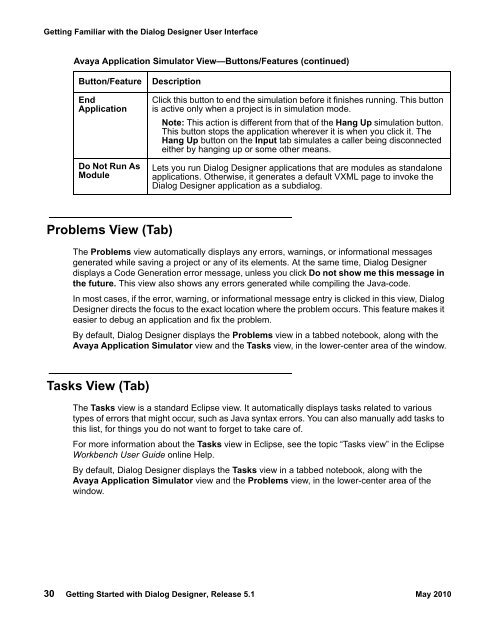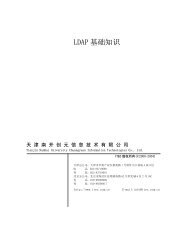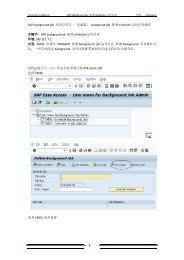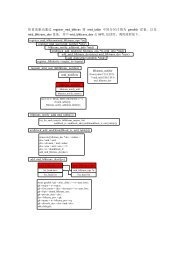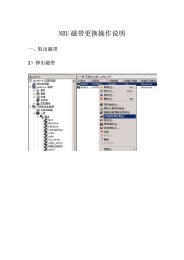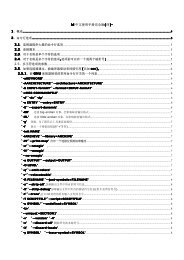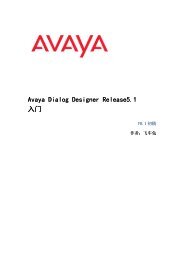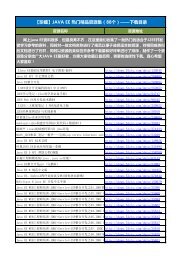Avaya Dialog Designer
Avaya Dialog Designer
Avaya Dialog Designer
Create successful ePaper yourself
Turn your PDF publications into a flip-book with our unique Google optimized e-Paper software.
Getting Familiar with the <strong>Dialog</strong> <strong>Designer</strong> User Interface<br />
<strong>Avaya</strong> Application Simulator View—Buttons/Features (continued)<br />
Button/Feature Description<br />
End<br />
Application<br />
Do Not Run As<br />
Module<br />
Problems View (Tab)<br />
The Problems view automatically displays any errors, warnings, or informational messages<br />
generated while saving a project or any of its elements. At the same time, <strong>Dialog</strong> <strong>Designer</strong><br />
displays a Code Generation error message, unless you click Do not show me this message in<br />
the future. This view also shows any errors generated while compiling the Java-code.<br />
In most cases, if the error, warning, or informational message entry is clicked in this view, <strong>Dialog</strong><br />
<strong>Designer</strong> directs the focus to the exact location where the problem occurs. This feature makes it<br />
easier to debug an application and fix the problem.<br />
By default, <strong>Dialog</strong> <strong>Designer</strong> displays the Problems view in a tabbed notebook, along with the<br />
<strong>Avaya</strong> Application Simulator view and the Tasks view, in the lower-center area of the window.<br />
Tasks View (Tab)<br />
Click this button to end the simulation before it finishes running. This button<br />
is active only when a project is in simulation mode.<br />
Note: This action is different from that of the Hang Up simulation button.<br />
This button stops the application wherever it is when you click it. The<br />
Hang Up button on the Input tab simulates a caller being disconnected<br />
either by hanging up or some other means.<br />
Lets you run <strong>Dialog</strong> <strong>Designer</strong> applications that are modules as standalone<br />
applications. Otherwise, it generates a default VXML page to invoke the<br />
<strong>Dialog</strong> <strong>Designer</strong> application as a subdialog.<br />
The Tasks view is a standard Eclipse view. It automatically displays tasks related to various<br />
types of errors that might occur, such as Java syntax errors. You can also manually add tasks to<br />
this list, for things you do not want to forget to take care of.<br />
For more information about the Tasks view in Eclipse, see the topic “Tasks view” in the Eclipse<br />
Workbench User Guide online Help.<br />
By default, <strong>Dialog</strong> <strong>Designer</strong> displays the Tasks view in a tabbed notebook, along with the<br />
<strong>Avaya</strong> Application Simulator view and the Problems view, in the lower-center area of the<br />
window.<br />
30 Getting Started with <strong>Dialog</strong> <strong>Designer</strong>, Release 5.1 May 2010