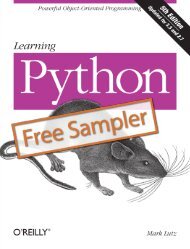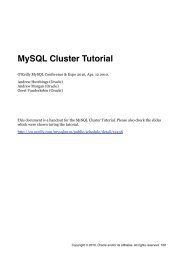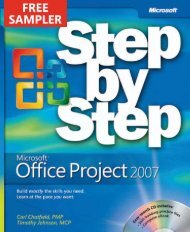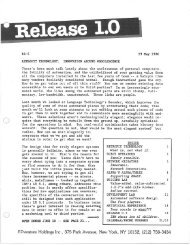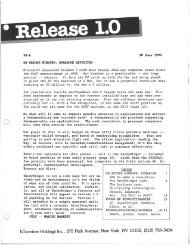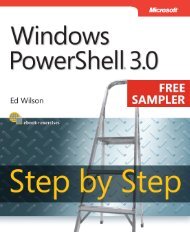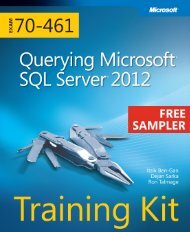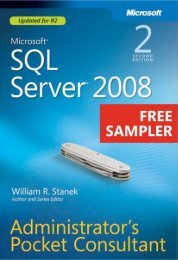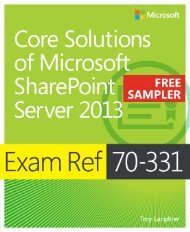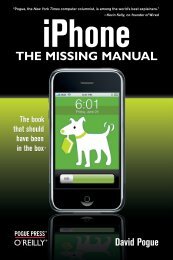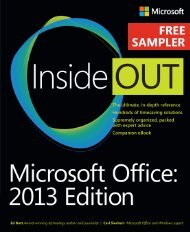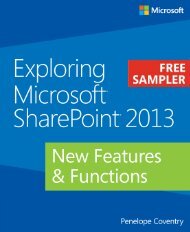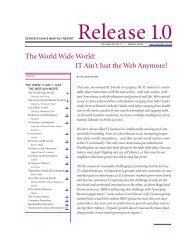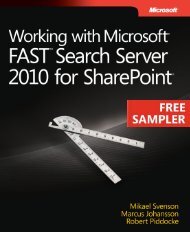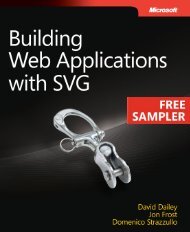Arduino Cookbook - Cdn.oreilly.com
Arduino Cookbook - Cdn.oreilly.com
Arduino Cookbook - Cdn.oreilly.com
Create successful ePaper yourself
Turn your PDF publications into a flip-book with our unique Google optimized e-Paper software.
See Also<br />
Online guides for getting started with <strong>Arduino</strong> are available at http://arduino.cc/en/<br />
Guide/Windows for Windows, http://arduino.cc/en/Guide/MacOSX for Mac OS X, and<br />
http://www.arduino.cc/playground/Learning/Linux for Linux.<br />
A troubleshooting guide can be found at http://arduino.cc/en/Guide/Troubleshooting.<br />
1.3 Using the Integrated Development Environment (IDE) to<br />
Prepare an <strong>Arduino</strong> Sketch<br />
Problem<br />
You want to get a sketch and prepare it for uploading to the board.<br />
Solution<br />
Use the <strong>Arduino</strong> IDE to create, open, and modify sketches that define what the board<br />
will do. You can use buttons along the top of the IDE to perform these actions (shown<br />
in Figure 1-6), or you can use the menus or keyboard shortcuts (shown in Figure 1-7).<br />
The Sketch Editor area is where you view and edit code for a sketch. It supports <strong>com</strong>mon<br />
text-editing keys such as Ctrl-F (⌘+F on a Mac) for find, Ctrl-Z (⌘+Z on a Mac)<br />
for undo, Ctrl-C (⌘+C on a Mac) to copy highlighted text, and Ctrl-V (⌘+V on a Mac)<br />
to paste highlighted text.<br />
Figure 1-7 shows how to load the Blink sketch (the sketch that <strong>com</strong>es preloaded on a<br />
new <strong>Arduino</strong> board).<br />
After you’ve started the IDE, go to the File→Examples menu and select 1. Basics→Blink,<br />
as shown in Figure 1-7. The code for blinking the built-in LED will be displayed in the<br />
Sketch Editor window (refer to Figure 1-6).<br />
Before the code can be sent to the board, it needs to be converted into instructions that<br />
can be read and executed by the <strong>Arduino</strong> controller chip; this is called <strong>com</strong>piling. To<br />
do this, click the <strong>com</strong>pile button (the top-left button with a tick inside), or select<br />
Sketch→Verify/Compile (Ctrl-R; ⌘+R on a Mac).<br />
You should see a message that reads “Compiling sketch...” and a progress bar in the<br />
message area below the text-editing window. After a second or two, a message that<br />
reads “Done Compiling” will appear. The black console area will contain the following<br />
additional message:<br />
Binary sketch size: 1026 bytes (of a 32256 byte maximum)<br />
The exact message may differ depending on your board and <strong>Arduino</strong> version; it is telling<br />
you the size of the sketch and the maximum size that your board can accept.<br />
10 | Chapter 1: Getting Started