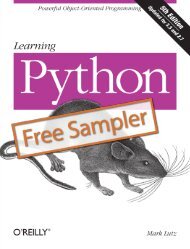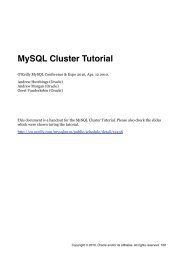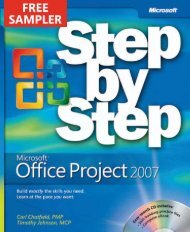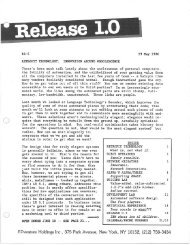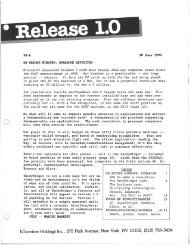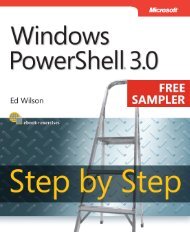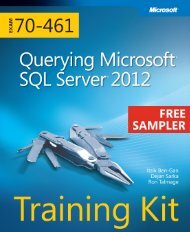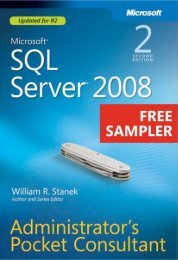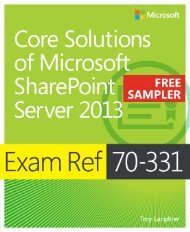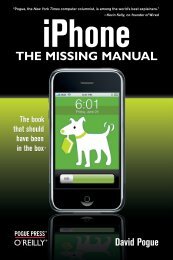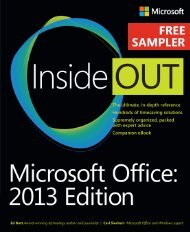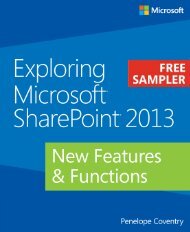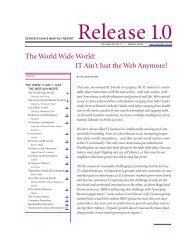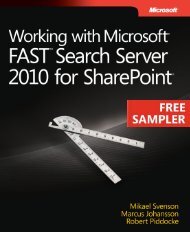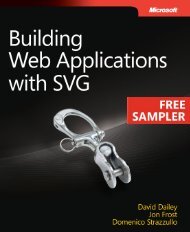Arduino Cookbook - Cdn.oreilly.com
Arduino Cookbook - Cdn.oreilly.com
Arduino Cookbook - Cdn.oreilly.com
Create successful ePaper yourself
Turn your PDF publications into a flip-book with our unique Google optimized e-Paper software.
Want to read more?<br />
Spreading the knowledge of innovators<br />
You can buy this book at <strong>oreilly</strong>.<strong>com</strong><br />
in print and ebook format.<br />
Buy 2 books, get the 3rd FREE!<br />
Use discount code: OPC10<br />
All orders over $29.95 qualify for free shipping within the US.<br />
It’s also available at your favorite book retailer,<br />
including the iBookstore, the Android Marketplace,<br />
and Amazon.<strong>com</strong>.<br />
<strong>oreilly</strong>.<strong>com</strong>
<strong>Arduino</strong> <strong>Cookbook</strong>, Second Edition<br />
by Michael Margolis<br />
Copyright © 2012 Michael Margolis, Nicholas Weldin. All rights reserved.<br />
Printed in the United States of America.<br />
Published by O’Reilly Media, Inc., 1005 Gravenstein Highway North, Sebastopol, CA 95472.<br />
O’Reilly books may be purchased for educational, business, or sales promotional use. Online editions<br />
are also available for most titles (http://my.safaribooksonline.<strong>com</strong>). For more information, contact our<br />
corporate/institutional sales department: (800) 998-9938 or corporate@<strong>oreilly</strong>.<strong>com</strong>.<br />
Editors: Shawn Wallace and Brian Jepson<br />
Production Editor: Teresa Elsey<br />
Proofreader: Kiel Van Horn<br />
March 2011: First Edition.<br />
December 2011: Second Edition.<br />
Indexer: Lucie Haskins<br />
Cover Designer: Karen Montgomery<br />
Interior Designer: David Futato<br />
Illustrator: Robert Romano<br />
Revision History for the Second Edition:<br />
2011-12-09 First release<br />
See http://<strong>oreilly</strong>.<strong>com</strong>/catalog/errata.csp?isbn=9781449313876 for release details.<br />
Nutshell Handbook, the Nutshell Handbook logo, and the O’Reilly logo are registered trademarks of<br />
O’Reilly Media, Inc. <strong>Arduino</strong> <strong>Cookbook</strong>, the image of a toy rabbit, and related trade dress are trademarks<br />
of O’Reilly Media, Inc.<br />
Many of the designations used by manufacturers and sellers to distinguish their products are claimed as<br />
trademarks. Where those designations appear in this book, and O’Reilly Media, Inc., was aware of a<br />
trademark claim, the designations have been printed in caps or initial caps.<br />
While every precaution has been taken in the preparation of this book, the publisher and authors assume<br />
no responsibility for errors or omissions, or for damages resulting from the use of the information contained<br />
herein.<br />
ISBN: 978-1-449-31387-6<br />
[LSI]<br />
1323465788
Table of Contents<br />
Preface . . . . . . . . . . . . . . . . . . . . . . . . . . . . . . . . . . . . . . . . . . . . . . . . . . . . . . . . . . . . . . . . . . . . . xi<br />
1. Getting Started . . . . . . . . . . . . . . . . . . . . . . . . . . . . . . . . . . . . . . . . . . . . . . . . . . . . . . . . . 1<br />
1.1 Installing the Integrated Development Environment (IDE) 4<br />
1.2 Setting Up the <strong>Arduino</strong> Board 8<br />
1.3 Using the Integrated Development Environment (IDE) to Prepare<br />
an <strong>Arduino</strong> Sketch 10<br />
1.4 Uploading and Running the Blink Sketch 13<br />
1.5 Creating and Saving a Sketch 14<br />
1.6 Using <strong>Arduino</strong> 17<br />
2. Making the Sketch Do Your Bidding . . . . . . . . . . . . . . . . . . . . . . . . . . . . . . . . . . . . . . . 23<br />
2.1 Structuring an <strong>Arduino</strong> Program 24<br />
2.2 Using Simple Primitive Types (Variables) 25<br />
2.3 Using Floating-Point Numbers 27<br />
2.4 Working with Groups of Values 29<br />
2.5 Using <strong>Arduino</strong> String Functionality 32<br />
2.6 Using C Character Strings 37<br />
2.7 Splitting Comma-Separated Text into Groups 38<br />
2.8 Converting a Number to a String 41<br />
2.9 Converting a String to a Number 43<br />
2.10 Structuring Your Code into Functional Blocks 45<br />
2.11 Returning More Than One Value from a Function 49<br />
2.12 Taking Actions Based on Conditions 52<br />
2.13 Repeating a Sequence of Statements 53<br />
2.14 Repeating Statements with a Counter 55<br />
2.15 Breaking Out of Loops 58<br />
2.16 Taking a Variety of Actions Based on a Single Variable 59<br />
2.17 Comparing Character and Numeric Values 61<br />
2.18 Comparing Strings 63<br />
2.19 Performing Logical Comparisons 64<br />
iii
2.20 Performing Bitwise Operations 65<br />
2.21 Combining Operations and Assignment 68<br />
3. Using Mathematical Operators . . . . . . . . . . . . . . . . . . . . . . . . . . . . . . . . . . . . . . . . . . . 69<br />
3.1 Adding, Subtracting, Multiplying, and Dividing 69<br />
3.2 Incrementing and Decrementing Values 70<br />
3.3 Finding the Remainder After Dividing Two Values 71<br />
3.4 Determining the Absolute Value 72<br />
3.5 Constraining a Number to a Range of Values 73<br />
3.6 Finding the Minimum or Maximum of Some Values 74<br />
3.7 Raising a Number to a Power 75<br />
3.8 Taking the Square Root 76<br />
3.9 Rounding Floating-Point Numbers Up and Down 76<br />
3.10 Using Trigonometric Functions 77<br />
3.11 Generating Random Numbers 78<br />
3.12 Setting and Reading Bits 80<br />
3.13 Shifting Bits 84<br />
3.14 Extracting High and Low Bytes in an int or long 85<br />
3.15 Forming an int or long from High and Low Bytes 87<br />
4. Serial Communications . . . . . . . . . . . . . . . . . . . . . . . . . . . . . . . . . . . . . . . . . . . . . . . . . 89<br />
4.1 Sending Debug Information from <strong>Arduino</strong> to Your Computer 94<br />
4.2 Sending Formatted Text and Numeric Data from <strong>Arduino</strong> 97<br />
4.3 Receiving Serial Data in <strong>Arduino</strong> 100<br />
4.4 Sending Multiple Text Fields from <strong>Arduino</strong> in a Single Message 105<br />
4.5 Receiving Multiple Text Fields in a Single Message in <strong>Arduino</strong> 111<br />
4.6 Sending Binary Data from <strong>Arduino</strong> 114<br />
4.7 Receiving Binary Data from <strong>Arduino</strong> on a Computer 118<br />
4.8 Sending Binary Values from Processing to <strong>Arduino</strong> 120<br />
4.9 Sending the Value of Multiple <strong>Arduino</strong> Pins 122<br />
4.10 How to Move the Mouse Cursor on a PC or Mac 125<br />
4.11 Controlling Google Earth Using <strong>Arduino</strong> 130<br />
4.12 Logging <strong>Arduino</strong> Data to a File on Your Computer 135<br />
4.13 Sending Data to Two Serial Devices at the Same Time 138<br />
4.14 Receiving Serial Data from Two Devices at the Same Time 141<br />
4.15 Setting Up Processing on Your Computer to Send<br />
and Receive Serial Data 145<br />
5. Simple Digital and Analog Input . . . . . . . . . . . . . . . . . . . . . . . . . . . . . . . . . . . . . . . . . 147<br />
5.1 Using a Switch 150<br />
5.2 Using a Switch Without External Resistors 154<br />
5.3 Reliably Detecting the Closing of a Switch 155<br />
5.4 Determining How Long a Switch Is Pressed 158<br />
iv | Table of Contents
5.5 Reading a Keypad 163<br />
5.6 Reading Analog Values 166<br />
5.7 Changing the Range of Values 168<br />
5.8 Reading More Than Six Analog Inputs 170<br />
5.9 Displaying Voltages Up to 5V 173<br />
5.10 Responding to Changes in Voltage 176<br />
5.11 Measuring Voltages More Than 5V (Voltage Dividers) 177<br />
6. Getting Input from Sensors . . . . . . . . . . . . . . . . . . . . . . . . . . . . . . . . . . . . . . . . . . . . . 181<br />
6.1 Detecting Movement 183<br />
6.2 Detecting Light 186<br />
6.3 Detecting Motion (Integrating Passive Infrared Detectors) 187<br />
6.4 Measuring Distance 189<br />
6.5 Measuring Distance Accurately 193<br />
6.6 Detecting Vibration 197<br />
6.7 Detecting Sound 198<br />
6.8 Measuring Temperature 202<br />
6.9 Reading RFID Tags 206<br />
6.10 Tracking Rotary Movement 208<br />
6.11 Tracking the Movement of More Than One Rotary Encoder 211<br />
6.12 Tracking Rotary Movement in a Busy Sketch 214<br />
6.13 Using a Mouse 216<br />
6.14 Getting Location from a GPS 220<br />
6.15 Detecting Rotation Using a Gyroscope 225<br />
6.16 Detecting Direction 230<br />
6.17 Getting Input from a Game Control Pad (PlayStation) 235<br />
6.18 Reading Acceleration 237<br />
7. Visual Output . . . . . . . . . . . . . . . . . . . . . . . . . . . . . . . . . . . . . . . . . . . . . . . . . . . . . . . . 241<br />
7.1 Connecting and Using LEDs 245<br />
7.2 Adjusting the Brightness of an LED 248<br />
7.3 Driving High-Power LEDs 249<br />
7.4 Adjusting the Color of an LED 252<br />
7.5 Sequencing Multiple LEDs: Creating a Bar Graph 255<br />
7.6 Sequencing Multiple LEDs: Making a Chase Sequence (Knight<br />
Rider) 258<br />
7.7 Controlling an LED Matrix Using Multiplexing 259<br />
7.8 Displaying Images on an LED Matrix 262<br />
7.9 Controlling a Matrix of LEDs: Charlieplexing 265<br />
7.10 Driving a 7-Segment LED Display 271<br />
7.11 Driving Multidigit, 7-Segment LED Displays: Multiplexing 274<br />
7.12 Driving Multidigit, 7-Segment LED Displays Using MAX7221 Shift<br />
Registers 276<br />
Table of Contents | v
7.13 Controlling an Array of LEDs by Using MAX72xx Shift Registers 279<br />
7.14 Increasing the Number of Analog Outputs Using PWM Extender<br />
Chips (TLC5940) 281<br />
7.15 Using an Analog Panel Meter as a Display 285<br />
8. Physical Output . . . . . . . . . . . . . . . . . . . . . . . . . . . . . . . . . . . . . . . . . . . . . . . . . . . . . . . 289<br />
8.1 Controlling the Position of a Servo 292<br />
8.2 Controlling One or Two Servos with a Potentiometer or Sensor 294<br />
8.3 Controlling the Speed of Continuous Rotation Servos 296<br />
8.4 Controlling Servos Using Computer Commands 298<br />
8.5 Driving a Brushless Motor (Using a Hobby Speed Controller) 299<br />
8.6 Controlling Solenoids and Relays 300<br />
8.7 Making an Object Vibrate 302<br />
8.8 Driving a Brushed Motor Using a Transistor 304<br />
8.9 Controlling the Direction of a Brushed Motor with an H-Bridge 306<br />
8.10 Controlling the Direction and Speed of a Brushed Motor with an<br />
H-Bridge 309<br />
8.11 Using Sensors to Control the Direction and Speed of Brushed<br />
Motors (L293 H-Bridge) 311<br />
8.12 Driving a Bipolar Stepper Motor 317<br />
8.13 Driving a Bipolar Stepper Motor (Using the EasyDriver Board) 320<br />
8.14 Driving a Unipolar Stepper Motor (ULN2003A) 323<br />
9. Audio Output . . . . . . . . . . . . . . . . . . . . . . . . . . . . . . . . . . . . . . . . . . . . . . . . . . . . . . . . . 327<br />
9.1 Playing Tones 329<br />
9.2 Playing a Simple Melody 331<br />
9.3 Generating More Than One Simultaneous Tone 333<br />
9.4 Generating Audio Tones and Fading an LED 335<br />
9.5 Playing a WAV File 338<br />
9.6 Controlling MIDI 341<br />
9.7 Making an Audio Synthesizer 344<br />
10. Remotely Controlling External Devices . . . . . . . . . . . . . . . . . . . . . . . . . . . . . . . . . . . 347<br />
10.1 Responding to an Infrared Remote Control 348<br />
10.2 Decoding Infrared Remote Control Signals 350<br />
10.3 Imitating Remote Control Signals 354<br />
10.4 Controlling a Digital Camera 357<br />
10.5 Controlling AC Devices by Hacking a Remote-Controlled Switch 359<br />
11. Using Displays . . . . . . . . . . . . . . . . . . . . . . . . . . . . . . . . . . . . . . . . . . . . . . . . . . . . . . . . 363<br />
11.1 Connecting and Using a Text LCD Display 364<br />
11.2 Formatting Text 367<br />
11.3 Turning the Cursor and Display On or Off 370<br />
vi | Table of Contents
11.4 Scrolling Text 372<br />
11.5 Displaying Special Symbols 375<br />
11.6 Creating Custom Characters 377<br />
11.7 Displaying Symbols Larger Than a Single Character 379<br />
11.8 Displaying Pixels Smaller Than a Single Character 382<br />
11.9 Connecting and Using a Graphical LCD Display 385<br />
11.10 Creating Bitmaps for Use with a Graphical Display 389<br />
11.11 Displaying Text on a TV 391<br />
12. Using Time and Dates . . . . . . . . . . . . . . . . . . . . . . . . . . . . . . . . . . . . . . . . . . . . . . . . . . 397<br />
12.1 Creating Delays 397<br />
12.2 Using millis to Determine Duration 398<br />
12.3 More Precisely Measuring the Duration of a Pulse 402<br />
12.4 Using <strong>Arduino</strong> as a Clock 404<br />
12.5 Creating an Alarm to Periodically Call a Function 412<br />
12.6 Using a Real-Time Clock 415<br />
13. Communicating Using I2C and SPI . . . . . . . . . . . . . . . . . . . . . . . . . . . . . . . . . . . . . . . 421<br />
13.1 Controlling an RGB LED Using the BlinkM Module 425<br />
13.2 Using the Wii Nunchuck Accelerometer 430<br />
13.3 Interfacing to an External Real-Time Clock 435<br />
13.4 Adding External EEPROM Memory 437<br />
13.5 Reading Temperature with a Digital Thermometer 441<br />
13.6 Driving Four 7-Segment LEDs Using Only Two Wires 445<br />
13.7 Integrating an I2C Port Expander 449<br />
13.8 Driving Multidigit, 7-Segment Displays Using SPI 451<br />
13.9 Communicating Between Two or More <strong>Arduino</strong> Boards 454<br />
14. Wireless Communication . . . . . . . . . . . . . . . . . . . . . . . . . . . . . . . . . . . . . . . . . . . . . . . 459<br />
14.1 Sending Messages Using Low-Cost Wireless Modules 459<br />
14.2 Connecting <strong>Arduino</strong> to a ZigBee or 802.15.4 Network 465<br />
14.3 Sending a Message to a Particular XBee 472<br />
14.4 Sending Sensor Data Between XBees 475<br />
14.5 Activating an Actuator Connected to an XBee 480<br />
14.6 Sending Messages Using Low-Cost Transceivers 486<br />
14.7 Communicating with Bluetooth Devices 491<br />
15. Ethernet and Networking . . . . . . . . . . . . . . . . . . . . . . . . . . . . . . . . . . . . . . . . . . . . . . 495<br />
15.1 Setting Up the Ethernet Shield 498<br />
15.2 Obtaining Your IP Address Automatically 500<br />
15.3 Resolving Hostnames to IP Addresses (DNS) 502<br />
15.4 Requesting Data from a Web Server 504<br />
15.5 Requesting Data from a Web Server Using XML 508<br />
Table of Contents | vii
15.6 Setting Up an <strong>Arduino</strong> to Be a Web Server 511<br />
15.7 Handling In<strong>com</strong>ing Web Requests 514<br />
15.8 Handling In<strong>com</strong>ing Requests for Specific Pages 517<br />
15.9 Using HTML to Format Web Server Responses 521<br />
15.10 Serving Web Pages Using Forms (POST) 525<br />
15.11 Serving Web Pages Containing Large Amounts of Data 528<br />
15.12 Sending Twitter Messages 535<br />
15.13 Sending and Receiving Simple Messages (UDP) 539<br />
15.14 Getting the Time from an Internet Time Server 545<br />
15.15 Monitoring Pachube Feeds 550<br />
15.16 Sending Information to Pachube 556<br />
16. Using, Modifying, and Creating Libraries . . . . . . . . . . . . . . . . . . . . . . . . . . . . . . . . . . 561<br />
16.1 Using the Built-in Libraries 561<br />
16.2 Installing Third-Party Libraries 563<br />
16.3 Modifying a Library 565<br />
16.4 Creating Your Own Library 568<br />
16.5 Creating a Library That Uses Other Libraries 574<br />
16.6 Updating Third-Party Libraries for <strong>Arduino</strong> 1.0 580<br />
17. Advanced Coding and Memory Handling . . . . . . . . . . . . . . . . . . . . . . . . . . . . . . . . . . 583<br />
17.1 Understanding the <strong>Arduino</strong> Build Process 584<br />
17.2 Determining the Amount of Free and Used RAM 587<br />
17.3 Storing and Retrieving Numeric Values in Program Memory 589<br />
17.4 Storing and Retrieving Strings in Program Memory 592<br />
17.5 Using #define and const Instead of Integers 594<br />
17.6 Using Conditional Compilations 595<br />
18. Using the Controller Chip Hardware . . . . . . . . . . . . . . . . . . . . . . . . . . . . . . . . . . . . . . 599<br />
18.1 Storing Data in Permanent EEPROM Memory 603<br />
18.2 Using Hardware Interrupts 606<br />
18.3 Setting Timer Duration 609<br />
18.4 Setting Timer Pulse Width and Duration 611<br />
18.5 Creating a Pulse Generator 614<br />
18.6 Changing a Timer’s PWM Frequency 617<br />
18.7 Counting Pulses 620<br />
18.8 Measuring Pulses More Accurately 621<br />
18.9 Measuring Analog Values Quickly 624<br />
18.10 Reducing Battery Drain 626<br />
18.11 Setting Digital Pins Quickly 627<br />
18.12 Uploading Sketches Using a Programmer 630<br />
18.13 Replacing the <strong>Arduino</strong> Bootloader 632<br />
18.14 Reprogram the Uno to Emulate a Native USB device 633<br />
viii | Table of Contents
A. Electronic Components . . . . . . . . . . . . . . . . . . . . . . . . . . . . . . . . . . . . . . . . . . . . . . . . 637<br />
B. Using Schematic Diagrams and Data Sheets . . . . . . . . . . . . . . . . . . . . . . . . . . . . . . . 643<br />
C. Building and Connecting the Circuit . . . . . . . . . . . . . . . . . . . . . . . . . . . . . . . . . . . . . . 651<br />
D. Tips on Troubleshooting Software Problems . . . . . . . . . . . . . . . . . . . . . . . . . . . . . . . 655<br />
E. Tips on Troubleshooting Hardware Problems . . . . . . . . . . . . . . . . . . . . . . . . . . . . . . 659<br />
F. Digital and Analog Pins . . . . . . . . . . . . . . . . . . . . . . . . . . . . . . . . . . . . . . . . . . . . . . . . 663<br />
G. ASCII and Extended Character Sets . . . . . . . . . . . . . . . . . . . . . . . . . . . . . . . . . . . . . . . 667<br />
H. Migrating to <strong>Arduino</strong> 1.0 . . . . . . . . . . . . . . . . . . . . . . . . . . . . . . . . . . . . . . . . . . . . . . . 671<br />
Index . . . . . . . . . . . . . . . . . . . . . . . . . . . . . . . . . . . . . . . . . . . . . . . . . . . . . . . . . . . . . . . . . . . . . 677<br />
Table of Contents | ix
1.0 Introduction<br />
CHAPTER 1<br />
Getting Started<br />
The <strong>Arduino</strong> environment has been designed to be easy to use for beginners who have<br />
no software or electronics experience. With <strong>Arduino</strong>, you can build objects that can<br />
respond to and/or control light, sound, touch, and movement. <strong>Arduino</strong> has been used<br />
to create an amazing variety of things, including musical instruments, robots, light<br />
sculptures, games, interactive furniture, and even interactive clothing.<br />
If you’re not a beginner, please feel free to skip ahead to recipes that<br />
interest you.<br />
<strong>Arduino</strong> is used in many educational programs around the world, particularly by designers<br />
and artists who want to easily create prototypes but do not need a deep understanding<br />
of the technical details behind their creations. Because it is designed to be used<br />
by nontechnical people, the software includes plenty of example code to demonstrate<br />
how to use the <strong>Arduino</strong> board’s various facilities.<br />
Though it is easy to use, <strong>Arduino</strong>’s underlying hardware works at the same level of<br />
sophistication that engineers employ to build embedded devices. People already working<br />
with microcontrollers are also attracted to <strong>Arduino</strong> because of its agile development<br />
capabilities and its facility for quick implementation of ideas.<br />
<strong>Arduino</strong> is best known for its hardware, but you also need software to program that<br />
hardware. Both the hardware and the software are called “<strong>Arduino</strong>.” The <strong>com</strong>bination<br />
enables you to create projects that sense and control the physical world. The software<br />
is free, open source, and cross-platform. The boards are inexpensive to buy, or you can<br />
build your own (the hardware designs are also open source). In addition, there is an<br />
active and supportive <strong>Arduino</strong> <strong>com</strong>munity that is accessible worldwide through the<br />
<strong>Arduino</strong> forums and the wiki (known as the <strong>Arduino</strong> Playground). The forums and the<br />
1
wiki offer project development examples and solutions to problems that can provide<br />
inspiration and assistance as you pursue your own projects.<br />
The recipes in this chapter will get you started by explaining how to set up the development<br />
environment and how to <strong>com</strong>pile and run an example sketch.<br />
Source code containing <strong>com</strong>puter instructions for controlling <strong>Arduino</strong><br />
functionality is usually referred to as a sketch in the <strong>Arduino</strong> <strong>com</strong>munity.<br />
The word sketch will be used throughout this book to refer to <strong>Arduino</strong><br />
program code.<br />
The Blink sketch, which <strong>com</strong>es with <strong>Arduino</strong>, is used as an example for recipes in this<br />
chapter, though the last recipe in the chapter goes further by adding sound and collecting<br />
input through some additional hardware, not just blinking the light built into<br />
the board. Chapter 2 covers how to structure a sketch for <strong>Arduino</strong> and provides an<br />
introduction to programming.<br />
<strong>Arduino</strong> Software<br />
If you already know your way around <strong>Arduino</strong> basics, feel free to jump<br />
forward to later chapters. If you’re a first-time <strong>Arduino</strong> user, patience<br />
in these early recipes will pay off with smoother results later.<br />
Software programs, called sketches, are created on a <strong>com</strong>puter using the <strong>Arduino</strong> integrated<br />
development environment (IDE). The IDE enables you to write and edit code<br />
and convert this code into instructions that <strong>Arduino</strong> hardware understands. The IDE<br />
also transfers those instructions to the <strong>Arduino</strong> board (a process called uploading).<br />
<strong>Arduino</strong> Hardware<br />
The <strong>Arduino</strong> board is where the code you write is executed. The board can only control<br />
and respond to electricity, so specific <strong>com</strong>ponents are attached to it to enable it to<br />
interact with the real world. These <strong>com</strong>ponents can be sensors, which convert some<br />
aspect of the physical world to electricity so that the board can sense it, or actuators,<br />
which get electricity from the board and convert it into something that changes the<br />
world. Examples of sensors include switches, accelerometers, and ultrasound distance<br />
sensors. Actuators are things like lights and LEDs, speakers, motors, and displays.<br />
There are a variety of official boards that you can use with <strong>Arduino</strong> software and a wide<br />
range of <strong>Arduino</strong>-<strong>com</strong>patible boards produced by members of the <strong>com</strong>munity.<br />
The most popular boards contain a USB connector that is used to provide power and<br />
connectivity for uploading your software onto the board. Figure 1-1 shows a basic board<br />
that most people start with, the <strong>Arduino</strong> Uno.<br />
2 | Chapter 1: Getting Started
Figure 1-1. Basic board: the <strong>Arduino</strong> Uno. Photograph courtesy todo.to.it.<br />
The <strong>Arduino</strong> Uno has a second microcontroller onboard to handle all USB <strong>com</strong>munication;<br />
the small surface-mount chip (the ATmega8U2) is located near the USB socket<br />
on the board. This can be programmed separately to enable the board to appear as<br />
different USB devices (see Recipe 18.14 for an example). The <strong>Arduino</strong> Leonardo board<br />
replaces the ATmega8U2 and the ATmega328 controllers with a single ATmega32u4<br />
chip that implements the USB protocol in software. The <strong>Arduino</strong>-<strong>com</strong>patible Teensy<br />
and Teensy+ boards from PJRC (http://www.pjrc.<strong>com</strong>/teensy/) are also capable of emulating<br />
USB devices. Older boards, and most of the <strong>Arduino</strong>-<strong>com</strong>patible boards, use a<br />
chip from the FTDI <strong>com</strong>pany that provides a hardware USB solution for connection to<br />
the serial port of your <strong>com</strong>puter.<br />
You can get boards as small as a postage stamp, such as the <strong>Arduino</strong> Mini and Pro Mini;<br />
larger boards that have more connection options and more powerful processors, such<br />
as the <strong>Arduino</strong> Mega; and boards tailored for specific applications, such as the LilyPad<br />
for wearable applications, the Fio for wireless projects, and the <strong>Arduino</strong> Pro for embedded<br />
applications (standalone projects that are often battery-operated).<br />
Recent additions to the range include the <strong>Arduino</strong> ADK, which has a USB host socket<br />
on it and is <strong>com</strong>patible with the Android Open Accessory Development Kit, the officially<br />
approved method of attaching hardware to Android devices. The Leonardo board<br />
uses a controller chip (the ATmega32u4) that is able to present itself as various HID<br />
1.0 Introduction | 3
devices. The Ethernet board includes Ethernet connectivity, and has a Power Over<br />
Ethernet option, so it is possible to use a single cable to connect and power the board.<br />
Other <strong>Arduino</strong>-<strong>com</strong>patible boards are also available, including the following:<br />
• <strong>Arduino</strong> Nano, a tiny board with USB capability, from Gravitech (http://store.grav<br />
itech.us/arna30wiatn.html)<br />
• Bare Bones Board, a low-cost board available with or without USB capability, from<br />
Modern Device (http://www.moderndevice.<strong>com</strong>/products/bbb-kit)<br />
• Boarduino, a low-cost breadboard-<strong>com</strong>patible board, from Adafruit Industries<br />
(http://www.adafruit.<strong>com</strong>/)<br />
• Seeeduino, a flexible variation of the standard USB board, from Seeed Studio<br />
Bazaar (http://www.seeedstudio.<strong>com</strong>/)<br />
• Teensy and Teensy++, tiny but extremely versatile boards, from PJRC (http://www<br />
.pjrc.<strong>com</strong>/teensy/)<br />
A list of <strong>Arduino</strong>-<strong>com</strong>patible boards is available at http://www.freeduino.org/.<br />
See Also<br />
An overview of <strong>Arduino</strong> boards: http://www.arduino.cc/en/Main/Hardware.<br />
Online guides for getting started with <strong>Arduino</strong> are available at http://arduino.cc/en/<br />
Guide/Windows for Windows, http://arduino.cc/en/Guide/MacOSX for Mac OS X, and<br />
http://www.arduino.cc/playground/Learning/Linux for Linux.<br />
A list of over a hundred boards that can be used with the <strong>Arduino</strong> development environment<br />
can be found at: http://jmsarduino.blogspot.<strong>com</strong>/2009/03/<strong>com</strong>prehensive-ardu<br />
ino-<strong>com</strong>patible.html<br />
1.1 Installing the Integrated Development Environment (IDE)<br />
Problem<br />
You want to install the <strong>Arduino</strong> development environment on your <strong>com</strong>puter.<br />
Solution<br />
The <strong>Arduino</strong> software for Windows, Mac, and Linux can be downloaded from http://<br />
arduino.cc/en/Main/Software.<br />
The Windows download is a ZIP file. Unzip the file to any convenient directory—<br />
Program Files/<strong>Arduino</strong> is a sensible place.<br />
4 | Chapter 1: Getting Started
A free utility for unzipping files, called 7-Zip, can be downloaded from<br />
http://www.7-zip.org/.<br />
Unzipping the file will create a folder named <strong>Arduino</strong>-00 (where is the version<br />
number of the <strong>Arduino</strong> release you downloaded). The directory contains the<br />
executable file (named <strong>Arduino</strong>.exe), along with various other files and folders. Doubleclick<br />
the <strong>Arduino</strong>.exe file and the splash screen should appear (see Figure 1-2), followed<br />
by the main program window (see Figure 1-3). Be patient, as it can take some time for<br />
the software to load.<br />
Figure 1-2. <strong>Arduino</strong> splash screen (Version 1.0 in Windows 7)<br />
The <strong>Arduino</strong> download for the Mac is a disk image (.dmg); double-click the file when<br />
the download is <strong>com</strong>plete. The image will mount (it will appear like a memory stick<br />
1.1 Installing the Integrated Development Environment (IDE) | 5
Figure 1-3. IDE main window (<strong>Arduino</strong> 1.0 on a Mac)<br />
on the desktop). Inside the disk image is the <strong>Arduino</strong> application. Copy this to<br />
somewhere convenient—the Applications folder is a sensible place. Double-click the<br />
application once you have copied it over (it is not a good idea to run it from the disk<br />
image). The splash screen will appear, followed by the main program window.<br />
Linux installation varies depending on the Linux distribution you are using. See the<br />
<strong>Arduino</strong> wiki for information (http://www.arduino.cc/playground/Learning/Linux).<br />
To enable the <strong>Arduino</strong> development environment to <strong>com</strong>municate with the board, you<br />
need to install drivers.<br />
On Windows, use the USB cable to connect your PC and the <strong>Arduino</strong> board and wait<br />
for the Found New Hardware Wizard to appear. If you are using an Uno board, let the<br />
wizard attempt to find and install drivers. It will fail to do this (don’t worry, this is the<br />
expected behavior). To fix it you now need to go to Start Menu→Control Panel→System<br />
6 | Chapter 1: Getting Started
and Security. Click on System, and then open Device Manager. In the listing that is<br />
displayed find the entry in COM and LPT named <strong>Arduino</strong> UNO (COM nn). nn will be the<br />
number Windows has assigned to the port created for the board. You will see a warning<br />
logo next to this because the appropriate drivers have not yet been assigned. Right click<br />
on the entry and select Update Driver Software. Choose the “Browse my <strong>com</strong>puter for<br />
driver software” option, and navigate to the Drivers folder inside the <strong>Arduino</strong> folder<br />
you just unzipped. Select the <strong>Arduino</strong>UNO.inf file and windows should then <strong>com</strong>plete<br />
the installation process.<br />
If you are using an earlier board (any board that uses FTDI drivers) with Windows Vista<br />
or Windows 7 and are online, you can let the wizard search for drivers and they will<br />
install automatically. On Windows XP (or if you don’t have Internet access), you should<br />
specify the location of the drivers. Use the file selector to navigate to the FTDI USB<br />
Drivers directory, located in the directory where you unzipped the <strong>Arduino</strong> files. When<br />
this driver has installed, the Found New Hardware Wizard will appear again, saying a<br />
new serial port has been found. Follow the same process as before.<br />
It is important that you go through the sequence of steps to install the<br />
drivers two times, or the software will not be able to <strong>com</strong>municate with<br />
the board.<br />
On the Mac, the latest <strong>Arduino</strong> boards, such as the Uno, can be used without additional<br />
drivers. When you first plug the board in a notification will pop up saying a new network<br />
port has been found, you can dismiss this. If you are using earlier boards (boards<br />
that need FTDI drivers), you will need to install driver software. There is a package<br />
named FTDIUSBSerialDriver, with a range of numbers after it, inside the disk image.<br />
Double-click this and the installer will take you through the process. You will need to<br />
know an administrator password to <strong>com</strong>plete the process.<br />
On Linux, most distributions have the driver already installed, but follow the Linux<br />
link given in this chapter’s introduction for specific information for your distribution.<br />
Discussion<br />
If the software fails to start, check the troubleshooting section of the <strong>Arduino</strong> website,<br />
http://arduino.cc/en/Guide/Troubleshooting, for help solving installation problems.<br />
See Also<br />
Online guides for getting started with <strong>Arduino</strong> are available at http://arduino.cc/en/<br />
Guide/Windows for Windows, http://arduino.cc/en/Guide/MacOSX for Mac OS X, and<br />
http://www.arduino.cc/playground/Learning/Linux for Linux.<br />
1.1 Installing the Integrated Development Environment (IDE) | 7
1.2 Setting Up the <strong>Arduino</strong> Board<br />
Problem<br />
You want to power up a new board and verify that it is working.<br />
Solution<br />
Plug the board in to a USB port on your <strong>com</strong>puter and check that the green LED power<br />
indicator on the board illuminates. Standard <strong>Arduino</strong> boards (Uno, Duemilanove, and<br />
Mega) have a green LED power indicator located near the reset switch.<br />
An orange LED near the center of the board (labeled “Pin 13 LED” in Figure 1-4) should<br />
flash on and off when the board is powered up (boards <strong>com</strong>e from the factory preloaded<br />
with software to flash the LED as a simple check that the board is working).<br />
Figure 1-4. Basic <strong>Arduino</strong> board (Duemilanove and Uno)<br />
New boards such as Leonardo have the LEDs located near the USB connector; see<br />
Figure 1-5. Recent boards have duplicate pins for use with I2C (marked SCL and SDA).<br />
These boards also have a pin marked IOREF that can be used to determine the operating<br />
voltage of the chip.<br />
8 | Chapter 1: Getting Started
Figure 1-5. Leonardo Board<br />
Discussion<br />
The latest boards have three additional connections in the new standard<br />
for connector layout on the board. This does not affect the use of older<br />
shields (they will all continue to work with the new boards, just as they<br />
did with earlier boards). The new connections provide a pin (IOREF)<br />
for shields to detect the analog reference voltage (so that analog input<br />
values can be calibrated to the supply voltage), SCL and SDA pins to<br />
enable a consistent connection for I2C devices (the location of the I2C<br />
pins has differed on previous boards due to different chip configurations).<br />
Shields designed for the new layout should work on any board<br />
that uses the new pin locations. An additional pin (next to the IOREF<br />
pin) is not being used at the moment, but enables new functionality to<br />
be implemented in the future without needing to change the pin layout<br />
again.<br />
If the power LED does not illuminate when the board is connected to your <strong>com</strong>puter,<br />
the board is probably not receiving power.<br />
The flashing LED (connected to digital output pin 13) is being controlled by code<br />
running on the board (new boards are preloaded with the Blink example sketch). If the<br />
pin 13 LED is flashing, the sketch is running correctly, which means the chip on the<br />
board is working. If the green power LED is on but the pin 13 LED is not flashing, it<br />
could be that the factory code is not on the chip; follow the instructions in Recipe<br />
1.3 to load the Blink sketch onto the board to verify that the board is working. If<br />
you are not using a standard board, it may not have a built-in LED on pin 13, so check<br />
the documentation for details of your board. The Leonardo board fades the LED up<br />
and down (it looks like the LED is “breathing”) to show that the board is working.<br />
1.2 Setting Up the <strong>Arduino</strong> Board | 9
See Also<br />
Online guides for getting started with <strong>Arduino</strong> are available at http://arduino.cc/en/<br />
Guide/Windows for Windows, http://arduino.cc/en/Guide/MacOSX for Mac OS X, and<br />
http://www.arduino.cc/playground/Learning/Linux for Linux.<br />
A troubleshooting guide can be found at http://arduino.cc/en/Guide/Troubleshooting.<br />
1.3 Using the Integrated Development Environment (IDE) to<br />
Prepare an <strong>Arduino</strong> Sketch<br />
Problem<br />
You want to get a sketch and prepare it for uploading to the board.<br />
Solution<br />
Use the <strong>Arduino</strong> IDE to create, open, and modify sketches that define what the board<br />
will do. You can use buttons along the top of the IDE to perform these actions (shown<br />
in Figure 1-6), or you can use the menus or keyboard shortcuts (shown in Figure 1-7).<br />
The Sketch Editor area is where you view and edit code for a sketch. It supports <strong>com</strong>mon<br />
text-editing keys such as Ctrl-F (⌘+F on a Mac) for find, Ctrl-Z (⌘+Z on a Mac)<br />
for undo, Ctrl-C (⌘+C on a Mac) to copy highlighted text, and Ctrl-V (⌘+V on a Mac)<br />
to paste highlighted text.<br />
Figure 1-7 shows how to load the Blink sketch (the sketch that <strong>com</strong>es preloaded on a<br />
new <strong>Arduino</strong> board).<br />
After you’ve started the IDE, go to the File→Examples menu and select 1. Basics→Blink,<br />
as shown in Figure 1-7. The code for blinking the built-in LED will be displayed in the<br />
Sketch Editor window (refer to Figure 1-6).<br />
Before the code can be sent to the board, it needs to be converted into instructions that<br />
can be read and executed by the <strong>Arduino</strong> controller chip; this is called <strong>com</strong>piling. To<br />
do this, click the <strong>com</strong>pile button (the top-left button with a tick inside), or select<br />
Sketch→Verify/Compile (Ctrl-R; ⌘+R on a Mac).<br />
You should see a message that reads “Compiling sketch...” and a progress bar in the<br />
message area below the text-editing window. After a second or two, a message that<br />
reads “Done Compiling” will appear. The black console area will contain the following<br />
additional message:<br />
Binary sketch size: 1026 bytes (of a 32256 byte maximum)<br />
The exact message may differ depending on your board and <strong>Arduino</strong> version; it is telling<br />
you the size of the sketch and the maximum size that your board can accept.<br />
10 | Chapter 1: Getting Started
Figure 1-6. <strong>Arduino</strong> IDE<br />
Discussion<br />
Source code for <strong>Arduino</strong> is called a sketch. The process that takes a sketch and converts<br />
it into a form that will work on the board is called <strong>com</strong>pilation. The IDE uses a number<br />
of <strong>com</strong>mand-line tools behind the scenes to <strong>com</strong>pile a sketch. For more information<br />
on this, see Recipe 17.1.<br />
The final message telling you the size of the sketch indicates how much program space<br />
is needed to store the controller instructions on the board. If the size of the <strong>com</strong>piled<br />
1.3 Using the Integrated Development Environment (IDE) to Prepare an <strong>Arduino</strong> Sketch | 11
Figure 1-7. IDE menu (selecting the Blink example sketch)<br />
sketch is greater than the available memory on the board, the following error message<br />
is displayed:<br />
Sketch too big; see http://www.arduino.cc/en/Guide/Troubleshooting#size<br />
for tips on reducing it.<br />
If this happens, you need to make your sketch smaller to be able to put it on the board,<br />
or get a board with higher capacity.<br />
If there are errors in the code, the <strong>com</strong>piler will print one or more error messages in the<br />
console window. These messages can help identify the error—see Appendix D on software<br />
errors for troubleshooting tips.<br />
To prevent accidental overwriting of the examples, the <strong>Arduino</strong> IDE<br />
does not allow you to save changes to the provided example sketches.<br />
You must rename them using the Save As menu option. You can save<br />
sketches you write yourself with the Save button (see Recipe 1.5).<br />
As you develop and modify a sketch, you should also consider using the File→Save As<br />
menu option and using a different name or version number regularly so that as you<br />
implement each bit, you can go back to an older version if you need to.<br />
12 | Chapter 1: Getting Started
See Also<br />
Code uploaded onto the board cannot be downloaded back onto your<br />
<strong>com</strong>puter. Make sure you save your sketch code on your <strong>com</strong>puter. You<br />
cannot save changes back to the example files; you need to use Save As<br />
and give the changed file another name.<br />
Recipe 1.5 shows an example sketch. Appendix D has tips on troubleshooting software<br />
problems.<br />
1.4 Uploading and Running the Blink Sketch<br />
Problem<br />
You want to transfer your <strong>com</strong>piled sketch to the <strong>Arduino</strong> board and see it working.<br />
Solution<br />
Connect your <strong>Arduino</strong> board to your <strong>com</strong>puter using the USB cable. Load the Blink<br />
sketch into the IDE as described in Recipe 1.3.<br />
Next, select Tools→Board from the drop-down menu and select the name of the board<br />
you have connected (if it is the standard Uno board, it is probably the first entry in the<br />
board list).<br />
Now select Tools→Serial Port. You will get a drop-down list of available serial ports on<br />
your <strong>com</strong>puter. Each machine will have a different <strong>com</strong>bination of serial ports, depending<br />
on what other devices you have used with your <strong>com</strong>puter.<br />
On Windows, they will be listed as numbered COM entries. If there is only one entry,<br />
select it. If there are multiple entries, your board will probably be the last entry.<br />
On the Mac, your board will be listed twice if it is an Uno board:<br />
/dev/tty.usbmodem-XXXXXXX<br />
/dev/cu.usbmodem-XXXXXXX<br />
If you have an older board, it will be listed as follows:<br />
/dev/tty.usbserial-XXXXXXX<br />
/dev/cu.usbserial-XXXXXXX<br />
Each board will have different values for XXXXXXX. Select either entry.<br />
Click on the upload button (in Figure 1-6, it’s the second button from the left), or<br />
choose File→Upload to I/O board (Ctrl-U, ⌘+U on a Mac).<br />
The software will <strong>com</strong>pile the code, as in Recipe 1.3. After the software is <strong>com</strong>piled, it<br />
is uploaded to the board. If you look at your board, you will see the LED stop flashing,<br />
and two lights (labeled as Serial LEDs in Figure 1-4) just below the previously flashing<br />
1.4 Uploading and Running the Blink Sketch | 13
LED should flicker for a couple of seconds as the code uploads. The original light should<br />
then start flashing again as the code runs.<br />
Discussion<br />
For the IDE to send the <strong>com</strong>piled code to the board, the board needs to be plugged in<br />
to the <strong>com</strong>puter, and you need to tell the IDE which board and serial port you are using.<br />
When an upload starts, whatever sketch is running on the board is stopped (if you were<br />
running the Blink sketch, the LED will stop flashing). The new sketch is uploaded to<br />
the board, replacing the previous sketch. The new sketch will start running when the<br />
upload has successfully <strong>com</strong>pleted.<br />
Older <strong>Arduino</strong> boards and some <strong>com</strong>patibles do not automatically interrupt<br />
the running sketch to initiate upload. In this case, you need to<br />
press the Reset button on the board just after the software reports that<br />
it is done <strong>com</strong>piling (when you see the message about the size of the<br />
sketch). It may take a few attempts to get the timing right between the<br />
end of the <strong>com</strong>pilation and pressing the Reset button.<br />
The IDE will display an error message if the upload is not successful. Problems are<br />
usually due to the wrong board or serial port being selected or the board not being<br />
plugged in. The currently selected board and serial port are displayed in the status bar<br />
at the bottom of the <strong>Arduino</strong> window<br />
If you have trouble identifying the correct port on Windows, try unplugging the board<br />
and then selecting Tools→Serial Port to see which COM port is no longer on the display<br />
list. Another approach is to select the ports, one by one, until you see the lights on the<br />
board flicker to indicate that the code is uploading.<br />
See Also<br />
The <strong>Arduino</strong> troubleshooting page: http://www.arduino.cc/en/Guide/Troubleshooting.<br />
1.5 Creating and Saving a Sketch<br />
Problem<br />
You want to create a sketch and save it to your <strong>com</strong>puter.<br />
Solution<br />
To open an editor window ready for a new sketch, launch the IDE (see Recipe 1.3), go<br />
to the File menu, and select New. Paste the following code into the Sketch Editor window<br />
(it’s similar to the Blink sketch, but the blinks last twice as long):<br />
14 | Chapter 1: Getting Started
const int ledPin = 13; // LED connected to digital pin 13<br />
void setup()<br />
{<br />
pinMode(ledPin, OUTPUT);<br />
}<br />
void loop()<br />
{<br />
digitalWrite(ledPin, HIGH); // set the LED on<br />
delay(2000); // wait for two seconds<br />
digitalWrite(ledPin, LOW); // set the LED off<br />
delay(2000); // wait for two seconds<br />
}<br />
Compile the code by clicking the <strong>com</strong>pile button (the top-left button with a triangle<br />
inside), or select Sketch→Verify/Compile (see Recipe 1.3).<br />
Upload the code by clicking on the upload button, or choose File→Upload to I/O board<br />
(see Recipe 1.4). After uploading, the LED should blink, with each flash lasting two<br />
seconds.<br />
You can save this sketch to your <strong>com</strong>puter by clicking the Save button, or select<br />
File→Save.<br />
You can save the sketch using a new name by selecting the Save As menu option. A<br />
dialog box will open where you can enter the filename.<br />
Discussion<br />
When you save a file in the IDE, a standard dialog box for the operating system will<br />
open. It suggests that you save the sketch to a folder called <strong>Arduino</strong> in your My Documents<br />
folder (or your Documents folder on a Mac). You can replace the default sketch<br />
name with a meaningful name that reflects the purpose of your sketch. Click Save to<br />
save the file.<br />
The default name is the word sketch followed by the current date. Sequential<br />
letters starting from a are used to distinguish sketches created<br />
on the same day. Replacing the default name with something meaningful<br />
helps you to identify the purpose of a sketch when you <strong>com</strong>e back<br />
to it later.<br />
If you use characters that the IDE does not allow (e.g., the space character), the IDE<br />
will automatically replace these with valid characters.<br />
<strong>Arduino</strong> sketches are saved as plain text files with the extension .ino. Older versions of<br />
the IDE used the .pde extension, also used by Processing. They are automatically saved<br />
in a folder with the same name as the sketch.<br />
1.5 Creating and Saving a Sketch | 15
You can save your sketches to any folder on your <strong>com</strong>puter, but if you use the default<br />
folder (the <strong>Arduino</strong> folder in your Documents folder) your sketches will automatically<br />
appear in the Sketchbook menu of the <strong>Arduino</strong> software and be easier to locate.<br />
If you have edited one of the examples from the <strong>Arduino</strong> download, you<br />
will not be able to save the changed file using the same filename. This<br />
preserves the standard examples intact. If you want to save a modified<br />
example, you will need to select another location for the sketch.<br />
After you have made changes, you will see a dialog box asking if you want to save the<br />
sketch when a sketch is closed.<br />
The § symbol following the name of the sketch in the top bar of the IDE<br />
window indicates that the sketch code has changes that have not yet<br />
been saved on the <strong>com</strong>puter. This symbol is removed when you save the<br />
sketch.<br />
The <strong>Arduino</strong> software does not provide any kind of version control, so if you want to<br />
be able to revert to older versions of a sketch, you can use Save As regularly and give<br />
each revision of the sketch a slightly different name.<br />
Frequent <strong>com</strong>piling as you modify or add code is a good way to check for errors as you<br />
write your code. It will be easier to find and fix any errors because they will usually be<br />
associated with what you have just written.<br />
Once a sketch has been uploaded onto the board there is no way to<br />
download it back to your <strong>com</strong>puter. Make sure you save any changes<br />
to your sketches that you want to keep.<br />
If you try and save a sketch file that is not in a folder with the same name as the sketch,<br />
the IDE will inform you that this can’t be opened as is and suggest you click OK to<br />
create the folder for the sketch with the same name.<br />
16 | Chapter 1: Getting Started<br />
Sketches must be located in a folder with the same name as the sketch.<br />
The IDE will create the folder automatically when you save a new sketch.<br />
Sketches made with older versions of <strong>Arduino</strong> software have a different<br />
file extension (.pde). The IDE will open them, when you save the sketch<br />
it will create a file with the new extension (.ino). Code written for early<br />
versions of the IDE may not be able to <strong>com</strong>pile in version 1.0. Most of<br />
the changes to get old code running are easy to do. See Appendix H for<br />
more details.
See Also<br />
The code in this recipe and throughout this book use the const int expression to<br />
provide meaningful names (ledPin) for constants instead of numbers (13). See<br />
Recipe 17.5 for more on the use of constants.<br />
1.6 Using <strong>Arduino</strong><br />
Problem<br />
You want to get started with a project that is easy to build and fun to use.<br />
Solution<br />
This recipe provides a taste of some of the techniques that are covered in detail in later<br />
chapters.<br />
The sketch is based on the LED blinking code from the previous recipe, but instead of<br />
using a fixed delay, the rate is determined by a light-sensitive sensor called a light dependent<br />
resistor or LDR (see Recipe 6.2). Wire the LDR as shown in Figure 1-8.<br />
Figure 1-8. <strong>Arduino</strong> with light dependent resistor<br />
If you are not familiar with building a circuit from a schematic, see<br />
Appendix B for step-by-step illustrations on how to make this circuit on<br />
a breadboard.<br />
1.6 Using <strong>Arduino</strong> | 17
The following sketch reads the light level of an LDR connected to analog pin 0. The<br />
light level striking the LDR will change the blink rate of the internal LED connected to<br />
pin 13:<br />
const int ledPin = 13; // LED connected to digital pin 13<br />
const int sensorPin = 0; // connect sensor to analog input 0<br />
void setup()<br />
{<br />
pinMode(ledPin, OUTPUT); // enable output on the led pin<br />
}<br />
void loop()<br />
{<br />
int rate = analogRead(sensorPin); // read the analog input<br />
digitalWrite(ledPin, HIGH); // set the LED on<br />
delay(rate); // wait duration dependent on light level<br />
digitalWrite(ledPin, LOW); // set the LED off<br />
delay(rate);<br />
}<br />
Discussion<br />
The value of the 4.7K resistor is not critical. Anything from 1K to 10K can be used. The<br />
light level on the LDR will change the voltage level on analog pin 0. The analogRead<br />
<strong>com</strong>mand (see Chapter 6) provides a value that ranges from around 200 when the LDR<br />
is dark to 800 or so when it is very bright. This value determines the duration of the<br />
LED on and off times, so the blink time increases with light intensity.<br />
You can scale the blink rate by using the <strong>Arduino</strong> map function as follows:<br />
const int ledPin = 13; // LED connected to digital pin 13<br />
const int sensorPin = 0; // connect sensor to analog input 0<br />
// the next two lines set the min and max delay between blinks<br />
const int minDuration = 100; // minimum wait between blinks<br />
const int maxDuration = 1000; // maximum wait between blinks<br />
void setup()<br />
{<br />
pinMode(ledPin, OUTPUT); // enable output on the led pin<br />
}<br />
void loop()<br />
{<br />
int rate = analogRead(sensorPin); // read the analog input<br />
// the next line scales the blink rate between the min and max values<br />
rate = map(rate, 200,800,minDuration, maxDuration); // convert to blink rate<br />
rate = constrain(rate, minDuration,maxDuration); // constrain the value<br />
18 | Chapter 1: Getting Started
digitalWrite(ledPin, HIGH); // set the LED on<br />
delay(rate); // wait duration dependent on light level<br />
digitalWrite(ledPin, LOW); // set the LED off<br />
delay(rate);<br />
}<br />
Recipe 5.7 provides more details on using the map function to scale values. Recipe 3.5<br />
has details on using the constrain function to ensure values do not exceed a given range.<br />
If you want to view the value of the rate variable on your <strong>com</strong>puter, you can print this<br />
to the <strong>Arduino</strong> Serial Monitor as shown in the revised loop code that follows. The<br />
sketch will display the blink rate in the Serial Monitor. You open the Serial Monitor<br />
window in the <strong>Arduino</strong> IDE by clicking on the icon on the right of the top bar (see<br />
Chapter 4 for more on using the Serial Monitor):<br />
const int ledPin = 13; // LED connected to digital pin 13<br />
const int sensorPin = 0; // connect sensor to analog input 0<br />
// the next two lines set the min and max delay between blinks<br />
const int minDuration = 100; // minimum wait between blinks<br />
const int maxDuration = 1000; // maximum wait between blinks<br />
void setup()<br />
{<br />
pinMode(ledPin, OUTPUT); // enable output on the led pin<br />
Serial.begin(9600); // initialize Serial<br />
}<br />
void loop()<br />
{<br />
int rate = analogRead(sensorPin); // read the analog input<br />
// the next line scales the blink rate between the min and max values<br />
rate = map(rate, 200,800,minDuration, maxDuration); // convert to blink rate<br />
rate = constrain(rate, minDuration,maxDuration); // constrain the value<br />
Serial.println(rate); // print rate to serial monitor<br />
digitalWrite(ledPin, HIGH); // set the LED on<br />
delay(rate); // wait duration dependent on light level<br />
digitalWrite(ledPin, LOW); // set the LED off<br />
delay(rate);<br />
}<br />
You can use the LDR to control the pitch of a sound by connecting a small speaker to<br />
the pin, as shown in Figure 1-9.<br />
1.6 Using <strong>Arduino</strong> | 19
Figure 1-9. Connections for a speaker with the LDR circuit<br />
You will need to increase the on/off rate on the pin to a frequency in the audio spectrum.<br />
This is achieved, as shown in the following code, by decreasing the min and max<br />
durations:<br />
const int outputPin = 9; // Speaker connected to digital pin 9<br />
const int sensorPin = 0; // connect sensor to analog input 0<br />
const int minDuration = 1; // 1ms on, 1ms off (500 Hz)<br />
const int maxDuration = 10; // 10ms on, 10ms off (50 hz)<br />
void setup()<br />
{<br />
pinMode(outputPin, OUTPUT); // enable output on the led pin<br />
}<br />
void loop()<br />
{<br />
int sensorReading = analogRead(sensorPin); // read the analog input<br />
int rate = map(sensorReading, 200,800,minDuration, maxDuration);<br />
rate = constrain(rate, minDuration,maxDuration); // constrain the value<br />
digitalWrite(outputPin, HIGH); // set the LED on<br />
delay(rate); // wait duration dependent on light level<br />
digitalWrite(outputPin, LOW); // set the LED off<br />
delay(rate);<br />
}<br />
20 | Chapter 1: Getting Started
See Also<br />
See Recipe 3.5 for details on using the constrain function.<br />
See Recipe 5.7 for a discussion on the map function.<br />
If you are interested in creating sounds, see Chapter 9 for a full discussion on audio<br />
output with <strong>Arduino</strong>.<br />
1.6 Using <strong>Arduino</strong> | 21
O’Reilly Ebooks—Your bookshelf on your devices!<br />
When you buy an ebook through <strong>oreilly</strong>.<strong>com</strong> you get lifetime access to the book, and<br />
whenever possible we provide it to you in five, DRM-free file formats—PDF, .epub,<br />
Kindle-<strong>com</strong>patible .mobi, Android .apk, and DAISY—that you can use on the devices of<br />
your choice. Our ebook files are fully searchable, and you can cut-and-paste and print<br />
them. We also alert you when we’ve updated the files with corrections and additions.<br />
Learn more at ebooks.<strong>oreilly</strong>.<strong>com</strong><br />
You can also purchase O’Reilly ebooks through the<br />
iBookstore, the<br />
Android Marketplace, and Amazon.<strong>com</strong>.<br />
Spreading the knowledge of innovators<br />
<strong>oreilly</strong>.<strong>com</strong>