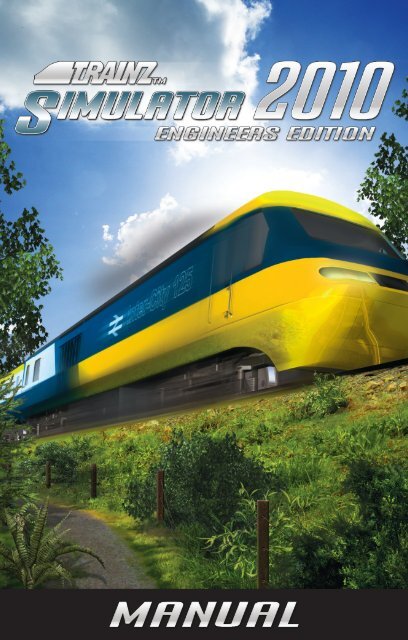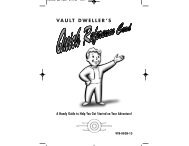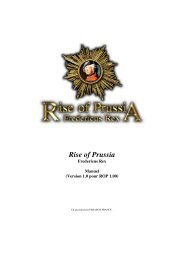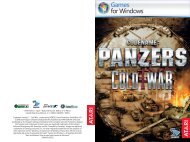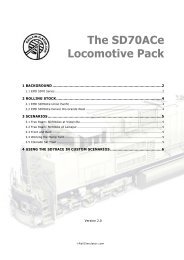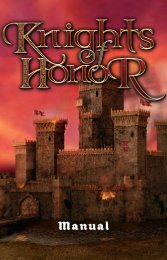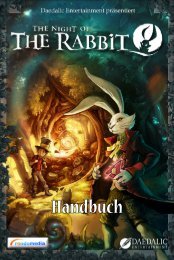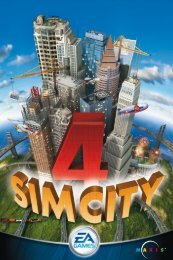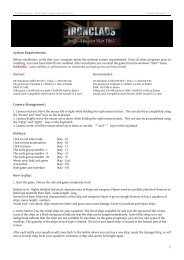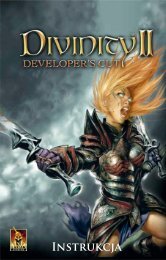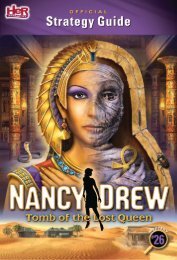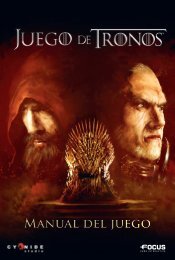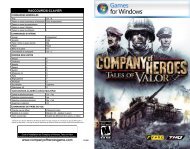1 - IntroductIon - Xbox
1 - IntroductIon - Xbox
1 - IntroductIon - Xbox
You also want an ePaper? Increase the reach of your titles
YUMPU automatically turns print PDFs into web optimized ePapers that Google loves.
CONTENTS<br />
1 - Introduction to Trainz .. ............................................... 3<br />
2 - Getting Started ............................................................. 5<br />
3 - Menu System .................................................................. 8<br />
4 - Tutorials ........................................................................ 9<br />
5 - Routes Module ............................................................ 10<br />
6 - Driver ........................................................................... 11<br />
7 - Navigating the Driver Interface ................................ 13<br />
8 - Creating a Simple Driver Session ............................... 18<br />
9 - Surveyor Tutorial ....................................................... 19<br />
9 .1 Building Your World ............................................. 19<br />
9 .2 Topology ................................................................ 21<br />
9 .3 Ground Texturing ................................................. 22<br />
9 .4 Industries .............................................................. 23<br />
9 .5 Laying Track ........................................................... 25<br />
9 .6 Locomotives, Rolling Stock And Consists ............ 26<br />
9 .7 Assign a driver ...................................................... 28<br />
10 - Using Rules ................................................................ 30<br />
11 - Environment Menu ................................................... 33<br />
12 - Layers ......................................................................... 35<br />
13 - Favorites .................................................................... 36<br />
14 - Content Search Filter ............................................... 38<br />
15 - Settings ...................................................................... 39<br />
16 - Managing Your Content ........................................... 41<br />
17 - keyboard controls .................................................... 47<br />
18 - Credits ....................................................................... 52<br />
1 - <strong>IntroductIon</strong> to traInz<br />
Welcome to the latest edition of the Trainz series, Trainz<br />
Simulator 2010: Engineer Edition (TS2010:EE).<br />
With this, the 2010 edition of Trainz Simulator, we have<br />
created the next step in the Trainz progression, with a brand<br />
new menu interface and many new updates and features.<br />
Whether you wish to drive the trains yourself, manage ‘AI’<br />
operations of multiple trains, control industries or create<br />
your own Trainz world, TS2010:EE is the platform that will<br />
allow you to do this and more to bring your virtual railway<br />
to life.<br />
The team at N3V Games wish to thank you for purchasing this<br />
evolutionary product, and we trust that you will enjoy not<br />
only what’s in the box, but also the rapidly growing online<br />
Trainz community and wealth of free user created / 3rd party<br />
content that expands and enhances your experience. You can<br />
discover more about Trainz at<br />
http://www.railroadsimulator.com/<br />
Common Terms Used In ThIs manUal<br />
• Click - use the Left Mouse Button (LMB)<br />
• Double-Click - clicking the LMB twice<br />
• R-Click - use the Right Mouse Button (RMB)<br />
• Mouse-over - move the cursor over an object and pause<br />
• Drag - click and hold the LMB then drag the item<br />
• Hotkey – press the key described to carry out the action<br />
1 - <strong>IntroductIon</strong> to traInz<br />
3
1 - <strong>IntroductIon</strong> to traInz<br />
BasIC ConTrols<br />
KP = numpad<br />
W Throttle Up KP8<br />
X Throttle Down KP2<br />
S Throttle Idle KP5<br />
Q Brake Release KP9<br />
A Brake Lap KP6<br />
Z Brake Apply KP3<br />
F Reverser Fwd KP*<br />
R Reverser Bwd KP/<br />
H Horn KP+<br />
B Bell KP-<br />
L Headlight<br />
Shift-L Dimmer<br />
V Toggle sanding<br />
P Pause<br />
Camera hoTkeys<br />
1 Internal CAB View<br />
2 External View<br />
3 Tracking View<br />
4 Roaming View<br />
InTerfaCe hoTkeys<br />
F5 Interface Toggle on/off<br />
F6 Driver Bar<br />
F7 Button Bar<br />
F8 Custom HUD<br />
F9 HUD Controls<br />
2 - GEttInG StartEd<br />
To get the most out of your Trainz experience, it’s a good idea<br />
to do a little preparation first. Make sure your PC has up to<br />
date graphics drivers, clean your mouse and keyboard, grab<br />
the beverage of your choice, adjust your chair, and you’ll be<br />
ready for a rail journey of a lifetime. Welcome to the world<br />
of Trainz.<br />
Once you have installed Trainz click on the Trainz to start the<br />
Launcher. A hardware check will run automatically to verify if<br />
your computer is up to date and is capable of running Trainz.<br />
To get the most from your Trainz experience open the click<br />
the Options button to open the configuration screen. From<br />
here you can enter your Planet Auran profile details.<br />
4 5<br />
2 - gettIng started
2 - gettIng started<br />
If you are new to Trainz click Join Planet Auran to create a<br />
Planet Auran profile. Although not compulsory, once you<br />
have a profile you can register your serial number and gain<br />
access to over 100,000 items available on the Download<br />
Station. Note you must be connected to the internet to<br />
register with Planet Auran.<br />
You can update or change these details by clicking on Options<br />
on the Trainz launcher at any time. Once these details are<br />
entered, click on OK to save them and click Start launch<br />
Trainz.<br />
PerformanCe Tweaks<br />
If you are having issues with game performance on your<br />
machine, please try the tweaks listed below:<br />
• draw distance (Trainz in-game option): Larger draw<br />
distances require significantly more CPU and GPU power.<br />
If you are having performance problems, try lowering the<br />
draw distance first.<br />
• anti-aliasing (Trainz Launcher option; Video Driver<br />
Options): Disabling AA increases performance on low-end<br />
hardware but results in a significant reduction of visual<br />
quality. We recommend that you use the TS2010:EE antialiasing<br />
settings rather than attempting to override them<br />
with your video driver settings<br />
• anisotropy (Trainz in-game option): Anisotropy improves<br />
the crispness of distant objects and objects that are on<br />
an angle to the observer.<br />
• compatibility mode (Trainz in-game option): Switching<br />
on compatibility mode may improve compatibility of<br />
some older content, however this may also result in<br />
significantly lower frame rate and draw distance as well<br />
as reducing visual quality.<br />
• Virtual memory settings (System options): Virtual<br />
memory is used when windows has used up all of the<br />
available RAM installed in your system. You can edit the<br />
virtual memory settings by going to windows control<br />
panel -> system -> Advanced Tab - > Settings in the<br />
performance section -> Advanced Tab -> and clicking<br />
change in the Virtual memory section. Select the Custom<br />
size radio button and change the Maximum size to at<br />
least 4092. Click OK on the various screens to return to<br />
windows.<br />
• “Enable hardware accelerated texture compression”<br />
(CM settings - Miscellaneous): Enabled by default, this<br />
option can significantly reduce the time taken to install<br />
large content items. On some faulty video hardware/<br />
video driver combinations, this may result in corrupted<br />
textures. To fix this issue disable the option and reinstall<br />
the affected content items.<br />
6 7<br />
2 - gettIng started
3 - menu system<br />
3 - MEnu SYStEM<br />
TS2010:EE introduces a new menu system to the series<br />
merging Driver and Surveyor into an easy to use Routes<br />
menu item and including scope for adding more menu items<br />
onto the start page in the future.<br />
ITraInZ ChaT<br />
To chat with other Trainz fans, click on the iTrainz Chat icon<br />
in the top right of the menu bar across the top of the screen.<br />
This opens the Chat Buddy List. Click on #trainz to open the<br />
general Trainz chat channel. Begin typing and press the Enter<br />
key to ‘publish’ your words for others to see.<br />
You can create your own chat channels, add a Buddy and<br />
Ignore users. Ignore will stop you from seeing any comments<br />
from that person but they will still be able to see your<br />
comments.<br />
note: For iTrainz Chat to work, you are required to have your<br />
Planet Auran username and password entered in the main<br />
options screen accessed from the Launcher.<br />
4 - tutorIaLS<br />
In TS2010 we have added a separate module for Tutorials.<br />
This module features 4 introductory tutorials, each focused<br />
on a different aspect of train operation in the Driver system.<br />
The 4 tutorials in order are:<br />
Tutorial 1 – Basic DCC Controls<br />
Tutorial 2 – Advanced DCC Controls<br />
Tutorial 3 – Basic CAB Controls<br />
Tutorial 4 – Advance CAB Controls<br />
To get started, Click on the first tutorial. This will bring up a<br />
description of the tutorial at the bottom of the screen. Once<br />
the tutorial has been selected, Click on the Play Tutorial<br />
button found at the bottom right corner of the screen. Trainz<br />
will now start running Tutorial 1, where you will be guided<br />
through all the basic controls that make up the TS2010:EE<br />
driving interface. Once you have completed Tutorial 1, go<br />
through to the next tutorials and discover more ways to<br />
control you trains.<br />
Another new function in TS2010:EE is the achievements<br />
system which allows you to track your performance in the<br />
tutorials.<br />
8 9<br />
4 - tutorIals
5 - routes modules<br />
5 - routES ModuLE<br />
The Routes Module provides access to both the driving area<br />
and the Surveyor area of Trainz. Using this module you can<br />
access the Quick Drive tool to simply place a train and go. You<br />
can also access the Surveyor tool to edit the existing routes<br />
and sessions or create your own.<br />
defInITIons<br />
Route - Routes contain the ‘world’ components such as<br />
terrain, buildings, track, trees and trackside objects.<br />
Session - Sessions contain the ‘variable’ aspects such as<br />
locos, rolling stock, time of day, weather and other Rules.<br />
6 - drIVEr<br />
To drive a session first select a route from the list and click<br />
Sessions, you can also double-click the route name. Once you<br />
are in the sessions submenu select which session you wish to<br />
drive and click Drive Session to launch.<br />
note: When you have a route or session selected, information<br />
regarding the route and session is displayed in the central<br />
box beneath the main listing.<br />
In Trainz you can also give commands to AI Drivers to carry<br />
out tasks such as delivering freight, coupling and decoupling<br />
and keeping to a passenger schedule.<br />
10 11<br />
6 - drIver
6 - drIver<br />
Whilst in Driver you can use either your mouse or Hotkeys to<br />
drive. Experiment with different camera positions (Hotkeys<br />
1-4) or use the “[“ or “]” keys to move between different<br />
camera views. In Internal View, hold RMB to rotate your view<br />
around the cab. In External View it rotates the camera around<br />
the currently selected vehicle. In Free Roam mode holding<br />
RMB will move the focal point around the map, similar to the<br />
camera controls in Surveyor.<br />
Tracking camera (Hotkey 3) selects the closest pre-placed<br />
camera. If there are no pre-placed cameras then it will<br />
change toEexternal Tracking View by default.<br />
7 - naVIGatInG tHE drIVEr IntErFacE<br />
There are many different ways of viewing the 3D world in<br />
TS2010:EE, as well as a map view that gives you a 2D top<br />
down view. You can zoom in and out, pan around, and change<br />
the camera focus point with each of these views.<br />
Shown here is the Camera HUD Panel. The different camera<br />
view icons and their shortcut keys are listed below. Remember<br />
them well; you’ll be using them to explore the Trainz world.<br />
CaB VIew<br />
Firstly, make sure the view is focused on a<br />
locomotive (Click LMB on a locomotive to focus<br />
the view), then click LMB on the Cab View button<br />
(or use the “1” key). Your view is now from the<br />
driver’s seat of the cab. Hold the RMB and move the mouse<br />
to look around the cab and out of the windows (the cursor<br />
keys can also be used to look around). You can change your<br />
viewpoint within the cab by pressing the “[“ and “]” keys.<br />
If the locomotive has a second cab, press ALT + C to switch<br />
between the cabs.<br />
exTernal VIew<br />
When you first start Driver, you will generally be<br />
in the External View with the scene focused on a<br />
particular locomotive (it will go to a default part of<br />
the map in Quick Drive). Use RMB + Drag to rotate<br />
and elevate the view (you can also use the cursor keys). While<br />
12 13<br />
7 - navIgatIng tHe drIver InterFace
7 - navIgatIng tHe drIver InterFace<br />
in External View the locomotive will remain at the centre of<br />
the screen at all times. If you wish to get closer, you can zoom<br />
in and out with your mouse wheel or use the Page Up/Page<br />
Down keys on your keyboard.<br />
If you Click LMB on one of the cars attached to the locomotive,<br />
the view changes so that the selected car now becomes the<br />
focus of the view. You can also press the “-“ and “+” keys on<br />
the keyboard to select the next or previous car in the consist.<br />
To shift the focus to a different train simply Click LMB on the<br />
desired trains, or click on the consist icons in the 2D Map<br />
View.<br />
TraCkIng VIews<br />
Click on the Tracking View icon and your view<br />
changes to the nearest pre-placed camera. There<br />
are two types of cameras, static and tracking.<br />
These cameras are placed in the 3D world in<br />
Surveyor mode. Static cameras will stay fixed in a direction,<br />
and allow the tracked object to move out of the frame.<br />
Tracking cameras are fixed in place, but pan with the tracked<br />
object, keeping it in the centre of the view. If there are no<br />
cameras within visual range of the tracked object, the view<br />
reverts back to the External View until a camera comes within<br />
range.<br />
free roamIng VIew<br />
The Free Roaming view is extremely flexible and<br />
operates in a similar fashion to navigating in the<br />
route editor (Surveyor). To move the camera<br />
focus point, simply Click RMB in the 3D world to<br />
where you want the new central focus point to be. The view<br />
will then smoothly move to the new focus point. You can use<br />
the cursor keys to rotate or change elevation. To zoom in and<br />
out scroll the mouse wheel or press the Page Up/Page Down<br />
keys. By holding down RMB and moving the mouse you can<br />
continuously change the focus point, and hence the view<br />
point. By combining this mouse movement with the cursor<br />
keys and the zoom function, you will be able to roam around<br />
the route at will.<br />
maP VIew (CTrl + m)<br />
The icon for the Map View is at the bottom right of<br />
the screen, or you can use the CTRL + M shortcut<br />
key. You will find the Map View is useful for getting<br />
an overview of where your trains are in relation<br />
to the industries, the track configuration, plotting your train<br />
movements and checking turnout settings and signal states.<br />
In the Map View you will see the position, length, and name<br />
of each Consist, the direction set for each turnout and<br />
important names for assets such as turnouts, industries and<br />
stations. Zoom in and out using the mouse wheel or the Page<br />
Up/Page Down keys.<br />
The map follows the movement of the currently selected<br />
Consist. The currently selected Consist shows as green, and<br />
all other Consists show as gray on the map. Click on one of<br />
the gray Consists to centre the Map view on that Consist.<br />
Click RMB on a point on the map to centre the map view to a<br />
new location, losing focus on any particular consist.<br />
You can also set the turnouts by clicking on them and seeing<br />
the direction arrows change. Also visible is the state of any<br />
signals on the route.<br />
Exit the map screen by Clicking again on the Map View<br />
button, or pressing CTRL + M.<br />
14 15<br />
7 - navIgatIng tHe drIver InterFace
7 - navIgatIng tHe drIver InterFace<br />
dCC ThroTTle ConTrol (w/x/s)<br />
In DCC mode, a simple rotary dial<br />
controller is available below the Camera<br />
Selection Panel on the HUD. This dial<br />
controls the movement of the currently<br />
selected train and is analogous to a<br />
model railway DCC controller knob. Click<br />
LMB and drag it clockwise on the dial to<br />
move forward. Dragging the dial so the arrow points upwards<br />
will stop the train. Dragging the dial anti-clockwise will move<br />
the train in reverse. Clicking LMB on a position of the dial will<br />
also move the dial to that location.<br />
sToP (s)<br />
To quickly reset the dial and bring the current<br />
consist to a halt, Click LMB on the Stop icon.<br />
You can also use the “W” and “X” keys for forward<br />
and reverse controls and the “S” key for stop. If<br />
you are using the keyboard to control the throttle, you can<br />
refer to the position of the rotary dial on the HUD to see your<br />
current throttle setting.<br />
lIghTs (s)<br />
To activate the headlights Click LMB on the Light<br />
button to the right of the throttle control, or press<br />
the “L” key on the keyboard. You can also dim the<br />
headlights by pressing Shift + L.<br />
If a locomotive is fitted with flashing ditch lights, press the “;”<br />
key to activate them.<br />
horn (h)<br />
To operate the horn, Click LMB on the Horn button<br />
to the right of the throttle control on the HUD.<br />
For long blasts of the horn, simply hold the “H”<br />
key down longer or Click LMB + Hold on the Horn<br />
button. Some horns may have a set length, and will play for<br />
the same duration each time.<br />
Bell (B)<br />
Toggle the Bell on or off by pressing the “B” key.<br />
PanTograPhs (keyPad 1)<br />
Lastly, if your locomotive has pantographs, Click<br />
LMB on the Pantograph button on the right of<br />
the throttle to raise and lower them or press the<br />
“Keypad 1” key. If the locomotive has multiple<br />
pantographs subsequent key/button presses will raise them<br />
individually or together before cycling back to all down.<br />
16 17<br />
7 - navIgatIng tHe drIver InterFace
8 - create a sImple drIver sessIon<br />
8 - crEatE a SIMPLE drIVEr SESSIon<br />
In the Main Menu, click on Routes. You<br />
are presented with a list of installed<br />
routes and each route has a number<br />
of sessions. From here you can edit an<br />
existing session or create a new session.<br />
To create a new session, double click<br />
on a route name in the list, then click<br />
Create Session. To edit a session, select<br />
the name in the Session column and<br />
click Edit Session.<br />
Every Session must include at least one<br />
locomotive. To add a loco, click on the<br />
Trains tab (F7). A list of locos and rolling<br />
stock is displayed. You can scroll down the list or type a name<br />
into the name field. To select a loco, click on the loco name<br />
and the loco will appear in the small 3D preview window.<br />
L-Click on a piece of track in the 3D world to place the loco.<br />
Repeat these steps to add rolling stock or other locos. You<br />
can also use the Move, Delete or Direction tools to change<br />
items once they have been placed in the world<br />
To add a whole consist (train), click on Train Mode (Hotkey<br />
C) and choose a consist from the list. Make sure you have<br />
sufficient room on your track to add the consist.<br />
You can also add session-specific rules which includes issuing<br />
Driver commands. Rules and commands are explained later<br />
in this manual. Once you have a number of trains on your<br />
track, click on QuickDrive (Ctrl + F2). You will be prompted to<br />
save and then name your session. Once you have saved you<br />
load into your newly created Driver session.<br />
9 - SurVEYor totorIaL<br />
9.1 BUIldIng yoUr world<br />
Whilst driving or operating locos is a big part of the Trainz<br />
Simulator experience, Surveyor is where the creative juices<br />
can flow. Surveyor is a toolset that is both fun to use and<br />
powerful enough to create your ultimate dream railroad.<br />
Click on Routes, then click Create Route to open a new route.<br />
Enter a name for your route and select your desired map<br />
settings then you’re ready to start.<br />
The first thing to learn in Surveyor is how to move around<br />
the baseboard and control your camera. Mastering these<br />
two basic skills will make your time in Surveyor much more<br />
enjoyable.<br />
BaseBoard<br />
In the middle of the baseboard is your Surveyor Compass.<br />
Move your mouse cursor to the right of the Compass and Click<br />
RMB. The compass will move to that position and the screen<br />
is re-centred on the compass. Click and hold RMB and move<br />
your mouse slowly towards the edge of the screen. You will<br />
notice the compass following the cursor as you move around<br />
the terrain. Learn to control the speed of the movement by<br />
moving the compass close to or away from the centre of the<br />
screen. Keep practicing these movements until you can easily<br />
control the direction and speed you wish to move in.<br />
18 19<br />
9 - surveyor totorIal
9 - surveyor totorIal<br />
Camera<br />
Use the arrow keys on your keyboard to rotate the camera<br />
around the compass. The left and right arrows rotate the<br />
camera. The up and down arrows change the elevation of<br />
the camera. Press the Page Up and Page Down keys to zoom<br />
in and out or use the scroll-wheel on your mouse.<br />
When you zoom in close, you will be able to see the four<br />
directions (North, South, East, and West) marked at the<br />
bottom of the compass. This is helpful to stay orientated in<br />
your TS2010:EE world, positioning your rail system properly<br />
with respect to the rising and setting sun. Yes, on a clear day<br />
the sun does rise and set in your TS2010 world!<br />
TIPs<br />
• Spend some time using a combination of the mouse and<br />
keyboard commands that control the viewing pane in<br />
Surveyor. This is an important skill to develop and some<br />
time invested will reward you with effortless flitting<br />
around your map as you construct to rail empire.<br />
• The Undo/Redo buttons are found on the top menu<br />
panel. Use them if you want to retrace your steps<br />
backwards and forwards respectively. You can also press<br />
Ctrl + Z on your keyboard to undo, or Ctrl + Y to redo.<br />
9.2 ToPology<br />
Let’s start by clicking on the<br />
Topology Tab (F1). It’s the Tab at<br />
the top of the Tab Panel on the<br />
far right of the screen. When<br />
clicked on, the menu will pop out<br />
to the left.<br />
Now Click the Height Up tool to<br />
activate it (each tool will have<br />
a tooltip when you move the<br />
cursor over the tool). Click LMB +<br />
hold on the radius dial, and drag<br />
it until it’s dial is roughly at the<br />
12 o’clock position. Do the same<br />
with the sensitivity dial. When you move the mouse cursor<br />
back onto the Surveyor map, it will change into a dotted<br />
circle.<br />
Place the circle around the centre of your square baseboard<br />
and Click LMB + hold. The longer you hold the LMB the higher<br />
and bigger the hill becomes. Move the mouse around while<br />
holding LMB and you can create various peaks and ridges.<br />
Don’t go overboard here as you’ll want to leave some room<br />
for your track, not that mountain ranges have ever stopped a<br />
track laying engineer.<br />
20 21<br />
9 - surveyor totorIal
9 - surveyor totorIal<br />
9.3 groUnd TexTUrIng<br />
When you are happy with your<br />
hill, Click LMB on the Painting<br />
Tab (F2) at the right of the<br />
screen.<br />
The Topology menu will<br />
disappear and be replaced<br />
by the painting menu. Scroll<br />
down the texture palette until<br />
you find a texture you like. To<br />
select the radius of the texture<br />
effect Click LMB + hold on the<br />
Radius dial and move it until<br />
you are happy with the size of<br />
the painting circle. Then Click<br />
LMB to apply the texture to the<br />
terrain.<br />
Select a couple of different<br />
textures and play with blending<br />
them (overlapping) and rotating<br />
them using the direction tool or the “[“ or “]” keys. Select a<br />
texture with a directional pattern in it. Click LMB + H on a<br />
spot on your route and press the “[“ or “]” keys repeatedly.<br />
You can also hold the “[“ or “]” to rotate the texture whilst<br />
painting.<br />
Change the size of the pattern (the scale of the texture) by<br />
using the Scale tool. Change the size of the area covered (the<br />
white circle) using the Radius tool or the “+” or “-“ keys.<br />
You can get some very artistic and realistic effects. Keep<br />
playing until you are happy with the result.<br />
Now make sure that you are back to having only the<br />
mountain, nicely textured in the centre of the route. Use the<br />
Undo function to undo any extra texturing that you may have<br />
been playing with.<br />
9.4 IndUsTrIes<br />
Now, let’s place a couple of linked industries. First select the<br />
Object tab (F3) from the tab panel and select the Coal Mine<br />
object.<br />
You will find this by typing ‘Coal Mine’ into the search bar at<br />
the top of the asset list. You can also use the Content Search<br />
Filter to locate items, described in chapter 14 of this manual.<br />
Make sure that you are in Add Object mode by Clicking LMB<br />
on the Add Object button. Then move the view to one side<br />
of your board and Click LMB on the map to place the Coal<br />
Mine. You can move and rotate the object by Clicking LMB<br />
on the Move and Rotate buttons respectively. To use these<br />
tools, Click LMB + H on the object that you wish to move/<br />
rotate, in this case the coal mine, and then move the mouse<br />
accordingly.<br />
22 23<br />
9 - surveyor totorIal
9 - surveyor totorIal<br />
Next set the coal mine’s properties by first Clicking LMB on<br />
the Edit Properties button (the “?” button) and then Click<br />
LMB on the Coal Mine. First let’s give it a name. Do this by<br />
typing in “Lignite Coal Co” in the name box at the top of the<br />
properties window. We will set the rate of coal production<br />
to 200. Do this by Clicking LMB on the underlined default<br />
production rate and entering 200 into the pop up window.<br />
Similarly we will change the diesel consumption to a value of<br />
0. Set the Start Amount for each to 0. Click LMB on the tick<br />
and we have defined the properties for our active Coal Mine.<br />
Next we’ll set up a coal-fired power station. As we did for<br />
the Coal Mine, select the Power Station. It is in the same<br />
list as you found the Coal Mine. Place it on the other side<br />
of the baseboard (and the mountain) from the Coal Mine.<br />
Move and rotate the Power Station as required to line up the<br />
tracks so they are parallel to the tracks of the coal mine. Set<br />
it’s properties which in this case is only to name it to “High<br />
Power Co”.<br />
9.5 layIng TraCk<br />
Now we will link up these two<br />
industries via a simple oval<br />
loop. The goal is to link up<br />
the coal mine’s loading track<br />
to the oval and run it around<br />
to the Power Station’s coal<br />
unloading track. Go to the tab<br />
panel and select the Track tab<br />
(F4).<br />
Now choose the track “Auran<br />
Track TS2009 Oak”. Make<br />
sure you are in Add Track<br />
mode. Start laying tracks by<br />
Clicking LMB on the board<br />
where you want to start the<br />
track. You will notice a white<br />
circle associated with the<br />
track wherever you Click LMB on the board. These are called<br />
Spline Control Points. We will manipulate these points later<br />
to move the track either horizontally or vertically. These<br />
Spline Control Points are also attachment points for bridges,<br />
tunnels and other spline enabled objects.<br />
The track is drawn between consecutive spline points. Click<br />
LMB on the map to add another spline point and the track<br />
will smooth itself out between the two points - a very useful<br />
feature. However, there are limits!<br />
Attach one end of the track to one of the coal mine loading<br />
tracks (there are four) by first selecting the Add Track mode,<br />
and then clicking LMB on the spline point of the track you<br />
wish to attach it to. Now Click LMB in a number of spots<br />
24 25<br />
9 - surveyor totorIal
9 - surveyor totorIal<br />
around the mountain to form a smooth curve. Remember to<br />
click on the end of the spline with the LMB so that your next<br />
track section is attached to the previous section. At the end<br />
of this curve, attach the track to the power station’s track by<br />
clicking LMB on the end spline point of the power stations<br />
track. Do the same on the other side to form a continuous<br />
loop. You can also smooth out your track laying efforts by<br />
Click LMB on the Move tool button in the track menu and<br />
then Click LMB + H on any of the track spline points and move<br />
the mouse around, and watch as the track follows. Play with<br />
this until you are happy with your loop of track.<br />
Just for fun, let’s add a siding. Click LMB on the Add Track<br />
Button, and then click on a section of your existing loop of<br />
track. A new spline point appears and you can now Click LMB<br />
again, away from the loop and create your siding. Trainz will<br />
automatically add in a lever, which will allow you to change<br />
the direction of the junction.<br />
9.6 loComoTIVes, rollIng sToCk and ConsIsTs<br />
We will now place a consist (a ‘train’ of locomotives and<br />
rolling stock) on the track. Select the Trains Tab (F7) from the<br />
Tab Panel. Now scroll down and select a locomotive from the<br />
list of available items. Let’s choose a CR GM Class locomotive.<br />
Once it is selected, Click LMB on any spot on the track to<br />
place the locomotive. The locomotive will appear on the<br />
track with arrows above it defining the ends of the consist<br />
and which direction will be forward when you drive it.<br />
Next, select the black coal car called “TRS Coal Hopper” from<br />
your list of engines and rolling stock. Click LMB on the placed<br />
locomotive towards the back of the loco and the coal car will<br />
appear behind the locomotive. Keep on Clicking LMB on the<br />
last car in the consist to add more coal cars. Stop when you<br />
have added 5 coal cars. You will now see a consist on the<br />
track.<br />
Lets name the consist by first Clicking LMB on the Properties<br />
button and then Click LMB on the locomotive that is on the<br />
tracks. In the pop-up window, click on the existing name and<br />
type in “Coal Train” to replace it. Give it a running number<br />
of 32 by clicking on the text “no running number” and then<br />
typing 32 into the new window, and then click on the green<br />
tick to save the number.<br />
26 27<br />
9 - surveyor totorIal
9 - surveyor totorIal<br />
9.7 assIgn a drIVer<br />
Our next challenge is to assign a driver to the Consist.<br />
TIPs<br />
• This is optional, as you may wish to drive your own<br />
trains in your route, but using Drivers adds a whole new<br />
dimension to TS2010:EE so we will do that next.<br />
• If you save a session without entering any Rules, a default<br />
set of Rules is applied for you.<br />
Move the mouse to the top of the screen to bring down the<br />
top toolbar menu, and Click on the Edit Session Rules icon<br />
(the button will have an image of a notepad on it) (CTRL+R).<br />
This window is where the rules that define a session’s<br />
behaviour are added and configured. As this is a new<br />
empty session, the 6 default rules are already included and<br />
configured so some minimal functionality is already available<br />
and the session can be run.<br />
Click LMB on the 2nd rule, named “Driver Setup”, so that<br />
it becomes highlighted in blue. Then Click LMB on the Edit<br />
button to open the properties window for that rule.<br />
TIP<br />
• In any of these windows, if you decide not to go through<br />
with the change, click on the red “X” to cancel your<br />
selections.<br />
The Driver Setup Rule is responsible for assigning driver<br />
characters to trains for the session. It will automatically try<br />
to find every loco and have a driver character assigned to it<br />
already. In this case, you will see how a driver character has<br />
been assigned to the Coal Train locomotive that we placed<br />
earlier.<br />
As this is a simple session without the need for complex<br />
driver attachments, the automatic assignment done by the<br />
rule is sufficient, but for the sake of configuring a rule, click<br />
on the driver character icon to bring up a list of drivers.<br />
Choose any driver from the pop-up list and click on the green<br />
check (tick) to return back to the Driver Setup rule properties<br />
window. You will notice that the driver character icon has<br />
changed and that the driver you chose is now assigned to the<br />
locomotive.<br />
Close the Driver Setup rule properties window by clicking<br />
LMB on the green check mark at the bottom right. Then click<br />
the Edit Session window with changes saved by clicking LMB<br />
on the green check near the bottom right corner.<br />
28 29<br />
9 - surveyor totorIal
10 - usIng rules<br />
10 - uSInG ruLES<br />
Rules are a very powerful way of expanding and customizing<br />
your Trainz experience. Based upon TrainzScript programming<br />
language, Rules provide non-programmers with capabilities<br />
to ‘program’ a variety of instructions and behaviors for<br />
Drivers, locos and even interactive industries.<br />
Every Session has a number of default Rules pre-loaded. In<br />
Surveyor, click on the Edit Session Rules icon, then click on<br />
Start-up Options, then click Edit. Here you can change the<br />
Start-up settings for your Session such as weather, time of day<br />
and realism level. Click the checkmark to save your changes.<br />
To allocate Drivers to various locos, click on Driver Set-up<br />
then Edit. You can also add Driver Commands for each Driver.<br />
R-Click on the small green arrow and choose a Command<br />
from the list. To add more Driver Commands to your list, edit<br />
the Driver Command Rule.<br />
There are almost 100 Rules included and many more are<br />
available on the DLS. Rules allow you to add customized<br />
displays, speed rules, lighting, objectives, scoring systems,<br />
playing sounds and much more. It is even possible to create<br />
a whole scenario in a single Rule.<br />
saVe and drIVe<br />
Once again move the mouse to the top menu and Click LMB<br />
on the ‘Main Menu’ button to pull down the main menu list.<br />
We will look into the main menu list later in this manual. Now<br />
Click LMB on the Save option to save your creation and make<br />
it available in the Routes list.<br />
tip<br />
• Save your work in Surveyor regularly to ensure you don’t<br />
lose your work should the unforseen happen. You can<br />
also use the Save As option in the menu to save different<br />
versions of your route.<br />
Ideally, you will have previously learned to use the Driver<br />
mode either through the previous chapter of this manual or<br />
through the tutorial sessions. If not, this is a good time to<br />
do so. Once you have learned how, you can load “My First<br />
Layout” into Driver and experience the thrill of driving on a<br />
route that you have built from scratch!<br />
30 31<br />
10 - usIng rules
10 - usIng rules<br />
tip<br />
• In TS2010:EE you can try out your new route and session<br />
simply by clicking on the ‘Quick Drive’ icon or by pressing<br />
CTRL + F2. This will transfer you directly into Driver mode.<br />
When you leave Driver mode, you will automatically<br />
return to Surveyor so that you can continue to work on<br />
your route having tried it out.<br />
Well done! You have created your first Route by going down<br />
the steps of building the terrain, texturing it, placing objects,<br />
laying track, putting down consists, and assigning drivers.<br />
This has been a quick peek into the powerful capabilities<br />
of Surveyor, feel free to experiment within Surveyor and<br />
discover its flexibility.<br />
11 - EnVIronMEnt MEnu<br />
lIghTIng<br />
The Environment Options<br />
allow you to adjust various<br />
settings that affect the<br />
look and feel of the entire<br />
route that you are creating.<br />
In these settings you can<br />
change the skybox, weather,<br />
height of the snowline, date<br />
and lighting.<br />
In order to access the<br />
environment settings<br />
L-Click on the Main Menu<br />
button and select Edit<br />
Environment….<br />
The first tab that is open when you select Edit Environment…<br />
is the Lighting panel. This panel allows you to set the colors<br />
of the sky and water at various times throughout the day. To<br />
select a time of day L-Click on a color control point (the green<br />
dots surrounding the clock face), then select the portion of<br />
the sky in the skybox at the bottom (there are 3 sections<br />
to the sky signified by a white horizontal line) you can then<br />
adjust the red, green and blue hues for that section of sky<br />
and time of day. You may add your own color control points<br />
by L-Clicking the “+” icon and L-Clinking around the outer<br />
ring. There are also options to move and delete color control<br />
points.<br />
By selecting the water area in the bottom right of the window<br />
you can adjust the hue of the water found in your route.<br />
32 33<br />
11 - envIronment menu
11 - content searcH FIlter<br />
In order to preview your setup L-Click the Diurnal<br />
Cycle icon. This will start a cycle of the entire day<br />
using the settings you have specified.<br />
sessIon daTe<br />
The second tab, signified by the globe icon, is the Session<br />
Date panel. Choosing a date here controls the time of year<br />
for your session. Some scenery provides seasonal variation<br />
and will change appearance to reflect the time of year.<br />
You can also change the hemisphere that your route is located<br />
in by selecting the add/move world origin button and clicking<br />
on the map to place it. Once placed you can L-Click edit world<br />
origin and change the exact location in the world.<br />
weaTher<br />
The third and final tab controls the weather. In these options<br />
you can change the look of the sky by using the using the<br />
arrows next the sky’s current name as well as change the<br />
weather and snow line.<br />
12 - LaYErS<br />
Layers allow you to split<br />
design elements into easily<br />
manageable sections; they<br />
work in the same way as<br />
many graphical editing<br />
applications. You can lock<br />
layers so that anything<br />
associated with them<br />
cannot be edited and you<br />
can hide layers to make<br />
your route easier to work<br />
with.<br />
Layers exist in either the<br />
route or a session. Layers<br />
applied to a route are<br />
available to all sessions<br />
for that route whereas<br />
layers applied to a session<br />
are only available for that<br />
session.<br />
One of the advantages of using layers is the ability to set<br />
visible elements for a particular session, for example placing<br />
extra scenery or a side spur, which is specific to the session.<br />
note: Ground editing such as height, texture, water etc are<br />
separate from the layer system and cannot be affected by<br />
layers you create.<br />
34 35<br />
12 - layers
13 - FavorItes<br />
13 - FaVorItES<br />
Favorites allows you to flag objects for easy listing in both the<br />
routes/sessions selection menus as well as in Surveyor.<br />
The roUTes/sessIons menU<br />
When entering the main menu for routes and sessions<br />
favorite items are highlighted by a gold star next to their title.<br />
You can filter the lists by clicking on the gold star at the top of<br />
the column. Only favorite items are shown when lit, while all<br />
items are shown when unlit.<br />
sUrVeyor faVorITes<br />
Items such as locomotives, scenery objects, structures,<br />
industries etc may also be set or unset as a favorite item.<br />
By default, only favorite items are displayed in the Surveyor<br />
picklists.<br />
To temporarily reveal all items (both favorites and otherwise),<br />
you can modify the Content Search Filter to remove the 5-star<br />
rating criteria (see chapter 14).<br />
To change the default state of the Surveyor Search Filter,<br />
you need to enter the main options menu by L-Clicking on<br />
the Main Menu button at the top left of the screen and then<br />
select Options from the dropdown menu. Once inside the<br />
options menu you will need to choose the Surveyor Settings<br />
section and find the “Only display favorite content” option<br />
at the bottom of the list. Unticking this option will prevent<br />
the 5-star rating criteria from being added to the Surveyor<br />
Search Filter by default (see screenshot on page 37).<br />
addIng & remoVIng faVorITes<br />
In order to edit your favorites you will need to enter Content<br />
Manager by selecting “Content” from the Trainz launcher.<br />
In order to see all the current favorites you will need to run<br />
a search by selecting rating and then 5 stars and L-Clicking<br />
“Apply” as per the screenshot below:<br />
To remove an item from your favorites list R-Click on an item,<br />
hover the mouse over rating and select 0 stars.<br />
To mark an item as a favorite, perform the same steps as<br />
above but select 5 stars.<br />
36 37<br />
13 - FavorItes
14 - content searcH FIlter<br />
14 - contEnt SEarcH FILtEr<br />
Your search can be refined using additional filter options.<br />
Click on the “+” and the Name filter appears. With the<br />
Trainz tab open, click in the Name entry field and type “C”<br />
and notice how the list shortens. Type “O” and this search is<br />
refined even further.<br />
Click on “+” again to add a new filter. This time Asset Kuid<br />
filter appears in the Filter window (since after the default,<br />
the order is Alphabetical). Click on Asset Kuid to open a drop<br />
down menu. Scroll through the list and click on Category. This<br />
brings up a new dropdown list of the available categories with<br />
the default option being Routes. Click on Routes to show the<br />
list of sub-categories.<br />
If you are missing items from your list, click on Clear to reset<br />
the filters.<br />
To close the Search Filter click on the Content Search Filter<br />
icon (Ctrl + Shift + F) once more.<br />
15 - SEttInGS<br />
To access the game settings L-Click on the Main Menu then<br />
select Options from the dropdown list.<br />
VIdeo seTTIngs<br />
The video settings allow you to adjust the visual quality of<br />
the simulator:<br />
• Maximum draw distance: Set how far into the distance<br />
objects are drawn. Higher values will increase the work<br />
your computer will have to do and the lower the game<br />
performance.<br />
• Scenery detail: Adjust the visual quality of scenery<br />
objects.<br />
• texture detail: Adjust the detail level of textures<br />
throughout the game. Higher values use more RAM and<br />
may reduce game performance.<br />
• anisotropy: Lower values result in a smoother, sometimes<br />
blurry scene. Higher values improve the crispness of<br />
distant objects and objects that are on an angle to the<br />
observer. Anisotropy may reduce performance on lowend<br />
video cards.<br />
• train detail: Adjust the detail level of Train objects such<br />
as locos, consists, wagons etc<br />
• Good Weather Fog: Controls the density of the distancefog<br />
effect during fine weather conditions.<br />
• Bad Weather Fog: Controls the density of the distancefog<br />
effect during rainy or snowy conditions.<br />
• Gamma: Adjust the depth of blacks and whites, lowering<br />
the gamma will make the simulator appear darker,<br />
increasing will make it lighter.<br />
38 39<br />
15 - settIngs
15 - settIngs<br />
• auto-hide the menubar: Ticking this option will cause<br />
the top menubar to slide out of view when not in use.<br />
Move your mouse to the top of the screen to make the<br />
menubar visible again.<br />
• Enable compatibility mode: Having compatibility mode<br />
ticked may help when using content built for older<br />
versions of the Trainz Simulator, however it will reduce<br />
game performance, draw distance, and visual quality. It<br />
is recommended to leave this option switched off except<br />
when you have a specific need to active it.<br />
sUrVeyor seTTIngs<br />
Within this option area you can find the settings for Surveyor,<br />
notable options are:<br />
• auto-save interval: Adjust this slider to increase or<br />
decrease the time span between auto-saves while<br />
working in Surveyor.<br />
• only display favorite content: Ticking this option will<br />
cause the Surveyor Content Filter to only show items<br />
marked as favorites by default. If you wish to view the<br />
entire list of all items by default then you should un-tick<br />
this option.<br />
gloBal ConsIsT lIBrary<br />
Allows you to create, edit and delete consists for later use in<br />
QuickDrive.<br />
gloBal InTerfaCe addons<br />
Allows you to activate or deactivate interface add-ons such<br />
as the iTrainz chat interface.<br />
16 - ManaGInG Your contEnt<br />
Content Manager V2.0 (CM2) is a very handy tool that helps<br />
you find, filter and manage your Trainz content; both what<br />
is installed on your hard drive and also what is on the Trainz<br />
Download Station. It also helps content creators edit content<br />
and check for errors. Detailed help is included in CM2 under<br />
the Help menu and tutorials will be available through Trainz<br />
Online.<br />
Open Content Manager V2.0 by clicking on the Content<br />
option on the Trainz Launcher. You will be prompted to enter<br />
your Planet Auran Username or to create one if you haven’t<br />
already registered. By registering your Trainz Serial Number<br />
in your Planet Auran profile you will be able to search and<br />
download from the Trainz Download Station.<br />
40 41<br />
16 - managIng your content
16 - managIng your content<br />
oVerVIew<br />
CM2 displays a selection of assets in the main window.<br />
Clicking on the tabs at the top of the window will change<br />
which selection is displayed. ‘Installed’ shows all local (i.e. on<br />
your PC) content whilst ‘Download Station’ shows everything<br />
on the Trainz Download Station.<br />
note: On start-up it may take a few minutes to populate the<br />
Download Station listing.<br />
R-Click on any item to display the various options available<br />
to you such as Open for Edit or Download. You can’t edit<br />
non-local items and can only download items from the Trainz<br />
Download Station.<br />
Along the left hand side are a number of Tools such as<br />
Download Helper and Search. Click on the double arrow to<br />
open and close these windows. You can resize or scroll up<br />
and down within each window. Remember to close unused<br />
windows to give yourself more workspace. Entries are saved<br />
whilst a window is closed.<br />
Under File/Settings you can set preferences, add your Planet<br />
Auran details, check your First Class Ticket status, delete or<br />
reset filters. Under File you will also find options to Import,<br />
Repair and Launch Trainz.<br />
searChIng and fIlTerIng<br />
Typing in the Keyword field will display all content that<br />
matches the characters typed. You can further refine the<br />
Search by clicking on the + icon and choosing entries from<br />
the drop down box.<br />
For example:<br />
• Click on the Installed tab.<br />
• Type BR in the keyword field and click Apply.<br />
• The number of items selected is displayed on the bottom<br />
of the window.<br />
• Next click on + and then click on the down arrow next to<br />
Name.<br />
• Choose Category and a new drop down menu appears.<br />
• The default Category is Routes.<br />
• Click on the down arrow next to Routes and choose Train<br />
Vehicle.<br />
• Click on the + icon to bring up another filter option.<br />
• Name is the default option added.<br />
• Type in Class and you now have a list of locomotives with<br />
the name Class and also BR somewhere in the title.<br />
note: This list includes BR HST Class which would not show in<br />
the list if you simply used Name = BR Class.<br />
You can save various searches. The last 4 searches are saved<br />
automatically in each session. Saved searches also have a<br />
new tab added at the top of the Asset window.<br />
downloadIng<br />
Click on the Download Station tab (or under search choose<br />
Location = Download Station). Search for an item you wish<br />
to download. L-Click to select the item or use Ctrl-A to select<br />
all items in a list. Hold Ctrl and L-Click to select several items<br />
from a list.<br />
Once selected, drag the items onto the Download Helper<br />
window (or R-Click and choose Download). CM2 searches<br />
for dependencies for that item and displays an “>” arrow to<br />
indicate dependencies are available. Items that are already<br />
42 43<br />
16 - managIng your content
16 - managIng your content<br />
installed are not included in this list. This system allows you<br />
to build a large database of installed assets and removes the<br />
need to re-download the same items over and over again.<br />
Click Start to begin downloading. The progress is shown in<br />
the Helper window.<br />
sorTIng and ColUmns<br />
If you have a long list of items in the main Asset window, click<br />
on the headings to sort by that column. Click again to reverse<br />
the sort order. You can also add new column headings by<br />
R-Clicking on a column and checking a new option.<br />
UsIng The PICk lIsT<br />
You can build a picklist by dragging items into the Picklist Tool<br />
window. Create multiple searches and drag the resultant<br />
items onto the picklist. The items in your picklist are shown<br />
in Surveyor in the Content Search Filter window. Of course<br />
only local (downloaded) items can be placed in Surveyor.<br />
VIewIng dePendenCIes<br />
Select an item and R-Click then choose View Dependencies.<br />
This lists all dependencies and a summary of any missing<br />
or faulty items. Click on View in Main List to show all<br />
dependencies. Remember that the original asset is not<br />
included in this list.<br />
oPenIng for edIT<br />
To edit an item, you must first get “access” to the item. Select<br />
the item and R-Click to bring up the options menu. Choose<br />
Edit then Click Open for Edit or use Ctrl-E. Remember that<br />
most the built-in content does not ship with the source art<br />
files. This keeps installation and download size smaller but<br />
built-in items may show an error after re-committing.<br />
CommITTIng ConTenT<br />
After importing content you will need to commit it prior to<br />
running Trainz.<br />
This process effectively adds the item to the Trainz database<br />
and during this process CM2 will perform certain actions such<br />
as compressing textures and error checking. These actions<br />
will help improve the quality of Trainz content over time.<br />
To commit an item or group of items, make a selection the n<br />
R-Click to bring up the options menu. Choose Edit Commit or<br />
use Ctrl-M.<br />
44 45<br />
16 - managIng your content
16 - managIng your content<br />
rePaIrIng The daTaBase<br />
If Content Manager crashes, it may need to repair the<br />
database. This process can take many hours if you have a<br />
lot of content installed. We strongly suggest that you keep<br />
a backup set of all your added content. These crashes are<br />
generally caused by faulty content. It is likely that an item<br />
that crashes CM2 will crash it again if you attempt the same<br />
process.<br />
haVIng fUn<br />
Want to have some fun? Try pressing Ctrl + Alt + Shift + P on a<br />
new map, stand back and watch (click on the map and press<br />
esc to stop). Also try Ctrl + Alt + Shift + Z in a map with road<br />
traffic or Ctrl + Alt + A for a spectacular effect.<br />
17 - KEYBoard controLS<br />
KP = Number Pad<br />
Some controls will not work with this Help window open.<br />
Capital letters represent the letter to press (no need to press<br />
the Shift key.)<br />
A comma (,) means there is more than one option. Choose<br />
either option.<br />
Shift X means hold the shift key down and press the X key.<br />
dCC mode<br />
Down X, COMMA<br />
Forward W, FULLSTOP<br />
Stop S, SLASH<br />
Handbrake (if throttle at A, APOSTROPHE<br />
idle)<br />
CaB mode<br />
Brake Release Q, KP9, KPPGUP<br />
Brake Lap Z, KP6, KPRIGHT<br />
Brake Application A, KP3, KPPGDN<br />
Emergency Brake PAUSE<br />
Independent Brake E, KP4, KPLEFT<br />
Independent Brake Bail D, KP0, KPINS<br />
Throttle Up W, KP8, KPUP<br />
Throttle Down X, KP2, KPDN<br />
Throttle Idle S, KP5, KPCLEAR<br />
Reverser Handle Forward F, KPSTAR<br />
46 47<br />
17 - keyboard controls
17 - keyboard controls<br />
Reverser Handle Backward R, KPSLASH<br />
Dynamic Brake Toggle C, KP7, KPHOME<br />
sTeam ConTrols<br />
Shovel Coal SPACE<br />
Coalman Wave SHIFT SPACE<br />
Fans SHIFT F<br />
Regulator Up W, FULLSTOP, KP8, KPUP<br />
Regulator Down S, SLASH, KP2, KPDN<br />
Reverser Up F, KPSTAR<br />
Reverser Down R, KPSLASH<br />
Injector Up I<br />
Injector Down O<br />
Blower Up N<br />
Blower Down SHIFT N<br />
all loCos<br />
Lights L<br />
Lights SHIFT L<br />
Toggle on/off Flashing Ditch<br />
lights<br />
; (semi-colon)<br />
Pantograph KP1, KPEND, END<br />
Horn H, KPPLUS<br />
Sand V, KPMINUS<br />
Bell B<br />
InTerfaCe dIsPlay oPTIons<br />
Help F1<br />
Hide / Display All F5<br />
Hide / Display Drivers and Orders F6<br />
Hide / Display Driver Button Bar F7<br />
Hide / Display Custom HUD F8<br />
Hide / Display Driver HUD F9<br />
Camera moVemenTs<br />
Up UP ARROW<br />
Down DOWN ARROW<br />
Left LEFT ARROW<br />
Right RIGHT ARROW<br />
Zoom In PAGEUP (OR MOUSEWHEEL)<br />
Zoom Out PAGEDOWN (OR<br />
MOUSEWHEEL)<br />
Forward Along Consist PLUS (on top row, not<br />
Numpad)<br />
Forward Backward Along<br />
Consist<br />
MINUS<br />
Internal 1<br />
External 2<br />
Tracking 3<br />
Free Roaming 4<br />
Driver 1 CTRL 1<br />
Driver 2 CTRL 2<br />
Driver 3 CTRL 3<br />
48 49<br />
17 - keyboard controls
17 - keyboard controls<br />
Driver 4 CTRL 4<br />
Driver 5 CTRL 5<br />
Driver 6 CTRL 6<br />
Driver 7 CTRL 7<br />
CaB Camera ConTrols<br />
Previous View [<br />
Next View ]<br />
Previous View Fast CTRL [<br />
Next View Fast CTRL ]<br />
Zoom In PAGEUP (OR MOUSEWHEEL)<br />
Zoom Out PAGEDOWN (OR<br />
MOUSEWHEEL)<br />
oTher<br />
Metric Speed Display G<br />
Decouple CTRL D<br />
Train Reverse Heading ALT C<br />
Display Work Orders (Scenarios) K<br />
Objective Window (scenarios) ENTER<br />
Switch Forward Junction J<br />
Switch Rear Junction CTRL J<br />
hud_help_toggle CTRL H<br />
Reset Tripmeter T<br />
maP VIew<br />
Background ALT B<br />
Gradients ALT G<br />
Junctions ALT J<br />
Signals ALT S<br />
Triggers ALT T<br />
Trackmarks ALT M<br />
Industries ALT I<br />
Named Objects ALT N<br />
Objects ALT O<br />
Consists ALT C<br />
Trackside Labels ALT L<br />
general<br />
Close ESCAPE<br />
Find Object CTRL F<br />
Map View M, CTRL M<br />
Pause P<br />
Save CTRL S<br />
Load CTRL L<br />
Display Performance Tuning<br />
Dialogue<br />
CTRL T<br />
50 51<br />
17 - keyboard controls
18 - credIts<br />
18 - crEdItS<br />
n3V games TraInZ deVeloPmenT Team<br />
Director: Graham Edelsten<br />
Lead Programmer: Chris Bergmann<br />
Programmer: Terry Palmer<br />
Programmer: James Moody<br />
Programmer: Steve Halliwell<br />
Artist: Rob Shaw<br />
Lead QA: Gareth Pavlich<br />
QA: James Giles<br />
QA: Stephen Henderson<br />
Production Head: Paul Olsen<br />
Graphic Artist: Madeleine Beekman<br />
Operations: Mike Crossman<br />
Web Lead: Lionel Thomas<br />
CS and Community Assistant: Zec Murphy<br />
Admin/HR Support: Chris Green<br />
ConTenT CreaTors<br />
We would like to offer a special Thank you to our content<br />
creators, without whom we would not have a product to<br />
release:<br />
avery drexel<br />
Uwe Metzner<br />
Port ogden and northern, Harbor Master, downtown<br />
traction<br />
Phil Skene<br />
cn Holly Subdivision, cSX Saginaw, conrail Lincoln<br />
Secondary, detroit connecting railroad<br />
Chris Paciocco<br />
eCml<br />
Andrew Scully “hooverman”<br />
Graham<br />
Garth<br />
Jeff<br />
Oliver<br />
Rob Hill “LieLestoSbrat”<br />
Martin Clark<br />
David Clark<br />
Ian Clarke “hiskey”<br />
Pete Berry “Chefbyte”<br />
Tony Zayachkivsky “tmz06003”<br />
Stuart Page<br />
addITIonal ConTenT<br />
Yang Liew “Ocemy”<br />
Gary Green “Greeni”<br />
Dave Nexus “Nexusdj”<br />
Paul May “Paulzmay”<br />
Martin Poole “Rumour3”<br />
Anthony Simmons “Francelinetony”<br />
Rob Thoburn “Pacific 7”<br />
Tom Cowan “Blackfour”<br />
James Nelhams “JN114”<br />
Jan “Jankvis”<br />
Ben Dorsey “Bendorsey”<br />
52 53<br />
18 - credIts
18 - credIts<br />
alPha TesTIng<br />
Thanks to the TrainzDev community for their assistance<br />
during development of the features, tools and content<br />
pipeline.<br />
BeTa TesTIng<br />
Thanks to the hundreds of testers who participated in Beta<br />
testing and helped us make this the best ever version of<br />
Trainz.<br />
NOTES<br />
54 55<br />
notes
notes<br />
NOTES NOTES<br />
56 57<br />
notes
notes<br />
NOTES NOTES<br />
58 59<br />
notes
notes<br />
NOTES NOTES<br />
60 61<br />
notes
2009 © Copyright N3V Games Pty. Ltd.