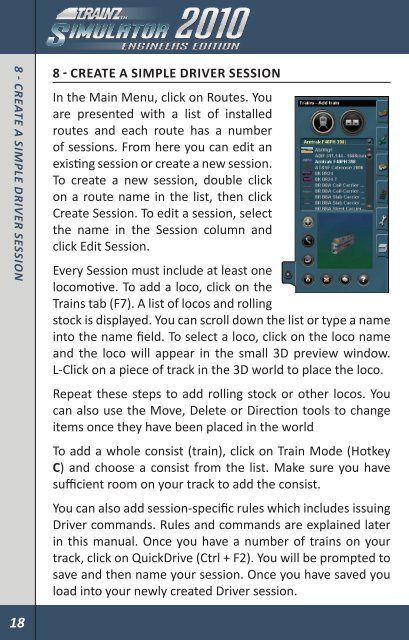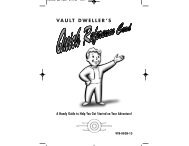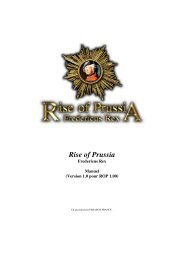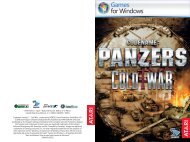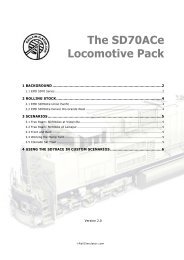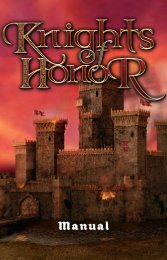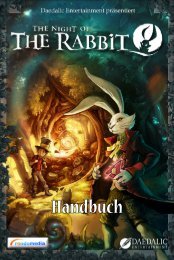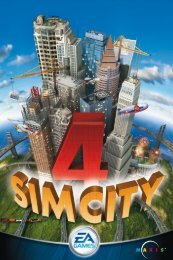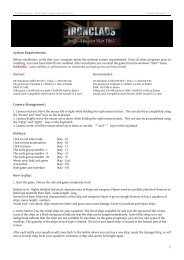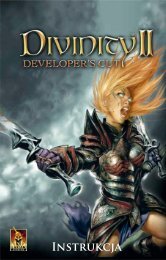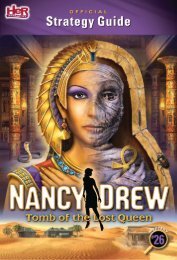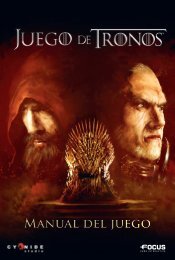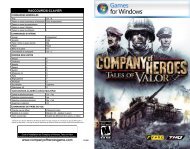1 - IntroductIon - Xbox
1 - IntroductIon - Xbox
1 - IntroductIon - Xbox
Create successful ePaper yourself
Turn your PDF publications into a flip-book with our unique Google optimized e-Paper software.
8 - create a sImple drIver sessIon<br />
8 - crEatE a SIMPLE drIVEr SESSIon<br />
In the Main Menu, click on Routes. You<br />
are presented with a list of installed<br />
routes and each route has a number<br />
of sessions. From here you can edit an<br />
existing session or create a new session.<br />
To create a new session, double click<br />
on a route name in the list, then click<br />
Create Session. To edit a session, select<br />
the name in the Session column and<br />
click Edit Session.<br />
Every Session must include at least one<br />
locomotive. To add a loco, click on the<br />
Trains tab (F7). A list of locos and rolling<br />
stock is displayed. You can scroll down the list or type a name<br />
into the name field. To select a loco, click on the loco name<br />
and the loco will appear in the small 3D preview window.<br />
L-Click on a piece of track in the 3D world to place the loco.<br />
Repeat these steps to add rolling stock or other locos. You<br />
can also use the Move, Delete or Direction tools to change<br />
items once they have been placed in the world<br />
To add a whole consist (train), click on Train Mode (Hotkey<br />
C) and choose a consist from the list. Make sure you have<br />
sufficient room on your track to add the consist.<br />
You can also add session-specific rules which includes issuing<br />
Driver commands. Rules and commands are explained later<br />
in this manual. Once you have a number of trains on your<br />
track, click on QuickDrive (Ctrl + F2). You will be prompted to<br />
save and then name your session. Once you have saved you<br />
load into your newly created Driver session.<br />
9 - SurVEYor totorIaL<br />
9.1 BUIldIng yoUr world<br />
Whilst driving or operating locos is a big part of the Trainz<br />
Simulator experience, Surveyor is where the creative juices<br />
can flow. Surveyor is a toolset that is both fun to use and<br />
powerful enough to create your ultimate dream railroad.<br />
Click on Routes, then click Create Route to open a new route.<br />
Enter a name for your route and select your desired map<br />
settings then you’re ready to start.<br />
The first thing to learn in Surveyor is how to move around<br />
the baseboard and control your camera. Mastering these<br />
two basic skills will make your time in Surveyor much more<br />
enjoyable.<br />
BaseBoard<br />
In the middle of the baseboard is your Surveyor Compass.<br />
Move your mouse cursor to the right of the Compass and Click<br />
RMB. The compass will move to that position and the screen<br />
is re-centred on the compass. Click and hold RMB and move<br />
your mouse slowly towards the edge of the screen. You will<br />
notice the compass following the cursor as you move around<br />
the terrain. Learn to control the speed of the movement by<br />
moving the compass close to or away from the centre of the<br />
screen. Keep practicing these movements until you can easily<br />
control the direction and speed you wish to move in.<br />
18 19<br />
9 - surveyor totorIal