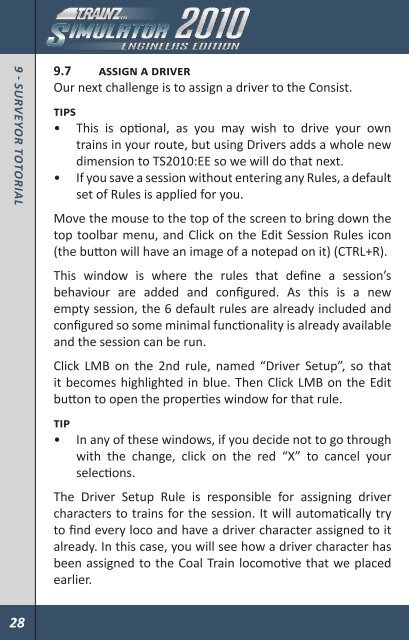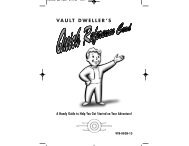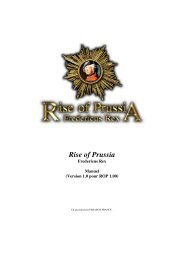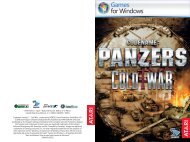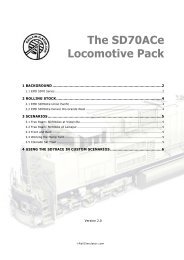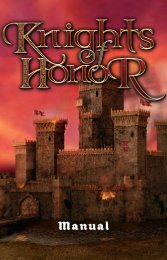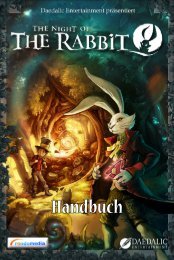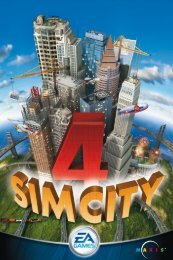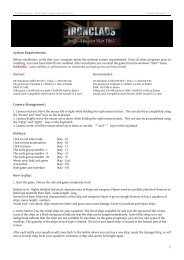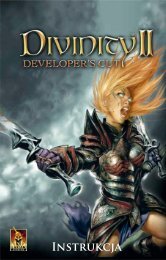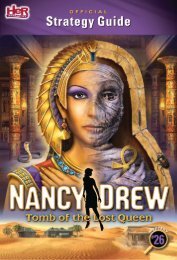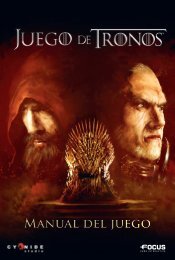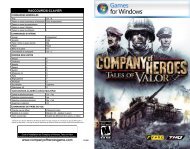1 - IntroductIon - Xbox
1 - IntroductIon - Xbox
1 - IntroductIon - Xbox
Create successful ePaper yourself
Turn your PDF publications into a flip-book with our unique Google optimized e-Paper software.
9 - surveyor totorIal<br />
9.7 assIgn a drIVer<br />
Our next challenge is to assign a driver to the Consist.<br />
TIPs<br />
• This is optional, as you may wish to drive your own<br />
trains in your route, but using Drivers adds a whole new<br />
dimension to TS2010:EE so we will do that next.<br />
• If you save a session without entering any Rules, a default<br />
set of Rules is applied for you.<br />
Move the mouse to the top of the screen to bring down the<br />
top toolbar menu, and Click on the Edit Session Rules icon<br />
(the button will have an image of a notepad on it) (CTRL+R).<br />
This window is where the rules that define a session’s<br />
behaviour are added and configured. As this is a new<br />
empty session, the 6 default rules are already included and<br />
configured so some minimal functionality is already available<br />
and the session can be run.<br />
Click LMB on the 2nd rule, named “Driver Setup”, so that<br />
it becomes highlighted in blue. Then Click LMB on the Edit<br />
button to open the properties window for that rule.<br />
TIP<br />
• In any of these windows, if you decide not to go through<br />
with the change, click on the red “X” to cancel your<br />
selections.<br />
The Driver Setup Rule is responsible for assigning driver<br />
characters to trains for the session. It will automatically try<br />
to find every loco and have a driver character assigned to it<br />
already. In this case, you will see how a driver character has<br />
been assigned to the Coal Train locomotive that we placed<br />
earlier.<br />
As this is a simple session without the need for complex<br />
driver attachments, the automatic assignment done by the<br />
rule is sufficient, but for the sake of configuring a rule, click<br />
on the driver character icon to bring up a list of drivers.<br />
Choose any driver from the pop-up list and click on the green<br />
check (tick) to return back to the Driver Setup rule properties<br />
window. You will notice that the driver character icon has<br />
changed and that the driver you chose is now assigned to the<br />
locomotive.<br />
Close the Driver Setup rule properties window by clicking<br />
LMB on the green check mark at the bottom right. Then click<br />
the Edit Session window with changes saved by clicking LMB<br />
on the green check near the bottom right corner.<br />
28 29<br />
9 - surveyor totorIal