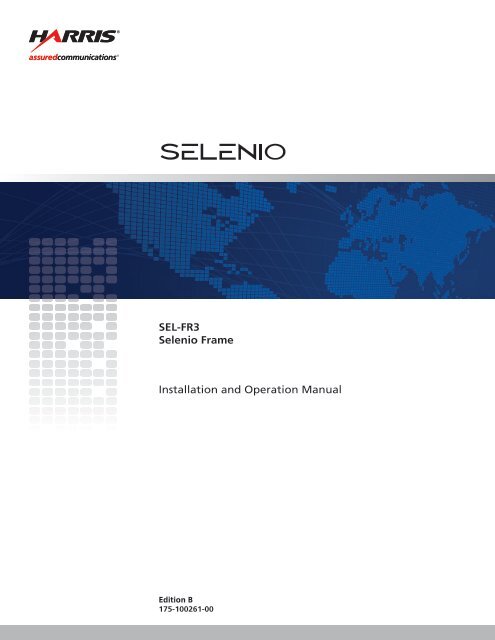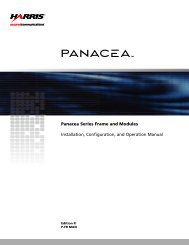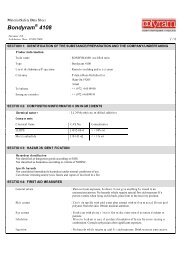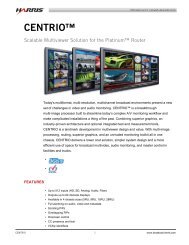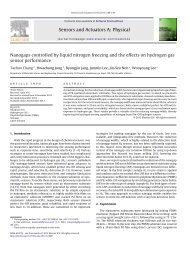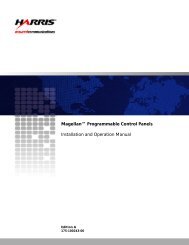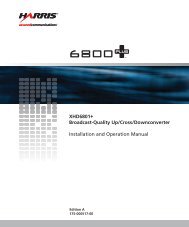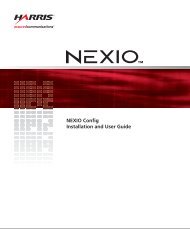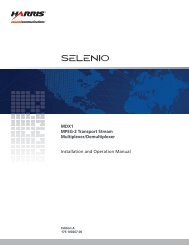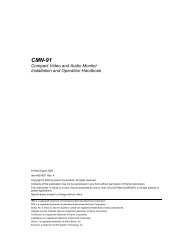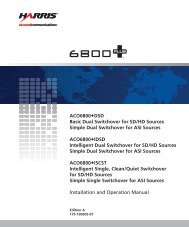SEL-FR3 Selenio Frame Installation and Operation ... - Biznine.com
SEL-FR3 Selenio Frame Installation and Operation ... - Biznine.com
SEL-FR3 Selenio Frame Installation and Operation ... - Biznine.com
You also want an ePaper? Increase the reach of your titles
YUMPU automatically turns print PDFs into web optimized ePapers that Google loves.
<strong>SEL</strong>-<strong>FR3</strong><br />
<strong>Selenio</strong> <strong>Frame</strong><br />
<strong>Installation</strong> <strong>and</strong> <strong>Operation</strong> Manual<br />
D<br />
Edition B<br />
175-100261-00
<strong>SEL</strong>-<strong>FR3</strong><br />
<strong>Selenio</strong> <strong>Frame</strong><br />
<strong>Installation</strong><br />
<strong>and</strong> <strong>Operation</strong> Manual<br />
Edition B<br />
May 2011
Harris Corporation<br />
Broadcast<br />
Communications<br />
Transmission<br />
4393 Digital Way<br />
Mason, OH USA 45040<br />
Media & Workflow<br />
9800 South Meridian<br />
Blvd.<br />
Suite 300<br />
Englewood, CO USA<br />
80112<br />
Infrastructure &<br />
Networking<br />
25 Dyas Road<br />
North York, ON<br />
M3B 1V7<br />
Canada<br />
Copyright © 2011, Harris Corporation<br />
Copyright © 2011, Harris Corporation, 1025 West NASA Boulevard, Melbourne, Florida 32919-0001 U.S.A. All<br />
rights reserved. This publication supersedes all previous releases. No part of this documentation may be reproduced<br />
in any form or by any means or used to make any derivative work without permission from Harris Corporation.<br />
Harris Corporation reserves the right to revise this documentation <strong>and</strong> to make changes in content from time to<br />
time without obligation on the part of Harris Corporation to provide notification of such revision or change.<br />
UNITED STATES GOVERNMENT LEGEND If you are a United States government agency, this documentation <strong>and</strong><br />
the software described herein are provided to you subject to the following:<br />
All technical data <strong>and</strong> <strong>com</strong>puter software are <strong>com</strong>mercial in nature <strong>and</strong> developed solely at private expense.<br />
Software is delivered as “Commercial Computer Software” as defined in DFARS 252.227-7014 (June 1995) or as a<br />
“<strong>com</strong>mercial item” as defined in FAR 2.101(a) <strong>and</strong> as such is provided with only such rights as are provided by<br />
Harris’ st<strong>and</strong>ard <strong>com</strong>mercial license for the Software. Technical data is provided with limited rights only as provided<br />
in DFAR 252.227-7015 (Nov 1995) or FAR 52.227-14 (June 1987), whichever is applicable. You agree not to<br />
remove or deface any portion of any legend provided on any licensed program or documentation contained in, or<br />
delivered to you in conjunction with, this User Guide.<br />
This publication, or any part thereof, may not be reproduced in any form, by any method, for any purpose, without<br />
the written consent of Harris Corporation.<br />
Contact Harris Corporation for permission to use materials as well as guidelines concerning foreign language<br />
translation <strong>and</strong> publication.<br />
Harris Corporation reserves the right to revise <strong>and</strong> improve its products as it chooses. This publication is designed<br />
to assist in the use of the product, as it exists on the date of publication of this manual, <strong>and</strong> may not reflect the<br />
product at the current time or an unknown time in the future. This publication does not in any way warrant<br />
description accuracy or guarantee the use for the product to which it refers.<br />
The Harris logo <strong>and</strong> assured <strong>com</strong>munications are registered trademarks of Harris Corporation. D-Series is a<br />
trademark of Harris Corporation. All other trademarks are held by their respective owners.<br />
This user guide was created for the <strong>Selenio</strong> <strong>SEL</strong>-<strong>FR3</strong> product.<br />
Windows is a registered trademark of Microsoft Corporation. AMD <strong>and</strong> Operton are trademarks of Advanced<br />
Micro Devices, Inc. Manufactured under license from Dolby Laboratories. Dolby <strong>and</strong> the double-D symbol are<br />
registered trademarks of Dolby Laboratories. Java is a trademark of Sun Microsystems, Inc. or its subsidiaries in the<br />
United States <strong>and</strong> other countries.<br />
All other trademarks are the property of their respective holders.<br />
Publication Date: April 2011
Contents<br />
Preface..........................................................................................................................v<br />
Manual Information .......................................................................................................v<br />
Purpose ......................................................................................................................v<br />
Audience ....................................................................................................................v<br />
Revision History ..........................................................................................................v<br />
Writing Conventions ...................................................................................................v<br />
Obtaining Documents ................................................................................................vi<br />
Unpacking/Shipping Information ................................................................................vi<br />
Safety St<strong>and</strong>ards <strong>and</strong> Compliances ............................................................................ vii<br />
Restriction on Hazardous Substances (RoHS) Directive ............................................... vii<br />
Waste from Electrical <strong>and</strong> Electronic Equipment (WEEE) Directive ......................... viii<br />
<strong>Installation</strong>, <strong>Operation</strong>, <strong>and</strong> Specifications............................................. 1<br />
Overview ....................................................................................................................... 1<br />
Environment .............................................................................................................. 2<br />
<strong>Frame</strong> Options ........................................................................................................... 3<br />
<strong>Frame</strong> <strong>Installation</strong> Procedure ....................................................................................... 4<br />
<strong>Frame</strong> Dimensions ......................................................................................................... 5<br />
Installing <strong>Selenio</strong> Modules ........................................................................................... 6<br />
Removing <strong>Selenio</strong> Modules .......................................................................................... 7<br />
Front Module ............................................................................................................ 7<br />
Back Module ............................................................................................................. 8<br />
Controller Modules .................................................................................................... 8<br />
Optional Rear Controller Connections ........................................................................ 8<br />
Optional Controller Video IP Submodule .................................................................... 8<br />
Front Panel Controls <strong>and</strong> Features ............................................................................... 9<br />
Display Screen Controls ............................................................................................. 9<br />
Front Ethernet Port .................................................................................................... 9<br />
Fans .......................................................................................................................... 9<br />
LEDs ........................................................................................................................ 10<br />
USB Port .................................................................................................................. 10<br />
Back Connectors .......................................................................................................... 11<br />
Ethernet Ports .......................................................................................................... 11<br />
External Reference (Genlock) ................................................................................... 13<br />
GPI In/Out ............................................................................................................... 14<br />
Internal Function ......................................................................................................... 14<br />
Controller ................................................................................................................ 14<br />
Power Supplies ........................................................................................................ 15<br />
Midplane Interface .................................................................................................. 15<br />
Laser Safety ................................................................................................................. 16<br />
Precautions for Enclosed Systems ............................................................................. 16<br />
Precautions for Unenclosed Systems ........................................................................ 16<br />
iii<br />
Copyright © 2011, Harris Corporation
iv<br />
Copyright © 2011, Harris Corporation<br />
Label .............................................................................................................................17<br />
Inspecting <strong>and</strong> Cleaning Fiber Optic Connections ....................................................17<br />
Important Points ......................................................................................................18<br />
Inspection <strong>and</strong> Cleaning Procedure ..........................................................................18<br />
Controller Configuration, Monitoring, <strong>and</strong> Control ...........................21<br />
Overview ......................................................................................................................21<br />
System Requirements for Device Monitoring ............................................................21<br />
Initial Configuration .................................................................................................22<br />
Logging In To the <strong>Selenio</strong> Control Interface ..............................................................22<br />
Exiting the <strong>Selenio</strong> Control Interface ........................................................................23<br />
Navigating the <strong>Selenio</strong> Control Interface ..................................................................24<br />
Using the <strong>Selenio</strong> Dashboard ...................................................................................25<br />
Summary Panel ........................................................................................................26<br />
Active Faults Panel ...................................................................................................28<br />
Fault Log ......................................................................................................................29<br />
Opening the Fault Log .............................................................................................29<br />
Exporting the Fault Log ............................................................................................30<br />
Sorting Fault Log Data .............................................................................................30<br />
Using the Fault Log ..................................................................................................31<br />
Thumbnail <strong>and</strong> Video Streaming ...............................................................................31<br />
Viewing Streaming Video .........................................................................................31<br />
Switching the Video Streaming Type ........................................................................32<br />
Using the <strong>Frame</strong> Control Panel ...................................................................................34<br />
Setting General Parameters ......................................................................................35<br />
Viewing Status Parameters .......................................................................................36<br />
Setting Control Parameters ......................................................................................37<br />
Configuring Redundancy .........................................................................................38<br />
Configuring the Router ............................................................................................46<br />
Managing Connections ............................................................................................49<br />
Managing User Accounts .........................................................................................55<br />
Upgrading Module Firmware ...................................................................................56<br />
Activating License Keys ............................................................................................61<br />
Using the Parameter Tree .........................................................................................62<br />
<strong>Selenio</strong> Controller Module Faults ..............................................................................63<br />
Device Control .............................................................................................................65<br />
Using Favorites .........................................................................................................70<br />
Using Presets ...........................................................................................................70<br />
Configuring Module Faults .......................................................................................76<br />
Index ...........................................................................................................................79
Preface<br />
Manual Information<br />
Purpose This manual details the features, installation, operation, maintenance, <strong>and</strong> specifications for<br />
the <strong>SEL</strong>-<strong>FR3</strong> <strong>Selenio</strong> <strong>Frame</strong>.<br />
Audience This manual is written for engineers, technicians, <strong>and</strong> operators responsible for installation,<br />
setup, maintenance, <strong>and</strong> operation of <strong>SEL</strong>-<strong>FR3</strong> <strong>Selenio</strong> <strong>Frame</strong>.<br />
Revision<br />
History<br />
Writing<br />
Conventions<br />
Table P-1. Revision History of Manual<br />
Edition Date Revision History<br />
A March 2011 First release<br />
B May 2011 Updates to installation procedures, minor corrections<br />
This manual adheres to the following writing conventions.<br />
Table P-2. Writing Conventions<br />
Term or<br />
Convention<br />
Description<br />
Bold Indicates dialog box, property sheet, field, button, check box, list box,<br />
<strong>com</strong>bo box, menu, submenu, window, list, <strong>and</strong> selection names<br />
Italics Indicates email addresses, names of books <strong>and</strong> publications, <strong>and</strong> first<br />
instances of new terms <strong>and</strong> specialized words that need emphasis<br />
CAPS Indicates a specific key on the keyboard, such as ENTER, TAB, CTRL,<br />
ALT, DELETE<br />
Code Indicates variables or <strong>com</strong>m<strong>and</strong>-line entries, such as a DOS entry or<br />
something you type into a field.<br />
> Indicates the direction of navigation through a hierarchy of menus <strong>and</strong><br />
windows.<br />
Copyright © 2011, Harris Corporation<br />
v
vi<br />
Preface<br />
Obtaining<br />
Documents<br />
Copyright © 2011, Harris Corporation<br />
Table P-2. Writing Conventions (Continued)<br />
Term or<br />
Convention<br />
hyperlink Indicates a jump to another location within the electronic document or<br />
elsewhere<br />
Internet address Indicates a jump to a Web site or URL<br />
NOTE<br />
Description<br />
Product support documents can be viewed or downloaded from our website. Alternatively,<br />
contact your Customer Service representative to request a document.<br />
Unpacking/Shipping Information<br />
Indicates important information that helps to avoid <strong>and</strong> troubleshoot<br />
problems<br />
This product was carefully inspected, tested, <strong>and</strong> calibrated before shipment to ensure years<br />
of stable <strong>and</strong> trouble-free service.<br />
1 Check equipment for any visible damage that may have occurred during transit.<br />
2 Confirm that you have received all items listed on the packing list.<br />
3 Contact your dealer if any item on the packing list is missing.<br />
4 Contact the carrier if any item is damaged.<br />
5 Remove all packaging material from the product <strong>and</strong> its associated <strong>com</strong>ponents before you<br />
install the unit.<br />
Keep at least one set of original packaging, in the event that you need to return a product<br />
for servicing.<br />
In the unlikely event that your product fails to operate properly, please contact Customer<br />
Service to obtain a Return Authorization (RA) number, then send the unit back for servicing.<br />
Keep at least one set of original packaging in the event that a product needs to be returned<br />
for service. If the original package is not available, you can supply your own packaging as<br />
long as it meets the following criteria:<br />
The packaging must be able to withst<strong>and</strong> the product’s weight.<br />
The product must be held rigid within the packaging.<br />
There must be at least 2 in. (5 cm) of space between the product <strong>and</strong> the container.<br />
The corners of the product must be protected.<br />
Ship products back to us for servicing prepaid <strong>and</strong>, if possible, in the original packaging<br />
material. If the product is still within the warranty period, we will return the product prepaid<br />
after servicing.
<strong>SEL</strong>-<strong>FR3</strong><br />
<strong>Installation</strong> <strong>and</strong> <strong>Operation</strong> Manual<br />
Safety St<strong>and</strong>ards <strong>and</strong> Compliances<br />
See page 16 for information about the safe use of <strong>Selenio</strong> fiber optic products. Also see the<br />
<strong>Selenio</strong> series safety manual, available on our website, or on the Harris Infrastructure <strong>and</strong><br />
Networking Documentation <strong>and</strong> Product Resources DVD.<br />
Restriction on Hazardous Substances (RoHS) Directive<br />
Directive 2002/95/EC—<strong>com</strong>monly known as the European Union (EU) Restriction on<br />
Hazardous Substances (RoHS)—sets limits on the use of certain substances found in<br />
electrical <strong>and</strong> electronic equipment. The intent of this legislation is to reduce the amount of<br />
hazardous chemicals that may leach out of l<strong>and</strong>fill sites or otherwise contaminate the<br />
environment during end-of-life recycling. The Directive took effect on July 1, 2006, <strong>and</strong> it<br />
refers to the following hazardous substances:<br />
Lead (Pb)<br />
Mercury (Hg)<br />
Cadmium (Cd)<br />
Hexavalent Chromium (Cr-V1)<br />
Polybrominated Biphenyls (PBB)<br />
Polybrominated Diphenyl Ethers (PBDE)<br />
According to this EU Directive, all products sold in the European Union are fully<br />
RoHS-<strong>com</strong>pliant <strong>and</strong> “lead-free.” (See our website for more information.) Spare parts<br />
supplied for the repair <strong>and</strong> upgrade of equipment sold before July 1, 2006 are exempt from<br />
the legislation. Equipment that <strong>com</strong>plies with the EU directive are marked with a<br />
RoHS-<strong>com</strong>pliant emblem, as shown in Figure P-1.<br />
Figure P-1. ROHS Compliance Symbol<br />
Copyright © 2011, Harris Corporation<br />
vii
viii<br />
Preface<br />
Waste from Electrical <strong>and</strong> Electronic Equipment (WEEE) Directive<br />
The European Union (EU) Directive 2002/96/EC on Waste from Electrical <strong>and</strong> Electronic<br />
Equipment (WEEE) deals with the collection, treatment, recovery, <strong>and</strong> recycling of electrical<br />
<strong>and</strong> electronic waste products. The objective of the WEEE Directive is to assign the<br />
responsibility for the disposal of associated hazardous waste to either the producers or users<br />
of these products. Effective August 13, 2005, producers or users are required to recycle<br />
electrical <strong>and</strong> electronic equipment at end of its useful life, <strong>and</strong> may not dispose of the<br />
equipment in l<strong>and</strong>fills or by using other unapproved methods. (Some EU member states<br />
may have different deadlines.)<br />
Copyright © 2011, Harris Corporation<br />
In accordance with this EU Directive, <strong>com</strong>panies selling electric or electronic devices in the<br />
EU will affix labels indicating that such products must be properly recycled. (See our website<br />
for more information.) Contact your local sales representative for information on returning<br />
these products for recycling. Equipment that <strong>com</strong>plies with the EU directive is marked with<br />
a WEEE-<strong>com</strong>pliant emblem, as shown in Figure P-2.<br />
Figure P-2. WEEE Symbol
1<br />
<strong>Installation</strong>, <strong>Operation</strong>, <strong>and</strong><br />
Specifications<br />
Overview The <strong>SEL</strong>-<strong>FR3</strong> <strong>Selenio</strong> <strong>Frame</strong> supports primary <strong>and</strong> secondary (redundant) power supplies,<br />
control modules, genlock input boards, <strong>and</strong> Ethernet boards. It has the capacity for 14<br />
processing modules, <strong>and</strong> includes one GPI In/Out module.<br />
Ethernet port<br />
The processing modules <strong>com</strong>municate to the control modules via a 100Base-T Ethernet<br />
network., while a low-level <strong>com</strong>munication bus (midplane interface) provides module<br />
discovery, power down, <strong>com</strong>m<strong>and</strong>, <strong>and</strong> control for application modules. The <strong>SEL</strong>-<strong>FR3</strong> also<br />
supports an internal 1000Base-T GigE Data network between all processing modules <strong>and</strong><br />
control modules, <strong>and</strong> SDI internal routing (up to 3 Gb/s) between application modules <strong>and</strong><br />
controller modules.<br />
The front panel houses four fans <strong>and</strong> a display board. Air cooling moves from the front to<br />
the back.<br />
USB port<br />
Figure 1-1. <strong>Selenio</strong> <strong>Frame</strong>, Front<br />
Display screen controls<br />
Status LEDs<br />
Copyright © 2011, Harris Corporation<br />
1
2<br />
<strong>SEL</strong>-<strong>FR3</strong><br />
<strong>Installation</strong> <strong>and</strong> <strong>Operation</strong> Manual<br />
Secondary power<br />
supply GPI in/out<br />
Primary power supply<br />
External<br />
reference<br />
Secondary Control IP<br />
Secondary Data IP<br />
Figure 1-2. <strong>Selenio</strong> <strong>Frame</strong>, Rear<br />
Environment <strong>Selenio</strong> frames are cooled by forced air drawn in from the front of the frame, <strong>and</strong> exhausted<br />
through vents between the back modules at the rear of the frame. There must be free<br />
passage for air flow on to allow for adequate ventilation.<br />
Copyright © 2011, Harris Corporation<br />
Back modules<br />
Primary Control IP<br />
Primary Data IP<br />
External<br />
reference<br />
<strong>Selenio</strong> <strong>Frame</strong> frames require an ambient temperature of between 32° to 104°F (0° <strong>and</strong><br />
40°C), with a relative humidity of 10-90% (non-condensing). The frame can only maintain<br />
proper operating temperatures when the front panel is closed.<br />
The <strong>SEL</strong>-<strong>FR3</strong> frame occupies a vertical space of 3RU. Both <strong>and</strong> use st<strong>and</strong>ard front mounting<br />
ears located on the frame chassis. You must provide adequate space behind the mounting<br />
ears, <strong>and</strong> clearance for the connecting cables at the rear of the frame.<br />
CAUTION:<br />
To ensure proper ventilation, keep the front panel closed, <strong>and</strong> install blank back<br />
modules behind empty module slots. The frame will overheat if you do not<br />
observe these precautions.
<strong>Frame</strong> Options<br />
Table 1-1. <strong>Selenio</strong> <strong>Frame</strong> Options<br />
Part Number Description<br />
<strong>SEL</strong>-<strong>FR3</strong><br />
<strong>Installation</strong> <strong>and</strong> <strong>Operation</strong> Manual<br />
<strong>SEL</strong>-<strong>FR3</strong>-AC-RR <strong>Selenio</strong> 3RU <strong>Frame</strong> with one AC power supply, two external reference looping BNC<br />
inputs, one controller (one RJ45 for control/monitoring, <strong>and</strong> one RJ45 for data); no<br />
control panel<br />
<strong>SEL</strong>-<strong>FR3</strong>-AC-RR-IP <strong>Selenio</strong> 3RU <strong>Frame</strong> with one AC power supply, two external reference looping BNC<br />
inputs, one controller (one RJ45 for control/monitoring <strong>and</strong> one RJ45 for data, with<br />
video IP sub module included); includes control panel<br />
<strong>SEL</strong>-<strong>FR3</strong>-AC-RO-IP <strong>Selenio</strong> 3RU <strong>Frame</strong> with one AC power supply, two external reference looping BNC<br />
inputs, one controller (one RJ45 for control/monitoring, <strong>and</strong> one optical transceiver<br />
for data, with video IP submodule included); includes control panel (SFP transceiver<br />
must be ordered separately)<br />
<strong>SEL</strong>OPT-LCP Optional local control panel<br />
<strong>SEL</strong>OPT-PSU-AC Optional AC power supply module<br />
<strong>SEL</strong>OPT-CTR Controller module (no back connections or video IP submodule included)<br />
<strong>SEL</strong>OPT-CTR-RR Optional controller module with one RJ45 for control <strong>and</strong> monitoring <strong>and</strong> one RJ45<br />
for data (requires video IP submodule)<br />
<strong>SEL</strong>OPT-CTR-RR-IP Optional controller module with one RJ45 for control <strong>and</strong> monitoring, <strong>and</strong> one RJ45<br />
for data (video IP), video IP submodule included<br />
<strong>SEL</strong>OPT-CTR-RO-IP Optional controller module with one RJ45 for control <strong>and</strong> monitoring, <strong>and</strong> one<br />
optical transceiver for data (video IP sub module included); SFP ordered separately<br />
<strong>SEL</strong>OPT-VIDEO-IP Optional video IP submodule for controller module<br />
<strong>SEL</strong>OPT-RR Optional dual RJ45 connections for controller module<br />
<strong>SEL</strong>OPT-RO Optional single RJ45, with single optical transceiver connections for controller<br />
module (SFP transceiver ordered separately)<br />
<strong>SEL</strong>OPT-FAN Spare fan<br />
OP+SFP1+TRM Small Form factor Pluggable (SFP) multimode transceiver with up to 1 Gb/s<br />
b<strong>and</strong>width capability for data/tele<strong>com</strong> or TDMs<br />
OP+SFP1+TR13 Small Form factor Pluggable (SFP) single-mode transceiver with up to 1 Gb/s<br />
b<strong>and</strong>width capability for data/tele<strong>com</strong> or TDMs<br />
164-100113Q00 Spare blank back module<br />
<strong>SEL</strong>OPT-TOOL-CABLE HD-BNC insertion/extraction tool<br />
<strong>SEL</strong>OPTCAB-HD-BNC-V HD-BNC video adapter cable<br />
<strong>SEL</strong>OPTCAB-HD-BNC-A HD-BNC audio adapter cable<br />
Copyright © 2011, Harris Corporation<br />
3
4<br />
<strong>SEL</strong>-<strong>FR3</strong><br />
<strong>Installation</strong> <strong>and</strong> <strong>Operation</strong> Manual<br />
<strong>Frame</strong> <strong>Installation</strong> Procedure<br />
Although the front mounting ears provide the main support for the frame within a rack,<br />
you must install additional brackets at the rear of the unit to support the weight of cabling<br />
<strong>and</strong> frame stacking. Attach the brackets to the frame using only the screws that are<br />
provided.<br />
Copyright © 2011, Harris Corporation<br />
1 Locate two tongue-shaped frame support brackets <strong>and</strong> two slotted rack support brackets in<br />
the packing box. (See Figure 1-3.)<br />
Figure 1-3 Support Brackets<br />
2 Attach the two tongue-shaped frame support brackets to the sides of the frame, using the<br />
screws provided in the frame holes. (See Figure 1-4.)<br />
Figure 1-4 <strong>Installation</strong> of a Rear Support Bracket
<strong>Frame</strong> Dimensions<br />
<strong>SEL</strong>-<strong>FR3</strong><br />
<strong>Installation</strong> <strong>and</strong> <strong>Operation</strong> Manual<br />
CAUTION:<br />
Do not use screws longer than those provided for the rear support brackets. Five<br />
4-40 x1/4-inch flat-head screws are provided for this purpose. Longer screws could<br />
cause internal damage.<br />
3 Attach the two slotted rack support brackets at the rear of the rack, with the slots facing<br />
inside.<br />
4 Push the <strong>Selenio</strong> <strong>Frame</strong> frame into the front of the rack, ensuring that the frame support<br />
brackets slide into the slotted rack supports.<br />
Figure 1-5 Sliding Rear Support Bracket<br />
5 Attach the front of the frame to the rack, using the appropriate rack screws.<br />
6 Close the front cover to ensure to ensure proper cooling.<br />
7 Attach all of the necessary cable connections.<br />
Table 1-2 <strong>Frame</strong> Dimensions<br />
Item Specification<br />
Height 3RU<br />
Width 19 in. (48.3 cm)<br />
Depth, including visible 0.7 in (1.8 cm) of<br />
optional SFP module <strong>and</strong> transceiver<br />
20.8 in. (52.8 cm)<br />
Copyright © 2011, Harris Corporation<br />
5
6<br />
<strong>SEL</strong>-<strong>FR3</strong><br />
<strong>Installation</strong> <strong>and</strong> <strong>Operation</strong> Manual<br />
Installing <strong>Selenio</strong> Modules<br />
Copyright © 2011, Harris Corporation<br />
You can insert a <strong>Selenio</strong> module into a frame with the power supply turned on or off.<br />
Follow this procedure:<br />
1 Remove a blank back module from the frame.<br />
Do not discard the blank back modules <strong>and</strong> their captive screws. You may need them<br />
for future configurations.<br />
2 Attach the new back module to the empty slot, using the mounting screws provided.<br />
Align the back module’s pin into the guide hole, <strong>and</strong> ensure that the EMI gaskets<br />
separating the back modules remain in place during the installation. The EMI gaskets fit<br />
tightly. To ease the installation of back modules, gradually press each back module into<br />
place from the left side to the right side.<br />
Figure 1-6 Example of Back Module <strong>Installation</strong><br />
3 Apply labels to the back module, if these are supplied separately.<br />
4 Print out this page <strong>and</strong> write down the placement of the back modules in the diagram<br />
below (back modules appear on the reverse side when viewed from the front).<br />
14.<br />
13.<br />
12.<br />
11.<br />
10.<br />
9.<br />
Figure 1-7. Writing Space for Identifying Back Modules<br />
8.<br />
7.<br />
6.<br />
5.<br />
Align pin into<br />
guide hole<br />
4.<br />
3.<br />
2.<br />
1.
<strong>SEL</strong>-<strong>FR3</strong><br />
<strong>Installation</strong> <strong>and</strong> <strong>Operation</strong> Manual<br />
CAUTION:<br />
Do not mix <strong>and</strong> match back <strong>and</strong> front modules. The front module must mate with a<br />
back module of the same product.<br />
5 Open the front panel <strong>and</strong> then slide the correct front modules into the slots that match the<br />
back modules.<br />
6 Push the module until it seats properly, ensuring the edge of the module is flush with the<br />
edge of the module guides, <strong>and</strong> the square extractor h<strong>and</strong>le clicks into its slot.<br />
7 Install the remaining back <strong>and</strong> front modules, make all of the necessary rear connections,<br />
<strong>and</strong> then close the front panel.<br />
Removing <strong>Selenio</strong> Modules<br />
Front Module<br />
CAUTION:<br />
To prevent overheating during frame operation, keep the front panel closed <strong>and</strong> all<br />
back module slots covered.<br />
To remove a front module from a <strong>Selenio</strong> frame, follow this procedure:<br />
1 Open the front panel.<br />
2 Grasp the extractor h<strong>and</strong>le on the module, pulling down slightly.<br />
3 Using the h<strong>and</strong>le, slide the module out of its slot.<br />
1. Pull down<br />
to unlock the<br />
extractor.<br />
2. Slide the<br />
module out of<br />
the slot.<br />
Figure 1-8 Removing a Front Module<br />
Extractor lock<br />
4 Close the front panel to ensure proper frame ventilation.<br />
Flat support post<br />
rotates for module<br />
insertion <strong>and</strong> removal<br />
Copyright © 2011, Harris Corporation<br />
7
8<br />
<strong>SEL</strong>-<strong>FR3</strong><br />
<strong>Installation</strong> <strong>and</strong> <strong>Operation</strong> Manual<br />
Back Module<br />
Controller Modules<br />
Copyright © 2011, Harris Corporation<br />
To remove a back module from a video conversion module frame, unscrew the module, <strong>and</strong><br />
then pull it straight out. Then re-attach a blank back module to ensure proper frame<br />
ventilation.<br />
<strong>Selenio</strong> <strong>Frame</strong>s operate with or without a redundant secondary controller module. To insert<br />
a controller module, push the module straight into its slot until the LEDs near the h<strong>and</strong>le<br />
light up. To remove a controller module, place two fingers in the h<strong>and</strong>le, <strong>and</strong> pull straight<br />
out.<br />
When a redundant controller is not installed, a blank airflow card must be inserted in its<br />
space. This card ensures the proper cooling of the frame.<br />
Optional Rear Controller Connections<br />
The <strong>SEL</strong>OPT-RR assembly provides dual RJ-45 connections to the controller module; the<br />
<strong>SEL</strong>OPT-RO provides a single RJ45 <strong>and</strong> single optical transceiver connection. (SFP<br />
transceivers are available separately.)<br />
To install an optional controller connection assembly, follow these steps:<br />
1 Turn off power to the frame.<br />
The frame cannot be operated during this procedure; the fans must be in operation at<br />
all times for proper cooling, <strong>and</strong> a redundant controller or blank airflow card must<br />
always be in place.<br />
2 Remove the controller module.<br />
3 Unscrew <strong>and</strong> remove the vent plate located behind the primary or secondary controller<br />
module.<br />
4 Insert the new <strong>SEL</strong>OPT-RR or <strong>SEL</strong>OPT-RO connector assembly, <strong>and</strong> then tighten the two<br />
screws provided.<br />
5 Reinsert the controller module, turn on the power, then close the front panel.<br />
Optional Controller Video IP Submodule<br />
A video IP (“mezzanine”) submodule is required if data Ethernet connections are used by<br />
the frame, or if application modules must <strong>com</strong>municate with each other internally. If this<br />
submodule was not installed as part of the ordered frame package, the <strong>SEL</strong>OPT-VIDEO-IP<br />
can be installed separately. (When a secondary controller module is in use, a secondary<br />
submodule will also be necessary for <strong>com</strong>plete redundancy.)<br />
Follow these steps to install the submodule:<br />
1 Turn off power to the frame.<br />
The frame cannot be operated during this procedure; the fans must be in operation at<br />
all times for proper cooling.<br />
2 Remove the controller module.<br />
3 Position the video IP submodule over the rear portion of the controller module (see<br />
Figure 1-9), being careful to align the card-to-card multipin connector.
Figure 1-9. <strong>Installation</strong> of Video IP Submodule<br />
<strong>SEL</strong>-<strong>FR3</strong><br />
<strong>Installation</strong> <strong>and</strong> <strong>Operation</strong> Manual<br />
4 Gently press the submodule down onto the controller module, <strong>and</strong> then, from underneath<br />
the controller module, insert <strong>and</strong> gently tighten the four screws to attach the submodule.<br />
5 Reinsert the controller module, turn on the power, then close the front panel.<br />
Front Panel Controls <strong>and</strong> Features<br />
Display<br />
Screen<br />
Controls<br />
Front<br />
Ethernet Port<br />
The control panel includes a 256 X 64 dot matrix LCD, with 16 levels of grey scale. The LCD<br />
provides four lines of text, with 24 characters per line. The menus on the LCD are controlled<br />
by the four buttons (Home, Escape, Select, <strong>and</strong> Help) <strong>and</strong> one scroll wheel. The Help<br />
button provides a description of the parameter that is currently selected on the control<br />
panel display screen<br />
Using the 10/100Base-T Ethernet port, you can directly control the frame using a web<br />
browser on your PC.<br />
Table 1-3 Front Ethernet Specifications<br />
Item Specification<br />
Connector RJ-45<br />
St<strong>and</strong>ard 10/100BASE-T<br />
1<br />
Differential output voltage 0.75 V +/-0.83 dB<br />
High frequency jitter 0.3 ns<br />
Four screws from underneath controller module<br />
CMRR 1V RMS 1-250 MHz<br />
Clock frequency 125 MHz +/-0.01%<br />
Fans Four user-replaceable fans provide front-to-back cooling of the frame. Power is provided to<br />
the fans by either the primary or secondary resource module.<br />
3<br />
2<br />
4<br />
Copyright © 2011, Harris Corporation<br />
9
10<br />
<strong>SEL</strong>-<strong>FR3</strong><br />
<strong>Installation</strong> <strong>and</strong> <strong>Operation</strong> Manual<br />
Copyright © 2011, Harris Corporation<br />
LEDs Five status/alarm LEDs are located on the right side of the control panel.<br />
USB Port<br />
Table 1-4 LED Indicators<br />
LED Name Color Description<br />
Controller Red The controller is in startup mode.<br />
Yellow The secondary control module is active.<br />
Green The primary control module is active.<br />
System Red A major frame fault has occurred (over-temperature,<br />
fan failure, or IP network failure) that will cause a<br />
module failure.<br />
Yellow A minor frame fault has occurred (failure of display<br />
panel, high temperature threshold reached) that will<br />
not immediately cause a module failure.<br />
Green The system is OK<br />
Module Red A module that is configured for use (<strong>and</strong> has no<br />
backup is missing or has failed.<br />
Yellow A module is missing or has failed, but a backup is<br />
functioning (or the failed module is not configured<br />
for use).<br />
Green The modules are all OK<br />
Input Red An active input has lost a signal.<br />
Yellow The frame detects bit errors or the loss of a channel,<br />
but a backup input is operating.<br />
Green The input is OK.<br />
Alarm Red The frame has activated a major alarm (fault).<br />
Table 1-5 USB Specifications<br />
Yellow The frame has activated a minor alarm (fault).<br />
Green No alarms (faults) are detected.<br />
Item Specification<br />
Connector USB Type A<br />
St<strong>and</strong>ard USB 2.0
Back Connectors<br />
Ethernet<br />
Ports<br />
<strong>SEL</strong>-<strong>FR3</strong><br />
<strong>Installation</strong> <strong>and</strong> <strong>Operation</strong> Manual<br />
The <strong>Selenio</strong> <strong>Frame</strong> supports redundant primary <strong>and</strong> secondary Ethernet modules, providing<br />
control <strong>and</strong> data ports that are connected to the resource module via the midplane<br />
interface. The <strong>SEL</strong>OPT-RR option provides dual RJ45 connectors; the <strong>SEL</strong>OPT-RO option<br />
provides an RJ45 connector, <strong>and</strong> an SFP optical connector.<br />
Table 1-6 Gigabit Electrical Ethernet Specifications<br />
Item Specification<br />
Connector RJ-45<br />
St<strong>and</strong>ard 10/100/1000BASE-T<br />
(1000BASE-T is not supported on the front Ethernet port)<br />
Differential output voltage 0.75 V +/-0.83 dB<br />
High frequency jitter 0.3 ns<br />
CMRR 1V RMS 1-250 MHz<br />
Clock frequency 125 MHz +/-0.01%<br />
Table 1-7 Gigabit Optical Single-Mode Laser (OP+SFP+<strong>SEL</strong>) Laser Specifications<br />
Item Specification<br />
Type LC<br />
Average output power (min.) -9 dBm<br />
Average output power (max.) -3 dBm<br />
Mean optical wavelength 1270 nm-1355 nm; 10 km range<br />
Input power (min.) -20 dBm<br />
Input power (max.) -3 dBm<br />
Laser mode Single-mode, 1310 nm FP laser<br />
Supply voltage 3.135 to 3.465 V<br />
Ejector Bail actuator operating case<br />
Temperature -40º to +85ºC<br />
Copyright © 2011, Harris Corporation<br />
11
12<br />
<strong>SEL</strong>-<strong>FR3</strong><br />
<strong>Installation</strong> <strong>and</strong> <strong>Operation</strong> Manual<br />
Copyright © 2011, Harris Corporation<br />
Table 1-8 Gigabit Optical Multi-Mode (OP+SFP1+TRM) Laser Specifications<br />
Item Specification<br />
Output power (min.) -9.5 dBm<br />
Output power (max.) -2 dBm<br />
Output center wavelength 830 nm–860 nm; 850 nm (typical)<br />
Input power (min.) -17 dBm<br />
Input power (max.) 0 dBm<br />
Optical input wavelength 770 nm–860 nm<br />
Line rate 1.25/1.0625 Gbaud<br />
Laser mode Multi-mode, 850 nm VC<strong>SEL</strong><br />
Voltage +3.3 V<br />
Ejector Bail actuator operating case<br />
Operating case temp 23° F to 176° F (-5° to +80°C)<br />
Applicable st<strong>and</strong>ards IEEE 802.3z 1000 Base SX Specification for Optical Links
External<br />
Reference<br />
(Genlock)<br />
<strong>SEL</strong>-<strong>FR3</strong><br />
<strong>Installation</strong> <strong>and</strong> <strong>Operation</strong> Manual<br />
The <strong>Selenio</strong> <strong>Frame</strong> supports redundant primary <strong>and</strong> secondary genlock modules. These<br />
modules are designed for in-field replacement. Each genlock module includes a<br />
loop-through BNC <strong>and</strong> provides DC clamping for the <strong>com</strong>posite video reference. The<br />
<strong>com</strong>posite video reference is provided to both resource modules <strong>and</strong> to all 14 product<br />
modules.<br />
Table 1-9 External Reference (Genlock) Specifications<br />
Item Specification<br />
Connector BNC (IEC169-8)<br />
Impedance 75Ω<br />
Return loss >40 dB 25 Hz to 10 MHz (SMPTE 318M-1999)<br />
Common mode range 5.5 V pk-to-pk<br />
CMRR 60 dB @ 60Hz, 5 V pk-to-pk<br />
Input level NTSC/PAL-B: 1 V pk-to-pk, –6.0 dB to +6.0 dB<br />
Tri-level sync: ±300 mV, –6.0 dB to +6.0 dB<br />
DARS: 1 V pk-to-pk<br />
Controller module reference st<strong>and</strong>ards 525i/59.94<br />
625i/50<br />
720p/25<br />
720p/29.97<br />
720p/30<br />
720p/50<br />
720p/59.94<br />
720p/60<br />
1080i/50<br />
1080i/59.94<br />
St<strong>and</strong>ard SMPTE 170M (NTSC)<br />
ITU-R BT.470-6 (PAL-B)<br />
SMPTE 274M(1080i, 1080p)<br />
SMPTE 296M (720p)<br />
AES3 SMPTE 276M<br />
1080i/60<br />
1080sF/23.98<br />
1080sF/24<br />
1080sF/25<br />
1080sF/29.97<br />
1080sF/30<br />
1080p/23.98<br />
1080p/24<br />
1080p/25<br />
1080p/29.97<br />
1080p/30<br />
Copyright © 2011, Harris Corporation<br />
13
14<br />
<strong>SEL</strong>-<strong>FR3</strong><br />
<strong>Installation</strong> <strong>and</strong> <strong>Operation</strong> Manual<br />
GPI In/Out One GPI In/Out module provides two GPI inputs <strong>and</strong> two GPI outputs, configurable by the<br />
control system software. The GPI outputs ware relay-controlled contact closures that are in<br />
turn controlled by the active control module. GPI outputs are normally opened when the<br />
<strong>Selenio</strong> <strong>Frame</strong> is powered up <strong>and</strong> one resource module is operational <strong>and</strong> active. GPI<br />
outputs are closed when the system is powered down.<br />
Internal Function<br />
Copyright © 2011, Harris Corporation<br />
Table 1-10 GPI In/Out Specifications<br />
Item Specifications<br />
Connector 2 X 3 position screw terminal (Keystone 8739)<br />
Input signal level +5 V<br />
Output signal level ± 75 V with reference to GPI out <strong>com</strong>mon<br />
Figure 1-10 GPI In/Out Pinouts<br />
GPI in 2<br />
Ground<br />
GPI in 1<br />
GPI out 2<br />
Common<br />
GPI out 1<br />
Controller The <strong>Selenio</strong> <strong>Frame</strong> supports a primary <strong>and</strong> a secondary controller (resource module); each<br />
can draw up to 300W of power. One controller must always be installed in the frame. Each<br />
controller supports an optional daughter /mezzanine module containing a GigE switch,<br />
required for the data Ethernet network.<br />
Each product module in the <strong>Selenio</strong> <strong>Frame</strong> has one dedicated low-level <strong>com</strong>munication<br />
(LLC) signal, which is connected to both the primary <strong>and</strong> secondary controllers.
Power<br />
Supplies<br />
Midplane<br />
Interface<br />
<strong>SEL</strong>-<strong>FR3</strong><br />
<strong>Installation</strong> <strong>and</strong> <strong>Operation</strong> Manual<br />
The <strong>SEL</strong>-<strong>FR3</strong> supports a primary <strong>and</strong> a secondary 12V power supply for redundancy. During<br />
normal operation, the two power supplies will load share; if one power supply fails, a single<br />
power supply can provide the requirements of a fully-stuffed frame.<br />
The AC power supply operates between 90 - 250 VAC <strong>and</strong> will auto-detect the line voltage.<br />
Table 1-11 Power Supply Specifications<br />
Item Specification<br />
Input voltage Rated: 100 - 240 VAC<br />
Operating: 90 - 250 VAC<br />
Frequency Rated: 50 - 60 Hz<br />
Operating: 47 - 63 Hz<br />
Input current Rated: 9A RMS maximum<br />
Operating: 8A RMS maximum at 90 VAC with 650 W output<br />
3A RMS maximum at 250 VAC with 650 W output<br />
Inrush current 40A peak maximum @ high line, hot or cold start, duration<br />
not to exceed 10 ms.<br />
Efficiency No less than 86% at any net power level greater than 25% of<br />
rated output.<br />
Power factor >0.95 at output power >50% load @ 250 VAC input<br />
>0.95 at output power >30% load @ 90 VAC input<br />
>0.97 at 90 to 135 VAC <strong>and</strong> >0.95 at 180 to 250 VAC,<br />
typical<br />
Harmonic distortion Complies with the requirements of EN61000-3-2.<br />
Table 1-12 Power Supply LEDs<br />
LED Name Color Description<br />
Fault Red A fault has occurred in the power supply.<br />
Off No faults are detected in the power supply.<br />
Power Green AC power is available <strong>and</strong> the power supply is on.<br />
Off No AC power is available, or the power supply is<br />
switched off.<br />
The midplane interface provides <strong>com</strong>munication, genlock <strong>and</strong> upstream/downstream<br />
signals between application modules <strong>and</strong> the controller using the following internal paths:<br />
CXN (1000BASE-T data from the video IP submodule)<br />
CTR-SDI (SD/HD-SDI)<br />
100BASE-T<br />
Digital Reference<br />
External Reference (Genlock)<br />
Copyright © 2011, Harris Corporation<br />
15
16<br />
<strong>SEL</strong>-<strong>FR3</strong><br />
<strong>Installation</strong> <strong>and</strong> <strong>Operation</strong> Manual<br />
Laser<br />
Safety WARNING: Use of controls, adjustments, <strong>and</strong> procedures other than those specified<br />
in this document may result in hazardous laser radiation exposure.<br />
Copyright © 2011, Harris Corporation<br />
Optical fiber tele<strong>com</strong>munication systems use semiconductor laser transmitters that emit<br />
infrared light that is normally not visible to the human eye. Although a conventional laser<br />
produces a small beam of light, the power density is very high, <strong>and</strong> it can damage your<br />
eyes.<br />
If a beam of laser light enters the eye, the eye magnifies <strong>and</strong> focuses the energy on the<br />
retina. The energy that reaches the retina can be as much as 100,000 times more than at<br />
the cornea <strong>and</strong>, as a result, it can burn the retina.<br />
Laser transmission products are classified in four major groups (Class 1, 2, 3, <strong>and</strong> 4),<br />
according to their emissions <strong>and</strong> potential for causing injury. Fiber optic transmitter modules<br />
in this series are designated Class 1.<br />
Precautions for Enclosed Systems<br />
In its normal operating mode, an optical fiber <strong>com</strong>munication system is totally enclosed <strong>and</strong><br />
presents no risk of eye injury. However, if the fiber optic cables that interconnect various<br />
<strong>com</strong>ponents of an optical fiber disconnect or break, you may be exposed to laser emissions.<br />
Also, technicians may be exposed to laser emissions during installation <strong>and</strong> servicing.<br />
Unlike some other laser designs, semiconductor lasers have a highly divergent beam that<br />
decreases rapidly with distance. The greater the distance, the less energy will enter the eye,<br />
<strong>and</strong> the less potential risk for eye injury.<br />
WARNING: Eye damage may occur if an optical instrument such as a microscope,<br />
magnifying glass, or eye loupe is used to stare at the energized fiber end.<br />
Under normal operating conditions, optical fiber tele<strong>com</strong>munication systems are <strong>com</strong>pletely<br />
enclosed; nonetheless, observe the following precautions:<br />
1 Do not stare into optical connectors or broken fibers.<br />
2 Ensure technicians have satisfactorily <strong>com</strong>pleted an approved training course before<br />
performing installation or maintenance.<br />
3 Ensure there are appropriate warning labels near the optical ports of the modules.<br />
Precautions for Unenclosed Systems<br />
During service, maintenance, or restoration, an optical fiber tele<strong>com</strong>munication system is<br />
considered unenclosed. Under these conditions, follow the practices described below.<br />
CAUTION: Only authorized, trained personnel shall be permitted to do service,<br />
maintenance, <strong>and</strong> restoration.<br />
1 Avoid exposing the eye to emissions from unterminated, energized optical connectors at<br />
close distances.<br />
2 Ensure that only authorized, trained personnel use optical test equipment during<br />
installation or servicing.
3 Turn off all laser sources before scanning a fiber with an optical test set.<br />
<strong>SEL</strong>-<strong>FR3</strong><br />
<strong>Installation</strong> <strong>and</strong> <strong>Operation</strong> Manual<br />
4 Keep all unauthorized personnel away from the immediate area of the optical fiber systems<br />
during installation <strong>and</strong> service.<br />
For guidance on the safe use of optical fiber <strong>com</strong>munication systems in the workplace,<br />
consult ANSI Z136.2, American National St<strong>and</strong>ard for Safe Use of Lasers in the U.S. or<br />
outside the U.S., IEC-60825, Part 2.<br />
Label The label shown in Figure 1-11 is applicable to Class 1 laser products.<br />
CLASS 1<br />
LASER PRODUCT<br />
Figure 1-11 Label for Class 1 Laser Products<br />
Inspecting <strong>and</strong> Cleaning Fiber Optic Connections<br />
When connecting fibers to a back module, ensure that you do not touch the end of the<br />
fiber, or allow it to be<strong>com</strong>e dirty. Small amounts of microscopic dust or other contaminants<br />
can seriously impair or disable a fiber optic network. If you touch the end of a fiber prior to<br />
connecting it to the back module, or otherwise allow it to be<strong>com</strong>e dirty, you must carefully<br />
inspect <strong>and</strong> clean the connection.<br />
Table 1-13 on page 17 lists some typical contaminants of a fiber optic connection. The<br />
inspection <strong>and</strong> cleaning procedure begins on page 17.<br />
Table 1-13 Typical Contaminants<br />
Contaminant Comments<br />
Dust particle, 1 micron Can block up to 1% of the light transmission,<br />
creating a loss of 0.05 dB<br />
Dust particle, 9<br />
microns<br />
Although microscopic, the particle can<br />
<strong>com</strong>pletely block the fiber core<br />
Human hair Typically 50 to 75 microns in diameter<br />
Oil Frequently caused by touching<br />
Film residues Can accumulate from vapors or smoke<br />
Powdery coatings Can be left behind after water or other solvents<br />
evaporate<br />
Copyright © 2011, Harris Corporation<br />
17
18<br />
<strong>SEL</strong>-<strong>FR3</strong><br />
<strong>Installation</strong> <strong>and</strong> <strong>Operation</strong> Manual<br />
Important<br />
Points<br />
Copyright © 2011, Harris Corporation<br />
Before you begin cleaning, always inspect the fiber connections.<br />
Inspect <strong>and</strong> clean both fiber ends every time you make a connection.<br />
Keep a protective cap on unplugged fiber connectors.<br />
Do not touch the end of a fiber.<br />
Store unused protective caps in a clean resealable container, located nearby for easy<br />
access.<br />
Do not reuse cleaning tissues or swabs.<br />
Do not allow alcohol or another wet cleaning agent to dry on a fiber end.<br />
Never touch the dispenser tip of an alcohol bottle or any clean portion of a tissue or<br />
swab.<br />
Use care when h<strong>and</strong>ling the fiber; do not twist or pull.<br />
Keep your cleaning fluids away from open flame or spark.<br />
Figure 1-12 describes the acceptable limits of defects in a fiber connection.<br />
Scratches <strong>and</strong> dust<br />
Figure 1-12 Fiber Optic Cross-Section<br />
Inspection <strong>and</strong> Cleaning Procedure<br />
Inspection<br />
To inspect <strong>and</strong> clean the fibers, follow these steps:<br />
1 Ensure the fiber is not “live.”<br />
Zone 1<br />
(0 to 25 micron diameter)<br />
No scratches or digs are allowed<br />
Zone 2<br />
(25 to 60 micron diameter)<br />
Maximum of 3 scratches
Dry Cleaning<br />
<strong>SEL</strong>-<strong>FR3</strong><br />
<strong>Installation</strong> <strong>and</strong> <strong>Operation</strong> Manual<br />
If you are using cartridge- or pocket-style dry cleaning tools, follow the manufacturer’s<br />
directions. If you are using lint-free wipes, follow these steps:<br />
1 Fold the lint-free wipe four to eight times into a square, taking care to avoid touching the<br />
cleaning surface of the wipe.<br />
2 Lightly wipe the fiber tip in the central portion of the lint-free wipe.<br />
Do not scrub the fiber. Excessive rubbing will leave scratches.<br />
3 Repeat the wiping action on another clean section of the wipe or a new wipe.<br />
4 Inspect the connector again with the fiberscope.<br />
5 If the connection is clean, return to the installation steps.<br />
If the connector is still dirty, proceed to the wet cleaning instructions.<br />
Wet Cleaning<br />
Using 99.8% isopropyl alcohol <strong>and</strong> lint-free wipes, follow these steps to wet clean the fiber:<br />
1 Fold the wipe into a square, about 4 to 8 layers thick.<br />
2 Moisten one section of the lint-free wipe with one drop of 99.8% alcohol, ensuring that a<br />
portion of the wipe remains dry.<br />
3 Lightly wipe the fiber end in the alcohol-moistened portion of the lint-free wipe.<br />
4 Immediately repeat the wiping action on the dry section of the wipe, removing any residual<br />
alcohol.<br />
5 Inspect the fiber endface again, <strong>and</strong> if necessary, repeat the wet cleaning with another<br />
clean section of the lint-free wipe.<br />
CAUTION!<br />
Do not scrub the fiber. Excessive rubbing will leave scratches.<br />
6 Dry clean any remaining residue, <strong>and</strong> then inspect the connector again.<br />
7 If the contamination persists, repeat the dry <strong>and</strong> wet cleaning procedure until the endface is<br />
clean.<br />
If the fiber end still remains dirty after repeated cleaning attempts, call Customer<br />
Service for further instructions.<br />
If the fiber end is clean, return to the installation instructions.<br />
Copyright © 2011, Harris Corporation<br />
19
20<br />
<strong>SEL</strong>-<strong>FR3</strong><br />
<strong>Installation</strong> <strong>and</strong> <strong>Operation</strong> Manual<br />
Copyright © 2011, Harris Corporation
2<br />
Controller Configuration,<br />
Monitoring, <strong>and</strong> Control<br />
Overview A <strong>Selenio</strong> frame <strong>and</strong> its installed modules can be controlled through Ethernet using the<br />
<strong>Selenio</strong> Controller module.<br />
The control interface allows up to 10 simultaneous monitoring connections. Each<br />
connection shows device fault <strong>and</strong> parameter information. When a change occurs to a<br />
device, such as a fault or a parameter change, that change will appear on the monitoring<br />
screens of other users.<br />
For more information see the following topics:<br />
Navigating the <strong>Selenio</strong> Control Interface on page 24<br />
Fault Log on page 29<br />
Thumbnail <strong>and</strong> Video Streaming on page 31<br />
Using the <strong>Frame</strong> Control Panel on page 34<br />
Device Control on page 65<br />
System Requirements for Device Monitoring<br />
The <strong>com</strong>puter used to monitor <strong>and</strong> control a <strong>Selenio</strong> frame must meet or exceed the<br />
following hardware <strong>and</strong> software requirements:<br />
A <strong>Selenio</strong> frame frame installed <strong>and</strong> connected to the LAN<br />
A PC connected to a LAN with:<br />
Operating System: Windows 7,Windows Vista; Windows XP Service Pack 2<br />
Intel® Pentium® III 450MHz or faster processor (or equivalent)<br />
A minimum of 128MB of RAM<br />
A st<strong>and</strong>ard crossover or straight-through100 Mbps 100Base-T RJ-45 Ethernet cable to<br />
connect to a PC (the frame auto-detects the cable type)<br />
JavaScript enabled web browser; for best results use Microsoft Internet Explorer 8.0<br />
Silverlight version 4.0<br />
Quicktime version 7.6.8<br />
Copyright © 2011, Harris Corporation<br />
21
22<br />
Chapter 2<br />
Controller Configuration, Monitoring, <strong>and</strong> Control<br />
Initial Configuration<br />
Copyright © 2011, Harris Corporation<br />
Before you can connect to a <strong>Selenio</strong> frame using a web browser, you must configure the IP<br />
address of the frame. Follow these steps:<br />
1 Connect one end of a crossover or passthrough cable to the Ethernet port on the front of<br />
the <strong>Selenio</strong> frame, <strong>and</strong> connect the other end of the cable to a PC with the required<br />
software.<br />
The frame automatically detects the cable type <strong>and</strong> assigns an IP address to the <strong>com</strong>puter<br />
so that they are on the same subnet. You can also set the IP address on the frame itself if<br />
the frame has a front control panel.<br />
2 Launch a browser <strong>and</strong> type anything in the address bar.<br />
The <strong>Selenio</strong> Control interface appears.<br />
3 Select Configuration <strong>and</strong> ensure that the <strong>Frame</strong> Controller is selected in the tree view at<br />
the left of the screen.<br />
4 On the <strong>Frame</strong> Control Panel, select General.<br />
5 On the Basic screen, enter an IP address for the frame.<br />
The IP address should be consistent with your network’s configuration. For more<br />
information, contact your network administrator.<br />
6 Connect the <strong>Selenio</strong> Controller module to a hub on your network.<br />
7 Follow the instructions in Logging In To the <strong>Selenio</strong> Control Interface.<br />
Logging In To the <strong>Selenio</strong> Control Interface<br />
To open a browser connection to a <strong>Selenio</strong> frame, follow these steps:<br />
1 In your browser, enter the IP address of the <strong>Selenio</strong> frame <strong>and</strong> click Enter to connect.<br />
If the <strong>Selenio</strong> Controller module is off or in a failed state (i.e., disconnected), then you will<br />
see a “browser cannot display the page” or “browser could not connect” message.<br />
2 Enter a defined user name <strong>and</strong> password.<br />
The default user name is Administrator, <strong>and</strong> by default there is no password (leave the field<br />
blank).<br />
For more information on configuring user IDs <strong>and</strong> passwords, see Managing User<br />
Accounts on page 55.<br />
3 Click Enter.<br />
The <strong>Selenio</strong> Control Interface appears.<br />
The number of PCs connected to the <strong>Selenio</strong> frame has an impact on the frame’s ability to<br />
present data in a timely fashion. If a large number of users are logged into the frame,<br />
response time may be<strong>com</strong>e slower. Up to ten separate PCs can be connected to the <strong>Selenio</strong><br />
frame at any one time. If additional users attempt to connect to the <strong>Selenio</strong> frame, they will<br />
receive a message:<br />
Server Busy. Please try again later.<br />
When you are not actively using the interface for the <strong>Selenio</strong> frame, please log off out of<br />
the system.
<strong>SEL</strong>-<strong>FR3</strong><br />
<strong>Installation</strong> <strong>and</strong> <strong>Operation</strong> Manual<br />
Note: The IP address is assigned to the frame, not the controller module. When you change<br />
Controller modules, you should not have to reassign the IP address.<br />
Exiting the <strong>Selenio</strong> Control Interface<br />
To log off the <strong>Selenio</strong> control interface, do one of the following:<br />
Close your browser.<br />
Navigate to a different page in your browser.<br />
Click Logout in the top right corner of the control panel, under the Harris logo.<br />
Copyright © 2011, Harris Corporation<br />
23
24<br />
Chapter 2<br />
Controller Configuration, Monitoring, <strong>and</strong> Control<br />
Navigating the <strong>Selenio</strong> Control Interface<br />
Figure 2-1 <strong>Selenio</strong> Control Interface Screen<br />
Table 2-1 Key for the <strong>Selenio</strong> Control Interface<br />
Key Label Description<br />
1<br />
2<br />
3<br />
4<br />
2<br />
Tabs Provide access to the various portions of the interface:<br />
Dashboard (see Using the <strong>Selenio</strong> Dashboard on page 25)<br />
Fault Log (see Fault Log on page 29)<br />
Streaming (see Thumbnail <strong>and</strong> Video Streaming on page 31)<br />
Configuration (see Using the <strong>Frame</strong> Control Panel on page 34)<br />
Copyright © 2011, Harris Corporation<br />
Dashboard Provides an overview of the <strong>Selenio</strong> frame’s contents <strong>and</strong> statuses<br />
<strong>Frame</strong>/Connections<br />
Menu<br />
1<br />
Switches the view between the frame dashboard view <strong>and</strong> the Connection<br />
Viewer. See Viewing Connections on page 49.<br />
Summary panel Lists status information for the frame in general. See Summary Panel on<br />
page 26.<br />
3<br />
4<br />
5<br />
6
Table 2-1 Key for the <strong>Selenio</strong> Control Interface (Continued)<br />
Key Label Description<br />
5<br />
6<br />
1<br />
2<br />
Using the<br />
<strong>Selenio</strong><br />
Dashboard<br />
<strong>SEL</strong>-<strong>FR3</strong><br />
<strong>Installation</strong> <strong>and</strong> <strong>Operation</strong> Manual<br />
Active Faults panel Click the Up arrow to display Active Faults, <strong>and</strong> the Down arrow to hide<br />
them.<br />
See Active Faults Panel on page 28.<br />
Theme Click here to open a dialog box where you can select a skin to change the<br />
appearance of the interface. The theme is applied on the current PC only,<br />
<strong>and</strong> only for the <strong>Selenio</strong> <strong>Frame</strong> that is currently connected.<br />
The <strong>Selenio</strong> Dashboard provides an overview of the <strong>Selenio</strong> frame’s contents <strong>and</strong> statuses. If<br />
you have logged into the panel <strong>and</strong> the dashboard is not displayed, click on the Dashboard<br />
tab at the top of the window.<br />
Figure 2-2 <strong>Selenio</strong> <strong>Frame</strong> Dashboard Components<br />
Table 2-2 <strong>Selenio</strong> <strong>Frame</strong> Dashboard Components<br />
Key Label Description<br />
1 Module Type Indicates the type of module in the slot<br />
2 Back module Displays back module when a module is actually in the slot; when<br />
surrounded by a red or yellow border, the module is in a fault state<br />
3 Slot number Indicates the slot number<br />
3<br />
4<br />
Copyright © 2011, Harris Corporation<br />
5<br />
25
26<br />
Chapter 2<br />
Controller Configuration, Monitoring, <strong>and</strong> Control<br />
Table 2-2 <strong>Selenio</strong> <strong>Frame</strong> Dashboard Components (Continued)<br />
Key Label Description<br />
4 Protection indicator Indicates the slot’s protection status, as follows:<br />
Summary<br />
Panel<br />
Copyright © 2011, Harris Corporation<br />
The Summary Panel is visible when the Dashboard, Fault Log <strong>and</strong> Streaming tabs are active,<br />
but not when the Configuration tab is active.<br />
Figure 2-3 Summary Panel<br />
Green—The module is protected by another module, <strong>and</strong> is not in a<br />
failed state<br />
Red—Module has failed over to another module<br />
Blue—The module is protecting another module<br />
No indicator—The slot is neither protecting another slot, or protected<br />
Roll the mouse over the indicator to see the module that is assigned to<br />
protect this slot<br />
5 Empty slot Indicates that the slot is currently unoccupied
Table 2-3 Summary Panel Contents<br />
Item Function<br />
<strong>SEL</strong>-<strong>FR3</strong><br />
<strong>Installation</strong> <strong>and</strong> <strong>Operation</strong> Manual<br />
Controller Status Sec Ctrl: Indicates presence (bright green) or failure (red) of<br />
primary controller module<br />
Sec Ctrl: Indicates presence (bright green), absence (dull<br />
green), or failure (red) of primary controller module<br />
Network Status IP Address: The address of the frame (should match the<br />
URL bar in your web browser)<br />
Subnet Mask: Defines the number range that can connect<br />
to the frame over Ethernet<br />
Gateway: Defines the server<br />
Device Summary Total Monitor Devices: The modules, including the<br />
controller module, that are contained in the frame; the<br />
frame does not count as a device<br />
Active faults: The number of faults currently active on all<br />
devices in the frame<br />
Major faults: The number of active faults with severity<br />
6-10<br />
Minor faults: The number of active faults with severity 1-5<br />
Power Supply Status There is an indicator for each power supply in the frame. The<br />
secondary power supply is optional (though re<strong>com</strong>mended).<br />
Grey: Power supply is not present<br />
Red: Power supply has failed<br />
Green: Power supply is present <strong>and</strong> functioning<br />
Chassis Fan Status There is an indicator for each fan in the frame (fans are<br />
required). The indicator displays red for each fan that has<br />
failed.<br />
Chassis Temperature Indicates the ambient temperature around the frame. This<br />
should be within the range of 5-40 degrees Celcius, 41 - 104<br />
degrees fahrenheit.<br />
Primary Controller Info Serial No: This is the frame’s unique ID.<br />
Hardware Revision: Indicates the hardware revision of the<br />
controller module<br />
Firmware Revision: Indicates the version number of the<br />
controller firmware<br />
User Interface Version: Indicates the version number of<br />
the external control software on the controller module<br />
Copyright © 2011, Harris Corporation<br />
27
28<br />
Chapter 2<br />
Controller Configuration, Monitoring, <strong>and</strong> Control<br />
Active Faults<br />
Panel<br />
1<br />
Figure 2-4 Active Faults List<br />
Copyright © 2011, Harris Corporation<br />
The Active Faults panel displays Faults as they are received by the Controller module. As<br />
such, it is a dynamic view, <strong>and</strong> may change rapidly as events are triggered <strong>and</strong> cleared.<br />
Table 2-4 Active Faults List Key<br />
Key Description<br />
1 Toggles All Faults or By Device (which<br />
displays all faults nested by device)<br />
2 Opens (up) or closes (down) the Active<br />
Faults panel<br />
To open the Active Faults list, click the up arrow in the bottom right of the dashboard.<br />
To view all faults for all devices in the frame, from the Active Faults menu, select All<br />
Faults.<br />
To view a nested list of faults, from the Active Faults menu, select By Device.<br />
You can sort the Active Faults List by column headers.<br />
Table 2-5 Active Faults List Column Headers<br />
Column Header Function<br />
Device The module name (<strong>and</strong> custom name, if created) of the module<br />
that originated the Fault<br />
Ack Whether the Fault has been acknowledged<br />
Time Issued The point at which the Fault was triggered (some conditions<br />
must be in an activated state for a period of time before the<br />
Fault is triggered)<br />
Sometimes you need to check the Fault Log to learn what time<br />
the Fault was issued.<br />
Fault Name The name of the fault, as defined by the triggering module<br />
Data If necessary, the triggering module uses this field to present<br />
more information about the fault; this field can be empty<br />
2
To view the history of faults, see Fault Log on page 29.<br />
<strong>SEL</strong>-<strong>FR3</strong><br />
<strong>Installation</strong> <strong>and</strong> <strong>Operation</strong> Manual<br />
Fault Log The fault log is primarily for troubleshooting purposes. It can contain up to 10,000 faults or<br />
1 MB of data. When you download or refresh the fault log, you must load the entire log.<br />
Opening the<br />
Fault Log<br />
Table 2-5 Active Faults List Column Headers (Continued)<br />
Column Header Function<br />
Error Level Indicates the severity of the fault as Major (6-10) or Minor (1-5)<br />
Count Number of times this fault has been triggered (you can usually<br />
clear this count by resetting the module)<br />
If you have previously opened a fault log during this session (since connecting this PC to the<br />
frame), when you click on the Fault Log tab, the downloaded log is automatically opened.<br />
Because the log is downloaded to a cache on the PC, to see the most recent faults, you<br />
need to refresh it.<br />
1 Click the Fault Log tab.<br />
2 Click Download Now, if necessary.<br />
Other actions you can perform include the following:<br />
To refresh the fault log, click Refresh.<br />
Copyright © 2011, Harris Corporation<br />
29
30<br />
Chapter 2<br />
Controller Configuration, Monitoring, <strong>and</strong> Control<br />
Copyright © 2011, Harris Corporation<br />
To delete the contents of the Fault Log, click Clear Fault Log.<br />
When the fault log has been cleared <strong>and</strong> new faults are generated, the first new fault<br />
index will start again 1.<br />
Exporting the Fault Log<br />
Sorting Fault<br />
Log Data<br />
You may want to save fault logs for future reference before clearing.<br />
1 In the fault log, click Export.<br />
A browse dialog box appears.<br />
2 Choose a location to save the fault log.<br />
3 Enter a new file name for the fault log, <strong>and</strong> then click Save.<br />
Fault logs are exported as <strong>com</strong>ma-delimited files that can be opened in a spreadsheet<br />
program such as Microsoft Excel.<br />
By default, the fault Log sorts faults by their index number, with the most recent fault first.<br />
You can sort by the fault column headers.<br />
Table 2-6 Fault Table Column Headers<br />
Column Header Function<br />
Index An unique numeric identifier for the fault receipt that is<br />
reset to 1 (duplicating numbers) when the fault log is<br />
cleared<br />
Slot The slot number of the affected module<br />
Module Name The type of module<br />
Time Issued The point at which the fault was triggered (some<br />
conditions must be in an activated state for a period of<br />
time before the fault is triggered)<br />
Sometimes you need to check the Fault Log to learn what<br />
time the fault was issued.<br />
Fault Name The name of the fault, as defined by the triggering<br />
module<br />
Data More information about the fault, as provided by the<br />
triggering module; this field can be empty<br />
Priority A number from 1-10 assigned to the fault to indicate its<br />
severity; Major faults have a severity of 6-10, <strong>and</strong> Minor<br />
faults have a severity of 1-5.<br />
Count Number of instances of this fault currently active<br />
Ack Whether the fault has been acknowledged; a fault can<br />
only be acknowledged once.<br />
Triggered Yes indicates that the fault is currently active<br />
No indicates that the fault is not currently active<br />
Fault ID The specific fault location within the protocol; this is<br />
sometimes required when troubleshooting the system
Using the<br />
Fault Log<br />
<strong>SEL</strong>-<strong>FR3</strong><br />
<strong>Installation</strong> <strong>and</strong> <strong>Operation</strong> Manual<br />
Rows in the fault Log indicate the state or severity of a fault. Rows can have the following<br />
colors:<br />
By sorting the rows in the fault log, you can determine how long a fault takes to be<br />
acknowledged <strong>and</strong> cleared <strong>and</strong> the frequency with which various devices have certain types<br />
of faults. For example, by sorting by the Fault Name column, you could retrieve the<br />
following sequence of events:<br />
A fault initially appears in the log, with its color indicating its severity (red or yellow).<br />
The fault is acknowledged by any operator on the system, <strong>and</strong> another row with that<br />
fault on it appears, but this time in orange.<br />
The error condition is corrected, <strong>and</strong> the fault appears a third time in the fault log, but<br />
this time the row is white.<br />
Note: You will not see this dynamically in the fault log. To view fault receipts,<br />
acknowledgements, <strong>and</strong> clears on the fly, use the Active faults panel. See Active Faults<br />
Panel on page 28.<br />
Thumbnail <strong>and</strong> Video Streaming<br />
The <strong>Selenio</strong> frame supports both MPEG streaming <strong>and</strong> thumbnails:<br />
Viewing<br />
Streaming<br />
Video<br />
Table 2-7 Fault Log Color Definitions<br />
Color Description<br />
Red Major fault (severity 6-10)<br />
Yellow Minor fault (severity 1-5)<br />
Orange Acknowledged fault<br />
White Cleared fault<br />
Up to 14 thumbnails, one per slot, displaying at a resolution of 128 x 96, <strong>and</strong> updating<br />
at approximately one frame every two seconds<br />
One stream of high-end MPEG H.264 HD video<br />
QuickTime must be installed on the PC to view high-end video.<br />
The frame can output only thumbnails or a single high-end stream at any one time. All users<br />
logged into the frame will see the same type of streaming. If one user changes the<br />
streaming type, the video streaming type is changed for all users.<br />
When viewing thumbnails, the border of the thumbnail indicates if the source module has a<br />
fault. A red border indicates a critical fault, <strong>and</strong> a yellow border indicates a warning fault.<br />
Not all modules support streaming. See the documentation for your specific module if you<br />
are not sure whether it supports streaming.<br />
To view the streaming output of the <strong>Selenio</strong> frame, click the Streaming tab.<br />
Copyright © 2011, Harris Corporation<br />
31
32<br />
Chapter 2<br />
Controller Configuration, Monitoring, <strong>and</strong> Control<br />
Switching<br />
the Video<br />
Streaming<br />
Type<br />
Copyright © 2011, Harris Corporation<br />
The output type that is displayed is determined by the controller module. If no other users<br />
are connected to the <strong>Selenio</strong> frame, the display will show the same type of output that it<br />
displayed the last time it was used. If other users are connected to the frame, any user can<br />
change the display, so you will see the type of video (either up to 14 thumbnails, or a single<br />
HD stream) that was most recently selected by any user on the system.<br />
All viewers on all PCs connected to the <strong>Selenio</strong> frame will see the same video. Before<br />
switching the streaming view type, be sure that you are not interfering with someone else’s<br />
critical path.<br />
Viewing Thumbnails<br />
To change to thumbnails from high-end video, follow these steps:<br />
1 Right click on the HD stream.<br />
2 From the context menu, select Thumbnails.<br />
3 If you are sure this will not interfere with other users, click OK.<br />
If all slots in the frame are not currently occupied, or are not actively processing video, click<br />
Hide Empty/Unsupported Slots to only view frames that actively display video. If this is<br />
selected <strong>and</strong> a module is ejected its thumbnail disappears from the page. If the module is<br />
then reinserted, or if a new module is inserted into the frame, when it has viewable<br />
content, the thumbnail for that module/slot will appear.<br />
Figure 2-5 Thumbnails on the Streaming Tab<br />
A thumbnail has the following <strong>com</strong>ponents:<br />
Click to toggle<br />
audio meters<br />
Figure 2-6 Thumbnail with Rollover Buttons Visible<br />
Slot number <strong>and</strong> default<br />
name of device in slot<br />
Click to switch to high-end<br />
streaming<br />
Thumbnails update at approximately one frame every two seconds.
Viewing High-End Video<br />
To change to high-end video from thumbnails, follow these steps:<br />
1 Roll the mouse over the thumbnail you want to view.<br />
The audio meter <strong>and</strong> high-end streaming icons appear.<br />
2 Click the HD Stream icon.<br />
<strong>SEL</strong>-<strong>FR3</strong><br />
<strong>Installation</strong> <strong>and</strong> <strong>Operation</strong> Manual<br />
A dialog asks whether you want to start the high-end streaming for the selected thumbnail<br />
or return to the thumbnail view.<br />
3 If you are sure this will not interfere with other users, click on the high-end streaming<br />
option.<br />
Figure 2-7 High-End Streaming Video<br />
The Video parameters control the thumbnails <strong>and</strong> overlay.<br />
Controls to the high-end streaming video include Play <strong>and</strong> Pause. The <strong>Selenio</strong> controller<br />
module does not resize the video, so it may appear with a border. Audio overlay appears or<br />
does not appear on the streaming video based on its setting in Thumbnail mode.<br />
You may have to click Refresh (the second button from the left) to activate the picture.<br />
A streaming URL is also provided. You can select, copy <strong>and</strong> paste this URL into another<br />
streaming program such as VLC to view the video.<br />
Copyright © 2011, Harris Corporation<br />
33
34<br />
Chapter 2<br />
Controller Configuration, Monitoring, <strong>and</strong> Control<br />
Using the <strong>Frame</strong> Control Panel<br />
Administrators can use the <strong>Selenio</strong> <strong>Frame</strong> Control Panel to configure the frame on the<br />
network, control <strong>com</strong>munication within the frame, configure redundancy, <strong>and</strong> perform<br />
other administrative tasks such as managing licenses <strong>and</strong> firmware.<br />
Click a module<br />
to view the<br />
options for that<br />
module<br />
Copyright © 2011, Harris Corporation<br />
To access the frame control panel, click the Configuration tab, <strong>and</strong> then select <strong>Frame</strong> -<br />
Controller in the tree view menu at the left side of the screen.<br />
Figure 2-8 <strong>Frame</strong> View in the <strong>Selenio</strong> Control Interface<br />
The following sections describe the functions behind each of the buttons on this screen:<br />
Setting General Parameters on page 35<br />
Viewing Status Parameters on page 36<br />
Setting Control Parameters on page 37<br />
Configuring Redundancy on page 38<br />
Managing Connections on page 49<br />
Managing User Accounts on page 55<br />
Upgrading Module Firmware on page 56<br />
Activating License Keys on page 61<br />
Using the Parameter Tree on page 62<br />
In addition, regardless of the control pane that is open, you can access the fault tab for the<br />
controller module, as described in <strong>Selenio</strong> Controller Module Faults on page 63.
Setting<br />
General<br />
Parameters<br />
<strong>SEL</strong>-<strong>FR3</strong><br />
<strong>Installation</strong> <strong>and</strong> <strong>Operation</strong> Manual<br />
Configuration <strong>and</strong> feedback parameters for various functional areas of the frame are<br />
divided into the following sections.<br />
Basic<br />
On this panel, you can enter a name for your frame <strong>and</strong> set the frame’s clock to a specific<br />
time server. You can also enter UTC day <strong>and</strong> time.<br />
DejaView<br />
The <strong>Selenio</strong> DejaView feature allows parameter settings for a specific slot to be saved on<br />
the Controller module, so if the module is replaced in the slot with another module of the<br />
same type, the parameter settings are automatically be loaded onto the replacement<br />
module. DejaView can be enabled or disabled per slot.<br />
By default, DejaView is off for every slot. If you make extensive use of module redundancy<br />
within your configuration <strong>and</strong> need to replace a card, if DejaView is selected the controller<br />
module will provision that slot the exact same way as the previous (failed) module. This<br />
helps restore services quicker <strong>and</strong> allows for replacement hardware to be installed without<br />
the help of engineering supervisors.<br />
Note: You can achieve similar functionality using Presets. See Using Presets on page 70.<br />
Hardware<br />
Settings on the top portion of this panel determine whether a fault is triggered when<br />
specific hardware (primary <strong>and</strong> secondary power supply <strong>and</strong> physical front panel display on<br />
the frame) are not available. If these hardware <strong>com</strong>ponents are not part of your<br />
configuration, disable these faults so they do not trigger all the time.<br />
<strong>Selenio</strong> also allows you to indicate which modules go in what slots. You can save this<br />
configuration so that when inserting a new module that does not match with the<br />
configuration, or when removing the module, the Controller triggers a fault. Module Save<br />
saves the current detected setup (which device is in which slot). Module Clear deletes this<br />
configuration.<br />
Copyright © 2011, Harris Corporation<br />
35
36<br />
Chapter 2<br />
Controller Configuration, Monitoring, <strong>and</strong> Control<br />
TSG<br />
Copyright © 2011, Harris Corporation<br />
The parameters on this panel define the test signal that is provided to different modules<br />
through the Connection Router.<br />
Table 2-8 TSG Configuration Options<br />
Parameter Description Options<br />
TSG Pattern Specifies the video test Black<br />
signal content<br />
75% Color Bars<br />
100% Color Bars<br />
eq<br />
pll<br />
TSG Format Specifies the video test 480i/59.94<br />
signal video format 720p/59.94<br />
1080i/59.94<br />
1080p/59.94<br />
Reference<br />
The Reference panel shows the status of the external reference (Genlock) <strong>and</strong> reference<br />
inputs for the frame <strong>and</strong> allows you to choose which one to use.<br />
When using an external reference to the frame, if Input Reference Source Select is set to<br />
Auto, the controller module automatically switches to the internal reference signal if it<br />
detects the absence of the external reference signal.<br />
The Reference Absent fault is not issued if the fault trigger is less than the time it takes to<br />
switch to the internal reference (usually within a few seconds). Adjust the trigger time<br />
accordingly if a Reference Absent fault is needed.<br />
Reboot<br />
Contains options to reboot an individual module or the entire system (the frame <strong>and</strong> all its<br />
modules). To reboot the <strong>Selenio</strong> Controller module, you must reboot the system.<br />
Viewing Status Parameters<br />
For monitoring purposes, you can view information about the frame in general.<br />
Note: To view information about a processing module, select that module in the navigation<br />
tree at the left of the screen.<br />
General<br />
576i/50<br />
720p/50<br />
1080i/50<br />
1080p/50<br />
This panel displays information about the frame’s state, including whether various LEDs are<br />
active (indicating that there are faults with modules in the system).
Setting<br />
Control<br />
Parameters<br />
Physical<br />
<strong>SEL</strong>-<strong>FR3</strong><br />
<strong>Installation</strong> <strong>and</strong> <strong>Operation</strong> Manual<br />
This panel displays information about the frame’s environment, including whether various<br />
LEDs are active (indicating that there are faults with protective hardware in the system, such<br />
as fans <strong>and</strong> power supplies).<br />
The parameters in this panel group define the various <strong>com</strong>munications systems the frame<br />
can use for control.<br />
IP Settings<br />
Settings on this screen determine how the frame is controlled using the Browser Control<br />
interface (the interface described in this chapter). If you make a wrong choice on this<br />
screen, you could lose connection with the frame.<br />
Note: The controller module uses a VLAN (Virtual Local Area Network) to create a<br />
broadcast domain which all modules within the frame will use to <strong>com</strong>municate among<br />
themselves (for control <strong>and</strong> data traffic). A VLAN has the same attributes as a physical<br />
network, including subnet <strong>and</strong> ID properties. <strong>Selenio</strong> systems have default settings for<br />
Control <strong>and</strong> Data Subnet <strong>and</strong> VLAN IDs for both primary <strong>and</strong> secondary controller cards<br />
(parameters found in the 'Advanced IP Setting' area). Unless there is conflict with your own<br />
network settings, all these parameters should NOT be changed. If changes are required,<br />
please consult a Harris Customer Service representative. Failure to do so might result in<br />
improper control <strong>and</strong> monitoring of <strong>Selenio</strong> systems.<br />
The Data Ethernet settings described on this screen only affect frames where the controller<br />
module has an optional video IP submodule.<br />
Interface Settings<br />
This panel displays the current status of each control interface, <strong>and</strong> has buttons to enable<br />
<strong>and</strong> disable that interface. The interfaces available are:<br />
Front Panel—A hardware panel display on the front of your frame that, when<br />
installed, provides an opportunity for local control <strong>and</strong> monitoring when an operator is<br />
physically in front of the frame.<br />
FTP—The frame’s FTP interface, responsible for all file transfers.<br />
HTTP—The server that allows you to enter the IP address of the frame <strong>and</strong> control <strong>and</strong><br />
monitor the frame using a web browser.<br />
Note: If you disable the HTTP server on this screen, your browser will immediately lose its<br />
connection with the frame.<br />
SNMP—The agent responsible for implementing the SNMP interface that sends traps<br />
<strong>and</strong> allows parametric control via SNMP protocol.<br />
Telnet—The frame’s telnet interface, responsible for accessing the frame via telnet<br />
(mainly used for troubleshooting purposes).<br />
SSH—Used for internal <strong>com</strong>munications. Should not be disabled, unless directed to do<br />
so by Customer Service.<br />
CCSP—Interface responsible for implementing the CCSP interface, allowing clients<br />
(such as webpage, CCS Navigator, NUCLEUS, etc.) to control <strong>and</strong> monitor the frame.<br />
Copyright © 2011, Harris Corporation<br />
37
38<br />
Chapter 2<br />
Controller Configuration, Monitoring, <strong>and</strong> Control<br />
Configuring<br />
Redundancy<br />
GPI<br />
Copyright © 2011, Harris Corporation<br />
A <strong>Selenio</strong> frame has two GPI inputs <strong>and</strong> two GPI outputs.<br />
For each GPI input, you can define:<br />
Function—Specifies the action for the specified GPI input, with options None*, Alarm<br />
Close, Alarm Open, <strong>and</strong> Load Preset.<br />
Preset—Specifies the preset to load for the specified GPI input, with a range of 0* - 99<br />
The Status field indicates the GPI input contact condition.<br />
For each GPI output, you can define the Function. This specifies this GPI output's assigned<br />
function, with options listed below.<br />
Closed<br />
Open (default)<br />
Backup (1-14; primary; secondary)—triggers when a device that is assigned to<br />
redundancy takes over for another device, or when it gives up control of that other<br />
device<br />
Minor Alarm<br />
Major Alarm<br />
The Status field indicates the GPI output contact condition.<br />
The Fault field indicates the GPI output fault state.<br />
SNMP<br />
The SNMP Agent settings are as follows:<br />
Location—A text string that indicates the location of the device.<br />
SNMP Community String—The setting here must match that in a MIB browser in<br />
order for the two devices to share information.<br />
You can define ten trap destinations, as follows:<br />
SNMP Dest Desc—Description of the host to which SNMP trap messages will be sent.<br />
SNMP IP Address—If non-zero, specifies the IP address of a host to which SNMP trap<br />
messages will be sent.<br />
If you have both a primary controller module <strong>and</strong> a secondary controller module, the<br />
secondary controller module automatically serves as backup to the primary module. You do<br />
not need to configure anything for this to be so.<br />
Your <strong>Selenio</strong> frame supports application module redundancy, where a module of a<br />
particular type can be designated to protect one or more modules of the same type. If a<br />
primary module fails, then the controller module automatically reconfigures the secondary<br />
module to take over.
Protection Chains <strong>and</strong> Priorities<br />
<strong>SEL</strong>-<strong>FR3</strong><br />
<strong>Installation</strong> <strong>and</strong> <strong>Operation</strong> Manual<br />
The controller module supports multiple protection layers, letting a backup module request<br />
its own protection. The protection relationship could look like Figure 2-9 on page 39.<br />
Figure 2-9 Example of Backup of Modules within a <strong>Selenio</strong> <strong>Frame</strong><br />
Modules A, B, <strong>and</strong> C designate D as the backup. Module D sets its backup to E, which<br />
designates F. Consequently, modules A, B, <strong>and</strong> C have three potential backup modules: D,<br />
E, <strong>and</strong> F. (For instructions on how to configure a module as a primary or backup module, see<br />
Configuring Module Redundancy on page 44. Redundancy for processing modules<br />
requires configuration of external equipment such as routers <strong>and</strong> supporting wiring. These<br />
topics are described in Configuring the Router on page 46 <strong>and</strong> Using the Connections<br />
Manager on page 52.)<br />
All modules are eligible to carry service, regardless of their protection mode. A protection<br />
module's service can be discarded if a failover selects that module to pick up a failed<br />
primary module's service. The protection graph implicitly sets priorities for module selection<br />
during failover. Modules with longer protection chains (e.g., module A, B <strong>and</strong> C above) have<br />
a higher priority than those with shorter chains (modules D <strong>and</strong> E above). In Figure 2-9, the<br />
services on modules A, B, <strong>and</strong> C have the highest priority, <strong>and</strong> these modules are not<br />
designated as backups for failover duty. The service on module F has the lowest priority, so<br />
F will be chosen first for backup duty.<br />
The controller module tries to preserve higher priority services, potentially at the expense of<br />
lower priority services. A backup module inherits the primary module's priority during a<br />
failover. That backup module can be selected again for failover duty, if another module with<br />
a higher priority needs protection.<br />
A few examples illustrate the behavior (using Figure 2-9 with modules A through F).<br />
Example 1:<br />
A fails; F serves as the backup, because F is the lowest priority backup available.<br />
D fails; E serves as the backup, because E is the lowest priority backup available.<br />
B fails; E drops D (because B is higher priority) <strong>and</strong> serves as B's backup.<br />
C fails; no backups are available (E <strong>and</strong> F carry B <strong>and</strong> A, which are the same priority as<br />
C).<br />
Example 2:<br />
D fails; F serves as the backup, because F is the lowest priority backup available.<br />
Copyright © 2011, Harris Corporation<br />
39
40<br />
Chapter 2<br />
Controller Configuration, Monitoring, <strong>and</strong> Control<br />
Copyright © 2011, Harris Corporation<br />
A fails; E serves as the backup, because E is the lowest priority backup available.<br />
B fails; F drops D (because B is higher priority than D) <strong>and</strong> serves as B's backup.<br />
C fails; no backups are available (E <strong>and</strong> F carry A <strong>and</strong> B, which are the same priority as<br />
C).<br />
Example 3:<br />
A fails; F serves as the backup (because F is the lowest priority backup available).<br />
B fails; E serves as the backup (because E is the lowest priority backup available).<br />
E fails; D serves as the backup. Because E is currently carrying B's service, the controller<br />
module identifies all backup c<strong>and</strong>idates for B, not E. Consequently, D is available for<br />
backup duty, <strong>and</strong> the controller module moves B's service from E to D.<br />
C fails; no backups are available. D carries B, which has the same priority as C. E has<br />
failed <strong>and</strong> is out of service. F carries A, which has the same priority as C.<br />
In Figure 2-9, since E is protecting D, <strong>and</strong> F is protecting E (i.e. D protected by E protected<br />
by F), the module in F will take over all operations in case of module D failure. This is due to<br />
priority level, where the last available module in the chain takes over a module higher in the<br />
chain. If module F subsequently fails, module E takes over the duties of module D. After<br />
module F is serviced, you need to manually failback to F in order to indicate that the module<br />
is now operational. Failure to do so will keep the module F marked as not available for<br />
protection operations.<br />
Primary <strong>and</strong> Backup Compatibility<br />
Only modules with the same type may share a protection chain. When a failover occurs, the<br />
backup module inherits the configuration of the primary module. To prevent loss of service<br />
because of feature conflicts, the backup's feature keys must be a superset of the primary's<br />
keys. When the backup goes into service, this ensures it has the capabilities to supply all<br />
required features. Note that redundancy configuration is not allowed in setups containing<br />
<strong>com</strong>panion modules (i.e. audio/video expansion boards).<br />
Protection Router<br />
Many redundant systems use protection routers to help recover from system failures. For<br />
example, if a system has two modules of same type (one primary <strong>and</strong> one backup), video<br />
<strong>and</strong> audio routers might switch a set of input signals between the two modules. During<br />
normal operation, the router sends the video <strong>and</strong> audio signals to the primary module, <strong>and</strong><br />
the backup module is idle. During a failover operation, the router redirects the video <strong>and</strong><br />
audio to the backup module, thus ensuring continued availability of the in<strong>com</strong>ing feed.<br />
Triggering Failover<br />
The controller module monitors primary modules for change in status. When a primary<br />
module ceases operating normally, this triggers a failover:<br />
The controller module copies the primary module's configuration to the selected<br />
backup module. This includes all interfaces, functions, <strong>and</strong> general values for the<br />
primary module's slot. As long as the backup module carries the failed primary<br />
module's service, the controller module copies updated configuration values for the<br />
primary slot to the backup.<br />
In addition to slot-based configuration, the controller module uses the connection table<br />
to adjust data flows for the new slot assignments. The connection table is not changed,<br />
but the existing behavior might need adjustment.
<strong>SEL</strong>-<strong>FR3</strong><br />
<strong>Installation</strong> <strong>and</strong> <strong>Operation</strong> Manual<br />
The reconfiguration described above does not persist across a system reset. If a failed<br />
primary module remains out of service after a reset, the controller module invokes the<br />
failover actions again. Once a backup module goes into action, it does its best to perform all<br />
the duties <strong>and</strong> obligations of the primary module.<br />
Except when going through a failback operation, the backup module retains its<br />
configuration when its role changes. Moreover, any connection entries associated with the<br />
module are rewritten to reference the backup slot explicitly, thus directing the backup<br />
module to carry the services from the failed primary module. Of course, the primary <strong>and</strong><br />
backup modules can be reconfigured after taking them out of mutual protection mode.<br />
Triggering Failback<br />
<strong>Selenio</strong> uses manual failback. Unlike the initial failover, which transfers control<br />
automatically, you must explicitly restore service to the main module.<br />
When an operator issues a failback <strong>com</strong>m<strong>and</strong> (as in Triggering Failback on page 41), the<br />
original service transfers from the backup module to the original primary module. The<br />
controller module updates the protection status for the primary <strong>and</strong> backup modules, <strong>and</strong><br />
updates the data flows in the connection table, restoring the role of the primary module.<br />
The primary module resumes ownership of the configuration <strong>and</strong> status values for its slot.<br />
The controller module restores the original configuration values for the backup module.<br />
Manual service restoration avoids a potential situation where a service repeatedly switches<br />
between an intermittently defective primary module <strong>and</strong> its backup. Also, manual operation<br />
lets you schedule the service restoration, which can cause a brief service interruption.<br />
Viewing a Module’s Redundancy Settings<br />
1 On the Configuration screen, select the Controller module.<br />
2 If any other configuration interface is open, click Close.<br />
3 From the <strong>Frame</strong> Control Panel page, click Redundancy.<br />
4 At the left side of the screen, click Module.<br />
Copyright © 2011, Harris Corporation<br />
41
42<br />
Chapter 2<br />
Controller Configuration, Monitoring, <strong>and</strong> Control<br />
Copyright © 2011, Harris Corporation<br />
Figure 2-10 Module Redundancy Settings <strong>and</strong> Control Panel<br />
The top portion of the screen indicates whether a secondary controller module is present in<br />
the frame, <strong>and</strong> which module is currently operational.<br />
The Module Table section of the screen indicates the following information:<br />
Table 2-9 Module Redundancy Table<br />
Column Function<br />
Slot Displays the slot number (1-14) of the module<br />
Module Type Tells the product code of the module in the slot. If no module is in<br />
the slot, displays N/A.<br />
Mode Determines whether a module is protected or not; options are:<br />
Protected—Another module is assigned to protect this module<br />
Unprotected—No other module is assigned to protect this<br />
module
Table 2-9 Module Redundancy Table (Continued)<br />
Column Function<br />
<strong>SEL</strong>-<strong>FR3</strong><br />
<strong>Installation</strong> <strong>and</strong> <strong>Operation</strong> Manual<br />
Status Indicates the protection state of each module in the frame;<br />
options are:<br />
Unavailable—The module is not operating normally (for<br />
example, if it was removed from the frame) <strong>and</strong> has no<br />
protection assigned to it. (If a module is assigned to be<br />
protected by another module, then its status will be FailedTo-n.)<br />
Modules that are Unavailable are not present in the Dashboard.<br />
FailedTo-n—The module has failed over to module n, either<br />
manually using the Failover button or because it is not<br />
operating normally (for example, if it was removed from the<br />
frame). Modules that have failed over are still visible on the<br />
Dashboard but are physically being managed by module n.<br />
Protecting-n—The module is protecting module n due to a fail<br />
over. Protecting modules are not visible in the Dashboard until<br />
the protection ends.<br />
Ready—The module is operating normally <strong>and</strong> is visible on the<br />
Dashboard. A module that is Ready can be failed over or can be<br />
used to protect another module if protection is assigned.<br />
Failback-Required—The module is operating normally but<br />
must be failed back using the Failback button to restore it to<br />
the Ready status. There are two cases where a module be<strong>com</strong>es<br />
Failback-Required:<br />
If module A is protecting another module <strong>and</strong> then is no<br />
longer operating normally, <strong>and</strong> a module B higher in the<br />
protection chain is present, then B will take over protecting<br />
the failed module. If A starts operating normally again, then<br />
it will be Failback-Required. To move the protection back to<br />
A, fail back on module A.<br />
If a module A is manually failed over <strong>and</strong> the protecting<br />
module is no longer operating normally or has to protect a<br />
higher priority module than A, then module A will be<br />
Failback-Required. To make module A Ready, fail back on<br />
module A.<br />
Copyright © 2011, Harris Corporation<br />
43
44<br />
Chapter 2<br />
Controller Configuration, Monitoring, <strong>and</strong> Control<br />
Copyright © 2011, Harris Corporation<br />
When you select a row in the Module Redundancy table, the parameters at the right of the<br />
table update to indicate the status of the various parameters for that module. Parameters<br />
are:<br />
Table 2-10 Module Redundancy Parameters<br />
Parameter Function<br />
Module Type (1-14)<br />
[RO]<br />
Indicates the type of module <strong>and</strong> the slot that module is in<br />
Protect Mode (1-14) Specifies the backup for the specified slot (Module configuration<br />
<strong>and</strong> signal routing will be redirected to the specified slot during<br />
failure conditions.)<br />
Protect Status (1-14) Indicates whether the module is in a failed state. Options are:<br />
[RO]<br />
Unneeded—Indicates that the module is operating normally<br />
Needed—Indicates that the module is in a failed state <strong>and</strong><br />
protection is required<br />
Failover When selected, Failover tests the redundancy. If you check the<br />
Protect Status screen after triggering failover for a module, the<br />
device that serves as backup for the module will indicate the device<br />
it is protecting.<br />
Loads DejaView settings to the protecting module, so that it has<br />
the same configuration as the module it is now serving as (see<br />
Triggering Failover on page 40)<br />
Failback Restores a module with the status Failback Required (or a module<br />
that has undergone failover test) so that the failed-over module<br />
<strong>and</strong> protecting module perform their own st<strong>and</strong>ard functions<br />
again (see Triggering Failback on page 41)<br />
Configuring Module Redundancy<br />
The idea with module redundancy is to assign functions of primary importance to a module,<br />
<strong>and</strong> then have a second module of the same type that performs less-important<br />
functionality. Assign this second, less important module as the backup/redundancy support<br />
module for the primary module. When a module goes into a failed state for whatever<br />
reason, the module assigned as the backup module drops the functions it normally<br />
provides, in order to take over the functionality of the primary module. That means that<br />
unless you have assigned redundancy to the second module, its functions will no longer be<br />
performed.<br />
1 On the Redundancy > Module screen, select the module in the Module Table that<br />
requires backup.<br />
The parameters at the right of the table update to display information for the selected<br />
module.<br />
2 Click the Protect Mode parameter, <strong>and</strong> select the slot that you want to provide backup.<br />
Options include Unprotected, as well as every other slot in the frame, whether it currently<br />
has a module in it or not, <strong>and</strong> regardless of whether the module in that slot is currently the<br />
same type. This is so you can configure protection before the module is in the frame.
Testing Module Redundancy<br />
<strong>SEL</strong>-<strong>FR3</strong><br />
<strong>Installation</strong> <strong>and</strong> <strong>Operation</strong> Manual<br />
If your <strong>Selenio</strong> frame has both a primary <strong>and</strong> a secondary controller module, you can test<br />
failover by clicking the button in the Controller section of the screen. For module<br />
redundancy, first select the row in the Module Table. The parameters to the right of the<br />
Module Table update to display parameters, status, <strong>and</strong> buttons to test failover <strong>and</strong> failback<br />
for the specified module (indicated by the module’s slot number).<br />
To test module redundancy, follow these steps.<br />
1 Click Failover for the module.<br />
2 Check the Protect Status screen.<br />
The device that serves as backup for the module will indicate the device it is protecting.<br />
Failover loads DejaView settings to the protecting module, so that it has the same<br />
configuration as the module it is now serving as. (See Configuring Module Faults on<br />
page 76.)<br />
3 Click Failback for the module.<br />
The modules reset so that the selected test module <strong>and</strong> protecting module perform their<br />
own st<strong>and</strong>ard functions again.<br />
Note: If a module in Slot 2 is protecting another module in Slot 1, <strong>and</strong> a module in Slot 3 is<br />
protecting module in Slot 2 (i.e. Slot 1 protected by Slot 2 protected by Slot 3), Slot 3 will<br />
take over operations in case of failure of module in Slot 1. This is due to the priority level set<br />
automatically by the system, where the last available module in the chain takes over for any<br />
module higher in the chain. In case of failure of module in Slot 3, module in Slot 2 will take<br />
over. After module in Slot 3 is serviced, you need to manually failback to Slot 3 to indicate<br />
that the module is now operational. Failure to do so leaves the module in Slot 3 unavailable<br />
for protection operations.<br />
Operating With a Failed Module<br />
When a module fails, if it has a protection module assigned, all functionality of the primary<br />
module is transferred to the backup module. Any functionality assigned to the protection<br />
module at that time is ab<strong>and</strong>oned by the protection module, unless it in turn has its own<br />
protection module assigned. For this reason, it is best to assign protection modules to<br />
lower-priority functions.<br />
When you configure a slot that has failed, you are actually configuring the protection<br />
module, rather than the failed module. In this way, switching functions should be seamless,<br />
<strong>and</strong> those functions are returned to the primary module when it is returned to service.<br />
Returning to Full Functionality<br />
When you insert a primary module back into the frame, or it returns to normal functionality,<br />
it <strong>com</strong>es on in an offline state. You must manually return the protected, primary module to<br />
its normal functionality by clicking Failback for that module.<br />
Failback executes two operations: one that returns the functionality to the primary module,<br />
<strong>and</strong> a second that returns whatever functionality the backup module may have been<br />
performing to its original functions.<br />
Copyright © 2011, Harris Corporation<br />
45
46<br />
Chapter 2<br />
Controller Configuration, Monitoring, <strong>and</strong> Control<br />
Configuring the Router<br />
Copyright © 2011, Harris Corporation<br />
To provide full module redundancy, the audio/video signals feeding a failed module need to<br />
be transferred to its backup module during failover operations. This way, the backup<br />
module receives the same signals from the upstream devices that were reaching the main<br />
module prior to the failure condition. Similarly, the output signals from the backup module<br />
need to feed the downstream devices that were once fed by the main module prior to the<br />
failure condition. This is ac<strong>com</strong>plished by having a router managing these signals via inputs,<br />
outputs, <strong>and</strong> cross-points. You need to configure the router <strong>com</strong>ponent within the<br />
controller card so that the interaction between this <strong>com</strong>ponent <strong>and</strong> the external router<br />
happens smoothly during failover/failback (router protection) operations. To do this, you<br />
need to configure the Routers section (found under Redundancy) on the <strong>Selenio</strong> controller<br />
to represent your existing physical/logical routing system configuration.<br />
The controller can perform cross-point switches to a 16-level router (with each level having<br />
up to 32 inputs <strong>and</strong> 32 outputs). You can configure the protection router to route the signal<br />
in case of module failure.<br />
Launching the Router Interface<br />
1 On the Configuration screen, select the Controller module.<br />
2 If any other configuration interface is open, click Close.<br />
3 From the <strong>Frame</strong> Control Panel page, click Redundancy.<br />
4 At the left side of the screen, click Router.<br />
Figure 2-11 Router Settings
Connecting to a Router<br />
<strong>SEL</strong>-<strong>FR3</strong><br />
<strong>Installation</strong> <strong>and</strong> <strong>Operation</strong> Manual<br />
1 On the <strong>Selenio</strong> Controller’s Router panel, under Protection Router Settings, enter the IP<br />
address of the router.<br />
2 Enter the Telnet Login ID to the router you are connecting (usually the default value is<br />
leitch).<br />
3 Enter the password associated with the router Telnet Login ID (usually the default value is<br />
leitchadmin).<br />
4 Configure your router interfaces in <strong>Selenio</strong> to indicate what levels, input, <strong>and</strong> output are<br />
valid on your system.<br />
This configuration creates the routing interfaces that are available in the Connection<br />
Manager <strong>and</strong> that are used to perform router protection.<br />
Modifying the Protection Router<br />
Each row in the Protection Router table represents a router level. To modify a row in the<br />
Protection Router table, follow these steps:<br />
1 Click the row (level) you want to modify.<br />
The parameter list to the right of the Protection Router table updates to display data for<br />
that router level. Each parameter in Table 2-11 is available for each level in the router.<br />
Table 2-11 Protection Router Parameters<br />
Parameter Description Options<br />
Enable Enables/disables this router level Disable<br />
Custom Name Specifies the text name for this router<br />
level<br />
Num Inputs Specifies the number of input ports for<br />
this router level<br />
Num Outputs Specifies the number of output ports<br />
for this router level<br />
Subtype Specifies the expected data type for<br />
ports on this router level<br />
Output Displays a router table for the selected<br />
router level. See Using the Router<br />
Output Table on page 48.<br />
2 Select Enable.<br />
3 Beside Num Inputs, select the number of inputs for this level of the router.<br />
4 Beside Num Outputs, select the number of outputs for this level of the router.<br />
The other parameters are optional.<br />
Enable<br />
<br />
0 to 32<br />
0 to 32<br />
3GSDI<br />
AES<br />
Any<br />
Show<br />
Table<br />
ASI<br />
HDSDI<br />
SDI<br />
When you have finished configuring the Router Protection settings, the selected levels, <strong>and</strong><br />
the selected inputs <strong>and</strong> outputs on those levels, will appear on the Connections panel as<br />
protection router interface options.<br />
Copyright © 2011, Harris Corporation<br />
47
48<br />
Chapter 2<br />
Controller Configuration, Monitoring, <strong>and</strong> Control<br />
Copyright © 2011, Harris Corporation<br />
Using the Router Output Table<br />
The Router Output Table represents the current state of the router crosspoints per level. This<br />
is used to facilitate the module redundancy operations (failover <strong>and</strong> failback events).<br />
To use the Router Output table, follow these steps:<br />
1 On the Redundancy Router pane, click the level you want to modify.<br />
The parameter list to the right of the Protection Router table updates to display parameters<br />
for that router level.<br />
2 Click Show Table.<br />
3 The Router Output Table dialog box for the selected router level opens.<br />
Figure 2-12 Router Output Table Dialog Box<br />
4 Select a row in the table.<br />
The parameter to the right of the Router Output table updates to display the input selected<br />
for that output.<br />
5 In the Input field, do either of the following:<br />
Click Up or Down to change the input number<br />
Enter a number between 0 <strong>and</strong> 32 using your keyboard<br />
Outputs with a zero (0) in the Input field are not used during router protection operations,<br />
<strong>and</strong> no crosspoint <strong>com</strong>m<strong>and</strong>s are sent to the router.<br />
If you are concerned that another user may have changed the router output table since you<br />
launched the service, click Populate to refresh the list. This downloads the current level<br />
crosspoint status from the frame <strong>and</strong> populates the Output/Input (crosspoint) table. Set all<br />
Inputs that are not part of your protection configuration to zero (0). The system will not<br />
send cross-point <strong>com</strong>m<strong>and</strong>s down to the router when Inputs are set to zero (0), <strong>and</strong><br />
consequently will not affect other configurations that use these crosspoints.
Managing<br />
Connections<br />
<strong>SEL</strong>-<strong>FR3</strong><br />
<strong>Installation</strong> <strong>and</strong> <strong>Operation</strong> Manual<br />
Using the Connections Manager within the Controller module, you can indicate all the<br />
transfer points, both external to the frame, <strong>and</strong> within <strong>and</strong> between the modules in the<br />
frame. In this way, when removing a module from the frame <strong>and</strong> using the protection<br />
function to replace the functionality of that module, the routings can be reproduced,<br />
assuming the redundant, protecting module is configured to the same router.<br />
When you need the redundant functionality out of the backup module, the Connections<br />
Manager maps the functionality from one module to the other, by way of a crosspoint<br />
switch.<br />
The Connections Manager also allows you to route signals between different modules in<br />
the frame, without having to run cabling along the frame’s internal bus. Some modules may<br />
not use the frame’s internal bus.<br />
Connections happen within the frame’s backplane <strong>and</strong> are subject to the same delay as the<br />
outputs of the module. The connection system is limited to 1024 independent connections.<br />
Connections are organized first by function, <strong>and</strong> then below that, by interface.<br />
Function—A capability of a module that can be connected to inputs or other<br />
functions. Functions are divided into the following types:<br />
Encoder<br />
Multiplexer<br />
Demultiplexer<br />
A function that has no inputs or outputs (interfaces) does not appear in the connection<br />
manager.<br />
Interface—Each function has at least one interface, which is used to connect<br />
functions. Interfaces are divided into the following types:<br />
CXN—Internal connection over Data Ethernet (available only if the <strong>Selenio</strong><br />
controller module has an optional video IP submodule)<br />
Ext-Ip—External connection over Data Ethernet (available only if the <strong>Selenio</strong><br />
controller module has an optional video IP submodule)<br />
Ext-Mod—External module connectors on back panel<br />
Xpoint—End points on cross-point switch<br />
You can have multiple interfaces for the same thing. An interface can be a connector<br />
on the back of the module, or it can be an internal connection for the module within<br />
the frame.<br />
Controller Module Functions<br />
The controller module has two functions:<br />
Test Signal Generator—Provide test video feed <strong>and</strong> tone to other devices within the<br />
frame.<br />
Protection router—Provides 7 x 2 backup routing for devices within the frame.<br />
The test signal generator is always available in the Connections Manager. The protection<br />
router must be configured before it appears in the Connections Manager. See Launching<br />
the Router Interface on page 46 for more information.<br />
Viewing Connections<br />
The Connections viewer shows all defined connections within the frame.<br />
Copyright © 2011, Harris Corporation<br />
49
50<br />
Chapter 2<br />
Controller Configuration, Monitoring, <strong>and</strong> Control<br />
Copyright © 2011, Harris Corporation<br />
To open the Connections Viewer, do either of the following:<br />
From the Dashboard, in the drop-down menu at the top right of the screen, to the left<br />
of the Controller Status panel, select Connections.<br />
From the Configuration panel, select the <strong>Frame</strong> Controller, click Close to return to the<br />
<strong>Frame</strong> Control Panel, <strong>and</strong> then click Connections. From the top of the Function<br />
Browser, click Connection View.<br />
Figure 2-13 Connections Viewer<br />
The Connections Viewer is primarily for informational purposes. To filter <strong>and</strong> organize the<br />
connections displayed, use the following tools:<br />
Group By: This drop-down menu provides the following options:<br />
Service Name: (optional) A grouping of connections defined when creating a new<br />
connection.<br />
None: Displays all connections in a single list.<br />
Connection Type: Divides connections into the following groups: Xpoint, CXN,<br />
External mod, <strong>and</strong> External IP. If there are no connections of a particular type, that<br />
sub-group does not appear in the Connection viewer.<br />
Filter Invalid Connections: When checked, the list only displays <strong>com</strong>pleted<br />
connections, where no portion of the connection is unknown.
<strong>SEL</strong>-<strong>FR3</strong><br />
<strong>Installation</strong> <strong>and</strong> <strong>Operation</strong> Manual<br />
Column headers: Click a column header to sort the connections by the column<br />
function. Connections are sorted within the Group. Columns have the following<br />
information:<br />
Table 2-12 Column Headers in the Connections Viewer<br />
Item Description<br />
Connection Name The name given for the connection at the time of creation.<br />
This is optional.<br />
Src. Slot The source (input) of the connection<br />
Source interface The type of video, audio or data that <strong>com</strong>es into that source<br />
Dest Slot The destination (output) of the connection<br />
Destination<br />
Interface<br />
The type of video, audio or data that goes out of that source<br />
Type CXN—Internal connection over Data Ethernet (available<br />
only if the <strong>Selenio</strong> controller module is equipped with a<br />
video IP submodule)<br />
Ext-Ip—External connection over Data Ethernet (available<br />
only if the <strong>Selenio</strong> controller module is equipped with a<br />
video IP submodule)<br />
Ext-Mod—External module connectors on back panel<br />
Xpoint—End points on cross-point switch<br />
Service Name A name that identifies the connection; when multiple<br />
connections are defined by the same service name, they can<br />
be grouped together arbitrarily.<br />
To remove a connection, first click a row (connection) within the Connection Viewer, <strong>and</strong><br />
then click Remove Selected Connection(s). You will be asked to confirm the deletion.<br />
To change the service name for a connection or a group of connections, first select the<br />
connection(s). Hold down the Control key while clicking to select multiple non-consecutive<br />
connections, or hold the Shift key to select a range of connections. Click Edit Service<br />
Name, <strong>and</strong> then enter new text. Before making the change, click OK to confirm.<br />
Connections that are red in the Connections Viewer have a major fault. Connections that<br />
are yellow have a minor fault.<br />
Launching the Connections Manager<br />
To launch the Connections manager, follow these steps:<br />
1 On the Configuration screen, select the Controller module.<br />
2 If any other configuration interface is open, click Close.<br />
3 From the <strong>Frame</strong> Control Panel page, click Connections.<br />
If one of the following conditions exists, then the web browser may temporarily not be able<br />
to connect to the frame.<br />
A module has been removed or reseated in the frame<br />
A new module has been placed in the frame<br />
This is the first time the frame has been started<br />
The configuration of the protection router has changed<br />
Copyright © 2011, Harris Corporation<br />
51
52<br />
Chapter 2<br />
Controller Configuration, Monitoring, <strong>and</strong> Control<br />
Copyright © 2011, Harris Corporation<br />
Parameters affecting the connections on a module have been changed<br />
The frame has disabled connection management <strong>and</strong> view in order to update<br />
connection information<br />
When the frame is ready to launch the connections interface, a message will appear <strong>and</strong><br />
you can click the button to open the Connections Manager.<br />
To close the Connections Manager <strong>and</strong> return to the Control Panel, click Close.<br />
Using the Connections Manager<br />
The left side of the Connections Manager displays a list of interfaces within the frame. Each<br />
row in the Functions list represents an interface within the frame. Rows are divided into<br />
function types by bars with triangles. Click the triangle to the left of the function type bar to<br />
hide or display the interfaces for that function.<br />
You can filter the list using the Filter Options menu. Options are:<br />
All Interfaces<br />
Used Interfaces<br />
Unused Interfaces<br />
Functions are divided into groups, depending on the functions that are defined within the<br />
frame. All frames have a Test Signal Generator (TSG) <strong>and</strong> protection router, (see<br />
Configuring the Router on page 46) because these functions are on the <strong>Selenio</strong><br />
Controller module. Other functions available are defined by the modules within the frame.<br />
Some modules within the frame may have connection functions that are not, by default,<br />
visible to the Connection manager. These functions may need to be activated by a<br />
parameter before they be<strong>com</strong>e available to the Connection Manager. To activate a function<br />
on a module, see the documentation for that module.
Figure 2-14 Connections Manager<br />
<strong>SEL</strong>-<strong>FR3</strong><br />
<strong>Installation</strong> <strong>and</strong> <strong>Operation</strong> Manual<br />
When you click an interface in the Functions browser, the right of the screen updates to<br />
display the configuration for that interface.<br />
You can sort the rows in the Connections tables by clicking on the column headers. The<br />
column headers are described in Table 2-13.<br />
Table 2-13 Interface Descriptions<br />
Column<br />
Header<br />
Description<br />
Alias Custom name defined on the router<br />
Direction Either of the following:<br />
Input (destination)<br />
Output (source)<br />
Inputs can only connect to outputs, <strong>and</strong> vice versa.<br />
Type One of the following:<br />
Ext-Mod—Cable connection to the router<br />
CXN—IP connection switch on internal IP (baseb<strong>and</strong>) switch on<br />
controller module<br />
Ext-IP—External IP connection, normally seen on Networking<br />
products<br />
Xpoint—Router crosspoint<br />
Name Official name of the interface<br />
Copyright © 2011, Harris Corporation<br />
53
54<br />
Chapter 2<br />
Controller Configuration, Monitoring, <strong>and</strong> Control<br />
Copyright © 2011, Harris Corporation<br />
An input can be connected to many outputs, for example for IP multicasting.<br />
Creating a New Connection<br />
1 Select an interface from the Function Browser.<br />
The Current Interface section of the screen updates to display information about that<br />
interface.<br />
2 Under New Connection, click Select.<br />
3 The Function Browser dialog box opens.<br />
Figure 2-15 Function Browser Dialog Box<br />
Only interfaces that can be connected to the selected interface appear in the Function<br />
Browser.<br />
4 Choose an interface <strong>and</strong> either double-click it, or click Select.<br />
The Function Browser dialog box closes. The New Connection section of the screen updates<br />
to display information about the interface.<br />
5 Enter a Connection Name <strong>and</strong> a Service Name for the connection, if you feel they will be<br />
useful, <strong>and</strong> then click Connect.<br />
The new connection appears in the Connection Viewer, <strong>and</strong> in the Interface Connection<br />
Information table for that interface.<br />
Removing a Connection<br />
To remove a connection from the Connections Manager, follow these steps:<br />
1 Select an interface from the Function Browser.<br />
The Current Interface section of the screen updates to display information about that<br />
interface.<br />
2 Select a row in the Interface Connection Information table.<br />
3 Click Remove Connection, <strong>and</strong> then click OK to confirm.
Managing<br />
User<br />
Accounts<br />
The connection is removed immediately.<br />
<strong>SEL</strong>-<strong>FR3</strong><br />
<strong>Installation</strong> <strong>and</strong> <strong>Operation</strong> Manual<br />
When working in the Connections interface, click Refresh to update the local database<br />
with any changes that have been made by other users on other PCs connected to the<br />
<strong>Selenio</strong> frame.<br />
You can also remove connections from the Connections Viewer. See Viewing<br />
Connections on page 49.<br />
The <strong>Selenio</strong> Controller has the following user IDs:<br />
Administrator—Can perform all administrative functions on the frame, including<br />
upgrading module firmware, altering parameter settings, creating <strong>and</strong> applying presets,<br />
etc.<br />
Operator—Can perform limited functions, including viewing parameter settings <strong>and</strong><br />
saving fault logs for modules within the frame. Can only alter parameter settings for<br />
Favorite parameters (as designated by an administrator user).<br />
The type of user you are is indicated in the top right corner of the screen below the Harris<br />
logo.<br />
Changing a Password<br />
The administrator user can change the password for any user on the system. Follow these<br />
steps:<br />
1 In the <strong>Selenio</strong> control application, select the Configuration tab.<br />
2 Select the <strong>Selenio</strong> Controller module, <strong>and</strong> close any other panels that may be open.<br />
3 Select Password Manager.<br />
Figure 2-16 Password Manager<br />
4 Click the user to change a password for.<br />
The user name appears above the Password <strong>and</strong> Confirm Password fields.<br />
5 Enter the new password for the account in the Password field, <strong>and</strong> then enter the new<br />
password again in the Confirm Password field.<br />
Passwords are case-sensitive. The old password is not required to change the password.<br />
Copyright © 2011, Harris Corporation<br />
55
56<br />
Chapter 2<br />
Controller Configuration, Monitoring, <strong>and</strong> Control<br />
Upgrading<br />
Module<br />
Firmware<br />
Copyright © 2011, Harris Corporation<br />
If the password created for the administrator user account has been lost or forgotten,<br />
contact Customer Service.<br />
You can use the <strong>Selenio</strong> control interface to upgrade the firmware on any module in the<br />
frame, including the controller module. Upgrading module firmware is a two-stage process.<br />
On most <strong>Selenio</strong> modules (except the FS1 <strong>and</strong> XD1) you can copy the firmware to the<br />
device <strong>and</strong> then switch the device to that new firmware when you are ready. Switching the<br />
device to use the new firmware involves taking the module offline.<br />
<strong>Selenio</strong> modules other than the FS1 <strong>and</strong> XD1 have non-volatile memories. This makes it<br />
possible for two versions of firmware to be loaded onto a non-FS/XD module, by<br />
transferring the firmware out to module(s) during the day, <strong>and</strong> then cutting over during<br />
scheduled outage or maintenance windows. When a new version of firmware is transferred<br />
to the module, the previous inactive version is overwritten. To upgrade the software on an<br />
FS1 or XD1, you must take the module <strong>com</strong>pletely offline.<br />
During normal operation, the <strong>Selenio</strong> controller holds a version of code for each module<br />
type. Upon the insertion of a new module into the frame, the controller loads its version of<br />
firmware onto the new module. This is true even if the module has a newer version of code.<br />
However, each slot in the <strong>Selenio</strong> frame can independently be put into Test mode. When a<br />
new module is inserted into a slot that is in Test mode, the controller does not load its<br />
version of firmware onto the new module. Instead, the module runs with its current<br />
firmware. This is helpful when testing a new version of firmware.<br />
Note: This does not affect any parameter settings on the module.<br />
To view the firmware upgrade options, on the Configuration pane, select the <strong>Frame</strong><br />
Controller module, <strong>and</strong> then select the Configurations tab, <strong>and</strong> then click Upgrade<br />
Firmware.
Figure 2-17 Firmware Overview Page<br />
<strong>SEL</strong>-<strong>FR3</strong><br />
<strong>Installation</strong> <strong>and</strong> <strong>Operation</strong> Manual<br />
Click Firmware Overview (if it is not already selected) to view a list of all the modules in all<br />
the slots of the frame, <strong>and</strong> the upgrade status of each module.<br />
The Firmware Overview table at the top of the screen lists all modules for which the<br />
firmware is managed by the <strong>Selenio</strong> Controller module. There is a row for each module<br />
type. By default, all modules have Test mode off, so by default all modules appear in the<br />
Firmware Overview table.<br />
Table 2-14 Firmware Overview<br />
Item Function<br />
Module Lists the module type, <strong>and</strong> then the slot numbers that contain<br />
that module type that are not in Test mode.<br />
Version Indicates the firmware version number in use on the modules.<br />
When the field displays N/A, there is no firmware for that<br />
module type on the controller module.<br />
Alternate Version Indicates the other firmware version that is stored, but not in<br />
use, for the module type.<br />
Upgrade Status Indicates whether upgrade is available on the type of modules.<br />
Copyright © 2011, Harris Corporation<br />
57
58<br />
Chapter 2<br />
Controller Configuration, Monitoring, <strong>and</strong> Control<br />
Copyright © 2011, Harris Corporation<br />
The Version <strong>and</strong> Alternate Version columns indicate various statuses of the firmware loaded<br />
on the modules:<br />
Table 2-15 Version <strong>and</strong> Alternate Version States<br />
Version<br />
Alternate<br />
Version<br />
Comments<br />
# N/A If a new module is added to the frame, the controller will<br />
automatically upgrade/downgrade it to the same firmware<br />
version found in the controller module.<br />
# Higher # The firmware version on the module(s) is already<br />
downloaded to the controller module. Any new module of<br />
the same type inserted into the frame will be upgraded (or<br />
downgraded) to that version. A newer version has been<br />
downloaded to the controller module, but has not yet been<br />
activated.<br />
N/A N/A No firmware version has been found for this module type.<br />
Each module of this type is running its own version of<br />
firmware <strong>and</strong> no automatic upgrade/downgrade will take<br />
place.<br />
N/A # No firmware version for this module type has been found on<br />
the controller module. Each module is running its own<br />
version of the firmware, <strong>and</strong> no automatic upgrade/<br />
downgrade will take place. However a firmware version has<br />
been downloaded to the controller module, but not<br />
activated yet. Once the firmware is activated, all modules of<br />
this type will be updated automatically <strong>and</strong> the Alternate<br />
Version will be<strong>com</strong>e N/A.<br />
When you reboot the frame, modules in managed slots receive the most up-to-date<br />
firmware automatically. If a module is removed from the frame, <strong>and</strong> another module of the<br />
same type is inserted into the same slot, that module will be automatically updated to the<br />
current firmware.<br />
Below the Firmware Overview table, another table lists all modules in test slots. When a slot<br />
is designated as a test slot, the controller module won’t force new firmware onto the<br />
module.<br />
Table 2-16 Test Slots<br />
Item Function<br />
Slot Lists the slot number that is in test mode.<br />
Module Indicates the module type that is in the slot.<br />
Version Lists the firmware version currently in use on the module.<br />
Alternate Version Lists the alternate version of software available for the module i<br />
n the slot.<br />
Upgrade Status Indicates whether upgrade is available on the module in the slot.
Setting Test Mode for a Slot<br />
<strong>SEL</strong>-<strong>FR3</strong><br />
<strong>Installation</strong> <strong>and</strong> <strong>Operation</strong> Manual<br />
Before you take firmware into production, you should first install it in a Test slot <strong>and</strong> ensure<br />
that all presets, parameters, etc. will behave consistently on the new firmware. To set a slot<br />
to Test mode, follow these steps:<br />
1 To view the firmware upgrade options, on the Configuration pane, select the <strong>Frame</strong><br />
Controller module, <strong>and</strong> then click Upgrade Firmware.<br />
2 Click Test Firmware.<br />
The page contains a table with the following columns:<br />
Table 2-17 Test Slot Table Data<br />
Item Function<br />
Slot Lists each slot in the frame<br />
Module Indicates the module type that is in the slot; this field is blank if<br />
there is no module in the frame.<br />
Version Lists the firmware version currently assigned to the slot, whether<br />
there is a module in the slot or not<br />
Alternate Version Lists the alternate version of software available for the module in<br />
the slot<br />
Test Mode Indicates Yes if the slot is in Test mode, or No if the slot is in<br />
controller-managed mode<br />
Upgrade Status Indicates whether an upgrade is available on the module in the<br />
slot<br />
3 Click the button in the Test Mode column <strong>and</strong> choose Yes or No.<br />
You can change the mode of a slot whether or not it contains a module.<br />
Note: When you set a module to Managed mode (select Yes), it appears in the Firmware<br />
Overview area (top part of the screen), <strong>and</strong> the firmware is changed according to the<br />
following conditions:<br />
If there are other modules of the same type in the frame <strong>and</strong> a different version of the<br />
firmware is in the controller module (indicated by the Version column for the module<br />
type), the new module is upgraded or downgraded automatically.<br />
If there are no other modules of the same type in the frame, <strong>and</strong> there is no version of<br />
the firmware for this module type in the controller module, the new module runs its<br />
existing firmware, <strong>and</strong> the system indicates N/A in the Version <strong>and</strong> Alternate Version<br />
columns.<br />
Upgrading Firmware<br />
For best results, first upgrade firmware in a test slot, before propagating firmware to all like<br />
slots in a frame. In the <strong>Selenio</strong> frame control panel, follow these steps:<br />
1 On the Upgrade Firmware screen, click Test Firmware, select a slot that contains the type<br />
of module you would like to upgrade, <strong>and</strong> click Yes to set this slot to Test mode (See<br />
Setting Test Mode for a Slot on page 59).<br />
2 Click Transfer Firmware, select the new firmware package, select the module that is in<br />
Test mode, <strong>and</strong> then click Transfer to load the new alternate firmware (see Transferring<br />
Alternate Firmware on page 60).<br />
Copyright © 2011, Harris Corporation<br />
59
60<br />
Chapter 2<br />
Controller Configuration, Monitoring, <strong>and</strong> Control<br />
Copyright © 2011, Harris Corporation<br />
3 Click Activate Firmware, select the module you set to test mode, <strong>and</strong> then click Activate.<br />
(see Activating Alternate Firmware on page 61).<br />
4 Test the module to ensure it performs as required.<br />
When firmware is changed on a module, this can affect the presets, parameter settings, <strong>and</strong><br />
options.<br />
5 Click Transfer Firmware, select the new firmware package, select the module(s) in<br />
Managed mode, <strong>and</strong> then click Transfer to load the new alternate firmware (see<br />
Transferring Alternate Firmware on page 60).<br />
6 Click Activate Firmware, select the module(s) in Managed mode, <strong>and</strong> then click Activate.<br />
(see Activating Alternate Firmware on page 61).<br />
In the table displaying firmware versions, the Version column shows the version of the<br />
transferred firmware, <strong>and</strong> the Alternate Version column displays N/A.<br />
7 (Optional) Click Test Firmware, select a slot that contains the test module, <strong>and</strong> click No to<br />
set this slot to Managed mode (See Setting Test Mode for a Slot on page 59).<br />
Transferring Alternate Firmware<br />
In the <strong>Selenio</strong> frame control panel, follow these steps:<br />
1 Download the most recent appropriate upgrade package from our website or from your<br />
product CD-ROM.<br />
Upgrade packages <strong>com</strong>e in the form of ZIP files. You do not need to extract the files; this is<br />
done by the software as part of the upgrade process.<br />
2 To view the firmware upgrade options, on the Configuration pane, select the <strong>Frame</strong><br />
Controller module, <strong>and</strong> then select the Configurations tab, <strong>and</strong> then click Upgrade<br />
Firmware.<br />
3 Beside Select Firmware Package, click Browse.<br />
4 In the dialog box that opens, select the upgrade package.<br />
Information about the selected package appears below the Package information header.<br />
The Select Controller Managed Modules <strong>and</strong> Select Modules in Test Mode tables<br />
refresh to display modules that the upgrade package applies to.<br />
5 Select the modules you want to transfer the firmware to.<br />
To transfer firmware to all controller-managed modules, place a check beside the row<br />
below Select Controller Managed Modules.<br />
To transfer firmware to individual test modules, place a check beside each test module<br />
under Select Modules in Test Mode.<br />
6 Click Transfer.<br />
The firmware is transferred to the Alternate Firmware bank on the selected module(s).<br />
The information for the modules displays the current firmware in the Version column, <strong>and</strong><br />
the new alternate version in the Alternate Version column.<br />
Modules will not start using the upgrade firmware until you follow the steps in Activating<br />
Alternate Firmware on page 61.
Activating<br />
License Keys<br />
Activating Alternate Firmware<br />
<strong>SEL</strong>-<strong>FR3</strong><br />
<strong>Installation</strong> <strong>and</strong> <strong>Operation</strong> Manual<br />
Once firmware has been transferred to a module, as described in Transferring Alternate<br />
Firmware on page 60, you can activate that firmware at your convenience. Follow these<br />
steps:<br />
1 To view the firmware upgrade options, on the Configuration pane, select the <strong>Frame</strong><br />
Controller module, <strong>and</strong> then select the Configurations tab, <strong>and</strong> then click Activate<br />
Firmware.<br />
2 Select the modules you want to switch to alternate firmware.<br />
To activate firmware on all controller-managed modules, place a check beside the row<br />
below Select Controller-Managed Modules.<br />
To activate firmware to individual test modules, place a check beside each test module<br />
under Select Modules in Test Mode.<br />
3 Click Activate.<br />
The modules are reset <strong>and</strong> return to functionality with the new firmware in the Version<br />
column, <strong>and</strong> N/A in the Alternate Version column.<br />
Upgrade Failure Instructions<br />
If the module detects a problem immediately after your upgrade, a System Recovery<br />
Upgrade Required fault is triggered. In this event, you should activate the alternate<br />
firmware <strong>and</strong> attempt the upgrade again. If this second attempt fails, use the failsafe mode<br />
to install the new firmware.<br />
See your application module instructions for details about the failsafe mode.<br />
To obtain a license, contact Customer Service. You will need the module’s serial number <strong>and</strong><br />
any license keys that are currently on the device.<br />
To activate a license key using the <strong>Selenio</strong> control interface, follow these steps:<br />
1 In the <strong>Selenio</strong> control application, select the Configuration tab.<br />
2 Select the <strong>Selenio</strong> Controller module in the System Explorer, <strong>and</strong> if any other configuration<br />
tool is open, click Close to view the Configuration screen.<br />
3 Click License Keys Activation.<br />
A table displays all the modules in the frame, <strong>and</strong> all license-related information for those<br />
modules.<br />
Copyright © 2011, Harris Corporation<br />
61
62<br />
Chapter 2<br />
Controller Configuration, Monitoring, <strong>and</strong> Control<br />
Using the<br />
Parameter<br />
Tree<br />
Copyright © 2011, Harris Corporation<br />
Figure 2-18 License Key Table<br />
4 Click on the row for the device you want to change licensing information on.<br />
The right portion of the pane updates to display information specific to the selected<br />
module.<br />
If you have not acquired a license key, use Windows copy-<strong>and</strong>-paste tools to copy the text<br />
from the Serial Number <strong>and</strong> Current Licence Key fields to provide it to Customer Service.<br />
5 When you have acquired it, enter your device key in the Change License Key field.<br />
Use copy-<strong>and</strong>-paste tools to copy the license key from the message sent to you by<br />
Customer Service (if the license was provided that way), for greater accuracy.<br />
6 Click Apply.<br />
The Licensed Options table updates to display changes to the installed license options,<br />
including tokens <strong>and</strong> specific license keys.<br />
You are now ready to configure the options you have unlocked.<br />
License data is stored on the individual module for which the key is assigned, not on the<br />
Controller module, so when you transfer a module from frame to frame, its <strong>com</strong>plete<br />
feature set travels with it.<br />
On the <strong>Frame</strong> Control Panel, click Tree. A list of all parameters for the <strong>Selenio</strong> Controller<br />
module opens.<br />
The IP Advanced settings are intended for internal VLAN configuration. These settings<br />
customize how the frame <strong>and</strong> modules <strong>com</strong>municate. For most networking configurations,<br />
they should not be changed.
<strong>SEL</strong>-<strong>FR3</strong><br />
<strong>Installation</strong> <strong>and</strong> <strong>Operation</strong> Manual<br />
There are two Ethernet connections on the frame. The frame <strong>com</strong>municates with other<br />
devices, including the web browser, using Control Ethernet. If the <strong>Selenio</strong> controller module<br />
is equipped with an optional video IP submodule, you also have Data Ethernet. The Data<br />
Ethernet settings determine how Tx (transmission) <strong>and</strong> Rx (receiver) packets are h<strong>and</strong>led<br />
<strong>and</strong> deals with <strong>com</strong>pressed video over IP. The numbers will be constantly increasing, <strong>and</strong> will<br />
create a lot of network traffic.<br />
For a <strong>com</strong>plete list of tree view parameters, see the HTML file that ac<strong>com</strong>panies this<br />
manual.<br />
When you change a control parameter, the effect is immediate. However, it may take up to<br />
30 seconds to save the latest change. After 30 seconds, the new settings are saved <strong>and</strong> will<br />
be restored if the module loses power <strong>and</strong> must be restarted.<br />
<strong>Selenio</strong> Controller Module Faults<br />
Table 2-18 <strong>Selenio</strong> Controller Module Faults<br />
Below is a <strong>com</strong>plete list of the <strong>Selenio</strong> Controller module’s faults, <strong>and</strong> their settings options.<br />
Fault Default Priority<br />
Default Trigger<br />
Delay<br />
Chassis temperature out of range 6 (Major) 1.0 s 0.0 s<br />
Temperature of the control out of range 6 (Major) 1.0 s 0.0 s<br />
Primary power supply fault 6 (Major) 1.0 s 0.0 s<br />
Secondary power supply fault 6 (Major) 1.0 s 0.0 s<br />
Voltage of the controller out of range 6 (Major) 1.0 s 0.0 s<br />
Fan 1 fault 6 (Major) 1.0 s 0.0 s<br />
Fan 2 fault 6 (Major) 1.0 s 0.0 s<br />
Fan 3 fault 6 (Major) 1.0 s 0.0 s<br />
Fan 4 fault 6 (Major) 1.0 s 0.0 s<br />
Module input fault 1<br />
6 (Major) 1.0 s 0.0 s<br />
Primary control Ethernet link lost 6 (Major) 1.0 s 0.0 s<br />
Primary data Ethernet link lost 6 (Major) 1.0 s 0.0 s<br />
Front panel not responding 6 (Major) 1.0 s 0.0 s<br />
Module configuration error 6 (Major) 1.0 s 0.0 s<br />
Reference absent 2<br />
6 (Major) 1.0 s 0.0 s<br />
Hardware fault 6 (Major) 1.0 s 0.0 s<br />
System controller failover/failback 6 (Major) 1.0 s 0.0 s<br />
GPIO fault 6 (Major) 1.0 s 0.0 s<br />
GPI Input 1 contact changed 6 (Major) 1.0 s 0.0 s<br />
GPI Input 2 contact changed 6 (Major) 1.0 s 0.0 s<br />
Router fault 6 (Major) 1.0 s 0.0 s<br />
Module shutdown 3<br />
6 (Major) 1.0 s 0.0 s<br />
Default Clear<br />
Delay<br />
Copyright © 2011, Harris Corporation<br />
63
64<br />
Chapter 2<br />
Controller Configuration, Monitoring, <strong>and</strong> Control<br />
Table 2-18 <strong>Selenio</strong> Controller Module Faults (Continued)<br />
Fault Default Priority<br />
Module failover/failback 6 (Major) 1.0 s 0.0 s<br />
1 The Module Input Fault fault indicates an interface fault occurred on a module in the frame. Interface faults are usually<br />
generated by another fault condition in the module. For instance, the Loss of Video fault condition will generate an EXT SDI<br />
In interface fault if this interface is defined. Check the Active Faults section of the Dashboard area when receiving an<br />
Module Input Fault fault message.<br />
2 When using an external reference to the frame, if the Input Reference Source Select field (General/Reference section) is set<br />
to Auto, the controller module will automatically switch to the internal reference signal if it detects the absence of the external<br />
reference. The Reference absent fault will not be issued if the fault trigger time is above the time that it takes to switch over<br />
to the internal reference (usually within few seconds). Adjust the trigger time accordingly if a Reference absent fault is<br />
needed.<br />
3 The controller module will shut down any module if overheating occurs, <strong>and</strong> then issues a Module Shutdown fault message<br />
to notify users about the problem. At this point, the power line reaching the module slot is disabled. Reseating the module<br />
or inserting a new one in the same slot will not reactivate the slot. To restore power to the slot, reset the failed slot. To prevent<br />
overheating during frame operation, keep the front panel closed <strong>and</strong> all back module slots covered.<br />
Copyright © 2011, Harris Corporation<br />
Default Trigger<br />
Delay<br />
Default Clear<br />
Delay
Device<br />
Control<br />
Click the Configuration tab at the top of the screen.<br />
<strong>SEL</strong>-<strong>FR3</strong><br />
<strong>Installation</strong> <strong>and</strong> <strong>Operation</strong> Manual<br />
The left side of the screen displays a menu of all modules in the frame. Click on any module<br />
to view or adjust parameter settings <strong>and</strong> control fault monitoring for that device.<br />
Figure 2-19 Configuration Parameters in the <strong>Selenio</strong> Control Interface<br />
The Configurations tab has specific parameters. See the documentation for a module to<br />
view <strong>com</strong>plete descriptions of that module’s unique controls. The View menu has three<br />
ways to browse the parameters for a module:<br />
Block—Click on a square on the block diagram to view controls within that module.<br />
See each device’s manual for information on the various controls.<br />
All—Displays the entire parameter list in a tree view. To view a modular group of<br />
parameters, click an item.<br />
Favorites—Displays just the favorite parameters for the device. Only an administrator<br />
user can designate favorites. An operator user can only control favorites. See Using<br />
Favorites on page 70.<br />
The Faults tab displays control settings for all faults on the module, input, or frame.<br />
Depending on the type of module, controls <strong>and</strong> options may vary. See the documentation<br />
for each module for <strong>com</strong>plete descriptions.<br />
Viewing Read-Only Parameters<br />
Read-only parameters feed back the current state of a specific parameter. Figure 2-21<br />
provides an example of an enumeration parameter.<br />
Copyright © 2011, Harris Corporation<br />
65
66<br />
Chapter 2<br />
Controller Configuration, Monitoring, <strong>and</strong> Control<br />
Copyright © 2011, Harris Corporation<br />
Figure 2-20 Example of a List Parameter<br />
Changing a List Parameter<br />
List parameters contain a list of possible values for a specific parameter. Enumeration <strong>and</strong><br />
string-list parameter changes are always delayed. List parameters are identifiable by the<br />
arrow in the right corner of the button. In addition, when you roll the mouse over a list<br />
parameter, the button highlights.<br />
The button for a list parameter shows the current selection for that parameter.<br />
Figure 2-21 List Parameter<br />
Figure 2-22 List Parameter With its List Open<br />
To adjust that parameter, click the list. The current parameter value is in the parameter bar.<br />
Use the mouse or the arrow keys on the keyboard to select a different item in the list.<br />
Changing a Range Parameter<br />
Each Range parameter provides an incremented slider to choose a value within the range.<br />
Numeric parameters values are represented by a sliding bar on the display screen. A<br />
progress bar indicates where the current value is within the entire range the parameter<br />
presents. The current value is shown at the right of the progress bar.<br />
Figure 2-23 provides an example of a numeric parameter.<br />
Figure 2-23 Example of a Numeric Parameter
To change the parameter’s value:<br />
<strong>SEL</strong>-<strong>FR3</strong><br />
<strong>Installation</strong> <strong>and</strong> <strong>Operation</strong> Manual<br />
Using the mouse, drag the slider to the left or right to decrease or increase the<br />
parameter value.<br />
Click Up or Down in the spin control.<br />
Use the mouse or tab button to select the parameter, <strong>and</strong> then press the left <strong>and</strong> right<br />
arrow keys on the keyboard to decrease or increase the parameter value.<br />
As you adjust a numeric parameter, the value is immediately set on the product.<br />
Changing a String Parameter<br />
String parameters are items that can be renamed using text characters. String parameter<br />
changes do not take effect until the entire string has been modified. Use a keyboard, or<br />
copy <strong>and</strong> paste, to enter a value.<br />
Figure 2-24 provides an example of a string parameter.<br />
Figure 2-24 Example of a String Parameter<br />
To modify string parameters, follow these steps:<br />
1 Use the mouse or tab button to select the parameter you want to modify.<br />
2 To modify the string, do one of the following:<br />
Type new data using your <strong>com</strong>puter keyboard.<br />
OR<br />
Copy <strong>and</strong> paste data from another program or another portion of the screen. Copy <strong>and</strong><br />
paste is particularly useful when adding nonintuitive data such as license keys.<br />
Navigating Table Parameters<br />
A table parameter links multiple instances of the same parameter or series of parameters.<br />
This is particularly useful with multiple-stream modules such as encoders <strong>and</strong> multiplexers.<br />
You can select multiple channels <strong>and</strong> apply the same settings to multiple inputs, outputs,<br />
audio streams, etc. at a time, or copy multiple settings from one row to another within the<br />
table.<br />
Copyright © 2011, Harris Corporation<br />
67
68<br />
Chapter 2<br />
Controller Configuration, Monitoring, <strong>and</strong> Control<br />
Figure 2-25 Table Parameter Initial View<br />
Copyright © 2011, Harris Corporation<br />
Some parameters are easily divided into groups, where much duplication occurs. Table<br />
parameters provide an interface to view a large number of settings in a single screen. When<br />
a large number of parameters are duplicated over a series of inputs, outputs, or controls,<br />
<strong>Selenio</strong> Control Panel displays those parameters as a table, so you can view the various<br />
settings for various streams.<br />
Drag here<br />
The table parameter in Table 2-25 is for the Multiplexer, which is highlighted in the block<br />
diagram.<br />
The screen is divided into three panes when you use a table parameter. You can drag the<br />
divider between these panes to view more or less of the table, parameters, etc.<br />
The table portion of the screen, as shown in Figure 2-26, has a row for each item for which<br />
the series of parameters applies.
Figure 2-26 Table Parameter Display<br />
<strong>SEL</strong>-<strong>FR3</strong><br />
<strong>Installation</strong> <strong>and</strong> <strong>Operation</strong> Manual<br />
Use the slider at the bottom of the screen to see the <strong>com</strong>plete list of parameters. Due to the<br />
table structure, you can see where parameters vary from the norm, for example due to an<br />
error condition or different type of input, etc. The table is not editable.<br />
To change a parameter, first select the row. The Parameter pane updates to display the<br />
settings for that row (it defaults to display the parameters for the first row in the table). The<br />
top right corner of the screen updates to indicate which row the parameters are for.<br />
Figure 2-27 Parameters for a Row in the Parameter Table<br />
The individual parameter control types are the same as for regular parameters.<br />
Copyright © 2011, Harris Corporation<br />
69
70<br />
Chapter 2<br />
Controller Configuration, Monitoring, <strong>and</strong> Control<br />
Using<br />
Favorites<br />
Using<br />
Presets<br />
Copyright © 2011, Harris Corporation<br />
Favorites for a module are usually the most <strong>com</strong>monly used parameters. Only an<br />
administrator user can select favorites. An operator user can only modify parameters that<br />
are designated as favorites. All other parameters in the other views are view-only for<br />
operator users.<br />
When viewing parameters in the Block or All mode, each parameter has a small star in the<br />
top right corner. This indicates the Favorites state for that parameter.<br />
Table 2-19 Parameter Favorites States<br />
Color State<br />
Grey Not a favorite<br />
Yellow Favorite<br />
Selecting Favorites<br />
Follow these steps to select or update the favorites list for a device:<br />
1 In the <strong>Selenio</strong> control application, select the Configuration tab.<br />
2 In the system explorer at the left of the screen, select the device for which you would like to<br />
designate favorites.<br />
3 Select the All view or the Block view (in the case of modules that have one).<br />
4 Browse the parameters in the module.<br />
To designate a parameter as a favorite, click the grey favorite indicator in the top right<br />
corner of the parameter control.<br />
To remove the favorite designation from a parameter, click the pink favorite indicator in<br />
the top right corner of the parameter control.<br />
5 When you are satisfied with the favorites designated for a module, click Save Favorites.<br />
Favorites you have designated (checked) are saved in local memory until you reconnect to<br />
the frame. When you select Favorites view, parameters listed there will reflect the items for<br />
that device that are selected, even if you switch to another device (in the same frame).<br />
However, users on other PCs will not be able to see the updated favorites list, <strong>and</strong> if you<br />
browse away from the frame without saving favorites, your changes will be lost.<br />
Favorite parameters are stored on the controller module, <strong>and</strong> once saved, can be used by<br />
any operator on the system.<br />
Keep in mind that if administrators on different PCs are adjusting the favorites list for a<br />
module, their changes will overwrite each other’s. You will not see updated favorites from<br />
another PC until you refresh.<br />
Viewing Favorites<br />
When you select the Favorites tab, all parameters marked as favorites appear on the screen.<br />
A preset is like a snapshot of a module’s parameters. You can create a preset from one<br />
module, <strong>and</strong> then load it onto another module of the same type. (For example, if you have<br />
a frame full of XD1 modules that you want to configure with the same settings, you could<br />
configure one, <strong>and</strong> then create a preset from that module. You could then load that preset<br />
to each of the other identical modules, applying the same settings.) Presets are saved on the<br />
<strong>Selenio</strong> controller module, <strong>and</strong> can be backed up to a <strong>com</strong>puter, USB key, etc.
<strong>SEL</strong>-<strong>FR3</strong><br />
<strong>Installation</strong> <strong>and</strong> <strong>Operation</strong> Manual<br />
Presets can be read like any other XML document. You can e-mail presets <strong>and</strong> perform<br />
other normal functions just like any other file.<br />
Presets can be created for the following parts of a <strong>Selenio</strong> system:<br />
Device preset—Contains the parameters for the selected node. The device can be any<br />
module within the frame, including the controller module.<br />
System preset—Contains parameters for all devices in the frame, including the<br />
controller module <strong>and</strong> all regular slot modules.<br />
There are two types of presets stored on the controller module:<br />
System Presets - includes all parameters on the controller module <strong>and</strong> all parameters<br />
across all modules installed in the frame<br />
Module Presets - all parameters for an individual module or modules that are<br />
<strong>com</strong>bined together (eg: FS1 + AAEX)<br />
The controller has 20 memory locations for system presets <strong>and</strong> 90 memory locations for<br />
module presets. System presets may be recalled on another frame if the module types <strong>and</strong><br />
slot locations are identical.<br />
Module presets may be recalled even though the configuration of the module may be<br />
different for the saved presets. For matching parameters, the parameter will be recalled<br />
from the preset. A preset from a different module cannot be recalled by a different module<br />
(eg: Does not allow recalling an XD1 preset to FS1, <strong>and</strong> vice versa).<br />
Presets appear in the bottom left corner of the screen.<br />
Figure 2-28 Preset Options<br />
To view the presets available for any module in the frame, including the controller module,<br />
select<br />
Module presets—When you select a device <strong>and</strong> then look at the presets available for<br />
that device, all presets created for all versions of that device will appear. So if you had a<br />
module in the frame <strong>and</strong> removed it, <strong>and</strong> then replaced it with another device of the<br />
same type, then all presets created for both devices will appear as available for the<br />
module.<br />
System Presets—Lists all system presets stored in the controller module.<br />
All Module Presets—Lists all frame <strong>and</strong> module presets stored on the controller<br />
module, whether those presets are usable in the frame's current configuration or not.<br />
This display mode is primarily intended for deleting unused, unneeded presets.<br />
You can perform various functions, including the following:<br />
Copyright © 2011, Harris Corporation<br />
71
72<br />
Chapter 2<br />
Controller Configuration, Monitoring, <strong>and</strong> Control<br />
Copyright © 2011, Harris Corporation<br />
Create preset—Saves a snapshot of the parameters on a selected module (can be any<br />
module in the frame, including the controller module) or the entire contents of the<br />
frame.<br />
Load preset—sends preset to the module.<br />
Refresh—Requests the list of presets that are stored on the controller module. The<br />
display will not update if, for example, a preset is created on another system that is<br />
connected to the frame, unless you refresh the view.<br />
Creating a Device Preset<br />
A device preset is a snapshot of the settings of all the parameters on an individual module<br />
at the point when the preset was created. To create a preset using the <strong>Selenio</strong> control<br />
interface, follow these steps:<br />
1 In the <strong>Selenio</strong> control application, select the Configuration tab.<br />
2 In the System Explorer section of the screen, select the module for which you want to<br />
create a preset.<br />
3 Select Device Presets in the bottom left quadrant of the screen.<br />
4 Click Edit > New.<br />
The Create New Preset dialog box opens.<br />
Figure 2-29 Create new Preset Dialog Box<br />
5 Enter a descriptive name of your preset.<br />
You cannot look at the settings of a preset to find out if it’s the one you want; you have to<br />
load the preset to view its settings, so a descriptive name is important.<br />
6 Click OK.<br />
Your preset is saved.<br />
Creating a System Preset<br />
A system preset is a snapshot of the settings of all the parameters at the point when the<br />
preset was created. To create a preset using the <strong>Selenio</strong> control interface, follow these<br />
steps:<br />
1 In the <strong>Selenio</strong> control application, select the Configuration tab.<br />
2 Select System Presets in the bottom left quadrant of the screen.<br />
3 Click Edit > New.<br />
The Create New Preset dialog box opens.
Figure 2-30 Create new Preset Dialog Box<br />
4 Enter a descriptive name of your preset.<br />
<strong>SEL</strong>-<strong>FR3</strong><br />
<strong>Installation</strong> <strong>and</strong> <strong>Operation</strong> Manual<br />
You cannot look at the settings of a preset to find out if it’s the one you want; you have to<br />
load the preset to view its settings, so a descriptive name is important.<br />
5 Click OK.<br />
Your preset is saved.<br />
Loading a Preset to a Module<br />
The process of applying the settings included in a preset file is referred to as Loading. When<br />
loading presets, you may need to wait some time for changes on the module to appear.<br />
To load a preset file to a module of the same type using the <strong>Selenio</strong> control interface, follow<br />
these steps:<br />
1 In the <strong>Selenio</strong> control application, select the Configuration tab.<br />
2 In the System Explorer section of the screen, select the module for which you want to<br />
create a preset.<br />
3 Select Device Presets in the bottom left quadrant of the screen.<br />
4 Click on a preset in the list that appears.<br />
5 Click Load.<br />
The selected preset is loaded to the selected module.<br />
The Preset list only shows presets that are <strong>com</strong>patible with the selected device, so it is not<br />
possible to load a preset to a device for which it does not apply.<br />
If there are multiple of the same type of module in the frame, then presets created on all<br />
like devices will appear in the list for each device. You may need to click Refresh to see the<br />
preset on other applicable devices.<br />
In this way, it is easy to copy settings between modules. You should be careful when<br />
loading presets to ensure that the firmware is consistent with the firmware on each device.<br />
If parameters are not available or have settings that are inconsistent with the firmware on a<br />
device, those settings will be ignored, <strong>and</strong> the default setting will be chosen instead.<br />
Using Factory Recall<br />
Factory recall returns all parameters on a module (either a module in one of the 14 module<br />
slots, or the controller module) to their default settings.<br />
Copyright © 2011, Harris Corporation<br />
73
74<br />
Chapter 2<br />
Controller Configuration, Monitoring, <strong>and</strong> Control<br />
Copyright © 2011, Harris Corporation<br />
To return a module to its default parameter settings, follow these steps:<br />
1 In the <strong>Selenio</strong> control application, select the Configuration tab.<br />
2 In the System Explorer section of the screen, select the module you want to set to<br />
defaults.<br />
3 Select Edit > Factory Recall.<br />
4 On the confirmation dialog box that appears, click OK to continue (otherwise, click Cancel<br />
to abort).<br />
The selected module returns to its default parameter settings.<br />
When resetting to factory defaults, you may need to wait a few seconds for changes on the<br />
module to appear.<br />
Loading a Preset to a <strong>Frame</strong><br />
The process of applying the settings included in a preset file is referred to as Loading.<br />
To load a preset file to a frame, follow these steps:<br />
1 In the <strong>Selenio</strong> control application, select the Configuration tab.<br />
2 Select System Presets in the bottom left quadrant of the screen.<br />
3 Click on a preset in the list that appears.<br />
4 Click Load.<br />
5 The selected preset is loaded to the selected module.<br />
A system preset can only load parameters to devices list only shows presets that are<br />
<strong>com</strong>patible with the selected device, so it is not possible to load a preset to a device for<br />
which it does not apply.<br />
If there are multiple of the same type of module in the frame, then presets created on all<br />
like devices will appear in the list for each device. in this way, it is easy to copy settings<br />
between modules. You should be careful when loading presets to ensure that the firmware<br />
is consistent with the firmware on each device. If parameters are not available or have<br />
settings that are inconsistent with the firmware on a device, those settings will be ignored,<br />
<strong>and</strong> the default setting will be chosen instead.<br />
Renaming a Preset<br />
1 In the <strong>Selenio</strong> control application, select the Configuration tab.<br />
2 Click on a preset in the bottom left quadrant of the screen.<br />
Presets can be renamed in the Device Presets, System Presets, or All Presets lists.<br />
3 Select Edit > Rename.<br />
4 In the Rename Preset dialog box, enter a new name for the preset, <strong>and</strong> then click OK.<br />
The preset’s name is updated immediately in the open list. The update may not appear in<br />
other lists where that preset appears (in the All Presets list, in Device Presets lists for other<br />
like devices, etc.) until you click Refresh.<br />
Deleting a Preset<br />
You can only delete one preset at a time.
1 In the <strong>Selenio</strong> control application, select the Configuration tab.<br />
2 Click on a preset in the bottom left quadrant of the screen.<br />
<strong>SEL</strong>-<strong>FR3</strong><br />
<strong>Installation</strong> <strong>and</strong> <strong>Operation</strong> Manual<br />
Presets can be renamed in the Device Presets, System Presets, or All Presets lists.<br />
3 Select Edit > Delete.<br />
4 In the Delete Preset dialog box, click OK.<br />
The preset’s name is removed immediately in the open list. The update may not appear in<br />
other lists where that preset appears (in the All Presets list, in Device Presets lists for other<br />
like devices, etc.) until you click Refresh.<br />
Exporting a Preset<br />
When you export a preset, you save it to the <strong>com</strong>puter on which you are browsing to the<br />
<strong>Selenio</strong> Control software (otherwise, all presets are stored on the controller module for the<br />
<strong>Selenio</strong> frame, which is why you can see all presets created by all users for a device, <strong>and</strong><br />
why presets are easily shared between modules of the same type). To transfer a preset to a<br />
different <strong>Selenio</strong> frame, you must first export it. Follow these steps:<br />
1 In the <strong>Selenio</strong> control application, select the Configuration tab.<br />
2 Click on a preset in the bottom left quadrant of the screen.<br />
Presets can be renamed in the Device Presets, System Presets, or All Presets lists.<br />
3 Select Edit > Export.<br />
The Export Preset dialog opens.<br />
4 Select a location for the preset to be stored in, <strong>and</strong> then click OK.<br />
Presets are stored as XML files.<br />
Importing a Preset to a Module<br />
When transferring a module preset from a different <strong>Selenio</strong> frame to the current frame, you<br />
only need to import it once. After it has been imported, it will be available to all <strong>com</strong>patible<br />
devices.<br />
To import a preset using the <strong>Selenio</strong> control interface, follow these steps:<br />
1 In the <strong>Selenio</strong> control application, select the Configuration tab.<br />
2 In the System Explorer section of the screen, select the module for which you want to<br />
import a preset.<br />
3 Select Device Presets in the bottom left quadrant of the screen.<br />
4 Click Edit > Import.<br />
The Import Preset dialog opens.<br />
5 Browse to the location where your presets are stored, <strong>and</strong> then select a preset.<br />
6 Click OK.<br />
If there are multiple of the same type of module in the frame, then the preset will appear in<br />
the list for each applicable device. You may need to click Refresh to see the preset on other<br />
applicable devices.<br />
Copyright © 2011, Harris Corporation<br />
75
76<br />
Chapter 2<br />
Controller Configuration, Monitoring, <strong>and</strong> Control<br />
Configuring<br />
Module<br />
Faults<br />
Figure 2-31 Module Faults<br />
Copyright © 2011, Harris Corporation<br />
Importing a Preset to a <strong>Frame</strong><br />
To import a preset file to a frame, follow these steps:<br />
1 In the <strong>Selenio</strong> control application, select the Configuration tab.<br />
2 Select System Presets in the bottom left quadrant of the screen.<br />
3 Click Edit > Import.<br />
The Import Preset dialog opens.<br />
4 Browse to the location where your presets are stored, <strong>and</strong> then select a preset.<br />
5 Click OK.<br />
If the preset is in<strong>com</strong>patible with the frame (has devices that are not in the frame, does not<br />
have devices that are in the frame), then those portions of the preset will be ignored when<br />
applied to the current frame.<br />
On the home page for the <strong>Selenio</strong> frame, each module that has a fault condition appears<br />
with a flashing border to indicate the severity of the fault.<br />
You can configure the faults for a module (including the Controller module) by selecting<br />
that module in the device tree, <strong>and</strong> then clicking the Faults tab on the control panel for that<br />
module.<br />
At the top of the panel, you can sort the faults list using the following check boxes:
<strong>SEL</strong>-<strong>FR3</strong><br />
<strong>Installation</strong> <strong>and</strong> <strong>Operation</strong> Manual<br />
Sort all by active—Puts active faults at the top of the list. Active major faults are<br />
highlighted in red. The row of a minor fault is highlighted in yellow.<br />
Show All—Displays all faults for the module in a continuous list.<br />
When you select this option, you can filter the fault list by entering a keyword in the<br />
Sort by Name field (which appears when Show All is selected. Click the page numbers<br />
to the right of the check box to view other pages of faults.<br />
You can also sort the faults by the column headers, as described in Table 2-20.<br />
Table 2-20 Fault Column Headers<br />
Column Header Description<br />
ID [RO] A sequential label for the fault—each fault has an unique ID,<br />
starting from 1<br />
Fault Name [RO] A short description of the fault that you can use to find a longer<br />
description in the module’s manual, or in its HTML parameter list<br />
Error Level [RO] An indicator of the priority of the alarm:<br />
Major faults display red when active, <strong>and</strong> have a priority of<br />
6-10<br />
Minor faults display yellow when active, <strong>and</strong> have a priority of<br />
1-5<br />
Enable/Disable The master setting that determines whether the alarm will activate<br />
Enabled—the defined condition generates a fault<br />
Disabled—the condition is ignored<br />
By default, all faults are disabled.<br />
Priority A number from 1-10 indicating whether a triggered fault is<br />
reported as major or minor; a priority of 6 or higher is a major fault,<br />
<strong>and</strong> a priority of 5 or lower is a minor fault<br />
Trigger (sec) The duration over which the fault condition must exist (in seconds)<br />
before the fault is triggered. If the fault level is reached for less time<br />
than the Trigger duration, then the fault will not trigger. Choose<br />
any duration from 0 to 100 seconds. If Trigger is set to 0 <strong>and</strong> the<br />
fault condition exists for any period of time, the fault is triggered.<br />
Clear (sec) The amount of time the fault condition must be in abatement in<br />
order for the fault to be turned off. Choose any duration from 0 to<br />
100 seconds. If Clear is set to 0 <strong>and</strong> the fault condition ceases for<br />
any period of time, the fault is cleared.<br />
Ack An indicator as to whether or not the alarm has been<br />
acknowledged; when a fault is active, click this option to allow<br />
other users on the network to see that you have acknowledged the<br />
fault<br />
Active [RO] An indicator of whether the alarm is active (triggered) or inactive<br />
Modifying a Fault’s Properties<br />
1 Click a row in the Fault table.<br />
To the right of the table, that fault’s properties appear as parameters.<br />
2 Use st<strong>and</strong>ard parameter modification tools to change the fault’s properties.<br />
Changes take place immediately.<br />
Copyright © 2011, Harris Corporation<br />
77
78<br />
Chapter 2<br />
Controller Configuration, Monitoring, <strong>and</strong> Control<br />
Copyright © 2011, Harris Corporation
Index<br />
A<br />
Active faults panel 28–29<br />
Adapter cables 3<br />
Administrator user 22, 55<br />
Alarm. See Fault.<br />
Alternate firmware 60<br />
Ambient temperature 2<br />
B<br />
Browser requirements 21<br />
C<br />
Cleaning fiber optic connections 17–19<br />
Configuration, initial 22<br />
Connections, managing 49–55<br />
Connectors 8, 11<br />
Controller modules 3, 8, 14<br />
Controls 9<br />
Cooling the frame 2<br />
Cross-section of optical fiber 18<br />
D<br />
Dashboard 25<br />
Data Ethernet 37<br />
Dejaview, configuring 35<br />
Device preset 72<br />
Dimensions of the frame 5<br />
Dry cleaning fiber connections 19<br />
E<br />
EMI gaskets 6<br />
Environment for operation 2<br />
Ethernet ports 9, 11<br />
Extraction tool 3<br />
Extractor h<strong>and</strong>le 7<br />
F<br />
Factory recall 73<br />
Failover 45<br />
Fans 9<br />
Faults<br />
active faults panel 28–29<br />
configuring for a module 76<br />
in connections viewer 51<br />
Log 29–31<br />
module 65<br />
on device summary 27<br />
on general hardware tab 35<br />
properties, modifying 77<br />
reference absence fault 36<br />
<strong>SEL</strong>-CTR module fault list 63<br />
sort 77<br />
Favorite parameters 70<br />
Fiber optic connections, cleaning 17–19<br />
Firmware upgrading 59–61<br />
<strong>Frame</strong> installation 4–5<br />
Front panel controls 9<br />
Front panel interface 37<br />
G<br />
Genlock 13, 36<br />
GPI inputs <strong>and</strong> outputs, configuration 38<br />
GPI inputs/outputs 14<br />
H<br />
High-end video 33<br />
I<br />
Inspecting <strong>and</strong> cleaning fiber connections 17–19<br />
Installing<br />
frame 4–5<br />
modules 6<br />
IP address 22, 37<br />
L<br />
Laser precautions 16–17<br />
LEDs 10<br />
License keys, activation 61<br />
List-style parameters 66<br />
Copyright © 2011, Harris Corporation<br />
79
80<br />
Index<br />
Log, fault 29–31<br />
Logging on 22<br />
M<br />
Mezzanine submodule 8<br />
Midplane interface 15<br />
Modes<br />
controller-managed 59<br />
parameter viewing 65<br />
Preset display 71<br />
protection 42, 44<br />
test/manage 59<br />
thumbnail 33<br />
Module<br />
installation 6<br />
removal 7<br />
O<br />
Operating system 21<br />
Operating temperature 2<br />
Operator user 22, 55<br />
Optical transceivers 3, 8<br />
Options for the <strong>Selenio</strong> frame 3<br />
P<br />
Parameter tree 62<br />
Parameters<br />
controller interface options 37<br />
Controller IP settings 37<br />
favorites 70<br />
list-style 66<br />
presets 70–76<br />
range-style 66<br />
read-only 65<br />
string-style 67<br />
table-style 67<br />
Password<br />
changing 55<br />
default 22<br />
Pinouts, GPI 14<br />
Power supplies 15<br />
Presets, parameter 70–76<br />
Protect status 45<br />
Protection<br />
dashboard indicators 26<br />
router configuration 46–48<br />
Q<br />
QuickTime 21, 31<br />
Copyright © 2011, Harris Corporation<br />
R<br />
Range-style parameters 66<br />
Read-only parameters 65<br />
Reboot module 36<br />
Redundancy, configuring 38<br />
Reference signal 36<br />
Reference signals 13<br />
Removing modules 7<br />
Revision history v<br />
RJ-45 connections 8<br />
S<br />
Safety precautions with lasers 16–17<br />
SFP transceivers 3, 8<br />
Silverlight 21<br />
Siting requirements 2<br />
SNMP control 37, 38<br />
Status indicators, power supply 27<br />
Status LEDs 10<br />
Streaming 31–33<br />
high-end video 33<br />
thumbnails 32<br />
String-style parameters 67<br />
Summary panel 26<br />
Support brackets 4–5<br />
System preset 73<br />
System requirements 21<br />
T<br />
Table-style parameters 67<br />
Temperature range for operation 2<br />
Test firmware 59<br />
Test signal generator 36, 49<br />
Theme, display 25<br />
Thumbnails 31<br />
Tree, parameter 62<br />
TSG. See Test Signal Generator.<br />
U<br />
Upgrading firmware 59–61<br />
USB port 10<br />
User accounts, managing 55<br />
V<br />
Video IP submodule 3, 8, 37<br />
W<br />
Wet cleaning fiber connections 19
For more information, please visit www.broadcast.harris.<strong>com</strong>.<br />
Harris is a registered trademark of Harris Corporation. Trademarks <strong>and</strong> tradenames are the property of their respective <strong>com</strong>panies.<br />
Broadcast Communications Division<br />
25 Dyas Road | North York, ON CANADA M3B 1V7 | Tel: (416) 445 9640<br />
www.broadcast.harris.<strong>com</strong><br />
©2011 Harris Corporation