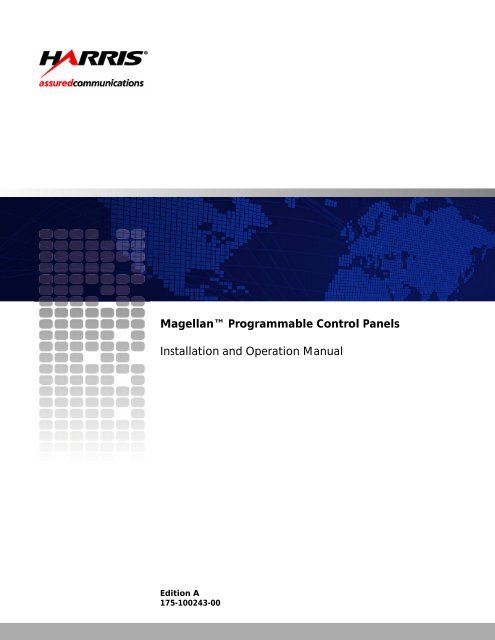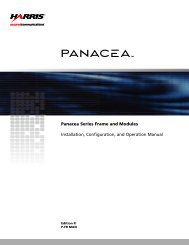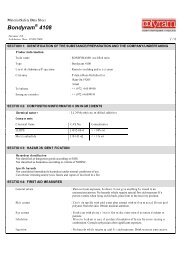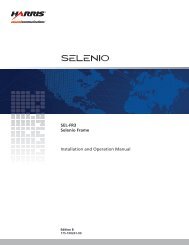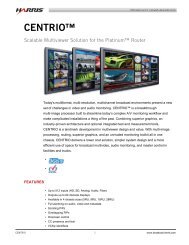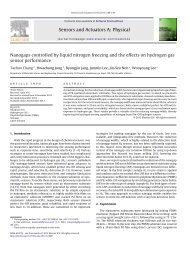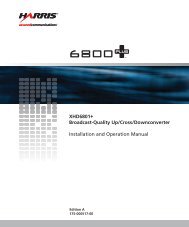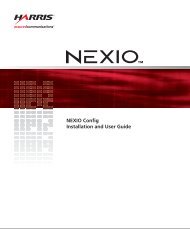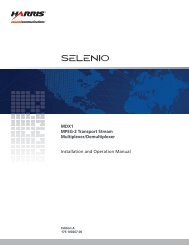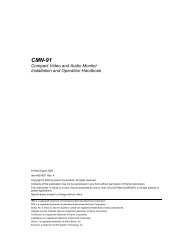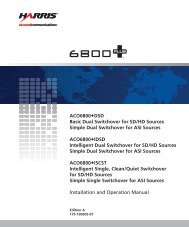Magellan Control Panels Installation and Operation ... - Biznine.com
Magellan Control Panels Installation and Operation ... - Biznine.com
Magellan Control Panels Installation and Operation ... - Biznine.com
Create successful ePaper yourself
Turn your PDF publications into a flip-book with our unique Google optimized e-Paper software.
<strong>Magellan</strong> Programmable <strong>Control</strong> <strong>Panels</strong><br />
<strong>Installation</strong> <strong>and</strong> <strong>Operation</strong> Manual<br />
Edition A<br />
175-100243-00
<strong>Magellan</strong><br />
Programmable <strong>Control</strong> <strong>Panels</strong><br />
<strong>Installation</strong> <strong>and</strong> <strong>Operation</strong> Manual<br />
Edition A<br />
August 2010
Harris Corporation<br />
Broadcast<br />
Communications<br />
Division<br />
4393 Digital Way<br />
Mason, OH USA<br />
45040<br />
Copyright © 2010, Harris Corporation, 1025 West NASA Boulevard, Melbourne, Florida 32919-0001 U.S.A. All<br />
rights reserved. This publication supersedes all previous releases. No part of this documentation may be reproduced<br />
in any form or by any means or used to make any derivative work without permission from Harris Corporation.<br />
Harris Corporation reserves the right to revise this documentation <strong>and</strong> to make changes in content from time to<br />
time without obligation on the part of Harris Corporation to provide notification of such revision or change.<br />
UNITED STATES GOVERNMENT LEGEND If you are a United States government agency, then this<br />
documentation <strong>and</strong> the software described herein are provided to you subject to the following:<br />
All technical data <strong>and</strong> <strong>com</strong>puter software are <strong>com</strong>mercial in nature <strong>and</strong> developed solely at private expense.<br />
Software is delivered as “Commercial Computer Software” as defined in DFARS 252.227-7014 (June 1995) or as a<br />
“<strong>com</strong>mercial item” as defined in FAR 2.101(a) <strong>and</strong> as such is provided with only such rights as are provided by<br />
Harris’ st<strong>and</strong>ard <strong>com</strong>mercial license for the Software. Technical data is provided with limited rights only as provided<br />
in DFAR 252.227-7015 (Nov 1995) or FAR 52.227-14 (June 1987), whichever is applicable. You agree not to<br />
remove or deface any portion of any legend provided on any licensed program or documentation contained in, or<br />
delivered to you in conjunction with, this User Guide.<br />
This publication, or any part thereof, may not be reproduced in any form, by any method, for any purpose, without<br />
the written consent of Harris Corporation.<br />
Contact Harris Corporation for permission to use materials as well as guidelines concerning foreign language<br />
translation <strong>and</strong> publication.<br />
Harris Corporation reserves the right to revise <strong>and</strong> improve its products as it chooses. This publication is designed<br />
to assist in the use of the product, as it exists on the date of publication of this manual, <strong>and</strong> may not reflect the<br />
product at the current time or an unknown time in the future. This publication does not in any way warrant<br />
description accuracy or guarantee the use for the product to which it refers.<br />
The Harris logo <strong>and</strong> assured <strong>com</strong>munications are registered trademarks of Harris Corporation. D-Series is a<br />
trademark of Harris Corporation. All other trademarks are held by their respective owners.<br />
This user guide was created for <strong>Magellan</strong> Programmable <strong>Control</strong> <strong>Panels</strong>, Edition A.<br />
Adobe is a registered trademark of Adobe Corporation in the United States <strong>and</strong>/or other countries. Windows,<br />
Silverlight, <strong>and</strong> Internet Explorer are registered trademarks of Microsoft Corporation in the United States <strong>and</strong> other<br />
countries. Mozilla <strong>and</strong> Firefox are registered trademarks of the Mozilla Foundation. Chrome is a trademark of<br />
Google Inc. AMD <strong>and</strong> Operton are trademarks of Advanced Micro Devices, Inc. Dolby Digital is a registered<br />
trademark of Dolby Laboratories. Java is a trademark of Sun Microsystems, Inc. or its subsidiaries in the United<br />
States <strong>and</strong> other countries.<br />
All other trademarks are the property of their respective holders.<br />
Publication Date: August 2010
Contents<br />
About This Document ...........................................................................................1<br />
Document Information...................................................................................................1<br />
Revision History ..........................................................................................................1<br />
<strong>Magellan</strong> Applications ................................................................................................1<br />
Writing Conventions ..................................................................................................2<br />
Obtaining Documents ................................................................................................2<br />
Unpacking/Shipping Information .................................................................................3<br />
Unpacking a Product ..................................................................................................3<br />
Product Servicing .......................................................................................................3<br />
Returning a Product ...................................................................................................3<br />
St<strong>and</strong>ards .......................................................................................................................4<br />
Safety St<strong>and</strong>ards for <strong>Magellan</strong> Programmable <strong>Control</strong> <strong>Panels</strong> .....................................4<br />
Ensuring Safety ..........................................................................................................4<br />
Explanation of Symbols ..............................................................................................4<br />
Certification Labels <strong>and</strong> Symbol Locations ..................................................................5<br />
Directives <strong>and</strong> Compliances ..........................................................................................6<br />
Restriction on Hazardous Substances (RoHS) Directive ................................................6<br />
Waste from Electrical <strong>and</strong> Electronic Equipment (WEEE) Directive ...............................6<br />
Chapter 1 Introduction ..............................................................................................................9<br />
Product Description ........................................................................................................9<br />
Front <strong>and</strong> Back Panel Views...........................................................................................9<br />
Pushbutton <strong>Panels</strong> ...................................................................................................10<br />
Pushbutton <strong>Panels</strong> with OLED Displays .....................................................................11<br />
LCD Button <strong>Panels</strong> ...................................................................................................11<br />
LCD Button <strong>Panels</strong> with OLED Displays .....................................................................12<br />
Back Panel Views .....................................................................................................13<br />
Product Features...........................................................................................................14<br />
Pushbutton <strong>Panels</strong> ...................................................................................................14<br />
Pushbutton <strong>Panels</strong> with OLED ..................................................................................14<br />
LCD <strong>Panels</strong> ...............................................................................................................14<br />
LCD <strong>Panels</strong> with OLED .............................................................................................15<br />
Safety St<strong>and</strong>ards <strong>and</strong> Instructions .............................................................................16<br />
<strong>Magellan</strong> Service <strong>and</strong> Support ....................................................................................16<br />
Copyright © 2010, Harris Corporation<br />
iii
iv<br />
Contents<br />
Chapter 2 <strong>Installation</strong>..............................................................................................................17<br />
Copyright © 2010, Harris Corporation<br />
Unpacking <strong>Panels</strong> ........................................................................................................18<br />
Siting Requirements.....................................................................................................18<br />
Adequate Rack Space ..............................................................................................18<br />
Proper Temperature .................................................................................................19<br />
Electrical Requirements ............................................................................................19<br />
Back Panel Connections ...............................................................................................19<br />
X-Y Ports ..................................................................................................................20<br />
Service (Serial) Connection .......................................................................................20<br />
Ethernet Connection ................................................................................................20<br />
Mounting <strong>Panels</strong>...........................................................................................................20<br />
Tools You Will Need .................................................................................................20<br />
Mounting Requirements ..........................................................................................21<br />
Panel <strong>Installation</strong> Procedure ........................................................................................21<br />
Ethernet Setup..............................................................................................................22<br />
Setting Up Microsoft Internet Explorer .....................................................................23<br />
Starting Panel Configuration.......................................................................................24<br />
Installing the Offline Configuration Editor ................................................................24<br />
Adding <strong>Panels</strong> to a Database.......................................................................................25<br />
Adding <strong>Panels</strong> by Polling ..........................................................................................25<br />
Adding <strong>Panels</strong> by Discovering ...................................................................................25<br />
Adding <strong>Panels</strong> using the Create Comm<strong>and</strong> ..............................................................26<br />
Chapter 3 Configuration..........................................................................................................27<br />
Using the Software Configuration Tool .....................................................................28<br />
Offline Configuration ...............................................................................................28<br />
On-Line Configuration .............................................................................................28<br />
Using the Software Configuration Pages ...................................................................29<br />
Summary Page .........................................................................................................29<br />
Configurations Page ................................................................................................31<br />
Support Page ...........................................................................................................34<br />
Tools Page ...............................................................................................................35<br />
Working with Panel Configurations ..........................................................................36<br />
Creating a New Panel Configuration ........................................................................36<br />
Deleting a Panel Configuration ................................................................................40<br />
Duplicating an Existing Panel Configuration .............................................................40<br />
Building Specific <strong>Operation</strong> Mode <strong>Panels</strong> ..................................................................41<br />
Building a Button Per Source <strong>Operation</strong> Mode Panel ................................................41<br />
Building a Category <strong>Operation</strong> Mode Panel ..............................................................43<br />
Building a Group <strong>Operation</strong> Mode Panel ..................................................................44<br />
Common Panel Configuration Tasks ...........................................................................45<br />
Accessing Error Logs ................................................................................................47<br />
Accessing the Harris Website ...................................................................................47<br />
Accessing the Harris Service Web Portal ...................................................................47<br />
Activating a Configuration .......................................................................................47<br />
Adjusting Default Button Colors ...............................................................................47
<strong>Magellan</strong> Programmable <strong>Control</strong> <strong>Panels</strong><br />
<strong>Installation</strong> <strong>and</strong> <strong>Operation</strong> Manual<br />
Changing Access Lists ..............................................................................................47<br />
Changing Button Properties .....................................................................................48<br />
Changing Button Text Appearance ..........................................................................48<br />
Changing Category Assignments .............................................................................49<br />
Changing Communication Options ..........................................................................49<br />
Changing Logical <strong>Control</strong> Options ...........................................................................49<br />
Changing Destination Assignments ..........................................................................51<br />
Changing Appearance Options ................................................................................51<br />
Changing Index Assignments ...................................................................................51<br />
Changing Level Assignments ....................................................................................52<br />
Changing OLED Text Appearance ............................................................................52<br />
Changing Panel Brightness .......................................................................................53<br />
Changing Physical Settings for a Panel .....................................................................53<br />
Changing Salvo Assignments ...................................................................................53<br />
Changing Source Assignments .................................................................................53<br />
Copying a Panel Configuration to Other <strong>Control</strong> <strong>Panels</strong> ...........................................54<br />
Defining Alarm Conditions .......................................................................................55<br />
Deleting a Panel Configuration ................................................................................55<br />
Duplicating a Panel Configuration ............................................................................55<br />
Editing Button Colors ...............................................................................................55<br />
Editing Button Types ................................................................................................55<br />
Enabling User Access ...............................................................................................59<br />
Enabling or Disabling USB Port Functions .................................................................60<br />
Exporting Configurations .........................................................................................60<br />
Finding Panel-Specific Information ...........................................................................61<br />
Generating Button Labels .........................................................................................61<br />
Generating Service Reports ......................................................................................61<br />
Identifying a Panel ...................................................................................................62<br />
Importing Configurations .........................................................................................62<br />
Installing <strong>and</strong> Removing Fonts ..................................................................................62<br />
Reloading Configurations .........................................................................................63<br />
Removing Local Aliases ............................................................................................63<br />
Removing Local Salvos .............................................................................................64<br />
Restarting a Panel ....................................................................................................64<br />
Restoring a Panel to Its Default Settings ...................................................................64<br />
Saving a Configuration ............................................................................................64<br />
Selecting Panel <strong>Operation</strong> Modes .............................................................................64<br />
Setting the Panel License ID .....................................................................................65<br />
Setting Up Local Aliases ...........................................................................................65<br />
Upgrading Multiple <strong>Panels</strong> .......................................................................................65<br />
Upgrading Panel Firmware .......................................................................................65<br />
Using the Offline Configuration Editor .....................................................................66<br />
Configuring <strong>Panels</strong> at the Front Panel ........................................................................67<br />
Selecting a Panel Configuration ...............................................................................67<br />
Selecting Display Names ...........................................................................................67<br />
Selecting Salvos .......................................................................................................68<br />
Setup Mode .............................................................................................................68<br />
Changing a Panel IP Address ....................................................................................68<br />
Changing a Panel Gateway Address .........................................................................69<br />
Copyright © 2010, Harris Corporation<br />
v
vi<br />
Contents<br />
Chapter 4 <strong>Operation</strong>..................................................................................................................71<br />
Copyright © 2010, Harris Corporation<br />
Front Panel <strong>Control</strong>s.....................................................................................................72<br />
Working with Sources .................................................................................................80<br />
Source Mode ...........................................................................................................80<br />
Assigning a Source to a Button ................................................................................80<br />
Selecting Sources .....................................................................................................80<br />
Switching Favorite Sources .......................................................................................81<br />
Working with Destinations..........................................................................................82<br />
Destination Mode ....................................................................................................82<br />
.Assigning a Destination to a Button ........................................................................82<br />
Selecting Destinations ..............................................................................................82<br />
Changing Destinations .............................................................................................83<br />
Selection from Favorite Destination ..........................................................................83<br />
Locking a Destination ...............................................................................................84<br />
Unlocking a Destination ...........................................................................................85<br />
Page Up/Down In Status Display ................................................................................85<br />
Parameter Mode...........................................................................................................85<br />
Button Per Source Mode ..............................................................................................86<br />
Category/Index Mode ..................................................................................................86<br />
Multibus Mode .............................................................................................................86<br />
Grouping Mode ............................................................................................................87<br />
History Mode ................................................................................................................87<br />
Breakaway Mode..........................................................................................................87<br />
Selecting Configuration Modes...................................................................................88<br />
Enabling <strong>and</strong> Disabling <strong>Panels</strong> ....................................................................................88<br />
Working with Button Per Source mode......................................................................88<br />
Working with Grouping...............................................................................................89<br />
Working with Categories.............................................................................................90<br />
Chapter 5 Frequently Asked Questions ...........................................................................93<br />
Chapter 6 Common Panel Setup Tasks.............................................................................95<br />
Button Per Source (BPS) Mode ....................................................................................95<br />
Category/Index Mode .................................................................................................96<br />
Multibus Mode .............................................................................................................96<br />
Group Mode .................................................................................................................97<br />
Group Mode with Multibus .........................................................................................97<br />
Chapter 7 Specifications.........................................................................................................99<br />
Electrical Specifications................................................................................................99<br />
Mechanical Specifications............................................................................................99<br />
Input/Output Specifications ......................................................................................100
<strong>Magellan</strong> Programmable <strong>Control</strong> <strong>Panels</strong><br />
<strong>Installation</strong> <strong>and</strong> <strong>Operation</strong> Manual<br />
Appendix A Safety Precautions, Certifications, <strong>and</strong> Compliances......................101<br />
Safety Terms <strong>and</strong> Symbols in this Document ...........................................................101<br />
Safety Terms <strong>and</strong> Symbols on the Product ...............................................................101<br />
Preventing Electrostatic Discharge............................................................................102<br />
Injury Precautions.......................................................................................................102<br />
Product Damage Precautions ....................................................................................103<br />
EMC <strong>and</strong> Safety St<strong>and</strong>ards .......................................................................................104<br />
EMC St<strong>and</strong>ards ......................................................................................................104<br />
Additional EMC Information ..................................................................................105<br />
Safety St<strong>and</strong>ards ....................................................................................................105<br />
Index .........................................................................................................................107<br />
Copyright © 2010, Harris Corporation<br />
vii
viii<br />
Contents<br />
Copyright © 2010, Harris Corporation
About This Document<br />
This document details the features, installation, operation, maintenance, <strong>and</strong> specifications<br />
for the <strong>Magellan</strong> programmable control panels series. Information covered in this section<br />
includes<br />
Document Information<br />
<strong>Magellan</strong> Applications<br />
Obtaining Documents<br />
Unpacking/Shipping Information<br />
Product Servicing<br />
Returning a Product<br />
Directives <strong>and</strong> Compliances<br />
Safety St<strong>and</strong>ards for <strong>Magellan</strong> Programmable <strong>Control</strong> <strong>Panels</strong><br />
Document Information<br />
This document is prepared for engineers, technicians, <strong>and</strong> operators responsible for<br />
installation, setup, maintenance, <strong>and</strong>/or operation of the product, <strong>and</strong> is useful to<br />
operations personnel for purposes of daily operation <strong>and</strong> reference.<br />
Revision History<br />
<strong>Magellan</strong> Applications<br />
Table P-1 Revision History of Document<br />
Edition Date Comments<br />
A August 2010 Initial production release<br />
<strong>Magellan</strong> programmable control panels are ideal for operations where professional end<br />
users require a small, flexible protocol translator to provide interoperability between routers<br />
<strong>and</strong> control systems made by more than one manufacturer.<br />
<strong>Magellan</strong> programmable control panels are perfect for any routing panel application<br />
especially in the following situations:<br />
Routing facilities requiring frequent relabeling of panel buttons<br />
Copyright © 2010, Harris Corporation<br />
1
2<br />
About This Document<br />
Writing Conventions<br />
Obtaining Documents<br />
Copyright © 2010, Harris Corporation<br />
Mobile or truck installations<br />
Remote or local control of router systems<br />
To enhance your underst<strong>and</strong>ing, the authors of this document have adhered to the<br />
following text conventions:<br />
Table P-2 Document Style <strong>and</strong> Writing Conventions<br />
Term or<br />
Description<br />
Convention<br />
Bold Indicates dialog boxes, property sheets, fields, buttons, check<br />
boxes, list boxes, <strong>com</strong>bo boxes, menus, submenus, windows, lists,<br />
<strong>and</strong> selection names<br />
Italics Indicates email addresses, the names of books or publications,<br />
<strong>and</strong> the first instances of new terms <strong>and</strong> specialized words that<br />
need emphasis<br />
CAPS Indicates a specific key on the keyboard, such as ENTER, TAB,<br />
CTRL, ALT, or DELETE<br />
Code Indicates variables or <strong>com</strong>m<strong>and</strong>-line entries, such as a DOS entry<br />
or something you type into a field<br />
> or → Indicates the direction of navigation through a hierarchy of menus<br />
<strong>and</strong> windows<br />
hyperlink Indicates a jump to another location within the electronic<br />
document or elsewhere<br />
Internet address Indicates a jump to a website or URL<br />
To perform a<br />
procedure<br />
Indicates important information that helps to avoid <strong>and</strong><br />
troubleshoot problems<br />
Indicates the introduction to a procedure or series of procedural<br />
steps<br />
The installation <strong>and</strong> operation manuals for most Harris BCD products are included on your<br />
Documentation <strong>and</strong> Product Resources DVD as individual Adobe Acrobat PDF files. Most of<br />
the software applications contained on the DVD include Online Help (electronic documents<br />
integrated into their respective software applications). While working in the application, you<br />
can open the Online Help <strong>and</strong> print out individual topics. The most up-to-date<br />
documentation <strong>and</strong> software is always available on our website.
<strong>Magellan</strong> Programmable <strong>Control</strong> <strong>Panels</strong><br />
<strong>Installation</strong> <strong>and</strong> <strong>Operation</strong> Manual<br />
Unpacking/Shipping Information<br />
<strong>Magellan</strong> programmable control panels are carefully inspected, tested, <strong>and</strong> calibrated<br />
before shipment to ensure years of stable <strong>and</strong> trouble-free service.<br />
Unpacking a Product<br />
Product Servicing<br />
Keep at least one set of original packaging, in the event that you need to return a product<br />
for servicing.<br />
1 Check equipment for any visible damage that may have occurred during transit.<br />
2 Confirm that you have received all items listed on the packing list.<br />
3 Contact your dealer if any item on the packing list is missing.<br />
4 Contact the carrier if any item is damaged.<br />
5 Remove all packaging material from the product <strong>and</strong> its associated <strong>com</strong>ponents before you<br />
install the unit.<br />
Returning a Product<br />
<strong>Magellan</strong> programmable control panels are not designed for field service. All hardware<br />
upgrades, modifications, or repairs require you to return your programmable control panels<br />
product to the Customer Service Center.<br />
In the unlikely event that your product fails to operate properly, please contact Customer<br />
Service to obtain a Return Authorization (RA) number, then send the unit back for servicing.<br />
Keep at least one set of original packaging in the event that a product needs to be returned<br />
for service. If the original package is not available, you can supply your own packaging as<br />
long as it meets the following criteria:<br />
The packaging must be able to withst<strong>and</strong> the product’s weight.<br />
The product must be held rigid within the packaging.<br />
There must be at least 2 in. (5 cm) of space between the product <strong>and</strong> the container.<br />
The corners of the product must be protected.<br />
Ship products back to us for servicing prepaid <strong>and</strong>, if possible, in the original packaging<br />
material. If the product is still within the warranty period, we will return the product prepaid<br />
after servicing.<br />
Copyright © 2010, Harris Corporation<br />
3
4<br />
About This Document<br />
St<strong>and</strong>ards<br />
Copyright © 2010, Harris Corporation<br />
Safety Precautions, Certifications, <strong>and</strong> Compliances contains product <strong>com</strong>pliance <strong>and</strong><br />
safety st<strong>and</strong>ards.<br />
Safety St<strong>and</strong>ards for <strong>Magellan</strong> Programmable <strong>Control</strong> <strong>Panels</strong><br />
Ensuring Safety<br />
Explanation of Symbols<br />
Carefully review all safety precautions to avoid injury <strong>and</strong> prevent damage to this product or<br />
any products connected to it. You will find a <strong>com</strong>plete list of safety precautions in Safety<br />
Precautions, Certifications, <strong>and</strong> Compliances.<br />
IMPORTANT! Only qualified personnel should perform service procedures.<br />
WARNING: These instructions are for use by qualified personnel only. To reduce the<br />
risk of electric shock, do not perform this installation or any servicing unless you<br />
are qualified to do so. Refer all servicing to qualified service personnel.<br />
The unit should not be exposed to dripping or splashing, <strong>and</strong> no objects filled with<br />
liquids, such as vases, shall be placed on the unit.<br />
Operate built in units only when they are properly fitted into the system.<br />
For permanently cabled units without built in fuses, automatic switches, or similar<br />
protective facilities, the AC supply line must be fitted with fuses rated to the units.<br />
Units of Protection Class I with an AC supply cable <strong>and</strong> plug that can be disconnected<br />
must be operated only from a power socket with protective ground contact:<br />
Do not use an extension cable–it can render the protective ground connection<br />
ineffective.<br />
Do not intentionally interrupt the protective ground conductor.<br />
Do not break the protective ground conductor or loosen the protective ground<br />
connection; such actions can cause the unit to be<strong>com</strong>e electrically hazardous.<br />
Before opening the unit, isolate it from the AC supply. Then, ensure that<br />
Adjustments, part replacements, maintenance, <strong>and</strong> repairs are carried out by<br />
qualified personnel only.<br />
Safety regulations <strong>and</strong> rules are observed to prevent accidents.<br />
Only original parts are used to replace parts relevant to safety.<br />
Use caution when cleaning the equipment; isopropyl alcohol or similar solvents can<br />
damage or remove the labels.<br />
Observe any additional safety instructions specified in this document.<br />
These symbols may appear on Harris equipment:
Figure P-1 Safety Symbols Appearing on Harris Equipment<br />
<strong>Magellan</strong> Programmable <strong>Control</strong> <strong>Panels</strong><br />
<strong>Installation</strong> <strong>and</strong> <strong>Operation</strong> Manual<br />
This product document uses the following safety terms <strong>and</strong> symbols to identify certain<br />
conditions or practices.<br />
Table P-3 Safety Terms <strong>and</strong> Symbols Appearing in the Product Document<br />
Symbol Description<br />
WARNING: Identifies conditions or practices that can result in personal<br />
injury or loss of life — high voltage is present. Uninsulated dangerous<br />
voltage within the product’s enclosure may be sufficient to constitute a<br />
risk of electric shock to persons.<br />
CAUTION: Identifies conditions or practices that can result in damage<br />
to the equipment or other property. Important operating <strong>and</strong><br />
maintenance (servicing) instructions are included in the literature<br />
ac<strong>com</strong>panying the product.<br />
Certification Labels <strong>and</strong> Symbol Locations<br />
On Harris equipment, certification labels <strong>and</strong> symbols are located on the back panel, rear<br />
chassis sides, or bottom rear of the chassis. On smaller space-restricted units, most labels<br />
<strong>and</strong> symbols can be found on the bottom rear of the chassis.<br />
Copyright © 2010, Harris Corporation<br />
5
6<br />
About This Document<br />
Directives <strong>and</strong> Compliances<br />
This section provides information concerning Harris Corporation <strong>com</strong>pliance with EU<br />
Directive 2002/95/EC <strong>and</strong> EU Directive 2002/96/EC.<br />
Restriction on Hazardous Substances (RoHS) Directive<br />
Copyright © 2010, Harris Corporation<br />
Directive 2002 / 95 / EC — <strong>com</strong>monly known as the European Union (EU) Restriction on<br />
Hazardous Substances (RoHS) — sets limits on the use of certain substances found in<br />
electrical <strong>and</strong> electronic equipment. The intent of this legislation is to reduce the amount of<br />
hazardous chemicals that may leach out of l<strong>and</strong>fill sites or otherwise contaminate the<br />
environment during end-of-life recycling. The Directive, which took effect on July 1, 2006,<br />
refers to the following hazardous substances:<br />
Lead (Pb)<br />
Mercury (Hg)<br />
Cadmium (Cd)<br />
Hexavalent Chromium (Cr-V1)<br />
Polybrominated Biphenyls (PBB)<br />
Polybrominated Diphenyl Ethers (PBDE)<br />
In accordance with this EU Directive, products sold in the European Union will be fully<br />
RoHS-<strong>com</strong>pliant <strong>and</strong> “lead-free.” Spare parts supplied for the repair <strong>and</strong> upgrade of<br />
equipment sold before July 1, 2006 are exempt from the legislation. Equipment that<br />
<strong>com</strong>plies with the EU directive will be marked with a RoHS-<strong>com</strong>pliant symbol.<br />
Figure P-2 RoHS Compliance Symbol<br />
Waste from Electrical <strong>and</strong> Electronic Equipment (WEEE) Directive<br />
The European Union (EU) Directive 2002 / 96 / EC on Waste from Electrical <strong>and</strong> Electronic<br />
Equipment (WEEE) deals with the collection, treatment, recovery, <strong>and</strong> recycling of electrical<br />
<strong>and</strong> electronic waste products. The objective of the WEEE Directive is to assign the<br />
responsibility for the disposal of associated hazardous waste to either the producers or users<br />
of these products. As of August 13, 2005, producers or users are required to recycle<br />
electrical <strong>and</strong> electronic equipment at end of its useful life, <strong>and</strong> must not dispose of the<br />
equipment in l<strong>and</strong>fills or by using other unapproved methods. (Some EU member states<br />
may have different deadlines.)<br />
In accordance with this EU Directive, <strong>com</strong>panies selling electric or electronic devices in the<br />
EU will affix labels indicating that such products must be properly recycled. Contact your<br />
local Sales representative for information on returning these products for recycling.<br />
Equipment that <strong>com</strong>plies with the EU directive will be marked with a WEEE-<strong>com</strong>pliant<br />
symbol.
Figure P-3 WEEE Compliance Symbol<br />
<strong>Magellan</strong> Programmable <strong>Control</strong> <strong>Panels</strong><br />
<strong>Installation</strong> <strong>and</strong> <strong>Operation</strong> Manual<br />
Copyright © 2010, Harris Corporation<br />
7
8<br />
About This Document<br />
Copyright © 2010, Harris Corporation
1 Introduction<br />
This section covers the following information:<br />
Product Description<br />
Front <strong>and</strong> Back Panel Views<br />
Product Features<br />
Safety St<strong>and</strong>ards <strong>and</strong> Instructions<br />
<strong>Magellan</strong> Service <strong>and</strong> Support<br />
Product Description<br />
<strong>Magellan</strong> programmable control panels provide user-configurable access to all product<br />
control <strong>and</strong> status parameters for remote operation. They are equipped with<br />
user-programmable liquid crystal display buttons, as well as user-assignable device preset<br />
buttons. <strong>Magellan</strong> programmable control panels <strong>com</strong>bine the ease of operation of a<br />
button-per-crosspoint control panel, the clarity of LCD display buttons, <strong>and</strong> the flexibility of<br />
programmability.<br />
Front <strong>and</strong> Back Panel Views<br />
<strong>Magellan</strong> control panels are available in the following configurations:<br />
Pushbutton <strong>Panels</strong><br />
Pushbutton <strong>Panels</strong> with OLED Displays<br />
LCD Button <strong>Panels</strong><br />
LCD Button <strong>Panels</strong> with OLED Displays<br />
These programmable control panels allow for numerous button function assignments via<br />
Navigator configuration utility software.<br />
Each panel’s default operation mode is provided in its description information. See<br />
Table 3-5 for a list of operation modes available for each <strong>Magellan</strong> control panel type.<br />
Copyright © 2010, Harris Corporation<br />
9
10<br />
Chapter 1<br />
Introduction<br />
Pushbutton <strong>Panels</strong><br />
Copyright © 2010, Harris Corporation<br />
RCP-16PB<br />
The RCP-16PB is a 1RU panel with 16 programmable pushbuttons. Its factory-default setup<br />
is 16×1 <strong>and</strong> its factory-default operation is button per source mode.<br />
Figure 1-1 RCP-16PB Front Panel<br />
RCP-48PB<br />
The RCP-48PB is a 1RU panel with 48 programmable pushbuttons. Its factory-default setup<br />
is 48×1 <strong>and</strong> its factory-default operation is button per source mode.<br />
Figure 1-2 RCP-48PB Front Panel<br />
RCP-96PB<br />
The RCP-96PB is a 2RU panel with 96 programmable pushbuttons. Its factory-default setup<br />
is 48×48 <strong>and</strong> its factory-default operation is button per source mode.<br />
Figure 1-3 RCP-96PB Front Panel
Pushbutton <strong>Panels</strong> with OLED Displays<br />
LCD Button <strong>Panels</strong><br />
<strong>Magellan</strong> Programmable <strong>Control</strong> <strong>Panels</strong><br />
<strong>Installation</strong> <strong>and</strong> <strong>Operation</strong> Manual<br />
RCP-32PB-OLED<br />
The RCP-32PB-OLED is a 1RU pushbutton panel with 32 programmable pushbuttons, an<br />
LED display, <strong>and</strong> a scroll knob. Its factory-default operation configuration is category/index<br />
mode.<br />
Figure 1-4 RCP-32PB-OLED Front Panel<br />
RCP-64PB-OLED<br />
The RCP-64PB-OLED is a 2RU pushbutton panel with 64 programmable pushbuttons, 2 LED<br />
displays, <strong>and</strong> 2 scroll knobs. Its factory-default operation configuration is category/index<br />
mode.<br />
Figure 1-5 RCP-64PB-OLED Front Panel<br />
Changing Button Properties provides information on setting up LCD buttons. Brief<br />
descriptions of button functions are in the Front Panel <strong>Control</strong>s section. (Complete details<br />
of the multiple button functions possible can be found in the CCS Navigator software<br />
manual provided with your <strong>Magellan</strong> control panel.)<br />
RCP-16LCD<br />
The RCP-16LCD is a 1RU panel with 16 programmable LCD buttons. Its factory-default<br />
operation configuration is grouping mode.<br />
Copyright © 2010, Harris Corporation<br />
11
12<br />
Chapter 1<br />
Introduction<br />
Copyright © 2010, Harris Corporation<br />
Figure 1-6 RCP-16LCD Front Panel<br />
RCP-32LCD<br />
The RCP-32LCD is a 1RU panel with 32 programmable LCD buttons. Its factory-default<br />
operation configuration is grouping mode.<br />
Figure 1-7 RCP-32LCD Front Panel<br />
RCP-64LCD<br />
The RCP-64LCD is a 1RU panel with 64 programmable LCD buttons. Its factory-default<br />
operation configuration is grouping mode.<br />
Figure 1-8 RCP-64LCD Front Panel<br />
LCD Button <strong>Panels</strong> with OLED Displays<br />
RCP-24LCD-OLED<br />
The RCP-24LCD-OLED is a 1RU pushbutton panel with 24 programmable LCD buttons, an<br />
LED display, <strong>and</strong> a scroll knob. Its factory-default operation configuration is grouping mode.
Back Panel Views<br />
Figure 1-9 RCP-24LCD-OLED Front Panel<br />
<strong>Magellan</strong> Programmable <strong>Control</strong> <strong>Panels</strong><br />
<strong>Installation</strong> <strong>and</strong> <strong>Operation</strong> Manual<br />
RCP-48LCD-OLED<br />
The RCP-48LCD-OLED is a 2RU pushbutton panel with 48 programmable LCD buttons, 2<br />
LED displays, <strong>and</strong> 2 scroll knobs. Its factory-default operation configuration is grouping<br />
mode.<br />
Figure 1-10 RCP-48LCD-OLED Front Panel<br />
Figure 1-11 <strong>and</strong> Figure 1-12 show the back panel views of the <strong>Magellan</strong> programmable<br />
control panels.<br />
See Front Panel <strong>Control</strong>s for descriptions of the front panel <strong>com</strong>ponents. See Table 2-1<br />
for descriptions of the back panel <strong>com</strong>ponents.<br />
Figure 1-11 <strong>Magellan</strong> 1RU Back Panel<br />
Figure 1-12 <strong>Magellan</strong> 2RU Back Panel<br />
Copyright © 2010, Harris Corporation<br />
13
14<br />
Chapter 1<br />
Introduction<br />
Product Features<br />
The <strong>Magellan</strong> programmable control panels have one or more of the following features, as<br />
described.<br />
Pushbutton <strong>Panels</strong><br />
Copyright © 2010, Harris Corporation<br />
Available in 1RU <strong>and</strong> 2RU sizes<br />
Simple configuration setup via software<br />
10/100Base-T Ethernet connectivity to other peripheral devices<br />
Completely programmable push buttons<br />
Fast <strong>and</strong> intuitive operation<br />
Follow/breakaway support<br />
Ability to view <strong>and</strong> switch all levels of the router<br />
Can be configured as to operate in multi bus or single bus mode<br />
Button per source configuration with ability to page to more sources <strong>and</strong> destinations<br />
Pushbutton <strong>Panels</strong> with OLED<br />
LCD <strong>Panels</strong><br />
Available in 1RU <strong>and</strong> 2RU sizes<br />
1RU models are equipped with a front panel LED display <strong>and</strong> selection control knob; 2<br />
RU models are equipped with two front panel LED displays <strong>and</strong> two selection control<br />
knobs<br />
Simple configuration setup via software<br />
USB port available for downloading upgrades <strong>and</strong> alternate configurations<br />
10Base-T Ethernet connectivity to other peripheral devices<br />
Software-enabled grouping of multiple sources <strong>and</strong>/or destinations that can act as<br />
categories <strong>and</strong> indexes<br />
Completely programmable push buttons<br />
Fast <strong>and</strong> intuitive operation<br />
Follow/breakaway support<br />
Ability to view <strong>and</strong> switch all levels of the router<br />
Can be configured as to operate in grouping, multibus, single bus, or button per source<br />
mode<br />
Available in 1RU <strong>and</strong> 2RU sizes<br />
Simple configuration setup via software<br />
USB port available for downloading upgrades <strong>and</strong> alternate configurations<br />
Completely programmable <strong>and</strong> relegendable LCD buttons<br />
Choice of text size <strong>and</strong> backlight intensity in buttons<br />
Ability to display user-configured text in buttons<br />
Ability to display simple 1-bit graphics in button LCD displays<br />
Eight non-LCD function (auxiliary) buttons<br />
All button functions programmable
LCD <strong>Panels</strong> with OLED<br />
10Base-T Ethernet connectivity to other peripheral devices<br />
Network setup via front panel LCD menu<br />
Inversion of the LCD display on active buttons (negative image)<br />
<strong>Magellan</strong> Programmable <strong>Control</strong> <strong>Panels</strong><br />
<strong>Installation</strong> <strong>and</strong> <strong>Operation</strong> Manual<br />
Software-enabled grouping of multiple sources <strong>and</strong>/or destinations that can act as<br />
categories <strong>and</strong> indexes<br />
Ability to create local salvos<br />
Ability to create local aliases<br />
Unicode support<br />
Can be configured as to operate in Category/Index mode or enhanced button per<br />
source<br />
Available in 1RU <strong>and</strong> 2RU sizes<br />
1RU models are equipped with a front panel LED display <strong>and</strong> selection control knob; 2<br />
RU models are equipped with two front panel LED displays <strong>and</strong> two selection control<br />
knobs<br />
Simple configuration setup via software<br />
USB port available for downloading upgrades <strong>and</strong> alternate configurations<br />
Completely programmable <strong>and</strong> relegendable LCD buttons<br />
Choice of text size <strong>and</strong> backlight intensity in buttons<br />
Ability to display user-configured text in buttons<br />
Ability to display simple 1-bit graphics in button LCD displays<br />
Eight non-LCD function (auxiliary) buttons<br />
All button functions programmable<br />
Allows selection of alternate button definitions to provide a “virtual” panel of much<br />
greater size<br />
10Base-T Ethernet connectivity to other peripheral devices<br />
Network setup via front panel LCD menu<br />
Inversion of the LCD display on active buttons (negative image)<br />
Software-enabled grouping of multiple sources <strong>and</strong>/or destinations that can act as<br />
categories <strong>and</strong> indexes<br />
Ability to create local salvos<br />
Ability to create local aliases<br />
Unicode support<br />
Can be configured as to operate in grouping, multibus, single bus, or button per source<br />
mode<br />
Copyright © 2010, Harris Corporation<br />
15
16<br />
Chapter 1<br />
Introduction<br />
Safety St<strong>and</strong>ards <strong>and</strong> Instructions<br />
See the Safety St<strong>and</strong>ards for <strong>Magellan</strong> Programmable <strong>Control</strong> <strong>Panels</strong> for a list of<br />
important safety instructions.<br />
Copyright © 2010, Harris Corporation<br />
Carefully observe all safety alert symbols for dangers, warnings, <strong>and</strong> cautions. They alert<br />
installers <strong>and</strong> operators of possible dangers or important information contained in this<br />
document.<br />
Keep in mind, though, that warnings alone do not eliminate hazards, nor are they a<br />
substitute for safe operating techniques <strong>and</strong> proper accident prevention measures.<br />
<strong>Magellan</strong> Service <strong>and</strong> Support<br />
See the Unpacking/Shipping Information for detailed information about service <strong>and</strong><br />
support for your <strong>Magellan</strong> control panel.
2 <strong>Installation</strong><br />
Before your <strong>Magellan</strong> control panel can operate as part of your routing system, you must<br />
unpack, install, <strong>and</strong> configure <strong>com</strong>ponents. This chapter covers those topics specific to<br />
physical installation, as follows:<br />
Adding <strong>Panels</strong> to a Database<br />
Back Panel Connections<br />
Ethernet Setup<br />
Panel <strong>Installation</strong> Procedure<br />
Unpacking <strong>Panels</strong><br />
Configuration information is outlined in the Configuration section.<br />
CAUTION: We re<strong>com</strong>mend that you test your system before its final installation.<br />
Make sure you verify configuration, cabling, <strong>and</strong> proper system operation.<br />
Copyright © 2010, Harris Corporation<br />
17
18<br />
Chapter 2<br />
<strong>Installation</strong><br />
Unpacking <strong>Panels</strong><br />
The <strong>Magellan</strong> programmable control panel package includes the items listed below.<br />
Confirm that you have received all items listed on the packing list. Contact your dealer if<br />
any item on the packing list is missing.<br />
Copyright © 2010, Harris Corporation<br />
One <strong>Magellan</strong> programmable control panel<br />
One <strong>Magellan</strong> Programmable <strong>Control</strong> <strong>Panels</strong> <strong>Installation</strong> <strong>and</strong> <strong>Operation</strong> Manual on DVD<br />
This product was carefully inspected, tested, <strong>and</strong> calibrated before shipment to ensure years<br />
of stable <strong>and</strong> trouble-free service.<br />
1 Remove all packaging material from the product <strong>and</strong> its associated <strong>com</strong>ponents before you<br />
install the unit.<br />
2 Check equipment for any visible damage that may have occurred during transit.<br />
3 Contact the carrier if any item is damaged.<br />
Keep at least one set of original packaging, in the event that you need to return a product<br />
for servicing. If the original packaging is not available, you can purchase replacement<br />
packaging at a modest cost, or supply your own packaging as long as it meets the following<br />
criteria:<br />
Withst<strong>and</strong>s the weight of the product<br />
Holds the product rigid within the packaging<br />
Leaves at least 2 in. (51 mm) of space between the product <strong>and</strong> the container<br />
Siting Requirements<br />
Make sure that the following siting requirements are appropriate for your installation:<br />
Adequate Rack Space<br />
Proper Temperature<br />
Electrical Requirements<br />
Load Limitations<br />
Maximum Power Dissipation<br />
Protective Ground<br />
Adequate Rack Space<br />
If your equipment was damaged during transit, see Returning a Product to determine<br />
what you must do to return the equipment.<br />
Each <strong>Magellan</strong> control panel is designed for mounting into a st<strong>and</strong>ard width 19-in.<br />
(48.3-cm) rack. Frames are secured to the rack with st<strong>and</strong>ard front-mounting ears built into<br />
the chassis. Make sure to provide adequate space behind the mounting ears, <strong>and</strong><br />
appropriate clearance for the connecting cables at the rear of the frame.
Proper Temperature<br />
<strong>Magellan</strong> Programmable <strong>Control</strong> <strong>Panels</strong><br />
<strong>Installation</strong> <strong>and</strong> <strong>Operation</strong> Manual<br />
An ambient temperature should be maintained between 41°F (5°C) <strong>and</strong> 104°F (40°C) at a<br />
relative humidity of 10%-90% (non-condensing). No special cooling arrangements are<br />
necessary, but make sure to prevent excessive ambient heat rise in closed, unventilated<br />
equipment racks.<br />
Electrical Requirements<br />
Load Limitations<br />
Each <strong>Magellan</strong> control panel requires one external power supply (PSU). The power<br />
consumption is 25 W maximum. A <strong>Magellan</strong> control panel operates with a single power<br />
supply.<br />
Maximum Power Dissipation<br />
These ratings refer to the total module power consumption (excluding that of the power<br />
supply) allowable within the <strong>Magellan</strong> control panel. The limits are based on the ability of<br />
the unit to dissipate heat over a temperature range of 41° to 104°F (5° to 40°C).<br />
Protective Ground<br />
Back Panel Connections<br />
Since the power supply does not present a shock hazard, the <strong>Magellan</strong> control panel does<br />
not have a protective safety earth ground.<br />
Figure 2-1 <strong>Magellan</strong> Back Panel Connections<br />
Table 2-1 <strong>Magellan</strong> <strong>Control</strong> Panel Connection Descriptions<br />
Field<br />
Description<br />
Identifier<br />
1 One pair of BNC X-Y ports (single looping X-Y)<br />
2 9-pin RS-232 service port<br />
3 RJ45 Ethernet connection (see page 20 for pin assignments)<br />
4 Power connector<br />
Copyright © 2010, Harris Corporation<br />
19
20<br />
Chapter 2<br />
<strong>Installation</strong><br />
X-Y Ports The X-Y control bus is a high speed serial interface by which Harris routers <strong>and</strong> control<br />
panels are interconnected via st<strong>and</strong>ard 75Ω video coax cable. The ends of the X-Y bus must<br />
be terminated using st<strong>and</strong>ard 75Ω video terminators.<br />
Copyright © 2010, Harris Corporation<br />
The <strong>Magellan</strong> control panel features one looped-through port (two BNC connectors). If<br />
either of the BNCs is used, the other associated X-Y port connection must be terminated<br />
with a 75Ω BNC terminator or connected to another device’s X-Y port. You do not need to<br />
terminate either of the BNCs if neither is used.<br />
Service (Serial) Connection<br />
Ethernet Connection<br />
Mounting <strong>Panels</strong><br />
Tools You Will Need<br />
The Serial connection is used only for service access. It does not provide typical protocol<br />
behavior as existed in previous Harris control panels.<br />
The <strong>Magellan</strong> implements an Ethernet connection for device configuration, field upgrades,<br />
implementation of the Harris terminal/pass-through protocols; <strong>and</strong> connection to Harris<br />
<strong>and</strong>/or third party control systems <strong>and</strong> routers.<br />
The Ethernet connection uses 10/100Base-T wiring. The pin assignments for the Ethernet<br />
connection are listed in Table 2-2.<br />
Table 2-2 Pin Assignments to Ethernet Connections<br />
Pin Function Pin Function<br />
1 Transmit Data + 5 Not used<br />
2 Transmit Data - 6 Receive Data -<br />
3 Receive Data + 7 Not used<br />
4 Not used 8 Not used<br />
When power is applied to the <strong>Magellan</strong> control panel, it starts up automatically.<br />
The following tools <strong>and</strong> equipment are re<strong>com</strong>mended for installation of the <strong>Magellan</strong><br />
control panel:<br />
One st<strong>and</strong>ard 19-in. (48-cm) rack<br />
One medium Phillips screwdriver<br />
Four 10/32 Phillips-head rack mount screws<br />
For programming your <strong>Magellan</strong> control panel, a <strong>com</strong>puter running a Microsoft®<br />
Silverlight® 1 <strong>com</strong>patible web browser
Navigator v.4.6.1 or higher<br />
CCS Navigator User Guide<br />
Mounting Requirements<br />
<strong>Magellan</strong> Programmable <strong>Control</strong> <strong>Panels</strong><br />
<strong>Installation</strong> <strong>and</strong> <strong>Operation</strong> Manual<br />
The <strong>Magellan</strong> control panel frame can be mounted in a st<strong>and</strong>ard width 19-in. (48.3 cm)<br />
rack using four 10 / 32 Phillips-head mounting screws. The back of the frame does not need<br />
to be supported. The frame can be mounted in either the front or the rear of the rack,<br />
thereby providing more efficient use of your equipment housing space. The rack ears can be<br />
attached to the frame in either direction, thereby allowing you flexible mounting options.<br />
The 1RU panel requires one unit of rack space, that is, 1¾ in. (44 mm) of st<strong>and</strong>ard rack<br />
space. The depth from the mounting surface is 2½ in. (64 mm).<br />
The 2RU panel requires two units of rack space, that is, 3½ in. (88 mm) of st<strong>and</strong>ard rack<br />
space. The depth from the mounting surface is 2½ in. (64 mm).<br />
Panel <strong>Installation</strong> Procedure<br />
<strong>Magellan</strong> panels are usually installed as part of a larger routing control system.<br />
The maximum allowable distance for each segment of the X-Y coaxial cable run is<br />
2,000 ft (609 m).<br />
There is no limit to the number of control devices added to the X-Y control bus.<br />
To install the <strong>Magellan</strong> control panel in a control system<br />
1 Mount the control panel in an rack that provides power <strong>and</strong> cooling facilities. The panel is<br />
designed for mounting in a st<strong>and</strong>ard equipment rack.<br />
2 Align the control panel so that all four screw holes in the mounting ears match up with<br />
those in the rack.<br />
3 Secure the control panel to the rack with the rack screws <strong>and</strong> washers.<br />
4 Connect the control panel to the appropriate port (Ethernet, X-Y) on the router frame’s rear<br />
panel.<br />
For most installations, the control panel should be connected via the Ethernet port. To use<br />
the software configuration tools, an Ethernet connection is necessary. Only use the X-Y port<br />
to connect the control panel to a legacy device.<br />
5 If the control panel is used in a multiple frame system, connect the additional frames using<br />
the appropriate scheme.<br />
6 If the control panel is at the end of the X-Y bus, terminate the other X-Y connector with a<br />
coaxial 75Ω termination.<br />
7 Plug a power cord into the DC power supply connector.<br />
8 Connect the power cord to a power source.<br />
1 Silverlight is a registered trademark of Microsoft Corporation in the United States <strong>and</strong>/or other countries.<br />
Copyright © 2010, Harris Corporation<br />
21
22<br />
Chapter 2<br />
<strong>Installation</strong><br />
Ethernet Setup<br />
Copyright © 2010, Harris Corporation<br />
The Ethernet default settings for the <strong>Magellan</strong> are as follows:<br />
IP: 192.168.100.250<br />
Subnet Mask: 255.255.255.0<br />
Gateway: 192.168.100.1<br />
1 Prior to performing the <strong>Magellan</strong> configuration, you must determine the following<br />
information:<br />
The TCP/IP address for the panel<br />
The routing system to connect to<br />
The name <strong>and</strong> ID to assign to the panel<br />
2 Obtain TCP/IP addresses for the installed <strong>Magellan</strong> panel. These addresses are a static IP<br />
address, a subnet mask, <strong>and</strong> an optional gateway IP.<br />
How you obtain TCP/IP addresses depends on the type of panel you have (pushbutton only/<br />
LCD only/pushbutton with OLED/LCD with OLED). Use one of the following processes to<br />
obtain the addresses.<br />
For all panel types, attach the <strong>Magellan</strong> panel to a PC via a crossover cable, <strong>and</strong> then<br />
enter the default IP address into the Address field of your Internet browser. Note the<br />
addresses in the spaces provided below.<br />
For panels with LCD buttons or OLED displays only, press the SHIFT button <strong>and</strong> then<br />
the MENU button on the front panel.<br />
The menu selection buttons appear across the front of the front panel.<br />
Press the SETUP button, <strong>and</strong> then note the addresses in the spaces provided below.<br />
Static IP address<br />
Subnet mask<br />
Gateway IP address<br />
For all panel types, run a partial discovery in Navigator (see CCS Navigator User<br />
Manual, Volume 1: Device <strong>Control</strong>), <strong>and</strong> then note the addresses in the spaces<br />
provided above.
<strong>Magellan</strong> Programmable <strong>Control</strong> <strong>Panels</strong><br />
<strong>Installation</strong> <strong>and</strong> <strong>Operation</strong> Manual<br />
Setting Up Microsoft Internet Explorer<br />
Web browsers such as Mozilla® Firefox® 1 or Google Chrome 2 do not require special<br />
setup procedures. If you use Microsoft Internet Explorer 3 as your web browser, set the<br />
Internet options as follows:<br />
1 Open Internet Explorer.<br />
2 From the menu bar, select Tools, <strong>and</strong> then select Internet Options.<br />
The Internet Options window opens. If necessary, select the General tab.<br />
3 Click the Settings... button in the Browsing History box (Temporary Internet files box<br />
in earlier versions of Internet Explorer).<br />
The Settings window opens.<br />
Figure 2-2 Settings Dialog Box<br />
Earlier versions of the Internet Explorer Settings box may look different than the image<br />
shown in Figure 2-2.<br />
4 Under Check for Newer Versions of Stored Pages, click the radio button for the Every<br />
Time I Visit the Webpage selection. (In earlier versions the radio button text may vary<br />
slightly.)<br />
5 Click OK to accept the change <strong>and</strong> return to the Internet Options dialog box.<br />
6 Click OK again to return to Internet Explorer.<br />
1 Mozilla <strong>and</strong> Firefox are registered trademarks of the Mozilla Foundation.<br />
2 Chrome is a trademark of Google Inc.<br />
3 Internet Explorer is a registered trademark of Microsoft Corporation in the United States <strong>and</strong>/or other countries.<br />
Copyright © 2010, Harris Corporation<br />
23
24<br />
Chapter 2<br />
<strong>Installation</strong><br />
Starting Panel Configuration<br />
Actual panel configuration is performed via a web-based software configuration tool that is<br />
resident on the physical panel. In order to configure the panel, however, it must be<br />
associated with a routing server or router<br />
Copyright © 2010, Harris Corporation<br />
Before you can start panel configuration, you need the TCP/IP address for that panel. See<br />
Ethernet Setup for information on acquiring TCP/IP addresses.<br />
1 Open your <strong>com</strong>puter’s web browser. If Internet Explorer is your web browser, check your<br />
Internet option setting as described in Setting Up Microsoft Internet Explorer.<br />
2 Enter the panel’s IP address into the Address field of the browser.<br />
The Login to <strong>Magellan</strong> Panel dialog box opens.<br />
At this point you may be prompted to install Microsoft ® Silverlight ® . To install Silverlight<br />
follow the link provided or go to http://www.microsoft.<strong>com</strong> <strong>and</strong> search for Silverlight.<br />
3 Enter the login <strong>and</strong> password set up for your location. (The default login is admin; the<br />
default password is harris.)<br />
The Panel Summary page opens. (See Summary Page for a detailed description.)<br />
Installing the Offline Configuration Editor<br />
Use offline configuration when<br />
You have a panel that is not installed in your routing setup<br />
You want to set up a configuration that may be imported into a <strong>Magellan</strong> control panel<br />
at another time<br />
You do not have access to a <strong>Magellan</strong> control panel<br />
1 Start a configuration session as outlined in Starting Panel Configuration.<br />
The Panel Summary page opens. (See Summary Page for a detailed description.)<br />
2 Select the Tools page. (See Tools Page for a detailed description.)<br />
3 Click the Install Offline Configuration button.<br />
If the application has never been installed offline the Install Application dialog box opens.<br />
Figure 2-3 Install Application Dialog Box<br />
4 Select a start menu shortcut <strong>and</strong>/or a desktop shortcut as preferred, <strong>and</strong> then click OK.<br />
The offline configuration tool creates an icon named Harris Routing Panel Configuration<br />
for future offline configuration use.
<strong>Magellan</strong> Programmable <strong>Control</strong> <strong>Panels</strong><br />
<strong>Installation</strong> <strong>and</strong> <strong>Operation</strong> Manual<br />
5 The Configuration Offline Mode dialog box opens. (See Using the Offline Configuration<br />
Editor for more information.)<br />
Adding <strong>Panels</strong> to a Database<br />
The information in this section is based on the assumption that you have a working<br />
knowledge of Navigator <strong>and</strong> have used its other capabilities. If not, please refer to the CCS<br />
Navigator User Guide <strong>and</strong> familiarize yourself with its functions before you continue the<br />
Add process.<br />
<strong>Magellan</strong> control panels can be added to a routing system via Navigator. In order to monitor<br />
the panel, however, it must be associated with a routing system created in Navigator. Actual<br />
panel configuration is performed via a web-based software configuration tool that is<br />
resident on the physical panel.<br />
Using a Navigator Database<br />
The information below provides you the different methods by which you can add <strong>Magellan</strong><br />
panels to a Navigator database. It does not go into detail about any of these methods or<br />
about other aspects of editing a panel. For more information on editing panels in Navigator,<br />
please refer to Volume 6 of the CCS Navigator User Guide. You can download a copy of<br />
the most current edition from our website.<br />
To add a <strong>Magellan</strong> control panel via one of the options described on page 25, you must use<br />
Navigator v.4.6.1 or higher.<br />
Linking to the Database<br />
1 Make sure that Navigator v.4.6.1 is installed on your PC.<br />
2 Connect power to the control panel power connector, <strong>and</strong> then power up the panel.<br />
3 Start up Navigator on the PC. The main window opens.<br />
Adding <strong>Panels</strong> by Polling<br />
The Poll option is used to query the control system for any programmable devices that may<br />
be present in the system. Polling obtains information about the current configuration of<br />
each physical device, <strong>and</strong> <strong>com</strong>pares it to the information found in the database to<br />
determine if the database information matches the actual configuration.<br />
Adding <strong>Panels</strong> by Discovering<br />
The Discovery option is a quick way to search the control system for any programmable<br />
devices that may be present in the system. Unlike the Polling option, the Discovery option<br />
does not obtain information about current configurations; however, it allows you to select<br />
discovered devices to add to the device list. You can then use the application software’s<br />
editing capabilities to configure the device.<br />
When using the Poll or Discover option, ensure that each panel has been assigned a unique<br />
device ID <strong>and</strong> IP address. This can avoid database or panel configuration errors caused by<br />
device’s ID or IP conflict.<br />
Copyright © 2010, Harris Corporation<br />
25
26<br />
Chapter 2<br />
<strong>Installation</strong><br />
Adding <strong>Panels</strong> using the Create Comm<strong>and</strong><br />
Copyright © 2010, Harris Corporation<br />
An alternative to polling or discovering the system for devices is to create the device<br />
definitions via the Create function. (Select Create → Hardware Routing Panel <strong>and</strong> the type<br />
of panel; then, configure its ID <strong>and</strong> IP via Navigator properties.) The new device is assigned<br />
the next available ID, <strong>and</strong> the default source, destination, <strong>and</strong> function key mappings.
3 Configuration<br />
Before the control panel can operate as part of your routing system, you must unpack,<br />
install, <strong>and</strong> configure <strong>com</strong>ponents. This chapter covers those topics specific to panel<br />
configuration.<br />
<strong>Magellan</strong> control panels may be configured using the software configuration tool supplied<br />
with the panel. Configuration procedures may be performed either offline (for later import)<br />
or online (for a panel that is already installed in a routing setup). Except as noted,<br />
configuration procedures are the same when performed offline or online. See Using the<br />
Software Configuration Tool for more information.<br />
The web configuration is optimized for use with monitors having screen resolutions of<br />
1280×1024 pixels; however larger resolutions will allow better visibility of panels with more<br />
buttons.<br />
Some configuration functions for the -LCD <strong>and</strong> -OLED panels may also be performed<br />
directly at the front panel. See Configuring <strong>Panels</strong> at the Front Panel for more<br />
information.<br />
<strong>Panels</strong> are configured via a web browser to a connected panel over TCP/IP. Once configured,<br />
the <strong>Magellan</strong> control panel retains its programming even if powered down.<br />
For more information about downloading panels in Navigator, see the CCS Navigator User<br />
Manual, Volume 6: Routing Components.<br />
Copyright © 2010, Harris Corporation<br />
27
28<br />
Chapter 3<br />
Configuration<br />
Using the Software Configuration Tool<br />
<strong>Magellan</strong> control panels may be configured using the software configuration tool supplied<br />
with the panel. <strong>Magellan</strong> pushbutton panels must be configured using the software<br />
configuration tool. Some <strong>Magellan</strong> LCD <strong>and</strong> OLED panel configuration functions can be<br />
performed on the front panel.<br />
Offline Configuration<br />
Copyright © 2010, Harris Corporation<br />
Use offline configuration when<br />
You have a panel that is not installed in your routing setup<br />
You want to set up a configuration that may be imported into a <strong>Magellan</strong> control panel<br />
at another time<br />
You do not have access to a <strong>Magellan</strong> control panel<br />
1 To start a configuration session, click on the Harris Routing Panel Configuration icon<br />
installed in your startup menu or on your desktop. (This icon was created when you first<br />
installed the Offline Configuration Editor. See Using the Offline Configuration Editor for<br />
more information.)<br />
The Configurations page opens. (See Configurations Page for a detailed description of<br />
the Configurations page.)<br />
2 Make one of the following choices:<br />
On-Line Configuration<br />
To create a new panel configuration<br />
Click the New... button, <strong>and</strong> then see Creating a New Panel Configuration for the<br />
instructions on how to create a new panel configuration.<br />
To duplicate an existing panel configuration<br />
Click the Duplicate... button, <strong>and</strong> then see Duplicating a Panel Configuration for the<br />
instructions on how to duplicate an existing panel configuration.<br />
Use On-Line configuration when you have a panel that is accessible via Ethernet to your<br />
current <strong>com</strong>puter.<br />
Before you can configure a panel on-line, you need the TCP/IP address for that panel. See<br />
Ethernet Setup for information on acquiring TCP/IP addresses.<br />
1 To start a configuration session, follow the steps outlined in Starting Panel<br />
Configuration.<br />
The Panel Summary page opens. (See Summary Page for a detailed description.)<br />
2 Select the Configurations page. (See Configurations Page for a detailed description.)<br />
3 Make one of the following choices:<br />
To create a new panel configuration<br />
Click the New... button, <strong>and</strong> then see Creating a New Panel Configuration for the<br />
instructions on how to create a new panel configuration.
<strong>Magellan</strong> Programmable <strong>Control</strong> <strong>Panels</strong><br />
<strong>Installation</strong> <strong>and</strong> <strong>Operation</strong> Manual<br />
To duplicate an existing panel configuration<br />
Click the Duplicate... button, <strong>and</strong> then see Duplicating a Panel Configuration for the<br />
instructions on how to duplicate an existing panel configuration.<br />
To delete an existing panel configuration<br />
Click the Delete... button, <strong>and</strong> then see Deleting a Panel Configuration for the<br />
instructions on how to delete an existing panel configuration.<br />
To edit an existing panel configuration<br />
Click one of the panel configurations listed on the left side of the Configurations page.<br />
Common Panel Configuration Tasks contains topics related to panel editing.<br />
Using the Software Configuration Pages<br />
<strong>Magellan</strong> control panels may be configured using the software configuration tool supplied<br />
with the panel. <strong>Magellan</strong> pushbutton panels must be configured using the software<br />
configuration tool. Some <strong>Magellan</strong> LCD <strong>and</strong> OLED panel configuration functions can be<br />
performed on the front panel.<br />
Summary Page<br />
Software configuration pages consist of<br />
Summary Page<br />
Configurations Page<br />
Support Page<br />
Tools Page<br />
This page is unavailable when creating panels offline.<br />
The Summary page displays currently available information about the selected panel,<br />
including its actual physical settings, software <strong>and</strong> hardware versions <strong>and</strong> installed licenses,<br />
<strong>and</strong> current configuration settings.<br />
Copyright © 2010, Harris Corporation<br />
29
30<br />
Chapter 3<br />
Configuration<br />
Copyright © 2010, Harris Corporation<br />
Figure 3-1 Summary Page<br />
To the right of each text box is an information icon. Hover the mouse cursor above the<br />
information icon to display more details about the selection. Figure 3-2 shows an example<br />
of the contents of the information icon for the Serial Number field.<br />
Figure 3-2 Information Icon Details<br />
Common configuration tasks associated with the Summary page include the following:<br />
Changing Physical Settings for a Panel<br />
Identifying a Panel<br />
Setting the Panel License ID<br />
Upgrading Panel Firmware
Configurations Page<br />
<strong>Magellan</strong> Programmable <strong>Control</strong> <strong>Panels</strong><br />
<strong>Installation</strong> <strong>and</strong> <strong>Operation</strong> Manual<br />
The Configurations page is a tabbed dialog that includes all functions necessary for<br />
configuring a panel. Table 3-1 lists the Configuration page selections <strong>and</strong> functions.<br />
Figure 3-3 Configurations Page Display<br />
Table 3-1 Configuration Page Selections <strong>and</strong> Functions<br />
Key Selection Function<br />
1 Panel Configuration List Lists all configurations available for the selected panel (a<br />
panel may have more than one configuration)<br />
2 Configuration function buttons Enables the creation, duplication, or deletion of<br />
configurations<br />
3 Icon toolbar selections See Table 3-2 for detailed descriptions<br />
4 Summary page information Displays panel name <strong>and</strong> active configuration as listed on the<br />
Summary page<br />
5 Help icon Click for online context-sensitive help topics<br />
6 Configuration tab types: Configuration-specific tabs<br />
Panel Buttons tab Allows visual representation to be viewed by button type or<br />
actual button name<br />
Enables editing of button types <strong>and</strong> colors<br />
Access Lists tab Allows enabling or disabling of assignments for sources,<br />
destinations, salvos, Levels, categories, <strong>and</strong> indices<br />
Copyright © 2010, Harris Corporation<br />
31
32<br />
Chapter 3<br />
Configuration<br />
Table 3-1 Configuration Page Selections <strong>and</strong> Functions (Continued)<br />
Key Selection Function<br />
Copyright © 2010, Harris Corporation<br />
Local Aliases tab Enables identification of alias names for a panel’s sources,<br />
destinations, <strong>and</strong> salvos<br />
Options tab Enables or disables selected control <strong>and</strong> <strong>com</strong>munications<br />
options; enables setup of panel appearance options<br />
7 Panel operation mode list Displays a list of the different configuration setups available<br />
for a particular panel:<br />
Button per source operation mode is available for all<br />
<strong>Magellan</strong> control panels<br />
Group operation mode is available for <strong>Magellan</strong> LCD <strong>and</strong><br />
LCD with OLED control panels<br />
Category operation mode is available for pushbutton with<br />
OLED, LCD only, <strong>and</strong> LCD with OLED control panels<br />
8 Panel visual representation Allows user to select which part of the panel to edit<br />
9 Exp<strong>and</strong>ed button view Allows editing of the selected panel representation<br />
10 Selected button properties section Allows editing of selected button<br />
11 Alarm LEDs Indicates alarm conditions as assigned in Alarm Definitions<br />
Status icons indicate the current state of a configuration; whether a configuration has been<br />
modified <strong>and</strong> needs to be saved; what is the currently selected configuration, or if the<br />
configuration has been modified while the user is editing it.<br />
Toolbar icon selections are explained in Table 3-2.<br />
Table 3-2 Icon Toolbar Selections <strong>and</strong> Functions<br />
Icon Function<br />
Saves the selected panel configuration<br />
Saves all listed panel configurations (Not<br />
available when editing configurations offline)<br />
Reloads the selected configuration (Not<br />
available when editing configurations offline)<br />
Exports selected panel configuration to a file in<br />
XML format (Not available when editing<br />
configurations offline)<br />
Exports all listed panel configurations to files in<br />
XML format (Not available when editing<br />
configurations offline)<br />
Imports a selected panel configuration from a<br />
selected XML file (Not available when editing<br />
configurations offline)
Table 3-2 Icon Toolbar Selections <strong>and</strong> Functions<br />
Icon Function<br />
<strong>Magellan</strong> Programmable <strong>Control</strong> <strong>Panels</strong><br />
<strong>Installation</strong> <strong>and</strong> <strong>Operation</strong> Manual<br />
Common configuration tasks associated with the Configurations page include the<br />
following:<br />
Changing Access Lists<br />
Changing Button Properties<br />
Changing Communication Options<br />
Changing Logical <strong>Control</strong> Options<br />
Changing Appearance Options<br />
Creating a New Panel Configuration<br />
Deleting a Panel Configuration<br />
Duplicating a Panel Configuration<br />
Removing Local Aliases<br />
Removing Local Salvos<br />
Setting Up Local Aliases<br />
Creates a PDF or Microsoft Word file of the<br />
panel button actual names; this file can be sent<br />
to a printer to print out button labels<br />
Makes selected configuration the currently<br />
active one (Not available when editing<br />
configurations offline)<br />
Allows selection of a different configuration for<br />
editing offline (Appears when editing offline<br />
only)<br />
Copyright © 2010, Harris Corporation<br />
33
34<br />
Chapter 3<br />
Configuration<br />
Support Page<br />
Copyright © 2010, Harris Corporation<br />
This page is unavailable when creating panels offline.<br />
The Support page displays tools <strong>and</strong> links for the unlikely event that you must contact Harris<br />
Customer Service.<br />
Figure 3-4 Support Page<br />
Common configuration tasks associated with the Support page include the following:<br />
Accessing Error Logs<br />
Accessing the Harris Service Web Portal<br />
Accessing the Harris Website<br />
Generating Service Reports<br />
Restoring a Panel to Its Default Settings<br />
Restarting a Panel
Tools Page<br />
This page is unavailable when creating panels offline.<br />
<strong>Magellan</strong> Programmable <strong>Control</strong> <strong>Panels</strong><br />
<strong>Installation</strong> <strong>and</strong> <strong>Operation</strong> Manual<br />
The Tools page contains special functions that allows a user to do advanced administration<br />
for the panel.<br />
Figure 3-5 Tools Page<br />
To the right of the USB Status selection is an information icon. Hover the mouse cursor<br />
above the information icon to display more details about the selection.<br />
Common configuration tasks associated with the Tools page include the following:<br />
Copying a Panel Configuration to Other <strong>Control</strong> <strong>Panels</strong><br />
Enabling User Access<br />
Enabling or Disabling USB Port Functions<br />
Using the Offline Configuration Editor<br />
Installing <strong>and</strong> Removing Fonts<br />
Upgrading Multiple <strong>Panels</strong><br />
Copyright © 2010, Harris Corporation<br />
35
36<br />
Chapter 3<br />
Configuration<br />
Working with Panel Configurations<br />
You can create new panel configurations, delete existing configurations, <strong>and</strong> duplicate<br />
configurations.<br />
Copyright © 2010, Harris Corporation<br />
New panel configurations are created via the New Configuration wizard, as explained<br />
in Creating a New Panel Configuration.<br />
Deleting configurations is explained in Deleting a Panel Configuration.<br />
Duplicating configurations is explained in Duplicating an Existing Panel<br />
Configuration.<br />
Creating a New Panel Configuration<br />
1 Access the Configurations page.<br />
2 Click New on the Configurations tab display.<br />
The New Configuration Wizard - Configuration Name dialog box opens.<br />
Figure 3-6 New Configuration Wizard - Configuration Name Dialog Box<br />
3 In the Configuration Name text box, enter a name for the configuration being created.<br />
4 Choose one of the following setup options:
Table 3-3 New Configuration Setup Options<br />
<strong>Magellan</strong> Programmable <strong>Control</strong> <strong>Panels</strong><br />
<strong>Installation</strong> <strong>and</strong> <strong>Operation</strong> Manual<br />
Option Function<br />
Base Logicals on an Existing Configuration Copies the logical database of the selected<br />
configuration in the configuration list<br />
Start from a Blank Configuration Develops a configuration setup with a<br />
default logical database<br />
Start from an Existing Logical Configuration<br />
File<br />
Using an existing configuration: Select Base Logicals on an Existing Configuration,<br />
<strong>and</strong> then select the configuration from the drop-down list box.<br />
Using a blank configuration: Select Start from a Blank Configuration.<br />
Using an existing configuration file:<br />
Select Start from an Existing Logical Configuration File.<br />
The Open > Active Configurations dialog box options.<br />
If necessary, navigate to the location of the desired configuration file.<br />
Highlight the name of the desired configuration file, <strong>and</strong> then click OK.<br />
5 Click Next.<br />
6 The Panel Options dialog box opens.<br />
Figure 3-7 New Configuration Wizard - Panel Options Dialog Box<br />
Copies a logical database from a<br />
configuration file in *.txt format (such as<br />
names.txt) that is saved on the<br />
configuration PC<br />
Copyright © 2010, Harris Corporation<br />
37
38<br />
Chapter 3<br />
Configuration<br />
Copyright © 2010, Harris Corporation<br />
Enter the IP address for the server device to control (usually this is the main router in a<br />
facility), <strong>and</strong> then select the type of name to use from the drop-down list. (See Table 3-6 for<br />
descriptions of name types.)<br />
Click the Allow New Logical Items check box if new logicals should be added<br />
automatically to a panel configuration<br />
7 Click Next.<br />
The New Configuration Wizard - Configuration Type dialog box opens.<br />
Figure 3-8 New Configuration Wizard - Configuration Type Dialog Box<br />
8 Select one of the displayed configuration type setup options: blank, default, or custom.<br />
Setting up a factory default configuration type<br />
Select the Factory Default Configuration setup option to create a blank configuration<br />
with factory-default assignments, <strong>and</strong> then proceed to Step 9 on page 40.<br />
Setting up a default configuration type<br />
a Select the Default Configuration setup option to create a configuration with default<br />
assignments based on a given panel type.<br />
b Select the desired layout type from the default layout types list. A short description of<br />
each layout type is shown on-screen. Default layout types depend on panel type, <strong>and</strong><br />
could include the following<br />
Single bus panel<br />
Multibus panel<br />
Grouping single bus panel<br />
Grouping panel<br />
Category panel
<strong>Magellan</strong> Programmable <strong>Control</strong> <strong>Panels</strong><br />
<strong>Installation</strong> <strong>and</strong> <strong>Operation</strong> Manual<br />
If more customization choices are desired, click the Customize Configuration Details<br />
in the Wizard check box to access a list of other customization choices available<br />
A list of customization choices is displayed under Configuration Type at the left side of<br />
the dialog box. (See Table 3-6 for a list of the options <strong>and</strong> their functions.) Select one,<br />
two, three, or all four customization options.<br />
Click Next to move forward through the options, or click Previous to move back<br />
through the options.<br />
c If no additional customization choices are desired or when all customization choices are<br />
<strong>com</strong>plete, proceed to Step 9 on page 40.<br />
Setting up a custom configuration type<br />
a Select the Custom Configuration setup option to create a configuration with custom<br />
assignments that you choose.<br />
b A list of customization choices is displayed under Configuration Type at the left side of<br />
the dialog box.<br />
Figure 3-9 Customization Choices<br />
c Select one, two, three, or all four customization options. (Click Next to move forward<br />
through the options, or click Previous to move back through the options.)<br />
Copyright © 2010, Harris Corporation<br />
39
40<br />
Chapter 3<br />
Configuration<br />
Copyright © 2010, Harris Corporation<br />
Table 3-4 Panel Customization Options<br />
Option Function<br />
Mode Selection Allows access to sources <strong>and</strong> destinations with a button<br />
push, a defined grouping structure, or by categories <strong>and</strong><br />
indexes defined in a database<br />
Accessibility Mode Sets up single or multiple destination access mode<br />
Destination Options Allows selection of the number <strong>and</strong> type of favorite<br />
destinations for a panel<br />
Source Options Allows selection of the number <strong>and</strong> type of favorite<br />
sources for a panel<br />
9 Click Finish.<br />
The new panel is placed in the Panel Configurations list.<br />
To review the panel, click the panel name.<br />
If the configuration is acceptable, save it.<br />
If any changes are necessary, make the changes, <strong>and</strong> then save the changed<br />
configuration.<br />
The Common Panel Configuration Tasks section contains instructions for the types of<br />
changes you can make to a configuration.<br />
Deleting a Panel Configuration<br />
1 Under the Panel Configurations list, highlight the name of the configuration to be deleted.<br />
2 Click Delete on the Configurations tab display.<br />
A warning message opens.<br />
3 Click Yes to continue.<br />
The configuration is deleted from the Panel Configurations list.<br />
Duplicating an Existing Panel Configuration<br />
This function is different from the Copying function. The Duplicating function copies one<br />
configuration to another configuration, whereas the Copying function copies a<br />
configuration to another panel. See Copying a Panel Configuration to Other <strong>Control</strong><br />
<strong>Panels</strong> for more information about the Copying function.<br />
1 Access the Configurations page.<br />
Existing panel configurations are listed to the left of the display. (If none exist, you must<br />
import a configuration or terminate this process.)<br />
2 Under the Panel Configurations list, highlight the name of the configuration to be<br />
duplicated.<br />
3 Click Duplicate on the Configurations tab display.<br />
The Copy A Panel Configuration dialog box opens.<br />
4 Enter a new configuration name in the Configuration Name text box, <strong>and</strong> then click OK.<br />
The new configuration is placed in the Panel Configurations list.
<strong>Magellan</strong> Programmable <strong>Control</strong> <strong>Panels</strong><br />
<strong>Installation</strong> <strong>and</strong> <strong>Operation</strong> Manual<br />
Building Specific <strong>Operation</strong> Mode <strong>Panels</strong><br />
<strong>Magellan</strong> control panels can be set up in specific operation modes: button per source,<br />
category, <strong>and</strong> grouping.<br />
Configurations can only be copied to similar panel types.<br />
Table 3-5 shows the operation modes available for each control panel type.<br />
Table 3-5 <strong>Control</strong> Panel <strong>Operation</strong> Modes<br />
* = Default<br />
Panel Type<br />
<strong>Operation</strong> Mode<br />
Button Per Source Grouping Category/Index<br />
RCP-16PB *<br />
RCP-48PB *<br />
RCP-96PB *<br />
RCP-32PB-OLED *<br />
RCP-64PB-OLED *<br />
RCP-16LCD *<br />
RCP-32LCD *<br />
RCP-64LCD *<br />
RCP-24LCD-OLED *<br />
RCP-48LCD-OLED *<br />
Building a Button Per Source <strong>Operation</strong> Mode Panel<br />
Select Button Per Source operation mode to assign individual sources <strong>and</strong>/or destinations<br />
to individual buttons. All <strong>Magellan</strong> control panels can operate in Button Per Source mode.<br />
To build a panel for Button Per Source operation mode, follow these steps:<br />
1 Open an Online Configuration session.<br />
2 Access the Configurations page.<br />
3 Select the Panel Buttons tab.<br />
4 On the Panel Configuration list, there is a default Button Per Source configuration.<br />
To use this template as the base configuration, duplicate the default configuration (see<br />
Duplicating a Panel Configuration).<br />
Alternatively, create a new configuration as described in Creating a New Panel<br />
Configuration, <strong>and</strong> make sure to select Button Per Source as the panel operation<br />
mode.<br />
5 On the panel visual representation, click on the part of the panel you want to modify.<br />
The selected part of the panel is displayed under the exp<strong>and</strong>ed button view.<br />
6 You can view the selection differently by clicking on the Button Type <strong>and</strong> Actual Name<br />
radio buttons.<br />
Button Type shows the user the type of button that is assigned to the buttons.<br />
Copyright © 2010, Harris Corporation<br />
41
42<br />
Chapter 3<br />
Configuration<br />
Copyright © 2010, Harris Corporation<br />
Actual Name shows the current assignments of the buttons based on the logical<br />
database.<br />
To select a specific button for editing, click on the desired button. It highlights with a yellow<br />
border. To select multiple buttons, hold the left mouse button down <strong>and</strong> drag over the<br />
buttons you want to select. Alternatively, you can use st<strong>and</strong>ard Windows selection<br />
procedures to select multiple buttons.<br />
7 Click the Edit Button Type ribbon under Properties to reveal available assignable button<br />
types.<br />
To edit the button type, follow the steps as described in Editing Button Types.<br />
8 While button colors are preprogrammed out of the factory, users have the ability to modify<br />
them based on an individual button or for button types.<br />
To change the color of an individual or particular set of buttons, follow the steps as<br />
described in Editing Button Colors.<br />
For information on how to modify the colors of the configuration based on button types,<br />
see Adjusting Default Button Colors. You can also adjust the brightness of the panel<br />
(Changing Panel Brightness), as well as the font sizes <strong>and</strong> types for certain panels<br />
(Changing Button Text Appearance).<br />
9 Select the Options tab.<br />
10 Under control options, choose whether the panel configuration will receive <strong>and</strong> display<br />
automatic updates to the logical router table (see Changing Logical <strong>Control</strong> Options).<br />
If you are using the Set Dynamic option for buttons, use the Dynamic Logical<br />
Ordering drop-down list box selections to set this ordering based alphabetically, or<br />
based on the logical order that the database was created in (default).<br />
For panels that support viewing the logical database by different fields, use the Name<br />
to Use drop-down list box selections to select the primary view you want for this<br />
configuration<br />
11 Under Communications Options, set the primary <strong>and</strong> secondary server IPs, as well as the<br />
protocol used to <strong>com</strong>municate with the router (see Changing Communication Options).<br />
IMPORTANT: Logical (default) is the re<strong>com</strong>mended method. This is currently supported only<br />
in systems with Platinum routers as the server. You must be running PT-RES code version 4.0<br />
or later. For other systems, please select XY as the <strong>com</strong>munications protocol.<br />
12 Once all changes are made, click Save.<br />
The configuration is saved to the panel.<br />
For instructions on how to activate this configuration on the panel, see Activating a<br />
Configuration.<br />
For instructions on how to copy this configuration to another panel, see Copying a<br />
Panel Configuration to Other <strong>Control</strong> <strong>Panels</strong>. You can send all configurations or<br />
specific configurations to a single panel, a selected group of panels, or to a range of<br />
panels based on their IP addresses.
Building a Category <strong>Operation</strong> Mode Panel<br />
<strong>Magellan</strong> Programmable <strong>Control</strong> <strong>Panels</strong><br />
<strong>Installation</strong> <strong>and</strong> <strong>Operation</strong> Manual<br />
Select Category Mode operation mode to assign source/destination categories <strong>and</strong> select<br />
a specific index. <strong>Magellan</strong> pushbutton with OLED <strong>and</strong> LCD with OLED panels can operate in<br />
Category operation mode.<br />
To build a panel for Category operation mode, follow these steps:<br />
1 Open an Online Configuration session.<br />
2 Access the Configurations page.<br />
3 Select the Panel Buttons tab.<br />
4 Select Category Mode from the Panel <strong>Operation</strong> Mode drop-down list box.<br />
To use this template as the base configuration, duplicate the default configuration (see<br />
Duplicating a Panel Configuration).<br />
Alternatively, create a new configuration as described in Creating a New Panel<br />
Configuration, <strong>and</strong> make sure to select Button Per Source as the panel operation<br />
mode.<br />
5 On the panel visual representation, click on the part of the panel you want to modify.<br />
The selected part of the panel is displayed under the exp<strong>and</strong>ed button view.<br />
6 You can view the selection differently by clicking on the Button Type <strong>and</strong> Actual Name<br />
radio buttons.<br />
Button Type shows the user the type of button that is assigned to the buttons.<br />
Actual Name shows the current assignments of the buttons based on the logical<br />
database.<br />
To select a specific button for editing, click on the desired button. It highlights with a yellow<br />
border. To select multiple buttons, hold the left mouse button down <strong>and</strong> drag over the<br />
buttons you want to select. Alternatively, you can use st<strong>and</strong>ard Windows selection<br />
procedures to select multiple buttons.<br />
7 Click the Edit Button Type ribbon under Properties to reveal available assignable button<br />
types.<br />
To edit the button type, follow the steps as described in Editing Button Types.<br />
8 While button colors are preprogrammed out of the factory, users have the ability to modify<br />
them based on an individual button or for button types.<br />
To change the color of an individual or particular set of buttons, follow the steps as<br />
described in Editing Button Colors.<br />
For information on how to modify the colors of the configuration based on button types,<br />
see Adjusting Default Button Colors. You can also adjust the brightness of the panel<br />
(Changing Panel Brightness), as well as the font sizes <strong>and</strong> types for certain panels<br />
(Changing Button Text Appearance).<br />
9 Select the Options tab.<br />
10 Under control options, you can choose whether this panel configuration will receive <strong>and</strong><br />
display automatic updates to the logical router table (see Changing Logical <strong>Control</strong><br />
Options).<br />
If you are using the Set Dynamic option for buttons, use the Dynamic Logical<br />
Ordering drop-down list box selections to set this ordering based alphabetically, or<br />
based on the logical order that the database was created in (default).<br />
For panels that support viewing the logical database by different fields, use the Name<br />
to Use drop-down list box selections to select the primary view you want for this<br />
configuration<br />
Copyright © 2010, Harris Corporation<br />
43
44<br />
Chapter 3<br />
Configuration<br />
Copyright © 2010, Harris Corporation<br />
11 Under Communications Options, you can set the primary <strong>and</strong> secondary server IPs, as well<br />
as the protocol used to <strong>com</strong>municate with the router (see Changing Communication<br />
Options).<br />
IMPORTANT: Logical (default) is the re<strong>com</strong>mended method. This is currently supported only<br />
in systems with Platinum routers as the server. You must be running PT-RES code version 4.0<br />
or later. For other systems, please select XY as the <strong>com</strong>munications protocol.<br />
12 Once all changes are made, click Save.<br />
The configuration is saved to the panel.<br />
For instructions on how to activate this configuration on the panel, see Activating a<br />
Configuration.<br />
For instructions on how to copy this configuration to another panel, see Copying a<br />
Panel Configuration to Other <strong>Control</strong> <strong>Panels</strong>. You can send all configurations or<br />
specific configurations to a single panel, a selected group of panels, or to a range of<br />
panels based on their IP addresses.<br />
Building a Group <strong>Operation</strong> Mode Panel<br />
Select Group Mode operation mode to assign source/destination groups as defined in<br />
Navigator Database Editor. <strong>Magellan</strong> LCD <strong>and</strong> LCD with OLED panels can operate in Group<br />
operation mode.<br />
Before building a panel in group operation mode, make sure that these tasks are<br />
<strong>com</strong>pleted:<br />
Navigator 4.6.1 or later is installed.<br />
Groups are created in Navigator’s DBEditor.<br />
The DBEditor logical database is published to PT-RES.<br />
To build a panel for Group operation mode, follow these steps:<br />
1 Open an Online Configuration session.<br />
2 Access the Configurations page.<br />
3 Select the Panel Buttons tab.<br />
4 Select Group Mode from the Panel <strong>Operation</strong> Mode drop-down list box.<br />
To use this template as the base configuration, duplicate the default configuration (see<br />
Duplicating a Panel Configuration).<br />
Alternatively, create a new configuration as described in Creating a New Panel<br />
Configuration, <strong>and</strong> make sure to select Button Per Source as the panel operation<br />
mode.<br />
5 On the panel visual representation, click on the part of the panel you want to modify.<br />
The selected part of the panel is displayed under the exp<strong>and</strong>ed button view.<br />
6 You can view the selection differently by clicking on the Button Type <strong>and</strong> Actual Name<br />
radio buttons.<br />
Button Type shows the user the type of button that is assigned to the buttons.<br />
Actual Name shows the current assignments of the buttons based on the logical<br />
database.<br />
To select a specific button for editing, click on the desired button. It highlights with a yellow<br />
border. To select multiple buttons, hold the left mouse button down <strong>and</strong> drag over the<br />
buttons you want to select. Alternatively, you can use st<strong>and</strong>ard Windows selection<br />
procedures to select multiple buttons.
<strong>Magellan</strong> Programmable <strong>Control</strong> <strong>Panels</strong><br />
<strong>Installation</strong> <strong>and</strong> <strong>Operation</strong> Manual<br />
7 Click the Edit Button Type ribbon under Properties to reveal available assignable button<br />
types.<br />
To edit the button type, follow the steps as described in Editing Button Types.<br />
8 While button colors are preprogrammed out of the factory, users have the ability to modify<br />
them based on an individual button or for button types.<br />
To change the color of an individual or particular set of buttons, follow the steps as<br />
described in Editing Button Colors.<br />
For information on how to modify the colors of the configuration based on button types,<br />
see Adjusting Default Button Colors. You can also adjust the brightness of the panel (see<br />
Changing Panel Brightness), as well as the font sizes <strong>and</strong> types for certain panels (see<br />
Changing Button Text Appearance).<br />
9 Select the Options tab.<br />
10 Under control options, you can choose whether this panel configuration will receive <strong>and</strong><br />
display automatic updates to the logical router table (see Changing Logical <strong>Control</strong><br />
Options).<br />
If you are using the Set Dynamic option for buttons, use the Dynamic Logical<br />
Ordering drop-down list box selections to set this ordering based alphabetically, or<br />
based on the logical order that the database was created in (default).<br />
For panels that support viewing the logical database by different fields, use the Name<br />
to Use drop-down list box selections to select the primary view you want for this<br />
configuration<br />
11 Under Communications Options, you can set the primary <strong>and</strong> secondary server IPs, as well<br />
as the protocol used to <strong>com</strong>municate with the router (see Changing Communication<br />
Options).<br />
IMPORTANT: Logical (default) is the re<strong>com</strong>mended method. This is currently supported only<br />
in systems with Platinum routers as the server. You must be running PT-RES code version 4.0<br />
or later. For other systems, please select XY as the <strong>com</strong>munications protocol.<br />
12 Once all changes are made, click Save.<br />
The configuration is saved to the panel.<br />
For instructions on how to activate this configuration on the panel, see Activating a<br />
Configuration.<br />
For instructions on how to copy this configuration to another panel, see Copying a<br />
Panel Configuration to Other <strong>Control</strong> <strong>Panels</strong>. You can send all configurations or<br />
specific configurations to a single panel, a selected group of panels, or to a range of<br />
panels based on their IP addresses.<br />
Common Panel Configuration Tasks<br />
There are many <strong>com</strong>mon tasks associated with a panel configuration. You may perform<br />
them when first setting up a panel or when editing an existing configuration.<br />
Common panel configuration tasks include the following:<br />
Accessing Error Logs<br />
Accessing the Harris Website<br />
Accessing the Harris Service Web Portal<br />
Copyright © 2010, Harris Corporation<br />
45
46<br />
Chapter 3<br />
Configuration<br />
Copyright © 2010, Harris Corporation<br />
Activating a Configuration<br />
Adjusting Default Button Colors<br />
Changing Access Lists<br />
Changing Button Properties<br />
Changing Button Text Appearance<br />
Changing Category Assignments<br />
Changing Communication Options<br />
Changing Logical <strong>Control</strong> Options<br />
Changing Destination Assignments<br />
Changing Appearance Options<br />
Changing Index Assignments<br />
Changing Level Assignments<br />
Changing OLED Text Appearance<br />
Changing Panel Brightness<br />
Changing Physical Settings for a Panel<br />
Changing Salvo Assignments<br />
Changing Source Assignments<br />
Copying a Panel Configuration to Other <strong>Control</strong> <strong>Panels</strong><br />
Defining Alarm Conditions<br />
Deleting a Panel Configuration<br />
Duplicating a Panel Configuration<br />
Editing Button Colors<br />
Editing Button Types<br />
Enabling User Access<br />
Enabling or Disabling USB Port Functions<br />
Exporting Configurations<br />
Finding Panel-Specific Information<br />
Generating Button Labels<br />
Generating Service Reports<br />
Identifying a Panel<br />
Importing Configurations<br />
Installing <strong>and</strong> Removing Fonts<br />
Reloading Configurations<br />
Removing Local Aliases<br />
Removing Local Salvos<br />
Restarting a Panel<br />
Restoring a Panel to Its Default Settings<br />
Saving a Configuration<br />
Selecting Panel <strong>Operation</strong> Modes<br />
Setting the Panel License ID<br />
Setting Up Local Aliases<br />
Upgrading Multiple <strong>Panels</strong><br />
Upgrading Panel Firmware<br />
Using the Offline Configuration Editor<br />
Selecting Panel <strong>Operation</strong> Modes
Accessing Error Logs<br />
1 Access the Support page.<br />
2 Click the View Panel Logs button.<br />
Accessing the Harris Website<br />
1 Access the Support page.<br />
2 Click the Harris Broadcast Homepage hyperlink.<br />
Accessing the Harris Service Web Portal<br />
1 Access the Support page.<br />
2 Click the Harris Broadcast Support Page hyperlink.<br />
Activating a Configuration<br />
<strong>Magellan</strong> Programmable <strong>Control</strong> <strong>Panels</strong><br />
<strong>Installation</strong> <strong>and</strong> <strong>Operation</strong> Manual<br />
1 Access the Configurations page.<br />
In the Panel Configurations list, the currently active configuration has a star icon displayed<br />
to the right of the name.<br />
2 Select the configuration that you want to be<strong>com</strong>e the active configuration.<br />
3 Click the Activate icon.<br />
Adjusting Default Button Colors<br />
1 Access the Configurations page<br />
2 Select the Options tab.<br />
3 Click the Adjust Default Colors ribbon.<br />
A list showing the default button colors for source, destination, salvo, group, <strong>and</strong> category<br />
button types opens.<br />
4 Click the drop-down arrow to the right of the button type you want to change.<br />
5 The <strong>com</strong>plete button color selection list is displayed. (The factory default option appears as<br />
a blank selection.)<br />
6 Choose the swatch that corresponds to the desired color scheme.<br />
The button color changes for all buttons assigned with that particular button type.<br />
7 When all changes have been made, save the configuration.<br />
Changing Access Lists<br />
See Editing Button Colors for more information if you want to change an individual<br />
button’s color.<br />
Modifying an individual button or set of buttons overrides the default settings.<br />
1 Access the Configurations page.<br />
2 Select the Access Lists tab.<br />
Copyright © 2010, Harris Corporation<br />
47
48<br />
Chapter 3<br />
Configuration<br />
Copyright © 2010, Harris Corporation<br />
3 Select one of the ribbons displayed to change the current assignments for sources,<br />
destinations, salvos, levels, categories, or indexes, <strong>and</strong> make changes as described in the<br />
appropriate sections:<br />
Changing Source Assignments<br />
Changing Destination Assignments<br />
Changing Salvo Assignments<br />
Changing Level Assignments<br />
Changing Category Assignments<br />
Changing Index Assignments<br />
Changing Button Properties<br />
For information on how to change the default button color scheme for source, destination,<br />
salvo, group, or category buttons, see Adjusting Default Button Colors.<br />
For information on how to change an LCD button’s text font type <strong>and</strong> size, see Changing<br />
Button Text Appearance.<br />
1 Access the Configurations page.<br />
2 Select the Panel Buttons tab.<br />
At the top of the tab is a picture of the type of panel to which this configuration is assigned.<br />
In Figure 3-3, the picture shows an RCP24LCD-OLED. Notice that a yellow box surrounds<br />
the programmable keys on the front panel. There is an exp<strong>and</strong>ed view of those buttons<br />
under the Button View section in the middle of the page. You cannot select individual<br />
buttons within the yellow box, but you can select individual buttons in the exp<strong>and</strong>ed view.<br />
You may switch between the operation keys <strong>and</strong> the programmable keys on the panel<br />
picture.<br />
When the Button Type radio button is selected, the names on the buttons change to<br />
indicate what type of buttons they are.<br />
When the Actual Name radio button is selected, the names on the buttons change to<br />
indicate close approximations of the actual panel button assigned names.<br />
3 After selecting the button or buttons you wish to edit, you can change the properties of<br />
that selected button as described in the following sections:<br />
Editing Button Colors<br />
Editing Button Types<br />
Changing Button Text Appearance<br />
1 Access the Configurations page.<br />
2 Select the Options tab.<br />
3 Click the arrow to the right of the LCD Buttons Font drop-down list box.<br />
A list of the currently available font types is displayed.<br />
4 Scroll through the list, <strong>and</strong> then select the desired display font.<br />
The selected font name is displayed in the list box.<br />
5 In the number spin box, enter the point size to be used for the display font (72 points equals<br />
1 inch).<br />
6 At the LCD Text Layout drop-down box, select the desired number of text rows to be<br />
displayed. Keep in mind that using fewer lines of text allows using a larger font size.<br />
7 When all changes have been made, save the configuration.
Changing Category Assignments<br />
<strong>Magellan</strong> Programmable <strong>Control</strong> <strong>Panels</strong><br />
<strong>Installation</strong> <strong>and</strong> <strong>Operation</strong> Manual<br />
1 Access the Configurations page.<br />
2 Select the Access Lists tab.<br />
3 Select the Categories ribbon.<br />
A list of currently assigned categories opens.<br />
At the top of the assigned categories list is a filter box. The filter allows you to narrow the<br />
list of assigned categories to a defined criterion (for example, different criteria could be<br />
entries that start with “S,” “SD,” or “SU”). If desired, enter a filtering criterion in the filter<br />
box<br />
Categories are sorted in Logical order (the order in which the categories were first assigned<br />
in the Navigator Database Editor). If desired, click the Sort: button to select a<br />
different sort method.<br />
4 Click/unclick the appropriate check boxes to select/deselect the assigned categories; or,<br />
highlight the category name, <strong>and</strong> then click the Assign or Unassign button as appropriate.<br />
(Click the Assign All or Unassign All button to select/deselect all of the listed<br />
destinations.)<br />
5 When all changes have been made, save the configuration.<br />
Changing Communication Options<br />
1 Access the Configurations page.<br />
2 Select the Options tab.<br />
Communication options are listed at the top of the tab’s right side.<br />
3 To change the primary server IP address, enter the appropriate IP address in the Primary<br />
Server IP text box.<br />
4 To change the secondary server IP address, enter the appropriate IP address in the<br />
Secondary Server IP text box.<br />
5 To change the <strong>com</strong>munication protocol method for connecting to the primary <strong>and</strong>/or<br />
secondary server, click the arrow on the drop-down Preferred Comm Protocol list box<br />
Select LRC to enable Logical Router Protocol.<br />
Select XY to enable Harris X-Y protocol.<br />
6 When all changes have been made, save the configuration.<br />
Changing Logical <strong>Control</strong> Options<br />
The control options section refers to the relationship between the router configuration<br />
logical settings made via Navigator Database Editor <strong>and</strong> the active panel configuration.<br />
1 Access the Configurations page.<br />
2 Select the Options tab.<br />
Copyright © 2010, Harris Corporation<br />
49
50<br />
Chapter 3<br />
Configuration<br />
Copyright © 2010, Harris Corporation<br />
<strong>Control</strong> options are listed on the left side of the tab.<br />
Table 3-6 <strong>Control</strong> Option Selections<br />
Option Description<br />
Assign Enables or disable the capability to make a newly<br />
added Database Editor item accessible to a panel<br />
Name To Use Selection of the appropriate field to display logical<br />
names from Database Editor (see Figure 3-10 for<br />
the location of logical names on a Database Editor<br />
tab)<br />
Name: the status name in the Database Editor<br />
Alias: an alias that was created either globally<br />
in the Database Editor, or a local alias created<br />
specifically for that panel<br />
Long Name: taken from the long name field in<br />
the Database Editor; unicode names are<br />
assigned with this field<br />
Hierarchy Levels Enables the number of hierarchy levels to show<br />
when a breakaway operation is performed<br />
Dynamic Logical Ordering Enables the order in which dynamic buttons are<br />
filled<br />
Logical: the order in which the data were first<br />
assigned<br />
Alphabetical: Data name A to Z order<br />
Require Take for Switches Enables the requirement that a user must press<br />
the Take button to perform logical switches<br />
(button per switch <strong>and</strong> grouping modes only)<br />
Allow Panel Parametric <strong>Control</strong> Enables the use of this mode in the selected<br />
configuration<br />
Allow History Mode<br />
Allow Hold Shortcut Menu<br />
Figure 3-10 Logical Name Locations in Database Editor<br />
3 Select the desired control options as shown in each drop-down list box.<br />
4 When all changes have been made, save the configuration.
Changing Destination Assignments<br />
<strong>Magellan</strong> Programmable <strong>Control</strong> <strong>Panels</strong><br />
<strong>Installation</strong> <strong>and</strong> <strong>Operation</strong> Manual<br />
1 Access the Configurations page.<br />
2 Select the Access Lists tab.<br />
3 Select the Destinations ribbon.<br />
A list of currently assigned destinations opens.<br />
At the top of the assigned destinations list is a filter box. The filter allows you to narrow the<br />
list of available destinations to a defined criterion (for example, different criteria could be<br />
entries that start with “S,” “SD,” or “SU”). If desired, enter a filtering criterion in the filter<br />
box<br />
Destinations are sorted in Logical order (the order in which the destinations were first<br />
assigned). If desired, click the Sort: button to select a different sort method.<br />
4 Click/unclick the appropriate check boxes to select/deselect the assigned destinations for<br />
panel availability; or, highlight the destination name, <strong>and</strong> then click the Assign or<br />
Unassign button as appropriate. (Click the Assign All or Unassign All button to select/<br />
deselect all of the listed destinations.)<br />
5 When all changes have been made, save the configuration.<br />
Changing Appearance Options<br />
1 Access the Configurations page.<br />
2 Select the Options tab.<br />
Appearance options are listed on the bottom right of the tab.<br />
Select one of the choices displayed to change the current assignments for font types <strong>and</strong><br />
sizes, panel brightness, <strong>and</strong> default button colors, <strong>and</strong> make changes as described in the<br />
appropriate sections:<br />
Changing Button Text Appearance<br />
Changing OLED Text Appearance<br />
Changing Panel Brightness<br />
Adjusting Default Button Colors<br />
Changing Index Assignments<br />
1 Access the Configurations page.<br />
2 Select the Access Lists tab.<br />
3 Select the Indices ribbon.<br />
A list of currently assigned indices opens.<br />
At the top of the assigned indices list is a filter box. The filter allows you to narrow the list of<br />
assigned indices to a defined criterion (for example, different criteria could be entries that<br />
start with “A,” “1,” or “99”). If desired, enter a filtering criterion in the filter box<br />
Indices are sorted in Logical order (the order in which the levels were first assigned). If<br />
desired, click the Sort: button to select a different sort method.<br />
4 Click/unclick the appropriate check boxes to select/deselect the assigned indices; or,<br />
highlight the index name, <strong>and</strong> then click the Assign or Unassign button as appropriate.<br />
(Click the Assign All or Unassign All button to select/deselect all of the listed levels.)<br />
5 When all changes have been made, save the configuration.<br />
Copyright © 2010, Harris Corporation<br />
51
52<br />
Chapter 3<br />
Configuration<br />
Changing Level Assignments<br />
Copyright © 2010, Harris Corporation<br />
1 Access the Configurations page.<br />
2 Select the Access Lists tab.<br />
3 Select the Levels ribbon.<br />
A list of currently assigned levels opens.<br />
At the top of the assigned levels list is a filter box. The filter allows you to narrow the list of<br />
assigned levels to a defined criterion (for example, different criteria could be entries that<br />
start with “A,” “AS,” or “G”). If desired, enter a filtering criterion in the filter box<br />
Levels are sorted in Logical order (the order in which the levels were first assigned). If<br />
desired, click the Sort: button to select a different sort method.<br />
4 Click/unclick the appropriate check boxes to select/deselect the assigned levels; or, highlight<br />
the level name, <strong>and</strong> then click the Assign or Unassign button as appropriate. (Click the<br />
Assign All or Unassign All button to select/deselect all of the listed levels.)<br />
5 When all changes have been made, save the configuration.<br />
Changing OLED Text Appearance<br />
Figure 3-11 Panel Window Type Locations<br />
1 Access the Configurations page.<br />
2 Select the Options tab.<br />
3 Click the arrow to the right of the Panel Window Large Font drop-down list box.<br />
A list of the currently available font types is displayed.<br />
4 Scroll through the list, <strong>and</strong> then select the desired display font.<br />
The selected font name is displayed in the list box.<br />
If the desired font is not displayed in the list box, you may add it to the fonts list. See<br />
Installing <strong>and</strong> Removing Fonts.<br />
5 In the number spin box, enter the point size to be used for the display font (72 points equals<br />
1 inch).<br />
6 Click the arrow to the right of the Panel Window Small Font drop-down list box.<br />
A list of the currently available font types is displayed.<br />
7 Scroll through the list, <strong>and</strong> then select the desired display font.<br />
The selected font name is displayed in the list box.<br />
8 In the number spin box, enter the point size to be used for the display font (72 points equals<br />
1 inch).<br />
9 When all changes have been made, save the configuration.
Changing Panel Brightness<br />
<strong>Magellan</strong> Programmable <strong>Control</strong> <strong>Panels</strong><br />
<strong>Installation</strong> <strong>and</strong> <strong>Operation</strong> Manual<br />
1 Access the Configurations page.<br />
2 Select the Options tab.<br />
3 Move Panel Brightness slider control left or right until you reach the desired brightness level.<br />
4 When all changes have been made, save the configuration.<br />
Changing Physical Settings for a Panel<br />
1 Access the Summary page.<br />
2 Click Change Settings.<br />
The user-configurable selections be<strong>com</strong>e available; non-configurable selections stay greyed<br />
out, <strong>and</strong> the Change Settings button converts to Cancel Settings.<br />
3 Make any desired changes to the selections, <strong>and</strong> then click Save Settings.<br />
The changes are saved <strong>and</strong> displayed on-screen.<br />
Click Cancel Settings to discard changes without saving them.<br />
Changing Salvo Assignments<br />
1 Access the Configurations page.<br />
2 Select the Access Lists tab.<br />
3 Select the Salvos ribbon.<br />
A list of currently assigned salvos opens.<br />
At the top of the assigned salvos list is a filter box. The filter allows you to narrow the list of<br />
assigned salvos to a defined criterion (for example, different criteria could be entries that<br />
start with “A,” “AS,” or “G”). If desired, enter a filtering criterion in the filter box<br />
Salvos are sorted in Logical order (the order in which the salvos were first assigned). If<br />
desired, click the Sort: button to select a different sort method.<br />
4 Click/unclick the appropriate check boxes to select/deselect the assigned salvos; or,<br />
highlight the salvos name, <strong>and</strong> then click the Assign or Unassign button as appropriate.<br />
(Click the Assign All or Unassign All button to select/deselect all of the listed salvos.)<br />
5 When all changes have been made, save the configuration.<br />
Changing Source Assignments<br />
1 Access the Configurations page.<br />
2 Select the Access Lists tab.<br />
3 Select the Sources ribbon.<br />
A list of currently assigned sources opens.<br />
At the top of the assigned sources list is a filter box. The filter allows you to narrow the list<br />
of assigned sources to a defined criterion (for example, different criteria could be entries<br />
that start with “S,” “SD,” or “SU”). If desired, enter a filtering criterion in the filter box<br />
Sources are sorted in Logical order (the order in which the destinations were first assigned).<br />
If desired, click the Sort: button to select a different sort method.<br />
4 Click/unclick the appropriate check boxes to select/deselect the assigned sources; or,<br />
highlight the source name, <strong>and</strong> then click the Assign or Unassign button as appropriate.<br />
(Click the Assign All or Unassign All button to select/deselect all of the listed sources.)<br />
5 When all changes have been made, save the configuration.<br />
Copyright © 2010, Harris Corporation<br />
53
54<br />
Chapter 3<br />
Configuration<br />
Copying a Panel Configuration to Other <strong>Control</strong> <strong>Panels</strong><br />
Tip: This function is different from the Duplicating function. The Copying function copies a<br />
configuration to another panel, whereas the Duplicating function copies one configuration<br />
to another configuration.<br />
Copyright © 2010, Harris Corporation<br />
Currently a configuration can only be copied to a panel of the same type.<br />
1 Access the Tools page.<br />
2 Click the Copy Panel Configuration button.<br />
The Copy Local Configuration to Remote <strong>Panels</strong> dialog box opens.<br />
Figure 3-12 Copy Local Configuration to Remote <strong>Panels</strong> Dialog Box<br />
A list of the configurations assigned to the source panel are listed in the Local<br />
Configurations box.<br />
3 Click the appropriate check box to select the configurations you want to copy; or, highlight<br />
the configuration name, <strong>and</strong> then click the Assign button. (Click the Assign All button to<br />
select all of the listed configurations.)<br />
4 In the IP Address box to the right of the dialog box, enter the target panel’s IP address (a<br />
warning message prompts you to make sure to enter the address properly), <strong>and</strong> then click<br />
the Add button.<br />
To add a range of similar IP addresses, click the Add Range check box, <strong>and</strong> then insert the<br />
ending number of the IP address range.<br />
The target IP address(es) are listed in the Target Panel IPs box. All list entries are<br />
automatically selected, but you can assign <strong>and</strong>/or unassign the entries as desired.<br />
5 Click Start Copy.<br />
A progress box opens, <strong>and</strong> displays information about the status of the copy process.<br />
(Copies are made to target panels in parallel, so the process is relatively quick.)<br />
6 When the process is <strong>com</strong>plete, click Close to terminate the process, or click Return to<br />
Selections to copy other configurations.
Defining Alarm Conditions<br />
<strong>Magellan</strong> Programmable <strong>Control</strong> <strong>Panels</strong><br />
<strong>Installation</strong> <strong>and</strong> <strong>Operation</strong> Manual<br />
1 Access the Configurations page.<br />
2 Select the Panel Buttons tab.<br />
3 Select the bank of alarms on the panel picture.<br />
The Alarm Definitions selections are displayed in the Button View section of the tab.<br />
4 For each alarm LED, select the notification type from the drop-down list box. (List types <strong>and</strong><br />
definitions for each notification type are shown in the list box.)<br />
5 For each alarm LED, select the notification style from the drop-down list box.<br />
When On is selected, whenever the set alarm condition is encountered, the alarm LED<br />
displays in a steady state.<br />
When Blink is selected, whenever the set alarm condition is encountered, the alarm<br />
LED blinks on <strong>and</strong> off.<br />
Deleting a Panel Configuration<br />
See Deleting a Panel Configuration.<br />
Duplicating a Panel Configuration<br />
Editing Button Colors<br />
See Duplicating an Existing Panel Configuration.<br />
Tip: In addition to changing individual button colors, you may change the default color scheme<br />
for source, destination, salvo, group, <strong>and</strong> category buttons. See Adjusting Default Button<br />
Colors for more information.<br />
1 Access the Configurations page.<br />
2 Select the Panel Buttons tab.<br />
3 Select the bank of buttons (operation or programmable) on the panel picture that contains<br />
the button type for which you want to change the color scheme.<br />
An exp<strong>and</strong>ed view of the bank of buttons is displayed in the Button View section of the tab.<br />
4 In the Button View, select the button (use st<strong>and</strong>ard Windows selection techniques [hold<br />
down the or keys] to select multiple buttons, or drag using the mouse).<br />
5 Under the Button Appearance box, click the drop-down arrow to display the <strong>com</strong>plete<br />
button color selection list, <strong>and</strong> then choose the desired swatch.<br />
The button color changes on both the exp<strong>and</strong>ed button view <strong>and</strong> the panel picture.<br />
6 When all changes have been made, save the configuration.<br />
Editing Button Types<br />
Modifying or editing button colors overrides the default color settings.<br />
1 Access the Configurations page.<br />
2 Select the Panel Buttons tab.<br />
3 Select the bank of buttons (operation or programmable) on the panel picture that contains<br />
the buttons for which you want to change the type.<br />
Copyright © 2010, Harris Corporation<br />
55
56<br />
Chapter 3<br />
Configuration<br />
Copyright © 2010, Harris Corporation<br />
An exp<strong>and</strong>ed view of the bank of buttons is displayed in the Button View section of the tab.<br />
Select the Actual Name radio button for ease of use.<br />
4 In the Button View, select the button (use st<strong>and</strong>ard Windows selection techniques [hold<br />
down the or keys] to select multiple buttons, or drag using the mouse).<br />
To change a Source button<br />
At the top of the sources assignment list is a filter box. The filter allows you to narrow the<br />
list of assigned sources to a defined criterion (for example, different criteria could be entries<br />
that start with “H,” “HD,” or “SD”). If desired, enter a filtering criterion in the filter box.<br />
Sources are sorted in Logical order (the order in which the destinations were first assigned).<br />
If desired, click the Sort: button to select a different sort method.<br />
1 Click Source in the Button Type list.<br />
The Sources Assignment box opens.<br />
2 Make one of the following choices as desired:<br />
To assign a source to an individual button, click a button in the Button View section,<br />
<strong>and</strong> then click the appropriate source selection to be assigned to that button.<br />
To assign a series of sources to a series of buttons, click a series of buttons in the Button<br />
View section, select the first source, <strong>and</strong> then click Fill Series to assign all of the<br />
available source buttons with successive sources that start with the source selected.<br />
To have the panel automatically assign the next available source or sources, click a<br />
button or a series of buttons in the Button View section, <strong>and</strong> then click Set Dynamic.<br />
To use Paging you must set sources to dynamic assignments.<br />
3 If desired, check the Status Only <strong>and</strong>/or Joystick Override check boxes:<br />
Click the Status Only option to create a monitoring button that is intended to display,<br />
but not control, the status of a router. If Status Only is checked, the button lights when<br />
the source is active, but the router is not affected if you press the button.<br />
Check the Joystick Override option to make temporary changes. While you hold down<br />
the button, the source is switched. When you release the button, the router switches<br />
back to the previous source.<br />
4 When all changes have been made, save the configuration.<br />
The new assignment is displayed on the button front.<br />
To change a Destination button<br />
At the top of the destinations assignment list is a filter box. The filter allows you to narrow<br />
the list of assigned destinations to a defined criterion. If desired, enter a filtering criterion in<br />
the filter box. Destinations are sorted in Logical order (the order in which the destinations<br />
were first assigned). If desired, click the Sort: button to select a different sort<br />
method.<br />
1 Click Destination in the Button Type list.<br />
The Destinations Assignment box opens.<br />
2 Click the appropriate destination selection to be assigned to the selected button.<br />
3 Make one of the following choices:<br />
Click Fill Series to assign all of the available destination buttons with successive<br />
destinations that start with the destination assigned in step 2.<br />
Click Set Dynamic to assign the destination to the selected button only.<br />
4 When all changes have been made, save the configuration.
The new assignment is displayed on the button front.<br />
To change a Salvo button<br />
<strong>Magellan</strong> Programmable <strong>Control</strong> <strong>Panels</strong><br />
<strong>Installation</strong> <strong>and</strong> <strong>Operation</strong> Manual<br />
At the top of the salvo assignment list is a filter box. The filter allows you to narrow the list<br />
of assigned salvo to a defined criterion. If desired, enter a filtering criterion in the filter box.<br />
Salvos are sorted in Logical order (the order in which the salvos were first assigned). If<br />
desired, click the Sort: button to select a different sort method.<br />
1 Click Salvo in the Button Type list.<br />
The Salvos Assignment box opens.<br />
2 Click the appropriate salvo selection to be assigned to the selected button.<br />
3 Make one of the following choices:<br />
Click Fill Series to assign all of the available salvo buttons with successive salvos that<br />
start with the salvo assigned in step 2.<br />
Click Set Dynamic to assign the salvo to the selected button only.<br />
4 When all changes have been made, save the configuration.<br />
The new assignment is displayed on the button front.<br />
To change a Function button<br />
1 Click Function in the Button Type list.<br />
The Button Function Assignment box opens.<br />
2 Select the Primary or Secondary radio button as desired. (You do not need to set a<br />
secondary function, but you must set a primary function.)<br />
The primary button assignment is enabled when a button is pressed.<br />
The secondary button assignment is enabled when a button is pressed in conjunction<br />
with the Shift button.<br />
Select the appropriate function from the list. See Table 3-7 for the function types <strong>and</strong><br />
descriptions.<br />
Table 3-7 Function Button Types <strong>and</strong> Descriptions<br />
Function Type Description<br />
Source Sets button as an additional source select button<br />
Destination Sets button as additional destination select button<br />
Take Executes any preset crosspoint assignments<br />
History Allows user to recall previously executed crosspoint takes<br />
from panel’s switch log<br />
Lock Prevents all users from changing the destination<br />
Protect Prevents all users from changing the destination except the<br />
user who initiated the Protect<br />
Shift Requires you to press the key to fire a salvo (to<br />
prevent inadvertent execution of salvos)<br />
Clear Allows you to clear any presets from a panel window<br />
(display)<br />
Home When in menu mode, returns to the top level menu<br />
Breakaway Functions as a breakaway button<br />
Follow Functions as a follow button<br />
Copyright © 2010, Harris Corporation<br />
57
58<br />
Chapter 3<br />
Configuration<br />
Copyright © 2010, Harris Corporation<br />
Table 3-7 Function Button Types <strong>and</strong> Descriptions (Continued)<br />
Function Type Description<br />
Back When in menu mode, decrements menu levels by one<br />
Up Increments set-up button pages by one<br />
Down Decrements set-up button pages by one<br />
Parameter Allows selection of individual parameters affecting inputs<br />
<strong>and</strong> outputs<br />
Preset Queues crosspoints until an action (such as take) is<br />
implemented<br />
Menu Enables to access to certain operations without requiring to<br />
assign them to a button<br />
Enable When enabled, causes the panel to function normally;<br />
when disabled, source polls are performed, but no<br />
crosspoint changes are made<br />
Empty No function assigned<br />
3 When all changes have been made, save the configuration.<br />
The new assignment is displayed on the button front.<br />
To change a Crosspoint button<br />
At the top of the sources <strong>and</strong> destinations assignment lists is a filter box. The filter allows<br />
you to narrow the list of assignments to a defined criterion. If desired, enter a filtering<br />
criterion in the filter box. Assignments are sorted in Logical order (the order in which they<br />
were first assigned). If desired, click the Sort: button to select a different sort<br />
method.<br />
1 Click Crosspoint in the Button Type list.<br />
The Sources <strong>and</strong> Destinations Assignments boxes open.<br />
2 From the Sources Assignments box, click the appropriate crosspoint source to be assigned<br />
to the selected button.<br />
3 From the Destinations Assignments box, click the appropriate crosspoint destination to be<br />
assigned to the selected button.<br />
4 If desired, check the Status Only <strong>and</strong>/or Joystick Override check boxes:<br />
Click the Status Only option to create a monitoring panel that is intended to display, but<br />
not control, the status of a router. If Status Only is checked, the button lights when the<br />
crosspoint is active, but the router is not affected if you press the button.<br />
Check the Joystick Override option to make temporary changes. While you hold down<br />
the button, the crosspoint is switched. When you release the button, the router<br />
switches back to the previous crosspoint.<br />
5 When all changes have been made, save the configuration.<br />
The new assignments are displayed on the button front.<br />
To change a Level button<br />
1 Click Level in the Button Type list.<br />
The Levels Assignment box opens.<br />
2 Click the Follow button to select all of the levels in the list; otherwise, click the check box<br />
next to the desired level to assign it to the selected button.<br />
3 When all changes have been made, save the configuration.
The new assignment is displayed on the button front.<br />
To change a Status button<br />
1 Click Status in the Button Type list.<br />
The Status Button Type Properties box opens.<br />
2 Select Source or Destination, as desired.<br />
3 When all changes have been made, save the configuration.<br />
The new assignment is displayed on the button front.<br />
To change a Group button<br />
Group buttons are filled dynamically. There are no properties to set.<br />
To change a Category button<br />
<strong>Magellan</strong> Programmable <strong>Control</strong> <strong>Panels</strong><br />
<strong>Installation</strong> <strong>and</strong> <strong>Operation</strong> Manual<br />
1 Click Category in the Button Type list.<br />
The Category <strong>and</strong> Index Type Properties box opens.<br />
2 From the Category Type Property box, click the appropriate category selection to be<br />
assigned to the selected button. Select Dynamic to fill from the available unassigned<br />
categories set up in Navigator.<br />
3 From the Index Type Property box, click the appropriate index number to be assigned to the<br />
selected button. Select Dynamic to fill from the available unassigned indexes set up in<br />
Navigator.<br />
4 When all changes have been made, save the configuration.<br />
The new assignment is displayed on the button front.<br />
To change a button to Configuration<br />
1 Click Configuration in the Button Type list.<br />
The Configuration Button Type Properties box opens.<br />
2 Enter the desired information in the Button Label text box.<br />
3 Select the desired configuration from the Configuration drop-down list box.<br />
4 When all changes have been made, save the configuration.<br />
The new assignment is displayed on the button front.<br />
Enabling User Access<br />
For this function to operate, Groups must be set up in Navigator first.<br />
For this function to operate, Categories must be set up in Navigator first.<br />
To change a button to Empty (no function)<br />
Click Empty in the Button Type list.<br />
All assignment information is stripped from the button.<br />
1 At the Tools page, click the User Access button.<br />
The Edit User dialog box opens.<br />
2 In the User Name box, enter a new user name. The user name can have between 1 <strong>and</strong> 40<br />
alphanumeric characters. This user name is displayed on the Advanced Routing <strong>Control</strong><br />
Panel display whenever the user accesses the software configuration tool.<br />
Copyright © 2010, Harris Corporation<br />
59
60<br />
Chapter 3<br />
Configuration<br />
Copyright © 2010, Harris Corporation<br />
3 In the Password box, enter a password for the new user. The password can have between<br />
1 <strong>and</strong> 40 alphanumeric characters.<br />
4 In the Confirm Password box, re-enter the password you entered in the Password box.<br />
5 Click OK to save the changes.<br />
Enabling or Disabling USB Port Functions<br />
At the Tools page, click the Toggle USB Port Function to enable or disable the panel’s USB<br />
port.<br />
Pushbutton panels do not have a USB port installed.<br />
Exporting Configurations<br />
1 Access the Configurations page.<br />
2 Click the Export icon.<br />
The Save As dialog box opens.<br />
3 Navigate to the location where you want to save the configuration file, <strong>and</strong> then enter a<br />
name for the file in the File name text box.<br />
An XML file is generated.<br />
The XML file’s export configuration name is the same as the original panel configuration<br />
name. This configuration name does not change even if you save the export file under a<br />
different file name. When an exported configuration is imported, the software looks at the<br />
export configuration name, not at the file name. If the existing <strong>and</strong> the imported files have<br />
the same configuration name, the imported file’s configuration elements will overwrite the<br />
existing file’s configuration elements.<br />
In the example shown in Figure 3-13, one XML file is named ExportConfig.xml <strong>and</strong> the<br />
other is named TestConfig.xml. The contents of both files, however, show that the<br />
EXPORTCFG Name is TestConfig. This is because the TestConfig configuration setup was<br />
exported to two separate XML files. If TestConfig resides in the Panel Configurations list <strong>and</strong><br />
ExportConfig is imported, the parameters in ExportConfig will overwrite the parameters in<br />
TestConfig.<br />
Figure 3-13 Different XML Files with Same Configuration Name
<strong>Magellan</strong> Programmable <strong>Control</strong> <strong>Panels</strong><br />
<strong>Installation</strong> <strong>and</strong> <strong>Operation</strong> Manual<br />
4 Click OK to close the process box <strong>and</strong> return to the Configurations page.<br />
Finding Panel-Specific Information<br />
The following information is located on the Summary page, in the Physical Settings<br />
column:<br />
Panel type<br />
Panel name<br />
Panel ID<br />
IP address<br />
Netmask<br />
Gateway<br />
MAC address<br />
The following information is located on the Summary page, in the Panel Versions <strong>and</strong><br />
Licenses column:<br />
Software version<br />
Hardware version<br />
Serial number<br />
Licensed options<br />
License key number<br />
The following information is located on the Summary page, in the Current<br />
Configuration column:<br />
Active configuration<br />
Current server IP<br />
Generating Button Labels<br />
1 Access the Configurations page.<br />
2 Click the Generate Button Labels icon.<br />
The Save As dialog box opens.<br />
3 Navigate to the location where you want to save the button label file, <strong>and</strong> then enter a<br />
name for the file in the File name text box.<br />
4 From the Save as type drop-down list box, select the file format in which to save the<br />
button label file. You may save the file in an Adobe ® PDF 1 or a Microsoft 2 Word format.<br />
A PDF file or an editable Word file with the panel button actual names is generated. This file<br />
can be opened with Adobe Reader so that you can print out button labels.<br />
You cannot assign a different font for hard-copy button labels. If you wish to customize<br />
panel labels, use a different program to generate the labels.<br />
Generating Service Reports<br />
1 Access the Support page.<br />
2 Click the Generate Service Report button.<br />
The Save As dialog box opens.<br />
1 Adobe is a registered trademark of Adobe Corporation in the United States <strong>and</strong>/or other countries.<br />
2 Microsoft is a registered trademark of Microsoft Corporation in the United States <strong>and</strong>/or other countries.<br />
Copyright © 2010, Harris Corporation<br />
61
62<br />
Chapter 3<br />
Configuration<br />
Copyright © 2010, Harris Corporation<br />
3 Navigate to the location where you want to save the service report file, <strong>and</strong> then enter a<br />
name for the file in the File name text box.<br />
A ZIP file containing the necessary XML <strong>and</strong> text files is created. These files are used by<br />
Harris support personnel when troubleshooting customer issues.<br />
Identifying a Panel<br />
Use this <strong>com</strong>m<strong>and</strong> if you need to physically identify a panel (for example, if you have more<br />
than one of the same type panel installed in your routing system).<br />
1 Access the Summary page.<br />
2 Click the Identify Panel button.<br />
The physical panel buttons light up <strong>and</strong> flash simultaneously.<br />
3 Once identified, either click Stop Identify or press a button on the panel to exit the mode.<br />
Importing Configurations<br />
1 Access the Configurations page.<br />
2 Click the Import icon.<br />
The Open dialog box opens.<br />
3 Navigate to the location where the import configuration file is located<br />
4 Highlight the import configuration file (when selected, the filename is displayed in the File<br />
name text box), <strong>and</strong> then click the Open button.<br />
A message box opens.<br />
If currently selected configurations conflict with the configuration being imported, the<br />
imported configuration will overwrite the existing configurations. If you do not want to<br />
overwrite existing configurations, click the No button in the message box.<br />
5 Click Yes to continue.<br />
6 Click OK to close the process box <strong>and</strong> return to the Configurations page.<br />
Installing <strong>and</strong> Removing Fonts<br />
You may install additional TrueType (TTF) fonts that can be displayed on LCD panel buttons<br />
<strong>and</strong>/or OLED displays. Please keep in mind that license restrictions may prohibit you from<br />
using certain specialized fonts. If you use specialized fonts at your facility, check the Font<br />
License Agreement for any restrictions.<br />
To install a font<br />
1 Access the Tools page.<br />
2 Click the Font Management button.<br />
A list of installed fonts opens.<br />
3 Click the Add button, <strong>and</strong> then navigate to the location of the desired font.<br />
Fonts cannot be installed directly from the Windows > Fonts subdirectory.<br />
4 Select the desired font file, <strong>and</strong> then click Open.<br />
The new font is installed at the bottom of the Fonts list.
5 Click Close.<br />
6 Reboot the panel for fonts to take effect.<br />
7 If desired, access the Options tab on the Configurations page.<br />
<strong>Magellan</strong> Programmable <strong>Control</strong> <strong>Panels</strong><br />
<strong>Installation</strong> <strong>and</strong> <strong>Operation</strong> Manual<br />
Click the LCD Buttons Font drop down list box, <strong>and</strong> then select the newly installed font.<br />
Access the Panel Buttons tab. The new font is displayed on the programmable panel<br />
button fronts.<br />
Click the Panel Window Large Font drop down list box, <strong>and</strong> then select the newly<br />
installed font.<br />
Access the Panel Buttons tab. The new font is displayed at the bottom of the OLED<br />
display.<br />
Click the Panel Window Small Font drop down list box, <strong>and</strong> then select the newly<br />
installed font.<br />
Access the Panel Buttons tab. The new font is displayed at the top of the OLED display.<br />
To remove an installed font<br />
1 Access the Tools page.<br />
2 Click the Font Management button.<br />
A list of installed fonts opens.<br />
3 Highlight the font to be removed, <strong>and</strong> then click the Remove button.<br />
4 Click the Close button to return to the Tools page.<br />
Reloading Configurations<br />
1 Access the Configurations page.<br />
2 Click the Reload icon.<br />
The original configuration settings are restored.<br />
CAUTION: When you reload a configuration, any unsaved changes you made to the<br />
configuration are lost.<br />
Removing Local Aliases<br />
1 Access the Configurations page.<br />
2 Select the Local Aliases tab.<br />
3 Select the ribbon for sources, destinations, or salvos as appropriate.<br />
A list of the available items <strong>and</strong> their associated aliases is displayed in the Name/Panel Alias<br />
list box.<br />
At the top of the list box is a filter box. The filter allows you to narrow the list of selections<br />
to a defined criterion (for example, different criteria could be entries that start with “S,”<br />
“SD,” or “SU”). If desired, enter a filtering criterion in the filter box<br />
4 Double-click the appropriate alias listed in the Panel Alias column, <strong>and</strong> then press the<br />
Delete keyboard key. (Click the onscreen Remove All Aliases button to delete all of the<br />
listed aliases.)<br />
5 When all changes have been made, save the configuration.<br />
Copyright © 2010, Harris Corporation<br />
63
64<br />
Chapter 3<br />
Configuration<br />
Removing Local Salvos<br />
Copyright © 2010, Harris Corporation<br />
1 Access the Configurations page.<br />
2 Select the Local Salvos tab.<br />
A list of the available local salvos is displayed in the Salvo Name box.<br />
3 Highlight the name of the salvo to be removed, <strong>and</strong> then click Remove Salvo.<br />
The selected salvo is removed from the local salvo list.<br />
Restarting a Panel<br />
1 Access the Support page.<br />
2 Click the Reboot Panel button.<br />
Restoring a Panel to Its Default Settings<br />
1 Access the Support page.<br />
2 Make one of the following selections:<br />
Saving a Configuration<br />
Click the Reset Panel Communications button to return the panel to its factory<br />
default <strong>com</strong>munications settings (that is, Panel IP address, Panel ID, name, etc.).<br />
Click the Reset Panel Configurations to return the panel to its factory default<br />
configuration settings. (This does not affect current <strong>com</strong>munications settings.)<br />
When you finish creating or changing a configuration, you must save it.<br />
To save changes to an individual configuration, click the Save icon button.<br />
To save changes to multiple configurations, click the Save All icon button.<br />
Status icons to the right of the configuration name provide information about any unsaved<br />
changes.<br />
The saved configuration is immediately downloaded to the physical panel. If the active<br />
configuration is saved <strong>and</strong> is not modified on the panel, the configuration is automatically<br />
reloaded.<br />
Selecting Panel <strong>Operation</strong> Modes<br />
1 Access the Configuration page.<br />
2 Click the drop down list box to see a list of the different configuration setups available for<br />
your particular panel<br />
Select Button Per Source to assign individual sources <strong>and</strong>/or destinations to individual<br />
buttons. For a detailed explanation of how to build a panel in Button Per Source<br />
operation mode, see Building a Button Per Source <strong>Operation</strong> Mode Panel.<br />
Select Category Mode to assign source/destination categories <strong>and</strong> select a specific<br />
index. For a detailed explanation of how to build a panel in Category operation mode,<br />
see Building a Category <strong>Operation</strong> Mode Panel.<br />
Select Group Mode to assign source/destination groups as defined in Navigator<br />
Database Editor. For a detailed explanation of how to build a panel in Group operation<br />
mode, see Building a Group <strong>Operation</strong> Mode Panel.
Setting the Panel License ID<br />
<strong>Magellan</strong> Programmable <strong>Control</strong> <strong>Panels</strong><br />
<strong>Installation</strong> <strong>and</strong> <strong>Operation</strong> Manual<br />
1 Access the Summary page.<br />
2 In the License Key text box, enter the license key for the panel, <strong>and</strong> then click the Set<br />
License ID button.<br />
Setting Up Local Aliases<br />
1 Access the Configurations page.<br />
2 Select the Local Aliases tab.<br />
3 Select the ribbon for sources, destinations, or salvos as appropriate.<br />
A list of the available items <strong>and</strong> their associated aliases is displayed in the Name/Panel Alias<br />
list box.<br />
At the top of the list box is a filter box. The filter allows you to narrow the list of selections<br />
to a defined criterion (for example, different criteria could be entries that start with “S,”<br />
“SD,” or “SU”). If desired, enter a filtering criterion in the filter box<br />
4 Double-click the appropriate blank space (or existing alias name) in the Panel Alias column,<br />
<strong>and</strong> then enter the desired alias<br />
5 When all entries have been made, save the configuration.<br />
Upgrading Multiple <strong>Panels</strong><br />
1 Access the Tools page.<br />
2 Click Upgrade Multiple <strong>Panels</strong>.<br />
A Multiple Upgrades cautionary statement opens.<br />
3 Click Yes to launch the upgrade procedure.<br />
The Upgrade Multiple <strong>Panels</strong> window opens.<br />
4 In the IP Address box near the bottom of the dialog box, enter the target panel’s IP address<br />
(a warning message prompts you to make sure to enter the address properly), <strong>and</strong> then<br />
click the Add button.<br />
To add a range of similar IP addresses, click the Add Range check box, <strong>and</strong> then insert the<br />
ending number of the IP address range.<br />
5 The target IP address(es) are listed in the Target Panel IPs box. All list entries are<br />
automatically selected, but you can assign, unassign, or remove the entries as desired.<br />
6 Click Start Upgrade.<br />
The Open dialog box opens.<br />
7 Navigate to the location of the most current firmware file, <strong>and</strong> then select it.<br />
8 Click Open.<br />
You are prompted to confirm the upgrade.<br />
9 Click OK to launch the upgrade procedure.<br />
A progress box opens, <strong>and</strong> displays information about the status of each upgrade process.<br />
(Upgrades are made to target panels in parallel, so the process is relatively quick.)<br />
During the upgrade the panel reboots, <strong>and</strong> <strong>com</strong>munications <strong>and</strong> operations are interrupted.<br />
Upgrading Panel Firmware<br />
1 Access the Summary page.<br />
2 Click Upgrade Firmware.<br />
Copyright © 2010, Harris Corporation<br />
65
66<br />
Chapter 3<br />
Configuration<br />
Copyright © 2010, Harris Corporation<br />
The Open dialog box opens.<br />
3 Navigate to the location of the most current firmware file, <strong>and</strong> then select it.<br />
4 Click Open.<br />
You are prompted to confirm the upgrade.<br />
5 Click OK to launch the upgrade procedure.<br />
During the upgrade the panel reboots, <strong>and</strong> <strong>com</strong>munications <strong>and</strong> operations are interrupted.<br />
Using the Offline Configuration Editor<br />
Use offline configuration when<br />
You have a panel that is not installed in your routing setup<br />
You want to set up a configuration that may be imported into a <strong>Magellan</strong> control panel<br />
at another time<br />
You do not have access to a <strong>Magellan</strong> control panel<br />
If you have not previously installed the Offline Configuration Editor tool, follow the steps<br />
outlined in Installing the Offline Configuration Editor.<br />
1 Click the Harris Routing Panel Configuration icon installed on your Start menu or<br />
desktop.<br />
The Configuration Offline Mode dialog box opens.<br />
Figure 3-14 Configuration Offline Mode Dialog Box<br />
2 Make your selection for how to start or edit the configuration.<br />
Importing an Existing <strong>Magellan</strong> Configuration<br />
1 Click Import an existing configuration if you want to open an already-created <strong>Magellan</strong><br />
configuration.<br />
2 Click OK, <strong>and</strong> then navigate to the location of the <strong>Magellan</strong> configuration file (in XML)<br />
format you want to use. (This configuration file could have been exported from a panel or<br />
created in another offline session.)<br />
3 Highlight the desired file name, <strong>and</strong> then click Open.
<strong>Magellan</strong> Programmable <strong>Control</strong> <strong>Panels</strong><br />
<strong>Installation</strong> <strong>and</strong> <strong>Operation</strong> Manual<br />
4 When the Loading Process Status box says “Loading Complete,” click OK.<br />
The Configurations page opens. (See Configurations Page for a detailed description.)<br />
The Save All, Reload, Export, Export All, Import, <strong>and</strong> Activate icons are not available when<br />
configuring offline.<br />
You may now edit, add, or remove configurations as desired. For more information, see<br />
Common Panel Configuration Tasks.<br />
Starting from a Blank Configuration<br />
1 Click Start from a blank configuration to create a configuration from scratch.<br />
The Select Panel Type drop-down list box opens.<br />
2 Select the desired panel type from the list, <strong>and</strong> then click OK.<br />
The Configurations page opens. (See Configurations Page for a detailed description.)<br />
3 Click the New... button, <strong>and</strong> then see Creating a New Panel Configuration for the<br />
instructions on how to create a new panel configuration.<br />
Configuring <strong>Panels</strong> at the Front Panel<br />
Some configuration tasks can be performed directly on the front panel:<br />
Changing a Panel Gateway Address<br />
Changing a Panel IP Address<br />
Selecting a Panel Configuration<br />
Selecting Display Names<br />
Selecting Salvos<br />
Setup Mode<br />
Selecting a Panel Configuration<br />
1 To select Setup mode, press the Shift button, <strong>and</strong> then press the Menu button on the front<br />
of the control panel.<br />
The panel clears the current selections <strong>and</strong> displays the Mode selection buttons.<br />
2 Press the Config mode button.<br />
The different panel configurations available are labeled on the front of the panel buttons.<br />
3 Press the button that shows the label for the configuration you want.<br />
The Take button flashes.<br />
4 Press the Take button to confirm the selection.<br />
The panel returns to the “home” state.<br />
Selecting Display Names<br />
You can view sources <strong>and</strong> destinations by their st<strong>and</strong>ard names, long names, or aliases as<br />
originally created in Navigator Database Editor.<br />
Tip: Long names can be entered as unicode text in Navigator Database Editor. Select Long Name<br />
to display sources <strong>and</strong> destinations to use Unicode text on the panel front.<br />
Copyright © 2010, Harris Corporation<br />
67
68<br />
Chapter 3<br />
Configuration<br />
Selecting Salvos<br />
Setup Mode<br />
Copyright © 2010, Harris Corporation<br />
1 To select the type of name to display, press the Shift button, <strong>and</strong> then press the Menu<br />
button on the front of the control panel.<br />
The panel clears the current selections <strong>and</strong> displays the Mode selection buttons.<br />
2 Press the Name Use mode button.<br />
The different selections available are STD, Alias, <strong>and</strong> Long.<br />
3 Press the button that shows the label for the configuration you want.<br />
The Take button flashes.<br />
4 Press the Take button to confirm the selection.<br />
The panel returns to the “home” state.<br />
1 To select salvos, press the Shift button, <strong>and</strong> then press the Menu button on the front of the<br />
control panel.<br />
The panel clears the current selections <strong>and</strong> displays the Mode selection buttons.<br />
2 Press the Salvo mode button.<br />
The different panel salvos available are labeled on the front of the panel buttons.<br />
3 Press the button that shows the label for the salvo you want to launch.<br />
The Take button flashes.<br />
4 Press the Take button to confirm the selection.<br />
The panel reverts back to the salvo selections; buttons for the active salvos are illuminated.<br />
5 Press the Shift + Home button to exit Salvo mode.<br />
The panel returns to the “home” state.<br />
1 To select Setup mode, press the Shift button, <strong>and</strong> then press the Menu button on the front<br />
of the control panel.<br />
The panel clears the current selections <strong>and</strong> displays the Mode selection buttons.<br />
2 Press the Setup mode button.<br />
The panel displays current settings.<br />
If only viewing the settings, press the Clear or Shift + Home buttons to get back to the<br />
panel's “home” state.<br />
Changing a Panel IP Address<br />
1 Switch to Setup mode.<br />
The panel displays current settings.<br />
2 Press any related numeric setting buttons to change specific octet value of this panel’s IP<br />
address.<br />
The panel clears all the buttons <strong>and</strong> displays the selected setting at the top-left buttons. The<br />
selected button turns orange <strong>and</strong> the contents are erased when selected.<br />
3 Use the numeric keys on the left to enter a new number.<br />
The Take button flashes green.<br />
4 Press the Take button to confirm the new number <strong>and</strong> finish with that option’s settings.<br />
5 Press the Clear button to return to the previous screen (the main setup screen).
<strong>Magellan</strong> Programmable <strong>Control</strong> <strong>Panels</strong><br />
<strong>Installation</strong> <strong>and</strong> <strong>Operation</strong> Manual<br />
The panel reverts back to the main Setup screen.<br />
6 Press the Clear button again or the Shift + Home button to exit Setup mode.<br />
The panel returns to the “home” state.<br />
Changing a Panel Gateway Address<br />
1 Switch to Setup mode.<br />
The panel displays current settings.<br />
2 Press any related numeric setting buttons to change specific octet value of this panel’s<br />
Gateway address.<br />
The panel clears all the buttons <strong>and</strong> displays the selected setting at the top-left buttons. The<br />
selected button turns orange <strong>and</strong> the contents are erased when selected.<br />
3 Use the numeric keys on the left to enter a new number.<br />
The Take button flashes green.<br />
4 Press the Take button to confirm the new number <strong>and</strong> finish with that option’s settings.<br />
5 Press the Clear button to return to the previous screen (the main setup screen).<br />
The panel reverts back to the main Setup screen.<br />
Copyright © 2010, Harris Corporation<br />
69
70<br />
Chapter 3<br />
Configuration<br />
Copyright © 2010, Harris Corporation
4 <strong>Operation</strong><br />
This section includes information about how to operate <strong>Magellan</strong> control panels. Topics<br />
available in this section include the following:<br />
Breakaway Mode<br />
Button Per Source Mode<br />
Category/Index Mode<br />
Enabling <strong>and</strong> Disabling <strong>Panels</strong><br />
Front Panel <strong>Control</strong>s<br />
Grouping Mode<br />
History Mode<br />
Multibus Mode<br />
Page Up/Down In Status Display<br />
Parameter Mode<br />
Selecting Configuration Modes<br />
Working with Button Per Source mode<br />
Working with Categories<br />
Working with Destinations<br />
Working with Grouping<br />
Working with Sources<br />
Copyright © 2010, Harris Corporation<br />
71
72<br />
Chapter 4<br />
<strong>Operation</strong><br />
Front Panel <strong>Control</strong>s<br />
Copyright © 2010, Harris Corporation<br />
Figure 4-1 <strong>Magellan</strong> Front Panel <strong>Control</strong>s: Pushbutton <strong>Panels</strong>
<strong>Magellan</strong> Programmable <strong>Control</strong> <strong>Panels</strong><br />
<strong>Installation</strong> <strong>and</strong> <strong>Operation</strong> Manual<br />
Table 4-1 <strong>Magellan</strong> Front Panel <strong>Control</strong> Descriptions: Pushbutton <strong>Panels</strong><br />
Key Label Description<br />
1 LOCK Lock key<br />
2 FOL Follow key<br />
5<br />
4<br />
5<br />
Varies Programmable pushbuttons<br />
6 — Status <strong>and</strong> alarm indicators<br />
7<br />
8<br />
9<br />
10<br />
Varies Programmable pushbuttons<br />
11 *<br />
— Additional operation keys<br />
* Not available on RCP-16PB or RCP-48PB panels.<br />
Copyright © 2010, Harris Corporation<br />
73
74<br />
Chapter 4<br />
<strong>Operation</strong><br />
Copyright © 2010, Harris Corporation<br />
Figure 4-2 <strong>Magellan</strong> Front Panel <strong>Control</strong>s: Pushbutton <strong>Panels</strong> with OLED
<strong>Magellan</strong> Programmable <strong>Control</strong> <strong>Panels</strong><br />
<strong>Installation</strong> <strong>and</strong> <strong>Operation</strong> Manual<br />
Table 4-2 <strong>Magellan</strong> Front Panel <strong>Control</strong> Descriptions: Pushbutton <strong>Panels</strong> with OLED<br />
Key Label Description<br />
1 LOCK Lock key<br />
2 BRK<br />
Breakaway key<br />
FOL<br />
Follow key<br />
3 DEST<br />
Destination key<br />
SRC<br />
Sources key<br />
4 TAKE Take key<br />
5 Varies Programmable pushbuttons<br />
6 — Status <strong>and</strong> alarm indicators<br />
7 SHIFT Shift key<br />
8 PG UP<br />
Page up key<br />
MENU<br />
Menu key<br />
9 PG DN<br />
Page down key<br />
PARM<br />
Parameter key<br />
10 CLEAR<br />
Clear key<br />
HOME<br />
Home key<br />
11 USB port<br />
12 Varies OLED display<br />
13 *<br />
— Additional operation keys<br />
14 — Scroll knob<br />
* Not available on RCP32PB-OLED panels.<br />
Copyright © 2010, Harris Corporation<br />
75
76<br />
Chapter 4<br />
<strong>Operation</strong><br />
Copyright © 2010, Harris Corporation<br />
Figure 4-3 <strong>Magellan</strong> Front Panel <strong>Control</strong>s: LCD Button <strong>Panels</strong>
<strong>Magellan</strong> Programmable <strong>Control</strong> <strong>Panels</strong><br />
<strong>Installation</strong> <strong>and</strong> <strong>Operation</strong> Manual<br />
Table 4-3 <strong>Magellan</strong> Front Panel <strong>Control</strong> Descriptions: LCD Button <strong>Panels</strong><br />
Key Label Description<br />
1 BRK<br />
FOL<br />
2 DEST<br />
MENU<br />
3 SRC<br />
PRST<br />
Breakaway key<br />
Follow key<br />
Destination key<br />
Menu key<br />
Sources key<br />
Preset key<br />
4 TAKE Take key;<br />
5 Varies Programmable LCD buttons<br />
6 — Status <strong>and</strong> alarm indicators<br />
7 SHIFT Shift key;<br />
8 PG UP<br />
Page up key<br />
PARM<br />
Parameter key<br />
9 PG DN<br />
Page down key<br />
LOCK<br />
Lock key<br />
10 CLEAR<br />
Clear key<br />
HOME<br />
Home key<br />
11 USB port<br />
12 *<br />
— Additional operation keys<br />
* Not available on RCP-16LCD or RCP-32LCD panels.<br />
Copyright © 2010, Harris Corporation<br />
77
78<br />
Chapter 4<br />
<strong>Operation</strong><br />
Copyright © 2010, Harris Corporation<br />
Figure 4-4 <strong>Magellan</strong> Front Panel <strong>Control</strong>s: LCD Button <strong>Panels</strong> with OLED
<strong>Magellan</strong> Programmable <strong>Control</strong> <strong>Panels</strong><br />
<strong>Installation</strong> <strong>and</strong> <strong>Operation</strong> Manual<br />
Table 4-4 <strong>Magellan</strong> Front Panel <strong>Control</strong> Descriptions: LCD Button <strong>Panels</strong> with OLED<br />
Key Label Description<br />
1 BRK<br />
FOL<br />
2 DEST<br />
MENU<br />
3 SRC<br />
PRST<br />
Breakaway key<br />
Follow key<br />
Destination key<br />
Menu key<br />
Sources key<br />
Preset key<br />
4 TAKE Take key;<br />
5 Varies Programmable LCD buttons<br />
6 — Status <strong>and</strong> alarm indicators<br />
7 SHIFT Shift key;<br />
8 PG UP<br />
Page up key<br />
PARM<br />
Parameter key<br />
9 PG DN<br />
Page down key<br />
LOCK<br />
Lock key<br />
10 CLEAR<br />
Clear key<br />
HOME<br />
Home key<br />
11 USB port<br />
12 Varies OLED display<br />
13 *<br />
— Additional operation keys<br />
14 — Scroll knob<br />
* Not available on RCP-24LCD-OLED panels.<br />
Copyright © 2010, Harris Corporation<br />
79
80<br />
Chapter 4<br />
<strong>Operation</strong><br />
Working with Sources<br />
The following tasks are available when working with sources:<br />
Source Mode<br />
Copyright © 2010, Harris Corporation<br />
Source Mode<br />
Assigning a Source to a Button<br />
Selecting Sources<br />
Switching Favorite Sources<br />
To select Source mode, do one of the following:<br />
Press SRC (Sources) on the front of the control panel<br />
Press Shift, <strong>and</strong> then press Menu on the front of the control panel.<br />
The panel clears the current selections <strong>and</strong> displays the Mode selection buttons.<br />
Press SRC.<br />
The panel returns to its “home” state (in Source mode), <strong>and</strong> the Source button <strong>and</strong><br />
OLED display show the source with current status.<br />
Assigning a Source to a Button<br />
Selecting Sources<br />
1 Switch to Source mode.<br />
The SRC button is highlighted <strong>and</strong> the OLED display updates its mode to Source selection.<br />
The category buttons are cleared out <strong>and</strong> replaced with Source categories. (The last two<br />
LCD buttons are reserved for the Store <strong>and</strong> Erase operations.)<br />
2 Select a category button.<br />
Use the Shift button <strong>and</strong> scroll knob to view more available SVR sources.<br />
3 Select a source.<br />
The selected Source button is highlighted <strong>and</strong> the Take button flashes red.<br />
4 Press Store.<br />
The Store button is highlighted <strong>and</strong> Take button is extinguished.<br />
5 Press the desired Source button where you want new source assigned.<br />
The Store button is extinguished, the category <strong>and</strong> source buttons return to their “home”<br />
state (in Source mode), <strong>and</strong> the Source button <strong>and</strong> OLED display show the new source with<br />
current status.<br />
1 Switch to Source mode, <strong>and</strong> then select a category.<br />
a All category buttons are cleared <strong>and</strong> replaced with sources for the CAM category<br />
selection.
<strong>Magellan</strong> Programmable <strong>Control</strong> <strong>Panels</strong><br />
<strong>Installation</strong> <strong>and</strong> <strong>Operation</strong> Manual<br />
b The OLED display updated to show the selected category in the last row<br />
2 Select a source.<br />
a The selected source button is highlighted<br />
b The Take button flashes red.<br />
If you selected a wrong source, press Clear to go back to the category selection. The Take<br />
button is extinguished, any selections are cleared, <strong>and</strong> the panel’s buttons revert back to<br />
category selections.<br />
3 Press Take to execute the switch.<br />
The Take button is extinguished.<br />
The panel is cleared <strong>and</strong> returns to the “home” state.<br />
The source status is updated for the selected Destination button <strong>and</strong> OLED display.<br />
Switching Favorite Sources<br />
Favorite sources are source buttons that exist on category <strong>and</strong> group mode panels. Their<br />
assignment can be changed from the front panel.<br />
1 Select a Destination.<br />
2 Select the favorite source desired.<br />
The selected FAV source is highlighted <strong>and</strong> the Take button begins to flash red.<br />
3 Press Take.<br />
The Take <strong>and</strong> Favorite buttons are extinguished, the Destination button status is<br />
updated, <strong>and</strong> the OLED display shows the new status.<br />
Copyright © 2010, Harris Corporation<br />
81
82<br />
Chapter 4<br />
<strong>Operation</strong><br />
Working with Destinations<br />
The following tasks are available when working with destinations:<br />
Destination Mode<br />
Copyright © 2010, Harris Corporation<br />
Destination Mode<br />
.Assigning a Destination to a Button<br />
Selecting Destinations<br />
Selection from Favorite Destination<br />
Locking a Destination<br />
Unlocking a Destination<br />
To select Destination mode, do one of the following:<br />
Press DEST (Destinations) on the front of the control panel.<br />
Press Shift, <strong>and</strong> then press Menu on the front of the control panel.<br />
The panel clears the current selections <strong>and</strong> displays the Mode selection buttons.<br />
Press DEST.<br />
.Assigning a Destination to a Button<br />
1 Switch to Destination mode.<br />
The DEST button is highlighted <strong>and</strong> the OLED display updates its mode to Destination<br />
selection. The category buttons are cleared out <strong>and</strong> replaced with Destination categories.<br />
(The last two LCD buttons are reserved for the Store <strong>and</strong> Erase operations.)<br />
2 Select a category button.<br />
Use the Shift button <strong>and</strong> scroll knob to view more available SVR destinations.<br />
3 Select a destination.<br />
The selected Destination button is highlighted <strong>and</strong> the Take button flashes red.<br />
4 Press Store.<br />
The Store button is highlighted <strong>and</strong> the Take button is extinguished.<br />
5 Press the desired destination button where you want new destination assigned.<br />
The Store button is extinguished, the category <strong>and</strong> destination buttons return to their<br />
“home” state (in Source mode), <strong>and</strong> the Destination button <strong>and</strong> OLED display show the<br />
new destination with current status.<br />
Selecting Destinations<br />
1 Switch to Source mode, <strong>and</strong> then select a category.<br />
a All category buttons are cleared <strong>and</strong> replaced with sources for the CAM category<br />
selection.<br />
b The OLED display updated to show the selected category in the last row<br />
2 Select a destination.<br />
a The selected destination button is highlighted
The Take button flashes red.<br />
<strong>Magellan</strong> Programmable <strong>Control</strong> <strong>Panels</strong><br />
<strong>Installation</strong> <strong>and</strong> <strong>Operation</strong> Manual<br />
3 Press Take to execute the switch.<br />
a The Take button is extinguished.<br />
b The panel is cleared <strong>and</strong> returns to the “home” state.<br />
c The source status is updated for the selected Destination button <strong>and</strong> OLED display.<br />
Changing Destinations<br />
If you selected a wrong source, press Clear to go back to the category selection. The Take<br />
button is extinguished, any selections are cleared, <strong>and</strong> the panel’s buttons revert back to<br />
category selections.<br />
1 Switch to Destination mode.<br />
The DEST button is highlighted <strong>and</strong> the OLED display updates its mode to Destination<br />
selection. The category buttons are cleared out <strong>and</strong> replaced with Destination categories.<br />
(The last two LCD buttons are reserved for the STORE <strong>and</strong> ERASE operation.)<br />
2 Select a category button.<br />
Use the Shift button <strong>and</strong> scroll knob to view more available SVR destinations.<br />
3 Select a destination.<br />
The selected Destination button is highlighted <strong>and</strong> the Take button flashes red.<br />
4 Press Take to confirm the selection.<br />
The panel’s LCD buttons are cleared <strong>and</strong> returned to the “home” state <strong>and</strong> the OLED<br />
display is updated with the new destination selection <strong>and</strong> status.<br />
Selection from Favorite Destination<br />
Favorite destinations are destination buttons that exist on category <strong>and</strong> group mode panels.<br />
Their assignment can be changed from the front panel.<br />
1 Switch to Source mode, <strong>and</strong> then select a destination.<br />
a The Destination button is highlighted.<br />
b The OLED display is updated to show the current selected Destination <strong>and</strong> its source<br />
status.<br />
2 Press Shift to make multiple Destination selections.<br />
Copyright © 2010, Harris Corporation<br />
83
84<br />
Chapter 4<br />
<strong>Operation</strong><br />
Copyright © 2010, Harris Corporation<br />
a The Shift button is highlighted.<br />
3 Select another Destination button.<br />
a Both the new Destination button <strong>and</strong> previously selected Destination button are<br />
highlighted.<br />
b The OLED display changes to show there is a multiple destination selection.<br />
4 Press Shift again to turn off the multiple destination selection.<br />
The Shift button is extinguished.<br />
5 Select a different Destination button.<br />
Locking a Destination<br />
a The newly selected Destination is highlighted.<br />
b The previously selected Destinations are extinguished<br />
c The OLED display is updated to show the current selected Destination <strong>and</strong> its source<br />
status.<br />
Tip: You cannot lock a destination that does not have an associated source.<br />
1 Switch to Source Mode, <strong>and</strong> then select a destination.<br />
The Destination button is highlighted.<br />
2 Press Shift.
<strong>Magellan</strong> Programmable <strong>Control</strong> <strong>Panels</strong><br />
<strong>Installation</strong> <strong>and</strong> <strong>Operation</strong> Manual<br />
The Shift button is illuminated.<br />
3 Press Lock.<br />
The Lock button is illuminated. If the panel has an OLED display, a lock icon appears next to<br />
the Destination display name.<br />
Unlocking a Destination<br />
1 Press the locked Destination button.<br />
2 Press Lock.<br />
The Lock button is extinguished. If the panel has an OLED display, the lock icon no longer<br />
appears next to the Destination display name.<br />
Page Up/Down In Status Display<br />
Parameter Mode<br />
1 Turn the scroll knob clockwise to view the status of more levels of destination VTR 1.<br />
The OLED display updates the status for the selected destination for LEVELS 1 <strong>and</strong> LEVEL 2.<br />
2 Turn the scroll knob clockwise again to view other levels.<br />
The OLED display shows the selected destination’s status for LEVEL 3 <strong>and</strong> LEVEL 4.<br />
3 Turn the scroll knob counter-clockwise.<br />
The OLED display reverts back to the default view with large text for status.<br />
1 In Source mode, select a category.<br />
All category buttons are cleared <strong>and</strong> replaced with sources for the CAM category selection.<br />
Note that the OLED display is updated to show the selected category in the last row.<br />
Copyright © 2010, Harris Corporation<br />
85
86<br />
Chapter 4<br />
<strong>Operation</strong><br />
Copyright © 2010, Harris Corporation<br />
2 Select a source.<br />
The selected source button is highlighted <strong>and</strong> the Take button begins to flash red.<br />
3 Press Parm to set the panel in Parameter mode.<br />
All of the buttons are cleared.<br />
The top row of buttons displays the channel/level status of the current destination.<br />
The bottom row of buttons display the available channels/level inputs of the selected<br />
source.<br />
If a Source is not selected, the Destination’s current source is used.<br />
4 Select a channel/level input <strong>and</strong>/or output. For multiple selections, use the Shift button.<br />
5 Press Take to confirm the selection(s).<br />
The panel’s OLED display shows the available parameters for the selected input/output. To<br />
view more available parameters, turn the scroll knob clockwise.<br />
6 Press the scroll knob to edit the selected parameter. Note that there will be a grayscale<br />
background color for the line that has the selected parameter.<br />
7 The OLED display is updated to show the selected parameter <strong>and</strong> its current value. Use the<br />
numeric keypads or the scroll knob to enter a new value.<br />
8 Press Take to confirm the new value.<br />
The panel sends out a parameter set request with the new value, <strong>and</strong> then the OLED display<br />
returns back to the main parameter menu.<br />
9 To exit out of Parameter mode, press Shift + Home.<br />
Button Per Source Mode<br />
When a panel is in Button Per Source (BPS) mode, individual sources <strong>and</strong>/or destinations are<br />
assigned to individual buttons.<br />
Button Per Source mode is selected during initial setup. See Creating a New Panel<br />
Configuration for more information. Also see Working with Button Per Source mode.<br />
Category/Index Mode<br />
When a panel is in Category/Index mode, buttons are assigned source/destination<br />
categories, <strong>and</strong> a numeric keypad is used to select a specific index.<br />
Category/Index mode is selected during initial setup. See Creating a New Panel<br />
Configuration for more information. Also see Working with Categories.<br />
Multibus Mode When a panel is in Multibus mode, some buttons are assigned source categories, <strong>and</strong> a<br />
numeric keypad is used to select a specific index. Some buttons are assigned to select<br />
specific destinations.<br />
Multibus mode is selected during initial setup. See Creating a New Panel Configuration<br />
for more information. Also see Working with Categories.
<strong>Magellan</strong> Programmable <strong>Control</strong> <strong>Panels</strong><br />
<strong>Installation</strong> <strong>and</strong> <strong>Operation</strong> Manual<br />
Grouping Mode When a panel is in Grouping mode, some buttons are assigned source/destination<br />
categories. When a user selects a category, the buttons remap to show the individual<br />
sources/destinations associated with that group. In addition, this mode allows the user to<br />
set up hierarchical views of a routing system by creating “groups” that can be assigned<br />
specific sources, destinations, <strong>and</strong> salvos, which can be stored in multiple different groups.<br />
History Mode<br />
Grouping mode is selected during initial setup. See Creating a New Panel Configuration<br />
for more information. Also see Working with Grouping.<br />
1 Press Shift, <strong>and</strong> then press Menu.<br />
The Shift button is extinguished.<br />
2 Press History.<br />
A list of previously executed crosspoints are displayed.<br />
If the crosspoint was a breakaway, the top row of each button is the Destination, the<br />
middle row is the channel/level <strong>and</strong> the bottom row is the channel/level input.<br />
If the crosspoint was not a breakaway, the top row legend is the destination <strong>and</strong> the<br />
second row is the source.<br />
3 Press the desired crosspoint to be recalled.<br />
The selected History button is highlighted <strong>and</strong> the Take button begins to flash.<br />
4 Press Take to recall the selected switch.<br />
The Take button is extinguished. If the destination affected is the current destination, the<br />
OLED display is updated accordingly <strong>and</strong> the panel returns to the “home” state.<br />
Breakaway Mode<br />
In Breakaway mode, audio <strong>and</strong> video signals do not automatically follow one another;<br />
audio <strong>and</strong> video are switched in separate operations.<br />
To operate in breakaway mode<br />
1 At the “home” control panel display, select the desired destination.<br />
2 Press BRK.<br />
The control panel buttons display the levels associated with the destination.<br />
Tip: Use the PG UP <strong>and</strong> PG DN buttons to display other level selections.<br />
3 Select one or more levels. (You can select more than one level if desired)<br />
The selected Level button is highlighted <strong>and</strong> the Take button flashes.<br />
4 When all desired levels are selected, press Take.<br />
The “home” control panel display is displayed again.<br />
5 Select the breakaway source.<br />
Copyright © 2010, Harris Corporation<br />
87
88<br />
Chapter 4<br />
<strong>Operation</strong><br />
Copyright © 2010, Harris Corporation<br />
The control panel buttons display the destination, its status (by levels) <strong>and</strong> the selected<br />
source (by levels). In addition, the Store button is highlighted.<br />
If you want to make multiple selections for breakaway, press Store after each selection. This<br />
action saves the selections until you are ready to perform a Take.<br />
6 When you are finished making selections for breakaway, Press Take to execute the<br />
breakaway(s).<br />
To exit Breakaway mode press Shift, <strong>and</strong> then press Home.<br />
Selecting Configuration Modes<br />
See the Configuration section for detailed information about selecting configuration<br />
modes.<br />
Enabling <strong>and</strong> Disabling <strong>Panels</strong><br />
The panel Enable button is used to enable <strong>and</strong> disable the panel. If the Enable button is lit<br />
the panel is enabled. If the Enable button is not lit the panel is disabled.<br />
When enabled, the panel operates normally. The destination select, source select, <strong>and</strong><br />
destination lock buttons all function as described.<br />
When disabled, a panel does not allow changing crosspoints, or destination locking/<br />
unlocking.<br />
Pressing the Lock button has no effect.<br />
Pressing a source selection button does not cause a crosspoint switch, but provides a<br />
source poll<br />
A panel Enable button is set up as a Function button. See page 57 for more information.<br />
Working with Button Per Source mode<br />
In Button Per Source mode a user can assign individual sources <strong>and</strong>/or destinations to<br />
individual buttons. All <strong>Magellan</strong> control panels can operate in Button Per Source mode.<br />
To setup button per source mode<br />
1 Make sure that the appropriate logical database is configured to allow grouping (see<br />
Volume 6: Routing Components of the CCS Navigator User Guide).<br />
2 Make sure that the panel is configured for button per source mode (see Building a Button<br />
Per Source <strong>Operation</strong> Mode Panel).<br />
Figure 4-5 shows an example of a <strong>Magellan</strong> control panel in button per source mode. The<br />
favorite destination panel buttons (1) are shown <strong>and</strong> the source group buttons (2) are<br />
highlighted. The mode, selected destination, <strong>and</strong> selected source are displayed on the<br />
OLED.
Figure 4-5 Group <strong>Operation</strong>: Favorite Destinations (1) <strong>and</strong> Groups (2)<br />
3 You may operate in source mode or destination mode.<br />
To operate in source mode<br />
1 Press SRC to put the panel into Source mode.<br />
2 Select the desired source.<br />
3 The crosspoint executes.<br />
To operate in destination mode<br />
1 Press DEST to put the panel into Destination mode.<br />
2 Select the desired destination.<br />
The crosspoint executes.<br />
<strong>Magellan</strong> Programmable <strong>Control</strong> <strong>Panels</strong><br />
<strong>Installation</strong> <strong>and</strong> <strong>Operation</strong> Manual<br />
Working with Grouping<br />
Grouping is a form of category indexing that allows multiple sources <strong>and</strong>/or destinations to<br />
be grouped together to act as categories <strong>and</strong> indexes. When grouping is enabled, a series<br />
of tabs open to allow you to select grouping sources, destinations, <strong>and</strong> options; <strong>and</strong> provide<br />
a preview of how the final grouping LCD display appears as a result of your choices.<br />
To enable grouping operations, the logical database must be configured to allow grouping<br />
<strong>and</strong> the panel must be configured for grouping mode.<br />
To setup group mode<br />
1 Make sure that the appropriate logical database is configured to allow grouping (see<br />
Volume 6: Routing Components of the CCS Navigator User Guide).<br />
2 Make sure that the panel is configured for group mode (see Building a Group <strong>Operation</strong><br />
Mode Panel).<br />
Figure 4-6 shows an example of a <strong>Magellan</strong> control panel in group mode. The favorite<br />
destination panel buttons (1) are shown <strong>and</strong> the source group buttons (2) are highlighted.<br />
The mode, selected destination, <strong>and</strong> selected source are displayed on the OLED.<br />
Figure 4-6 Group <strong>Operation</strong>: Favorite Destinations (1) <strong>and</strong> Groups (2)<br />
Copyright © 2010, Harris Corporation<br />
89
90<br />
Chapter 4<br />
<strong>Operation</strong><br />
Copyright © 2010, Harris Corporation<br />
3 You may operate in source group mode or destination group mode.<br />
To operate in source group mode<br />
1 Press SRC to put the panel into Source mode.<br />
2 Press the appropriate group button.<br />
The associated sources are <strong>and</strong> source subgroups are highlighted. If necessary, continue to<br />
press the group button until the desired source is displayed.<br />
3 Select the desired source.<br />
4 If a take is required for switches (see Changing Logical <strong>Control</strong> Options)<br />
The Take button flashes.<br />
Press Take to accept the selection.<br />
5 If a take is not required, the crosspoint executes.<br />
To operate in destination group mode<br />
1 Press DEST to put the panel into Destination mode.<br />
2 Press the appropriate group button.<br />
The associated destinations <strong>and</strong> destination subgroups are highlighted. If necessary,<br />
continue to press the group button until the desired destination is displayed.<br />
3 If a take is required for switches (see Changing Logical <strong>Control</strong> Options)<br />
The Take button flashes.<br />
Press Take to accept the selection.<br />
4 If a take is not required, the crosspoint executes.<br />
Working with Categories<br />
With category indexing, both a category (for example, VTR, CAMERA, MONITOR, <strong>and</strong> so<br />
forth) <strong>and</strong> an index (for example, 20, 2, 36, <strong>and</strong> so forth) are needed to identify a device.<br />
Category + index selection is a two-step, multikey operation that allows access to an<br />
unlimited number of sources <strong>and</strong> destinations. This method allows many sources to be<br />
accessed from a single panel without the need for hundreds of selection buttons. A<br />
broadcast center, for example, could contain twenty monitors, each of which could be<br />
accessed using the one button labeled “MONITOR” followed by the appropriate index<br />
number (20). Similarly, each of twenty cameras could be selected using only one button<br />
labeled “CAMERA” followed by the appropriate index number.<br />
To enable category-index operations, the logical database must be configured to allow<br />
categories (see Volume 6: Routing Components of the CCS Navigator User Guide) <strong>and</strong><br />
the panel must be configured for category mode (see page 43).<br />
To operate in category mode<br />
1 Make sure that the appropriate logical database is configured to allow categories.<br />
2 Make sure that the panel is configured for category mode.<br />
By default, the panel operates in Source → Category mode. Press DEST to operate in<br />
Destination → Category mode.
<strong>Magellan</strong> Programmable <strong>Control</strong> <strong>Panels</strong><br />
<strong>Installation</strong> <strong>and</strong> <strong>Operation</strong> Manual<br />
The favorite source panel buttons (1) are shown <strong>and</strong> the category buttons (2) are<br />
highlighted. (If your panel includes an OLED, the mode, selected destination, <strong>and</strong> selected<br />
source are displayed.)<br />
Figure 4-7 Category Mode <strong>Operation</strong>: Favorite Sources (1) <strong>and</strong> Categories (2)<br />
3 Press the appropriate category button (1) to select the category name.<br />
The numeric keypad (2) is highlighted. (If your panel includes an OLED, the selected<br />
category is displayed in the Pst field.)<br />
Figure 4-8 Category Mode <strong>Operation</strong>: Selecting a Category (1)<br />
4 Press the appropriate numeric keypad button to select the first index character.<br />
The Take button flashes. (If your panel includes an OLED, the selected category <strong>and</strong> index<br />
displayed in the Pst field.)<br />
Figure 4-9 Category Mode <strong>Operation</strong>: Selecting an Index<br />
5 Press Take to accept the selection.<br />
Copyright © 2010, Harris Corporation<br />
91
92<br />
Chapter 4<br />
<strong>Operation</strong><br />
Copyright © 2010, Harris Corporation
5<br />
Frequently Asked Questions<br />
How many <strong>Magellan</strong> panels are available?<br />
There are 10 new panels being released as the beginning of the <strong>Magellan</strong> family. Three<br />
panel styles (RCP-16PB, RCP-48PB, RCP-96PB) have pushbuttons only; two panel styles<br />
(RCP-32PB-OLED, RCP-64PB-OLED) have pushbuttons <strong>and</strong> OLED displays; three panel styles<br />
(RCP-16LCD, RCP-32LCD, RCP-64LCD) have pushbuttons <strong>and</strong> LCD buttons only; <strong>and</strong> two<br />
panel styles (RCP-24LCD-OLED, RCP-48LCD-OLED) have pushbuttons, LCD buttons, <strong>and</strong><br />
OLED displays.<br />
Do they have the same feature set?<br />
All panels use the same software code <strong>and</strong> logic module. The front panel stuffing<br />
determines the functionality.<br />
What are the connection interfaces?<br />
All panels are shipped st<strong>and</strong>ard with both coax <strong>and</strong> Ethernet connectivity.<br />
What protocols are supported by the panels?<br />
The panels support both legacy Pass Through Protocol on both coax <strong>and</strong> Ethernet<br />
connections, as well as the new LRC protocol available via Ethernet only.<br />
What is the default protocol <strong>and</strong> what is re<strong>com</strong>mended?<br />
The default protocol the panels are set to is the new LRC protocol. This can be used with<br />
any system that has a Platinum as the primary server <strong>and</strong> running PT-RES code 4.0 or later.<br />
This is the re<strong>com</strong>mended use as this will provide the most enhanced user experience. The<br />
panel can be switched to Pass Through Protocol via configuration for use with non Platinum<br />
systems, although the user will not get all the advanced functionality.<br />
Can you use them with other Harris routers?<br />
Yes. The st<strong>and</strong>ard Harris Pass Through Protocol is available to use on both the ethernet <strong>and</strong><br />
coax <strong>com</strong>m ports. This will allow for similar functionality <strong>and</strong> operations for any legacy<br />
Harris router as well as interfacing to any Panacea that does not support ethernet clients.<br />
What are the key feature differences lost when using Pass Through Protocol versus<br />
LRC?<br />
Basic functionality remains the same. However, the ability to automatically update when<br />
there is a database change is lost. In addition, speed may be affected as Pass Through is a<br />
significantly slower connection.<br />
How are the panels configured?<br />
Each panel has its own built in web server. Configuration is done via a PC.<br />
Do I need a special program to configure the panels?<br />
The only requirement is that the configuration PC has Microsoft Silverlight resident.<br />
Copyright © 2010, Harris Corporation<br />
93
94<br />
Chapter 5<br />
Frequently Asked Questions<br />
Copyright © 2010, Harris Corporation<br />
How can I access the panel’s web server?<br />
There are two ways. First, a customer can type the IP address of the panel directly. Second,<br />
if a customer has discovered the panels in Navigator, they can access the panels through the<br />
Navigator GUI.<br />
Can I copy panel configurations to other panels?<br />
Yes, you can copy configurations directly from one panel’s web server by specifying the IP<br />
addresses of other panels. You can also copy a panel configuration via the panel’s USB port.<br />
Configurations can only be copied to like panel types.<br />
Do <strong>Magellan</strong> control panels support Unicode names?<br />
Yes, <strong>Magellan</strong> LCD control panels support Unicode names. You must set up the Long Name<br />
field in Navigator to input Unicode names, <strong>and</strong> set the display name property of the panel<br />
to Long Name. A <strong>com</strong>patible Unicode font must also be installed on the panel for the name<br />
to be displayed properly.<br />
I do not see group or category as an option for my panel button.<br />
To set the panel button type to Group or Category, ensure you are in their respective<br />
operation modes.<br />
See Table 3-5 for a list of the operation modes available for each control panel type.<br />
How can I edit generated button labels?<br />
1 Click the Generate Buttons Label icon.<br />
2 Select Microsoft Word as the output file type.<br />
3 Open the generated Word file, <strong>and</strong> then edit <strong>and</strong> format the text as desired.<br />
How do I return panel button colors to their default settings?<br />
At any button color selection, select the first option in the Button Appearance drop-down<br />
list. This option appears as a blank selection.<br />
The control panel displays for my web configuration are not clear.<br />
The web configuration is optimized for use with monitors having screen resolutions of<br />
1280×1024 pixels. Larger resolutions will allow better visibility of panels with more buttons.<br />
How can I create favorite source or favorite destination buttons?<br />
Favorite source <strong>and</strong> destination buttons are created by assigning a source or destination<br />
button type (in grouping or category mode) to an LCD button.
6<br />
Common Panel Setup Tasks<br />
These <strong>com</strong>mon tasks show different scenarios that are used in typical situations. The use<br />
case discussions do not go into detail about how to perform the various tasks. For more<br />
information about performing these tasks, see the Configuration section.<br />
Common tasks described include the following:<br />
Button Per Source (BPS) Mode<br />
Category/Index Mode<br />
Multibus Mode<br />
Group Mode<br />
Group Mode with Multibus<br />
Button Per Source (BPS) Mode<br />
A user wants to configure a panel in Button Per Source (BPS) mode, where individual<br />
sources <strong>and</strong>/or destinations are assigned to individual buttons.<br />
1 <strong>Panels</strong> with pushbuttons only are configured out of the factory in this mode.<br />
2 <strong>Panels</strong> with an OLED display window <strong>and</strong>/or LCD buttons have a template loaded in<br />
memory that can be recalled to allow operation in this mode; or, users can create new<br />
templates.<br />
3 The panels’ web configuration tool allows the user to adjust the number of source/<br />
destination buttons, as well as limit access to sources <strong>and</strong> destinations if that is desired.<br />
4 If the database is large, panels with LCD buttons can page through the entire logical<br />
configuration to access more sources/destinations than can be displayed on available<br />
buttons.<br />
Copyright © 2010, Harris Corporation<br />
95
96<br />
Chapter 6<br />
Common Panel Setup Tasks<br />
Category/Index Mode<br />
A user has a large database <strong>and</strong> wants to access sources/destinations in a traditional<br />
Category/Index operation. In this mode, buttons are assigned source/destination categories,<br />
<strong>and</strong> a numeric keypad is used to select a specific index.<br />
Copyright © 2010, Harris Corporation<br />
1 <strong>Panels</strong> with OLED display windows <strong>and</strong> pushbuttons are shipped out of the factory in this<br />
mode.<br />
2 <strong>Panels</strong> with an OLED display window <strong>and</strong>/or LCD buttons have a template that can be<br />
activated to use this mode. The user can also create custom templates.<br />
3 The panels’ web configuration tool allows the user to select which categories to use, where<br />
to map them on the buttons, <strong>and</strong> restrict specific sources/destinations within categories for<br />
selection.<br />
4 For panels with LCD buttons, in systems with large numbers of categories <strong>and</strong> indexes, the<br />
user can page up/down to access additional categories that can be displayed on the first<br />
page.<br />
Multibus Mode A user has a large database <strong>and</strong> wants to access sources in a traditional Category/Index<br />
operation, but only wants to control a limited number of destinations. In this mode, some<br />
buttons are assigned source categories, <strong>and</strong> a numeric keypad is used to select a specific<br />
index. Some buttons are assigned to select specific destinations.<br />
1 <strong>Panels</strong> with an OLED display window <strong>and</strong>/or LCD buttons have a template that can be<br />
activated to use this mode. Users can also create custom templates to use.<br />
2 The panels’ web configuration tool allows the user to select which categories to use, where<br />
to map them on the buttons, <strong>and</strong> restrict specific sources within categories for selection.<br />
The configuration tool will also allow the user to configure buttons to control specific<br />
destinations.<br />
3 For panels with LCD buttons, in systems with large numbers of categories <strong>and</strong> indexes,<br />
users can page up/down to access additional categories that can be displayed on the first<br />
page.<br />
4 For panels with an OLED display window <strong>and</strong> traditional pushbuttons, the current status of<br />
a selected destination is displayed in the window.<br />
5 For panels with LCD buttons, status is displayed on the Destination buttons.<br />
6 For panels with an OLED display window <strong>and</strong> LCD buttons, status is displayed on the<br />
Destination buttons <strong>and</strong> the OLED display window.
<strong>Magellan</strong> Programmable <strong>Control</strong> <strong>Panels</strong><br />
<strong>Installation</strong> <strong>and</strong> <strong>Operation</strong> Manual<br />
Group Mode A user has a large database <strong>and</strong> wants to access sources/destinations in a group mode<br />
operation. In this mode, some buttons are assigned source/destination categories, when the<br />
user selects a category, the buttons remap to show the individual sources/destinations<br />
associated with that group. In addition, this mode allows the user to create hierarchical<br />
views of his routing system by creating “groups,” which can then be assigned specific<br />
sources/destinations/<strong>and</strong> salvos, <strong>and</strong> can be stored in multiple different groups.<br />
1 <strong>Panels</strong> with an OLED display window <strong>and</strong>/or LCD buttons are configured out of the factory<br />
in this mode. The user can also create custom templates.<br />
2 The panels’ web configuration tool allows the user to select which categories to use; where<br />
to map them on the buttons; <strong>and</strong> restrict specific sources, destinations, <strong>and</strong> salvos within<br />
categories for selection. In addition, the tool will also allow the user to build custom<br />
hierarchies (or “groups”), which allow the user to assign specific sources, destinations, <strong>and</strong><br />
salvos to multiple groups.<br />
3 For panels with LCD buttons, in systems with large amounts of categories <strong>and</strong> indexes, the<br />
user can page up/down to access additional categories that can be displayed on the first<br />
page.<br />
4 For panels with LCD buttons, status is displayed on the Destination status buttons.<br />
5 For panels with an OLED display window <strong>and</strong> LCD buttons, status is displayed on the<br />
Destination status buttons <strong>and</strong> the OLED display window.<br />
Group Mode with Multibus<br />
A user has a large database <strong>and</strong> wants to access sources in a group mode operation, but<br />
only wants to control a limited number of destinations. In this mode, some buttons are<br />
assigned source categories. When the user selects a source category, the buttons remap to<br />
show the individual sources associated with that group. Some buttons are assigned to select<br />
specific destinations. In addition, this mode allows the user to create hierarchical views of<br />
his routing system by creating “groups,” which can be assigned specific sources <strong>and</strong> salvos,<br />
<strong>and</strong> can be stored in multiple different groups.<br />
1 <strong>Panels</strong> with an OLED display window <strong>and</strong>/or LCD buttons are configured out of the factory<br />
in this mode. Users can also create custom templates.<br />
2 The panels’ web configuration tool allows the user to select which categories to use, where<br />
to map them on the buttons, <strong>and</strong> restrict specific sources within categories for selection.<br />
The configuration tool will also allow the user to configure buttons to control specific<br />
destinations. In addition, the tool will also allow the user to build custom hierarchies (or<br />
“groups”), which allow the user to assign specific sources, destinations, <strong>and</strong> salvos to<br />
multiple groups.<br />
3 For panels with LCD buttons, in systems with large amounts of categories <strong>and</strong> indexes, the<br />
user can page up/down to access additional categories that can be displayed on the first<br />
page.<br />
4 For panels with LCD buttons, status is displayed on the Destination buttons.<br />
5 For panels with an OLED display window <strong>and</strong> LCD buttons, status is displayed both on the<br />
Destination buttons <strong>and</strong> the OLED display window.<br />
Copyright © 2010, Harris Corporation<br />
97
98<br />
Chapter 6<br />
Common Panel Setup Tasks<br />
Copyright © 2010, Harris Corporation
7 Specifications<br />
Electrical Specifications<br />
Mechanical Specifications<br />
All specifications <strong>and</strong> designs are subject to change without notice.<br />
Table 7-1. <strong>Magellan</strong> Electrical Specifications<br />
Item Specification<br />
Input 1RU portable desktop power supply module<br />
available as an option)<br />
Desktop power supply Universal input<br />
50/60 Hz, 25 W<br />
100-240 VAC<br />
Output 5 VDC<br />
Total power 25 W<br />
Operating temperature 41° – 104°F (5° – 40°C)<br />
Table 7-2 <strong>Magellan</strong> Mechanical Specifications<br />
Item Specification<br />
Size<br />
1RU 19 in. × 1.75 in.× 1.75 in.<br />
(48.3 cm × 4.5 cm × 4.5 cm)<br />
2RU 19 in. × 1.75 in.× 3.5 in.<br />
(48.3 cm × 4.5 cm × 8.9 cm)<br />
Copyright © 2010, Harris Corporation<br />
99
100<br />
Chapter 7<br />
Specifications<br />
Input/Output Specifications<br />
Copyright © 2010, Harris Corporation<br />
Table 7-2 <strong>Magellan</strong> Mechanical Specifications (Continued)<br />
Item Specification<br />
Weight (fully loaded)<br />
1RU 1.7 lb (0.78 kg)<br />
2RU 3.2 lb (1.5 kg)<br />
LED indicators Power<br />
Network<br />
Connection<br />
Enabled<br />
Alarm 1 <strong>and</strong> Alarm 2<br />
Table 7-3 Input/Output Signal Specifications<br />
Item Specification<br />
RS-232 serial <strong>com</strong>munication DB-9 pin connector<br />
X-Y (coaxial <strong>com</strong>munication) 75Ω BNC<br />
Ethernet RJ-45
A<br />
Safety Precautions,<br />
Certifications, <strong>and</strong><br />
Compliances<br />
Carefully observe the safety alert symbols below for dangers, warnings, <strong>and</strong> cautions. They<br />
alert installers <strong>and</strong> operators of possible dangers or important information contained in this<br />
document.<br />
Keep in mind, though, that warnings alone do not eliminate hazards, nor are they a<br />
substitute for safe operating techniques <strong>and</strong> proper accident prevention measures.<br />
IMPORTANT! Only qualified personnel should perform service procedures.<br />
Safety Terms <strong>and</strong> Symbols in this Document<br />
Safety Terms <strong>and</strong> Symbols on the Product<br />
o<br />
WARNING: Statements identifying conditions or practices that may result in<br />
personal injury or loss of life. High voltage is present.<br />
CAUTION: Statements identifying conditions or practices that can result in damage<br />
to the equipment or other property.<br />
DANGER: High voltage <strong>and</strong> indicates a personal injury hazard immediately<br />
accessible as one reads the marking.<br />
WARNING: Indicates a personal injury hazard not immediately accessible as one<br />
reads the marking.<br />
CAUTION: Indicates a hazard to property, including the product, or to pay attention<br />
<strong>and</strong> refer to the manual.<br />
Protective ground (earth) terminal.<br />
Observe precautions for h<strong>and</strong>ling electrostatic-sensitive devices.<br />
Copyright © 2010, Harris Corporation<br />
101
102<br />
Appendix A<br />
Safety Precautions, Certifications, <strong>and</strong> Compliances<br />
Preventing Electrostatic Discharge<br />
Injury Precautions<br />
Copyright © 2010, Harris Corporation<br />
Observe precautions for h<strong>and</strong>ling electrostatic sensitive devices.<br />
CAUTION: Electrostatic discharge (ESD) can damage <strong>com</strong>ponents in the product.<br />
To prevent ESD, observe these precautions when directed to do so:<br />
1 Use a Ground Strap. Wear a grounded antistatic wrist strap to discharge the static<br />
voltage from your body while installing or removing sensitive <strong>com</strong>ponents.<br />
2 Use a Safe Work Area. Do not use any devices capable of generating or holding a static<br />
charge in the work area where you install or remove sensitive <strong>com</strong>ponents. Avoid<br />
h<strong>and</strong>ling sensitive <strong>com</strong>ponents in areas that have a floor or benchtop surface capable of<br />
generating a static charge.<br />
3 H<strong>and</strong>le Components Carefully. Do not slide sensitive <strong>com</strong>ponents over any surface. Do<br />
not touch exposed connector pins. H<strong>and</strong>le sensitive <strong>com</strong>ponents as little as possible.<br />
4 Transport <strong>and</strong> Store Carefully. Transport <strong>and</strong> store sensitive <strong>com</strong>ponents in a<br />
static-protected bag or container.<br />
Pull out the plug from the main socket before the removal of a cover.<br />
Przod zdjeciem pokrywy wyciagnac wtyczke z gniazda sieciowego.<br />
WARNING: SHOCK HAZARD - DO NOT OPEN.<br />
AVIS: RISQUE DE CHOC ÉLECTRIQUE - NE PAS OUVRIR.<br />
MOUNT IN RACK ONLY<br />
INSTALLER SUR SUPPORT DE MONTAGE SEULEMENT.<br />
Use proper power cord<br />
To avoid fire hazard, use only the power cord specified for this product.<br />
Do Not Operate in Wet/Damp Conditions<br />
To avoid injury or fire hazard, do not operate this product in wet or damp<br />
conditions.<br />
Do Not Operate in an Explosive Atmosphere<br />
To avoid injury or fire hazard, do not operate this product in an explosive<br />
atmosphere.<br />
Avoid Exposed Circuitry<br />
To avoid injury, remove jewelry such as rings, watches, <strong>and</strong> other metallic objects.<br />
Do not touch exposed connections <strong>and</strong> <strong>com</strong>ponents when power is present.
Product Damage Precautions<br />
<strong>Magellan</strong> Programmable <strong>Control</strong> <strong>Panels</strong><br />
<strong>Installation</strong> <strong>and</strong> <strong>Operation</strong> Manual<br />
CAUTION:<br />
Use Proper Power Source<br />
Do not operate this product from a power source that supplies more than the<br />
specified voltage.<br />
Provide Proper Ventilation<br />
To prevent product overheating, provide proper ventilation.<br />
Do Not Operate With Suspected Failures<br />
If you suspect there is damage to this product, have it inspected by qualified<br />
service personnel.<br />
Use Proper Power Source<br />
Do not operate this product from a power source that supplies more than the<br />
specified voltage.<br />
Copyright © 2010, Harris Corporation<br />
103
104<br />
Appendix A<br />
Safety Precautions, Certifications, <strong>and</strong> Compliances<br />
EMC <strong>and</strong> Safety St<strong>and</strong>ards<br />
This product has been tested <strong>and</strong> found to <strong>com</strong>ply with the following st<strong>and</strong>ards per the<br />
provision of Electromagnetic Compatibility (EMC) Directive 2004/108/EC.<br />
EMC St<strong>and</strong>ards<br />
Copyright © 2010, Harris Corporation<br />
Table A-1 EMC St<strong>and</strong>ards<br />
EMC St<strong>and</strong>ard Description<br />
EN55022 Limits <strong>and</strong> Methods of Measurement of Radio Disturbance<br />
Characteristics of Information Technology Equipment-Class A<br />
EN55103-1 Electromagnetic Compatibility — Product Family St<strong>and</strong>ard for<br />
Audio, Video, Audio-Visual, <strong>and</strong> Entertainment Lighting <strong>Control</strong><br />
Apparatus for Professional Use — Part 1: Emission, Environment<br />
E4<br />
EN55103-2 Electromagnetic Compatibility — Product Family St<strong>and</strong>ard for<br />
Audio, Video, Audio-Visual, <strong>and</strong> Entertainment Lighting <strong>Control</strong><br />
Apparatus for Professional Use — Part 2: Immunity, Environment<br />
E4<br />
EN61000-3-2 Limits for Harmonic Current Emissions (Equipment Input Current<br />
Less Than or Equal to 16 A Per Phase)<br />
EN61000-3-3 Limitations of Voltage Fluctuations <strong>and</strong> Flicker in Low Voltage<br />
Supply Systems for Equipment with Rated Current Less Than 16 A<br />
EN61000-4-2 Electrostatic Discharge Requirements “ESD” 2 kV CD, 4 kV AD<br />
EN61000-4-3 Radiated Radio-Frequency Electromagnetic Field Immunity Test 1<br />
V/m {1 kHz 80% AM, 80-1000 MHz}<br />
EN61000-4-4 Electrical Fast Transient Requirements “Burst,” 0.5 kV Sig. & Ctrl.<br />
Lines 0.5 kV a.c. & d.c. Power Line, 0.5 kV Functional Earth<br />
EN61000-4-5 Surge Immunity Test 0.5 kV a.c. Power Line<br />
EN61000-4-6 Immunity to Conducted Disturbances Induced by Radio Frequency<br />
Fields 1 V rms 0.15-80 MHz Sig. & Ctrl. Lines, 3 V rms 0.15-80<br />
MHz d.c. Power Line, 1 V rms 0.15-80 MHz a.c. Power Line, 1 V<br />
rms 0.15-80 MHz Functional Earth<br />
EN61000-4-11 Voltage Dips, Short Interruptions, <strong>and</strong> Voltage Variations-<br />
Immunity Tests<br />
These devices are for professional use only <strong>and</strong> <strong>com</strong>ply with Part 15 of FCC rules. <strong>Operation</strong><br />
is subject to the following two conditions:<br />
1 These devices may cause interference to radio <strong>and</strong> TV receivers in residential areas.<br />
2 These devices will accept any interference received, including interference that may cause<br />
undesired operations.<br />
Changes or modifications not expressly approved by Leitch Technology, the party<br />
responsible for <strong>com</strong>pliance to the FCC Part 15 Rule, could void the user’s authority to<br />
operate this equipment legally in the United States.
<strong>Magellan</strong> Programmable <strong>Control</strong> <strong>Panels</strong><br />
<strong>Installation</strong> <strong>and</strong> <strong>Operation</strong> Manual<br />
These devices do not exceed the Class A limits for radio noise emissions from digital<br />
apparatus as set out in the interference st<strong>and</strong>ard entitled “Digital apparatus,” ICES-003 of<br />
the Canadian Department of Communications.<br />
Additional EMC Information<br />
Safety St<strong>and</strong>ards<br />
This device is for professional use in a controlled EMC environment, such as purpose-built<br />
broadcast studios.<br />
Table A-2 Harmonized <strong>and</strong> Reference IEC Safety St<strong>and</strong>ards<br />
Harmonized<br />
St<strong>and</strong>ard<br />
Reference IEC St<strong>and</strong>ard Description<br />
EN 60950 IEC/UL/CSA 60950-1 (2nd<br />
Edition) With All Country<br />
Deviations<br />
Safety of Information<br />
Technology Equipment<br />
Copyright © 2010, Harris Corporation<br />
105
106<br />
Appendix A<br />
Safety Precautions, Certifications, <strong>and</strong> Compliances<br />
Copyright © 2010, Harris Corporation
Index<br />
A<br />
Access<br />
enabling 59<br />
lists, changing 47<br />
Accessing<br />
error logs 47<br />
service portal 47<br />
website 47<br />
Activating configurations 47<br />
Active configuration 61<br />
Adding panels<br />
discovering 25<br />
polling 25<br />
using Add <strong>com</strong>m<strong>and</strong> 26<br />
Adjusting button colors 47, 55<br />
Alarm conditions, defining 55<br />
Aliases<br />
removing 63<br />
setting up 65<br />
Appearance options, changing 51<br />
Assigning<br />
destinations 82<br />
sources 80<br />
B<br />
Back panel connections 13, 19–20<br />
Ethernet connection 20<br />
serial ports 20<br />
X-Y port 20<br />
BPS. See Button per source mode<br />
Breakaway mode 87<br />
Brightness, changing 53<br />
Button per source mode 86, 88–89, 95<br />
Buttons<br />
category 59<br />
colors, adjusting 47, 55<br />
configuration 59<br />
crosspoint 58<br />
destination 56<br />
empty 59<br />
C<br />
function 57<br />
generating labels 61<br />
group 59<br />
level 58<br />
properties, changing 48<br />
salvo 57<br />
source 56<br />
status 59<br />
types, editing 55<br />
Categories<br />
assignments, changing 49<br />
buttons, changing 59<br />
mode 96<br />
working with 90–91<br />
Category/index mode 86, 96<br />
Changing<br />
access lists 47<br />
appearance options 51<br />
button properties 48<br />
button text appearance 48, 94<br />
category assignments 49<br />
category buttons 59<br />
<strong>com</strong>munication options 49<br />
configuration buttons 59<br />
control options 49<br />
crosspoint buttons 58<br />
destination assignments 51, 83<br />
destination buttons 56<br />
empty buttons 59<br />
function buttons 57<br />
group buttons 59<br />
index assignments 51<br />
level assignments 52<br />
level buttons 58<br />
OLED appearance 52<br />
panel brightness 53<br />
panel settings 53<br />
salvo assignments 53<br />
salvo buttons 57<br />
107<br />
Copyright © 2010, Harris Corporation
108<br />
Index<br />
Copyright © 2010, Harris Corporation<br />
source assignments 53<br />
source buttons 56<br />
status buttons 59<br />
Common tasks<br />
button per source mode 95<br />
category/index mode 96<br />
group mode 97<br />
group mode with multibus 97<br />
multibus mode 96<br />
Communication options, changing 49<br />
Communication protocols 49<br />
Configuration<br />
activating 47<br />
active 61<br />
buttons 59<br />
Configuration Editor. See Offline configuration<br />
Configurations page 31<br />
copying 54<br />
deleting 40<br />
duplicating 40<br />
exporting 60<br />
importing 62<br />
offline 24, 28, 66<br />
on-line 28–29<br />
reloading 63<br />
saving 64<br />
selecting 67<br />
selecting modes 88<br />
software tool 28<br />
Configurations, starting 24<br />
<strong>Control</strong> options, changing 49<br />
<strong>Control</strong> panels<br />
adding 25–26<br />
back connections 19–20<br />
changing brightness 53<br />
changing settings 53<br />
configurations<br />
copying 54<br />
creating 36<br />
deleting 40<br />
duplicating 40<br />
starting 24<br />
descriptions<br />
back panels 13, 19–20<br />
LCD panels 11–12, 14, 76<br />
LCD panels with OLED 12–13, 15,<br />
78<br />
pushbutton panels 10, 14, 72<br />
pushbutton panels with OLED 11,<br />
14, 74<br />
disabling 88<br />
enabling 88<br />
front controls 72–79<br />
installation procedures 21<br />
RCP-16LCD 11, 76<br />
RCP-16PB 10, 72<br />
RCP-24LCD-OLED 12, 78<br />
RCP-32LCD 12<br />
RCP-32PB-OLED 11, 74<br />
RCP-48LCD-OLED 13, 78<br />
RCP-48PB 10, 72<br />
RCP-64LCD 12, 76<br />
RCP-64PB-OLED 11, 74<br />
RCP-96PB 10, 72<br />
Copying panel configurations 54<br />
Creating panel configurations 36<br />
Crosspoint buttons 58<br />
D<br />
Default settings<br />
gateway 22<br />
IP address 22<br />
login 24<br />
password 24<br />
subnet mask 22<br />
TCP/IP 22<br />
Defining alarm conditions 55<br />
Deleting panel configurations 40<br />
Description 9<br />
Destinations<br />
assigning 82<br />
assignments, changing 51, 83<br />
buttons, changing 56<br />
locking 84<br />
mode 82<br />
page down 85<br />
page up 85<br />
selecting 82<br />
selection from 83<br />
unlocking 85<br />
Directives<br />
RoHS 6<br />
WEEE 6<br />
Disabling<br />
panels 88<br />
USB port 60<br />
Discovering 25<br />
Display names, selecting 67<br />
Document information 1<br />
Duplicating panel configurations 40<br />
E<br />
Editing button types 55<br />
Electrical specifications 99<br />
EMC st<strong>and</strong>ards 104–105<br />
Empty buttons 59<br />
Enabling<br />
panels 88
USB port 60<br />
Enabling user access 59<br />
Error logs, accessing 47<br />
Ethernet<br />
connection 20<br />
setup 22<br />
Exporting configurations 60<br />
F<br />
Features 14<br />
Finding information<br />
active configuration 61<br />
gateway 61<br />
IP address 61<br />
license key number 61<br />
licensed options 61<br />
MAC address 61<br />
netmask 61<br />
panel ID 61<br />
panel name 61<br />
panel type 61<br />
server IP 61<br />
software version 61<br />
Firmware, upgrading 65<br />
Fonts<br />
installing 62<br />
removing 62<br />
Frequently asked questions 93–94<br />
Function buttons 57<br />
G<br />
Gateway 61, 69<br />
Gateway IP, default 22<br />
Generating<br />
button labels 61<br />
service reports 61<br />
Groups<br />
buttons, changing 59<br />
group mode 97<br />
group mode with multibus 97<br />
grouping mode 87<br />
working with 89–90<br />
H<br />
Hardware version 61<br />
History mode 87<br />
I-J-K<br />
Identifying panels 62<br />
<strong>Magellan</strong> Programmable <strong>Control</strong> <strong>Panels</strong><br />
<strong>Installation</strong> <strong>and</strong> <strong>Operation</strong> Manual<br />
Importing configurations 62<br />
Index assignments, changing 51<br />
Injury precautions 102<br />
Input/output specifications 100<br />
<strong>Installation</strong><br />
Ethernet setup 22<br />
installing control panels 21<br />
mounting requirements 21<br />
siting requirements<br />
electrical 19<br />
rack space 18<br />
temperature 19<br />
tools 20<br />
unpacking equipment 18<br />
Installing fonts 62<br />
Internet Explorer setup 23<br />
IP address 61<br />
changing 68<br />
server 49<br />
IP address, default 22<br />
L<br />
Level assignments, changing 52<br />
Level buttons 58<br />
License ID, panels 65<br />
License key number 61<br />
Licensed options 61<br />
Locking destinations 84<br />
Logical router protocol 49<br />
Login, default 24<br />
M<br />
MAC address 61<br />
Main features 14<br />
Mechanical specifications 99<br />
Modes<br />
breakaway 87<br />
button per source 86<br />
category/index 86<br />
grouping 87<br />
history 87<br />
multibus 86<br />
parameter 85<br />
selecting 88<br />
Mounting requirements 21<br />
Multibus mode 86, 96<br />
N<br />
Netmask 61<br />
Copyright © 2010, Harris Corporation<br />
109
110<br />
Index<br />
Copyright © 2010, Harris Corporation<br />
O<br />
Offline configuration 24, 28, 66<br />
OLEDs<br />
changing 52<br />
LCD panels 12–13, 78<br />
pushbutton panels 11, 74<br />
On-line configuration 28–29<br />
<strong>Operation</strong> modes<br />
breakaway 87<br />
button per source 41, 86<br />
category mode 43<br />
category/index 86<br />
group mode 44<br />
grouping 87<br />
history 87<br />
multibus 86<br />
parameter 85<br />
selecting 64<br />
Options 49<br />
P<br />
Page down 85<br />
Page up 85<br />
<strong>Panels</strong><br />
back connections 19–20<br />
changing brightness 53<br />
changing settings 53<br />
configurations<br />
copying 54<br />
creating 36<br />
deleting 40<br />
duplicating 40<br />
starting 24<br />
descriptions<br />
back panels 13, 19–20<br />
LCD panels 11–12, 14, 76<br />
LCD panels with OLED 12–13,<br />
15, 78<br />
pushbutton panels 10, 14, 72<br />
pushbutton panels with OLED<br />
11, 14, 74<br />
disabling 88<br />
enabling 88<br />
front controls 72–79<br />
ID 61<br />
identifying 62<br />
name 61<br />
RCP-16LCD 11, 76<br />
RCP-16PB 10, 72<br />
RCP-24LCD-OLED 12, 78<br />
RCP-32LCD 12<br />
RCP-32PB-OLED 11, 74<br />
RCP-48LCD-OLED 13, 78<br />
RCP-48PB 10, 72<br />
RCP-64LCD 12, 76<br />
RCP-64PB-OLED 11, 74<br />
RCP-96PB 10, 72<br />
restarting 64<br />
restoring default settings 64<br />
setting license ID 65<br />
type 61<br />
upgrading 65<br />
Parameter mode 85<br />
Password, default 24<br />
Polling 25<br />
Precautions<br />
injury 102<br />
product damage 103<br />
Preferred protocols 49<br />
Preventing electrostatic discharge 102<br />
Product<br />
damage precautions 103<br />
description 9<br />
servicing 3<br />
Product description 9<br />
Protocols 49<br />
Pushbutton panels with OLED 11, 74<br />
R<br />
RCP-16LCD 11, 76<br />
RCP-16PB 10, 72<br />
RCP-24LCD-OLED 12, 78<br />
RCP-32LCD 12<br />
RCP-32PB-OLED 11, 74<br />
RCP-48LCD-OLED 13, 78<br />
RCP-48PB 10, 72<br />
RCP-64LCD 12, 76<br />
RCP-64PB-OLED 11, 74<br />
RCP-96PB 10, 72<br />
Reloading configurations 63<br />
Removing<br />
aliases 63<br />
fonts 62<br />
salvos 64<br />
Reports, generating 61<br />
Restarting panels 64<br />
Restoring panel default settings 64<br />
Restriction on Hazardous Substances<br />
(RoHS) directive 6<br />
Returning a product 3<br />
S<br />
Safety<br />
directives 6–7<br />
information 4, 16<br />
precautions 101–105<br />
damage precautions 103
injury precautions 102<br />
preventing electrostatic discharge<br />
102<br />
symbols 4–5<br />
Salvos<br />
buttons, changing 57<br />
changing assignments 53<br />
removing 64<br />
selecting 68<br />
Saving configurations 64<br />
Selecting<br />
configurations 67<br />
destinations 82<br />
display names 67<br />
operation modes 64<br />
salvos 68<br />
sources 80<br />
Selection from favorite destinations 83<br />
Serial number 61<br />
Serial ports 20<br />
Server IP 61<br />
Service 16<br />
reports, generating 61<br />
web portal, accessing 47<br />
Settings, changing 53<br />
Setup<br />
aliases 65<br />
Internet Explorer 23<br />
mode 68<br />
panel license ID 65<br />
Shipping information 3<br />
Siting requirements<br />
electrical 19<br />
rack space 18<br />
temperature 19<br />
Software<br />
configuration tool 28<br />
version 61<br />
Sources<br />
assigning 80<br />
assignments, changing 53<br />
buttons 56<br />
mode 80<br />
selecting 80<br />
switching 81<br />
Specifications<br />
electrical 99<br />
<strong>Magellan</strong> Programmable <strong>Control</strong> <strong>Panels</strong><br />
<strong>Installation</strong> <strong>and</strong> <strong>Operation</strong> Manual<br />
input/output 100<br />
mechanical 99<br />
St<strong>and</strong>ards<br />
EMC st<strong>and</strong>ards 104–105<br />
safety st<strong>and</strong>ards 105<br />
Status<br />
buttons 59<br />
display 85<br />
Subnet mask, default 22<br />
Summary page 29<br />
Support page 34<br />
Switching sources 81<br />
T<br />
Tasks<br />
button per source mode 95<br />
category/index mode 96<br />
group mode 97<br />
group mode with multibus 97<br />
multibus mode 96<br />
TCP/IP 22<br />
Text appearance, changing 48, 94<br />
Tools page 35<br />
U<br />
Unlocking destinations 85<br />
Unpacking information 3<br />
Upgrading<br />
firmware 65<br />
panels 65<br />
USB port<br />
disabling 60<br />
enabling 60<br />
User access, enabling 59<br />
W-X-Y<br />
Waste from Electrical <strong>and</strong> Electronic<br />
Equipment (WEEE) directive 6<br />
Website, accessing 47<br />
X-Y port 20<br />
X-Y protocol 49<br />
Copyright © 2010, Harris Corporation<br />
111
112<br />
Index<br />
Copyright © 2010, Harris Corporation