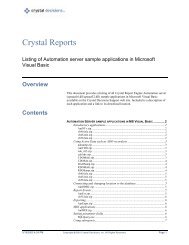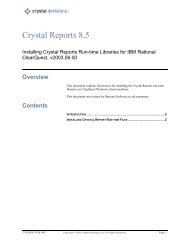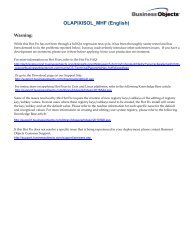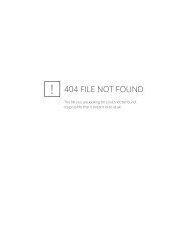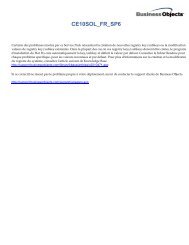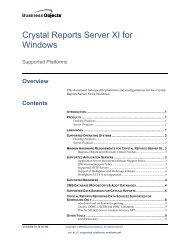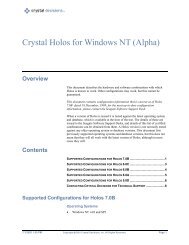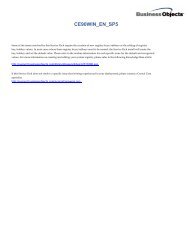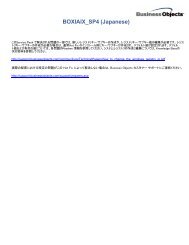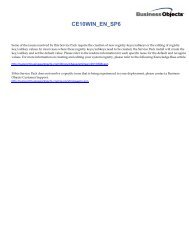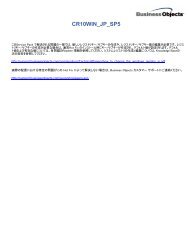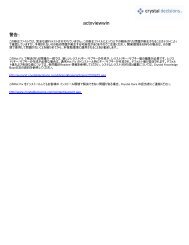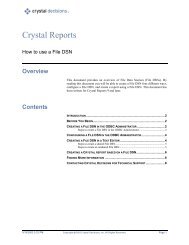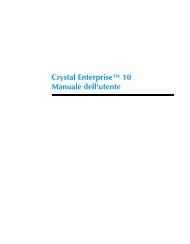Crystal Reports™ 8.5 Developer's Guide
Crystal Reports™ 8.5 Developer's Guide
Crystal Reports™ 8.5 Developer's Guide
Create successful ePaper yourself
Turn your PDF publications into a flip-book with our unique Google optimized e-Paper software.
Open an existing report<br />
Ensure that you have completed the installation of the Report Designer<br />
Component files and make note of the installation directory if you did not accept<br />
the default selection.<br />
To open a report directly within Visual Basic 6.0<br />
1 Open Visual Basic and create a new Standard EXE project by selecting<br />
Standard EXE from the start up dialog or selecting it from New Project under<br />
the File menu.<br />
2 Add the Report Designer Component to Visual Basic if not already added<br />
during the installation process.<br />
3 From the Project menu, select Components.<br />
4 Click the Designers tab and check <strong>Crystal</strong> Reports 8. Click Apply and then<br />
click Close. The Report Designer is now available in this project and any<br />
projects you create in the future.<br />
5 Now we need to insert the Report Designer into the project form. On the Project<br />
menu, point to More ActiveX Designers and then click Add <strong>Crystal</strong> Reports 8.<br />
6 The <strong>Crystal</strong> Report Gallery appears displaying the different types of Report<br />
Experts that are available. Since you will be opening an existing report file,<br />
click From an Existing Report. Click OK.<br />
7 Browse to the report called World Sales Report at \<strong>Crystal</strong><br />
Reports\Sample\Reports\General Business\. Click Open. Depending on<br />
your setup, you may be presented with a dialog that asks you about adding a<br />
form at runtime. Click OK.<br />
8 The Report Designer Component is added to your project and the report<br />
layout is displayed in the design window. Report files created in any version<br />
of <strong>Crystal</strong> Reports can be imported in this manner. Before you run the report,<br />
right-click on Form2, and select View Code. You should see Visual Basic code<br />
that looks like this:<br />
Report As New <strong>Crystal</strong>Report1<br />
Dim<br />
Sub Form_Load()<br />
Private<br />
= vbHourglass<br />
Screen.MousePointer<br />
= Report<br />
CRViewer1.ReportSource<br />
CRViewer1.ViewReport<br />
= vbDefault<br />
Screen.MousePointer<br />
Sub End<br />
Sub Form_Resize()<br />
Private<br />
End Sub<br />
= 0<br />
CRViewer1.Top<br />
= 0<br />
CRViewer1.Left<br />
= ScaleHeight<br />
CRViewer1.Height<br />
= ScaleWidth<br />
CRViewer1.Width<br />
32 <strong>Crystal</strong> Reports Developer’s <strong>Guide</strong>