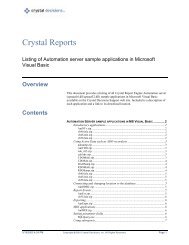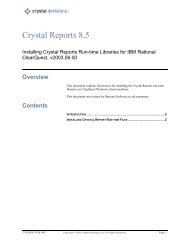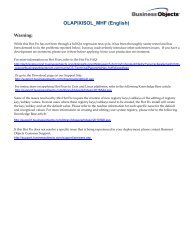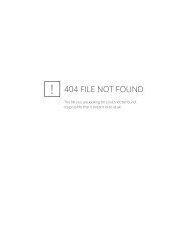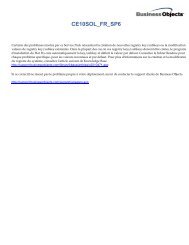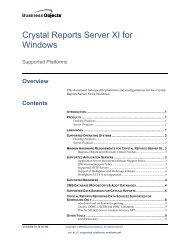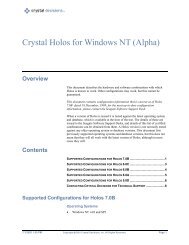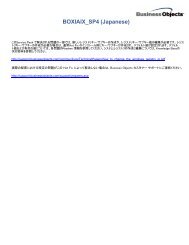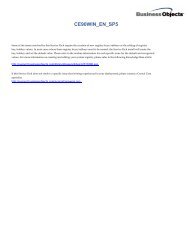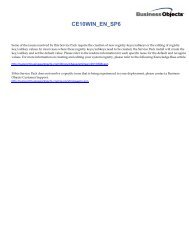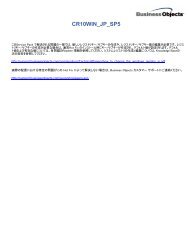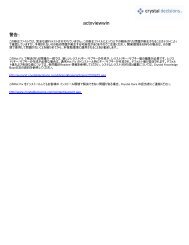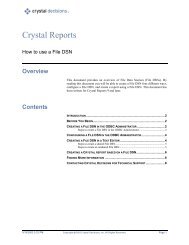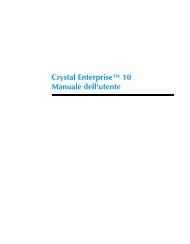Crystal Reports™ 8.5 Developer's Guide
Crystal Reports™ 8.5 Developer's Guide
Crystal Reports™ 8.5 Developer's Guide
You also want an ePaper? Increase the reach of your titles
YUMPU automatically turns print PDFs into web optimized ePapers that Google loves.
Create and modify a report<br />
To select a data source<br />
1 Check Using Report Expert and select Standard. Click OK. The Standard Report<br />
Expert appears. This window allows you to select from either Project or Other<br />
data sources. Typically, you use a project-based data source. The Other option<br />
enables you to use the native data drivers included with <strong>Crystal</strong> Reports.<br />
2 We’ll connect to the ODBC data source using ADO. Click the Project button.<br />
3 The Select Data Source window appears with ODBC selected by default. Select<br />
Xtreme Sample Database from the list of data sources. To see which options<br />
are available, click Advanced. The Advanced Options dialog appears. Click<br />
OK to accept the default of connecting using ADO.<br />
4 Now that you’ve specified the data source and connection method, you need<br />
to specify which tables to use. Click Next in the Select Data Dialog. This brings<br />
up the Select Recordset dialog.<br />
5 Select Customer from the object list and click OK to return to the Data Tab. The<br />
item ado should be displayed in the Tables list box.<br />
To create a report<br />
1 Now that you’ve selected the database and the table, you need to specify the<br />
fields to include in the report. Click Next to move to the Fields tab.<br />
2 Select the Customer Name database field from the Available Fields list, then<br />
Click Add to add the field into the Fields to Display box. Do the same for the<br />
Last Year’s Sales, City and Region fields.<br />
3 Click on the Group tab and select the Region field, then click Add to add the<br />
field into the Group By box. Do the same for the City field. This will group<br />
your data by Region and, within each region, by City. By default, the Sort<br />
Order for the Region and City Fields is in Ascending Order.<br />
4 Click the Total tab. Because Last Year’s Sales is the only numeric field in the<br />
report, the Report Expert automatically selects it for totaling.<br />
5 Click the Top N tab. For the Region Tab, choose Sort All Groups based on Sum<br />
of Last Year’s Sales.DothesamefortheCitytab.<br />
6 Click the Chart tab and click the Pie in the Chart Type list on the Chart|Type<br />
tab. Select the pie chart with 3D visual effect.<br />
7 Click the Chart|Data tab. The Report Expert automatically selects to create the<br />
chart based on the sum of Last Year’s Sales.<br />
8 Click the Chart|Text tab. In the Title box, type “Sales by Region”.<br />
9 Finally, to give the report a professional look, go to the Style tab in the main set<br />
of Expert tabs and select the Executive, Trailing Break style. Click Finish. The<br />
RDC creates your report.<br />
34 <strong>Crystal</strong> Reports Developer’s <strong>Guide</strong>