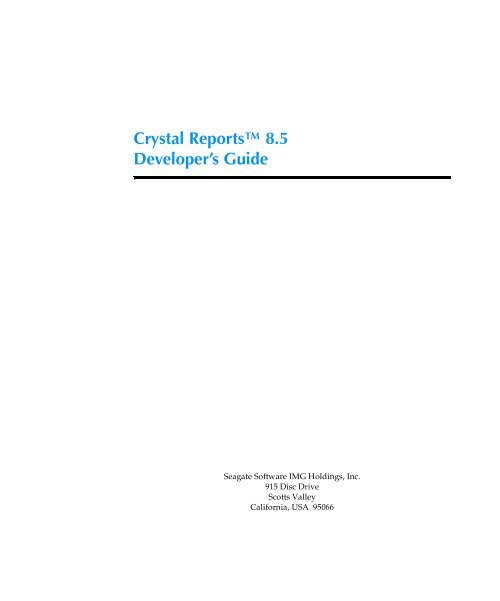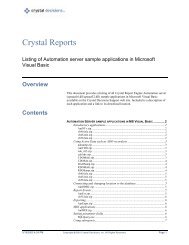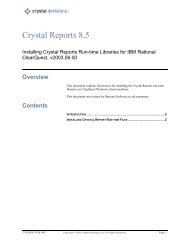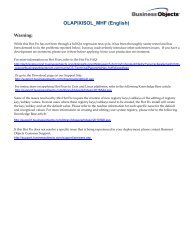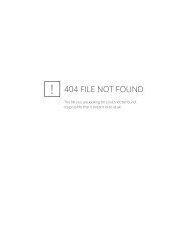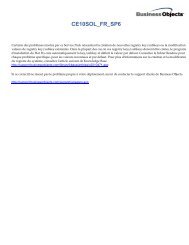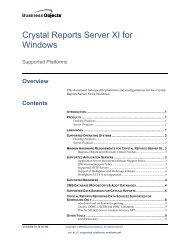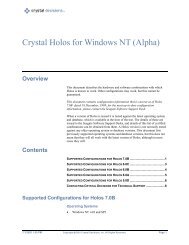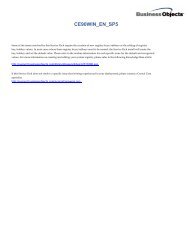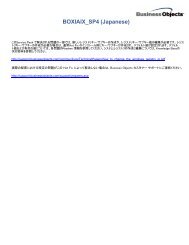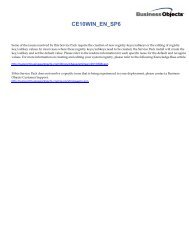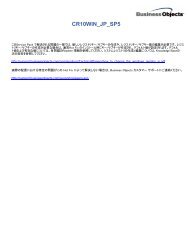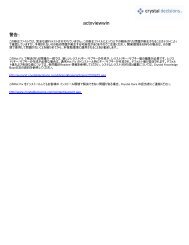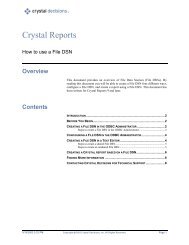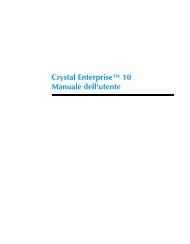Crystal Reports™ 8.5 Developer's Guide
Crystal Reports™ 8.5 Developer's Guide
Crystal Reports™ 8.5 Developer's Guide
You also want an ePaper? Increase the reach of your titles
YUMPU automatically turns print PDFs into web optimized ePapers that Google loves.
<strong>Crystal</strong> Reports <strong>8.5</strong><br />
Developer’s <strong>Guide</strong><br />
Seagate Software IMG Holdings, Inc.<br />
915 Disc Drive<br />
Scotts Valley<br />
California, USA 95066
©=2001 Seagate Software Information Management Group Holdings, Inc., 915 Disc<br />
Drive, Scotts Valley, California, USA 95066. All rights reserved.<br />
Seagate, Seagate Software, <strong>Crystal</strong> Reports, <strong>Crystal</strong> Enterprise, <strong>Crystal</strong> Analysis,<br />
Seagate Info, Seagate Holos and the Seagate logo are trademarks or registered<br />
trademarks of Seagate Software Information Management Group Holdings, Inc. and/<br />
or Seagate Technology, Inc. All other trademarks referenced are the property of their<br />
respective owner.<br />
Documentation Issue 1. Febuary 2001.<br />
No part of this documentation may be stored in a retrieval system, transmitted or<br />
reproduced in any way, except in accordance with the terms of the applicable software<br />
license agreement. This documentation contains proprietary information of Seagate<br />
Software IMG Holdings, Inc., and/or its suppliers.
Contents<br />
Chapter 1: What’s New for Developers<br />
Web Reporting .................................................................................. 2<br />
Increased value of the <strong>Crystal</strong> Enterprise Web Component Server ......................... 2<br />
Complete XML support for the Web ...................................................................... 3<br />
Improved interactivity with parameters .................................................................. 4<br />
Customizable DHTML Report Viewer ................................................................... 4<br />
Display web reports independent of server location .............................................. 4<br />
Extend reporting abilities with additional applications ........................................... 5<br />
Additional Web reporting features ......................................................................... 5<br />
Report Designer Component <strong>8.5</strong> (RDC) ............................................ 5<br />
<strong>Crystal</strong> Report Viewer ....................................................................... 8<br />
Additional information ...................................................................... 8<br />
Chapter 2: Integration Methods<br />
Overview ....................................................................................... 10<br />
Integration methods ........................................................................ 10<br />
The Report Designer Component .................................................... 11<br />
Visual Basic and Office 2000 (VBA) Developers .................................................. 11<br />
Visual InterDev Developers ................................................................................. 12<br />
Visual C++ Developers ....................................................................................... 12<br />
Evolution of Integration Capabilities of <strong>Crystal</strong> Reports ........................................ 12<br />
The Best Tool for Your Needs ......................................................... 14<br />
Chapter 3: Introducing the Report Designer Component<br />
The Report Designer Component .................................................... 16<br />
Design time ......................................................................................................... 16<br />
Runtime .............................................................................................................. 16<br />
Book title i
RDC Architecture ................................................................................................ 17<br />
Combinations of RDC Components ..................................................................... 19<br />
Adding the RDC to your project .......................................................................... 20<br />
How to Get Additional Information ................................................ 20<br />
<strong>Crystal</strong> Reports User’s <strong>Guide</strong> ............................................................................... 20<br />
Help System ........................................................................................................ 21<br />
The Seagate Software Web Site ........................................................................... 21<br />
Object Browser ................................................................................................... 21<br />
Properties Window .............................................................................................. 21<br />
Sample Reports ................................................................................................... 22<br />
Sample Applications ............................................................................................ 22<br />
Report Wizard ..................................................................................................... 25<br />
Complex Applications ......................................................................................... 27<br />
Chapter 4: Quick Start for using the RDC<br />
Overview ........................................................................................ 30<br />
Bullet Point Quick Start .................................................................. 30<br />
Open an existing report .................................................................. 31<br />
Create and modify a report ............................................................. 33<br />
Chapter 5: RDC Data Access<br />
Overview ........................................................................................ 40<br />
The Data Explorer ........................................................................... 41<br />
ODBC ................................................................................................................. 41<br />
Database Files ..................................................................................................... 42<br />
More Data Sources .............................................................................................. 42<br />
Active Data Sources ........................................................................ 42<br />
ADO ................................................................................................................... 42<br />
DAO ................................................................................................................... 43<br />
ii Book title
RDO ................................................................................................................... 43<br />
<strong>Crystal</strong> Data Object (CDO) .................................................................................. 44<br />
Data Definition Files ........................................................................................... 45<br />
Data Environments .......................................................................... 45<br />
Microsoft Data Link (UDL) files ........................................................................... 46<br />
Report templates using unbound fields ................................................................ 46<br />
Database Drivers ............................................................................ 47<br />
<strong>Crystal</strong> Active Data Driver ................................................................................... 47<br />
Chapter 6: Understanding the RDC Object Model<br />
Overview ........................................................................................ 50<br />
A high level overview ...................................................................... 50<br />
The next level .................................................................................. 51<br />
The Primary Objects and Collections .............................................. 51<br />
The Application object .................................................................... 53<br />
The Report object ........................................................................... 53<br />
The Areas collection ........................................................................................... 53<br />
The Sections collection ....................................................................................... 53<br />
The ReportObjects collection .............................................................................. 53<br />
The FieldDefinitions collection ........................................................................... 54<br />
The Subreport Object .......................................................................................... 54<br />
The Database Object ...................................................................... 54<br />
The DatabaseTables collection ............................................................................ 55<br />
The DatabaseFieldDefinitions collection ............................................................. 55<br />
Object Considerations .................................................................... 55<br />
The Application Object ....................................................................................... 55<br />
The Report Object ............................................................................................... 56<br />
The Field Object ................................................................................................. 56<br />
The Database and Database Tables Objects ........................................................ 56<br />
Book title iii
The Subreport Object .......................................................................................... 57<br />
The CrossTabObject ........................................................................................... 58<br />
Collection Considerations ............................................................... 58<br />
The ReportObjects Collection ............................................................................. 58<br />
The Sections Collection ....................................................................................... 59<br />
Event Considerations ....................................................................... 60<br />
The Format event for the Section object .............................................................. 60<br />
The Visual Basic Initialize and Terminate events ................................................ 62<br />
Chapter 7: RDC Programming<br />
Special Considerations .................................................................... 64<br />
Object naming considerations ............................................................................. 64<br />
Scope considerations ........................................................................................... 64<br />
Index considerations ........................................................................................... 65<br />
Dual Interface considerations .............................................................................. 65<br />
Two methods to access an object in a report<br />
or subreport .................................................................................... 66<br />
Referencing objects in a report ............................................................................ 66<br />
Referencing objects in a subreport ....................................................................... 68<br />
Runtime examples ........................................................................... 70<br />
Working with Cross-Tabs ................................................................ 70<br />
Modifying a cross-tab at runtime ......................................................................... 70<br />
Working with Data sources ............................................................. 71<br />
Changing an ADO data source location – new methods ...................................... 71<br />
Adding a data source and a field using AddOLEDBSource .................................. 72<br />
Setting the data source for a subreport ................................................................. 72<br />
Connecting to OLEDB providers ......................................................................... 74<br />
Connecting to a secure Access session ................................................................ 75<br />
Working with Formatting ................................................................ 76<br />
Using Report Variables ........................................................................................ 76<br />
Formatting a section or report object conditionally .............................................. 77<br />
iv Book title
Working with Formulas/Selection Formulas ................................... 78<br />
Passing a Selection Formula at Runtime .............................................................. 78<br />
Passing a Formula at runtime ............................................................................... 78<br />
Changing a subreport’s record selection formula at runtime ............................... 79<br />
Referencing a report formula using the formula name ........................................ 79<br />
Working with Grouping .................................................................. 80<br />
Changing the existing group's condition field ...................................................... 80<br />
Adding a new group to the report ........................................................................ 81<br />
Adding a group sort field ..................................................................................... 81<br />
Modifying a group’s sort direction at runtime ..................................................... 82<br />
Working with parameter fields ....................................................... 82<br />
Working with OLE objects .............................................................. 84<br />
Setting the location of an OLE object ................................................................... 84<br />
Working with Sorting ...................................................................... 85<br />
Changing the existing sort's condition field ......................................................... 85<br />
Adding a new sort field to a report ...................................................................... 85<br />
Working with Summary Fields ........................................................ 86<br />
How to change summary field kind .................................................................... 86<br />
Working with Text Objects ............................................................. 87<br />
Simple and complex text objects ......................................................................... 87<br />
Changing the contents of a Text Object ............................................................... 87<br />
Chapter 8: Programming the <strong>Crystal</strong> Report Viewers<br />
Enhancements to the Report Viewer ............................................... 90<br />
Application Development with <strong>Crystal</strong> Report Viewers ................. 90<br />
<strong>Crystal</strong> Report Viewer for ActiveX ................................................. 91<br />
Adding the Report Viewer to a Visual Basic project ............................................ 92<br />
Using the CRViewer object ................................................................................ 92<br />
Book title v
The <strong>Crystal</strong> Report Viewer Java Bean ............................................. 98<br />
Adding the Report Viewer Bean to the project .................................................... 99<br />
Creating a simple applet with the Report Viewer ................................................ 99<br />
Chapter 9: Programming the Embeddable <strong>Crystal</strong> Reports<br />
Designer Control<br />
Overview ...................................................................................... 102<br />
Creating a Microsoft Visual Basic sample application with<br />
the Embeddable Designer ............................................................. 102<br />
Step 1: Creating the user interface ..................................................................... 103<br />
Step 2: Writing the code .................................................................................... 104<br />
Step 3: Running the Embeddable Designer application ...................................... 107<br />
Creating a Microsoft Visual C++ sample application with<br />
the Embeddable Designer ............................................................. 108<br />
Step 1: Creating the User Interface .................................................................... 108<br />
Step 2: Adding member variables and member functions .................................. 110<br />
Step 3: Writing the code .................................................................................... 112<br />
Step 4: Running the Embeddable Designer application ...................................... 116<br />
Designing reports in the Embeddable Designer ............................. 117<br />
Step 1: Adding a data source to the report ......................................................... 117<br />
Step 2: Adding fields and grouping to the report ................................................ 117<br />
Chapter 10: Migrating to the RDC from the OCX<br />
Overview ...................................................................................... 120<br />
Summary ........................................................................................................... 120<br />
OCX .............................................................................................. 120<br />
Code Comparison between the OCX and RDC .................................................. 121<br />
OCX and RDC sample application comparison ................................................. 121<br />
OCX sample application ................................................................................... 122<br />
RDC sample application .................................................................................... 124<br />
vi Book title
Chapter 11: Working with Visual C++ and Visual InterDev<br />
Overview ...................................................................................... 128<br />
Using the RDC with Visual C++ .................................................... 128<br />
Printing a Report through Visual C++ ............................................................... 128<br />
Opening and Printing a <strong>Crystal</strong> Report through the RDC ................................... 129<br />
Using the RDC with Visual InterDev ............................................. 130<br />
Installation ........................................................................................................ 130<br />
Index ............................................................................... 133<br />
Book title vii
viii Book title
What’s New for Developers 1<br />
<br />
<br />
<br />
With the release of <strong>Crystal</strong> Reports version <strong>8.5</strong> developers<br />
edition, <strong>Crystal</strong> Reports continues to improve the flexibility<br />
and power of the Report Designer Component, along with<br />
it’s web reporting capabilities. New components and<br />
features allow you to enhance your users reporting<br />
experience and increase the availability of <strong>Crystal</strong> Reports.<br />
This chapter introduces the new features and<br />
enhancements, which fall into three key cateories.<br />
Report Designer Component (RDC)<br />
<strong>Crystal</strong> Report Viewer Control<br />
Web Reporting.<br />
<strong>Crystal</strong> Reports Developer’s <strong>Guide</strong> 1
Web Reporting<br />
Web Reporting<br />
To better meet your web reporting needs, <strong>Crystal</strong> Reports now integrates fully<br />
with <strong>Crystal</strong> Enterprise, a web-based report management tool that works within<br />
your company’s existing web infrastructure.<br />
If you purchased the Professional or Developer edition of <strong>Crystal</strong> Reports, then<br />
you also received the <strong>Crystal</strong> Enterprise Standard CD. This additional CD is<br />
included in the box with <strong>Crystal</strong> Reports, along with five free concurrent access<br />
licenses of <strong>Crystal</strong> Enterprise Standard.<br />
Improved interactivity with parameters<br />
<br />
Customizable DHTML Report Viewer<br />
<br />
Display web reports independent of server location<br />
<br />
Extend reporting abilities with additional applications<br />
<br />
Increased value of the <strong>Crystal</strong> Enterprise Web Component Server<br />
Use the newly re-designed and enhanced Web Component Server (WCS) from<br />
<strong>Crystal</strong> Enterprise to power your web-reporting solution and to replace the older<br />
WCS from <strong>Crystal</strong> Reports 8. <strong>Crystal</strong> Enterprise Standard provides significant<br />
improvements and enhancements over the version 8 WCS.<br />
Run the Web Component Server on any machine<br />
Install the <strong>Crystal</strong> Enterprise Standard CD on whichever machine you want to<br />
coordinate your web reports. With <strong>Crystal</strong> Enterprise Standard, you no longer<br />
need to install and run <strong>Crystal</strong> Reports and the WCS on your web server.<br />
If you need a reporting solution with greater scalability, use <strong>Crystal</strong> Enterprise<br />
Professional, which can be installed on as many machines as are necessary<br />
(whereas <strong>Crystal</strong> Enterprise Standard is limited to installation on a single<br />
machine). Further, with <strong>Crystal</strong> Enterprise Professional, you can specify the server<br />
pieces you want running on each machine.<br />
Scale your reporting framework to meet increasing demands<br />
<strong>Crystal</strong> Enterprise provides you with a scalable, web-based solution for managing<br />
the access and delivery of hundreds or thousands of mission-critical <strong>Crystal</strong><br />
reports to every decision-maker—across the enterprise and beyond.<br />
As your company’s web reporting needs increase, you can upgrade seamlessly to<br />
<strong>Crystal</strong> Enterprise Professional without having to reinstall; you can also add more<br />
licenses and components so that <strong>Crystal</strong> Enterprise grows right along with you.<br />
Schedule reports to maintain up-to-date information<br />
Schedule important reports to run on a regular basis so that everyone has access to<br />
the most current information about your enterprise.<br />
2 <strong>Crystal</strong> Reports Developer’s <strong>Guide</strong>
Publish reports to the Web in seconds<br />
1 What’s New for Developers<br />
With just a few easy steps, you can publish your reports to the Web for viewing by<br />
all with the Report Publishing Wizard.<br />
Manage folders for sharing reports<br />
Share reports across the enterprise or across the Web by publishing them to the<br />
default Guest favorites folder on the Automated Process Scheduler (APS). Users<br />
can also publish to other folders, as determined by the Administrator.<br />
Administer easily from one central console<br />
By consolidating administrative tasks, the <strong>Crystal</strong> Management Console (CMC)<br />
makes administering your web reporting solution quick and easy—regardless of<br />
thesizeofyourenterprise.<br />
Use the CMC to gain immediate control over what can or cannot be seen, run, or<br />
managed by everybody. You define all users’ viewing and managing privileges for<br />
particular reports.<br />
Integrate <strong>Crystal</strong> Reports performance with existing IT investments<br />
Trust your <strong>Crystal</strong> web reporting solution to work to its full potential with your<br />
existing web server investment.<br />
<strong>Crystal</strong> Enterprise Standard has improved web server support, including<br />
compatibility with Domino web servers through DSAPI interface, and Apache<br />
servers through a DSO (Dynamic Shared Object) module on Solaris and Linux.<br />
<strong>Crystal</strong> Enterprise Standard also supports CGI on Solaris and Linux.<br />
Use scripting on the <strong>Crystal</strong> Enterprise WCS<br />
The <strong>Crystal</strong> Enterprise Web Component Server now provides complete support<br />
for scripting.<br />
Complete XML support for the Web<br />
<strong>Crystal</strong> Reports now fully supports the Extensible Markup Language (XML) adopted<br />
by the World Wide Web Consortium (W3C) for delivering content over the Internet.<br />
XML is emerging as the standard data format for the whole data-related industry<br />
because it’s recognized across applications and across platforms. Keeping pace<br />
with the current advance in technology, <strong>Crystal</strong> Reports allows you to report off<br />
existing XML data and to export your work to XML format.<br />
Access XML data at runtime<br />
Use the Report Designer Component to access XML data streams at run time and<br />
pass that information to objects in report applications.<br />
<strong>Crystal</strong> Reports Developer’s <strong>Guide</strong> 3
Web Reporting<br />
Note: For information on using XML, refer to the new “XML” chapter of the<br />
<strong>Crystal</strong> Reports User’s <strong>Guide</strong>.<br />
Export report data straight to XML<br />
Export your report data to XML format quickly at runtime. This allows you to send<br />
the data to other eCommerce applications used to read and manipulate information.<br />
New properties have been added to the ExportOptions object to support these new<br />
features. These properties are:<br />
XMLAllowMultiplePages<br />
<br />
XMLFileName<br />
<br />
Note: For more information see “ExportOptions Object Properties” in the <strong>Crystal</strong><br />
Reports Developers Help (<strong>Crystal</strong>DevHelp.chm).<br />
Improved interactivity with parameters<br />
Using parameters not only enables user-driven reporting, but also increases report<br />
performance, especially over the Web. Create multi-purpose reports to ensure that<br />
everyone receives the right information quickly.<br />
All of <strong>Crystal</strong> Reports’ web-enabled report viewers have been improved to allow<br />
report designers and end users to utilize parameters to their full potential over the<br />
Web. Whether users prefer the Java, ActiveX, or DHTML viewers, they can<br />
interactively regulate the information they see by accepting default report parameters,<br />
picking from listed options, specifying multiple values, or entering ranges.<br />
Customizable DHTML Report Viewer<br />
Customize the <strong>Crystal</strong> Reports Dynamic HTML viewer to integrate seamlessly with<br />
the design of an existing eCommerce web site or corporate intranet. The DHTML<br />
viewer exposes the operations of its toolbar (via JavaScript), thereby giving report<br />
designers the ability to customize both its workings and its look-and-feel.<br />
The enhanced DHTML viewer is so flexible that users can view reports, drill down<br />
on charts, link to on-demand subreports, or quickly export valuable data—all<br />
without even seeing that their experience is powered by <strong>Crystal</strong> Reports.<br />
Display web reports independent of server location<br />
Use Relative URLs to share your reports and their associated report objects on any<br />
server, in any directory. Each report remains independent of its actual location,<br />
because Relative URLs eliminate dependence upon any particular server or virtual<br />
directory.<br />
4 <strong>Crystal</strong> Reports Developer’s <strong>Guide</strong>
Extend reporting abilities with additional applications<br />
1 What’s New for Developers<br />
With <strong>Crystal</strong> Enterprise Standard, use the ePortfolio, other samples, or any client<br />
application designed by your Administrator (using the SDK) to access shared reports.<br />
Additional Web reporting features<br />
HTML and DHTML export<br />
The performance of the HTML and DHTML export has been greatly improved.<br />
Re-distribute the ASP Web Report Server<br />
The enhanced ASP Web Report Server (rptserver.asp) is no longer dependent<br />
upon the Web Component Server, so developers can easily distribute their ASP<br />
web applications. (Please see “License.hlp” for redistribution rights.)<br />
Facilitate administration with the license manager<br />
Keep track of your <strong>Crystal</strong> Reports licenses and key codes with the License<br />
Manager (available only with <strong>Crystal</strong> Reports Developer Edition). This new<br />
administrative tool makes it easy for you to ensure that your product installation<br />
always meets your reporting needs. It also allows you to check the number of<br />
concurrent user licenses being used in the ASP environment. Access the License<br />
Manager from the <strong>Crystal</strong> Reports Tools program group on the Start menu.<br />
Please note that the Report Designer Component will work only within the<br />
concurrent license limit when used as a reporting server.<br />
Note: For more information see “Licence Manager” in the License help (License.hlp).<br />
Report Designer Component <strong>8.5</strong> (RDC)<br />
Designed for Microsoft Visual Studio and other COM-based development<br />
environments, the feature-rich Report Designer Component <strong>8.5</strong> (RDC) gives<br />
developers unprecedented control over report layout and formatting for web and<br />
Windows application reporting.<br />
Reflecting the enhanced features of the <strong>Crystal</strong> Report Engine, the RDC now<br />
supports most of the new <strong>Crystal</strong> Reports features, including PDF export, XML<br />
export and data access, alerting, summaries for hierarchical groups, and many more.<br />
Embed a <strong>Crystal</strong> Reports Designer in your application<br />
Your users can now design or edit reports at runtime with the Embeddable<br />
Designer. This easy-to-use ActiveX control provides the full power of <strong>Crystal</strong><br />
<strong>Crystal</strong> Reports Developer’s <strong>Guide</strong> 5
Report Designer Component <strong>8.5</strong> (RDC)<br />
Reports to your application. The control is placed on a form, or in a container<br />
within the form, and displays a new or existing report in design mode. This<br />
presents the user with an interactive environment in which to design or edit the<br />
report. The Embeddable Designer allows users to:<br />
add data sources<br />
<br />
add database fields<br />
create and add formulas<br />
<br />
create and add parameters<br />
<br />
group data<br />
<br />
summarize data<br />
<br />
add charts<br />
<br />
add subreports<br />
<br />
add special fields<br />
<br />
format fields and sections.<br />
Note: For more information see “Embeddable <strong>Crystal</strong> Reports Designer Control<br />
Object Model“, and “Programming the Embeddable Designer Control“ in the<br />
<strong>Crystal</strong> Reports Developers Help (<strong>Crystal</strong>DevHelp.chm).<br />
Create and modify Report Alerts<br />
Report Alerts are custom messages created in either the <strong>Crystal</strong> Reports Designer, the<br />
Report Designer Component, or the Embeddable <strong>Crystal</strong> Reports Designer Control.<br />
Report Alerts may indicate action to be taken by the user or information about report<br />
data. For more information see Report Alerts in the <strong>Crystal</strong> Reports User <strong>Guide</strong>.<br />
Two new collections and two new objects have been added to the RDC object<br />
model to allow you to create, modify, and monitor Report Alerts at runtime. These<br />
collections and objects are:<br />
ReportAlerts Collection<br />
<br />
ReportAlert Object<br />
ReportAlertInstances Collection<br />
ReportAlertInstance Object<br />
Note: More information on the Report Alert collections and objects can be found<br />
in the <strong>Crystal</strong> Reports Developers Help (<strong>Crystal</strong>DevHelp.chm).<br />
Convert database drivers<br />
The data source your report is pointing to can now be changed at runtime by<br />
converting the database driver. You can have this change reflected immedialtely in<br />
your application, or save the report, and have the change take effect the next time<br />
it is refreshed.<br />
For more information see the ConvertDatabaseDriver method in the <strong>Crystal</strong><br />
Reports Developers Help (<strong>Crystal</strong>DevHelp.chm).<br />
6 <strong>Crystal</strong> Reports Developer’s <strong>Guide</strong>
Re-import subreports<br />
1 What’s New for Developers<br />
Subreports can be newly created in the main report or imported from an existing<br />
report file. If the subreport is imported from an existing report file, it can be reimported<br />
at runtime using the ReImportSubreport method. When previewed,<br />
printed, or exported, a re-imported subreport will reflect all changes made to the<br />
formatting, grouping, and structure of the existing report file.<br />
For more information see the ReImportSubreport method in the <strong>Crystal</strong> Reports<br />
Developers Help (<strong>Crystal</strong>DevHelp.chm).<br />
Summarize on hierarchical data<br />
Make large, complex data sets easier to understand than ever by taking advantage<br />
of the new ability to create Subtotals, Grand Totals, and Summary fields for<br />
hierarchical groups: to do so, select the “Sum across hierarchy” option, which has<br />
been added to the Insert Subtotal, Insert Summary, Insert Grand Total, and Change<br />
Summary dialog boxes.<br />
Hieracrchical summaries can be enabled at runtime through the<br />
HierarchicalSummaryType property. This property has been added to the<br />
following two objects:<br />
RunningTotalFieldDefinition Object<br />
<br />
SummaryFieldDefinition Object<br />
<br />
Note: Morett information on the RunningTotalFieldDefinition object and the<br />
SummaryFieldDefinition object can be found in the <strong>Crystal</strong> Reports Developers Help<br />
(<strong>Crystal</strong>DevHelp.chm).<br />
Export to paginated PDF, and paginated RTF<br />
Export your reports—in whole or in part—directly to the popular Portable Document<br />
Format (PDF), and then distribute these reports by email, over the Web, or in print.<br />
Alternatively, take advantage of the new Rich Text Format (RTF) exporting feature,<br />
which is based on the <strong>Crystal</strong> Reports Encapsulated Page Format (EPF).<br />
In addition, <strong>Crystal</strong> Reports now supports page ranged export to PDF and RTF<br />
formats.<br />
New properties have been added to the ExportOptions object to support these new<br />
features. These properties are:<br />
PDFExportAllPages<br />
<br />
PDFFirstPageNumber<br />
<br />
PDFLastPageNumber<br />
<br />
RTFExportAllPages<br />
<br />
RTFFirstPageNumber<br />
<br />
RTFLastPageNumber.<br />
<br />
Note: For more information see “ExportOptions Object Properties” in the <strong>Crystal</strong><br />
Reports Developers Help (<strong>Crystal</strong>DevHelp.chm).<br />
<strong>Crystal</strong> Reports Developer’s <strong>Guide</strong> 7
<strong>Crystal</strong> Report Viewer<br />
<strong>Crystal</strong> Report Viewer<br />
An integral part of the Report Designer Component, the <strong>Crystal</strong> Report Viewer<br />
offers full control over the previewing of reports in both client and Web<br />
environments. A new freeze pane feature and improved distribution further<br />
enhance the viewer’s functionality.<br />
Freeze panes in the <strong>Crystal</strong> Report Viewer<br />
The ActiveX viewer now has a feature similar to the Freeze Pane feature found in<br />
Microsoft Excel. In the ActiveX Viewer, right-click and select Freeze Pane from the<br />
shortcut menu to freeze the report from the bottom-right corner of the selected<br />
object. Unfreeze using the same menu. Scroll horizontally or vertically, and the<br />
report data scrolls as it would in Excel: vertical scrolling scrolls the portion of the<br />
report to the right of the selected object (above and below); horizontal scrolling<br />
scrolls the portion of the report below the selected object (left and right of the object).<br />
Improve runtime distribution<br />
Distribution of the <strong>Crystal</strong> Report Viewer (Crviewer.dll) has been<br />
simplified.Crviewer.dll is no longer dependent on the Urlmon.dll making for an<br />
easier installation of the RDC with your application.<br />
Additional information<br />
<strong>Crystal</strong> Reports product news<br />
http://www.seagatesoftware.com/products/crystalreports/<br />
<strong>Crystal</strong> Reports demos<br />
http://www.seagatesoftware.com/products/crystalreports/showme/<br />
<strong>Crystal</strong> Enterprise product news<br />
http://www.seagatesoftware.com/products/crystalenterprise/<br />
Product information<br />
http://www.seagatesoftware.com/products/<br />
Developer Zone<br />
http://www.seagatesoftware.com/products/dev_zone/<br />
Online support, samples and tech briefs<br />
http://support.seagatesoftware.com/homepage/<br />
Training and consulting<br />
http://www.seagatesoftware.com/services/<br />
Seagate Software homepage<br />
http://www.seagatesoftware.com/homepage/<br />
8 <strong>Crystal</strong> Reports Developer’s <strong>Guide</strong>
Integration Methods 2<br />
This chapter is to gives you an understanding of how<br />
integrating <strong>Crystal</strong> Reports into your applications has<br />
evolved. You will also learn the benefits of using the latest<br />
technology—represented in the Report Design Component<br />
(RDC). This technology will enable you to take full<br />
advantage of the powerful <strong>Crystal</strong> Report Print Engine and<br />
create the best applications available today.<br />
<strong>Crystal</strong> Reports Developer’s <strong>Guide</strong> 9
Overview<br />
Overview<br />
<strong>Crystal</strong> Reports is the world standard for desktop and web reporting. The<br />
Developer Edition includes many innovative features for developers who need to<br />
integrate sophisticated reporting into their Visual Basic®, VisualC++®, Visual<br />
J++®, Office, Java, Lotus Notes, and Delphi applications.<br />
The methods developers use to integrate reporting into their applications have<br />
evolved over time. Industry leaders such as Microsoft have focused their efforts on<br />
integrating new technologies into their developer software to make it easier to<br />
create powerful applications. As companies such as Microsoft have introduced<br />
these advancements, <strong>Crystal</strong> Reports has kept pace to ensure developers can take<br />
advantage of these advancements when using our software.<br />
Note: Visit the Seagate Software Developer Zone web site at<br />
http://www.seagatesoftware.com/products/dev_zone.<br />
Click Support to get links for finding documentation and knowledge base articles<br />
about integrating reporting in your applications.<br />
Integration methods<br />
Method<br />
Report Designer<br />
Component<br />
<strong>Crystal</strong> Reports<br />
Automation<br />
Server<br />
<strong>Crystal</strong> ActiveX<br />
Control (OCX)<br />
<strong>Crystal</strong> Report<br />
Print Engine API<br />
You can choose to access the <strong>Crystal</strong> Report Print Engine and integrate <strong>Crystal</strong><br />
Reports’ functionality into your database applications in a variety of ways:<br />
Report Designer Component Runtime (RDC)<br />
<strong>Crystal</strong> Report Automation Server<br />
<br />
<strong>Crystal</strong> ActiveX® Control (OCX)<br />
<br />
<strong>Crystal</strong> Report Print Engine API<br />
<br />
<strong>Crystal</strong> Visual Component Library (VCL).<br />
When they were first introduced, each of these methods represented the latest<br />
technology available at that time. Today, you can take advantage of the full power<br />
and functionality of <strong>Crystal</strong> Reports by using the Report Designer Component, our<br />
most recent technology.<br />
Introduced in<br />
version<br />
<strong>Crystal</strong> Reports<br />
7<br />
<strong>Crystal</strong> Reports<br />
6<br />
<strong>Crystal</strong> Reports<br />
4.5<br />
<strong>Crystal</strong> Reports<br />
3<br />
Project Reference Name Description<br />
<strong>Crystal</strong> Report 8 ActiveX Designer<br />
Runtime library (craxdrt.dll)<br />
<strong>Crystal</strong> Report Print Engine 8 Object<br />
Library (cpeautl6.dll/cpeaut32.dll)<br />
ActiveX Control (crystl16.ocx/<br />
crystl32.ocx)<br />
<strong>Crystal</strong> Report API Interface, declares<br />
encapsulated in GLOBAL32.bas<br />
32-bit only COM object<br />
model, dual interface,<br />
apartment model<br />
32- and 16-bit COM<br />
object model, dispatch<br />
only Interface for C<br />
developers<br />
32- and 16-bit OCX<br />
10 <strong>Crystal</strong> Reports Developer’s <strong>Guide</strong>
The Report Designer Component<br />
2 Integration Methods<br />
The Report Designer Component (RDC) offers a dual interface COM component<br />
which is the most advanced technology available for developers. It is an ActiveX<br />
Designer that utilizes the reporting power of <strong>Crystal</strong> Reports. If you’re creating<br />
applications in popular environments such as Visual Basic, Visual C++, Visual<br />
InterDev® and Office 2000 (VBA), you can use the RDC to efficiently create the<br />
most powerful reporting functionality in your applications<br />
Although the RDC is our latest integration technology, <strong>Crystal</strong> Reports 8 supports<br />
the older integration methods (32-bit only). We recommend, however, that you<br />
begin using the newest and best reporting technology available—the RDC—to<br />
create powerful reports that support the entire range of functionality available<br />
within <strong>Crystal</strong> Reports.<br />
To better understand why the RDC offers the best solutions, it’s important to<br />
understand its architecture and how it relates to different types of developers.<br />
The RDC consists of three main components:<br />
Report Designer: for Visual Basic and Office 2000 (developer edition with VBA<br />
<br />
6.0) developers, this component lets you create, view and modify reports<br />
directly in the Visual Basic or VBA Integrated Development Environment (IDE).<br />
Automation Server: an extensive object model with hundreds of properties<br />
<br />
and methods you can use to program a report.<br />
Report Viewer: used to preview reports on screen, the Report Viewer gives<br />
<br />
you great control and flexibility over the viewed report. It’s a lightweight<br />
ActiveX control that contains an extensive object model. The viewer is<br />
customizable and allows you to add a custom toolbar if needed.<br />
Visual Basic and Office 2000 (VBA) Developers<br />
Because the report designer is an ActiveX designer, it is easy for Visual Basic and<br />
VBA developers to use:<br />
The report designer is closely integrated with Visual Basic 5.0 and 6.0 and VBA<br />
<br />
6.0, and it allows you to open, design, and customize reports directly from the<br />
Visual Basic or VBA IDE.<br />
Report Experts guide you in creating the report you need, allowing you to<br />
<br />
quickly and easily design reports.<br />
You can use familiar Visual Basic code to create even more advanced<br />
<br />
functionality.<br />
The RDC is an easy way to give your applications powerful reporting<br />
<br />
capabilities.<br />
<strong>Crystal</strong> Reports Developer’s <strong>Guide</strong> 11
The Report Designer Component<br />
Visual InterDev Developers<br />
Visual C++ Developers<br />
Many Visual InterDev developers are experienced with using Visual Basic, and are<br />
therefore familiar with integrating reports into database applications. Developers<br />
can use the same RDC automation server and Report Viewer in Visual InterDev as<br />
they use in other COM-based environments such as Visual Basic and Visual C++<br />
to access the features of <strong>Crystal</strong> Reports. This provides one object model that offers<br />
the same control over the report engine in web applications as well as Windows<br />
applications. Developers can save time since they can build a report once and<br />
move it to either the desktop or the Web. Report Integration controls then give<br />
Visual InterDev developers an easy way to integrate reports into ASP pages.<br />
If you use a development environment such as Visual C++ that supports COM,<br />
you can:<br />
create reports in <strong>Crystal</strong> Reports<br />
<br />
use the RDC's automation server and viewer to manipulate and preview those<br />
<br />
reports at runtime.<br />
You will save time writing code, and can use the RDC to integrate reporting in the<br />
most logical and efficient way.<br />
Evolution of Integration Capabilities of <strong>Crystal</strong> Reports<br />
The integration technology available to developers has progressed in parallel with<br />
advancements in the developer market. <strong>Crystal</strong> Reports has quickly adopted the<br />
leading concepts and architecture implemented for Visual Basic, Visual C++, and<br />
other development environments. The following is an overview of how the<br />
application integration methods offered in each version of <strong>Crystal</strong> Reports have<br />
evolved over time.<br />
<strong>Crystal</strong> Report Print Engine API<br />
Since Version 1, <strong>Crystal</strong> Reports has exposed the Report Engine functionality via a<br />
C API that you could use to make direct Report Engine calls.<br />
Using these direct Report Engine calls you can access more functionality than<br />
offered with the OCX. However, because it was designed for C/C++, it wasn’teasy<br />
tousetheAPIinsideVisualBasicandsomeoftheAPIwasn’tavailable because of<br />
Visual Basic limitations in creating C style structures.<br />
As a Visual Basic developer, you needed to add more code—and in many cases<br />
complex code with multiple parameters—into an application to execute a report.<br />
This was especially time consuming if you were unfamiliar with API calls.<br />
If you have used the Report Engine API, the RDC is appealing because it offers<br />
additional functionality, and is a much easier way to experience the power of the<br />
<strong>Crystal</strong> Report Print Engine.<br />
12 <strong>Crystal</strong> Reports Developer’s <strong>Guide</strong>
2 Integration Methods<br />
The <strong>Crystal</strong> Report Engine API is only available in standalone versions of <strong>Crystal</strong><br />
Reports (i.e. version 8). No new features will be added in future releases of <strong>Crystal</strong><br />
Reports.<br />
The <strong>Crystal</strong> ActiveX Control (OCX)<br />
The <strong>Crystal</strong> ActiveX Control (OCX) is one of the oldest development technologies<br />
available to developers in <strong>Crystal</strong> Reports. When OCX was first released in <strong>Crystal</strong><br />
Reports 4.5, it was based on the latest ActiveX technology from Microsoft, thus<br />
offering state-of-the-art reporting for Visual Basic developers. Today, however, its<br />
capabilities pale in comparison to the power and flexibility available in the RDC.<br />
The OCX control lacks programming depth and complete Report Engine<br />
<br />
functionality.<br />
While the <strong>Crystal</strong> Report Engine provides features that are conducive to a<br />
<br />
hierarchical object model—whereeachreportisbrokendownintosections<br />
with objects—this type of hierarchy isn’t represented in an OCX control. At the<br />
time of its original development, the OCX revolutionized report integration<br />
because it provided developers with a graphical interface to integrate existing<br />
reports. But all of the Report Engine features can’t be represented in the flat<br />
model allowed by the OCX.<br />
In addition, the OCX is a wrapper around the Report Engine, which means it is<br />
<br />
less efficient and requires the distribution of more runtime components than<br />
using the RDC.<br />
Today, the OCX supports only the smallest subsets of Report Engine functionality—<br />
the most common properties and methods. Although it’s supported in newer<br />
versions, no new features have been added since <strong>Crystal</strong> Reports 6.<br />
If you’re a Visual Basic developer who has used the OCX, you will find the RDC<br />
easier to use inside the familiar Visual Basic IDE and by taking advantage of<br />
Report Creation experts.<br />
<strong>Crystal</strong> Report Automation Server<br />
Based on the <strong>Crystal</strong> Reports 6 Object Model, the <strong>Crystal</strong> Report Automation<br />
Server uses a hierarchical object model, unlike the “flat” model of the OCX.<br />
The Automation Server provided the first object-oriented interface to the<br />
<br />
Report Engine.<br />
It was also the first object model in <strong>Crystal</strong> Reports that allowed Visual<br />
<br />
Basic developers to access all the Report Engine features, something C/C++<br />
developers had enjoyed since the beginning.<br />
It was built around the Report Engine DLL. It behaved as a translation layer, taking<br />
Visual Basic code and converting it into Report Engine calls. Because of its inability<br />
to directly access the Report Engine, the <strong>Crystal</strong> Report Automation Server wasn’t<br />
as efficient as it could be.<br />
<strong>Crystal</strong> Reports Developer’s <strong>Guide</strong> 13
The Best Tool for Your Needs<br />
We’ve ensured backward compatibility in <strong>Crystal</strong> Reports 8 to allow you to<br />
leverage applications created in the previous version. However, the <strong>Crystal</strong> Report<br />
Automation Server no longer exposes all of the events and properties of the Report<br />
Engine in <strong>Crystal</strong> Reports 8. Because the Report Designer Component is COMbased,<br />
and an evolution of the <strong>Crystal</strong> Reports Automation Server, you will find it<br />
easy to migrate from the <strong>Crystal</strong> Reports Automation Server to the RDC.<br />
Report Designer Component (RDC)<br />
The RDC—introduced in June 1998 as a component of <strong>Crystal</strong> Reports—represents<br />
a major reengineering of the <strong>Crystal</strong> Report Print Engine. Unlike any of its<br />
predecessors, the RDC is not a wrapper; it exposes all Report Engine objects<br />
directly without any translation. The RDC is based on the same object model as the<br />
<strong>Crystal</strong> Report Automation Server. Because it is not a wrapper, the RDC is a much<br />
more efficient COM object that supports features such as dual interface, providing<br />
a more efficient way of making calls to the Report Engine.<br />
The primary advantage of using the RDC over other developer tools within <strong>Crystal</strong><br />
Reports is its code writing and formatting capabilities in popular development<br />
environments such as Visual Basic. The RDC provides events that enable you to<br />
manipulate the report at runtime. Within these event handlers, you can access text<br />
or field objects to modify the output of a report based on user input. Setting text in<br />
text objects or field objects, or dynamically changing pictures in picture objects, are<br />
added features unique to this interface.<br />
The Best Tool for Your Needs<br />
We recommend that you use the RDC to take advantage of the best functionality<br />
and features available. While we support applications created using other tools<br />
like the OCX and the <strong>Crystal</strong> Report Print Engine APIs, the RDC offers more power<br />
and is easier to use.<br />
New features of the <strong>Crystal</strong> Report Print Engine are only available through the<br />
RDC. If you’d like to integrate them into your applications, you must change the<br />
code. Links to resources (technical briefs and tutorials) to help you migrate to the<br />
RDC are located on the Seagate Software Developer Zone web site.<br />
Visit the Seagate Software Developers Zone at<br />
http://www.seagatesoftware.com/products/dev_zone<br />
to find information on the resource that best suits your needs. Chapter 9, “Migrating<br />
to the RDC from the OCX” on page 119 of this guide shows you how to move quickly<br />
to the RDC from the OCX.<br />
TheRDCisthepremiumdevelopmentmethod,anditwillcontinuetobeenhanced<br />
for developers. The latest version of the RDC is included in <strong>Crystal</strong> Reports <strong>8.5</strong>.<br />
14 <strong>Crystal</strong> Reports Developer’s <strong>Guide</strong>
Introducing the Report Designer<br />
Component 3<br />
This chapter introduces the Report Designer Component<br />
(RDC) and explains it’s architecture along with some<br />
possible development scenarios. It also provides additional<br />
sources for help and information on the RDC, including<br />
sample applications that present the RDC in real-world<br />
scenarios.<br />
<strong>Crystal</strong> Reports Developer’s <strong>Guide</strong> 15
The Report Designer Component<br />
The Report Designer Component<br />
Design time<br />
Runtime<br />
The Report Designer Component (RDC) is a powerful solution for Visual Basic<br />
developers who quickly and easily integrate reporting into their database<br />
applications. It’s an ActiveX designer object that packs the reporting power of<br />
<strong>Crystal</strong> Reports into a lightweight add-in for Visual Basic 5.0 or 6.0. You can open,<br />
design and customize reports within the Visual Basic IDE. In addition:<br />
Intuitive Report Experts make it flexible and efficient to connect to data and<br />
<br />
integrate powerful reports into applications.<br />
With hundreds of report properties, methods and events, you have complete<br />
<br />
control over your report designs, using familiar Visual Basic code.<br />
Report distribution is simplified through a small component count and free<br />
<br />
runtime.<br />
Reports can be packaged within the applications' executable or stored outside<br />
<br />
the application in the traditional (.rpt) format.<br />
Note: Get the latest news about the Report Designer Component from the Seagate<br />
Software Developer Zone web site at<br />
http://www.seagatesoftware.com/products/dev_zone<br />
At design time, the Report Designer Component provides a user interface that<br />
closely integrates with the Visual Basic IDE. Through the user interface, you design<br />
and manipulate reports and report data. This interface includes events that can be<br />
directly programmed from within Visual Basic.<br />
The Report Designer Component uses the Active Data Driver for connecting to<br />
ISAM, ODBC, and SQL databases through Data Access Objects (DAO), Remote<br />
Data Objects (RDO), ActiveX Data Objects (ADO), and Data Environments (Visual<br />
Basic 6.0 only). You can design the data set from within Visual Basic, then apply it<br />
to the report contained by the Report Designer Component.<br />
When working in Visual Basic, you will often need to use the Report Viewer for<br />
ActiveX as a user interface to display reports. The Report Viewer is an ActiveX<br />
control that you can drop to a standard Visual Basic Form. The Report Viewer is<br />
where your report is displayed at runtime.<br />
The user interface provided by the Report Designer Component at design time<br />
does not appear in your application at runtime, or when it is compiled into an<br />
executable file. Instead, the Report Designer Component is accessed directly by<br />
your Visual Basic code. New for version <strong>8.5</strong> is the Embeddable <strong>Crystal</strong> Reports<br />
Designer Control. This allows you to provide your users with the ability to design<br />
or edit <strong>Crystal</strong> Reports within your application using the same interface as the<br />
16 <strong>Crystal</strong> Reports Developer’s <strong>Guide</strong>
RDC Architecture<br />
3 Introducing the Report Designer Component<br />
design time control. However reports can be opened and saved only in the <strong>Crystal</strong><br />
Report format (.rpt) and not in the ActiveX Designer format (.dsr) of the design<br />
time control.<br />
The Report Designer object model provides a complete object hierarchy for direct<br />
manipulation in Visual Basic. The object model can be accessed through both the<br />
RDC runtime engine and the RDC design and runtime engine. See CR Automation<br />
Server for more information.<br />
The Active Data Driver is also available at runtime, through the Report object of<br />
the Report Designer Component object model, and can be assigned a new set of<br />
data based on user interaction with your application. You design a Recordset or<br />
Resultset object in Visual Basic using the DAO, RDO, or ADO object model, and<br />
pass it to the report.<br />
Finally, the Report Viewer takes center stage at runtime, connecting to the Report<br />
Designer Component and displaying the embedded report. With careful design<br />
and placement on the Form, the Report Viewer appears as a window inside your<br />
application.<br />
If you aren’t familiar with the RDC, you should note that it consists of five<br />
components. Together, these components enable you to create, design, edit,<br />
program, and preview, print, or export your reports:<br />
Report Designer<br />
The Report Designer is integrated tightly within the Visual Basic 5.0 and 6.0 IDE,<br />
enabling you to create, view, and modify reports without leaving Visual Basic.<br />
This component was specifically created for Visual Basic developers.<br />
Automation Server<br />
There are two automation servers provided with the RDC. The <strong>Crystal</strong> Reports<br />
ActiveX Designer Runtime Library (craxdrt.dll)—known as the RDC runtime<br />
engine, and the <strong>Crystal</strong> Reports ActiveX Designer Design and Runtime Library<br />
(craxddrt.dll)—known as the RDC design and runtime engine. Both offer the same<br />
extensive object model with hundreds of properties and methods for you to use to<br />
manipulate the report at runtime. See “Unification of the RDC object Model“ in the<br />
<strong>Crystal</strong> Reports Developers Help (<strong>Crystal</strong>DevHelp.chm) for more information on when<br />
to use each automation server.<br />
<strong>Crystal</strong> Report Viewer<br />
The <strong>Crystal</strong> Report Viewer is an ActiveX control that you can use to preview<br />
reports on screen. The viewer is loaded with customization options to give you<br />
great control over your interface and over the viewed report itself.<br />
<strong>Crystal</strong> Reports Developer’s <strong>Guide</strong> 17
The Report Designer Component<br />
Embeddable <strong>Crystal</strong> Reports Designer Control<br />
The Embeddable <strong>Crystal</strong> Reports Designer Control (Embeddable Designer) is an<br />
ActiveX control that you can use to allow your users to design and edit <strong>Crystal</strong><br />
Reports in your application at runtime.<br />
Component Description<br />
<strong>Crystal</strong> Report Designer UI<br />
Component (craxdui.dll)<br />
<strong>Crystal</strong> Report Designer<br />
Design and Runtime Time<br />
Component (craxddrt.dll)<br />
<strong>Crystal</strong> Report Designer Run<br />
Time Component (craxdrt.dll)<br />
Active Data Driver<br />
(p2smon.dll)<br />
<strong>Crystal</strong> Report Viewer for<br />
ActiveX (crviewer.dll)<br />
A COM (Component Object Model) component that provides<br />
the user interface at design time for the user to interact with<br />
and create or modify the report.<br />
An underlying COM component that provides services for the<br />
user interface component. The component also encapsulates all<br />
of the report objects and is responsible for all of the data<br />
processing and report layout. Use this component with client<br />
based applications that incorporate the Embeddable Designer.<br />
The component that encapsulates all of the report objects and is<br />
responsible for all of the data processing and report layout. Use<br />
this component with any Client based or server side application<br />
that does not incorporate the Embeddable Designer.<br />
Adataaccessdriverthatprovidesaccesstovarioustypesof<br />
object data sources including DAO, RDO, and ADO.<br />
AnActiveXcontrolwhichcanbedrawnonaformand<br />
manipulated at design time. It provides a rich object model<br />
used to modify user interaction with the report at runtime. This<br />
component is required only if a developer wants to provide onscreen<br />
display of reports at runtime.<br />
VB Form The <strong>Crystal</strong> Reports Report Viewer Control must be embedded<br />
on a Visual Basic Form in order to display the report on screen.<br />
The Create Report Expert can automatically add a Form with<br />
the Report Viewer embedded to the project when you finish<br />
designing a report with the Expert.<br />
Data Set One of the following:<br />
Data Access Object (DAO) Recordset<br />
<br />
Remote Data Object (RDO) Resultset<br />
<br />
Active Data Object (ADO) Recordset<br />
<br />
VB Data Environment<br />
<br />
<strong>Crystal</strong> Data Object (CDO)<br />
<br />
<strong>Crystal</strong> Data Source Type Library object<br />
<br />
ODBC Direct<br />
<br />
These objects do not need to be valid at design time. For<br />
example, you could construct a report template at design time<br />
without the data being available. This is handled through “Data<br />
Definition Files” on page 45.However,thedatasetobjectsmust<br />
be present and valid at runtime to generate a report.<br />
18 <strong>Crystal</strong> Reports Developer’s <strong>Guide</strong>
Combinations of RDC Components<br />
Using the Report Designer<br />
with the Automation Server<br />
Using all three RDC<br />
components<br />
Using the Automation Server<br />
and the <strong>Crystal</strong> Report Viewer<br />
Using the Automation Server,<br />
Embeddable Designer, and the<br />
<strong>Crystal</strong> Report Viewer<br />
Using the Automation Server<br />
by itself.<br />
3 Introducing the Report Designer Component<br />
The three RDC components can be used together or individually, in any<br />
combination. The following table identifies which of the components you need to<br />
use in your project:<br />
VB and VBA only<br />
for designing reports within IDE and manipulating the<br />
<br />
reports with code<br />
not necessary to preview the reports<br />
<br />
reports can be printed or exported<br />
<br />
use the <strong>Crystal</strong> Formula Language, VB or VBA code for<br />
<br />
expressions in the report.<br />
VB and VBA only<br />
<br />
want to design reports within IDE and manipulate the<br />
<br />
reports with code<br />
reports can be previewed, printed or exported<br />
<br />
use the <strong>Crystal</strong> Formula Language, VB or VBA code for<br />
<br />
expression in the report.<br />
VB and VBA, C++, Visual InterDev, Visual J++<br />
<br />
want to design reports using <strong>Crystal</strong> Reports, preview from<br />
<br />
application, and manipulate the reports with code<br />
reports can be printed or exported<br />
<br />
use the <strong>Crystal</strong> Formula Language, VB or VBA code for<br />
<br />
expressions in the report.<br />
VB and VC++<br />
<br />
want to allow your users to design or edit their own <strong>Crystal</strong><br />
<br />
Reports<br />
reports can be saved, printed, exported and previewed.<br />
<br />
use the <strong>Crystal</strong> Formula Language, VB or VBA code for<br />
<br />
expressions in the report.<br />
VB and VBA, C++, Visual InterDev, Visual J++<br />
<br />
want to design reports using <strong>Crystal</strong> Reports and<br />
<br />
manipulate the reports with code<br />
reports can be printed or exported<br />
<br />
use the <strong>Crystal</strong> Formula Language, VB or VBA code for<br />
<br />
expressions in the report.<br />
<strong>Crystal</strong> Reports Developer’s <strong>Guide</strong> 19
How to Get Additional Information<br />
Adding the RDC to your project<br />
The installation program will attempt to add the menu item Add <strong>Crystal</strong> Reports<br />
<strong>8.5</strong> to the Project menu of the VB IDE when you install the RDC. If that menu item<br />
appears, you simply select it to add the RDC to your project.<br />
If the menu item does not appear on the Project menu, you will first need to add it<br />
manually, and then you can add the RDC to your project.<br />
To add the RDC to your project<br />
1 Choose Components from the Project menu.<br />
2 Click the Designers tab in the Components dialog box when it appears.<br />
3 Select <strong>Crystal</strong> Reports <strong>8.5</strong> on the Designers tab. This will add the menu item to<br />
the Project menu.<br />
4 Finally, select Add <strong>Crystal</strong> Reports <strong>8.5</strong> from the Project menu.<br />
The RDC is now ready to use within the VB IDE.<br />
How to Get Additional Information<br />
Seagate Software supplies an extensive set of tools to help you master the RDC<br />
quickly and easily. These include:<br />
“<strong>Crystal</strong> Reports User’s <strong>Guide</strong>” on page 20<br />
“The Seagate Software Web Site” on page 21<br />
“Object Browser” on page 21<br />
“Properties Window” on page 21<br />
“Sample Reports” on page 22<br />
“Sample Applications” on page 22<br />
<strong>Crystal</strong> Reports User’s <strong>Guide</strong><br />
Since the capabilities of the RDC mirror the capabilities of <strong>Crystal</strong> Reports, you can<br />
use the <strong>Crystal</strong> Reports User’s <strong>Guide</strong>to learn about the RDC’s powerful reporting<br />
capabilities. For example, if you want to learn the details of the Select expert, how<br />
to link a subreport to its parent report, or just more general information on report<br />
creation, you should refer to the User’s <strong>Guide</strong>. This documentation is available in<br />
printed form as well as a searchable electronic (PDF) form on the CD. You can find<br />
the User’s <strong>Guide</strong> (Usergde.pdf) in the Docsfolder on the CD.<br />
20 <strong>Crystal</strong> Reports Developer’s <strong>Guide</strong>
Help System<br />
3 Introducing the Report Designer Component<br />
<strong>Crystal</strong> Reports comes with an extensive help system. The help files contain all of<br />
the information from the printed documentation and considerable additional<br />
information as well. You can find reference information about all of the properties,<br />
methods and events in the RDC, all the calls and structures in the API, and much<br />
more in the Help system (CRRDC.hlp and <strong>Crystal</strong>DevHelp.chm).<br />
The Seagate Software Web Site<br />
Object Browser<br />
Properties Window<br />
Seagate Software provides a wide range of developer support information and<br />
tools on its web site at<br />
http://www.seagatesoftware.com/products/dev_zone<br />
The web site offers these support tools and more:<br />
downloadable files and product updates<br />
<br />
developer samples<br />
<br />
a comprehensive knowledge base showing solutions and workarounds to a<br />
<br />
wide range of technical problems<br />
technical briefs, detailed documents that discuss complex issues and/or<br />
<br />
explain how to use various sophisticated product features<br />
FAQs: quick answers to your most common questions<br />
<br />
Release Notes: details about known issues, product features, enhancements,<br />
<br />
and fixes.<br />
The web site is updated continually so you will always be able to find current<br />
information to help you with your development challenges.<br />
A source of support for many VB programmers is the VB Object Browser. Use the<br />
Object Browser to navigate the RDC automation server object model (CRAXDRT),<br />
the Report Viewer object model (CRVIEWERLibCtl), the various objects used in<br />
your project (Project n), and the VB and data object models. The Object Browser<br />
introduces you to the hierarchy of the object models, and provides you with useful<br />
information about the various classes and members in the object models.<br />
The RDC exposes each object in an RDC report. This means you can view all of the<br />
design time properties and options in the Properties Window of the VB IDE. Simply<br />
select an object in the report and you can see and set its various properties visually.<br />
<strong>Crystal</strong> Reports Developer’s <strong>Guide</strong> 21
How to Get Additional Information<br />
Sample Reports<br />
Sample Applications<br />
The program includes many sample reports you can use to learn sophisticated<br />
reporting techniques. With a full installation, you can find these samples in the<br />
\<strong>Crystal</strong> Reports\Samples\Reports folder.<br />
<strong>Crystal</strong> Reports contains over 18 Visual Basic sample applications. These<br />
applications show you how to use the RDC in real-world situations.<br />
With a complete installation, you will find the sample applications in the<br />
\\Seagate Software\<strong>Crystal</strong> Reports\Samples\En\Code\Visual Basic folder.<br />
There are samples for C++ and the Web in the \Code folder. The sample<br />
applications provide you with one of the most direct and tested methods for<br />
learning the RDC.<br />
The applications contain usable code that can be modified and plugged into your own<br />
programs. They also present great ideas for using the RDC. By studying these ideas,<br />
you may be able to generate new business by offering clients sophisticated capabilities.<br />
Visual Basic Samples<br />
The following sample applications have been created for Visual Basic developers:<br />
Simple Application<br />
Most of the sample applications focus on solving a single problem or a small set of<br />
related problems. If you’re a first time user of the RDC, you’ll find the application<br />
called Simple Demo a good place to start.<br />
ADO Connection Methods<br />
This application demonstrates the two new methods to add ADO data sources to<br />
areport:<br />
AddADOCommand takes an active ADO connection and ADO command<br />
<br />
object as parameters. In this example, a new connection is created to a<br />
database, and the resulting recordset is assigned at runtime to the report.<br />
AddOLEDBSourcetakesasparametersthenameofanactiveADOconnection<br />
<br />
and the name of a table that can be accessed through that connection. In this<br />
example, the connection setup through the VB Data Environment is used as a<br />
data source.<br />
Both methods can be used with either the VB Data Environment or another data<br />
source created at runtime.<br />
Note: Notice in the Designer that there is no data source attached to the report at<br />
design time.<br />
22 <strong>Crystal</strong> Reports Developer’s <strong>Guide</strong>
3 Introducing the Report Designer Component<br />
Change Runtime Location of OLE Object<br />
This application demonstrates how you can set the location of an OLE object at<br />
Runtime using the SetOleLocation command.<br />
This application takes three different OLE objects:<br />
abitmap<br />
<br />
part of an Excel spreadsheet<br />
<br />
part of a Word document.<br />
<br />
This application cycles through them so a different object gets printed each time<br />
the Details section gets formatted.<br />
Embeddable Designer Control<br />
This application demonstrates how to include the Embeddable <strong>Crystal</strong> Reports<br />
Designer Control in an applicaion. It shows how to add a new or existing report to<br />
the Embeddable Designer, how to display the report in the <strong>Crystal</strong> Report Viewer,<br />
and how to refresh the report in the <strong>Crystal</strong> Report Viewer so it displays any<br />
changes made in the Embeddable Designer.<br />
Employee Profiles<br />
This application demonstrates how you can set and format the text in report text<br />
objects at runtime.<br />
Inventory Demo<br />
The Inventory Demo is a sample application that displays a report. It shows you<br />
how to use the Report Initialize section for report level manipulation. It also<br />
includes how to change the BackColor of the report Details section conditionally<br />
for those items that need to be ordered.<br />
Load Picture Demo<br />
The Load Picture application shows you how to load a picture into the report at<br />
runtime. It also shows you how to change some of the values and properties of<br />
some of the text objects in the Details section of the report at runtime.<br />
The program also shows you ways to implement calculations and calculated fields<br />
in the RDC. The two methods are:<br />
using the <strong>Crystal</strong> Formula Language<br />
<br />
using VB code in the Section_Format event procedure.<br />
<br />
This example describes how to perform calculations in the Section_Format event<br />
using VB.<br />
Microsoft Office Samples<br />
VisittheSeagateSoftwareDeveloperZonewebsiteat<br />
http://www.seagatesoftware.com/products/dev_zone<br />
<strong>Crystal</strong> Reports Developer’s <strong>Guide</strong> 23
How to Get Additional Information<br />
To search for Microsoft Office sample applications click Support, and then click the<br />
Download Files and Updates link.<br />
No Data in Report Event<br />
This application demonstrates the new NoDataInReport event.<br />
The "No Data" event is triggered when the data set in the report is empty. In this<br />
sample, the code applies a filter to the data that causes the report to have no data.<br />
It then traps the NoDataInReport event and displays a message box that allows the<br />
user the option to view the report without any data or just to view a blank page.<br />
Printer Settings<br />
This application demonstrates how to change the report printer settings at runtime<br />
using code.<br />
There are four new report properties that allow you to easily retrieve and set<br />
<br />
PaperSize, PaperOrientation, PaperSource, and PrinterDuplex for the report<br />
printer options. All of these are demonstrated.<br />
There is also a new method called PrinterSetup that provides a Windows<br />
<br />
standard printer setup window to allow the user to change the printer<br />
properties directly at runtime. This is demonstrated as well.<br />
The two methods are independent of each other. For example, changing the<br />
Windows standard printer setup will not alter the report printer settings and viceversa.<br />
These new properties and the new method give you much more control over<br />
how the report is printed.<br />
Report Object Creation API<br />
This application demonstrates the use of the new Report Object Creation API.<br />
The Creation API functions allow runtime creation of report objects, including text,<br />
databasefield,unboundfield,chart,special,box,cross-tab,BLOBfield,line,<br />
picture, summary, and subreport objects.<br />
You can add these report objects at runtime to an existing report that you<br />
<br />
created in the RDC.<br />
You can also create a blank report at runtime and add these objects to that<br />
<br />
blank report. This sample demonstrates the second method.<br />
All properties that are normally available for each object at runtime are also<br />
available for the objects you create.<br />
This sample shows you how to create text, database field, unbound field,<br />
summary, picture box and line objects. For information about more advanced uses<br />
oftheCreationAPI,pleaseseetheProAthleteSalariessampleapplication.<br />
Report Variables<br />
This application demonstrates the use of the new Report Variable capability.<br />
24 <strong>Crystal</strong> Reports Developer’s <strong>Guide</strong>
Report Wizard<br />
3 Introducing the Report Designer Component<br />
The RDC now includes Report Variables. These are “smart” variables that can be<br />
used to maintain state when you are coding items such as running totals based on<br />
a Section_Format event. These <strong>Crystal</strong> variables can be used in your VB code. They<br />
understand what’s going on inside the report formatting process at any given time,<br />
and they enable you to do more of your report-oriented coding exclusively in VB.<br />
This sample describes how to use Report Variables to calculate totals based on only<br />
part of the data. Since Report Variables accept any valid value from the VB<br />
environment, you can use values that only exist at Runtime to change the<br />
formatting of your report.<br />
In this sample, there are three columns based on a database: one column of<br />
currency values, one column of integer values, and one column of non-integer<br />
values.<br />
The first column changes to a blue color when the sum of the values in the<br />
<br />
column is greater than a random value. A total is displayed in the lower part of<br />
frmMain showing the total of the values colored blue.<br />
Records in the second and third columns change color when the sum is greater<br />
<br />
than a different random value. The sum is then reset. This can be useful if you<br />
wish to start and restart a totalling operation in the middle of a report.<br />
A String Report Variable is used to build a string consisting of the first digit of<br />
<br />
each green highlighted value. You could use this method to easily extract<br />
individual string values from a report field.<br />
Note: Report Variables can only be set and retrieved while the report is formatting.<br />
You can use the Report Wizard with the Report Creation API to enable users to<br />
create entirely new reports at runtime and then view or save the report. When you<br />
implement the Wizard, you save yourself the necessity of writing “create” code for<br />
each of the objects your users put into their new report. This application shows you<br />
how easily you can implement the Wizard in your code.<br />
You can also use the Report Wizard as a starting point for creating a custom report<br />
wizard that allows you to set your own defaults for report creation.<br />
Search and Select Experts<br />
This application shows you how to control the Search and Select Wizards in the<br />
Report Viewer using code.<br />
The Search and Select Wizards allow advanced filtering and highlighting of data<br />
displayed in the ActiveX viewer. In this sample, two different methods of using the<br />
Search and Select Wizards are demonstrated:<br />
Two command buttons on the main form display a search or select wizard<br />
<br />
with predefined fields and ranges already set for the user. The only displayed<br />
fields and ranges are those that have been added at runtime.<br />
<strong>Crystal</strong> Reports Developer’s <strong>Guide</strong> 25
How to Get Additional Information<br />
The Search and Select Expert buttons on the top right part of the viewer are<br />
<br />
over-ridden, allowing you to specify default criteria to search for.<br />
Alternatively, the default search and select experts can also be displayed.<br />
Simple Demo<br />
This simple demonstration presents an introduction to the Report Designer. Many<br />
of the basic methods used in manipulating and creating reports are discussed in the<br />
code comments. This is a good starting point if you are unfamiliar with the RDC.<br />
Unbound fields<br />
This application shows you how to create a report template using the new<br />
Unbound Fields capability. It also shows you how to bind the fields at runtime to<br />
adatasourcethatyoualsocreateatruntime.<br />
In this sample, there are five unbound fields created in the report. Notice that there<br />
is no data source added to the report at design time at all—the data source is<br />
created and added to the report at runtime.<br />
You can also use Unbound fields in formulas, although this sample does not<br />
demonstrate this use.<br />
Unbound fields give you great flexibility in your programming. They even allow<br />
you to create a single report template that can be bound to a variety of data sources<br />
at runtime in response to user input. This enables you to create a wide range of<br />
custom reports all from a single template. See the Pro Athlete Salaries application<br />
for a demonstration of this capability.<br />
Viewer<br />
This simple application shows you how you can create your own Report Viewer<br />
toolbar and manipulate the ActiveX viewer using your own custom buttons.<br />
Viewer Runtime options<br />
This application demonstrates the many ways you can manipulate the Report<br />
Viewer at runtime. It also shows you how to implement the use of the Select Expert<br />
and the Search Expert in the Viewer.<br />
All of the check boxes on the main form correspond to viewer properties that you<br />
can change at runtime. In this sample, there are more than 21 viewer properties<br />
that are manipulated. Note that to enable the Select Expert and Search Expert, you<br />
must reference the <strong>Crystal</strong> Select Expert OLE control module and you must place<br />
the Select Expert Control on the form.<br />
The Select/Search Expert is essentially invisible on the form and is located<br />
immediately to the left of the About Sample Command Button in this sample.<br />
26 <strong>Crystal</strong> Reports Developer’s <strong>Guide</strong>
Complex Applications<br />
3 Introducing the Report Designer Component<br />
The following three applications are large and complex. They each demonstrate<br />
many of the RDC capabilities.<br />
Xtreme Mountain Bikes<br />
This application was included with Version 7. It has been updated in this version<br />
to showcase many of the new RDC capabilities.<br />
Pro Athlete Salaries<br />
This application shows a very sophisticated use of the Create Report API,<br />
Unbound Fields, and a previously-undocumented method for using the<br />
Tables.Add method. This report is worth studying because it demonstrates the<br />
powerful things you can do with the RDC through code alone.<br />
Note: The Designer does not appear in the Project Explorer. This is because the<br />
report is actually a template report created at runtime using Unbound Fields and<br />
the Create API, and the fields are bound at runtime to a custom recordset<br />
generated at runtime based on user input.<br />
First Class Hotels<br />
The sample demonstrates a number of <strong>Crystal</strong> Reports features that are new to<br />
version8,aswellaspossibleadvancedusesforsomeexistingfeatures.<br />
The main form in the sample, frmMain, is used for managing the reservations.<br />
Some features include:<br />
The report displayed in the window is automatically updated whenever a<br />
<br />
reservation is added, the customer name changed, or the date range changed.<br />
Double-clicking on a customer name or room number in the report will bring<br />
<br />
up a form containing information about that customer or room.<br />
Clicking on one of the two miniature notepad icons in this window will also<br />
<br />
cause this same information report to be displayed.<br />
The billing report that can be displayed by double-clicking the report, or<br />
<br />
clicking the notepad icons, only displays information between the start and<br />
end dates shown at the bottom of the reservation form.<br />
The Room form, frmRoom, contains these features:<br />
Allows adding/removing of hotel room numbers.<br />
<br />
Clicking on the miniature notepad icon in this window will cause the<br />
<br />
information report to be displayed. The information will be displayed for all<br />
dates that the room has been used and is not restricted by a start or end date.<br />
The Price form, frmPrice, contains these features:<br />
Allows adding/removing of hotel room prices.<br />
<br />
<strong>Crystal</strong> Reports Developer’s <strong>Guide</strong> 27
How to Get Additional Information<br />
Customer: Allows adding/editing/removing of customers.<br />
Clicking on the miniature notepad icon in this window will cause the information<br />
<br />
report to be displayed. The information will be displayed for all dates that the<br />
customer has stayed at the hotel and is not restricted by a start or end date.<br />
This application uses many of the methods from earlier releases as well as this<br />
release. Here is a list to help you determine if this application has the answers<br />
you’re looking for (* denotes new in version 8):<br />
<strong>Crystal</strong> Reports Viewer Object<br />
Methods: Properties: Events:<br />
PrintOut EventInfo.Text DblClicked<br />
Refresh<br />
ReportSource<br />
ViewReport<br />
EventInfo.Type<br />
<strong>Crystal</strong> Reports Report Object<br />
Methods: Properties: Events:<br />
*AddReportVariable Get and Set PaperSize *BeforeFormatPage<br />
*GetReportVariable Get and Set<br />
PaperOrientation<br />
*EndFormatPage<br />
*SetReportVariable *Get and Set<br />
PrinterDuplex<br />
Initialize<br />
RecordSelectionFormula *Get and Set Papersource *NoData<br />
*SetUnboundFieldSource Database.Tables().Location<br />
LeftMargin<br />
RightMargin<br />
Section_Format<br />
28 <strong>Crystal</strong> Reports Developer’s <strong>Guide</strong>
Quick Start for using the RDC 4<br />
This chapter helps you get started using the Report<br />
Designer Component (RDC) in Microsoft Visual Basic.<br />
Three examples provide you with the basic skills needed to<br />
use the RDC. You will find a high-level explanation of the<br />
steps required to add the RDC to a project, a tutorial on<br />
adding an existing report to the RDC, and a tutorial on<br />
creating and modifying a new report.<br />
<strong>Crystal</strong> Reports Developer’s <strong>Guide</strong> 29
Overview<br />
Overview<br />
Using the RDC will add powerful reporting capabilities to your application, and<br />
you can do it all from the Visual Basic IDE.<br />
Note: For information on using the RDC with other development environments,<br />
See Chapter 10, “Working with Visual C++ and Visual InterDev” on page 127.<br />
The following three sections were designed to get you started with the RDC:<br />
“Bullet Point Quick Start” on page 30.<br />
If you only need minimal instructions for using the RDC, this section is for you. It<br />
includes a higher level, bulleted explanation about how to create, view, and<br />
manipulate a report through the RDC.<br />
“Open an existing report” on page 31.<br />
If you have created a report in the standalone version of <strong>Crystal</strong> Reports and you<br />
want to open it through the RDC and preview it in the Report Viewer, you will find<br />
this section useful. It includes a lower level, step-by-step approach.<br />
“Create and modify a report” on page 33.<br />
If you want to create, preview, and manipulate a report through the RDC, you will<br />
find this section extremely useful. This is also a lower-level, step-by-step approach.<br />
It mirrors the procedure of the Bullet Point Quick Start but describes each of the<br />
bullet points in more detail.<br />
If you have questions that are not answered by these samples, please see the<br />
Sample Applications at \<strong>Crystal</strong> Reports\Samples\Code.<br />
Bullet Point Quick Start<br />
To add reporting capabilities to your application using the RDC:<br />
Add the RDC to your project<br />
<br />
With a complete install, the option Add <strong>Crystal</strong> Reports 8 appears on the<br />
<br />
Project menu in the VB IDE. Select Add <strong>Crystal</strong> Reports 8.<br />
If the option does not appear, select Components from the Project menu<br />
<br />
and check the <strong>Crystal</strong> Reports 8 option on the Designers tab. Then select<br />
Add <strong>Crystal</strong> Reports 8 when it appears on the Project menu.<br />
Selectadatasource<br />
<br />
When you add the RDC to your project, the program presents the <strong>Crystal</strong><br />
Report Gallery dialog box. If you’re not familiar with <strong>Crystal</strong> Reports, choose<br />
the Using Report Expert option and choose Project data from the Data tab in the<br />
Standard Report Expert when it appears. This enables you to select the newest<br />
technology, the Active Data recordsets for building your report. Select one of<br />
the ODBC(ADO) data sources from the combo box, add a new data source, or<br />
supply a connection string for an ADO OLE DB connection.<br />
30 <strong>Crystal</strong> Reports Developer’s <strong>Guide</strong>
4 Quick Start for using the RDC<br />
Create a report<br />
<br />
From the Standard Report Expert, you can build your report by adding fields,<br />
setting up grouping and totalling, specifying your sort options, adding charts<br />
and selection criteria if you wish, and even adding a professionally designed<br />
look. You can do that by using the various Expert tabs.<br />
Add the Report Viewer to your project<br />
<br />
When you select Finish in the Standard Report Expert, the program<br />
automatically adds a form to your project and installs the Report Viewer on the<br />
form. It also writes the necessary code for displaying your report in the viewer<br />
and resizing the viewer whenever the form is resized.<br />
If you don’t want the Viewer installed automatically, or if you don’t want<br />
<br />
theViewerformtobeyourstart-upform,youcanchangethoseactionsin<br />
the Default Settings dialog box.<br />
You get to the Dialogue by right-clicking in the RDC and selecting Designer<br />
<br />
and then Default Settings from the shortcut menu when it appears.<br />
Create a UI for users to modify the report at runtime<br />
<br />
Now that you have a report, you may want to manipulate it with code based on<br />
user input. If you haven’t done so already, here is the point where you could build<br />
the UI for the user using Visual Basic.<br />
Write the code that does the modifications<br />
<br />
Now you can write the code that ties the users UI selections to the report.<br />
Each object in the report is exposed in the Properties window of the VB IDE.<br />
<br />
Double-click any object and you can write code for the object.<br />
<br />
Double-click on a section of the report and you can write code that affects<br />
<br />
the section and the objects in the section.<br />
By referencing an object name in your UI code or the object index through<br />
<br />
one of the many Collections, you can manipulate that object directly based<br />
on user input.<br />
Preview, print, or export the report.<br />
<br />
Whenyouhavecompletedtheabove,youcanruntheapplicationandpreview,<br />
print, or export the report using the UI controls you’vesetuptodoit.<br />
Now you have integrated the most powerful reporting tool into your application.<br />
Open an existing report<br />
In this example, you will open an existing report file in Visual Basic. This will<br />
demonstrate how to import existing reports (*.RPT files) and enable you to become<br />
familiar with the Report Designer Component user interface. This tutorial uses<br />
<strong>Crystal</strong> Reports <strong>8.5</strong> and Microsoft Visual Basic 6.0.<br />
<strong>Crystal</strong> Reports Developer’s <strong>Guide</strong> 31
Open an existing report<br />
Ensure that you have completed the installation of the Report Designer<br />
Component files and make note of the installation directory if you did not accept<br />
the default selection.<br />
To open a report directly within Visual Basic 6.0<br />
1 Open Visual Basic and create a new Standard EXE project by selecting<br />
Standard EXE from the start up dialog or selecting it from New Project under<br />
the File menu.<br />
2 Add the Report Designer Component to Visual Basic if not already added<br />
during the installation process.<br />
3 From the Project menu, select Components.<br />
4 Click the Designers tab and check <strong>Crystal</strong> Reports 8. Click Apply and then<br />
click Close. The Report Designer is now available in this project and any<br />
projects you create in the future.<br />
5 Now we need to insert the Report Designer into the project form. On the Project<br />
menu, point to More ActiveX Designers and then click Add <strong>Crystal</strong> Reports 8.<br />
6 The <strong>Crystal</strong> Report Gallery appears displaying the different types of Report<br />
Experts that are available. Since you will be opening an existing report file,<br />
click From an Existing Report. Click OK.<br />
7 Browse to the report called World Sales Report at \<strong>Crystal</strong><br />
Reports\Sample\Reports\General Business\. Click Open. Depending on<br />
your setup, you may be presented with a dialog that asks you about adding a<br />
form at runtime. Click OK.<br />
8 The Report Designer Component is added to your project and the report<br />
layout is displayed in the design window. Report files created in any version<br />
of <strong>Crystal</strong> Reports can be imported in this manner. Before you run the report,<br />
right-click on Form2, and select View Code. You should see Visual Basic code<br />
that looks like this:<br />
Report As New <strong>Crystal</strong>Report1<br />
Dim<br />
Sub Form_Load()<br />
Private<br />
= vbHourglass<br />
Screen.MousePointer<br />
= Report<br />
CRViewer1.ReportSource<br />
CRViewer1.ViewReport<br />
= vbDefault<br />
Screen.MousePointer<br />
Sub End<br />
Sub Form_Resize()<br />
Private<br />
End Sub<br />
= 0<br />
CRViewer1.Top<br />
= 0<br />
CRViewer1.Left<br />
= ScaleHeight<br />
CRViewer1.Height<br />
= ScaleWidth<br />
CRViewer1.Width<br />
32 <strong>Crystal</strong> Reports Developer’s <strong>Guide</strong>
4 Quick Start for using the RDC<br />
This default code, inserted by the Report Designer Component, will point the<br />
runtime <strong>Crystal</strong> Report Viewer at the report to display the results. This makes<br />
it easy to flip between the report design window and the finished report. You<br />
can add to or modify this code, but for now we’ll just view the report.<br />
9 From the Run menu select Start (F5) or click on the Start button on the Visual<br />
Basic toolbar. After a few seconds, you will see a form displaying the finished<br />
report in the <strong>Crystal</strong> Report Viewer. You can resize the form by dragging the<br />
lower right hand corner of the Viewer. You can save this project if you like, but<br />
it will not be required to complete the steps in the next section.<br />
Now that you have opened and viewed a report, feel free to go back and explore<br />
some of the right-click and property settings in the Report Designer window. You<br />
may also want to browse the CRViewer class of the CRVIEWERLibCtl object to see<br />
some of the properties and methods that you can use to customize the appearance<br />
of the viewer at runtime.<br />
Create and modify a report<br />
In this example, we’ll create and modify a simple report using the Report Designer<br />
Component. This will guide you through the basic steps in connecting to a data<br />
source and creating a report. The report you will be creating is a Sales by Region<br />
report based on a Microsoft Access database. We'll use the Report Experts to help<br />
create the report quickly and easily, then we'll modify some of its properties and<br />
make it more interactive by adding some event-driven code.<br />
This exercise only touches on a few of the hundreds of properties and methods<br />
available but will give you an idea of how simple it is to fully integrate and<br />
customize reports in your Visual Basic projects.<br />
To Add the RDC to your project<br />
1 Open Visual Basic and create a new Standard EXE project by selecting<br />
Standard EXE from the start up dialog or selecting it from New Project under<br />
the File menu.<br />
2 Add the Report Designer Component to Visual Basic if not already added<br />
during the installation process.<br />
3 From the Project menu, select Components.<br />
4 Click the Designers tab and check <strong>Crystal</strong> Reports 8. Click Apply and then<br />
click Close. The Report Designer is now available in this project and any<br />
projects you create in the future.<br />
5 Now we need to insert the Report Designer into the project form. On the<br />
Project menu, point to More ActiveX Designers and then click Add <strong>Crystal</strong><br />
Reports <strong>8.5</strong>. (In some environments, Add <strong>Crystal</strong> Reports <strong>8.5</strong> will appear as an<br />
option itself on the Project menu.)<br />
<strong>Crystal</strong> Reports Developer’s <strong>Guide</strong> 33
Create and modify a report<br />
To select a data source<br />
1 Check Using Report Expert and select Standard. Click OK. The Standard Report<br />
Expert appears. This window allows you to select from either Project or Other<br />
data sources. Typically, you use a project-based data source. The Other option<br />
enables you to use the native data drivers included with <strong>Crystal</strong> Reports.<br />
2 We’ll connect to the ODBC data source using ADO. Click the Project button.<br />
3 The Select Data Source window appears with ODBC selected by default. Select<br />
Xtreme Sample Database from the list of data sources. To see which options<br />
are available, click Advanced. The Advanced Options dialog appears. Click<br />
OK to accept the default of connecting using ADO.<br />
4 Now that you’ve specified the data source and connection method, you need<br />
to specify which tables to use. Click Next in the Select Data Dialog. This brings<br />
up the Select Recordset dialog.<br />
5 Select Customer from the object list and click OK to return to the Data Tab. The<br />
item ado should be displayed in the Tables list box.<br />
To create a report<br />
1 Now that you’ve selected the database and the table, you need to specify the<br />
fields to include in the report. Click Next to move to the Fields tab.<br />
2 Select the Customer Name database field from the Available Fields list, then<br />
Click Add to add the field into the Fields to Display box. Do the same for the<br />
Last Year’s Sales, City and Region fields.<br />
3 Click on the Group tab and select the Region field, then click Add to add the<br />
field into the Group By box. Do the same for the City field. This will group<br />
your data by Region and, within each region, by City. By default, the Sort<br />
Order for the Region and City Fields is in Ascending Order.<br />
4 Click the Total tab. Because Last Year’s Sales is the only numeric field in the<br />
report, the Report Expert automatically selects it for totaling.<br />
5 Click the Top N tab. For the Region Tab, choose Sort All Groups based on Sum<br />
of Last Year’s Sales.DothesamefortheCitytab.<br />
6 Click the Chart tab and click the Pie in the Chart Type list on the Chart|Type<br />
tab. Select the pie chart with 3D visual effect.<br />
7 Click the Chart|Data tab. The Report Expert automatically selects to create the<br />
chart based on the sum of Last Year’s Sales.<br />
8 Click the Chart|Text tab. In the Title box, type “Sales by Region”.<br />
9 Finally, to give the report a professional look, go to the Style tab in the main set<br />
of Expert tabs and select the Executive, Trailing Break style. Click Finish. The<br />
RDC creates your report.<br />
34 <strong>Crystal</strong> Reports Developer’s <strong>Guide</strong>
To add the Report Viewer to your project<br />
4 Quick Start for using the RDC<br />
1 The Report Expert presents you with the option of adding a form with the<br />
<strong>Crystal</strong> Report Viewer control and setting this as the start-up object. Click OK<br />
to accept the defaults. The Expert will format the report and display it in the<br />
design window.<br />
2 Click the Start button on the Visual Basic toolbar or press F5 to run your<br />
project. After a few seconds, you will see a form displaying the finished report<br />
in the <strong>Crystal</strong> Report Viewer.<br />
This exercise has shown the basic steps for creating a new report. Although you<br />
don’t always have to use the Report Experts, they make connecting to your data<br />
source and creating the initial report fast and easy. You can then alter the look and<br />
feel of the report using the Report Designer window. Common tasks like field<br />
formatting, adding text and modifying field positions can be accomplished by<br />
dragging fields or altering their properties. These can be set using Visual Basic<br />
code or in the Visual Basic object properties window.<br />
Create a UI for users to modify the report at runtime<br />
When you add report capabilities to your application, you provide the user with a<br />
UI for customizing their reports (setting the date range for the report or deciding<br />
whether they want to see a detail or summary report for example). Rather than<br />
demonstrating how to build a UI (which is a VB procedure outside the scope of this<br />
tutorial) the next section shows you how to customize the report by hard-coding<br />
the modifications. With a UI, you would pass your user’s selections in place of the<br />
hard code.<br />
Write the code that does the modifications<br />
This report is currently based on all regions. We’ll modify the selection criteria to<br />
include only data from the USA. But first you may need to add a reference to<br />
your project.<br />
1 Close the <strong>Crystal</strong> Report Viewer.<br />
2 From the Project menu select References.<br />
3 Check the Microsoft ActiveX Data Objects Recordset 2.0 Library and click OK.<br />
4 Double-click Form2 from your Project Explorer to open it. This form contains<br />
the Report Viewer. Double-click on it to see the code in the main window. It<br />
should look something like this:<br />
This code should appear in the General Declarations section.<br />
Dim Report As New <strong>Crystal</strong>Report1<br />
<strong>Crystal</strong> Reports Developer’s <strong>Guide</strong> 35
Create and modify a report<br />
This code should appear in the Form_Load event procedure. It tells the viewer<br />
what report it should display and then it tells it to display (view) the report.<br />
Sub Form_Load()<br />
Private<br />
= vbHourGlass<br />
Screen.MousePointer<br />
= Report<br />
CRViewer1.ReportSource<br />
CRViewer1.ViewReport<br />
Screen.MousePointer = vbDefault<br />
End Sub<br />
This code should appear in the Form_Resize event procedure, it resizes the viewer<br />
every time the form is resized.<br />
Sub Form_Resize()<br />
Private<br />
= 0<br />
CRViewer1.Top<br />
= 0<br />
CRViewer1.Left<br />
= ScaleHeight<br />
CRViewer1.Height<br />
CRViewer1.Width = ScaleWidth<br />
End Sub<br />
5 To add selection criteria to the report. Edit the "Form2" declarations and<br />
"Form_Load" procedure to look like this:<br />
Report As New <strong>Crystal</strong>Report1<br />
Dim<br />
rs As New ADOR.Recordset<br />
Dim<br />
Sub Form_Load()<br />
Private<br />
= vbHourGlass<br />
Screen.MousePointer<br />
"Select * from customer where country = 'USA'", _<br />
rs.Open<br />
sample database"<br />
"xtreme<br />
rs,3,1<br />
Report.Database.SetDataSource<br />
= Report<br />
CRViewer1.ReportSource<br />
CRViewer1.ViewReport<br />
= vbDefault<br />
Screen.MousePointer<br />
Sub End<br />
This adds a query to select only the records with "USA" in the "Country" field.<br />
The recordset that results from that query will be passed to the report engine<br />
and the results displayed.<br />
6 Run the report again to see the changes. Your report should only contain USA<br />
data.<br />
7 Now we'll add a text object to the report and manipulate it using code. In the<br />
main Report Designer window, right-click just to the right of the graph in the<br />
Report Header pane and point to Insert, then select Text Object.<br />
8 Move the text object just above the pie graph. You may have to move the graph<br />
down a bit first. Make note of the Name in the Properties window. In this<br />
example, the name is "Text5" but the name in your project may be different.<br />
36 <strong>Crystal</strong> Reports Developer’s <strong>Guide</strong>
4 Quick Start for using the RDC<br />
9 Now we'll set the contents of the text object you just added. Open the "Section5"<br />
code for editing in the Text Object by double-clicking on the Report Header<br />
[Section5] and add some code to the "Section5" "Format" procedure as shown.<br />
Sub Section5_Format(ByVal pFormattingInfo As Object)<br />
Private<br />
"Here is some text from my app"<br />
Text5.SetText<br />
= True<br />
Text5.Font.Italic<br />
= True<br />
Text5.Font.Bold<br />
= 14<br />
Text5.Font.Size<br />
Sub End<br />
10 This will set the text object, change the font to Italic, Bold 14 point and display<br />
the results. Run the report again to see the changes.<br />
To complete this exercise, you'll now add some event-driven code to explore how<br />
you can make the run time viewer control more interactive.<br />
11 With the Form 2 code window open, use the Object and Procedure list boxes to<br />
select the "CRViewer1" object and add the "DrillOnGroup" and<br />
"PrintButtonClicked" procedures to the "Form2" code. Edit these new<br />
procedures as shown below:<br />
Sub CRViewer1_DrillOnGroup(GroupNameList As<br />
Private<br />
ByVal DrillType As<br />
Variant,<br />
UseDefault As Boolean)<br />
CRVIEWERLibCtl.CRDrillType,<br />
"You're drilling down on the " &<br />
MsgBox<br />
& " group!"<br />
GroupNameList(0)<br />
Sub End<br />
Sub CRViewer1_PrintButtonClicked(UseDefault As Boolean)<br />
Private<br />
"You clicked the Print button!"<br />
MsgBox<br />
End Sub<br />
12 The "DrillOnGroup" procedure is triggered when the user double-clicks on<br />
any graph pie slice or report summary field. When this occurs, the text shown<br />
will appear in a message box. The "PrintButtonClicked" procedure works<br />
similarly when the viewer Print button is clicked. Try both of these procedures<br />
to make certain your code works as expected.<br />
Now that you've seen a few simple ways to modify a report, you may want to<br />
explore some of the other properties and events in the report engine that you can<br />
use in your application. For more sophisticated programming examples, consult<br />
the sample applications. For more details on specific methods, properties, or<br />
events, use the VB Object Browser or consult the developer’s help files.<br />
<strong>Crystal</strong> Reports Developer’s <strong>Guide</strong> 37
Create and modify a report<br />
38 <strong>Crystal</strong> Reports Developer’s <strong>Guide</strong>
RDC Data Access 5<br />
This chapter explains data access through the Report<br />
Designer Component (RDC), and describes how to connect<br />
to a data source through the Data Explorer. It also provides<br />
information on Active Data, the Microsoft Data<br />
Environment, and the database drivers used by the RDC.<br />
<strong>Crystal</strong> Reports Developer’s <strong>Guide</strong> 39
Overview<br />
Overview<br />
In response to the question, “What data can I use when building reports in the<br />
RDC?”,theansweris,“You have virtually no limitations.” The RDC has been<br />
designed to use virtually any data source with minimal work on your part.<br />
The Report Designer Component supports data access through Data Access<br />
Objects (DAO), Remote Data Objects (RDO), and ActiveX Data Objects (ADO).<br />
Through these three access methods, you can connect to most ISAM, ODBC, and<br />
SQL data sources available to Windows applications. In addition, you can create<br />
DAO Recordsets, RDO Resultsets, or ADO Recordsets in Visual Basic, then replace<br />
the data source used by a report at runtime by calling the SetDataSource method<br />
oftheRDCruntimeReportobject.<br />
The Report Designer Component also provides the ability to design reports based<br />
on Data Definition files, text files that define the fields, and field types of a database<br />
without actually serving as a source of data. Using Data Definition files, you can<br />
design a report without depending on the existence of a database at design time,<br />
then dynamically create the data at runtime and assign it to the Report object of the<br />
Report Designer Component.<br />
If you have installed the full <strong>Crystal</strong> Reports product, you also have the ability to<br />
use the Report Designer Component to connect to any data source that <strong>Crystal</strong><br />
Reports can connect to. In such a case, the Report Designer Component<br />
implements the <strong>Crystal</strong> Reports user interface that you are already familiar with,<br />
soyoucanquicklyconnecttoanyexistingdata.<br />
Finally, the Report Designer Component also supports Data Environments in<br />
Visual Studio 6.0.<br />
Probably the best way to cover all of the data sources is to take a brief look at the<br />
Data Explorer dialog box. This dialog box appears when you select Add Database<br />
to Report or Set Location, and it lists data source options in a hierarchical tree view.<br />
Visit the Library on the Seagate Software website to get documentation and<br />
knowledge base articles about data access.<br />
40 <strong>Crystal</strong> Reports Developer’s <strong>Guide</strong>
The Data Explorer<br />
ODBC<br />
5 RDC Data Access<br />
ThetopthreenodesintheDataExplorerweredesignedtomakeitmoreefficient<br />
for you to return to favorite data sources, current connections, or data sources you<br />
have used in the past. Those nodes are all intuitive, and they are discussed in depth<br />
in the <strong>Crystal</strong> Reports User’s <strong>Guide</strong>.We’ll be discussing the bottom three nodes in<br />
this chapter.<br />
The first of these nodes, ODBC, shows a list of ODBC data sources that you have<br />
already configured for use. These are local and remote data sources that are not<br />
accessed through an object model such as ADO or DAO. The Report Designer<br />
Component can use the same database drivers for these data sources that are<br />
available through <strong>Crystal</strong> Reports.<br />
Note: To use these drivers, you must install the full <strong>Crystal</strong> Reports product.<br />
Youcaneitheruseanexistingdatasourceorcreateanewonebyselectingthe<br />
Create New Data Source option. If you select, Create New Data Source, the RDC<br />
displays a Wizard that leads you through the creation process.<br />
You will need to supply:<br />
the type of data source you want to create<br />
<br />
the driver you want to use<br />
<br />
any driver-specific information that is required.<br />
<br />
If you are setting up a machine-independent File Data Source, you will also be<br />
asked to supply the name of the file data source you want to save the connection to.<br />
Once you’ve supplied this information, the Wizard sets up the data source for you.<br />
To connect to an existing ODBC data source<br />
1 Choose the data source.<br />
2 Choose the table(s) that contain the data you want to use.<br />
3 Link the tables (if required) using the Visual Linking Expert.<br />
Once you have done this, the RDC lists the tables you have selected and the fields<br />
available in each table under the Database Fields node in the Field Explorer on the<br />
left side of the Designer.<br />
Then drag the fields you want onto your report and position them where you want<br />
them.<br />
<strong>Crystal</strong> Reports Developer’s <strong>Guide</strong> 41
Active Data Sources<br />
Database Files<br />
More Data Sources<br />
This node lists standard PC data sources that reside locally. If your database isn’t<br />
listed, browse for your file using the Find Database File option.<br />
Use the More Data Sources node to select data sources that can be accessed through<br />
OLE DB and native drivers. This includes:<br />
Microsoft Active Data sources (ADO, DAO, RDO)<br />
<br />
Exchange folders<br />
<br />
Data stored on the local file system<br />
<br />
Mailbox Administration Files from Exchange<br />
<br />
IIS and Proxy server log files<br />
<br />
NT Event logs<br />
Direct OLE DB connections<br />
<br />
Outlook folders<br />
<br />
Web IIS Log Files<br />
<br />
Active Data Sources<br />
ADO<br />
WhenyouchooseanyoftheActiveDatadatasources(ADO,DAO,RDO,orData<br />
Definition Files), the RDC displays the Select Data Source dialog box with the<br />
appropriate tools enabled.<br />
ActiveX Data Objects is the new data connection technology designed to provide<br />
a common interface for working with relational databases, mail messaging, event<br />
logs, and most any other form of data storage. ADO can be used to connect to any<br />
ODBC or OLE DB compliant data source when you design your report in the<br />
Report Designer Component.<br />
The resulting ADO Recordset is not directly available from the Report Designer<br />
Component, but it can be replaced by alternative Recordset objects. For example,<br />
if your Visual Basic application allows users to make choices that can affect the set<br />
of data displayed by a report, simply create a new ADO Recordset at runtime, then<br />
pass it to the Report Designer Component using the SetDataSource method. The<br />
only restriction is that the fields in the new Recordset match the fields originally<br />
used to design the report. For more information on using the SetDataSource<br />
method, see “SetDataSource method” on page 48.<br />
42 <strong>Crystal</strong> Reports Developer’s <strong>Guide</strong>
DAO<br />
RDO<br />
5 RDC Data Access<br />
ADO is the most flexible option for data access. It provides a means of connecting<br />
to all kinds of data, including mail messaging, event logs, and Web server site data.<br />
In addition, it has been designed, ultimately, to replace DAO and RDO.<br />
If you are creating new applications using Visual Basic, you should strongly<br />
<br />
consider ADO for your data connections.<br />
If you are working with Visual InterDev for developing web sites, you have an<br />
<br />
additional advantage of being able to use ADO with Active Server Pages.<br />
Data Access Objects (DAO) is designed primarily for use with local and ISAM<br />
(Indexed Sequential Access Method) data sources created through applications<br />
such as Microsoft Access, Microsoft FoxPro, and Borland dBASE. Although DAO<br />
can be used to connect to ODBC data sources, RDO and ADO provide more<br />
powerful options for such data. However, DAO is the oldest of the three<br />
technologies, giving it the advantage of being familiar to many Visual Basic<br />
programmers. As a result, DAO is also frequently found in existing applications,<br />
and applications created with older versions of Visual Basic.<br />
If you are adding the Report Designer Component to a Visual Basic application that<br />
already uses DAO, or if you are connecting to a local data source such as an Access<br />
or dBASE file, you should consider using DAO to design your reports. Experienced<br />
Visual Basic programmers who are familiar with the DAO object model may also<br />
want to stick with a known technology. However, if you are working with ODBC or<br />
other remote data sources, RDO and ADO may be a better solution.<br />
Once you design your report in the Report Designer Component, information<br />
about the connection to your DAO data source is stored with the report, and<br />
cannot be accessed directly. However, you can change the data displayed by a<br />
report by changing the data source at runtime using the SetDataSource method. A<br />
DAO Recordset object may be passed to the report through this method. Keep in<br />
mind, though, the Recordset must have fields identical to those in the original data<br />
source used at design time.<br />
Remote Data Objects (RDO) is designed specifically for working with remote data<br />
sources. This includes ODBC and most common SQL database systems. In fact,<br />
RDO acts as an object-oriented wrapper around the ODBC API. The flexibility of<br />
ODBC is available to Visual Basic programmers through the simplicity of a COM<br />
based object model. Already a common choice for developers of client/server<br />
systems, RDO allows the execution of stored procedures and the processing of<br />
asynchronous operations, meaning your users can continue to work while your<br />
application processes a data query in the background.<br />
<strong>Crystal</strong> Reports Developer’s <strong>Guide</strong> 43
Active Data Sources<br />
The basic object used to manipulate data in RDO is a Resultset (specifically, the<br />
rdoResultset object). A new Resultset can be defined in your Visual Basic application<br />
and passed to the Report Designer Component at runtime using the SetDataSource<br />
method. The RDO data source used to initially create your report at design time,<br />
however, is not available for direct manipulation. Instead, information about the<br />
connection to the data source is stored inside the instance of the Report Designer<br />
Componentthatyouaddtoyourapplication.BycreatinganewResultsetatruntime,<br />
though, and passing the Resultset to the Report Designer Component, you can<br />
control the data in a report based on user requests and responses.<br />
RDO provides a powerful connection to remote data sources through ODBC. If<br />
you are designing a client/ server application, or any application that needs to<br />
connect to a large database system such as Microsoft SQL Server, Oracle, or Sybase<br />
Adaptive Server, RDO can provide a strong solution. However, RDO limits your<br />
application to standard relational database systems. Other sources of data, such as<br />
e-mail and messaging servers, system logs, and Internet/intranet server logs are<br />
unavailable to RDO. Developers designing web-based applications using Visual<br />
InterDev would also be served better by ActiveX Data Objects (ADO).<br />
<strong>Crystal</strong> Data Object (CDO)<br />
If you develop applications that produce data that does not exist outside of the<br />
running application (applications monitoring system or network resources, for<br />
example), you can take advantage of the most powerful reporting features in the<br />
industry via the <strong>Crystal</strong> Data Object (CDO). Using CDO, the Active Data Driver,<br />
and the Report Design Component, you can create reports that are instant and up<br />
to date, without first having to dump the data to a separate database.<br />
The <strong>Crystal</strong> Data Object is an ActiveX DLL that can be accessed from any Windows<br />
development environment that supports ActiveX. By creating a Rowset object,<br />
similar to a Recordset, and filling it with fields and data, you design a virtual<br />
database table that passes as an ActiveX data source to the <strong>Crystal</strong> Active Data<br />
Driver. Once the CDO Rowset has been created, it can be used just like any other<br />
active data source such as DAO or ADO.<br />
CDO, like DAO and ADO, is based on the Component Object Model (COM). Any<br />
development environment that supports COM interfaces can dynamically generate<br />
a set of data for a report without relying on a database that exists at design time.<br />
Note: The <strong>Crystal</strong> Data Object does not support Memo or BLOB fields.<br />
<strong>Crystal</strong> Data Source Type Library<br />
The <strong>Crystal</strong> Data Source Type Library, like <strong>Crystal</strong> Data Objects, provides a<br />
means for designing customized data sources that can be reported off of using the<br />
ActiveDataDriver.<strong>Crystal</strong>DataSource,however,unlikeCDO,isatypelibrary<br />
with an interface that can be implemented in a standard Visual Basic class. Once<br />
44 <strong>Crystal</strong> Reports Developer’s <strong>Guide</strong>
Data Definition Files<br />
5 RDC Data Access<br />
implemented, the <strong>Crystal</strong> Data Source interface allows you to manipulate data fully,<br />
much like you would manipulate a standard Recordset object in ADO or DAO.<br />
Note: The <strong>Crystal</strong> Data Source type library is designed for Visual Basic 5.0 or later.<br />
Keep in mind, though, once you add the <strong>Crystal</strong> Data Source interface to your<br />
class, you must implement all methods and properties exposed by the interface.<br />
CDO vs. the <strong>Crystal</strong> Data Source Type Library<br />
While CDO and the <strong>Crystal</strong> Data Source Type Library have some similarities, they<br />
have been designed as solutions to different data access problems:<br />
If you need to implement a complete data source in your application that<br />
<br />
allows runtime movement through records and fields, or if you intend to<br />
implement your data source as a separate ActiveX component, consider using<br />
the <strong>Crystal</strong> Data Source Type Library.<br />
If you need to create a quick and simple means of storing a large amount of data<br />
<br />
in a convenient package for reporting on, and the data will remain inside the<br />
same application as the reporting functionality, then use <strong>Crystal</strong> Data Objects.<br />
A data definition file is a text file that contains information about the kind of data<br />
to place in a report instead of information about an actual data source.<br />
At design time, you can build reports by pointing the Active Data Driver at a<br />
<br />
data definition file.<br />
At runtime, point the Active Data Driver to an actual data source and the RDC<br />
<br />
builds your report from that new data.<br />
While data definition files provide great flexibility in your reporting, and they are<br />
still supported in <strong>Crystal</strong> Reports, they have been superseded with a more elegant<br />
technology, Unbound Fields.<br />
Data Environments<br />
Data Environments (introduced with VB 6) allow for interactive creation of<br />
hierarchical ADO Objects at design time, and easy access to data at run time.<br />
Through the Data Environment Designer you create Data Environment objects to<br />
connect with Data sources (Connection Objects), and access data from those<br />
sources (via Command Objects) at design time and run time.<br />
You can use a data environment as a data source for reports you create with the<br />
Report Designer Component. If your project includes a data environment, the<br />
Report Designer Component will allow you to select the data environment as a<br />
data source at design time. Runtime reports make full use of the data exposed by<br />
a data environment by working with the standard connection, command, or<br />
recordset objects provided, much like working directly with an ADO object.<br />
<strong>Crystal</strong> Reports Developer’s <strong>Guide</strong> 45
Data Environments<br />
Microsoft Data Link (UDL) files<br />
The Report Designer Component now supports Microsoft Data Link (UDL) files.<br />
Microsoft Data Link Files are comparable to File DSNs in ODBC. UDL files stores<br />
connection information to be used by the OLE DB layer. UDL's are available with<br />
OLE DB 2.0, which is installed by MDAC 2.x.<br />
To create a UDL file<br />
1 Right-click on the Windows desktop, choose "New" from the popup menu and<br />
then choose "Microsoft Data Link". A new UDL file will appear on the desktop. By<br />
default, it will be called "New Microsoft Data Link.UDL". You can rename this file.<br />
2 Double-click, or right-click, and choose Properties on this icon to configure the<br />
connection. Select the appropriate OLE DB provider in the Provider tab before<br />
entering information in the Connection tab. The template for the Connection<br />
tab changes based on the OLE DB provider used.<br />
For more information on how to use UDLs, see the Microsoft Data Link help file,<br />
"msdasc.hlp".<br />
Report templates using unbound fields<br />
The RDC now enables you to create report templates based on unbound field<br />
objects. Then, using minimal code, you can bind those field objects to a data source<br />
(or one of several data sources) at runtime. The Report Engine uses the data type<br />
and the Name property of the unbound field object to match it with a data field in<br />
the recordset.<br />
This technology replaces the need for data definition files. Data definition files are<br />
still supported in the Report Designer Component however. For additional<br />
information on using Unbound Fields, see ”Using fields that bind to data sources<br />
only at runtime” in the <strong>Crystal</strong> Reports Developers <strong>Guide</strong> (<strong>Crystal</strong>DevHelp.chm)orthe<br />
“Unbound fields” on page 26 and “Pro Athlete Salaries” on page 27 sample<br />
applications found in the C:\Program Files\Seagate Software\<strong>Crystal</strong><br />
Reports\Samples\En\Code\Visual Basic folder.<br />
46 <strong>Crystal</strong> Reports Developer’s <strong>Guide</strong>
Database Drivers<br />
5 RDC Data Access<br />
For the Report Designer Component to get data to display on the report, it uses a<br />
database driver. That driver may be a native driver such as Seagate’s native<br />
Microsoft Access driver, or it may be an ODBC or an OLEDB driver. Each of these<br />
drivers is a separate DLL.<br />
These drivers architecturally work the same way: the Report Designer Component<br />
accessesthedatabaseforthedataitneeds.<br />
<strong>Crystal</strong> Active Data Driver<br />
The one driver that stands out is the Active Data driver (P2smon.dll (32-bit)). The<br />
difference with this driver is that it is not intended to be used to connect to your<br />
database. Instead, this driver works with recordsets.<br />
Most database applications that you might create use recordsets to send data back<br />
and forth between the application and the database. With the Active Data driver,<br />
you would pass a populated recordset object, which is sitting in memory, to the<br />
<strong>Crystal</strong> Report Engine. The Report Engine then reads the recordset object to<br />
populate the report instead of reading the records in the database itself.<br />
Passing the Recordset<br />
For <strong>Crystal</strong> Reports to use the recordset in memory, you need to:<br />
declare the recordset<br />
<br />
run the query<br />
extract the data.<br />
<br />
This recordset can be of type ADO (Data Environment), DAO, RDO, or CDO. The<br />
syntax involved in passing a recordset to a report differs depending on the<br />
component being used. Refer to the Developer help file for more information.<br />
Note: You must pass a recordset to the report. If you do not pass a recordset, the<br />
Report Designer Component will attempt to connect directly to your database.<br />
If you have an unsecured database such as Microsoft Access, the report will<br />
<br />
work, but the driver is not being used the way it is intended to be used.<br />
If the database is secured like a Microsoft SQL Server database, then an error<br />
<br />
message stating "Server not yet opened" will be displayed because a password<br />
was not supplied in order for the report to log on to the database.<br />
<strong>Crystal</strong> Reports Developer’s <strong>Guide</strong> 47
Database Drivers<br />
SetDataSource method<br />
The SetDataSource method is designed for reports using the Active Data driver. The<br />
Method is used to provide information about a data source to the database driver<br />
associated with a Database object. For example, if the <strong>Crystal</strong> Active Data Driver has<br />
been used to design the report, this method can be used to provide an active data<br />
source for the report, such as a DAO, ADO, or RDO Recordset or a CDO Rowset.<br />
When RDC uses the Active Data Driver<br />
There are three times that the RDC automatically uses the <strong>Crystal</strong> Active Data<br />
Driver:<br />
When you use the Project button on the Data tab of the Report Expert to select<br />
<br />
your data source, the RDC will automatically use the Active Data Driver.<br />
When you choose one of the Active Data options from the More Data Sources<br />
<br />
node in the Data Explorer, the RDC will also use the Active Data Driver.<br />
When you use the new methods AddADOCommand or AddOLEDBSource,<br />
<br />
the RDC will automatically use the Active Data Driver. Both of these methods<br />
require you to supply an active ADO connection.<br />
Determining if the RDC is using the <strong>Crystal</strong> Active Data Driver<br />
If you are having a problem with your data connection and you want to make<br />
certain that you are using the <strong>Crystal</strong> Active Data Driver:<br />
1 Right-click the empty space beneath the field tree in the Field Explorer at the<br />
left of the RDC Designer.<br />
2 Select Set Location from the shortcut menu when it appears.<br />
3 When the Set Location dialog box appears, look at the Server Type at the<br />
bottom of the dialog. If the RDC is using the Active Data Driver, the server<br />
type will read Active Data and then give the active data type (For example,<br />
ADO, DAO, etc.).<br />
Note: Alternatively, you can select Convert Database Driver from the shortcut<br />
report. When you make this selection, the driver currently in use will be grayed<br />
out yet visible.<br />
48 <strong>Crystal</strong> Reports Developer’s <strong>Guide</strong>
Understanding the RDC Object Model 6<br />
This chapter provides you with an understanding of the<br />
Report Designer Component (RDC) Object Model through<br />
a high-level overview of how a report is created. The<br />
overview is then related to the primary objects and<br />
collections contained in the RDC Object Model. More<br />
detailed information on a number of the objects, collections,<br />
and events is available at the end of the chapter.<br />
<strong>Crystal</strong> Reports Developer’s <strong>Guide</strong> 49
Overview<br />
Overview<br />
The Report Designer Component is a dual interface object model based on Component<br />
Object Model (COM) technology, a standard that allows applications and component<br />
objects to communicate with one another. Because the standard doesn’tspecifyhow<br />
components are structured, but defines only how they communicate with one another<br />
other, the RDC can be used in any development environment that supports COM—<br />
such as Visual Basic, Visual C/C++, Visual InterDev, etc.<br />
Note: Visit the Library on the Seagate Software website to get documentation and<br />
knowledge base articles about the Report Designer Component Object Model.<br />
A high level overview<br />
The RDC is similar in operation to the Form designer in VB: it enables you to create<br />
instances of various classes visually.<br />
You design a form by positioning controls where you want them to appear<br />
<br />
and then setting their properties.<br />
Each of these controls is actually an instance of a class. A command button<br />
<br />
is an instance of one class. A text box is an instance of another.<br />
You design a report in the same way, by positioning objects where you want<br />
<br />
them to appear and then setting their properties.<br />
Each of the objects in your report is an instance of a class. A Section is an<br />
<br />
instance of one class. A text object is an instance of another.<br />
A new report, by default contains five section objects: the Report Header (RH)<br />
section, the Page Header (PH) section, the Details section, the Report Footer (RF)<br />
section, and the Page Footer (PF) section. The sections are numbered in consecutive<br />
order from top to bottom. The top section is one; the bottom section is five. All of<br />
these sections together make up the Sections collection. The Sections collection is<br />
indexed with a one-based index.<br />
Each of these sections has a single event: Format. The Format event is fired<br />
whenever a pass is made through the section as the report is being created. By<br />
trapping the format event for a section, you can manipulate the section or any of<br />
the objects you place in the section whenever the section is fired.<br />
Manipulating the section involves actions such as setting its background color<br />
<br />
or its height.<br />
Manipulating an object involves actions such as changing a font color in a field<br />
<br />
object based on a condition being true or changing the report title in response<br />
to user input.<br />
You can do just about anything with the report at runtime, with a minimum of<br />
code, and all within the VB IDE.<br />
At this very basic level:<br />
You can place objects in your report.<br />
<br />
You can manipulate the objects as needed in response to various events.<br />
<br />
50 <strong>Crystal</strong> Reports Developer’s <strong>Guide</strong>
The next level<br />
6 Understanding the RDC Object Model<br />
A report can have more than five sections. You can create these sections yourself if<br />
you need additional sections. The RDC will create some for you whenever you<br />
group or summarize data.<br />
Sections are numbered consecutively as they are created.<br />
The first new section created is section 6.<br />
<br />
The second new section is 7, and so forth.<br />
<br />
When sections are created, they are added to the Sections collection and indexed<br />
appropriately.<br />
You can place a variety of Report Objects in the sections of your report.<br />
If they are Field Objects, they could be one of many kinds of fields including<br />
<br />
database fields, formula fields, parameter fields, group name fields, or many<br />
others as well.<br />
If they are Subreport objects, they can each be viewed as a separate object with<br />
<br />
its own set of properties. But each subreport is itself a report, and as a report it<br />
can contain virtually all of the same kinds of different objects that it’s parent<br />
report contains.<br />
If they are Cross-tab objects, they too can be viewed as separate objects or as<br />
<br />
specialized reports that themselves contain a variety of different objects.<br />
With Subreport objects and Cross-tab objects, you can change the properties of the<br />
objects themselves (Subreport Name, Cross-tab Name) and you can change the<br />
properties of the objects they contain as well.<br />
The Primary Objects and Collections<br />
The following objects and collections are discussed in the section:<br />
“The Application object” on page 53<br />
“The Report object” on page 53<br />
“The Areas collection” on page 53<br />
“The Sections collection” on page 53<br />
“The ReportObjects collection” on page 53<br />
“The FieldDefinitions collection” on page 54<br />
“The Subreport Object” on page 54<br />
“The Database Object” on page 54<br />
“The DatabaseFieldDefinitions collection” on page 55<br />
“The DatabaseTables collection” on page 55<br />
<strong>Crystal</strong> Reports Developer’s <strong>Guide</strong> 51
The Primary Objects and Collections<br />
52 <strong>Crystal</strong> Reports Developer’s <strong>Guide</strong>
The Application object<br />
The Report object<br />
The Areas collection<br />
The Sections collection<br />
6 Understanding the RDC Object Model<br />
The top level of the object model is the Application object. Since it is at the top, the<br />
RDC always expects it to be there, so there’s no need to reference it in your code<br />
(generally). There are some specific instances where you must reference it. For<br />
more information, see “The Application Object” on page 55.<br />
Below the Application object is the Report object. The Report object contains many<br />
Collections and objects. For more information, see “The Report Object” on page 56.<br />
The very top Collection in report is the Areas collection. By default it contains five<br />
Area objects. This is a special kind of collection that you may not use too often.<br />
We’ll talk about that when we discuss the next collection, Sections.<br />
Every report, including a blank report, has Sections. The Sections are the bands in<br />
the report where you place the various report objects. By default, a new report, and<br />
thus the Sections collection for that report, contains five sections. Each of the five<br />
default sections resides in one of the five default areas—five sections:five areas.<br />
When you begin with a blank report, Areas and Sections are essentially the same.<br />
So there’s little need to reference an area unless you have a specific need to do so.<br />
For example, you want to create several of one kind of section. In this example, you<br />
want to create several Details sections. In this case, the five areas:five sections<br />
relationship is broken. To refer to those Details sections as a unit, you can think of<br />
one Details Area now containing several Details sections. When you reference the<br />
area, you are referencing all of the sections in that area.<br />
Thus, unless you have a special need, you can think of Sections as having Report<br />
for a parent. If you have the need, or if you want to be very specific, you can also<br />
think of Sections having Area for a parent. However you think of this part of the<br />
object model is fine. As long as you have five sections and five areas, you can access<br />
Sections through Areas, or you can go directly to Sections. Your code will work<br />
either way. For more information, see “The Sections Collection” on page 59.<br />
The ReportObjects collection<br />
ReportObjects is a collection that can contain many things. With the exception of<br />
Areas and Sections, everything else in a report is a report object including Database<br />
field objects, Parameter field objects, and Text objects. Note that we used a lower<br />
<strong>Crystal</strong> Reports Developer’s <strong>Guide</strong> 53
The Database Object<br />
case “r” and “o” for our spelling of “report object”.Thereasonisthereisno<br />
“ReportObject” in the ReportObjects collection. The ReportObjects collection is just<br />
a convenient way to think about these objects and it is useful in your code.<br />
Now many of these objects that are considered to be members of ReportObjects are<br />
also members of more specific collections.<br />
A SortField object, for example, is a member of the ReportObjects collection. It<br />
<br />
is also a member of the SortFields collection.<br />
A FormulaFieldDefinition object, likewise, is a member of the<br />
<br />
FormulaFieldDefinitions collection.<br />
You can access an object through the ReportObjects collection or through its<br />
namesake collection. This provides you with much flexibility in your coding. See<br />
“The ReportObjects Collection” on page 58.<br />
The FieldDefinitions collection<br />
The Subreport Object<br />
In the ReportObjects collection, many of the members have the word “field” in<br />
their names: GroupNameFieldDefinition, ParameterFieldDefinition. Objects that<br />
contain the word “field” are also a part of the FieldDefinitions collection. As was<br />
the case with ReportObjects, there is no such thing as a generic FieldDefinition in<br />
the FieldDefinitions collection. Instead there are specific kinds of fields including<br />
FormulaFieldDefinition, SpecialVarFieldDefinition, SummaryFieldDefinition, and<br />
others as well.<br />
Following this up the hierarchy, we see that a ParameterFieldDefinition is a<br />
member of:<br />
its namesake collection, ParameterFieldDefinitions<br />
<br />
the FieldDefinitions collection<br />
<br />
the ReportObjects collection.<br />
<br />
The Subreport Object is part of the ReportObjects collection. A subreport is a report<br />
within a report; it is a complete report with its own Areas, Sections, and<br />
ReportObjects. Once you access a Subreport object, you manipulate the objects in<br />
the subreport the same way you would with objects in the main report. For more<br />
information, see “The Subreport Object” on page 57.<br />
The Database Object<br />
The Database object represents a data source for the report. But a data source<br />
doesn’t mean all the data available. It means only a subset of data that is useful for<br />
the report. That subset can be defined as collections of tables and, within each of<br />
those tables, collections of fields. When you think about a data source in this way,<br />
54 <strong>Crystal</strong> Reports Developer’s <strong>Guide</strong>
6 Understanding the RDC Object Model<br />
the data side of the RDC object model becomes clear. For more information, see<br />
“The Database and Database Tables Objects” on page 56.<br />
The DatabaseTables collection<br />
The Database object contains a DatabaseTables collection. This collection contains<br />
a number of DatabaseTable objects which comprise all the Tables which contain<br />
data used in the report.<br />
The DatabaseFieldDefinitions collection<br />
Each DatabaseTable object contains a DatabaseFieldDefinitions collection which<br />
holds all of the fields from the table that are available for the report. Each of those<br />
fields is called a DatabaseFieldDefinition.<br />
Object Considerations<br />
The Application Object<br />
Not all development environments support ActiveX designers. Visual C++ and<br />
Delphi, for example, are two environments where you can use the functionality of<br />
the RDC automation server but you can’t add the RDC directly to your projects. In<br />
these cases, you must access the Report Designer’s Report object by creating an<br />
instance of the Application object and then calling the OpenReport method as well.<br />
In other situations, you may need to use separate report files in your application<br />
that were created or edited using <strong>Crystal</strong> Reports. An advantage of using such<br />
standalone report files is that through <strong>Crystal</strong> Reports, you can save report data<br />
with the report file, eliminating the need of maintaining a connection to a data<br />
source at runtime. In this case you will need to create an instance of the Application<br />
object and then call the OpenReport method as well.<br />
The following code sample demonstrates the process of obtaining an Application<br />
object and opening a report file in Visual Basic:<br />
CRXApplication As CRAXDRT.Application<br />
Dim<br />
CRXReport As CRAXDRT.Report<br />
Dim<br />
Sub Form_Load()<br />
Private<br />
CRXApplication = CreateObject(“<strong>Crystal</strong>Runtime.Application”)<br />
Set<br />
CRXReport = CRXApplication.OpenReport(“C:\Reports\Sales.rpt”)<br />
Set<br />
Sub End<br />
When this code finishes, rpt is a valid Report object and can be used just like any<br />
Report object you would obtain through the Report Designer Component.<br />
Note: The sample call to CreateObject above uses a version independent Prog Id<br />
for the Report Designer Component. The correct Prog Id for this version of the<br />
<strong>Crystal</strong> Reports Developer’s <strong>Guide</strong> 55
Object Considerations<br />
The Report Object<br />
The Field Object<br />
Report Designer Component is <strong>Crystal</strong>Runtime.Application.8, but the version<br />
independent Prog Id should use the most recent version of the component<br />
installed on your system.<br />
Many existing ActiveX object models require declaring and creating a high level<br />
object, such as an Application object, before you can work directly with the data.<br />
The RDC, however, allows direct access to the Report object, giving you control<br />
over your reports with a small amount of Visual Basic code.<br />
Assuming you have added the RDC to a Visual Basic application, and the (Name)<br />
property of that component is set to <strong>Crystal</strong>Report1, you can use code similar to<br />
the following to obtain a Report object representing that component:<br />
Example:<br />
cr As CRAXDRT.Report<br />
Dim<br />
cr = New <strong>Crystal</strong>Report1<br />
Set<br />
The first line declares cr as Report object from the CRAXDRT object library, the<br />
<br />
Report Designer Component’s object library.<br />
The second line of code defines cr as a new instance of the report in the<br />
<br />
<strong>Crystal</strong>Report1 component in your application.<br />
All relational databases have two standard features: records and fields. Records<br />
contain the actual data, while fields define what type of data the records contain.<br />
You can control the records through Recordset and Resultset objects exposed<br />
<br />
by ADO, RDO, and DAO.<br />
You can manipulate the fields in the data source through these objects as well.<br />
<br />
To manipulate the fields that appear in your report, however, you must either:<br />
know the name of each database field you want to manipulate and reference<br />
<br />
each field directly, or<br />
cycle through the fields in the ReportObjects collection to identify those fields<br />
<br />
that you want to manipulate.<br />
For examples of how to use either of these methods, see “Referencing objects in a<br />
report” on page 66.<br />
The Database and Database Tables Objects<br />
All reports must connect to a data source to obtain data. The most commonly used<br />
data source is a relational database. The Report Designer Object Model, therefore,<br />
has provided objects, properties, and methods specific to working with databases.<br />
56 <strong>Crystal</strong> Reports Developer’s <strong>Guide</strong>
6 Understanding the RDC Object Model<br />
The Database object is available directly from the Report object and represents the<br />
data source used by the report. This data source can be changed using the Database<br />
object’s SetDataSource method. In addition, the Database object provides the<br />
Tables property, a read-only property that gets the DatabaseTables collection of<br />
DatabaseTable objects. You have access to log on information (for password<br />
protected systems), database driver names, and database locations through a<br />
DatabaseTable object. Use code similar to the following in order to work with the<br />
Database and DatabaseTable objects:<br />
Report As New <strong>Crystal</strong>Report1<br />
Dim<br />
tableName As String<br />
Dim<br />
dbTable As CRAXDRT.DatabaseTable<br />
Dim<br />
‘ Verifies a valid connection to the database<br />
Report.Database.Verify()<br />
Each dbTable In Report.Database.Tables<br />
For<br />
= dbTable.Name<br />
tableName<br />
Next<br />
The Subreport Object<br />
A SubreportObject object is another report inside the original report. Once you<br />
have obtained a SubreportObject, you can work with any aspect of it just as if it<br />
were a standard Report object.<br />
You can obtain a SubreportObject through the ReportObjects collection. The<br />
following example shows you how to iterate through the sections of a report and<br />
change the background color of each subreport to magenta.<br />
Report As New <strong>Crystal</strong>Report1<br />
Dim<br />
subReport As SubreportObject<br />
Dim<br />
sect As Section<br />
Dim<br />
rptObject As Object<br />
Dim<br />
Each sect In Report.Sections<br />
For<br />
Each rptObject In sect.ReportObjects<br />
For<br />
rptObject.Kind = crSubreportObject Then<br />
If<br />
subReport = rptObject<br />
Set<br />
If End<br />
Next<br />
= RGB(255, 0, 255)<br />
subReport.BackColor<br />
subReport = Nothing<br />
Set<br />
Next<br />
Note: Currently, the <strong>Crystal</strong> Report Designer Component does not support<br />
subreports inside of subreports. The report iterations cannot go more than one<br />
subreport deep. However, you can have multiple subreports inside the main<br />
report.<br />
<strong>Crystal</strong> Reports Developer’s <strong>Guide</strong> 57
Collection Considerations<br />
The CrossTabObject<br />
A CrossTabObject object in the Report Designer represents a single cross-tab in<br />
your report. Cross-tabs are specialized subreports. Even if you design your<br />
primary report as a cross-tab, it is added to the report page as a separate object<br />
inside the report.<br />
You can obtain CrossTabObject objects from a report much like you obtain<br />
subreports. Since a CrossTabObject is a report object like a field or a subreport, you<br />
can access it through the ReportObjects collection.<br />
CrossTabObjects can be manipulated in the same way as other report objects.<br />
However, due to the complexity of this object, few properties and methods are<br />
exposed.<br />
The following code searches for cross-tabs in a report and applies formatting<br />
features to make them stand out from the rest of the report.<br />
Report As New <strong>Crystal</strong>Report1<br />
Dim<br />
xtObject As CrossTabObject<br />
Dim<br />
sect As Section<br />
Dim<br />
rptObject As Object<br />
Dim<br />
Each sect In Report.Sections<br />
For<br />
Each rptObject In sect.ReportObjects<br />
For<br />
Next<br />
Next<br />
Collection Considerations<br />
The ReportObjects Collection<br />
rptObject.Kind = crCrossTabObject Then<br />
If<br />
xtObject = rptObject<br />
Set<br />
= RGB(255, 0, 0)<br />
xtObject.BorderColor<br />
= True<br />
xtObject.HasDropShadow<br />
xtObject = Nothing<br />
Set<br />
If End<br />
The ReportObjects collection of a report Section object contains all report objects in<br />
that section. Report objects may be Text objects, Fields, Subreport objects, or Crosstabs.<br />
To be able to work with a particular report object, you must first obtain the<br />
object, and then determine what type of object it is.<br />
Note: If you want to work with all report objects in a section, consult IReportObject<br />
in the Object Browser for a list of properties that are common to all report objects.<br />
Usually, report objects can be addressed directly in your code based on their Name<br />
property.<br />
However, if you intend to work with several objects in a section, you need to refer<br />
to them through a Section object in the report. The following code locates the last<br />
58 <strong>Crystal</strong> Reports Developer’s <strong>Guide</strong>
The Sections Collection<br />
6 Understanding the RDC Object Model<br />
object in the last section of the report and assigns a value to a String variable based<br />
onthetypeofobjectitis.<br />
Report As New <strong>Crystal</strong>Report1<br />
Dim<br />
sect As Section<br />
Dim<br />
rptObject As Object<br />
Dim<br />
objKind As String<br />
Dim<br />
lastSectWithObject As Integer<br />
Dim<br />
= Report.Sections.Count<br />
lastSectWithObject<br />
sect = Report.Sections.Item(lastSectWithObject)<br />
Set<br />
While sect.ReportObjects.Count
Event Considerations<br />
Every report contains a collection of its sections, stored in the Sections property of<br />
the report object. You can access individual sections through this collection. For<br />
example, the code below sets the height of the first section of the report (the Report<br />
Header)tohalfaninch(720twips)andsuppressesthesecondsectionofthereport<br />
(the Page Header) so that it will not appear.<br />
Report As New <strong>Crystal</strong>Report1<br />
Dim<br />
= 720<br />
Report.Sections.Item(1).Height<br />
= True<br />
Report.Sections.Item(2).Suppress<br />
For information on how to obtain and work with other objects within a Section object,<br />
such as fields and text objects, refer to “The ReportObjects collection” on page 53.<br />
Each section in a report is itself a collection. The collection contains all of the report<br />
objects in that section. When designing your application, be aware that when a<br />
section is being formatted, all objects in that section are also being formatted. Also,<br />
all other sections and objects outside of the current section are not being formatted.<br />
This information can affect how data is displayed in various sections of the report,<br />
depending on your code.<br />
Event Considerations<br />
The RDC directly supports four events:<br />
AfterFormatPage<br />
<br />
BeforeFormatPage<br />
<br />
FieldMapping<br />
<br />
NoData.<br />
The RDC supports the Format event for the Section object as well. These new<br />
events are discussed in detail in the Developer’s online help.<br />
The Format event for the Section object<br />
The <strong>Crystal</strong> Report Designer Component provides a Format event for every<br />
section of your report. This allows you to control report formatting and output<br />
dynamically at runtime. For example, you can apply conditional formatting<br />
during the Format event, based on conditions that exist only at runtime.<br />
The Format event is a standard Visual Basic event that you can program by<br />
displaying the Code View of the Report Designer Component. Assuming the<br />
Report Designer has been named <strong>Crystal</strong>Report1 in your Visual Basic project:<br />
1 In the Visual Basic Project window, select the <strong>Crystal</strong>Report1 designer from<br />
the Designers folder.<br />
2 Click the View Code button in the toolbar at the top of the Project window. A<br />
Code window will appear for the <strong>Crystal</strong>Report1 designer component.<br />
60 <strong>Crystal</strong> Reports Developer’s <strong>Guide</strong>
6 Understanding the RDC Object Model<br />
3 In the object drop-down list box at the top left of the Code window, select a<br />
Section object that you want to apply code to. Notice that Section objects are<br />
numbered in the order that they appear on your report, from the top of the<br />
Report Design window to the bottom. For instance, if you select the Section1<br />
object, your code will apply to the Report Header section of your report. These<br />
Section objects are labeled for you at the top of each section in the Report<br />
Designer window.<br />
Notice that when you select a Section object, the Format event is automatically<br />
selected for you in the event drop-down list box at the top right of the Code<br />
window. Format is the only event available to the Section object.<br />
When writing code for the Format event, keep in mind that not all properties and<br />
methods for all objects are available during the Format event. Many properties are<br />
available on a read-only basis. If you are not sure about a property or method, refer<br />
to the specific property or method name in the Object Browser or the Report<br />
Designer Object Model reference section of the Developer help file.<br />
The Format event receives a single argument from the Report Designer<br />
Component. The pFormattingInfo argument is an object of type FormattingInfo.<br />
The FormattingInfo object has only three properties:<br />
IsEndOfGroup - This property is true if the section being formatted is a Group<br />
<br />
Footer.<br />
IsRepeatedGroupHeader - This property is true if the section being formatted<br />
<br />
is a repeated Group Header. Repeated Group Headers appear when a group<br />
extends to two or more pages, and the group has been formatted to repeat<br />
information that appears in the Group Header on the second, third, etc. pages.<br />
This property is only true if the Group Header is the second, third, etc.<br />
instance of the Group Header. It is false for the original first instance of the<br />
Group Header.<br />
IsStartOfGroup - This property is true if the section being formatted is a Group<br />
<br />
Header.<br />
Note: When designing your application, be aware that when a section is being<br />
formatted, all objects in that section are also being formatted. Also, all other<br />
sections and objects outside of the current section are not being formatted. This<br />
information can affect how data is displayed in various sections of the report,<br />
depending on your code.<br />
Note: If you are using the Format event to calculate values and you need to carry<br />
that value across sections (as in a running total, for example), you will need to use<br />
a Report Variable to store your ongoing total. Report Variables are new to <strong>Crystal</strong><br />
Reports. For further information on Report Variables, please see ”Report<br />
Variables” in the <strong>Crystal</strong> Report Developers Help (<strong>Crystal</strong>DevHelp.chm).<br />
<strong>Crystal</strong> Reports Developer’s <strong>Guide</strong> 61
Event Considerations<br />
The Visual Basic Initialize and Terminate events<br />
In addition to the report-specific events, the Report object can also produce the<br />
standard Visual Basic Initialize and Terminate events.<br />
TheInitializeeventisfiredwhenyoufirstreferencetheReportobjectatruntime.For<br />
example, your application may contain a global variable that represents the Report<br />
object of the Report Designer that you added to your application at design time:<br />
Dim Report As New <strong>Crystal</strong>Report1<br />
In this case, declaring and setting the Report variable fires the Initialize event. The<br />
Terminate event will be fired when this variable is set to Nothing:<br />
Set Report = Nothing<br />
The Initialize event and the Terminate event are fired only once for each Report<br />
instance. With that in mind, you can make many changes to your report within the<br />
event procedure code for each of these events:<br />
Sub Report_Initialize()<br />
Private<br />
Add report initialization code here<br />
‘<br />
Sub End<br />
Sub Report_Terminate()<br />
Private<br />
Add report clean up code here<br />
‘<br />
Sub End<br />
Use the Initialize event to make broad changes that affect the entire report. For<br />
<br />
instance, you could assign a new data source using the SetDataSource method.<br />
Use the Terminate event to clean-up of any variables or objects that you created<br />
<br />
during the Initialize event. If, for instance, you created a new ADO Recordset<br />
objectintheInitializeevent,youcanusetheTerminateeventtosetthis<br />
Recordset object equal to Nothing, freeing up system memory and resources.<br />
62 <strong>Crystal</strong> Reports Developer’s <strong>Guide</strong>
RDC Programming 7<br />
This chapter provides solutions to a number of common<br />
runtime challenges. Most of these challenges involve<br />
accessing an object and then changing the properties. The<br />
chapter first discusses special considerations when<br />
programming with the Report Designer Component (RDC);<br />
it then presents the two general methods to access an object<br />
in a report or subreport. The examples assume that you have<br />
used one of these methods to locate the object of interest in<br />
order to concentrate on the special considerations that you<br />
may have with each of the various procedures.<br />
<strong>Crystal</strong> Reports Developer’s <strong>Guide</strong> 63
Special Considerations<br />
Special Considerations<br />
Object naming considerations<br />
Scope considerations<br />
If your project includes other libraries that contain objects with names identical to<br />
those found in the <strong>Crystal</strong> Report Engine Object Library, you will encounter<br />
conflicts unless you reference the objects using a prefix that identifies their source.<br />
For example, if you have included the DAO Library with the RDC runtime object<br />
library in your project, you will find that both libraries include a Database Object.<br />
In order to avoid conflicts, you must prefix the objects as follows:<br />
CRAXDRT.Database<br />
for the object from the RDC runtime Object Library, or<br />
DAO.Database<br />
for the object from the DAO Library.<br />
Whenyouspecifyadatasourceusingcode,itisimportantyouplacethecodein<br />
the appropriate location in your project.Otherwise, you will face “no data” or<br />
runtime error situations because the report may be searching for data that has gone<br />
out of scope.<br />
By default, the program does not read data into the report until you actually run<br />
the report (print it, preview it, etc.). Anything that terminates the connection to the<br />
data source before this time will cause out of scope problems.<br />
Typical out-of-scope problems include:<br />
Declaring a local object variable for the recordset or resultset in the Form_Load<br />
<br />
event procedure. While this may seem appropriate, the variable, and thus the<br />
data it references, will go out of scope as soon as the form stops loading.<br />
Similarly, declaring a local object variable in the Report_Initialize event<br />
<br />
procedure will go out of scope because the recordset is discarded at the end of<br />
the procedure. That procedure ends before any records are read from the<br />
recordset.<br />
Both problems can be corrected by declaring the variable for the recordset at the<br />
module level.<br />
A third problem can occur when you declare a global variable for the report<br />
<br />
and try to populate it with a recordset that only has procedural scope. The<br />
following code provides a good example of this:<br />
CRXReport As New <strong>Crystal</strong>Report1<br />
Dim<br />
Sub Form1_Load()<br />
Private<br />
SetData<br />
Call<br />
= CRXReport<br />
CRViewer1.ReportSource<br />
64 <strong>Crystal</strong> Reports Developer’s <strong>Guide</strong>
Index considerations<br />
CRViewer1.ViewReport<br />
Sub End<br />
Sub SetData()<br />
Private<br />
rs As New ADOR.Recordset<br />
Dim<br />
“Select * From Customer”, “Xtreme Sample Database”<br />
rs.Open<br />
rs, 3, 1<br />
CRXReport.Database.SetDataSource<br />
7 RDC Programming<br />
Sub End<br />
In this example, although the CRXReport object is global (for the Form), the rs object<br />
exists only for the life of the SetData procedure. Even though it is assigned to the<br />
Report object before SetData finishes, the object, and the data that rs represents goes<br />
out of scope and is invalid for the Load event. Thus, the code will fail.<br />
This problem can be solved using the ReadRecords method. ReadRecords forces the<br />
report to read the records into the report so that they are internal to the Report object<br />
itself rather than remaining as a separate Recordset object referenced by the report.<br />
Sub SetData()<br />
Private<br />
rs As New ADOR.Recordset<br />
Dim<br />
“Select * From Customer”, “Xtreme Sample Database”<br />
rs.Open<br />
rs, 3, 1<br />
CRXReport.Database.SetDataSource<br />
CRXReport.ReadRecords<br />
Sub End<br />
In this case, the records are read into the report prior to the end of the procedure.<br />
Thus, when the procedure ends, the recordset object may be discarded but the<br />
records are still available for use.<br />
The various collections in the RDC object model are all one-based, that is, the first<br />
member of a collection has index number 1, the second member has index number<br />
2, and so forth. Collection members are indexed consecutively in the order that<br />
they are created.<br />
Dual Interface considerations<br />
The Report Design Component provides dual interfaces. As a result, development<br />
environments such as Visual Basic and Visual C++ can bind with vTable interfaces<br />
at compile time, and less robust environments, VBA, ASP, for example, can use the<br />
IDispatch interface for runtime-only binding.<br />
It is important that you use the more efficient vTable interface if it is supported by<br />
your development environment.<br />
When you use vTable binding, you have “early binding” which means the VB<br />
<br />
compiler can identify syntax errors at compile time when they’re easier to<br />
identify and fix than when they appear only at runtime.<br />
It enables the VB IDE to speed your coding process by providing hints as you<br />
<br />
code through its “Auto List Members” and “Auto Quick Info” capabilities.<br />
<strong>Crystal</strong> Reports Developer’s <strong>Guide</strong> 65
Two methods to access an object in a report or subreport<br />
When you work with Visual Basic, always use the more efficient vTable interface<br />
as long as you Dim your object variables using specific class names instead of using<br />
the more generic “Object” type.<br />
Two methods to access an object in a report<br />
or subreport<br />
Referencing objects in a report<br />
Before you work with a report object, you have to reference it (open it). You can<br />
reference a report object either explicitly or implicitly:<br />
Referencing the object Explicitly is the easiest and quickest method for<br />
<br />
referencing a report object. When you use this method, your code can<br />
reference the report and its objects directly.<br />
Referencing a report object Implicitly is a more generic approach. This<br />
<br />
approach allows your code to reference the report and its objects indirectly.<br />
You can access objects in a report either explicitly or implicitly.<br />
<br />
Explicit reference – an object in the report<br />
Assume that in your report you have a field with the Name property “OrderID”.<br />
Since you know the field name, you can use code similar to this to reference the<br />
OrderID field directly.<br />
CRXReport As New <strong>Crystal</strong>Report1<br />
Dim<br />
CRXReportField As FieldObject<br />
Dim<br />
Set CRXReportField = CRXReport.OrderID<br />
Note: Now that you have the OrderID field, you can put your code here to work<br />
with the properties of that field.<br />
Implicit reference – cycling through the sections<br />
If you are planning to work with a number of different kinds of report objects, you<br />
can cycle through the sections, test each of the report objects for kind, and<br />
manipulate them as you wish. You can do that using code similar to this:<br />
CRXReport As New <strong>Crystal</strong>Report1<br />
Dim<br />
CRXTables As CRAXDRT.DatabaseTables<br />
Dim<br />
CRXTable As CRAXDRT.DatabaseTable<br />
Dim<br />
CRXSections As CRAXDRT.Sections<br />
Dim<br />
CRXSection As CRAXDRT.Section<br />
Dim<br />
CRXSubreportObj As CRAXDRT.SubreportObject<br />
Dim<br />
CRXReportObjects As CRAXDRT.ReportObjects<br />
Dim<br />
CRXReportObject As Object<br />
Dim<br />
66 <strong>Crystal</strong> Reports Developer’s <strong>Guide</strong>
7 RDC Programming<br />
Note: You put this code in the Form_Load event of the startup form which<br />
contains the Report Viewer.<br />
Start by getting the sections from the Main report.<br />
Set CRXSections = CRXReport.Sections<br />
You begin cycling through each section in the main report.<br />
For Each CRXSection In CRXSections<br />
In each section, you get all the objects in the section.<br />
CRXReportObjects = CRXSection.ReportObjects<br />
Set<br />
You cycle through the objects.<br />
Each CRXReportObject In CRXReportObjects<br />
For<br />
You test the objects to see if they’re subreports.<br />
CRXReportObject.Kind = crSubreportObject Then<br />
If<br />
When you find a subreport, you get a hold of it.<br />
Set CRXSubreportObj = CRXReportObject<br />
Beforeyouworkwithanobjectinareport,youhavetoreferenceit(openit).<br />
Implicit reference – through a collection<br />
If you are planning to work with a specific kind of report object, you can access the<br />
object by referencing the collection that contains that object. You reference a<br />
collection in a report through the appropriate Report property. Those properties,<br />
and the collections they get, are as follow:<br />
Property Gets<br />
Areas Areas collection (Areas)<br />
Database.DatabaseT<br />
ables<br />
Database Tables collection<br />
FormulaFields Formula Fields collection (FormulaFieldDefinitions)<br />
GroupNameFields Group Name Fields collection<br />
(GroupNameFieldDefinitions)<br />
RunningTotalFields Running Total Fields collection<br />
(RunningTotalFieldDefinitions)<br />
GroupSortFields Group Sort Fields collection (SortFields)<br />
ParameterFields Parameter Fields collection<br />
(ParameterFieldDefinitions)<br />
RecordSortFields Record Sort Fields collection (SortFields)<br />
Sections Section collection (Sections)<br />
SQLExpressionFields SQL Expression Fields collection<br />
(SQLExpressionFieldDefinitions)<br />
SummaryFields Summary Fields collection (SummaryFieldDefinitions)<br />
<strong>Crystal</strong> Reports Developer’s <strong>Guide</strong> 67
Two methods to access an object in a report or subreport<br />
Once you have the collection, you can cycle through the collection to locate the<br />
appropriate object you want. The following example shows you how to access the<br />
FormulaFieldDefinitions collection:<br />
You can put this code in the General Declarations.<br />
CRXReport As New <strong>Crystal</strong>Report1<br />
Dim<br />
CRXFormulaField As CRAXDRT.FormulaFieldDefinition<br />
Dim<br />
You can put this code in the Form_Load event procedure.<br />
Private Sub Form_Load()<br />
This code gets the collection.<br />
CRXFormulaFields = CRXReport.FormulaFields<br />
Set<br />
can put your code here to cycle through the collection to get the<br />
‘You<br />
specific object you want<br />
Finally you can view the report.<br />
= CRXReport<br />
Crviewer1.ReportSource<br />
Crviewer1.ViewReport<br />
End Sub<br />
Referencing objects in a subreport<br />
Before you work with a subreport, you have to reference it (open it). Similar to<br />
referencing objects in a report, you can do this either explicitly or implicitly.<br />
Explicit reference – the subreport itself<br />
Assume that in your report you have a subreport with the Name property<br />
“Orders”. Since you know the subreport name, you can use code similar to this to<br />
reference that subreport directly:<br />
CRXReport As New <strong>Crystal</strong>Report1<br />
Dim<br />
CRXSubReport As SubreportObject<br />
Dim<br />
Set CRXSubReport = CRXReport.Orders<br />
Note: Now that you have the subreport, you can add code to manipulate the<br />
subreport.<br />
Explicit reference – an object in the subreport<br />
Assume that in your report you have a subreport with the Name property<br />
“Orders” and that, in that subreport, you have a field with the Name property<br />
“OrderID”. Since you know the subreport and field names, you can use code<br />
similar to this to reference the OrderID field directly:<br />
CRXReport As New <strong>Crystal</strong>Report1<br />
Dim<br />
CRXSubReport As SubreportObject<br />
Dim<br />
CRXSubReport = CRXReport.Subreport1<br />
Set<br />
CRXSubReportField As FieldObject<br />
Dim<br />
Set CRXSubReportField = CRXReport.Orders_OrderID<br />
68 <strong>Crystal</strong> Reports Developer’s <strong>Guide</strong>
7 RDC Programming<br />
Now that you have the OrderID field, you can add code to work with the<br />
properties of that field.<br />
Please note the special way you reference a field in a subreport by name. You must<br />
use:<br />
the name of the subreport<br />
<br />
an underscore<br />
the name of the field.<br />
The result, in this example, Orders_OrderID, appears to be a field in myReport<br />
with the name Orders_OrderID. It is actually a field in the Orders subreport; the<br />
program uses dynamic type info to generate these names at runtime. You can find<br />
the names by looking at the Project in the Object Browser.<br />
Implicit reference<br />
Though this approach is more complex, it is not bound to a particular report, and<br />
the code can be reused with minor modifications for other reports that contain<br />
subreports. You can use code similar to the following to access any and all<br />
subreport(s) in a particular report.<br />
You can declare the Variables in the General Declarations section of a form.<br />
CRXReport As New <strong>Crystal</strong>Report1<br />
Dim<br />
CRXTables As CRAXDRT.DatabaseTables<br />
Dim<br />
CRXTable As CRAXDRT.DatabaseTable<br />
Dim<br />
CRXSections As CRAXDRT.Sections<br />
Dim<br />
CRXSection As CRAXDRT.Section<br />
Dim<br />
CRXSubreportObj As CRAXDRT.SubreportObject<br />
Dim<br />
CRXReportObjects As CRAXDRT.ReportObjects<br />
Dim<br />
CRXSubreport As CRAXDRT.Report<br />
Dim<br />
CRXReportObject As Object<br />
Dim<br />
You put this code in the Form_Load event of the startup form which contains the<br />
Report Viewer.<br />
You start by getting the sections from the Main report.<br />
Set CRXSections = CRXReport.Sections<br />
You begin by cycling through each section in the main report.<br />
For Each CRXSection In CRXSections<br />
In each section, you get all the objects in the section.<br />
CRXReportObjects = CRXSection.ReportObjects<br />
Set<br />
You cycle through the objects.<br />
Each CRXReportObject In CRXReportObjects<br />
For<br />
You test the objects to see if they’re subreports.<br />
If CRXReportObject.Kind = crSubreportObject Then<br />
<strong>Crystal</strong> Reports Developer’s <strong>Guide</strong> 69
Runtime examples<br />
When you find a subreport, you get a hold of it.<br />
Set CRXSubreportObj = CRXReportObject<br />
Finally, you open the subreport and treat it as you would any other report.<br />
Set CRXSubreport = CRXSubreportObj.OpenSubreport<br />
Note: This is where you put the code for manipulating the subreport.<br />
If End<br />
CRXReportObject<br />
Next<br />
Next CRXSection<br />
Runtime examples<br />
The following topics are discussed in this section:<br />
“Working with Cross-Tabs” on page 70.<br />
<br />
“Working with Data sources” on page 71.<br />
“Working with Formatting” on page 76.<br />
“Working with Formulas/Selection Formulas” on page 78.<br />
“Working with Grouping” on page 80.<br />
“Working with parameter fields” on page 82.<br />
“Working with OLE objects” on page 84.<br />
“Working with Sorting” on page 85.<br />
“Working with Summary Fields” on page 86.<br />
“Working with Text Objects” on page 87.<br />
Working with Cross-Tabs<br />
Modifying a cross-tab at runtime<br />
A CrossTabObject object in the Report Designer represents a single cross-tab in<br />
your report. Cross-tabs are specialized subreports. Even if you design your<br />
primary report as a cross-tab, it is added to the report page as a separate object<br />
inside the report.<br />
CrossTabObject objects can be obtained from a report much like subreports. A<br />
CrossTabObject is implemented as a single report object accessible through the<br />
ReportObjects collection.<br />
The following code searches for cross-tabs in a report and applies formatting<br />
features to make them stand out from the rest of the report.<br />
70 <strong>Crystal</strong> Reports Developer’s <strong>Guide</strong>
CRXReport As New <strong>Crystal</strong>Report1<br />
Dim<br />
CRXXtObject As CRAXDRT.CrossTabObject<br />
Dim<br />
CRXSection As Section<br />
Dim<br />
CRXReportObject As Object<br />
Dim<br />
Each CRXSection In Report.Sections<br />
For<br />
Each CRXReportObject In sect.ReportObjects<br />
For<br />
CRXReportObject.Kind = crCrosstabObject Then<br />
If<br />
CRXXtObject = CRXReportObject<br />
Set<br />
= RGB(255, 0, 0)<br />
CRXXtObject.BorderColor<br />
= True<br />
CRXXtObject.HasDropShadow<br />
CRXXtObject = Nothing<br />
Set<br />
If End<br />
Next<br />
7 RDC Programming<br />
Next<br />
Although cross-tabs are much like subreports, because of their specialized<br />
handling of data, there are fewer properties available to the CrossTabObject object<br />
than to the SubreportObject object. Before trying to use a property with a cross-tab<br />
in your report, verify that the property is available to the CrossTabObject object.<br />
Working with Data sources<br />
Changing an ADO data source location – new methods<br />
In <strong>Crystal</strong> Reports 8, there are two new methods to add ADO data sources to a<br />
report:<br />
AddADOCommand takes as parameters an active ADO connection and an<br />
<br />
ADO command object. In this example, a new connection is created to a<br />
database, and the resulting recordset is assigned at runtime to the report.<br />
AddOLEDBSourcetakesasparametersthenameofanactiveADOconnection<br />
<br />
and the name of a table that can be accessed through that connection.<br />
In this example, a connection set up through the VB Data Environment is used as<br />
a data source. Both methods can be used with either the VB Data Environment or<br />
another data source created at runtime.<br />
Explicit<br />
Option<br />
CRXReport As New <strong>Crystal</strong>Report1<br />
Dim<br />
The ADO connection to the local database.<br />
cnn1 As ADODB.Connection<br />
Dim<br />
datcmd1 As ADODB.Command<br />
Dim<br />
Demonstrate the use of AddADOCommand by opening an ADO data command<br />
and adding the data source to the report.<br />
Sub cmdADO_Click()<br />
Private<br />
strCnn As String<br />
Dim<br />
<strong>Crystal</strong> Reports Developer’s <strong>Guide</strong> 71
Working with Data sources<br />
Open the data connection.<br />
cnn1 = New ADODB.Connection<br />
Set<br />
= "Provider=MSDASQL;Persist Security Info=False;Data<br />
strCnn<br />
Sample Database;Mode=Read"<br />
Source=Xtreme<br />
strCnn<br />
cnn1.Open<br />
Create a new instance of an ADO command object.<br />
datcmd1 = New ADODB.Command<br />
Set<br />
datcmd1.ActiveConnection = cnn1<br />
Set<br />
= "Customer"<br />
datcmd1.CommandText<br />
= adCmdTable<br />
datcmd1.CommandType<br />
Add the datasource to the report.<br />
cnn1, datcmd1<br />
CRXReport.Database.AddADOCommand<br />
Sub End<br />
Adding a data source and a field using AddOLEDBSource<br />
This section demonstrates the use of AddOLEDBSource. One line of code:<br />
opens an ADO data source<br />
<br />
adds the data source to the report, and then<br />
<br />
adds a field to the report that uses that data source.<br />
<br />
In this example, we are using an OLEDB source created in a VB Data Environment.<br />
CRXReport.Database.AddOLEDBSource DataEnvironment1.Connection1,"Customer"<br />
Setting the data source for a subreport<br />
This section describes how to change the database location for different types of<br />
data sources<br />
Native <br />
ODBC<br />
Active Data.<br />
You change the database location (change the data source) for a subreport in much<br />
the same way as you set the database location for the main report. Before you can<br />
change the database location for a subreport, you first need to open the subreport.<br />
For more information, see “Referencing objects in a subreport” on page 68.<br />
Once you have opened the subreport you can change the database location. The<br />
following examples show you how to do that for a variety of different types of data<br />
sources.<br />
72 <strong>Crystal</strong> Reports Developer’s <strong>Guide</strong>
Native connection to PC database<br />
7 RDC Programming<br />
If the datasource of the subreport is a PC-type database (for example, MS Access),<br />
and the report is connecting natively (P2BDAO.DLL), then you can use code<br />
similar to the following:<br />
1 Get the Tables collection for the subreport.<br />
Set CRXTables = CRXSubreport.Database.Tables<br />
2 Get the first table from the Tables collection.<br />
Set CRXTable = CRXTables.Item(1)<br />
3 Finally, set the location of the .mdb file.<br />
CRXTable.Location = "C:\My_Application\My_DB.mdb"<br />
Native connection to SQL database<br />
IfthedatasourceofthesubreportisofanSQL-type(forexample,MSSQLServer),<br />
and the report is connecting natively (P2SSQL.DLL), then you can use code similar<br />
to the following:<br />
1 Get the Tables collection for the subreport.<br />
Set CRXTables = CRXSubreport.Database.Tables<br />
2 Get the first table from the Tables collection.<br />
Set CRXTable = CRXTables.Item(1)<br />
3 Finally, set the location of the .mdb file.<br />
CRXTable.SetLogOnInfo , , , <br />
ODBC connection to a PC or SQL database<br />
If the datasource of the subreport is a PC-type (for example, MS Access) or SQLtype<br />
(for example, MS SQL Server), and the report is connecting via ODBC<br />
(P2SODBC.DLL), you can use code similar to the following:<br />
1 Get the Tables collection for the subreport.<br />
Set CRXTables = CRXSubreport.Database.Tables<br />
2 Get the first table from the Tables collection.<br />
Set CRXTable = CRXTables.Item(1)<br />
3 Finally, set the location of the .mdb file.<br />
CRXTable.SetLogOnInfo , , , <br />
<strong>Crystal</strong> Reports Developer’s <strong>Guide</strong> 73
Working with Data sources<br />
Active data connection to a PC or SQL database<br />
If the datasource of the subreport is an active data source (ex. DAO, RDO, ADO,<br />
CDO, etc.), and the report is connecting using the active data driver<br />
(P2SMON.DLL), then you can use code similar to the following:<br />
1 Get the Tables collection for the subreport.<br />
Set CRXTables = CRXSubreport.Database.Tables<br />
2 Get the first table from the Tables collection.<br />
Set CRXTable = CRXTables.Item(1)<br />
3 Finally, set the location of the.mdb file.<br />
CRXTable.SetDataSource rs, 3<br />
There are many ways that you can access a subreport, and change the database<br />
location for a subreport. The above examples are simplified and generic so that<br />
they can be used and altered to accommodate an application with any report.<br />
Connecting to OLEDB providers<br />
Each OLEDB provider requires a specific connection string. The following sample<br />
connection strings are for use in the "Connection" input box of the "ADO and OLE<br />
DB" option on the "Select Data Source" dialog box for the Active Data report expert:<br />
Microsoft Jet 3.51 OLE DB Provider<br />
Provider=Microsoft.Jet.OLEDB.3.51;Data Source=c:\Access\Northwind.mdb<br />
Note: At this time, it is not possible to use secured Access databases in the <strong>Crystal</strong><br />
Report expert.<br />
This OLE DB provider appears to only work with 32-bit Access<br />
<br />
databases.<br />
Notice that the database table and query names do not appear in the<br />
<br />
drop-down boxes. This has been tracked. The option is to use the SQL<br />
textbox instead.<br />
Microsoft OLEDB Provider for SQL Server<br />
Syntax:<br />
UID=MyID; PWD=MyPWD<br />
Provider=SQLOLEDB;SERVER=SName;DATABASE=DBName;<br />
Example:<br />
Provider=SQLOLEDB;Server=TechTest;Database=Pubs;UID=Admin;PWD=sa<br />
74 <strong>Crystal</strong> Reports Developer’s <strong>Guide</strong>
Microsoft OLEDB Provider for ODBC Drivers<br />
Syntax:<br />
Provider=MSDASQL;DSN=MyDSN;UID=MyUID;PWD=MyPassword<br />
Examples:<br />
For secured Data Sources:<br />
Sample Database;UID=Admin;PWD=Password<br />
Provider=MSDASQL;DSN=Xtreme<br />
For non-secured data sources type the DSN:<br />
7 RDC Programming<br />
Xtreme Sample Database<br />
Note: If it is OLE DB that is being used as the provider for ODBC, select the first<br />
option of the "Select Data Source" dialog box ("ODBC(ADO)") which uses that<br />
specific provider by default.<br />
Microsoft OLEDB Provider for Oracle<br />
Syntax:<br />
ID=;Data Source=<br />
Provider=MSDAORA;Password=;User<br />
Example:<br />
ID=Admin;Data<br />
Provider=MSDAORA;Password=MyPassword;User<br />
Source=MyOracleServer<br />
Note: It will probably be necessary to re-type the UserID and Password in the<br />
corresponding text boxes of the Select Recordset dialog box.<br />
Connecting to a secure Access session<br />
If your reports connect to secure Microsoft Access sessions, you must provide<br />
session information at runtime using the SetSessionInfo method of the<br />
DatabaseTable object. This method accepts a user ID and password that are passed<br />
to the Access session to provide a connection to the database.<br />
Session information must be added to your code using the SetSessionInfo method,<br />
even if you specified session information at design time. Session information<br />
specified at design time is not stored with the Report Designer Component.<br />
Assuming all tables in your report are from the same secured Access database, you<br />
can use code similar to the following to set the Access session information:<br />
CRXReport As New <strong>Crystal</strong>Report1<br />
Dim<br />
CRXTable as CRAXDRT.DatabaseTable<br />
Dim<br />
Each CRXTable In CRXReport.Database.Tables<br />
For<br />
“user”, “password”<br />
CRXTable.SetSessionInfo<br />
Next<br />
<strong>Crystal</strong> Reports Developer’s <strong>Guide</strong> 75
Working with Formatting<br />
Working with secure data in reports<br />
If your report connects to a secure data source that requires log on information,<br />
youwillnotbeabletologoffofthedatasourceuntiltheReportobjecthasbeen<br />
closed or has gone out of scope. Keep in mind that if you assign the Report object<br />
to the ReportSource property of the CRViewer object in the <strong>Crystal</strong> Reports Report<br />
Viewer, the Report object cannot be closed until you assign a new value to the<br />
Report Viewer or close the CRViewer object. Thus, you will not be able to log off<br />
of a secure data source until the report is no longer displayed in the Report Viewer.<br />
Working with Formatting<br />
Using Report Variables<br />
Certain events, like the OnSectionFormat event, may get fired more than once in a<br />
section. For example, a Details section may fire multiple times for a given record if<br />
the program is performing “Keep Section Together” calculations for the report.<br />
When you are using VB variables that are supposed to increment once for each<br />
record (as when you are calculating a running total), you can have problems<br />
maintaining state with these multiple firings.<br />
To prevent these problems, the RDC now enables you to declare Report Variables.<br />
Report variables are <strong>Crystal</strong> variables that you can use in your VB code. Report<br />
Variables “understand” what’s going on in the report and they increment<br />
appropriately. This enables you to do more of your coding than ever in VB and still<br />
get the results you expect.<br />
There are three methods you use with report variables.<br />
AddReportVariable<br />
You use AddReportVariable to declare a Report Variable. The following code<br />
declares four Report Variables:<br />
CurrencyVal of the type currency<br />
<br />
LongVal of the type number<br />
<br />
DoubleVal of the type number<br />
<br />
StringVal of the type string.<br />
<br />
crRVCurrency, "CurrencyVal"<br />
AddReportVariable<br />
crRVNumber, "LongVal"<br />
AddReportVariable<br />
crRVNumber, "DoubleVal"<br />
AddReportVariable<br />
AddReportVariable crRVString, "StringVal"<br />
76 <strong>Crystal</strong> Reports Developer’s <strong>Guide</strong>
GetReportVariableValue<br />
7 RDC Programming<br />
You use GetReportVariableValue to reference the value in a Report Variable. The<br />
following code references the value in the Report Variable, CurrencyVal.<br />
CurVal = GetReportVariableValue("CurrencyVal")<br />
SetReportVariableValue<br />
You use SetReportVariableValue to increment a Report Variable. The following<br />
code sets the value of the Report Variable CurrencyVal to the value of the<br />
expression “CDbl(CurVal) + CDbl(FieldCurrency.Value)”.<br />
"CurrencyVal", CDbl(CurVal) +<br />
SetReportVariableValue<br />
CDbl(FieldCurrency.Value)<br />
Note that you can only use Report Variables at runtime and that you must use<br />
double quotes every time you reference such a variable.<br />
Formatting a section or report object conditionally<br />
You can now do conditional formatting using VB code. <strong>Crystal</strong> Reports has<br />
allowed this in the past with its own formula language but now you can do it in<br />
VB code as well.<br />
This Format event is fired each time this section is formatted, so you can get the<br />
values of the object and perform a variety of formatting functions.<br />
This first example changes the backcolor of the section itself if the value of the<br />
selected field is less than 50000.<br />
Sub Section6_Format(ByVal pFormattingInfo As Object)<br />
Private<br />
Field9.Value < 50000 Then<br />
If<br />
= vbRed<br />
Section6.BackColor<br />
Else<br />
= vbWhite<br />
Section6.BackColor<br />
If End<br />
End Sub<br />
The second example changes the color of the text in the selected field if the value<br />
of that field is less than 50000.<br />
Sub Section6_Format(ByVal pFormattingInfo As Object)<br />
Private<br />
Field9.Value < 50000 Then<br />
If<br />
End Sub<br />
= vbRed<br />
Field9.TextColor<br />
Else<br />
= vbGreen<br />
Field9.TextColor<br />
If End<br />
<strong>Crystal</strong> Reports Developer’s <strong>Guide</strong> 77
Working with Formulas/Selection Formulas<br />
Working with Formulas/Selection Formulas<br />
Passing a Selection Formula at Runtime<br />
When you pass the selection formula to <strong>Crystal</strong> Reports, you use the<br />
RecordSelectionFormula property of the Report object.<br />
Note: Formulas must conform to <strong>Crystal</strong> Reports’ formula syntax.(i.e. strings<br />
embedded in single quotes while numbers not, etc.). For <strong>Crystal</strong> Reports to parse a<br />
formula it receives from the application (Visual Basic in this case), the formula must<br />
be identical to a formula that you would enter directly into the report designer. You<br />
can use the MsgBox function in Visual Basic to verify that the formula string being<br />
sent from VB is in a format that can be used by <strong>Crystal</strong> Reports.<br />
Two ways you can use the RecordSelectionFormula property of the Report object are:<br />
Hardcoding: you can copy your code from your report and paste it into the<br />
<br />
code.<br />
Using a variable: you can append the value of a variable onto your code when<br />
<br />
calling the RecordSelectionFormula property.<br />
CRXReport.RecordSelectionFormula = "{Customer.Region} = ‘CA’"<br />
Note: Any dates passed to <strong>Crystal</strong> Reports must be in <strong>Crystal</strong> Reports Date<br />
format, Date(yyyy,mm,dd).<br />
Passing a Formula at runtime<br />
When passing a value to <strong>Crystal</strong> Reports, you use the.Text property of the<br />
FormulaFieldDefinition object.<br />
First, you create your formula using the <strong>Crystal</strong> Reports formula language.<br />
If you are giving it a string value, you must place a string value in it. This will<br />
<br />
force the program to treat the formula as a string.<br />
A single space inside double quotes is a good idea, since this will not print if<br />
<br />
left unchanged—yet it holds the string type for when you change the actual<br />
value later from VB.<br />
Place the new formula on your report where you would like to display the passed<br />
value.<br />
If you will be sending a numeric value or date, again place an appropriate value in<br />
the formula in order to establish the data type of the formula.<br />
To pass a numeric value to a formula, place 0 in the formula when you create<br />
<br />
the formula in <strong>Crystal</strong> Reports.<br />
To pass a date value to a formula, place the Today function in the formula.<br />
<br />
78 <strong>Crystal</strong> Reports Developer’s <strong>Guide</strong>
7 RDC Programming<br />
The following code shows how you can send a title to your report from your VB<br />
application. As instructed above, a formula is inserted at the top of the report, and<br />
is named Title. It presently contains a space inside quotes, as in " ".<br />
Command1_Click ()<br />
Sub<br />
we hard-code the title<br />
'if<br />
CRXReport.FormulaFields.Item(1).text = "'Report Title'"<br />
we use the value of the Textbox<br />
'If<br />
= "This is a Title"<br />
Text1.Text<br />
= chr(34) & Text1.text & chr(34)<br />
CRXReport.FormulaFields.Item(1).text<br />
Sub End<br />
The following code changes the value of a numeric formula at runtime.<br />
Command1_Click ()<br />
Sub<br />
we hard-code the numeric value<br />
'if<br />
= "9"<br />
CRXReport.FormulaFields.Item(1).text<br />
we use the value of a variable<br />
'If<br />
= 65 x<br />
= x<br />
CRXReport.FormulaFields.Item(1).text<br />
End Sub<br />
Changing a subreport’s record selection formula at runtime<br />
Changing the record selection formula for a subreport is similar to changing it for the<br />
main report. Before you can change the record selection formula for a subreport, you<br />
first must open the subreport. Please refer to “Referencing objects in a subreport”<br />
on page 68 for examples of different ways you can access a subreport.<br />
Once you have opened the subreport object, you can use code similar to this to<br />
change its record selection formula.<br />
CRXSubreport.RecordSelectionFormula = "{Customer.Last Year's Sales} > 100000"<br />
The subreport acts like any report, where any object, property, and method that is<br />
accessible by the Report object is the same for a subreport. The only limitation is<br />
that subreports cannot be previewed, printed, or exported as an individual report.<br />
Referencing a report formula using the formula name<br />
The following code sample shows how to reference a report formula at runtime<br />
using the formula name instead of referencing the formula by index.<br />
You can put this code in the General Declarations.<br />
CRXReport As New <strong>Crystal</strong>Report1<br />
Dim<br />
CRXFormulaFields As CRAXDRT.FormulaFieldDefinitions<br />
Dim<br />
Dim CRXFormulaField As CRAXDRT.FormulaFieldDefinition<br />
You can put this code in the Form_Load event procedure.<br />
Sub Form_Load()<br />
Private<br />
CRXFormulaFields = CRXReport.FormulaFields<br />
Set<br />
<strong>Crystal</strong> Reports Developer’s <strong>Guide</strong> 79
Working with Grouping<br />
Now you can cycle through the formula fields collection.<br />
For Each CRXFormulaField In CRXFormulaFields<br />
Here you find the formula you require by specifying its name. Note the format that<br />
the .Name property returns.<br />
CRXFormulaField.Name = "{@formula}" Then<br />
If<br />
Now you set the formula text.<br />
= "{Customer.Name}"<br />
CRXFormulaField.Text<br />
If End<br />
Next<br />
Finally, you can view the report.<br />
= CRXReport<br />
Crviewer1.ReportSource<br />
Crviewer1.ViewReport<br />
End Sub<br />
Working with Grouping<br />
Changing the existing group's condition field<br />
For this scenario, assume that a report has been created which is currently grouped<br />
on the City field (For example, }Customer.City}). To change the condition field for<br />
the existing field at runtime, you can use the following code.<br />
Note: This code assumes that you know which field you want to change and that<br />
there is only one group in the report.<br />
You can place this code in the General Declarations section.<br />
CRXReport As New <strong>Crystal</strong>Report1 'The existing report (ActiveX Designer)<br />
Dim<br />
CRXDBField As CRAXDRT.DatabaseFieldDefinition<br />
Dim<br />
You can put this code in the FORM_LOAD event procedure.<br />
Private Sub Form_Load()<br />
Currently the group is based on the CITY field, but you want to change it to the<br />
REGION field. This code accesses the first table to get the 12th field which is the<br />
REGION field.<br />
set CRXDBField = CRXReport.Database.Tables.Item(1).Fields.Item(12)<br />
Now you can set the new condition field for the existing group. Since you know<br />
that there is only one group in the report, you can reference it by its name "GH".<br />
= CRXDBField<br />
CRXReport.Areas.Item("GH").GroupConditionField<br />
Finally, display the report.<br />
= CRXReport<br />
CRViewer1.ReportSource<br />
CRViewer1.ViewReport<br />
End Sub<br />
80 <strong>Crystal</strong> Reports Developer’s <strong>Guide</strong>
Adding a new group to the report<br />
7 RDC Programming<br />
For this scenario, assume that a report has been created and it does not contain any<br />
groups. To add a new group to the report at runtime, you can use code similar to<br />
the following:<br />
Note: Please note that using this method will not display the group name on the<br />
report.<br />
You can place this code in the General Declarations section.<br />
CRXReport As New <strong>Crystal</strong>Report1 'The existing report (ActiveX Designer)<br />
Dim<br />
CRXDBField As CRAXDRT.DatabaseFieldDefinition<br />
Dim<br />
You can place this code in the FORM_LOAD event procedure.<br />
Private Sub Form_Load()<br />
For this example, you want to add a group that is based on the REGION field. This<br />
code accesses the first table to get the 12th field, which is the REGION field.<br />
CRXDBField = CRXReport.Database.Tables.Item(1).Fields.Item(12)<br />
set<br />
Now you can add the new group to the report. Please note that:<br />
0 is the GroupNumber in case you add more than one group<br />
<br />
CRXDBField is the ConditionField<br />
<br />
crGCAnyValue is the condition on which the group changes<br />
crAscendingOrder is the SortDirection<br />
<br />
0, CRXDBField, crGCAnyValue, crAscendingOrder<br />
CRXReport.AddGroup<br />
Finally, display the report.<br />
= CRXReport<br />
CRViewer1.ReportSource<br />
CRViewer1.ViewReport<br />
End Sub<br />
Adding a group sort field<br />
This scenario requires a report that already contains a group which also must<br />
contain a summary field.<br />
A Group Sort Field can only exist if the group contains a summary field, because<br />
that summary field is what the Sort is based on. In this example, the report is<br />
grouped on {Customer.Region} and the summary field is the "SUM of<br />
Customer.Last Year's Sales (Currency)".<br />
To add a group sort field you can use code similar to the following:<br />
1 PlacethiscodeintheGeneralDeclarationssection.<br />
CRXReport As New <strong>Crystal</strong>Report1 'The existing report (ActiveX Designer)<br />
Dim<br />
CRXSortFields As CRAXDRT.SortFields<br />
Dim<br />
Dim CRXSummaryField As CRAXDRT.SummaryFieldDefinition<br />
<strong>Crystal</strong> Reports Developer’s <strong>Guide</strong> 81
Working with parameter fields<br />
2 PlacethiscodeintheFORM_LOADeventprocedure.<br />
Private Sub Form_Load()<br />
3 This code gets the SortFields collection for the groups:<br />
Set CRXCRXSortFields = CRXReport.GroupSortFields<br />
4 Get the first Summary Field which is the '"SUM of Customer.Last Year's Sales<br />
(Currency)".<br />
CRXSummaryField = CRXReport.SummaryFields.Item(1)<br />
Set<br />
5 Now add the Group Sort Field.<br />
CRXSummaryField, crDescendingOrder<br />
CRXSortFields.Add<br />
6 Finally, display the report.<br />
= CRXReport<br />
CRViewer1.ReportSource<br />
CRViewer1.ViewReport<br />
End Sub<br />
Modifying a group’s sort direction at runtime<br />
You can change a group’s sort direction through the SortDirection property of the Area<br />
Object. To change a group’s sort direction you can use code similar to the following:<br />
Note: All the samples are based on the sample database, XTREME.MDB, which is<br />
installed by <strong>Crystal</strong> Reports.<br />
1 Put this code in the General Declarations section.<br />
Dim CRXReport As New <strong>Crystal</strong>Report1<br />
2 Put this code in the FORM_LOAD event procedure.<br />
Sub Form_Load()<br />
Private<br />
The Item parameter "GH1" refers to the first group header; to access the second<br />
group header you would use "GH2" This line of code sets the SortDirection to<br />
descending.<br />
= crDescendingOrder<br />
CRXReport.Areas.Item("GH1").SortDirection<br />
3 Finally, view the report.<br />
= CRXReport<br />
CRViewer1.ReportSource<br />
CRViewer1.ViewReport<br />
End Sub<br />
Working with parameter fields<br />
<strong>Crystal</strong> parameters and stored procedure parameters and are both set through the<br />
ParameterFieldDefinition Object. The following sample code passes four<br />
parameters to a report. The Main Report and the Subreport each have a Stored<br />
Procedure and a <strong>Crystal</strong> Parameter.<br />
82 <strong>Crystal</strong> Reports Developer’s <strong>Guide</strong>
ThiscodecangointheGeneralDeclarationsSection.<br />
Sub Command1_Click()<br />
Private<br />
CRXParamDefs As CRAXDRT.ParameterFieldDefinitions<br />
Dim<br />
CRXParamDef As CRAXDRT.ParameterFieldDefinition<br />
Dim<br />
CRXSubreport As CRAXDRT.Report<br />
Dim<br />
7 RDC Programming<br />
Set CRXParamDefs = CRXReport.ParameterFields<br />
This code cycles through the ParameterFieldDefinitions collection in the main<br />
report.<br />
Each CRXParamDef In CRXParamDefs<br />
For<br />
CRXParamDef<br />
With<br />
Select Case .ParameterFieldName<br />
It finds and sets the appropriate <strong>Crystal</strong> parameter.<br />
"MainParam"<br />
Case<br />
"Main Report Parameter"<br />
.SetCurrentValue<br />
Now it finds and sets the appropriate stored procedure parameter.<br />
"[CustomerID]"<br />
Case<br />
"Alfki"<br />
.SetCurrentValue<br />
Select<br />
End<br />
With End<br />
Next<br />
It opens the appropriate subreport.<br />
CRXSubreport = CRXReport.OpenSubreport("sub1")<br />
Set<br />
CRXParamDefs = CRXSubreport.ParameterFields<br />
Set<br />
It cycles through the ParameterFieldDefinitions collection for the subreport.<br />
Each CRXParamDef In CRXParamDefs<br />
For<br />
CRXParamDef<br />
With<br />
.ParameterFieldName<br />
MsgBox<br />
Case .ParameterFieldName<br />
Select<br />
It finds and sets the appropriate <strong>Crystal</strong> parameter for the subreport.<br />
"SubParam"<br />
Case<br />
"Subreport Parameter"<br />
.SetCurrentValue<br />
Now it finds and sets the appropriate stored procedure parameter for the<br />
subreport.<br />
"[CustomerID]"<br />
Case<br />
"Anton"<br />
.SetCurrentValue<br />
Select<br />
End<br />
With End<br />
Next<br />
Finally, it disables parameter prompting so the user won’tbepromptedforavalue.<br />
= False<br />
CRXReport.EnableParameterPrompting<br />
= CRXReport<br />
CRViewer1.ReportSource<br />
CRViewer1.ViewReport<br />
Sub<br />
End<br />
<strong>Crystal</strong> Reports Developer’s <strong>Guide</strong> 83
Working with OLE objects<br />
Working with OLE objects<br />
Setting the location of an OLE object<br />
This example demonstrates how you can set the location of an OLE object at<br />
Runtime using the SetOleLocation command. The example takes three different<br />
OLE objects:<br />
abitmap<br />
<br />
part of an Excel worksheet<br />
<br />
part of a Word document.<br />
<br />
It cycles through them so the RDC prints a different object each time it formats the<br />
Details section.<br />
Explicit<br />
Option<br />
Sub Report_Initialize()<br />
Private<br />
= App.Path + "\Author.mdb"<br />
Database.Tables(1).Location<br />
Sub End<br />
Sub SectionDetails_Format(ByVal pFormattingInfo As Object)<br />
Private<br />
Object to hold the bitmap:<br />
bmpHold As StdPicture<br />
Dim<br />
iModNum As Integer<br />
Dim<br />
Calculate an integer to pass in as the object name.<br />
iModNum = cRecNum.Value Mod 3 + 1<br />
Take an action based on the integer passed in.<br />
Case iModNum<br />
Select<br />
The bitmap object:<br />
Case 1<br />
Set the variable to a bitmap.<br />
Set bmpHold = LoadPicture(App.Path & res\SampleBitmap1.bmp")<br />
Set the height and width of the Report object equal to the actual values for the<br />
bitmap - the StdPicture object defaults to HiMetric, the Report uses twips.<br />
Set the bitmap on the Report equal to the variable.<br />
cOLEObj.FormattedPicture = bmpHold<br />
Set<br />
Convert from HiMetric to twips.<br />
= bmpHold.Height * 567 / 1000<br />
cOLEObj.Height<br />
= bmpHold.Width * 567 / 1000<br />
cOLEObj.Width<br />
The Excel Worksheet object:<br />
2 Case<br />
App.Path & "\res\SampleExcel1.xls"<br />
cOLEObj.SetOleLocation<br />
= 1800<br />
cOLEObj.Height<br />
= 5791<br />
cOLEObj.Width<br />
The Word Document object:<br />
Case 3<br />
End Sub<br />
App.Path & "\res\SampleWord1.doc"<br />
cOLEObj.SetOleLocation<br />
= 322<br />
cOLEObj.Height<br />
= 8641<br />
cOLEObj.Width<br />
Select<br />
End<br />
84 <strong>Crystal</strong> Reports Developer’s <strong>Guide</strong>
Working with Sorting<br />
Changing the existing sort's condition field<br />
7 RDC Programming<br />
For this scenario, a report is created which is currently sorted on the Customer<br />
Name field (For example, {Customer.Customer Name}). To change the condition<br />
field for the existing field at runtime, the following code can be used:<br />
Declarations<br />
'General<br />
CRXReport As New <strong>Crystal</strong>Report1<br />
Dim<br />
CRXDatabaseField As CRAXDRT.DatabaseFieldDefinition<br />
Dim<br />
Sub Form_Load()<br />
Private<br />
Currently the sort is based on the Customer Name field and the application is to<br />
change it to the Last Year's Sale's field. This field must be present on the report. The<br />
code accesses the first table to get the 8th field.<br />
Set CRXDatabaseField = CRXReport.Database.Tables.Item(1).Fields.Item(8)<br />
There is only one Sort on this report so we will access the first item of the SortFields<br />
collection and set the field to the Last Year's Sale's field.<br />
= CRXDatabaseField<br />
CRXReport.RecordSortFields.Item(1).Field<br />
= CRXReport<br />
CRViewer1.ReportSource<br />
CRViewer1.ViewReport<br />
Sub End<br />
Adding a new sort field to a report<br />
In this example, we’re going to add a sort field that currently isn’tsorted.<br />
You can put code like this in the General Declarations section.<br />
CRXReport As New <strong>Crystal</strong>Report1<br />
Dim<br />
CRXDatabaseField As CRAXDRT.DatabaseFieldDefinition<br />
Dim<br />
Private Sub Form_Load()<br />
Currently there is no sort in this Report. To add the sort field Customer Name, the<br />
application must first get the {Customer.Customer Name} field from the Customer<br />
Table. This code accesses the first table to get the 2nd field.<br />
Set CRXDatabaseField = CRXReport.Database.Tables.Item(1).Fields.Item(2)<br />
Now add the field to the SortFields Collection and set the Sort Order to ascending.<br />
CRXReport.RecordSortFields.Add CRXDatabaseField, crAscendingOrder<br />
Note: If the SortField is added while the Report is viewing, you will have to<br />
refresh the viewer before the new sort will be active. This can be done by clicking<br />
the Refresh button in the Report Viewer or refreshing the viewer through code.<br />
For example,<br />
CRViewer1.Refresh<br />
= CRXReport<br />
CRViewer1.ReportSource<br />
CRViewer1.ViewReport<br />
Sub<br />
End<br />
<strong>Crystal</strong> Reports Developer’s <strong>Guide</strong> 85
Working with Summary Fields<br />
Working with Summary Fields<br />
How to change summary field kind<br />
This example populates a combo box with the various summary field kind options<br />
and then sets a summary field to the kind selected. This code assumes that you<br />
have elsewhere declared a variable cr for your report.<br />
Sub Form_Load()<br />
Private<br />
i As Integer<br />
Dim<br />
Populate the combo box.<br />
"crSTSum"<br />
cmbSummaryType.AddItem<br />
"crSTAverage"<br />
cmbSummaryType.AddItem<br />
"crSTSampleVariance"<br />
cmbSummaryType.AddItem<br />
"crSTSampleStandardDeviation"<br />
cmbSummaryType.AddItem<br />
"crSTMaximum"<br />
cmbSummaryType.AddItem<br />
"crSTMinimum"<br />
cmbSummaryType.AddItem<br />
"crSTCount"<br />
cmbSummaryType.AddItem<br />
"crSTPopVariance"<br />
cmbSummaryType.AddItem<br />
"crSTPopStandardDeviation"<br />
cmbSummaryType.AddItem<br />
"crSTDistinctCount"<br />
cmbSummaryType.AddItem<br />
Get the SummaryFields collection.<br />
CRXSummaryFieldDefinitions = CRXReport.SummaryFields<br />
Set<br />
= <strong>Crystal</strong>SummaryFieldDefinitions.Count<br />
txtCount<br />
Cycle through the collection.<br />
i = 1 To CRXSummaryFieldDefinitions.Count<br />
For<br />
CRXSummaryFieldDefinition =<br />
Set<br />
CRXSummaryFieldDefinitions.Item(i)<br />
CRXSummaryFieldDefinition.Name<br />
lstFieldDefinition.AddItem<br />
i Next<br />
Sub End<br />
Change the summary field kind.<br />
Sub lstFieldDefinition_Click()<br />
Private<br />
CRXSummaryFieldDefinition =<br />
Set<br />
+ 1)<br />
CRXSummaryFieldDefinitions.Item(lstFieldDefinition.ListIndex<br />
CRXSummaryFieldDefinition<br />
With<br />
With End<br />
Sub<br />
End<br />
= cmbSummaryType.List(.SummaryType)<br />
cmbSummaryType.Text<br />
= .Kind<br />
txtKind<br />
= .Name<br />
txtName<br />
= .NumberOfBytes<br />
txtNumberofBytes<br />
= OnFormat<br />
txtValue<br />
= .ValueType<br />
txtValueType<br />
86 <strong>Crystal</strong> Reports Developer’s <strong>Guide</strong>
Working with Text Objects<br />
Simple and complex text objects<br />
There are two types of text objects: simple and complex.<br />
Simple text objects are processed internally by the report engine.<br />
7 RDC Programming<br />
Complex complex text objects are handled by CRPAIG32.DLL.<br />
<br />
Only complex text objects can handle carriage returns and line feeds.<br />
If you want to use carriage returns and line feeds in your text object, you will need<br />
to force the text object to be complex. To do this, double-click on the text object to<br />
edit it and enter a carriage return (press the enter key) inside of it. Then, when<br />
carriage returns and line feeds are passed to the text object through your code, the<br />
RDC will process them properly.<br />
Changing the contents of a Text Object<br />
You can use text objects in a variety of different ways:<br />
You can use a text object in a simple way to personalize a report based on your<br />
<br />
users’ input (changing the report title, for example).<br />
You can also use a text object to display the results of complex operations on<br />
<br />
database data.<br />
Text objects are very flexible and powerful reporting tools.<br />
To change the contents of a text object you use the SetText method.<br />
The Text property of the object model’s TextObject gives you information<br />
<br />
about the existing value; it is a read-only property however.<br />
To assign a new value to the property, you must use the SetText method.<br />
<br />
Note: The following examples change the contents of a Text object during the Load<br />
event of the Form containing the <strong>Crystal</strong> Report Viewer ActiveX control. This is<br />
especially important if the value of your text object is dependent on data in your data<br />
source. Since this is also a common place to change the data source used by a report,<br />
changing values in Text objects during the Load event often becomes convenient.<br />
Making a simple text change<br />
This example simply assigns a string to the Text1 object in the report.<br />
Sub Form_Load()<br />
Private<br />
CRXReport As New <strong>Crystal</strong>Report1<br />
Dim<br />
End Sub<br />
More code here<br />
‘<br />
“Here is some text from my app”<br />
CRXReport.Text1.SetText<br />
= CRXReport<br />
CRViewer1.ReportSource<br />
CRViewer1.ViewReport<br />
<strong>Crystal</strong> Reports Developer’s <strong>Guide</strong> 87
Working with Text Objects<br />
Displaying a calculated result<br />
A more complicated technique may be to access data in a database, calculate a new<br />
value in Visual Basic, and then display that value through a Text object on the<br />
report.Insuchcases,youcansupplyatextobjectforeachresultwhenyoudesign<br />
your report in RDC Designer. The following code assumes that you have done this:<br />
Sub Form_Load()<br />
Private<br />
Set up the variables.<br />
maxValue As Currency<br />
Dim<br />
maxValueString As String<br />
Dim<br />
CRXReport As New <strong>Crystal</strong>Report1<br />
Dim<br />
rs As New ADODB.Recordset<br />
Dim<br />
Set your data source.<br />
“SELECT * FROM Customer”, _<br />
rs.Open<br />
Sample Database;”, adOpenKeyset<br />
“DSN=Xtreme<br />
rs<br />
CRXReport.Database.SetDataSource<br />
= 0<br />
maxValue<br />
Read the records and calculate the results.<br />
rs.MoveFirst<br />
While Not rs.EOF<br />
Do<br />
rs.Fields(“Last Year’s Sales”) > maxValue Then<br />
If<br />
= rs.Fields(“Last Year’s Sales”)<br />
maxValue<br />
If End<br />
rs.MoveNext<br />
Loop<br />
Format and assign the results to the text object.<br />
= “The maximum value is “ & _<br />
maxValueString<br />
“Currency”)<br />
Format(maxValue,<br />
maxValueString<br />
CRXReport.Text1.SetText<br />
Preview the report.<br />
= CRXReport<br />
CRViewer1.ReportSource<br />
CRViewer1.ViewReport<br />
End Sub<br />
In this example, we are finding the maximum value of the Last Year’sSalesfield<br />
from the new data source, formatting that value as Currency, then displaying a<br />
message containing the value through a Text object on the report. As you can see,<br />
Text objects provide many options for controlling the output of data in your reports.<br />
88 <strong>Crystal</strong> Reports Developer’s <strong>Guide</strong>
Programming the <strong>Crystal</strong> Report Viewers 8<br />
The <strong>Crystal</strong> Report Viewer is a front-end user interface for<br />
viewing reports. In this chapter you will find detailed<br />
information on implementing the ActiveX and Java Bean<br />
viewers in your application.<br />
<strong>Crystal</strong> Reports Developer’s <strong>Guide</strong> 89
Enhancements to the Report Viewer<br />
Enhancements to the Report Viewer<br />
The Report Viewer has been enhanced substantially in Version 8:<br />
The Report Viewer uses multi-threading. As a result, your users can begin<br />
<br />
viewing a report sooner, even if the report requires that it all be run before<br />
certain values are generated (page numbering, for example, of the style “page<br />
24 of 125”). In such a case, the Report Engine uses place holders for the yet-tobe-generated<br />
total page count. When that page count is completed, the Report<br />
Engine inserts the missing data into the pages already read.<br />
The report’s group tree is loaded on-demand. This allows your users to use the<br />
<br />
tree functionality for navigation even when only a partial group tree has been<br />
loaded.<br />
You can specify a page number to go to in the report you are currently<br />
<br />
viewing.<br />
You can use the Select Expert and the Search Expert in the viewer to select<br />
<br />
records and search for specific values using formulas.<br />
TheReportViewersupportstheuseofrotatedtextinthereport.<br />
<br />
The toolbar for the Report Viewer for ActiveX has a new look.<br />
<br />
You can customize the Report Viewer by resizing sections of the toolbar,<br />
<br />
adding custom bitmaps, and more.<br />
There is a Help button implemented for applications. Clicking on the Help button<br />
<br />
can fire an event to your application so it can display the appropriate help.<br />
There are over 30 events giving you the ability to make previewing the report a<br />
<br />
truly interactive activity.<br />
For a better understanding of all the capabilities of the Report Viewer, review the<br />
viewer object model (CRVIEWERLibCtl) in the Visual Basic Object Browser.<br />
Note: Visit the Seagate Software Developer Zone web site at<br />
http://www.seagatesoftware.com/products/dev_zone.<br />
Click Support to get links for finding documentation and knowledge base articles<br />
about the Report Designer Component.<br />
Application Development with <strong>Crystal</strong> Report Viewers<br />
Developing applications that display reports on screen is now a straightforward<br />
process. <strong>Crystal</strong> Reports includes the <strong>Crystal</strong> Report Viewers as easy to use but<br />
complex components that can be embedded directly in an application. Once added<br />
to an application, reports accessed through the Report Engine Automation Server,<br />
the Report Designer Component, or the <strong>Crystal</strong> Web Reports Server can be<br />
displayed right inside your own applications. The Report Viewer retains all of the<br />
powerful formatting, grouping, and totalling power of the original report, and<br />
your users get access to data in a dynamic and clear format.<br />
90 <strong>Crystal</strong> Reports Developer’s <strong>Guide</strong>
8 Programming the <strong>Crystal</strong> Report Viewers<br />
<strong>Crystal</strong> Reports provides two Report Viewers specifically designed for application<br />
development: the <strong>Crystal</strong> Report Viewer for ActiveX and the <strong>Crystal</strong> Report<br />
Viewer Java Bean. Both provide a complete object model for programming and<br />
manipulating the Report Viewer at runtime inside your applications. Simply<br />
displaying a single report inside the Report Viewer is a simple process requiring<br />
only a couple of lines of code. However, if necessary for your application, you have<br />
the option of complete control over how the Report Viewer appears and functions.<br />
With the <strong>Crystal</strong> Report Viewer as a front-end user interface for viewing reports,<br />
<strong>Crystal</strong> Reports development technologies allow you to develop even complex<br />
client/server or multi-tier applications that access, manipulate, and display data<br />
for intranet systems, workgroups, or any group of people needing clear and<br />
informative data on a regular basis. Design robust Business Support systems and<br />
Enterprise Information Management applications delivering even the most<br />
complex data through the <strong>Crystal</strong> Report Viewers.<br />
This chapter describes both the ActiveX and Java Bean versions of the Report<br />
Viewer in relation to designing applications using <strong>Crystal</strong> Reports development<br />
technologies.<br />
<strong>Crystal</strong> Report Viewer for ActiveX<br />
The <strong>Crystal</strong> Report Viewer for ActiveX is a standard ActiveX control that can be<br />
added to an application in any development environment that supports ActiveX.<br />
Programmers using Visual Basic, Delphi, Visual C++, or Borland C++<br />
programmers all receive the benefit of quickly adding a powerful report viewer to<br />
an application with little coding.<br />
As a standard component, the ActiveX Report Viewer exposes several properties<br />
at design time, but also provides a complete object model with properties,<br />
methods, and events that can be programmed at runtime. The following sections<br />
discuss various topics for working with the ActiveX Report Viewer in Visual Basic.<br />
If you are using a development environment other than Visual Basic, use these<br />
topics as a guideline, but refer to your development software documentation for<br />
specific information on working with ActiveX controls.<br />
The <strong>Crystal</strong> Report Viewer, as an ActiveX control, includes a complete object<br />
model for controlling how it appears in an application, and how it displays reports.<br />
Simply displaying a report in the Report Viewer window takes little code, but to<br />
truly make use of its power requires a broader understanding of how to work with<br />
the object model.<br />
Related topics:<br />
“Adding the Report Viewer to a Visual Basic project” on page 92.<br />
“Using the CRViewer object” on page 92.<br />
<strong>Crystal</strong> Reports Developer’s <strong>Guide</strong> 91
<strong>Crystal</strong> Report Viewer for ActiveX<br />
Adding the Report Viewer to a Visual Basic project<br />
If you create a new report using the Create Report Expert in the <strong>Crystal</strong> Report<br />
Designer Component, the Report Viewer control can be automatically added to a<br />
Form in your Visual Basic project. However, there may be times when you need to<br />
add the control by hand. In addition, the Report Viewer control can be<br />
implemented in other environments, many of which may not support ActiveX<br />
designers, meaning the Create Report Expert is unavailable.<br />
Use the following steps to add the <strong>Crystal</strong> Report Viewer ActiveX control to a Form<br />
in your Visual Basic application. This tutorial assumes the Form already exists in<br />
your project and is named Form1.<br />
1 First, you must verify that a reference to the Report Viewer control exists in<br />
your project. From the Project menu, select the Components command. The<br />
Components dialog box appears.<br />
2 On the Controls Tab of the Components dialog box, scroll through the list of<br />
ActiveX controls until you find <strong>Crystal</strong> Report Report Viewer.<br />
Note: If you do not see the <strong>Crystal</strong> Report Report Viewer control in the list, use<br />
the Browse button to locate the CRVIEWER.DLL component in the C:\Program<br />
Files\Seagate Software\Viewers\ActiveXViewer directory.<br />
3 If the check box next to the Report Viewer control is not toggled on, toggle it<br />
on now.<br />
4 Click OK, and the CRViewer control will appear in the Visual Basic toolbox.<br />
5 Click the CRViewer control on the toolbox, then draw the Report Viewer<br />
control on your form by dragging a rectangle across the form with the mouse<br />
pointer. An instance of the control will be added to your Form.<br />
6 Adjust the size and position of the Report Viewer on your form, and use the<br />
Properties window to adjust the overall appearance of the control.<br />
Using the CRViewer object<br />
The CRViewer object represents an instance of the Report Viewer control that has<br />
been added to your project. If you have created a report using the <strong>Crystal</strong> Report<br />
Designer Component and accepted the defaults for adding the Report Viewer to<br />
your project, the Report Viewer control in your application will be named<br />
CRViewer1. CRViewer1 can be used in your code as a CRViewer object. For<br />
instance, the following code demonstrates a simple technique for assigning a<br />
report to the Report Viewer, and displaying it:<br />
= report<br />
CRViewer1.ReportSource<br />
CRViewer1.ViewReport<br />
For more information on the properties and methods available with this object,<br />
refer to the Report Viewer object model and the CRViewer object.<br />
92 <strong>Crystal</strong> Reports Developer’s <strong>Guide</strong>
8 Programming the <strong>Crystal</strong> Report Viewers<br />
The topics listed below describe several aspects of the Report Viewer object model<br />
and present examples of how to use the Report Viewer objects, methods,<br />
properties and events in your Visual Basic code.<br />
“Specifying a report” on page 93<br />
<br />
“Workingwithsecuredatainreports” on page 93<br />
“Handling Report Viewer events” on page 94<br />
“Moving through a report” on page 95<br />
“Printing the report” on page 96<br />
“Controlling the appearance of the Report Viewer” on page 96<br />
“Connecting to the Web Reports Server” on page 97<br />
Specifying a report<br />
The most important task with the Report Viewer control is to specify a report and<br />
display it at runtime. This is easily handled with the ReportSource property and<br />
the ViewReport method.<br />
Sub Form1_Load()<br />
Private<br />
report As New <strong>Crystal</strong>Report1<br />
Dim<br />
= report<br />
CRViewer1.ReportSource<br />
CRViewer1.ViewReport<br />
Sub End<br />
In this example, assigning the report and displaying it in the Report Viewer is<br />
handled when the Form containing the Report Viewer object is loaded into the<br />
application. A reference to the report is first obtained in the form of a Report object<br />
representing a <strong>Crystal</strong> Report Designer Component that has been added to the<br />
Visual Basic project.<br />
ReportSource is a property of the Report Viewer’s CRViewer object which<br />
corresponds directly to the Report Viewer control added to the project. In this case,<br />
that control has been named CRViewer1. The ReportSource property can accept a<br />
report in the form of a Report Object exposed by the Report Designer Component<br />
or the <strong>Crystal</strong> Web Reports Server.<br />
Finally, the ViewReport method is called. This method has no parameters and has<br />
the job simply of displaying the specified report inside the Report Viewer control.<br />
Working with secure data in reports<br />
If your report connects to a secure data source that requires log on information,<br />
you must release the Report object from the Report Viewer before you can log off<br />
of the data source. This can be done by assigning a new Report object to the<br />
ReportSource property, or by closing the CRViewer object. Until this is done, the<br />
data source will not be released from the Report object and you cannot log off.<br />
<strong>Crystal</strong> Reports Developer’s <strong>Guide</strong> 93
<strong>Crystal</strong> Report Viewer for ActiveX<br />
Handling Report Viewer events<br />
The Report Viewer control allows you to write custom code for several events relating<br />
to user interaction with both the control window and the report displayed. For<br />
instance, if you design a drill down report using the Report Designer Component,<br />
your users are likely to want to drill down on detail data. You can provide custom<br />
handling of such an event by writing code fort the DrillOnGroup event.<br />
To add event procedures to the Report Viewer control for the DrillOnGroup and<br />
PrintButtonClicked events:<br />
1 In the Visual Basic Project window, select the Form containing the Report<br />
Viewer control.<br />
2 Click the View Code button in the toolbar for the Project window. A code<br />
window for the form appears.<br />
3 In the drop-down list box at the upper left hand corner of the code window,<br />
select the CRViewer1 control. (This name will appear different if you changed<br />
the Name property of the control in the Properties window.)<br />
4 In the drop-down list box at the upper right corner of the code window, select<br />
the DrillOnGroup event. A procedure appears for handling the event.<br />
5 Add the following code to the DrillOnGroup event procedure:<br />
Sub CRViewer1_DrillOnGroup(GroupNameList As Variant, _<br />
Private<br />
DrillType As CRVIEWERLibCtl.CRDrillType, UseDefault As Boolean)<br />
ByVal<br />
"You're drilling down on the " & GroupNameList(0) & " group!"<br />
MsgBox<br />
Sub End<br />
6 In the drop-down list box at the upper right of the code window, select the<br />
PrintButtonClicked event. A new procedure appears for this event.<br />
7 Add the following code for the new event:<br />
Sub CRViewer1_PrintButtonClicked(UseDefault As Boolean)<br />
Private<br />
"You clicked the Print button!"<br />
MsgBox<br />
End Sub<br />
The DrillOnGroup event is triggered when a user double-clicks on a chart, on a<br />
map, or on a report summary field. The code added to the event procedure will<br />
display a message box with the name of the group. The PrintButtonClicked event<br />
is fired if the user clicks the print button on the Report Viewer window. Note that<br />
any code added to these event handlers replaces the default action of the event. A<br />
more practical use of these events would be to display custom dialogs or perform<br />
other report related calculations and procedures.<br />
94 <strong>Crystal</strong> Reports Developer’s <strong>Guide</strong>
Moving through a report<br />
8 Programming the <strong>Crystal</strong> Report Viewers<br />
Often, reports consist of several pages. The Report Viewer control provides, by<br />
default, controls that allow a user to move through the pages of the report.<br />
However, you may need to implement a system through which your own code<br />
controls when separate pages are displayed.<br />
The CRViewer object provides several methods for moving through a report,<br />
including methods to move to specific pages:<br />
ShowFirstPage<br />
<br />
ShowLastPage<br />
<br />
ShowNextPage<br />
<br />
ShowPreviousPage<br />
<br />
ShowNthPage<br />
<br />
GetCurrentPageNumber<br />
<br />
And methods for moving to specific groups in the report:<br />
ShowGroup<br />
<br />
Moving through pages<br />
The first set of methods designed for moving through the pages of a report are<br />
straightforward and correspond directly to controls that normally appear on the<br />
Report Viewer control window. ShowFirstPage, ShowLastPage, ShowNextPage,<br />
and ShowPreviousPage simply switch to the first, last, next, or previous page in<br />
the report, respectively. They are all used in the same manner in code:<br />
CRViewer1.ShowFirstPage<br />
CRViewer1.ShowLastPage<br />
CRViewer1.ShowNextPage<br />
CRViewer1.ShowPreviousPage<br />
If the requested page cannot be displayed, for instance, if the last page in the report<br />
is currently displayed and ShowNextPage is called, the currently displayed page<br />
will be refreshed.<br />
For more controlled movements through the report, ShowNthPage can display a<br />
specific page of the report:<br />
5<br />
CRViewer1.ShowNthPage<br />
This method accepts a page number as its only argument. If the selected page number<br />
does not exist, for example, page 10 is selected from a 6 page report, then either the last<br />
or first page will be displayed, depending on the page number requested.<br />
As a convenience, the GetCurrentPageNumber method has also been included.<br />
You can obtain the currently displayed page from within your code at any time<br />
using this method:<br />
pageNum As Long<br />
Dim<br />
= CRViewer1.GetCurrentPageNumber<br />
pageNum<br />
<strong>Crystal</strong> Reports Developer’s <strong>Guide</strong> 95
<strong>Crystal</strong> Report Viewer for ActiveX<br />
Moving to a specific group<br />
Grouping is a common feature of reports, and, since page numbers can frequently<br />
change based on current data, it may be more appropriate to navigate through a report<br />
using groups. For example, if a report is grouped by cities within states, and by states<br />
within countries, you can include code to display the group for a specific city.<br />
Printing the report<br />
Although the Report Viewer control is designed primarily for displaying reports<br />
on screen, users frequently want a hard-copy of the data. The PrintReport method<br />
provides a simple means of allowing access to the Windows print features. Simply<br />
call the method as below, and Windows can take over.<br />
Report As New <strong>Crystal</strong>report1<br />
Dim<br />
= Report<br />
CRViewer1.ReportSource<br />
CRViewer1.PrintReport<br />
Controlling the appearance of the Report Viewer<br />
By default, the Report Viewer window includes several controls for allowing users<br />
to navigate through a report, enlarge the view of a report, refresh the data in a<br />
report, and more. There may be applications that you create in which you want to<br />
limit a user’s interaction, change the look of the Report Viewer window, or provide<br />
an alternate means of accessing the same functionality.<br />
For instance, you could turn off the navigation controls in the Report Viewer, then<br />
create your own controls to navigate through the report that call the<br />
ShowFirstPage, ShowLastPage, ShowNextPage, ShowPreviousPage, and<br />
ShowNthPage methods. (See “Moving through a report” on page 95.) For<br />
handling such custom features, the Report Viewer object model provides several<br />
properties for enabling and disabling different features of the Report Viewer<br />
ActiveX control:<br />
DisplayBackgroundEdge<br />
<br />
DisplayBorder<br />
DisplayGroupTree<br />
<br />
DisplayTabs<br />
<br />
DisplayToolbar<br />
<br />
EnableAnimationCtrl<br />
<br />
EnableCloseButton<br />
<br />
EnableDrillDown<br />
<br />
EnableGroupTree<br />
<br />
EnableNavigationControls<br />
<br />
EnablePrintButton<br />
<br />
96 <strong>Crystal</strong> Reports Developer’s <strong>Guide</strong>
EnableProgressControl<br />
EnableRefreshButton<br />
<br />
EnableSearchControl<br />
<br />
EnableStopButton<br />
EnableToolbar<br />
8 Programming the <strong>Crystal</strong> Report Viewers<br />
EnableZoomControl<br />
<br />
Using these properties requires assigning a value of either True or False. True<br />
enables the specified control or feature of the Report Viewer, while False disables<br />
it. All controls and features are, by default, enabled.<br />
The following code demonstrates how to disable the entire toolbar for the Report<br />
Viewer window:<br />
CRViewer1.DisplayToolbar = False<br />
Connecting to the Web Reports Server<br />
The Web Reports Server provides not only a powerful means of distributing<br />
reports across the web, but also provides a report distribution mechanism that can<br />
be incorporated into multi-tier applications. By using the <strong>Crystal</strong> Report Viewer<br />
for ActiveX as a client-side report viewer, the Web Reports Server can become a<br />
report distribution engine within a larger application that runs over a network.<br />
Connecting to the Web Reports Server requires accessing two new ActiveX<br />
components: the WebReportBroker and the WebReportSource. The following<br />
samples demonstrate how to connect to the Web Reports Server using<br />
“Connecting from Visual Basic” on page 97,and“Connecting from VBScript” on<br />
page 98,insideawebpage.<br />
Connecting from Visual Basic<br />
The following code is an example of how to connect to the Web Reports Server<br />
from Visual Basic and assign a report to the <strong>Crystal</strong> Report Viewer for ActiveX.<br />
This assumes that you have added the ActiveX viewer control to a form named<br />
Form1, and the ActiveX viewer control is named CRViewer1.<br />
Sub Form1_Load()<br />
Private<br />
webBroker, webSource<br />
Dim<br />
webBroker = CreateObject("WebReportBroker.WebReportBroker")<br />
Set<br />
webSource = CreateObject("WebreportSource.WebReportSource")<br />
Set<br />
= webBroker<br />
webSource.ReportSource<br />
= "http:///scrreports/xtreme/hr.rpt"<br />
webSource.URL<br />
= "Employee Profiles"<br />
webSource.Title<br />
= webSource<br />
CRViewer1.ReportSource<br />
CRViewer1.ViewReport<br />
Sub<br />
End<br />
<strong>Crystal</strong> Reports Developer’s <strong>Guide</strong> 97
The <strong>Crystal</strong> Report Viewer Java Bean<br />
Connecting from VBScript<br />
The following code assumes you have added the <strong>Crystal</strong> Report Viewer for<br />
ActiveX to a web page using the tag and assigned it an ID of CRViewer.<br />
ID="WebSource" Width=0 Height=0><br />
<br />
<br />
<br />
Adding the Report Viewer Bean to the project<br />
8 Programming the <strong>Crystal</strong> Report Viewers<br />
To add the Report Viewer Bean to the Bean Box:<br />
1 Locate the JAR file called ReportViewerBean.jar in the "Viewers" directory<br />
(\SeagateSoftware\Viewers\JavaViewerBean).<br />
2 Either copy the file to the \jars subdirectory of the BDK<br />
or<br />
From the Bean Box Select LoadJar from the File menu and specify the<br />
pathname of the file.<br />
3 The <strong>Crystal</strong> Report Viewer Icon should appear in the ToolBox palette.<br />
Creating a simple applet with the Report Viewer<br />
To add the Report Viewer Bean to the Bean Box Composition window and create<br />
an applet:<br />
1 Click on the Report Viewer Beans name (<strong>Crystal</strong> Report Viewer) in the<br />
ToolBox palette.<br />
2 Click on the location in the Bean Box Composition window where you want<br />
the Report Viewer Bean to appear.<br />
3 Resize the Report Viewer in the Composition window until you are able to see<br />
the controls and report window.<br />
4 In the Bean Box Property Sheet window you will see the list of Report Viewer<br />
Bean properties. These can be set and edited. For example to view a report<br />
click on the reportName property. When the dialog box appears enter the URL<br />
of a report file (for example: "http://localhost/scrreports/craze/<br />
adcont2s.rpt").<br />
The report should be displayed in the <strong>Crystal</strong> Report Viewer Report window.<br />
5 To create a simple applet select MakeApplet from the File menu. This will<br />
create an applet which when called from your browser will display the report<br />
specified in the reportName property. You will be prompted to specify a<br />
directory where your applet and its supporting file will be placed (or the<br />
default tmp subdirectory of the beanbox directory).<br />
If you look at the directory containing the applet, you will notice that there are a<br />
number of supporting files and directories. Locate the html file<br />
(.html) and click on it. Your default browser should display the<br />
Report Viewer and the report.<br />
The minimum required to actually run the application using the bean is:<br />
the html file which references the applet class file<br />
<br />
the extracted ReportViewerBean.jar file and any supporting jar files<br />
<br />
the applet class file .<br />
<br />
<strong>Crystal</strong> Reports Developer’s <strong>Guide</strong> 99
The <strong>Crystal</strong> Report Viewer Java Bean<br />
100 <strong>Crystal</strong> Reports Developer’s <strong>Guide</strong>
Programming the Embeddable <strong>Crystal</strong><br />
Reports Designer Control 9<br />
This chapter demonstrates how to integrate the Embeddable<br />
<strong>Crystal</strong> Reports Designer Control (Embeddable Designer)<br />
into your application. Included are tutorials on creating<br />
sample applications in both Microsoft Visual Basic and<br />
Microsoft Visual C++. A brief section on creating reports in<br />
the designer at runtime is also included.<br />
<strong>Crystal</strong> Reports Developer’s <strong>Guide</strong> 101
Overview<br />
Overview<br />
The Embeddable <strong>Crystal</strong> Reports Designer Control (Embeddable Designer) is a<br />
new addition to the Report Designer Component. Easily integrated into your<br />
application, the Embeddable Designer provides your users with an interactive<br />
environment to design or edit <strong>Crystal</strong> Reports.<br />
The following examples demonstrate how to create a sample application using the<br />
Embeddable Designer in both Microsoft Visual Basic and Microsoft Visual C++.<br />
Two tutorials are provided:<br />
“Creating a Microsoft Visual Basic sample application with the Embeddable<br />
<br />
Designer” on page 102<br />
“Creating a Microsoft Visual C++ sample application with the Embeddable<br />
<br />
Designer” on page 108<br />
Creating a Microsoft Visual Basic sample application<br />
with the Embeddable Designer<br />
This tutorial assumes that you have prior knowledge of Microsoft Visual Basic,<br />
<strong>Crystal</strong> Reports, and the Report Designer Component. The following procedure and<br />
sample code detail how to create an application that demonstrates the Embeddable<br />
Designer. The application will consist of a single form with a tab control and buttons<br />
to create a new report or open an existing report. The tab control has two property<br />
pages. The first page (Designer tab) contains the Embeddable Designer, and the<br />
second page (Viewer tab) contains the <strong>Crystal</strong> Reports Viewer Control. See<br />
“Programming the <strong>Crystal</strong> Report Viewers” on page 89. With the application<br />
running,youwillbeabletoopenanewreportoranexistingreportinthe<br />
Embeddable Designer. After designing or editing a report, view it in the <strong>Crystal</strong><br />
Report Viewer. When you go back to the Embeddable Designer to make changes,<br />
you’ll see those changes updated automatically in the <strong>Crystal</strong> Report Viewer.<br />
Note: The sample application was created in Microsoft Visual Basic version 6.0<br />
with Service Pack 4.<br />
This tutorial contains the following steps:<br />
“Step 1: Creating the user interface” on page 103<br />
<br />
“Step 2: Writing the code” on page 104<br />
“Step 3: Running the Embeddable Designer application” on page 107.<br />
102 <strong>Crystal</strong> Reports Developer’s <strong>Guide</strong>
Step 1: Creating the user interface<br />
9 Programming the Embeddable <strong>Crystal</strong> Reports Designer Control<br />
In this step, you will add the references, components, forms, and controls for the<br />
application.<br />
1 Create a new Standard EXE project.<br />
2 Add the following components to the project:<br />
<strong>Crystal</strong> Reports Viewer Control<br />
<br />
Embeddable <strong>Crystal</strong> Reports <strong>8.5</strong> Designer Control<br />
Microsoft Common Dialog 6.0<br />
Microsoft Tabbed Dialog Control 6.0 (Sp4).<br />
3 Add the following reference to the project:<br />
<strong>Crystal</strong> Reports <strong>8.5</strong> ActiveX Designer Design and Runtime Library.<br />
<br />
Note: See “Programming the <strong>Crystal</strong> Report Viewers” on page 89 for more<br />
information.<br />
4 Add the following controls from the Toolbox to the form:<br />
three CommandButton controls<br />
<br />
Common Dialog (Microsoft Common Dialog Control 6.0)<br />
SSTab1 (Microsoft Tabbed Dialog Control 6.0 (SP4))<br />
CRDesignerCtrl (Embeddable <strong>Crystal</strong> Reports <strong>8.5</strong> Designer Control)<br />
CRViewer (<strong>Crystal</strong> Report Viewer Control).<br />
5 Set the properties for the form and the controls:<br />
Form1 (Main form for the application):<br />
Name = frmMain<br />
Caption = Embeddable <strong>Crystal</strong> Reports <strong>8.5</strong> Designer Control Sample<br />
<br />
Height = 8265<br />
<br />
Width = 10815<br />
SStab (Tabbed control containing the Embeddable Designer and Report<br />
<br />
Viewer controls):<br />
Note: Click the tabs on SSTab1 to access the separate Caption properties.<br />
Name = SSTab1<br />
<br />
Tabs = 2<br />
Tab1 Caption = Design<br />
Tab2 Caption = Preview<br />
Enabled = False<br />
Height = 7600<br />
Left = 0<br />
Tab Height = 300<br />
Top = 130<br />
Width = 10825<br />
<strong>Crystal</strong> Reports Developer’s <strong>Guide</strong> 103
Creating a Microsoft Visual Basic sample application with the Embeddable Designer<br />
CRDesignerCtrl1 (Designs and edits reports):<br />
Note: Place the control on the tab labeled “Designer.”<br />
Name = CRDesignerCtrl1<br />
Height = 6540<br />
Left = 0<br />
Top = 0<br />
Width = 10325<br />
CRViewer (Views reports):<br />
Name = CRViewer1<br />
Height = 10340<br />
Left = 120<br />
Top = 360<br />
Height = 6600<br />
CommonDialog (Creates an Open dialog to select reports):<br />
Name = CommonDialog1<br />
Filter = <strong>Crystal</strong> Reports |*.rpt<br />
Button1 (Creates a new report):<br />
Name = cmdNewReport<br />
Caption = &New Report<br />
Left = 120<br />
Top = 7850<br />
Button2 (Opens an existing report):<br />
Name = cmdOpenReport<br />
Caption = &OpenReport<br />
Left = 1950<br />
Top = 7850<br />
Button3 (Closes the form and exits the application):<br />
<br />
Name = cmdExit<br />
<br />
Caption = E&xit<br />
<br />
Left = 9030<br />
<br />
Top = 7850<br />
<br />
Step 2: Writing the code<br />
In this step you will add the code to:<br />
create a new report<br />
create an Open dialog box to open an existing report<br />
set the report object to CRDesignerCtrl1 and view the report in design mode<br />
set the report object to CRViewer1, set the zoom level, and view the report<br />
refresh the report when switching from the Designer tab to the Viewer tab on<br />
the Microsoft Tabbed Dialog Control.<br />
104 <strong>Crystal</strong> Reports Developer’s <strong>Guide</strong>
9 Programming the Embeddable <strong>Crystal</strong> Reports Designer Control<br />
1 TypeorinsertthesamplecodebelowintothecodemoduleoffrmMain.<br />
2 Once you have added the code, on the Run menu click Start to run the<br />
application.<br />
Note: Error handling is not included in the code samples.<br />
<br />
m_Application As New CRAXDDRT.Application<br />
Dim<br />
m_Report As CRAXDDRT.Report<br />
Dim<br />
*************************************************************<br />
'<br />
is a procedure that<br />
'DisplayReport<br />
- Enables the Tab control the first time a report is created<br />
'<br />
or opened.<br />
'<br />
- Sets the report object to the Embeddable Designer(CRDesigner1).<br />
'<br />
- Disables the Help menu in the Embeddable Designer.<br />
'<br />
- Sets the report object to the <strong>Crystal</strong> Report Viewer Control<br />
'<br />
(CRViewer1).<br />
'<br />
- Sets the <strong>Crystal</strong> Reports Viewer to view the report.<br />
'<br />
'<br />
Sub DisplayReport()<br />
Public<br />
Enable the tab control if disabled.<br />
'<br />
If SSTab1.Enabled = False Then SSTab1.Enabled = True<br />
Set the Report Object<br />
'<br />
= m_Report<br />
CRDesignerCtrl1.ReportObject<br />
Note----------------<br />
'<br />
Set all other properties for CRDesignerCtrl1 after setting the<br />
'<br />
ReportObject property<br />
'<br />
--------------------<br />
'<br />
Disable the Help menu<br />
'<br />
= False<br />
CRDesignerCtrl1.EnableHelp<br />
Set the report source<br />
'<br />
= m_Report<br />
CRViewer1.ReportSource<br />
Set the viewer to view the report<br />
'<br />
CRViewer1.ViewReport<br />
Set the zoom level to fit the page<br />
'<br />
to the width of the viewer window<br />
'<br />
1<br />
CRViewer1.Zoom<br />
Sub End<br />
*************************************************************<br />
'<br />
Sub Form_Load()<br />
Private<br />
the tab control to display the Designer tab<br />
'Set<br />
the form is loaded<br />
'when<br />
= 0<br />
SSTab1.Tab<br />
Sub<br />
End<br />
<strong>Crystal</strong> Reports Developer’s <strong>Guide</strong> 105
Creating a Microsoft Visual Basic sample application with the Embeddable Designer<br />
*************************************************************<br />
'<br />
Sub SSTab1_Click(PreviousTab As Integer)<br />
Private<br />
Refresh the report when clicking Preview,<br />
'<br />
without refreshing the data from the server.<br />
'<br />
If PreviousTab = 0 Then CRViewer1.RefreshEx False<br />
End Sub<br />
*************************************************************<br />
'<br />
Create a new report and display it in the Embeddable Designer<br />
'<br />
'<br />
Sub cmdNew_Click()<br />
Private<br />
Set the report object to nothing<br />
'<br />
m_Report = Nothing<br />
Set<br />
Create a new report<br />
'<br />
m_Report = m_Application.NewReport<br />
Set<br />
Call DisplayReport to set the report to the Embeddable Designer<br />
'<br />
and the <strong>Crystal</strong> Report Viewer and then display the report in the<br />
'<br />
Embeddable Designer.<br />
'<br />
DisplayReport<br />
Call<br />
End Sub<br />
*************************************************************<br />
'<br />
Use the Microsoft Common Dialog control to open a report.<br />
'<br />
'<br />
Sub cmdOpen_Click()<br />
Private<br />
CommonDialog1.CancelError = True<br />
On Error GoTo errHandler<br />
Display the open dialog box<br />
'<br />
CommonDialog1.ShowOpen<br />
Set the report object to nothing<br />
'<br />
m_Report = Nothing<br />
Set<br />
Open the selected report<br />
'<br />
m_Report = m_Application.OpenReport(CommonDialog1.FileName, 1)<br />
Set<br />
Call DisplayReport to set the report to the Embeddable Designer<br />
'<br />
and the <strong>Crystal</strong> Report Viewer<br />
'<br />
Call DisplayReport<br />
Exit Sub<br />
errHandler:<br />
cancelled dialog<br />
'User<br />
End Sub<br />
106 <strong>Crystal</strong> Reports Developer’s <strong>Guide</strong>
9 Programming the Embeddable <strong>Crystal</strong> Reports Designer Control<br />
*************************************************************<br />
'<br />
Sub cmdAbout_Click()<br />
Private<br />
vbModal<br />
frmAbout.Show<br />
Sub End<br />
*************************************************************<br />
'<br />
Sub cmdExit_Click()<br />
Private<br />
Me<br />
Unload<br />
Sub End<br />
Step 3: Running the Embeddable Designer application<br />
In this step you will:<br />
create and design a new report in the Embeddable Designer<br />
<br />
view the report and any changes made to the report<br />
<br />
open and edit an existing report in the Embeddable Designer<br />
<br />
view the report and any changes made to the report.<br />
<br />
1 With the application running, click New Report.<br />
An empty report will appear in the Embeddable Designer.<br />
Note: The interface for the Embeddable Designer is the same one used for<br />
ActiveX Designer reports created in the Microsoft Visual Basic IDE with the<br />
<strong>Crystal</strong> Reports Report Designer Component.<br />
2 Design a new report to view.<br />
If you are not familiar with the designer environment, see “Designing reports<br />
intheEmbeddableDesigner” on page 117 for a step-by-step procedure on<br />
creatingasimplereportofftheXtremeSampleDatabaseODBCdatasource.<br />
3 Click Preview to view the report in the <strong>Crystal</strong> Report Viewer.<br />
4 Click Design andmakesomechangestothereport.ThenclickPreview to see<br />
the changes in the <strong>Crystal</strong> Report Viewer.<br />
5 Click Open.<br />
6 In the Open dialog box select one of the sample reports and click Open to view<br />
the report in the Embeddable Designer.<br />
7 Click Preview to view the report in the <strong>Crystal</strong> Report Viewer.<br />
8 Click Design andmakesomechangestothereport.ThenclickPreview to see<br />
the changes in the <strong>Crystal</strong> Report Viewer.<br />
<strong>Crystal</strong> Reports Developer’s <strong>Guide</strong> 107
Creating a Microsoft Visual C++ sample application with the Embeddable Designer<br />
Creating a Microsoft Visual C++ sample application<br />
with the Embeddable Designer<br />
This tutorial assumes that you have prior knowledge of Microsoft Visual C++,<br />
<strong>Crystal</strong> Reports, and the Report Designer Component. The following procedure<br />
and sample code create an application that demonstrates the Embeddable<br />
Designer. The application will consist of a main dialogs for the Embeddable<br />
Designer, and for the <strong>Crystal</strong> Reports Viewer Control. For details, see<br />
“Programming the <strong>Crystal</strong> Report Viewers” on page 89.<br />
With the application running, you will be able to open a new or existing report in<br />
the Embeddable Designer. After designing or editing a report, you can preview it<br />
in the <strong>Crystal</strong> Report Viewer by clicking the Preview button. You can then return<br />
to the Embeddable Designer by clicking the Design button. When you go back to<br />
to edit the report, you can see those changes updated automatically by clicking the<br />
Preview button again.<br />
This tutorial contains the following steps:<br />
“Step 1: Creating the User Interface” on page 108<br />
<br />
“Step 2: Adding member variables and member functions” on page 110<br />
“Step 3: Writing the code” on page 112<br />
“Step 4: Running the Embeddable Designer application” on page 116.<br />
Step 1: Creating the User Interface<br />
In this step, you will create a Dialog-based MFC.EXE application and add the<br />
components, and controls for the application.<br />
1 Using the AppWizard, create a starter Dialog-based MFC application. The<br />
main dialog will display reports in Embeddable Designer and the <strong>Crystal</strong><br />
Report Viewer.<br />
Project Name: Embeddable_Designer<br />
<br />
Application Class Name: CEmbeddable_DesignerApp<br />
<br />
Dialog Class Name: CEmbeddable_DesignerDlg<br />
<br />
2 Add the Embeddable Designer Control and the <strong>Crystal</strong> Report Viewer Control<br />
through the Components and Controls Gallery dialog box. The controls are in<br />
the Registered ActiveX Controls folder:<br />
Embeddable <strong>Crystal</strong> Reports <strong>8.5</strong> Designer Control<br />
<br />
<strong>Crystal</strong> Report Viewer Control<br />
<br />
3 Add the following controls from the Toolbox to<br />
IDD_EMBEDDABLE_DESIGNER_DIALOG (Embeddable Designer dialog):<br />
six buttons<br />
Embeddable <strong>Crystal</strong> Reports <strong>8.5</strong> Designer<br />
<strong>Crystal</strong> Report Viewer<br />
108 <strong>Crystal</strong> Reports Developer’s <strong>Guide</strong>
9 Programming the Embeddable <strong>Crystal</strong> Reports Designer Control<br />
4 Set the properties for the Embeddable Designer dialog and its controls:<br />
IDD_EMBEDDABLE_DESIGNER_DIALOG (Create, open, save, design<br />
<br />
and preview reports):<br />
Caption: Embeddable Designer<br />
<br />
Height: 340<br />
Width: 540<br />
Embeddable <strong>Crystal</strong> Reports <strong>8.5</strong> Designer Control (Designs and edits<br />
<br />
reports):<br />
Height: 300<br />
<br />
Left: 7 <br />
Top: 7 <br />
Width: 525<br />
<br />
<strong>Crystal</strong>ReportViewer:<br />
<br />
Height: 300<br />
<br />
Left: 7 <br />
Top: 7 <br />
Width: 525<br />
Note: Either the Embeddable Designer or the <strong>Crystal</strong> Report Viewer will be<br />
hidden depending on wether the user is designing or previewing a report.<br />
All Buttons (Common Properties):<br />
Align all Buttons to the bottom of the form<br />
<br />
Height: 14<br />
<br />
Width: 50<br />
Button1 (Creates a new report):<br />
ID: IDC_NEW_REPORT<br />
Caption: &New Report<br />
<br />
Left: 7 <br />
Button2 (Opens an existing report):<br />
ID: IDC_OPEN_REPORT<br />
Caption: &Open Report<br />
<br />
Left: 66 <br />
Button3 (Saves a report):<br />
ID: IDC_SAVE_REPORT<br />
Caption: &Save Report<br />
Left: 125<br />
Button4 (Shows the <strong>Crystal</strong> Report Viewer and hides the Embeddable<br />
<br />
Designer.):<br />
ID: IDC_PREVIEW<br />
<br />
Caption: &Preview<br />
<br />
Left: 184<br />
<br />
<strong>Crystal</strong> Reports Developer’s <strong>Guide</strong> 109
Creating a Microsoft Visual C++ sample application with the Embeddable Designer<br />
Button5 (Shows the Embeddable Designer and hides the <strong>Crystal</strong> Report<br />
<br />
Viewer):<br />
ID: IDC_SHOW_DESIGNER<br />
<br />
Caption: &Design<br />
<br />
Left: 184<br />
Button6 (Exits the application):<br />
ID: IDCANCEL<br />
Caption: E&xit<br />
Left: 483<br />
Step 2: Adding member variables and member functions<br />
In this step, you will add the member variables for the controls on the Embeddable<br />
Designer dialog and then add member functions, and member variables for the<br />
CEmbeddable_DesignerDlg class.<br />
This step is broken into 2 sections:<br />
“Adding member variables for the Embeddable Designer dialog controls” on<br />
<br />
page 110<br />
“Adding member variables and functions to the CEmbeddable_Designer<br />
<br />
class” on page 111<br />
Adding member variables for the Embeddable Designer<br />
dialog controls<br />
Use the Class Wizard to create the member variables for the controls.<br />
1 Create member variables for the controls on the Embeddable Designer dialog:<br />
Embeddable Designer Control:<br />
Control ID: IDC_EMBEDDABLECRYSTALREPORTSDESIGNERCTRL<br />
<br />
Type: CCRDesignerCtrl<br />
<br />
Member: m_Designer<br />
<strong>Crystal</strong> Report Viewer Control:<br />
Control ID: IDC_CRVIEWER1<br />
<br />
Type: C<strong>Crystal</strong>ReportViewer4<br />
<br />
Member: m_Viewer<br />
New Report Button:<br />
Control ID: IDC_NEW_REPORT<br />
Type: CButton<br />
Member: m_NewReport<br />
Open Report Button:<br />
Control ID: IDC_OPEN_REPORT<br />
110 <strong>Crystal</strong> Reports Developer’s <strong>Guide</strong>
Type: CButton<br />
Member: m_OpenReport<br />
Save Report Button:<br />
9 Programming the Embeddable <strong>Crystal</strong> Reports Designer Control<br />
Control ID: IDC_SAVE_REPORT<br />
Type: CButton<br />
Member: m_SaveReport<br />
Preview Button:<br />
Control ID: IDC_PREVIEW<br />
Type: CButton<br />
Member: m_Preview<br />
Design Button:<br />
Control ID: IDC_SHOW_DESIGNER<br />
Type: CButton<br />
Member: m_ShowDesigner<br />
Adding member variables and functions<br />
to the CEmbeddable_Designer class<br />
Add the following member variables, and member functions to the<br />
CEmbeddable_Designerclass.Thecodeforthefunctionswillbeaddedin“Step 3:<br />
Writing the code” on page 112.<br />
1 Create the following member variables.<br />
Application pointer for the Craxddrt Application Object:<br />
Variable Type: IApplicationPtr<br />
Variable Name: m_Application<br />
Report pointer for the Craxddrt Report Object:<br />
Variable Type: IReportPtr<br />
Variable Name: m_Report<br />
2 Create the following member function:<br />
Function to create or open a report and initialize the controls on the<br />
<br />
Embeddable Designer form.<br />
Function Type: void<br />
<br />
Function Declaration: InitReport(BOOL bNew)<br />
<br />
3 Add a member function for the BN_CLICKED message of each of the<br />
following buttons:<br />
New Report:(Clicktocreateanewreport)<br />
<br />
Member function name: OnNewReport<br />
Open Report: (Click to open an existing report)<br />
Member function name: OnOpenReport<br />
<strong>Crystal</strong> Reports Developer’s <strong>Guide</strong> 111
Creating a Microsoft Visual C++ sample application with the Embeddable Designer<br />
Step 3: Writing the code<br />
Save Report: (Click to save the current report)<br />
Member function name: OnSaveReport<br />
Preview: (Click to Preview the current report)<br />
Member function name: OnPreview<br />
Design: (Click to edit the current report)<br />
Member function name: OnShowDesigner<br />
In this step, you will write the code for member functions added in “Step 2: Adding<br />
member variables and member functions” on page 110; you will also add<br />
directives and constants to the source and header files.<br />
This step is broken into 2 sections:<br />
“Adding directives and constants to the source and header files” on page 112<br />
<br />
“Adding the code for the CEmbeddable_Designer class” on page 112<br />
Adding directives and constants to the source and header files<br />
Add the following directives and constants to the Source and Header files.<br />
1 Add a constant to Embeddable_DesignerDlg.cpp.<br />
<br />
const char BASED_CODE szFilter[] = "<strong>Crystal</strong> Reports|*.rpt||";<br />
static<br />
2 Add the directive to Embeddable_Designer.h<br />
<br />
"craxddrt.tlb" no_namespace<br />
#import<br />
Note: Copy Craxddrt.tlb to your application directory. Craxddrt.tlb can be found<br />
in the \<strong>Crystal</strong> Reports\Developer Files\include path, off the directory you<br />
installed <strong>Crystal</strong> Reports to.<br />
Adding the code for the CEmbeddable_Designer class<br />
Typeorinsertthecodeforthememberfunctionscreatedin“Adding member<br />
variables and functions to the CEmbeddable_Designer class” on page 111.The<br />
CEmbeddable_DesignerDlg class handles the basic functionality of the<br />
Embeddable Designer sample application. The class will handle all of the report<br />
functionality including creating a new report or opening an existing report, and<br />
displaying it in the Embeddable Designer or the <strong>Crystal</strong> Report Viewer. Once a<br />
report is designed or edited it can be saved, previewed, or refreshed.<br />
Note: Error handling is not included in the code samples.<br />
112 <strong>Crystal</strong> Reports Developer’s <strong>Guide</strong>
1 Add the code to the OnInitDialog function.<br />
9 Programming the Embeddable <strong>Crystal</strong> Reports Designer Control<br />
<br />
Embeddable Designer oontrol.<br />
//<br />
m_Viewer.ShowWindow(SW_HIDE);<br />
m_Designer.ShowWindow(SW_SHOW);<br />
2 Add the code for the InitReport function.<br />
<br />
the Embeddable Designer and <strong>Crystal</strong> Report Viewer, with the Embeddable<br />
//<br />
Designer visible and the <strong>Crystal</strong> Report Viewer hidden. Then the<br />
//<br />
command buttons are initialized so that Save Report, and Preview are<br />
//<br />
enabled, and Design is disabled and hidden.<br />
//<br />
CEmbeddable_DesignerDlg::InitReport(BOOL bNew)<br />
void<br />
{<br />
Create a new report for designing and previewing.<br />
//<br />
if(bNew)<br />
{<br />
}<br />
m_Application.CreateInstance("<strong>Crystal</strong>DesignRuntime.Application");<br />
= m_Application->NewReport();<br />
m_Report<br />
Show an Open dialog box, and then browse and open a report<br />
//<br />
for editing and previewing.<br />
//<br />
else<br />
}<br />
Initialize the Open dialog box to only display the<br />
//<br />
<strong>Crystal</strong> Report(.rpt) file type.<br />
//<br />
CFileDialog FileDlg(TRUE,"*.rpt",NULL, OFN_EXPLORER, szFilter);<br />
Show the Open dialog box<br />
//<br />
iReturn = FileDlg.DoModal();<br />
int<br />
== IDOK)<br />
if(iReturn<br />
{<br />
Get the name and path of the report file selected from the<br />
//<br />
Open dialog box.<br />
//<br />
_bstr_t FileName(FileDlg.GetPathName().AllocSysString());<br />
// Create the Application Object.<br />
m_Application.CreateInstance("<strong>Crystal</strong>DesignRuntime.Application");<br />
}<br />
Open the report selected from the Open dialog box.<br />
//<br />
= m_Application->OpenReport(FileName);<br />
m_Report<br />
}<br />
if (iReturn = IDCANCEL)<br />
else<br />
{<br />
}<br />
Terminate the execution of the function if the<br />
//<br />
user cancels.<br />
//<br />
return;<br />
<strong>Crystal</strong> Reports Developer’s <strong>Guide</strong> 113
Creating a Microsoft Visual C++ sample application with the Embeddable Designer<br />
Set the report object to the Embeddable Designer.<br />
//<br />
m_Designer.SetReportObject(m_Report);<br />
Set the report souce for the <strong>Crystal</strong> Reports Viewer<br />
//<br />
m_Viewer.SetReportSource(m_Report);<br />
Set the width of the report page to the width of the viewing area<br />
//<br />
m_Viewer.Zoom(1);<br />
View the report in the <strong>Crystal</strong> Reports Viewer control.<br />
//<br />
m_Viewer.ViewReport();<br />
Check if the Save Report button is enabled.<br />
//<br />
If the button is disabled then enable the Save Report,<br />
//<br />
and Preview buttons. The Save Report button will always<br />
//<br />
be enabled once the first report is opened or created.<br />
//<br />
bEnabled;<br />
BOOL<br />
= m_DesignerSettings.IsWindowEnabled();<br />
bEnabled<br />
bEnabled == FALSE)<br />
if(<br />
{<br />
}<br />
m_SaveReport.EnableWindow(TRUE);<br />
m_Preview.EnableWindow(TRUE);<br />
Check if the Embeddable Designer is hidden.<br />
//<br />
If it is hidden then hide the Design button, show the<br />
//<br />
Preview button, hide the <strong>Crystal</strong> Reports Viewer, and<br />
//<br />
show the Embeddable Designer.<br />
//<br />
if(!m_Designer.IsWindowVisible())<br />
{<br />
}<br />
m_ShowDesigner.ShowWindow(SW_HIDE);<br />
m_Preview.ShowWindow(SW_SHOW);<br />
m_Viewer.ShowWindow(FALSE);<br />
m_Designer.ShowWindow(TRUE);<br />
}<br />
3 Add the code for the OnNewReport function.<br />
<br />
value of True to create a new report. Passing a value of<br />
//<br />
False opens an existing report.<br />
//<br />
CEmbeddable_DesignerDlg::OnNewReport()<br />
void<br />
{<br />
InitReport(TRUE);<br />
}<br />
4 Add the code for the OnOpenReport function.<br />
<br />
a value of False to open an existing report. Passing a<br />
//<br />
// value of True creates a new report.<br />
114 <strong>Crystal</strong> Reports Developer’s <strong>Guide</strong>
CEmbeddable_DesignerDlg::OnOpenReport()<br />
void<br />
{<br />
InitReport(FALSE);<br />
9 Programming the Embeddable <strong>Crystal</strong> Reports Designer Control<br />
}<br />
5 Add the code for the OnSaveReport function.<br />
<br />
report to the selected path and name.<br />
//<br />
CEmbeddable_DesignerDlg::OnSaveReport()<br />
void<br />
{<br />
Initialize the Save As dialog box to only display the <strong>Crystal</strong><br />
//<br />
Report (.rpt) file type.<br />
//<br />
CFileDialog FileDlg(FALSE,"*.rpt",NULL,OFN_EXPLORER, szFilter);<br />
Show the Save As dialog box.<br />
//<br />
iReturn = FileDlg.DoModal();<br />
int<br />
== IDOK)<br />
if(iReturn<br />
{<br />
Get the path and name selected in the Save As dialog box.<br />
//<br />
FileName(FileDlg.GetPathName().AllocSysString());<br />
_bstr_t<br />
Save the report to the path and name specified in the<br />
//<br />
Save As dialog box.<br />
//<br />
m_Designer.SaveReport(FileName);<br />
}<br />
if(iReturn == IDCANCEL)<br />
else<br />
{<br />
}<br />
Terminate the execution of the function if the<br />
//<br />
user cancels.<br />
//<br />
return;<br />
}<br />
6 Add the code for the OnPreview function<br />
<br />
source, hide the Preview button and the Embeddable Designer, and<br />
//<br />
then show the Design button and the <strong>Crystal</strong> Report Viewer.<br />
//<br />
CEmbeddable_DesignerDlg::OnPreview()<br />
void<br />
{<br />
}<br />
m_Viewer.RefreshEx(FALSE);<br />
m_Preview.ShowWindow(SW_HIDE);<br />
m_Designer.ShowWindow(SW_HIDE);<br />
m_ShowDesigner.ShowWindow(SW_SHOW);<br />
m_Viewer.ShowWindow(SW_SHOW);<br />
<strong>Crystal</strong> Reports Developer’s <strong>Guide</strong> 115
Creating a Microsoft Visual C++ sample application with the Embeddable Designer<br />
7 Add the code for the OnShowDesigner function.<br />
<br />
Viewer, and show the Preview button and the Embeddable Designer.<br />
//<br />
CEmbeddable_DesignerDlg::OnShowDesigner()<br />
void<br />
{<br />
m_ShowDesigner.ShowWindow(SW_HIDE);<br />
m_Viewer.ShowWindow(SW_HIDE);<br />
m_Preview.ShowWindow(SW_SHOW);<br />
m_Designer.ShowWindow(SW_SHOW);<br />
}<br />
Step 4: Running the Embeddable Designer application<br />
In this step you will:<br />
create and design a new report in the Embeddable Designer<br />
<br />
view the report and any changes made to the report<br />
<br />
open and edit an existing report in the Embeddable Designer<br />
<br />
view the report and any changes made to the report<br />
<br />
save a report.<br />
<br />
1 With the application running, click New Report.<br />
An empty report will appear in the Embeddable Designer.<br />
Note: The interface for the Embeddable Designer is the same one used for<br />
ActiveX Designer reports created in the Microsoft Visual Basic IDE with the<br />
Report Designer Component.<br />
2 Design a new report to view.<br />
If you are not familiar with the designer environment, refer to “Designing<br />
reports in the Embeddable Designer” on page 117 for a step-by-step procedure<br />
oncreatingasimplereportofftheXtremeSampleDatabaseODBCdatasource.<br />
3 Click Preview to view the report in the <strong>Crystal</strong> Report Viewer.<br />
4 Click Design andmakesomechangestothereportintheEmbeddable<br />
Designer. Then click Preview to see the changes in the <strong>Crystal</strong> Report Viewer .<br />
5 Click Open. In the Open dialog box, select one of the sample reports and click<br />
Open to view the report in the Embeddable Designer dialog.<br />
6 Click Preview to view the report in the <strong>Crystal</strong> Report Viewer.<br />
7 Click Design andmakesomechangestothereportintheEmbeddable<br />
Designer. Then click Preview to see the changes in the <strong>Crystal</strong> Report Viewer .<br />
8 Click Save Report.<br />
9 IntheSaveAsdialogbox,browsetothedesireddirectory,typethenameyou<br />
want to save the report as, and then click Save.<br />
Note: When you are designing a report the Preview button will be visible, and<br />
when you are previewing a report the Design button will be visible.<br />
116 <strong>Crystal</strong> Reports Developer’s <strong>Guide</strong>
9 Programming the Embeddable <strong>Crystal</strong> Reports Designer Control<br />
Designing reports in the Embeddable Designer<br />
Designing reports in the Embeddable Designer is an easy, intuitive process. In this<br />
procedure, you will create a simple report off the Xtreme Sample Database ODBC<br />
data source, which installs with <strong>Crystal</strong> Reports. The report will include a text<br />
object, database fields, and a group.<br />
The procedure contains the following steps:<br />
“Step 1: Adding a data source to the report” on page 117<br />
<br />
“Step 2: Adding fields and grouping to the report” on page 117<br />
Step 1: Adding a data source to the report<br />
In this step, you will use the Data Explorer to add the Customer table from the<br />
ODBC data source Xtreme Sample Database.<br />
1 On the Main Report tab, right-click Database Fields, and then click Add<br />
Database to Report.<br />
2 In the Data Explorer dialog box, expand ODBC and expand Xtreme Sample<br />
Database; then select Customer, click Add, and click Close.<br />
3 In the Visual Linking Expert dialog box, click OK.<br />
Thedatasourceisnowaddedtothereport.<br />
Step 2: Adding fields and grouping to the report<br />
In this step you will add a text object to the Report Header section, the Customer<br />
Name and Last Year’s Sales Fields to the Details section, and a group based on the<br />
Region field.<br />
1 On the Main Report tab, right-click in the white space to access the shortcut<br />
menu.<br />
2 Ontheshortcutmenu,pointtoInsert, and then click Text Object.<br />
An object frame appears with the Arrow pointer.<br />
3 Drag the object frame to the Report Header section and click to release the text<br />
object.<br />
4 Double-click the text object to edit it, and then Xtreme Sales Report by<br />
type:<br />
Region.<br />
5 Expand Database Fields, and then expand Customer to view the database<br />
fields.<br />
6 Drag the Customer Name and Last Year’s Sales fields into the Details section.<br />
A column heading for each field is automatically placed in the Page Header<br />
section.<br />
<strong>Crystal</strong> Reports Developer’s <strong>Guide</strong> 117
Designing reports in the Embeddable Designer<br />
7 Click Insert Group on the toolbar.<br />
8 In the Insert Group dialog box, select Region, and then click OK.<br />
You are now ready to preview, export, print, or save the report. See <strong>Crystal</strong> Reports<br />
Online Help (Crw.chm) for more information on designing reports in the <strong>Crystal</strong><br />
Reports environment.<br />
Note: You can find the typical <strong>Crystal</strong> Report Designer commands (menu items<br />
and toolbar buttons) on the shortcut menu of the Embeddable Designer. The<br />
Embeddable Designer does not support the Chart Analyzer, Olap Grids, or Maps.<br />
118 <strong>Crystal</strong> Reports Developer’s <strong>Guide</strong>
Migrating to the RDC from the OCX 10<br />
This chapter illustrates the benefits of using the RDC for<br />
integrating reporting functionality into your Visual Basic<br />
applications. Learn how to migrate applications from the<br />
OCX to the RDC to take advantage of the latest features<br />
within <strong>Crystal</strong> Reports. Also included is an overview of the<br />
RDC, its major components, object model, and a description<br />
of its advanced features not available within the OCX.<br />
<strong>Crystal</strong> Reports Developer’s <strong>Guide</strong> 119
Overview<br />
Overview<br />
Summary<br />
OCX<br />
Since it was first included in Microsoft Visual Basic, <strong>Crystal</strong> Reports has become<br />
the world standard for desktop reporting and design. It has kept pace with<br />
technological advancements by giving Visual Basic developers new ways to<br />
integrate reporting into database applications. For example, the <strong>Crystal</strong> ActiveX<br />
Control (OCX)—the tool most Visual Basic developers are familiar with—was first<br />
introduced in 1995 with <strong>Crystal</strong> Reports 4.5. In June 1998, the Report Designer<br />
Component (RDC) was launched. It’s a revolutionary tool designed specifically for<br />
Visual Basic developers to create, view and modify reports within the Visual Basic<br />
Integrated Development Environment (IDE).<br />
Note: Visit the Seagate Software Developer Zone web site at<br />
http://www.seagatesoftware.com/products/dev_zone.<br />
Click Support to get links for finding documentation and knowledge base articles<br />
about integrating reporting in your applications.<br />
The RDC represents the latest in ActiveX technology and provides the following<br />
advantages over the OCX:<br />
Integrates directly into the Visual Basic IDE.<br />
<br />
Allows you to create, view, and modify reports using Reports Experts and<br />
<br />
familiar Visual Basic code.<br />
Exposes all Print Engine features and provides the greatest number of events<br />
<br />
and objects to write code to.<br />
Performs better because it is a dual interface component with no wrapper<br />
<br />
around the Print Engine.<br />
Takes advantage of code completion features that are easy to use in the Visual<br />
<br />
Basic editor.<br />
Is fully compatible with Microsoft Visual Basic 5.0 and 6.0.<br />
<br />
OCX is the development interface most Visual Basic developers are familiar with<br />
because it has been a part of <strong>Crystal</strong> Reports since 1995. The OCX is based on an<br />
older version of ActiveX technology. All of its properties and methods are accessed<br />
through a single control. This limits your control of a report because it exposes only<br />
a subset of the <strong>Crystal</strong> Report Print Engine’s functionality.<br />
In addition, because the OCX acts a wrapper around the Print Engine, it’s less<br />
efficient when loading a report because it can’t directly access the Print Engine.<br />
120 <strong>Crystal</strong> Reports Developer’s <strong>Guide</strong>
Code Comparison between the OCX and RDC<br />
10 Migrating to the RDC from the OCX<br />
The RDC is based on the current generation of Microsoft ActiveX technology. It’s<br />
the method Visual Basic developers must use to take full advantage of the features<br />
within the <strong>Crystal</strong> Report Print Engine. Applications that are created using the<br />
OCXwillnotbeabletousethelatest<strong>Crystal</strong>Reportstechnology.Ifyou’re<br />
planning future releases or new applications, and you’d liketousethemost<br />
powerful and flexible tool, you should consider using the RDC.<br />
You can benefit from using the RDC by getting increased control over reports, such as:<br />
flexible formatting like passing text to a text object<br />
<br />
enhanced printer control<br />
<br />
creating report templates with unbound fields and then binding the fields to a<br />
<br />
data source (or one of several data sources) at runtime<br />
report Variables that enable you to maintain state even if a report section<br />
<br />
needs to fire multiple times for a given record<br />
the Create API which lets you create new objects, and even new reports, at<br />
<br />
runtime using code<br />
the latest Print Engine features such as mapping and multiple parameters<br />
<br />
and most importantly, the ability to create, view and modify reports inside the<br />
<br />
Visual Basic IDE.<br />
OCX and RDC sample application comparison<br />
Below are two applications which provide similar functionality—the first is<br />
created using the OCX, the second uses the RDC. The RDC example shows how to<br />
create a new application or convert an existing OCX application. With very few<br />
exceptions, you can duplicate any properties and methods set by the OCX using<br />
the RDC. Its properties and methods are very similar to the OCX, greatly reducing<br />
the time it takes you to learn the product.<br />
The major differences between the two applications include:<br />
Setting the <strong>Crystal</strong>-related Project References and Components.<br />
<br />
Setting or accessing objects to get to the properties or methods needed for the<br />
<br />
report.<br />
The addition of the <strong>Crystal</strong> Report Viewer for viewing reports.<br />
<br />
Sample Application General Description<br />
A report with a subreport is created off the xtreme.mdb database.<br />
The main report contains the Customer table and a parameter field.<br />
<br />
The subreport contains the Orders table and a formula field.<br />
<br />
The OCX application consists of a Form with three Command Buttons and the<br />
OCX control.<br />
<strong>Crystal</strong> Reports Developer’s <strong>Guide</strong> 121
OCX<br />
Form Load:<br />
The Report is opened.<br />
The location of the database in the main report is changed.<br />
The parameter in the main report is set.<br />
The subreport is opened.<br />
The location of the database in the subreport is changed.<br />
A string is passed to the formula field in the subreport.<br />
<br />
Command1<br />
The report is previewed to screen.<br />
Command2<br />
The printer is selected.<br />
<br />
The report is printed.<br />
<br />
Command3<br />
The export options are set to export the report to a Rich Text Format.<br />
<br />
The report is exported.<br />
<br />
A second form will be added when the application is created using the RDC. The<br />
<strong>Crystal</strong> Report Viewer is added to the second form for viewing the report.<br />
OCX sample application<br />
Project|References:<br />
No <strong>Crystal</strong> References required<br />
Project|Components:<br />
<strong>Crystal</strong> Report Control<br />
Form1<br />
Sub Form_Load()<br />
Private<br />
Open the report.<br />
= App.Path & "\OCX_to_RDC.rpt"<br />
<strong>Crystal</strong>Report1.ReportFileName<br />
Change the location of the database.<br />
= App.Path & "\xtreme.mdb"<br />
<strong>Crystal</strong>Report1.DataFiles(0)<br />
Pass the parameter value to the main report.<br />
= "Param1;Main Report Param;True"<br />
<strong>Crystal</strong>Report1.ParameterFields(0)<br />
Pass the selection formula to the main report.<br />
_<br />
<strong>Crystal</strong>Report1.ReplaceSelectionFormula<br />
Year’s Sales} < 50000.00"<br />
"{Customer.Last<br />
122 <strong>Crystal</strong> Reports Developer’s <strong>Guide</strong>
Open the subreport.<br />
<strong>Crystal</strong>Report1.SubreportToChange = "Sub1"<br />
Change the location of the database in the subreport.<br />
= App.Path & "\xtreme.mdb"<br />
<strong>Crystal</strong>Report1.DataFiles(0)<br />
Pass the formula to the subreport.<br />
10 Migrating to the RDC from the OCX<br />
= "Formula1= " & "'Subreport Formula'"<br />
<strong>Crystal</strong>Report1.Formulas(0)<br />
Set <strong>Crystal</strong>Report1 back to using the main report.<br />
= ""<br />
<strong>Crystal</strong>Report1.SubreportToChange<br />
Sub End<br />
Private Sub Command1_Click()<br />
Set the destination to window.<br />
= crptToWindow<br />
<strong>Crystal</strong>Report1.Destination<br />
Preview the Report.<br />
= 1<br />
<strong>Crystal</strong>Report1.Action<br />
Sub End<br />
Sub Command2_Click()<br />
Private<br />
Set the printer driver.<br />
= “HPPCL5MS.DRV”<br />
<strong>Crystal</strong>Report1.PrinterDriver<br />
Set the printer port.<br />
= “HP LaserJet 4m Plus”<br />
<strong>Crystal</strong>Report1.PrinterName<br />
Set the printer name.<br />
= “\\Vanprt\v1-1mpls-ts”<br />
<strong>Crystal</strong>Report1.PrinterPort<br />
Set the destination to printer.<br />
= crptToPrinter<br />
<strong>Crystal</strong>Report1.Destination<br />
Print the report.<br />
= 1<br />
<strong>Crystal</strong>Report1.Action<br />
Sub End<br />
Private Sub Command3_Click()<br />
Set the Report to be exported to Rich Text Format.<br />
= crptRTF<br />
<strong>Crystal</strong>Report1.PrintFileType<br />
Set the Destination to Disk.<br />
<strong>Crystal</strong>Report1.Destination = crptToFile<br />
Set the path and name of the exported document.<br />
= App.Path & "\OCXExport.rtf"<br />
<strong>Crystal</strong>Report1.PrintFileName<br />
Export the report.<br />
= 1<br />
<strong>Crystal</strong>Report1.Action<br />
Sub<br />
End<br />
<strong>Crystal</strong> Reports Developer’s <strong>Guide</strong> 123
OCX<br />
RDC sample application<br />
To migrate this application to the RDC, remove the OCX component from Form1,<br />
and remove the <strong>Crystal</strong> Report Control from the Project|Components menu, in<br />
addition to the steps below:<br />
Project|References<br />
Reference the <strong>Crystal</strong> Report 8 ActiveX Designer Runtime Library<br />
Project|Components<br />
<strong>Crystal</strong> Report Viewer Control<br />
Add a second form<br />
Add the <strong>Crystal</strong> Report Viewer Control to Form2<br />
The properties and methods are accessed from individual objects. Following this<br />
code sample is a detailed description on the RDC Automation Servers Object<br />
Model.<br />
The RDC will open a standard <strong>Crystal</strong> Report (.RPT). The Report could have been<br />
Imported into or recreated in the RDC ActiveX Designer (.DSR).<br />
Form1:<br />
Declare the application object used to open the rpt file.<br />
crxApplication As New CRAXDRT.Application<br />
Dim<br />
Declare the report object.<br />
Report As CRAXDRT.Report<br />
Public<br />
Sub Form_Load()<br />
Private<br />
Declare a DatabaseTable object for setting the location of the database. This object<br />
will be used for the main and subreport.<br />
Dim crxDatabaseTable As CRAXDRT.DatabaseTable<br />
Declare a ParameterFieldDefinition object for passing parameters.<br />
crxParameterField As CRAXDRT.ParameterFieldDefinition<br />
Dim<br />
Declare a Report object to set to the subeport.<br />
Dim crxSubreport As CRAXDRT.Report<br />
Declare a FormulaFieldDefinition object for passing formulas.<br />
crxFormulaField As CRAXDRT.FormulaFieldDefinition<br />
Dim<br />
Open the report.<br />
Report = crxApplication.OpenReport _<br />
Set<br />
& "\OCX_to_RDC.rpt", 1)<br />
(App.Path<br />
124 <strong>Crystal</strong> Reports Developer’s <strong>Guide</strong>
10 Migrating to the RDC from the OCX<br />
Use a For Each loop to change the location of each DatabaseTable in the Reports<br />
DatabaseTable Collection.<br />
Each crxDatabaseTable In Report.Database.Tables<br />
For<br />
= App.Path & "\xtreme.mdb"<br />
crxDatabaseTable.Location<br />
Next crxDatabaseTable<br />
Set crxParameterField to the first parameter in the parameterfields collection of the<br />
main report.<br />
crxParameterField = Report.ParameterFields.Item(1)<br />
Set<br />
Pass the value to the main report.<br />
crxParameterField.AddCurrentValue "Main Report Parameter"<br />
Set crxSubreport to the subreport 'Sub1' of the main report. The subreport name<br />
needs to be known to use this method.<br />
Set crxSubreport = Report.OpenSubreport("Sub1")<br />
UseaForEachlooptochangethelocationofeachDatabaseTableintheSubreport<br />
Database Table Collection.<br />
Each crxDatabaseTable In<br />
For<br />
crxSubreport.Database.Tables<br />
= App.Path &<br />
crxDatabaseTable.Location<br />
"\xtreme.mdb"<br />
Next crxDatabaseTable<br />
Set crxFormulaField to the first formula in the formulafields collection of the<br />
subreport.<br />
crxFormulaField = crxSubreport.FormulaFields.Item(1)<br />
Set<br />
Pass the formula to the subreport.<br />
= "'Subreport Formula'"<br />
crxFormulaField.Text<br />
Sub End<br />
Private Sub Command1_Click()<br />
Call Form2 to preview the Report.<br />
Form2.Show<br />
Sub End<br />
Private Sub Command2_Click()<br />
Select the printer for the report passing the Printer Driver, Printer Name and<br />
Printer Port.<br />
“HPPCL5MS.DRV”, “HP LaserJet 4m Plus”, “\\Vanprt\v1-<br />
Report.SelectPrinter<br />
1mpls-ts”<br />
Print the Report without prompting the user.<br />
False<br />
Report.PrintOut<br />
Sub End<br />
Private Sub Command3_Click()<br />
<strong>Crystal</strong> Reports Developer’s <strong>Guide</strong> 125
OCX<br />
Declare an ExportOptions Object.<br />
Dim crxExportOptions As CRAXDRT.ExportOptions<br />
Set crxExportOptions to the Report object's ExportOptions.<br />
Set crxExportOptions = Report.ExportOptions<br />
Set the report to be exported to Rich Text Format.<br />
= crEFTRichText<br />
crxExportOptions.FormatType<br />
Set the destination type to disk.<br />
= crEDTDiskFile<br />
crxExportOptions.DestinationType<br />
Set the path and name of the exported document.<br />
= App.Path & "\RDCExport.rtf"<br />
crxExportOptions.DiskFileName<br />
Export the report without prompting the user.<br />
False<br />
Report.Export<br />
Sub End<br />
Form2:<br />
Private Sub Form_Load()<br />
Set the Report source for the <strong>Crystal</strong> Report Viewer to the Report.<br />
= Form1.Report<br />
CRViewer1.ReportSource<br />
the Report<br />
'View<br />
CRViewer1.ViewReport<br />
Sub End<br />
Private Sub Form_Resize()<br />
This code resizes the Report Viewer control to Form2's dimensions.<br />
= 0<br />
CRViewer1.Top<br />
= 0<br />
CRViewer1.Left<br />
= ScaleHeight<br />
CRViewer1.Height<br />
= ScaleWidth<br />
CRViewer1.Width<br />
End Sub<br />
126 <strong>Crystal</strong> Reports Developer’s <strong>Guide</strong>
Working with Visual C++ and<br />
Visual InterDev 11<br />
This chapter illustrates how the Report Designer<br />
Component (RDC) can be integrated using other<br />
development languages. Included are examples in Visual<br />
C++ and Visual Interdev.<br />
<strong>Crystal</strong> Reports Developer’s <strong>Guide</strong> 127
Overview<br />
Overview<br />
While much of this Developer’s <strong>Guide</strong> is aimed at the Visual Basic developer, it is<br />
important to note that the integration methods can be used in any environment<br />
that supports COM. This chapter shows you how to use different integration<br />
methods with other popular development environments.<br />
Note: Visit the Seagate Software Developer Zone web site at<br />
http://www.seagatesoftware.com/products/dev_zone<br />
Click Support to get links for finding documentation and knowledge base articles<br />
about the Report Designer Component.<br />
Using the RDC with Visual C++<br />
There are different ways to access the Report Designer Component (RDC) and any<br />
other COM Automation server through Visual C++. This section describes how to<br />
use the #import method.<br />
Manipulating the RDC in Microsoft Visual C++ involves three steps:<br />
Define and instantiate a variable to be used to manipulate the RDC COM<br />
<br />
object.<br />
Instantiate an actual instance of the RDC COM object and assign it to a<br />
<br />
variable.<br />
Manipulate the Properties and Methods and then output the report.<br />
<br />
The following section leads you through the details in each of these steps.<br />
Printing a Report through Visual C++<br />
To print a report through Visual C++<br />
1 Open Visual C++ 6.0 if it isn’t already running.<br />
2 From the File menu, select New. In the New dialog box select the MFC<br />
AppWizard (exe) from the Projects tab. Type in MyRDC for the Project Name<br />
and click OK.<br />
3 Click the Finish button to accept the defaults for the MFC AppWizard and<br />
then click OK in the New Project Information dialog box.<br />
4 Add a reference to the RDC runtime object Model. From the File|Open menu<br />
select the StdAfx.h file that was generated by the MFC App wizard and Click<br />
Open. Add the following line after the #include directives:<br />
“C:\Program Files\Seagate Software\<strong>Crystal</strong> Reports\Developer<br />
#import<br />
Files\include\craxdrt.tlb”<br />
Note: This is the default location of the RDC runtime object model (craxdrt.dll).<br />
128 <strong>Crystal</strong> Reports Developer’s <strong>Guide</strong>
11 Working with Visual C++ and Visual InterDev<br />
5 Before you can invoke an RDC object, you must initialize OLE. From the<br />
File|Open menu, open the MyRDC.CPP file and add the following code:<br />
InitOle {<br />
struct<br />
{ ::CoInitialize(NULL); }<br />
InitOle()<br />
{ ::CoUninitialize(); }<br />
~InitOle()<br />
_init_InitOle_;<br />
}<br />
6 For optional Variant parameters declare a dummy variable in the<br />
MyRDC2.CPP class.<br />
Variant dummy;<br />
7 Add the following constants in the declaration’s of the MyRDC2.CPP class:<br />
The constants needed to create the Application and Report Objects COM<br />
//<br />
objects<br />
CLSID CLSID_Application =<br />
const<br />
{0xb4741fd0,0x45a6,0x11d1,{0xab,0xec,0x00,0xa0,0xc9,0x27,0x4b,0x91}};<br />
IID IID_IApplication =<br />
const<br />
{0x0bac5cf2,0x44c9,0x11d1,{0xab,0xec,0x00,0xa0,0xc9,0x27,0x4b,0x91}};<br />
CLSID CLSID_ReportObjects =<br />
const<br />
{0xb4741e60,0x45a6,0x11d1,{0xab,0xec,0x00,0xa0,0xc9,0x27,0x4b,0x91}};<br />
IID IID_IReportObjects =<br />
const<br />
{0x0bac59b2,0x44c9,0x11d1,{0xab,0xec,0x00,0xa0,0xc9,0x27,0x4b,0x91}};<br />
Opening and Printing a <strong>Crystal</strong> Report through the RDC<br />
To open and print a <strong>Crystal</strong> Report through the RDC<br />
1 From the File|Open menu open the MyRDC.CPP file. Add the following code<br />
to the MyRDC.InitInstance() method just before the return statement:<br />
A dummy variant<br />
//<br />
(&dummy);<br />
VariantInit<br />
= VT_EMPTY;<br />
dummy.vt<br />
hr = S_OK;<br />
HRESULT<br />
m_Application = NULL;<br />
IApplicationPtr<br />
m_Report = NULL;<br />
IReportPtr<br />
Specify the path to the report you want to print<br />
//<br />
ReportPath(“c:\\Program Files\\Seagate Software\\<strong>Crystal</strong><br />
_bstr_t<br />
Business\\Inventory.rpt”);<br />
Reports\\Samples\\En\\Reports\\General<br />
vtEmpty(DISP_E_PARAMNOTFOUND, VT_ERROR);<br />
_variant_t<br />
Instantiate the IApplication object<br />
//<br />
= CoCreateInstance(CLSID_Application, NULL, CLSCTX_INPROC_SERVER ,<br />
hr<br />
(void **) & CRAXDRT::IApplication);<br />
IID_IApplication,<br />
the Report using the OpenReport method<br />
//Open<br />
= m_Application->OpenReport(ReportPath, dummy)<br />
m_Report<br />
the Report to printer<br />
//Print<br />
dummy, dummy, dummy<br />
m_Report->PrintOut(dummy,<br />
);<br />
2 Finally, from the Build menu, select Rebuild All.<br />
<strong>Crystal</strong> Reports Developer’s <strong>Guide</strong> 129
Using the RDC with Visual InterDev<br />
There are hundreds of properties, methods, and events in the Report Designer<br />
Component object model that you can manipulate through your code to meet the<br />
demands of virtually any reporting requirement.<br />
Using the RDC with Visual InterDev<br />
Installation<br />
The information below is directed at the developer of Web applications using the<br />
Report Integration Controls.<br />
When you install <strong>Crystal</strong> Reports, the Report Integration Controls are installed in<br />
the folder SEAGATE SOFTWARE\SHARED\DESIGN TIME CONTROL by<br />
default. Initially, to set up the Report Integration Controls as Design Time Controls<br />
(DTC’s) for use in Visual InterDev 6.0, you need to:<br />
1 Right-click in the Visual InterDev Toolbox. Choose Customize Toolbox from<br />
the shortcut menu.<br />
2 In the Customize Toolbox dialog box, select the Design Time Controls tab.<br />
Check the two items ReportSource and ReportViewer.<br />
The Report Integration Controls are comprised of the two DTC’s, ReportSource<br />
and ReportViewer. You will find that these two DTC’s are added to the Visual<br />
InterDev Toolbox. We will call them Report Source Control and Report Viewer<br />
Control below.<br />
Adding Reports to the Current Project<br />
You must first add a report to the current Visual InterDev project before you can<br />
apply any DTC’s toit.<br />
Insert a Report Source Control (DTC)<br />
When you insert a Report Source Control into your Web application, you actually<br />
create an instance of the Report Source Control. Its name is ReportSourcei, where<br />
i is the i-th instance of the Report Source Control, i=1,2,3…<br />
When you right-click on an instance of a Report Source Control, you will invoke<br />
the Report Source Properties dialog box.<br />
The properties you can specify for an instance of a Report Source Control include<br />
the following:<br />
Attach a report to the Report Source Control<br />
General information: In the General tab of the Report Source Properties dialog box,<br />
you may attach a report to this instance of the Report Source Control from the list<br />
of reports included in the current project.<br />
130 <strong>Crystal</strong> Reports Developer’s <strong>Guide</strong>
11 Working with Visual C++ and Visual InterDev<br />
Logon and test connectivity<br />
Logon information for database: In the Accounts tab of the Report Source<br />
Properties dialog box, you can specify the server and database names for each of<br />
the tables used in the attached report, and test connectivity for each of these servers<br />
after entering the logon information.<br />
If the report is hosted on a Web Reports Server, you may leave the logon information<br />
blank, which will in turn prompt the end user to enter the logon information. If the<br />
report is hosted on an ASP server, then you must enter the logon information.<br />
Specify how to handle parameters<br />
Parameters: In the Parameters tab of the Report Source Properties dialog box, if the<br />
report is hosted on a Web Reports Server, you may specify whether to prompt the<br />
end user to choose from a default list of values, or enter a value for a parameter.<br />
However, if the report is hosted on an ASP server, then you must choose a value<br />
for each input parameter.<br />
Specify selection formulas<br />
Selection formula: In the Formula tab of the Report Source Properties dialog box, you<br />
may specify your own selections formulas, or to modify existing selection formulas.<br />
Insert a Report Viewer control (DTC)<br />
When you insert a Report Viewer Control into your Web application, you create an<br />
instance of the Report Viewer Control. Its name is ReportVieweri, where i is the<br />
i-th instance of the Report Viewer Control, i=1,2,3…<br />
When you right-click on an instance of a Report Viewer Control, you will invoke<br />
the Report Viewer Properties dialog box.<br />
Point the Viewer at the Report Source Control<br />
The properties you can specify for an instance of a Report Viewer Control include:<br />
General information: In the General tab of the Report Viewer Properties dialog box,<br />
you can select an instance of a Report Source Control and attach it to this instance of<br />
the Report Viewer Control. Upon clicking the Advanced button, you can specify a<br />
virtual path which is an alias to the directory of the Report Viewer Control.<br />
Options for end users: In the Options tab of the Report Viewer Properties dialog<br />
box, you may specify the following for the end user:<br />
the Report Viewer to use, whether it is the Report Viewer for Java or Report<br />
<br />
Viewer for ActiveX<br />
the language to use for the Report Viewer, depending on the fonts installed on<br />
<br />
the current system<br />
the size of the Report Viewer<br />
<br />
<strong>Crystal</strong> Reports Developer’s <strong>Guide</strong> 131
Using the RDC with Visual InterDev<br />
the ability to refresh report in the Report Viewer<br />
the ability to print report in the Report Viewer<br />
the ability to export report from the Report Viewer<br />
the ability to search in report in the Report Viewer<br />
the ability to drill down in report in the Report Viewer<br />
the ability to prompt on refresh of report in the Report Viewer<br />
the ability to generate group tree in the Report Viewer<br />
<br />
the ability to display group tree in the Report Viewer.<br />
<br />
When you click OK, you’re finished.<br />
132 <strong>Crystal</strong> Reports Developer’s <strong>Guide</strong>
Index<br />
A<br />
Active Data driver<br />
database drivers, <strong>Crystal</strong> Active Data driver......47<br />
SetDataSource method.......................................48<br />
using.....................................................................48<br />
active data sources.....................................................42<br />
ActiveX<br />
<strong>Crystal</strong> Smart Viewers.........................................91<br />
ActiveX data object<br />
changing data source location ..........................71<br />
ActiveX Data Object (ADO) .....................................42<br />
AddOLEDBSource<br />
adding a field.......................................................72<br />
AddReportVariables method.....................................76<br />
ADO, changing data source location ......................71<br />
applets, <strong>Crystal</strong> Smart Viewer...................................99<br />
application object ......................................................55<br />
areas collection ..........................................................53<br />
Automation Server, (craxdrt.dll) overview...............17<br />
C<br />
calculated fields .........................................................23<br />
collections<br />
area collection.....................................................53<br />
database tables ....................................................55<br />
FieldDefinitions collection.................................54<br />
implicit reference................................................67<br />
index considerations...........................................65<br />
overview ........................................................51–55<br />
report objects, special considerations ..............58<br />
ReportObjects collection ...................................53<br />
sections collection ........................................53, 59<br />
special considerations ........................................58<br />
components<br />
using the best technology ..................................11<br />
condition fields...........................................................85<br />
changing sorting..................................................85<br />
cross-tabs<br />
modifying at runtime ..........................................70<br />
objects, special considerations..........................58<br />
CRViewer Object .......................................................92<br />
<strong>Crystal</strong> Data Objects (CDO) .....................................44<br />
<strong>Crystal</strong> Data Source Type Library.............................44<br />
<strong>Crystal</strong> Report Engine Automation Server<br />
see Automation Server<br />
<strong>Crystal</strong> Report Viewer, overview..............................17<br />
<strong>Crystal</strong> Smart Viewer<br />
ActiveX ................................................................ 91<br />
adding Java Bean................................................ 99<br />
adding to VB project .......................................... 92<br />
appearance, controlling..................................... 96<br />
application development................................... 90<br />
connecting to Web Reports Server................... 97<br />
events................................................................... 94<br />
Java applet........................................................... 99<br />
Java Bean............................................................. 98<br />
moving through report....................................... 95<br />
printing reports ................................................... 96<br />
secure data in reports......................................... 93<br />
specifying report................................................. 93<br />
using in applications .......................................... 89<br />
D<br />
data access<br />
active data sources............................................. 42<br />
data environments.............................................. 45<br />
data explorer....................................................... 41<br />
database drivers.................................................. 47<br />
overview.............................................................. 40<br />
Data Access Objects (DAO)..................................... 43<br />
Data Definition Files ................................................. 45<br />
Data Explorer ............................................................. 40<br />
data objects<br />
ActiveX (ADO).................................................... 42<br />
<strong>Crystal</strong> (CDO) ..................................................... 44<br />
Data Access Objects (DAO).............................. 43<br />
Remote (RDO) .................................................... 43<br />
data security ............................................................... 93<br />
data sources<br />
adding a field using AddOLEDBSource........... 72<br />
ADO, changing location ................................... 71<br />
connecting to OLEDB providers....................... 74<br />
connections, secure access session.................. 75<br />
scope considerations.......................................... 64<br />
subreport, setting ................................................ 72<br />
tutorials.......................................................... 71–76<br />
database drivers<br />
methods, SetDataSource.................................... 48<br />
overview.............................................................. 47<br />
passing the recordset.......................................... 47<br />
database objects ........................................................ 54<br />
considerations..................................................... 56<br />
<strong>Crystal</strong> Reports Developer’s <strong>Guide</strong> 133
database tables collection ........................................ 55<br />
database tables objects, considerations .................. 56<br />
dual interface, considerations .................................. 65<br />
E<br />
Embeddable Designer<br />
designing a report with .................................... 117<br />
sample application<br />
Visual Basic ................................................. 102<br />
Visual C++ ................................................... 108<br />
enhancements, Report Designer Component<br />
version <strong>8.5</strong> .............................................................. 1<br />
events<br />
<strong>Crystal</strong> Smart Viewer.......................................... 94<br />
section object, Format event ............................. 60<br />
special considerations.................................. 60–62<br />
F<br />
features<br />
<strong>Crystal</strong> Report Viewer - freeze panes................. 8<br />
<strong>Crystal</strong> Report Viewer - improved runtime<br />
distribution .......................................................... 8<br />
RDC - convert database driver............................ 6<br />
RDC - Embeddable Designer .............................. 5<br />
RDC - re-import subreports................................. 7<br />
RDC - Report Alerts.............................................. 6<br />
RDC summarize on hierarchical data ................ 7<br />
Web reporting - access XML data....................... 3<br />
Web reporting - license manager ....................... 5<br />
Web reporting - re-distribute ASP Web Report<br />
Server ................................................................... 5<br />
field kind<br />
See summary fields<br />
field object.................................................................. 56<br />
FieldDefinitions collection ....................................... 54<br />
fields<br />
See FieldDefinitions collection<br />
fonts<br />
see text objects<br />
Format event for section object, considerations .... 60<br />
formatting<br />
conditional, section or report object................ 77<br />
report variables, using........................................ 76<br />
tutorial ................................................................. 76<br />
formulas<br />
passing at runtime, tutorial................................ 78<br />
selection, changing a subreport’s<br />
record at runtime .............................................. 79<br />
selection, passing at runtime............................. 78<br />
formulas & selection formulas, tutorial ............. 78–79<br />
G<br />
GetReportVariableValue method............................. 77<br />
grouping, tutorial ................................................. 80–82<br />
groups<br />
See report groups<br />
I<br />
implicit reference .......................................................66<br />
subreport..............................................................69<br />
through a collection ...........................................67<br />
tutorial..................................................................69<br />
Indices, considerations..............................................65<br />
Initialize event............................................................62<br />
installing RDC, Visual InterDev .............................130<br />
integration methods<br />
overview ..............................................................10<br />
J<br />
Java Bean, Smart Viewer ...........................................98<br />
Java, <strong>Crystal</strong> Smart Viewer applet ............................99<br />
M<br />
methods<br />
AddReportVariable .............................................76<br />
ADO, changing location....................................71<br />
GetReportVariableValue....................................77<br />
SetReportVariableValue .....................................77<br />
O<br />
Object Browser, VB, overview.................................21<br />
objects<br />
application object...............................................55<br />
cross-tab...............................................................58<br />
CRViewer.............................................................92<br />
database object ...................................................54<br />
database tables, considerations.........................56<br />
field object...........................................................56<br />
naming considerations .......................................64<br />
OLE, tutorial ........................................................84<br />
overview ........................................................51–55<br />
report....................................................................53<br />
report object ........................................................56<br />
report, explicit reference....................................66<br />
report, implicit reference ...................................66<br />
report, referenceing ......................................66–67<br />
scope ....................................................................64<br />
section, format event ..........................................60<br />
special considerations ..................................55–58<br />
subreport, explicit reference..............................68<br />
subreport, referenceing ......................................69<br />
subreport, special considerations......................57<br />
text, changing contents tutorial.........................87<br />
text, displaying a calculated result tutorial.........88<br />
text, maiking a simple chang tutorial ...............87<br />
text, simple and complex...................................87<br />
text, tutorial .........................................................87<br />
OCX<br />
migrating to the RDC................................120–121<br />
See also ActiveX<br />
OLE objects,tutorial ...................................................84<br />
OLEDB, connecting to...............................................74<br />
134 <strong>Crystal</strong> Reports Developer’s <strong>Guide</strong>
overviews<br />
Automation Server, (craxdrt.dll)........................ 17<br />
collections ..................................................... 51–55<br />
data environments ..............................................45<br />
database drivers .................................................. 47<br />
evolution of RDC.......................................... 12–14<br />
integration methods............................................ 10<br />
mirgrating to RDC form OCX..................120–121<br />
objects............................................................ 51–55<br />
Properties Window............................................. 21<br />
RDC architecture ................................................ 17<br />
RDC components ............................................... 19<br />
rdc data access....................................................40<br />
RDC design time.................................................16<br />
RDC object model........................................50–51<br />
RDC runtime .......................................................16<br />
RDC, quick start.................................................. 30<br />
Report Designer .................................................. 17<br />
Report Viewer ..................................................... 17<br />
subreport object.................................................. 54<br />
VB Object Browser............................................. 21<br />
P<br />
parameter fields, tutorial ...........................................82<br />
passing a formula at runtime, tutorial......................78<br />
Pro Athlete Salaries sample applications ................27<br />
Properties Window, overview..................................21<br />
Q<br />
quick start using RDC, overview.............................. 30<br />
R<br />
RDC<br />
adding to VB project .......................................... 20<br />
components, overview....................................... 19<br />
Data Explorer ...................................................... 40<br />
data sources......................................................... 42<br />
design time, overview ........................................16<br />
dual interface considerations ............................65<br />
migrating from the OCX...........................120–121<br />
objects, naming................................................... 64<br />
printing a report through Visual C++ ............128<br />
quick start<br />
basic bullet points ......................................... 30<br />
create and modify report .............................. 33<br />
open an existing report................................. 31<br />
quick start, overview .......................................... 30<br />
runtime, overview............................................... 16<br />
special considerations..................................64–69<br />
using the Active Data driver.............................. 48<br />
using the best ...................................................... 11<br />
Visual C++, tutorial ..........................................128<br />
Visual InterDev, tutorial...................................130<br />
RDC runtime engine<br />
See Automation Server<br />
recordset......................................................................47<br />
referencing<br />
report formula using formula name ..................79<br />
report objects.................................................66–67<br />
subreport objects.................................................69<br />
subreports ............................................................68<br />
Remote Data Objects (RDO) ....................................43<br />
report collections, implicit reference .......................67<br />
Report Designer<br />
overview ..............................................................17<br />
report groups<br />
adding a sort field ...............................................81<br />
adding new group...............................................81<br />
changing condition field ....................................80<br />
modifying sort direction at runtime ..................82<br />
report objects........................................................53, 56<br />
formatting conditionally.....................................77<br />
referencing.....................................................66–67<br />
Report Source<br />
Visual InterDev, inserting a Control................130<br />
Visual InterDev, pointing Report Viewer<br />
to control..........................................................131<br />
report variables<br />
AddReportVariable .............................................76<br />
formatting.............................................................76<br />
GetReportVariableValue ....................................77<br />
SetReportVariableValue .....................................77<br />
tutorial ..................................................................76<br />
Report Viewer, Visual InterDev,<br />
inserting a control...............................................131<br />
ReportObjects collection...........................................53<br />
reports<br />
and secure data in <strong>Crystal</strong> Smart Viewer..........93<br />
moving through with <strong>Crystal</strong> Smart Viewer .....95<br />
printing with <strong>Crystal</strong> Smart Viewer...................96<br />
sort field, adding new.........................................85<br />
specifying with <strong>Crystal</strong> Smart Viewer ...............93<br />
templates, using unbound fields........................46<br />
runtime code<br />
modifying cross tabs ...........................................70<br />
passing a formula................................................78<br />
passing a selection formula................................78<br />
Pro Athlete Salaries sample application ...........27<br />
selection formulas, changing<br />
a subreport’s record ..........................................79<br />
S<br />
sample application<br />
<strong>Crystal</strong> ActiveX control in Visual Basic<br />
OCX sample application.............................122<br />
Embeddable Designer in Visual Basic ............102<br />
Embeddable Designer in Visual C++..............108<br />
RDC in Visual Basic......................................31, 33<br />
RDC sample application.............................124<br />
<strong>Crystal</strong> Reports Developer’s <strong>Guide</strong> 135
sample applications............................................. 22–27<br />
ADO Connection Methods ............................... 22<br />
Change Runtime Location of OLE Object ....... 23<br />
Employee Profiles ............................................... 23<br />
First Class Hotels ................................................ 27<br />
Inventory Demo.................................................. 23<br />
Load Picture Demo ............................................ 23<br />
Microsoft Office samples................................... 23<br />
No Data in Report Event.................................... 24<br />
Printer Settings .................................................... 24<br />
Pro Athlete salaries............................................. 27<br />
RDC in Visual C++........................................... 128<br />
Report Object Creation API............................... 24<br />
Report Variables ................................................. 24<br />
Report Wizard..................................................... 25<br />
Search and Select Experts.................................. 25<br />
Simple Application............................................. 22<br />
Simple Demo ...................................................... 26<br />
Unbound fields................................................... 26<br />
Viewer ................................................................. 26<br />
Viewer Runtime options .................................... 26<br />
Xtreme Mountain Bikes ..................................... 27<br />
sample code<br />
<strong>Crystal</strong> Report Viewer in VB Script................... 98<br />
<strong>Crystal</strong> Report Viewer in Visual Basic........92- 97<br />
RDC in Visual Basic ......................... 62, 72, 76, 77<br />
Adding a data source and a field using<br />
AddOLEDBSource ...................................... 72<br />
adding a group sort field .............................. 81<br />
adding a new group to the report................ 81<br />
adding a new sort field to a report .............. 85<br />
changing a subreport’s formula at runtime 79<br />
changing an ADO data source location..... 71<br />
changing summary field kind ...................... 86<br />
changing the existing group’s<br />
condition field............................................. 80<br />
changing the existing sort’s condition field 85<br />
connecting to a secure access session........ 75<br />
displaying a calculated result ...................... 88<br />
explicit reference - an object in the report.66<br />
explicit reference - an object in<br />
the subreport ............................................... 68<br />
explicit reference - the subreport itself ....... 68<br />
formatting a section or report object<br />
conditionally ............................................... 77<br />
implicit reference .......................................... 69<br />
implicit reference - through a collection.... 67<br />
implicit referrence - cycling through<br />
the sections.................................................. 66<br />
making a simple text change ....................... 87<br />
modifying a cross-tab at runtime................. 70<br />
modifying a group’s sort direction<br />
at runtime .................................................... 82<br />
passing a formula at runtime ....................... 78<br />
passing a selection formula at runtime .......78<br />
referencing a report formula using<br />
the formula name........................................79<br />
scope considerations.....................................64<br />
setting the location of an OLE object..........84<br />
subreport - Active data connection to a PC or<br />
SQL database...............................................74<br />
subreport - Native connection to<br />
a PC database..............................................73<br />
subreport - Native connection to<br />
a SQL database ...........................................73<br />
subreport - ODBC connection to<br />
a PC or SQL database.................................73<br />
The Application Object ................................55<br />
The CrossTabObject......................................58<br />
The Database and Database Tables Object .56<br />
The Field Object............................................56<br />
The ReportObject..........................................56<br />
The ReportObjects Collection .....................58<br />
The Sections Collection ................................59<br />
The Subreport Object....................................57<br />
Working with parameter fields ....................82<br />
samples .......................................................................22<br />
complex applications .........................................27<br />
reports ..................................................................22<br />
sections collection .....................................................53<br />
special considerations ........................................59<br />
sections, formatting conditionally............................77<br />
secure access session<br />
connecting to ......................................................75<br />
SetReportVariableValue method ..............................77<br />
Smart Viewers<br />
see <strong>Crystal</strong> Smart Viewer<br />
sort fields, adding to report.......................................85<br />
sorting<br />
condition field, change existing ........................85<br />
sort field, adding .................................................85<br />
tutorial..................................................................85<br />
special considerations .........................................64–69<br />
dual interfaces.....................................................65<br />
explicit object reference, in a report ................66<br />
explicit object reference, in a subreport ..........68<br />
explicit reference, the subreport itself ..............68<br />
implicit object reference ....................................66<br />
implicit object reference, through a collection .67<br />
indices..................................................................65<br />
object nameing ...................................................64<br />
referencing objects, in a report ...................66–67<br />
referencing objects, in a subreport ...................69<br />
scope ....................................................................64<br />
subreport objects<br />
overview ..............................................................54<br />
referencing...........................................................68<br />
special considerations ........................................57<br />
136 <strong>Crystal</strong> Reports Developer’s <strong>Guide</strong>
subreports<br />
changing selection formula at runtime.............79<br />
data source, setting............................................. 72<br />
explicit reference ................................................ 68<br />
implicit reference................................................ 69<br />
selection formulas, changing a<br />
subreport’s record ............................................. 79<br />
summary fields<br />
changing field kind, tutorial .............................. 86<br />
tutorial.................................................................. 86<br />
T<br />
Terminate event ......................................................... 62<br />
text objects<br />
changing contents, tutorial ................................ 87<br />
displaying a calculated result tutorial............... 88<br />
making a simple change tutorial....................... 87<br />
simple and complex...........................................87<br />
tutorial.................................................................. 87<br />
tutorials<br />
complex applications (samples)........................ 27<br />
cross-tabs, modifying at runtime....................... 70<br />
data sources................................................... 71–76<br />
data sources, active data connection,<br />
to PC or SQL database .....................................74<br />
data sources, connecting to secure<br />
Access session ................................................... 75<br />
data sources, native connection,<br />
to PC database................................................... 73<br />
data sources, native connection,<br />
to SQL database ................................................ 73<br />
data sources, ODBCconnection, to PC or SQL<br />
database ............................................................. 73<br />
data sources, setting for a subreport................. 72<br />
formatting ............................................................ 76<br />
formatting, section or report object<br />
conditionally ..................................................... 77<br />
formatting, using report variables ..................... 76<br />
formulas & selection formulas..................... 78–79<br />
formulas, referencing a report formula name....79<br />
getting additional information..................... 20–28<br />
grouping......................................................... 80–82<br />
how to add the RDC to VB project...................30<br />
how to create and modify a report ...................33<br />
how to open an existing report .........................31<br />
implicit reference................................................ 69<br />
report groups, adding a sort field......................81<br />
report groups, adding new group ..................... 81<br />
report groups, changing existing<br />
condition field................................................... 80<br />
report groups, modifying sort direction<br />
at runtiime ......................................................... 82<br />
sample reports..................................................... 22<br />
selection formula, changing at runtime<br />
for subreport ...................................................... 79<br />
sorting...................................................................85<br />
summary fields ....................................................86<br />
summary fields, changing field kind.................86<br />
text object, displaying a calculated result........88<br />
text object, making a simple change ................87<br />
text objects...........................................................87<br />
text objects, changing the contents...................87<br />
Visual Basic, creating an application with<br />
the Embeddable Designer ..............................102<br />
Visual C++, creating an application with<br />
the Embeddable Designer ..............................108<br />
Visual C++, opening & printing a <strong>Crystal</strong> Report<br />
through the RDC .............................................129<br />
Visual C++, printing a report...........................128<br />
Visual C++, using the RDC..............................128<br />
Visual InterDev, adding reports to project .....130<br />
Visual InterDev, using the RDC ......................130<br />
V<br />
Visual Basic<br />
adding <strong>Crystal</strong> Smart Viewer to project............92<br />
adding the RDC to your project ........................20<br />
events, Initialize ..................................................62<br />
events, Terminate................................................62<br />
Visual C++<br />
opening & printing a <strong>Crystal</strong> Report<br />
through the RDC, tutorial...............................129<br />
using the RDC, tutorial.....................................128<br />
Visual InterDev<br />
adding reports to project tutorial.....................130<br />
installing the RDC.............................................130<br />
Report Source Control<br />
attaching a report.........................................130<br />
inserting ........................................................130<br />
logon and test conectivity...........................131<br />
specify how to handle parameters.............131<br />
specify selection formula ............................131<br />
Report Source, pointing a Report Viewer<br />
to control..........................................................131<br />
Report Viewer Control, inserting.....................131<br />
usiing the RDC, tutorial....................................130<br />
W<br />
Web Reports Server, connecting<br />
to <strong>Crystal</strong> Smart Viewer........................................97<br />
<strong>Crystal</strong> Reports Developer’s <strong>Guide</strong> 137