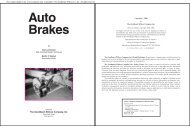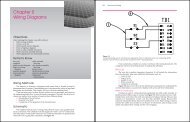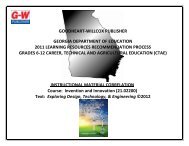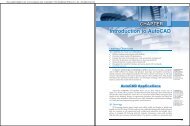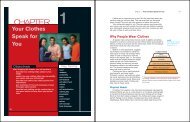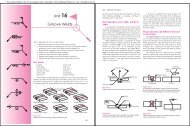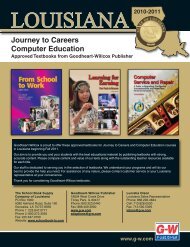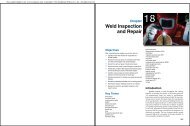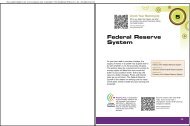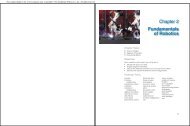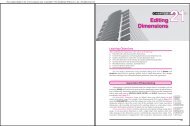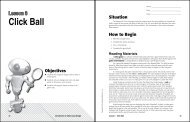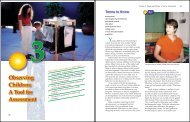Chapter 1 Introduction to Autodesk Inventor - Goodheart-Willcox
Chapter 1 Introduction to Autodesk Inventor - Goodheart-Willcox
Chapter 1 Introduction to Autodesk Inventor - Goodheart-Willcox
Create successful ePaper yourself
Turn your PDF publications into a flip-book with our unique Google optimized e-Paper software.
Figure 1-12.<br />
Work features<br />
are used <strong>to</strong> build<br />
and control other<br />
features.<br />
Figure 1-13.<br />
An example of a<br />
catalog feature. This<br />
feature contains<br />
three holes and a<br />
round.<br />
Work<br />
plane<br />
Catalog feature<br />
Work<br />
point<br />
<strong>Chapter</strong> 1 <strong>Introduction</strong> <strong>to</strong> Au<strong>to</strong>desk Inven<strong>to</strong>r 9<br />
Work<br />
axis<br />
Catalog Features<br />
Catalog features are similar <strong>to</strong> placed features, because you can place a catalog<br />
feature on<strong>to</strong> an existing feature. However, catalog features are often far more complex<br />
than a standard shell, fillet, chamfer, or face draft. See Figure 1-13. Catalog features<br />
include design elements such as iFeatures and derived components.<br />
Feature Patterns<br />
Once you create a feature, such as a hole, you may copy it in<strong>to</strong> an arrangement<br />
called a feature pattern. Inven<strong>to</strong>r feature patterns include rectangular patterns, circular<br />
patterns, and mirrored features. Examples of feature patterns are shown in Figure 1-14.<br />
iFeature: An<br />
existing feature or<br />
set of features you<br />
create and then<br />
save and s<strong>to</strong>re in a<br />
catalog <strong>to</strong> be used<br />
in other models.<br />
derived<br />
components:<br />
Features that can<br />
contain a complete<br />
model consisting of<br />
several features, or<br />
even multiple parts;<br />
often used as a<br />
base feature.<br />
feature pattern:<br />
An arrangement<br />
of copied existing<br />
features, generating<br />
occurrences of the<br />
features.<br />
Exercise 1-2<br />
Access the Student Web site (www.g-wlearning.com/CAD/Inven<strong>to</strong>rApps2009),<br />
select <strong>Chapter</strong> 1 from the <strong>Chapter</strong> Materials drop-down list, and select<br />
and complete Exercise 1-2.<br />
Getting Started<br />
icon: A small When Inven<strong>to</strong>r is first installed, Windows creates an Inven<strong>to</strong>r icon, which is<br />
graphic representing<br />
an application, file, displayed on the Windows desk<strong>to</strong>p and in the list of programs available from the<br />
or <strong>to</strong>ol.<br />
Start menu. One of the quickest methods <strong>to</strong> start Inven<strong>to</strong>r is <strong>to</strong> double-click on the<br />
Inven<strong>to</strong>r desk<strong>to</strong>p icon. Another option is <strong>to</strong> pick the Start but<strong>to</strong>n in the lower-left<br />
corner of the Windows desk<strong>to</strong>p, move the cursor <strong>to</strong> Programs and hold it there or<br />
pick, and then select Au<strong>to</strong>desk, Au<strong>to</strong>desk Inven<strong>to</strong>r 2009, and finally Au<strong>to</strong>desk Inven<strong>to</strong>r<br />
Professional 2009.<br />
The Open dialog box appears by default when you start Inven<strong>to</strong>r. See Figure 1-15.<br />
The Open dialog box is used <strong>to</strong> locate and open existing files. Options are also available<br />
for accessing the New File dialog box and for activating and managing projects.<br />
templates: Files<br />
with predefined<br />
settings that are<br />
used <strong>to</strong> begin new<br />
documents.<br />
Figure 1-14.<br />
Use patterns <strong>to</strong> create multiple copies of a feature or group of features.<br />
Rectangular Pattern Circular Pattern Mirrored Feature<br />
Web site<br />
Beginning a New File<br />
Pick the New File but<strong>to</strong>n in the Quick Start area of the Open dialog box <strong>to</strong> begin a<br />
new file using the New File dialog box. See Figure 1-16. This dialog box is the primary<br />
<strong>to</strong>ol used <strong>to</strong> access templates for creating new Inven<strong>to</strong>r parts, assemblies, presentations,<br />
and drawings. The New File dialog box can also be accessed by selecting the<br />
New… option on the File pull-down menu, typing [Ctrl]+[N], or picking the New but<strong>to</strong>n<br />
on the Inven<strong>to</strong>r Standard <strong>to</strong>olbar.<br />
10 Inven<strong>to</strong>r and Its Applications 2009