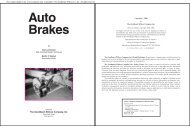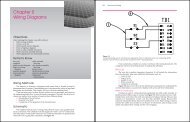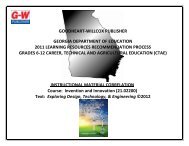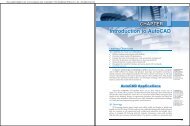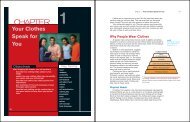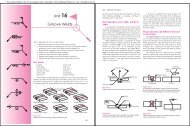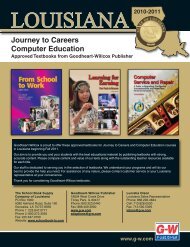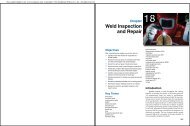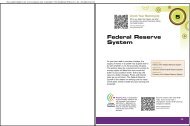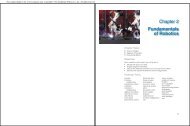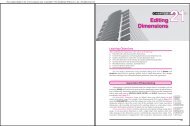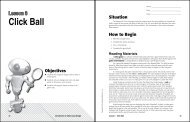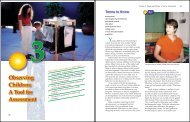Chapter 1 Introduction to Autodesk Inventor - Goodheart-Willcox
Chapter 1 Introduction to Autodesk Inventor - Goodheart-Willcox
Chapter 1 Introduction to Autodesk Inventor - Goodheart-Willcox
You also want an ePaper? Increase the reach of your titles
YUMPU automatically turns print PDFs into web optimized ePapers that Google loves.
Figure 1-19.<br />
Common interface terms and descriptions.<br />
Term Description<br />
Alias A keyboard key or key combination used <strong>to</strong> define and access a<br />
command or <strong>to</strong>ol.<br />
But<strong>to</strong>n A but<strong>to</strong>n on the screen or mouse.<br />
Command An instruction issued <strong>to</strong> the computer.<br />
Cursor The primary means of pointing <strong>to</strong> and selecting objects within the<br />
Inven<strong>to</strong>r window.<br />
Default A value maintained by the computer until you change it.<br />
[Enter] (↵) The [Enter] key on the keyboard.<br />
Function key One of the keys labeled [F1]–[F12] along the <strong>to</strong>p of the keyboard.<br />
Glyph A graphic representation, typically initiating an action, symbol, or<br />
function. For example, a perpendicular glyph represents a<br />
perpendicular geometric situation.<br />
Graphics window The largest area in the Inven<strong>to</strong>r window, where modeling and<br />
drawing occur.<br />
Hover Use the mouse <strong>to</strong> move the cursor over an item and hold the cursor<br />
at the location <strong>to</strong> display additional information or options.<br />
Icon An image identifying or depicting the function of an interface item.<br />
Key A key on the keyboard.<br />
Option An aspect of a command or <strong>to</strong>ol that can be selected.<br />
Pick or click Use the left mouse but<strong>to</strong>n <strong>to</strong> select an item on the screen.<br />
Tool A command used <strong>to</strong> perform a specific task. For example, the Line<br />
<strong>to</strong>ol is used <strong>to</strong> draw lines.<br />
such as the graphics window, have a title bar at the <strong>to</strong>p or side. The close and minimize<br />
or maximize options are often available, and most items can be resized. Some floating<br />
items, such as <strong>to</strong>olbars and panels, include grab bars.<br />
When Au<strong>to</strong>CAD is<br />
configured <strong>to</strong> display<br />
a screen menu, the<br />
commands appear in<br />
a separate screen.<br />
NOTE<br />
The graphics windows can be adjusted and positioned only within<br />
the Inven<strong>to</strong>r window.<br />
Using Shortcut Menus<br />
Shortcut menus, also known as pop-up, cursor, and right-click menus, are used extensively<br />
in Inven<strong>to</strong>r. See Figure 1-20. The option at the <strong>to</strong>p of a shortcut menu allows you<br />
<strong>to</strong> quickly access the previously selected <strong>to</strong>ol or option. Some menu options have a<br />
small arrow <strong>to</strong> the right of the option name. When you pick one of these options, a<br />
cascading menu appears. See Figure 1-21.<br />
grab bars: Two thin<br />
bars at the <strong>to</strong>p or left<br />
edge of a docked or<br />
floating item; used<br />
<strong>to</strong> move the item.<br />
shortcut menus:<br />
Menus that allow<br />
access <strong>to</strong> <strong>to</strong>ols and<br />
options by rightclicking<br />
anywhere in<br />
the graphics window<br />
or on an object or<br />
selection.<br />
cascading menu:<br />
A secondary menu<br />
that contains options<br />
related <strong>to</strong> the chosen<br />
menu item.<br />
<strong>Chapter</strong> 1 <strong>Introduction</strong> <strong>to</strong> Au<strong>to</strong>desk Inven<strong>to</strong>r 17<br />
context-sensitive<br />
shortcut menu:<br />
Menu in which only<br />
items associated<br />
with the current<br />
work environment<br />
and application are<br />
displayed.<br />
pull-down menus:<br />
A text-based menu<br />
input system in<br />
which options<br />
appear when you<br />
pick the menu name.<br />
Figure 1-20.<br />
The shortcut menu that appears depends on the item under the cursor when you right-click.<br />
Cursor is on the Cursor is on a sketch<br />
graphics window<br />
in the browser<br />
Figure 1-21.<br />
Cascading menus<br />
are available from<br />
shortcut menus and<br />
from pull-down<br />
menu options that<br />
have a flyout arrow.<br />
You can access the <strong>to</strong>ols and options available from shortcut menus using many of<br />
the other interface techniques. However, because shortcut menus are context sensitive<br />
and positioned near the cursor, you can improve the speed with which you perform<br />
tasks and access options that may otherwise be difficult <strong>to</strong> find. A shortcut menu often<br />
provides the quickest method for accessing a <strong>to</strong>ol or option. Therefore, shortcut menu<br />
access is presented first in this textbook for <strong>to</strong>ols and options that are best accessed<br />
from a shortcut menu.<br />
Using Pull-Down Menus<br />
Cursor is on a feature<br />
in the browser<br />
Arrow indicates<br />
that cascading menu<br />
is available<br />
Cascading menu<br />
The pull-down menu bar, shown in Figure 1-22, houses the pull-down menus that<br />
are available for the particular work environment. Pick a pull-down menu <strong>to</strong> reveal the<br />
options for that menu. Then move the cursor down and up <strong>to</strong> highlight and select the<br />
desired menu option. Like shortcut menus, some pull-down menu options display an<br />
arrow <strong>to</strong> the right of the menu selection, indicating that a cascading menu of related<br />
options is available. To close the currently selected menu without opening another<br />
menu, press the [Esc] key, pick outside of the menu list, or pick on the menu bar. If you<br />
18 Inven<strong>to</strong>r and Its Applications 2009