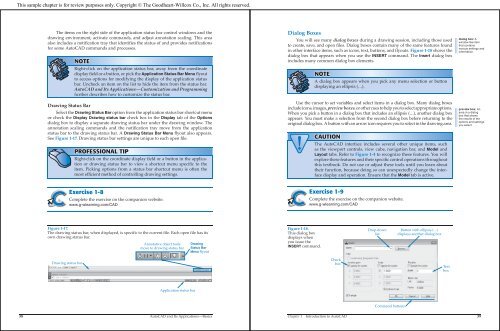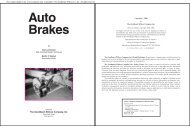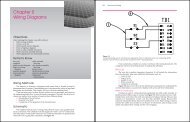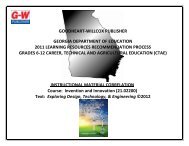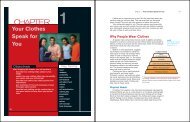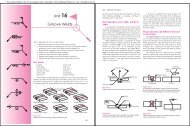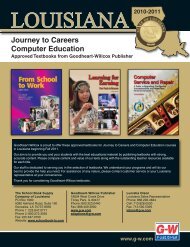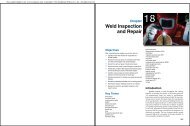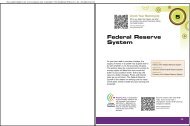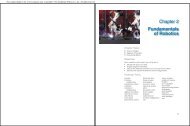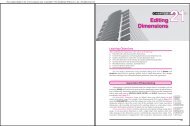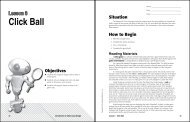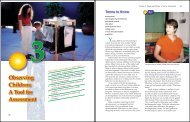Chapter 1 Introduction to AutoCAD - Goodheart-Willcox
Chapter 1 Introduction to AutoCAD - Goodheart-Willcox
Chapter 1 Introduction to AutoCAD - Goodheart-Willcox
You also want an ePaper? Increase the reach of your titles
YUMPU automatically turns print PDFs into web optimized ePapers that Google loves.
This sample chapter is for review purposes only. Copyright © The <strong>Goodheart</strong>-<strong>Willcox</strong> Co., Inc. All rights reserved.<br />
The items on the right side of the application status bar control windows and the<br />
drawing environment, activate commands, and adjust annotation scaling. This area<br />
also includes a notifi cation tray that identifi es the status of and provides notifi cations<br />
for some Au<strong>to</strong>CAD commands and processes.<br />
NOTE<br />
Right-click on the application status bar, away from the coordinate<br />
display fi eld or a but<strong>to</strong>n, or pick the Application Status Bar Menu fl yout<br />
<strong>to</strong> access options for modifying the display of the application status<br />
bar. Uncheck an item on the list <strong>to</strong> hide the item from the status bar.<br />
Au<strong>to</strong>CAD and Its Applications—Cus<strong>to</strong>mization and Programming<br />
further describes how <strong>to</strong> cus<strong>to</strong>mize the status bar.<br />
Drawing Status Bar<br />
Select the Drawing Status Bar option from the application status bar shortcut menu<br />
or check the Display Drawing status bar check box in the Display tab of the Options<br />
dialog box <strong>to</strong> display a separate drawing status bar under the drawing window. The<br />
annotation scaling commands and the notifi cation tray move from the application<br />
status bar <strong>to</strong> the drawing status bar. A Drawing Status Bar Menu fl yout also appears.<br />
See Figure 1-17. Drawing status bar settings are unique <strong>to</strong> each open fi le.<br />
PROFESSIONAL TIP<br />
Right-click on the coordinate display fi eld or a but<strong>to</strong>n in the application<br />
or drawing status bar <strong>to</strong> view a shortcut menu specifi c <strong>to</strong> the<br />
item. Picking options from a status bar shortcut menu is often the<br />
most effi cient method of controlling drawing settings.<br />
Exercise 1-8<br />
Complete the exercise on the companion website.<br />
www.g-wlearning.com/CAD<br />
Figure 1-17.<br />
The drawing status bar, when displayed, is specific <strong>to</strong> the current file. Each open file has its<br />
own drawing status bar.<br />
Drawing status bar<br />
Annotative object <strong>to</strong>ols<br />
move <strong>to</strong> drawing status bar<br />
Application status bar<br />
Drawing<br />
Status Bar<br />
Menu flyout<br />
38 Au<strong>to</strong>CAD and Its Applications—Basics<br />
Dialog Boxes<br />
You will see many dialog boxes during a drawing session, including those used<br />
<strong>to</strong> create, save, and open fi les. Dialog boxes contain many of the same features found<br />
in other interface items, such as icons, text, but<strong>to</strong>ns, and fl youts. Figure 1-18 shows the<br />
dialog box that appears when you use the INSERT command. The Insert dialog box<br />
includes many common dialog box elements.<br />
Use the cursor <strong>to</strong> set variables and select items in a dialog box. Many dialog boxes<br />
include icons, images, preview boxes, or other cues <strong>to</strong> help you <strong>to</strong> select appropriate options.<br />
When you pick a but<strong>to</strong>n in a dialog box that includes an ellipsis (…), another dialog box<br />
appears. You must make a selection from the second dialog box before returning <strong>to</strong> the<br />
original dialog box. A but<strong>to</strong>n with an arrow icon requires you <strong>to</strong> select in the drawing area.<br />
Figure 1-18.<br />
This dialog box<br />
displays when<br />
you issue the<br />
INSERT command.<br />
NOTE<br />
A dialog box appears when you pick any menu selection or but<strong>to</strong>n<br />
displaying an ellipsis (…).<br />
CAUTION<br />
The Au<strong>to</strong>CAD interface includes several other unique items, such<br />
as the viewport controls, view cube, navigation bar, and Model and<br />
Layout tabs. Refer <strong>to</strong> Figure 1-4 <strong>to</strong> recognize these features. You will<br />
explore these features and their specifi c control operations throughout<br />
this textbook. Do not use or adjust these <strong>to</strong>ols until you learn about<br />
their function, because doing so can unexpectedly change the interface<br />
display and operation. Ensure that the Model tab is active.<br />
Exercise 1-9<br />
Complete the exercise on the companion website.<br />
www.g-wlearning.com/CAD<br />
Check<br />
box<br />
Drop-down<br />
list<br />
Command but<strong>to</strong>ns<br />
But<strong>to</strong>n with ellipsis (…)<br />
displays another dialog box<br />
dialog box: A<br />
window-like item<br />
that contains<br />
various settings and<br />
information.<br />
preview box: An<br />
area in a dialog<br />
box that shows<br />
the results of the<br />
options and settings<br />
you select.<br />
<strong>Chapter</strong> 1 <strong>Introduction</strong> <strong>to</strong> Au<strong>to</strong>CAD 39<br />
Text<br />
box