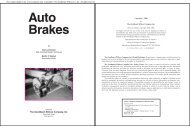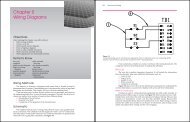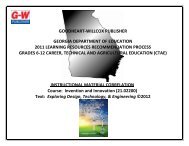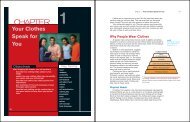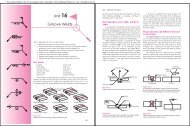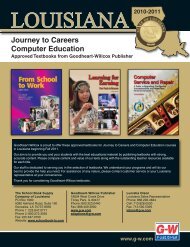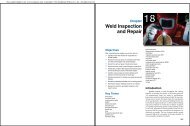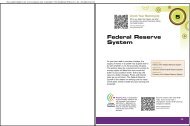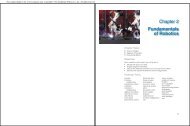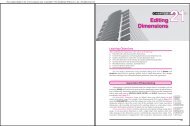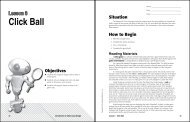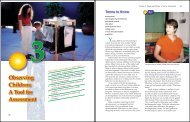Chapter 1 Introduction to AutoCAD - Goodheart-Willcox
Chapter 1 Introduction to AutoCAD - Goodheart-Willcox
Chapter 1 Introduction to AutoCAD - Goodheart-Willcox
You also want an ePaper? Increase the reach of your titles
YUMPU automatically turns print PDFs into web optimized ePapers that Google loves.
This sample chapter is for review purposes only. Copyright © The <strong>Goodheart</strong>-<strong>Willcox</strong> Co., Inc. All rights reserved.<br />
palette (modeless<br />
dialog box): Special<br />
type of window<br />
containing <strong>to</strong>ol<br />
but<strong>to</strong>ns and features<br />
common <strong>to</strong> dialog<br />
boxes. Palettes can<br />
remain open while<br />
other commands are<br />
active.<br />
list box: A framed<br />
area that contains<br />
a list of items or<br />
options from which<br />
<strong>to</strong> select.<br />
scroll bar: A bar<br />
tipped with arrow<br />
but<strong>to</strong>ns used <strong>to</strong><br />
scroll through a<br />
list of options or<br />
information.<br />
Figure 1-14.<br />
Right-click options for displaying and organizing ribbon elements.<br />
Selection Result<br />
Show Related Tool<br />
Palette Group<br />
Palettes<br />
Palettes, also known as modeless dialog boxes, control many Au<strong>to</strong>CAD functions.<br />
Palettes may look like extensive <strong>to</strong>olbars or more like dialog boxes, depending on the<br />
function and fl oating or docked state. You can consider the ribbon a palette used <strong>to</strong><br />
access commands and options. Palettes contain <strong>to</strong>ol but<strong>to</strong>ns, fl youts, drop-down lists,<br />
and many other features, such as list boxes and scroll bars. Unlike dialog boxes, you<br />
do not need <strong>to</strong> close palettes in order <strong>to</strong> use other commands and work on the drawing.<br />
Like the ribbon, panels divide some palettes in<strong>to</strong> groups of commands. Large palettes<br />
are divided in<strong>to</strong> separate pages or windows, which you commonly access using tabs.<br />
To display a palette, pick a palette but<strong>to</strong>n from the Palettes panel in the View ribbon tab.<br />
You can also display most palettes using palette-specifi c access techniques. For example,<br />
<strong>to</strong> access the Properties palette, pick the arrow in the lower-right corner of the Properties<br />
panel in the Home ribbon tab; double-click on most objects in the drawing window; select<br />
an object, right-click, and select Properties; or type PROPERTIES and press [Enter].<br />
When you display a palette for the fi rst time, it is often in a fl oating state, although you<br />
can dock some palettes. Right-click on the palette title bar or pick the Properties but<strong>to</strong>n<br />
<strong>to</strong> select from a list of undocked palette control options. The Au<strong>to</strong>-hide option allows the<br />
palette <strong>to</strong> minimize when the cursor is away from the palette, conserving drawing space.<br />
Deselect the Allow Docking palette property or menu option <strong>to</strong> disable the ability <strong>to</strong> dock<br />
palettes. The Properties but<strong>to</strong>n or shortcut menu on some palettes includes other functions,<br />
such as the Transparency… option. Use the Transparency… option <strong>to</strong> make the<br />
palette transparent in order <strong>to</strong> view drawing geometry behind the palette. See Figure 1-15.<br />
PROFESSIONAL TIP<br />
Resize a fl oating palette using the resizing arrows that appear when you<br />
move the cursor over the edge. Then pick the Au<strong>to</strong>-hide but<strong>to</strong>n <strong>to</strong> have quick<br />
access <strong>to</strong> the palette while displaying the largest possible drawing area.<br />
Exercise 1-7<br />
Displays <strong>to</strong>ol palette groups cus<strong>to</strong>mized <strong>to</strong> associate with a<br />
ribbon tab.<br />
Tool Palette Group Allows you <strong>to</strong> select which related <strong>to</strong>ol palette groups <strong>to</strong> show.<br />
Show Tabs Allows you <strong>to</strong> choose which tabs <strong>to</strong> display; also available by<br />
right-clicking on a panel.<br />
Show Panels Allows you <strong>to</strong> select which panels <strong>to</strong> display; also available by<br />
right-clicking on a panel.<br />
Show Panel Titles Uncheck <strong>to</strong> hide panel titles.<br />
Undock Changes the ribbon <strong>to</strong> a floating state. Double-click the ribbon title<br />
bar or drag and drop <strong>to</strong> dock the floating ribbon.<br />
Close Closes the ribbon. Use the RIBBON command <strong>to</strong> redisplay the ribbon.<br />
Complete the exercise on the companion website.<br />
www.g-wlearning.com/CAD<br />
36 Au<strong>to</strong>CAD and Its Applications—Basics<br />
Figure 1-15.<br />
A—Pick the Properties but<strong>to</strong>n or right-click in the title bar and select Transparency… <strong>to</strong><br />
access the Transparency dialog box. B—The transparent Layer Properties Manager palette<br />
positioned over a commercial building floor plan.<br />
Au<strong>to</strong>-hide<br />
but<strong>to</strong>n<br />
Properties<br />
but<strong>to</strong>n<br />
Transparent palette<br />
A B<br />
Status Bars<br />
Au<strong>to</strong>CAD provides an application status bar and a drawing status bar. The application<br />
status bar applies <strong>to</strong> all open files. The drawing status bar, when activated,<br />
appears above the command line and is specific <strong>to</strong> each open file. Status bars are the<br />
quickest and most effective way <strong>to</strong> manage certain drawing settings.<br />
Application Status Bar<br />
The application status bar appears along the bot<strong>to</strong>m of the Au<strong>to</strong>CAD window.<br />
See Figure 1-16. The application status bar includes areas that display and control a<br />
variety of drawing aids and commands. The coordinate display field, located on the<br />
left side of the application status bar, shows the location, or coordinates, of the crosshairs<br />
in drawing space. Status <strong>to</strong>ggle but<strong>to</strong>ns appear next <strong>to</strong> the coordinate display<br />
field. Status <strong>to</strong>ggle but<strong>to</strong>ns appear as icons by default. To change the display from<br />
icons <strong>to</strong> names, right-click on any status <strong>to</strong>ggle but<strong>to</strong>n and deselect Use Icons.<br />
Figure 1-16.<br />
Picking but<strong>to</strong>ns on the application status bar is the quickest and most effective way <strong>to</strong><br />
manage certain drawing settings.<br />
Coordinate display field<br />
Layout and window<br />
control but<strong>to</strong>ns<br />
Notification<br />
tray<br />
Other controls<br />
Application Status<br />
Bar Menu flyout<br />
Status <strong>to</strong>ggles Annotative object <strong>to</strong>ols<br />
command line:<br />
Area where you can<br />
type commands<br />
(command names)<br />
and type or select<br />
command options.<br />
status <strong>to</strong>ggle<br />
but<strong>to</strong>ns: But<strong>to</strong>ns<br />
that <strong>to</strong>ggle drawing<br />
aids and commands<br />
on and off.<br />
<strong>Chapter</strong> 1 <strong>Introduction</strong> <strong>to</strong> Au<strong>to</strong>CAD 37