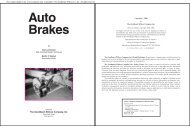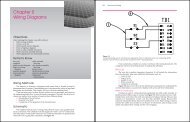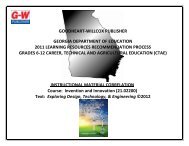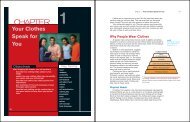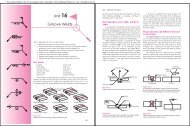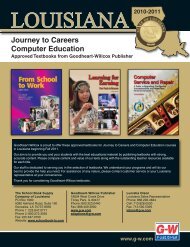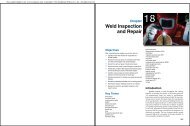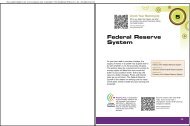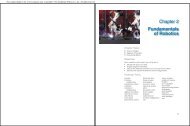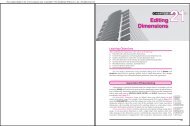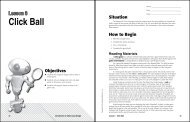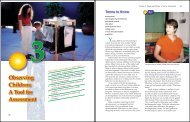Chapter 1 Introduction to AutoCAD - Goodheart-Willcox
Chapter 1 Introduction to AutoCAD - Goodheart-Willcox
Chapter 1 Introduction to AutoCAD - Goodheart-Willcox
You also want an ePaper? Increase the reach of your titles
YUMPU automatically turns print PDFs into web optimized ePapers that Google loves.
This sample chapter is for review purposes only. Copyright © The <strong>Goodheart</strong>-<strong>Willcox</strong> Co., Inc. All rights reserved.<br />
Figure 1-9.<br />
Use the Application<br />
Menu <strong>to</strong> access<br />
common<br />
application and<br />
file management<br />
commands and<br />
settings, search<br />
for commands,<br />
and access open<br />
and recently used<br />
documents.<br />
Searching for Commands<br />
Search<br />
<strong>to</strong>ol<br />
Use the Application Menu search <strong>to</strong>ol <strong>to</strong> locate and access any Au<strong>to</strong>CAD command<br />
listed in the Cus<strong>to</strong>mize User Interface (CUIx) file. Type a command name in the<br />
Search text box. Commands that match the letters you enter appear as you type. Type<br />
additional letters <strong>to</strong> narrow the search, with the best-matched command listed first.<br />
Figure 1-10 shows using the Search text box <strong>to</strong> locate the SAVE command for saving a<br />
file. Pick a command from the list <strong>to</strong> activate the command.<br />
Figure 1-10.<br />
Use the Application<br />
Menu <strong>to</strong> search for a<br />
command. Pick the<br />
command from the<br />
list <strong>to</strong> activate the<br />
command.<br />
Pick <strong>to</strong><br />
activate<br />
Recent<br />
Documents<br />
menu<br />
Pick <strong>to</strong><br />
activate<br />
a <strong>to</strong>ol, or<br />
hover <strong>to</strong><br />
display<br />
a menu<br />
Active<br />
menu<br />
Application Menu but<strong>to</strong>n<br />
Pick <strong>to</strong> activate<br />
Open Documents menu<br />
32 Au<strong>to</strong>CAD and Its Applications—Basics<br />
Menu<br />
Pick <strong>to</strong><br />
scroll<br />
through<br />
additional<br />
options<br />
Pick <strong>to</strong><br />
display<br />
the Options<br />
dialog box<br />
Type the<br />
name of a<br />
command<br />
here<br />
Pick <strong>to</strong><br />
start the<br />
command<br />
NOTE<br />
The Recent Documents and Open Documents menus of the Application<br />
Menu provide access <strong>to</strong> recent and active fi les, as described in<br />
<strong>Chapter</strong> 2.<br />
Exercise 1-5<br />
Complete the exercise on the companion website.<br />
www.g-wlearning.com/CAD<br />
Quick Access Toolbar<br />
Toolbars contain <strong>to</strong>ol but<strong>to</strong>ns. Each <strong>to</strong>ol but<strong>to</strong>n includes an icon that represents an<br />
Au<strong>to</strong>CAD command or option. As you move the cursor over a <strong>to</strong>ol but<strong>to</strong>n, the but<strong>to</strong>n<br />
highlights and may display a border and <strong>to</strong>oltip. Use the <strong>to</strong>oltip <strong>to</strong> become familiar with<br />
the command. Select a <strong>to</strong>ol but<strong>to</strong>n <strong>to</strong> activate the associated command. Some <strong>to</strong>ol but<strong>to</strong>ns<br />
include fl youts. Select a fl yout and then pick from the list <strong>to</strong> activate the command.<br />
The default Quick Access <strong>to</strong>olbar appears on the title bar in the upper-left corner of<br />
the Au<strong>to</strong>CAD window, <strong>to</strong> the right of the Application Menu but<strong>to</strong>n. See Figure 1-11. The<br />
Quick Access <strong>to</strong>olbar provides fast, convenient access <strong>to</strong> several common commands.<br />
One or two picks activate a command from the Quick Access <strong>to</strong>olbar. Most other interface<br />
items require two or more picks <strong>to</strong> activate a command.<br />
When a drawing is open and the default Drafting & Annotation workspace is active, the<br />
Quick Access <strong>to</strong>olbar contains New, Open, Save, Save As…, Cloud Options, Plot, Undo,<br />
Redo, and Workspace but<strong>to</strong>ns. When no drawings are open, the New, Open, and Sheet Set<br />
Manager but<strong>to</strong>ns display. The Quick Access <strong>to</strong>olbar is cus<strong>to</strong>mizable by adding, removing,<br />
Figure 1-11.<br />
Use the Quick<br />
Access <strong>to</strong>olbar <strong>to</strong><br />
access commonly<br />
used commands.<br />
Pick a command<br />
but<strong>to</strong>n <strong>to</strong> activate<br />
the corresponding<br />
command or pick<br />
a flyout <strong>to</strong> access<br />
related or alternative<br />
commands.<br />
Pick <strong>to</strong> display<br />
a flyout<br />
Default <strong>to</strong>olbar when<br />
a drawing is open<br />
Default <strong>to</strong>olbar when<br />
no drawing is open<br />
Pick <strong>to</strong> display options for<br />
cus<strong>to</strong>mizing the Quick Access <strong>to</strong>olbar<br />
<strong>to</strong>olbars: Interface<br />
items that contain<br />
<strong>to</strong>ol but<strong>to</strong>ns or<br />
drop-down lists.<br />
<strong>to</strong>ol but<strong>to</strong>ns:<br />
Interface items used<br />
<strong>to</strong> start commands.<br />
<strong>Chapter</strong> 1 <strong>Introduction</strong> <strong>to</strong> Au<strong>to</strong>CAD 33