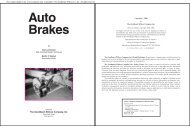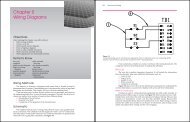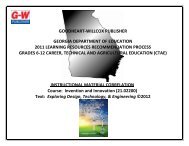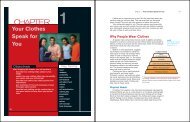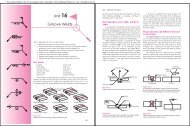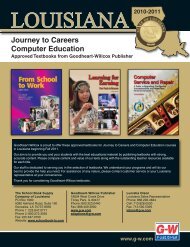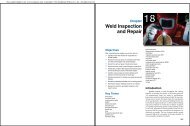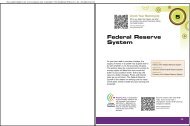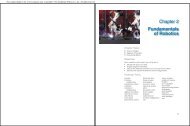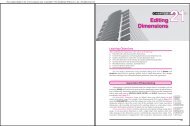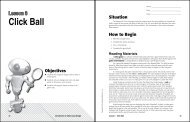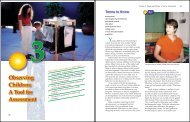Chapter 1 Introduction to AutoCAD - Goodheart-Willcox
Chapter 1 Introduction to AutoCAD - Goodheart-Willcox
Chapter 1 Introduction to AutoCAD - Goodheart-Willcox
Create successful ePaper yourself
Turn your PDF publications into a flip-book with our unique Google optimized e-Paper software.
This sample chapter is for review purposes only. Copyright © The <strong>Goodheart</strong>-<strong>Willcox</strong> Co., Inc. All rights reserved.<br />
check box: A<br />
selectable box that<br />
turns an item on<br />
(when checked)<br />
or off (when<br />
unchecked).<br />
workspace:<br />
A preset work<br />
environment<br />
containing specific<br />
interface items.<br />
drawing window<br />
(graphics window):<br />
The largest area<br />
in the Au<strong>to</strong>CAD<br />
window, where<br />
drawing and<br />
modeling occurs.<br />
flyout: A set of<br />
related but<strong>to</strong>ns that<br />
appears when you<br />
pick the arrow next<br />
<strong>to</strong> certain command<br />
but<strong>to</strong>ns.<br />
check box <strong>to</strong> prevent the Welcome Screen from appearing the next time you launch<br />
Au<strong>to</strong>CAD. Then pick the Close but<strong>to</strong>n of the Welcome Screen <strong>to</strong> exit the screen and<br />
begin working.<br />
Workspaces<br />
NOTE<br />
Type WELCOMESCREEN and press [Enter] <strong>to</strong> redisplay the Welcome<br />
Screen after closing.<br />
The Drafting & Annotation workspace, shown in Figure 1-4, is active by default<br />
when you launch Au<strong>to</strong>CAD. The Drafting & Annotation workspace displays interface<br />
features above and below a large drawing window, also called the graphics window,<br />
and contains the commands and options most often used for 2D drawing. To activate<br />
a different workspace, pick the Workspace flyout on the Quick Access <strong>to</strong>olbar or<br />
the Workspace Switching but<strong>to</strong>n on the status bar and select a different workspace.<br />
See Figure 1-5.<br />
The 3D Basics and 3D Modeling workspaces provide commands and options<br />
appropriate for 3D modeling. The Au<strong>to</strong>CAD Classic workspace displays the traditional<br />
Au<strong>to</strong>CAD menu bar, <strong>to</strong>olbars, and <strong>to</strong>ol palettes. The list also includes any saved<br />
cus<strong>to</strong>m workspaces.<br />
NOTE<br />
This textbook focuses on the default Drafting & Annotation workspace,<br />
except in specific situations that require additional interface items.<br />
The default model space drawing window background color is dark<br />
gray, but this textbook shows a white background for clarity. Add<br />
items and Au<strong>to</strong>CAD <strong>to</strong>ols <strong>to</strong> the interface as needed. Au<strong>to</strong>CAD and<br />
Its Applications—Advanced details the 3D Modeling workspace.<br />
Figure 1-5.<br />
Use the Workspace flyout on the Quick Access <strong>to</strong>olbar or the Workspace Switching but<strong>to</strong>n on<br />
the status bar <strong>to</strong> change <strong>to</strong> a different workspace, create a new workspace, or cus<strong>to</strong>mize the<br />
user interface.<br />
Workspace flyout<br />
Active<br />
workspace<br />
Quick Access <strong>to</strong>olbar Status Bar<br />
Workspace<br />
Switching<br />
but<strong>to</strong>n<br />
28 Au<strong>to</strong>CAD and Its Applications—Basics<br />
PROFESSIONAL TIP<br />
Reload the Drafting & Annotation workspace <strong>to</strong> return interface items<br />
<strong>to</strong> their default locations. You can reload the workspace by picking<br />
the Workspace Switching but<strong>to</strong>n on the status bar and selecting the<br />
Drafting & Annotation option.<br />
Exercise 1-3<br />
Complete the exercise on the companion website.<br />
www.g-wlearning.com/CAD<br />
Crosshairs and Cursor<br />
The Au<strong>to</strong>CAD crosshairs is the primary means of pointing <strong>to</strong> and selecting objects<br />
or locations within the drawing window. The crosshairs changes <strong>to</strong> the familiar<br />
Windows cursor when you move it outside of the drawing area or over an interface<br />
item, such as the status bar.<br />
PROFESSIONAL TIP<br />
Control crosshairs length using the text box or slider found in the<br />
Crosshair size area on the Display tab of the Options dialog box.<br />
Longer crosshairs can help <strong>to</strong> reference alignment between objects.<br />
To display the Options dialog box, pick the Options but<strong>to</strong>n at the<br />
bot<strong>to</strong>m of the Application Menu, or right-click in the drawing area<br />
and select Options….<br />
Tooltips<br />
A <strong>to</strong>oltip displays when you hover over most interface items. See Figure 1-6.<br />
Tooltip content varies depending on the item. Many <strong>to</strong>oltips expand as you continue <strong>to</strong><br />
hover. The initial <strong>to</strong>oltip might display the command name and a brief description of<br />
the command. As you continue <strong>to</strong> hover, an explanation, illustration, or short video on<br />
how <strong>to</strong> use the command may appear. Use the <strong>to</strong>oltip <strong>to</strong> help confi rm and learn more<br />
about your desired selection.<br />
Shortcut Menus<br />
Au<strong>to</strong>CAD uses shortcut menus, also known as cursor menus, right-click menus,<br />
or pop-up menus, <strong>to</strong> simplify and accelerate command and option access. When<br />
you right-click in the drawing area while a command is not active, the fi rst item<br />
in the shortcut menu is typically an option <strong>to</strong> repeat the previous command or<br />
operation. If you right-click while a command is active, the shortcut menu contains<br />
context-sensitive menu options. See Figure 1-7. Some menu options have a<br />
small arrow <strong>to</strong> the right of the option name. Hover over the option <strong>to</strong> display a<br />
cascading menu, also known as a cascading submenu. The Recent Input cascading<br />
menu shows a list of recently used commands, options, or values, depending on the<br />
shortcut menu. Pick from the list <strong>to</strong> reuse a function or value.<br />
text box: A box<br />
in which you type<br />
a name, number,<br />
or single line of<br />
information.<br />
slider: A movable<br />
bar that increases<br />
or decreases a<br />
value when you<br />
slide the bar.<br />
<strong>to</strong>oltip: A popup<br />
that provides<br />
information about<br />
the item over which<br />
you hover.<br />
shortcut menu<br />
(cursor menu,<br />
right-click menu,<br />
pop-up menu): A<br />
general or contextsensitive<br />
menu<br />
available by rightclicking<br />
on interface<br />
items or objects.<br />
context-sensitive:<br />
Specific <strong>to</strong> the active<br />
command or option.<br />
cascading menu<br />
(cascading<br />
submenu): A menu<br />
of options related<br />
<strong>to</strong> the chosen menu<br />
item.<br />
<strong>Chapter</strong> 1 <strong>Introduction</strong> <strong>to</strong> Au<strong>to</strong>CAD 29