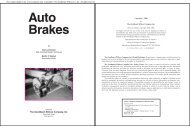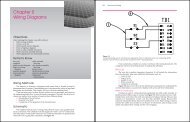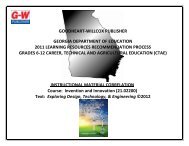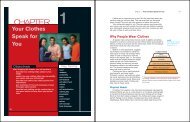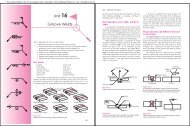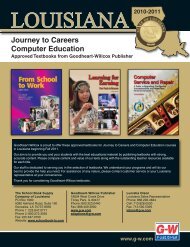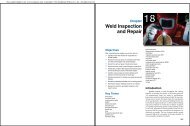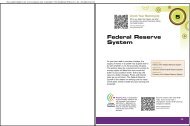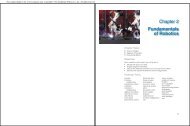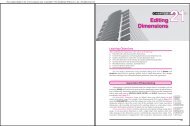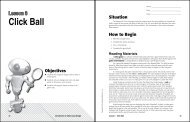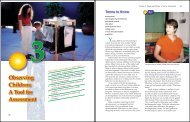Chapter 1 Introduction to AutoCAD - Goodheart-Willcox
Chapter 1 Introduction to AutoCAD - Goodheart-Willcox
Chapter 1 Introduction to AutoCAD - Goodheart-Willcox
You also want an ePaper? Increase the reach of your titles
YUMPU automatically turns print PDFs into web optimized ePapers that Google loves.
This sample chapter is for review purposes only. Copyright © The <strong>Goodheart</strong>-<strong>Willcox</strong> Co., Inc. All rights reserved.<br />
OPTIONS<br />
LINE<br />
AUTOCOMPLETE<br />
Application Menu<br />
Type<br />
OPTIONS<br />
OP<br />
dynamic input: Area<br />
near the crosshairs<br />
where you can<br />
type commands<br />
(command<br />
names), type or<br />
select command<br />
options, and view<br />
context-oriented<br />
information.<br />
command alias:<br />
Abbreviated<br />
command name<br />
entered at the<br />
keyboard.<br />
Type<br />
LINE<br />
L<br />
Type<br />
AUTOCOMPLETE<br />
Au<strong>to</strong>CAD Options<br />
The Options dialog box contains Au<strong>to</strong>CAD system and drawing fi le options.<br />
System options apply <strong>to</strong> the entire program. Drawing fi le options, identifi ed by the<br />
Au<strong>to</strong>CAD drawing icon, are fi le-specifi c and do not affect other drawings. Many<br />
system options are available <strong>to</strong> help confi gure the work environment, such as the background<br />
color of the drawing window. This textbook focuses on the default system<br />
options and references the Options dialog box when applicable.<br />
NOTE<br />
You can also access the Options dialog box by right-clicking when no<br />
command is active and selecting Options….<br />
Accessing Commands<br />
Commands are available by direct access from the ribbon, shortcut menus,<br />
Application Menu, Quick Access <strong>to</strong>olbar, palettes, status bar, viewport controls, view<br />
cube, and navigation bar. An alternative is <strong>to</strong> enter the command using dynamic input<br />
or the command line. To activate a command by typing, type the single-word command<br />
name or the command alias and press [Enter] or the space bar, or right-click. You can use<br />
uppercase, lowercase, or a combination of uppercase and lowercase letters. You can only<br />
issue one command at a time.<br />
You can activate any command or option by typing. Each command name and<br />
alias, along with other access techniques available in the Drafting & Annotation workspace,<br />
appear in a graphic in the margin of this textbook. The example displayed in<br />
this margin shows the command name (LINE) and alias (L) you can use <strong>to</strong> access the<br />
LINE command.<br />
Au<strong>to</strong>Complete settings are active by default <strong>to</strong> help locate and access any<br />
Au<strong>to</strong>CAD command listed in the Cus<strong>to</strong>mize User Interface (CUIx) fi le. Begin typing<br />
a command name using dynamic input or the command line. Commands that match<br />
the letters you enter appear in a suggestion list as you type. Type additional letters <strong>to</strong><br />
narrow the search, with the best-matched command listed fi rst. Figure 1-19A shows<br />
the results of typing a lowercase letter l. The lowercase l au<strong>to</strong>-appends <strong>to</strong> an uppercase<br />
L by default. Hover over a command in the suggestion list <strong>to</strong> display a <strong>to</strong>oltip and<br />
select the command you want <strong>to</strong> activate.<br />
Use the AUTOCOMPLETE command <strong>to</strong> adjust Au<strong>to</strong>Complete preferences. An easy<br />
way <strong>to</strong> access AUTOCOMPLETE command settings is <strong>to</strong> right-click on the dynamic<br />
input suggestion list or on the command line, or pick the Cus<strong>to</strong>mize but<strong>to</strong>n on the<br />
command line and choose from the Au<strong>to</strong>Complete cascading menu. Figure 1-19B<br />
briefl y describes Au<strong>to</strong>Complete settings.<br />
NOTE<br />
Deactivate the Au<strong>to</strong>Complete Au<strong>to</strong>-Append and Suggestion List<br />
options <strong>to</strong> turn off Au<strong>to</strong>Complete. You can also use the ON and OFF<br />
options of the AUTOCOMPLETE command <strong>to</strong> <strong>to</strong>ggle the <strong>to</strong>ol on and off.<br />
A benefi t of accessing a command using a method other than typing is that you do<br />
not need <strong>to</strong> memorize command names or aliases. Another advantage is that commands,<br />
options, and drawing activities appear on-screen as you work, using visual icons, <strong>to</strong>oltips,<br />
40 Au<strong>to</strong>CAD and Its Applications—Basics<br />
Figure 1-19.<br />
A—Use Au<strong>to</strong>Complete settings <strong>to</strong> help access commands when typing. Notice that the<br />
suggestion list displays the command alias and name. B—Options for controlling Au<strong>to</strong>Complete.<br />
Suggestion list<br />
Selection Result Default<br />
Au<strong>to</strong>-Append Changes the entry <strong>to</strong> the preferred format. Selected<br />
Suggestion List Displays a list of recommended commands. Selected<br />
Display Icons Icons appear with command names in the<br />
suggestion list.<br />
Selected<br />
Display System<br />
Variables<br />
Includes system variables in the suggestion list. Selected<br />
Delay Time Specifies the seconds before the suggestion list appears. 0.30 seconds<br />
and prompts. As you work with Au<strong>to</strong>CAD, you will become familiar with the display<br />
and location of commands. Decide which command selection techniques work best for<br />
you. A combination of command selection methods often proves most effective.<br />
PROFESSIONAL TIP<br />
When typing commands, you must exit the current command before<br />
issuing a new command. In contrast, when you use the ribbon or<br />
other input methods, the current command au<strong>to</strong>matically cancels<br />
when you pick a different command.<br />
NOTE<br />
Even though you may not choose <strong>to</strong> access commands by typing<br />
command aliases or names, you must still type certain values, as<br />
explained in <strong>Chapter</strong> 3. For example, you may have <strong>to</strong> type the diameter<br />
of a circle or radius of an arc.<br />
Reference<br />
Material<br />
Dynamic Input Command Line<br />
A<br />
B<br />
Command Aliases<br />
For a detailed list of command aliases, go <strong>to</strong> the companion<br />
website, select the Resources tab, and select Command Aliases.<br />
www.g-wlearning.com/CAD<br />
<strong>Chapter</strong> 1 <strong>Introduction</strong> <strong>to</strong> Au<strong>to</strong>CAD 41