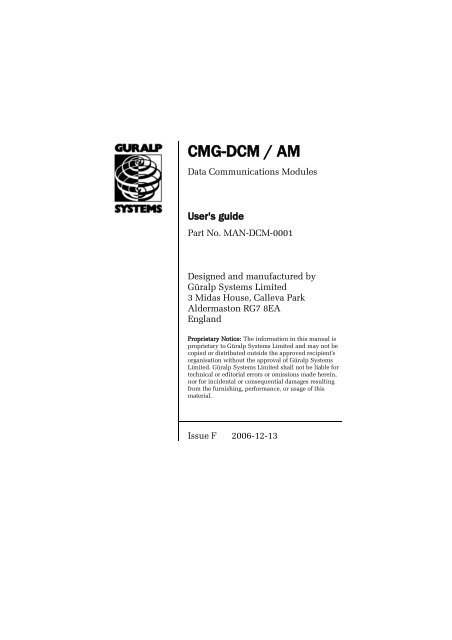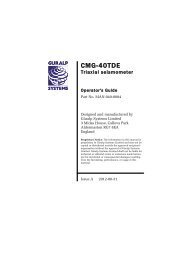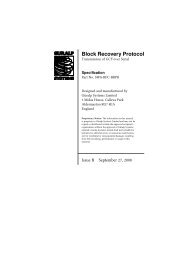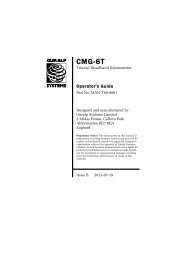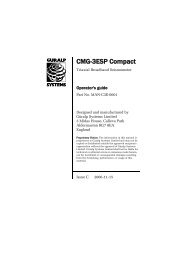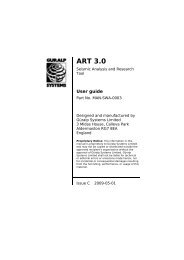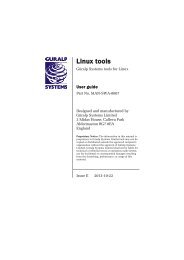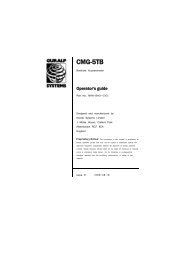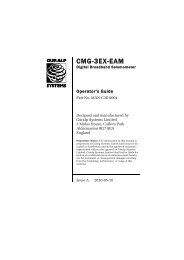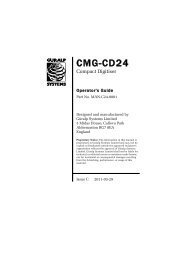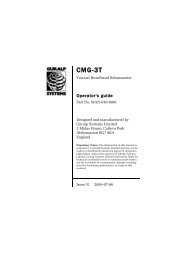CMG-DCM / AM - Güralp Systems Limited
CMG-DCM / AM - Güralp Systems Limited
CMG-DCM / AM - Güralp Systems Limited
You also want an ePaper? Increase the reach of your titles
YUMPU automatically turns print PDFs into web optimized ePapers that Google loves.
<strong>CMG</strong>-<strong>DCM</strong> / <strong>AM</strong><br />
Data Communications Modules<br />
User's guide<br />
Part No. MAN-<strong>DCM</strong>-0001<br />
Designed and manufactured by<br />
<strong>Güralp</strong> <strong>Systems</strong> <strong>Limited</strong><br />
3 Midas House, Calleva Park<br />
Aldermaston RG7 8EA<br />
England<br />
Proprietary Notice: The information in this manual is<br />
proprietary to <strong>Güralp</strong> <strong>Systems</strong> <strong>Limited</strong> and may not be<br />
copied or distributed outside the approved recipient's<br />
organisation without the approval of <strong>Güralp</strong> <strong>Systems</strong><br />
<strong>Limited</strong>. <strong>Güralp</strong> <strong>Systems</strong> <strong>Limited</strong> shall not be liable for<br />
technical or editorial errors or omissions made herein,<br />
nor for incidental or consequential damages resulting<br />
from the furnishing, performance, or usage of this<br />
material.<br />
Issue F 2006-12-13
<strong>CMG</strong>-<strong>DCM</strong> Data Communications Module<br />
Table of Contents<br />
1 Introduction............................................................................................................... 5<br />
1.1 Inside the <strong>DCM</strong>................................................................................................... 8<br />
2 Installing the <strong>CMG</strong>-<strong>DCM</strong>........................................................................................ 11<br />
2.1 Overview........................................................................................................... 11<br />
2.2 Power supply.................................................................................................... 11<br />
2.3 Connecting to a single computer...................................................................... 12<br />
2.4 Connecting to a local network.......................................................................... 15<br />
2.5 Connecting digitizers and external hardware.................................................. 18<br />
2.6 Setting up the <strong>DCM</strong>.......................................................................................... 19<br />
3 Usage........................................................................................................................ 24<br />
3.1 General notes.................................................................................................... 24<br />
3.2 The <strong>DCM</strong> as a data store................................................................................... 24<br />
3.3 The <strong>DCM</strong> as a GCF data source........................................................................ 28<br />
3.4 The <strong>DCM</strong> as a network data hub...................................................................... 32<br />
3.5 Troubleshooting <strong>DCM</strong> installations................................................................. 38<br />
3.6 <strong>CMG</strong>-<strong>AM</strong> Authentication Modules.................................................................. 43<br />
4 Tools......................................................................................................................... 51<br />
4.1 Summary........................................................................................................... 51<br />
4.2 Process Overview.............................................................................................. 54<br />
4.3 Data Viewer....................................................................................................... 55<br />
4.4 Data/Status Summary....................................................................................... 57<br />
4.5 Disk files........................................................................................................... 59<br />
4.6 Flash files.......................................................................................................... 60<br />
4.7 Disk tools.......................................................................................................... 60<br />
4.8 Camera.............................................................................................................. 62<br />
4.9 Recent Log Entries............................................................................................ 62<br />
5 Data transfer............................................................................................................ 64<br />
5.1 Scream! server.................................................................................................. 64<br />
5.2 SeedLink........................................................................................................... 66<br />
5.3 DSS.................................................................................................................... 68<br />
5.4 CD1 (CD1.0) Sender.......................................................................................... 70<br />
5.5 CD1.1................................................................................................................. 72<br />
5.6 CNSN configuration (cnsn.cfg)......................................................................... 74<br />
2 Issue F
Operator's guide<br />
5.7 SEED name mappings....................................................................................... 75<br />
5.8 AutoDRM.......................................................................................................... 78<br />
5.9 HTTP server...................................................................................................... 79<br />
6 Configuration........................................................................................................... 80<br />
6.1 General.............................................................................................................. 81<br />
6.2 Serial ports........................................................................................................ 82<br />
6.3 Disk................................................................................................................... 86<br />
6.4 SEED recorder................................................................................................... 91<br />
6.5 Ethernet port..................................................................................................... 94<br />
6.6 Static routes...................................................................................................... 95<br />
6.7 DNS setup......................................................................................................... 96<br />
6.8 Incoming mail setup......................................................................................... 97<br />
6.9 Outgoing mail setup......................................................................................... 98<br />
6.10 Remote access................................................................................................. 99<br />
6.11 PPP................................................................................................................ 100<br />
6.12 mgetty configuration..................................................................................... 102<br />
6.13 Administrators.............................................................................................. 103<br />
7 Configuring digitizers........................................................................................... 105<br />
7.1 General digitizer settings................................................................................ 106<br />
7.2 Digitizer output control.................................................................................. 107<br />
7.3 Trigger criteria................................................................................................ 109<br />
7.4 Auxiliary (“Mux”) channels........................................................................... 112<br />
7.5 Sensor mass control........................................................................................ 113<br />
8 Inside the <strong>DCM</strong>...................................................................................................... 114<br />
8.1 File systems..................................................................................................... 116<br />
8.2 Command line tools........................................................................................ 117<br />
8.3 Configuration.................................................................................................. 118<br />
8.4 Monitoring...................................................................................................... 121<br />
8.5 Updating the <strong>DCM</strong>.......................................................................................... 123<br />
9 Connector pinouts................................................................................................. 127<br />
9.1 Modular <strong>DCM</strong> units........................................................................................ 127<br />
9.2 Integrated <strong>DCM</strong> units..................................................................................... 129<br />
10 Sensor and digitizer types.................................................................................. 130<br />
10.1 Sensor response codes.................................................................................. 130<br />
10.2 Digitizer type codes...................................................................................... 131<br />
December 2006 3
<strong>CMG</strong>-<strong>DCM</strong> Data Communications Module<br />
11 Revision history.................................................................................................. 132<br />
4 Issue F
1 Introduction<br />
Operator's guide<br />
The <strong>CMG</strong>-<strong>DCM</strong> is a versatile Linux-based module for storing and<br />
transmitting data captured using <strong>Güralp</strong> <strong>Systems</strong> <strong>Limited</strong>'s range of<br />
seismic measuring equipment. GCF data can be gathered from up to<br />
three compatible digitizers or digital instruments, and stored in its onboard<br />
Flash memory, from where it is written from time to time to a<br />
USB hard disk or to another device on your network. Once data is on<br />
the hard disk, you can connect to the <strong>DCM</strong> in various ways to retrieve<br />
it.<br />
Depending on your site requirements, the <strong>DCM</strong> may be supplied in<br />
several formats. Although these look different, they all share the same<br />
internal features.<br />
• A stand-alone <strong>DCM</strong>, housed in a high-impact copolymer<br />
polypropylene case, may be connected to a digitizer through<br />
mil-spec connector cables and installed in a ground station or<br />
other location remote from the digitizer and seismometer. The<br />
stand-alone <strong>DCM</strong> can accept data from up to three devices<br />
connected to it through RS232 ports.<br />
A stand-alone <strong>DCM</strong> unit is normally supplied with a highcapacity<br />
removable disk for data storage. These disks allow the<br />
<strong>DCM</strong> to be used as part of completely autonomous installation<br />
in cases where communications links are poor or non-existent.<br />
Manufactured and tested at <strong>Güralp</strong> <strong>Systems</strong>, the disks are<br />
compatible with USB and FireWire standards and include an<br />
internal temperature sensor and heater for use in cold<br />
environments.<br />
December 2006 5
<strong>CMG</strong>-<strong>DCM</strong> Data Communications Module<br />
You can retrieve data from a <strong>DCM</strong>'s disk at any time by<br />
removing it from the module and attaching it to a PC using a<br />
USB or FireWire cable. Swapping disks does not cause any risk<br />
to data.<br />
• A stand-alone <strong>DCM</strong> can also be supplied in a form factor<br />
suitable for mounting in a standard 19” rack. Such a <strong>DCM</strong> will<br />
normally come equipped with eight additional serial ports<br />
TTS0-7, and an optional State of Health (SOH) interface for<br />
monitoring or tamper evidencing.<br />
Up to four modules may be mounted side-by-side in a 19” rack.<br />
• An integrated or modular <strong>DCM</strong> may be combined with a<br />
digitizer and seismometer to produce a single unit capable of<br />
measuring seismic data, storing, and passing it on over a<br />
network:<br />
6 Issue F
Operator's guide<br />
This form of <strong>DCM</strong> uses an integrated 26-pin connector to<br />
communicate, rather than having separate ports.<br />
A <strong>DCM</strong> in any of these forms may be supplied in the configuration<br />
most suitable to your requirements, depending on how you wish it to<br />
be connected to your network, and how its USB interface is to be used.<br />
The two sets of options are independent.<br />
• Using the 10BaseT Ethernet network option, you can connect<br />
the <strong>DCM</strong> to any TCP/IP network.<br />
• Alternatively, an internal PCMCIA modem may be supplied,<br />
through which you can use a dial-up or other communications<br />
link to connect to your home network. Most 56k analogue and<br />
ISDN-type modems are supported.<br />
• <strong>DCM</strong>s can also be supplied with internal satellite modems.<br />
• As a fourth option, an 802.11b Wi-Fi module may be installed.<br />
• If the USB client option is installed, you can connect the <strong>DCM</strong>'s<br />
USB port to a computer and communicate with it as if it were on<br />
a private network.<br />
• If the USB host option is installed, you can connect the USB<br />
port to an additional peripheral, such as a camera or external<br />
hard disk.<br />
Whichever set of options you choose, you can use any free RS232 port<br />
to connect the <strong>DCM</strong> to a single computer for local monitoring and<br />
configuration, or through it to a wider network using PPP/SLIP.<br />
December 2006 7
<strong>CMG</strong>-<strong>DCM</strong> Data Communications Module<br />
1.1 Inside the <strong>DCM</strong><br />
The <strong>DCM</strong>'s configuration is maintained by an internal database. All of<br />
the flexibility of the unit is provided through this configuration<br />
database. Before you deploy the <strong>DCM</strong>, you will need to configure it for<br />
your needs, either using its on-board Web server or over a direct serial<br />
link.<br />
The two main areas which need to be configured determine the<br />
different services which the <strong>DCM</strong> provides from its serial and network<br />
ports.<br />
Serial port services<br />
You can use either the <strong>DCM</strong>'s console or its Web configuration<br />
interface to configure the serial data ports. The serial.x.service<br />
configuration option determines which service each port provides.<br />
• The simplest service is getty. This creates a console port, which<br />
you can use to log in to the Linux operating system of the <strong>DCM</strong><br />
directly.<br />
• The mgetty-r service is similar, but is more suited for serial links<br />
including modems, in which the link is not always active. This<br />
is the default option.<br />
• Any of the serial ports on the <strong>DCM</strong> can be directed to transmit<br />
GCF (<strong>Güralp</strong> Compressed Format) data by setting the service for<br />
that port to gcf_out. You can then run Scream! or other software<br />
on your computer to receive the data. You will not be able to<br />
access the Web configuration interface using this service,<br />
although you may be able to configure attached digitizers from<br />
Scream!.<br />
• Likewise, any serial port can be set to listen for incoming data<br />
(e.g. from a connected digitizer or another <strong>DCM</strong>) by setting the<br />
service to gcf_in. The <strong>DCM</strong> will automatically combine this data<br />
with any other streams it is receiving, and send it on using all<br />
gcf_out ports and any other transmission methods which have<br />
been configured.<br />
• You can log in to the Linux operating system over a modem link<br />
by setting the service to mgetty. mgetty listens for incoming calls<br />
from your computer and sets up a login session for you. You<br />
may need to configure minicom or hypertrm to communicate<br />
with your own modem before you can do this.<br />
8 Issue F
Operator's guide<br />
• Both mgetty and mgetty-r can recognize incoming PPP<br />
connections and will automatically run a PPP daemon if you<br />
attempt to connect to the <strong>DCM</strong> in this way.<br />
• Specialist services cnsn_in, cnsn_out and dss_sum are also<br />
provided.<br />
Network services<br />
Because the <strong>DCM</strong> is a fully-fledged Linux machine, you will need to<br />
set up networking before you can use it. Advanced networking is<br />
beyond the scope of this manual. For a basic setup, you will need to<br />
perform the following actions:<br />
1. Assign the <strong>DCM</strong> an IP address. By default, the <strong>DCM</strong> will try and<br />
use DHCP (Dynamic Host Configuration Protocol) to find its<br />
own IP address. However, this requires a DHCP server on your<br />
network. If you do not have a DHCP server, you will have to set<br />
the IP address yourself.<br />
2. Find out the IP address the <strong>DCM</strong> is using (if you have not set it<br />
yourself).<br />
3. If necessary, configure your own computer's IP address so that it<br />
can communicate with the <strong>DCM</strong>.<br />
See Section 2.4, page 15, for full details.<br />
Once you have connected the <strong>DCM</strong> to your local network or to the<br />
Internet, you can use a wide range of methods to retrieve data from it.<br />
• All <strong>DCM</strong> units feature an on-board Web server, which allows<br />
you to monitor and configure the station from any browser (and<br />
download data by HTTP, if enabled.)<br />
• For maintenance, you can log in to the operating system directly<br />
over the secure shell protocol, SSH, and use all the standard<br />
Unix/Linux tools.<br />
• A GCF server can be set up to transmit data to any application<br />
that supports the GCF format (such as Scream!, Antelope, or<br />
Earthworm.)<br />
• The <strong>DCM</strong> can act as a CD1.0 or CD1.1 transmitter to a specified<br />
client, or to multiple clients as an option.<br />
• Optionally, the <strong>DCM</strong> can also receive and process AutoDRM<br />
December 2006 9
<strong>CMG</strong>-<strong>DCM</strong> Data Communications Module<br />
messages.<br />
In addition, the <strong>DCM</strong> can be configured to act as a data client,<br />
receiving GCF and CD1.0/1.1 data streams, combining these streams<br />
and storing or retransmitting them as appropriate. See Chapter 3, page<br />
24, for full details.<br />
10 Issue F
Operator's guide<br />
2 Installing the <strong>CMG</strong>-<strong>DCM</strong><br />
2.1 Overview<br />
The <strong>DCM</strong> is effectively a low-power Linux computer dedicated to<br />
seismic data flow tasks. Resources permitting, the <strong>DCM</strong> can perform<br />
any computational task you require. Because of this flexibility, the<br />
<strong>DCM</strong> must be configured for your particular purposes before it can be<br />
used:<br />
2.2 Power supply<br />
1. If you only need to use the <strong>DCM</strong> as a data store, you can gain<br />
console access over the serial port for configuration.<br />
2. If you are going to use the <strong>DCM</strong> as part of a TCP/IP network, you<br />
must set up its IP address and other networking parameters<br />
before you can connect to it. Whilst the network is inoperative,<br />
you will need to connect to the <strong>DCM</strong> console over a direct serial<br />
connection. We recommend that you configure the <strong>DCM</strong><br />
correctly, to the best of your knowledge, before shipping it into<br />
the field.<br />
3. If you want to connect to the <strong>DCM</strong> using TCP/IP over modem<br />
links, you must set up PPP over these links. Configuring PPP is<br />
beyond the scope of this manual: please see the Linux man page<br />
for ppp for details, or the Linux PPP HOWTO.<br />
4. Once communication with the <strong>DCM</strong> is working, you should set<br />
up the serial ports on the <strong>DCM</strong> to provide the services you<br />
require.<br />
5. When all ports are configured, you can use the <strong>DCM</strong> to set up<br />
attached <strong>Güralp</strong> digitizers and digital instruments.<br />
The stand-alone <strong>DCM</strong> receives its power from lines in its data<br />
connectors. All three of these ports are <strong>Güralp</strong> standard 10-pin<br />
combined serial/power interfaces. Cables are available from <strong>Güralp</strong><br />
<strong>Systems</strong> which enable you to connect a 9-pin D serial interface and 2-<br />
way power connector to any of these ports.<br />
You can power the <strong>DCM</strong> from whichever data port is most convenient,<br />
whether or not it is being used for receiving or transmitting data.<br />
However, you should always supply power to the DATA OUT plug if<br />
December 2006 11
<strong>CMG</strong>-<strong>DCM</strong> Data Communications Module<br />
possible, since it is easy to accidentally short the pins of a male<br />
connector. Attached digitizers and sensors are powered from the same<br />
supply as the <strong>DCM</strong>. Any 12 V DC power supply may be used; if using<br />
batteries, we recommend that you use a unit with low-voltage<br />
disconnect to avoid excessive drain.<br />
A rack-mounted <strong>DCM</strong> has a separate POWER IN connector on the back<br />
panel, which should be attached to a 12 V DC supply. There is also a<br />
POWER OUT connector on this panel, which allows you to daisychain<br />
several <strong>DCM</strong> units together. The POWER OUT connector is<br />
provided merely for convenience: lines from the POWER IN connector<br />
pass straight through.<br />
An integrated <strong>DCM</strong> receives its 12 V DC power from two pins in its<br />
single connector. See Chapter 9, page 127, for the positions of these<br />
pins.<br />
2.3 Connecting to a single computer<br />
In autonomous or temporary installations, you will only need to<br />
connect the <strong>DCM</strong> to one computer (e.g. a laptop) for initial<br />
configuration. Follow these instructions to make the <strong>DCM</strong><br />
communicate with your computer.<br />
Note that your computer must either have an RS232 (serial) port for<br />
initial connection, or be running its own DHCP server. DHCP servers<br />
are available for Windows, but are not supplied as standard.<br />
If you want to connect the <strong>DCM</strong> to a local area network, follow the<br />
instructions in Section 2.4, page 15, instead.<br />
Connecting over a serial link<br />
The DATA OUT port can be used to connect a <strong>DCM</strong> to a single<br />
computer through a direct serial link. This link can be used to log in to<br />
the Linux operating system of the <strong>DCM</strong> and transfer files. It is most<br />
useful for maintenance and troubleshooting over a low-bandwidth<br />
connection, and for initial setup.<br />
To communicate over a serial link:<br />
1. Connect an RS232 reverse serial cable between the <strong>DCM</strong> and<br />
your computer. A suitable cable should have been supplied with<br />
the unit.<br />
2. Run a terminal emulation program on the computer. The builtin<br />
programs minicom for Linux, and hypertrm for Microsoft<br />
12 Issue F
Operator's guide<br />
Windows, can be used for this.<br />
3. Configure the baud rate of the serial link. By default, the <strong>DCM</strong><br />
uses a baud rate of 115200, with 8 data bits, no parity bit, and<br />
one stop bit, and without flow control.<br />
4. Log in with your username and password, or root if you have<br />
not yet created one. See<br />
http://www.faqs.org/docs/Linux-HOWTO/Text-<br />
Terminal-HOWTO.html for full information on how to set up<br />
terminal emulation under Linux.<br />
5. You now have access to the <strong>DCM</strong>'s console and all of its<br />
functions. You should change your password, if you have not<br />
done so already, with the command passwd<br />
For full details on how you can configure the serial ports of the <strong>DCM</strong>,<br />
see Section 6.2, page 82.<br />
Connecting over Ethernet<br />
You can use a “crossover” Ethernet cable to connect the <strong>DCM</strong> directly<br />
to your computer. This has the same effect as connecting the <strong>DCM</strong> and<br />
your computer to a separate hub using standard Ethernet cables: the<br />
two machines will consitute a network segment, and each will have its<br />
own IP address on that segment. See Section 2.4, page 15, for details<br />
on how to configure TCP/IP on the <strong>DCM</strong>.<br />
If your computer has two network interfaces, and one is connected to a<br />
local area network, you may be able to set up a network bridge<br />
between the <strong>DCM</strong>'s segment and the rest of the network. For example,<br />
if you are using Microsoft Windows XP:<br />
1. Connect to the <strong>DCM</strong>'s console over a serial link.<br />
2. Because you are connecting the <strong>DCM</strong> to a single computer, you<br />
will probably not be able to use DHCP. You should configure the<br />
<strong>DCM</strong> to disable DHCP and use an IP address in a private range<br />
such as 192.168.0.x:<br />
gcfgdbset net.eth.0 static<br />
gcfgdbset net.eth.0.address 192.168.0.2<br />
gcfgdbset net.eth.0.netmask 255.255.255.0<br />
Here, 192.168.0.2 should be replaced with the IP address you<br />
want the <strong>DCM</strong> to use.<br />
December 2006 13
<strong>CMG</strong>-<strong>DCM</strong> Data Communications Module<br />
Allow a short time for the <strong>DCM</strong> to reconfigure the network.<br />
3. On your computer, select Start → Control Panel → Network<br />
Connections. Right-click on the interface connected to the <strong>DCM</strong>,<br />
and select Properties.<br />
4. Click on Internet Protocol (TCP/IP), then Properties.<br />
5. Select Use the following IP address, and fill in an address on the<br />
same subnet as the <strong>DCM</strong> (e.g. 192.168.0.49). Click OK, then<br />
OK in the Connection Properties window.<br />
6. Check that you can connect to the <strong>DCM</strong> using its new IP address<br />
by opening its Web site at<br />
http://192.168.0.2/<br />
7. Advanced usage: If you later want to connect your computer to a<br />
local area network, you can make the <strong>DCM</strong> visible to that<br />
network by setting up a network bridge. Before doing this, you<br />
must make sure that the IP addresses you have chosen for the<br />
<strong>DCM</strong> and your computer are suitable for the local network you<br />
want to connect it to.<br />
To set up the bridge, open the Network Connections window,<br />
and select the connections corresponding to the <strong>DCM</strong> and your<br />
network. Click Bridge connections, and follow the instructions<br />
in the wizard.<br />
If you are using Linux or another operating system, you should see its<br />
own documentation for more details.<br />
Using an internal modem<br />
If you have ordered a <strong>DCM</strong> with an internal PCMCIA modem, it will<br />
automatically listen for incoming PPP connections. This is most useful<br />
if the <strong>DCM</strong> is integrated into a borehole instrument, which can then be<br />
connected to a modem at a central data collection point. The modem<br />
within the <strong>DCM</strong> appears on the Web configuration interface as a serial<br />
port, allowing you to change the service it provides and the data<br />
transfer settings it uses. For example, if you do not want the internal<br />
modem to use PPP, you can configure it to use mgetty instead and log<br />
in directly.<br />
Connecting over USB<br />
If your <strong>DCM</strong> is equipped with the USB client interface, you can<br />
14 Issue F
Operator's guide<br />
connect it directly to any computer with a USB socket. When this is<br />
done, the computer treats the module as if it were a standard network<br />
card. For example, to connect the <strong>DCM</strong> to a PC running Microsoft<br />
Windows, you should:<br />
1. Link the <strong>DCM</strong>'s USB port to any available USB socket on the<br />
computer.<br />
2. After a short wait, Windows should report that a new USB<br />
device has been detected. When prompted to install drivers for<br />
it, you should use the ones provided on CD by <strong>Güralp</strong> <strong>Systems</strong>.<br />
Once the “network card” is installed, the two machines form a network<br />
segment, and each one has its own IP address on that segment. See the<br />
next section for details on how to configure TCP/IP on the <strong>DCM</strong>. If you<br />
wish, you can set up a network bridge between this connection and a<br />
local area network or the Internet as described above.<br />
2.4 Connecting to a local network<br />
The <strong>DCM</strong> is normally supplied with a 10BaseT Ethernet port. This port<br />
can be used to connect to your local network.<br />
When the <strong>DCM</strong> starts up, it will try to find a DHCP server on your<br />
network to assign it an IP address.<br />
If you use DHCP on your network, and you want to access the <strong>DCM</strong>'s<br />
Web server or console over the network, you may be able to find out<br />
from the DHCP server which address it has given the <strong>DCM</strong>, in which<br />
case you can access it directly. Otherwise, you will need to connect to<br />
the <strong>DCM</strong> over a serial link to find out its IP address.<br />
If you do not use DHCP on your network, you will have to set the <strong>DCM</strong><br />
to use a static IP address.<br />
1. Make a temporary serial connection to the <strong>DCM</strong> from a local PC.<br />
You should see the message<br />
<strong>DCM</strong> login:<br />
2. Enter root and the administrator password. If you have not<br />
been given a password, the default setting is rootme. The <strong>DCM</strong><br />
will reply with a prompt:<br />
[root@<strong>DCM</strong> ~]#<br />
This verifies that the unit is working properly. You should<br />
December 2006 15
<strong>CMG</strong>-<strong>DCM</strong> Data Communications Module<br />
change the password as soon as you can with the command<br />
passwd<br />
3. Connect the <strong>DCM</strong>'s NETWORK port to your network, and power<br />
cycle it. Log in again.<br />
4. If your network does not use DHCP, type<br />
gcfgdbset net.eth.0 static<br />
to make the <strong>DCM</strong> use a static IP address instead, and set the<br />
address with<br />
gcfgdbset net.eth.0.netmask 255.255.255.0<br />
gcfgdbset net.eth.0.address your-address<br />
Here, your-address should be replaced with the IP address<br />
you want the <strong>DCM</strong> to use. The IP address you choose must be<br />
unique on your network.<br />
If you are connecting the <strong>DCM</strong> to a machine on the same<br />
network, you do not need to configure any more options at this<br />
stage.<br />
If your network uses DHCP, you will not need to perform this<br />
step. Instead, ensure the <strong>DCM</strong> is also using DHCP with<br />
gcfgdbset net.eth.0 dhcp/bootp<br />
5. Issue the command ifconfig<br />
The <strong>DCM</strong> will reply with technical information on its current<br />
network setup. Each interface is listed separately. The<br />
NETWORK port uses the interface eth0:<br />
eth0 Link encap:Ethernet HWaddr 08:00:20:C0:FF:E2<br />
inet addr:192.168.48.187 Bcast:192.168.48.255<br />
Mask:255.255.255.0<br />
UP BROADCAST NOTRAILERS RUNNING MULTICAST<br />
MTU:1500 Metric:1<br />
RX packets:88045 errors:36 dropped:0 overruns:36<br />
frame:0<br />
TX packets:16308 errors:0 dropped:0 overruns:0<br />
carrier:0<br />
collisions:149 txqueuelen:100<br />
RX bytes:12358214 (11.7 MiB) TX bytes:0 (0.0 B)<br />
Interrupt:76<br />
If the interface is correctly set up, its IP address will be shown<br />
after inet addr: (here, 192.168.48.187.)<br />
16 Issue F
Operator's guide<br />
6. If you are connecting the <strong>DCM</strong> to a single computer which does<br />
not run a DHCP server, you will need to configure that computer<br />
to use an IP address on the same subnet as the <strong>DCM</strong> before they<br />
will be able to reach each other (see “Connecting over Ethernet“<br />
on page 13.)<br />
You should now be able to connect to the <strong>DCM</strong>'s Web setup interface<br />
by typing its IP address into any browser, e.g.<br />
https://192.168.0.2/<br />
Scream! and similar software applications should also be configured to<br />
use this address to communicate with the module, if they are intended<br />
to communicate over the network.<br />
Alternatively, you can continue using the gcfgdbset command to set<br />
other configuration options by name. In Chapter 6, each option's name<br />
is given in italics. The command syntax to use is<br />
gcfgdbset option-name new-value<br />
The options will take effect immediately whenever possible. Some<br />
changes may take some time to complete, since services may need to<br />
be restarted. The gcfgdbset command performs only simple checks<br />
on the new value, so you should check the syntax of the option<br />
carefully.<br />
Wi-Fi<br />
Optionally, a <strong>DCM</strong> may be supplied with 802.11 (“Wi-Fi”) hardware in<br />
place of Ethernet. There are two modes in which an 802.11 network<br />
may operate:<br />
• In ad hoc mode, data packets are sent out over the wireless<br />
connection indiscriminately and are received by all machines<br />
on the network. This is the simplest style of Wi-Fi network, but<br />
consumes more power and cannot easily be extended to large<br />
networks.<br />
• In infrastructure mode, dedicated 802.11 hubs collect data<br />
packets, collate, and distribute them efficiently around the<br />
network. These hubs may also act as transparent extensions to<br />
existing (wired) TCP/IP networks.<br />
The <strong>DCM</strong> is capable of running in either situation, depending on your<br />
requirements. As far as the computers on the network are concerned,<br />
there is no difference between a TCP/IP network running over Ethernet<br />
December 2006 17
<strong>CMG</strong>-<strong>DCM</strong> Data Communications Module<br />
and one using 802.11 connections, or a mixture of the two.<br />
Once the 802.11 system is running, you will need to run a DHCP<br />
service on your network, or manually set the IP address of the <strong>DCM</strong> as<br />
above.<br />
Connecting to the Internet<br />
If the local network is already connected to the Internet through some<br />
other means (perhaps through a gateway machine), you can create a<br />
default route with<br />
gcfgdbset net.eth.0.gateway network-gateway<br />
where network-gateway should be replaced with the IP address of<br />
the gateway on your local network.<br />
The <strong>DCM</strong> can perform more complex routeing if required. See “Static<br />
routes”, page 80, for more details.<br />
As supplied, the <strong>DCM</strong> module will accept requests to its on-board Web<br />
server and logins over SSH. In addition, the <strong>DCM</strong> can be requested by<br />
Scream! or other GCF-compatible software to send GCF streams to<br />
your computer.<br />
If the instrument is located on a private network, you may be able to<br />
connect to it from the wider Internet by using a feature implemented<br />
by SSH known as tunnelling. You can use this technique to connect to<br />
the <strong>DCM</strong> through a chain of intermediate machines which support<br />
SSH. Once this chain is set up, you can treat the connection as if it<br />
were a direct link between the <strong>DCM</strong> and your computer. Many<br />
standard Internet protocols may be fed through SSH in this manner.<br />
Whether this is possible will depend on the precise configuration of<br />
your local area network. For more details, please see the<br />
documentation for SSH clients such as ssh and putty.<br />
2.5 Connecting digitizers and external hardware<br />
The <strong>DCM</strong> is designed for use with <strong>Güralp</strong> <strong>Systems</strong> digitizers, which<br />
communicate over RS232 or RS422 serial links using the GCF protocol.<br />
There are three RS232 ports available on a stand-alone <strong>DCM</strong> and ten<br />
on a rack-mounted model, whilst on a <strong>DCM</strong> bonded to a digitizer unit<br />
only the DATA OUT port is available (the digitizer is connected<br />
directly to the PORT A interface).<br />
The three serial ports on a stand-alone <strong>DCM</strong> are labelled DATA OUT,<br />
PORT A, and PORT B. In a typical setup, one or both of the latter two<br />
18 Issue F
Operator's guide<br />
ports are connected to <strong>Güralp</strong> DM-24 digitizers, whilst the DATA OUT<br />
port connects the <strong>DCM</strong> to a computer or serial modem. However, the<br />
labels are provided merely for convenience: internally all three serial<br />
ports behave identically. Thus, if the <strong>DCM</strong> is connected to a network<br />
over Ethernet, you could use all three ports to communicate with<br />
digitizers. Conversely, if you have only one digitizer attached to a<br />
stand-alone <strong>DCM</strong>, either or both of the remaining two ports could be<br />
used to transmit data gathered by the module.<br />
A rack-mounted <strong>DCM</strong> has a CONSOLE port with a female connector,<br />
corresponding to the Data out port of the stand-alone model, and nine<br />
serial ports (with male connectors) for communication with digitizers.<br />
If the <strong>DCM</strong> has a USB host interface, you can connect it to any USB<br />
peripheral supported by its Linux operating system. For example, you<br />
may want to attach a camera to the <strong>DCM</strong>, or an additional USB mass<br />
storage device. If there is no hard disk inside the module, it will<br />
automatically search for suitable storage on the USB interface. The<br />
<strong>DCM</strong> may alternatively have been supplied as a USB client; if this is<br />
the case, the USB connection can be used to connect the module to a<br />
single computer (see below).<br />
2.6 Setting up the <strong>DCM</strong><br />
Once a <strong>DCM</strong> is installed, it must be configured to your particular<br />
requirements. The easiest way to set up a <strong>DCM</strong> is through its on-board<br />
Web server, which gives you access to all the module's configuration<br />
options. You can use this Web interface over any network connection<br />
using the HTTP or HTTPS protocols. Alternatively, you can log in to<br />
the <strong>DCM</strong>'s Linux operating system and issue commands directly: see<br />
Section 8.2, page 117.<br />
Web setup<br />
The <strong>DCM</strong> provides a Web interface which you can use to set up the<br />
system. To access this from anywhere on the local network, open any<br />
web browser and navigate to the IP address of the <strong>DCM</strong>. For example,<br />
if the <strong>DCM</strong> has the address 10.82.0.1 you would enter<br />
http://10.82.0.1/ or https://10.82.0.1/<br />
https is a secure variant of the http protocol, which ensures that<br />
network traffic cannot be read in transit. The <strong>DCM</strong> as supplied accepts<br />
connections only over https, although this may be altered if required<br />
(see “HTTP server”, page 79.)<br />
Your browser may ask you for a username and password to access the<br />
December 2006 19
<strong>CMG</strong>-<strong>DCM</strong> Data Communications Module<br />
Web configuration interface. An initial root username and password<br />
will have been supplied by <strong>Güralp</strong> <strong>Systems</strong>; however, you should<br />
check with the <strong>DCM</strong>'s administrator what username you should use.<br />
On a clean install of the Linux distribution, the password for root is<br />
rootme.<br />
Once you have logged in, you will see a Web page similar to this:<br />
The work area on the right displays a summary table describing the<br />
current setup of the <strong>DCM</strong>'s serial ports, and showing how many blocks<br />
of data have been received on each one.<br />
Under the Configure heading are two links for each serial port. Port<br />
provide quick access to the <strong>DCM</strong>'s configuration settings for the port,<br />
and Digitizer allows you to configure a <strong>Güralp</strong> <strong>Systems</strong> digitizer<br />
attached to the port REFERENCE???<br />
Scrolling down in this window, you will see<br />
• a list of all the files currently stored in the on-board Flash<br />
memory, with a link to download each one;<br />
• a summary of the current status of the <strong>DCM</strong>'s removeable hard<br />
disk;<br />
• the status of the tamper-proofing subsystem (used mainly on<br />
integrated <strong>DCM</strong>s and <strong>AM</strong>s; standard <strong>DCM</strong>s do not have the<br />
tamper lines exposed, so you can ignore this section);<br />
20 Issue F
• the current Linux network and DNS configuration;<br />
Operator's guide<br />
• unique IDs for the hardware boards making up the <strong>DCM</strong>; and<br />
• the name and version number of every software package<br />
currently installed on the unit.<br />
The links in the menu on the left lead to various pages where you can<br />
change the configuration of the <strong>DCM</strong>.<br />
As a first step, you change your administrator password. Scroll down<br />
the left-hand menu if necessary, and click on Configuration –<br />
Administrators.<br />
At the bottom of this page is a section headed Existing users. In this<br />
section, enter your new password in the password and repeat<br />
password boxes, and click Change password.<br />
If you want to add any other named accounts, you can do this on the<br />
same page (see “”, page .)<br />
Next, you should configure the <strong>DCM</strong> and attached digitizers for your<br />
own needs. Several pages of configuration options are available under<br />
Configuration in the left-hand menu. When you make changes to any<br />
page, make sure you click the Save changes button at the bottom of the<br />
page before you move to a new page.<br />
Examples of how to configure a <strong>DCM</strong> for several common applications<br />
are given in the next chapter, whilst a full reference is provided in<br />
December 2006 21
<strong>CMG</strong>-<strong>DCM</strong> Data Communications Module<br />
Chapter 6. Some important points to note are:<br />
• The <strong>DCM</strong> uses internal serial and Ethernet ports to<br />
communicate with the digitizer and the network. Altering the<br />
serial or network settings may make the instrument unreachable<br />
over the network. You should review carefully any changes you<br />
make to these settings before committing them.<br />
• It is possible to disable the <strong>DCM</strong>'s ssh, http, and https servers<br />
using the links under Data transfer. Before doing this, you<br />
should ensure that you will still have access to the <strong>DCM</strong> by<br />
other means, e.g. by logging in directly over ssh.<br />
Configuring digitizers with the <strong>DCM</strong><br />
You can change the configuration of attached DM24 digitizers through<br />
the <strong>DCM</strong>'s web page interface. To do this, click on one of the Digitizer<br />
links beneath Configure in the serial port table.<br />
The <strong>DCM</strong> will then retrieve the current configuration from the DM24,<br />
which will take a few seconds. This done, a page will appear allowing<br />
you to alter the digitizer's settings:<br />
You can change all of the digitizer's configuration options from this<br />
page. If you have attached a 6-channel digitizer, the page will reflect<br />
this:<br />
22 Issue F
Operator's guide<br />
When you are done, click Configure instrument to submit the changes<br />
to the digitizer and reboot it.<br />
See “Digitizer output control”, page 107, for full details of what you<br />
can do.<br />
Configuring digitizers with Scream!<br />
If you prefer, you can use <strong>Güralp</strong> <strong>Systems</strong>' Scream! software to<br />
configure and calibrate digitizers and sensors through the <strong>DCM</strong><br />
module. You can do this either over the network, or using a serial port.<br />
To connect over the network, start the <strong>DCM</strong>'s Scream! server (see ???<br />
REFERNECE) and connect to the <strong>DCM</strong> using Scream!'s Network<br />
Control window. The digitizer should appear under an entry for the<br />
<strong>DCM</strong> in Scream!'s main window.<br />
To connect over a serial link, set the service for the serial port to<br />
gcf_out (see ???REFERENCE), and connect the serial port to your<br />
computer. The digitizer should appear in Scream!'s main window. The<br />
<strong>DCM</strong> may not appear in this case, because it does not send its own<br />
GCF blocks.<br />
For full details on how to use Scream!, please refer to its own<br />
documentation or the extensive on-line help.<br />
December 2006 23
<strong>CMG</strong>-<strong>DCM</strong> Data Communications Module<br />
3 Usage<br />
The <strong>DCM</strong> can be integrated with any system where seismic data needs<br />
to be collected, or converted from one form into another. It is designed<br />
to operate as transparently as possible, and once connected and<br />
configured for a particular role in a system it should not require<br />
further maintenance.<br />
The rest of this chapter gives detailed installation and usage notes for<br />
several common <strong>DCM</strong> installations. Between them, they highlight<br />
many important features of the <strong>DCM</strong>. For full configuration<br />
information, please refer to the next chapter.<br />
3.1 General notes<br />
Stand-alone <strong>DCM</strong> modules can be supplied with a touch-screen and<br />
minibrowser as an option. This allows you to perform configuration<br />
tasks on-site. However, the touch-screen imposes some environmental<br />
restrictions on the unit.<br />
For all other <strong>DCM</strong> units, you will need console or network access to<br />
the <strong>DCM</strong> to configure it for your installation. This is especially<br />
important if the <strong>DCM</strong> is not to be part of a TCP/IP network whilst in<br />
use.<br />
As supplied, the DATA OUT port runs the getty service, which you<br />
can use to access the console of the <strong>DCM</strong> over a serial link.<br />
Alternatively, you can temporarily connect a computer to the<br />
NETWORK port. It is recommended that you keep a serial or modem<br />
connection to the <strong>DCM</strong> available for maintenance and troubleshooting,<br />
even if the link is too slow for general use.<br />
3.2 The <strong>DCM</strong> as a data store<br />
The simplest way to use a <strong>DCM</strong> is as a storage medium for digital data.<br />
1. Connect the <strong>DCM</strong> to a digitizer or digital sensor.<br />
24 Issue F
Operator's guide<br />
2. Connect the DATA OUT port to a source of 12 V DC power.<br />
3. Connect the unit to your local network as described in Section<br />
2.4, page 15, and perform any necessary configuration of the<br />
<strong>DCM</strong> and digitizer. You will be prompted for a username and<br />
password: log in as root and use the password supplied by<br />
<strong>Güralp</strong> <strong>Systems</strong>. If you have not been given a password, use the<br />
default password rootme. You should change this password as<br />
soon as you can.<br />
4. The <strong>DCM</strong> will immediately begin recording data into Flash<br />
memory as it is received, and every so often data will be moved<br />
onto the internal hard disk. At this point you can leave the <strong>DCM</strong><br />
running without assistance.<br />
Data is stored in the Flash memory as a number of files in<br />
<strong>Güralp</strong> Compressed Format (GCF) unless you have specified<br />
another option. Once the memory becomes 75% full, files are<br />
automatically moved to the hard disk until it is less than 50%<br />
full. (See Section 8.1, page 116, for details of the algorithm<br />
used.)<br />
You can check that the <strong>DCM</strong> is receiving data either by<br />
monitoring the Summary page of the on-board Web interface<br />
(see Section 4.1, page ) or from a command prompt using the<br />
command<br />
gnblocks<br />
This command displays details about all of the <strong>DCM</strong>'s serial<br />
ports, and the number of GCF blocks received so far on each<br />
one. To see information about a single port, type<br />
gnblocks port-number<br />
5. If the internal hard disk is missing or becomes full, and you<br />
have chosen the USB host option, the <strong>DCM</strong> will automatically<br />
look on the USB interface for an external USB mass storage<br />
device.<br />
6. To replace the internal hard disk, unclip the cover of the <strong>DCM</strong><br />
and hold down the lever button to bring the disk out from its<br />
housing.<br />
December 2006 25
<strong>CMG</strong>-<strong>DCM</strong> Data Communications Module<br />
Slide the disk out and replace with another Lacie U&I drive, or<br />
any brand of IDE / USB or IEEE 1394 2.5” drive you specify (at<br />
the time of manufacture). You can do this at any time without<br />
losing data.<br />
7. Plug the hard disk into any computer that supports the USB<br />
Mass Storage standard using a standard USB cable. Newer Linux<br />
distributions and Microsoft Windows XP have this enabled by<br />
default.<br />
In Windows XP, you should see a series of Found new<br />
hardware messages indicating that the drive has been<br />
recognised. A new disk drive icon should appear in My<br />
Computer:<br />
26 Issue F
This process may take several minutes to complete.<br />
Operator's guide<br />
8. Double click on the drive's entry to browse the files inside and<br />
copy them to your data store.<br />
Alternatively, you can open the files directly from the USB disk<br />
using Scream! or other GCF-compatible software.<br />
9. When you want to remove the USB disk, double-click on the<br />
Safely Remove Hardware button:<br />
10.Choose the USB port attached to the disk, and click Stop.<br />
December 2006 27
<strong>CMG</strong>-<strong>DCM</strong> Data Communications Module<br />
11.In the next window, check that the correct hardware is shown,<br />
and click OK to confirm.<br />
12.You can now remove the hard disk from the computer and<br />
reinstall it in the <strong>DCM</strong> if required.<br />
3.3 The <strong>DCM</strong> as a GCF data source<br />
28 Issue F
Operator's guide<br />
With a sufficiently fast serial link, you can instruct the <strong>DCM</strong> to send<br />
incoming data directly to a GCF-compatible client. For example,<br />
<strong>Güralp</strong> <strong>Systems</strong>' Scream! software allows you to display and record<br />
incoming data, as well as change the settings of attached digitizers.<br />
You can do this in addition to recording data on a local hard disk, or<br />
you can leave the hard disk uninstalled and operate the <strong>DCM</strong> entirely<br />
over the network link.<br />
This example shows a module communicating with a local PC over a<br />
dedicated radio link. You could also use a simple serial cable to<br />
connect the <strong>DCM</strong> to the PC.<br />
1. Connect the <strong>DCM</strong> to a digitizer or digital sensor.<br />
2. Connect the DATA OUT port to a source of 12 V DC power.<br />
3. Either use a computer connected to the NETWORK port to<br />
browse to the <strong>DCM</strong>'s Web site, or log in to the Linux console<br />
over the serial link.<br />
4. Find out the port number of the <strong>DCM</strong>'s DATA OUT port. On the<br />
Web interface, the DATA OUT port is listed by name in the<br />
serial port table.<br />
If you are using the Linux console, use the command gnblocks<br />
to display the port number.<br />
5. On the Web interface, click the Port configuration link for the<br />
DATA OUT port, and set the serial.x.service option to gcf_out.<br />
If using the Linux console, use the command gcfgdbset<br />
serial.x.service gcf_out (see Section 8.2, page 117.)<br />
Note: Beyond this point you will not be able to use the serial<br />
link to access the Web configuration interface of the <strong>DCM</strong>. If<br />
you do want to be able to do this, you should configure the<br />
serial link for PPP (see “PPP”, page 100) and run a Scream!<br />
server on the <strong>DCM</strong>. You will need to assign the <strong>DCM</strong> its own IP<br />
address on your local network.<br />
6. If you connected to the <strong>DCM</strong> by PPP, you will lose the network<br />
connection at this point, because the <strong>DCM</strong> is now using the<br />
serial link directly.<br />
7. Open Scream!'s main window, and look under Local in the tree<br />
on the left for the serial port which is communicating with the<br />
December 2006 29
<strong>CMG</strong>-<strong>DCM</strong> Data Communications Module<br />
<strong>DCM</strong>. If it is not shown, you may have to 'unfold' the tree to<br />
reveal it. The digitizer(s) attached to the <strong>DCM</strong> will appear<br />
underneath the entry for the serial port, and you can configure<br />
them from within Scream!. See Scream!'s documentation for<br />
more details.<br />
8. If no digitizer is shown, it may be that your software is not<br />
configured correctly for the serial link. As supplied, the <strong>DCM</strong><br />
uses a baud rate of 115200 on its CONSOLE port, with 8 data<br />
bits, no parity bits and 1 stop bit, and no flow control.<br />
For more information on how to use Scream! to display and manage<br />
data streams, please see Scream!'s own documentation or the extensive<br />
on-line help.<br />
Accessing the <strong>DCM</strong> command line through gcf_out<br />
The gcf_out service provides a command-line terminal designed to be<br />
compatible with <strong>Güralp</strong> <strong>Systems</strong>' S<strong>AM</strong> serial storage device. To access<br />
this terminal from Scream!, right-click on the <strong>DCM</strong>'s icon and select<br />
Terminal.... You will see a banner like<br />
<strong>DCM</strong> <strong>DCM</strong> CRSM Command Mode<br />
0 blocks in buffer | 16360 blocks free<br />
The S<strong>AM</strong> commands you can use are described in the S<strong>AM</strong> Operator's<br />
Manual.<br />
You can also log in to the <strong>DCM</strong>'s Linux operating system through the<br />
terminal. Enter the command<br />
GETTY<br />
and press ENTER. You will be presented with the login: prompt.<br />
If you are not using Scream!, and cannot make the unit enter S<strong>AM</strong><br />
compatibility mode, you can interrupt the GCF data stream and drop<br />
straight to the login: prompt by connecting direct to the serial port<br />
and typing<br />
forcegetty<br />
It may take several attempts for this to succeed.<br />
Sensor arrays<br />
Another possible reason for setting the DATA OUT port's service to<br />
gcf_out is to allow several <strong>DCM</strong> units to work together and aggregate<br />
30 Issue F
Operator's guide<br />
the inputs from an array of sensors.<br />
Here, DATA OUT ports with gcf_out as the service output data to the<br />
serial inputs of another <strong>DCM</strong> or <strong>AM</strong> module, which aggregates them<br />
all and sends them out over a network connection.<br />
The <strong>DCM</strong> can handle multiple data sources with ease using the<br />
gcf_out service. In practice, however, it is almost always preferable to<br />
set up a local area network and use PPP over any serial links, so that<br />
GCF, Web and SSH traffic can share the same connection. Setting up a<br />
fully networked array is slightly more difficult than using gcf_in and<br />
gcf_out services, but provides much more flexibility.<br />
December 2006 31
<strong>CMG</strong>-<strong>DCM</strong> Data Communications Module<br />
3.4 The <strong>DCM</strong> as a network data hub<br />
The most flexible way to operate the <strong>DCM</strong> is as a fully independent<br />
machine on your local area network. To do this:<br />
1. Connect <strong>Güralp</strong> digitizers to PORT A and PORT B as necessary,<br />
using the serial data cable provided.<br />
2. If you are using the <strong>DCM</strong>'s USB capabilities, connect your<br />
external hardware or computer to the USB socket.<br />
Note: In the USB standard, a device is either a host (a computer)<br />
or a client (a peripheral.) The <strong>DCM</strong>'s USB port can act as either,<br />
depending on the options specified at manufacture. It cannot do<br />
both at the same time.<br />
If your <strong>DCM</strong> is a host, you can attach additional USB<br />
peripherals such as hard disks to the USB socket. If it is a client,<br />
you can attach the USB socket to a computer, and it will appear<br />
as a network interface.<br />
3. Connect a <strong>Güralp</strong> combined serial/power cable to the DATA<br />
OUT port. Make up a connector if necessary, and attach the<br />
power lines to a 12 V DC power supply.<br />
4. Connect the 9-pin serial socket to a computer for configuration.<br />
5. Connect an Ethernet cable to the NETWORK socket, and set up<br />
the network as described in Section 2.4, page 15.<br />
6. You should now be able to connect to the <strong>DCM</strong>'s Web setup<br />
32 Issue F
interface by typing its IP address into any browser, e.g.<br />
https://192.168.0.2/<br />
Operator's guide<br />
By default you can use either http: or https: URLs to access the <strong>DCM</strong>'s<br />
Web site. HTTPS is a secure variant of HTTP, which we recommend<br />
you use in preference to avoid passwords being sent over the network<br />
in clear text. Scream! and similar software applications should also be<br />
configured to use this IP address to communicate with the module. If<br />
the <strong>DCM</strong> is using a static IP address, you may assign it a name on your<br />
network (although you will still need to use the numeric IP address in<br />
Scream!.)<br />
The <strong>DCM</strong> also runs a SSH (secure shell) server, which you can use to<br />
access its Linux command line over the network, just as if you had<br />
connected to it over a direct serial link. The standard Linux program<br />
ssh and the freeware Windows program putty are popular SSH<br />
clients.<br />
If you do not wish to use the <strong>DCM</strong>'s Web site, you can continue using<br />
the gcfgdbset command to set other configuration options by name.<br />
For the option names, you should refer to Chapter 4, “Configuration<br />
options” in the <strong>DCM</strong> manual, where each name is given in italics with<br />
a description of its action.<br />
The command syntax to use is<br />
gcfgdbset option-name new-value<br />
The options will take effect immediately whenever possible. Some<br />
changes may take some time to complete, since services may need to<br />
be restarted. The gcfgdbset command performs only simple checks<br />
on the new value, so you should check the syntax of the option<br />
carefully.<br />
Communicating with digitizers<br />
You can configure attached digitizers from the <strong>DCM</strong> Web interface by<br />
clicking on the Configure – Digitizer link in the serial port table (see<br />
Section 2.6, page 22.)<br />
You can also connect to the console of attached digitizers with the<br />
terminal command<br />
minicom -n port-number<br />
Alternatively, you can send individual commands to a digitizer with<br />
December 2006 33
<strong>CMG</strong>-<strong>DCM</strong> Data Communications Module<br />
the command<br />
gcli port-number command<br />
In these commands, port-number is the port number and portname<br />
the port device name to send the command to. To find out these,<br />
issue the command serialmap:<br />
Library version: libserialmap Version 1.0.5 with LIBGCONFIGDB<br />
3 serial ports<br />
Port 0, Key 7000, name Data out port, device /dev/ttySA0, baud<br />
115200<br />
Port 1, Key 7001, name Port B, device /dev/ttySA1, baud 9600<br />
Port 2, Key 7002, name Port A, device /dev/ttySA2, baud 19200<br />
Each port will be listed, with its number (e.g. 0), name (e.g. Data out<br />
port), and device (e.g. /dev/ttySA0).<br />
Data storage and retrieval<br />
All data received by the <strong>DCM</strong> is periodically written from Flash<br />
memory to the on-board hard disk. The time period used can be<br />
configured from the Configuration – Disk page of the <strong>DCM</strong>'s Web site.<br />
You can list the files on the hard disk<br />
• over the Web, by selecting Tools – Disk files from the menu, or<br />
• from the command line with gfat32 ls<br />
If you are using the Web page interface, each file appears as a link:<br />
click its name to download the file.<br />
Alternatively, you can physically remove the internal hard disk, and<br />
attach it to any computer supporting either Firewire or the USB Mass<br />
Storage Protocol. It will appear on the computer as an extra hard drive.<br />
The <strong>DCM</strong> uses a journalling file system compatible with Windows'<br />
FAT32, so you cannot lose or corrupt data by removing the hard disk,<br />
even if the <strong>DCM</strong> is in the middle of writing to it.<br />
Using miniSEED format<br />
You can instruct the <strong>DCM</strong> to record data to Flash (and, later, its hard<br />
disk) in miniSEED format by browsing to the Configuration – Disk<br />
page and selecting yes for the disk.recordas.miniseed option.<br />
34 Issue F
Operator's guide<br />
The <strong>DCM</strong> allows you to record in several formats simultaneously, if<br />
you wish; you should make sure that you have the capacity to store, or<br />
the bandwidth to transfer, all the data the <strong>DCM</strong> will produce in each<br />
format you have enabled.<br />
Using SAC format<br />
You can instruct the <strong>DCM</strong> to record data to Flash (and, later, its hard<br />
disk) in SAC format by setting disk.recordas.sac to yes.<br />
Compiling SEED volumes<br />
The <strong>DCM</strong> can also compile full SEED volumes in real time. To enable<br />
this:<br />
1. Edit the /etc/seed.cfg file. The <strong>DCM</strong> will only write SEED<br />
volumes for streams mentioned in this file. See “SEED<br />
recorder”, page 91, for more details.<br />
2. Browse to the Configuration – Disk page, and set<br />
disk.recordas.seed to yes, or issue the command<br />
gcfgdbset disk.recordas.seed yes<br />
3. Click Save changes to save the configuration and start writing<br />
SEED volumes. One volume will be written for each stream<br />
every three hours. The <strong>DCM</strong> will always start a new volume if it<br />
is power cycled; the aborted file will still be a valid SEED<br />
volume.<br />
December 2006 35
<strong>CMG</strong>-<strong>DCM</strong> Data Communications Module<br />
Real-time data transmission<br />
You can use the DATA OUT port (or any of the <strong>DCM</strong>'s serial ports) in<br />
several ways, depending on the service you have chosen to run on the<br />
port.<br />
• By default, the DATA OUT port runs the getty service, which<br />
allows you to connect to the <strong>DCM</strong>'s console.<br />
• The mgetty and mgetty_raw services are similar, but can deal<br />
with connections made through modems.<br />
• The gcf_out service causes the <strong>DCM</strong> to combine the incoming<br />
GCF streams and send them on transparently, as for a <strong>Güralp</strong><br />
S<strong>AM</strong> or CRM.<br />
• The gcf_in service turns the port into an extra digital data input<br />
port. The <strong>DCM</strong>'s PORT A and PORT B run the gcf_in service.<br />
To change the service running on a port, click the Configure – Port link<br />
in the serial port table, and set the serial.x.service option to the<br />
required value. Alternatively, issue the command<br />
gcfgdbset serial.x.service service<br />
Scream! server<br />
In a straightforward vault installation, we recommend that you leave<br />
the DATA OUT port running the getty service for emergency console<br />
access, and instruct the <strong>DCM</strong> to act as a server for incoming data on<br />
your network. This can be done from the Data transfer – Scream<br />
server page on the Web site:<br />
1. Enable the Scream! server on the <strong>DCM</strong> by setting<br />
datatransfer.scream.server to on and<br />
datatransfer.scream.server.allowserialaccess to yes. Make a note<br />
of the port number datatransfer.scream.server.port, or change it<br />
to another. Click Save settings.<br />
2. Start up Scream!, and select Windows – Network Control...<br />
from the main menu. Switch to the My Clien tab.<br />
3. If it is not already selected, check Receive Data to start Scream!<br />
listening.<br />
4. Right-click anywhere in the Servers list box, and select Add<br />
UDP Server.... Enter the IP address and port number of the<br />
36 Issue F
<strong>DCM</strong>, separated by a colon : (e.g. 192.168.0.2:12345)<br />
Operator's guide<br />
5. Test communications by right-clicking on the newly-added<br />
server, and selecting GCFPING. A message appears in the<br />
Control pane logging the ping being sent. If communication is<br />
good, and the server is enabled for client requests, you will<br />
receive a GCFACKN message from the server which will also<br />
appear in the Control pane.<br />
6. Request data by right-clicking on the server and selecting<br />
GCFSEND:L (or GCFSEND:B) from the pop-up menu.(L is used<br />
for little-endian and B for big-endian byte order, and are<br />
distinguished for compatibility.) Streams should soon begin to<br />
appear in Scream!'s main window.<br />
7. To stop the link, right-click as before and select GCFSTOP from<br />
the pop-up menu. If you do not GCFSTOP, the server will<br />
continue to transmit to a client that is no longer listening. You<br />
should ensure that the server replies with a GCFACKN message<br />
If an acknowledgement does not appear in the Control pane,<br />
repeat the GCFSTOP command.<br />
CD1.0 and CD1.1<br />
The <strong>DCM</strong> can be configured to transmit incoming data to a specified<br />
client using the CD1.0 or CD1.1 protocols. If you intend to send CD1.0<br />
or CD1.1 data to a National Data Centre (NDC), the installation will<br />
need to be assigned a unique code by the International Seismic Centre<br />
or with the US's National Earthquake Information Center.<br />
To enable CD1.0 or CD1.1 transmitters, browse to the Data transfer –<br />
CD1 (CD1.0) Sender or Data transfer – CD1.1 Sender page. Fill in the<br />
required data fields and click Save settings.<br />
Using an Authentication Module (<strong>AM</strong>), you can cryptographically sign<br />
all outgoing CD1.0 or CD1.1 subframes as they pass through. This is<br />
particularly powerful where the module is physically part of the<br />
sensor casing, as it allows you to generate authenticated data at source,<br />
even within a borehole.<br />
AutoDRM<br />
AutoDRM (Automatic Data Request Manager) is an optional service<br />
which allows you to request data over e-mail. In response to a request,<br />
the AutoDRM can either send an e-mail in return, or establish an FTP<br />
connection to you.<br />
Not all <strong>DCM</strong>s have these packages installed. If you are unsure, or wish<br />
December 2006 37
<strong>CMG</strong>-<strong>DCM</strong> Data Communications Module<br />
to upgrade, contact <strong>Güralp</strong> <strong>Systems</strong>.<br />
In order for the AutoDRM system to work, the module must be able to<br />
send and receive e-mail messages. To set the system up, you will need<br />
to fill in the details of your network's SMTP server under<br />
Configuration – Outgoing mail, and of your POP or IMAP server under<br />
Configuration – Incoming mail. Remember to click Save changes after<br />
you have filled in each screen.<br />
Switch to the Data transfer – AutoDRM page, and enable<br />
datatransfer.autodrm. Click Save changes on this page to start the<br />
service.<br />
To test the AutoDRM system, send the following e-mail to the <strong>DCM</strong>:<br />
From: your@e-mail.address<br />
To: autodrm@your.<strong>DCM</strong><br />
BEGIN GSE2.0<br />
MSG_TYPE request<br />
MSG_ID unique-identifier<br />
HELP<br />
EMAIL your@e-mail.address<br />
STOP<br />
where your@e-mail.address is the e-mail address to send the<br />
return message and unique-identifier is a string which you can<br />
use to identify your request. autodrm@your.<strong>DCM</strong> should be replaced<br />
with an e-mail address which will be delivered to the autodrm<br />
mailbox on the <strong>DCM</strong>.<br />
The <strong>DCM</strong> should send a mail back to you containing help on the<br />
commands you can give the AutoDRM system.<br />
3.5 Troubleshooting <strong>DCM</strong> installations<br />
I cannot connect to the <strong>DCM</strong>'s DATA OUT port using a terminal<br />
program.<br />
Press ENTER a few times to initiate communication.<br />
If the DATA OUT port gives a login prompt, you should log in with<br />
your username and password. If you have not been given a different<br />
username and password, try logging in as root with the password<br />
rootme. You should change this password as soon as you can with the<br />
command passwd<br />
If the DATA OUT port gives an ok prompt, the <strong>DCM</strong> is running the<br />
38 Issue F
Operator's guide<br />
gcf_out service on that port and has provided you with a FORTH<br />
compatibility interface. Type<br />
GETTY<br />
and press ENTER to gain access to the login prompt.<br />
If the DATA OUT port does not respond when you press ENTER, or<br />
produces garbage, check that your terminal program is using the same<br />
baud rate as the <strong>DCM</strong>. By default, the <strong>DCM</strong> uses a baud rate of 115200,<br />
with 8 data bits, no parity bit and 1 stop bit, and no flow control.<br />
If the DATA OUT port produces a large quantity of characters, it may<br />
be sending GCF data. Try typing<br />
forcegetty<br />
repeatedly. If the <strong>DCM</strong> is running the gcf_out service on this port, it<br />
will stop transmitting and give you access to the login prompt.<br />
If the DATA OUT port is not responding at all, check the power supply<br />
to the <strong>DCM</strong>.<br />
I cannot see the <strong>DCM</strong>'s Web site over HTTP or HTTPS.<br />
There is a problem with the network setup. Connect to the <strong>DCM</strong>'s<br />
DATA OUT port using a terminal program and change the network<br />
settings to suit your network. In particular:<br />
• If the <strong>DCM</strong> has a static IP address, use ifconfig to verify that<br />
the <strong>DCM</strong> is using the correct IP address. If it is not, change it<br />
with<br />
gcfgdbset net.eth.0 static<br />
gcfgdbset net.eth.0.netmask 255.255.255.0<br />
gcfgdbset net.eth.0.address 192.168.0.2<br />
(replacing 192.168.0.2 with the IP address you want the <strong>DCM</strong><br />
to use.)<br />
• If the <strong>DCM</strong> is using DHCP, use ifconfig to verify that the<br />
<strong>DCM</strong> is using the IP address you expected. If it is not, change<br />
the settings of your DHCP server or connect to the correct IP<br />
address for the <strong>DCM</strong><br />
• Check that your local PC can route to the <strong>DCM</strong>'s IP address. For<br />
example, if you are using a cross-over Ethernet cable, the two<br />
hosts must share a subnet.<br />
December 2006 39
<strong>CMG</strong>-<strong>DCM</strong> Data Communications Module<br />
• Check that the <strong>DCM</strong>'s HTTP(S) server is enabled by issuing one<br />
of<br />
gcfgdbset net.remoteaccess.allow.http yes<br />
gcfgdbset net.remoteaccess.allow.https yes<br />
as necessary.<br />
I cannot connect to the <strong>DCM</strong>'s Scream! server.<br />
Make sure you are using UDP to connect to the <strong>DCM</strong>. Scream! servers<br />
between computers (including the <strong>DCM</strong>) always use UDP. The Add<br />
TCP server... option in Scream! is intended for hardware serial-to-IP<br />
converters only.<br />
I cannot GCFPING the <strong>DCM</strong>'s Scream! server.<br />
• Check the Receive UDP data checkbox in Scream!'s Network<br />
Control window.<br />
• Open the <strong>DCM</strong>'s Web site, and check that the option<br />
datatransfer.scream.server is set to on, and that<br />
datatransfer.scream.server.port is the port you expected.<br />
I can GCFPING the <strong>DCM</strong>'s Scream! server, but no data appears.<br />
Check the <strong>DCM</strong> is receiving data by selecting Actions → Data Viewer<br />
on its Web site. This is a Java applet which provides some of the<br />
functionality of Scream!, allowing you to check that data is being<br />
received correctly.<br />
The streams being received at the <strong>DCM</strong> are listed in the bottom section<br />
of the applet. Click on a checkbox to add that stream to the main<br />
40 Issue F
Operator's guide<br />
viewer window.<br />
If you do not want to use the <strong>DCM</strong>'s Web site, you can find out the<br />
number of GCF blocks the <strong>DCM</strong> has received with the command<br />
gnblocks. Each serial port will be listed, with its name, number, key<br />
number and device name (as for serialmap) but including the<br />
number of blocks received on that port:<br />
Key 0x007005: Blocks<br />
3287 (Port 5, name Port A (COM6),<br />
device /dev/ttyS2, baud 9600)<br />
The <strong>DCM</strong> is not receiving any data streams.<br />
• Check the connection between the digitizer and the <strong>DCM</strong> by<br />
trying to log in to the digitizer's console using any of the<br />
methods described in Section 3.4 (page 33.) Press ENTER a few<br />
times to initiate communication.<br />
• If the digitizer gives an ok prompt when you press ENTER, check<br />
that you have configured the digitizer to output real time data<br />
streams. Streams will not appear until a whole GCF block (1024<br />
bytes) is ready for transmission, so a 5 sps stream may not<br />
appear until the digitizer has been working for 4 minutes. In<br />
addition, you can configure a digitizer to output only triggered<br />
streams, in which case it will not appear until a trigger occurs.<br />
(There is an exception to this: if you have put the digitizer in the<br />
FILING or DUAL filing mode, it will send heartbeat messages to<br />
Scream! clients every so often. The <strong>DCM</strong> will not show these<br />
messages in the Data Viewer.)<br />
• If the digitizer does not respond when you press ENTER, or<br />
produces garbage, check that the <strong>DCM</strong> is using the same baud<br />
rate as the digitizer. By default, digitizers use a baud rate of<br />
9600, with 8 data bits, no parity bit and 1 stop bit, and no flow<br />
control. To change the <strong>DCM</strong>'s settings, exit the terminal<br />
program, and either<br />
• access the <strong>DCM</strong> Web site, click on the Configure – Port link in<br />
the serial port table, and change the settings, or<br />
• issue configuration commands such as<br />
serial.5.service gcf_in<br />
serial.5.baudrate 9600<br />
serial.5.handshaking none<br />
To obtain the port number (here 5) corresponding to a named<br />
port, use the command gnblocks.<br />
December 2006 41
<strong>CMG</strong>-<strong>DCM</strong> Data Communications Module<br />
• If the digitizer is not responding at all, check the power supply<br />
to the digitizer and the cable between it and the <strong>DCM</strong>.<br />
The <strong>DCM</strong> is receiving streams, but they do not contain any data.<br />
If the data you see is zero:<br />
• Increase the Y axis scale using the icon in<br />
Scream!'s Waveview window or the corresponding icon in the<br />
<strong>DCM</strong>'s Data Viewer.<br />
• Check the mass position outputs to see if the masses are locked.<br />
A properly unlocked and centred mass should show a mass<br />
position within 1000 counts of zero; a locked mass will give a<br />
value greater than 32,000 (or less than −32,000) counts. If your<br />
sensor has remote mass locking, you can unlock the masses by<br />
navigating to Actions → Digitizer setup and clicking Unlock<br />
sensor.<br />
Locking or unlocking the sensor mass typically takes several<br />
minutes to complete.<br />
• Check the connection between the sensor and digitizer and try<br />
again.<br />
If you cannot see the data in the stream, remove any constant offsets<br />
by clicking on the Zero streams icon<br />
window or the <strong>DCM</strong>'s Data Viewer.<br />
in Scream!'s Waveview<br />
The <strong>DCM</strong> receives streams, but gaps appear in the data some<br />
minutes after boot-up.<br />
Check that the baud rate between the digitizer and the <strong>DCM</strong> is<br />
sufficient for all the data streams you want to transmit. If it is not, the<br />
digitizer's output buffer will gradually fill up until no more data can be<br />
stored. Increase the baud rate of the digitizer through the <strong>DCM</strong> (or<br />
using Scream!), then set the baud rate of the <strong>DCM</strong>'s input port to the<br />
same value.<br />
If you are using triggered output streams, be especially careful to allow<br />
a high enough baud rate to transmit data from all possible output<br />
streams simultaneously, or you will observe gaps when an event<br />
triggers the digitizer.<br />
42 Issue F
Operator's guide<br />
The <strong>DCM</strong> receives streams, but 2-minute gaps appear in the data<br />
at 4-hour intervals.<br />
After a reboot, the <strong>DCM</strong> takes around 2 minutes to begin transmitting.<br />
The <strong>DCM</strong> runs a guardian process which monitors the health of the<br />
system. In some circumstances guardian will need to reboot the <strong>DCM</strong><br />
to attempt to resolve a problem. If the reboot does not help, the <strong>DCM</strong><br />
will soon find itself in the same position, and guardian will reboot it<br />
again.<br />
You can check the time since the last reboot with the command<br />
uptime, which will respond with a line like<br />
14:30:32 up 34 min, load average: 1.24, 1.32, 1.10<br />
In this example, the <strong>DCM</strong> last rebooted 34 minutes ago.<br />
The most common circumstance where guardian will reboot a <strong>DCM</strong><br />
is when the operator has instructed it to record data, but it cannot do<br />
so. This may be because<br />
• the Flash memory is full, and all connected USB disks are also<br />
full,<br />
• the Flash memory is full, and no USB disk is present;<br />
• the Flash memory is full, and a USB disk is inaccessible for<br />
some other reason (e.g. it is unformatted, incorrectly partitioned,<br />
or faulty); or<br />
• the Flash memory is being filled up faster than the <strong>DCM</strong> can<br />
empty it. This may happen if the individual files are longer than<br />
25% of the total Flash memory in each of the two memory banks<br />
(e.g. 16 Mb, for <strong>DCM</strong>s with 128 Mb of storage.) If you encounter<br />
this problem, try making the watch files shorter by changing the<br />
value of disk.recordinterval (see Section 6.3, page 86.)<br />
3.6 <strong>CMG</strong>-<strong>AM</strong> Authentication Modules<br />
The <strong>CMG</strong>-<strong>AM</strong> is a variant of the <strong>CMG</strong>-<strong>DCM</strong> which includes strong<br />
cryptographic capabilities, including an on-boad Spyrus crypto-token.<br />
This token can be used to sign all outgoing data at source. The<br />
signature matches the data as produced, so if anyone alters the data,<br />
the signature will no longer be correct.<br />
December 2006 43
<strong>CMG</strong>-<strong>DCM</strong> Data Communications Module<br />
Before your <strong>DCM</strong> can start sending authenticated data, it must<br />
• generate a cryptographic key pair;<br />
• request a certificate from a trusted Certificate Authority, and be<br />
assigned one;<br />
• run a data server or transmitter using a protocol designed with<br />
provision for authenticated seismic data (e.g. CD1.0 and 1.1);<br />
• using the certificate and key, begin authenticating the data using<br />
the method specified in the protocol.<br />
These steps can be executed remotely, but must be carried out<br />
separately for each installation.<br />
Hardware authentication<br />
Where a Spyrus crypto-token is installed, the program spyrus should<br />
be used to set it up.<br />
1. From a computer on the local network, use a suitable program to<br />
open a ssh session with the <strong>AM</strong>. For example, from a Linux<br />
computer:<br />
ssh 10.82.0.129<br />
where 10.82.0.129 should be replaced with the IP address of<br />
the <strong>AM</strong> on your network.<br />
2. Log in using the username and password you use to access the<br />
<strong>AM</strong>'s Web interface. (If you do not use a username and<br />
password to access the <strong>AM</strong>'s Web interface, you should obtain<br />
one from your network administrator.)<br />
3. Initialise the Spyrus card with the command<br />
spyrus zeroize<br />
followed by<br />
spyrus start<br />
You should see information messages coming from the Spyrus<br />
card, as follows:<br />
Initial state 8(Zeroized)<br />
info::state: Zeroized<br />
44 Issue F
Operator's guide<br />
info::logging into zeroized card<br />
info::state: Uninitialized<br />
info::logging into unitialized card<br />
info::loading initialization values<br />
info::state: Initialized<br />
info::changing SSO password<br />
info::state: SSO Initialized<br />
info::logging into the card as SSO<br />
info::loading the trusted certificate<br />
info::state: LAW Initialized<br />
info::logging into the card as SSO<br />
info::setting the user's password<br />
info::state: User Initialized<br />
info::logging into the card as User<br />
info::state: Standby<br />
info::Final state 6(Standby)<br />
If the <strong>AM</strong> reports an error, the spyrus package is not installed or<br />
cannot function. In this case, you should use openssl to<br />
generate keys in software as described below.<br />
4. Now log in using<br />
spyrus login<br />
5. Create a text file containing information about the station,<br />
sensor, etc., in the following format:<br />
organizationName:your-organization<br />
organizationalUnitName:station-name<br />
organizationalUnitName:operator-name<br />
localityName:HPAXX<br />
commonName:HPA0-02<br />
commonName:HPA0-01<br />
This will be used to request the certificate. You should replace<br />
the information after the colons with the correct data for the<br />
specific pit installation (available from the NDC or the station<br />
administrator.) Check that the field names (before the colons)<br />
are correctly capitalized, and do not leave spaces around the<br />
colons.<br />
You can have several organizationalUnitName and<br />
commonName records, in which case the information is entered<br />
into the database from bottom to top, so that the most recent<br />
entries appear first in the file.<br />
(To create a text file in Linux, either use a command like cat ><br />
filename and enter the data directly, ending with CTRL-D, or<br />
use the text editor vi. Using vi will allow you to edit the file<br />
should you make a mistake in entering the data. For more<br />
information, see the Linux manual page for vi. Alternatively,<br />
December 2006 45
<strong>CMG</strong>-<strong>DCM</strong> Data Communications Module<br />
you can create text files on the local computer and transfer them<br />
to the <strong>AM</strong> module using scp or a similar secure transfer<br />
program.)<br />
6. Change into the CD1.1 transmitter's configuration directory<br />
using<br />
cd /etc/libcd11<br />
The following steps create a key pair and certificate request<br />
within the token, which need to be placed in this directory for<br />
the CD1.1 transmitter to be able to sign outgoing data.<br />
7. Issue the command<br />
spyrus newreq -s filename -i 1 -r slot01.req -p slot01.pub<br />
-x<br />
where filename is the name of the file you created in step 5.<br />
This will generate a certificate request in the file slot01.req<br />
and a public key in the file slot01.pub. The private key is<br />
kept within the token itself, and cannot be extracted from it.<br />
Any attempt to compromise the token will cause it to shut down<br />
and become unusable.<br />
8. The file slot01.req is a certificate request for the key pair<br />
generated. You should send this file by e-mail to the<br />
Certification Authority, so that they can generate a valid<br />
certificate from it.<br />
9. When you receive the certificate, install it in the<br />
/etc/libcd11 directory as slot01.crt. Also create the key<br />
ID file slot01.kid. (The key ID file is simply a text file<br />
containing the key ID as a single decimal number. You can use<br />
any key ID number as long as it is unique for each key. It is used<br />
in the key bucket file, described below.)<br />
10.Now load the certificate into the token using the command<br />
spyrus loadcert -c slot01.crt<br />
The token will check that the certificate matches its own key<br />
pair, and should respond with<br />
info::No index specified searching for matching key<br />
info::Key in slot 1 matches certificate<br />
46 Issue F
Operator's guide<br />
If it reports that the key does not match the certificate, you may<br />
have attempted to load a certificate valid for the wrong token.<br />
Check the certificates you have received, and try again.<br />
Otherwise, you may have to generate a new certificate request<br />
and re-send to the Certification Authority.<br />
If you issue spyrus loadcert without specifying a slot<br />
number, as above, any running CD1.1 transmitters will be<br />
interrupted, and you will need to restart them.<br />
11.The token is now ready to start signing outgoing CD1.1<br />
subframes. However, you will need to configure the format of<br />
these subframes by editing the /etc/cd11sf.cfg<br />
configuration file. You can do this either directly, or using the<br />
Web configuration interface (see Chapter 6, page 80.)<br />
12.Any further key changes can be handled automatically over<br />
AutoDRM. However, occasionally you may want to supersede<br />
an existing key, or create a new key for a separate stream.<br />
Keys are handled by a system of key buckets. Each key bucket<br />
consists of a list of keys and activation times. Once the<br />
activation time for a new key passes, the previous key is<br />
superseded, and subsequent subframes are signed by the new<br />
key. You can have a different key bucket active for each stream,<br />
or even several key buckets for the same stream.<br />
Key buckets are stored in the files 0.bkt, 1.bkt, etc., within<br />
the /etc/keybuckets directory. Each line in a key bucket file<br />
has the format<br />
key-id:days-since-epoch:seconds-since-day-start<br />
where days-since-epoch is the number of days elapsed since<br />
November 17, 1989. The CD1.1 transmitter scans this file in<br />
order, and stops when it finds a key with an activation time in<br />
the past (relative to the time-stamp of the data being<br />
transmitted.) Thus, to supersede an existing key, you must place<br />
the new entry before the old one in the file, so that the CD1.1<br />
transmitter will not continue signing subframes with the old<br />
key.<br />
To make the CD1.1 transmitter sign all subframes with a new<br />
key, even when backfilling, you should add the line<br />
key-id:0:0<br />
December 2006 47
<strong>CMG</strong>-<strong>DCM</strong> Data Communications Module<br />
to the beginning of the file.<br />
13.Restart the CD1.1 transmitter with the command killall<br />
-HUP cd11sf. (Using the -HUP option makes the command<br />
send a hangup signal to the CD1.1 transmitter rather than killing<br />
it outright.)<br />
Software authentication<br />
Some <strong>AM</strong> units are not supplied with hardware crypto-tokens. These<br />
units can still perform authentication using the openssl package. To<br />
set up an <strong>AM</strong> using openssl:<br />
1. Change into the CD1.1 transmitter's configuration directory<br />
using<br />
cd /etc/libcd11<br />
2. Generate the DSA parameters file with<br />
openssl dsaparam -out slot01.prm key-length<br />
where key-length is the size of the key you wish to be<br />
generated (normally 1024.)<br />
3. Generate the public and private keys with<br />
openssl dsaparam -in slot01.prm -out slot01.key -genkey<br />
4. Create a configuration file in the format<br />
[req]<br />
default_bits<br />
= key-length<br />
distinguished_name<br />
= req_dn<br />
[req_dn]<br />
organizationName<br />
= Enter organization name (eg,<br />
company)<br />
organizationName_value = organization-name<br />
0.organizationalUnitName = Enter organizational unit<br />
name (eg, section)<br />
0.organizationalUnitName_value = organizational-unit-name<br />
1.organizationalUnitName = Enter organizational unit<br />
name (eg, section)<br />
1.organizationalUnitName_value = organizational-unit-name<br />
localityName<br />
= Enter your station name<br />
localityName_value<br />
= station-name<br />
commonName<br />
= Enter your site name<br />
commonName_value<br />
= site-name<br />
You should only replace the words highlighted like this in<br />
the above file. The lines ending Enter your site name, etc.,<br />
48 Issue F
Operator's guide<br />
are used by openssl to generate prompt strings and need not be<br />
changed. If you need to enter two separate values for the same<br />
key (as organizationalUnitName above) you should prefix<br />
the pairs with 0., 1., etc., as shown.<br />
5. Generate a certificate request with<br />
openssl req -new -key slot01.key -days validity-period<br />
-config config-file -out slot01.req<br />
where validity-period is the number of days' validity you<br />
want for the request, and config-file is the configuration file<br />
you created in the previous step.<br />
The file slot01.req is a certificate request for the key pair<br />
generated. You should send this file by e-mail to the<br />
Certification Authority, so that they can generate a valid<br />
certificate from it.<br />
6. When you receive the certificate, install it in the<br />
/etc/libcd11 directory as slot01.crt. Also create the key<br />
ID file slot01.kid. (The key ID file is simply a text file<br />
containing the key ID as a single decimal number. You can use<br />
any key ID number as long as it is unique for each key. It is used<br />
in the key bucket file, described below.)<br />
7. The <strong>AM</strong> is now ready to start signing outgoing CD1.1 subframes.<br />
However, you will need to configure the format of these<br />
subframes by editing the /etc/cd11sf.cfg configuration file.<br />
If you intend to use CNSN authentication, you should also edit<br />
the /etc/cnsn.cfg configuration file. The <strong>AM</strong>'s configuration<br />
files can be edited using its Web page interface or with an<br />
editor.<br />
8. Any further key changes can be handled automatically over<br />
AutoDRM. However, occasionally you may want to supersede<br />
an existing key, or create a new key for a separate stream.<br />
Keys are handled by a system of key buckets. Each key bucket<br />
consists of a list of keys and activation times. Once the<br />
activation time for a new key passes, the previous key is<br />
superseded, and subsequent subframes are signed by the new<br />
key. You can have a different key bucket active for each stream,<br />
or even several key buckets for the same stream.<br />
Key buckets are stored in the files 0.bkt, 1.bkt, etc., within<br />
the /etc/keybuckets directory. Each line in a key bucket file<br />
December 2006 49
<strong>CMG</strong>-<strong>DCM</strong> Data Communications Module<br />
has the format<br />
key-id:days-since-epoch:seconds-since-day-start<br />
where days-since-epoch is the number of days elapsed since<br />
November 17, 1989. The CD1.1 transmitter scans this file in<br />
order, and stops when it finds a key with an activation time in<br />
the past (relative to the time-stamp of the data being<br />
transmitted.) Thus, to supersede an existing key, you must place<br />
the new entry before the old one in the file, so that the CD1.1<br />
transmitter will not continue signing subframes with the old<br />
key.<br />
To make the CD1.1 transmitter sign all subframes with a new<br />
key, even when backfilling, you should add the line<br />
key-id:0:0<br />
to the beginning of the file.<br />
9. If you are running it, restart the CD1.1 transmitter with the<br />
command killall -HUP cd11sf. (Using the -HUP option<br />
makes the command send a hangup signal to the CD1.1<br />
transmitter rather than killing it outright.)<br />
10.If you are running it, restart the CNSN transmitter with the<br />
command killall -HUP cnsnauth<br />
50 Issue F
4 Tools<br />
4.1 Summary<br />
Operator's guide<br />
The menu bar of the <strong>DCM</strong>'s Web site is divided into four sections.<br />
• At the top is a banner identifying the <strong>DCM</strong>, with an optional<br />
comment. There is also a link to the Summary page, which is<br />
the one you see when you first open the <strong>DCM</strong>'s Web site.<br />
• The next section, Tools, contains links which perform various<br />
actions on the <strong>DCM</strong>. This includes viewing data, transferring<br />
files from Flash memory and the on-board USB disk, and<br />
troubleshooting.<br />
Once a <strong>DCM</strong> has been configured for use in a station, operators<br />
will generally only need to use the options in this section.<br />
• Data Transfer contains all the settings which relate to the <strong>DCM</strong>'s<br />
primary function as a seismic data module. Here you will find<br />
servers and clients for all the seismic protocols supported by<br />
your <strong>DCM</strong>. See Chapter 5, page 64, for details.<br />
• Configuration contains the remaining <strong>DCM</strong> settings, including<br />
hardware setup, networking and user management. See Chapter<br />
6, page 80, for details.<br />
This link displays a page summarizing the current setup of the <strong>DCM</strong>.<br />
When you first log in to the module over its Web interface, this is the<br />
page you are initially presented with. It is divided into a several<br />
sections:<br />
Serial ports<br />
This table shows all the serial ports connected to the <strong>DCM</strong>, with<br />
information about each one. Each row also contains lnks to<br />
configuration pages for the port and any digitizer connected to it.<br />
The table is also shown when you choose Configuration – Serial ports.<br />
For full details on the table and on serial port configuration options,<br />
see section 6.2, page 82.<br />
December 2006 51
<strong>CMG</strong>-<strong>DCM</strong> Data Communications Module<br />
Uptime<br />
This section displays the time the <strong>DCM</strong> last rebooted and calculates<br />
how long it has been running since that time.<br />
Disk/Flash Status<br />
This section reports the current status of the <strong>DCM</strong>'s storage media.<br />
• First, the <strong>DCM</strong> reports whether the disk is currently powered,<br />
and whether the heater is switched on.<br />
• Next is a table showing each file system in use by the <strong>DCM</strong>,<br />
with its size and current usage (in Mb and as a percentage.) To<br />
see the files in each file system, click Explore.<br />
A standard <strong>DCM</strong> has two Flash partitions mounted at /nand0 and<br />
/nand1. These are used alternately to record data. If the <strong>DCM</strong> has<br />
recently used its USB disk, this will also be shown in the table.<br />
The <strong>DCM</strong> does not power up the USB interface specially to build this<br />
table, so if you remove the USB disk the <strong>DCM</strong> may continue to include<br />
it in the table until it attempts a disk operation.<br />
Tamper lines<br />
This section, if present, reports the status of the tamper lines relayed to<br />
the <strong>DCM</strong> over an external State of Health interface:<br />
Input State Last Closed (Low) Last Open (High)<br />
0 open (never) Wed Jul 7 16:04:48 2004<br />
1 open (never) Wed Jul 7 16:04:48 2004<br />
2 open (never) Wed Jul 7 16:04:48 2004<br />
52 Issue F
Operator's guide<br />
3 open (never) Wed Jul 7 16:04:48 2004<br />
4 open (never) Wed Jul 7 16:04:48 2004<br />
5 closed Wed Jul 7 16:04:48 2004 (never)<br />
6 open (never) Wed Jul 7 16:04:48 2004<br />
7 closed Wed Jul 7 16:04:48 2004 (never)<br />
8 closed Wed Jul 7 16:04:48 2004 (never)<br />
9 closed (never) (never)<br />
10 closed (never) (never)<br />
11 closed (never) (never)<br />
12 closed (never) (never)<br />
13 closed (never) (never)<br />
14 closed (never) (never)<br />
15 closed (never) (never)<br />
The columns in the table give, in turn, the current state of each switch<br />
and when it was last observed to be in each state. The above example<br />
shows a typical reading for a set of 9 tamper switches that have not<br />
triggered: the normally-closed switches show the current time under<br />
“Last Closed”, and the normally-open switches under “Last Open”. All<br />
other fields show (never), indicating that no switches have been<br />
observed in the “wrong” state since the <strong>DCM</strong> was last booted.<br />
Network configuration<br />
This section displays basic information about the <strong>DCM</strong>'s network<br />
setup. It is identical to the output from the Linux ifconfig program.<br />
A typical reading might look like this:<br />
eth0 Link encap:Ethernet HWaddr 00:D0:1F:34:EB:08<br />
inet addr:192.168.0.46 Bcast:192.168.0.255 Mask:255.255.255.0<br />
UP BROADCAST RUNNING MULTICAST MTU:1500 Metric:1<br />
RX packets:3619 errors:0 dropped:0 overruns:0 frame:0<br />
TX packets:2453 errors:0 dropped:0 overruns:0 carrier:0<br />
collisions:0 txqueuelen:100<br />
RX bytes:290005 (283.2 kb) TX bytes:417231 (407.4 kb)<br />
Interrupt:42 Base address:0x8300<br />
For further information, see the Linux manual page for ifconfig.<br />
DNS configuration<br />
This section reports the current status of the <strong>DCM</strong>'s domain name<br />
resolution service. This is done by presenting the contents of the<br />
standard Linux /etc/resolv.conf file.<br />
# eth0 begin<br />
domain guralp.local<br />
nameserver 192.168.0.1<br />
nameserver 192.168.0.2<br />
# eth0 end<br />
For further information, see the Linux manual page for resolv.conf.<br />
December 2006 53
<strong>CMG</strong>-<strong>DCM</strong> Data Communications Module<br />
Unique IDs<br />
This section contains unique identifiers for each of the hardware<br />
boards inside the <strong>DCM</strong>.<br />
If you have a problem with the <strong>DCM</strong>, or it seems to be damaged, we<br />
may ask you to provide us with these IDs. You should write them<br />
down and keep them safe in case you cannot access the Web server in<br />
this event.<br />
Software Versions<br />
The final section lists the software currently installed on the <strong>DCM</strong>'s<br />
Linux operating system, together with each program's version number.<br />
If you need to contact <strong>Güralp</strong> <strong>Systems</strong> about any of the installed<br />
programs, you should quote the version number in your<br />
correspondence.<br />
4.2 Process Overview<br />
Clicking Tools – Process Overview displays a page containing a list of<br />
all the processes currently running on the <strong>DCM</strong>. The list is generated<br />
using the standard command ps.<br />
Some processes are required for the Linux operating system to<br />
function. You cannot change or restart these processes from the<br />
Process Overview page. Other processes are shown with a short<br />
description and control options.<br />
If a Restart link is shown beside a process, clicking it will kill the<br />
54 Issue F
Operator's guide<br />
process and run a new one. This is useful if a process appears to have<br />
stopped responding.<br />
Restarting some processes may cause data transfer to be interrupted.<br />
For network services, clients will normally have to reconnect to the<br />
<strong>DCM</strong> to resume data transmission. In some cases, data may be lost. If<br />
you are unsure, contact <strong>Güralp</strong> <strong>Systems</strong>.<br />
If a Configure link is shown beside a process, clicking it will take you<br />
to the <strong>DCM</strong> configuration options which relate to that process. For<br />
some processes, more than one link is present. For example:<br />
4.3 Data Viewer<br />
• Clicking the Configure link beside screamserver takes you to<br />
the Scream! server configuration page.<br />
• Clicking the Configure link beside seedrecorder edits the<br />
SEED configuration file, whilst Recording options links to the<br />
Disk configuration page.<br />
• Clicking the Mappings link beside msrecorder or slserver<br />
(the MiniSEED and SeedLink services, respectively) takes you to<br />
the SEED name mappings page.<br />
The Data viewer page uses a simple Java applet to enable you to check<br />
that the <strong>DCM</strong> is receiving data correctly. Your browser must have Java<br />
installed for you to be able to do this.<br />
The data viewer is not intended to be a fully functional data<br />
visualisation tool. Scream! and similar software packages offer a full<br />
range of facilities for displaying and manipulating seismic data, either<br />
as it arrives or from stored data files.<br />
The main part of the display shows a selection of the data streams<br />
being recorded, whilst the bars at the top and bottom allow you to<br />
control what is displayed, and in what manner:<br />
December 2006 55
<strong>CMG</strong>-<strong>DCM</strong> Data Communications Module<br />
If you cannot see any data in the Data Viewer, you should check first<br />
that<br />
• some streams have been checked in the lower portion of the<br />
applet, and<br />
• the data has been offset correctly. You can automatically zero<br />
the streams by clicking on the icon depicting a “0” and a sine<br />
wave in the icon bar. Otherwise, you can zoom out until the<br />
streams are visible.<br />
The icon bar<br />
The bar at the top of the applet allows you to alter how the data is<br />
displayed. If you are familiar with <strong>Güralp</strong> <strong>Systems</strong>' Scream! package,<br />
you will recognise the icons in use here. There are:<br />
• four icons allowing you to alter the X and Y scaling factors of<br />
the graph (from left to right: magnify X, reduce X, magnify Y,<br />
and reduce Y)<br />
• a bandpass filter toggle (not currently available),<br />
• a toggle to display the endpoints of each GCF block as a white<br />
line,<br />
• a pause button, which will cause the viewer to stop scrolling as<br />
it receives new data, and<br />
56 Issue F
Operator's guide<br />
• a zeroing button, which attempts to centre all the selected<br />
streams in the display.<br />
The stream list<br />
Below the display is a list of all the streams currently being recorded<br />
by the <strong>DCM</strong>. Each has a checkbox indicating whether that stream is<br />
currently being displayed.<br />
To the right of the checkboxes, you are given information about each<br />
stream, similar to that found in the main window of Scream!. The<br />
information provided is:<br />
• The ID of the stream (six characters long);<br />
• The compression code corresponding to the bit depth of the<br />
data. 0 = 8-bit data, 1 = 16-bit data, 2 = 24-bit data, and 3 = 32-<br />
bit data;<br />
• A recent FIC for the data. The FIC gives a rough idea of the<br />
magnitude of the signal being received.<br />
• Finally, the time the most recent data block was received,<br />
including, in brackets, the day number within the year (1 =<br />
January 1, etc.)<br />
4.4 Data/Status Summary<br />
This link displays information about the data streams being received<br />
by the <strong>DCM</strong>.<br />
December 2006 57
<strong>CMG</strong>-<strong>DCM</strong> Data Communications Module<br />
This page is updated every 10 minutes. If you make a change to your<br />
installation, you will need to wait 10 minutes before it will be reflected<br />
in this page.<br />
At the top of the page is a Stream Summary table. This table lists all<br />
the data streams which the <strong>DCM</strong> has received in the last 10 minutes.<br />
• The first two columns are the System ID and Stream ID for the<br />
stream.<br />
• The third column is the number of data blocks which were<br />
received in the last 10 minutes. The number you should expect<br />
here depends on the sample rate and the compression level of<br />
your data.<br />
For example, a 100 samples/s stream at 16-bit compression<br />
(moderate noise/activity), will contain 5 seconds of data in each<br />
block, so 120 blocks of data would be generated in 10 minutes.<br />
• The fourth column is the number of status blocks received in<br />
the last 10 minutes. Click on Latest to show the content of the<br />
most recent status block for that stream.<br />
• The last column is the number of CD status blocks received in<br />
the last 10 minutes. Digitizers do not output CD status blocks by<br />
default, so this column will be zero unless you have<br />
reconfigured your digitizer.<br />
Below the stream table, the <strong>DCM</strong> prints out the content of the latest<br />
block produced by each status stream. You can use this to check on the<br />
health of your digitizer.<br />
58 Issue F
4.5 Disk files<br />
Operator's guide<br />
Finally, at the bottom of the page, is a table headed Shared Memory<br />
Diagnostics. This table lists the number of blocks which have passed<br />
through the <strong>DCM</strong>'s internal shared memory areas. One shared memory<br />
space is allocated to each input port, but extra areas may also exist.<br />
The entries in this table give the key index of each shared memory<br />
area, its name (if it has one – this may be taken from its allocated port),<br />
and the number of data, status and CD blocks received.<br />
The “Bad blocks” column reports how many corrupt blocks have been<br />
detected in this shared memory area. A “bad block” is either one which<br />
could not be parsed, or one whose checksums do not match the data.<br />
Bad blocks are noted, but not discarded.<br />
This link allows you to browse through any files currently on the<br />
<strong>DCM</strong>'s primary hard disk.<br />
The name of each file is shown, together with its size. If there are<br />
directories on the disk, they are shown at the end of the list. The<br />
amount of free space on the disk is also displayed.<br />
Click on a link to download a file or enter a directory.<br />
If no suitable storage medium can be found, the module will report the<br />
error Failed to open USB disk.<br />
December 2006 59
<strong>CMG</strong>-<strong>DCM</strong> Data Communications Module<br />
4.6 Flash files<br />
This link opens a page similar to Disk files, but which explores the<br />
<strong>DCM</strong>'s internal Flash memory.<br />
4.7 Disk tools<br />
The two directories nand0 and nand1 denote the two regions of Flash<br />
memory used by the <strong>DCM</strong> to store data. Click on one of them to view<br />
the files.<br />
The buttons on the Disk tools page allow you to perform some<br />
important actions on the <strong>DCM</strong>'s primary hard disk.<br />
60 Issue F
Operator's guide<br />
By default, the module looks for a connected USB hard disk to use as<br />
its primary storage medium. If no suitable storage medium can be<br />
found, you will see the message Failed to find a USB disk<br />
when you attempt to perform any of these actions.<br />
Partition and format disk<br />
Before using the <strong>CMG</strong>-<strong>DCM</strong> you should ensure that its primary hard<br />
disk is ready to receive data by partitioning and formatting it. The<br />
<strong>DCM</strong> uses a special journalling format for the hard disk which is<br />
designed to maintain the integrity of your data at all times.<br />
The hard disk is guaranteed to contain a FAT32-compatible filesystem,<br />
even if a write operation fails or is aborted suddenly.<br />
To format the disk, click Partition and format disk. You will be taken<br />
to a confirmation page.<br />
• Click Format disk to format the disk and display progress. This<br />
operation takes around 10 minutes. You must not close the<br />
browser window or navigate elsewhere whilst you are doing<br />
this. Closing the browser window will abort the operation and<br />
leave you with a partially-formatted disk.<br />
• If you want to close the browser window or perform other tasks,<br />
click Format disk in background. The <strong>DCM</strong> will format the disk<br />
but will not display its progress. You should expect it to finish<br />
in around 10 minutes.<br />
Whilst the disk is formatting, you will not be able to access it<br />
from other parts of the Web page (e.g. Disk files). If you try, the<br />
December 2006 61
<strong>CMG</strong>-<strong>DCM</strong> Data Communications Module<br />
<strong>DCM</strong> will report Disk is already in use.<br />
• Click Cancel, or navigate elsewhere, to cancel the format.<br />
Check disk filesystem<br />
Clicking on this button will verify the integrity of the hard disk's<br />
filesystem. It is recommended that you do this immediately after<br />
installing the device.<br />
Flush flash<br />
4.8 Camera<br />
Clicking on this button will cause the <strong>DCM</strong> to dump the current<br />
contents of its Flash memory to the hard disk, thus synchronizing it<br />
with the most current data. If you want to remove or replace the <strong>DCM</strong>'s<br />
hard disk, using this tool will ensure that the outgoing disk is up-todate.<br />
Flush flash does not remove data from the <strong>DCM</strong>'s on-board Flash<br />
memory. If you Flush flash and then swap hard disks, the data<br />
remaining in memory will later be written out to the new hard disk,<br />
causing some overlap between it and the old disk.<br />
Whilst the <strong>DCM</strong> is copying the contents of the Flash memory to disk,<br />
you will be shown a log of its progress. The USB interface allows data<br />
transfer at a speed of around 100 Kb/s, so large files may take several<br />
minutes to complete. If an error occurs at any point, it will be marked<br />
in red.<br />
If you have attached a compatible camera to the external USB port of<br />
the <strong>DCM</strong>, clicking on this link will show the current view from the<br />
installation site. A new image is retrieved every 12 seconds, or<br />
whenever you reload the page. <strong>Güralp</strong> <strong>Systems</strong> can supply a<br />
compatible camera with the <strong>DCM</strong>, although any STV0680-based<br />
device can be used.<br />
4.9 Recent Log Entries<br />
This link displays the most recent 300 entries written to the <strong>DCM</strong>'s<br />
internal log file.<br />
62 Issue F
Operator's guide<br />
Each entry includes, in order:<br />
• the date and time of the log message,<br />
• a code [Xx] describing the type of program and the importance<br />
of the message (e.g. all errors have E as the second letter: see the<br />
Linux man page for syslog for full details),<br />
• the name of the program (e.g. guardian_log) which generated<br />
the message,<br />
• the text of the message.<br />
December 2006 63
<strong>CMG</strong>-<strong>DCM</strong> Data Communications Module<br />
5 Data transfer<br />
You can retrieve data from the <strong>DCM</strong> using a variety of standard<br />
seismic network protocols and formats, including <strong>Güralp</strong> <strong>Systems</strong>' own<br />
Scream! software. The options beneath Data transfer are used to<br />
configure these network services.<br />
For data transfer options which use the serial ports of the <strong>DCM</strong> (e.g.<br />
DSS summary mode, etc.) you should use the Configuration – Serial<br />
ports pages to set the serial.x.service option instead (see Section 6.2,<br />
page 82.)<br />
5.1 Scream! server<br />
Scream! is a Microsoft Windows software package designed to<br />
configure and retrieve data from <strong>Güralp</strong> digitizers. The options on this<br />
page allow you to control how the <strong>DCM</strong> responds to requests from<br />
Scream!. Depending on your requirements, the <strong>DCM</strong> can act either as<br />
an instrument in itself, or pass through requests directly to connected<br />
equipment.<br />
datatransfer.scream.server : Select on to allow Scream! to connect to<br />
the module over a TCP/IP connection and receive data as if it were a<br />
connected instrument. The connection can be established over an<br />
Ethernet, wireless, or PPP link. If you do not want to transfer data<br />
directly to Scream! clients, select off.<br />
datatransfer.scream.server.allowserialaccess : The Scream! software<br />
allows you to configure digitizers connected to it by serial links. Select<br />
64 Issue F
Operator's guide<br />
yes if you want to be able to use Scream! to configure digitizers<br />
attached to the <strong>DCM</strong>'s serial ports. The software is able to differentiate<br />
between several instruments connected to the <strong>DCM</strong>, so enabling this<br />
option will allow you to configure all attached digitizers from within<br />
Scream!.<br />
datatransfer.scream.server.port : The network port number which<br />
Scream! clients should use to connect to the <strong>DCM</strong>. You can use any<br />
port which neither the PC nor the <strong>DCM</strong> is using for other purposes.<br />
See your Scream! configuration for the current port setting; the default<br />
is 1567.<br />
datatransfer.scream.server.udp_push : A list of clients to send UDP<br />
data, separated by commas.<br />
Normally, clients connect to the <strong>DCM</strong>'s Scream! server by sending a<br />
special UDP packet called GCFSEND, or by making a TCP connection to<br />
the server. In both of these cases the client is “pulling” the data from<br />
the <strong>DCM</strong>. Any client can connect to the <strong>DCM</strong>, but the client needs to<br />
know the <strong>DCM</strong>'s IP address.<br />
In some cases, e.g. when the <strong>DCM</strong> has a dynamic IP address, you may<br />
want the <strong>DCM</strong> to “push” UDP data to clients. To do this, you should<br />
add the clients to this list.<br />
Each entry in the list is either the IP address or the hostname of the<br />
client. The <strong>DCM</strong> will send data to port 1567 by default. If you want to<br />
use a different port, use IP-address:port or hostname:port.<br />
For example, the value<br />
192.168.2.2, 82.68.239.4:8888, screamclient.remote.net<br />
would cause the <strong>DCM</strong> to push data to port 1567 at 192.168.2.2 and<br />
screamclient.remote.net, and to port 888 at 82.68.239.4.<br />
If UDP “push” is active, other clients can still connect to the <strong>DCM</strong> and<br />
“pull” data from it as normal.<br />
datatransfer.scream.server.sampleratelimit : The fastest sample rate<br />
allowed for transmission over this connection. Using this option, you<br />
can prevent high-rate streams from being transmitted to Scream!,<br />
whilst allowing them to be transmitted by other means (e.g. CD1.1,<br />
etc.)<br />
Setting this option to zero will filter out all data streams but preserve<br />
status channels, allowing you to use Scream! to monitor the status of<br />
December 2006 65
<strong>CMG</strong>-<strong>DCM</strong> Data Communications Module<br />
5.2 SeedLink<br />
your instrumentation whilst minimizing the bandwidth used.<br />
datatransfer.scream.server.coalesce : Some digitizers are configured to<br />
produce GCF blocks at higher than normal rates. This may be done, for<br />
example, to reduce the latency in data transmission. Blocks produced<br />
this way may not all be full, so space will be wasted in the recording<br />
medium.<br />
Selecting this option makes the <strong>DCM</strong> build full GCF blocks from the<br />
data it receives (a process known as re-blocking) before transmitting<br />
them.<br />
If you enable datatransfer.scream.server.coalesce, you will not be able<br />
to connect to the terminal of any connected digitizers using the<br />
Scream! server (i.e. the <strong>DCM</strong> will behave as if<br />
datatransfer.scream.server.allowserialaccess was no.)<br />
You can still configure the digitizers using the Web page (Section 7,<br />
page 105) or using command line tools like minicom and gcli (see<br />
Section 8.2, page 117).<br />
SeedLink is another member of the SEED / MiniSEED family of<br />
formats, designed for transferring seismic data over a network. The<br />
<strong>DCM</strong>'s slserver package provides a SeedLink server.<br />
SeedLink expects streams to be named using station, channel, and<br />
network codes according to the FSDN SEED naming convention.<br />
Before using the SeedLink server, you will need to define these codes<br />
for every stream you expect to receive. This is done on the Seed name<br />
mappings page (see Section 5.7, page 75.)<br />
66 Issue F
Operator's guide<br />
The following configuration options are available:<br />
datatransfer.seedlink.server.network : The default 1- or 2-character<br />
SEED network code to use for this station.<br />
datatransfer.seedlink.server.station : The default SEED station code to<br />
use, up to 5 characters long.<br />
datatransfer.seedlink.server : Select on to enable the server, off to<br />
disable it.<br />
datatransfer.seedlink.server.port : The network port on which to listen<br />
for incoming connections.<br />
Before you can start the SeedLink server, you will need to tell it which<br />
streams to output, and what SEED codes to use for each one. This is<br />
done on the Seed name mappings page (see Section 5.7, page 75.)<br />
You should make sure that each stream uses the same SEED network<br />
and station codes as you have configured for the server on this page.<br />
When you have finished editing these options, click Save changes to<br />
commit them.<br />
The SeedLink server will not immediately use the new options,<br />
because clients may still be connected. You will need to restart the<br />
SeedLink server at a convenient time. Clients will have to reconnect to<br />
the new instance of slserver before they can continue receiving data.<br />
December 2006 67
<strong>CMG</strong>-<strong>DCM</strong> Data Communications Module<br />
5.3 DSS<br />
To restart the SeedLink server, browse to the Tools – Process<br />
Overview page and find the entry for the slserver process. Click the<br />
Restart link in this entry.<br />
DSS (Data Subscription Service) is a packet format which enables data<br />
and statistics to be requested from a seismic installation. A DSS server<br />
is designed to handle many concurrent requests from clients with<br />
varying levels of privilege, and may prioritize requests according to<br />
their origin and urgency.<br />
<strong>Güralp</strong> <strong>Systems</strong>' data modules include a package, libdss, which is<br />
designed to communicate with installations using DSS as either a<br />
server or a client. A daemon utility, dssserver, is also available<br />
which receives requests on a network port and replies to them.<br />
The dssserver program<br />
dssserver initially listens on a network port for DSS_REG<br />
registration packets from clients. Any incoming connnections other<br />
than DSS_REG are refused with a DSS_REF packet. Receiving a valid<br />
DSS_REG packet, dssserver sends a DSS_ACK packet and adds the<br />
client to an internal client list, identified by its source IP address and<br />
port number.<br />
Once a client is registered, dssserver will accept other DSS<br />
command packets from it.<br />
68 Issue F
Operator's guide<br />
dssserver fulfils requests by following this procedure:<br />
• Receiving a valid DSS_REQ packet, dssserver will send a<br />
DSS_ACK packet immediately and add the request to an<br />
internal subscription list.<br />
• Receiving a valid DSS_DEL packet, dssserver will find the<br />
corresponding request in the subscription list, remove it, and<br />
reply with a DSS_ACK packet. If the relevant data has already<br />
been transmitted, dssserver will still send the DSS_ACK<br />
packet to notify the client that the request has been dealt with.<br />
• dssserver keeps a record of the subscriptions for each client<br />
so that it can respond to DSS_LRQ packets. When a subscription<br />
is fulfilled, it is removed from the relevant list.<br />
• Other valid DSS commands are dealt with according to the<br />
standard.<br />
• When data arrives from connected digitizers, dssserver<br />
examines the current queue of data requests, and generates the<br />
required data or averages separately for each client, in<br />
accordance with these requests. This data is placed in a train,<br />
which is a data structure whose length is determined by the<br />
reporting interval. Every train includes data from the vertical,<br />
N/S, and E/W component of a particular instrument.<br />
• As soon as the received or generated data fills the buffer, it is<br />
ready for dispatch. dssserver forms the data into a DSS_DAT<br />
message and sends it to the client, identifying it with the<br />
relevant Data Identification Word.<br />
• Every 10 minutes or thereabouts, dssserver checks the client list<br />
for any clients which have not reported to it in the past 10<br />
minutes, and purges the inactive clients from the list.<br />
dssserver does not implement advanced prioritization or queuing<br />
schemes. All clients connect with the same password.<br />
Server configuration<br />
DSS expects streams to be named using station, channel, and network<br />
codes according to the FSDN SEED naming convention. Before using<br />
the SeedLink server, you will need to tell it which streams to output,<br />
and what SEED codes to use for each one. This is done on the Seed<br />
name mappings page (see Section 5.7, page 75.)<br />
December 2006 69
<strong>CMG</strong>-<strong>DCM</strong> Data Communications Module<br />
The options on the Data transfer – DSS page are:<br />
datatransfer.dss.server : Set this to on to run the server; off to disable<br />
it.<br />
datatransfer.dss.server.port : The port number on which to listen for<br />
incoming DSS packets. The default is 9000.<br />
datatransfer.dss.server.password : The password all clients should use<br />
when registering with dssserver.<br />
datatransfer.dss.server.window : The number of DSS intervals to use<br />
for travelling windows (used in the PGA and MMAWINDOW data<br />
types). The default is 10.<br />
datatransfer.dss.server.options : Any additional options to send to the<br />
DSS server process (for advanced usage.)<br />
Remember to click Save changes before you browse away from the<br />
page, if you want to keep the changes you have made.<br />
The DSS server will not immediately use the new options, because<br />
clients may still be connected. You will need to restart the DSS server<br />
at a convenient time. Clients will have to reconnect to the new<br />
instance of dssserver before they can continue receiving data.<br />
To restart the DSS server, browse to the Tools – Process Overview<br />
page and find the entry for the dsserver process. Click the Restart<br />
link in this entry.<br />
5.4 CD1 (CD1.0) Sender<br />
Continuous Data Format, CD1.0, is a standard method for sending<br />
seismic data over a TCP/IP network. The <strong>DCM</strong> module can send data<br />
in CD1.0 format to a specific CD1.0-compatible device or NDC.<br />
Some installations of the <strong>DCM</strong> have multiple CD1.0 senders. In this<br />
case, there will be several sender pages, all with the same options.<br />
70 Issue F
Operator's guide<br />
datatransfer.cd1.sender : Select on to activate the CD1.0 sender. If you<br />
do not want the <strong>DCM</strong> to transmit CD1.0 data, select off and ignore the<br />
remaining settings.<br />
datatransfer.cd1.sender.sitename : The CD1.0 site name for the <strong>DCM</strong>.<br />
datatransfer.cd1.sender.receiver : The IP address or hostname of the<br />
remote CD1.0 device.<br />
datatransfer.cd1.sender.port : The network port number to which the<br />
<strong>DCM</strong> will send CD1.0 data.<br />
datatransfer.cd1.sender.compression : Select on to enable Canadian<br />
compression in the outgoing data stream.<br />
datatransfer.cd1.sender.channel.x : The <strong>DCM</strong> needs to know the<br />
CD1.0 channel name for each of the streams you want to transmit.<br />
When data comes in on a stream that the <strong>DCM</strong> recognizes, it will send<br />
it on with this new name. You can configure up to 12 channels to be<br />
transmitted by one CD1.0 sender.<br />
Channel names are normally chosen to conform to the FSDN SEED<br />
naming convention, but you can use different names if you wish. The<br />
CD1.0 sender does not use the current Seed name mappings.<br />
December 2006 71
<strong>CMG</strong>-<strong>DCM</strong> Data Communications Module<br />
5.5 CD1.1<br />
The CD1.1 format is an evolution of CD1.0 used by many NDCs, using<br />
different settings from CD1.0. The <strong>DCM</strong> has a separate transmitter for<br />
this format.<br />
datatransfer.cd1_1.tx : Select on to instruct the <strong>DCM</strong> to provide data in<br />
this format. If you do not want the <strong>DCM</strong> to transmit CD1.1 data, select<br />
off and ignore the remaining settings.<br />
datatransfer.cd1_1.creator : An 8-character string specifying the<br />
source of the data (i.e. the instrument or array to which the <strong>DCM</strong> is<br />
attached.)<br />
datatransfer.cd1_1.destination : An 8-character string specifying the<br />
intended destination of the data.<br />
datatransfer.cd1_1.port : The network port number to which the <strong>DCM</strong><br />
will send CD1.1 data.<br />
datatransfer.cd1_1.protocol : The network protocol the <strong>DCM</strong> should<br />
use to send CD1.1 data—currently only tcp is supported.<br />
datatransfer.cd1_1.receiver : The IP address or hostname of the remote<br />
CD1.1 device.<br />
For the CD1.1 sender to be able to build frames, it needs to have access<br />
to detailed status information from the digitizer. This is provided in a<br />
special digitizer stream ending CD. This stream is not output by<br />
72 Issue F
Operator's guide<br />
default: to make the DM24 output a CD stream, connect to its console<br />
and issue the command<br />
+MONITOR<br />
This can be done from the <strong>DCM</strong> command line (see Section 8.2, page<br />
117) with the command<br />
gcli n '+monitor'<br />
where n is the number of the serial port attached to the digitizer.<br />
CD1.1 subframe configuration<br />
CD1.1 data is organised into subframes, which have some flexibility in<br />
their format. A configuration file, /etc/cd11sf.cfg, is provided<br />
allowing you to specify the exact format to be used in outgoing CD1.1<br />
subframes. Clicking CD1.1 subframe configuration brings up a page in<br />
the work area which enables you to edit the file and its attributes<br />
directly.<br />
The Web interface does not check that the content of the files will be<br />
understood. You should ensure that the file is valid before committing<br />
any changes.<br />
Each line in /etc/cd11sf.cfg describes a single CD1.1 stream in the<br />
format<br />
data-stream:status-stream:location:site:instrument:channel:prefix:<br />
key-bucket<br />
where the fields, separated by colons, are:<br />
data-stream : the digitizer's data stream ID;<br />
status-stream : the digitizer's status stream ID;<br />
location : the CD1.1 location code for the array;<br />
site : the CD1.1 site code for the instrument;<br />
channel : the CD1.1 channel name;<br />
prefix : a prefix for the location to store the files in the file tree of the<br />
<strong>DCM</strong>.<br />
key-bucket : the key-bucket code, which tells the <strong>DCM</strong> which key to<br />
use for that particular stream.<br />
December 2006 73
<strong>CMG</strong>-<strong>DCM</strong> Data Communications Module<br />
The cryptographic hardware required to produce authenticated CD1.1<br />
streams is installed only in Authentication Modules (<strong>AM</strong>s). If you do<br />
not have this hardware, you can transmit unauthenticated CD1.1 data<br />
by using a key-bucket code of -1.<br />
prefix : A prefix used to determine where to place generated CD1.1<br />
subframes. For example, a prefix of /data/HPA1. will produce files in<br />
the /data/ directory beginning with HPA1. and followed by a unique<br />
timestamp. Several streams may produce files using the same prefix;<br />
indeed, this is recommended.<br />
Blank lines, and any lines beginning with #, are ignored.<br />
When you have finished editing the file, clicking Save changes will<br />
write the changes to disk. The changes will not take effect, however,<br />
until the CD1.1 service is restarted. You can restart all running CD1.1<br />
services by clicking Restart CD1.1.<br />
5.6 CNSN configuration (cnsn.cfg)<br />
This option is only functional on Authentication Modules (<strong>AM</strong>s) with<br />
an on-board cryptographic token.<br />
In this system, a signature is generated from incoming data, which is<br />
transmitted together with the compressed data. At the receiving end,<br />
the signature is regenerated and compared with the one sent to<br />
establish authenticity.<br />
To use the CNSN system, you will need to set exactly one<br />
serial.x.service option to cnsn_in, and one to cnsn_out (see Section 6.2,<br />
page 82.) You will also need to edit the file /etc/cnsn.cfg, which<br />
defines the streams.<br />
Each line in /etc/cnsn.cfg describes a single CNSN stream in the<br />
format<br />
method:key-id:high-byte:low-byte:site:channel[:location]<br />
where the fields, separated by colons, are:<br />
method : The compression/signature method, one of<br />
canadian_compression_after_signing,<br />
canadian_compression_before_signing, canadian_as,<br />
canadian_bs, steim_as, steim_bs, or none<br />
key-id : The ID of the key to use for the stream, as used in<br />
74 Issue F
Operator's guide<br />
/etc/libcd11/slotxx.kid and /etc/cd11sf.cfg<br />
high-byte and low-byte : The two CNSN stream identifier bytes,<br />
expressed as decimal numbers.<br />
site : the site code.<br />
channel : the channel code.<br />
location : optionally, the location code.<br />
Blank lines, and any lines beginning with #, are ignored. When you<br />
have finished, click Save changes.<br />
The Web interface does not check that the content of the file will be<br />
understood. You should ensure that the file is valid before committing<br />
any changes.<br />
5.7 SEED name mappings<br />
Several seismic network formats use the FSDN SEED naming<br />
convention to identify channels.<br />
Before you can connect <strong>Güralp</strong> <strong>Systems</strong> instruments to a network<br />
using this convention, you will need to define mappings between the<br />
raw stream names from the digitizer (e.g. DEMOZ2) and the FSDN SEED<br />
names for the same streams (e.g. GB:GSL:BHZ).<br />
This mapping is defined in an XML file stored at<br />
/etc/seedmap2.xml. Clicking on Data transfer – SEED name<br />
mappings opens a page allowing you to view and edit the mapping.<br />
December 2006 75
<strong>CMG</strong>-<strong>DCM</strong> Data Communications Module<br />
The table on this page shows all the streams which have SEED name<br />
mappings. If a mapping is defined for a stream, services which use<br />
SEED names will automatically transmit that stream.<br />
• the System ID and Stream ID for each stream which has a<br />
mapping;<br />
• the 3-character SEED channel name in use for the stream;<br />
• the 1- or 2-character SEED network name in use for the stream;<br />
• the 3-character SEED station name in use for the stream;<br />
• any other attributes you have defined for the stream and<br />
• buttons allowing you to Edit and Delete the entry.<br />
Clicking Edit brings up a page where you can edit these attributes.<br />
76 Issue F
Operator's guide<br />
• Enter values into the seed.net, seed.sta and seed.cha boxes to<br />
change the mapping. If one of these values is missing, services<br />
which use the SEED name mappings will ignore the stream.<br />
• If you are using SEED location codes, enter a value into the<br />
seed.loc box to set the location code for this stream. Location<br />
codes should be used in cases where several instruments with<br />
the same conventional SEED name are located at the same<br />
station.<br />
• Finally, you must enable output of this stream using each of the<br />
protocols you are using. This is done by adding an entry to the<br />
Other Entries section with the name protocol.enabled and<br />
the value true.<br />
For example, to make a stream available over SeedLink, enter<br />
seedlink.enabled under Name, and true under Value.<br />
To stop transmitting a stream, change the Value of this entry to<br />
false, or remove it.<br />
• You can add other information about your instruments into this<br />
file. For example, you might want to program the <strong>DCM</strong> with<br />
response and sensitivity parameters for your instrument.<br />
To add additional information, enter the name of a quantity (e.g.<br />
sensitivity) in one of the Name boxes, and its value (e.g. 3000) in<br />
the Value box beside it.<br />
This information is not currently used by any <strong>DCM</strong> services.<br />
Click Save changes to commit your changes, or Cancel to return to the<br />
December 2006 77
<strong>CMG</strong>-<strong>DCM</strong> Data Communications Module<br />
5.8 AutoDRM<br />
table without changing anything.<br />
The SEED name mappings are used by MiniSEED, SeedLink and DSS.<br />
SEED names are also used by the full SEED recorder, but this requires<br />
additional data. You should supply this data in SEED's own<br />
configuration file /etc/seed.cfg (see above.)<br />
CD1.0 and CD1.1 protocols use channel names which are very similar<br />
to SEED names. However, there may be instances where the CD1.0 and<br />
CD1.1 names need to differ from the FSDN SEED name, or where you<br />
do not want to transmit streams automatically. Because of this, the<br />
CD1.0 and CD1.1 services do not look for mappings in this file.<br />
AutoDRM is an automated system for handling requests for seismic<br />
data over e-mail, and for fulfilling those requests either by returning e-<br />
mails or by establishing an FTP connnection. In order for the<br />
AutoDRM system to work, the module must be able to send and<br />
receive e-mail messages: this can be configured using the Incoming<br />
and Outgoing mail setup configuration pages. See “Incoming mail<br />
setup”, page 97, for more details.<br />
The <strong>DCM</strong>'s AutoDRM capabilities are compatible with the GSE2.0 and<br />
2.1 message standards developed for GSE-EISMS and GSETT-3.<br />
datatransfer.autodrm : Select on to enable the <strong>DCM</strong> to handle<br />
AutoDRM requests.<br />
datatransfer.autodrm.maxpoolsize : The maximum pool size to use<br />
whilst processing AutoDRM requests, in megabytes.<br />
78 Issue F
Operator's guide<br />
5.9 HTTP server<br />
In addition to configuring the <strong>DCM</strong> and instruments attached to it, you<br />
can also instruct the on-board Web server to provide data to network<br />
clients.<br />
datatransfer.http.server : Select on if you wish to be able to retrieve<br />
data from the <strong>DCM</strong> over the Web (i.e. HTTP). Once the HTTP server is<br />
enabled, you can browse through the <strong>DCM</strong>'s hard disk using the URL<br />
http://mydcm/cgi-bin/explorefs?path=/.<br />
You will need to use your username and password to access this<br />
service.<br />
December 2006 79
<strong>CMG</strong>-<strong>DCM</strong> Data Communications Module<br />
6 Configuration<br />
All <strong>DCM</strong> modules feature an on-board Web server, which you can use<br />
to set up the unit. When you first connect to the module, you will be<br />
shown a menu tree in a panel on the left, with a summary of its current<br />
status on the right.<br />
The configuration options are accessed towards the bottom of the<br />
menu tree, under Configuration. There are several pages of<br />
configuration options.<br />
Once you have changed settings on any page, click Save changes at the<br />
bottom of the page to make the <strong>DCM</strong> apply them. If you move to a<br />
different page without clicking Save changes, your changes will be<br />
lost.<br />
This chapter describes all the settings available to users of the <strong>DCM</strong>.<br />
The name of each setting is shown on the Web page interface, and can<br />
also be used to access the setting using the gcfgdbset command (see<br />
Section 8.2, page 117.)<br />
For each setting, you will have the option to<br />
• enable or disable the setting (on/off, yes/no, etc);<br />
• choose from a drop-down list of options; or<br />
• enter your own information in a text box.<br />
In each case, the Web interface describes the values the <strong>DCM</strong> will<br />
accept.<br />
If you are using gcfgdbset, and you try to change a setting to an<br />
unsupported value, the program will report an error.<br />
Note: The <strong>DCM</strong> is a flexible unit which can be supplied with a range of<br />
feature sets depending on your requirements. A stand-alone <strong>DCM</strong> unit<br />
normally has most of these options available to the user. However,<br />
some of the settings described below may not be relevant to your<br />
installation, and thus will not be available. If you are unsure which<br />
packages you will need, contact <strong>Güralp</strong> <strong>Systems</strong>.<br />
A <strong>DCM</strong> may be supplied which supports multiple instances of a<br />
particular service (e.g. several CD1.1 transmitters.) In this case, each<br />
instance will have its own configuration page, which will appear as<br />
described below for that service. Users of installations which include<br />
80 Issue F
6.1 General<br />
Operator's guide<br />
several types of <strong>DCM</strong> or <strong>AM</strong> (Authentication Module) will find that<br />
each unit offers a different range of configuration options, according to<br />
its specialization as a component in the system.<br />
This page contains settings which help you identify the <strong>DCM</strong>.<br />
general.hostname : This is the host name the <strong>DCM</strong> will use to identify<br />
itself on the network. It is normally the first part of the module's fullyqualified<br />
domain name. For example, a <strong>DCM</strong> at myinst.bignet.org<br />
would have its host name set to myinst.<br />
general.title : This is the title displayed inside the coloured border at<br />
the top of the left-hand menu.<br />
general.comment : This is an optional comment displayed beneath the<br />
title in the left-hand menu.<br />
general.bgcolor : Select a value from the drop-down box to choose the<br />
colour of the title border. For example, you might choose to assign a<br />
particular colour to all <strong>DCM</strong>s at one location.<br />
If you change general.title, general.comment, or general.bgcolor, the<br />
left-hand menu will not change in your browser when you Save<br />
changes. You will need to reload the page, or open it in a new browser<br />
window.<br />
December 2006 81
<strong>CMG</strong>-<strong>DCM</strong> Data Communications Module<br />
6.2 Serial ports<br />
Clicking on Configuration – Serial ports displays the serial port table.<br />
Every serial port on the <strong>DCM</strong>'s internal board is listed in this table.<br />
Port : This column shows the <strong>DCM</strong>'s name for each port. A stand-alone<br />
<strong>DCM</strong> has three RS232 serial ports brought out on 10-pin mil-spec<br />
connectors, labelled PORT A, PORT B and DATA OUT.<br />
The labelling is provided for convenience; you can change it if it does<br />
not match your site requirements. Each port may be used for<br />
communication in either or both directions.<br />
Note that the standard <strong>DCM</strong> does not expose the Console (COM1),<br />
COM2 or COM3 ports. The external ports begin at COM4.<br />
Device name : This column gives the Linux device name for each port.<br />
You may need this if you want to write your own scripts.<br />
Service : The service currently running on the port (by default, getty.)<br />
Baud rate : The current baud rate of the port (by default, 115200.)<br />
Handshaking : The handshaking protocol currently being used on the<br />
port, if any (by default, none).<br />
GCF blocks seen : The number of GCF blocks which have been<br />
received on this port. This will only be non-zero for ports set to gcf_in.<br />
82 Issue F
Operator's guide<br />
Configure : This column contains links allowing you to configure each<br />
port, and the digitizer attached to it (if there is one.)<br />
Configure – Port<br />
When you click on a Configure – Port link, the port's configuration<br />
page is displayed.<br />
Each serial port has its own configuration screen, with a number of<br />
options beginning serial.x (where x is the internal number of the serial<br />
port). The configuration options for all the ports are as follows:<br />
serial.x.name : The name of this serial port, as shown in the serial port<br />
table.<br />
serial.x.device : The pathname of the Linux device corresponding to<br />
this serial port. You should not need to change this option.<br />
serial.x.service : How the <strong>DCM</strong> will use each serial port. There are five<br />
options:<br />
• getty : The port will listen for logins from a connected computer.<br />
Once logged in, the user will have direct command-line access<br />
to the <strong>DCM</strong>'s Linux operating system.<br />
• mgetty : The port will listen for logins over a connected serial<br />
modem. Again, a logged-in user will be presented with the<br />
<strong>DCM</strong>'s Linux command line.<br />
• mgetty-r : The port will listen for logins over a connected serial<br />
December 2006 83
<strong>CMG</strong>-<strong>DCM</strong> Data Communications Module<br />
modem which is operating in raw mode (i.e. which does not<br />
support the standard AT modem commands.) This option in<br />
runs the Linux command mgetty -r. A port running the<br />
mgetty-r service will also listen for incoming PPP frames, and if<br />
it detects one will configure the PPP link according to the<br />
/etc/mgetty+sendfax/login.config file (see Section 6.11,<br />
page 100.)<br />
• ppp : The port will provide a PPP link to a connected computer.<br />
Once set up on the computer, the <strong>DCM</strong> will appear as if on a<br />
local TCP/IP network. You can then log in to it using ssh or use<br />
its Web-based administration system, as well as receiving data.<br />
Before a PPP link will function, you will need to specify the PPP<br />
options and (if using CHAP) provide a chap-secrets file. This<br />
can be done through the <strong>DCM</strong> configuration interface: see see<br />
Section 6.11, page 100. Also see the Linux manual page for<br />
pppd(8) for an explanation of how PPP is implemented.<br />
• gcf_in : The port will receive data from a GCF-compatible<br />
digitizer.<br />
• gcf_out : The port will send GCF data directly to the connected<br />
device as it is received. A number of programs are available for<br />
PCs which handle incoming GCF data streams, such as Scream!,<br />
Antelope, and Earthworm. The <strong>DCM</strong> transparently merges all<br />
incoming data streams, so if you are using Scream!, you can also<br />
configure and control attached digitizers using its own interface.<br />
• cnsn_in : The module will use this port to receive raw data<br />
using the CNSN protocols. If you use this service, there must be<br />
exactly one cnsn_in and one cnsn_out port.<br />
• cnsn_out : The module will this port to transmit authenticated<br />
data using the CNSN protocols. If you use this service, there<br />
must be exactly one cnsn_in and one cnsn_out port.<br />
• dss_sum : The port will transmit DSS summary data. Which<br />
data is transmitted depends on the value of serial.x.dss, below.<br />
serial.x.baudrate : This option alters the speed of communication<br />
across each serial link, in bits per second.<br />
For ports connected to digitizers, you should ensure that the baud rate<br />
is high enough to allow all the data to be transmitted at the rates you<br />
have chosen. As an example, for three streams transmitting at 100 Hz,<br />
a rate of 9600 baud is usually sufficient. Modern modems can<br />
84 Issue F
Operator's guide<br />
normally operate at rates up to 57600 baud (~56 kbits/s), although the<br />
telephone or transmission lines may not support such a high rate. The<br />
same is true of radio telemetry links.<br />
The <strong>DCM</strong>'s serial ports operate using frames of 8 data bits, no parity<br />
bits, and one stop bit.<br />
serial.x.handshaking : The flow-control (handshaking) protocol used<br />
across each serial link. There are three options:<br />
• off : Transmit data across the serial link without handshaking,<br />
i.e. assume that the link is always ready to send or receive data.<br />
• rts/cts : Use the Ready To Send/Clear To Send handshaking<br />
method, where two separate lines within the serial cable are<br />
used to control the flow of data. This is the most reliable method<br />
since accomplished in hardware, but is not feasible for longdistance<br />
or complex connections.<br />
• xon/xoff : Send the two special characters ^Q (17) and ^S (19) as<br />
part of the data stream to request that data transfer be started<br />
and stopped. This method requires only a single connection, but<br />
assumes that the special characters will be received correctly<br />
every time.<br />
serial.x.dss : If you have set the serial.x.service option to dss_sum, this<br />
option lists the DSS data types that will be transmitted. If the port is<br />
not running the dss_sum service, this setting will be ignored.<br />
serial.x.ppp : If you have set the serial.x.service option to ppp, the<br />
<strong>DCM</strong> will use the standard Linux command pppd to manage the PPP<br />
service for this port. The serial.x.ppp option allows you to add<br />
command-line options to pppd which are specific to this port. The<br />
command-line options are fully described in the Linux documentation<br />
for pppd.<br />
If the port is not running the ppp service, this setting will be ignored.<br />
Any options which apply to all serial ports running the ppp service<br />
should be placed in the /etc/ppp/options file instead (see Section<br />
6.11, page 100.<br />
serial.x.ack_nak_timeout : If you have set the serial.x.service option to<br />
gcf_out, this option sets the length of time, in milliseconds, that the<br />
<strong>DCM</strong> will wait for a response to each GCF block sent from this port,<br />
before giving up and sending the next one.<br />
December 2006 85
<strong>CMG</strong>-<strong>DCM</strong> Data Communications Module<br />
6.3 Disk<br />
This option has the same effect as the MS-GAP command on a DM24.<br />
If the port is not running the gcf_out service, this setting will be<br />
ignored.<br />
Configure – Digitizer<br />
Clicking on Configure – Digitizer opens a page allowing you to<br />
reconfigure the digitizer attached to the port, if there is one.<br />
When the page loads, the <strong>DCM</strong> attempts to retrieve the current<br />
configuration of the digitizer attached to that port. This will take a few<br />
seconds, after which the message Configuration successfully<br />
retrieved from attached instrument should appear together<br />
with a form detailing the available settings.<br />
If the <strong>DCM</strong> cannot find a digitizer attached to the port, it will give the<br />
message Unable to retrieve configuration from attached<br />
instrument. In this case you should<br />
• check that an instrument is connected to the port you clicked,<br />
and that it is powered up;<br />
• check that the baud rate of the serial port (see Section 6.2, page<br />
82) matches the output baud rate of the digitizer; and<br />
• check that the <strong>DCM</strong> is running the gcf_in service on the port.<br />
For a full description of the digitizer settings you can change, see<br />
Chapter 7, page 105.<br />
On this page you can set how the <strong>DCM</strong> uses its hard disk, and what<br />
data it records.<br />
86 Issue F
Operator's guide<br />
If you want to check that the hard disk is working, explore its contents,<br />
or format it, you should use the Tools – Disk tools page instead.<br />
At the top of the window are two sets of options, disk.recordas... and<br />
disk.recordfrom....<br />
Data recording formats: disk.recordas<br />
The disk.recordas section tells the <strong>DCM</strong> which formats to record data<br />
on the disk.You can record simultaneously from any number of ports<br />
and in any number of formats. If you record in several formats<br />
simultaneously, you should make sure that you have the capacity to<br />
store all the data the <strong>DCM</strong> will produce, or the bandwidth to transfer<br />
it.<br />
For example, if you set all the disk.recordfrom options to yes,<br />
disk.recordas.gcf to yes, and the other formats to no, the <strong>DCM</strong> will<br />
record GCF data from all serial ports on the disk. This is the default<br />
behaviour.<br />
Files are not immediately written to the disk, but into Flash memory;<br />
the options disk.usagemode and disk.writeinterval, below, control<br />
how often the <strong>DCM</strong> flushes new data to the disk, and what it will do if<br />
the disk becomes full.<br />
disk.recordas.gcf : Set this to yes to have the <strong>DCM</strong> record <strong>Güralp</strong><br />
Compressed Format data files. We recommend that you leave this<br />
option set to yes, because <strong>Güralp</strong> <strong>Systems</strong> digitizers output natively in<br />
this format. If you record in a different format, and do not keep the<br />
original GCF data, information will be lost.<br />
December 2006 87
<strong>CMG</strong>-<strong>DCM</strong> Data Communications Module<br />
disk.recordas.miniseed : Set this to yes to have the <strong>DCM</strong> record files in<br />
miniSEED format.<br />
MiniSEED uses the FSDN SEED channel naming convention. Before<br />
enabling this option, you will need to tell the <strong>DCM</strong> which data streams<br />
to output, and what SEED channel codes to use for each one. This is<br />
done on the Data transfer – SEED name mappings page: see Section<br />
5.7, page 75.<br />
disk.recordas.seed : Set this to yes to have the <strong>DCM</strong> record full SEED<br />
volumes on the hard disk.<br />
This option will have no effect until you create a SEED recorder<br />
configuration file. See Section 6.4, page 91, for information on these<br />
options.<br />
disk.recordas.sac : Set this to yes to have the <strong>DCM</strong> record files in SAC<br />
format.<br />
disk.recordas.ascii : Set this to yes to have the <strong>DCM</strong> record files in<br />
ASCII format. Enabling this option produces very large files, and is not<br />
supported in the default distribution. If you need ASCII output, you<br />
must install the asciirecorder package from the Linux command line,<br />
using the command<br />
ipkg install asciirecorder<br />
The ASCII files have a simple format. After a header line, each line<br />
contains two decimal numbers separated by a tab.<br />
The first number is the UNIX time of the sample (i.e. the number of<br />
seconds since 00:00:00 UTC on January 1, 1970). The second is the<br />
absolute sample value at that time. Samples are not guaranteed to be<br />
present in time order.<br />
Data sources: disk.recordfrom<br />
Each serial port has an option in the disk.recordfrom section which<br />
enables recording from that port. If you set the disk.record.from option<br />
for a port to yes, the <strong>DCM</strong> will record all the data coming from the port<br />
on the disk.<br />
disk.recordfrom.serial.n : Each of these options refers to a serial port<br />
on the <strong>DCM</strong> by its number. Select yes to have the <strong>DCM</strong> record data<br />
coming into this port.<br />
disk.recordfrom.log : Set this to yes to make the <strong>DCM</strong> record its own<br />
88 Issue F
Operator's guide<br />
system log onto the disk. The system log is split up into time blocks in<br />
the same way as the other data (see disk.recordinterval, below.)<br />
Status blocks from digitizers are part of the GCF data, not part of the<br />
log. To record these, you need to enable disk.recordas.gcf. If you also<br />
enable disk.recordsplit (see below), each status stream will be<br />
recorded in its own file.<br />
disk.recordfrom.coalesce : The DM24 digitizer can be configured to<br />
produce GCF blocks more quickly than normal. This may be done, for<br />
example, to reduce the latency in data transmission. Blocks produced<br />
this way may not all be full, so space will be wasted. You may also<br />
experience problems with recording bandwidth.<br />
Enabling this option makes the <strong>DCM</strong> build full GCF blocks from the<br />
data it receives (a process known as re-blocking) before saving it to<br />
disk. You should only need to enable this option if you are using the<br />
low latency features of the DM24 digitizer. It is disabled by default.<br />
Other disk options<br />
disk.power : To save power, the on-board hard disk can be set to<br />
power up only when required. If power consumption is an issue and<br />
you expect the hard disk to be used only occasionally, you should set<br />
this option to automatic. Otherwise, setting it to always-on will ensure<br />
that the hard disk is always ready to receive data. If you intend to<br />
operate an internal disk continuously, you should take care not to let it<br />
overheat, since the interior of the <strong>DCM</strong> is well insulated.<br />
disk.usagemode : This setting varies the way the <strong>DCM</strong> uses its hard<br />
disk storage once it has been filled up.<br />
• The use-once option causes the <strong>DCM</strong> to stop recording data to<br />
the hard disk, and discard any new data that arrives. It may still<br />
send new data over the network, if you have so configured it,<br />
but the hard disk will be untouched once full. Thus the start<br />
point of the stored data is known, but the end point depends on<br />
the disk capacity. This is most useful for installations where you<br />
are expecting to replace the hard disk periodically, or where you<br />
need to take time-synchronized readings at several sites.<br />
• The recycle option causes the <strong>DCM</strong> to delete the oldest data files<br />
on the hard disk to make space for incoming data. This way, the<br />
end point of the stored data is known (it always includes the<br />
most recent block of data), but the start point depends on the<br />
disk capacity.<br />
December 2006 89
<strong>CMG</strong>-<strong>DCM</strong> Data Communications Module<br />
disk.recordinterval : The <strong>DCM</strong> writes all the data streams it has been<br />
instructed to record into a file in its Flash memory. With the default<br />
setting active, the system starts a new file every 3 hours, alternating<br />
between the two Flash memory banks (see Section 8.1, page 116.) The<br />
3-hour interval is called a watch.<br />
For those formats which can only deal with single streams, the <strong>DCM</strong><br />
opens a file for each stream, starting a new set of files every watch.<br />
You can make watches shorter by setting disk.recordinterval, which is<br />
expressed in seconds. The options are<br />
• 10800 seconds, or 3 hours;<br />
• 3600 seconds, or 1 hour;<br />
• 1800 seconds, or 30 minutes.<br />
The recording interval needs to be chosen with care, bearing in mind<br />
how you will use the <strong>DCM</strong>.<br />
• If files are larger than 25% of the Flash memory capacity, the<br />
<strong>DCM</strong> may encounter problems, because the disk manager only<br />
starts transferring files when the Flash memory is over 75% full.<br />
If a large file fills up the Flash memory before it is finished, the<br />
<strong>DCM</strong>'s watchdog process may force a reboot.<br />
• In any case, files recorded by the <strong>DCM</strong> must never exceed 16<br />
Mb owing to internal limitations.<br />
• Each recording process keeps files open in Flash memory whilst<br />
it is writing to them. For MiniSEED and SAC files, and also for<br />
GCF files if the disk.recordsplit option is active (see below), a<br />
file is opened for every stream the <strong>DCM</strong> encounters.<br />
The Linux operating system enforces a limit of 1024 files which<br />
can be open at once.<br />
You will only approach this limit if you are running several<br />
recording processes on a large number of streams. If you do, you<br />
may find that decreasing disk.recordinterval helps.<br />
• The Flash filesystem can store up to 262144 files. It is unlikely<br />
you will approach this limit under normal conditions.<br />
90 Issue F
Operator's guide<br />
Files are given names in the format<br />
yyyyjjjThhmmss-wwwww-WWWWW-ssssssss.eee<br />
where yyyy is the current year, jjj is the day of the year, hhmmss is<br />
the start time of the watch, wwwww is the watch number, WWWWW is the<br />
number of watches, ssssssss is an 8-digit serial number (for<br />
uniqueness), and eee is an appropriate file extension for the format<br />
used.<br />
For file types which do not support multiple streams, and also for GCF<br />
files if disk.recordsplit is enabled (see below), the Stream ID SSSSS is<br />
also included. This produces names in the format<br />
yyyyjjjThhmmss-wwwww-WWWWW-ssssssss-SSSSS.eee<br />
disk.recordsplit : By default, GCF files saved to Flash memory contain<br />
all the GCF blocks which have been received on the active ports.<br />
Setting disk.recordsplit to yes instructs the <strong>DCM</strong> to look through the<br />
incoming GCF data and save a separate file for each incoming stream.<br />
If you enable disk.recordsplit, you should make sure the <strong>DCM</strong> does not<br />
produce too many files: see above for details.<br />
disk.heater : A heater is provided in the internal enclosure of the <strong>DCM</strong><br />
to bring the on-board hard disk up to operating temperature when<br />
required. If you are using an on-board hard disk, you should set this<br />
option to automatic and choose a suitable operating temperature<br />
below. If you are not using an internal hard disk, you should disable<br />
the heater by setting this option to off.<br />
disk.temperature : The minimum operating temperature of the onboard<br />
hard disk, in degrees Celsius. If you have set the internal heating<br />
to automatic, you should enter a suitable operating temperature here.<br />
The hard disk will not function properly below 0°C. With the heater<br />
active, the <strong>DCM</strong> is designed to operate in ambient temperatures up to<br />
40 degrees below zero.<br />
6.4 SEED recorder<br />
The <strong>DCM</strong> can compile full SEED volumes in real time. To enable this,<br />
select yes for the disk.recordas.seed option under Configuration – Disk<br />
(see above.)<br />
A configuration file, /etc/seed.cfg, is provided allowing you to<br />
provide technical information about the streams to be recorded in<br />
December 2006 91
<strong>CMG</strong>-<strong>DCM</strong> Data Communications Module<br />
SEED format. The <strong>DCM</strong> will only write SEED volumes for streams<br />
mentioned in this file.<br />
Clicking SEED configuration brings up a page in the work area which<br />
enables you to edit the file and its attributes directly.<br />
The Web interface does not check that the content of the files will be<br />
understood. You should ensure that the file is valid before committing<br />
any changes.<br />
The format of the file is as follows:<br />
HPA1Z2:::::<strong>CMG</strong>-3_120S_50HZ:<strong>CMG</strong>-DM24mk3:V9.800E-01:1.6E-07:46<br />
HPA1N2:::::<strong>CMG</strong>-3_120S_50HZ:<strong>CMG</strong>-DM24mk3:V9.400E-1:1.6E-07:46<br />
HPA1E2:::::<strong>CMG</strong>-3_120S_50HZ:<strong>CMG</strong>-DM24mk3:V1.050E00:1.6E-07:46<br />
Each line represents an incoming stream from the digitizer; the fields<br />
are separated by colons, and are in turn:<br />
• the digitizer's stream ID;<br />
• a SEED network name for the array (or leave blank to have the<br />
<strong>DCM</strong> generate one automatically);<br />
• a SEED station name for the station (or leave blank to have the<br />
<strong>DCM</strong> generate one automatically);<br />
92 Issue F
Operator's guide<br />
• a SEED location name for the instrument (or leave blank to have<br />
the <strong>DCM</strong> generate one automatically);<br />
• a SEED channel name for the stream (or leave blank to have the<br />
<strong>DCM</strong> generate one automatically);<br />
• a case-sensitive code for the sensor type (see Section 10.1, page<br />
130);<br />
• a case-sensitive code for the digitizer type (see Section 10.2,<br />
page 131)<br />
• the sensitivity of the sensor, prefixed with a V for a sensitivity in<br />
V/m/s, or A for a sensitivity in V/m/s 2 (in the example, around 1<br />
V/m/s).<br />
Note that the unit follows directly after the sensitivity, with no<br />
colon.<br />
The sensitivity is given on the sensor's calibration sheet. The<br />
sensitivity of a sensor integrated with a digitizer is quoted as a<br />
single-ended sensitivity, whilst stand-alone digitizers are<br />
provided with their differential sensitivity. A differential<br />
sensitivity is quoted as, e.g. 2 × 3000 V/m/s. In this file, you<br />
should use the doubled value, i.e. 6000 V/m/s, for a stand-alone<br />
digitizer. For integrated digitizers, you should use the singleended<br />
value quoted.<br />
• the sensitivity of the digitizer, in volts per count (here 1.6 × 10 -7<br />
V/count = 0.16 μ V/count). This is given on the digitizer's<br />
calibration sheet.<br />
• the decimation sequence code. This is an integer between 0 and<br />
239 which describes the sequence of filters in use by the<br />
digitizer. If you have a recent digitizer (with firmware newer<br />
than version 0.91) this information is included in the incoming<br />
GCF streams, so you can leave this field blank. The codes<br />
corresponding to each possible decimation sequence are<br />
available from the support section of the <strong>Güralp</strong> <strong>Systems</strong> Website.<br />
When you have finished editing the file, clicking Save changes will<br />
write the changes to disk. The changes will not take effect, however,<br />
until the SEED service is restarted.<br />
To restart the SEED recorder, browse to the Tools – Process Overview<br />
December 2006 93
<strong>CMG</strong>-<strong>DCM</strong> Data Communications Module<br />
page and find the entry for the seedrecorder process. Click the<br />
Restart link in this entry.<br />
6.5 Ethernet port<br />
The Configuration – Ethernet Port page contains the configuration<br />
settings for the <strong>DCM</strong>'s network interface.<br />
The settings described below begin net.eth.0 because they refer to the<br />
first Ethernet interface. If there are several Ethernet interfaces on your<br />
<strong>DCM</strong>, there will be an Ethernet Port page for each one.<br />
net.eth.0 : If you know the IP address the <strong>DCM</strong> is going to use over this<br />
interface, you should set this option to static and fill in the details<br />
below. Alternatively, you can select dhcp/bootp and have the <strong>DCM</strong><br />
automatically request an address over the network. If you choose the<br />
dhcp/bootp option, you should ensure that a gateway computer exists<br />
on your network that can receive these requests, and that the DNS<br />
(nameserver) entry for the <strong>DCM</strong> is kept current. You can then ignore<br />
the remaining settings on this page.<br />
net.eth.0.address : If the above option is set to static, you should fill in<br />
the IP address of the interface in this box. Valid IP addresses consist of<br />
four numbers between 0 and 255, separated by periods. If you intend<br />
to attach the <strong>DCM</strong> to a private network, you should use an IP address<br />
in one of the private ranges (10.b.c.d; 172.16-31.c.d; 192.168.c.d) to<br />
avoid clashing with addresses on the wider Internet.<br />
If the net.eth.0 option is set to dhcp/bootp, this configuration setting<br />
94 Issue F
Operator's guide<br />
has no effect.<br />
If you are configuring the <strong>DCM</strong> over an SSH connection, changing any<br />
of the remaining options will cause you to lose contact with it. You<br />
will have to log in to the <strong>DCM</strong> again (using the same IP address) to<br />
continue configuring.<br />
net.eth.0.broadcast : The broadcast IP address used by the interface.<br />
This can often be derived from the IP address by replacing numbers at<br />
the end with 255.<br />
net.eth.0.gateway : The IP address of the gateway machine (router) on<br />
your network.<br />
net.eth.0.netmask : The network mask to use for the IP interface. A<br />
<strong>DCM</strong> with an IP address in the domain 192.168.1.x would normally<br />
use a netmask of 255.255.255.0.<br />
net.eth.0.netaddress : The network address of the <strong>DCM</strong>. A <strong>DCM</strong> with<br />
an IP address in the domain 192.168.1.x would normally use a network<br />
address of 192.168.1.0.<br />
6.6 Static routes<br />
In addition to the standard IP routeing mechanisms, you can define up<br />
to 4 additional static routes from the <strong>DCM</strong> to other parts of the<br />
network.<br />
These routes are set on the Configuration – Static Routes page.<br />
December 2006 95
<strong>CMG</strong>-<strong>DCM</strong> Data Communications Module<br />
The routes are specified as arguments to the standard Unix route<br />
command. For example, if you wanted the <strong>DCM</strong> to route traffic to and<br />
from IP addresses beginning 192.168.0. over the eth0 interface, you<br />
would include the line<br />
add -net 192.168.0.0 netmask 255.255.255.0 dev eth0<br />
in the list.<br />
For more information on the route command, please see its Linux<br />
manual page.<br />
6.7 DNS setup<br />
The settings on the Configuration – DNS setup refer to the Domain<br />
Name Service (DNS) used by the <strong>DCM</strong>, which translates numeric IP<br />
addresses into names.<br />
It is not essential that you set up DNS for the <strong>DCM</strong> to work, or to<br />
update the software.<br />
net.dns.domain : The name of the domain containing the module. For<br />
example, a <strong>DCM</strong> at myinst.bignet.org would have its domain set to<br />
bignet.org.<br />
The rest of the settings on this page determine how the <strong>DCM</strong><br />
determines the addresses of other hosts on the network from their host<br />
names.<br />
96 Issue F
Operator's guide<br />
net.dns.search : If the <strong>DCM</strong> encounters an unqualified hostname in<br />
any of its configuration settings, or in a command, it will look for that<br />
name in each of the domains specified here in turn. You should give<br />
the domains to search in their correct order, separated by commas. The<br />
<strong>DCM</strong>'s own domain (as given in the net.dns.domain setting) will<br />
always be searched first, so you need not specify it here.<br />
net.dns.server.0 : The IP address of the primary nameserver used to<br />
resolve host names. If you are using dhcp/bootp, the DNS service is<br />
negotiated automatically, and so this setting may be ignored.<br />
net.dns.server.1 : The IP address of the secondary nameserver. Again,<br />
you may be able to ignore this setting if you are using dhcp/bootp.<br />
6.8 Incoming mail setup<br />
This page enables you to set up the <strong>DCM</strong> to retrieve e-mail from a<br />
POP3 or IMAP server on the network, either unencrypted or secured<br />
using TLS (transport-layer security.)<br />
If you do not need the <strong>DCM</strong> to be able to fetch mail, select None from<br />
the net.mail.in.type drop-down menu and ignore the remaining<br />
settings.<br />
Not all <strong>DCM</strong>s have mail capabilities installed.<br />
net.mail.in.password : The password needed to log in to the mail<br />
server.<br />
December 2006 97
<strong>CMG</strong>-<strong>DCM</strong> Data Communications Module<br />
net.mail.in.port : The number of the port to connect to on the mail<br />
server. This generally depends on the protocol used to retrieve mail:<br />
• For pop3 mail, this port will normally be 110, or 995 for secure<br />
POP3 over TLS (transport-layer security).<br />
• For imap mail, this port will normally be 143, or 993 for secure<br />
IMAP over TLS.<br />
net.mail.in.server : The hostname or IP address of the mail server.<br />
net.mail.in.tls : Select yes to encrypt the incoming mail channel with<br />
TLS, no to leave communications unencrypted.<br />
net.mail.in.type : Select pop-3 or imap to use that protocol to retrieve<br />
mail from the server. If you do not need the <strong>DCM</strong> to be able to receive<br />
mail, select None.<br />
net.mail.in.username : The username needed to log in to the mail<br />
server.<br />
6.9 Outgoing mail setup<br />
This page enables you to send mail from the <strong>DCM</strong> using the SMTP<br />
protocol. Both authenticated (i.e. sending a username to the server)<br />
and unauthenticated SMTP are supported, as is encryption using TLS<br />
(transport-layer security.)<br />
If you do not need the <strong>DCM</strong> to be able to send mail, select None from<br />
98 Issue F
Operator's guide<br />
the net.mail.out.type drop-down menu and ignore the remaining<br />
settings.<br />
Not all <strong>DCM</strong>s have mail capabilities installed.<br />
net.mail.out.authsmtp : Select yes and give a username and password<br />
in the fields below to use authenticated SMTP for outgoing mail.<br />
net.mail.out.password : The password needed to log in to the outgoing<br />
mail server, if using authenticated SMTP.<br />
net.mail.out.server : The hostname or IP address of the outgoing mail<br />
server.<br />
net.mail.out.tls : Select yes to encrypt the outgoing mail channel with<br />
TLS, no to leave communications unencrypted.<br />
net.mail.out.type : Select smtp to use that protocol to send mail to the<br />
server. Currently only SMTP is supported. If you do not need the <strong>DCM</strong><br />
to be able to send mail, select None.<br />
net.mail.out.username : The username needed to log in to the outgoing<br />
mail server, if using authenticated SMTP.<br />
6.10 Remote access<br />
The settings on this page determines which ways you can use to access<br />
the <strong>DCM</strong> over a TCP/IP network.<br />
December 2006 99
<strong>CMG</strong>-<strong>DCM</strong> Data Communications Module<br />
6.11 PPP<br />
If all these methods are disabled, you may still be able to connect to<br />
the <strong>DCM</strong> over a serial link using getty (see serial.x.service, above), or<br />
over a direct modem connection. Your settings will come into effect as<br />
soon as you click Save settings, so you should ensure that you have a<br />
backup means of communication with the <strong>DCM</strong> before disabling these<br />
methods.<br />
net.remoteaccess.allow.telnet : Select yes to allow telnet clients to log<br />
in to the <strong>DCM</strong>'s Linux operating system, or no to disallow connections<br />
over telnet. Select no to disable it. By default, this method is disabled<br />
for security reasons.<br />
net.remoteaccess.allow.ssh : Select yes to allow SSH clients to log in<br />
to the <strong>DCM</strong>'s Linux operating system, or no to disallow connections<br />
over SSH. By default, this method is enabled.<br />
net.remoteaccess.allow.http : Select yes to allow access to the Webbased<br />
administration system by unencrypted HTTP. (A username and<br />
password will still be required, but they are sent over the network<br />
insecurely.) Select no to disable it. By default, this method is disabled<br />
for security reasons.<br />
net.remoteaccess.allow.https : Select yes to allow access to the Webbased<br />
administration system by HTTPS (secure HTTP), or no to disable<br />
it. By default, this method is enabled.<br />
These pages allow you to alter the PPP configuration files,<br />
/etc/ppp/options and /etc/ppp/chap-secrets.<br />
These two files are required by the Linux PPP server, and affect all ppp<br />
services on the <strong>DCM</strong>. Separate PPP options for each port may be<br />
specified under Serial port configuration; see above.<br />
The /etc/ppp/chap-secrets file is only necessary if you are using<br />
CHAP to authenticate PPP connections.<br />
Clicking on either of these entries brings up a page in the work area<br />
which enables you to edit the file and its attributes directly, including<br />
• the ownership of the file;<br />
• the permissions (read, write, or execute) of the file for its own<br />
user, its own group, and all others; and<br />
100 Issue F
Operator's guide<br />
• the content of the file.<br />
The Web interface does not check that the content of the files will be<br />
understood. You should ensure that the file is valid before committing<br />
any changes, referring to the Linux manual page for pppd(8) if you<br />
are unsure.<br />
When you have finished editing a file, clicking Save changes will<br />
write the changes to disk. The changes will not take effect, however,<br />
until the PPP services are restarted. You can restart all running PPP<br />
services by clicking Restart PPP; whilst this occurs, the network will<br />
be briefly unavailable.<br />
options<br />
The file /etc/ppp/options sets the default options for the PPP<br />
daemon. These will be applied to all PPP connections and to any of the<br />
serial ports which are running the ppp service. The file is treated as a<br />
list of words, each either an option or an argument to a previous<br />
option. For a list of the available options, and a full explanation of the<br />
format of the /etc/ppp/options file, see the Linux manual page for<br />
pppd(8).<br />
You can specify additional options for each serial port separately using<br />
the serial.x.ppp configuration option, which can be found on the Serial<br />
port configuration page for that port.<br />
chap-secrets<br />
The file /etc/ppp/chap-secrets contains secrets for pppd to use<br />
December 2006 101
<strong>CMG</strong>-<strong>DCM</strong> Data Communications Module<br />
when it authenticates itself to other systems, and also when it<br />
authenticates other systems to itself. Each line in a secrets file contains<br />
(at least) the name of a client, the name of the server, and a secret<br />
specific to that particular combination of client and server.<br />
For a full explanation of the format and usage of the /etc/ppp/chapsecrets<br />
file, see the Linux manual page for pppd(8).<br />
6.12 mgetty configuration<br />
The next two entries in the menu allow you to alter the mgetty<br />
configuration files, /etc/mgetty+sendfax/mgetty.config and<br />
/etc/mgetty+sendfax/login.config.<br />
Clicking on either of these entries brings up a page in the work area<br />
which enables you to edit the file and its attributes directly, in the<br />
same manner as the PPP configuration files above.<br />
The Web interface does not check that the content of the files will be<br />
understood. You should ensure that the file is valid before committing<br />
any changes, referring to the Linux manual page for mgetty(8) if you<br />
are unsure.<br />
When you have finished editing a file, clicking Save changes will write<br />
the changes to disk. The changes will not take effect, however, until all<br />
mgetty services are restarted. You can restart all running mgetty<br />
services by clicking Restart mgetty; whilst this occurs, the network will<br />
be briefly unavailable.<br />
mgetty.config<br />
The file /etc/mgetty+sendfax/mgetty.config is the main<br />
configuration file for mgetty.<br />
For full details on the format of the file and the options available, see<br />
the explanatory comments within the file, or the Linux info<br />
documentation for mgetty.<br />
login.config<br />
Normal user logins are handled by the program /bin/login. However,<br />
you may want to run a different program to handle logins by certain<br />
users. You can do this by editing the file<br />
/etc/mgetty+sendfax/login.config.<br />
For full details on the format of the file, see the explanatory comments<br />
within the file, or the Linux info documentation for mgetty.<br />
102 Issue F
Operator's guide<br />
6.13 Administrators<br />
This page allows you to add new users to the <strong>DCM</strong>, and change the<br />
passwords of existing users.<br />
Users of the <strong>DCM</strong> can be one of two kinds.<br />
• Unprivileged users can log in or view the Web interface of the<br />
<strong>DCM</strong>, including its current configuration, but cannot change any<br />
of the options, nor configure any instruments attached to the<br />
<strong>DCM</strong><br />
• Administrators may change settings or configure attached<br />
digitizers as they please.<br />
You may want to give different users separate accounts for tracking or<br />
other purposes, or to allow users to set their own preferences when<br />
logging in. Alternatively, you may prefer to restrict access only to those<br />
with administrative requirements, by removing any unprivileged user<br />
accounts. If you want to access the <strong>DCM</strong> by any means, locally or<br />
remotely, you must have a username and password on the list given<br />
here.<br />
If this is the first time you have logged in to the <strong>DCM</strong>, there will be a<br />
single user, root, whose password is factory-set. To add a new user,<br />
fill in their username and password in the top two boxes of the page.<br />
Repeat the password in the next box, to ensure it is entered correctly<br />
(since it will not be visible on screen), and click on Add user. A<br />
username may not contain spaces or colons.<br />
December 2006 103
<strong>CMG</strong>-<strong>DCM</strong> Data Communications Module<br />
You should be shown an acknowledgement screen, indicating that the<br />
new user account has been created. The user will be able to log in with<br />
that username and password by any of the methods currently available<br />
to the device, and from any location. More complex access controls<br />
cannot be performed through the Web administration system, although<br />
you can of course use the features of the <strong>DCM</strong>'s underlying Linux<br />
operating system to implement them if required.<br />
To remove a user account, choose their username from the drop-down<br />
box below Existing accounts and click Delete user. If you delete your<br />
own account, you will no longer be able to log in to the <strong>DCM</strong>, although<br />
you may finish what you are doing in the current session.<br />
You can also change the password for any account, for example if you<br />
believe it to have been compromised, or if you are assigning it to a new<br />
person. To do this, choose their username from the same drop-down<br />
box and repeat the new password in the two boxes at the bottom of the<br />
page. Again, the password will not be visible on screen. Click Change<br />
password to make the change.<br />
104 Issue F
7 Configuring digitizers<br />
Operator's guide<br />
To configure a digitizer, open the Configuration – Serial Ports page<br />
and find the entry for the serial port attached to the digitizer.<br />
Click the Configure – Digitizer link to the right of this entry.<br />
Alternatively, click the same link in the serial port table shown on the<br />
front (Summary) page.<br />
This page allows you to set up <strong>Güralp</strong> instruments attached to any of<br />
the <strong>DCM</strong>'s serial ports.<br />
Assuming that the <strong>DCM</strong> has detected an instrument, its current<br />
configuration is now shown on the right side of the page for reference.<br />
In the centre of the page, the settings are repeated in a form that you<br />
can change. Once you have finished making changes, click Configure<br />
instrument. The <strong>DCM</strong> will then attempt to alter the settings on the<br />
digitizer to reflect your choices; this done, you should see the message<br />
New configuration successfully saved to attached<br />
instrument.<br />
If the <strong>DCM</strong> is connected to a PC running <strong>Güralp</strong> <strong>Systems</strong>' Scream!<br />
software, you can also configure the digitizers from within Scream!.<br />
See the User Guide for your digitizer model for more details.<br />
December 2006 105
<strong>CMG</strong>-<strong>DCM</strong> Data Communications Module<br />
7.1 General digitizer settings<br />
Baud rate : The speed at which the digitizer will communicate with<br />
the <strong>DCM</strong>, in bytes per second. This must match the baud rate the <strong>DCM</strong><br />
is using for the serial port linked to this digitizer. The <strong>DCM</strong>'s baud<br />
rates can be altered on the various Serial port configuration pages: see<br />
Section 6.2, page 82.<br />
You should ensure that the baud rate is high enough to allow all the<br />
data to be transmitted at the rates you have chosen. As an example, for<br />
three streams transmitting at 100 Hz, a rate of 9600 baud is usually<br />
sufficient. Modern modems can normally operate at rates up to 57600<br />
baud (~56 kbits/s), although the telephone or transmission lines may<br />
not support such a high rate. The same is true of radio telemetry links.<br />
System ID and serial number : Together, these two fields uniquely<br />
identify data originating from a particular instrument.<br />
Every data or status block sent by the digitizer will contain them as the<br />
first two 32-bit fields in the header.<br />
On delivery of the digitizer from the factory, the System ID is set to the<br />
<strong>Güralp</strong> <strong>Systems</strong> works order number, and the Serial number is set to<br />
the serial number for that digitizer.<br />
You can set the System ID to any combination of up to 5 letters (A – Z)<br />
and numbers. The Serial number can be up to 4 characters long, also<br />
using letters and numbers only. For example, you may wish to set the<br />
System ID to a more easily-recognised value, such as an abbreviation<br />
of your institution's name.<br />
Sensor type : If the sensor attached to the digitizer is a <strong>Güralp</strong> velocity<br />
sensor, mass control functions (such as sensor locking, unlocking and<br />
centering) may be performed through the digitizer and <strong>DCM</strong>.<br />
Different types of sensor have different functions available. This field<br />
allows you to change the type announced by the digitizer.<br />
Timing source : The digitizer needs to be able to time-stamp accurately<br />
all data that passes through it. It can set its clock either by receiving<br />
time signals from the GPS satellite network using an attached Garmin<br />
GPS unit, or by taking time information from a central site via the<br />
<strong>DCM</strong> (stream sync mode). In stream sync mode, the digitizer expects to<br />
receive GCF packets from the central timing source (which may have<br />
its own GPS unit, or take signals from one of the radio time standards).<br />
The <strong>DCM</strong> can recognise GCF timing packets and will pass them on to<br />
all connected digitizers.<br />
106 Issue F
Operator's guide<br />
GPS Power Cycle : If you have selected Garmin GPS as the timing<br />
source, above, this setting determines how often the attached<br />
instrument will power up the GPS receiver to obtain an accurate<br />
timing signal. Between timing fixes the instrument will run on its<br />
internal clock, saving power at a small expense in accuracy. If your<br />
instrument has ready access to a power source, you should select<br />
always on.<br />
7.2 Digitizer output control<br />
The analogue-to-digital converters on a DM24 output data sampled at<br />
2000 Hz, which is then filtered and reduced to a lower rate<br />
(decimated) using an on-board digital signal processing (DSP) unit.<br />
The DSP has four filtering-decimation stages, which run one after the<br />
other. Each can be programmed to reduce the sampling rate by a factor<br />
between 1 and 10. The output of each stage is called a tap.<br />
Each of the taps may be configured for a different decimation factor by<br />
choosing values from the drop-down menus on the left. If you are<br />
using a mouse wheel to select values from a drop-down menu, ensure<br />
you remove the focus from the drop-down menu before scrolling the<br />
window, or you may inadvertently change the setting.<br />
Not all digitizers support the full range of taps and decimation factors.<br />
For example, the <strong>Güralp</strong> DM24 allows you to select decimation factors<br />
of 2, 4, 5, 8, and 10 only, and does not allow the decimation factor of<br />
Tap 0 to be altered from its default setting of 10. In addition, no<br />
combination of decimation factors may be used which produces a noninteger<br />
data rate (in Hz). A full list of possible tap combinations for the<br />
DM24 is given in Section 7.3, below.<br />
To the right of each decimation factor menu is a grid of six checkboxes<br />
marked Z, N, and E. These boxes mark which streams of data to<br />
record at each sample rate. Three streams of data are measured by the<br />
seismometer, corresponding to movement along each of three<br />
perpendicular axes. Although all the streams are decimated by the<br />
same set of successive scale factors, you can decide at which stage(s) of<br />
processing each stream outputs data. A tick in one of the check boxes<br />
will produce an output for a particular channel (column) at the<br />
corresponding sample rate (grid).<br />
Each grid also has two rows, which differentiate between constant and<br />
triggered output. If a box in the upper row is ticked, that stream will<br />
produce output constantly at the corresponding sample rate. If the box<br />
below it is ticked, that stream will only produce output at that rate if a<br />
particular set of trigger criteria are also met. If the constant-output<br />
check box is ticked, the other will be ignored.<br />
December 2006 107
<strong>CMG</strong>-<strong>DCM</strong> Data Communications Module<br />
The table to the right shows the current setting of the digitizer.<br />
For example:<br />
In this example, under normal conditions,<br />
• the Z and N data streams will be output by Tap 1 at a rate of<br />
2000/10/4 = 50 Hz, and<br />
• the E data stream will not be output.<br />
Additionally, when the trigger criteria are met,<br />
• the N data stream will be output by Taps 0, 2 and 3 at rates of<br />
2000/10 = 200 Hz, 2000/10/4/2 = 25 Hz and 2000/10/4/2/5 = 5<br />
Hz, and<br />
• the E data stream will be output by Taps 1 and 3 at rates of<br />
2000/10/4 = 50 Hz and 2000/10/4/2/5 = 5 Hz.<br />
The next section allows you to alter the criteria that the digitizer uses<br />
when deciding whether a trigger event has occurred.<br />
108 Issue F
Operator's guide<br />
7.3 Trigger criteria<br />
The triggering algorithm applies a simple short-term average / longterm<br />
average calculation to the triggering stream. It works by<br />
identifying sections of an incoming data stream when the signal<br />
amplitude increases. The purpose of taking a short term average, rather<br />
than triggering on signal amplitude directly, is to make it less likely<br />
that spurious spikes will trigger the device. Averaging also introduces<br />
an element of frequency selectivity into the triggering process.<br />
You can select which tap is tested for the trigger from the Trigger<br />
source drop-down menu. The tap does not have to be selected for data<br />
output for you to be able to use it here.<br />
The next option, Trigger filter, allows you to apply a bandpass filter at<br />
this stage (see below.)<br />
Any or all of the channels available at the tap you have selected may<br />
be used to determine a trigger. The next part of the window lists the<br />
channels, each with Enable, STA, LTA and Ratio settings. The Enable<br />
boxes determine which channels are considered for triggering. If any of<br />
the checked channels passes the trigger condition, the trigger will<br />
activate, and will not detrigger until all of the checked channels have<br />
fallen below their respective Ratio values.<br />
The STA and LTA columns allow you to set the intervals over which<br />
the two averages are calculated, in seconds. Typically, the time<br />
interval for the short term average should be about as long as the<br />
signals you want to trigger on, while the long term average should be<br />
taken over a much longer interval. Both the STA and LTA values are<br />
recalculated continually, even during a trigger.<br />
December 2006 109
<strong>CMG</strong>-<strong>DCM</strong> Data Communications Module<br />
The Ratio column determines by what factor the STA and LTA must<br />
differ for the trigger to be passed. Finding the ratio most suited to your<br />
needs is best done by experiment. Too high a value will result in<br />
events being missed, while too low a value will result in spurious nonseismic<br />
noise triggering the system. Like the averages, their ratio is<br />
continuously recalculated for all components. Note that none of the<br />
boxes are allowed to be empty, and so you will need to enter the new<br />
value before removing the old one. Alternatively, you can use the up<br />
and down cursor keys to change the values.<br />
For example, setting the STA to 1 second, the LTA to 10 seconds and<br />
the Ratio to 4 would give rise to the following trigger behaviour:<br />
110 Issue F
Operator's guide<br />
Usually, the values of the STA and LTA periods, and of the Ratio, will<br />
be the same for all checked channels. For convenience, Scream! will<br />
automatically fill in other values to match ones you enter. If you want<br />
to use different values for some channels, you should uncheck<br />
Common values before altering them.<br />
If you are using Scream!, you can use the Control window to change<br />
the values of the STA and LTA periods, together with the Ratio,<br />
without restarting the digitizer. See the documentation for Scream! for<br />
more details.<br />
Since it is not generally advisable to trigger from broadband data, the<br />
digitizer provides a set of standard bandpass filters to apply to the data<br />
streams before they are tested for the trigger condition. This filtering<br />
serves to maximise sensitivity within a the frequency band of interest,<br />
and filter out noise outside this band. You can select which bandpass<br />
filter to use from the Trigger filter drop-down menu. The corner<br />
frequencies of the pass band of the filter are determined by the Nyquist<br />
frequency, which is given by the sampling rate of the triggering data.<br />
The three filter options have pass bands between 10 % and 90 %,<br />
between 20 % and 90 % and between 50% and 90% of the data’s<br />
Nyquist frequency, respectively.<br />
The possible filter configurations are shown in the following table:<br />
Tap #<br />
Rate<br />
(samples/s)<br />
Bandwidth 1<br />
(Hz)<br />
Bandwidth 2<br />
(Hz)<br />
0 200 10 – 90 20 – 90 50 – 90<br />
1 100 5 – 45 10 – 45 25 – 45<br />
Bandwidth 5<br />
(Hz)<br />
50 2.5 – 22.5 5 – 22.5 12.5 – 22.5<br />
40 2 – 18 4 – 18 10 – 18<br />
25 1.25 – 11.25 2.5 – 11.25 6.25 – 11.25<br />
20 1 – 9 2 – 9 5 – 9<br />
2 50 2.5 – 22.5 5 – 22.5 12.5 – 22.5<br />
25 1.25 – 11.25 2.5 – 11.25 6.25 – 11.25<br />
20 1 – 9 2 – 9 5 – 9<br />
10 0.5 – 4.5 1 – 4.5 2.5 – 4.5<br />
8 0.4 – 3.6 0.8 – 3.6 2 – 3.6<br />
5 0.25 – 2.25 0.5 – 2.25 1.25 – 2.25<br />
4 0.2 – 1.8 0.4 – 1.8 1 – 1.8<br />
December 2006 111
<strong>CMG</strong>-<strong>DCM</strong> Data Communications Module<br />
Tap #<br />
Rate<br />
(samples/s)<br />
Bandwidth 1<br />
(Hz)<br />
Bandwidth 2<br />
(Hz)<br />
Bandwidth 5<br />
(Hz)<br />
2 0.1 – 0.9 0.2 – 0.9 0.5 – 0.9<br />
3 25 1.25 – 11.25 12.5 – 11.25 6.25 – 11.25<br />
10 0.5 – 4.5 1 – 4.5 2.5 – 4.5<br />
5 0.25 – 2.25 0.5 – 2.25 1.25 – 2.25<br />
4 0.2 – 1.8 0.4 – 1.8 1 – 1.8<br />
2 0.1 – 0.9 0.2 – 0.9 0.5 – 0.9<br />
1 0.05 – 0.45 0.1 – 0.45 0.25 – 0.45<br />
As can be seen, the filter you choose defines the set of permissible<br />
sample rates.<br />
7.4 Auxiliary (“Mux”) channels<br />
<strong>Güralp</strong> digitizers provide a range of slow-rate auxiliary channels for<br />
reporting the system's state of health and other diagnostic information,<br />
known as multiplexed (“Mux”) channels. The number of Mux<br />
channels depends on the model and configuration of your digitizer.<br />
Generally, three channels are used to report the sensor mass position,<br />
and another measures the internal temperature of the digitizer. In<br />
addition to these, up to 12 Mux channels may be supplied for the<br />
user's own purposes. Some digitizers have a separate AUXILIARY port<br />
which can be used to access these channels.<br />
You can choose which, if any, of these channels should be transmitted<br />
to the <strong>DCM</strong> in the next section of the page. If one of the check-boxes is<br />
ticked, the digitizer will output data on that channel to the <strong>DCM</strong>,<br />
which will then store or transmit it with the rest of the data, according<br />
to the way it is configured.<br />
Since it is an optional feature, the digitizer may not use the Pressure<br />
Mux channel to report pressure data. If this is the case, that channel<br />
may be used for another purpose. Likewise, the three channels marked<br />
Spare may not be used, depending on the optional features present in<br />
the instrument.<br />
For more information on the format of data packets transmitted on the<br />
Mux channels, please refer to the documentation supplied with your<br />
digitizer.<br />
112 Issue F
Operator's guide<br />
7.5 Sensor mass control<br />
There are three commands which can be relayed to an instrument<br />
through the <strong>DCM</strong> to control the position of its sensor mass. For each<br />
instrument the buttons which perform these commands (Centre<br />
instrument, Lock instrument, and Unlock instrument) can be found at<br />
the bottom of the Digitizer Setup page. The type of sensor you have<br />
installed determines which, if any, of these commands have any effect.<br />
• The <strong>CMG</strong>-40T sensor type has no mass lock or centring<br />
capabilities, so all three buttons are inactive.<br />
• The <strong>CMG</strong>-3ESP sensor type has manual mass lock and remote<br />
centring, so only the Centre instrument button is active.<br />
• The <strong>CMG</strong>-3T sensor type is an automated analogue instrument,<br />
with all three commands available.<br />
• The <strong>CMG</strong>-3TD sensor type is a fully digital borehole instrument,<br />
with all three commands available.<br />
Lock and Unlock instrument are provided so that you can secure the<br />
seismometer's sensor mass for safe transportation. Once installed and<br />
unlocked, you should Centre instrument to move the mass to the<br />
correct position to start measuring data. During the execution of any of<br />
these commands, the system will display the three components of the<br />
mass's current position and update them once per second per<br />
component. When the masses are correctly centered all three readings<br />
should be less than ±1,000 counts. Locking or unlocking the sensor<br />
mass typically takes several minutes to complete.<br />
December 2006 113
<strong>CMG</strong>-<strong>DCM</strong> Data Communications Module<br />
8 Inside the <strong>DCM</strong><br />
The <strong>DCM</strong> is a fully-functional, Linux-based computer system<br />
especially designed for handling seismic data. It can collect and store<br />
data from several sources and, if required, output it in your preferred<br />
format to other locations on your network or on the Internet. This is<br />
done in the following manner.<br />
Firstly, the <strong>DCM</strong> receives some data from an instrument connected to<br />
it. This can be any of<br />
• a digitizer connected through a serial link,<br />
• a computer running a Scream! server,<br />
• a CD1.0 or CD1.1 transmitter (optionally), or<br />
• another <strong>DCM</strong> or <strong>AM</strong>.<br />
All the received data is stored in files in the on-board Flash memory.<br />
There are two banks of Flash memory available, which are accessible<br />
as /nand0 and /nand1 in the Linux file tree. Data is normally stored<br />
as GCF (<strong>Güralp</strong> Compressed Format) files.<br />
As an option, you may be able to configure the <strong>DCM</strong> to use the<br />
miniSEED or sac formats instead (see Section 6.3, page 86.)<br />
In automatic mode, when the Flash memory becomes more than 75%<br />
full, the oldest data files are moved to the <strong>DCM</strong>'s primary hard disk<br />
until it is less than 50% full. If you prefer, you can configure the <strong>DCM</strong><br />
to write to the hard disk at set intervals.<br />
Writing to the hard disk is performed robustly, so that no data will be<br />
lost if a write is aborted (see Section 8.1, page 116.) This means that<br />
you can safely swap hardware in and out at any time. Stand-alone<br />
<strong>DCM</strong> modules use off-the-shelf Lacie hard disks, which can be easily<br />
removed and installed in most conditions. You can specify other<br />
models of IDE / USB or IEEE 1394 2.5” disk at manufacture. If an<br />
internal disk is not present, and the module has a USB host interface,<br />
it will look for hard disks connected to its external USB port.<br />
114 Issue F
Operator's guide<br />
Once the data is stored on the <strong>DCM</strong>, whether in Flash memory or on<br />
the hard disk, it can be retrieved<br />
• by a remote computer running <strong>Güralp</strong> <strong>Systems</strong>' Scream!, or<br />
other GCF-compatible software;<br />
• by another <strong>DCM</strong> or <strong>AM</strong>, also using GCF;<br />
• by setting up a CD1.0 or CD1.1 transmitter on the <strong>DCM</strong>;<br />
• by direct file transfer (using SSH, HTTP, HTTPS, etc.,)<br />
• optionally, by requesting the data using SeedLink or AutoDRM.<br />
A PC running <strong>Güralp</strong> <strong>Systems</strong>' Scream! software can not only collect<br />
data from the <strong>DCM</strong>, but also configure the module and any<br />
instruments attached to it.<br />
You may need to enable and configure some of these methods before<br />
you can use them: see Chapter 6, page 80, for more details.<br />
Most installations of the <strong>DCM</strong> will not require any more complex<br />
setting up than the Web configuration system can offer. However, in<br />
some cases you may need to take advantage of the flexibility offered by<br />
the underlying Linux operating system.<br />
December 2006 115
<strong>CMG</strong>-<strong>DCM</strong> Data Communications Module<br />
8.1 File systems<br />
The <strong>DCM</strong> uses the standard Unix/Linux file naming conventions. The<br />
operating system resides in two blocks of Flash memory, mounted on /<br />
and /boot; when the module is powered up, a separate boot loader<br />
loads the rest of the operating system.<br />
Once the operating system is loaded, the main Flash memory blocks<br />
(where present) are mounted on /nand0 and /nand1. Incoming data,<br />
which may be from several sources, is combined into a single stream<br />
and placed in one of these blocks (whichever is less full). When in use,<br />
you can expect each to be between 50% and 75% full, with several<br />
da:ta files present. If the <strong>DCM</strong> is using GCF as its storage file format<br />
(recommended; see Section 6.3, page 86) then each file will be named<br />
after the timestamp on its first packet of data, in the following fashion:<br />
file-yyyymmdd-jjj-s-cccccccc.gcf where yyyymmdd<br />
represents the date of the earliest data packet in the file, jjj the<br />
number of full days elapsed since midnight on January 1, s the time<br />
segment within the day (each day is divided into eight 3-hour<br />
segments), and cccccccc a unique hexadecimal code included to<br />
ensure filenames do not coincide.<br />
When one of the Flash memory blocks approaches capacity, or after a<br />
fixed time period (if you have configured it to do this) the <strong>DCM</strong> will<br />
automatically move them onto the primary USB hard disk. This may<br />
be either an internal Lacie hard disk, or an external drive connected to<br />
the module through a USB client interface. This disk uses a speciallydesigned<br />
journalled filesystem, which is designed to maintain the<br />
integrity of your data at all times. Even if a write operation fails or is<br />
aborted suddenly, the disk will still contain a valid filesystem with all<br />
previously-saved data intact, which can be read using any driver that<br />
supports FAT32.<br />
There is a set of specialised commands which allow you to perform<br />
basic tasks on this filesystem:<br />
gfat32df : Displays the size of the filesystem, and how much free<br />
space remains, in a format similar to this:<br />
FAT32 filesystem has 15 G bytes free<br />
Partition is 37 G bytes (78140097 blocks of 512 bytes)<br />
If no suitable storage medium can be found, you will see the message<br />
Failed to find a USB disk.<br />
diskman : Ensures that the /nandx partitions do not become full by<br />
116 Issue F
Operator's guide<br />
moving files when necessary. This program ordinarily runs constantly<br />
in the background. However, a user can use the command diskman<br />
-f to force the Flash memory to be entirely copied to the USB disk.<br />
Typing diskman -f is identical to clicking the Flush flash button on<br />
the Disk tools page. It does not remove data from the Flash memory. If<br />
you issue diskman -f and then swap hard disks, the data remaining<br />
in memory will later be written out to the new hard disk, causing some<br />
overlap between it and the old disk.<br />
Whilst the <strong>DCM</strong> is copying the contents of the Flash memory to disk,<br />
you will be shown a log of its progress. The USB interface can transfer<br />
data at a speed around 100 Kb/s, so large files may take several<br />
minutes to complete.<br />
Once a file has been moved from the Flash memory to disk, any further<br />
data received which would otherwise be appended to that file will<br />
instead be placed in a new file in the Flash memory. Because of this, a<br />
stream may occasionally be fragmented. The automatic options are<br />
chosen to minimize this likelihood by only moving the oldest files, and<br />
by keeping files in Flash memory for a reasonable period of time. If<br />
you choose to transfer files to disk more often than this, more files will<br />
be fragmented.<br />
gfat32 ls : List the files present on the hard disk, with the size of<br />
each file.<br />
gfat32 cpf filename-on-disk destination-filename : Copy<br />
a file from the disk into temporary storage in the Linux filesystem (e.g.<br />
in your home directory.) Once the file is in the Linux file system, you<br />
can modify or convert it using your own scripts running on the <strong>DCM</strong>,<br />
or use programs such as scp to transfer it to a remote machine.<br />
gfat32 cpt source-filename filename-on-disk : Copy a file<br />
from the Linux file system onto the disk.<br />
gfat32 mv filename new-filename : Rename a file on the disk.<br />
8.2 Command line tools<br />
The <strong>DCM</strong> module's Linux operating system can be accessed over a<br />
network via SSH. There are many programs available for your<br />
computer which implement this protocol: ssh is included as part of<br />
most Linux and Unix distributions, whilst for Windows putty is a<br />
reliable free client. ssh is essentially a secure version of programs like<br />
rlogin and telnet, and provides a simple command line interface to<br />
the device. Access to the <strong>DCM</strong> by SSH is enabled by default, although<br />
December 2006 117
<strong>CMG</strong>-<strong>DCM</strong> Data Communications Module<br />
you can disable it using the net.remoteaccess.ssh configuration option.<br />
In addition, if you have so configured it, you can connect directly to an<br />
RS232 port running the getty service.<br />
Once the connection has been set up and you have logged in, you will<br />
then be shown a command prompt:<br />
~ #<br />
By default, your account uses the standard Bourne shell, sh. If you<br />
prefer, the more advanced shells ash and bash are also available.<br />
Many standard Unix programs are also present: ls, cat, more, sed,<br />
etc.<br />
The following sections describe how to operate a <strong>DCM</strong> from the Linux<br />
command line, including descriptions of all commands unique to the<br />
<strong>DCM</strong>. Any of these commands can be included in your own shell<br />
script files, which can be run as services on the <strong>DCM</strong> or remotely using<br />
a ssh connection as required. If you need to compile your own C or<br />
FORTRAN programs to be run on the <strong>DCM</strong>, please contact <strong>Güralp</strong><br />
<strong>Systems</strong> for assistance.<br />
8.3 Configuration<br />
Configuring the <strong>DCM</strong> is automated by a suite of command line tools.<br />
These maintain a configuration database and check that all the<br />
relevant Linux files are kept up to date. If you alter the standard Linux<br />
configuration files, you should bear in mind that these tools will<br />
overwrite them without checking that they match the information in<br />
the database. Because of this you should use the tools wherever<br />
possible rather than editing the files directly. The <strong>DCM</strong>'s Web-based<br />
configuration system is just a front-end to these tools.<br />
gcfgdbls prefix : Enter this command to find out which<br />
configuration options begin with the prefix prefix (case sensitive—<br />
all the configuration options are in lower case). The options are listed<br />
in alphabetical order. For example:<br />
~ # gcfgdbls serial.0<br />
serial.0.baudrate<br />
serial.0.handshaking<br />
serial.0.ppp<br />
serial.0.service<br />
gcfgdbset option-name new-value : Enter this command to set<br />
the value of the named option to new-value. The database will<br />
perform a simple type check on your value (for example, to check that<br />
118 Issue F
Operator's guide<br />
certain options are numbers), but will not otherwise make sure that<br />
your change makes sense.<br />
gcfgdbget option-name-or-prefix : Enter this command to find<br />
the current value of the named option. Instead of a single option name,<br />
you can also use a prefix (as described above) to find out the values of<br />
a range of options. The remaining tools also allow you to use prefixes<br />
in place of full option names.<br />
Each option in the database can be marked either as “clean” or as<br />
“dirty”. This flag tells the <strong>DCM</strong> whether the database is currently in<br />
sync with the state of the device. Whenever you alter the value of an<br />
option using the gcfgdbset tool, or using the Web interface, the<br />
option is marked as “dirty”; the <strong>DCM</strong> then alters its configuration, and<br />
marks the option as “clean” again, to signify that the change completed<br />
successfully. Three more commands are provided to allow you to<br />
access this flag:<br />
gcfgdbmark clean option-name-or-prefix : Enter this<br />
command to mark the named configuration option as “clean” in the<br />
database.<br />
gcfgdbmark dirty option-name-or-prefix : Enter this<br />
command to mark the named configuration option as “dirty” in the<br />
database.<br />
gcfgdbisdirty option-name-or-prefix (option-names-orprefixes...)<br />
: This command finds out whether any of the named<br />
options is marked as “dirty”. If none are marked, the command exits<br />
successfully; otherwise, it exits with a failure code. Thus you can use<br />
gcfgdbisdirty in your own shell scripts, to perform actions<br />
depending on the status of the <strong>DCM</strong>'s configuration options.<br />
Note that marking an option as “dirty” will not necessarily lead to any<br />
action being taken. For example, you cannot force a service to be<br />
restarted using these commands.<br />
Each of the four tools can also take two command-line options:<br />
gcfgdbxxx -h : Displays a short usage reminder about the command<br />
gcfgdbxxx. All other arguments will be ignored.<br />
gcfgdbxxx -c config-database other-arguments : Normally,<br />
all the gcfgdbxxx commands work on the system configuration<br />
database. However, you can supply the file name of an alternative<br />
database using the -c option, in which case the command will be<br />
December 2006 119
<strong>CMG</strong>-<strong>DCM</strong> Data Communications Module<br />
performed on that database instead.<br />
For a detailed description of the configuration options in the database,<br />
see Chapter 6, page 80.<br />
Digitizer console access<br />
The command gcli allows you to pass commands directly to the<br />
digitizer's console. The syntax is:<br />
gcli port-number [-f] [-r] command<br />
where port-number refers to the serial port connected to the<br />
digitizer. You can use serialmap to discover which serial port has<br />
which number, as described below. command is a DM24 FORTH<br />
command, which may contain several words. For information on the<br />
commands available on the DM24, please see its own documentation.<br />
gcli will wait for the digitizer command to finish before exiting, and<br />
will only output any response from the digitizer afterwards. If you<br />
need to issue a command which monitors a value, you will need to<br />
connect to the digitizer's console directly using Scream! or minicom.<br />
If you want to pass special characters to gcli, using the -f option<br />
allows you to use backslash sequences as used by the C command<br />
printf (e.g. \t = tab character, \n = newline, \r = carriage return,<br />
\a = bell, etc.) You can use \r to issue several commands to the<br />
digitizer in one session, since the carriage return will cause the<br />
digitizer to act on the previous command.<br />
Passing the -r option causes the digitizer to reboot automatically once<br />
the command is completed. This is useful if you are using gcli to<br />
change the configuration of the digitizer, since many options require a<br />
restart for any changes to take effect.<br />
If you need an interactive session with the digitizer, you can use the<br />
Linux terminal program minicom, which has been configured<br />
specially to cooperate with the <strong>DCM</strong>'s various serial services. You can<br />
open a session with a digitizer by issuing the command<br />
minicom -n port-number<br />
If the port you specify is set to gcf_in, the <strong>DCM</strong> will automatically<br />
interrupt the data flow from the digitizer to allow you to enter<br />
commands.<br />
When you have finished your session, press CTRL-a then q. minicom<br />
120 Issue F
Operator's guide<br />
will ask you if you want to quit without resetting the connection.<br />
Choose yes to return the digitizer to data mode.<br />
8.4 Monitoring<br />
Data flow<br />
You can check that the <strong>DCM</strong> is receiving data either by monitoring the<br />
Summary page of the on-board Web interface (see Section 4.1, page<br />
51), or from a command prompt using the command gnblocks:<br />
Key 0x007000: Blocks<br />
0 (Port 0, name Data out port,<br />
device /dev/ttySA0, baud 115200)<br />
Key 0x007001: Blocks<br />
0 (Port 1, name Port B, device<br />
/dev/ttySA1, baud 9600)<br />
Key 0x007002: Blocks 149 (Port 2, name Port A, device<br />
/dev/ttySA2, baud 38400)<br />
This command shows, for each port:<br />
• the Key number (in hexadecimal) of the process on that port<br />
which deals with incoming blocks,<br />
• the number of blocks received by that process,<br />
• the internal port number of the port,<br />
• the name you have assigned to it,<br />
• the port's Linux device name, and<br />
• the baud rate currently in operation on the port.<br />
You can query a single port by using the port number or key as<br />
arguments to the gnblocks command:<br />
gnblocks 2<br />
gnblocks 0x7002<br />
gnblocks 28674<br />
(In the last example, 28674 is the key ID 0x7002 expressed in decimal:<br />
hex 7002 = 7 × 16 3 + 2 = 28674.)<br />
Another way to find out the index, key ID, name or device name of a<br />
particular serial port is to issue the command serialmap. A line will<br />
be output for each serial port, in the form<br />
Port 0, Key 7000, name tts0, device /dev/ttyS0, baud 115200<br />
December 2006 121
<strong>CMG</strong>-<strong>DCM</strong> Data Communications Module<br />
where port and baud are in decimal, and Key in hexadecimal. The<br />
related command serialmap -k returns the key ID in decimal.<br />
Digitizer status<br />
The <strong>Güralp</strong> DM24mk3 digitizer outputs status information as a<br />
separate stream. If you have a DM24mk3, you can monitor this stream<br />
with the command<br />
dm24mk3cds -s port-number<br />
Whilst this program is running, it will output any status blocks it<br />
receives on that port directly onto your terminal:<br />
HPA1CD: Wed Jun 30 14:51:13 2004<br />
gps_fix=2 (0x32)<br />
gps_mode=A (0x41)<br />
gps_control=255 (on)<br />
gps_power=255 (on)<br />
gps_offset=167 ticks<br />
busy_counter=0 ticks<br />
locking=0 unlocking=0 centering=0<br />
calibration V N E<br />
The information given, after the stream ID (which will always end in<br />
CD), is as follows:<br />
• a time-stamp for the status block;<br />
• whether the GPS has obtained a fix (0 = has not received any<br />
data, 1 = has not obtained a fix, 2 = has obtained a 2D fix, and 3<br />
= has obtained a 3D fix);<br />
• the mode the GPS is running in (A = automatic, and M =<br />
manual);<br />
• whether or not the system clock is being controlled by the GPS<br />
(255 = on);<br />
• whether the GPS is currently powered up (255 = on);<br />
• the current measured offset between GPS and the internal clock,<br />
in units of 500 ns;<br />
• the current value of the “busy” counter, which counts down<br />
towards zero whilst certain digitizer processes (such as<br />
calibration) are active;<br />
• whether the sensor is currentlty being locked, unlocked, or<br />
122 Issue F
Operator's guide<br />
centred;<br />
• which, if any, of the channels are currently being calibrated (the<br />
channel appears with a + if this is the case).<br />
Tamper lines<br />
The command tamper provides information about the current state of<br />
the <strong>DCM</strong> tamper lines. Issued with no arguments, it will output the<br />
status of all tamper lines once every 10 seconds. Including the -w<br />
option causes it to exit after printing the status once only:<br />
[root@dcm-87AD9C933DE1 ~]# tamper -w<br />
Input State Last Closed (Low) Last Open (High)<br />
0 open (never) Mon Jan 5 21:50:37 1970<br />
1 open (never) Mon Jan 5 21:50:37 1970<br />
2 open (never) Mon Jan 5 21:50:37 1970<br />
3 open (never) Mon Jan 5 21:50:37 1970<br />
4 open (never) Mon Jan 5 21:50:37 1970<br />
5 open (never) Mon Jan 5 21:50:37 1970<br />
6 open (never) Mon Jan 5 21:50:37 1970<br />
7 open (never) Mon Jan 5 21:50:37 1970<br />
8 closed (never) (never)<br />
9 closed (never) (never)<br />
10 closed (never) (never)<br />
11 closed (never) (never)<br />
12 closed (never) (never)<br />
13 closed (never) (never)<br />
14 closed (never) (never)<br />
15 closed (never) (never)<br />
The output of the tamper command is included on the Summary page<br />
under Actions on the <strong>DCM</strong> Web site.<br />
8.5 Updating the <strong>DCM</strong><br />
Over the Internet<br />
The easiest way to ensure that your <strong>DCM</strong> has all the latest software<br />
packages is to update it over the Internet.<br />
The <strong>DCM</strong> is provided with a simple command-line script, upgrade,<br />
which checks for new versions of all packages in the distribution on<br />
the <strong>Güralp</strong> <strong>Systems</strong> Web site and installs them as necessary. It also<br />
rebuilds the configuration database to work with the new packages,<br />
resets it, and reboots the machine.<br />
Running upgrade will restore the <strong>DCM</strong> to its factory settings, so<br />
make sure you will still be able to communicate with it before you<br />
issue the command, either<br />
December 2006 123
<strong>CMG</strong>-<strong>DCM</strong> Data Communications Module<br />
• over a serial link to the DATA OUT port (115200 baud, 8 data<br />
bits, no parity bit, 1 stop bit, no flow control), or<br />
• over a DHCP-enabled network (using an IP address provided by<br />
the DHCP server.)<br />
From the hard disk<br />
If your <strong>DCM</strong> does not have access to the Internet, you can update its<br />
software from a connected USB disk. You will need to make a copy of<br />
all the files in the directory http://www.guralp.net/cmgdcm/feeds,<br />
including all subdirectories, in a directory called /cmgdcm/feeds on the<br />
hard disk. On Linux, you can do this with the command<br />
wget -np -nH -m http://www.guralp.net/cmgdcm/feeds<br />
Once the files are on the hard disk, you can install it in a <strong>DCM</strong> and<br />
transfer the packages with the command<br />
upgrade gfat32<br />
This facility is available with versions 2.10 and greater of the upgrade<br />
package.<br />
Removing support packages<br />
The <strong>DCM</strong> as shipped includes a package gsl-backdoor which<br />
enables <strong>Güralp</strong> <strong>Systems</strong> to respond to support issues by remote<br />
administration (e.g. installing updated firmware or packages.) If you<br />
prefer not to allow <strong>Güralp</strong> <strong>Systems</strong> access to the <strong>DCM</strong> you should use<br />
the command<br />
ipkg remove gsl-backdoor<br />
to remove the package. This will not affect the operation of the system<br />
in any other way; however, it may prevent <strong>Güralp</strong> <strong>Systems</strong>' engineers<br />
from being able to assist you in the event of problems.<br />
ipkg can also be used for other package management tasks; however,<br />
if you remove software from the <strong>DCM</strong>, or replace packages with<br />
versions incompatible with the rest of the system, you risk leaving the<br />
unit in an unrecoverable state. We recommend that you use only<br />
upgrade wherever possible, to ensure that you have a fully tested set<br />
of packages.<br />
124 Issue F
Operator's guide<br />
The firmware<br />
Reinstalling the firmware from scratch is a more involved process, and<br />
you should only need to do it if the root or boot partitions of the <strong>DCM</strong><br />
become corrupted. In this case, you can use the boot loader (which is<br />
resident in hardware) to update them. You will need a second <strong>DCM</strong> or<br />
Linux computer attached to the console port in order to do this.<br />
Note that the firmware is not the same as the distribution. If you want<br />
to ensure that your <strong>DCM</strong> has all the latest software, you should use the<br />
upgrade command described above. Reinstalling the firmware will<br />
reset any changes you have made to the system.<br />
The procedure for installing new firmware depends on which revision<br />
of the <strong>DCM</strong> design you have. All recent <strong>DCM</strong> units use “MkII”<br />
firmware. If you are unsure which hardware type you are using,<br />
contact <strong>Güralp</strong> <strong>Systems</strong>.<br />
MkII <strong>DCM</strong> or <strong>AM</strong><br />
Mark II <strong>DCM</strong>s and <strong>AM</strong>s have a 256 kb bootloader, a 1 Mb kernel image<br />
and a 64 Mb file system image. Currently all surface <strong>DCM</strong> units are the<br />
Mark II design.<br />
1. Download the latest revision of the root (and boot, if<br />
appropriate) files from the <strong>Güralp</strong> <strong>Systems</strong> website at<br />
http://www.guralp.net/software/modules/<strong>DCM</strong>/<br />
2. Obtain the flashdcm tool from the same site. This is a Linux<br />
utility which enables you to access the <strong>DCM</strong>'s firmware. If you<br />
are using a second <strong>DCM</strong>, flashdcm will already be present on<br />
it.<br />
3. Note the baud rate of the <strong>DCM</strong>'s console port (115200 by<br />
default).<br />
4. Power down the <strong>DCM</strong>.<br />
5. On the second computer or <strong>DCM</strong>, issue the command<br />
flashdcm -r root-file -b boot-file -s baud-rate -p rootpassword<br />
-d port<br />
where root-file and boot-file are the images you wish to<br />
transmit, baud-rate is the baud rate of the <strong>DCM</strong>'s console port,<br />
root-password is the password of the user root on the <strong>DCM</strong><br />
(not any other administrative account), and port is the port<br />
number of the serial interface (on the second computer or <strong>DCM</strong>)<br />
December 2006 125
<strong>CMG</strong>-<strong>DCM</strong> Data Communications Module<br />
which you will be using.<br />
If the device has several serial interfaces, the command<br />
serialmap may help you determine which port number<br />
corresponds to which device:<br />
[root @ dcm] # serialmap<br />
Library version: libserialmap Version 1.0.5 with<br />
LIBGCONFIGDB<br />
4 serial ports<br />
Port 0, Key 7000, name ttyS0, device /dev/ttyS0, baud<br />
38400<br />
Port 1, Key 7001, name ttyS1, device /dev/ttyS1, baud<br />
19200<br />
Port 2, Key 7002, name ttyS2, device /dev/ttyS2, baud<br />
19200<br />
Port 3, Key 7003, name ttyS3, device /dev/ttyS3, baud<br />
19200<br />
flashdcm also has an -e option, which wipes clean the Flash<br />
memory used for the filesystem before providing the new<br />
firmware. Some surface <strong>DCM</strong> units require you to do this when<br />
installing a root image. If you use the -e option to install a root<br />
image, you must also provide a new boot image, since the boot<br />
image in memory will be erased.<br />
6. Power up the <strong>DCM</strong>. The second computer or <strong>DCM</strong> will detect<br />
messages coming from the bootloader of the <strong>DCM</strong>, and<br />
automatically interrupt the boot process to provide the new<br />
firmware.<br />
7. Wait for the new firmware to be uploaded. The <strong>DCM</strong> will reboot<br />
automatically at the end of transmission, and the flashdcm<br />
process will terminate. This may take several minutes.<br />
At this point, you will have a minimal installation of the <strong>DCM</strong><br />
software, and can proceed to commissioning the system.<br />
126 Issue F
Operator's guide<br />
9 Connector pinouts<br />
9.1 Modular <strong>DCM</strong> units<br />
PORT A and B<br />
This is a standard 10-pin mil-spec socket (02E-12-10S). The pinout is<br />
such that the port can be connected to the serial output of a DM24<br />
digitizer using a straight-through cable.<br />
Pin Function<br />
A<br />
B<br />
C<br />
D<br />
E<br />
F<br />
G<br />
H<br />
J<br />
K<br />
Power 0 V<br />
Power +10 to +35 V<br />
RS232 RTS<br />
RS232 CTS<br />
RS232 DTR<br />
RS232 DSR<br />
RS232 ground<br />
RS232 CD<br />
RS232 transmit<br />
RS232 receive<br />
DATA OUT port<br />
This is a standard 10-pin mil-spec plug (02E-12-10P). The pinout is the<br />
same as the serial output of a DM24 digitizer, allowing you to insert a<br />
<strong>DCM</strong> into a pre-existing installation and maintain connectivity.<br />
Pin Function<br />
A<br />
B<br />
C<br />
D<br />
Power 0 V<br />
Power +10 to +35 V<br />
RS232 CTS<br />
RS232 RTS<br />
December 2006 127
<strong>CMG</strong>-<strong>DCM</strong> Data Communications Module<br />
E<br />
F<br />
G<br />
H<br />
J<br />
K<br />
RS232 DTR<br />
RS232 DSR<br />
RS232 ground<br />
RS232 CD<br />
RS232 receive<br />
RS232 transmit<br />
USB connector<br />
This is a standard 6-pin mil-spec socket (02E-10-06S).<br />
Pin Function<br />
A +5 V DC (USB Type A pin 1)<br />
B Data –ve (USB Type A pin 2)<br />
C Data +ve (USB Type A pin 3)<br />
D 0 V (USB Type A pin 4)<br />
E Shielding<br />
F Switched power +10 to +35 V<br />
NETWORK connector<br />
This is a standard 6-pin mil-spec plug (02E-10-06P).<br />
Pin Function<br />
B Data transmit +ve (RJ45 pin 1)<br />
C Data receive +ve (RJ45 pin 3)<br />
E Data receive –ve (RJ45 pin 6)<br />
F Data transmit –ve (RJ45 pin 2)<br />
128 Issue F
Operator's guide<br />
9.2 Integrated <strong>DCM</strong> units<br />
DM/<strong>AM</strong> module output<br />
This is a standard 32-pin mil-spec plug (02E-18-32P).<br />
Pin Function<br />
D Power +10 to +30 V<br />
E Power 0 V<br />
J Data transmit +ve<br />
K Data transmit –ve<br />
L Data receive +ve<br />
M Data receive –ve<br />
R <strong>AM</strong> console receive<br />
S <strong>AM</strong> console transmit<br />
T <strong>AM</strong> console ground<br />
U Tamper switch 5<br />
V GPS 1pps signal<br />
W GPS RS232 transmit<br />
X GPS RS232 receive<br />
Y GPS RS232 ground<br />
Z DM console transmit<br />
a DM console receive<br />
b DM console ground<br />
c Tamper switch 0<br />
d Tamper switch 1<br />
e Data ground<br />
f Tamper switch ground<br />
g Tamper switch 2<br />
h Tamper switch 3<br />
j Tamper switch 4<br />
December 2006 129
<strong>CMG</strong>-<strong>DCM</strong> Data Communications Module<br />
10 Sensor and digitizer types<br />
These codes are used in situations where the <strong>DCM</strong> needs to know the<br />
response properties of sensors and digitizers, e.g. when compiling full<br />
SEED volumes.<br />
If you are unsure about the code you should use, contact <strong>Güralp</strong><br />
<strong>Systems</strong>.<br />
10.1 Sensor response codes<br />
Sensor Sensor type code Units (V/A)<br />
<strong>CMG</strong>-5T or 5TD, DC – 100 Hz response <strong>CMG</strong>-5_100HZ A<br />
<strong>CMG</strong>-40T-1 or 6T-1, 1 s – 100 Hz<br />
response<br />
<strong>CMG</strong>-40T-1 or 6T-1, 2 s – 100 Hz<br />
response<br />
<strong>CMG</strong>-40T-1 or 6T-1, 10 s – 100 Hz<br />
response<br />
<strong>CMG</strong>-40_1HZ_50HZ<br />
<strong>CMG</strong>-40_1S_100HZ<br />
<strong>CMG</strong>-40_2S_100HZ<br />
<strong>CMG</strong>-40_10S_100HZ<br />
<strong>CMG</strong>-40, 20 s – 50 Hz response <strong>CMG</strong>-40_20S_50HZ V<br />
<strong>CMG</strong>-40, 30 s – 50 Hz response <strong>CMG</strong>-40_30S_50HZ V<br />
<strong>CMG</strong>-3T or 3ESP, 30 s – 50 Hz response <strong>CMG</strong>-3_30S_50HZ V<br />
<strong>CMG</strong>-40, 60 s – 50 Hz response <strong>CMG</strong>-40_60S_50HZ V<br />
<strong>CMG</strong>-3T or 3ESP, 60 s – 50 Hz response <strong>CMG</strong>-3_60S_50HZ V<br />
<strong>CMG</strong>-3T or 3ESP, 100 s – 50 Hz response <strong>CMG</strong>-3_100S_50HZ V<br />
<strong>CMG</strong>-3T or 3ESP, 120 s – 50 Hz response <strong>CMG</strong>-3_120S_50HZ V<br />
<strong>CMG</strong>-3T, 360 s – 50 Hz response <strong>CMG</strong>-3_360S_50HZ V<br />
<strong>CMG</strong>-3TB or 3V / 3ESP borehole, 30 s –<br />
50 Hz response<br />
<strong>CMG</strong>-3TB or 3V / 3ESP borehole, 100 s –<br />
50 Hz response<br />
<strong>CMG</strong>-3TB or 3V / 3ESP borehole, 120 s –<br />
50 Hz response<br />
<strong>CMG</strong>-3TB or 3V / 3ESP borehole, 360 s –<br />
50 Hz response<br />
<strong>CMG</strong>-3TB or 3V / 3ESP borehole, 360 s –<br />
100 Hz response<br />
<strong>CMG</strong>-3B_30S_50HZ<br />
<strong>CMG</strong>-3B_100S_50HZ<br />
<strong>CMG</strong>-3B_120S_50HZ<br />
<strong>CMG</strong>-3B_360S_50HZ<br />
<strong>CMG</strong>-3B_360S_100HZ<br />
V<br />
V<br />
V<br />
V<br />
V<br />
V<br />
V<br />
V<br />
V<br />
130 Issue F
Operator's guide<br />
10.2 Digitizer type codes<br />
Digitizer<br />
<strong>CMG</strong>-DM24 mk2 (3- or 6- channel)<br />
<strong>CMG</strong>-3TD or 5TD using DM24 mk2 module<br />
(pre-2005)<br />
<strong>CMG</strong>-3TD or 5TD using DM24 mk3 module<br />
(2006 and later)<br />
<strong>CMG</strong>-DM24S12 (including <strong>AM</strong>S)<br />
<strong>CMG</strong>-DM24 mk3<br />
<strong>CMG</strong>-6TD<br />
Digitizer type code<br />
<strong>CMG</strong>-DM24<br />
<strong>CMG</strong>-DM24<br />
<strong>CMG</strong>-DM24mk3<br />
<strong>CMG</strong>-DM24<br />
<strong>CMG</strong>-DM24mk3<br />
<strong>CMG</strong>-6TD<br />
December 2006 131
<strong>CMG</strong>-<strong>DCM</strong> Data Communications Module<br />
11 Revision history<br />
2006-12-13 F Added datatransfer.scream.server.udp_push<br />
2006-11-21 E Added new recording options; data viewer.<br />
2006-10-06 D Added protocol.enabled to seedmap.xml<br />
2006-09-29 C Revised for new user interface organization.<br />
Added new sensor type codes. Introduced<br />
seedmap2.xml and Process Overview.<br />
2006-05-18 B Added revision history, DSS, SeedLink and CNSN.<br />
2005-12-13 A New document<br />
132 Issue F