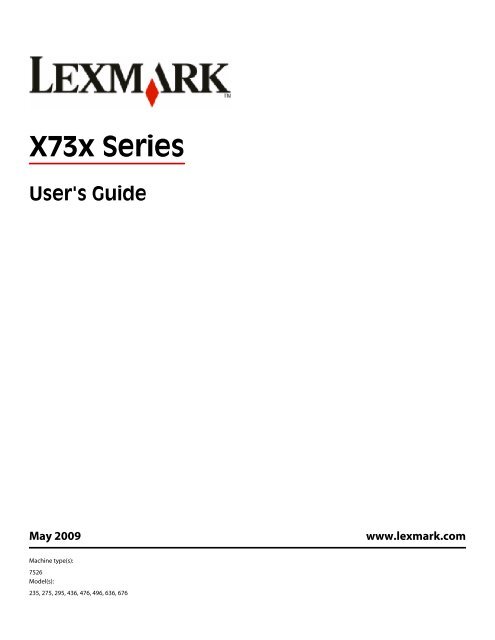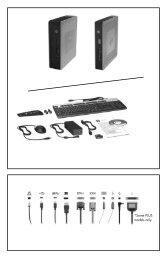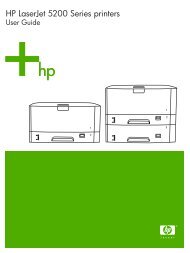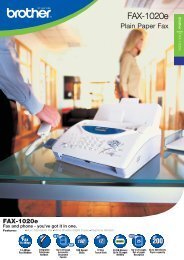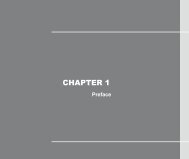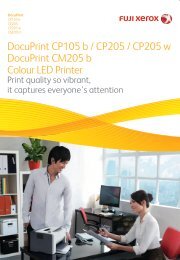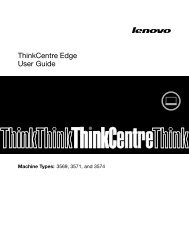You also want an ePaper? Increase the reach of your titles
YUMPU automatically turns print PDFs into web optimized ePapers that Google loves.
X73x Series<br />
<strong>User</strong>'s Guide<br />
May 2009<br />
www.lexmark.com<br />
Machine type(s):<br />
7526<br />
Model(s):<br />
235, 275, 295, 436, 476, 496, 636, 676
Contents<br />
Safety information.............................................................................7<br />
Learning about the printer...............................................................9<br />
Thank you for choosing this printer!...............................................................................................................................9<br />
Finding information about the printer...........................................................................................................................9<br />
Selecting a location for the printer...............................................................................................................................10<br />
Printer configurations........................................................................................................................................................12<br />
Basic functions of the scanner........................................................................................................................................13<br />
Understanding the ADF and scanner glass................................................................................................................14<br />
Using the security lock feature.......................................................................................................................................15<br />
Understanding the printer control panel...................................................................................................................16<br />
Understanding the home screen...................................................................................................................................17<br />
Using the touch-screen buttons....................................................................................................................................19<br />
Additional printer setup..................................................................23<br />
Installing internal options................................................................................................................................................23<br />
Installing optional trays.....................................................................................................................................................39<br />
Attaching cables..................................................................................................................................................................41<br />
Disabling fax and e-mail functions prior to setup...................................................................................................42<br />
Verifying printer setup.......................................................................................................................................................43<br />
Setting up the printer software......................................................................................................................................44<br />
Setting up wireless printing.............................................................................................................................................45<br />
Installing the printer on a wired network...................................................................................................................50<br />
Changing port settings after installing a new network Internal Solutions Port...........................................53<br />
Setting up serial printing..................................................................................................................................................55<br />
Minimizing your printer's environmental impact.....................57<br />
Saving paper and toner.....................................................................................................................................................57<br />
Saving energy.......................................................................................................................................................................58<br />
Recycling.................................................................................................................................................................................62<br />
Loading paper and specialty media.............................................63<br />
Setting the Paper Size and Paper Type........................................................................................................................63<br />
Configuring Universal paper settings..........................................................................................................................63<br />
Loading trays.........................................................................................................................................................................64<br />
Contents<br />
2
Loading the multipurpose feeder.................................................................................................................................66<br />
Loading the 2000-sheet tray...........................................................................................................................................69<br />
Linking and unlinking trays.............................................................................................................................................72<br />
Paper and specialty media guidelines.........................................74<br />
Paper guidelines..................................................................................................................................................................74<br />
Supported paper sizes, types, and weights...............................................................................................................77<br />
Printing...............................................................................................80<br />
Printing a document..........................................................................................................................................................80<br />
Printing on specialty media.............................................................................................................................................80<br />
Printing confidential and other held jobs...................................................................................................................83<br />
Printing from a flash drive................................................................................................................................................85<br />
Printing photos from a PictBridge-enabled digital camera.................................................................................86<br />
Printing information pages..............................................................................................................................................86<br />
Printing in black and white..............................................................................................................................................87<br />
Using Max Speed and Max Yield....................................................................................................................................88<br />
Canceling a print job..........................................................................................................................................................88<br />
Copying...............................................................................................90<br />
Making copies.......................................................................................................................................................................90<br />
Copying photos....................................................................................................................................................................91<br />
Copying on specialty media............................................................................................................................................91<br />
Customizing copy settings...............................................................................................................................................92<br />
Using job interrupt..............................................................................................................................................................98<br />
Placing information on copies........................................................................................................................................98<br />
Canceling a copy job..........................................................................................................................................................99<br />
Understanding the copy screens and options..........................................................................................................99<br />
Improving copy quality...................................................................................................................................................102<br />
E-mailing..........................................................................................103<br />
Getting ready to e-mail...................................................................................................................................................103<br />
Creating an e-mail shortcut...........................................................................................................................................104<br />
E-mailing a document.....................................................................................................................................................105<br />
Customizing e-mail settings.........................................................................................................................................106<br />
Canceling an e-mail..........................................................................................................................................................107<br />
Understanding e-mail options.....................................................................................................................................107<br />
Contents<br />
3
Faxing...............................................................................................109<br />
Getting the printer ready to fax...................................................................................................................................109<br />
Sending a fax......................................................................................................................................................................123<br />
Creating shortcuts............................................................................................................................................................124<br />
Using shortcuts and the address book......................................................................................................................125<br />
Customizing fax settings................................................................................................................................................126<br />
Canceling an outgoing fax.............................................................................................................................................127<br />
Understanding fax options............................................................................................................................................128<br />
Improving fax quality.......................................................................................................................................................129<br />
Holding and forwarding faxes......................................................................................................................................130<br />
Scanning to an FTP address.........................................................132<br />
Scanning to an FTP address..........................................................................................................................................132<br />
Creating shortcuts............................................................................................................................................................133<br />
Understanding FTP options..........................................................................................................................................134<br />
Improving FTP quality.....................................................................................................................................................136<br />
Scanning to a computer or flash drive......................................137<br />
Scanning to a computer.................................................................................................................................................137<br />
Scanning to a flash drive................................................................................................................................................138<br />
Understanding scan profile options..........................................................................................................................138<br />
Improving scan quality...................................................................................................................................................140<br />
Understanding printer menus.....................................................141<br />
Menus list.............................................................................................................................................................................141<br />
Supplies menu...................................................................................................................................................................142<br />
Paper menu.........................................................................................................................................................................143<br />
Reports menu.....................................................................................................................................................................154<br />
Network/Ports menu.......................................................................................................................................................156<br />
Security menu....................................................................................................................................................................170<br />
Settings menu....................................................................................................................................................................174<br />
Help menu...........................................................................................................................................................................224<br />
Maintaining the printer.................................................................225<br />
Cleaning the exterior of the printer............................................................................................................................225<br />
Cleaning the scanner glass............................................................................................................................................226<br />
Cleaning the ADF parts...................................................................................................................................................226<br />
Contents<br />
4
Cleaning the printhead lenses.....................................................................................................................................230<br />
Adjusting scanner registration.....................................................................................................................................231<br />
Storing supplies.................................................................................................................................................................232<br />
Checking the status of supplies...................................................................................................................................233<br />
Ordering supplies..............................................................................................................................................................233<br />
Replacing Supplies...........................................................................................................................................................235<br />
Moving the printer to another location....................................................................................................................249<br />
Shipping the printer.........................................................................................................................................................249<br />
Administrative support.................................................................250<br />
Finding advanced networking and administrator information.......................................................................250<br />
Using the Embedded Web Server...............................................................................................................................250<br />
Checking the device status............................................................................................................................................250<br />
Setting up e-mail alerts...................................................................................................................................................250<br />
Viewing reports..................................................................................................................................................................251<br />
Restoring the factory default settings.......................................................................................................................251<br />
Troubleshooting.............................................................................252<br />
The indicator light is blinking.......................................................................................................................................252<br />
Solving basic printer problems....................................................................................................................................252<br />
Understanding printer messages................................................................................................................................253<br />
Clearing jams......................................................................................................................................................................262<br />
Solving printing problems.............................................................................................................................................276<br />
Solving copy problems...................................................................................................................................................280<br />
Solving scanner problems.............................................................................................................................................282<br />
Solving fax problems.......................................................................................................................................................284<br />
Solving option problems................................................................................................................................................288<br />
Solving paper feed problems.......................................................................................................................................290<br />
Solving print quality problems....................................................................................................................................291<br />
Solving color quality problems....................................................................................................................................303<br />
Embedded Web Server does not open.....................................................................................................................306<br />
Contacting Customer Support.....................................................................................................................................306<br />
Notices..............................................................................................307<br />
Product information.........................................................................................................................................................307<br />
Edition notice.....................................................................................................................................................................307<br />
Contents<br />
5
Power consumption.........................................................................................................................................................311<br />
Index.................................................................................................326<br />
Contents<br />
6
Safety information<br />
Connect the power cord to a properly grounded electrical outlet that is near the product and easily accessible.<br />
Do not place or use this product near water or wet locations.<br />
CAUTION—POTENTIAL INJURY: This product uses a laser. Use of controls or adjustments or performance of<br />
procedures other than those specified herein may result in hazardous radiation exposure.<br />
This product uses a printing process that heats the print media, and the heat may cause the media to release emissions.<br />
You must understand the section in your operating instructions that discusses the guidelines for selecting print media<br />
to avoid the possibility of harmful emissions.<br />
CAUTION—HOT SURFACE: The inside of the printer might be hot. To reduce the risk of injury from a hot<br />
component, allow the surface to cool before touching.<br />
Use care when you replace a lithium battery.<br />
CAUTION—POTENTIAL INJURY: There is a danger of explosion if a lithium battery is incorrectly replaced.<br />
Replace it only with the same or an equivalent type of lithium battery. Do not recharge, disassemble, or incinerate<br />
a lithium battery. Discard used batteries according to the manufacturer's instructions and local regulations.<br />
CAUTION—POTENTIAL INJURY: The printer weight is greater than 18 kg (40 lb) and requires two or more<br />
trained personnel to move it safely.<br />
CAUTION—POTENTIAL INJURY: Follow these guidelines to avoid personal injury or printer damage:<br />
• Turn the printer off using the power switch, and then unplug the power cord from the wall outlet.<br />
• Disconnect all cords and cables from the printer before moving it.<br />
• Use the handholds located on both sides and rear of the printer to lift it.<br />
• Make sure your fingers are not under the printer when you set it down.<br />
• Before setting up the printer, make sure there is adequate clearance around it.<br />
Use only the power cord provided with this product or the manufacturer's authorized replacement.<br />
Use only the telecommunications (RJ-11) cord provided with this product or a 26 AWG or larger replacement when<br />
connecting this product to the public switched telephone network.<br />
CAUTION—SHOCK HAZARD: Make sure that all external connections (such as Ethernet and telephone system<br />
connections) are properly installed in their marked plug-in ports.<br />
This product is designed, tested, and approved to meet strict global safety standards with the use of specific<br />
manufacturer's components. The safety features of some parts may not always be obvious. The manufacturer is not<br />
responsible for the use of other replacement parts.<br />
CAUTION—POTENTIAL INJURY: Do not cut, twist, bind, crush, or place heavy objects on the power cord. Do<br />
not subject the power cord to abrasion or stress. Do not pinch the power cord between objects such as furniture<br />
and walls. If any of these things happen, a risk of fire or electrical shock results. Inspect the power cord regularly<br />
for signs of such problems. Remove the power cord from the electrical outlet before inspecting it.<br />
Safety information<br />
7
Refer service or repairs, other than those described in the user documentation, to a professional service person.<br />
CAUTION—SHOCK HAZARD: To avoid the risk of electric shock when cleaning the exterior of the printer, unplug<br />
the power cord from the wall outlet and disconnect all cables from the printer before proceeding.<br />
CAUTION—SHOCK HAZARD: Do not use the fax feature during a lightning storm. Do not set up this product<br />
or make any electrical or cabling connections, such as the fax feature, power cord, or telephone, during a lightning<br />
storm.<br />
CAUTION—TIPPING HAZARD: Floor-mounted configurations require additional furniture for stability. You<br />
must use either a printer stand or printer base if you are using a high-capacity input tray, a duplex unit and an<br />
input option, or more than one input option. If you purchased a multifunction printer (MFP) that scans, copies,<br />
and faxes, you may need additional furniture. For more information, see<br />
www.lexmark.com/multifunctionprinters.<br />
CAUTION—SHOCK HAZARD: If you are installing an Internal Solutions Port (ISP) after setting up the printer,<br />
then turn the printer off and unplug the power cord from the wall outlet before continuing.<br />
CAUTION—SHOCK HAZARD: If you are installing memory or option cards sometime after setting up the printer,<br />
then turn the printer off and unplug the power cord from the wall outlet before continuing. If you have any other<br />
devices attached to the printer, then turn them off as well, and unplug any cables going to the printer.<br />
CAUTION—SHOCK HAZARD: If you are installing an optional tray after setting up the printer, then turn the<br />
printer off and unplug the power cord, the USB cable, and the Ethernet cable before continuing.<br />
SAVE THESE INSTRUCTIONS.<br />
Safety information<br />
8
Learning about the printer<br />
Thank you for choosing this printer!<br />
We've worked hard to make sure it will meet your needs.<br />
To start using your new printer right away, use the setup materials that came with the printer, and then skim the<br />
<strong>User</strong>’s Guide to learn how to perform basic tasks. To get the most out of your printer, read the <strong>User</strong>’s Guide carefully,<br />
and make sure you check the latest updates on our Web site.<br />
We're committed to delivering performance and value with our printers, and we want to make sure you're satisfied.<br />
If you do encounter any problems along the way, one of our knowledgeable support representatives will be delighted<br />
to help you get back on track fast. And if you find something we could do better, please let us know. After all, you<br />
are the reason we do what we do, and your suggestions help us do it better.<br />
Finding information about the printer<br />
What are you looking for?<br />
Initial setup instructions:<br />
• Connecting the printer<br />
• Installing the printer software<br />
Additional setup and instructions for using the printer:<br />
• Selecting and storing paper and specialty media<br />
• Loading paper<br />
• Performing printing, copying, scanning, and faxing tasks,<br />
depending on your printer model<br />
• Configuring printer settings<br />
• Viewing and printing documents and photos<br />
• Setting up and using printer software<br />
• Setting up and configuring the printer on a network,<br />
depending on your printer model<br />
• Caring for and maintaining the printer<br />
• Troubleshooting and solving problems<br />
Help using the printer software<br />
Find it here<br />
Setup documentation—The setup documentation<br />
came with the printer and is also available on the<br />
Lexmark Web site at<br />
www.lexmark.com/publications/.<br />
<strong>User</strong>'s Guide—The <strong>User</strong>'s Guide is available on the<br />
Software and Documentation CD.<br />
For updates, check our Web site at<br />
www.lexmark.com/publications/.<br />
Windows or Mac Help—Open a printer software<br />
program or application, and then click Help.<br />
Click<br />
to view context-sensitive information.<br />
Notes:<br />
• The Help installs automatically with the printer<br />
software.<br />
• The printer software is located in the printer<br />
Program folder or on the desktop, depending on<br />
your operating system.<br />
Learning about the printer<br />
9
What are you looking for?<br />
The latest supplemental information, updates, and technical<br />
support:<br />
• Troubleshooting hints and tips<br />
• Frequently asked questions<br />
• Documentation<br />
• Driver downloads<br />
• Live chat support<br />
• E-mail support<br />
• Telephone support<br />
Warranty information<br />
Find it here<br />
Lexmark Support Web site—support.lexmark.com<br />
Note: Select your region, and then select your product<br />
to view the appropriate support site.<br />
Support telephone numbers and hours of operation for<br />
your region or country can be found on the Support Web<br />
site or on the printed warranty that came with your<br />
printer.<br />
Record the following information (located on the store<br />
receipt and the back of the printer), and have it ready<br />
when you contact support so that they may serve you<br />
faster:<br />
• Machine Type number<br />
• Serial number<br />
• Date purchased<br />
• Store where purchased<br />
Warranty information varies by country or region:<br />
• In the US—See the Statement of Limited Warranty<br />
included with this printer, or at<br />
support.lexmark.com.<br />
• Rest of the world—See the printed warranty that<br />
came with your printer.<br />
Selecting a location for the printer<br />
CAUTION—POTENTIAL INJURY: The printer weight is greater than 18 kg (40 lb) and requires two or more<br />
trained personnel to lift it safely.<br />
When selecting a location for the printer, leave enough room to open trays, covers, and doors. If you plan to install<br />
any options, leave enough room for them also. It is important to:<br />
• Make sure airflow in the room meets the latest revision of the ASHRAE 62 standard.<br />
• Provide a flat, sturdy, and stable surface.<br />
• Keep the printer:<br />
– Away from the direct airflow of air conditioners, heaters, or ventilators<br />
– Free from direct sunlight, humidity extremes, or temperature fluctuations<br />
– Clean, dry, and free of dust<br />
• Allow the following recommended amount of space around the printer for proper ventilation:<br />
Learning about the printer<br />
10
1 100 mm (3.9 in.)<br />
2 100 mm (3.9 in.)<br />
3 482.6 mm (19 in.)<br />
4 100 mm (3.9 in.)<br />
5 393.7 mm (15.5 in.)<br />
Learning about the printer<br />
11
Printer configurations<br />
Basic model<br />
1 Automatic Document Feeder (ADF)<br />
2 ADF input tray<br />
3 Standard exit bin<br />
4 Printer control panel<br />
5 Standard 550-sheet tray (Tray 1)<br />
6 Multipurpose feeder<br />
Learning about the printer<br />
12
Configured model<br />
1 Automatic Document Feeder (ADF)<br />
2 ADF input tray<br />
3 Standard exit bin<br />
4 Printer control panel<br />
5 Optional 550-sheet tray or specialty media drawer<br />
6 Optional 2,000-sheet tray<br />
7 Standard 550-sheet tray (Tray 1)<br />
8 Multipurpose feeder<br />
Basic functions of the scanner<br />
The scanner provides copy, fax, and scan-to-network capability for large workgroups. You can:<br />
• Make quick copies, or change the settings on the printer control panel to perform specific copy jobs.<br />
• Send a fax using the printer control panel.<br />
• Send a fax to multiple fax destinations at the same time.<br />
• Scan documents and send them to your computer, an e-mail address, a flash drive, or an FTP destination.<br />
• Scan documents and send them to another printer (PDF by way of FTP).<br />
Learning about the printer<br />
13
Understanding the ADF and scanner glass<br />
Automatic Document Feeder (ADF)<br />
Scanner glass<br />
Use the ADF for multiple-page documents.<br />
You can use the ADF or the scanner glass to scan documents.<br />
Using the ADF<br />
Use the scanner glass for single pages, small items (such as postcards or<br />
photos), transparencies, photo paper, or thin media (such as magazine<br />
clippings).<br />
The Automatic Document Feeder (ADF) can scan multiple pages, including duplex pages. When using the ADF:<br />
• Load the document into the ADF faceup, short edge first.<br />
• Load up to 50 sheets of plain paper in the ADF input tray.<br />
• Scan sizes from 148 x 210 mm (5.8 x 8.3 in.) to 215.9 x 355.6 mm (8.5 x 14 in.).<br />
• Scan documents with mixed page sizes (letter and legal).<br />
• Scan media weights from 52 to 120 g/m 2 (14 to 32 lb).<br />
• Do not load postcards, photos, small items, transparencies, photo paper, or thin media (such as magazine<br />
clippings) into the ADF. Place these items on the scanner glass.<br />
Using the scanner glass<br />
The scanner glass can be used to scan or copy single pages or book pages. When using the scanner glass:<br />
• Place a document facedown on the scanner glass in the upper left corner.<br />
• Scan or copy documents up to 215.9 x 355.6 mm (8.5 x 14 in.).<br />
• Copy books up to 25.4 mm (1 in.) thick.<br />
Learning about the printer<br />
14
Using the security lock feature<br />
The printer is equipped with a security lock feature. When a lock compatible with most laptop computers is attached,<br />
the printer is locked. Once locked, the metal plate and the system board cannot be removed. Attach a security lock<br />
to the printer in the location shown.<br />
Learning about the printer<br />
15
Understanding the printer control panel<br />
Item<br />
Description<br />
1 Display View scanning, copying, faxing, and printing options as well as status and error messages.<br />
2 Keypad Enter numbers, letters, or symbols on the display.<br />
3 Dial Pause • Press to cause a two- or three-second dial pause in a fax number. In the Fax To field,<br />
a Dial Pause is represented by a comma (,).<br />
• From the home screen, press to redial a fax number.<br />
• The button functions only within the Fax menu or with fax functions. When outside of the<br />
Fax menu, fax function, or home screen, pressing causes an error beep.<br />
4 Back In the Copy menu, press to delete the right-most digit of the value in the Copy Count. The<br />
default value of 1 appears if the entire number is deleted by pressing numerous times.<br />
In the Fax Destination List, press to delete the right-most digit of a number entered<br />
manually. You can also press to delete an entire shortcut entry. Once an entire line is<br />
deleted, another press of causes the cursor to move up one line.<br />
In the E-mail Destination List, press to delete the character to the left of the cursor. If the<br />
character is in a shortcut, then the shortcut is deleted.<br />
5 Home Press to return to the home screen.<br />
Learning about the printer<br />
16
Item<br />
Description<br />
6 Start • Press to initiate the current job indicated on the display.<br />
• From the home screen, press to start a copy job with the default settings.<br />
• If pressed while a job is scanning, the button has no effect.<br />
7 Indicator light • Off—The power is off.<br />
• Blinking green—The printer is warming up, processing data, or printing.<br />
• Solid green—The printer is on, but idle.<br />
• Blinking red—Operator intervention is needed.<br />
8 Stop Stops all printer activity<br />
A list of options is offered once Stopped appears on the display.<br />
9 Front USB port • Insert a USB flash drive to send data to the printer.<br />
• Insert a USB cable from a digital camera to print photos with a PictBridge–enabled digital<br />
camera.<br />
Understanding the home screen<br />
After the printer is turned on and a short warm-up period occurs, the display shows the following basic screen which<br />
is referred to as the home screen. Use the home screen buttons to initiate an action such as copying, faxing, or<br />
scanning; to open the menu screen; or to respond to messages.<br />
Display item<br />
Description<br />
1 Copy Opens the Copy menus<br />
2 E-mail Opens the E-mail menus<br />
Note: From the home screen, you can also access the Copy menus by pressing a number on<br />
the keypad.<br />
3 Menus Opens the menus. These menus are available only when the printer is in the Ready state.<br />
Learning about the printer<br />
17
Display item<br />
Description<br />
4 FTP Opens the File Transfer Protocol (FTP) menus<br />
Note: This function must be set up by your system support person. Once it is set up, it appears<br />
as a display item.<br />
5 Status message bar • Shows the current printer status such as Ready or Busy.<br />
• Shows printer conditions such as Toner Low.<br />
• Shows intervention messages to give instructions on what you should do so the printer<br />
can continue processing, such as Close door or Insert print cartridge.<br />
6 Status/Supplies Appears on the display whenever the printer status includes a message requiring<br />
intervention. Touch this button to access the messages screen for more information on the<br />
message, including how to clear it.<br />
7 Opens a context-sensitive Help feature within the display touch screens<br />
8 Fax Opens the Fax menus<br />
Other buttons that may appear on the home screen:<br />
Display item<br />
Release Held Faxes<br />
Search Held Jobs<br />
Held Jobs<br />
Lock Device<br />
Unlock Device<br />
Function<br />
If this button is shown, then there are held faxes with a scheduled<br />
hold time previously set. To access the list of held faxes, touch this<br />
button.<br />
Searches on any of the following items and returns search results:<br />
• <strong>User</strong> names for held or confidential print jobs<br />
• Job names for held jobs, excluding confidential print jobs<br />
• Profile names<br />
• Bookmark container or job names<br />
• USB container or job names for supported extensions only<br />
Opens a screen containing all the held jobs<br />
This button appears on the screen when the printer is unlocked and<br />
Device Lockout Personal Identification Number (PIN) has been set.<br />
Touching this button opens a PIN entry screen. Entering the correct<br />
PIN locks the printer control panel (touch screen and hard buttons).<br />
This button appears on the screen when the printer is locked. The<br />
printer control panel buttons and shortcuts cannot be used while it<br />
appears.<br />
Touching this button opens a PIN entry screen. Entering the correct<br />
PIN unlocks the printer control panel (touch screen and hard buttons).<br />
Learning about the printer<br />
18
Display item<br />
Cancel Jobs<br />
Function<br />
Opens the Cancel Jobs screen. The Cancel Jobs screen shows three<br />
headings: Print, Fax, and Network.<br />
The following items are available under the Print, Fax, and Network<br />
headings:<br />
• Print job<br />
• Copy job<br />
• Fax profile<br />
• FTP<br />
• E-mail send<br />
Each heading has a list of jobs shown in a column under it which can<br />
show only three jobs per screen. Each job appears as a button which<br />
you can touch to access information about the job. If more than three<br />
jobs exist in a column, then an arrow appears enabling you to scroll<br />
through the jobs.<br />
Using the touch-screen buttons<br />
Note: Depending on your options and administrative setup, your screens and buttons may vary from those shown.<br />
Sample touch screen<br />
Button<br />
Home<br />
Function<br />
Returns to the home screen<br />
Scroll down<br />
Opens a drop-down list<br />
Learning about the printer<br />
19
Button<br />
Left scroll decrease<br />
Function<br />
Scrolls to another value in decreasing order<br />
Right scroll increase<br />
Scrolls to another value in increasing order<br />
Left arrow<br />
Scrolls left<br />
Right arrow<br />
Scrolls right<br />
Submit<br />
Saves a value as the new user default setting<br />
Back<br />
Navigates back to the previous screen<br />
Other touch-screen buttons<br />
Button<br />
Down arrow<br />
Function<br />
Moves down to the next screen<br />
Up arrow<br />
Moves up to the next screen<br />
Unselected radio button<br />
This is an unselected radio button. The radio button is gray to show it is unselected.<br />
Learning about the printer<br />
20
Button<br />
Selected radio button<br />
Function<br />
This is a selected radio button. The radio button is blue to show it is selected.<br />
Cancel Jobs<br />
Continue<br />
Opens the Cancel Jobs screen. The Cancel Jobs screen shows three headings: Print,<br />
Fax, and Network.<br />
The following items are available under the Print, Fax, and Network headings:<br />
• Print job<br />
• Copy job<br />
• Fax profile<br />
• FTP<br />
• E-mail send<br />
Each heading has a list of jobs shown in a column under it which can show only<br />
three jobs per screen. Each job appears as a button which you can touch to access<br />
information about the job. If more than three jobs exist in a column, then an arrow<br />
appears enabling you to scroll through the jobs.<br />
Touch this button when more changes need to be made for a job or after clearing<br />
a paper jam.<br />
Cancel<br />
• Cancels an action or a selection<br />
• Cancels out of a screen and returns to the previous screen<br />
Select<br />
Selects a menu or menu item<br />
Learning about the printer<br />
21
Features<br />
Feature<br />
Menu trail line:<br />
Menusª Settingsª Copy Settingsª<br />
Number of Copies<br />
Attendance message alert<br />
Description<br />
A Menu trail line is located at the top of each menu screen. This feature acts as a<br />
trail, showing the path taken to arrive at the current menu. It gives the exact<br />
location within the menus.<br />
Touch any of the underlined words to return to that menu or menu item.<br />
The Number of Copies is not underlined since this is the current screen. If you touch<br />
an underlined word on the Number of Copies screen before the Number of Copies<br />
is set and saved, then the selection is not saved, and it does not become the user<br />
default setting.<br />
If an attendance message occurs which closes a function, such as copy or fax, then<br />
an exclamation point appears over the function button on the home screen, and<br />
the red indicator light blinks.<br />
Learning about the printer<br />
22
Additional printer setup<br />
Installing internal options<br />
CAUTION—SHOCK HAZARD: If you are installing memory or option cards sometime after setting up the printer,<br />
then turn the printer off and unplug the power cord from the wall outlet before continuing. If you have any other<br />
devices attached to the printer, then turn them off as well, and unplug any cables going to the printer.<br />
You can customize your printer connectivity and memory capacity by adding optional cards. The instructions in this<br />
section explain how to install the available cards; you can also use them to locate a card for removal.<br />
Available internal options<br />
• Memory cards<br />
– Printer memory<br />
– Flash memory<br />
– Fonts<br />
• Firmware cards<br />
– Bar Code and Forms<br />
– IPDS and SCS/TNe<br />
– PrintCryption TM<br />
– PRESCRIBE<br />
• Printer hard disk<br />
• Lexmark TM Internal Solutions Ports (ISP)<br />
– RS-232-C Serial ISP<br />
– Parallel 1284-B ISP<br />
– MarkNet TM N8150802.11 b/g/n Wireless ISP<br />
– MarkNet N8130 10/100 Fiber ISP<br />
– MarkNet N8120 10/100/1000 Ethernet ISP<br />
• MarkNet N8110 V-34 Fax Card<br />
Additional printer setup<br />
23
Accessing the system board to install internal options<br />
CAUTION—SHOCK HAZARD: If you are installing memory or option cards sometime after setting up the printer,<br />
then turn the printer off and unplug the power cord from the wall outlet before continuing. If you have any other<br />
devices attached to the printer, then turn them off as well, and unplug any cables going to the printer.<br />
Note: This task requires a flathead screwdriver.<br />
1 Remove the cover.<br />
a<br />
Turn the screws on the cover counterclockwise to loosen them, but do not remove them.<br />
Additional printer setup<br />
24
Lift up on the tabs to align each screw with the corresponding keyhole.<br />
c<br />
Pull the cover forward to remove it.<br />
2 Use the following illustration to locate the appropriate connector.<br />
Warning—Potential Damage: System board electronic components are easily damaged by static electricity.<br />
Touch something metal on the printer before touching any system board electronic components or connectors.<br />
Additional printer setup<br />
25
1 Fax card connector<br />
2 Firmware and flash memory card connectors<br />
3 Hard disk connector<br />
4 Internal print server connector<br />
5 Memory card connector<br />
Installing a memory card<br />
CAUTION—SHOCK HAZARD: If you are installing memory or option cards sometime after setting up the printer,<br />
then turn the printer off and unplug the power cord from the wall outlet before continuing. If you have any other<br />
devices attached to the printer, then turn them off as well and unplug any cables going to the printer.<br />
Warning—Potential Damage: System board electronic components are easily damaged by static electricity. Touch<br />
something metal on the printer before touching any system board electronic components or connectors.<br />
An optional memory card can be purchased separately and attached to the system board. To install the memory<br />
card:<br />
1 Access the system board.<br />
Note: This task requires a flathead screwdriver.<br />
2 Unpack the memory card.<br />
Note: Avoid touching the connection points along the edge of the card.<br />
Additional printer setup<br />
26
3 Open the memory card connector latches.<br />
4 Align the notch on the memory card with the ridge on the connector.<br />
5 Push the memory card straight into the connector until it clicks into place.<br />
6 Reattach the system board cover.<br />
Additional printer setup<br />
27
Installing a flash memory or firmware card<br />
The system board has two connections for an optional flash memory or firmware card. Only one of each may be<br />
installed, but the connectors are interchangeable.<br />
CAUTION—SHOCK HAZARD: If you are installing memory or option cards sometime after setting up the printer,<br />
then turn the printer off and unplug the power cord from the wall outlet before continuing. If you have any other<br />
devices attached to the printer, then turn them off as well, and unplug any cables going to the printer.<br />
Warning—Potential Damage: System board electronic components are easily damaged by static electricity. Touch<br />
something metal on the printer before touching any system board electronic components or connectors.<br />
1 Access the system board.<br />
Note: This task requires a flathead screwdriver.<br />
2 Unpack the card.<br />
Note: Avoid touching the connection points along the edge of the card.<br />
3 Holding the card by its sides, align the plastic pins on the card with the holes on the system board.<br />
1 Plastic pins<br />
2 Metal pins<br />
4 Push the card firmly into place.<br />
Additional printer setup<br />
28
Notes:<br />
• The entire length of the connector on the card must touch and be flush against the system board.<br />
• Be careful not to damage the connectors.<br />
5 Reattach the system board cover.<br />
Installing an Internal Solutions Port<br />
The system board supports one optional Lexmark Internal Solutions Port (ISP).<br />
Note: This task requires a flathead screwdriver.<br />
CAUTION—SHOCK HAZARD: If you are installing an Internal Solutions Port (ISP) after setting up the printer,<br />
then turn the printer off and unplug the power cord from the wall outlet before continuing.<br />
Warning—Potential Damage: System board electronic components are easily damaged by static electricity. Touch<br />
something metal on the printer before touching any system board electronic components or connectors.<br />
1 Access the system board.<br />
2 Unpack the ISP and plastic tee.<br />
Note: Avoid touching the components on the card.<br />
3 Locate the appropriate connector on the system board.<br />
Note: If an optional printer hard disk is currently installed, then it must first be removed. To remove the printer<br />
hard disk:<br />
Additional printer setup<br />
29
a<br />
Unplug the printer hard disk interface cable from the system board, leaving the cable attached to the printer<br />
hard disk. To unplug the cable, squeeze the paddle at the plug of the interface cable to disengage the latch<br />
before pulling the cable out.<br />
b<br />
Remove the screws holding the printer hard disk in place.<br />
Additional printer setup<br />
30
c<br />
Remove the printer hard disk by pulling it upward to unseat the standoffs.<br />
d<br />
Remove the thumbscrews that attach the printer hard disk mounting bracket to the printer hard disk, and<br />
then remove the bracket. Set the printer hard disk aside.<br />
4 Remove the metal cover from the ISP opening.<br />
Additional printer setup<br />
31
5 Align the posts of the plastic tee to the holes in the system board, and press downward until the tee snaps into<br />
place. Be sure each post of the tee has latched completely, and the tee is seated firmly on the system board.<br />
6 Install the ISP on the plastic tee. Angle the ISP over the plastic tee, and approach the plastic tee so that any<br />
overhanging connectors will pass through the ISP opening in the system board cage.<br />
Additional printer setup<br />
32
7 Lower the ISP toward the plastic tee until the ISP is seated between the guides of the plastic tee.<br />
8 Insert the long thumbscrew and turn it clockwise enough to hold the ISP in place, but do not tighten the<br />
thumbscrew at this time.<br />
Additional printer setup<br />
33
9 Attach the two provided screws to secure the ISP mounting bracket to the system board cage.<br />
10 Tighten the long thumbscrew.<br />
Warning—Potential Damage: Do not overtighten the thumbscrew.<br />
11 Insert the plug of the ISP interface cable into the receptacle of the system board.<br />
Note: The plugs and receptacles are color-coded.<br />
12 Reattach the system board cover.<br />
Additional printer setup<br />
34
Installing a printer hard disk<br />
The optional printer hard disk can be installed with or without a Lexmark Internal Solutions Port (ISP).<br />
Note: This task requires a flathead screwdriver.<br />
CAUTION—SHOCK HAZARD: If you are installing an Internal Solutions Port (ISP) after setting up the printer,<br />
then turn the printer off and unplug the power cord from the wall outlet before continuing.<br />
Warning—Potential Damage: System board electronic components are easily damaged by static electricity. Touch<br />
something metal on the printer before touching any system board electronic components or connectors.<br />
1 Access the system board.<br />
2 Unpack the printer hard disk.<br />
Note: Avoid touching the components on the card.<br />
3 Locate the appropriate connector on the system board.<br />
Note: If an optional ISP is currently installed, then the printer hard disk must be installed onto the ISP.<br />
To install a printer hard disk onto the ISP:<br />
a<br />
Using a flathead screwdriver to loosen the screws, remove the thumbscrews that attach the printer hard disk<br />
mounting bracket to the printer hard disk, and then remove the bracket.<br />
Additional printer setup<br />
35
Align the standoffs of the printer hard disk with the holes in the ISP, and then press downward on the printer<br />
hard disk until the standoffs have seated into place.<br />
c<br />
Insert the plug of the printer hard disk interface cable into the receptacle of the ISP.<br />
Note: The plugs and receptacles are color-coded.<br />
Additional printer setup<br />
36
To install a printer hard disk directly on the system board:<br />
a<br />
Align the standoffs of the printer hard disk with the holes in the system board, and then press downward on<br />
the printer hard disk until the standoffs have seated into place.<br />
b<br />
Attach the two provided screws to secure the printer hard disk mounting bracket.<br />
c<br />
Insert the plug of the printer hard disk interface cable into the receptacle of the system board.<br />
Note: The plugs and receptacles are color-coded.<br />
Additional printer setup<br />
37
4 Reattach the system board cover.<br />
Reattaching the system board cover<br />
Warning—Potential Damage: System board electronic components are easily damaged by static electricity. Touch<br />
something metal on the printer before touching any system board electronic components or connectors.<br />
Note: This task requires a flathead screwdriver.<br />
1 Align the eight keyholes with the screws to replace the cover.<br />
Additional printer setup<br />
38
2 Slide the cover down, and then turn each screw clockwise to tighten.<br />
Installing optional trays<br />
The printer supports up to four optional input sources: an optional 550-sheet tray, an optional 2,000-sheet tray, and<br />
an optional 550-sheet specialty media tray. Follow these instructions to install any of the input sources.<br />
Note: The X734de, X736de, and X738de model printers will support a total of four optional input sources. When<br />
using a 2000-sheet tray, only one additional 550-sheet input option may be installed.<br />
CAUTION—POTENTIAL INJURY: The printer weight is greater than 18 kg (40 lb) and requires two or more<br />
trained personnel to lift it safely.<br />
CAUTION—SHOCK HAZARD: If you are installing an optional tray after setting up the printer, then turn the<br />
printer off and unplug the power cord, the USB cable, and the Ethernet cable before continuing.<br />
CAUTION—TIPPING HAZARD: Floor-mounted configurations require additional furniture for stability. You<br />
must use either a printer stand or printer base if you are using a high-capacity input tray, a duplex unit and an<br />
input option, or more than one input option. If you purchased a multifunction printer (MFP) that scans, copies,<br />
and faxes, you may need additional furniture. For more information, see<br />
www.lexmark.com/multifunctionprinters.<br />
1 Unpack the optional tray, and then remove all packing material.<br />
Additional printer setup<br />
39
Notes:<br />
• If you are installing more than one optional tray, the 2,000-sheet tray must always be installed as the first<br />
optional tray (configuring from the bottom up).<br />
• Optional trays lock together when stacked. Remove stacked trays one at a time from the top down.<br />
2 Place the tray in the location chosen for the printer.<br />
1 Optional 550-sheet tray (or optional 550-sheet specialty media drawer)<br />
2 Optional 2,000-sheet tray<br />
3 Align the printer with the tray, and then lower the printer into place.<br />
Additional printer setup<br />
40
Attaching cables<br />
Connect the printer to the computer using a USB cable or Ethernet cable.<br />
1 Open the access door by pulling it out to the right.<br />
2 Match the appropriate cable to the corresponding port, as shown.<br />
1 USB port<br />
2 Ethernet port<br />
Additional printer setup<br />
41
3 Close the access door, being careful to neatly align the cable to the left.<br />
Note: You may choose to completely remove the access door and store it.<br />
Disabling fax and e-mail functions prior to setup<br />
The indicator light blinks until you set up Fax and E-mail. To disable the blinking light, follow these steps:<br />
Note: Before completing these instructions for a printer on a network, make sure the fax cables are connected.<br />
1 Touch Menus.<br />
2 Touch Settings.<br />
3 Touch General Settings.<br />
4 Touch the left or right arrow next to Run initial setup to select Yes, and then touch Submit.<br />
Submitting changes appears.<br />
5 Turn the printer off, and then turn the printer back on.<br />
6 From the printer control panel, touch your language.<br />
7 Touch your country or region, and then touch Continue.<br />
8 Touch the left or right arrow to select your time zone, and then touch Continue.<br />
9 Touch Fax and E-mail to deselect them, and then touch Continue.<br />
Note: You can use these same steps to enable Fax and E-mail.<br />
Additional printer setup<br />
42
Verifying printer setup<br />
Once all hardware and software options are installed and the printer is turned on, verify that the printer is set up<br />
correctly by printing the following:<br />
• Menu settings page—Use this page to verify that all printer options are installed correctly. A list of installed<br />
options appears toward the bottom of the page. If an option you installed is not listed, then it is not installed<br />
correctly. Remove the option and install it again.<br />
• Network setup page—If your printer is a network model and is attached to a network, print a network setup<br />
page to verify the network connection. This page also provides important information that aids network printing<br />
configuration.<br />
Printing a menu settings page<br />
Print a menu settings page to review the current menu settings and to verify printer options are installed correctly.<br />
Note: If you have not made any menu item settings changes yet, then the menu settings page lists all the factory<br />
default settings. Once you select and save other settings from the menus, they replace the factory default settings<br />
as user default settings. A user default setting remains in effect until you access the menu again, choose another value,<br />
and save it. To restore the factory default settings, see “Restoring the factory default settings” on page 251.<br />
1 Make sure the printer is on and Ready appears.<br />
2 On the home screen, touch .<br />
3 Touch Reports.<br />
4 Touch Menu Settings Page.<br />
The menu settings page prints and the printer returns to the home screen.<br />
Printing a network setup page<br />
If the printer is attached to a network, then print a network setup page to verify the network connection. This page<br />
also provides important information that aids network printing configuration.<br />
1 Make sure the printer is on and Ready appears.<br />
2 On the home screen, touch .<br />
3 Touch Reports.<br />
4 Touch Network Setup Page.<br />
The network setup page prints and the printer returns to the home screen.<br />
5 Check the first section on the network setup page, and confirm that Status is “Connected.”<br />
If Status is “Not Connected,” the LAN drop may not be active, or the network cable may be malfunctioning. Consult<br />
a system support person for a solution, and then print another network setup page.<br />
Additional printer setup<br />
43
Setting up the printer software<br />
Installing printer software<br />
A printer driver is software that lets the computer communicate with the printer. The printer software is typically<br />
installed during the initial printer setup. If you need to install the software after setup, follow these instructions:<br />
For Windows users<br />
1 Close all open software programs.<br />
2 Insert the Software and Documentation CD.<br />
3 From the main installation dialog, click Install.<br />
4 Follow the instructions on the screen.<br />
For Macintosh users<br />
1 Close all open software applications.<br />
2 Insert the Software and Documentation CD.<br />
3 From the Finder desktop, double-click the printer CD icon that automatically appears.<br />
4 Double-click the Install icon.<br />
5 Follow the instructions on the screen.<br />
Using the World Wide Web<br />
1 Go to the Lexmark Web site at www.lexmark.com.<br />
2 From the Drivers & Downloads menu, click Driver Finder.<br />
3 Select your printer, and then select your operating system.<br />
4 Download the driver and install the printer software.<br />
Updating available options in the printer driver<br />
Once the printer software and any options are installed, it may be necessary to manually add the options in the printer<br />
driver to make them available for print jobs.<br />
For Windows users<br />
1 Click , or click Start and then click Run.<br />
2 In the Start Search or Run box, type control printers.<br />
3 Press Enter, or click OK.<br />
The printer folder opens.<br />
4 Select the printer.<br />
5 Right-click the printer, and then select Properties.<br />
6 Click the Install Options tab.<br />
Additional printer setup<br />
44
7 Under Available Options, add any installed hardware options.<br />
8 Click Apply.<br />
For Macintosh users<br />
In Mac OS X version 10.5 or later<br />
1 From the Apple menu, choose System Preferences.<br />
2 Click Print & Fax.<br />
3 Select the printer, and then click Options & Supplies.<br />
4 Click Driver, and then add any installed hardware options.<br />
5 Click OK.<br />
In Mac OS X version 10.4 and earlier<br />
1 From the Finder desktop, choose Go > Applications.<br />
2 Double-click Utilities, and then double-click Print Center or Printer Setup Utility.<br />
3 Select the printer, and then from the Printers menu, choose Show Info.<br />
4 From the pop-up menu, choose Installable Options.<br />
5 Add any installed hardware options, and then click Apply Changes.<br />
Setting up wireless printing<br />
Follow these instructions if your printer model is wireless.<br />
Note: A Service Set Identifier (SSID) is a name assigned to a wireless network. Wireless Encryption Protocol (WEP) and<br />
Wi-Fi Protected Access (WPA) are types of security used on a network.<br />
Information you will need to set up the printer on a wireless<br />
network<br />
Note: Do not connect the installation or network cables until prompted to do so by the setup software.<br />
• SSID—The SSID is also referred to as the network name.<br />
• Wireless Mode (or Network Mode)—The mode will be either infrastructure or ad hoc.<br />
• Channel (for ad hoc networks)—The channel defaults to auto for infrastructure networks.<br />
Some ad hoc networks will also require the auto setting. Check with your system support person if you are not<br />
sure which channel to select.<br />
Additional printer setup<br />
45
• Security Method—There are three basic options for Security Method:<br />
– WEP key<br />
If your network uses more than one WEP key, enter up to four in the provided spaces. Select the key currently<br />
in use on the network by selecting the Default WEP Transmit Key.<br />
or<br />
– WPA or WPA2 passphrase<br />
WPA includes encryption as an additional layer of security. The choices are AES or TKIP. Encryption must be<br />
set for the same type on the router and on the printer, or the printer will not be able to communicate on the<br />
network.<br />
– No security<br />
If your wireless network does not use any type of security, then you will not have any security information.<br />
Note: Using an unsecured wireless network is not recommended.<br />
If you are installing the printer on an 802.1X network using the Advanced method, then you may need the following:<br />
• Authentication type<br />
• Inner authentication type<br />
• 802.1X username and password<br />
• Certificates<br />
Note: For more information on configuring 802.1X security, see the Networking Guide on the Software and<br />
Documentation CD.<br />
Installing the printer on a wireless network (Windows)<br />
Before you install the printer on a wireless network, make sure that:<br />
• Your wireless network is set up and working properly.<br />
• The computer you are using is connected to the same wireless network where you want to set up the printer.<br />
1 Connect the power cable to the printer and then to a properly grounded electrical outlet, and then turn the printer<br />
on.<br />
Make sure the printer and computer are fully on and ready.<br />
Additional printer setup<br />
46
Do not connect the USB cable until instructed to do so on the screen.<br />
2 Insert the Software and Documentation CD.<br />
3 Click Install Printer and Software.<br />
4 Click Agree to agree to the License Agreement.<br />
5 Click Suggested, and then click Next.<br />
6 Click Wireless Network Attach.<br />
7 Temporarily connect a USB cable between the computer on the wireless network and the printer.<br />
Note: After the printer is configured, the software will instruct you to disconnect the temporary USB cable so<br />
you can print wirelessly.<br />
8 Follow the on-screen instructions to complete the software installation.<br />
Note: Basic is the recommended path to choose. Choose Advanced only if you want to customize your<br />
installation.<br />
9 To allow other computers on the wireless network to use the wireless printer, follow steps 2 through 6 and step<br />
8 for each computer.<br />
Additional printer setup<br />
47
Installing the printer on a wireless network (Macintosh)<br />
Prepare to configure the printer<br />
1 Locate the printer MAC address on the sheet that shipped with the printer. Write the last six digits of the MAC<br />
address in the space provided below:<br />
MAC address: ___ ___ ___ ___ ___ ___<br />
2 Connect the power cable to the printer and then to a properly grounded electrical outlet, and then turn the power<br />
on.<br />
Enter the printer information<br />
1 Access the AirPort options.<br />
In Mac OS X version 10.5 or later<br />
a<br />
b<br />
c<br />
From the Apple menu, choose System Preferences.<br />
Click Network.<br />
Click AirPort.<br />
In Mac OS X version 10.4 and earlier<br />
a<br />
b<br />
c<br />
From the Finder desktop, choose Go > Applications.<br />
From the Applications folder, double-click Internet Connect.<br />
From the toolbar, click AirPort.<br />
2 From the Network pop-up menu, select print server xxxxxx, where the x’s are the last six digits of the MAC<br />
address located on the MAC address sheet.<br />
3 Open the Safari browser.<br />
4 From the Bookmarks drop-down menu, select Show.<br />
5 Under Collections, select Bonjour or Rendezvous, and then double-click the printer name.<br />
Note: The application is referred to as Rendezvous in Mac OS X version 10.3, but is now called Bonjour by Apple<br />
Computer.<br />
6 From the main page of the Embedded Web Server, navigate to the page where the wireless settings information<br />
is stored.<br />
Additional printer setup<br />
48
Configure the printer for wireless access<br />
1 Type the name of your network (SSID) in the appropriate field.<br />
2 Select Infrastructure as your Network Mode if you are using a wireless router.<br />
3 Select the type of security you use to protect your wireless network.<br />
4 Enter the security information necessary for the printer to join your wireless network.<br />
5 Click Submit.<br />
6 Open the AirPort application on your computer:<br />
In Mac OS X version 10.5 or later<br />
a<br />
b<br />
c<br />
From the Apple menu, choose System Preferences.<br />
Click Network.<br />
Click AirPort.<br />
In Mac OS X version 10.4 and earlier<br />
a<br />
b<br />
c<br />
From the Finder desktop, click Go > Applications.<br />
From the Applications folder, double-click Internet Connect.<br />
From the toolbar, click AirPort.<br />
7 From the Network pop-up menu, select your wireless network.<br />
Configure your computer to use the printer wirelessly<br />
To print to a network printer, each Macintosh user must install a custom PostScript Printer Description (PPD) file and<br />
create a printer in the Print Center or Printer Setup Utility.<br />
1 Install a PPD file on the computer:<br />
a<br />
b<br />
c<br />
d<br />
e<br />
f<br />
g<br />
h<br />
i<br />
Insert the Software and Documentation CD in the CD or DVD drive.<br />
Double-click the installer package for the printer.<br />
From the Welcome screen, click Continue.<br />
Click Continue again after viewing the Readme file.<br />
Click Continue after viewing the license agreement, and then click Agree to accept the terms of the<br />
agreement.<br />
Select a Destination, and then click Continue.<br />
From the Easy Install screen, click Install.<br />
Type the user password, and then click OK.<br />
All necessary software is installed on the computer.<br />
Click Restart when installation is complete.<br />
2 Add the printer:<br />
a<br />
For IP printing:<br />
In Mac OS X version 10.5 or later<br />
1 From the Apple menu, choose System Preferences.<br />
2 Click Print & Fax.<br />
Additional printer setup<br />
49
3 Click +.<br />
4 Click IP.<br />
5 Type in the IP address of your printer in the Address field.<br />
6 Click Add.<br />
b<br />
In Mac OS X version 10.4 and earlier<br />
1 From the Finder desktop, choose Go > Applications.<br />
2 Double-click the Utilities folder.<br />
3 Locate and double-click Printer Setup Utility or Print Center.<br />
4 From the Printer List, choose Add.<br />
5 Click IP.<br />
6 Type in the IP address of your printer in the Address field.<br />
7 Click Add.<br />
For AppleTalk printing:<br />
In Mac OS X version 10.5<br />
1 From the Apple menu, choose System Preferences.<br />
2 Click Print & Fax.<br />
3 Click +.<br />
4 Click AppleTalk.<br />
5 Select the printer from the list.<br />
6 Click Add.<br />
In Mac OS X version 10.4<br />
1 From the Finder desktop, choose Go > Applications.<br />
2 Double-click the Utilities folder.<br />
3 Locate and double-click Print Center or Printer Setup Utility.<br />
4 From the Printer List, choose Add.<br />
5 Choose the Default Browser tab.<br />
6 Click More Printers.<br />
7 From the first pop-up menu, choose AppleTalk.<br />
8 From the second pop-up menu, select Local AppleTalk zone.<br />
9 Select the printer from the list.<br />
10 Click Add.<br />
Installing the printer on a wired network<br />
Use the following instructions to install the printer on a wired network. These instructions apply to Ethernet and fiber<br />
optic network connections.<br />
Before you install the printer on a wired network, make sure that:<br />
• You have completed the initial setup of the printer.<br />
• The printer is connected to your network with the appropriate type of cable.<br />
Additional printer setup<br />
50
For Windows users<br />
1 Insert the Software and Documentation CD.<br />
Wait for the Welcome screen to appear.<br />
If the CD does not launch after a minute, then do the following:<br />
a Click , or click Start and then click Run.<br />
b<br />
In the Start Search or Run box, type D:\setup.exe, where D is the letter of your CD or DVD drive.<br />
2 Click Install Printer and Software.<br />
3 Click Agree to agree to the License Agreement.<br />
4 Select Suggested, and then click Next.<br />
Note: To configure the printer using a static IP address, using IPv6, or to configure printers using scripts, select<br />
Custom and follow the on-screen instructions.<br />
5 Select Wired Network Attach, and then click Next.<br />
6 Select the printer manufacturer from the list.<br />
7 Select the printer model from the list, and then click Next.<br />
8 Select the printer from the list of printers discovered on the network, and then click Finish.<br />
Note: If your configured printer does not appear in the list of discovered printers, click Add Port and follow the<br />
on-screen instructions.<br />
9 Follow the on-screen instructions to complete the installation.<br />
For Macintosh users<br />
1 Allow the network DHCP server to assign an IP address to the printer.<br />
2 Print the network setup page from the printer. For information on printing a network setup page, see “Printing<br />
a network setup page” on page 43.<br />
3 Locate the printer IP address in the TCP/IP section of the network setup page. You will need the IP address if you<br />
are configuring access for computers on a different subnet than the printer.<br />
4 Install the drivers and add the printer.<br />
a<br />
Install a PPD file on the computer:<br />
1 Insert the Software and Documentation CD in the CD or DVD drive.<br />
2 Double-click the installer package for the printer.<br />
3 From the Welcome screen, click Continue.<br />
4 Click Continue again after viewing the Readme file.<br />
5 Click Continue after viewing the license agreement, and then click Agree to accept the terms of the<br />
agreement.<br />
6 Select a Destination, and then click Continue.<br />
7 From the Easy Install screen, click Install.<br />
8 Type the user password, and then click OK.<br />
All the necessary software is installed on the computer.<br />
9 Click Restart when installation is complete.<br />
Additional printer setup<br />
51
Add the printer:<br />
• For IP printing:<br />
In Mac OS X version 10.5 or later<br />
1 From the Apple menu, choose System Preferences.<br />
2 Click Print & Fax.<br />
3 Click +.<br />
4 Click IP.<br />
5 Type in the IP address of your printer in the Address field.<br />
6 Click Add.<br />
In Mac OS X version 10.4 and earlier<br />
1 From the Finder desktop, choose Go > Applications.<br />
2 Double-click Utilities.<br />
3 Double-click Printer Setup Utility or Print Center.<br />
4 From the Printer List, click Add.<br />
5 Click IP.<br />
6 Type in the IP address of your printer in the Address field.<br />
7 Click Add.<br />
• For AppleTalk printing:<br />
In Mac OS X version 10.5<br />
1 From the Apple menu, choose System Preferences.<br />
2 Click Print & Fax.<br />
3 Click +.<br />
4 Click AppleTalk.<br />
5 Select the printer from the list.<br />
6 Click Add.<br />
In Mac OS X version 10.4 and earlier<br />
1 From the Finder desktop, choose Go > Applications.<br />
2 Double-click Utilities.<br />
3 Double-click Print Center or Printer Setup Utility.<br />
4 From the Printer List, click Add.<br />
5 Choose the Default Browser tab.<br />
6 Click More Printers.<br />
7 From the first pop-up menu, choose AppleTalk.<br />
8 From the second pop-up menu, select Local AppleTalk zone.<br />
9 Select the printer from the list.<br />
10 Click Add.<br />
Note: If the printer doesn't show up in the list, you may need to add it using the IP address. Contact your<br />
system support person for assistance.<br />
Additional printer setup<br />
52
Changing port settings after installing a new<br />
network Internal Solutions Port<br />
When a new network Lexmark Internal Solutions Port (ISP) is installed in the printer, the printer configurations on<br />
computers that access the printer must be updated because the printer will be assigned a new IP address. All<br />
computers that access the printer must be updated with this new IP address in order to print to it over the network.<br />
Notes:<br />
• If the printer has a static IP address that will stay the same, then you do not need to make any changes to the<br />
computer configurations.<br />
• If the computers are configured to print to the printer by a network name that will stay the same, instead of by<br />
IP address, then you do not need to make any changes to the computer configurations.<br />
• If you are adding a wireless ISP to a printer previously configured for a wired connection, then make sure the<br />
wired network is disconnected when you configure the printer to operate wirelessly. If the wired connection<br />
remains connected, then the wireless configuration will complete, but the wireless ISP will not be active. In the<br />
event that the printer was configured for a wireless ISP while still attached to a wired connection, disconnect<br />
the wired connection, turn the printer off, and then turn the printer back on again. This will enable the wireless<br />
ISP.<br />
• Only one network connection at a time is active. If you want to switch the connection type between wired and<br />
wireless, you must first turn the printer off, connect the cable (to switch to a wired connection) or disconnect<br />
the cable (to switch to a wireless connection), and then turn the printer back on again.<br />
For Windows users<br />
1 Print a network setup page and make a note of the new IP address.<br />
2 Click , or click Start and then click Run.<br />
3 In the Start Search or Run box, type control printers.<br />
4 Press Enter, or click OK.<br />
The printer folder opens.<br />
5 Locate the printer that has changed.<br />
Note: If there is more than one copy of the printer, then update all of them with the new IP address.<br />
6 Right-click the printer.<br />
7 Click Properties.<br />
8 Click the Ports tab.<br />
9 Locate the port in the list, and then select it.<br />
10 Click Configure Port.<br />
11 Type the new IP address in the “Printer Name or IP Address” field. You can find the new IP address on the network<br />
setup page you printed in step 1.<br />
12 Click OK, and then click Close.<br />
Additional printer setup<br />
53
For Macintosh users<br />
1 Print a network setup page and make a note of the new IP address.<br />
2 Locate the printer IP address in the TCP/IP section of the network setup page. You will need the IP address if you<br />
are configuring access for computers on a different subnet than the printer.<br />
3 Add the printer:<br />
• For IP printing:<br />
In Mac OS X version 10.5 or later<br />
a<br />
b Click Print & Fax.<br />
From the Apple menu, choose System Preferences.<br />
c Click +.<br />
d Click IP.<br />
e Type in the IP address of your printer in the Address field.<br />
f Click Add.<br />
In Mac OS X version 10.4 and earlier<br />
a From the Go menu, choose Applications.<br />
b Double-click Utilities.<br />
c<br />
d From the Printer List, click Add.<br />
e Click IP.<br />
f<br />
g Click Add.<br />
Double-click Printer Setup Utility or Print Center.<br />
Type in the IP address of your printer in the Address field.<br />
• For AppleTalk printing:<br />
In Mac OS X version 10.5<br />
a<br />
b Click Print & Fax.<br />
From the Apple menu, choose System Preferences.<br />
c Click +.<br />
d Click AppleTalk.<br />
e Select the printer from the list.<br />
f Click Add.<br />
In Mac OS X version 10.4 and earlier<br />
a From the Go menu, choose Applications.<br />
b Double-click Utilities.<br />
c<br />
d From the Printer List, click Add.<br />
e Choose the Default Browser tab.<br />
f Click More Printers.<br />
g From the first pop-up menu, choose AppleTalk.<br />
h<br />
Double-click Print Center or Printer Setup Utility.<br />
From the second pop-up menu, select Local AppleTalk zone.<br />
Additional printer setup<br />
54
i<br />
j<br />
Select the printer from the list.<br />
Click Add.<br />
Setting up serial printing<br />
In serial printing, data is transferred one bit at a time. Although serial printing is usually slower than parallel printing,<br />
it is the preferred option when there is a great deal of distance between the printer and computer or when an interface<br />
with a better transfer rate is not available.<br />
After installing the serial port, you will need to configure the printer and the computer so they can communicate.<br />
Make sure you have connected the serial cable to the serial port on your printer.<br />
1 Set the parameters in the printer:<br />
a<br />
b<br />
c<br />
d<br />
e<br />
From the printer control panel, navigate to the menu with port settings.<br />
Locate the submenu with serial port settings.<br />
Make any necessary changes to the serial settings.<br />
Save the new settings.<br />
Print a menu settings page.<br />
2 Install the printer driver:<br />
a<br />
b<br />
c<br />
d<br />
e<br />
f<br />
g<br />
h<br />
i<br />
j<br />
k<br />
l<br />
Insert the Software and Documentation CD. It launches automatically.<br />
If the CD does not launch automatically, then do the following:<br />
1 Click , or click Start and then click Run.<br />
2 In the Start Search or Run box, type D:\setup.exe, where D is the letter of your CD or DVD drive.<br />
Click Install Printer and Software.<br />
Click Agree to accept the Printer Software License Agreement.<br />
Click Custom.<br />
Make sure Select Components is selected, and then click Next.<br />
Make sure Local is selected, and then click Next.<br />
Select the manufacturer of the printer from the menu.<br />
Select the printer model from the menu, and then click Add Printer.<br />
Click the + beside the printer model under Select Components.<br />
Make sure the correct port is available under Select Components. This is the port where the serial cable attaches<br />
to the computer. If the correct port is not available, select the port under the Select Port menu, and then click<br />
Add Port.<br />
Make any configuration changes necessary in the Add a New Port window. Click Add Port to finish adding<br />
the port.<br />
Make sure the box next to the selected printer model is checked.<br />
m Select any other optional software you want to install, and then click Next.<br />
n<br />
Click Finish to complete the printer software installation.<br />
3 Set the COM port parameters:<br />
After the printer driver is installed, you must set the serial parameters in the communications (COM) port assigned<br />
to the printer driver.<br />
Additional printer setup<br />
55
The serial parameters in the COM port must match the serial parameters you set in the printer.<br />
a<br />
b<br />
c<br />
d<br />
e<br />
f<br />
g<br />
Open the Device Manager.<br />
1 Click , or click Start and then click Run.<br />
2 In the Start Search or Run box, type devmgmt.msc.<br />
3 Press Enter, or click OK.<br />
The Device Manager opens.<br />
Click + to expand the list of available ports.<br />
Select the communications port where you attached the serial cable to your computer (example: COM1).<br />
Click Properties.<br />
On the Port Settings tab, set the serial parameters to the same serial parameters in the printer.<br />
Look for the printer settings under the serial heading on the Menu Settings page you printed earlier.<br />
Click OK, and then close all the windows.<br />
Print a test page to verify printer installation. When a test page prints successfully, printer setup is complete.<br />
Additional printer setup<br />
56
Minimizing your printer's environmental<br />
impact<br />
Lexmark is committed to environmental sustainability and is continually improving its printers to reduce their impact<br />
on the environment. We design with the environment in mind, engineer our packaging to reduce materials, and<br />
provide collection and recycling programs. For more information, see:<br />
• The Notices chapter<br />
• The Environmental Sustainability section of the Lexmark Web site at www.lexmark.com/environment<br />
• The Lexmark recycling program at www.lexmark.com/recycle<br />
By selecting certain printer settings or tasks, you may be able to reduce your printer's impact even further. This chapter<br />
outlines the settings and tasks that may yield a greater environmental benefit.<br />
Saving paper and toner<br />
Studies show that as much as 80% of the carbon footprint of a printer is related to paper usage. You can significantly<br />
reduce your carbon footprint by using recycled paper and the following printing suggestions, such as printing on<br />
both sides of the paper and printing multiple pages on one side of a single sheet of paper.<br />
For information on how you can quickly save paper and energy using one printer setting, see "Using Eco-Mode".<br />
Using recycled paper<br />
As an environmentally conscious company, Lexmark supports the use of recycled office paper produced specifically<br />
for use in laser printers. For more information on recycled papers that work well with your printer, see “Using recycled<br />
paper and other office papers” on page 76.<br />
Conserving supplies<br />
There are a number of ways you can reduce the amount of paper and toner you use when printing, copying, or<br />
receiving faxes. You can:<br />
Use both sides of the paper<br />
If your printer model supports duplex printing, you can control whether print appears on one or two sides of the<br />
paper for a printed document by selecting 2-sided printing from the Print dialog or the Lexmark Toolbar.<br />
Place multiple pages on one sheet of paper<br />
You can print up to 16 consecutive pages of a multiple-page document onto one side of a single sheet of paper by<br />
selecting a setting from the Multipage printing (N-Up) section of the Print dialog screen.<br />
Choose scanning<br />
You can avoid making a paper output of a document or photograph by scanning it and then saving it to a computer<br />
program, application, or flash drive. For more information, see:<br />
• “Sending an e-mail using the touch screen” on page 105<br />
• “Scanning to a computer” on page 137<br />
Minimizing your printer's environmental impact<br />
57
• “Scanning to a flash drive” on page 138<br />
Check your first draft for accuracy<br />
Before printing or making multiple copies of a document:<br />
• Use the Lexmark preview feature, which you can select from the Print dialog, the Lexmark Toolbar, or the printer<br />
display, to see what the document will look like before you print it.<br />
• Print one copy of the document to check its content and format for accuracy.<br />
Avoid paper jams<br />
Carefully select and load paper to avoid paper jams. For more information, see “Avoiding jams” on page 262.<br />
Print in black and white<br />
To print all text and graphics using only the black toner cartridge, set the printer to Black Only. For more information,<br />
see “Printing in black and white” on page 87.<br />
Use Max Speed or Max Yield settings<br />
The Max Speed and Max Yield settings let you choose between a faster print speed or a higher toner yield. Max Yield<br />
is the factory default setting. For more information, see “Using Max Speed and Max Yield” on page 88.<br />
Saving energy<br />
Using Eco-Mode<br />
Use Eco-Mode to quickly select one or more ways to reduce your printer's environmental impact.<br />
Note: See the table for the multiple settings that change when you select an Eco-Mode setting.<br />
Choose<br />
Energy<br />
Paper<br />
Energy/Paper<br />
Off<br />
To<br />
Reduce energy use, especially when the printer is idle.<br />
• Printer engine motors do not start until a job is ready to print. You may notice a short delay before the<br />
first page is printed.<br />
• The printer enters Power Saver mode after one minute of inactivity.<br />
• When the printer enters Power Saver mode, the printer control panel display and the standard exit bin<br />
lights are turned off.<br />
• The scanner lamps are activated only when a scan job is started.<br />
• Enable the automatic duplex feature.<br />
• Turn off print log features.<br />
Use all the settings associated with Energy mode and Paper mode.<br />
Use factory default settings for all settings associated with Eco-Mode. This setting supports the<br />
performance specifications for your printer.<br />
To select an Eco-Mode setting:<br />
1 On the home screen, touch .<br />
2 Touch Settings.<br />
Minimizing your printer's environmental impact<br />
58
3 Touch General Settings.<br />
4 Touch Eco-Mode.<br />
5 Touch the arrows to select a setting.<br />
6 Touch Submit.<br />
Submitting changes appears.<br />
Reducing printer noise<br />
Use Quiet Mode to reduce the printer noise.<br />
Note: See the table for the multiple settings that change when you select a Quiet Mode setting.<br />
Choose<br />
On (Text/Graphics)<br />
Note: This setting is best suited for printing text and line<br />
graphics.<br />
Off (Image/Photo)<br />
Note: Selecting Photo from the driver may disable Quiet<br />
Mode and provide better print quality and full speed<br />
printing.<br />
To<br />
Reduce printer noise.<br />
• Print jobs will process at one-half the normal processing<br />
speed.<br />
• Printer engine motors do not start until a job is ready to<br />
print. There will be a short delay before the first page is<br />
printed.<br />
• Fans run at reduced speed or are turned off.<br />
• If your printer has faxing capability, fax sounds are<br />
reduced or disabled, including those made by the fax<br />
speaker and ringer. The fax is placed in standby mode.<br />
• The alarm control and cartridge alarm sounds are turned<br />
off.<br />
• The printer will ignore the Advance Start command.<br />
Use factory default settings. This setting supports the<br />
performance specifications for your printer.<br />
To select a Quiet Mode setting:<br />
1 On the home screen, touch .<br />
2 Touch Settings.<br />
3 Touch General Settings.<br />
4 Touch Quiet Mode.<br />
5 Touch the arrows to select a setting.<br />
6 Touch Submit.<br />
Submitting changes appears.<br />
Minimizing your printer's environmental impact<br />
59
Adjusting Power Saver<br />
To save energy, you can decrease the number of minutes before the printer enters Power Saver mode.<br />
Available settings range from 1–240 minutes. The factory default setting is 30 minutes.<br />
Using the Embedded Web Server<br />
1 Type the printer IP address into the address field of your Web browser.<br />
Note: If you do not know the IP address of the printer, then print a network setup page and locate the IP address<br />
in the TCP/IP section.<br />
2 Click Settings, and then click General Settings.<br />
3 Click Timeouts.<br />
4 In the Power Saver box, type the number of minutes you want the printer to wait before it enters Power Saver<br />
mode.<br />
5 Click Submit.<br />
Using the printer control panel<br />
1 Make sure the printer is on and Ready appears.<br />
2 On the home screen, touch .<br />
3 Touch Settings.<br />
4 Touch General Settings.<br />
5 Touch the down arrow until Timeouts appears.<br />
6 Touch Timeouts.<br />
7 Touch the arrows next to Power Saver Mode to select the number of minutes you want the printer to wait<br />
before it enters Power Saver mode.<br />
8 Touch Submit.<br />
9 Touch .<br />
Adjusting the brightness of the display<br />
To save energy, or if you are having trouble reading your display, you can adjust the brightness of the display.<br />
Available settings range from 20–100. The factory default setting is 100.<br />
Using the Embedded Web Server<br />
1 Type the printer IP address into the address field of your Web browser.<br />
Note: If you do not know the IP address of the printer, then print a network setup page and locate the IP address<br />
in the TCP/IP section.<br />
2 Click Settings, and then click General Settings.<br />
3 In the Screen Brightness box, type in the brightness percentage you want for your home screen.<br />
4 Click Submit.<br />
Minimizing your printer's environmental impact<br />
60
Using the printer control panel<br />
1 Make sure the printer is on and Ready appears.<br />
2 On the home screen, touch .<br />
3 Touch Settings.<br />
4 Touch General Settings.<br />
5 Touch the down arrow until Screen Brightness appears.<br />
6 Touch the arrows to select a setting.<br />
7 Touch Submit.<br />
8 Touch .<br />
Setting the standard exit bin light<br />
To save energy, you can dim or turn off the output lighting for the standard exit bin.<br />
Available settings are Off, Dim, and Bright.<br />
The factory default setting for Normal/Standby Mode is Bright.<br />
The factory default setting for Power Saver is Dim.<br />
Using the Embedded Web Server<br />
1 Type the printer IP address into the address field of your Web browser.<br />
Note: If you do not know the IP address of the printer, then print a network setup page and locate the IP address<br />
in the TCP/IP section.<br />
2 Click Settings, and then click General Settings.<br />
3 Click Output Lighting.<br />
4 From the Normal/Standby Mode list, select the light setting the standard exit bin will use when in Ready or Standby<br />
mode.<br />
5 From the Power Saver list, select the light setting the standard exit bin will use when in Power Saver mode.<br />
Note: For more information on Power Saver mode, see “Adjusting Power Saver” on page 60.<br />
6 Click Submit.<br />
Using the printer control panel<br />
1 Make sure the printer is on and Ready appears.<br />
2 On the home screen, touch .<br />
3 Touch Settings, and then touch General Settings.<br />
4 Touch the down arrow until Output Lighting appears.<br />
5 Touch Output Lighting.<br />
6 Touch the arrow button next to Normal/Standby Mode to select the light settings the standard exit bin will<br />
use when in Ready or Standby mode.<br />
Minimizing your printer's environmental impact<br />
61
7 Touch the arrow button next to Power Saver to select the light setting the standard exit bin will use when in<br />
Power Saver mode.<br />
Note: For more information on Power Saver mode, see “Adjusting Power Saver” on page 60.<br />
8 Touch Submit.<br />
9 Touch .<br />
Recycling<br />
Lexmark provides collection programs and environmentally progressive approaches to recycling. For more<br />
information, see:<br />
• The Notices chapter<br />
• The Environmental Sustainability section of the Lexmark Web site at www.lexmark.com/environment<br />
• The Lexmark recycling program at www.lexmark.com/recycle<br />
Recycling Lexmark products<br />
To return Lexmark products to Lexmark for recycling:<br />
1 Visit our Web site at www.lexmark.com/recycle.<br />
2 Find the product type you want to recycle, and then select your country from the list.<br />
3 Follow the instructions on the computer screen.<br />
Recycling Lexmark packaging<br />
Lexmark continually strives to minimize packaging. Less packaging helps to ensure that Lexmark printers are<br />
transported in the most efficient and environmentally sensitive manner and that there is less packaging to dispose<br />
of. These efficiencies result in fewer greenhouse emissions, energy savings, and natural resource savings.<br />
Lexmark cartons are 100% recyclable where corrugated recycling facilities exist. Facilities may not exist in your area.<br />
The foam used in Lexmark packaging is recyclable where foam recycling facilities exist. Facilities may not exist in your<br />
area.<br />
When you return a cartridge to Lexmark, you can reuse the box that the cartridge came in. Lexmark will recycle the<br />
box.<br />
Returning Lexmark cartridges for reuse or recycling<br />
The Lexmark Cartridge Collection Program diverts millions of Lexmark cartridges from landfills annually by making<br />
it both easy and free for Lexmark customers to return used cartridges to Lexmark for reuse or recycling. One hundred<br />
percent of the empty cartridges returned to Lexmark are either reused or demanufactured for recycling. Boxes used<br />
to return the cartridges are also recycled.<br />
To return Lexmark cartridges for reuse or recycling, follow the instructions that came with your printer or cartridge<br />
and use the pre-paid shipping label. You can also:<br />
1 Visit our Web site at www.lexmark.com/recycle.<br />
2 From the Toner Cartridges section, select your country from the list.<br />
3 Follow the instructions on the computer screen.<br />
Minimizing your printer's environmental impact<br />
62
Loading paper and specialty media<br />
This section explains how to load the 550-sheet trays, the 2,000-sheet tray, and the multipurpose feeder. It also<br />
includes information about paper orientation, setting the Paper Size and Paper Type, and linking and unlinking trays.<br />
Setting the Paper Size and Paper Type<br />
The Paper Size setting is automatically sensed according to the position of the paper guides in each tray except the<br />
standard 550-sheet tray and the multipurpose tray. The Paper Size setting for the standard 550-sheet tray and the<br />
multipurpose tray must be set manually from the Paper Size menu. The factory default Paper Type setting is Plain<br />
Paper. The Paper Type setting must be set manually for all trays that do not contain plain paper.<br />
1 Make sure the printer is on and Ready appears.<br />
2 On the home screen, touch .<br />
3 Touch Paper Menu.<br />
4 Touch Paper Size/Type.<br />
5 Touch the arrows for the desired tray until the correct size or type setting appears.<br />
6 Touch Submit.<br />
7 Touch to return to the home screen.<br />
Configuring Universal paper settings<br />
The Universal Paper Size is a user-defined setting that lets you print on paper sizes that are not preset in the printer<br />
menus. Set the Paper Size for the specified tray to Universal when the size you want is not available from the Paper<br />
Size menu. Then, specify all of the following Universal size settings for your paper:<br />
• Units of measure (millimeters or inches)<br />
• Portrait Width<br />
• Portrait Height<br />
Note: The smallest supported Universal size is 76 x 127 mm (3 x 5 in.); the largest size is 216 x 356 mm (8.5 x 14 in.).<br />
Specify a unit of measurement<br />
1 Make sure the printer is on and Ready appears.<br />
2 On the home screen, touch .<br />
3 Touch Paper Menu.<br />
4 Touch the down arrow until Universal Setup appears, and then touch Universal Setup.<br />
5 Touch the left or right arrow to select the desired unit of measure.<br />
6 Touch Portrait Width or Portrait Height.<br />
7 Touch the arrows to select the desired width or height.<br />
Loading paper and specialty media<br />
63
8 Touch Submit to save your selection.<br />
Submitting Selection appears, followed by the Paper menu.<br />
9 Touch to return to the home screen.<br />
Loading trays<br />
Note: Do not remove trays while a job prints or while Busy appears on the display. Doing so may cause a jam.<br />
1 Pull the tray completely out.<br />
2 Squeeze and slide the width guides to the correct position for the size of paper you are loading.<br />
Use the size indicators on the bottom of the tray to help position the guides.<br />
3 Squeeze and slide the length guides to the correct position for the size of paper you are loading.<br />
Note: The length guide has a locking device. To unlock the tray, slide the button on top of the length guide to<br />
the left. To lock the tray once a length has been selected, slide the button back to the right.<br />
Loading paper and specialty media<br />
64
4 Flex a stack of paper back and forth to loosen the sheets, and then fan them. Do not fold or crease the paper.<br />
Straighten the edges on a level surface.<br />
5 Load the paper stack toward the back of the tray with the recommended print side faceup.<br />
The load line on the left side of the paper tray indicates the maximum height for loading paper.<br />
When loading preprinted letterhead for simplex printing, place the header toward the front of the tray.<br />
Loading paper and specialty media<br />
65
6 Insert the tray.<br />
7 If the paper type you loaded differs from the type that was previously loaded in the tray, then change the Paper<br />
Type setting for the tray.<br />
Loading the multipurpose feeder<br />
The multipurpose feeder accommodates a variety of media types, including envelopes.<br />
1 Stack height limiter<br />
2 Tray release latch<br />
3 Paper release lever<br />
4 Size indicators<br />
5 Width guide<br />
6 Width guide release tab<br />
Loading paper and specialty media<br />
66
1 Press the tray release latch to the left, and then pull the multipurpose tray down.<br />
2 Gently pull the extension out until it is fully extended.<br />
3 Flex sheets of paper or specialty media back and forth to loosen them, and then fan them. Do not fold or crease<br />
the paper. Straighten the edges on a level surface.<br />
Paper<br />
Envelopes<br />
* Avoid touching the print side of transparencies. Be careful not to scratch them.<br />
Loading paper and specialty media<br />
67
Transparencies*<br />
* Avoid touching the print side of transparencies. Be careful not to scratch them.<br />
4 Load the paper or specialty media. Slide the stack into the multipurpose feeder until it comes to a stop.<br />
Notes:<br />
• Do not exceed the maximum stack height by forcing paper under the stack height limiter.<br />
• Load only one size and type of media at a time.<br />
• Media should lie flat and fit loosely in the multipurpose tray.<br />
• If the media is pushed too far into the multipurpose feeder, then press the paper release lever to remove it.<br />
• Load envelopes with the flap side up and the return address edge entering the printer first.<br />
Warning—Potential Damage: Never use envelopes with stamps, clasps, snaps, windows, coated linings, or<br />
self-stick adhesives. These envelopes may severely damage the printer.<br />
5 From the printer control panel, set the Paper Size and Paper Type.<br />
a<br />
Make sure the printer is on and Ready appears.<br />
b On the home screen, touch .<br />
c<br />
d<br />
e<br />
f<br />
Touch Paper Menu.<br />
Touch Paper Size/Type.<br />
Touch the arrows for the desired tray until the correct size or type setting appears.<br />
Touch Submit.<br />
g Touch to return to the home screen.<br />
Loading paper and specialty media<br />
68
Loading the 2000-sheet tray<br />
1 Pull the tray out.<br />
2 Pull up and slide the width guide to the correct position for the paper size being loaded.<br />
3 Unlock the length guide.<br />
Loading paper and specialty media<br />
69
4 Push the length guide release latch to raise the length guide, slide the guide to the correct position for the paper<br />
size being loaded, and then lock the guide.<br />
5 Flex the sheets back and forth to loosen them, and then fan them. Do not fold or crease the paper. Straighten the<br />
edges on a level surface.<br />
6 Load the paper stack:<br />
• Print side faceup for single-sided printing<br />
• Print side facedown for duplex printing<br />
Loading paper and specialty media<br />
70
Single-sided printing<br />
Duplex (two-sided) printing<br />
Note: Notice the maximum fill line on the side of the tray, which indicates the maximum height for loading paper.<br />
Do not overload the tray.<br />
7 Insert the tray.<br />
Loading paper and specialty media<br />
71
Linking and unlinking trays<br />
Linking trays<br />
Tray linking is useful for large print jobs or multiple copies. When one linked tray is empty, paper feeds from the next<br />
linked tray. When the Paper Size and Paper Type settings are the same for any trays, the trays are automatically linked.<br />
The Paper Size setting is automatically sensed according to the position of the paper guides in each tray except the<br />
Standard 550-sheet tray and the multipurpose tray. The Paper Size setting for the Standard 550-sheet tray and the<br />
multipurpose tray must be set manually from the Paper Size menu. The Paper Type setting must be set for all trays<br />
from the Paper Type menu. The Paper Type menu and the Paper Size menu are both available from the Paper Size/Type<br />
menu.<br />
Unlinking trays<br />
Unlinked trays have settings that are not the same as the settings of any other tray.<br />
To unlink a tray, change the following tray settings so that they do not match the settings of any other tray:<br />
• Paper Type (for example: Plain Paper, Letterhead, Custom Type )<br />
Paper Type names describe the paper characteristics. If the name that best describes your paper is used by linked<br />
trays, assign a different Paper Type name to the tray, such as Custom Type , or define your own custom name.<br />
• Paper Size (for example: letter, A4, statement)<br />
Load a different paper size to change the Paper Size setting for a tray automatically. Paper Size settings for the<br />
Standard 550-sheet tray and the multipurpose tray are not automatic; they must be set manually from the Paper<br />
Size menu.<br />
Notes:<br />
• Do not assign a Paper Type name that does not accurately describe the type of paper loaded in the tray. The<br />
temperature of the fuser varies according to the specified Paper Type. Paper may not be properly processed if<br />
an inaccurate Paper Type is selected.<br />
• If the media you have loaded is smaller than the Paper Size setting, then your text or graphics may not fit on the<br />
media.<br />
Assigning a custom paper type name<br />
Assign a custom paper type name to a tray when linking or unlinking the tray.<br />
1 Make sure the printer is on and Ready appears.<br />
2 From the home screen, touch .<br />
3 Touch Paper Menu.<br />
4 Touch Paper Size/Type.<br />
5 Touch the paper type arrows for the desired tray until the correct custom type appears.<br />
6 Touch the tray number or MP Feeder Type.<br />
7 Touch Submit.<br />
Loading paper and specialty media<br />
72
Changing a Custom Type name<br />
You can use the Embedded Web Server or MarkVision TM to define a name other than Custom Type for each of<br />
the custom paper types that are loaded. When a Custom Type name is changed, the menus display the new<br />
name instead of Custom Type .<br />
To change a Custom Type name from the Embedded Web Server:<br />
1 Type the printer IP address into the address field of your Web browser.<br />
Note: If you do not know the IP address of the printer, then print a network setup page and locate the IP address<br />
in the TCP/IP section.<br />
2 Click Settings.<br />
3 Under Default Settings, click Paper Menu.<br />
4 Click Custom Names.<br />
5 Type a name for the paper type in a Custom Name box.<br />
Note: This custom name will replace a custom type name under the Custom Types and Paper Size/Type<br />
menus.<br />
6 Click Submit.<br />
7 Click Custom Types.<br />
Custom Types appears, followed by your custom name.<br />
8 Select a Paper Type setting from the list next to your custom name.<br />
9 Click Submit.<br />
Loading paper and specialty media<br />
73
Paper and specialty media guidelines<br />
Paper guidelines<br />
Paper characteristics<br />
The following paper characteristics affect print quality and reliability. Consider these characteristics when evaluating<br />
new paper stock.<br />
Weight<br />
The printer can automatically feed paper weights from 60 to 220 g/m 2 (16 to 58 lb bond) grain long. Paper lighter<br />
than 60 g/m 2 (16 lb) might not be stiff enough to feed properly, causing jams. For best performance, use 75 g/m 2<br />
(20 lb bond) grain long paper. For paper smaller than 182 x 257 mm (7.2 x 10.1 in.), we recommend 90 g/m 2 (24 lb)<br />
or heavier paper.<br />
Note: Duplex is supported only for 63 g/m 2 –170 g/m 2 (17 lb–45 lb bond) paper.<br />
Curl<br />
Curl is the tendency for paper to curl at its edges. Excessive curl can cause paper feeding problems. Curl can occur<br />
after the paper passes through the printer, where it is exposed to high temperatures. Storing paper unwrapped in<br />
hot, humid, cold, or dry conditions, even in the trays, can contribute to paper curling prior to printing and can cause<br />
feeding problems.<br />
Smoothness<br />
Paper smoothness directly affects print quality. If paper is too rough, toner cannot fuse to it properly. If paper is too<br />
smooth, it can cause paper feeding or print quality issues. Always use paper between 100 and 300 Sheffield points;<br />
however, smoothness between 150 and 200 Sheffield points produces the best print quality.<br />
Moisture content<br />
The amount of moisture in paper affects both print quality and the ability of the printer to feed the paper correctly.<br />
Leave paper in its original wrapper until it is time to use it. This limits the exposure of paper to moisture changes that<br />
can degrade its performance.<br />
Condition paper before printing by storing it in its original wrapper in the same environment as the printer for 24 to<br />
48 hours before printing. Extend the time several days if the storage or transportation environment is very different<br />
from the printer environment. Thick paper may also require a longer conditioning period.<br />
Grain direction<br />
Grain refers to the alignment of the paper fibers in a sheet of paper. Grain is either grain long, running the length of<br />
the paper, or grain short, running the width of the paper.<br />
For 60 to 135 g/m 2 (16 to 36 lb bond) paper, grain long paper is recommended. For papers heavier than 135 g/m 2 ,<br />
grain short is recommended.<br />
Paper and specialty media guidelines<br />
74
Fiber content<br />
Most high-quality xerographic paper is made from 100% chemically treated pulped wood. This content provides the<br />
paper with a high degree of stability resulting in fewer paper feeding problems and better print quality. Paper<br />
containing fibers such as cotton can negatively affect paper handling.<br />
Unacceptable paper<br />
The following paper types are not recommended for use with the printer:<br />
• Chemically treated papers used to make copies without carbon paper, also known as carbonless papers,<br />
carbonless copy paper (CCP), or no carbon required (NCR) paper<br />
• Preprinted papers with chemicals that may contaminate the printer<br />
• Preprinted papers that can be affected by the temperature in the printer fuser<br />
• Preprinted papers that require a registration (the precise print location on the page) greater than ±2.3 mm<br />
(±0.9 in.), such as optical character recognition (OCR) forms<br />
In some cases, registration can be adjusted with a software application to successfully print on these forms.<br />
• Coated papers (erasable bond), synthetic papers, thermal papers<br />
• Rough-edged, rough or heavily textured surface papers, or curled papers<br />
• Recycled papers that fail EN12281:2002 (European)<br />
• Paper weighing less than 60 g/m 2 (16 lb)<br />
• Multiple-part forms or documents<br />
Selecting paper<br />
Using appropriate paper prevents jams and helps ensure trouble-free printing.<br />
To help avoid jams and poor print quality:<br />
• Always use new, undamaged paper.<br />
• Before loading paper, know the recommended print side of the paper. This information is usually indicated on<br />
the paper package.<br />
• Do not use paper that has been cut or trimmed by hand.<br />
• Do not mix paper sizes, types, or weights in the same source; mixing results in jams.<br />
• Do not use coated papers unless they are specifically designed for electrophotographic printing.<br />
Selecting preprinted forms and letterhead<br />
Use these guidelines when selecting preprinted forms and letterhead:<br />
• Use grain long for 60 to 90 g/m 2 (16 to 24 lb) weight paper.<br />
• Use only forms and letterhead printed using an offset lithographic or engraved printing process.<br />
• Avoid papers with rough or heavily textured surfaces.<br />
Use papers printed with heat-resistant inks designed for use in xerographic copiers. The ink must be able to withstand<br />
temperatures up to 190°C (374°F) without melting or releasing hazardous emissions. Use inks that are not affected<br />
by the resin in toner. Inks that are oxidation-set or oil-based generally meet these requirements; latex inks might not.<br />
When in doubt, contact the paper supplier.<br />
Preprinted papers such as letterhead must be able to withstand temperatures up to 190°C (374°F) without melting<br />
or releasing hazardous emissions.<br />
Paper and specialty media guidelines<br />
75
Using recycled paper and other office papers<br />
As an environmentally conscious company, Lexmark supports the use of recycled office paper produced specifically<br />
for use in laser (electrophotographic) printers. In 1998, Lexmark presented to the US government a study<br />
demonstrating that recycled paper produced by major mills in the US fed as well as non-recycled paper. However,<br />
no blanket statement can be made that all recycled paper will feed well.<br />
Lexmark consistently tests its printers with recycled paper (20–100% post-consumer waste) and a variety of test paper<br />
from around the world, using chamber tests for different temperature and humidity conditions. Lexmark has found<br />
no reason to discourage the use of today's recycled office papers, but generally the following property guidelines<br />
apply to recycled paper.<br />
• Low moisture content (4–5%)<br />
• Suitable smoothness (100–200 Sheffield units, or 140–350 Bendtsen units, European)<br />
Note: Some much smoother papers (such as premium 24 lb laser papers, 50–90 Sheffield units) and much rougher<br />
papers (such as premium cotton papers, 200–300 Sheffield units) have been engineered to work very well in<br />
laser printers, despite surface texture. Before using these types of paper, consult your paper supplier.<br />
• Suitable sheet-to-sheet coefficient of friction (0.4–0.6)<br />
• Sufficient bending resistance in the direction of feed<br />
Recycled paper, paper of lower weight (
Supported paper sizes, types, and weights<br />
The following tables provide information on standard and optional paper input sources and the types of paper they<br />
support.<br />
Note: To use a paper size that is unlisted, configure a Universal Paper Size.<br />
Supported paper sizes<br />
Measurements apply to simplex (one-sided) printing only. For duplex (two-sided) printing, the minimum size is<br />
139.7 x 210 mm (5.50 x 8.27 in.).<br />
Paper size Dimensions Standard<br />
550-sheet<br />
tray (Tray 1)<br />
A4<br />
A5<br />
210 x 297 mm<br />
(8.27 x 11.7 in.)<br />
148 x 210 mm<br />
(5.83 x 8.27 in.)<br />
A6 105 x 148 mm (4.13<br />
x 5.83 in.)<br />
JIS B5<br />
Letter<br />
Legal<br />
Executive<br />
Oficio (México)<br />
Folio<br />
Statement<br />
182 x 257 mm<br />
(7.17 x 10.1 in.)<br />
215.9 x 279.4 mm<br />
(8.5 x 11 in.)<br />
215.9 x 355.6 mm<br />
(8.5 x 14 in.)<br />
184.2 x 266.7 mm<br />
(7.25 x 10.5 in.)<br />
215.9 x 340.4 mm<br />
(8.5 x 13.4 in.)<br />
215.9 x 330.2 mm<br />
(8.5 x 13 in.)<br />
139.7 x 215.9 mm<br />
(5.5 x 8.5 in.)<br />
Optional<br />
550-sheet<br />
tray<br />
X X X<br />
X X X<br />
Optional<br />
2,000-sheet<br />
tray<br />
X<br />
X<br />
X<br />
X<br />
X<br />
Multipurpose<br />
tray<br />
Optional<br />
550-sheet<br />
specialty<br />
media drawer<br />
* This size setting formats the envelope for 215.9 x 355.6 mm (8.5 x 14 in.) unless the size is specified by the software<br />
program.<br />
Paper and specialty media guidelines<br />
77
Paper size Dimensions Standard<br />
550-sheet<br />
tray (Tray 1)<br />
Universal<br />
Note: Turn Size<br />
Sensing off to<br />
support universal<br />
sizes that are<br />
close to standard<br />
media sizes.<br />
7 3/4 Envelope<br />
(Monarch)<br />
148 x 210 mm to<br />
215.9 x 355.6 mm<br />
(5.83 x 8.27 in. to<br />
8.5 x 14 in.)<br />
76.2 x 127 mm<br />
(3 x 5 in.) to<br />
215.9 x 355.6<br />
mm (8.5 x 14 in.)<br />
76.2 x 127 mm<br />
(3 x 5 in.) to<br />
215.9 x 914.4<br />
mm (8.5 x 36 in.)<br />
76.2 x 127 mm<br />
(3 x 5 in.) to<br />
215.9 x 1219.2<br />
mm (8.5 x 48 in.)<br />
98.4 x 190.5 mm<br />
(3.875 x 7.5 in.)<br />
9 Envelope 98.4 x 226.1 mm<br />
(3.875 x 8.9 in.)<br />
Com 10<br />
Envelope<br />
DL Envelope<br />
C5 Envelope<br />
B5 Envelope<br />
Other Envelope*<br />
104.8 x 241.3 mm<br />
(4.12 x 9.5 in.)<br />
110 x 220 mm<br />
(4.33 x 8.66 in.)<br />
162 x 229 mm<br />
(6.38 x 9.01 in.)<br />
176 x 250 mm<br />
(6.93 x 9.84 in.)<br />
85.7 x 165 mm to<br />
215.9 x 355.6 mm<br />
(3.375 x 6.50 in. to<br />
8.5 x 14 in.)<br />
Optional<br />
550-sheet<br />
tray<br />
X X X<br />
Optional<br />
2,000-sheet<br />
tray<br />
X<br />
Multipurpose<br />
tray<br />
X X X X<br />
X X X X<br />
X X X<br />
X X X<br />
X X X<br />
X X X<br />
X X X<br />
X X X<br />
X X X<br />
Optional<br />
550-sheet<br />
specialty<br />
media drawer<br />
* This size setting formats the envelope for 215.9 x 355.6 mm (8.5 x 14 in.) unless the size is specified by the software<br />
program.<br />
Supported paper types and weights<br />
The printer engine supports 60–220 g/m 2 (16–58 lb) paper weights.<br />
Note: Labels, transparencies, envelopes, and card stock always print at reduced speed.<br />
Paper and specialty media guidelines<br />
78
Paper type<br />
Standard<br />
550-sheet tray<br />
(Tray 1)<br />
Optional<br />
550-sheet tray<br />
Optional<br />
2,000-sheet tray<br />
Multipurpose<br />
tray<br />
Optional<br />
550-sheet<br />
specialty media<br />
drawer<br />
Paper<br />
• Plain<br />
• Bond<br />
• Colored<br />
• Custom Type <br />
• Letterhead<br />
• Preprinted<br />
• Light<br />
• Glossy<br />
• Heavy<br />
• Heavy Glossy<br />
• Rough/Cotton<br />
• Recycled<br />
Card stock<br />
X<br />
Transparencies *<br />
X<br />
Labels<br />
• Paper<br />
• Vinyl<br />
X<br />
Glossy paper<br />
X<br />
Envelopes X X X<br />
*<br />
Do not use inkjet or 3M CG3710 transparencies.<br />
Paper and specialty media guidelines<br />
79
Printing<br />
This chapter covers printing, printer reports, and job cancelation. The selection and handling of paper and specialty<br />
media can affect how reliably documents print. For more information, see “Avoiding jams” on page 262 and “Storing<br />
paper” on page 76.<br />
Printing a document<br />
Printing a document<br />
1 From the printer control panel Paper menu, set the Paper Type and Paper Size to match the loaded paper.<br />
2 Send the print job:<br />
For Windows users<br />
a With a document open, click File ª Print.<br />
b Click Properties, Preferences, Options, or Setup, and then adjust the settings as needed.<br />
c<br />
Note: To print on a specific size or type of paper, adjust the paper size or type settings to match the loaded<br />
paper, or select the appropriate tray or feeder.<br />
Click OK, and then click Print.<br />
For Macintosh users<br />
a<br />
b<br />
Customize the settings as needed in the Page Setup dialog:<br />
1 With a document open, choose File > Page Setup.<br />
2 Choose a paper size or create a custom size to match the loaded paper.<br />
3 Click OK.<br />
Customize the settings as needed in the Print dialog:<br />
1 With a document open, choose File > Print.<br />
If necessary, click the disclosure triangle to see more options.<br />
2 From the Print dialog and pop-up menus, adjust the settings as needed.<br />
Note: To print on a specific paper type, adjust the paper type setting to match the loaded paper, or<br />
select the appropriate tray or feeder.<br />
3 Click Print.<br />
Printing on specialty media<br />
Tips on using letterhead<br />
• Use letterhead designed specifically for laser printers.<br />
• Print samples on the letterhead being considered for use before buying large quantities.<br />
• Before loading letterhead, fan the stack to prevent sheets from sticking together.<br />
Printing<br />
80
• Page orientation is important when printing on letterhead. For information on how to load letterhead, see:<br />
– “Loading trays” on page 64<br />
– “Loading the multipurpose feeder” on page 66<br />
Tips on using transparencies<br />
Print samples on the transparencies being considered for use before buying large quantities.<br />
When printing on transparencies:<br />
• Feed transparencies from any tray or drawer, except the optional 2,000-sheet tray.<br />
• Use transparencies designed specifically for laser printers. Check with the manufacturer or vendor to ensure<br />
transparencies are able to withstand temperatures up to 170°C (338°F) without melting, discoloring, offsetting,<br />
or releasing hazardous emissions.<br />
• To prevent print quality problems, avoid getting fingerprints on the transparencies.<br />
• Before loading transparencies, fan the stack to prevent sheets from sticking together.<br />
• We recommend Lexmark part number 12A8240 for letter-size transparencies and Lexmark part number 12A8241<br />
for A4-size transparencies.<br />
Tips on using envelopes<br />
Print samples on the envelopes being considered for use before buying large quantities.<br />
When printing on envelopes:<br />
• Use envelopes designed specifically for laser printers. Check with the manufacturer or vendor to ensure the<br />
envelopes can withstand temperatures up to 190°C (374°F) without sealing, wrinkling, curling excessively, or<br />
releasing hazardous emissions.<br />
• For the best performance, use envelopes made from 90 g/m 2 (24 lb bond) paper. Use up to 105 g/m 2 (28 lb bond)<br />
weight for envelopes as long as the cotton content is 25% or less. All-cotton envelopes must not exceed<br />
90 g/m 2 (24 lb bond) weight.<br />
• Use only new envelopes.<br />
• To optimize performance and minimize jams, do not use envelopes that:<br />
– Have excessive curl or twist<br />
– Are stuck together or damaged in any way<br />
– Have windows, holes, perforations, cutouts, or embossing<br />
– Have metal clasps, string ties, or folding bars<br />
– Have an interlocking design<br />
– Have postage stamps attached<br />
– Have any exposed adhesive when the flap is in the sealed or closed position<br />
– Have bent corners<br />
– Have rough, cockle, or laid finishes<br />
• Adjust the width guides to fit the width of the envelopes.<br />
Note: A combination of high humidity (over 60%) and the high printing temperature may wrinkle or seal envelopes.<br />
Printing<br />
81
Tips on using labels<br />
Print samples on the labels being considered for use before buying large quantities.<br />
Note: Use only paper label sheets. Vinyl, pharmacy, and dual-sided labels are not supported.<br />
For detailed information on label printing, characteristics, and design, see the Card Stock & Label Guide available on<br />
the Lexmark Web site at www.lexmark.com/publications.<br />
When printing on labels:<br />
• Use labels designed specifically for laser printers. Check with the manufacturer or vendor to verify that:<br />
– The labels can withstand temperatures up to 190°C (374°F) without sealing, excessive curling, wrinkling, or<br />
releasing hazardous emissions.<br />
– Label adhesives, face sheet (printable stock), and topcoats can withstand up to 25 psi (172 kPa) pressure<br />
without delaminating, oozing around the edges, or releasing hazardous fumes.<br />
• Do not use labels with slick backing material.<br />
• Use full label sheets. Partial sheets may cause labels to peel off during printing, resulting in a jam. Partial sheets<br />
also contaminate the printer and the cartridge with adhesive, and could void the printer and cartridge warranties.<br />
• Do not use labels with exposed adhesive.<br />
• Do not print within 1 mm (0.04 in.) of the edge of the label, of the perforations, or between die-cuts of the label.<br />
• Be sure adhesive backing does not reach to the sheet edge. Zone coating of the adhesive at least 1 mm (0.04 in.)<br />
away from edges is recommended. Adhesive material contaminates the printer and could void the warranty.<br />
• If zone coating of the adhesive is not possible, remove a 1.6 mm (0.06 in.) strip on the leading and driver edge,<br />
and use a non-oozing adhesive.<br />
• Portrait orientation works best, especially when printing bar codes.<br />
Tips on using card stock<br />
Card stock is heavy, single-ply specialty media. Many of its variable characteristics, such as moisture content, thickness,<br />
and texture, can significantly impact print quality. Print samples on the card stock being considered for use before<br />
buying large quantities.<br />
When printing on card stock:<br />
• Make sure the Paper Type is Card Stock.<br />
• Select the appropriate Paper Texture setting.<br />
• Be aware that preprinting, perforation, and creasing may significantly affect the print quality and cause jams or<br />
other paper-handling problems.<br />
• Check with the manufacturer or vendor to ensure the card stock can withstand temperatures up to 190°C (374°F)<br />
without releasing hazardous emissions.<br />
• Do not use preprinted card stock manufactured with chemicals that may contaminate the printer. Preprinting<br />
introduces semi-liquid and volatile components into the printer.<br />
• Use grain short card stock when possible.<br />
Printing<br />
82
Printing confidential and other held jobs<br />
Holding jobs in the printer<br />
When sending a job to the printer, you can specify that you want the printer to hold the job in memory until you<br />
start the job from the printer control panel. All print jobs that can be initiated by the user at the printer are called<br />
held jobs.<br />
Note: Confidential, Verify, Reserve, and Repeat print jobs may be deleted if the printer requires extra memory to<br />
process additional held jobs.<br />
Job type<br />
Confidential<br />
Verify<br />
Reserve<br />
Repeat<br />
Description<br />
When you send a Confidential print job to the printer, you must create a PIN from<br />
the computer. The PIN must be four digits using the numbers 0–9. The job is held<br />
in printer memory until you enter the PIN from the printer control panel and<br />
choose to print or delete the job.<br />
When you send a Verify print job, the printer prints one copy and holds the<br />
remaining copies in printer memory. Verify lets you examine the first copy to see<br />
if it is satisfactory before printing the remaining copies. Once all copies are<br />
printed, the job is automatically deleted from printer memory.<br />
When you send a Reserve print job, the printer does not print the job immediately.<br />
It stores the job in memory so you can print the job later. The job is held in memory<br />
until you delete it from the Held Jobs menu.<br />
When you send a Repeat print job, the printer prints all requested copies of the<br />
job and stores the job in memory so you can print additional copies later. You<br />
can print additional copies as long as the job remains stored in memory.<br />
Other types of held jobs include:<br />
• Profiles from various sources including Lexmark Document Solutions Suite (LDSS)<br />
• Forms from a kiosk<br />
• Bookmarks<br />
• Jobs not printed, which are called parked jobs<br />
Printing confidential and other held jobs from Windows<br />
Note: Confidential and Verify print jobs are automatically deleted from memory after they print. Repeat and Reserve<br />
jobs continue to be held in the printer until you choose to delete them.<br />
1 With a document open, click File ª Print.<br />
2 Click Properties, Preferences, Options, or Setup.<br />
3 Click Other Options, and then click Print and Hold.<br />
4 Select your job type (Confidential, Reserve, Repeat, or Verify), and then assign a user name. For a confidential job,<br />
also enter a four-digit PIN.<br />
5 Click OK or Print, and then go to the printer to release the job.<br />
6 On the home screen, touch Held jobs.<br />
Printing<br />
83
7 Touch your user name.<br />
Note: A maximum of 500 results can be displayed for held jobs. If your name does not appear, touch the down<br />
arrow until your name appears, or touch Search Held Jobs if there are a large number of held jobs in the printer.<br />
8 Touch Confidential Jobs.<br />
9 Enter your PIN.<br />
10 Touch the job you want to print.<br />
11 Touch Print, or touch the arrows to increase or decrease the number of copies, and then touch Print.<br />
Printing confidential and other held jobs from a Macintosh<br />
computer<br />
Note: Confidential and Verify print jobs are automatically deleted from memory after they print. Repeat and Reserve<br />
jobs continue to be held in the printer until you choose to delete them.<br />
1 With a document open, choose File > Print.<br />
If necessary, click the disclosure triangle to see more options.<br />
2 From the print options or Copies & Pages pop-up menu, choose Job Routing.<br />
3 Select your job type (Confidential, Reserve, Repeat, or Verify), and then assign a user name. For a confidential job,<br />
also enter a four-digit PIN.<br />
4 Click OK or Print, and then go to the printer to release the job.<br />
5 On the home screen, touch Held jobs.<br />
6 Touch your user name.<br />
Note: A maximum of 500 results can be displayed for held jobs. If your name does not appear, touch the down<br />
arrow until your name appears, or touch Search Held Jobs if there are a large number of held jobs in the printer.<br />
7 Touch Confidential Jobs.<br />
8 Enter your PIN.<br />
9 Touch the job you want to print.<br />
10 Touch Print, or touch the arrows to increase or decrease the number of copies, and then touch Print.<br />
Printing<br />
84
Printing from a flash drive<br />
A USB port is located on the printer control panel. Insert a flash drive to print supported file types. Supported file<br />
types include: .pdf, .gif, .jpeg, .jpg, .bmp, .png, .tiff, .tif, .pcx, and .dcx.<br />
Many flash drives are tested and approved for use with the printer. For more information, visit the Lexmark Web site<br />
at www.lexmark.com.<br />
Notes:<br />
• Hi-Speed flash drives must support the Full-speed standard. Flash drives supporting only USB Low-speed<br />
capabilities are not supported.<br />
• USB devices must support the FAT (File Allocation Tables) system. Devices formatted with NTFS (New Technology<br />
File System) or any other file system are not supported.<br />
• If selecting an encrypted .pdf file, then enter the file password from the printer control panel.<br />
• Before printing an encrypted .pdf file, enter the file password from the printer control panel.<br />
• You cannot print files for which you do not have printing permissions.<br />
To print from a flash drive:<br />
1 Make sure the printer is on and Ready appears.<br />
2 Insert a flash drive into the USB port.<br />
Notes:<br />
• If you insert the flash drive when the printer requires attention, such as when a jam has occurred, then the<br />
printer ignores the flash drive.<br />
• If you insert the flash drive while the printer is printing other jobs, then Printer Busy appears. After the<br />
other jobs are processed, you may need to view the held jobs list to print documents from the flash drive.<br />
3 Touch the document you want to print.<br />
Note: Folders found on the flash drive appear as folders. File names are appended by the extension type (for<br />
example, .jpg).<br />
Printing<br />
85
4 Touch the arrows if you want to increase the number of printed copies.<br />
5 Touch Print.<br />
Note: Do not remove the flash drive from the USB port until the document has finished printing.<br />
If you leave the flash drive in the printer after leaving the initial USB menu screen, then you can still print .pdf files<br />
from the flash drive as held jobs.<br />
Printing photos from a PictBridge-enabled digital<br />
camera<br />
You can connect a PictBridge-enabled digital camera to the printer, and use the buttons on the camera to select and<br />
print photos.<br />
1 Insert one end of the USB cable into the camera.<br />
Note: Use only the USB cable that came with your camera.<br />
2 Insert the other end of the USB cable into the USB port on the front of the printer.<br />
Notes:<br />
• Make sure the PictBridge-enabled digital camera is set to the correct USB mode. See the camera<br />
documentation for more information.<br />
• If the PictBridge connection is successful, then a confirmation message appears on the printer display.<br />
3 Follow the instructions on the camera to select and print photos.<br />
Note: If the printer is turned off while the camera is connected, then you must disconnect and then reconnect the<br />
camera.<br />
Printing information pages<br />
Printing a font sample list<br />
To print samples of the fonts currently available for your printer:<br />
1 Make sure the printer is on and Ready appears.<br />
2 On the home screen, touch .<br />
Printing<br />
86
3 Touch Reports.<br />
4 Touch the down arrow until Print Fonts appears.<br />
5 Touch Print Fonts.<br />
6 Touch PCL Fonts or PostScript Fonts.<br />
A font sample list prints.<br />
7 Touch to return to the home screen.<br />
Printing a directory list<br />
A directory list shows the resources stored in flash memory or on the printer hard disk.<br />
1 Make sure the printer is on and Ready appears.<br />
2 On the home screen, touch .<br />
3 Touch Reports.<br />
4 Touch the down arrow until Print Directory appears.<br />
5 Touch Print Directory.<br />
Printing the print quality test pages<br />
Print the print quality test pages to isolate print quality problems.<br />
1 Turn the printer off.<br />
2 Hold down and while turning the printer on.<br />
3 Release the buttons when the screen with the progress bar appears.<br />
The printer performs a power-on sequence, and then the Configuration menu appears.<br />
4 Touch the down arrow until Print Quality Pages appears.<br />
5 Touch Print Quality Pages.<br />
The print quality test pages print.<br />
6 Touch Back.<br />
7 Touch Exit Configuration.<br />
Printing in black and white<br />
To print all text and graphics using only the black toner cartridge, set the printer to Black Only.<br />
Note: You may override this setting using the printer driver.<br />
1 Make sure the printer is on and Ready appears.<br />
2 On the home screen, touch .<br />
3 Touch Settings.<br />
4 Touch the down arrow until Print Settings appears.<br />
Printing<br />
87
5 Touch Print Settings.<br />
6 Touch Quality Menu.<br />
7 Touch the right arrow to select Black Only.<br />
8 Touch Submit.<br />
9 Touch to return to the home screen.<br />
Using Max Speed and Max Yield<br />
The Max Speed and Max Yield settings let you choose between a faster print speed or a higher toner yield. Max Yield<br />
is the factory default setting.<br />
• Max Speed—Prints in color mode unless black only is selected by the driver. Prints in black only mode if the black<br />
only driver setting is selected.<br />
• Max Yield—Switches from black to color mode based on the color content found on each page. Frequent color<br />
mode switching can result in slower printing if the content of pages is mixed.<br />
To specify the setting:<br />
1 Open a Web browser.<br />
2 In the address bar, type the network printer or print server IP address, and then press Enter.<br />
3 Click Configuration.<br />
4 Click Print Settings.<br />
5 Click Setup Menu.<br />
6 From the Printer Usage list, select Max Speed or Max Yield.<br />
7 Click Submit.<br />
Canceling a print job<br />
Canceling a print job from the printer control panel<br />
1 Touch Cancel Jobs on the touch screen, or press on the keypad.<br />
2 Touch the job you want to cancel.<br />
3 Touch Delete Selected Jobs.<br />
Canceling a print job from the computer<br />
To cancel a print job, do one of the following:<br />
For Windows users<br />
1 Click , or click Start and then click Run.<br />
2 In the Start Search or Run box, type control printers.<br />
Printing<br />
88
3 Press Enter, or click OK.<br />
The printer folder opens.<br />
4 Double-click the printer icon.<br />
5 Select the job to cancel.<br />
6 From the keyboard, press Delete.<br />
From the Windows taskbar:<br />
When you send a job to print, a small printer icon appears in the right corner of the taskbar.<br />
1 Double-click the printer icon.<br />
A list of print jobs appears in the printer window.<br />
2 Select a job to cancel.<br />
3 From the keyboard, press Delete.<br />
For Macintosh users<br />
In Mac OS X version 10.5 or later:<br />
1 From the Apple menu, choose System Preferences.<br />
2 Click Print & Fax, and then double-click the printer icon.<br />
3 From the printer window, select the job to cancel.<br />
4 From the icon bar at the top of the window, click the Delete icon.<br />
In Mac OS X version 10.4 and earlier:<br />
1 From the Go menu, choose Applications.<br />
2 Double-click Utilities, and then double-click Print Center or Printer Setup Utility.<br />
3 Double-click the printer icon.<br />
4 From the printer window, select the job to cancel.<br />
5 From the icon bar at the top of the window, click the Delete icon.<br />
Printing<br />
89
Copying<br />
ADF<br />
Scanner glass<br />
Use the ADF for multiple-page documents.<br />
Use the scanner glass for single pages, small items (such as postcards or<br />
photos), transparencies, photo paper, or thin media (such as magazine<br />
clippings).<br />
Making copies<br />
Making a quick copy<br />
1 Load an original document faceup, short edge first into the ADF or facedown on the scanner glass.<br />
Note: Do not load postcards, photos, small items, transparencies, photo paper, or thin media (such as magazine<br />
clippings) into the ADF. Place these items on the scanner glass.<br />
2 If you are loading a document into the ADF, then adjust the paper guides.<br />
3 From the printer control panel, press .<br />
4 If you placed the document on the scanner glass, then touch Finish the Job to return to the home screen.<br />
Copying using the ADF<br />
1 Load an original document faceup, short edge first into the ADF.<br />
Note: Do not load postcards, photos, small items, transparencies, photo paper, or thin media (such as magazine<br />
clippings) into the ADF. Place these items on the scanner glass.<br />
2 Adjust the paper guides.<br />
3 On the home screen, touch Copy, or use the keypad to enter the number of copies.<br />
The copy screen appears.<br />
4 Change the copy settings as needed.<br />
5 Touch Copy It.<br />
Copying<br />
90
Copying using the scanner glass<br />
1 Place an original document facedown on the scanner glass in the upper left corner.<br />
2 On the home screen, touch Copy, or use the keypad to enter the number of copies.<br />
The copy screen appears.<br />
3 Change the copy settings as needed.<br />
4 Touch Copy It.<br />
5 If you have more pages to scan, then place the next document on the scanner glass, and then touch Scan the<br />
Next Page.<br />
6 Touch Finish the Job to return to the home screen.<br />
Copying photos<br />
1 Place a photo facedown on the scanner glass in the upper left corner.<br />
2 On the home screen, touch Copy.<br />
3 Touch Options.<br />
4 Touch Content.<br />
5 Touch Photograph.<br />
6 Touch Done.<br />
7 Touch Copy It.<br />
8 Touch Scan the Next Page or Finish the Job.<br />
Copying on specialty media<br />
Making transparencies<br />
1 Load an original document faceup, short edge first into the ADF or facedown on the scanner glass.<br />
Note: Do not load postcards, photos, small items, transparencies, photo paper, or thin media (such as magazine<br />
clippings) into the ADF. Place these items on the scanner glass.<br />
2 If you are loading a document into the ADF, then adjust the paper guides.<br />
3 On the home screen, touch Copy.<br />
4 Touch Copy from, and then identify the size of the original document.<br />
5 Touch Copy to, and then touch the tray that contains transparencies, or touch <strong>Manual</strong> Feeder and then place<br />
transparencies in the multipurpose feeder.<br />
6 Touch the desired size of the transparencies, and then touch Continue.<br />
7 Touch the arrows until Transparency appears.<br />
Copying<br />
91
8 Touch Transparency, and then touch Continue.<br />
9 Touch Copy It.<br />
Copying to letterhead<br />
1 Load an original document faceup, short edge first into the ADF or facedown on the scanner glass.<br />
Note: Do not load postcards, photos, small items, transparencies, photo paper, or thin media (such as magazine<br />
clippings) into the ADF. Place these items on the scanner glass.<br />
2 If you are loading a document into the ADF, then adjust the paper guides.<br />
3 On the home screen, touch Copy.<br />
4 Touch Copy from, and then identify the size of the original document.<br />
5 Touch Copy to, and then touch <strong>Manual</strong> Feeder and place letterhead face up, top edge first in the multipurpose<br />
feeder.<br />
6 Touch the desired size of the letterhead, and then touch Continue.<br />
7 Touch the arrows until Letterhead appears.<br />
8 Touch Letterhead, and then touch Continue.<br />
9 Touch Copy It.<br />
Customizing copy settings<br />
Copying from one size to another<br />
1 Load an original document faceup, short edge first into the ADF or facedown on the scanner glass.<br />
Note: Do not load postcards, photos, small items, transparencies, photo paper, or thin media (such as magazine<br />
clippings) into the ADF. Place these items on the scanner glass.<br />
2 If you are loading a document into the ADF, then adjust the paper guides.<br />
3 On the home screen, touch Copy.<br />
4 Touch Copy from, and then identify the size of the original document.<br />
5 Touch Copy to, and then select the size you want the copy to be.<br />
Note: If you select a paper size that is different from the “Copy from” size, then the printer will scale the size<br />
automatically.<br />
6 Touch Copy It.<br />
Copying<br />
92
Making copies using paper from a selected tray<br />
During the copy process, you can select the tray that contains the paper type of choice. For example, if specialty<br />
media is located in the multipurpose feeder, and you want to make copies on that media:<br />
1 Load an original document faceup, short edge first into the ADF or facedown on the scanner glass.<br />
Note: Do not load postcards, photos, small items, transparencies, photo paper, or thin media (such as magazine<br />
clippings) into the ADF. Place these items on the scanner glass.<br />
2 If you are loading a document into the ADF, then adjust the paper guides.<br />
3 On the home screen, touch Copy.<br />
4 Touch Copy from, and then identify the size of the original document.<br />
5 Touch Copy to, and then touch <strong>Manual</strong> Feeder or the tray that contains the paper type you want.<br />
Note: If you choose <strong>Manual</strong> Feeder, then you will need to also select the paper size and type.<br />
6 Touch Copy It.<br />
Copying a document that contains mixed paper sizes<br />
Use the ADF to copy an original document that contains mixed paper sizes. Depending on the paper sizes loaded<br />
and the “Copy to” and “Copy from” settings, each copy is either printed on mixed paper sizes (Example 1) or scaled<br />
to fit a single paper size (Example 2).<br />
Example 1: Copying to mixed paper sizes<br />
The printer has two paper trays, one tray loaded with letter-size paper and the other with legal-size paper. A document<br />
that contains letter- and legal-size pages needs to be copied.<br />
1 Load an original document faceup, short edge first into the ADF or facedown on the scanner glass.<br />
Note: Do not load postcards, photos, small items, transparencies, photo paper, or thin media (such as magazine<br />
clippings) into the ADF. Place these items on the scanner glass.<br />
2 If you are loading a document into the ADF, then adjust the paper guides.<br />
3 On the home screen, touch Copy.<br />
4 Touch Copy from, and then touch Auto Size Sense.<br />
5 Touch Copy to, and then touch Auto Size Match.<br />
6 Touch Copy It.<br />
The scanner identifies the mixed paper sizes as they scan. Copies are printed on mixed paper sizes corresponding<br />
to the paper sizes of the original document.<br />
Copying<br />
93
Example 2: Copying to a single paper size<br />
The printer has one paper tray, loaded with letter-size paper. A document that contains letter- and legal-size pages<br />
needs to be copied.<br />
1 Load an original document faceup, short edge first into the ADF or facedown on the scanner glass.<br />
Note: Do not load postcards, photos, small items, transparencies, photo paper, or thin media (such as magazine<br />
clippings) into the ADF. Place these items on the scanner glass.<br />
2 If you are loading a document into the ADF, then adjust the paper guides.<br />
3 On the home screen, touch Copy.<br />
4 Touch Copy from, and then touch Mixed Letter/Legal.<br />
5 Touch Copy to, and then touch Letter.<br />
6 Touch Copy It.<br />
The scanner identifies the mixed paper sizes as they scan and then scales the legal-size pages to print on letter-size<br />
paper.<br />
Copying on both sides of the paper (duplexing)<br />
1 Load an original document faceup, short edge first into the ADF or facedown on the scanner glass.<br />
Note: Do not load postcards, photos, small items, transparencies, photo paper, or thin media (such as magazine<br />
clippings) into the ADF. Place these items on the scanner glass.<br />
2 If you are loading a document into the ADF, adjust the paper guides.<br />
3 On the home screen, touch Copy.<br />
4 From the Sides (Duplex) area, touch the button that looks the way you want your copies duplexed.<br />
The first number represents sides of the original documents; the second number represents sides of the copy.<br />
For example, select 1-sided to 2-sided if you have 1-sided original documents and you want 2-sided copies.<br />
5 Touch Copy It.<br />
Reducing or enlarging copies<br />
Copies can be reduced to 25% of the original document size or enlarged to 400% of the original document size. The<br />
factory default setting for Scale is Auto. If you leave Scale set to Auto, the content of your original document will be<br />
scaled to fit the size of the paper onto which you are copying.<br />
To reduce or enlarge a copy:<br />
1 Load an original document faceup, short edge first into the ADF or facedown on the scanner glass.<br />
Note: Do not load postcards, photos, small items, transparencies, photo paper, or thin media (such as magazine<br />
clippings) into the ADF. Place these items on the scanner glass.<br />
2 If you are loading a document into the ADF, then adjust the paper guides.<br />
3 On the home screen, touch Copy.<br />
Copying<br />
94
4 From the Scale area, touch the arrows to enlarge or reduce your copies.<br />
Touching “Copy to” or “Copy from” after setting Scale manually changes the scale value back to Auto.<br />
5 Touch Copy It.<br />
Adjusting copy quality<br />
1 Load an original document faceup, short edge first into the ADF or facedown on the scanner glass.<br />
Note: Do not load postcards, photos, small items, transparencies, photo paper, or thin media (such as magazine<br />
clippings) into the ADF. Place these items on the scanner glass.<br />
2 If you are loading a document into the ADF, then adjust the paper guides.<br />
3 On the home screen, touch Copy.<br />
4 Touch Options.<br />
5 Touch Content.<br />
6 Touch the button that best represents what you are copying:<br />
• Text—Used for original documents that are mostly text or line art<br />
• Text/Photo—Used when the original documents are a mixture of text and graphics or pictures<br />
• Photograph—Used when the original document is a high-quality photograph or inkjet print<br />
• Printed Image—Used when copying halftone photographs, graphics such as documents printed on a laser<br />
printer, or pages from a magazine or newspaper that are composed primarily of images<br />
7 Touch Done.<br />
8 Touch Copy It.<br />
Collating copies<br />
If you print multiple copies of a document, then you can choose to print each copy as a set (collated) or to print the<br />
copies as groups of pages (not collated).<br />
Collated<br />
Not collated<br />
By default, Collate is set to On. If you do not want to collate your copies, then change the setting to Off.<br />
To turn collation off:<br />
1 Load an original document faceup, short edge first into the ADF or facedown on the scanner glass.<br />
Note: Do not load postcards, photos, small items, transparencies, photo paper, or thin media (such as magazine<br />
clippings) into the ADF. Place these items on the scanner glass.<br />
2 If you are loading a document into the ADF, then adjust the paper guides.<br />
3 On the home screen, touch Copy.<br />
4 Use the keypad to enter the number of copies.<br />
Copying<br />
95
5 Touch Off if you do not want your copies collated.<br />
6 Touch Copy It.<br />
Placing separator sheets between copies<br />
1 Load an original document faceup, short edge first into the ADF or facedown on the scanner glass.<br />
Note: Do not load postcards, photos, small items, transparencies, photo paper, or thin media (such as magazine<br />
clippings) into the ADF. Place these items on the scanner glass.<br />
2 If you are loading a document into the ADF, then adjust the paper guides.<br />
3 On the home screen, touch Copy.<br />
4 Touch Options.<br />
5 Touch Separator Sheets.<br />
Note: Collate must be On for the separator sheets to be placed between copies. If Collate is Off, the separator<br />
sheets are added to the end of the print job.<br />
6 Select one of the following:<br />
• Between Copies<br />
• Between Jobs<br />
• Between Pages<br />
7 Touch Done.<br />
8 Touch Copy It.<br />
Copying multiple pages onto a single sheet<br />
In order to save paper, you can copy either two or four consecutive pages of a multiple-page document onto a single<br />
sheet of paper.<br />
Notes:<br />
• The Paper Size must be set to Letter, Legal, A4, or B5 JIS.<br />
• The Copy Size must be set to 100%.<br />
1 Load an original document faceup, short edge first into the ADF or facedown on the scanner glass.<br />
Note: Do not load postcards, photos, small items, transparencies, photo paper, or thin media (such as magazine<br />
clippings) into the ADF. Place these items on the scanner glass.<br />
2 If you are loading a document into the ADF, then adjust the paper guides.<br />
3 On the home screen, touch Copy.<br />
4 Select a duplex setting.<br />
5 Touch Options.<br />
6 Touch Paper Saver.<br />
7 Select the desired output.<br />
8 Touch Print Page Borders if you want a box drawn around each page of the copies.<br />
Copying<br />
96
9 Touch Done.<br />
10 Touch Copy It.<br />
Creating a custom job (job build)<br />
The custom job or job build is used to combine one or more sets of original documents into a single copy job. Each<br />
set may be scanned using different job parameters. When a copy job is submitted and Custom Job is enabled, the<br />
scanner scans the first set of original documents using the supplied parameters, and then it scans the next set with<br />
the same or different parameters.<br />
The definition of a set depends on the scan source:<br />
• If you scan a document on the scanner glass, a set consists of one page.<br />
• If you scan multiple pages using the ADF, a set consists of all scanned pages until the ADF becomes empty.<br />
• If you scan one page using the ADF, a set consists of one page.<br />
For example:<br />
1 Load an original document faceup, short edge first into the ADF or facedown on the scanner glass.<br />
Note: Do not load postcards, photos, small items, transparencies, photo paper, or thin media (such as magazine<br />
clippings) into the ADF. Place these items on the scanner glass.<br />
2 If you are loading a document into the ADF, then adjust the paper guides.<br />
3 On the home screen, touch Copy.<br />
4 Touch Options.<br />
5 Touch Custom Job.<br />
6 Touch On.<br />
7 Touch Done.<br />
8 Touch Copy It.<br />
When the end of a set is reached, the scan screen appears.<br />
9 Load the next document faceup, short edge first into the ADF or facedown on the scanner glass, and then touch<br />
Scan the Automatic Document Feeder or Scan the flatbed.<br />
Note: If required, change the job settings.<br />
10 If you have another document to scan, load the next document faceup, short edge first into the ADF or facedown<br />
on the scanner glass, and then touch Scan the Automatic Document Feeder or Scan the flatbed. Otherwise,<br />
touch Finish the job.<br />
Copying<br />
97
Using job interrupt<br />
Job interrupt pauses the current print job and lets you print copies.<br />
Note: The Job Interrupt setting must be On for this feature to function.<br />
1 Load an original document faceup, short edge first into the ADF or facedown on the scanner glass.<br />
Note: Do not load postcards, photos, small items, transparencies, photo paper, or thin media (such as magazine<br />
clippings) into the ADF. Place these items on the scanner glass.<br />
2 If you are loading a document into the ADF, then adjust the paper guides.<br />
3 From the printer control panel, press .<br />
4 If you placed the document on the scanner glass, then touch Finish the Job to return to the home screen.<br />
Placing information on copies<br />
Placing the date and time at the top of each page<br />
1 Load an original document faceup, short edge first into the ADF or facedown on the scanner glass.<br />
Note: Do not load postcards, photos, small items, transparencies, photo paper, or thin media (such as magazine<br />
clippings) into the ADF. Place these items on the scanner glass.<br />
2 If you are loading a document into the ADF, then adjust the paper guides.<br />
3 On the home screen, touch Copy.<br />
4 Touch Options.<br />
5 Touch Header/Footer.<br />
6 Pick an area of the page to place the date and time.<br />
7 Touch Date/Time, and then touch Continue.<br />
8 Touch Done.<br />
9 Touch Copy It.<br />
Placing an overlay message on each page<br />
An overlay message can be placed on each page. The message choices are Urgent, Confidential, Copy, or Draft. To<br />
place a message on the copies:<br />
1 Load an original document faceup, short edge first into the ADF or facedown on the scanner glass.<br />
Note: Do not load postcards, photos, small items, transparencies, photo paper, or thin media (such as magazine<br />
clippings) into the ADF. Place these items on the scanner glass.<br />
2 If you are loading a document into the ADF, then adjust the paper guides.<br />
3 On the home screen, touch Copy.<br />
4 Touch Options.<br />
5 Touch Overlay.<br />
Copying<br />
98
6 Touch the button containing the overlay you want to use.<br />
7 Touch Done.<br />
8 Touch Copy It.<br />
Canceling a copy job<br />
Canceling a copy job while the document is in the ADF<br />
When the ADF begins processing a document, the scanning screen appears. To cancel the copy job, touch Cancel<br />
Job on the touch screen.<br />
A “Canceling scan job” screen appears. The ADF clears all pages in the ADF and cancels the job.<br />
Canceling a copy job while copying pages using the scanner glass<br />
Touch Cancel Job on the touch screen.<br />
A “Canceling scan job” screen appears. Once the job is canceled, the copy screen appears.<br />
Canceling a copy job while the pages are being printed<br />
1 Touch Cancel Job on the touch screen, or press on the keypad.<br />
2 Touch the job you want to cancel.<br />
3 Touch Delete Selected Jobs.<br />
The remaining print job is canceled. The home screen appears.<br />
Understanding the copy screens and options<br />
Copy from<br />
This option opens a screen where you can enter the size of the documents you are going to copy.<br />
• Touch a paper size button to select it as the “Copy from” setting. The copy screen appears with your new setting<br />
displayed.<br />
• When “Copy from” is set to Mixed Letter/Legal, you can copy an original document that contains mixed paper<br />
sizes.<br />
• When “Copy from” is set to Auto Size Sense, the scanner automatically determines the size of the original<br />
document.<br />
Copy to<br />
This option opens a screen where you can enter the size and type of paper on which your copies will be printed.<br />
• Touch a paper size button to select it as the “Copy to” setting. The copy screen appears with your new setting<br />
displayed.<br />
• If the size settings for “Copy from” and “Copy to” are different, the printer automatically adjusts the Scale setting<br />
to accommodate the difference.<br />
Copying<br />
99
• If the type or size of paper that you want to copy onto is not loaded in one of the trays, touch <strong>Manual</strong> Feeder,<br />
and manually send the paper through the multipurpose feeder.<br />
• When “Copy to” is set to Auto Size Match, each copy matches the size of the original document. If a matching<br />
paper size is not in one of the trays, the printer scales each copy to fit loaded paper.<br />
Scale<br />
This option creates an image from your copy that is proportionally scaled anywhere between 25% and 400%. Scale<br />
can also be set for you automatically.<br />
• When you want to copy from one size of paper to another, such as from legal-size to letter-size paper, setting the<br />
“Copy from” and “Copy to” paper sizes automatically changes the scale to keep all the original document<br />
information on your copy.<br />
• Touch the left arrow to decrease the value by 1%; touch the right arrow to increase the value by 1%.<br />
• Hold your finger on an arrow to make a continuous increment change.<br />
• Hold your finger on an arrow for two seconds to cause the pace of the change to accelerate.<br />
Darkness<br />
This option adjusts how light or dark your copies will turn out in relation to the original document.<br />
Content<br />
This option tells the printer the original document type. Choose from Text, Text/Photo, Photograph, or Printed Image.<br />
• Text—Emphasize sharp, black, high-resolution text against a clean, white background<br />
• Text/Photo—Used when the original documents are a mixture of text and graphics or pictures<br />
• Photograph—Tells the scanner to pay extra attention to graphics and pictures. This setting increases the time<br />
it takes to scan, but emphasizes a reproduction of the full dynamic range of tones in the original document.<br />
• Printed Image—Used when copying halftone photographs, graphics such as documents printed on a laser<br />
printer, or pages from a magazine or newspaper that are composed primarily of images<br />
Sides (Duplex)<br />
Use this option to select duplex settings. You can print copies on one or two sides, make two-sided copies (duplex)<br />
of two-sided original documents, make two-sided copies from one-sided original documents, or make one-sided<br />
copies (simplex) from two-sided original documents.<br />
Collate<br />
This option keeps the pages of a print job stacked in sequence when printing multiple copies of the document. The<br />
factory default setting for Collate is on; the output pages of your copies will be ordered (1,2,3) (1,2,3) (1,2,3). If you<br />
want all the copies of each page to remain together, turn Collate off, and your copies will be ordered (1,1,1) (2,2,2)<br />
(3,3,3).<br />
Options<br />
Touching the Options button opens a screen where you can change Paper Saver, Advanced Imaging, Custom Job,<br />
Separator Sheets, Margin Shift, Edge Erase, Header/Footer, Overlay, Content, Advanced Duplex, and Save as Shortcut<br />
settings.<br />
Copying<br />
100
Paper Saver<br />
This option lets you print two or more sheets of an original document together on the same page. Paper Saver is also<br />
called N-up printing. The N stands for Number. For example, 2-up would print two pages of your document on a<br />
single page, and 4-up would print four pages of your document on a single page. Touching Print Page Borders adds<br />
or removes the outline border surrounding the original document pages on the output page.<br />
Advanced Imaging<br />
This option lets you adjust Background Removal, Contrast, Shadow Detail, Scan Edge to Edge, Color Balance, and<br />
mirror image before you copy the document.<br />
Custom Job<br />
This option combines multiple scanning jobs into a single job.<br />
Separator Sheets<br />
This option places a blank piece of paper between copies, pages, and print jobs. The separator sheets can be drawn<br />
from a tray that contains a type or color of paper that is different from the paper your copies are printed on.<br />
Margin Shift<br />
This option increases the size of the margin a specified distance. This can be useful in providing space to bind or holepunch<br />
copies. Use the increase or decrease arrows to set how much of a margin you want. If the additional margin<br />
is too large, then the copy will be cropped.<br />
Edge Erase<br />
This option eliminates smudges or information around the edges of your document. You can choose to eliminate an<br />
equal area around all four sides of the paper, or pick a particular edge. Edge Erase erases whatever is within the<br />
selected area, leaving nothing printed on that portion of the paper.<br />
Header/Footer<br />
This option turns on the Date/Time, Page number, Bates number, or Custom text and prints them in the specified<br />
header or footer location.<br />
Overlay<br />
This option creates a watermark (or message) that overlays the content of your copy. You can choose between Urgent,<br />
Confidential, Copy, and Draft, or you can enter a custom message in the ”Enter custom text” field. The word you pick<br />
will appear, faintly, in large print across each page.<br />
Note: A custom overlay can also be created by your system support person. When a custom overlay is created, a<br />
button with an icon of that overlay will be available.<br />
Content<br />
This option enhances copy quality. Choose from Text, Text/Photo, Photograph, or Printed Image.<br />
• Text—Use this setting when copying original documents that are mostly text or line art.<br />
• Text/Photo—Use this setting when copying original documents that are a mixture of text and graphics or<br />
pictures.<br />
Copying<br />
101
• Photograph—Use this setting when copying an original document that is a high-quality photograph or inkjet<br />
print.<br />
• Printed Image—Use this setting when copying halftone photographs, documents printed on a laser printer, or<br />
pages from a magazine or newspaper.<br />
Advanced Duplex<br />
This option controls whether the documents are one-sided or two-sided, what orientation your original documents<br />
have, and how your documents are bound.<br />
Note: Some Advanced Duplex options may not be available on all printer models.<br />
Save as Shortcut<br />
This option allows the current settings to be saved as a shortcut.<br />
Improving copy quality<br />
Question<br />
When should I use Text mode?<br />
When should I use Text/Photo mode?<br />
When should I use Printed Image mode?<br />
When should I use Photograph mode?<br />
Tip<br />
• Use text mode when text preservation is the main goal of the copy, and<br />
preserving images copied from the original document is not a concern.<br />
• Text mode is recommended for receipts, carbon copy forms, and<br />
documents that contain only text or fine line art.<br />
• Use Text/Photo mode when copying an original document that contains a<br />
mixture of text and graphics.<br />
• Text/Photo mode is recommended for magazine articles, business<br />
graphics, and brochures.<br />
Use Printed Image mode when copying halftone photographs, graphics such<br />
as documents printed on a laser printer, or pages from a magazine or<br />
newspaper<br />
Use Photograph mode when the original document is a high-quality<br />
photograph or inkjet print.<br />
Copying<br />
102
E-mailing<br />
ADF<br />
Scanner glass<br />
Use the ADF for multiple-page documents.<br />
Use the scanner glass for single pages, small items (such as postcards or<br />
photos), transparencies, photo paper, or thin media (such as magazine<br />
clippings).<br />
You can use the printer to e-mail scanned documents to one or more recipients. There are three ways to send an<br />
e-mail from the printer. You can type the e-mail address, use a shortcut number, or use the address book.<br />
Getting ready to e-mail<br />
Setting up the e-mail function<br />
For e-mail to operate, it must be turned on in the printer configuration and have a valid IP address or gateway address.<br />
To set up the e-mail function:<br />
1 Type the printer IP address into the address field of your Web browser.<br />
Note: If you do not know the IP address of the printer, then print a network setup page and locate the IP address<br />
in the TCP/IP section.<br />
2 Click Settings.<br />
3 Under Default Settings, click E-mail/FTP Settings.<br />
4 Click E-mail Settings.<br />
5 Click Setup E-mail Server.<br />
6 Fill in the fields with the appropriate information.<br />
7 Click Add.<br />
E-mailing<br />
103
Configuring the e-mail settings<br />
1 Type the printer IP address into the address field of your Web browser.<br />
Note: If you do not know the IP address of the printer, then print a network setup page and locate the IP address<br />
in the TCP/IP section.<br />
2 Click Settings.<br />
3 Click E-mail/FTP Settings.<br />
4 Click E-mail Settings.<br />
5 Fill in the fields with the appropriate information.<br />
6 Click Submit.<br />
Creating an e-mail shortcut<br />
Creating an e-mail shortcut using the Embedded Web Server<br />
1 Type the printer IP address into the address field of your Web browser.<br />
Note: If you do not know the IP address of the printer, then print a network setup page and locate the IP address<br />
in the TCP/IP section.<br />
2 Click Settings.<br />
3 Under Other Settings, click Manage Shortcuts.<br />
4 Click E-mail Shortcut Setup.<br />
5 Type a unique name for the recipient, and then enter the e-mail address.<br />
Note: If you are entering multiple addresses, then separate each address with a comma (,).<br />
6 Select the scan settings (Format, Content, Color, and Resolution).<br />
7 Enter a shortcut number, and then click Add.<br />
If you enter a number that is already in use, then you are prompted to select another number.<br />
Creating an e-mail shortcut using the touch screen<br />
1 On the home screen, touch E-mail.<br />
2 Type the recipient's e-mail address.<br />
To create a group of recipients, touch Next address, and then type the next recipient’s e-mail address.<br />
3 Touch Save as Shortcut.<br />
4 Type a unique name for the shortcut, and then touch Enter.<br />
5 Verify that the shortcut name and number are correct, and then touch OK.<br />
If the name or number is incorrect, then touch Cancel, and then reenter the information.<br />
E-mailing<br />
104
E-mailing a document<br />
Sending an e-mail using the touch screen<br />
1 Load an original document faceup, short edge first into the ADF or facedown on the scanner glass.<br />
Note: Do not load postcards, photos, small items, transparencies, photo paper, or thin media (such as magazine<br />
clippings) into the ADF. Place these items on the scanner glass.<br />
2 If you are loading a document into the ADF, then adjust the paper guides.<br />
3 On the home screen, touch E-mail.<br />
4 Enter the e-mail address or shortcut number.<br />
To enter additional recipients, touch Next Address, and then enter the address or shortcut number you want to<br />
add.<br />
5 Touch E-mail It.<br />
Sending an e-mail using a shortcut number<br />
1 Load an original document faceup, short edge first into the ADF or facedown on the scanner glass.<br />
Note: Do not load postcards, photos, small items, transparencies, photo paper, or thin media (such as magazine<br />
clippings) into the ADF. Place these items on the scanner glass.<br />
2 If you are loading a document into the ADF, then adjust the paper guides.<br />
3 Press , and then enter the shortcut number using the keypad.<br />
To enter additional recipients, press Next address, and then enter the address or shortcut number you want to<br />
add.<br />
4 Touch E-mail It.<br />
Sending an e-mail using the address book<br />
1 Load an original document faceup, short edge first into the ADF or facedown on the scanner glass.<br />
Note: Do not load postcards, photos, small items, transparencies, photo paper, or thin media (such as magazine<br />
clippings) into the ADF. Place these items on the scanner glass.<br />
2 If you are loading a document into the ADF, then adjust the paper guides.<br />
3 On the home screen, touch E-mail.<br />
4 Touch Search Address Book.<br />
5 Enter the name or part of the name you are searching for, and then touch Search.<br />
6 Touch the name that you want to add to the To: box.<br />
To enter additional recipients, press Next address, and then enter the address or shortcut number you want to<br />
add, or search the address book.<br />
7 Touch E-mail It.<br />
E-mailing<br />
105
Customizing e-mail settings<br />
Adding e-mail subject and message information<br />
1 Load an original document faceup, short edge first into the ADF or facedown on the scanner glass.<br />
Note: Do not load postcards, photos, small items, transparencies, photo paper, or thin media (such as magazine<br />
clippings) into the ADF. Place these items on the scanner glass.<br />
2 If you are loading a document into the ADF, adjust the paper guides.<br />
3 On the home screen, touch E-mail.<br />
4 Type an e-mail address.<br />
5 Touch Options.<br />
6 Touch Subject.<br />
7 Type the e-mail subject.<br />
8 Touch Done.<br />
9 Touch Message.<br />
10 Type an e-mail message.<br />
11 Touch Done.<br />
12 Touch E-mail It.<br />
Changing the output file type<br />
1 Load an original document faceup, short edge first into the ADF or facedown on the scanner glass.<br />
Note: Do not load postcards, photos, small items, transparencies, photo paper, or thin media (such as magazine<br />
clippings) into the ADF. Place these items on the scanner glass.<br />
2 If you are loading a document into the ADF, then adjust the paper guides.<br />
3 On the home screen, touch E-mail.<br />
4 Type an e-mail address.<br />
5 Touch Options.<br />
6 Touch the button that represents the file type you want to send.<br />
• PDF—Creates a single file with multiple pages, viewable with Adobe Reader. Adobe Reader is provided free<br />
by Adobe at www.adobe.com.<br />
• Secure PDF—Creates an encrypted PDF file that protects the file contents from unauthorized access<br />
• TIFF—Creates multiple files or a single file. If Multi-page TIFF is turned off in the Settings menu of the<br />
Embedded Web Server, then TIFF saves one page in each file. The file size is usually larger than an equivalent<br />
JPEG.<br />
E-mailing<br />
106
• JPEG—Creates and attaches a separate file for each page of your original document, viewable by most Web<br />
browsers and graphics programs<br />
• XPS—Creates a single XML Paper Specification (XPS) file with multiple pages, viewable using an Internet<br />
Explorer-hosted viewer and the .NET Framework, or by downloading a third party standalone viewer<br />
7 Touch E-mail It.<br />
Note: If you selected Encrypted PDF, then enter your password twice.<br />
Canceling an e-mail<br />
• When using the ADF, touch Cancel Job while Scanning… appears.<br />
• When using the scanner glass, touch Cancel Job while Scanning… appears or while Scan the Next<br />
Page / Finish the Job appears.<br />
Understanding e-mail options<br />
Original Size<br />
This option opens a screen where you can choose the size of the documents you are going to e-mail.<br />
• Touch a paper size button to select that size as the Original Size setting. The e-mail screen appears with your new<br />
setting displayed.<br />
• When “Original Size” is set to Mixed Letter/Legal, you can scan an original document that contains mixed paper<br />
sizes.<br />
• When “Original Size” is set to Auto Size Sense, the scanner automatically determines the size of the original<br />
document.<br />
Sides (Duplex)<br />
This option informs the printer if the original document is simplex (printed on one side) or duplex (printed on both<br />
sides). This lets the scanner know what needs to be scanned for inclusion in the e-mail.<br />
Orientation<br />
This option tells the printer whether the original document is in portrait or landscape orientation and then changes<br />
the Sides and Binding settings to match the original document orientation.<br />
Binding<br />
Tells the printer whether the original document is bound on the long-edge or short-edge side.<br />
E-mail Subject<br />
This option lets you enter a subject line for your e-mail. You can enter up to 255 characters.<br />
E-mail File Name<br />
This option lets you customize the attachment file name.<br />
E-mailing<br />
107
E-mail Message<br />
This option lets you enter a message that will be sent with your scanned attachment.<br />
Resolution<br />
Adjusts the output quality of your e-mail. Increasing the image resolution increases the e-mail file size and the time<br />
needed to scan your original document. Image resolution can be decreased to reduce the e-mail file size.<br />
Send As<br />
This option sets the output (PDF, TIFF, JPEG or XPS) for the scanned image.<br />
• PDF—Creates a single file with multiple pages, viewable with Adobe Reader. Adobe Reader is provided free by<br />
Adobe at www.adobe.com.<br />
• Secure PDF—Creates an encrypted PDF file that protects the file contents from unauthorized access<br />
• TIFF—Creates multiple files or a single file. If Multi-page TIFF is turned off in the Settings menu of the Embedded<br />
Web Server, then TIFF saves one page in each file. The file size is usually larger than an equivalent JPEG.<br />
• JPEG—Creates and attaches a separate file for each page of your original document, viewable by most Web<br />
browsers and graphics programs<br />
• XPS—Creates a single XPS file with multiple pages, viewable using an Internet Explorer-hosted viewer and<br />
the .NET Framework, or by downloading a third party standalone viewer<br />
Content<br />
This option tells the printer the original document type. Choose from Text, Text/Photo, or Photo. Color can be turned<br />
on or off with any of the Content choices. Content affects the quality and size of your e-mail.<br />
• Text—Emphasizes sharp, black, high-resolution text against a clean, white background<br />
• Text/Photo—Used when the original documents are a mixture of text and graphics or pictures<br />
• Photograph—Tells the scanner to pay extra attention to graphics and pictures. This setting increases the time<br />
it takes to scan, but emphasizes a reproduction of the full dynamic range of tones in the original document. This<br />
increases the amount of information saved.<br />
• Color—Sets the scan type and output for the e-mail. Color documents can be scanned and sent to an e-mail<br />
address.<br />
Advanced Options<br />
Touching this button opens a screen where you change Advanced Imaging, Custom Job, Transmission Log, Scan<br />
Preview, Edge Erase, and Darkness settings.<br />
• Advanced Imaging—Adjusts Background Removal, Contrast, Scan Edge to Edge, Shadow Detail, and Mirror<br />
Image before you copy the document<br />
• Custom Job (Job Build)—Combines multiple scanning jobs into a single job<br />
• Transmission Log—Prints the transmission log or transmission error log<br />
• Scan Preview—Displays the first page of the image before it is included in the e-mail. When the first page is<br />
scanned, the scanning is paused and a preview image appears.<br />
• Edge Erase—Eliminates smudges or information around the edges of a document. You can choose to eliminate<br />
an equal area around all four sides of the paper, or pick a particular edge. Edge Erase will erase whatever is within<br />
the area selected, leaving nothing on that portion of the scan.<br />
• Darkness—Adjusts how light or dark your scanned e-mails will turn out<br />
E-mailing<br />
108
Faxing<br />
Note: Fax capabilities may not be available on all printer models.<br />
ADF<br />
Scanner glass<br />
Use the ADF for multiple-page documents.<br />
Use the scanner glass for single pages, small items (such as postcards or<br />
photos), transparencies, photo paper, or thin media (such as magazine<br />
clippings).<br />
Getting the printer ready to fax<br />
The following connection methods may not be applicable in all countries or regions.<br />
Note: During the initial printer setup, deselect Fax and any other function you plan to set up later, and then touch<br />
Continue. The indicator light may blink red if the fax function is enabled and not fully set up.<br />
CAUTION—SHOCK HAZARD: Do not use the fax feature during a lightning storm. Do not set up this product<br />
or make any electrical or cabling connections, such as the fax feature, power cord, or telephone, during a lightning<br />
storm.<br />
Warning—Potential Damage: Do not touch cables or the printer in the area shown while actively sending or<br />
receiving a fax.<br />
Faxing<br />
109
Initial fax setup<br />
Many countries and regions require outgoing faxes to contain the following information in a margin at the top or<br />
bottom of each transmitted page, or on the first page of the transmission: station name (identification of the business,<br />
other entity, or individual sending the message) and station number (telephone number of the sending fax machine,<br />
business, other entity, or individual).<br />
To enter your fax setup information, use the printer control panel, or use your browser to access the Embedded Web<br />
Server and then enter the Settings menu.<br />
Note: If you do not have a TCP/IP environment, then you must use the printer control panel to enter your fax setup<br />
information.<br />
Using the printer control panel for fax setup<br />
When the printer is turned on for the first time or if the printer has been off for an extended time, a series of start-up<br />
screens appear. If the printer has fax capabilities, then the following screens appear:<br />
Station Name<br />
Station Number<br />
1 When Station Name appears, enter the name to be printed on all outgoing faxes.<br />
2 After entering the Station Name, touch Submit.<br />
3 When Station Number appears, enter the printer fax number.<br />
4 After entering the Station Number, touch Submit.<br />
Using the Embedded Web Server for fax setup<br />
1 Type the printer IP address into the address field of your Web browser.<br />
Note: If you do not know the IP address of the printer, then print a network setup page and locate the address<br />
in the TCP/IP section.<br />
2 Click Settings.<br />
3 Click Fax Settings.<br />
4 Click Analog Fax Setup.<br />
Faxing<br />
110
5 Click inside the Station Name box, and then enter the name to be printed on all outgoing faxes.<br />
6 Click inside the Station Number box, and then enter the printer fax number.<br />
7 Click Submit.<br />
Choosing a fax connection<br />
You can connect the printer with equipment such as a telephone, an answering machine, or a computer modem. To<br />
determine the best way to set up the printer, see the following table.<br />
Notes:<br />
• The printer is an analog device that works best when directly connected to the wall outlet. Other devices (such<br />
as a telephone or answering machine) can be successfully attached to pass through the printer, as described in<br />
the setup steps.<br />
• If you want a digital connection such as ISDN, DSL, or ADSL, a third-party device (such as a DSL filter) is required.<br />
Contact your DSL provider for a DSL filter. The DSL filter removes the digital signal on the telephone line that<br />
can interfere with the ability of the printer to fax properly.<br />
• You do not need to attach the printer to a computer, but you do need to connect it to an analog telephone line<br />
to send and receive faxes.<br />
Equipment and service options<br />
Connect directly to the telephone line<br />
Fax connection setup<br />
See “Connecting to an analog telephone line” on<br />
page 112<br />
Connect to a Digital Subscriber Line (DSL or ADSL) service See “Connecting to a DSL service” on page 112.<br />
Connect to a Private Branch eXchange (PBX) or Integrated<br />
Services Digital Network (ISDN) system<br />
See “Connecting to a PBX or ISDN system” on page 112.<br />
Use a Distinctive Ring service See “Connecting to a distinctive ring service” on page 113.<br />
Connect to a telephone line, telephone, and answering<br />
machine<br />
Connect through an adapter used in your area<br />
Connect to a computer with a modem<br />
See “Connecting the printer and a telephone or answering<br />
machine to the same telephone line” on page 114<br />
See “Connecting to an adapter for your country or region”<br />
on page 116.<br />
See “Connecting to a computer with a modem” on<br />
page 120.<br />
Faxing<br />
111
Connecting to an analog telephone line<br />
If your telecommunications equipment uses a US-style (RJ11) telephone line, then follow these steps to connect the<br />
equipment:<br />
1 Connect one end of the telephone cable that came with the printer to the printer LINE port .<br />
2 Connect the other end of the telephone cable to an active analog telephone wall jack.<br />
Connecting to a DSL service<br />
If you subscribe to a DSL service, then contact the DSL provider to obtain a DSL filter and telephone cord, and then<br />
follow these steps to connect the equipment:<br />
1 Connect one end of the telephone cable that came with the printer to the printer LINE port .<br />
2 Connect the other end of the telephone cable to the DSL filter.<br />
Note: Your DSL filter may look different than the one in the illustration.<br />
3 Connect the DSL filter cable to an active telephone wall jack.<br />
Connecting to a PBX or ISDN system<br />
If you use a PBX or ISDN converter or terminal adapter, then follow these steps to connect the equipment:<br />
1 Connect one end of the telephone cable that came with the printer to the printer LINE port .<br />
2 Connect the other end of the telephone cable to the port designated for fax and telephone use.<br />
Faxing<br />
112
Notes:<br />
• Make sure the terminal adapter is set to the correct switch type for your region.<br />
• Depending on the ISDN port assignment, you may have to connect to a specific port.<br />
• When using a PBX system, make sure the call waiting tone is off.<br />
• When using a PBX system, dial the outside line prefix before dialing the fax number.<br />
• For more information on using the fax with a PBX system, see the documentation that came with your PBX<br />
system.<br />
Connecting to a distinctive ring service<br />
A distinctive ring service may be available from your telephone service provider. This service allows you to have<br />
multiple telephone numbers on one telephone line with each telephone number having a different ring pattern.<br />
This may be useful for distinguishing between fax and voice calls. If you subscribe to a distinctive ring service, follow<br />
these steps to connect the equipment:<br />
1 Connect one end of the telephone cable that came with the printer to the printer LINE port .<br />
2 Connect the other end of the telephone cable to an active analog telephone wall jack.<br />
3 Change the Distinctive Rings setting to match the setting you want the printer to answer:<br />
Note: The factory default setting for distinctive rings is On. This allows the printer to answer single, double, and<br />
triple ring patterns.<br />
a On the home screen, touch .<br />
b<br />
c<br />
d<br />
Touch Settings.<br />
Touch Fax Settings.<br />
Touch Analog Fax Settings.<br />
e Touch until Distinctive Rings appears<br />
f<br />
g<br />
h<br />
Touch Distinctive Rings.<br />
Touch the arrow for the pattern setting you want to change.<br />
Touch Submit.<br />
Faxing<br />
113
Connecting the printer and a telephone or answering machine to<br />
the same telephone line<br />
1 Connect one end of the telephone cable that came with the printer to the printer LINE port .<br />
2 Connect the other end of the telephone cable to an active analog telephone wall jack .<br />
3 Remove the plug from the printer EXT port .<br />
4 Connect your telecommunications equipment directly to the printer EXT port .<br />
Faxing<br />
114
Use one of the following methods:<br />
Answering machine<br />
Answering machine and telephone<br />
Telephone or a telephone with an integrated answering<br />
machine<br />
Faxing<br />
115
Connecting to an adapter for your country or region<br />
The following countries or regions may require a special adapter to connect the telephone cable to the active<br />
telephone wall jack:<br />
Country/region<br />
• Austria<br />
• Cyprus<br />
• Denmark<br />
• Finland<br />
• France<br />
• Germany<br />
• Ireland<br />
• Italy<br />
• New Zealand<br />
• Netherlands<br />
• Norway<br />
• Portugal<br />
• Sweden<br />
• Switzerland<br />
• United Kingdom<br />
Countries or regions except Austria, Germany, and Switzerland<br />
For some countries or regions, a telephone line adapter is included in the box. Use this adapter to connect an<br />
answering machine, telephone, or other telecommunications equipment to the printer.<br />
1 Connect one end of the telephone cable that came with the printer to the printer LINE port .<br />
Note: There is a special RJ-11 plug installed in the printer EXT port . Do not remove this plug. It is necessary<br />
for the proper operation of the fax function and connected telephones.<br />
2 Connect the other end of the telephone cable to the adapter, and then connect the adapter to the active telephone<br />
wall jack.<br />
Note: Your telephone adapter may look different than the one shown. It will fit the wall jack used in your location.<br />
3 Connect the answering machine or telephone to the adapter.<br />
Faxing<br />
116
Use one of the following methods:<br />
Answering machine<br />
Telephone<br />
Faxing<br />
117
Austria, Germany, and Switzerland<br />
There is a special RJ-11 plug installed in the printer EXT port<br />
operation of the fax function and connected telephones.<br />
. Do not remove this plug. It is necessary for the proper<br />
Connecting to a telephone wall jack in Germany<br />
Note: There is a special RJ-11 plug installed in the printer EXT port . Do not remove this plug. It is necessary for the<br />
proper operation of the fax function and connected telephones.<br />
1 Connect one end of the telephone cable that came with the printer to the printer LINE port .<br />
2 Connect the other end of the telephone cable to the adapter.<br />
Note: Your telephone adapter may look different than the one shown. It will fit the wall jack used in your location.<br />
Faxing<br />
118
3 Connect the adapter into the N slot of an active analog telephone wall jack.<br />
Faxing<br />
119
4 If you would like to use the same line for both fax and telephone communication, then connect a second telephone<br />
line (not provided) between the telephone and the F slot of an active analog telephone wall jack.<br />
5 If you would like to use the same line for recording messages on your answering machine, then connect a second<br />
telephone cable (not provided) between the answering machine and the other N slot of the active analog<br />
telephone wall jack.<br />
Connecting to a computer with a modem<br />
Connect the printer to a computer with a modem to send faxes from the software program.<br />
Note: Setup steps may vary depending on your country or region.<br />
1 Connect one end of the telephone cable that came with the printer to the printer LINE port .<br />
2 Connect the other end of the telephone cable to an active analog telephone wall jack.<br />
Faxing<br />
120
3 Remove the protective plug from the printer EXT port .<br />
4 Connect your telephone to the computer telephone jack.<br />
Faxing<br />
121
5 Connect an additional telephone cord (not provided) from the computer modem to the printer EXT port .<br />
Setting the outgoing fax name and number<br />
To have the designated fax name and fax number printed on outgoing faxes:<br />
1 Type the printer IP address into the address field of your Web browser.<br />
Note: If you do not know the IP address of the printer, then print a network setup page and locate the address<br />
in the TCP/IP section.<br />
2 Click Settings.<br />
3 Click Fax Settings.<br />
4 Click Analog Fax Setup.<br />
5 Click inside the Station Name box, and then enter the name to be printed on all outgoing faxes.<br />
6 Click inside the Station Number box, and then enter the printer fax number.<br />
7 Click Submit.<br />
Setting the date and time<br />
You can set the date and time so that they are printed on every fax you send. If there is a power failure, you may have<br />
to reset the date and time. To set the date and time:<br />
1 Type the printer IP address into the address field of your Web browser.<br />
Note: If you do not know the IP address of the printer, then print a network setup page and locate the address<br />
in the TCP/IP section.<br />
2 Click Settings.<br />
3 Click Set Date and Time.<br />
4 Click inside the Set Date & Time box, and then enter the current date and time.<br />
5 Click Submit.<br />
Faxing<br />
122
Turning daylight saving time on or off<br />
The printer can be set to automatically adjust for daylight saving time:<br />
1 Type the printer IP address into the address field of your Web browser.<br />
Note: If you do not know the IP address of the printer, then print a network setup page and locate the address<br />
in the TCP/IP section.<br />
2 Click Settings.<br />
3 Click Set Date and Time.<br />
4 In the Daylight Savings box, click on one of the following:<br />
Yes turns daylight saving on.<br />
No turns daylight saving off.<br />
5 Click Submit.<br />
Sending a fax<br />
Sending a fax using the printer control panel<br />
1 Load an original document faceup, short edge first into the ADF or facedown on the scanner glass.<br />
Note: Do not load postcards, photos, small items, transparencies, photo paper, or thin media (such as magazine<br />
clippings) into the ADF. Place these items on the scanner glass.<br />
2 If you are loading a document into the ADF, then adjust the paper guides.<br />
3 On the home screen, touch Fax.<br />
4 Enter the fax number or a shortcut using the touch screen or keypad.<br />
To add recipients, touch Next Number, and then enter the recipient's telephone number or shortcut number, or<br />
search the address book.<br />
Note: To place a dial pause within a fax number, press . The dial pause appears as a comma in the “Fax to”<br />
box. Use this feature if you need to dial an outside line first.<br />
5 Touch Fax It.<br />
Sending a fax using the computer<br />
Faxing from a computer lets you send electronic documents without leaving your desk. This gives you the flexibility<br />
of faxing documents directly from software programs.<br />
Note: In order to perform this function from your computer, you must use the PostScript printer driver for your printer.<br />
1 From your software program, click File ª Print.<br />
2 From the Print window, select your printer, and then click Properties.<br />
3 Choose the Other Options tab, and then click Fax.<br />
4 Click OK, and then click OK again.<br />
Faxing<br />
123
5 On the Fax screen, type the name and number of the fax recipient.<br />
6 Click Send.<br />
Creating shortcuts<br />
Creating a fax destination shortcut using the Embedded Web<br />
Server<br />
Instead of entering the entire phone number of a fax recipient on the printer control panel each time you want to<br />
send a fax, you can create a permanent fax destination and assign a shortcut number. A shortcut can be created to<br />
a single fax number or a group of fax numbers.<br />
1 Type the printer IP address into the address field of your Web browser.<br />
Note: If you do not know the IP address of the printer, then print a network setup page and locate the IP address<br />
in the TCP/IP section.<br />
2 Click Settings.<br />
3 Click Manage Shortcuts.<br />
Note: A password may be required. If you do not have an ID and password, get one from your system support<br />
person.<br />
4 Click Fax Shortcut Setup.<br />
5 Type a unique name for the shortcut, and then enter the fax number.<br />
To create a multiple-number shortcut, enter the fax numbers for the group.<br />
Note: Separate each fax number in the group with a semicolon (;).<br />
6 Assign a shortcut number.<br />
If you enter a number that is already in use, then you are prompted to select another number.<br />
7 Click Add.<br />
Creating a fax destination shortcut using the touch screen<br />
1 Load an original document faceup, short edge first into the ADF or facedown on the scanner glass.<br />
Note: Do not load postcards, photos, small items, transparencies, photo paper, or thin media (such as magazine<br />
clippings) into the ADF. Place these items on the scanner glass.<br />
2 If you are loading a document into the ADF, then adjust the paper guides.<br />
3 On the home screen, touch Fax.<br />
4 Enter the fax number.<br />
To create a group of fax numbers, touch Next number, and then enter the next fax number.<br />
5 Touch Save as Shortcut.<br />
6 Enter a name for the shortcut.<br />
Faxing<br />
124
7 Verify that the shortcut name and number are correct, and then touch OK. If the name or number is incorrect,<br />
then touch Cancel, and then reenter the information.<br />
If you enter a number that is already in use, then you are prompted to select another number.<br />
8 Touch Fax It to send the fax, or touch to return to the home screen.<br />
Using shortcuts and the address book<br />
Using fax shortcuts<br />
Fax shortcuts are just like the speed dial numbers on a telephone or fax machine. You can assign shortcut numbers<br />
when creating permanent fax destinations. Permanent fax destinations or speed dial numbers are created in the<br />
Manage Shortcuts link located under Settings on the Embedded Web Server. A shortcut number (1–99999) can<br />
contain a single recipient or multiple recipients. By creating a group fax shortcut with a shortcut number, you can<br />
quickly and easily fax broadcast information to an entire group.<br />
1 Load an original document faceup, short edge first into the ADF or facedown on the scanner glass.<br />
Note: Do not place postcards, photos, small items, transparencies, photo paper, or thin media (such as magazine<br />
clippings) into the ADF. Place these items on the scanner glass.<br />
2 If you are loading a document into the ADF, then adjust the paper guides.<br />
3 Press , and then enter the shortcut number using the keypad.<br />
Using the address book<br />
Note: If the address book feature is not enabled, then contact your system support person.<br />
1 Load an original document faceup, short edge first into the ADF or facedown on the scanner glass.<br />
Note: Do not load postcards, photos, small items, transparencies, photo paper, or thin media (such as magazine<br />
clippings) into the ADF. Place these items on the scanner glass.<br />
2 If you are loading a document into the ADF, then adjust the paper guides.<br />
3 On the home screen, touch Fax.<br />
4 Touch Search Address Book.<br />
5 Using the virtual keyboard, type the name or part of the name of the person whose fax number you want to find.<br />
(Do not attempt to search for multiple names at the same time.)<br />
6 Touch Search.<br />
7 Touch the name to add it to the “Fax to” list.<br />
8 Repeat steps 4 through 7 to enter additional addresses.<br />
9 Touch Fax It.<br />
Faxing<br />
125
Customizing fax settings<br />
Changing the fax resolution<br />
Adjusting the resolution setting changes the quality of the fax. Settings range from Standard (fastest speed) to Ultra<br />
Fine (slowest speed, best quality).<br />
1 Load an original document faceup, short edge first into the ADF or facedown on the scanner glass.<br />
Note: Do not load postcards, photos, small items, transparencies, photo paper, or thin media (such as magazine<br />
clippings) into the ADF. Place these items on the scanner glass.<br />
2 If you are loading a document into the ADF, then adjust the paper guides.<br />
3 On the home screen, touch Fax.<br />
4 Use the keypad to enter the fax number.<br />
5 Touch Options.<br />
6 From the Resolution area, touch the arrows to change to the resolution you want.<br />
7 Touch Fax It.<br />
Making a fax lighter or darker<br />
1 Load an original document faceup, short edge first into the ADF or facedown on the scanner glass.<br />
Note: Do not load postcards, photos, small items, transparencies, photo paper, or thin media (such as magazine<br />
clippings) into the ADF. Place these items on the scanner glass.<br />
2 If you are loading a document into the ADF, then adjust the paper guides.<br />
3 On the home screen, touch Fax.<br />
4 Use the keypad to enter the fax number.<br />
5 Touch Options.<br />
6 From the Darkness area, touch the arrows to adjust the darkness of the fax.<br />
7 Touch Fax It.<br />
Sending a fax at a scheduled time<br />
1 Load an original document faceup, short edge first into the ADF or facedown on the scanner glass.<br />
Note: Do not load postcards, photos, small items, transparencies, photo paper, or thin media (such as magazine<br />
clippings) into the ADF. Place these items on the scanner glass.<br />
2 If you are loading a document into the ADF, then adjust the paper guides.<br />
3 On the home screen, touch Fax.<br />
4 Enter the fax number using the numbers on the touch screen or keypad.<br />
5 Touch Options.<br />
6 Touch Advanced Options.<br />
Faxing<br />
126
7 Touch Delayed Send.<br />
Note: If Fax Mode is set to Fax Server, the Delayed Send button will not appear. Faxes waiting for transmission<br />
are listed in the Fax Queue.<br />
8 Touch the arrows to adjust the time the fax will be transmitted.<br />
The time is increased or decreased in increments of 30 minutes. If the current time is shown, the left arrow is<br />
unavailable.<br />
9 Touch Done.<br />
10 Touch Fax it.<br />
Note: The document is scanned and then faxed at the scheduled time.<br />
Viewing a fax log<br />
1 Type the printer IP address into the address field of your Web browser.<br />
Note: If you do not know the IP address of the printer, then print a network setup page and locate the IP address<br />
in the TCP/IP section.<br />
2 Click Settings.<br />
3 Click Reports.<br />
4 Click Fax Job Log or Fax Call Log.<br />
Blocking junk faxes<br />
1 Type the printer IP address into the address field of your Web browser.<br />
Note: If you do not know the IP address of the printer, then print a network setup page and locate the IP address<br />
in the TCP/IP section.<br />
2 Click Settings.<br />
3 Click Fax Settings.<br />
4 Click Analog Fax Setup.<br />
5 Click the Block No Name Fax option.<br />
This option blocks all incoming faxes that have a private caller ID or no fax station name.<br />
6 In the Banned Fax List field, enter the phone numbers or fax station names of specific fax callers you want to<br />
block.<br />
Canceling an outgoing fax<br />
Canceling a fax while the original documents are still scanning<br />
• When using the ADF, touch Cancel Job while Scanning… appears.<br />
• When using the scanner glass, touch Cancel Job while Scanning… appears or while Scan the Next<br />
Page / Finish the Job appears.<br />
Faxing<br />
127
Canceling a fax after the original documents have been scanned to<br />
memory<br />
1 On the home screen, touch Cancel Jobs.<br />
The Cancel Jobs screen appears.<br />
2 Touch the job or jobs you want to cancel.<br />
Only three jobs appear on the screen; touch the down arrow until the job you want appears, and then touch the<br />
job you want to cancel.<br />
3 Touch Delete Selected Jobs.<br />
The Deleting Selected Jobs screen appears, the selected jobs are deleted, and then the home screen appears.<br />
Understanding fax options<br />
Original Size<br />
This option opens a screen where you can choose the size of the documents you are going to fax.<br />
• Touch a paper size button to select that size as the Original Size setting. The fax screen appears with your new<br />
setting displayed.<br />
• When Original Size is set to Mixed Letter/Legal, you can scan an original document that contains mixed paper<br />
sizes.<br />
• When “Original Size” is set to Auto Size Sense, the scanner automatically determines the size of the original<br />
document.<br />
Content<br />
This option tells the printer the original document type. Choose from Text, Text/Photo, or Photograph. Color can be<br />
turned on or off with any of the Content choices. Content affects the quality and size of your scan.<br />
• Text—Emphasizes sharp, black, high-resolution text against a clean, white background<br />
• Text/Photo—Used when the original documents are a mixture of text and graphics or pictures<br />
• Photograph—Tells the scanner to pay extra attention to graphics and pictures. This setting increases the time<br />
it takes to scan, but emphasizes a reproduction of the full dynamic range of tones in the original document. This<br />
increases the amount of information saved.<br />
• Color—Sets the scan type and output for the fax. Color documents can be scanned and sent to a fax destination.<br />
Sides (Duplex)<br />
This option informs the printer if the original document is simplex (printed on one side) or duplex (printed on both<br />
sides). This lets the scanner know what needs to be scanned for inclusion in the fax.<br />
Faxing<br />
128
Resolution<br />
This options increases how closely the scanner examines the document you want to fax. If you are faxing a photo, a<br />
drawing with fine lines, or a document with very small text, increase the Resolution setting. This will increase the<br />
amount of time required for the scan and will increase the quality of the fax output.<br />
• Standard—Suitable for most documents<br />
• Fine—Recommended for documents with small print<br />
• Super fine—Recommended for original documents with fine detail<br />
• Ultra fine—Recommended for documents with pictures or photos<br />
Darkness<br />
This option adjusts how light or dark your faxes will turn out in relation to the original document.<br />
Advanced Options<br />
Touching this button opens a screen where you can change Delayed Send, Advanced Imaging, Custom Job,<br />
Transmission Log, Scan Preview, Edge Erase, and Advanced Duplex settings.<br />
• Delayed Send—Lets you send a fax at a later time or date. After setting up your fax, touch Delayed Send, enter<br />
the time and date you would like to send your fax, and then touch Done. This setting can be especially useful in<br />
sending information to fax lines that are not readily available during certain hours, or when transmission times<br />
are cheaper.<br />
Note: If the printer is turned off when the delayed fax is scheduled to be sent, the fax is sent the next time the<br />
printer is turned on.<br />
• Advanced Imaging—Adjusts Background Removal, Contrast, Scan Edge to Edge, Shadow Detail, and Mirror<br />
Image before you fax the document<br />
• Custom Job (Job Build)—Combines multiple scanning jobs into a single job<br />
• Transmission Log—Prints the transmission log or transmission error log<br />
• Scan Preview—Displays the image before it is included in the fax. When the first page is scanned, the scanning<br />
is paused, and a preview image appears.<br />
• Edge Erase—Eliminates smudges or information around the edges of a document. You can choose to eliminate<br />
an equal area around all four sides of the paper, or pick a particular edge. Edge Erase will erase whatever is within<br />
the area selected, leaving nothing on that portion of the scan.<br />
• Advanced Duplex—Controls how many sides and what orientation an original document has, and whether<br />
original documents are bound along the long edge or the short edge<br />
Note: Some Advanced Duplex options may not be available on all printer models.<br />
Improving fax quality<br />
Question<br />
When should I use Text mode?<br />
Tip<br />
• Use Text mode when text preservation is the main goal of the fax, and<br />
preserving images copied from the original document is not a concern.<br />
• Text mode is recommended for faxing receipts, carbon copy forms, and<br />
documents that contain only text or fine line art.<br />
Faxing<br />
129
Question<br />
When should I use Text/Photo mode?<br />
When should I use Photo mode?<br />
Tip<br />
• Use Text/Photo mode when faxing an original document that contains a<br />
mixture of text and graphics.<br />
• Text/Photo mode is recommended for magazine articles, business graphics,<br />
and brochures.<br />
Use Photo mode when faxing photos printed on a laser printer or taken from a<br />
magazine or newspaper.<br />
Holding and forwarding faxes<br />
Holding faxes<br />
This option lets you hold received faxes from printing until they are released. Held faxes can be released manually<br />
or at a scheduled day or time.<br />
1 Type the printer IP address into the address field of your Web browser.<br />
Note: If you do not know the IP address of the printer, then print a network setup page and locate the IP address<br />
in the TCP/IP section.<br />
2 Click Settings.<br />
3 Click Fax Settings.<br />
4 Click Analog Fax Setup.<br />
5 Click Holding Faxes.<br />
6 Enter a password in the Print Faxes Password box.<br />
7 From the Held Fax Mode menu, select one of the following:<br />
• Off<br />
• Always On<br />
• <strong>Manual</strong><br />
• Scheduled<br />
8 If you selected Scheduled, then continue with the following steps. Otherwise, go to step 9.<br />
a<br />
b<br />
c<br />
d<br />
Click Fax Holding Schedule.<br />
From the Action menu, select Hold faxes.<br />
From the Time menu, select the time you want the held faxes released.<br />
From the Day(s) menu, select the day you want the held faxes released.<br />
9 Click Add.<br />
Faxing<br />
130
Forwarding a fax<br />
This option lets you print and forward received faxes to a fax number, e-mail address, FTP site, or LDSS.<br />
1 Type the printer IP address into the address field of your Web browser.<br />
Note: If you do not know the IP address of the printer, then print a network setup page and locate the IP address<br />
in the TCP/IP section.<br />
2 Click Settings.<br />
3 Click Fax Settings.<br />
4 Click Analog Fax Setup.<br />
5 From the Fax Forwarding menu, select one of the following:<br />
• Print<br />
• Print and Forward<br />
• Forward<br />
6 From the “Forward to” menu, select one of the following:<br />
• Fax<br />
• E-mail<br />
• FTP<br />
• LDSS<br />
• eSF<br />
7 Click inside the Forward to Shortcut box, and then enter the shortcut number where you want the fax forwarded.<br />
Note: The shortcut number must be a valid shortcut number for the setting that was selected in the “Forward<br />
to” menu.<br />
8 Click Submit.<br />
Faxing<br />
131
Scanning to an FTP address<br />
ADF<br />
Scanner glass<br />
Use the ADF for multiple-page documents.<br />
Use the scanner glass for single pages, small items (such as postcards or<br />
photos), transparencies, photo paper, or thin media (such as magazine<br />
clippings).<br />
The scanner lets you scan documents directly to a File Transfer Protocol (FTP) server. Only one FTP address may be<br />
sent to the server at a time.<br />
Once an FTP destination has been configured by your system support person, the name of the destination becomes<br />
available as a shortcut number, or it is listed as a profile under the Held Jobs icon. An FTP destination could also be<br />
another PostScript printer; for example, a color document can be scanned and then sent to a color printer. Sending<br />
a document to an FTP server is similar to sending a fax. The difference is that you are sending the information over<br />
your network instead of over the phone line.<br />
Scanning to an FTP address<br />
Scanning to an FTP address using the keypad<br />
1 Load an original document faceup, short edge first into the ADF or facedown on the scanner glass.<br />
Note: Do not load postcards, photos, small items, transparencies, photo paper, or thin media (such as magazine<br />
clippings) into the ADF. Place these items on the scanner glass.<br />
2 If you are loading a document into the ADF, then adjust the paper guides.<br />
3 On the home screen, touch FTP.<br />
4 Type the FTP address.<br />
5 Touch Send It.<br />
Scanning to an FTP address<br />
132
Scanning to an FTP address using a shortcut number<br />
1 Load an original document faceup, short edge first into the ADF or facedown on the scanner glass.<br />
Note: Do not load postcards, photos, small items, transparencies, photo paper, or thin media (such as magazine<br />
clippings) into the ADF. Place these items on the scanner glass.<br />
2 If you are loading a document into the ADF, then adjust the paper guides.<br />
3 Press #, and then enter the FTP shortcut number.<br />
4 Touch Send It.<br />
Scanning to an FTP address using the address book<br />
1 Load an original document faceup, short edge first into the ADF or facedown on the scanner glass.<br />
Note: Do not load postcards, photos, small items, transparencies, photo paper, or thin media (such as magazine<br />
clippings) into the ADF. Place these items on the scanner glass.<br />
2 If you are loading a document into the ADF, adjust the paper guides.<br />
3 On the home screen, touch FTP.<br />
4 Touch Search Address Book.<br />
5 Type the name or part of the name you are searching for, and then touch Search.<br />
6 Touch the name that you want to add to the To: field.<br />
7 Touch Send It.<br />
Creating shortcuts<br />
Instead of entering the entire FTP site address on the printer control panel each time you want to send a document<br />
to an FTP server, you can create a permanent FTP destination and assign a shortcut number. There are two methods<br />
for creating shortcut numbers: using a computer or using the printer touch screen.<br />
Creating an FTP shortcut using the Embedded Web Server<br />
1 Type the printer IP address into the address field of your Web browser.<br />
Note: If you do not know the IP address of the printer, then print a network setup page and locate the IP address<br />
in the TCP/IP section.<br />
2 Click Settings.<br />
3 Under Other Settings, click Manage Shortcuts.<br />
Note: A password may be required. If you do not have an ID and password, get one from your system support<br />
person.<br />
4 Click FTP Shortcut Setup.<br />
5 Enter the appropriate information into the boxes.<br />
Scanning to an FTP address<br />
133
6 Enter a shortcut number.<br />
If you enter a number that is already in use, then you are prompted to select another number.<br />
7 Click Add.<br />
Creating an FTP shortcut using the touch screen<br />
1 On the home screen, touch FTP.<br />
2 Type the address of the FTP site.<br />
3 Touch Save as Shortcut.<br />
4 Enter a name for the shortcut.<br />
5 Verify that the shortcut name and number are correct, and then touch OK. If the name or number is incorrect,<br />
then touch Cancel, and then reenter the information.<br />
If you enter a number that is already in use, then you are prompted to select another number.<br />
6 Touch Send It to start the scan, or touch to return to the home screen.<br />
Understanding FTP options<br />
Original Size<br />
This option opens a screen where you can choose the size of the documents you are going to copy.<br />
• Touch a paper size button to select that size as the Original Size setting. The FTP screen appears with your new<br />
setting displayed.<br />
• When “Original Size” is set to Mixed Letter/Legal, you can scan an original document that contains mixed paper<br />
sizes.<br />
• When “Original Size” is set to Auto Size Sense, the scanner automatically determines the size of the original<br />
document.<br />
Sides (Duplex)<br />
This option informs the printer if the original document is simplex (printed on one side) or duplex (printed on both<br />
sides). This lets the scanner know what needs to be scanned for inclusion in the document.<br />
Orientation<br />
This option tells the printer whether the original document is in portrait or landscape orientation and then changes<br />
the Sides and Binding settings to match the original document orientation.<br />
Binding<br />
Tells the printer whether the original document is bound on the long-edge or short-edge side.<br />
Resolution<br />
This option adjusts the output quality of your file. Increasing the image resolution increases the file size and the time<br />
needed to scan your original document. Image resolution can be decreased to reduce the file size.<br />
Scanning to an FTP address<br />
134
Send As<br />
This option sets the output (PDF, TIFF, JPEG or XPS) for the scanned image.<br />
• PDF—Creates a single file with multiple pages, viewable with Adobe Reader. Adobe Reader is provided free by<br />
Adobe at www.adobe.com.<br />
• Secure PDF—Creates an encrypted PDF file that protects the file contents from unauthorized access<br />
• TIFF—Creates multiple files or a single file. If Multi-page TIFF is turned off in the Settings menu of the Embedded<br />
Web Server, then TIFF saves one page in each file. The file size is usually larger than an equivalent JPEG.<br />
• JPEG—Creates and attaches a separate file for each page of your original document, viewable by most Web<br />
browsers and graphics programs<br />
• XPS—Creates a single XPS file with multiple pages, viewable using an Internet Explorer-hosted viewer and<br />
the .NET Framework, or by downloading a third party standalone viewer<br />
Content<br />
This option tells the printer the original document type. Choose from Text, Text/Photo, or Photo. Color can be turned<br />
on or off with any of the Content choices. Content affects the quality and size of your FTP file.<br />
• Text—Emphasize sharp, black, high-resolution text against a clean, white background<br />
• Text/Photo—Used when the original documents are a mixture of text and graphics or pictures<br />
• Photograph—Tells the scanner to pay extra attention to graphics and pictures. This setting increases the time<br />
it takes to scan, but emphasizes a reproduction of the full dynamic range of tones in the original document. This<br />
increases the amount of information saved.<br />
• Color—Sets the scan type and output for the FTP file. Color documents can be scanned and sent to an FTP site,<br />
computer, e-mail address, or the printer.<br />
Advanced Options<br />
Touching this button opens a screen where you can change Advanced Imaging, Custom Job, Transmission Log, Scan<br />
Preview, Edge Erase, and Darkness settings.<br />
• Advanced Imaging—Adjusts image output settings before you scan the document<br />
– Background Removal—Adjusts the white portion of the output. Click the arrow buttons to increase or<br />
decrease the white portion.<br />
– Color Dropout—Color dropout is used for form Optical Character Recognition (OCR) processing. Selecting<br />
a color eliminates the color from a form, enabling improved OCR capabilities.<br />
– Contrast—Click the arrow buttons to increase or decrease the contrast.<br />
– JPEG Quality—Click the arrow buttons to increase or decrease the image compression.<br />
– Mirror Image—Select this box to create a mirror image scan.<br />
– Negative Image—Select this box to create a negative image scan.<br />
– Shadow Detail—Click the arrow buttons to increase or decrease the visible detail in the shadows.<br />
– Scan edge to edge—Select this box to scan edge to edge.<br />
– Sharpness—Click the arrow buttons to increase or decrease the sharpness.<br />
• Custom Job (Job Build)—Combines multiple scanning jobs into a single job<br />
• Transmission Log—Prints the transmission log or transmission error log<br />
• Scan Preview—Displays the first page of an image before it is included in the FTP file. When the first page is<br />
scanned, the scanning is paused and a preview image appears.<br />
Scanning to an FTP address<br />
135
• Edge Erase—Eliminates smudges or information around the edges of a document. You can choose to eliminate<br />
an equal area around all four sides of the paper, or pick a particular edge. Edge Erase will erase whatever is within<br />
the area selected, leaving nothing on that portion of the scan.<br />
• Darkness—Adjusts how light or dark your scanned documents will turn out<br />
Improving FTP quality<br />
Question<br />
When should I use Text mode?<br />
When should I use Text/Photo mode?<br />
When should I use Photo mode?<br />
Tip<br />
• Use Text mode when text preservation is the main goal of sending a document<br />
to an FTP site, and preserving images copied from the original document is<br />
not a concern.<br />
• Text mode is recommended for receipts, carbon copy forms, and documents<br />
that only contain text or fine line art.<br />
• Use Text/Photo mode when sending a document to an FTP site that contains<br />
a mixture of text and graphics.<br />
• Text/Photo mode is recommended for magazine articles, business graphics,<br />
and brochures.<br />
Use Photo mode when the original document is composed mostly of photos<br />
printed on a laser printer or taken from a magazine or newspaper.<br />
Scanning to an FTP address<br />
136
Scanning to a computer or flash drive<br />
ADF<br />
Scanner glass<br />
Use the ADF for multiple-page documents.<br />
Use the scanner glass for single pages, small items (such as postcards or<br />
photos), transparencies, photo paper, or thin media (such as magazine<br />
clippings).<br />
The scanner lets you scan documents directly to a computer or a flash drive. The computer does not have to be<br />
directly connected to the printer for you to receive Scan to PC images. You can scan the document back to the<br />
computer over the network by creating a scan profile on the computer and then downloading the profile to the<br />
printer.<br />
Scanning to a computer<br />
1 Type the printer IP address into the address field of your Web browser.<br />
Note: If you do not know the IP address of the printer, then print a network setup page and locate the IP address<br />
in the TCP/IP section.<br />
2 Click Scan Profile.<br />
3 Click Create.<br />
4 Select your scan settings, and then click Next.<br />
5 Select a location on your computer where you want to save the scanned output file.<br />
6 Enter a scan name.<br />
The scan name is the name that appears in the Scan Profile list on the display.<br />
7 Click Submit.<br />
8 Review the instructions on the Scan Profile screen.<br />
Scanning to a computer or flash drive<br />
137
A shortcut number was automatically assigned when you clicked Submit. You can use this shortcut number when<br />
you are ready to scan your documents.<br />
a<br />
b<br />
Load an original document faceup, short edge first into the ADF or facedown on the scanner glass.<br />
Note: Do not load postcards, photos, small items, transparencies, photo paper, or thin media (such as<br />
magazine clippings) into the ADF. Place these items on the scanner glass.<br />
If you are loading a document into the ADF, then adjust the paper guides.<br />
c Press , and then enter the shortcut number using the keypad, or touch Held Jobs on the home screen,<br />
and then touch Profiles.<br />
d<br />
After you enter the shortcut number, the scanner scans and sends the document to the directory or program<br />
you specified. If you touched Profiles on the home screen, then locate your shortcut on the list.<br />
9 Return to the computer to view the file.<br />
The output file is saved in the location you specified or launched in the program you specified.<br />
Scanning to a flash drive<br />
1 Load an original document faceup, short edge first into the ADF or facedown on the scanner glass.<br />
Note: Do not load postcards, photos, small items, transparencies, photo paper, or thin media (such as magazine<br />
clippings) into the ADF. Place these items on the scanner glass.<br />
2 If you are loading a document into the ADF, then adjust the paper guides.<br />
3 Insert the flash drive into the USB port on the front of the printer.<br />
The Held Jobs screen appears.<br />
4 Touch Scan to USB drive.<br />
5 Select the scan settings.<br />
6 Touch Scan It.<br />
Understanding scan profile options<br />
Quick Setup<br />
This option lets you select preset formats or customize the scan job settings. You can select one of these settings:<br />
Custom<br />
Text - BW PDF<br />
Text - BW TIFF<br />
Photo - Color JPEG<br />
Photo - Color TIFF<br />
Text/Photo - BW PDF<br />
Text/Photo - Color PDF<br />
To customize the scan job settings, from the Quick Setup menu, select Custom. Then change the scan settings as<br />
needed.<br />
Scanning to a computer or flash drive<br />
138
Format Type<br />
This option sets the output (PDF, JPEG, TIFF, SECURE PDF, or XPS) for the scanned image.<br />
• PDF—Creates a single file with multiple pages, viewable with Adobe Reader. Adobe Reader is provided free by<br />
Adobe at www.adobe.com.<br />
• JPEG—Creates and attaches a separate file for each page of your original document, viewable by most Web<br />
browsers and graphics programs<br />
• TIFF—Creates multiple files or a single file. If Multi-page TIFF is turned off in the Settings menu of the Embedded<br />
Web Server, then TIFF saves one page in each file. The file size is usually larger than an equivalent JPEG.<br />
• Secure PDF—Creates an encrypted PDF file that protects the file contents from unauthorized access<br />
• XPS—Creates a single XPS file with multiple pages, viewable using an Internet Explorer-hosted viewer and<br />
the .NET Framework, or by downloading a third party standalone viewer<br />
Compression<br />
This option sets the format used to compress the scanned output file.<br />
Default Content<br />
This option tells the printer the original document type. Choose from Text, Text/Photo, or Photo. Content affects the<br />
quality and size of your scanned file.<br />
Text—Emphasizes sharp, black, high-resolution text against a clean, white background<br />
Text/Photo—Used when the original documents are a mixture of text and graphics or pictures<br />
Photo—Tells the scanner to pay extra attention to graphics and pictures. This setting increases the time it takes<br />
to scan, but emphasizes a reproduction of the full dynamic range of tones in the original document. This increases<br />
the amount of information saved.<br />
Color<br />
This option tells the printer the color of the original documents. You can select Gray, BW (Black and White), or Color.<br />
Original Size<br />
This option sets the size of the documents you are going to scan. When Original Size is set to Mixed Sizes, you can<br />
scan an original document that contains mixed paper sizes (letter- and legal-size pages).<br />
Orientation<br />
This option tells the printer whether the original document is in portrait or landscape orientation and then changes<br />
the Sides and Binding settings to match the original document orientation.<br />
Sides (Duplex)<br />
This option informs the printer if your original document is simplex (printed on one side) or duplex (printed on both<br />
sides). This lets the scanner know what needs to be scanned for inclusion in the document.<br />
Darkness<br />
This option adjusts how light or dark your scanned documents will turn out in relation to the original document.<br />
Scanning to a computer or flash drive<br />
139
Resolution<br />
This option adjusts the output quality of your file. Increasing the image resolution increases the file size and the time<br />
needed to scan your original document. Image resolution can be decreased to reduce the file size.<br />
Advanced Imaging<br />
This option lets you adjust Background Removal, Contrast, Shadow Detail, Sharpness, and Color Dropout before you<br />
scan the document. It also lets you Scan edge to edge, as a Mirror Image, or as a Negative Image.<br />
• Background Removal—Adjusts the white portion of the output. Click the arrow buttons to increase or decrease<br />
the white portion.<br />
• Contrast—Click the arrow buttons to increase or decrease the contrast.<br />
• Shadow Detail—Click the arrow buttons to increase or decrease the visible detail in the shadows.<br />
• Sharpness—Click the arrow buttons to increase or decrease the sharpness.<br />
• Color Dropout—Color dropout is used for form Optical Character Recognition (OCR) processing. Selecting a<br />
color eliminates the color from a form, enabling improved OCR capabilities.<br />
• Color Dropout Threshold—Click the arrow buttons to increase or decrease the amount of color dropout.<br />
• Scan edge to edge—Select this box to scan edge to edge.<br />
• Mirror Image—Select this box to create a mirror image scan.<br />
• Negative Image—Select this box to create a negative image scan.<br />
Improving scan quality<br />
Question<br />
When should I use Text mode?<br />
When should I use Text/Photo mode?<br />
When should I use Photo mode?<br />
Tip<br />
• Use Text mode when text preservation is the main goal of the scan, and<br />
preserving images copied from the original document is not a concern.<br />
• Text mode is recommended for receipts, carbon copy forms, and documents<br />
that only contain text or fine line art.<br />
• Use Text/Photo mode when scanning an original document that contains a<br />
mixture of text and graphics.<br />
• Text/Photo mode is recommended for magazine articles, business graphics,<br />
and brochures.<br />
Use Photo mode when scanning photos printed on a laser printer or taken from<br />
a magazine or newspaper.<br />
Scanning to a computer or flash drive<br />
140
Understanding printer menus<br />
Menus list<br />
A number of menus are available to make it easy for you to change printer settings. This diagram shows the items<br />
available under each menu. To access the menus, touch on the home screen.<br />
Supplies Paper Menu Reports Settings<br />
Replace Supply<br />
Default Source<br />
Menu Settings Page<br />
General Settings<br />
Cyan Cartridge<br />
Paper Size/Type<br />
Device Statistics<br />
Copy Settings<br />
Magenta Cartridge<br />
Configure MP<br />
Network Setup Page<br />
Fax Settings<br />
Yellow Cartridge<br />
Substitute Size<br />
Network Setup Page<br />
E-mail Settings<br />
Black Cartridge<br />
Paper Texture<br />
Shortcut List<br />
FTP Settings<br />
Cyan Photoconductor<br />
Paper Weight<br />
Fax Job Log<br />
Flash Drive Menu<br />
Magenta Photoconductor<br />
Paper Loading<br />
Fax Call Log<br />
Print Settings<br />
Yellow Photoconductor<br />
Custom Types<br />
Copy Shortcuts<br />
Black Photoconductor<br />
Custom Names<br />
E-mail Shortcuts<br />
Separator pad<br />
Custom Scan Sizes<br />
Fax Shortcuts<br />
Waste Toner Box<br />
Universal Setup<br />
FTP Shortcuts<br />
Fuser<br />
Profiles List<br />
Transfer Module<br />
Netware Setup Page<br />
Print Fonts<br />
Print Directory<br />
Asset Report<br />
Security Network/Ports Help Manage Shortcuts<br />
Edit Security Setups<br />
Active NIC<br />
Print All Guides<br />
Fax Shortcuts<br />
Miscellaneous Security Setting<br />
Confidential Print<br />
Disk Wiping<br />
Security Audit Log<br />
Set Date/Time<br />
Network 1<br />
Standard USB<br />
Parallel <br />
Serial <br />
SMTP Setup<br />
Copy Guide<br />
E-mail Guide<br />
Fax Guide<br />
FTP Guide<br />
Color Quality<br />
Print Defects Guide<br />
E-mail Shortcuts<br />
FTP Shortcuts<br />
Copy Shortcuts<br />
Profile Shortcuts<br />
Information Guide<br />
Supplies Guide<br />
Option Card Menu<br />
A list of installed DLEs (Download Emulators) appears. 2<br />
1 Depending on the printer setup, this menu item appears as Standard Network or Network .<br />
2 This menu appears only when one or more DLEs are installed.<br />
Understanding printer menus<br />
141
Supplies menu<br />
Menu item<br />
Replace Supply<br />
All Photoconductors<br />
Cyan Photoconductor<br />
Magenta Photoconductor<br />
Yellow Photoconductor<br />
Black Photoconductor<br />
Separator Pad<br />
Cyan, Magenta, Yellow, or Black Cartridge<br />
Early Warning<br />
Low<br />
Replace<br />
Missing<br />
OK<br />
Cyan, Magenta, Yellow, or Black Photoconductor<br />
Early Warning<br />
Low<br />
Replace<br />
Missing<br />
OK<br />
Separator Pad<br />
OK<br />
Replace<br />
Waste Toner Box<br />
Near Full<br />
Replace<br />
Missing<br />
OK<br />
Fuser<br />
Early Warning<br />
Low<br />
Replace<br />
Missing<br />
OK<br />
Transfer Module<br />
Early Warning<br />
Low<br />
Replace<br />
Missing<br />
OK<br />
Description<br />
Provides the option to reset the supply counter for the<br />
photoconductor just replaced, or for all photoconductors<br />
Select the photoconductor, and then select Yes or No:<br />
• Select Yes to reset the supply counter.<br />
• Select No to exit.<br />
Shows the status of the toner cartridges<br />
Shows the status of the cyan, yellow, magenta and black<br />
photoconductors<br />
Shows the status of the separator pad<br />
Shows the status of the waste toner box<br />
Shows the status of the fuser<br />
Shows the status of the transfer module<br />
Understanding printer menus<br />
142
Paper menu<br />
Default Source menu<br />
Menu item<br />
Default Source<br />
Tray <br />
MP feeder<br />
<strong>Manual</strong> paper<br />
<strong>Manual</strong> envelope<br />
Description<br />
Sets a default paper source for all print jobs<br />
Notes:<br />
• From the Paper menu, Configure MP feeder must be set to Cassette for<br />
MP feeder to appear as a menu setting.<br />
• Tray 1 (standard tray) is the factory default setting.<br />
• If the same size and type of paper are in two trays and the Paper Size and<br />
Paper Type settings match, then the trays are automatically linked. When<br />
one tray is empty, the job prints using the linked tray.<br />
Paper Size/Type menu<br />
Menu item<br />
Tray Size<br />
A4<br />
A5<br />
A6<br />
JIS B5<br />
Legal<br />
Letter<br />
Executive<br />
Oficio (México)<br />
Folio<br />
Statement<br />
Universal<br />
Description<br />
Specifies the paper size loaded in each tray<br />
Notes:<br />
Note: Only installed trays are listed in this menu.<br />
• Letter is the US factory default setting. A4 is the international factory<br />
default setting.<br />
• For trays with automatic size sensing, only the size detected by the<br />
hardware appears.<br />
• If the same size and type of paper are in two trays and the Paper Size and<br />
Paper Type settings match, then the trays are automatically linked. When<br />
one tray is empty, the job prints using the linked tray.<br />
Understanding printer menus<br />
143
Menu item<br />
Tray Type<br />
Plain Paper<br />
Card Stock<br />
Transparency<br />
Recycled<br />
Glossy<br />
Heavy Glossy<br />
Labels<br />
Vinyl Labels<br />
Bond<br />
Letterhead<br />
Preprinted<br />
Colored Paper<br />
Light Paper<br />
Heavy Paper<br />
Rough/Cotton Paper<br />
Custom Type <br />
MP Feeder Size<br />
A4<br />
A5<br />
A6<br />
JIS B5<br />
Letter<br />
Legal<br />
Executive<br />
Oficio (México)<br />
Folio<br />
Statement<br />
Universal<br />
7 3/4 Envelope<br />
9 Envelope<br />
10 Envelope<br />
DL Envelope<br />
C5 Envelope<br />
B5 Envelope<br />
Other Envelope<br />
Description<br />
Specifies the type of paper loaded in each tray<br />
Notes:<br />
• Plain Paper is the factory default setting for Tray 1. Custom Type is<br />
the factory default setting for all other trays.<br />
• If available, a user-defined name will appear instead of Custom Type .<br />
• Use this menu item to configure automatic tray linking.<br />
Specifies the paper size loaded in the multipurpose tray<br />
Notes:<br />
Note: Only installed trays are listed in this menu.<br />
• From the Paper menu, Configure MP Feeder must be set to Cassette for<br />
MP Feeder to appear as a menu setting.<br />
• Letter is the US factory default setting. A4 is the international factory<br />
default setting.<br />
Understanding printer menus<br />
144
Menu item<br />
MP Feeder Type<br />
Plain Paper<br />
Card Stock<br />
Transparency<br />
Recycled<br />
Labels<br />
Vinyl Labels<br />
Bond<br />
Envelope<br />
Rough Envelope<br />
Letterhead<br />
Preprinted<br />
Colored Paper<br />
Light Paper<br />
Heavy Paper<br />
Rough/Cotton Paper<br />
Custom Type <br />
<strong>Manual</strong> Paper Size<br />
A4<br />
A5<br />
JIS B5<br />
Letter<br />
Legal<br />
Executive<br />
Oficio (México)<br />
Folio<br />
Statement<br />
Universal<br />
<strong>Manual</strong> Paper Type<br />
Plain Paper<br />
Card Stock<br />
Transparency<br />
Recycled<br />
Labels<br />
Vinyl Labels<br />
Bond<br />
Letterhead<br />
Preprinted<br />
Colored Paper<br />
Light Paper<br />
Heavy Paper<br />
Rough/Cotton Paper<br />
Custom Type <br />
Description<br />
Specifies the type of paper loaded in the multipurpose tray<br />
Notes:<br />
Note: Only installed trays are listed in this menu.<br />
• From the Paper menu, Configure MP Feeder must be set to Cassette for<br />
MP Feeder to appear as a menu setting.<br />
• Plain paper is the factory default setting.<br />
Specifies the size of the paper being manually loaded<br />
Note: Letter is the US factory default setting. A4 is the international factory<br />
default setting.<br />
Specifies the type of paper being manually loaded<br />
Note: Plain paper is the factory default setting.<br />
Understanding printer menus<br />
145
Menu item<br />
<strong>Manual</strong> Envelope Size<br />
7 3/4 Envelope<br />
9 Envelope<br />
10 Envelope<br />
DL Envelope<br />
C5 Envelope<br />
B5 Envelope<br />
Other Envelope<br />
<strong>Manual</strong> Envelope Type<br />
Envelope<br />
Rough Envelope<br />
Custom Type <br />
Note: Only installed trays are listed in this menu.<br />
Description<br />
Specifies the size of the envelope being manually loaded<br />
Note: 10 Envelope is the US factory default setting. DL Envelope is the<br />
international factory default setting.<br />
Specifies the type of envelope being manually loaded<br />
Note: Envelope is the factory default setting.<br />
Configure MP menu<br />
Menu item<br />
Configure MP<br />
Cassette<br />
<strong>Manual</strong><br />
Description<br />
Determines when the printer selects paper from the multipurpose feeder<br />
Notes:<br />
• Cassette is the factory default setting.<br />
• The Cassette setting configures the multipurpose feeder as an automatic<br />
paper source.<br />
• When <strong>Manual</strong> is selected, the multipurpose feeder can be used only for<br />
manual feed print jobs.<br />
Substitute Size menu<br />
Menu item<br />
Substitute Size<br />
Off<br />
Statement/A5<br />
Letter/A4<br />
All Listed<br />
Description<br />
Substitutes a specified paper size if the requested paper size is not available<br />
Notes:<br />
• All Listed is the factory default setting. All available substitutions are<br />
allowed.<br />
• The Off setting indicates no size substitutions are allowed.<br />
• Setting a substitution lets the job print without a Change Paper message<br />
appearing.<br />
Understanding printer menus<br />
146
Paper Texture menu<br />
Menu item<br />
Plain Texture<br />
Smooth<br />
Normal<br />
Rough<br />
Card Stock Texture<br />
Smooth<br />
Normal<br />
Rough<br />
Transparency Texture<br />
Smooth<br />
Normal<br />
Rough<br />
Recycled Texture<br />
Smooth<br />
Normal<br />
Rough<br />
Glossy Texture<br />
Smooth<br />
Normal<br />
Rough<br />
Heavy Glossy Texture<br />
Smooth<br />
Normal<br />
Rough<br />
Labels Texture<br />
Smooth<br />
Normal<br />
Rough<br />
Vinyl Labels Texture<br />
Smooth<br />
Normal<br />
Rough<br />
Bond Texture<br />
Smooth<br />
Normal<br />
Rough<br />
Envelope Texture<br />
Smooth<br />
Normal<br />
Rough<br />
Description<br />
Specifies the relative texture of the paper loaded in a specific tray<br />
Note: Normal is the factory default setting.<br />
Specifies the relative texture of the card stock loaded in a specific tray<br />
Notes:<br />
• Normal is the factory default setting.<br />
• Settings appear only if card stock is supported.<br />
Specifies the relative texture of the transparencies loaded in a specific tray<br />
Note: Normal is the factory default setting.<br />
Specifies the relative texture of the recycled paper loaded in a specific tray<br />
Note: Normal is the factory default setting.<br />
Specifies the relative texture of the glossy paper loaded in a specific tray<br />
Note: Normal is the factory default setting.<br />
Specifies the relative texture of the glossy paper loaded in a specific tray<br />
Note: Normal is the factory default setting.<br />
Specifies the relative texture of the labels loaded in a specific tray<br />
Note: Normal is the factory default setting.<br />
Specifies the relative texture of the labels loaded in a specific tray<br />
Note: Normal is the factory default setting.<br />
Specifies the relative texture of the paper loaded in a specific tray<br />
Note: Rough is the factory default setting.<br />
Specifies the relative texture of the envelopes loaded in a specific tray<br />
Note: Normal is the factory default setting.<br />
Understanding printer menus<br />
147
Menu item<br />
Rough Envelope Texture<br />
Smooth<br />
Normal<br />
Rough<br />
Letterhead Texture<br />
Smooth<br />
Normal<br />
Rough<br />
Preprinted Texture<br />
Smooth<br />
Normal<br />
Rough<br />
Colored Texture<br />
Smooth<br />
Normal<br />
Rough<br />
Light Texture<br />
Smooth<br />
Normal<br />
Rough<br />
Heavy Texture<br />
Smooth<br />
Normal<br />
Rough<br />
Rough/Cotton Texture<br />
Rough<br />
Custom Texture<br />
Smooth<br />
Normal<br />
Rough<br />
Description<br />
Specifies the relative texture of the envelopes loaded in a specific tray<br />
Note: Rough is the factory default setting.<br />
Specifies the relative texture of the paper loaded in a specific tray<br />
Note: Normal is the factory default setting.<br />
Specifies the relative texture of the paper loaded in a specific tray<br />
Note: Normal is the factory default setting.<br />
Specifies the relative texture of the paper loaded in a specific tray<br />
Note: Normal is the factory default setting.<br />
Specifies the relative texture of the paper loaded in a specific tray<br />
Note: Normal is the factory default setting.<br />
Specifies the relative texture of the paper loaded in a specific tray<br />
Note: Normal is the factory default setting.<br />
Specifies the relative texture of the paper loaded in a specific tray<br />
Note: Rough is the factory default setting.<br />
Specifies the relative texture of the custom paper loaded in a specific tray<br />
Notes:<br />
• Normal is the factory default setting.<br />
• Settings appear only if the custom type is supported.<br />
Paper Weight menu<br />
Menu item<br />
Plain Weight<br />
Light<br />
Normal<br />
Heavy<br />
Description<br />
Specifies the relative weight of the paper loaded in a specific tray<br />
Note: Normal is the factory default setting.<br />
Understanding printer menus<br />
148
Menu item<br />
Card Stock Weight<br />
Light<br />
Normal<br />
Heavy<br />
Transparency Weight<br />
Light<br />
Normal<br />
Heavy<br />
Recycled Weight<br />
Light<br />
Normal<br />
Heavy<br />
Glossy Weight<br />
Light<br />
Normal<br />
Heavy<br />
Heavy Glossy Weight<br />
Heavy<br />
Labels Weight<br />
Light<br />
Normal<br />
Heavy<br />
Vinyl Labels Weight<br />
Light<br />
Normal<br />
Heavy<br />
Bond Weight<br />
Light<br />
Normal<br />
Heavy<br />
Envelope Weight<br />
Light<br />
Normal<br />
Heavy<br />
Rough Envelope Weight<br />
Light<br />
Normal<br />
Heavy<br />
Description<br />
Specifies the relative weight of the card stock loaded in a specific tray<br />
Notes:<br />
• Normal is the factory default setting.<br />
• Settings appear only if card stock is supported.<br />
Specifies the relative weight of the transparencies loaded in a specific tray<br />
Note: Normal is the factory default setting.<br />
Specifies the relative weight of the recycled paper loaded in a specific tray<br />
Note: Normal is the factory default setting.<br />
Specifies the relative weight of the glossy paper loaded in a specific tray<br />
Note: Normal is the factory default setting.<br />
Specifies the relative weight of the glossy paper loaded in a specific tray<br />
Note: Heavy is the factory default setting.<br />
Specifies the relative weight of the labels loaded in a specific tray<br />
Note: Normal is the factory default setting.<br />
Specifies the relative weight of vinyl labels loaded in a specific tray<br />
Note: Normal is the factory default setting.<br />
Specifies the relative weight of the paper loaded in a specific tray<br />
Note: Normal is the factory default setting.<br />
Specifies the relative weight of the envelopes loaded in a specific tray<br />
Note: Normal is the factory default setting.<br />
Specifies the relative texture of the envelopes loaded in a specific tray<br />
Note: Heavy is the factory default setting.<br />
Understanding printer menus<br />
149
Menu item<br />
Letterhead Weight<br />
Light<br />
Normal<br />
Heavy<br />
Preprinted Weight<br />
Light<br />
Normal<br />
Heavy<br />
Colored Weight<br />
Light<br />
Normal<br />
Heavy<br />
Light Weight<br />
Light<br />
Heavy Weight<br />
Heavy<br />
Rough/Cotton Weight<br />
Light<br />
Normal<br />
Heavy<br />
Custom Weight<br />
Light<br />
Normal<br />
Heavy<br />
Description<br />
Specifies the relative weight of the paper loaded in a specific tray<br />
Note: Normal is the factory default setting.<br />
Specifies the relative weight of the paper loaded in a specific tray<br />
Note: Normal is the factory default setting.<br />
Specifies the relative weight of the paper loaded in a specific tray<br />
Note: Normal is the factory default setting.<br />
Specifies the relative weight of the paper loaded in a specific tray<br />
Note: Light is the factory default setting.<br />
Specifies the relative weight of the paper loaded in a specific tray<br />
Note: Heavy is the factory default setting.<br />
Specifies the relative weight of the paper loaded in a specific tray<br />
Note: Normal is the factory default setting.<br />
Specifies the relative weight of the custom paper loaded in a specific tray<br />
Notes:<br />
• Normal is the factory default setting.<br />
• Settings appear only if the custom type is supported.<br />
Paper Loading menu<br />
Menu item<br />
Recycled Loading<br />
Duplex<br />
Off<br />
Glossy Loading<br />
Duplex<br />
Off<br />
Notes:<br />
Description<br />
Determines whether 2-sided printing occurs for all jobs that specify<br />
Recycled as the paper type<br />
Note: Off is the factory default setting.<br />
Determines whether 2-sided printing occurs for all jobs that specify<br />
Glossy as the paper type<br />
Note: Off is the factory default setting.<br />
• Duplex sets the printer default to 2-sided printing for every print job unless 1-sided printing is selected from Print<br />
Properties.<br />
• If Duplex is selected, then all print jobs are sent through the duplex unit, including 1-sided jobs.<br />
Understanding printer menus<br />
150
Menu item<br />
Heavy Glossy Loading<br />
Duplex<br />
Off<br />
Bond Loading<br />
Duplex<br />
Off<br />
Letterhead Loading<br />
Duplex<br />
Off<br />
Preprinted Loading<br />
Duplex<br />
Off<br />
Colored Loading<br />
Duplex<br />
Off<br />
Light Loading<br />
Duplex<br />
Off<br />
Heavy Loading<br />
Duplex<br />
Off<br />
Custom Loading<br />
Duplex<br />
Off<br />
Description<br />
Determines whether 2-sided printing occurs for all jobs that specify<br />
Heavy Glossy as the paper type<br />
Note: Off is the factory default setting.<br />
Determines whether 2-sided printing occurs for all jobs that specify<br />
Bond as the paper type<br />
Note: Off is the factory default setting.<br />
Determines whether 2-sided printing occurs for all jobs that specify<br />
Letterhead as the paper type<br />
Note: Off is the factory default setting.<br />
Determines whether 2-sided printing occurs for all jobs that specify<br />
Preprinted as the paper type<br />
Note: Off is the factory default setting.<br />
Determines whether 2-sided printing occurs for all jobs that specify<br />
Colored as the paper type<br />
Note: Off is the factory default setting.<br />
Determines whether 2-sided printing occurs for all jobs that specify<br />
Light as the paper type<br />
Note: Off is the factory default setting.<br />
Determines whether 2-sided printing occurs for all jobs that specify<br />
Heavy as the paper type<br />
Note: Off is the factory default setting.<br />
Determines whether 2-sided printing occurs for all jobs that specify<br />
Custom as the paper type<br />
Notes:<br />
• Off is the factory default setting.<br />
• Custom Loading is available only if the custom type is<br />
supported.<br />
Notes:<br />
• Duplex sets the printer default to 2-sided printing for every print job unless 1-sided printing is selected from Print<br />
Properties.<br />
• If Duplex is selected, then all print jobs are sent through the duplex unit, including 1-sided jobs.<br />
Understanding printer menus<br />
151
Custom Types menu<br />
Menu item<br />
Custom Type <br />
Paper<br />
Card Stock<br />
Transparency<br />
Glossy<br />
Labels<br />
Vinyl Labels<br />
Envelope<br />
Recycled<br />
Paper<br />
Card Stock<br />
Transparency<br />
Glossy<br />
Labels<br />
Vinyl Labels<br />
Envelope<br />
Description<br />
Associates a paper or specialty media type with a factory default Custom<br />
Type name or a user-defined Custom Name created from the<br />
Embedded Web Server or MarkVision Professional<br />
Notes:<br />
• Paper is the factory default setting.<br />
• The custom media type must be supported by the selected tray or<br />
multipurpose tray in order to print from that source.<br />
Specifies a paper type when the Recycled setting is selected in other menus<br />
Notes:<br />
• Paper is the factory default setting.<br />
• The custom media type must be supported by the selected tray or<br />
multipurpose tray in order to print from that source.<br />
Custom Names menu<br />
Menu item<br />
Custom Name <br />
<br />
Definition<br />
Specify a custom name for a paper type. This name replaces a Custom Type<br />
name in the printer menus.<br />
Understanding printer menus<br />
152
Custom Scan Sizes menu<br />
Menu item<br />
Custom Scan Size <br />
Scan Size Name<br />
Width<br />
3–14.17 inches (76–360 mm)<br />
Height<br />
3–14.17 inches (76–360 mm)<br />
Orientation<br />
Landscape<br />
Portrait<br />
2 scans per side<br />
Off<br />
On<br />
ADF Pick Roller Force<br />
<strong>User</strong> Default<br />
30%<br />
40%<br />
50%<br />
60%<br />
70%<br />
80%<br />
Description<br />
Specifies a custom scan size name and options. This name replaces a Custom<br />
Scan Size name in the printer menus.<br />
Notes:<br />
• 8.5 Inches is the US factory default setting for Width. 216 millimeters is<br />
the international factory default setting for Width.<br />
• 14 Inches is the US factory default setting for Height. 356 millimeters is<br />
the international factory default setting for Height.<br />
• Landscape is the factory default setting for Orientation.<br />
• Off is the factory default setting for 2 scans per side.<br />
• <strong>User</strong> Default is the factory default setting for ADF Pick Roller Force.<br />
Universal Setup menu<br />
These menu items are used to specify the height and width of the Universal Paper Size. The Universal Paper Size is a<br />
user-defined paper size setting. It is listed with the other paper size settings and includes similar options, such as<br />
support for duplex printing and printing multiple pages on one sheet.<br />
Menu item<br />
Units of Measure<br />
Inches<br />
Millimeters<br />
Portrait Width<br />
3–8.5 inches<br />
76–216 mm<br />
Description<br />
Identifies the units of measure<br />
Notes:<br />
• Inches is the US factory default setting.<br />
• Millimeters is the international factory default setting.<br />
Sets the portrait width<br />
Notes:<br />
• If the width exceeds the maximum, then the printer uses the<br />
maximum width allowed.<br />
• 8.5 inches is the US factory default setting. Inches can be increased<br />
in 0.01-inch increments.<br />
• 216 mm is the international factory default setting. Millimeters can<br />
be increased in 1-mm increments.<br />
Understanding printer menus<br />
153
Menu item<br />
Portrait Height<br />
3–14.17 inches<br />
76–360 mm<br />
Feed Direction<br />
Short Edge<br />
Long Edge<br />
Description<br />
Sets the portrait height<br />
Notes:<br />
• If the height exceeds the maximum, then the printer uses the<br />
maximum height allowed.<br />
• 14 inches is the US factory default setting. Inches can be increased in<br />
0.01-inch increments.<br />
• 356 mm is the international factory default setting. Millimeters can<br />
be increased in 1-mm increments.<br />
Specifies the feed direction<br />
Notes:<br />
• Short Edge is the factory default setting.<br />
• Long Edge appears only if the longest edge is shorter than the<br />
maximum width supported in the tray.<br />
Reports menu<br />
Reports menu<br />
Note: When you select a menu item from the Reports menu, the indicated report prints.<br />
Menu item<br />
Menu Settings Page<br />
Device Statistics<br />
Network Setup Page<br />
Network Setup Page<br />
Description<br />
Prints a report containing information about paper loaded into trays, installed<br />
memory, the total page count, alarms, timeouts, the printer control panel<br />
language, the TCP/IP address, the status of supplies, the status of the network<br />
connection, and other information<br />
Prints a report containing printer statistics such as supply information and<br />
details about printed pages<br />
Prints a report containing information about the network printer settings, such<br />
as the TCP/IP address information<br />
Note: This menu item appears only for network printers or printers connected<br />
to print servers.<br />
Prints a report containing information about the network printer settings, such<br />
as the TCP/IP address information<br />
Notes:<br />
• This menu item is available when more than one network option is installed.<br />
• This menu item appears only for network printers or printers connected to<br />
print servers.<br />
Understanding printer menus<br />
154
Menu item<br />
Wireless Setup Page<br />
Description<br />
Prints a report containing information about the wireless network printer<br />
settings, such as the TCP/IP address information<br />
Notes:<br />
• This menu item is available when a wireless card is installed and Lexmark<br />
Document Solutions Suite is enabled.<br />
• This menu item appears only for network printers or printers connected to<br />
print servers.<br />
Shortcut List<br />
Fax Job Log<br />
Fax Call Log<br />
Copy Shortcuts<br />
E-mail Shortcuts<br />
Fax Shortcuts<br />
FTP Shortcuts<br />
Profiles List<br />
NetWare Setup Page<br />
Print Fonts<br />
Print Directory<br />
Prints a report containing information about configured shortcuts<br />
Prints a report containing information about the last 200 completed faxes<br />
Prints a report containing information about the last 100 attempted, received,<br />
and blocked calls<br />
Prints a report containing information about copy shortcuts<br />
Prints a report containing information about e-mail shortcuts<br />
Prints a report containing information about fax shortcuts<br />
Prints a report containing information about FTP shortcuts<br />
Prints a list of profiles stored in the printer<br />
Prints a report containing NetWare-specific information about the network<br />
settings<br />
Note: This menu item appears only for printers with an internal print server<br />
installed.<br />
Prints a report of all the fonts available for the printer language currently set in<br />
the printer<br />
Prints a list of all the resources stored on an optional flash memory card or printer<br />
hard disk<br />
Notes:<br />
• Job Buffer Size must be set to 100%.<br />
• The optional flash memory or printer hard disk must be installed correctly<br />
and working properly.<br />
Asset Report<br />
Prints a report containing asset information including the printer serial number<br />
and model name. The report contains text and UPC barcodes that can be<br />
scanned into an asset database.<br />
Understanding printer menus<br />
155
Network/Ports menu<br />
Active NIC menu<br />
Menu item<br />
Active NIC<br />
Auto<br />
<br />
Description<br />
Notes:<br />
• Auto is the factory default setting.<br />
• This menu item appears only if an optional network card is installed.<br />
Standard Network or Network menus<br />
Note: Only active ports appear in this menu; all inactive ports are omitted.<br />
Menu item<br />
PCL SmartSwitch<br />
On<br />
Off<br />
Description<br />
Sets the printer to automatically switch to PCL emulation when a print job requires<br />
it, regardless of the default printer language<br />
Notes:<br />
• On is the factory default setting.<br />
• When the Off setting is used, the printer does not examine incoming data.<br />
• When the Off setting is used, the printer uses PostScript emulation if PS<br />
SmartSwitch is set to On. It uses the default printer language specified in the<br />
Setup menu if PS SmartSwitch is set to Off.<br />
PS SmartSwitch<br />
On<br />
Off<br />
Sets the printer to automatically switch to PS emulation when a print job requires<br />
it, regardless of the default printer language<br />
Notes:<br />
• On is the factory default setting.<br />
• When the Off setting is used, the printer does not examine incoming data.<br />
• When the Off setting is used, the printer uses PCL emulation if PCL SmartSwitch<br />
is set to On. It uses the default printer language specified in the Setup menu<br />
if PCL SmartSwitch is set to Off.<br />
NPA Mode<br />
Off<br />
Auto<br />
Sets the printer to perform the special processing required for bidirectional<br />
communication following the conventions defined by the NPA protocol<br />
Notes:<br />
• Auto is the factory default setting.<br />
• Changing this setting from the printer control panel and then exiting the<br />
menus causes the printer to restart. The menu selection is updated.<br />
Understanding printer menus<br />
156
Menu item<br />
Network Buffer<br />
Auto<br />
3K to <br />
Job Buffering<br />
Off<br />
On<br />
Auto<br />
Mac Binary PS<br />
On<br />
Off<br />
Auto<br />
Std Network Setup<br />
Reports or Network Reports<br />
Network Card<br />
TCP/IP<br />
IPv6<br />
AppleTalk<br />
NetWare<br />
LexLink<br />
Net Setup<br />
Reports or Network Reports<br />
Network Card<br />
TCP/IP<br />
IPv6<br />
Wireless<br />
AppleTalk<br />
NetWare<br />
LexLink<br />
Description<br />
Sets the size of the network input buffer<br />
Notes:<br />
• Auto is the factory default setting.<br />
• The value can be changed in 1-K increments.<br />
• The maximum size allowed depends on the amount of memory in the printer,<br />
the size of the other link buffers, and whether Resource Save is set to On or<br />
Off.<br />
• To increase the maximum size range for the Network Buffer, disable or reduce<br />
the size of the parallel, serial, and USB buffers.<br />
• Changing this setting from the printer control panel and then exiting the<br />
menus causes the printer to restart. The menu selection is updated.<br />
Temporarily stores jobs on the printer hard disk before printing. This menu only<br />
appears if a formatted disk is installed.<br />
Notes:<br />
• Off is the factory default setting.<br />
• The On value buffers jobs on the printer hard disk. This menu selection appears<br />
only when a formatted disk is installed and is not defective.<br />
• The Auto setting buffers print jobs only if the printer is busy processing data<br />
from another input port.<br />
• Changing this setting from the printer control panel and then exiting the<br />
menus causes the printer to restart. The menu selection is updated.<br />
Sets the printer to process Macintosh binary PostScript print jobs<br />
Notes:<br />
• Auto is the factory default setting.<br />
• The Off setting filters print jobs using the standard protocol.<br />
• The On setting processes raw binary PostScript print jobs.<br />
For descriptions and settings of the network setup menus, see the following:<br />
• “Network Reports menu” on page 158<br />
• “Network Card menu” on page 160<br />
• “TCP/IP menu” on page 159<br />
• “IPv6 menu” on page 160<br />
• “Wireless menu” on page 161<br />
• “AppleTalk menu” on page 161<br />
• “NetWare menu” on page 162<br />
• “LexLink menu” on page 163<br />
Note: The Wireless menu appears only when the printer is connected to a wireless<br />
network.<br />
Understanding printer menus<br />
157
SMTP Setup menu<br />
Use the following menu to configure the SMTP server.<br />
Menu item<br />
Primary SMTP Gateway<br />
Primary SMTP Gateway Port<br />
Secondary SMTP Gateway<br />
Secondary SMTP Gateway Port<br />
SMTP Timeout<br />
5–30<br />
Reply Address<br />
Use SSL<br />
Disabled<br />
Negotiate<br />
Required<br />
SMTP Server Authentication<br />
No authentication required<br />
Login / Plain<br />
CRAM-MD5<br />
Digest-MD5<br />
NTLM<br />
Kerberos 5<br />
Device-Initiated E-mail<br />
None<br />
Use Device SMTP Credentials<br />
<strong>User</strong>-Initiated E-mail<br />
None<br />
Use Device SMTP Credentials<br />
Use Session <strong>User</strong> ID and Password<br />
Use Session E-mail address and Password<br />
Prompt <strong>User</strong><br />
Device <strong>User</strong>id<br />
Device password<br />
Kerberos 5 Realm<br />
NTLM Domain<br />
Description<br />
Specifies SMTP server port information<br />
Note: 25 is the default SMTP gateway port.<br />
Specifies the amount of time in seconds before the server stops trying<br />
to send the e-mail<br />
Note: 30 seconds is the factory default setting.<br />
Specifies server information. This is a required item.<br />
Notes:<br />
• The message box has a limitation of 512 characters.<br />
• Disabled is the factory default setting for Use SSL.<br />
Specifies the type of user authentication required for scan to e-mail<br />
privileges<br />
Note: “No authentication required” is the factory default setting.<br />
Specifies server information<br />
Notes:<br />
• The message boxes have a limitation of 512 characters.<br />
• None is the factory default setting for Device-Initiated E-mail and<br />
<strong>User</strong>-Initiated E-mail.<br />
Network Reports menu<br />
This menu is available from the Network/Ports menu:<br />
Understanding printer menus<br />
158
Network/Ports ª Standard Network or Network ª Std Network Setup or Net Setup ª Reports or<br />
Network Reports<br />
Menu item<br />
Print Setup Page<br />
Print NetWare Setup Page<br />
Description<br />
Prints a report containing information about the current network setup<br />
Notes:<br />
• The Setup Page contains information about the network printer settings, such as<br />
the TCP/IP address.<br />
• The NetWare Setup Page menu item appears only on models that support NetWare<br />
and shows information about NetWare settings.<br />
TCP/IP menu<br />
Use the following menu items to view or set the TCP/IP information.<br />
Note: This menu is available only for network models or printers attached to print servers.<br />
This menu is available from the Network/Ports menu:<br />
Network/Ports ª Standard Network or Network ª Std Network Setup or Net Setup ª TCP/IP<br />
Menu item<br />
Activate<br />
On<br />
Off<br />
View Hostname<br />
IP Address<br />
Netmask<br />
Gateway<br />
Enable DHCP<br />
On<br />
Off<br />
Enable RARP<br />
On<br />
Off<br />
Enable BOOTP<br />
On<br />
Off<br />
AutoIP<br />
Yes<br />
No<br />
Description<br />
Activates TCP/IP<br />
Note: On is the factory default setting.<br />
Lets you view the current TCP/IP hostname<br />
Note: This can be changed only from the Embedded Web Server.<br />
Lets you view or change the current TCP/IP Address<br />
Note: <strong>Manual</strong>ly setting the IP address sets the Enable DHCP and Enable Auto IP<br />
settings to Off. It also sets Enable BOOTP and Enable RARP to Off on systems that<br />
support BOOTP and RARP.<br />
Lets you view or change the current TCP/IP Netmask<br />
Lets you view or change the current TCP/IP Gateway<br />
Specifies the DHCP address and parameter assignment setting<br />
Specifies the RARP address assignment setting<br />
Note: On is the factory default setting.<br />
Specifies the BOOTP address assignment setting<br />
Note: On is the factory default setting.<br />
Specifies the Zero Configuration Networking setting<br />
Note: Yes is the factory default setting.<br />
Understanding printer menus<br />
159
Menu item<br />
Enable FTP/TFTP<br />
Yes<br />
No<br />
Enable HTTP Server<br />
Yes<br />
No<br />
WINS Server Address<br />
DNS Server Address<br />
Description<br />
Enables the built-in FTP server, which allows you to send files to the printer using the<br />
File Transfer Protocol.<br />
Note: Yes is the factory default setting.<br />
Enables the built-in web server (Embedded Web Server). When enabled, the printer<br />
can be monitored and managed remotely using a web browser.<br />
Note: Yes is the factory default setting.<br />
Lets you view or change the current WINS Server Address<br />
Lets you view or change the current DNS Server Address<br />
Network Card menu<br />
This menu is available from the Network/Ports menu:<br />
Network/Ports ª Standard Network or Network ª Std Network Setup or Net Setup ª Network Card<br />
Menu item<br />
View Card Status<br />
Connected<br />
Disconnected<br />
View Card Speed<br />
Network Address<br />
UAA<br />
LAA<br />
Job Timeout<br />
0-225 seconds<br />
Description<br />
Lets you view the connection status of the Network Card<br />
Lets you view the speed of a currently active network card<br />
Lets you view the network addresses<br />
Sets the amount of time in seconds that a network print job can take before it<br />
is canceled<br />
Notes:<br />
• 90 seconds is the factory default setting.<br />
• A setting value of 0 disables the timeout.<br />
• If a value of 1–9 is selected, then the setting is saved as 10.<br />
Banner Page<br />
Off<br />
On<br />
Allows the printer to print a banner page.<br />
Note: Off is the factory default setting.<br />
IPv6 menu<br />
Use the following menu items to view or set the Internet Protocol version 6 (IPv6) information.<br />
Note: This menu is available only for network models or printers attached to print servers.<br />
This menu is available from the Network/Ports menu:<br />
Understanding printer menus<br />
160
Network/Ports ª Standard Network or Network ª Std Network Setup or Net Setup ª IPv6<br />
Menu item<br />
Enable IPv6<br />
On<br />
Off<br />
Auto Configuration<br />
On<br />
Off<br />
View Hostname<br />
View Address<br />
View Router Address<br />
Enable DHCPv6<br />
On<br />
Off<br />
Description<br />
Enables IPv6 in the printer<br />
Note: On is the factory default setting.<br />
Specifies whether the network adapter accepts the automatic IPv6<br />
address configuration entries provided by a router<br />
Note: On is the factory default setting.<br />
Lets you view the current setting<br />
Note: These settings can be changed only from the Embedded Web<br />
Server.<br />
Enables DHCPv6 in the printer<br />
Note: On is the factory default setting.<br />
Wireless menu<br />
Use the following menu items to view or configure the wireless internal print server settings.<br />
Note: This menu is available only for models connected to a wireless network.<br />
This menu is available from the Network/Ports menu:<br />
Network/Ports ª Network ª Net Setup ª Wireless<br />
Menu item<br />
Network Mode<br />
Infrastructure<br />
Ad hoc<br />
Compatibility<br />
802.11n<br />
802.11b/g<br />
802.11b/g/n<br />
Choose Network<br />
<br />
View Signal Quality<br />
View Security Mode<br />
Description<br />
Specifies the network mode<br />
Notes:<br />
• Infrastructure mode lets the printer access a network using an access<br />
point.<br />
• Ad hoc is the factory default setting. Ad hoc mode configures the<br />
printer for wireless networking directly between it and a computer.<br />
Specifies the wireless standard for the wireless network<br />
Lets you select an available network for the printer to use<br />
Lets you view the quality of the wireless connection<br />
Lets you view the encryption method for the wireless connection.<br />
“Disabled” indicates that the wireless network is not encrypted.<br />
AppleTalk menu<br />
This menu is available from the Network/Ports menu:<br />
Understanding printer menus<br />
161
Network/Ports ª Standard Network or Network ª Std Network Setup or Net Setup ª AppleTalk<br />
Menu item<br />
Activate<br />
On<br />
Off<br />
View Name<br />
View Address<br />
Set Zone<br />
<br />
Description<br />
Activates AppleTalk support<br />
Note: On is the factory default setting.<br />
Shows the assigned AppleTalk name<br />
Note: The name can be changed only from the Embedded Web Server.<br />
Shows the assigned AppleTalk address<br />
Note: The address can be changed only from the Embedded Web Server.<br />
Provides a list of AppleTalk zones available on the network<br />
Note: The default setting is the default zone for the network. If no default zone<br />
exists, the zone marked with an * is the default setting.<br />
NetWare menu<br />
This menu is available from the Network/Ports menu:<br />
Network/Ports ª Standard Network or Network ª Std Network Setup or Net Setup ª NetWare<br />
Menu item<br />
Activate<br />
Yes<br />
No<br />
View Login Name<br />
Print Mode<br />
Network Number<br />
Select SAP Frames<br />
Ethernet 802.2<br />
Ethernet 802.3<br />
Ethernet Type II<br />
Ethernet SNAP<br />
Packet Burst<br />
Yes<br />
No<br />
NSQ/GSQ Mode<br />
Yes<br />
No<br />
Description<br />
Activates NetWare support<br />
Note: No is the factory default setting.<br />
Lets you view the assigned NetWare login name<br />
Note: This can be changed only from the Embedded Web Server.<br />
Lets you view the assigned NetWare print mode<br />
Note: This can be changed only from the Embedded Web Server.<br />
Lets you view the assigned NetWare network number<br />
Note: This can be changed only from the Embedded Web Server.<br />
Enables the Ethernet frame type setting<br />
Note: On is the factory default setting for all menu items.<br />
Reduces network traffic by allowing the transfer and acknowledgement of<br />
multiple data packets to and from the NetWare server<br />
Note: Yes is the factory default setting.<br />
Specifies the NSQ/GSQ Mode setting<br />
Note: Yes is the factory default setting.<br />
Understanding printer menus<br />
162
LexLink menu<br />
This menu is available from the Network/Ports menu:<br />
Network/Ports ª Standard Network or Network ª Std Network Setup or Net Setup ª LexLink menu<br />
Menu item<br />
Activate<br />
On<br />
Off<br />
View Nickname<br />
Description<br />
Activates LexLink support<br />
Note: Off is the factory default setting.<br />
Lets you view the assigned LexLink nickname<br />
Note: The LexLink nickname can be changed only from the Embedded Web<br />
Server.<br />
Standard USB and USB menus<br />
Menu item<br />
PCL SmartSwitch<br />
On<br />
Off<br />
Description<br />
Sets the printer to automatically switch to PCL emulation when a print job received<br />
through a USB port requires it, regardless of the default printer language<br />
Notes:<br />
• On is the factory default setting.<br />
• When the Off setting is used, the printer does not examine incoming data.<br />
• When the Off setting is used, the printer uses PostScript emulation if the PS<br />
Smartswitch setting is On. It uses the default printer language specified in the<br />
Setup menu if the PS SmartSwitch setting is Off.<br />
PS SmartSwitch<br />
On<br />
Off<br />
Sets the printer to automatically switch to PS emulation when a print job received<br />
through a USB port requires it, regardless of the default printer language<br />
Notes:<br />
• On is the factory default setting.<br />
• When the Off setting is used, the printer does not examine incoming data.<br />
• When the Off setting is used, the printer uses PCL emulation if the PCL<br />
Smartswitch setting is On. It uses the default printer language specified in the<br />
Setup menu if the PCL SmartSwitch setting is Off.<br />
NPA Mode<br />
On<br />
Off<br />
Auto<br />
Sets the printer to perform the special processing required for bidirectional<br />
communication following the conventions defined by the NPA protocol<br />
Notes:<br />
• Auto is the factory default setting.<br />
• Changing this setting from the control panel and then exiting the menus causes<br />
the printer to restart. The menu selection is updated.<br />
Understanding printer menus<br />
163
Menu item<br />
USB Buffer<br />
Disabled<br />
Auto<br />
3k to <br />
Job Buffering<br />
On<br />
Off<br />
Auto<br />
Mac Binary PS<br />
On<br />
Off<br />
Auto<br />
ENA Address<br />
ENA Netmask<br />
ENA Gateway<br />
Description<br />
Sets the size of the USB input buffer<br />
Notes:<br />
• Auto is the factory default setting.<br />
• The Disabled setting turns off job buffering. Any jobs already buffered on the<br />
disk are printed before normal processing is resumed.<br />
• The USB buffer size value can be changed in 1k increments.<br />
• The maximum size allowed depends on the amount of memory in the printer,<br />
the size of the other link buffers, and whether the Resource Save setting is On<br />
or Off.<br />
• To increase the maximum size range for the USB Buffer, disable or reduce the<br />
size of the parallel, serial, and network buffers.<br />
• Changing this setting from the control panel and then exiting the menus causes<br />
the printer to restart. The menu selection is updated.<br />
Temporarily stores jobs on the printer hard disk before printing<br />
Notes:<br />
• Off is the factory default setting.<br />
• The On setting buffers jobs on the printer hard disk.<br />
• The Auto setting buffers print jobs only if the printer is busy processing data<br />
from another input port.<br />
• Changing this setting from the control panel and then exiting the menus causes<br />
the printer to restart. The menu selection is updated.<br />
Sets the printer to process Macintosh binary PostScript print jobs<br />
Notes:<br />
• Auto is the factory default setting.<br />
• The Off setting filters print jobs using the standard protocol.<br />
• The On setting processes raw binary PostScript print jobs.<br />
Sets the network address information for an external print server that is attached to<br />
the printer using a USB cable<br />
Note: This menu item is available only if the printer is attached to an external print<br />
server through the USB port.<br />
Sets the netmask information for an external print server that is attached to the<br />
printer using a USB cable<br />
Note: This menu item is available only if the printer is attached to an external print<br />
server through the USB port.<br />
Sets the gateway information for an external print server that is attached to the<br />
printer using a USB cable<br />
Note: This menu item is available only if the printer is attached to an external print<br />
server through the USB port.<br />
Understanding printer menus<br />
164
Parallel menu<br />
Menu item<br />
PCL SmartSwitch<br />
On<br />
Off<br />
Description<br />
Sets the printer to automatically switch to PCL emulation when a print job received<br />
through a serial port requires it, regardless of the default printer language<br />
Notes:<br />
• On is the factory default setting.<br />
• When the Off setting is used, the printer does not examine incoming data.<br />
• When the Off setting is used, the printer uses PostScript emulation if PS<br />
SmartSwitch is set to On. It uses the default printer language specified in the<br />
Setup menu if PS SmartSwitch is set to Off.<br />
PS SmartSwitch<br />
On<br />
Off<br />
Sets the printer to automatically switch to PS emulation when a print job received<br />
through a serial port requires it, regardless of the default printer language<br />
Notes:<br />
• On is the factory default setting.<br />
• When the Off setting is used, the printer does not examine incoming data.<br />
• When the Off setting is used, the printer uses PCL emulation if PCL SmartSwitch<br />
is set to On. It uses the default printer language specified in the Setup menu if<br />
PCL SmartSwitch is set to Off.<br />
NPA Mode<br />
On<br />
Off<br />
Auto<br />
Parallel Buffer<br />
Disabled<br />
Auto<br />
3k to <br />
Sets the printer to perform the special processing required for bidirectional<br />
communication following the conventions defined by the NPA protocol<br />
Notes:<br />
• Auto is the factory default setting.<br />
• Changing this setting from the printer control panel and then exiting the menus<br />
causes the printer to restart. The menu selection is updated.<br />
Sets the size of the parallel input buffer<br />
Notes:<br />
• Auto is the factory default setting.<br />
• The Disabled setting turns off job buffering. Any jobs already buffered on the<br />
disk are printed before normal processing is resumed.<br />
• The parallel buffer size setting can be changed in 1k increments.<br />
• The maximum size allowed depends on the amount of memory in the printer,<br />
the size of the other link buffers, and whether Resource Save is set to On or Off.<br />
• To increase the maximum size range for the Parallel Buffer, disable or reduce<br />
the size of the USB, serial, and network buffers.<br />
• Changing this setting from the printer control panel and then exiting the menus<br />
causes the printer to restart. The menu selection is updated.<br />
Understanding printer menus<br />
165
Menu item<br />
Job Buffering<br />
Off<br />
On<br />
Auto<br />
Advanced Status<br />
On<br />
Off<br />
Parallel Protocol<br />
Standard<br />
Fastbytes<br />
Honor Init<br />
On<br />
Off<br />
Description<br />
Temporarily stores jobs on the printer hard disk before printing<br />
Notes:<br />
• Off is the factory default setting.<br />
• The Off setting does not buffer print jobs to the printer hard disk.<br />
• The On setting buffers jobs on the printer hard disk.<br />
• The Auto setting buffers print jobs only if the printer is busy processing data<br />
from another input port.<br />
• Changing this setting from the printer control panel and then exiting the menus<br />
causes the printer to restart. The menu selection is updated.<br />
Enables bidirectional communication through the parallel port<br />
Notes:<br />
• On is the factory default setting.<br />
• The Off setting disables parallel port negotiation.<br />
Specifies the parallel port protocol<br />
Notes:<br />
• Fastbytes is the factory default setting. It provides compatibility with most<br />
existing parallel ports and is the recommended setting.<br />
• The Standard setting tries to resolve parallel port communication problems.<br />
Determines whether or not the printer honors printer hardware initialization<br />
requests from the computer<br />
Notes:<br />
• Off is the factory default setting.<br />
• The computer requests initialization by activating the Init signal from the<br />
parallel port. Many personal computers activate the Init signal each time the<br />
computer is turned on.<br />
Parallel Mode 2<br />
On<br />
Off<br />
Mac Binary PS<br />
On<br />
Off<br />
Auto<br />
ENA Address<br />
...<br />
Determines whether or not the parallel port data is sampled on the leading or<br />
trailing edge of strobe<br />
Note: On is the factory default setting.<br />
Sets the printer to process Macintosh binary PostScript print jobs<br />
Notes:<br />
• Auto is the factory default setting.<br />
• The Off setting filters print jobs using the standard protocol.<br />
• The On setting processes raw binary PostScript print jobs.<br />
Sets the network address information for an external print server that is attached<br />
to the printer using a USB cable<br />
Note: This menu item is available only if the printer is attached to an external print<br />
server through the USB port.<br />
Understanding printer menus<br />
166
Menu item<br />
ENA Netmask<br />
...<br />
ENA gateway<br />
...<br />
Description<br />
Sets the netmask information for an external print server that is attached to the<br />
printer using a USB cable<br />
Note: This menu item is available only if the printer is attached to an external print<br />
server through the USB port.<br />
Sets the gateway information for an external print server that is attached to the<br />
printer using a USB cable<br />
Note: This menu item is available only if the printer is attached to an external print<br />
server through the USB port.<br />
Serial menu<br />
Menu item<br />
PCL SmartSwitch<br />
On<br />
Off<br />
Description<br />
Sets the printer to automatically switch to PCL emulation when a print job received<br />
through a serial port requires it, regardless of the default printer language<br />
Notes:<br />
• On is the factory default setting.<br />
• When the Off setting is used, the printer does not examine incoming data.<br />
• When the Off setting is used, the printer uses PostScript emulation if PS<br />
SmartSwitch is set to On. It uses the default printer language specified in the<br />
Setup menu if PS SmartSwitch is set to Off.<br />
PS SmartSwitch<br />
On<br />
Off<br />
Sets the printer to automatically switch to PS emulation when a print job received<br />
through a serial port requires it, regardless of the default printer language<br />
Notes:<br />
• On is the factory default setting.<br />
• When the Off setting is used, the printer does not examine incoming data.<br />
• When the Off setting is used, the printer uses PCL emulation if PCL SmartSwitch<br />
is set to On. It uses the default printer language specified in the Setup menu if<br />
PCL SmartSwitch is set to Off.<br />
NPA Mode<br />
On<br />
Off<br />
Auto<br />
Sets the printer to perform the special processing required for bidirectional<br />
communication following the conventions defined by the NPA protocol<br />
Notes:<br />
• Auto is the factory default setting.<br />
• When the On setting is used, the printer performs NPA processing. If the data<br />
is not in NPA format, it is rejected as bad data.<br />
• When the Off setting is used, the printer does not perform NPA processing.<br />
• When the Auto setting is used, the printer examines data, determines the<br />
format, and then processes it appropriately.<br />
• Changing this setting from the control panel and then exiting the menus causes<br />
the printer to restart. The menu selection is updated.<br />
Understanding printer menus<br />
167
Menu item<br />
Serial Buffer<br />
Disabled<br />
Auto<br />
3k to <br />
Job Buffering<br />
Off<br />
On<br />
Auto<br />
Serial Protocol<br />
DTR<br />
DTR/DSR<br />
XON/XOFF<br />
XON/XOFF/DTR<br />
XONXOFF/DTRDSR<br />
Robust XON<br />
On<br />
Off<br />
Description<br />
Sets the size of the serial input buffer<br />
Notes:<br />
• Auto is the factory default setting.<br />
• The Disabled setting turns off job buffering. Any jobs already buffered on the<br />
disk are printed before normal processing is resumed.<br />
• The serial buffer size setting can be changed in 1k increments.<br />
• The maximum size allowed depends on the amount of memory in the printer,<br />
the size of the other link buffers, and whether Resource Save is set to On or Off.<br />
• To increase the maximum size range for the Serial Buffer, disable or reduce the<br />
size of the parallel, serial, and network buffers.<br />
• Changing this setting from the control panel and then exiting the menus causes<br />
the printer to restart. The menu selection is updated.<br />
Temporarily stores jobs on the printer hard disk before printing<br />
Notes:<br />
• Off is the factory default setting.<br />
• The Off setting does not buffer print jobs to the hard disk.<br />
• The On setting buffers jobs on the printer hard disk.<br />
• The Auto setting buffers print jobs only if the printer is busy processing data<br />
from another input port.<br />
• Changing this setting from the control panel and then exiting the menus causes<br />
the printer to restart. The menu selection is updated.<br />
Selects the hardware and software handshaking settings for the serial port<br />
Notes:<br />
• DTR is the factory default setting.<br />
• DTR/DSR is a hardware handshaking setting.<br />
• XON/XOFF is a software handshaking setting.<br />
• XON/XOFF/DTR and XON/XOFF/DTR/DSR are combined hardware and<br />
software handshaking settings.<br />
Determines whether or not the printer communicates availability to the computer<br />
Notes:<br />
• Off is the factory default setting.<br />
• This menu item applies only to the serial port if Serial Protocol is set to<br />
XON/XOFF.<br />
Understanding printer menus<br />
168
Menu item<br />
Baud<br />
1200<br />
2400<br />
4800<br />
9600<br />
19200<br />
38400<br />
57600<br />
115200<br />
138200<br />
172800<br />
230400<br />
345600<br />
Data Bits<br />
7<br />
8<br />
Parity<br />
Even<br />
Odd<br />
None<br />
Ignore<br />
Honor DSR<br />
On<br />
Off<br />
Description<br />
Specifies the rate at which data can be received through the serial port<br />
Notes:<br />
• 9600 is the factory default setting.<br />
• 138200, 172800, 230400, and 345600 baud rates are only displayed in the<br />
Standard Serial menu. These settings do not appear in the Serial Option 1, Serial<br />
Option 2, or Serial Option 3 menus.<br />
Specifies the number of data bits that are sent in each transmission frame<br />
Note: 8 is the factory default setting.<br />
Sets the parity for serial input and output data frames<br />
Note: None is the factory default setting.<br />
Determines whether the printer uses the DSR Signal. DSR is a handshaking signal<br />
used by most serial cables.<br />
Notes:<br />
• Off is the factory default setting.<br />
• The serial port uses DSR to distinguish data sent by the computer from data<br />
created by electrical noise in the serial cable. The electrical noise can cause stray<br />
characters to print. Select On to prevent stray characters from printing.<br />
Understanding printer menus<br />
169
Security menu<br />
Miscellaneous menu<br />
Menu item<br />
Panel Logins<br />
Login failures<br />
Failure time frame<br />
Lockout time<br />
Login timeout<br />
Remote Logins<br />
Login failures<br />
Failure time frame<br />
Lockout time<br />
Login timeout<br />
Description<br />
Limits the number and time frames of failed login attempts from the printer control<br />
panel before all users are locked out<br />
Notes:<br />
• “Login failures” specifies the number of failed login attempts before users are<br />
locked out. Settings range from 1–50. 3 attempts is the factory default setting.<br />
• “Failure time frame” specifies the time frame during which failed login attempts<br />
can be made before users are locked out. Settings range from 1–60 minutes. 5<br />
minutes is the factory default setting.<br />
• “Lockout time” specifies how long users are locked out after exceeding the<br />
login failures limit. Settings range from 0–60 minutes. 5 minutes is the factory<br />
default setting. 0 indicates the printer does not impose a lockout time.<br />
• “Login timeout” specifies how long the printer remains idle on the Home screen<br />
before automatically logging the user off. Settings range from 1–900 seconds.<br />
300 seconds is the factory default setting.<br />
Limits the number and time frames of failed login attempts from a computer before<br />
all remote users are locked out<br />
Notes:<br />
• “Login failures” specifies the number of failed login attempts before users are<br />
locked out. Settings range from 1–50. 3 attempts is the factory default setting.<br />
• “Failure time frame” specifies the time frame during which failed login attempts<br />
can be made before users are locked out. Settings range from 1–60 minutes. 5<br />
minutes is the factory default setting.<br />
• “Lockout time” specifies how long a user is locked out after exceeding the login<br />
failures limit. Settings range from 0–60 minutes. 5 minutes is the factory default<br />
setting. 0 indicates the printer does not impose a lockout time.<br />
• “Login timeout” specifies how long the remote interface remains idle before<br />
automatically logging the user off. Settings range from 1–900 seconds. 300<br />
seconds is the factory default setting.<br />
Confidential Print menu<br />
Menu item<br />
Max Invalid PIN<br />
Off<br />
2–10<br />
Description<br />
Limits the number of times an invalid PIN can be entered<br />
Notes:<br />
• Off is the default setting.<br />
• This menu item appears only if a printer hard disk is installed.<br />
• Once a limit is reached, the jobs for that user name and that PIN are deleted.<br />
Understanding printer menus<br />
170
Menu item<br />
Job Expiration<br />
Off<br />
1 hour<br />
4 hours<br />
24 hours<br />
1 week<br />
Description<br />
Limits the amount of time a confidential job stays in the printer before it is deleted<br />
Notes:<br />
• Off is the default setting.<br />
• If the Job Expiration setting is changed while confidential jobs reside on the<br />
printer RAM or printer hard disk, the expiration time for those print jobs does<br />
not change to the new default value.<br />
• If the printer is turned off, all confidential jobs held in printer RAM are deleted.<br />
Disk Wiping menu<br />
Menu item<br />
Automatic Wiping<br />
Off<br />
On<br />
Description<br />
Disk Wiping erases only print job data that is not currently in use by the file system<br />
from the printer hard disk. All permanent data on the printer hard disk is preserved,<br />
such as downloaded fonts, macros, and held jobs.<br />
Automatic Wiping marks all disk space used by a previous job and does not permit<br />
the file system to reuse this space until it has been sanitized.<br />
Only Automatic Wiping enables users to activate disk wiping without having to take<br />
the printer offline for an extended amount of time.<br />
Notes:<br />
• This menu item appears only if a formatted, non-defective printer hard disk is<br />
installed.<br />
• Off is the default setting.<br />
• Due to the large amount of resources required for Automatic Wiping, activating<br />
this option may decrease printer performance, especially if the printer requires<br />
hard disk space faster than it can be wiped and returned to service.<br />
<strong>Manual</strong> Wiping<br />
Start now<br />
Do not start now<br />
Disk Wiping erases only print job data that is not currently in use by the file system<br />
from the printer hard disk. All permanent data on the printer hard disk is preserved,<br />
such as downloaded fonts, macros, and held jobs.<br />
<strong>Manual</strong> Wiping overwrites all disk space that has been used to hold data from a<br />
print job that has been processed (i.e. printed). This type of wipe does not erase any<br />
information related to an unprocessed print job.<br />
Notes:<br />
• This menu item appears only if a formatted, non-defective printer hard disk is<br />
installed.<br />
• "Do not start now" is the default setting.<br />
• If the Disk Wiping access control is activated, then a user must successfully<br />
authenticate and have the required authorization in order to initiate the disk<br />
wipe.<br />
Understanding printer menus<br />
171
Menu item<br />
Automatic Method<br />
Single pass<br />
Multiple pass<br />
Description<br />
Disk Wiping erases only print job data that is not currently in use by the file system<br />
from the printer hard disk. All permanent data on the printer hard disk is preserved,<br />
such as downloaded fonts, macros, and held jobs.<br />
Notes:<br />
• This menu item appears only if a formatted, non-defective printer hard disk is<br />
installed.<br />
• Single pass is the default setting.<br />
• Highly confidential information should be wiped using the Multiple pass<br />
method only.<br />
<strong>Manual</strong> Method<br />
Single pass<br />
Multiple pass<br />
Disk Wiping erases only print job data that is not currently in use by the file system<br />
from the printer hard disk. All permanent data on the printer hard disk is preserved,<br />
such as downloaded fonts, macros, and held jobs.<br />
Both manual and scheduled wiping allow the file system to reuse marked disk space<br />
without first having to wipe it.<br />
Notes:<br />
• This menu item appears only if a formatted, non-defective printer hard disk is<br />
installed.<br />
• Single pass is the default setting.<br />
• Highly confidential information should be wiped using the Multiple Pass<br />
method only.<br />
Scheduled Method<br />
Single pass<br />
Multiple pass<br />
Disk Wiping erases only print job data that is not currently in use by the file system<br />
from the printer hard disk. All permanent data on the printer hard disk is preserved,<br />
such as downloaded fonts, macros, and held jobs.<br />
Both manual and scheduled wiping allow the file system to reuse marked disk space<br />
without first having to wipe it.<br />
Notes:<br />
• This menu item appears only if a formatted, non-defective printer hard disk is<br />
installed.<br />
• Single pass is the default setting.<br />
• Highly confidential information should be wiped using the Multiple Pass<br />
method only.<br />
• Scheduled wipes are initiated without displaying a user warning or<br />
confirmation message.<br />
Security Audit Log menu<br />
Menu item<br />
Export Log<br />
Description<br />
Enables an authorized user to export the security log<br />
Notes:<br />
• To export the log from the printer control panel, a flash drive must be attached<br />
to the printer.<br />
• From the Embedded Web Server, the log can be downloaded to a computer.<br />
Understanding printer menus<br />
172
Menu item<br />
Delete Log<br />
Delete now<br />
Do not delete<br />
Configure Log<br />
Enable Audit<br />
Enable Remote Syslog<br />
Remote Syslog Facility<br />
Severity of events to log<br />
Description<br />
Specifies whether audit logs are deleted<br />
Note: Delete Now is the factory default setting.<br />
Specifies whether and how the audit logs are created<br />
Note: Factory default settings enable the security audit log.<br />
Set Date/Time menu<br />
Menu item<br />
View Date/Time<br />
Set Date/Time<br />
<br />
Time Zone<br />
<br />
Observe DST<br />
On<br />
Off<br />
Enable NTP<br />
On<br />
Off<br />
Description<br />
Lets you view the current date and time settings for the printer<br />
Note: Date/Time is set in YYYY-MM-DD HH:MM format.<br />
Note: GMT is the factory default setting.<br />
Note: On is the factory default setting and uses the applicable Daylight Saving Time<br />
associated with the Time Zone setting.<br />
Enables Network Time Protocol, which synchronizes the clocks of devices on a<br />
network<br />
Note: On is the factory default setting.<br />
Understanding printer menus<br />
173
Settings menu<br />
General Settings menu<br />
Menu item<br />
Display Language<br />
English<br />
Francais<br />
Deutsch<br />
Italiano<br />
Espanol<br />
Dansk<br />
Norsk<br />
Nederlands<br />
Svenska<br />
Portuguese<br />
Suomi<br />
Russian<br />
Polski<br />
Magyar<br />
Turkce<br />
Cesky<br />
Simplified Chinese<br />
Traditional Chinese<br />
Korean<br />
Japanese<br />
Eco-Mode<br />
Off<br />
Energy<br />
Energy/Paper<br />
Paper<br />
ADF Loaded Beep<br />
Enabled<br />
Disabled<br />
Description<br />
Sets the language of the text appearing on the display<br />
Note: All languages may not be available for all printers.<br />
Minimizes the use of energy, paper, or specialty media<br />
Notes:<br />
• Off is the factory default setting. Off resets the printer to its<br />
factory default settings.<br />
• The Energy setting minimizes the power used by the printer.<br />
Performance may be affected, but print quality is not.<br />
• Paper minimizes the amount of paper and specialty media<br />
needed for a print job. Performance may be affected, but print<br />
quality is not.<br />
• Energy/Paper minimizes the use of power and of paper and<br />
specialty media.<br />
Specifies whether the ADF emits a beep when paper is loaded<br />
Note: Disabled is the factory default setting.<br />
Understanding printer menus<br />
174
Menu item<br />
Quiet Mode<br />
Off (Image/Photo)<br />
On (Text/Graphics)<br />
Run Initial setup<br />
Yes<br />
No<br />
Description<br />
Reduces the amount of noise produced by the printer<br />
Notes:<br />
• Off is the factory default setting. This setting supports the<br />
performance specifications for your printer.<br />
• On configures the printer to produce as little noise as possible.<br />
This setting is best suited for printing text and line graphics.<br />
• For optimal printing of color-rich documents, set Quiet Mode<br />
to Off.<br />
• Selecting Photo from the driver may disable Quiet Mode and<br />
provide better print quality and full speed printing.<br />
Instructs the printer to run the setup wizard<br />
Notes:<br />
• Yes is the factory default setting.<br />
• After completing the setup wizard by selecting Done at the<br />
Country select screen, the default becomes No.<br />
Understanding printer menus<br />
175
Menu item<br />
Keyboard<br />
Keyboard Type<br />
English<br />
Francais<br />
Francais Canadien<br />
Deutsch<br />
Italiano<br />
Espanol<br />
Dansk<br />
Norsk<br />
Nederlands<br />
Svenska<br />
Suomi<br />
Portuguese<br />
Russian<br />
Polski<br />
Swiss German<br />
Swiss French<br />
Turkce<br />
Korean<br />
Custom Key <br />
Accents/Symbols Tab<br />
On<br />
Off<br />
Russian/Polish Tab<br />
On<br />
Off<br />
Korean Tab<br />
On<br />
Off<br />
Paper Sizes<br />
US<br />
Metric<br />
Scan to PC Port Range<br />
<br />
Description<br />
Specifies a language and custom key information for the printer<br />
control panel keyboard. The additional tabs enable access to<br />
accent marks and symbols from the printer control panel<br />
keyboard.<br />
Notes:<br />
• Initial setting is determined by your Country selection in the<br />
initial setup wizard.<br />
• Changing this setting also changes the Units of Measurement<br />
setting in the Universal Setup menu and the default for each<br />
input source in the Paper Size/Paper Type menu.<br />
Specifies a valid port range for printers behind a port blocking<br />
firewall. The valid ports are specified by two sets of numbers<br />
separated by a semicolon.<br />
Note: 9751:12000 is the factory default setting.<br />
Understanding printer menus<br />
176
Menu item<br />
Displayed Information<br />
Left side<br />
Right side<br />
Custom Text <br />
<br />
Cartridge<br />
Display When Supply Registers<br />
Off<br />
Early Warning<br />
Low<br />
Nearly Low<br />
Replace<br />
Type of Message to Display<br />
Default<br />
Alternate<br />
Default Message<br />
<br />
Alternate Message<br />
<br />
Displayed Information (continued)<br />
Paper Jam<br />
Load Paper<br />
Service Errors<br />
Description<br />
Specifies what is displayed on the upper left and right corners of<br />
the home screen<br />
For the Left side and Right side options, choose from the following<br />
options:<br />
None<br />
IP Address<br />
Hostname<br />
Contact Name<br />
Location<br />
Date/Time<br />
mDNS/DDNS Service Name<br />
Zero Configuration Name<br />
Cartridge Level<br />
Custom Text <br />
Notes:<br />
• IP Address is the factory default setting for Left side.<br />
• Date/Time is the factory default setting for Right side.<br />
• Off is the factory default setting for Display When Supply<br />
Registers.<br />
• Default is the factory default setting for Type of Message to<br />
Display.<br />
The displayed information for Paper Jam, Load Paper, and Service<br />
Errors can be customized with the following options:<br />
Activate<br />
Yes<br />
No<br />
Type of Message to Display<br />
Default<br />
Alternate<br />
Default Message<br />
<br />
Alternate Message<br />
<br />
Notes:<br />
• No is the factory default setting for Activate.<br />
• Default is the factory default setting for Type of Message to<br />
Display.<br />
Understanding printer menus<br />
177
Menu item<br />
Home screen customization<br />
Change Language<br />
Copy<br />
Copy Shortcuts<br />
Fax<br />
Fax Shortcuts<br />
E-mail<br />
E-mail Shortcuts<br />
FTP<br />
FTP Shortcuts<br />
Search Held Jobs<br />
Held Jobs<br />
USB Drive<br />
Profiles<br />
Bookmarks<br />
Jobs by user<br />
Date Format<br />
MM-DD-YYYY<br />
DD-MM-YYYY<br />
YYYY-MM-DD<br />
Time Format<br />
12 hour A.M./P.M.<br />
24 hour clock<br />
Screen Brightness<br />
20–100<br />
One Page Copy<br />
On<br />
Off<br />
Description<br />
Additional buttons can be added to the Home screen, and default<br />
buttons can be removed.<br />
Available selections for each button are:<br />
Display<br />
Do Not Display<br />
Formats the printer date<br />
Formats the printer time<br />
Specifies the brightness of the printer control panel screen<br />
Sets the copies from the scanner glass to only one page at a time<br />
Note: Off is the factory default setting.<br />
Understanding printer menus<br />
178
Menu item<br />
Output Lighting<br />
Standard Bin LED<br />
Normal/Standby Mode<br />
Bright<br />
Dim<br />
Off<br />
Power Saver<br />
Bright<br />
Dim<br />
Off<br />
Output Option Bin LEDs<br />
Normal/Standby Mode<br />
Bright<br />
Dim<br />
Off<br />
Power Saver<br />
Bright<br />
Dim<br />
Off<br />
Show Bookmarks<br />
On<br />
Off<br />
Allow Background Removal<br />
On<br />
Off<br />
Allow Custom Job Scans<br />
On<br />
Off<br />
Scanner Jam Recovery<br />
Job level<br />
Page level<br />
Description<br />
Sets the amount of light from the standard bin or an optional<br />
output bin<br />
Notes:<br />
• In Normal/Standby Mode, the factory default setting is Bright.<br />
• In Power Saver Mode, the factory default is Dim.<br />
Specifies whether bookmarks are displayed from the Held Jobs<br />
area<br />
Note: On is the factory default setting. When On is selected,<br />
bookmarks appear in the Held Jobs area.<br />
Specifies whether image background removal is allowed during<br />
copy, fax, e-mail, FTP, or scan to USB<br />
Note: On is the factory default setting. The background of the<br />
image will be removed.<br />
Lets you scan multiple jobs to one file<br />
Note: On is the factory default setting. If On is selected, the Allow<br />
Custom Job Scans setting can be enabled for specific jobs.<br />
Specifies how a scanned job should be reloaded if a paper jam<br />
occurs in the ADF<br />
Notes:<br />
• If Job level is selected, the entire job must be rescanned if any<br />
pages jam.<br />
• If Page level is selected, rescan from the jammed page<br />
forward.<br />
Web Page Refresh Rate<br />
30–300<br />
Contact Name<br />
Specifies the number of seconds between Embedded Web Server<br />
refreshes<br />
Note: 120 seconds is the factory default setting.<br />
Specifies a contact name for the printer<br />
Note: The contact name will be stored on the Embedded Web<br />
Server.<br />
Understanding printer menus<br />
179
Menu item<br />
Location<br />
Alarms<br />
Alarm Control<br />
Cartridge Alarm<br />
Description<br />
Specifies the location of the printer<br />
Note: The location will be stored on the Embedded Web Server.<br />
Sets an alarm to sound when the printer requires operator<br />
intervention<br />
Available selections for each alarm type are:<br />
Off<br />
Single<br />
Continuous<br />
Notes:<br />
• Single is the factory default setting for Alarm Control. Single<br />
sounds three quick beeps.<br />
• Off is the factory default setting for Cartridge Alarm. Off<br />
means no alarm will sound.<br />
• Continuous repeats three beeps every 10 seconds.<br />
Timeouts<br />
Standby Mode<br />
Disabled<br />
2–240<br />
Timeouts<br />
Power Saver<br />
1–240<br />
Specifies the number of minutes of inactivity before the system<br />
enters a lower power state<br />
Note: 15 minutes is the factory default setting.<br />
Sets the amount of time the printer waits after a job is printed<br />
before it goes into a reduced power state<br />
Notes:<br />
• 30 minutes is the factory default setting.<br />
• Lower settings conserve more energy, but may require longer<br />
warm-up times.<br />
• Select the lowest setting if the printer shares an electrical<br />
circuit with room lighting or you notice lights flickering in the<br />
room.<br />
• Select a high setting if the printer is in constant use. Under<br />
most circumstances, this keeps the printer ready to print with<br />
minimum warm-up time.<br />
Timeouts<br />
Screen Timeout<br />
15–300<br />
Timeouts<br />
Print Timeout<br />
Disabled<br />
1–255<br />
Sets the amount of time in seconds the printer waits before<br />
returning the printer display to a Ready state<br />
Note: 30 seconds is the factory default setting.<br />
Sets the amount of time in seconds the printer waits to receive an<br />
end-of-job message before canceling the remainder of the print<br />
job<br />
Notes:<br />
• 90 seconds is the factory default setting.<br />
• When the timer expires, any partially printed page still in the<br />
printer is printed, and then the printer checks to see if any<br />
new print jobs are waiting.<br />
• Print Timeout is available only when using PCL emulation.<br />
This setting has no effect on PostScript emulation print jobs.<br />
Understanding printer menus<br />
180
Menu item<br />
Timeouts<br />
Wait Timeout<br />
Disabled<br />
15–6553515<br />
Timeouts<br />
Job Hold Timeout<br />
5–255<br />
Description<br />
Sets the amount of time in seconds the printer waits for additional<br />
data before canceling a print job<br />
Notes:<br />
• 40 seconds is the factory default setting.<br />
• Wait Timeout is available only when the printer is using<br />
PostScript emulation. This setting has no effect on PCL<br />
emulation print jobs.<br />
Sets the amount of time the printer waits for user intervention<br />
before it holds jobs that require unavailable resources and<br />
continues to print other jobs in the print queue<br />
Notes:<br />
• 30 seconds is the factory default setting.<br />
• This menu item appears only when a hard disk is installed.<br />
Print Recovery<br />
Auto Continue<br />
Disabled<br />
5–255<br />
Print Recovery<br />
Jam Recovery<br />
Auto<br />
Print Recovery<br />
Page Protect<br />
Off<br />
On<br />
Factory Defaults<br />
Do Not Restore<br />
Restore Now<br />
Lets the printer automatically continue printing from certain<br />
offline situations when not resolved within the specified time<br />
period<br />
Note: Disabled is the factory default setting.<br />
Specifies whether the printer reprints jammed pages<br />
Notes:<br />
• Auto is the factory default setting. The printer reprints<br />
jammed pages unless the memory required to hold the pages<br />
is needed for other printer tasks.<br />
• On sets the printer to always reprint jammed pages.<br />
• Off sets the printer to never reprint jammed pages.<br />
Lets the printer successfully print a page that may not have printed<br />
otherwise<br />
Notes:<br />
• Off is the factory default setting. Off prints a partial page when<br />
there is not enough memory to print the whole page.<br />
• On sets the printer to process the whole page so that the<br />
entire page prints.<br />
Returns the printer settings to the factory default settings<br />
Notes:<br />
• Do Not Restore is the factory default setting. Do Not Restore<br />
keeps the user-defined settings.<br />
• Restore Now returns all printer settings to the factory default<br />
settings except Network/Ports menu settings. All downloads<br />
stored in RAM are deleted. Downloads stored in flash memory<br />
or on a printer hard disk are not affected.<br />
Understanding printer menus<br />
181
Copy Settings menu<br />
Menu item<br />
Content<br />
Text/Photo<br />
Photograph<br />
Printed Image<br />
Text<br />
Color<br />
On<br />
Off<br />
Allow color copies<br />
On<br />
Off<br />
Sides (Duplex)<br />
1 sided to 1 sided<br />
1 sided to 2 sided<br />
2 sided to 1 sided<br />
2 sided to 2 sided<br />
Paper Saver<br />
Off<br />
2 on 1 Portrait<br />
2 on 1 Landscape<br />
4 on 1 Portrait<br />
4 on 1 Landscape<br />
Description<br />
Specifies the type of content contained in the copy job<br />
Notes:<br />
• Text/Photo is the factory default setting. Text/Photo is used when the original<br />
documents are a mixture of text and graphics or pictures.<br />
• Photograph tells the scanner to pay extra attention to graphics and pictures.<br />
This setting increases the time it takes to scan, but emphasizes a reproduction<br />
of the full dynamic range of tones in the original document. This increases the<br />
amount of information saved.<br />
• Printed Image is used when jobs are composed primarily of images. Printed<br />
Image converts the images to halftone. Halftoning makes a grayscale or color<br />
image printable by transforming it to a pattern of small spots with a limited<br />
number of colors.<br />
• Text emphasizes sharp, black, high-resolution text against a clean, white<br />
background.<br />
Specifies whether color is printed from a scan job<br />
Note: On is the factory default setting.<br />
Specifies whether copies are printed in color<br />
Note: On is the factory default setting.<br />
Specifies whether an original document is duplex (two-sided) or simplex (onesided),<br />
and then specifies whether the copy should be duplex or simplex<br />
Notes:<br />
• 1 sided to 1 sided—The original page has printing on one side. The copied<br />
page will have printing on one side.<br />
• 1 sided to 2 sided—The original page has printing on one side. The copied<br />
page will have printing on both sides. For example, if the original is six sheets,<br />
the copy is three sheets with printing on both sides.<br />
• 2 sided to 1 sided—The original page has printing on both sides. The copied<br />
page will have printing on only one side. For example, if the original draft is<br />
three sheets of paper with an image on each side of each sheet, then the copy<br />
is six sheets with only one image on one side of each sheet.<br />
• 2 sided to 2 sided—The original page has printing on both sides. The copy<br />
mimics the original exactly.<br />
Sets two or four sheets of an original document together on the same page<br />
Note: Off is the factory default setting.<br />
Understanding printer menus<br />
182
Menu item<br />
Print Page Borders<br />
On<br />
Off<br />
Collate<br />
On<br />
Off<br />
Original Size<br />
Letter<br />
Legal<br />
Executive<br />
Folio<br />
Statement<br />
Universal<br />
4 x 6 in.<br />
3 x 5 in.<br />
Business Card<br />
Custom Scan Size <br />
A4<br />
A5<br />
Oficio (Mexico)<br />
JIS B5<br />
Book Original<br />
Auto Size Sense<br />
Mixed Letter/Legal<br />
Copy To Source<br />
Tray <br />
<strong>Manual</strong> Feeder<br />
Auto Size Match<br />
Transparency Separators<br />
On<br />
Off<br />
Separator Sheets<br />
None<br />
Between Copies<br />
Between Jobs<br />
Between Pages<br />
Separator Sheet Source<br />
Tray <br />
<strong>Manual</strong> Feeder<br />
Darkness<br />
1–9<br />
Description<br />
Specifies whether a border is printed around the edge of the page at the margins<br />
Note: Off is the factory default setting.<br />
Keeps the pages of a print job stacked in sequence when making multiple copies<br />
of the job<br />
Note: On is the factory default setting.<br />
Specifies the paper size of the original document<br />
Note: Letter is the US factory default setting. A4 is the international factory default<br />
setting.<br />
Specifies the paper source for copy jobs<br />
Note: Tray 1 is the factory default setting.<br />
Places a sheet of paper between transparencies<br />
Note: On is the factory default setting.<br />
Places a sheet of paper between pages, copies, or jobs based on the value selected<br />
Note: None is the factory default setting.<br />
Specifies the paper source the separator sheet prints from<br />
Note: Tray 1 is the factory default setting.<br />
Specifies the level of darkness for the copy job<br />
Note: 5 is the factory default setting.<br />
Understanding printer menus<br />
183
Menu item<br />
Number of Copies<br />
1–999<br />
Header/Footer<br />
Top left<br />
Top left<br />
Off<br />
Date/Time<br />
Page number<br />
Bates number<br />
Custom text<br />
Print on<br />
All pages<br />
First page only<br />
All but first page<br />
Enter custom text<br />
Header/Footer<br />
Top middle<br />
Top middle<br />
Off<br />
Date/Time<br />
Page number<br />
Bates number<br />
Custom text<br />
Print on<br />
All pages<br />
First page only<br />
All but first page<br />
Enter custom text<br />
Header/Footer<br />
Top right<br />
Top right<br />
Off<br />
Date/Time<br />
Page number<br />
Bates number<br />
Custom text<br />
Print on<br />
All pages<br />
First page only<br />
All but first page<br />
Enter custom text<br />
Description<br />
Specifies the number of copies for the copy job<br />
Note: 1 is the factory default setting.<br />
Specifies header/footer information for the top left of the page<br />
Notes:<br />
• Off is the factory default setting for Top left.<br />
• “All pages” is the factory default setting for Print on.<br />
Specifies header/footer information for the middle of the page<br />
Notes:<br />
• Off is the factory default setting for Top middle.<br />
• “All pages” is the factory default setting for Print on.<br />
Specifies header/footer information for the top right of the page<br />
Notes:<br />
• Off is the factory default setting for Top right.<br />
• “All pages” is the factory default setting for Print on.<br />
Understanding printer menus<br />
184
Menu item<br />
Header/Footer<br />
Bottom left<br />
Bottom left<br />
Off<br />
Date/Time<br />
Page number<br />
Bates number<br />
Custom text<br />
Print on<br />
All pages<br />
First page only<br />
All but first page<br />
Enter custom text<br />
Header/Footer<br />
Bottom middle<br />
Bottom middle<br />
Off<br />
Date/Time<br />
Page number<br />
Bates number<br />
Custom text<br />
Print on<br />
All pages<br />
First page only<br />
All but first page<br />
Enter custom text<br />
Header/Footer<br />
Bottom right<br />
Bottom right<br />
Off<br />
Date/Time<br />
Page number<br />
Bates number<br />
Custom text<br />
Print on<br />
All pages<br />
First page only<br />
All but first page<br />
Enter custom text<br />
Description<br />
Specifies header/footer information for the bottom left of the page<br />
Notes:<br />
• Off is the factory default setting for Bottom left.<br />
• “All pages” is the factory default setting for Print on.<br />
Specifies header/footer information for the bottom middle of the page<br />
Notes:<br />
• Off is the factory default setting for Bottom middle.<br />
• “All pages” is the factory default setting for Print on.<br />
Specifies header/footer information for the bottom right of the page<br />
Notes:<br />
• Off is the factory default setting for Bottom right.<br />
• “All pages” is the factory default setting for Print on.<br />
Understanding printer menus<br />
185
Menu item<br />
Overlay<br />
Off<br />
Confidential<br />
Copy<br />
Draft<br />
Urgent<br />
Custom<br />
Custom Overlay<br />
Allow priority copies<br />
On<br />
Off<br />
Custom Job scanning<br />
On<br />
Off<br />
Allow Save as Shortcut<br />
On<br />
Off<br />
Background Removal<br />
-4 to +4<br />
Auto Center<br />
On<br />
Off<br />
Color Dropout<br />
Color Dropout<br />
None<br />
Red<br />
Green<br />
Blue<br />
Default Red Threshold<br />
0–255<br />
Default Green Threshold<br />
0–255<br />
Default Blue Threshold<br />
0–255<br />
Contrast<br />
0–5<br />
Best for content<br />
Description<br />
Specifies overlay text that is printed on each page of the copy job<br />
Note: Off is the factory default setting.<br />
Specifies custom overlay text<br />
Note: A maximum of 64 characters is allowed.<br />
Allows interruption of a print job to copy a page or document<br />
Note: On is the factory default setting.<br />
Lets you copy in a single copy job a document that contains mixed paper sizes<br />
Notes:<br />
• Off is the factory default setting.<br />
• This menu item appears only if a valid printer hard drive is installed.<br />
Lets you save custom copy settings as shortcuts<br />
Note: On is the factory default setting.<br />
Adjusts the amount of background visible on a copy<br />
Note: 0 is the factory default setting.<br />
Lets you automatically center the copy on the page<br />
Note: Off is the factory default setting.<br />
Specifies which color to drop during copies, and how much to increase or decrease<br />
the dropout<br />
Notes:<br />
• None is the factory default setting for Color Dropout.<br />
• 128 is the factory default setting for each color threshold.<br />
Specifies the contrast used for the copy job<br />
Note: “Best for content” is the factory default setting.<br />
Understanding printer menus<br />
186
Menu item<br />
Mirror Image<br />
On<br />
Off<br />
Negative Image<br />
On<br />
Off<br />
Shadow Detail<br />
-4 to +4<br />
Scan edge to edge<br />
On<br />
Off<br />
Sharpness<br />
1–5<br />
Sample Copy<br />
On<br />
Off<br />
Description<br />
Creates a mirror image of the original document<br />
Note: Off is the factory default setting.<br />
Creates a negative image of the original document<br />
Note: Off is the factory default setting.<br />
Adjusts the amount of shadow detail visible on a copy<br />
Note: 0 is the factory default setting.<br />
Specifies if the original document is scanned edge-to-edge prior to copying<br />
Note: Off is the factory default setting.<br />
Adjusts the amount of sharpness of a copy<br />
Note: 3 is the factory default setting.<br />
Creates a sample copy of the original document<br />
Note: Off is the factory default setting.<br />
Fax Settings menu<br />
Fax Mode (Analog Fax Setup) menu<br />
Analog Fax Setup mode sends the fax job by way of a telephone line.<br />
Understanding printer menus<br />
187
General Fax Settings<br />
Menu item<br />
Fax Cover Page<br />
Fax Cover Page<br />
Off by default<br />
On by default<br />
Never Use<br />
Always Use<br />
Include To field<br />
On<br />
Off<br />
Include From field<br />
On<br />
Off<br />
From<br />
Include Message field<br />
On<br />
Off<br />
Message<br />
Include Logo<br />
On<br />
Off<br />
Include Footer <br />
Footer <br />
Station Name<br />
Station Number<br />
Station ID<br />
Station Name<br />
Station Number<br />
Enable <strong>Manual</strong> Fax<br />
On<br />
Off<br />
Description<br />
Configures the fax cover page<br />
Note: Off is the factory default setting for all Fax Cover Page options.<br />
Specifies the name of the fax within the printer<br />
Specifies a number associated with the fax<br />
Specifies how the fax is identified<br />
Sets the printer to fax manually only, which requires a line splitter and a telephone<br />
hand set<br />
Notes:<br />
• Use a regular telephone to answer an incoming fax job and to dial a fax number.<br />
• Touch # 0 on the numeric keypad to go directly to the <strong>Manual</strong> Fax function.<br />
Memory Use<br />
All receive<br />
Mostly receive<br />
Equal<br />
Mostly sent<br />
All send<br />
Defines the allocation of non-volatile memory between sending and receiving fax<br />
jobs<br />
Notes:<br />
• “All receive” specifies that all the memory is set to receive fax jobs.<br />
• “Mostly receive” specifies that most of the memory is set to receive fax jobs.<br />
• Equal is the factory default setting. Equal splits the memory for sending and<br />
receiving fax jobs into equal amounts.<br />
• “Mostly sent” specifies that most of the memory is set to send fax jobs.<br />
• “All send” specifies that all the memory is set to send fax jobs.<br />
Understanding printer menus<br />
188
Menu item<br />
Cancel Faxes<br />
Allow<br />
Don't Allow<br />
Caller ID<br />
FSK<br />
DTMF<br />
Fax number masking<br />
Off<br />
From left<br />
From right<br />
Digits to mask<br />
0–58<br />
Description<br />
Specifies whether the printer may cancel fax jobs<br />
Note: If Cancel Faxes is not enabled, it will not appear as an option.<br />
Specifies type of caller ID being used<br />
Note: FSK is the factory default setting.<br />
Specifies the direction from which digits are masked in an outgoing fax number<br />
Note: The number of characters masked is determined by the “Digits to mask”<br />
setting.<br />
Specifies the number of digits to mask in an outgoing fax number<br />
Fax Send Settings<br />
Menu item<br />
Resolution<br />
Standard<br />
Fine<br />
Super Fine<br />
Ultra Fine<br />
Original Size<br />
Letter<br />
Legal<br />
Executive<br />
Folio<br />
Statement<br />
Universal<br />
4 x 6 in.<br />
3 x 5 in.<br />
Business Card<br />
Custom Scan Size <br />
A4<br />
A5<br />
Oficio (Mexico)<br />
JIS B5<br />
Book Original<br />
Auto Size Sense<br />
Mixed Letter/Legal<br />
Description<br />
Specifies quality in dots per inch (dpi). A higher resolution gives greater print quality,<br />
but it increases the fax transmission time for outgoing faxes.<br />
Note: Standard is the factory default setting.<br />
Specifies the paper size of the document that is being scanned<br />
Note: Letter is the US factory default setting. A4 is the international factory default<br />
setting.<br />
Understanding printer menus<br />
189
Menu item<br />
Sides (Duplex)<br />
Off<br />
Long edge<br />
Short edge<br />
Content<br />
Text<br />
Text/Photo<br />
Photograph<br />
Darkness<br />
1–9<br />
Dial Prefix<br />
Dialing Prefix Rules<br />
Prefix Rule <br />
Automatic Redial<br />
0–9<br />
Redial Frequency<br />
1–200<br />
Behind a PABX<br />
Off<br />
On<br />
Enable ECM<br />
On<br />
Off<br />
Enable Fax Scans<br />
On<br />
Off<br />
Driver to fax<br />
On<br />
Off<br />
Allow Save as Shortcut<br />
On<br />
Off<br />
Description<br />
Specifies how the text and graphics are oriented on the page<br />
Notes:<br />
• Off is the factory default setting.<br />
• “Long edge” assumes binding along the long edge of the page (left edge for<br />
portrait orientation and top edge for landscape orientation).<br />
• “Short edge” assumes binding along the short edge of the page (top edge for<br />
portrait orientation and left edge for landscape orientation).<br />
Specifies the type of content that will be scanned to fax<br />
Notes:<br />
• Text is used when the document is mostly text.<br />
• Text/Photo is the factory default setting. Text/Photo is used when the<br />
documents are mostly text or line art.<br />
• Photograph is used when the document is a high-quality photograph or inkjet<br />
print.<br />
Lightens or darkens the output<br />
Note: 5 is the factory default setting.<br />
Lets you enter a dialing prefix, such as 99. A numeric entry field is provided.<br />
Establishes a dialing prefix rule<br />
Specifies the number of times the printer tries to send the fax to a specified number<br />
Note: 5 is the factory default setting.<br />
Specifies the number of minutes between redials<br />
Enables switchboard blind dialing without a dial tone<br />
Enables Error Correction Mode for fax jobs<br />
Lets you send faxes by scanning at the printer<br />
Allows driver to fax jobs to be sent by the printer<br />
Lets you save fax numbers as shortcuts in the printer<br />
Understanding printer menus<br />
190
Menu item<br />
Dial Mode<br />
Tone<br />
Pulse<br />
Max Speed<br />
2400<br />
4800<br />
9600<br />
14400<br />
33600<br />
Custom Job scanning<br />
On<br />
Off<br />
Scan Preview<br />
On<br />
Off<br />
Background Removal<br />
-4 to +4<br />
Auto Center<br />
On<br />
Off<br />
Color Dropout<br />
Color Dropout<br />
None<br />
Red<br />
Green<br />
Blue<br />
Default Red Threshold<br />
0–255<br />
Default Green Threshold<br />
0–255<br />
Default Blue Threshold<br />
0–255<br />
Contrast<br />
Best for content<br />
0–5<br />
Mirror Image<br />
On<br />
Off<br />
Negative Image<br />
On<br />
Off<br />
Description<br />
Specifies the dialing sound, either as a tone or a pulse<br />
Specifies the maximum speed in baud at which faxes are sent<br />
Lets you scan a document that contains mixed paper sizes into a single file<br />
Specifies whether a preview will appear on the display for scan jobs<br />
Adjusts the amount of background visible on a copy<br />
Note: 0 is the factory default setting.<br />
Lets you automatically center the fax on the page<br />
Note: Off is the factory default setting.<br />
Specifies which color to drop during faxing, and how much to increase or decrease<br />
the dropout<br />
Notes:<br />
• None is the factory default setting for Color Dropout.<br />
• 128 is the factory default setting for each color threshold.<br />
Specifies the contrast of the output<br />
Note: “Best for content” is the factory default setting.<br />
Creates a mirror image of the original document<br />
Note: Off is the factory default setting.<br />
Creates a negative image of the original document<br />
Note: Off is the factory default setting.<br />
Understanding printer menus<br />
191
Menu item<br />
Shadow Detail<br />
0–4<br />
Scan edge to edge<br />
On<br />
Off<br />
Sharpness<br />
0–5<br />
Enable Color Fax Scans<br />
On by default<br />
Never use<br />
Always use<br />
Off by default<br />
Auto Convert Color Faxes to<br />
Mono Faxes<br />
On<br />
Off<br />
Description<br />
Adjusts the amount of shadow detail visible on a fax<br />
Note: 0 is the factory default setting.<br />
Specifies if the original document is scanned edge-to-edge prior to faxing<br />
Note: Off is the factory default setting.<br />
Adjusts the sharpness of a fax<br />
Note: 3 is the factory default setting.<br />
Enables color faxing<br />
Note: “Off by default” is the factory default setting.<br />
Converts all outgoing faxes to black and white<br />
Note: On is the factory default setting.<br />
Fax Receive Settings<br />
Menu item<br />
Enable Fax Receive<br />
On<br />
Off<br />
Rings to Answer<br />
1–25<br />
Auto Reduction<br />
On<br />
Off<br />
Paper Source<br />
Auto<br />
Tray <br />
Multi-Purpose Feeder<br />
Output Bin<br />
Standard Bin<br />
Bin 1<br />
Sides (Duplex)<br />
On<br />
Off<br />
Fax Footer<br />
On<br />
Off<br />
Description<br />
Allows fax jobs to be received by the printer<br />
Note: On is the factory default setting.<br />
Specifies the number of rings before answering an incoming fax job<br />
Note: 1 is the factory default setting.<br />
Scales an incoming fax job so it fits the size of the paper loaded in the designated<br />
fax source<br />
Note: On is the factory default setting.<br />
Specifies the paper source selected to supply paper for the printer to print an<br />
incoming fax<br />
Specifies an output bin for received faxes<br />
Note: Bin 1 is available only when the finisher is installed.<br />
Enables duplex printing (two-sided printing) for incoming fax jobs<br />
Prints the transmission information at the bottom of each page from a received fax<br />
Note: On is the factory default setting.<br />
Understanding printer menus<br />
192
Menu item<br />
Max Speed<br />
2400<br />
4800<br />
9600<br />
14400<br />
33600<br />
Fax Forwarding<br />
Forward<br />
Print<br />
Print and Forward<br />
Forward to<br />
Fax<br />
E-mail<br />
FTP<br />
LDSS<br />
eSF<br />
Forward to Shortcut<br />
Block No Name Fax<br />
On<br />
Off<br />
Banned Fax List<br />
Holding Faxes<br />
Held Fax Mode<br />
Off<br />
Always On<br />
<strong>Manual</strong><br />
Scheduled<br />
Fax Holding Schedule<br />
Description<br />
Specifies the maximum speed in baud at which faxes are received<br />
Enables forwarding of received faxes to another recipient<br />
Specifies the type of recipient to which faxes will be forwarded<br />
Note: This item is available only from the printer Embedded Web Server.<br />
Lets you enter the shortcut number which matches the recipient type (Fax, E-mail,<br />
FPT, LDSS, or eSF)<br />
Enables blocking of incoming faxes sent from devices with no station ID specified<br />
Enables the list of banned fax numbers stored in the printer<br />
Enables fax holding all of the time or according to a set schedule<br />
Note: Off is the factory default setting.<br />
Fax Log Settings<br />
Menu item<br />
Transmission Log<br />
Print log<br />
Do not print log<br />
Print only for error<br />
Receive Error Log<br />
Print Never<br />
Print on Error<br />
Auto Print Logs<br />
On<br />
Off<br />
Description<br />
Enables printing of a transmission log after each fax job<br />
Enables printing of a receive error log following a receive error<br />
Enables automatic printing of fax logs<br />
Note: Logs print after every 200 jobs.<br />
Understanding printer menus<br />
193
Menu item<br />
Log Paper Source<br />
Tray <br />
<strong>Manual</strong> Feeder<br />
Logs Display<br />
Remote Station Name<br />
Dialed Number<br />
Enable Job Log<br />
On<br />
Off<br />
Enable Call Log<br />
On<br />
Off<br />
Log Output Bin<br />
Standard Bin<br />
Bin <br />
Description<br />
Selects the source of the paper used for printing logs<br />
Specifies whether printed logs display the dialed number or the station name<br />
returned<br />
Enables access to the Fax Job log<br />
Enables access to the Fax Call log<br />
Specifies the output bin where fax logs are printed<br />
Speaker Settings<br />
Menu item<br />
Speaker Mode<br />
Always Off<br />
On until Connected<br />
Always On<br />
Speaker Volume<br />
High<br />
Low<br />
Ringer Volume<br />
On<br />
Off<br />
Description<br />
Notes:<br />
• Always Off turns the speaker off.<br />
• On until Connected is the factory default setting. The speaker is on and issues<br />
a noise until the fax connection is made.<br />
• Always On turns the speaker on.<br />
Controls the volume setting<br />
Note: High is the factory default setting.<br />
Controls the fax speaker ringer volume<br />
Note: On is the factory default setting.<br />
Distinctive Rings<br />
Menu item<br />
Single Ring<br />
On<br />
Off<br />
Double Ring<br />
On<br />
Off<br />
Description<br />
Answers calls with a one-ring pattern<br />
Note: On is the factory default setting.<br />
Answers calls with a double-ring pattern<br />
Note: On is the factory default setting.<br />
Understanding printer menus<br />
194
Menu item<br />
Triple Ring<br />
On<br />
Off<br />
Description<br />
Answers calls with a triple-ring pattern<br />
Note: On is the factory default setting.<br />
Fax Mode (Fax Server Setup) menu<br />
Fax Server mode sends the fax job to a fax server for transmission.<br />
Fax Server Setup<br />
Menu item<br />
To Format<br />
Reply Address<br />
Subject<br />
Message<br />
Primary SMTP Gateway<br />
Secondary SMTP Gateway<br />
Image Format<br />
PDF (.pdf)<br />
XPS (.xps)<br />
TIFF (.tif)<br />
Content<br />
Text<br />
Text/Photo<br />
Photograph<br />
Fax Resolution<br />
Standard<br />
Fine<br />
Super Fine<br />
Ultra Fine<br />
Darkness<br />
1–9<br />
Orientation<br />
Portrait<br />
Landscape<br />
Description<br />
Lets you enter the information using the virtual keyboard on the printer touch screen<br />
Specifies SMTP server port information<br />
Note: 25 is the default SMTP gateway port.<br />
Specifies SMTP server port information<br />
Note: 25 is the default SMTP gateway port.<br />
Specifies the image type for scan to fax<br />
Specifies the type of content that will be scanned to fax<br />
Notes:<br />
• Text is used when the document is mostly text.<br />
• Text/Photo is the factory default setting. Text/Photo is used when the<br />
documents are mostly text or line art.<br />
• Photograph is used when the document is a high-quality photograph or inkjet<br />
print.<br />
Specifies the resolution level for scan to fax<br />
Lightens or darkens the output<br />
Note: 5 factory default setting.<br />
Specifies the orientation of the scanned image<br />
Understanding printer menus<br />
195
Menu item<br />
Original Size<br />
Letter<br />
Legal<br />
Executive<br />
Folio<br />
Statement<br />
Universal<br />
4 x 6 in.<br />
3 x 5 in.<br />
Business Card<br />
Custom Scan Size <br />
A4<br />
A5<br />
Oficio (Mexico)<br />
JIS B5<br />
Book Original<br />
Auto Size Sense<br />
Mixed Letter/Legal<br />
Use Multi-Page TIFF<br />
On<br />
Off<br />
Description<br />
Specifies the paper size of the document that is being scanned<br />
Note: Letter is the US factory default setting. A4 is the international factory default<br />
setting.<br />
Provides a choice between single-page TIFF files and multiple-page TIFF files. For a<br />
multiple-page scan to fax job, either one TIFF file is created containing all the pages,<br />
or multiple TIFF files are created with one file for each page of the job.<br />
Notes:<br />
• On is the factory default setting.<br />
• This menu item applies to all scan functions.<br />
Enable Analog Receive<br />
On<br />
Off<br />
Enables analog fax receive<br />
Note: Off is the factory default setting.<br />
E-mail Settings menu<br />
Menu item<br />
E-mail Server Setup<br />
Subject<br />
Message<br />
E-mail Server Setup<br />
Send me a copy<br />
Never appears<br />
On by default<br />
Off by default<br />
Always On<br />
Description<br />
Specifies e-mail server information<br />
Notes:<br />
• The subject box has a limitation of 255 characters.<br />
• The message box has a limitation of 512 characters.<br />
Sends a copy of the e-mail back to the creator of the e-mail<br />
Note: “Never appears” is the factory default setting.<br />
Understanding printer menus<br />
196
Menu item<br />
E-mail Server Setup<br />
Max E-mail size<br />
0–65535 KB<br />
E-mail Server Setup<br />
Size Error Message<br />
E-mail Server Setup<br />
Limit destinations<br />
Description<br />
Specifies the maximum e-mail size in kilobytes<br />
Note: E-mail above the specified size is not sent.<br />
Sends a message when an e-mail is greater than the configured size limit<br />
Sends an e-mail only when the address contains the domain name, such as a<br />
company domain name<br />
Notes:<br />
• E-mail can be sent only to the specified domain.<br />
• The limit is one domain.<br />
E-mail Server Setup<br />
Web Link Setup<br />
Server<br />
Login<br />
Password<br />
Path<br />
Base file name<br />
Web Link<br />
Format<br />
PDF (.pdf)<br />
Secure PDF<br />
TIFF (.tif)<br />
JPEG (.jpg)<br />
XPS (.xps)<br />
PDF Version<br />
1.2–1.6<br />
Content<br />
Text/Photo<br />
Photograph<br />
Text<br />
Color<br />
Gray<br />
Color<br />
Defines the e-mail server path name; for example: /directory/path<br />
Note: The following characters or symbols are invalid entries for a path name:<br />
* : ? < > |.<br />
Specifies the format of the file<br />
Note: PDF (.pdf) is the factory default setting.<br />
Sets the version of the PDF file that will be scanned to e-mail<br />
Note: 1.5 is the factory default setting.<br />
Specifies the type of content that will be scanned to e-mail<br />
Notes:<br />
• Text/Photo is the factory default setting. Text/Photo is used when the<br />
documents are mostly text or line art.<br />
• Photograph is used when the document is a high-quality photograph or print.<br />
• Text is used when the document is mostly text.<br />
Specifies whether a job prints in grayscale or color<br />
Note: Color is the factory default setting.<br />
Understanding printer menus<br />
197
Menu item<br />
Resolution<br />
75<br />
150<br />
200<br />
300<br />
400<br />
600<br />
Darkness<br />
1–9<br />
Orientation<br />
Portrait<br />
Landscape<br />
Original Size<br />
Letter<br />
Legal<br />
Executive<br />
Folio<br />
Statement<br />
Universal<br />
4 x 6 in.<br />
3 x 5 in.<br />
Business Card<br />
Custom Scan Size <br />
A4<br />
A5<br />
Oficio (Mexico)<br />
JIS B5<br />
Book Original<br />
Auto Size Sense<br />
Mixed Letter/Legal<br />
Sides (Duplex)<br />
Off<br />
Long edge<br />
Short edge<br />
Description<br />
Specifies how many dots per inch are scanned<br />
Note: 150 dpi is the factory default setting.<br />
Lightens or darkens the output<br />
Note: 5 is the factory default setting.<br />
Specifies the orientation of the scanned image<br />
Note: Portrait is the factory default setting.<br />
Specifies the paper size of the document that is being scanned<br />
Note: Letter is the US factory default setting. A4 is the international factory default<br />
setting.<br />
Specifies how the text and graphics are oriented on the page<br />
Notes:<br />
• Off is the factory default setting.<br />
• Long edge assumes binding along the long edge of the page (left edge for<br />
portrait orientation and top edge for landscape orientation).<br />
• Short edge assumes binding along the short edge of the page (top edge for<br />
portrait orientation and left edge for landscape orientation).<br />
Understanding printer menus<br />
198
Menu item<br />
JPEG Quality<br />
Best for content<br />
5–90<br />
Description<br />
Sets the quality of a JPEG photo image in relation to file size and the quality of the<br />
image<br />
Notes:<br />
• “Best for content” is the factory default setting.<br />
• 5 reduces the file size, but the quality of the image is lessened.<br />
• 90 provides the best image quality, but the file size is very large.<br />
• This menu item applies to all scan functions.<br />
Text Default<br />
5–90<br />
Text/Photo Default<br />
5–90<br />
Photo Default<br />
5–90<br />
E-mail images sent as<br />
Attachment<br />
Web Link<br />
Use Multi-Page TIFF<br />
On<br />
Off<br />
Sets the quality of a text image in relation to file size and the quality of the image<br />
Note: 75 is the factory default setting.<br />
Sets the quality of a text or photo image in relation to file size and the quality of the<br />
image<br />
Note: 75 is the factory default setting.<br />
Sets the quality of a photo image in relation to file size and the quality of the image<br />
Note: 50 is the factory default setting.<br />
Specifies how the images will be sent<br />
Note: Attachment is the factory default setting.<br />
Provides a choice between single-page TIFF files and multiple-page TIFF files. For<br />
a multiple-page scan to e-mail job, either one TIFF file is created containing all the<br />
pages, or multiple TIFF files are created with one file for each page of the job.<br />
Notes:<br />
• On is the factory default setting.<br />
• This menu item applies to all scan functions.<br />
Transmission Log<br />
Print log<br />
Do not print log<br />
Print only for error<br />
Log Paper Source<br />
Tray <br />
<strong>Manual</strong> Feeder<br />
E-mail Bit Depth<br />
8 bit<br />
1 bit<br />
Custom Job scanning<br />
On<br />
Off<br />
Scan Preview<br />
On<br />
Off<br />
Specifies whether the transmission log prints<br />
Note: “Print log” is the factory default setting.<br />
Specifies a paper source for printing e-mail logs<br />
Note: Tray 1 is the factory default setting.<br />
Enables the Text/Photo mode to have smaller file sizes by using 1-bit images when<br />
Color is set to Off.<br />
Note: 8 bit is the factory default setting.<br />
Lets you copy a document that contains mixed paper sizes into a single job<br />
Note: Off is the factory default setting.<br />
Specifies whether a preview will appear on the display for scan jobs<br />
Note: Off is the factory default setting.<br />
Understanding printer menus<br />
199
Menu item<br />
Allow Save as Shortcut<br />
On<br />
Off<br />
Background Removal<br />
-4 to +4<br />
Color Dropout<br />
Color Dropout<br />
None<br />
Red<br />
Green<br />
Blue<br />
Default Red Threshold<br />
0–255<br />
Default Green Threshold<br />
0–255<br />
Default Blue Threshold<br />
0–255<br />
Contrast<br />
0–5<br />
Best for content<br />
Mirror Image<br />
On<br />
Off<br />
Negative Image<br />
On<br />
Off<br />
Shadow Detail<br />
-4 to +4<br />
Scan edge to edge<br />
On<br />
Off<br />
Sharpness<br />
1–5<br />
Use cc:/bcc:<br />
On<br />
Off<br />
Description<br />
Lets you save e-mail addresses as shortcuts<br />
Notes:<br />
• On is the factory default setting.<br />
• When set to Off, the Save as Shortcut button does not appear on the e-mail<br />
Destination screen.<br />
Adjusts the amount of background visible on a scanned image<br />
Note: 0 is the factory default setting.<br />
Specifies which color to drop during scanning, and how much to increase or<br />
decrease the dropout<br />
Notes:<br />
• None is the factory default setting for Color Dropout.<br />
• 128 is the factory default setting for each color threshold.<br />
Specifies the contrast of the output<br />
Note: “Best for content” is the factory default setting.<br />
Creates a mirror image of the original document<br />
Note: Off is the factory default setting.<br />
Creates a negative image of the original document<br />
Note: Off is the factory default setting.<br />
Adjusts the amount of shadow detail visible on a scanned image<br />
Note: 0 is the factory default setting.<br />
Specifies whether the original document is scanned edge-to-edge<br />
Note: Off is the factory default setting.<br />
Adjusts the amount of sharpness on a scanned image<br />
Note: 3 is the factory default setting.<br />
Enables the use of the cc: and bcc: fields<br />
Note: Off is the factory default setting.<br />
Understanding printer menus<br />
200
FTP Settings menu<br />
Menu item<br />
Format<br />
PDF (.pdf)<br />
Secure PDF<br />
TIFF (.tif)<br />
JPEG (.jpg)<br />
XPS (.xps)<br />
PDF Version<br />
1.2–1.6<br />
Content<br />
Text/Photo<br />
Photograph<br />
Text<br />
Color<br />
Gray<br />
Color<br />
Resolution<br />
75<br />
150<br />
200<br />
300<br />
400<br />
600<br />
Darkness<br />
1–9<br />
Orientation<br />
Portrait<br />
Landscape<br />
Description<br />
Specifies the format of the FTP file<br />
Note: PDF (.pdf) is the factory default setting.<br />
Sets the version level of the PDF file for FTP<br />
Note: 1.5 is the factory default setting.<br />
Specifies the type of content that will be scanned to FTP<br />
Notes:<br />
• Text/Photo is the factory default setting. Text/Photo is used when the<br />
documents are mostly text or line art.<br />
• Photograph is used when the document is a high-quality photograph or inkjet<br />
print<br />
• Text is used when the document is mostly text.<br />
Specifies whether a job prints in grayscale or color<br />
Note: Color is the factory default setting.<br />
Specifies how many dots per inch are scanned<br />
Note: 150 dpi is the factory default setting.<br />
Lightens or darkens the output<br />
Note: 5 is the factory default setting.<br />
Specifies the orientation of the scanned image<br />
Note: Portrait is the factory default setting.<br />
Understanding printer menus<br />
201
Menu item<br />
Original Size<br />
Letter<br />
Legal<br />
Executive<br />
Folio<br />
Statement<br />
Universal<br />
4 x 6 in.<br />
3 x 5 in.<br />
Business Card<br />
Custom Scan Size <br />
A4<br />
A5<br />
Oficio (Mexico)<br />
JIS B5<br />
Book Original<br />
Auto Size Sense<br />
Mixed Letter/Legal<br />
Sides (Duplex)<br />
Off<br />
Long edge<br />
Short edge<br />
JPEG Quality<br />
Best for content<br />
5–90<br />
Description<br />
Specifies the paper size of the document that is being scanned<br />
Note: Letter is the US factory default setting. A4 is the international factory default<br />
setting.<br />
Specifies how the text and graphics are oriented on the page<br />
Notes:<br />
• Off is the factory default setting.<br />
• Long edge assumes binding along the long edge of the page (left edge for<br />
portrait orientation and top edge for landscape orientation).<br />
• Short edge assumes binding along the short edge of the page (top edge for<br />
portrait orientation and left edge for landscape orientation).<br />
Sets the quality of a JPEG photo image in relation to file size and the quality of the<br />
image<br />
Notes:<br />
• “Best for content” is the factory default setting.<br />
• 5 reduces the file size, but the quality of the image is lessened.<br />
• 90 provides the best image quality, but the file size is very large.<br />
• This menu item applies to all scan functions.<br />
Text Default<br />
5–90<br />
Text/Photo Default<br />
5–90<br />
Photo Default<br />
5–90<br />
Sets the quality of the text in relation to file size and the quality of the image<br />
Note: 75 is the factory default setting.<br />
Sets the quality of a text/photo image in relation to file size and the quality of the<br />
image<br />
Note: 75 is the factory default setting.<br />
Sets the quality of a photo image in relation to file size and the quality of the image<br />
Note: 50 is the factory default setting.<br />
Understanding printer menus<br />
202
Menu item<br />
Use Multi-Page TIFF<br />
On<br />
Off<br />
Description<br />
Provides a choice between single-page TIFF files and multiple-page TIFF files. For<br />
a multiple-page scan to FTP job, either one TIFF file is created containing all the<br />
pages, or multiple TIFF files are created with one file for each page of the job.<br />
Notes:<br />
• On is the factory default setting.<br />
• This menu item applies to all scan functions.<br />
Transmission Log<br />
Print log<br />
Do not print log<br />
Print only for error<br />
Log Paper Source<br />
Tray <br />
<strong>Manual</strong> Feeder<br />
FTP bit Depth<br />
8 bit<br />
1 bit<br />
Base File Name<br />
Custom Job Scanning<br />
On<br />
Off<br />
Scan Preview<br />
On<br />
Off<br />
Allow Save as Shortcut<br />
On<br />
Off<br />
Background Removal<br />
-4 to +4<br />
Color Dropout<br />
Color Dropout<br />
None<br />
Red<br />
Green<br />
Blue<br />
Default Red Threshold<br />
0–255<br />
Default Green Threshold<br />
0–255<br />
Default Blue Threshold<br />
0–255<br />
Specifies whether the transmission log prints<br />
Note: “Print log” is the factory default setting.<br />
Specifies a paper source for FTP logs<br />
Note: Tray 1 is the factory default setting.<br />
Enables the Text/Photo mode to have smaller file sizes by using 1-bit images when<br />
Color is set to Off<br />
Note: 8 bit is the factory default setting.<br />
Lets you enter a base file name<br />
Note: There is an image limitation of 53 characters.<br />
Lets you copy a document that contains mixed paper sizes into a single job<br />
Note: Off is the factory default setting.<br />
Specifies whether a preview will appear on the display for scan jobs<br />
Note: Off is the factory default setting.<br />
Enables shortcut creation for FTP addresses<br />
Note: On is the factory default setting.<br />
Adjusts the amount of background visible on a copy<br />
Note: 0 is the factory default setting.<br />
Specifies which color to drop during scanning, and how much to increase or<br />
decrease the dropout<br />
Notes:<br />
• None is the factory default setting for Color Dropout.<br />
• 128 is the factory default setting for each color threshold.<br />
Understanding printer menus<br />
203
Menu item<br />
Contrast<br />
0–5<br />
Best for content<br />
Mirror Image<br />
On<br />
Off<br />
Negative Image<br />
On<br />
Off<br />
Shadow Detail<br />
-4–+4<br />
Scan edge to edge<br />
On<br />
Off<br />
Sharpness<br />
1–5<br />
Description<br />
Specifies the contrast of the output<br />
Note: “Best for content” is the factory default setting.<br />
Creates a mirror image of the original document<br />
Note: Off is the factory default setting.<br />
Creates a negative image of the original document<br />
Note: Off is the factory default setting.<br />
Adjusts the amount of shadow detail visible on a scanned image<br />
Note: 0 is the factory default setting.<br />
Specifies whether the original document is scanned edge-to-edge<br />
Note: Off is the factory default setting.<br />
Adjusts the amount of sharpness of a scanned image<br />
Note: 3 is the factory default setting.<br />
Flash Drive menu<br />
Scan Settings<br />
Menu item<br />
Format<br />
PDF (.pdf)<br />
Secure PDF<br />
TIFF (.tif)<br />
JPEG (.jpg)<br />
XPS (.xps)<br />
PDF Version<br />
1.2–1.6<br />
Content<br />
Text/Photo<br />
Photograph<br />
Text<br />
Color<br />
Gray<br />
Color<br />
Description<br />
Specifies the format of the FTP file<br />
Note: PDF (.pdf) is the factory default setting.<br />
Sets the version level of the PDF file for FTP<br />
Note: 1.5 is the factory default setting.<br />
Specifies the type of content that will be scanned to FTP<br />
Notes:<br />
• Text/Photo is the factory default setting. Text/Photo is used when the<br />
documents are mostly text or line art.<br />
• Photograph is used when the document is a high-quality photograph or inkjet<br />
print<br />
• Text is used when the document is mostly text.<br />
Specifies whether a job prints in grayscale or color<br />
Note: Gray is the factory default setting.<br />
Understanding printer menus<br />
204
Menu item<br />
Resolution<br />
75<br />
150<br />
200<br />
300<br />
400<br />
600<br />
Darkness<br />
1–9<br />
Orientation<br />
Portrait<br />
Landscape<br />
Original Size<br />
Letter<br />
Legal<br />
Executive<br />
Folio<br />
Statement<br />
Universal<br />
4 x 6 in.<br />
3 x 5 in.<br />
Business Card<br />
Custom Scan Size <br />
A4<br />
A5<br />
Oficio (Mexico)<br />
JIS B5<br />
Book Original<br />
Auto Size Sense<br />
Mixed Letter/Legal<br />
Sides (Duplex)<br />
Off<br />
Long edge<br />
Short edge<br />
Description<br />
Specifies how many dots per inch are scanned<br />
Note: 150 dpi is the factory default setting.<br />
Lightens or darkens the output<br />
Note: 5 is the factory default setting.<br />
Specifies the orientation of the scanned image<br />
Note: Portrait is the factory default setting.<br />
Specifies the paper size of the document that is being scanned<br />
Note: Letter is the US factory default setting. A4 is the international factory default<br />
setting.<br />
Specifies how the text and graphics are oriented on the page<br />
Notes:<br />
• Off is the factory default setting.<br />
• Long edge assumes binding along the long edge of the page (left edge for<br />
portrait orientation and top edge for landscape orientation).<br />
• Short edge assumes binding along the short edge of the page (top edge for<br />
portrait orientation and left edge for landscape orientation).<br />
Understanding printer menus<br />
205
Menu item<br />
JPEG Quality<br />
Best for content<br />
5–90<br />
Description<br />
Sets the quality of a JPEG photo image in relation to file size and the quality of the<br />
image<br />
Notes:<br />
• “Best for content” is the factory default setting.<br />
• 5 reduces the file size, but the quality of the image is lessened.<br />
• 90 provides the best image quality, but the file size is very large.<br />
• This menu item applies to all scan functions.<br />
Text Default<br />
5–90<br />
Text/Photo Default<br />
5–90<br />
Photo Default<br />
5–90<br />
Use Multi-Page TIFF<br />
On<br />
Off<br />
Sets the quality of the text in relation to file size and the quality of the image<br />
Note: 75 is the factory default setting.<br />
Sets the quality of a text/photo image in relation to file size and the quality of the<br />
image<br />
Note: 75 is the factory default setting.<br />
Sets the quality of a photo image in relation to file size and the quality of the image<br />
Note: 50 is the factory default setting.<br />
Provides a choice between single-page TIFF files and multiple-page TIFF files. For<br />
a multiple-page scan to FTP job, either one TIFF file is created containing all the<br />
pages, or multiple TIFF files are created with one file for each page of the job.<br />
Notes:<br />
• On is the factory default setting.<br />
• This menu item applies to all scan functions.<br />
Scan Bit Depth<br />
8 bit<br />
1 bit<br />
Base File Name<br />
Custom Job Scanning<br />
On<br />
Off<br />
Scan Preview<br />
On<br />
Off<br />
Background Removal<br />
-4 to +4<br />
Enables the Text/Photo mode to have smaller file sizes by using 1-bit images when<br />
Color is set to Off<br />
Note: 8 bit is the factory default setting.<br />
Lets you enter a base file name<br />
Note: There is an image limitation of 53 characters.<br />
Lets you copy a document that contains mixed paper sizes into a single job<br />
Note: Off is the factory default setting.<br />
Specifies whether a preview will appear on the display for scan jobs<br />
Note: Off is the factory default setting.<br />
Adjusts the amount of background visible on a copy<br />
Note: 0 is the factory default setting.<br />
Understanding printer menus<br />
206
Menu item<br />
Color Dropout<br />
Color Dropout<br />
None<br />
Red<br />
Green<br />
Blue<br />
Default Red Threshold<br />
0–255<br />
Default Green Threshold<br />
0–255<br />
Default Blue Threshold<br />
0–255<br />
Contrast<br />
0–5<br />
Best for content<br />
Mirror Image<br />
On<br />
Off<br />
Negative Image<br />
On<br />
Off<br />
Shadow Detail<br />
-4–+4<br />
Scan edge to edge<br />
On<br />
Off<br />
Sharpness<br />
1–5<br />
Description<br />
Specifies which color to drop during scanning, and how much to increase or<br />
decrease the dropout<br />
Notes:<br />
• None is the factory default setting for Color Dropout.<br />
• 128 is the factory default setting for each color threshold.<br />
Specifies the contrast of the output<br />
Note: “Best for content” is the factory default setting.<br />
Creates a mirror image of the original document<br />
Note: Off is the factory default setting.<br />
Creates a negative image of the original document<br />
Note: Off is the factory default setting.<br />
Adjusts the amount of shadow detail visible on a scanned image<br />
Note: 0 is the factory default setting.<br />
Specifies whether the original document is scanned edge-to-edge<br />
Note: Off is the factory default setting.<br />
Adjusts the amount of sharpness on a scanned image<br />
Note: 3 is the factory default setting.<br />
Print Settings<br />
Copies<br />
1–999<br />
Paper Source<br />
Tray <br />
<strong>Manual</strong> Feeder<br />
Color<br />
Off<br />
On<br />
Collate<br />
Off (1,1,1,2,2,2)<br />
On (1,2,1,2,1,2)<br />
Specifies a default number of copies for each print job<br />
Note: 1 is the factory default setting.<br />
Sets a default paper source for all print jobs<br />
Note: Tray 1 is the factory default setting.<br />
Specifies color for a print job<br />
Note: On is the factory default setting.<br />
Stacks the pages of a print job in sequence when printing multiple copies<br />
Note: On is the factory default setting.<br />
Understanding printer menus<br />
207
Sides (Duplex)<br />
2 sided<br />
1 sided<br />
Duplex Binding<br />
Long Edge<br />
Short Edge<br />
Controls whether the job prints on one side or both sides of the paper<br />
Note: 1 sided is the factory default setting.<br />
Defines the way duplexed pages are bound and how the printing on the back of the page<br />
is oriented in relation to the printing on the front of the page<br />
Notes:<br />
• Long Edge is the factory default setting.<br />
• Long Edge specifies that binding be placed on the left edge of portrait pages and the<br />
top edge of landscape pages.<br />
• Short Edge specifies that binding be placed on the top edge of portrait pages and the<br />
left edge of landscape pages.<br />
Orientation<br />
Auto<br />
Long Edge<br />
Short Edge<br />
N-up (pages-side)<br />
Off<br />
2-Up<br />
3-Up<br />
4-Up<br />
6-Up<br />
9-Up<br />
12-Up<br />
16-Up<br />
N-up Border<br />
None<br />
Solid<br />
N-up Ordering<br />
Horizontal<br />
Reverse Horizontal<br />
Reverse Vertical<br />
Vertical<br />
Specifies the orientation of a multiple-page sheet<br />
Notes:<br />
• Auto is the factory default setting. The printer chooses between portrait and<br />
landscape.<br />
• Long Edge uses landscape.<br />
• Short Edge uses portrait.<br />
Specifies that multiple-page images be printed on one side of a sheet of paper<br />
Notes:<br />
• Off is the factory default setting.<br />
• The number selected is the number of page images that will print per side.<br />
Prints a border around each page image when using N-up (pages-side)<br />
Note: None is the factory default setting.<br />
Specifies the positioning of multiple-page images when using N-up (pages-side)<br />
Notes:<br />
• Horizontal is the factory default setting.<br />
• Positioning depends on the number of images and whether the images are in portrait<br />
or landscape orientation.<br />
Understanding printer menus<br />
208
Separator Sheets<br />
None<br />
Between Copies<br />
Between Jobs<br />
Between Pages<br />
Separator Sheet Source<br />
Tray <br />
Multipurpose Feeder<br />
Blank Pages<br />
Do Not Print<br />
Print<br />
Specifies whether blank separator sheets are inserted<br />
Notes:<br />
• None is the factory default setting.<br />
• Between Copies inserts a blank sheet between each copy of a print job if Collation is<br />
set to On. If Collation is set to Off, then a blank page is inserted between each set of<br />
printed pages, such as after all page 1's and after all page 2's.<br />
• Between Jobs inserts a blank sheet between print jobs.<br />
• Between Pages inserts a blank sheet between each page of the print job. This setting<br />
is useful when printing transparencies or inserting blank pages in a document for<br />
notes.<br />
Specifies the paper source for separator sheets<br />
Notes:<br />
• Tray 1 is the factory default setting.<br />
• From the Paper menu, Configure MP must be set to Cassette in order for Multipurpose<br />
Feeder to appear as a menu setting.<br />
Specifies whether blank pages are inserted in a print job<br />
Note: Do Not Print is the factory default setting.<br />
Print Settings<br />
Setup menu<br />
Menu item<br />
Printer Language<br />
PCL Emulation<br />
PS Emulation<br />
Job Waiting<br />
On<br />
Off<br />
Description<br />
Sets the default printer language<br />
Notes:<br />
• PCL emulation uses a PCL interpreter for processing print<br />
jobs. PostScript emulation uses a PS interpreter for processing<br />
print jobs.<br />
• PCL is the factory default printer language.<br />
• Setting a printer language as the default does not prevent a<br />
software program from sending print jobs that use another<br />
printer language.<br />
Specifies that print jobs be removed from the print queue if they<br />
require unavailable printer options or custom settings. They are<br />
stored in a separate print queue, so other jobs print normally.<br />
When the missing information and/or options are obtained, the<br />
stored jobs print.<br />
Notes:<br />
• Off is the factory default setting.<br />
• This menu appears only if a non-Read Only printer hard disk<br />
is installed. This requirement ensures that stored jobs are not<br />
deleted if the printer loses power.<br />
Understanding printer menus<br />
209
Menu item<br />
Print Area<br />
Normal<br />
Whole Page<br />
Printer Usage<br />
Max Yield<br />
Max Speed<br />
Black Only Mode<br />
Off<br />
On<br />
Download Target<br />
RAM<br />
Flash<br />
Disk<br />
Job Accounting<br />
On<br />
Off<br />
Description<br />
Sets the logical and physical printable area<br />
Notes:<br />
• Normal is the factory default setting. When attempting to<br />
print data in the non-printable area defined by the Normal<br />
setting, the printer clips the image at the boundary.<br />
• The Whole Page setting allows the image to be moved into<br />
the non-printable area defined by the Normal setting, but the<br />
printer will clip the image at the Normal setting boundary.<br />
• The Whole Page setting only affects pages printed using a<br />
PCL 5e interpreter. This setting has no effect on pages printed<br />
using the PCL XL or PostScript interpreter.<br />
Sets the printer for a faster print speed or a higher toner yield.<br />
Note: Max Yield is the factory default.<br />
Sets the printer to print text and graphics using only the black<br />
toner cartridge.<br />
Note: Off is the factory default.<br />
Note: The printer driver is capable of overriding this setting.<br />
Sets the storage location for downloads<br />
Notes:<br />
• RAM is the factory default setting.<br />
• Storing downloads in flash memory or on a printer hard disk<br />
places them in permanent storage. Downloads remain in<br />
flash memory or on the printer hard disk even when the<br />
printer is turned off.<br />
• Storing downloads in RAM is temporary.<br />
• This menu appears only if a flash and/or disk option is<br />
installed.<br />
Specifies whether the printer stores statistical information about<br />
the most recent print jobs on the hard disk<br />
Notes:<br />
• Off is the factory default setting. Off means the printer does<br />
not store job statistics.<br />
• The statistics include a record of print errors, the print time,<br />
the job size in bytes, the requested paper size and type, the<br />
total number of printed pages, and the total number of copies<br />
requested.<br />
• Job Accounting is available only when a printer hard disk is<br />
installed and working properly. It should not be Read/Write<br />
or Write protected. Job Buffer Size should not be set to 100%.<br />
• Changing this setting from the printer control panel and then<br />
exiting the menus causes the printer to reset. The menu<br />
selection is updated.<br />
Understanding printer menus<br />
210
Menu item<br />
Resource Save<br />
On<br />
Off<br />
Description<br />
Specifies how the printer handles temporary downloads, such as<br />
fonts and macros stored in RAM, when the printer receives a job<br />
that requires more memory than is available<br />
Notes:<br />
• Off is the factory default setting. Off sets the printer to retain<br />
the downloads only until memory is needed. Downloads are<br />
deleted in order to process print jobs.<br />
• The On setting retains the downloads during language<br />
changes and printer resets. If the printer runs out of memory,<br />
38 Memory Full appears, and downloads are not deleted.<br />
Print All Order<br />
Alphabetically<br />
Newest First<br />
Oldest First<br />
Specifies the order in which held and confidential jobs are printed<br />
when Print All is selected<br />
Notes:<br />
• Alphabetically is the factory default setting.<br />
• Print jobs always appear in alphabetical order on the printer<br />
control panel.<br />
Finishing menu<br />
Menu item<br />
Sides (Duplex)<br />
2 sided<br />
1 sided<br />
Duplex Binding<br />
Long Edge<br />
Short Edge<br />
Description<br />
Specifies whether duplex (2-sided) printing is set as the default for all print jobs<br />
Notes:<br />
• 1 sided is the factory default setting.<br />
• To set 2-sided printing from the software program: for Windows users, click<br />
File ª Print, and then click Properties, Preferences, Options, or Setup; for<br />
Macintosh users, choose File > Print, and then adjust the settings from the<br />
print dialog and pop-up menus.<br />
Defines the way duplexed pages are bound and how the printing on the back of<br />
the page is oriented in relation to the printing on the front of the page<br />
Notes:<br />
• Long Edge is the factory default setting.<br />
• Long Edge specifies that binding be placed on the left edge of portrait pages<br />
and the top edge of landscape pages.<br />
• Short Edge specifies that binding be placed on the top edge of portrait pages<br />
and the left edge of landscape pages.<br />
Copies<br />
1–999<br />
Blank Pages<br />
Do Not Print<br />
Print<br />
Specifies a default number of copies for each print job<br />
Note: 1 is the factory default setting.<br />
Specifies whether blank pages are inserted in a print job<br />
Note: Do Not Print is the factory default setting.<br />
Understanding printer menus<br />
211
Menu item<br />
Collate<br />
Off (1,1,1,2,2,2)<br />
On (1,2,1,2,1,2)<br />
Separator Sheets<br />
None<br />
Between Copies<br />
Between Jobs<br />
Between Pages<br />
Separator Source<br />
Tray <br />
Multipurpose Tray<br />
N-up (pages-side)<br />
Off<br />
2-Up<br />
3-Up<br />
4-Up<br />
6-Up<br />
9-Up<br />
12-Up<br />
16-Up<br />
N-up Ordering<br />
Horizontal<br />
Reverse Horizontal<br />
Reverse Vertical<br />
Vertical<br />
Orientation<br />
Auto<br />
Long Edge<br />
Short Edge<br />
Description<br />
Stacks the pages of a print job in sequence when printing multiple copies<br />
Notes:<br />
• Off is the factory default setting. No pages will be collated.<br />
• The On setting stacks the print job sequentially.<br />
• Both settings print the entire job the number of times specified by the Copies<br />
menu setting.<br />
Specifies whether blank separator sheets are inserted<br />
Notes:<br />
• None is the factory default setting.<br />
• Between Copies inserts a blank sheet between each copy of a print job if<br />
Collation is set to On. If Collation is set to Off, a blank page is inserted between<br />
each set of printed pages, such as after all page 1's and after all page 2's.<br />
• Between Jobs inserts a blank sheet between print jobs.<br />
• Between Pages inserts a blank sheet between each page of the print job. This<br />
setting is useful when printing transparencies or inserting blank pages in a<br />
document for notes.<br />
Specifies the paper source for separator sheets<br />
Notes:<br />
• Tray 1 (standard tray) is the factory default setting.<br />
• From the Paper menu, Configure MP must be set to Cassette in order for<br />
Multipurpose Tray to appear as a menu setting.<br />
Specifies that multiple-page images be printed on one side of a sheet of paper.<br />
Notes:<br />
• Off is the factory default setting.<br />
• The number selected is the number of page images that will print per side.<br />
Specifies the positioning of multiple-page images when using N-up (pages-sides)<br />
Notes:<br />
• Horizontal is the factory default setting.<br />
• Positioning depends on the number of images and whether the images are in<br />
portrait or landscape orientation.<br />
Specifies the orientation of a multiple-page sheet<br />
Notes:<br />
• Auto is the factory default setting. The printer chooses between portrait and<br />
landscape.<br />
• Long Edge uses landscape.<br />
• Short Edge uses portrait.<br />
Understanding printer menus<br />
212
Menu item<br />
N-up Border<br />
None<br />
Solid<br />
Description<br />
Prints a border around each page image when using N-up (pages-sides)<br />
Note: None is the factory default setting.<br />
Quality menu<br />
Menu item<br />
Print Mode<br />
Color<br />
Black Only<br />
Color Correction<br />
Auto<br />
Off<br />
<strong>Manual</strong><br />
Print Resolution<br />
1200 dpi<br />
4800 CQ<br />
Toner Darkness<br />
1–5<br />
Description<br />
Specifies whether images are printed in monochrome grayscale or in color<br />
Note: Color is the factory default setting.<br />
Adjusts the color output on the printed page<br />
Notes:<br />
• Auto is the factory default setting. Auto applies different color conversion tables<br />
to each object on the printed page.<br />
• Off turns off color correction.<br />
• <strong>Manual</strong> allows customization of the color tables using the settings available from<br />
the <strong>Manual</strong> Color menu.<br />
• Due to the differences in additive and subtractive colors, certain colors that appear<br />
on computer monitors are impossible to duplicate on the printed page.<br />
Specifies the printed output resolution<br />
Notes:<br />
• 4800 CQ is the factory default setting.<br />
• 1200 dpi provides the highest resolution output, and increases gloss.<br />
Lightens or darkens the printed output<br />
Notes:<br />
• 4 is the factory default setting.<br />
• Selecting a smaller number can help conserve toner.<br />
• If Print Mode is set to Black Only, a setting of 5 increases toner density and darkness<br />
to all print jobs.<br />
• If Print Mode is set to Color, a setting of 5 is the same as a setting of 4.<br />
Enhance Fine Lines<br />
On<br />
Off<br />
Enables a print mode preferable for files such as architectural drawings, maps, electrical<br />
circuit diagrams, and flow charts<br />
Notes:<br />
• To set Enhance Fine Lines from the software program, with a document open,<br />
click File ª Print, and then click Properties, Preferences, Options, or Setup.<br />
• To set Enhance Fine Lines using the Embedded Web Server, type the network<br />
printer IP address in a browser window.<br />
Understanding printer menus<br />
213
Menu item<br />
Color Saver<br />
On<br />
Off<br />
Description<br />
Reduces the amount of toner used for graphics and images. The amount of toner used<br />
for text is not reduced.<br />
Notes:<br />
• Off is the factory default setting.<br />
• On overrides Toner Darkness settings.<br />
RGB Brightness<br />
-6–6<br />
Adjusts brightness in color outputs<br />
Notes:<br />
• 0 is the factory default setting.<br />
• -6 is the maximum decrease. 6 is the maximum increase.<br />
• This does not affect files where CMYK color specifications are being used.<br />
RGB Contrast<br />
0–5<br />
Adjusts contrast in color outputs<br />
Notes:<br />
• 0 is the factory default setting.<br />
• This does not affect files where CMYK color specifications are being used.<br />
RGB Saturation<br />
0–5<br />
Adjusts saturation in color outputs<br />
Notes:<br />
• 0 is the factory default setting.<br />
• This does not affect files where CMYK color specifications are being used.<br />
Color Balance<br />
Cyan<br />
-5–5<br />
Magenta<br />
-5–5<br />
Yellow<br />
-5–5<br />
Black<br />
-5–5<br />
Reset Defaults<br />
0<br />
Color Samples<br />
sRGB Display<br />
sRGB Vivid<br />
Display—True Black<br />
Vivid<br />
Off—RGB<br />
US CMYK<br />
Euro CMYK<br />
Vivid CMYK<br />
Off—CMYK<br />
Adjusts color in printed output by increasing or decreasing the amount of toner being<br />
used for each color<br />
Note: 0 is the factory default setting.<br />
Prints sample pages for each of the RGB and CMYK color conversion tables used in the<br />
printer<br />
Notes:<br />
• Selecting any setting prints the sample.<br />
• Color samples consist of a series of colored boxes along with the RGB or CMYK<br />
combination that creates the color observed. These pages can be used to help<br />
decide which combinations to use to get the desired printed output.<br />
• From a browser window, type the IP address of the printer to access a complete<br />
list of color sample pages from the Embedded Web Server.<br />
Understanding printer menus<br />
214
Menu item<br />
<strong>Manual</strong> Color<br />
RGB Image<br />
Vivid<br />
sRGB Display<br />
Display—True Black<br />
sRGB Vivid<br />
Off<br />
RGB Text<br />
Vivid<br />
sRGB Display<br />
Display—True Black<br />
sRGB Vivid<br />
Off<br />
RGB Graphics<br />
Vivid<br />
sRGB Display<br />
Display—True Black<br />
sRGB Vivid<br />
Off<br />
<strong>Manual</strong> Color<br />
CMYK Image<br />
US CMYK<br />
Euro CMYK<br />
Vivid CMYK<br />
Off<br />
CMYK Text<br />
US CMYK<br />
Euro CMYK<br />
Vivid CMYK<br />
Off<br />
CMYK Graphics<br />
US CMYK<br />
Euro CMYK<br />
Vivid CMYK<br />
Off<br />
Color Adjust<br />
Description<br />
Customizes the RGB color conversions<br />
Notes:<br />
• sRGB Display is the factory default setting for RGB Image. This applies a color<br />
conversion table to an output that matches the colors displayed on a computer<br />
monitor.<br />
• sRGB Vivid is the factory default setting for RGB Text and RGB Graphics. sRGB Vivid<br />
applies a color table that increases saturation. This is preferred for business<br />
graphics and text.<br />
• Vivid applies a color conversion table that produces brighter, more saturated<br />
colors.<br />
• Display—True Black applies a color conversion table that uses only black toner for<br />
neutral gray colors.<br />
• Off turns off color conversion.<br />
Customizes the CMYK color conversions<br />
Notes:<br />
• US CMYK is the US factory default setting. US CMYK applies a color conversion<br />
table that tries to produce output that matches SWOP color output.<br />
• Euro CMYK is the international factory default setting. Euro CMYK applies a color<br />
conversion table that tries to produce output that matches EuroScale color output.<br />
• Vivid CMYK increases color saturation for the US CMYK color conversion table.<br />
• Off turns off color conversion.<br />
Initiates a recalibration of color conversion tables and allows the printer to make<br />
adjustments for color variations in output<br />
Notes:<br />
• Calibrating starts when the menu is selected. Calibrating appears on the display<br />
until the process is finished.<br />
• Color variations in output sometimes result from changeable conditions such as<br />
room temperature and humidity. Color adjustments are made on printer<br />
algorithms. Color alignment is also recalibrated in this process.<br />
Understanding printer menus<br />
215
Utilities menu<br />
Menu item<br />
Remove Held Jobs<br />
Confidential<br />
Held<br />
Not Restored<br />
All<br />
Format Flash<br />
Yes<br />
No<br />
Description<br />
Removes confidential and held jobs from the printer hard disk<br />
Notes:<br />
• Selecting a setting affects only print jobs that are resident in the printer.<br />
Bookmarks, jobs on flash drives, and other types of held jobs are not affected.<br />
• Selecting Not Restored removes all Print and Hold jobs that were not restored<br />
from the disk.<br />
Formats the flash memory. Flash memory refers to the memory added by installing<br />
a flash memory option card in the printer.<br />
Warning—Potential Damage: Do not turn off the printer while the flash memory<br />
is formatting.<br />
Notes:<br />
• A flash memory option card must be installed in the printer and operating<br />
properly for this menu item to be available. The flash memory option card must<br />
not be Read/Write or Write protected.<br />
• Selecting Yes deletes all data stored in flash memory.<br />
• No cancels the format request.<br />
Delete Downloads on Disk<br />
Delete Now<br />
Do Not Delete<br />
Job Acct Stat<br />
Print<br />
Clear<br />
Removes downloads from the printer hard disk, including all held Jobs, buffered<br />
jobs, and parked jobs. Job accounting information is not affected.<br />
Note: Delete Now is the default setting.<br />
Prints a list of all stored job statistics or deletes the information from the printer<br />
hard disk<br />
Notes:<br />
• A printer hard disk must be installed in the printer and operating properly for<br />
this menu item to be available.<br />
• Selecting Print prints a list of statistics.<br />
• Clear deletes all job statistics stored on the printer hard disk.<br />
• The Clear selection will not appear if Job Accounting is set to MarkTrack TM using<br />
NPA.<br />
Hex Trace<br />
Activate<br />
Assists in isolating the source of a print job problem<br />
Notes:<br />
• When Activate is selected, all data sent to the printer is printed in hexadecimal<br />
and character representation and control codes are not executed.<br />
• To exit or deactivate Hex Trace, turn the printer off or reset the printer.<br />
Coverage Estimator<br />
Off<br />
On<br />
Provides an estimate of the percentage coverage of black on a page. The estimate<br />
is printed on a separate page at the end of each print job.<br />
Note: Off is the factory default setting.<br />
Understanding printer menus<br />
216
Menu item<br />
LCD Contrast<br />
1–10<br />
Description<br />
Adjusts the contrast lighting of the display<br />
Notes:<br />
• 5 is the factory default setting.<br />
• A higher setting makes the display appear lighter.<br />
• A lower setting makes the display appear darker.<br />
LCD Brightness<br />
1–10<br />
Adjusts the brightness of the backlight on the display<br />
Notes:<br />
• 5 is the factory default setting.<br />
• A higher setting makes the display appear lighter.<br />
• A lower setting makes the display appear darker.<br />
PDF menu<br />
Menu item<br />
Scale to Fit<br />
Yes<br />
No<br />
Annotations<br />
Do Not Print<br />
Print<br />
Description<br />
Scales page content to fit the selected paper size<br />
Note: No is the factory default setting.<br />
Prints annotations in a PDF<br />
Note: Do Not Print is the factory default setting.<br />
PostScript menu<br />
Menu item<br />
Print PS Error<br />
On<br />
Off<br />
Font Priority<br />
Resident<br />
Flash/Disk<br />
Description<br />
Prints a page containing the PostScript error<br />
Note: Off is the factory default setting.<br />
Establishes the font search order<br />
Notes:<br />
• Resident is the factory default setting.<br />
• A formatted flash memory option card or printer hard disk must be<br />
installed in the printer and operating properly for this menu item to be<br />
available.<br />
• The flash memory option or printer hard disk cannot be Read/Write, Write,<br />
or password protected.<br />
• Job Buffer Size must not be set to 100%.<br />
Understanding printer menus<br />
217
Menu item<br />
Image Smoothing<br />
On<br />
Off<br />
Description<br />
Enhances the contrast and sharpness of low-resolution images and smooths<br />
their color transitions<br />
Notes:<br />
• Off is the factory default setting.<br />
• Image Smoothing has no effect on images that are 300 dpi or higher in<br />
resolution.<br />
PCL Emul menu<br />
Menu item<br />
Font Source<br />
Resident<br />
Disk<br />
Flash<br />
Download<br />
All<br />
Font Name<br />
RO Courier<br />
Description<br />
Specifies the set of fonts used by the Font Name menu item<br />
Notes:<br />
• Resident is the factory default setting. It shows the factory default set of<br />
fonts downloaded into RAM.<br />
• Flash and Disk settings show all fonts resident in that option.<br />
• Flash option must be properly formatted and cannot be Read/Write, Write,<br />
or password protected.<br />
• Download shows all the fonts downloaded into RAM.<br />
• All shows all fonts available to any option.<br />
Identifies a specific font and the option where it is stored<br />
Notes:<br />
• RO Courier is the factory default setting.<br />
• RO Courier shows the font name, font ID, and storage location in the<br />
printer. The font source abbreviation is R for Resident, F for Flash, K for Disk,<br />
and D for download.<br />
Symbol Set<br />
10U PC-8<br />
12U PC-850<br />
PCL Emulation Settings<br />
Point Size<br />
1.00–1008.00<br />
Specifies the symbol set for each font name<br />
Notes:<br />
• 10U PC-8 is the US factory default setting.<br />
• 12U PC-850 is the international factory default setting.<br />
• A symbol set is a set of alphabetic and numeric characters, punctuation,<br />
and special symbols. Symbol sets support the different languages or<br />
specific programs such as math symbols for scientific text. Only the<br />
supported symbol sets are shown.<br />
Changes the point size for scalable typographic fonts<br />
Notes:<br />
• 12 is the factory default setting.<br />
• Point Size refers to the height of the characters in the font. One point equals<br />
approximately 1/72 of an inch.<br />
• Point sizes can be increased or decreased in 0.25-point increments.<br />
Understanding printer menus<br />
218
Menu item<br />
PCL Emulation Settings<br />
Pitch<br />
0.08–100<br />
PCL Emulation Settings<br />
Orientation<br />
Portrait<br />
Landscape<br />
PCL Emulation Settings<br />
Lines per Page<br />
1–255<br />
60<br />
64<br />
PCL Emulation Settings<br />
A4 Width<br />
198 mm<br />
203 mm<br />
PCL Emulation Settings<br />
Auto CR after LF<br />
On<br />
Off<br />
PCL Emulation Settings<br />
Auto LF after CR<br />
On<br />
Off<br />
Description<br />
Specifies the font pitch for scalable monospaced fonts<br />
Notes:<br />
• 10 is the factory default setting.<br />
• Pitch refers to the number of fixed-space characters per inch (cpi).<br />
• Pitch can be increased or decreased in 0.01-cpi increments.<br />
• For nonscalable monospaced fonts, the pitch appears on the display but<br />
cannot be changed.<br />
Specifies the orientation of text and graphics on the page<br />
Notes:<br />
• Portrait is the factory default setting.<br />
• Portrait prints text and graphics parallel to the short edge of the page.<br />
• Landscape prints text and graphics parallel to the long edge of the page.<br />
Specifies the number of lines that print on each page<br />
Notes:<br />
• 60 is the US factory default setting. 64 is the international default setting.<br />
• The printer sets the amount of space between each line based on the Lines<br />
per Page, Paper Size, and Orientation settings. Select the desired Paper<br />
Size and Orientation before setting Lines per Page.<br />
Sets the printer to print on A4-size paper<br />
Notes:<br />
• 198 mm is the factory default setting.<br />
• The 203-mm setting sets the width of the page to allow the printing of<br />
eighty 10-pitch characters.<br />
Specifies whether the printer automatically performs a carriage return (CR)<br />
after a line feed (LF) control command<br />
Notes:<br />
• Off is the factory default setting.<br />
• Setting alterations are duplicated in the PPDS menu.<br />
Specifies whether the printer automatically performs a line feed (LF) after a<br />
carriage return (CR) control command<br />
Notes:<br />
• Off is the factory default setting.<br />
• Setting alterations are duplicated in the PPDS menu.<br />
Understanding printer menus<br />
219
Menu item<br />
Tray Renumber<br />
Assign MP Feeder<br />
Off<br />
None<br />
0–199<br />
Assign Tray <br />
Off<br />
None<br />
0–199<br />
Assign <strong>Manual</strong> Paper<br />
Off<br />
None<br />
0–199<br />
Assign Man Env<br />
Off<br />
None<br />
0–199<br />
Tray Renumber<br />
View Factory Def<br />
None<br />
Tray Renumber<br />
Restore Defaults<br />
Yes<br />
No<br />
Description<br />
Configures the printer to work with printer software or programs that use<br />
different source assignments for trays, drawers, and feeders<br />
Notes:<br />
• Off is the factory default setting.<br />
• None is not an available selection. It is only displayed when it is selected<br />
by the PCL 5 interpreter.<br />
• None ignores the Select Paper Feed command.<br />
• 0–199 allows a custom setting to be assigned.<br />
Displays the factory default setting assigned to each tray, drawer, or feeder<br />
Returns all tray, drawer, and feeder assignments to the factory default settings<br />
Understanding printer menus<br />
220
HTML menu<br />
Menu item<br />
Font Name<br />
Albertus MT<br />
Antique Olive<br />
Apple Chancery<br />
Arial MT<br />
Avant Garde<br />
Bodoni<br />
Bookman<br />
Chicago<br />
Clarendon<br />
Cooper Black<br />
Copperplate<br />
Coronet<br />
Courier<br />
Eurostile<br />
Garamond<br />
Geneva<br />
Gill Sans<br />
Goudy<br />
Helvetica<br />
Hoefler Text<br />
Intl CG Times<br />
Intl Courier<br />
Intl Univers<br />
Joanna MT<br />
Letter Gothic<br />
Lubalin Gothic<br />
Marigold<br />
MonaLisa Recut<br />
Monaco<br />
New CenturySbk<br />
New York<br />
Optima<br />
Oxford<br />
Palatino<br />
StempelGaramond<br />
Taffy<br />
Times<br />
TimesNewRoman<br />
Univers<br />
Zapf Chancery<br />
Description<br />
Sets the default font for HTML documents<br />
Note: The Times font will be used in HTML documents that do not<br />
specify a font.<br />
Menu item<br />
Font Size<br />
1–255 pt<br />
Description<br />
Sets the default font size for HTML documents<br />
Notes:<br />
• 12 pt is the factory default setting.<br />
• Font size can be increased in 1-point increments.<br />
Scale<br />
1–400%<br />
Scales the default font for HTML documents<br />
Notes:<br />
• 100% is the factory default setting.<br />
• Scaling can be increased in 1% increments.<br />
Orientation<br />
Portrait<br />
Landscape<br />
Margin Size<br />
8–255 mm<br />
Sets the page orientation for HTML documents<br />
Note: Portrait is the factory default setting.<br />
Sets the page margin for HTML documents<br />
Notes:<br />
• 19 mm is the factory default setting.<br />
• Margin size can be increased in 1-mm increments.<br />
Understanding printer menus<br />
221
Menu item<br />
Backgrounds<br />
Do Not Print<br />
Print<br />
Description<br />
Specifies whether to print backgrounds on HTML documents<br />
Note: Print is the factory default setting.<br />
Image menu<br />
Menu item<br />
Auto Fit<br />
On<br />
Off<br />
Invert<br />
On<br />
Off<br />
Scaling<br />
Anchor Top Left<br />
Best Fit<br />
Anchor Center<br />
Fit Height/Width<br />
Fit Height<br />
Fit Width<br />
Orientation<br />
Portrait<br />
Landscape<br />
Rev Portrait<br />
Rev Landscape<br />
Description<br />
Selects the optimal paper size, scaling, and orientation<br />
Notes:<br />
• On is the factory default setting.<br />
• The On setting overrides scaling and orientation settings for some images.<br />
Inverts bi-tonal monochrome images<br />
Notes:<br />
• Off is the factory default setting.<br />
• The font size can be increased in 1-point increments.<br />
• This setting does not apply to GIF or JPEG images.<br />
Scales the image to fit the selected paper size<br />
Notes:<br />
• Best Fit is the factory default setting.<br />
• When Auto Fit is set to On, Scaling is automatically set to Best Fit.<br />
Sets the image orientation<br />
Note: Portrait is the factory default setting.<br />
Understanding printer menus<br />
222
PictBridge menu<br />
Menu item<br />
Photo Size<br />
Auto<br />
L<br />
2L<br />
Hagaki Postcard<br />
Card Size<br />
100x150 mm<br />
4x6 inches<br />
8x10 inches<br />
Letter<br />
A4<br />
A5<br />
JIS B5<br />
Layout<br />
Auto<br />
Off<br />
2 Up<br />
3 Up<br />
4 Up<br />
6 Up<br />
9 Up<br />
12 Up<br />
16 Up<br />
Index Print<br />
Quality<br />
Normal<br />
Draft<br />
Fine<br />
Paper Source<br />
Multipurpose tray<br />
Tray <br />
<strong>Manual</strong> Paper<br />
Description<br />
Selects the optimal photo size<br />
Notes:<br />
• Auto is the factory default setting.<br />
• If both the printer and the PictBridge-enabled camera have a value for this<br />
setting, the camera value always supersedes the printer value.<br />
Selects the optimal photo layout<br />
Notes:<br />
• Auto is the factory default setting.<br />
• If both the printer and the PictBridge-enabled camera have a value for this<br />
setting, the camera value always supersedes the printer value.<br />
Selects the optimal quality<br />
Notes:<br />
• Normal is the factory default setting.<br />
• If both the printer and the PictBridge-enabled camera have a value for this<br />
setting, the camera value always supersedes the printer value.<br />
Sets the tray the paper pulls from<br />
Notes:<br />
• Multipurpose tray is the factory default setting.<br />
• If both the printer and the PictBridge-enabled camera have a value for this<br />
setting, the camera value always supersedes the printer value.<br />
XPS menu<br />
Menu item<br />
Print Error Pages<br />
Off<br />
On<br />
Description<br />
Prints a page containing information on errors, including XML markup errors<br />
Note: Off is the factory default setting.<br />
Understanding printer menus<br />
223
Help menu<br />
The Help menu consists of a series of Help pages that are stored in the multifunction printer (MFP) as PDFs. They<br />
contain information about using the printer and performing various tasks, including copying, scanning, and faxing.<br />
English, French, German, and Spanish translations are stored in the printer.<br />
Other translations are available on the Lexmark Web site at www.lexmark.com.<br />
Menu item<br />
Print all guides<br />
Copy guide<br />
E-mail guide<br />
Fax guide<br />
FTP guide<br />
Information guide (this page)<br />
Print defects guide<br />
Supplies guide<br />
Description<br />
Prints all the guides<br />
Provides information about making copies and changing settings<br />
Provides information about sending e-mails using addresses, shortcut numbers,<br />
or the address book, and about changing settings<br />
Provides information about sending faxes using fax numbers, shortcut numbers,<br />
or the address book, and about changing settings<br />
Provides information about scanning documents directly to an FTP server using<br />
an FTP address, shortcut numbers, or the address book, and about changing<br />
settings<br />
Provides help in locating additional information<br />
Provides help in resolving repeating defects in copies or prints<br />
Provides part numbers for ordering supplies<br />
Understanding printer menus<br />
224
Maintaining the printer<br />
Periodically, certain tasks are required to maintain optimum print quality.<br />
Cleaning the exterior of the printer<br />
1 Make sure that the printer is turned off and unplugged from the wall outlet.<br />
CAUTION—SHOCK HAZARD: To avoid the risk of electric shock when cleaning the exterior of the printer,<br />
unplug the power cord from the wall outlet and disconnect all cables to the printer before proceeding.<br />
2 Remove paper from the standard exit bin.<br />
3 Dampen a clean, lint-free cloth with water.<br />
Warning—Potential Damage: Do not use household cleaners or detergents, as they may damage the finish of<br />
the printer.<br />
4 Wipe only the outside of the printer, making sure to include the standard exit bin.<br />
Warning—Potential Damage: Using a damp cloth to clean the interior may cause damage to your printer.<br />
5 Make sure the paper support and standard exit bin are dry before beginning a new print job.<br />
Maintaining the printer<br />
225
Cleaning the scanner glass<br />
Clean the scanner glass if you encounter print quality problems, such as streaks on copied or scanned images.<br />
1 Slightly dampen a soft, lint-free cloth or paper towel with water.<br />
2 Open the scanner cover.<br />
1 White underside of the ADF cover<br />
2 White underside of the scanner cover<br />
3 Scanner glass<br />
4 ADF glass<br />
3 Wipe the areas shown and let them dry.<br />
4 Close the scanner cover.<br />
Cleaning the ADF parts<br />
Clean the ADF parts periodically to maintain optimal printing performance. Residue on the ADF parts may cause<br />
print quality issues and false 290–294 paper jam messages.<br />
1 Turn the printer off.<br />
2 Slightly dampen a soft, lint-free cloth with water.<br />
Maintaining the printer<br />
226
3 Open the ADF cover.<br />
4 Remove the pick roller assembly.<br />
5 Wipe the surface of both pick rollers.<br />
Maintaining the printer<br />
227
6 Replace the pick roller assembly.<br />
7 Wipe the entire surface under the ADF cover, including the two small white rollers.<br />
8 Wipe the separator pad, and then wipe the pick pad.<br />
Maintaining the printer<br />
228
9 Pull the flap up as shown, and then wipe the sensor behind it.<br />
10 Close the flap, and then close the ADF cover.<br />
Maintaining the printer<br />
229
Cleaning the printhead lenses<br />
Clean the printhead lenses when you encounter print quality problems.<br />
1 Open the upper front door, and then open the lower front door.<br />
Warning—Potential Damage: To avoid overexposing the photoconductors, do not leave the front doors open<br />
for more than 10 minutes.<br />
2 Remove all four toner cartridges. Do not remove the photoconductors for this procedure.<br />
3 Locate the four printhead lenses.<br />
4 Clean the lenses using a can of compressed air.<br />
Warning—Potential Damage: Do not touch the printhead lenses.<br />
5 Reinstall the four toner cartridges.<br />
Maintaining the printer<br />
230
6 Close the lower front door, and then close the upper front door.<br />
Adjusting scanner registration<br />
Scanner Registration is a process to align the scan area with the paper location. To manually adjust the scanner<br />
registration:<br />
1 Turn the printer off.<br />
2 Clean the scanner glass and backing material.<br />
3 Hold down and while turning the printer on.<br />
4 Release the buttons when the screen with the progress bar appears.<br />
The printer performs a power-on sequence, and then the Configuration menu appears.<br />
5 Touch the down arrow until Scanner <strong>Manual</strong> Registration appears.<br />
6 Touch Scanner <strong>Manual</strong> Registration.<br />
7 Touch Print Quick Test to print a registration page.<br />
8 Choose the section of the scanner to align.<br />
To align the scanner glass (flatbed):<br />
a<br />
Place the Quick Test page facedown on the scanner glass.<br />
Maintaining the printer<br />
231
c<br />
d<br />
e<br />
f<br />
Touch Copy Quick Test.<br />
The scanner prints a copy of the Quick Test page.<br />
Touch Flatbed.<br />
Use the copy of the Quick Test page to adjust the Left Margin and Top Margin settings.<br />
Touch Submit.<br />
Touch Copy Quick Test and compare the new copy to the original.<br />
Repeat the flatbed alignment steps until the position on the page of the Quick Test copy closely matches the<br />
original.<br />
To align the ADF:<br />
a<br />
b<br />
c<br />
d<br />
e<br />
f<br />
Do one of the following:<br />
• To align the ADF front: place the Quick Test page faceup, short edge first into the ADF.<br />
• To align the ADF back: place the Quick Test page facedown, short edge first into the ADF.<br />
Touch Copy Quick Test.<br />
The scanner prints a copy of the Quick Test page.<br />
Touch ADF Front or ADF Back.<br />
Use the copy of the Quick Test page to adjust the Horizontal Adjust and Top Margin settings.<br />
Touch Submit.<br />
Touch Copy Quick Test and compare the new copy to the original.<br />
Repeat the ADF alignment steps until the position on the page of the Quick Test copy closely matches the<br />
original.<br />
9 Touch Back.<br />
10 Touch Exit Configuration.<br />
Storing supplies<br />
Choose a cool, clean storage area for the printer supplies. Store supplies right side up in their original packing until<br />
you are ready to use them.<br />
Do not expose supplies to:<br />
• Direct sunlight<br />
• Temperatures above 35°C (95°F)<br />
• High humidity above 80%<br />
• Salty air<br />
• Corrosive gases<br />
• Heavy dust<br />
Maintaining the printer<br />
232
Checking the status of supplies<br />
A message appears on the display when a replacement supply item is needed or when maintenance is required.<br />
Checking the status of supplies from the printer control panel<br />
1 Make sure the printer is on and Ready appears.<br />
2 On the home screen, touch Status/Supplies.<br />
Note: If Status/Supplies is not on the home screen, then print a menu settings page to review the status of the<br />
supplies.<br />
Checking the status of supplies from a network computer<br />
Note: The computer must be connected to the same network as the printer.<br />
1 Type the printer IP address into the address field of your Web browser.<br />
Note: If you do not know the IP address of the printer, print a network setup page and locate the IP address in<br />
the TCP/IP section.<br />
2 Click Device Status. The Device Status page appears, displaying a summary of supply levels.<br />
Ordering supplies<br />
To order supplies in the U.S., contact Lexmark at 1-800-539-6275 for information about Lexmark authorized supplies<br />
dealers in your area. In other countries or regions, visit the Lexmark Web Site at www.lexmark.com or contact the<br />
place where you purchased the printer.<br />
Notes:<br />
• The toner gauge is an estimate of how much toner is left in your cartridge.<br />
• All life estimates for printer supplies assume printing on letter- or A4-size plain paper.<br />
Ordering toner cartridges<br />
When 88 Cyan cartridge low, 88 Magenta cartridge low, 88 Yellow cartridge low, or 88<br />
Black cartridge low appears, order a new cartridge.<br />
When 88 Replace Cyan cartridge, 88 Replace Magenta cartridge, 88 Replace Yellow<br />
cartridge, or 88 Replace Black cartridge appears, you must replace the specified cartridge.<br />
Estimated cartridge yield is based on the ISO / IEC 19798 standard (with about 5% coverage per color). Extremely low<br />
print coverage (less than 1.25% for a color) for extended periods of time may negatively affect actual yield for that<br />
color and may cause cartridge parts to fail prior to exhaustion of toner.<br />
Ordering photoconductors<br />
When 84 photoconductor low or 84 photoconductor nearly low appears, order a<br />
replacement photoconductor.<br />
Maintaining the printer<br />
233
When 84 Replace photoconductor appears, you must replace the specified photoconductor.<br />
Part name<br />
Photoconductor<br />
Photoconductor, Multi-Pack<br />
Part number<br />
C734X20G<br />
C734X24G<br />
Ordering a fuser or a transfer module<br />
When 80 Fuser Life Warning or 83 Transfer Module Life Warning appears, order a replacement<br />
fuser or a transfer module.<br />
When 80 Replace Fuser or 83 Replace Transfer Module appears, install the new fuser or the new<br />
transfer module. For installation information, see the documentation that came with the part.<br />
Part name<br />
Fuser<br />
Transfer Module<br />
Part number<br />
40X5095 (100 volt)<br />
40X5093 (115 volt)<br />
40X5094 (230 volt)<br />
40X5096<br />
Ordering a waste toner box<br />
When 82 Waste toner box nearly full appears, order a replacement waste toner box. When 82 Replace<br />
waste toner box appears, you must replace the waste toner box.<br />
Note: Waste toner box reuse is not recommended.<br />
Part name<br />
Waste Toner Box<br />
Part number<br />
C734X77G<br />
Ordering ADF replacement parts<br />
Order ADF replacement parts if you experience problems with paper double-feeding or failing to feed through the<br />
ADF.<br />
Part name<br />
ADF pick assembly<br />
Separator pad<br />
ADF pick pad<br />
Part number<br />
40X5188<br />
40X5187<br />
40X5189<br />
Maintaining the printer<br />
234
Replacing Supplies<br />
Replacing a photoconductor<br />
There are three different display messages that may appear when a photoconductor replacement is necessary: 84<br />
Replace photoconductor, 84 photoconductor nearly low, or 84 <br />
photoconductor low.<br />
1 Open the upper front door, and then open the lower front door.<br />
Warning—Potential Damage: To avoid overexposing the photoconductors, do not leave the front doors open<br />
for more than 10 minutes.<br />
2 Pull the specified photoconductor up, and then slide it to the right to remove it from the printer.<br />
Maintaining the printer<br />
235
3 Unpack the replacement photoconductor.<br />
4 Align and insert the left end of the photoconductor, and then press the right end into place.<br />
5 Remove the red packing strip from the top of the photoconductor.<br />
6 Place the old photoconductor into the replacement photoconductor box, and then place the return label on the<br />
box and mail it to Lexmark for recycling.<br />
Maintaining the printer<br />
236
7 Close the lower front door, and then close the upper front door.<br />
Replacing a toner cartridge<br />
When 88 Replace cartridge, 88 cartridge nearly low, or 88 <br />
cartridge low appears on the display, or when print becomes faded, try to extend the life of the specified<br />
cartridge.<br />
1 Open the upper front door, and then open the lower front door.<br />
Warning—Potential Damage: To avoid overexposing the photoconductors, do not leave the front doors open<br />
for more than 10 minutes.<br />
Maintaining the printer<br />
237
2 Pull up and out on the green tabs of the specified cartridge to remove it from the printer.<br />
3 Shake the cartridge front to back and side to side to redistribute the toner.<br />
4 Reinsert the cartridge to continue printing.<br />
5 Repeat this process multiple times until printed text and graphics remain faded.<br />
When printed text and graphics remain faded, replace the specified cartridge. Repeat steps 1 and 2, and then<br />
continue with the following steps.<br />
Maintaining the printer<br />
238
6 Unpack a new cartridge.<br />
7 Place the old cartridge into the replacement cartridge box, and then place the return label on the box and mail<br />
it to Lexmark for recycling.<br />
8 Shake the new cartridge front to back and side to side to evenly distribute the toner.<br />
Maintaining the printer<br />
239
9 Remove the red packing strips from the new cartridge.<br />
10 Insert the new cartridge into the printer. Push the toner cartridge in as far as it will go. The cartridge clicks into<br />
place when correctly installed.<br />
11 Close the lower front door, and then close the upper front door.<br />
Replacing the ADF parts<br />
Note: The printer comes with a spare separator pad and air filter, located under the scanner. To access the spare<br />
parts, remove the slotted screw.<br />
Maintaining the printer<br />
240
Note: It is recommended that the ADF area and parts be cleaned periodically.<br />
Replacing the pick roller assembly<br />
1 Turn the printer off, and then open the ADF cover.<br />
Maintaining the printer<br />
241
2 Replace the pick roller assembly, as shown.<br />
3 Dispose of the old pick roller assembly.<br />
Maintaining the printer<br />
242
Replacing the separator pad<br />
1 With the ADF cover still open, pull up on the separator pad to remove it.<br />
2 Replace the separator pad.<br />
3 Dispose of the old separator pad.<br />
Maintaining the printer<br />
243
Replacing the pick pad<br />
1 With the ADF cover still open, pull straight up on the pick pad to remove it.<br />
2 Replace the pick pad with a new one, and then discard the old pad.<br />
Maintaining the printer<br />
244
3 Open the flap to access the sensor lens underneath, and then wipe the lens clean.<br />
4 Close the flap, and then close the ADF cover.<br />
Maintaining the printer<br />
245
Replacing the air filter<br />
1 Locate the air filter on the back of the printer, and then remove the cover.<br />
2 Remove the old air filter, and then discard it.<br />
Maintaining the printer<br />
246
3 Replace the air filter, and then replace the cover.<br />
4 Turn the printer on.<br />
Replacing the waste toner box<br />
Replace the waste toner box when 82 Replace waste toner box or 82 Waste toner box nearly<br />
full appears. The printer will not continue printing until the waste toner box is replaced.<br />
1 Unpack the replacement waste toner box, and remove it from its shipping box.<br />
2 Locate the waste toner box release button on the left side of the printer.<br />
3 Press the release button to the left, and pull the waste toner box out to remove it from the printer.<br />
Maintaining the printer<br />
247
4 Peel the seal from the side of the full waste toner box as shown, and then place it over the hole to seal off the<br />
waste toner box.<br />
5 Place the sealed waste toner box in the recycling bag.<br />
6 Place the bag into the shipping box you just removed the replacement part from.<br />
7 Peel the recycling label off, and place it on the shipping box.<br />
8 Insert the new waste toner box into the printer.<br />
Maintaining the printer<br />
248
Moving the printer to another location<br />
Warning—Potential Damage: Damage to the printer caused by improper moving is not covered by the printer<br />
warranty.<br />
CAUTION—POTENTIAL INJURY: Follow these guidelines to avoid personal injury or printer damage:<br />
• Turn the printer off using the power switch, and then unplug the power cord from the wall outlet.<br />
• Disconnect all cords and cables from the printer before moving it.<br />
• Use the handholds located on both sides and rear of the printer to lift it.<br />
• Make sure your fingers are not under the printer when you set it down.<br />
• Before setting up the printer, make sure there is adequate clearance around it.<br />
The printer and options can be safely moved to another location by following these precautions:<br />
• Any cart used to move the printer must be able to support its weight and have a large enough surface to support<br />
the full footprint of the printer.<br />
• Keep the printer in an upright position.<br />
• Avoid severe jarring movements.<br />
Shipping the printer<br />
When shipping the printer, use the original packaging or call the place of purchase for a relocation kit.<br />
Maintaining the printer<br />
249
Administrative support<br />
Finding advanced networking and administrator<br />
information<br />
This chapter covers basic administrative support tasks. For more advanced system support tasks, see the Networking<br />
Guide on the Software and Documentation CD and the Embedded Web Server Administrator's Guide on the Lexmark<br />
Web site at www.lexmark.com.<br />
Using the Embedded Web Server<br />
If the printer is installed on a network, the Embedded Web Server is available for a range of functions including:<br />
• Viewing a virtual display of the printer control panel<br />
• Checking the status of the printer supplies<br />
• Configuring printer settings<br />
• Configuring network settings<br />
• Viewing reports<br />
To access the Embedded Web Server, type the printer IP address into the address field of your Web browser.<br />
Notes:<br />
• If you do not know the IP address of the printer, then print a network setup page and locate the IP address in<br />
the TCP/IP section.<br />
• For more information, see the Networking Guide on the Software and Documentation CD and the Embedded Web<br />
Server Administrator's Guide on the Lexmark Web site at www.lexmark.com.<br />
Checking the device status<br />
Using the Embedded Web Server, you can view paper tray settings, the level of toner in the print cartridge, the<br />
percentage of life remaining in the maintenance kit, and capacity measurements of certain printer parts. To view the<br />
device status:<br />
1 Type the printer IP address in the address field of your Web browser.<br />
Note: If you do not know the IP address of the printer, then print a network setup page and locate the IP address<br />
in the TCP/IP section.<br />
2 Click Device Status.<br />
Setting up e-mail alerts<br />
You can have the printer send you an e-mail when the supplies are getting low or when the paper needs to be<br />
changed, added, or unjammed.<br />
Administrative support<br />
250
To set up e-mail alerts:<br />
1 Type the printer IP address into the address field of your Web browser.<br />
Note: If you do not know the IP address of the printer, then print a network setup page and locate the IP address<br />
in the TCP/IP section.<br />
2 Click Settings.<br />
3 Under Other Settings, click E-mail Alert Setup.<br />
4 Select the items for notification, and type in the e-mail addresses.<br />
5 Click Submit.<br />
Note: See your system support person to set up the e-mail server.<br />
Viewing reports<br />
You can view some reports from the Embedded Web Server. These reports are useful for assessing the status of the<br />
printer, the network, and supplies.<br />
To view reports from a network printer:<br />
1 Type the printer IP address into the address field of your Web browser.<br />
Note: If you do not know the IP address of the printer, then print a network setup page and locate the IP address<br />
in the TCP/IP section.<br />
2 Click Reports, and then click the type of report you want to view.<br />
Restoring the factory default settings<br />
If you want to retain a list of the current menu settings for reference, then print a menu settings page before you<br />
restore the factory default settings. For more information, see “Printing a menu settings page” on page 43.<br />
Warning—Potential Damage: Restoring factory defaults returns most printer settings to the original factory default<br />
setting. Exceptions include the display language, custom sizes and messages, and Network/Port menu settings. All<br />
downloads stored in RAM are deleted. Downloads stored in flash memory or on a printer hard disk are not affected.<br />
1 Make sure the printer is on and Ready appears.<br />
2 On the home screen, touch .<br />
3 Touch Settings.<br />
4 Touch General Settings.<br />
5 Touch the down arrow until Factory Defaults appears.<br />
6 Touch the left or right arrow until Restore Now appears.<br />
7 Touch Submit.<br />
8 Touch .<br />
Administrative support<br />
251
Troubleshooting<br />
The indicator light is blinking<br />
The indicator light blinks until you set up Fax and E-mail. To disable the blinking light, follow these steps:<br />
Note: Before completing these instructions for a printer on a network, make sure the fax cables are connected.<br />
1 Touch Menus.<br />
2 Touch Settings.<br />
3 Touch General Settings.<br />
4 Touch the left or right arrow next to Run initial setup to select Yes, and then touch Submit.<br />
Submitting changes appears.<br />
5 Turn the printer off, and then turn the printer back on.<br />
6 From the printer control panel, touch your language.<br />
7 Touch your country or region, and then touch Continue.<br />
8 Touch the left or right arrow to select your time zone, and then touch Continue.<br />
9 Touch Fax and E-mail to deselect them, and then touch Continue.<br />
Note: You can use these same steps to enable Fax and E-mail.<br />
Solving basic printer problems<br />
If there are basic printer problems, or the printer is unresponsive, make sure:<br />
• The power cord is plugged into the printer and a properly grounded electrical outlet.<br />
• The electrical outlet is not turned off by any switch or breaker.<br />
• The printer is not plugged into any surge protectors, uninterrupted power supplies, or extension cords.<br />
• Other electronic equipment plugged into the outlet is working.<br />
• The printer is turned on. Check the printer power switch.<br />
• The printer cable is securely attached to the printer and the host computer, print server, option, or other network<br />
device.<br />
• All options are properly installed.<br />
• The printer driver settings are correct.<br />
Once you have checked each of these possibilities, turn the printer off, wait for about 10 seconds, and then turn the<br />
printer back on. This often fixes the problem.<br />
Troubleshooting<br />
252
Understanding printer messages<br />
Change to <br />
is a tray or feeder, and is a paper size or type.<br />
You can change the current paper source for the remainder of the print job. The formatted page will print on the<br />
paper loaded in the selected tray. This may cause clipping of text or images. Try one or more of the following:<br />
• Select the paper tray with the correct paper size or type.<br />
• Touch Use current [src] to ignore the message and print from the tray selected for the print job.<br />
• Touch Continue to continue the job if the correct size and type are loaded in the tray, and this size and type are<br />
specified in the printer control panel Paper menu.<br />
Note: If you touch Continue when there is no paper in the tray, the job is not continued.<br />
• Touch Cancel job to cancel the current job.<br />
Check tray connection<br />
Try one or more of the following:<br />
• Turn the printer off and then back on.<br />
If the error occurs a second time:<br />
1 Turn the printer off.<br />
2 Unplug the power cord from the wall outlet.<br />
3 Remove the tray.<br />
4 Reattach the tray.<br />
5 Connect the power cord to a properly grounded outlet.<br />
6 Restart the printer.<br />
If the error occurs again:<br />
1 Turn the printer off.<br />
2 Unplug the power cord from the wall outlet.<br />
3 Remove the tray.<br />
4 Contact Customer Support.<br />
• Touch Continue to clear the message and print without using the tray.<br />
Disk corrupted<br />
The printer attempted a hard disk recovery on a corrupted hard disk, and the hard disk cannot be repaired. The hard<br />
disk must be reformatted.<br />
Touch Reformat disk to reformat the hard disk and clear the message.<br />
Note: Reformatting the disk deletes all the files currently stored on the disk.<br />
Fax memory full<br />
There is not enough memory to send the fax job.<br />
Troubleshooting<br />
253
Touch Continue to clear the message.<br />
Fax partition inoperative. Contact system administrator.<br />
The fax partition appears to be corrupted. Try one or more of the following:<br />
• Touch Continue to clear the message.<br />
• Turn the printer off and then back on to reset the printer. If the message appears again, then contact your system<br />
support person.<br />
Fax server 'To Format' not set up. Contact system administrator.<br />
The printer is in Fax Server mode, but the Fax Server setup has not been completed.<br />
Try one or more of the following:<br />
• Touch Continue to clear the message.<br />
• Complete the Fax Server setup. If the message appears again, contact your system support person.<br />
Fax Station Name not set up<br />
The Fax Station Name has not been entered. Sending and receiving faxes is disabled until fax is configured properly.<br />
Try one or more of the following:<br />
• Touch Continue to clear the message.<br />
• Complete the Analog Fax Setup. If the message appears again, contact your system support person.<br />
Fax Station Number not set up<br />
The Fax Station Number has not been entered. Sending and receiving faxes is disabled until fax is configured properly.<br />
Try one or more of the following:<br />
• Touch Continue to clear the message.<br />
• Complete the Analog Fax Setup. If the message appears again, contact your system support person.<br />
Load with <br />
is a tray or feeder, and is a paper type or size.<br />
Try one or more of the following:<br />
• Load the specified paper in the tray.<br />
• Touch Continue to clear the message and continue printing.<br />
If the printer finds a tray that has the correct paper type and size, it feeds from that tray. If the printer cannot find<br />
a tray with the correct paper type and size, it prints from the default source.<br />
• Cancel the current job.<br />
Troubleshooting<br />
254
Load manual feeder with <br />
is a paper type or size.<br />
Try one or more of the following:<br />
• Load the specified paper in the multipurpose feeder.<br />
• Touch Continue to clear the message and continue printing.<br />
If the printer finds a tray that has the correct paper type and size, then it feeds from that tray. If the printer cannot<br />
find a tray with the correct paper type and size, then it prints from the default source.<br />
• Cancel the current job.<br />
Memory full, cannot print faxes<br />
There is not enough memory to print the fax job.<br />
Touch Continue to clear the message without printing. Held faxes will attempt to print after the printer has been<br />
restarted.<br />
Remove paper from standard output bin<br />
Remove the stack of paper from the standard exit bin.<br />
Restore Held Jobs?<br />
Try one or more of the following:<br />
• Touch Continue to restore all held jobs stored on the printer hard disk.<br />
• Touch Do not restore if you do not want any print jobs to be restored.<br />
Scan Document Too Long<br />
The scan job exceeds the maximum number of pages. Touch Cancel Job to clear the message.<br />
SMTP server not set up. Contact system administrator.<br />
An error occurred on the SMTP server, or the SMTP server is not configured properly. Touch Continue to clear the<br />
message. If the message appears again, contact your system support person.<br />
Unsupported disk<br />
An unsupported printer hard disk has been installed. Remove the unsupported device, and then install a supported<br />
one.<br />
31 Missing or defective cartridge<br />
The specified toner cartridge is either missing or not functioning properly. Try one or more of the following:<br />
• Remove the specified toner cartridge, and then reinstall it.<br />
• Remove the specified toner cartridge, and then install a new one.<br />
Troubleshooting<br />
255
32 Cartridge part number unsupported by device<br />
Remove the unsupported toner cartridge, and then install a supported one.<br />
34 Short paper<br />
Try one or more of the following:<br />
• Load the appropriate paper or other specialty media in the proper tray.<br />
• Touch Continue to clear the message and print the job using a different paper tray.<br />
• Check tray length and width guides and make sure the paper is properly loaded in the tray.<br />
• Check the Print Properties or Print dialog settings to make sure the print job is requesting the correct paper size<br />
and type.<br />
• Check that the paper size is correctly set. For example, if the MP Feeder Size is set to Universal, make sure the<br />
paper is large enough for the data being printed.<br />
• Cancel the current print job.<br />
35 Insufficient memory to support Resource Save feature<br />
Try one or more of the following:<br />
• Touch Continue to disable Resource Save and continue printing.<br />
• To enable Resource Save after receiving this message, make sure the link buffers are set to Auto, and then exit<br />
the menus to activate the link buffer changes. When Ready appears, enable Resource Save.<br />
• Install additional memory.<br />
37 Insufficient memory to collate job<br />
Try one or more of the following:<br />
• Touch Continue to print the portion of the job already stored and begin collating the rest of the print job.<br />
• Cancel the current print job.<br />
37 Insufficient memory, some Held Jobs were deleted<br />
The printer deleted some held jobs in order to process current jobs.<br />
Touch Continue to clear the message.<br />
38 Memory full<br />
Try one or more of the following:<br />
• Touch Continue to clear the message.<br />
• Cancel the current print job.<br />
• Install additional printer memory.<br />
39 Complex page, some data may not have printed<br />
Try one or more of the following:<br />
• Touch Continue to clear the message and continue printing.<br />
• Cancel the current print job.<br />
Troubleshooting<br />
256
• Install additional printer memory.<br />
50 PPDS font error<br />
Try one or more of the following:<br />
• Touch Continue to clear the message and continue printing.<br />
• The printer cannot find a requested font. From the PPDS menu, select Best Fit, and then select On. The printer<br />
will find a similar font and reformat the affected text.<br />
• Cancel the current print job.<br />
51 Defective flash detected<br />
Try one or more of the following:<br />
• Touch Continue to clear the message and continue printing.<br />
• Cancel the current print job.<br />
52 Not enough free space in flash memory for resources<br />
Try one or more of the following:<br />
• Touch Continue to clear the message and continue printing.<br />
Downloaded fonts and macros not previously stored in flash memory are deleted.<br />
• Delete fonts, macros, and other data stored in flash memory.<br />
• Upgrade to a larger capacity flash memory card.<br />
54 Network software error<br />
is the number of the network connection.<br />
Try one or more of the following:<br />
• Touch Continue to continue printing.<br />
• Turn the printer off and then back on to reset the printer.<br />
• Upgrade (flash) the network firmware in the printer or print server.<br />
54 Standard network software error<br />
Try one or more of the following:<br />
• Touch Continue to continue printing.<br />
• Turn the printer off and then back on to reset the printer.<br />
• Upgrade (flash) the network firmware in the printer or print server.<br />
55 Unsupported option in slot <br />
is a slot on the printer system board.<br />
Try one or more of the following:<br />
1 Turn the printer power off.<br />
2 Unplug the power cord from the wall outlet.<br />
Troubleshooting<br />
257
3 Remove the unsupported option card from the printer system board.<br />
4 Connect the power cord to a properly grounded outlet.<br />
5 Turn the printer power back on.<br />
56 Parallel port disabled<br />
is the number of the parallel port.<br />
Try one or more of the following:<br />
• Touch Continue to clear the message.<br />
The printer discards any data received through the parallel port.<br />
• Make sure the Parallel Buffer menu item is not set to Disabled.<br />
56 Serial port disabled<br />
is the number of the serial port.<br />
Try one or more of the following:<br />
• Touch Continue to clear the message.<br />
The printer discards any data received through the serial port.<br />
• Make sure the Serial Buffer menu item is not set to Disabled.<br />
56 Standard USB port disabled<br />
Try one or more of the following:<br />
• Touch Continue to clear the message.<br />
The printer discards any data received through the USB port.<br />
• Make sure the USB Buffer menu item is not set to Disabled.<br />
58 Too many flash options installed<br />
1 Turn the printer off.<br />
2 Unplug the power cord from the wall outlet.<br />
3 Remove the excess flash memory.<br />
4 Connect the power cord to a properly grounded outlet.<br />
5 Turn the printer back on.<br />
58 Too many trays attached<br />
1 Turn the printer off.<br />
2 Unplug the power cord from the wall outlet.<br />
3 Remove the additional trays.<br />
4 Connect the power cord to a properly grounded outlet.<br />
5 Turn the printer back on.<br />
Troubleshooting<br />
258
59 Incompatible tray <br />
Try one or more of the following:<br />
• Remove the specified tray.<br />
• Touch Continue to clear the message and continue printing without using the specified tray.<br />
61 Remove defective disk<br />
Try one or more of the following:<br />
• Touch Continue to clear the message and continue printing.<br />
• Install a different printer hard disk before performing any operations that require a printer hard disk.<br />
62 Disk full<br />
Try one or more of the following:<br />
• Touch Continue to clear the message and continue processing.<br />
• Delete fonts, macros, and other data stored on the printer hard disk.<br />
• Install a larger printer hard disk.<br />
63 Unformatted disk<br />
Try one or more of the following:<br />
• Touch Continue to clear the message and continue printing.<br />
• Format the printer hard disk.<br />
If the error message remains, the hard disk may be defective and require replacing.<br />
80 Fuser life warning<br />
1 Order a replacement fuser immediately. When print quality is reduced, install the new fuser using the instruction<br />
sheet that came with the replacement part.<br />
2 Touch Continue to clear the message and continue printing.<br />
80 Replace fuser<br />
1 Replace the fuser using the instruction sheet that came with the replacement part.<br />
2 Touch Continue to clear the message and continue printing.<br />
82 Replace waste toner box<br />
The waste toner box is full.<br />
1 Replace the waste toner box using the instruction sheet that came with the replacement part.<br />
2 Clear the paper path.<br />
82 Waste toner box missing<br />
Reinsert the waste toner box into the printer, and then touch Continue to clear the message and continue printing.<br />
Troubleshooting<br />
259
83 Replace transfer module<br />
1 Replace the transfer module using the instruction sheet that came with the replacement part.<br />
2 Touch Continue to clear the message and continue printing.<br />
83 Transfer module life warning<br />
1 Order a replacement transfer module immediately. When print quality is reduced, install the new transfer module<br />
using the instruction sheet that came with the replacement part.<br />
2 Touch Continue to clear the message and continue printing.<br />
83 Transfer module missing<br />
Insert the transfer module into the printer.<br />
84 Replace photoconductor<br />
Replace the specified color photoconductor using the instruction sheet that came with the replacement part.<br />
84 photoconductor low<br />
1 Order a replacement photoconductor immediately.<br />
2 When print quality is reduced, install the new photoconductor using the instruction sheet that came with the<br />
replacement part.<br />
3 Touch Continue to clear the message and continue printing.<br />
84 photoconductor nearly low<br />
1 Order a replacement photoconductor.<br />
2 When print quality is reduced, install the new photoconductor using the instruction sheet that came with the<br />
replacement part.<br />
3 Touch Continue to clear the message and continue printing.<br />
88 Replace cartridge<br />
The specified toner cartridge is exhausted.<br />
1 Replace the specified toner cartridge.<br />
2 Touch Continue to clear the message and continue printing.<br />
88 cartridge nearly low<br />
1 Order a replacement toner cartridge.<br />
2 Remove the specified cartridge.<br />
Troubleshooting<br />
260
3 Firmly shake the cartridge side-to-side and front-to-back several times to redistribute toner.<br />
4 Reinsert the cartridge, and then touch Continue to clear the message and continue printing.<br />
Note: Repeat this procedure multiple times until the print remains faded, and then replace the cartridge.<br />
88 cartridge low<br />
1 Order a replacement toner cartridge immediately.<br />
2 Remove the specified cartridge.<br />
3 Firmly shake the cartridge side-to-side and front-to-back several times to redistribute toner.<br />
4 Reinsert the cartridge, and then touch Continue to clear the message and continue printing.<br />
Note: Repeat this procedure multiple times until the print remains faded, and then replace the cartridge.<br />
840.01 Scanner Disabled<br />
This message indicates that the scanner has been disabled by the system support person.<br />
840.02 Scanner Auto Disabled<br />
The printer identified a problem with the scanner and automatically disabled it.<br />
1 Remove all pages from the ADF.<br />
2 Turn the printer off.<br />
3 Wait 15 seconds, and then turn the printer on.<br />
Note: If turning the printer off and then on again does not clear the message, then contact your system support<br />
person.<br />
4 Place the document in the ADF, and then adjust the paper guides.<br />
5 On the home screen, touch Copy, or use the keypad to enter the number of copies.<br />
6 Change the copy settings as needed.<br />
7 Touch Copy It.<br />
900–999 Service <br />
1 Turn the printer off.<br />
2 Unplug the power cord from the wall outlet.<br />
3 Check all cable connections.<br />
4 Connect the power cord to a properly grounded outlet.<br />
5 Turn the printer back on.<br />
If the service message appears again, contact Customer Support, and report the message.<br />
Troubleshooting<br />
261
1565 Emulation error, load emulation option<br />
The printer automatically clears the message in 30 seconds and then disables the download emulator on the firmware<br />
card.<br />
To fix this, download the correct download emulator version from the Lexmark Web site at www.lexmark.com.<br />
Clearing jams<br />
By carefully selecting paper and loading it properly, you can avoid most jams. If jams do occur, follow the steps<br />
outlined in this section.<br />
To clear a jam message and resume printing, clear the entire paper path, and then touch Continue. If Jam Recovery<br />
is set to On, then the printer prints a new copy of the page that jammed. If Jam Recovery is set to Auto, then the<br />
printer reprints the jammed page if enough printer memory is available.<br />
Avoiding jams<br />
The following hints can help you avoid jams:<br />
Paper tray recommendations<br />
• Make sure the paper lies flat in the paper tray.<br />
• Do not remove the paper tray while the printer is printing.<br />
• Do not load the paper tray while the printer is printing. Load it prior to printing, or wait for a prompt to load it.<br />
• Do not load too much paper. Make sure the stack height does not exceed the indicated maximum height.<br />
• Make sure the guides in the paper tray or the manual feeder are properly positioned and are not pressing too<br />
tightly against the paper or envelopes.<br />
• Push the paper tray in firmly after loading paper.<br />
Paper recommendations<br />
• Use only recommended paper or specialty media.<br />
• Do not load wrinkled, creased, damp, bent, or curled paper.<br />
• Flex, fan, and straighten paper before loading it.<br />
• Do not use paper that has been cut or trimmed by hand.<br />
• Do not mix paper sizes, weights, or types in the same stack.<br />
• Make sure all sizes and types are set correctly in the printer control panel menus.<br />
• Store paper per the manufacturer's recommendations.<br />
Troubleshooting<br />
262
Understanding jam messages<br />
The following table lists the jam messages that can occur.<br />
Message<br />
See<br />
200 Paper jam, check [area name] “200 paper jam” on page 264<br />
200 Paper jam, [x] pages jammed<br />
“200–201 paper jams” on page 265<br />
201 Paper jam, check [area name] “200–201 paper jams” on page 265<br />
201 Paper jam, [x] pages jammed<br />
“201 paper jam” on page 266<br />
202 Paper jam, check [area name] “202 paper jam” on page 267<br />
202 Paper jam, [x] pages jammed<br />
203 Paper jam, check [area name] “203 paper jam” on page 270<br />
203 Paper jam, [x] pages jammed<br />
230 Paper jam, [area name] “230 paper jam” on page 270<br />
230 Paper jam, [x] pages jammed<br />
241 Paper jam, check [area name] “24x paper jam” on page 272<br />
241 Paper jam, [x] pages jammed<br />
24x Paper jam, check [area name] “24x paper jam” on page 272<br />
24x Paper jam, [x] pages jammed<br />
250 Paper jam, check [area name] “250 paper jam” on page 274<br />
250 Paper jam, [x] pages jammed<br />
Troubleshooting<br />
263
Message<br />
290 Scanner jam, remove all originals from the scanner “290–294 paper jams” on page 275<br />
290 Scanner jam, remove jammed originals from the<br />
scanner<br />
291 Scanner jam, remove all originals from the scanner<br />
291 Scanner jam, remove jammed originals from the<br />
scanner<br />
292 Scanner jam, remove all originals from the scanner<br />
292 Scanner jam, remove jammed originals from the<br />
scanner<br />
293 Replace all originals if restarting job<br />
293 Replace jammed originals if restarting job<br />
293.02 Flatbed cover open<br />
293.02 Replace jammed originals if restarting job<br />
294 Scanner jam, remove all originals from the scanner<br />
294 Scanner jam, remove jammed originals from the<br />
scanner<br />
294.01 Scanner jam, remove all originals from the scanner<br />
294.01 Scanner jam, remove jammed originals from the<br />
scanner<br />
See<br />
200 paper jam<br />
1 Open the upper front door.<br />
CAUTION—HOT SURFACE: The inside of the printer might be hot. To reduce the risk of injury from a hot<br />
component, allow the surface to cool before touching.<br />
2 Open the lower front door.<br />
Note: To avoid overexposing the photoconductor units, do not leave the lower front door open longer than 10<br />
minutes.<br />
3 Pull the jammed paper up and out to remove it from behind the toner cartridge area.<br />
Note: Make sure all paper fragments are removed.<br />
4 Close the lower front door.<br />
Troubleshooting<br />
264
5 Close the upper front door.<br />
6 Touch Continue.<br />
200–201 paper jams<br />
1 Open the upper front door.<br />
CAUTION—HOT SURFACE: The inside of the printer might be hot. To reduce the risk of injury from a hot<br />
component, allow the surface to cool before touching.<br />
2 Open the lower front door.<br />
Note: To avoid overexposing the photoconductor units, do not leave the front door open longer than 10 minutes.<br />
3 Pull the paper forward if it is lodged under the photoconductor units.<br />
Note: You may need to remove the photoconductor units if the paper is lodged too tightly under them.<br />
4 Remove each photoconductor unit, and then place it on a flat surface.<br />
5 Remove the jammed paper, and then replace each photoconductor unit.<br />
6 Close the lower front door.<br />
7 Close the upper front door.<br />
8 Touch Continue.<br />
Troubleshooting<br />
265
201 paper jam<br />
1 Open the upper front door, and then open the lower front door.<br />
Warning—Potential Damage: To avoid overexposing the photoconductors, do not leave the front doors open<br />
for more than 10 minutes.<br />
CAUTION—HOT SURFACE: The inside of the printer might be hot. To reduce the risk of injury from a hot<br />
component, allow the surface to cool before touching.<br />
2 Determine where the jam is located, and then remove it:<br />
a<br />
If paper is visible under the fuser, then grasp it on each side and pull it forward.<br />
b<br />
If paper is not visible, then you will need to remove the fuser unit.<br />
Warning—Potential Damage: Do not touch the center of the fuser unit. Doing so may cause your fingers<br />
to touch the roller underneath the fuser unit. Touching the fuser roller will damage the fuser.<br />
1 Turn the screws on the fuser to the left to loosen them.<br />
2 Lift the handholds on each side of the fuser, and then pull forward to remove it.<br />
3 Remove the jammed paper.<br />
Troubleshooting<br />
266
4 Align the fuser unit using the handholds on each side, and then place it back into the printer.<br />
5 Turn the screws to the right to fasten the fuser securely.<br />
3 Close the lower front door, and then close the upper front door.<br />
4 Touch Continue.<br />
202 paper jam<br />
If the paper is visible in the standard exit bin, then grasp the paper and pull it away from the bin.<br />
Troubleshooting<br />
267
Paper jam under the fuser<br />
1 Open the upper front door, and then open the lower front door.<br />
Warning—Potential Damage: To avoid overexposing the photoconductors, do not leave the front doors open<br />
for more than 10 minutes.<br />
CAUTION—HOT SURFACE: The inside of the printer might be hot. To reduce the risk of injury from a hot<br />
component, allow the surface to cool before touching.<br />
2 Grasp the paper on each side and pull it forward.<br />
3 Close the lower front door, and then close the upper front door.<br />
4 Touch Continue.<br />
Paper jam behind the fuser<br />
1 Open the upper front door, and then open the lower front door.<br />
Warning—Potential Damage: To avoid overexposing the photoconductors, do not leave the front doors open<br />
for more than 10 minutes.<br />
CAUTION—HOT SURFACE: The inside of the printer might be hot. To reduce the risk of injury from a hot<br />
component, allow the surface to cool before touching.<br />
2 If the paper is jammed behind the fuser, then remove the fuser:<br />
Warning—Potential Damage: Do not touch the center of the fuser unit. Doing so may cause your fingers to<br />
touch the roller underneath the fuser unit. Touching the fuser roller will damage the fuser.<br />
a<br />
Turn the screws on the fuser to the left to loosen them.<br />
Troubleshooting<br />
268
Lift the handholds on each side of the fuser unit, and then pull forward to remove it.<br />
c<br />
Place the fuser on a flat surface.<br />
3 Pull the paper gently out of the printer or up toward the standard exit bin to remove it.<br />
4 Reinstall the fuser:<br />
a Align the fuser unit using the handholds on each side, and then place it back into the printer.<br />
b<br />
Turn the screws to the right to fasten the fuser securely.<br />
5 Close the lower front door, and then close the upper front door.<br />
6 Touch Continue.<br />
Troubleshooting<br />
269
203 paper jam<br />
1 Grasp paper that is visible in the standard exit bin, and pull it away from the bin.<br />
2 Open the upper front door.<br />
CAUTION—HOT SURFACE: The inside of the printer might be hot. To reduce the risk of injury from a hot<br />
component, allow the surface to cool before touching.<br />
3 Open the lower front door.<br />
4 Grasp the paper on each side, and pull it out gently.<br />
5 Close the lower front door.<br />
6 Close the upper front door.<br />
7 Touch Continue.<br />
230 paper jam<br />
1 Remove Tray 1.<br />
2 Open the upper front door, and then open the lower front door.<br />
CAUTION—HOT SURFACE: The inside of the printer might be hot. To reduce the risk of injury from a hot<br />
component, allow the surface to cool before touching.<br />
Troubleshooting<br />
270
3 Pull the jam straight up to remove it.<br />
4 Pull out on the release tabs to allow the front door to split.<br />
5 Pull straight out to remove any jammed paper.<br />
6 Close the lower front door, and then close the upper front door.<br />
7 Reinsert Tray 1.<br />
8 Touch Continue.<br />
Troubleshooting<br />
271
24x paper jam<br />
Paper jammed in Tray 1<br />
1 Open Tray 1, and then pull the jammed pages straight up and out.<br />
2 Close Tray 1.<br />
3 Touch Continue.<br />
Troubleshooting<br />
272
Paper jammed in front of Tray 1<br />
1 Open Tray 1, and then pull the jammed pages up and out.<br />
2 Close Tray 1.<br />
3 Touch Continue.<br />
Troubleshooting<br />
273
Paper jammed in one of the optional trays<br />
1 Open the specified tray, and then pull the jammed pages out.<br />
2 Close the tray.<br />
3 Touch Continue.<br />
250 paper jam<br />
1 Press the paper release lever, and then remove the jammed pages from the multipurpose feeder.<br />
2 Load new paper into the multipurpose feeder.<br />
Troubleshooting<br />
274
3 Touch Continue.<br />
290–294 paper jams<br />
1 Remove all original documents from the ADF.<br />
2 Open the ADF cover, and then remove any jammed paper.<br />
3 Close the ADF cover.<br />
4 Open the duplex cover, and then remove any jammed paper.<br />
Troubleshooting<br />
275
5 Open the scanner cover, and then remove any jammed pages.<br />
6 Close the scanner cover.<br />
7 Touch Restart Job.<br />
Solving printing problems<br />
Multiple-language PDFs do not print<br />
The documents contain unavailable fonts.<br />
1 Open the document you want to print in Adobe Acrobat.<br />
2 Click the printer icon.<br />
The Print dialog appears.<br />
3 Select Print as image.<br />
4 Click OK.<br />
Printer control panel display is blank or displays only diamonds<br />
The printer self test failed. Turn the printer off, wait about 10 seconds, and then turn the printer on.<br />
If Ready does not appear, then turn the printer off and contact Customer Support.<br />
Error message about reading USB drive appears<br />
Make sure the USB drive is supported. For information regarding tested and approved USB flash memory devices,<br />
visit the Lexmark Web site at www.lexmark.com.<br />
Jobs do not print<br />
These are possible solutions. Try one or more of the following:<br />
MAKE SURE THE PRINTER IS READY TO PRINT<br />
Make sure Ready or Power Saver appears on the display before sending a job to print.<br />
Troubleshooting<br />
276
CHECK TO SEE IF THE STANDARD EXIT BIN IS FULL<br />
Remove the stack of paper from the standard exit bin.<br />
CHECK TO SEE IF THE PAPER TRAY IS EMPTY<br />
Load paper in the tray.<br />
MAKE SURE THE CORRECT PRINTER SOFTWARE IS INSTALLED<br />
• Verify that you are using the correct printer software.<br />
• If you are using a USB port, make sure you are running a supported operating system and using compatible<br />
printer software.<br />
MAKE SURE THE INTERNAL PRINT SERVER IS INSTALLED PROPERLY AND WORKING<br />
• Make sure the internal print server is properly installed and that the printer is connected to the network. For<br />
more information about installing a network printer, click View <strong>User</strong>'s Guide and Documentation on the<br />
Software and Documentation CD.<br />
• Print a network setup page and check that the status shows Connected. If the status is Not Connected, check<br />
the network cables, and then try printing the network setup page again. Contact your system support person<br />
to make sure the network is functioning correctly.<br />
Copies of the printer software are also available on the Lexmark Web site at www.lexmark.com.<br />
MAKE SURE YOU ARE USING A RECOMMENDED PRINTER CABLE<br />
For more information, visit the Lexmark Web site at www.lexmark.com.<br />
MAKE SURE PRINTER CABLES ARE SECURELY CONNECTED<br />
Check the cable connections to the printer and print server to make sure they are secure.<br />
For more information, see the setup documentation that came with the printer.<br />
Confidential and other held jobs do not print<br />
These are possible solutions. Try one or more of the following:<br />
PARTIAL JOB, NO JOB, OR BLANK PAGE PRINTS<br />
The print job may contain a formatting error or invalid data.<br />
• Delete the print job, and then print it again.<br />
• For PDF documents, recreate the PDF and then print it again.<br />
If you are printing from the Internet, then the printer may be reading multiple job titles as duplicates and deleting<br />
all jobs except the first one.<br />
• For Windows users, open Print Properties. From the Print and Hold dialog, select the "Keep duplicate<br />
documents" check box under the <strong>User</strong> name text box before entering a PIN number.<br />
• For Macintosh users, save each print job, naming each job differently, and then send the individual jobs to the<br />
printer.<br />
Troubleshooting<br />
277
MAKE SURE THE PRINTER HAS SUFFICIENT MEMORY<br />
Free up additional printer memory by scrolling through the list of held jobs and deleting some of them.<br />
Job takes longer than expected to print<br />
These are possible solutions. Try one or more of the following:<br />
REDUCE THE COMPLEXITY OF THE PRINT JOB<br />
Reduce the number and size of fonts, the number and complexity of images, and the number of pages in the job.<br />
CHANGE THE PAGE PROTECT SETTING TO OFF<br />
1 On the home screen, touch .<br />
2 Touch Settings.<br />
3 Touch General Settings.<br />
4 Touch the down arrow until Print Recovery appears.<br />
5 Touch Print Recovery.<br />
6 Touch the arrows next to Page Protect until Off appears.<br />
7 Touch Submit.<br />
8 Touch to return to the home screen.<br />
CHANGE ENVIRONMENTAL SETTINGS<br />
When using Eco-Mode or Quiet Mode settings, you may notice a reduction in performance. If you want to change<br />
the settings and need more information, then see “Using Eco-Mode” on page 58 or “Reducing printer noise” on<br />
page 59.<br />
Job prints from the wrong tray or on the wrong paper<br />
CHECK THE PAPER TYPE SETTING<br />
Make sure the paper type setting matches the paper loaded in the tray:<br />
1 From the printer control panel, check the Paper Type setting from the Paper menu.<br />
2 Before sending the job to print, specify the correct type setting:<br />
• For Windows users, specify the type from Print Properties.<br />
• For Macintosh users, specify the type from the Print dialog.<br />
Incorrect characters print<br />
Make sure the printer is not in Hex Trace mode. If Ready Hex appears on the display, you must exit Hex Trace mode<br />
before you can print your job. Turn the printer off and back on to exit Hex Trace mode.<br />
Troubleshooting<br />
278
Tray linking does not work<br />
These are possible solutions. Try one or more of the following:<br />
LOAD THE SAME SIZE AND TYPE OF PAPER<br />
• Load the same size and type of paper in each tray to be linked.<br />
• Move the paper guides to the correct positions for the paper size loaded in each tray.<br />
USE THE SAME PAPER SIZE AND PAPER TYPE SETTINGS<br />
• Print a menu settings page and compare the settings for each tray.<br />
• If necessary, adjust the settings from the Paper Size/Type menu.<br />
Note: The standard 550-sheet tray and the multipurpose tray do not automatically sense the paper size. The Paper<br />
Size setting for the standard 550-sheet tray and the multipurpose tray must be set manually from the Paper Size<br />
menu. The Paper Type setting must be set for all trays from the Paper Type menu. The Paper Type menu and the<br />
Paper Size menu are both available from the Paper Size/Type menu.<br />
Large jobs do not collate<br />
These are possible solutions. Try one or more of the following:<br />
MAKE SURE COLLATE IS SET TO ON<br />
From the Finishing menu or Print Properties, set Collate to On.<br />
Note: Setting Collate to Off in the software overrides the setting in the Finishing menu.<br />
REDUCE THE COMPLEXITY OF THE PRINT JOB<br />
Reduce the complexity of the print job by eliminating the number and size of fonts, the number and complexity<br />
of images, and the number of pages in the job.<br />
MAKE SURE THE PRINTER HAS ENOUGH MEMORY<br />
Add printer memory or an optional hard disk.<br />
Unexpected page breaks occur<br />
INCREASE THE PRINT TIMEOUT VALUE<br />
1 Make sure the printer is on and Ready appears.<br />
2 On the home screen, touch .<br />
3 Touch Settings.<br />
4 Touch General Settings.<br />
5 Touch the down arrow until Timeouts appears.<br />
6 Touch Timeouts.<br />
Troubleshooting<br />
279
7 Touch the left or right arrow next to Print Timeout until the desired value appears.<br />
8 Touch Submit.<br />
9 Touch .<br />
Solving copy problems<br />
Copier does not respond<br />
These are possible solutions. Try one or more of the following:<br />
CHECK THE DISPLAY FOR ERROR MESSAGES<br />
Clear any error messages.<br />
CHECK THE POWER<br />
Make sure the printer is plugged in, the power is on, and Ready appears.<br />
Scanner unit does not close<br />
Make sure there are no obstructions:<br />
1 Lift the scanner unit.<br />
2 Remove any obstruction keeping the scanner unit open.<br />
3 Lower the scanner unit.<br />
Poor copy quality<br />
These are some examples of poor copy quality:<br />
• Blank pages<br />
• Checkerboard pattern<br />
• Distorted graphics or pictures<br />
• Missing characters<br />
• Faded print<br />
• Dark print<br />
• Skewed lines<br />
• Smudges<br />
• Streaks<br />
• Unexpected characters<br />
• White lines in print<br />
These are possible solutions. Try one or more of the following:<br />
Troubleshooting<br />
280
CHECK THE DISPLAY FOR ERROR MESSAGES<br />
Clear any error messages.<br />
THE TONER MAY BE LOW<br />
When 88 Cartridge low appears or when the print becomes faded, replace the print cartridge.<br />
THE SCANNER GLASS MAY BE DIRTY<br />
Clean the scanner glass with a clean, lint-free cloth dampened with water. For more information, see “Cleaning<br />
the scanner glass” on page 226.<br />
THE COPY IS TOO LIGHT OR TOO DARK<br />
Adjust the density of the copy.<br />
CHECK THE QUALITY OF THE ORIGINAL DOCUMENT<br />
Make sure the quality of the original document is satisfactory.<br />
CHECK THE DOCUMENT PLACEMENT<br />
Make sure the document or photo is loaded facedown on the scanner glass in the upper left corner.<br />
UNWANTED TONER IS IN THE BACKGROUND<br />
• Increase the background removal setting.<br />
• Adjust the darkness to a lighter setting.<br />
PATTERNS (MOIRÉ) APPEAR IN THE OUTPUT<br />
• On the Copy screen, select the Text/Photo or Printed Image icon.<br />
• Rotate the original document on the scanner glass.<br />
• On the Copy screen, adjust the scale setting.<br />
TEXT IS LIGHT OR DISAPPEARING<br />
• On the Copy screen, touch the Text icon.<br />
• Decrease the background removal setting.<br />
• Increase the contrast setting.<br />
• Decrease the shadow detail setting.<br />
THE OUTPUT APPEARS WASHED OUT OR OVEREXPOSED<br />
• On the Copy screen, select the Printed Image icon.<br />
• Decrease the background removal setting.<br />
Troubleshooting<br />
281
Partial document or photo copies<br />
These are possible solutions. Try one or more of the following:<br />
CHECK THE DOCUMENT PLACEMENT<br />
Make sure the document or photo is loaded facedown on the scanner glass in the upper left corner.<br />
CHECK THE PAPER SIZE SETTING<br />
Make sure the paper size setting matches the paper loaded in the tray:<br />
1 From the printer control panel, check the Paper Size setting from the Paper menu.<br />
2 Before sending the job to print, specify the correct size setting:<br />
• For Windows users, specify the size from Print Properties.<br />
• For Macintosh users, specify the size from the Page Setup dialog.<br />
Solving scanner problems<br />
Checking an unresponsive scanner<br />
If your scanner is not responding, then make sure:<br />
• The printer is turned on.<br />
• The printer cable is securely attached to the printer and the host computer, print server, option, or other network<br />
device.<br />
• The power cord is plugged into the printer and a properly grounded electrical outlet.<br />
• The electrical outlet is not turned off by any switch or breaker.<br />
• The printer is not plugged into any surge protectors, uninterrupted power supplies, or extension cords.<br />
• Other electrical equipment plugged into the outlet is working.<br />
Once you have checked each of these possibilities, turn the printer off and then back on. This often fixes the problem<br />
with the scanner.<br />
Scan was not successful<br />
These are possible solutions. Try one or more of the following:<br />
CHECK THE CABLE CONNECTIONS<br />
Make sure the network or USB cable is securely connected to the computer and the printer.<br />
AN ERROR MAY HAVE OCCURRED IN THE PROGRAM<br />
Turn off and then restart the computer.<br />
Troubleshooting<br />
282
Scanning takes too long or freezes the computer<br />
These are possible solutions. Try one or more of the following:<br />
OTHER SOFTWARE PROGRAMS MAY BE INTERFERING WITH SCANNING<br />
Close all programs not being used.<br />
THE SCAN RESOLUTION MAY BE SET TOO HIGH<br />
Select a lower scan resolution.<br />
Poor scanned image quality<br />
These are possible solutions. Try one or more of the following:<br />
CHECK THE DISPLAY FOR ERROR MESSAGES<br />
Clear any error messages.<br />
THE SCANNER GLASS MAY BE DIRTY<br />
Clean the scanner glass with a clean, lint-free cloth dampened with water. For more information, see “Cleaning<br />
the scanner glass” on page 226.<br />
ADJUST THE SCAN RESOLUTION<br />
Increase the resolution of the scan for a higher quality output.<br />
CHECK THE QUALITY OF THE ORIGINAL DOCUMENT<br />
Make sure the quality of the original document is satisfactory.<br />
CHECK THE DOCUMENT PLACEMENT<br />
Make sure the document or photo is loaded facedown on the scanner glass in the upper left corner.<br />
Partial document or photo scans<br />
These are possible solutions. Try one or more of the following:<br />
CHECK THE DOCUMENT PLACEMENT<br />
Make sure the document or photo is loaded facedown on the scanner glass in the upper left corner.<br />
Troubleshooting<br />
283
CHECK THE PAPER SIZE SETTING<br />
Make sure the paper size setting matches the paper loaded in the tray:<br />
1 From the printer control panel, check the Paper Size setting from the Paper menu.<br />
2 Before sending the job to print, specify the correct size setting:<br />
• For Windows users, specify the size from Print Properties.<br />
• For Macintosh users, specify the size from the Page Setup dialog.<br />
Cannot scan from a computer<br />
These are possible solutions. Try one or more of the following:<br />
CHECK THE DISPLAY FOR ERROR MESSAGES<br />
Clear any error messages.<br />
CHECK THE POWER<br />
Make sure the printer is plugged in, the power is on, and Ready appears.<br />
CHECK THE CABLE CONNECTIONS<br />
Make sure the network or USB cable is securely connected to the computer and the printer.<br />
Solving fax problems<br />
Caller ID is not shown<br />
Contact your telecommunications company to verify that your telephone line is subscribed to the caller ID service.<br />
If your region supports multiple caller ID patterns, you may have to change the default setting. There are two settings<br />
available: FSK (pattern 1) and DTMF (pattern 2). The availability of these settings by way of the Fax menu depends<br />
on whether your country or region supports multiple caller ID patterns. Contact your telecommunications company<br />
to determine which pattern or switch setting to use.<br />
Cannot send or receive a fax<br />
These are possible solutions. Try one or more of the following:<br />
CHECK THE DISPLAY FOR ERROR MESSAGES<br />
Clear any error messages.<br />
CHECK THE POWER<br />
Make sure the printer is plugged in, the power is on, and Ready appears.<br />
Troubleshooting<br />
284
CHECK THE PRINTER CONNECTIONS<br />
Make sure the cable connections for the following hardware are secure, if applicable:<br />
• Telephone<br />
• Handset<br />
• Answering machine<br />
CHECK THE TELEPHONE WALL JACK<br />
1 Plug a telephone into the wall jack.<br />
2 Listen for a dial tone.<br />
3 If you do not hear a dial tone, then plug a different telephone into the wall jack.<br />
4 If you still do not hear a dial tone, then plug a telephone into a different wall jack.<br />
5 If you hear a dial tone, then connect the printer to that wall jack.<br />
REVIEW THIS DIGITAL PHONE SERVICE CHECKLIST<br />
The fax modem is an analog device. Certain devices can be connected to the printer so that digital telephone<br />
services can be used.<br />
• If you are using an ISDN telephone service, then connect the printer to an analog telephone port (an R-interface<br />
port) on an ISDN terminal adapter. For more information and to request an R-interface port, contact your ISDN<br />
provider.<br />
• If you are using DSL, then connect to a DSL filter or router that will support analog use. For more information,<br />
contact your DSL provider.<br />
• If you are using a PBX telephone service, then make sure you are connecting to an analog connection on the<br />
PBX. If none exists, consider installing an analog telephone line for the fax machine.<br />
CHECK FOR A DIAL TONE<br />
• Place a test call to the telephone number to which you want to send a fax to make sure that it is working<br />
correctly.<br />
• If the telephone line is being used by another device, then wait until the other device is finished before sending<br />
a fax.<br />
• If you are using the On Hook Dial feature, then turn up the volume to verify a dial tone.<br />
TEMPORARILY DISCONNECT OTHER EQUIPMENT<br />
To ensure the printer is working correctly, connect it directly to the telephone line. Disconnect any answering<br />
machines, computers with modems, or telephone line splitters.<br />
CHECK FOR JAMS<br />
Clear any jams, and then make sure that Ready appears.<br />
Troubleshooting<br />
285
TEMPORARILY DISABLE CALL WAITING<br />
Call Waiting can disrupt fax transmissions. Disable this feature before sending or receiving a fax. Call your telephone<br />
company to obtain the keypad sequence for temporarily disabling Call Waiting.<br />
VOICE MAIL SERVICE MAY BE INTERFERING WITH THE FAX TRANSMISSION<br />
Voice Mail offered through your local telephone company may disrupt fax transmissions. To enable both Voice<br />
Mail and the printer to answer calls, you may want to consider adding a second telephone line for the printer.<br />
THE PRINTER MEMORY MAY BE FULL<br />
1 Dial the fax number.<br />
2 Scan the original document one page at a time.<br />
Can send but not receive faxes<br />
These are possible solutions. Try one or more of the following:<br />
CHECK TO SEE IF THE PAPER TRAY IS EMPTY<br />
Load paper in the tray.<br />
CHECK THE RING COUNT DELAY SETTINGS<br />
The ring count delay sets the number of times the phone line rings before the printer answers. If you have extension<br />
phones on the same line as the printer, or subscribe to the telephone company's Distinctive Ring service, then<br />
keep the Ring Delay setting at 4.<br />
1 Type the printer IP address into the address field of your Web browser.<br />
Note: If you do not know the IP address of the printer, then print a network setup page and locate the IP address<br />
in the TCP/IP section.<br />
2 Click Settings.<br />
3 Click Fax Settings.<br />
4 Click Analog Fax Setup.<br />
5 In the Rings to Answer box, enter the number of times you want the phone to ring before answering.<br />
6 Click Submit.<br />
THE TONER MAY BE LOW<br />
88 Cartridge low appears when the toner is low.<br />
Troubleshooting<br />
286
Can receive but not send faxes<br />
These are possible solutions. Try one or more of the following:<br />
THE PRINTER IS NOT IN FAX MODE<br />
On the home screen, touch Fax to put the printer in Fax mode.<br />
THE DOCUMENT IS NOT LOADED PROPERLY<br />
Load the original document faceup, short edge first into the ADF or facedown on the scanner glass in the upper<br />
left corner.<br />
Note: Do not load postcards, photos, small items, transparencies, photo paper, or thin media (such as magazine<br />
clippings) into the ADF. Place these items on the scanner glass.<br />
MAKE SURE THE SHORTCUT NUMBER IS SET UP PROPERLY<br />
• Check to make sure the shortcut number has been programmed for the number that you want to dial.<br />
• As an alternative, dial the telephone number manually.<br />
Received fax has poor print quality<br />
These are possible solutions. Try one or more of the following:<br />
RE-SEND THE DOCUMENT<br />
Ask the person who sent you the fax to:<br />
• Check that the quality of the original document is satisfactory.<br />
• Resend the fax. There may have been a problem with the quality of the telephone line connection.<br />
• Increase the fax scan resolution, if possible.<br />
THE TONER MAY BE LOW<br />
When 88 Cartridge low appears or when you experience faded print, replace the cartridge.<br />
MAKE SURE THE FAX TRANSMISSION SPEED IS NOT SET TOO HIGH<br />
Decrease the incoming fax transmission speed:<br />
1 Type the printer IP address into the address field of your Web browser.<br />
Note: If you do not know the IP address of the printer, then print a network setup page and locate the IP address<br />
in the TCP/IP section.<br />
2 Click Settings.<br />
3 Click Fax Settings.<br />
4 Click Analog Fax Setup.<br />
Troubleshooting<br />
287
5 In the Max Speed box, click on one of the following:<br />
2400<br />
4800<br />
9600<br />
14400<br />
33600<br />
6 Click Submit.<br />
Solving option problems<br />
Option does not operate correctly or quits after it is installed<br />
These are possible solutions. Try one or more of the following:<br />
RESET THE PRINTER<br />
Turn the printer off, wait for about 10 seconds, and then turn the printer on.<br />
CHECK TO SEE IF THE OPTION IS CONNECTED TO THE PRINTER<br />
1 Turn the printer off.<br />
2 Unplug the printer from the wall outlet.<br />
3 Check the connection between the option and the printer.<br />
MAKE SURE THE OPTION IS INSTALLED<br />
Print a menu settings page and check to see if the option is listed in the Installed Options list. If the option is not<br />
listed, then reinstall it.<br />
MAKE SURE THE OPTION IS AVAILABLE IN THE PRINTER DRIVER<br />
It may be necessary to manually add the option in the printer driver to make it available for print jobs. For more<br />
information, see “Updating available options in the printer driver” on page 44.<br />
MAKE SURE THE OPTION IS SELECTED<br />
From the program you are using, select the option. Mac OS 9 users should make sure the printer is set up in the<br />
Chooser.<br />
Trays / Drawers<br />
MAKE SURE THE PAPER IS LOADED CORRECTLY<br />
1 Open the paper tray.<br />
2 Check for paper jams or misfeeds.<br />
Troubleshooting<br />
288
3 Make sure the paper tray closes properly.<br />
RESET THE PRINTER<br />
Turn the printer off. Wait 10 seconds. Turn the printer back on.<br />
Flash memory card<br />
Make sure the flash memory card is securely connected to the printer system board.<br />
Hard disk with adapter<br />
Make sure the hard disk is securely connected to the printer system board.<br />
Internal Solutions Port<br />
If the Lexmark Internal Solutions Port (ISP) does not operate correctly, then these are possible solutions. Try one or<br />
more of the following:<br />
CHECK THE ISP CONNECTIONS<br />
• Make sure the ISP is securely attached to the printer system board.<br />
• Make sure the cable is securely connected to the correct connector.<br />
CHECK THE CABLE<br />
Make sure you are using the correct cable and that it is securely connected.<br />
MAKE SURE THE NETWORK SOFTWARE IS CONFIGURED CORRECTLY<br />
For information about installing software for network printing, see the Networking Guide on the Software and<br />
Documentation CD<br />
Internal print server<br />
If the internal print server does not operate correctly, these are possible solutions. Try one or more of the following:<br />
CHECK THE PRINT SERVER CONNECTIONS<br />
• Make sure the internal print server is attached securely to the printer system board.<br />
• Make sure you are using the correct (optional) cable and that it is securely connected.<br />
MAKE SURE THE NETWORK SOFTWARE IS CONFIGURED CORRECTLY<br />
For information about installing software for network printing, click Additional on the Software and<br />
Documentation CD, and then select the Networking Guide link under Publications on this CD.<br />
Memory card<br />
Make sure the memory card is securely connected to the printer system board.<br />
Troubleshooting<br />
289
USB/parallel interface card<br />
Check the USB/parallel interface card connections:<br />
• Make sure the USB/parallel interface card is securely connected to the printer system board.<br />
• Make sure you are using the correct cable and that it is securely connected.<br />
Solving paper feed problems<br />
Paper frequently jams<br />
These are possible solutions. Try one or more of the following:<br />
CHECK THE PAPER<br />
Use recommended paper and other specialty media. For more information, see the chapter about paper and<br />
specialty media guidelines.<br />
MAKE SURE THERE IS NOT TOO MUCH PAPER IN THE PAPER TRAY<br />
Make sure the stack of paper you load does not exceed the maximum stack height indicated in the tray or on the<br />
multipurpose feeder.<br />
CHECK THE PAPER GUIDES<br />
Move the guides in the tray to the correct positions for the paper size loaded.<br />
HAS THE PAPER ABSORBED MOISTURE DUE TO HIGH HUMIDITY?<br />
• Load paper from a fresh package.<br />
• Store paper in its original wrapper until you use it.<br />
Paper jam message remains after jam is cleared<br />
CHECK THE PAPER PATH<br />
The paper path is not clear. Clear jammed paper from the entire paper path, and then touch Continue.<br />
Page that jammed does not reprint after you clear the jam<br />
TURN ON JAM RECOVERY<br />
In the Setup menu, Jam Recovery is set to Off. Set Jam Recovery to Auto or On:<br />
1 Make sure the printer is on and Ready appears.<br />
2 On the home screen, touch .<br />
3 Touch Settings.<br />
4 Touch General Settings.<br />
Troubleshooting<br />
290
5 Touch the down arrow until Print Recovery appears.<br />
6 Touch Print Recovery.<br />
7 Touch the right arrow next to Jam Recovery until On or Auto appears.<br />
8 Touch Submit.<br />
9 Touch .<br />
Solving print quality problems<br />
The information in the following topics may help you solve print quality problems. If these suggestions do not correct<br />
the problem, contact Customer Support. You may have a printer part that requires adjustment or replacement.<br />
Isolating print quality problems<br />
To help isolate print quality problems, print the print quality test pages:<br />
1 Turn the printer off.<br />
2 Load letter- or A4-size paper in the tray.<br />
3 Hold down and while turning the printer on.<br />
4 Release the buttons when the screen with the progress bar appears.<br />
The printer performs a power-on sequence, and then the Configuration menu appears.<br />
5 Touch Print Quality Pages.<br />
6 Touch Print Quality Pages again.<br />
The print quality test pages print.<br />
7 Touch Back.<br />
8 Touch Exit Config Menu.<br />
Blank pages<br />
These are possible solutions. Try one or more of the following:<br />
PACKING MATERIAL MAY BE ON THE TONER CARTRIDGE<br />
Remove the toner cartridge and make sure the packing material is properly removed. Reinstall the toner cartridge.<br />
Troubleshooting<br />
291
TONER IS LOW<br />
• Remove the toner cartridge from the printer. Shake the cartridge back and forth several times, and then reinstall<br />
it.<br />
• Install a new toner cartridge.<br />
A TONER CARTRIDGE IS DEFECTIVE OR EMPTY<br />
Replace the defective or empty toner cartridge.<br />
THE PRINTER REQUIRES SERVICING<br />
Call for service.<br />
Characters have jagged or uneven edges<br />
If you are using downloaded fonts, verify that the fonts are supported by the printer, the host computer, and the<br />
software program.<br />
Color misregistration<br />
Color has shifted outside of the appropriate area or has been superimposed over another color area. These are possible<br />
solutions. Try one or more of the following:<br />
RECALIBRATE THE PRINTER<br />
From the printer control panel Quality menu, perform Color Adjust.<br />
REINSTALL THE PHOTOCONDUCTOR<br />
Remove and reinstall the photoconductor.<br />
Troubleshooting<br />
292
ADJUST THE COLOR ALIGNMENT<br />
1 Turn the printer off.<br />
2 Load letter- or A4-size paper in the tray.<br />
3 Hold down and while turning the printer on.<br />
4 Release the buttons when the screen with the progress bar appears.<br />
The printer performs a power-on sequence, and then the Configuration menu appears.<br />
5 Touch the down arrow until Color Alignment appears.<br />
6 Touch Color Alignment.<br />
7 Touch Color Alignment again.<br />
The color alignment pages print.<br />
8 Touch the down arrow until Color Alignment appears, and then touch Color Alignment.<br />
9 From the printed sheet, find the straightest of the 20 lines beside the letter A.<br />
10 Touch the left or right arrow to select that number.<br />
11 Repeat steps 9 and 10 to align sets B through L.<br />
12 Touch Back.<br />
13 Touch Exit Config Menu.<br />
Note: If the issue is not resolved, then recalibrate again. If necessary, adjust the color alignment again.<br />
Clipped images<br />
These are possible solutions. Try one or more of the following:<br />
CHECK THE GUIDES<br />
Move the width and length guides in the tray to the correct positions for the paper size loaded.<br />
CHECK THE PAPER SIZE SETTING<br />
Make sure the paper size setting matches the paper loaded in the tray:<br />
1 From the printer control panel, check the Paper Size setting from the Paper menu.<br />
2 Before sending the job to print, specify the correct size setting:<br />
• For Windows users, specify the size from Print Properties.<br />
• For Macintosh users, specify the size from the Page Setup dialog.<br />
Fine horizontal lines appear on color pages<br />
You may notice fine, horizontal lines in photographs or pages with a high concentration of color. This can occur when<br />
the printer is in Quiet Mode. To fix this, set Quiet Mode to Off (Image/Photo).<br />
Troubleshooting<br />
293
Ghost images<br />
These are possible solutions. Try one or more of the following:<br />
THE PHOTOCONDUCTOR IS NOT FUNCTIONING PROPERLY<br />
• Make sure the Paper Type setting is correct for the media that you are using.<br />
• Replace the photoconductor.<br />
TONER IS LOW<br />
Replace the toner cartridge.<br />
Gray background<br />
These are possible solutions. Try one or more of the following:<br />
CHECK THE TONER DARKNESS SETTING<br />
Select a different toner darkness setting in the printer software before sending the job to print.<br />
A TONER CARTRIDGE MAY BE WORN OR DEFECTIVE<br />
Replace the worn or defective toner cartridge.<br />
Incorrect margins<br />
Troubleshooting<br />
294
These are possible solutions. Try one or more of the following:<br />
CHECK THE PAPER GUIDES<br />
Move the guides in the tray to the correct positions for the paper size loaded.<br />
CHECK THE PAPER SIZE SETTING<br />
Make sure the paper size setting matches the paper loaded in the tray:<br />
1 From the printer control panel, check the Paper Size setting from the Paper menu.<br />
2 Before sending the job to print, specify the correct size setting:<br />
• For Windows users, specify the size from Print Properties.<br />
• For Macintosh users, specify the size from the Page Setup dialog.<br />
Light colored line, white line, or incorrectly colored line<br />
These are possible solutions. Try one or more of the following:<br />
A TONER CARTRIDGE IS DEFECTIVE<br />
Replace the defective toner cartridge.<br />
A PHOTOCONDUCTOR IS DEFECTIVE<br />
Replace the defective photoconductor.<br />
THE TRANSFER MODULE IS DEFECTIVE<br />
Replace the transfer module.<br />
THE PRINTHEAD LENSES ARE DIRTY<br />
Clean the printhead lenses.<br />
Troubleshooting<br />
295
Paper curl<br />
These are possible solutions. Try one or more of the following:<br />
CHECK THE PAPER TYPE SETTING<br />
Make sure the paper type setting matches the paper loaded in the tray:<br />
1 From the printer control panel, check the Paper Type setting from the Paper menu.<br />
2 Before sending the job to print, specify the correct type setting:<br />
• For Windows users, specify the type from Print Properties.<br />
• For Macintosh users, specify the type from the Print dialog.<br />
THE PAPER HAS ABSORBED MOISTURE DUE TO HIGH HUMIDITY<br />
• Load paper from a fresh package.<br />
• Store paper in its original wrapper until you use it.<br />
Print irregularities<br />
These are possible solutions. Try one or more of the following:<br />
THE PAPER MAY HAVE ABSORBED MOISTURE DUE TO HIGH HUMIDITY<br />
Load paper from a fresh package.<br />
CHECK THE PAPER TYPE SETTING<br />
Make sure the Paper Type and Paper Weight settings match the type of paper that you are using.<br />
CHECK THE PAPER<br />
Avoid textured paper with rough finishes.<br />
A TONER CARTRIDGE, THE TRANSFER MODULE, OR THE FUSER IS WORN OR DEFECTIVE<br />
Replace the toner cartridge, the transfer module, or the fuser.<br />
Troubleshooting<br />
296
Print is too dark<br />
These are possible solutions. Try one or more of the following:<br />
CHECK THE DARKNESS, BRIGHTNESS, AND CONTRAST SETTINGS<br />
The Toner Darkness setting is too dark, the RGB Brightness setting is too dark, or the RGB Contrast setting is too<br />
high.<br />
• From the printer control panel, change these settings from the Quality menu.<br />
• For Windows users, change these settings from Print Properties.<br />
• For Macintosh users, change these settings from the Print dialog and pop-up menus.<br />
THE PRINTER MAY NOT HAVE RECALIBRATED RECENTLY<br />
Perform Color Adjust from the printer control panel Quality menu.<br />
A TONER CARTRIDGE IS WORN OR DEFECTIVE<br />
Replace the worn or defective toner cartridge.<br />
Print is too light<br />
These are possible solutions. Try one or more of the following:<br />
CHECK THE DARKNESS, BRIGHTNESS, AND CONTRAST SETTINGS<br />
The Toner Darkness setting is too light, the RGB Brightness setting is too light, or the RGB Contrast setting is too<br />
low.<br />
• From the printer control panel, change these settings from the Quality menu.<br />
• For Windows users, change these settings from Print Properties.<br />
• For Macintosh users, change these settings from the Print dialog and pop-up menus.<br />
Troubleshooting<br />
297
THE PRINTER MAY NOT HAVE RECALIBRATED RECENTLY<br />
Perform Color Adjust from the printer control panel Quality menu.<br />
CHECK THE PAPER<br />
• Load paper from a new package.<br />
• Avoid textured paper with rough finishes.<br />
• Make sure the paper you load in the trays is not damp.<br />
• Make sure the Paper Type and Paper Weight settings match the type of paper that you are using.<br />
COLOR SAVER IS ON<br />
Turn Color Saver off in the printer control panel Quality menu.<br />
A TONER CARTRIDGE IS LOW<br />
• Remove the specified cartridge from the printer. Shake the cartridge back and forth several times, and then<br />
reinstall it.<br />
• Install a new toner cartridge.<br />
A TONER CARTRIDGE IS WORN OR DEFECTIVE<br />
Replace the worn or defective toner cartridge.<br />
Repeating defects<br />
These are possible solutions. Try one or more of the following:<br />
REPEATING MARKS OCCUR IN ONLY ONE COLOR AND MULTIPLE TIMES ON THE PAGE<br />
Replace a toner cartridge if the defects occur every:<br />
• 33.0 mm (1.30 in.)<br />
• 35.3 mm (1.39 in.)<br />
Replace a photoconductor if the defects occur every:<br />
• 28.3 mm (1.11 in.)<br />
• 72.4 mm (2.85 in.)<br />
Troubleshooting<br />
298
REPEATING MARKS OCCUR IN ALL COLORS AND MULTIPLE TIMES ON THE PAGE<br />
Replace the fuser if the defects occur every:<br />
• 47.4 mm (1.87 in.)<br />
• 94.8 mm (3.73 in.)<br />
• 113.0 mm (4.45 in.)<br />
Skewed print<br />
These are possible solutions. Try one or more of the following:<br />
CHECK THE PAPER GUIDES<br />
Move the guides in the tray to the correct positions for the paper size loaded.<br />
CHECK THE PAPER<br />
Make sure you are using paper that meets the printer specifications.<br />
Solid color pages<br />
These are possible solutions. Try one or more of the following:<br />
MAKE SURE THE PHOTOCONDUCTORS ARE PROPERLY INSTALLED<br />
Remove and then reinstall the photoconductors.<br />
THE PHOTOCONDUCTOR IS DEFECTIVE<br />
Replace the defective photoconductor.<br />
THE PRINTER REQUIRES SERVICING<br />
Call for service.<br />
Troubleshooting<br />
299
Streaked horizontal lines<br />
These are possible solutions. Try one or more of the following:<br />
A TONER CARTRIDGE IS DEFECTIVE, EMPTY, OR WORN<br />
Replace the toner cartridge.<br />
THE FUSER IS DEFECTIVE OR WORN<br />
Replace the fuser.<br />
A PHOTOCONDUCTOR MAY BE DEFECTIVE<br />
Replace the defective photoconductor.<br />
Streaked vertical lines<br />
These are possible solutions. Try one or more of the following:<br />
THE TONER IS SMEARED<br />
Select another tray or feeder to feed paper for the job:<br />
• From the printer control panel, select the Default Source from the Paper Menu.<br />
• For Windows users, select the paper source from Print Properties.<br />
• For Macintosh users, select the paper source from the Print dialog and pop-up menus.<br />
A TONER CARTRIDGE IS DEFECTIVE<br />
Replace the defective toner cartridge.<br />
THE TRANSFER MODULE IS WORN OR DEFECTIVE<br />
Replace the transfer module.<br />
Troubleshooting<br />
300
Toner fog or background shading appears on the page<br />
These are possible solutions. Try one or more of the following:<br />
A TONER CARTRIDGE IS DEFECTIVE OR INSTALLED INCORRECTLY<br />
Reinstall or replace the defective toner cartridge.<br />
THE TRANSFER MODULE IS WORN OR DEFECTIVE<br />
Replace the transfer module.<br />
A PHOTOCONDUCTOR IS WORN OR DEFECTIVE<br />
Replace the worn or defective photoconductor.<br />
THE FUSER IS WORN OR DEFECTIVE<br />
Replace the fuser.<br />
TONER IS IN THE PAPER PATH<br />
Contact Customer Support.<br />
Toner rubs off<br />
These are possible solutions. Try one or more of the following:<br />
CHECK THE PAPER TYPE SETTING<br />
Make sure the paper type setting matches the paper loaded in the tray.<br />
CHECK THE PAPER WEIGHT AND PAPER TEXTURE SETTINGS<br />
Change the Paper Weight from Normal to Heavy. If necessary, change the Paper Texture from Normal to Rough in<br />
the printer control panel Paper menu.<br />
THE FUSER IS WORN OR DEFECTIVE<br />
Replace the fuser.<br />
Troubleshooting<br />
301
Toner specks<br />
These are possible solutions. Try one or more of the following:<br />
THE TONER CARTRIDGES ARE WORN OR DEFECTIVE<br />
Replace the defective or worn cartridges.<br />
THERE IS TONER IN THE PAPER PATH<br />
Contact Customer Support.<br />
Transparency print quality is poor<br />
Try one or more of the following:<br />
CHECK THE TRANSPARENCIES<br />
Use only transparencies recommended by the printer manufacturer.<br />
CHECK THE PAPER TYPE SETTING<br />
Make sure the paper type setting matches the paper loaded in the tray:<br />
1 From the printer control panel, check the Paper Type setting from the Paper menu.<br />
2 Before sending the job to print, specify the correct type setting:<br />
• For Windows users, specify the type from Print Properties.<br />
• For Macintosh users, specify the type from the Print dialog.<br />
Uneven print density<br />
These are possible solutions. Try one or more of the following:<br />
Troubleshooting<br />
302
A TONER CARTRIDGE MAY BE WORN OR DEFECTIVE<br />
Replace the worn or defective toner cartridge.<br />
A PHOTOCONDUCTOR MAY BE DEFECTIVE<br />
Replace the defective photoconductor.<br />
Solving color quality problems<br />
This section helps answer some basic color-related questions and describes how some of the features provided in<br />
the Quality Menu can be used to solve typical color problems.<br />
FAQ about color printing<br />
What is RGB color?<br />
Red, green, and blue light can be added together in various amounts to produce a large range of colors observed<br />
in nature. For example, red and green can be combined to create yellow. Televisions and computer monitors create<br />
colors in this manner. RGB color is a method of describing colors by indicating the amount of red, green, or blue<br />
needed to produce a certain color.<br />
What is CMYK color?<br />
Cyan, magenta, yellow, and black inks or toners can be printed in various amounts to produce a large range of<br />
colors observed in nature. For example, cyan and yellow can be combined to create green. Printing presses, inkjet<br />
printers, and color laser printers create colors in this manner. CMYK color is a method of describing colors by<br />
indicating the amount of cyan, magenta, yellow, and black needed to reproduce a particular color.<br />
How is color specified in a document to be printed?<br />
Software programs typically specify document color using RGB or CMYK color combinations. Additionally, they<br />
allow users to modify the color of each object in a document. For more information, see the software program<br />
Help topics.<br />
How does the printer know what color to print?<br />
When a user prints a document, information describing the type and color of each object is sent to the printer.<br />
The color information is passed through color conversion tables that translate the color into the appropriate<br />
amounts of cyan, magenta, yellow, and black toner needed to produce the desired color. The object information<br />
determines the application of color conversion tables. For example, it is possible to apply one type of color<br />
conversion table to text while applying a different color conversion table to photographic images.<br />
Should I use PostScript or PCL emulation printer software? What settings should I use for the best color?<br />
The PostScript driver is strongly recommended for best color quality. The default settings in the PostScript driver<br />
provide the preferred color quality for the majority of printouts.<br />
Why doesn't the printed color match the color I see on the computer screen?<br />
The color conversion tables used in Auto Color Correction mode generally approximate the colors of a standard<br />
computer monitor. However, because of technology differences that exist between printers and monitors, there<br />
are many colors that can also be affected by monitor variations and lighting conditions. For recommendations on<br />
how the printer color sample pages may be useful in solving certain color-matching problems, see the question,<br />
“How can I match a particular color (such as a corporate logo)?”<br />
Troubleshooting<br />
303
The printed page appears tinted. Can I adjust the color?<br />
Sometimes a printed page may appear tinted (for example, everything printed seems to be too red). This can be<br />
caused by environmental conditions, paper type, lighting conditions, or user preference. In these instances, adjust<br />
the Color Balance setting to create a more preferable color. Color Balance provides the user with the ability to<br />
make subtle adjustments to the amount of toner being used in each color plane. Selecting positive or negative<br />
values for cyan, magenta, yellow, and black (from the Color Balance menu) will slightly increase or decrease the<br />
amount of toner used for the chosen color. For example, if a printed page has a red tint, then decreasing both<br />
magenta and yellow could potentially improve the color balance.<br />
My color transparencies seem dark when they are projected. Is there anything I can do to improve the color?<br />
This problem most commonly occurs when projecting transparencies with reflective overhead projectors. To<br />
obtain the highest projected color quality, transmissive overhead projectors are recommended. If a reflective<br />
projector must be used, then adjusting the Toner Darkness setting to 1, 2, or 3 will lighten the transparency. Make<br />
sure to print on the recommended type of color transparencies.<br />
What is manual color correction?<br />
When manual color correction is enabled, the printer employs user-selected color conversion tables to process<br />
objects. However, Color Correction must be set to <strong>Manual</strong>, or no user-defined color conversion will be<br />
implemented. <strong>Manual</strong> color correction settings are specific to the type of object being printed (text, graphics, or<br />
images), and how the color of the object is specified in the software program (RGB or CMYK combinations).<br />
Notes:<br />
• <strong>Manual</strong> color correction is not useful if the software program does not specify colors with RGB or CMYK<br />
combinations. It is also not effective in situations in which the software program or the computer operating<br />
system controls the adjustment of colors.<br />
• The color conversion tables—applied to each object when Color Correction is set to Auto—generate preferred<br />
colors for the majority of documents.<br />
To manually apply a different color conversion table:<br />
1 From the Quality menu, select Color Correction, and then select <strong>Manual</strong>.<br />
2 From the Quality menu, select <strong>Manual</strong> Color, and then select the appropriate color conversion table for the<br />
affected object type.<br />
<strong>Manual</strong> Color menu<br />
Object type<br />
RGB Image<br />
RGB Text<br />
RGB Graphics<br />
Color conversion tables<br />
• Vivid—Produces brighter, more saturated colors and may be applied<br />
to all incoming color formats.<br />
• sRGB Display—Produces an output that approximates the colors<br />
displayed on a computer monitor. Black toner usage is optimized for<br />
printing photographs.<br />
• Display—True Black—Produces an output that approximates the<br />
colors displayed on a computer monitor. Uses only black toner to<br />
create all levels of neutral gray.<br />
• sRGB Vivid—Provides an increased color saturation for the sRGB<br />
Display color correction. Black usage is optimized for printing<br />
business graphics.<br />
• Off—No color correction is implemented.<br />
Troubleshooting<br />
304
Object type<br />
CMYK Image<br />
CMYK Text<br />
CMYK Graphics<br />
Color conversion tables<br />
• US CMYK—Applies color correction to approximate the SWOP<br />
(Specifications for Web Offset Publishing) color output.<br />
• Euro CMYK—Applies color correction to approximated EuroScale<br />
color output.<br />
• Vivid CMYK—Increases the color saturation of the US CMYK color<br />
correction setting.<br />
• Off—No color correction is implemented.<br />
How can I match a particular color (such as a corporate logo)?<br />
From the printer Quality menu, nine types of Color Samples sets are available. These are also available from the<br />
Color Samples page of the Embedded Web Server. Selecting any sample set generates a multiple-page printout<br />
consisting of hundreds of colored boxes. Either a CMYK or RGB combination is located on each box, depending<br />
on the table selected. The observed color of each box is obtained by passing the CMYK or RGB combination labeled<br />
on the box through the selected color conversion table.<br />
By examining Color Samples sets, a user can identify the box whose color is the closest to the desired color. The<br />
color combination labeled on the box can then be used for modifying the color of the object in a software program.<br />
For more information, see the software program Help topics. <strong>Manual</strong> color correction may be necessary to utilize<br />
the selected color conversion table for the particular object.<br />
Selecting which Color Samples set to use for a particular color-matching problem depends on the Color Correction<br />
setting being used (Auto, Off, or <strong>Manual</strong>), the type of object being printed (text, graphics, or images), and how the<br />
color of the object is specified in the software program (RGB or CMYK combinations). When the printer Color<br />
Correction setting is set to Off, the color is based on the print job information; and no color conversion is<br />
implemented.<br />
Note: The Color Samples pages are not useful if the software program does not specify colors with RGB or CMYK<br />
combinations. Additionally, certain situations exist in which the software program or the computer operating<br />
system adjusts the RGB or CMYK combinations specified in the program through color management. The resulting<br />
printed color may not be an exact match of the Color Samples pages.<br />
What are detailed Color Samples and how do I access them?<br />
Detailed Color Samples sets are available only through the Embedded Web Server of a network printer. A detailed<br />
Color Samples set contains a range of shades (displayed as colored boxes) that are similar to a user-defined RGB<br />
or CMYK value. The likeness of the colors in the set are dependent on the value entered in the RGB or CMYK<br />
Increment box.<br />
To access a detailed Color Samples set from the Embedded Web Server:<br />
1 Open a Web browser.<br />
2 In the address bar, type the network printer IP address.<br />
3 Click Configuration.<br />
4 Click Color Samples.<br />
5 Click Detailed Options to narrow the set to one color range.<br />
6 When the Detailed Options page appears, select a color conversion table.<br />
7 Enter the RGB or CMYK color number.<br />
Troubleshooting<br />
305
8 Enter an Increment value from 1–255.<br />
Note: The closer the value is to 1, the narrower the color sample range will appear.<br />
9 Click Print to print the detailed Color Samples set.<br />
Embedded Web Server does not open<br />
These are possible solutions. Try one or more of the following:<br />
CHECK THE NETWORK CONNECTIONS<br />
Make sure the printer and computer are turned on and connected to the same network.<br />
CHECK THE NETWORK SETTINGS<br />
Depending on the network settings, you may need to type https:// instead of http:// before the printer IP<br />
address to access the Embedded Web Server. For more information, see your system administrator.<br />
Contacting Customer Support<br />
When you call Customer Support, describe the problem you are experiencing, the message on the display, and the<br />
troubleshooting steps you have already taken to find a solution.<br />
You need to know your printer model type and serial number. For more information, see the label on the inside top<br />
front cover of the printer. The serial number is also listed on the menu settings page.<br />
In the U.S. or Canada, call (1-800-539-6275). For other countries/regions, visit the Lexmark Web site at<br />
www.lexmark.com.<br />
Troubleshooting<br />
306
Notices<br />
Product information<br />
Product name:<br />
Lexmark X730 Series<br />
Machine type:<br />
7526<br />
Model(s):<br />
235, 275, 295, 436, 476, 496, 636, 676<br />
Edition notice<br />
May 2009<br />
The following paragraph does not apply to any country where such provisions are inconsistent with local<br />
law: LEXMARK INTERNATIONAL, INC., PROVIDES THIS PUBLICATION “AS IS” WITHOUT WARRANTY OF ANY KIND,<br />
EITHER EXPRESS OR IMPLIED, INCLUDING, BUT NOT LIMITED TO, THE IMPLIED WARRANTIES OF MERCHANTABILITY<br />
OR FITNESS FOR A PARTICULAR PURPOSE. Some states do not allow disclaimer of express or implied warranties in<br />
certain transactions; therefore, this statement may not apply to you.<br />
This publication could include technical inaccuracies or typographical errors. Changes are periodically made to the<br />
information herein; these changes will be incorporated in later editions. Improvements or changes in the products<br />
or the programs described may be made at any time.<br />
References in this publication to products, programs, or services do not imply that the manufacturer intends to make<br />
these available in all countries in which it operates. Any reference to a product, program, or service is not intended<br />
to state or imply that only that product, program, or service may be used. Any functionally equivalent product,<br />
program, or service that does not infringe any existing intellectual property right may be used instead. Evaluation<br />
and verification of operation in conjunction with other products, programs, or services, except those expressly<br />
designated by the manufacturer, are the user’s responsibility.<br />
For Lexmark technical support, visit support.lexmark.com.<br />
For information on supplies and downloads, visit www.lexmark.com.<br />
If you don't have access to the Internet, you can contact Lexmark by mail:<br />
Lexmark International, Inc.<br />
Bldg 004-2/CSC<br />
740 New Circle Road NW<br />
Lexington, KY 40550<br />
USA<br />
© 2009 Lexmark International, Inc.<br />
All rights reserved.<br />
Notices<br />
307
UNITED STATES GOVERNMENT RIGHTS<br />
This software and any accompanying documentation provided under this agreement are commercial computer<br />
software and documentation developed exclusively at private expense.<br />
Trademarks<br />
Lexmark, Lexmark with diamond design, MarkNet, and MarkVision are trademarks of Lexmark International, Inc.,<br />
registered in the United States and/or other countries.<br />
MarkTrack and PrintCryption are trademarks of Lexmark International, Inc.<br />
PCL® is a registered trademark of the Hewlett-Packard Company. PCL is Hewlett-Packard Company’s designation of<br />
a set of printer commands (language) and functions included in its printer products. This printer is intended to be<br />
compatible with the PCL language. This means the printer recognizes PCL commands used in various application<br />
programs, and that the printer emulates the functions corresponding to the commands.<br />
The following terms are trademarks or registered trademarks of these companies:<br />
Albertus<br />
Antique Olive<br />
Apple-Chancery<br />
Arial<br />
CG Times<br />
Chicago<br />
Clarendon<br />
Eurostile<br />
Geneva<br />
GillSans<br />
Helvetica<br />
Hoefler<br />
ITC Avant Garde Gothic<br />
ITC Bookman<br />
ITC Mona Lisa<br />
ITC Zapf Chancery<br />
Joanna<br />
Marigold<br />
Monaco<br />
New York<br />
Oxford<br />
Palatino<br />
The Monotype Corporation plc<br />
Monsieur Marcel OLIVE<br />
Apple Computer, Inc.<br />
The Monotype Corporation plc<br />
Based on Times New Roman under license from The Monotype Corporation plc, is a product of<br />
Agfa Corporation<br />
Apple Computer, Inc.<br />
Linotype-Hell AG and/or its subsidiaries<br />
Nebiolo<br />
Apple Computer, Inc.<br />
The Monotype Corporation plc<br />
Linotype-Hell AG and/or its subsidiaries<br />
Jonathan Hoefler Type Foundry<br />
International Typeface Corporation<br />
International Typeface Corporation<br />
International Typeface Corporation<br />
International Typeface Corporation<br />
The Monotype Corporation plc<br />
Arthur Baker<br />
Apple Computer, Inc.<br />
Apple Computer, Inc.<br />
Arthur Baker<br />
Linotype-Hell AG and/or its subsidiaries<br />
Notices<br />
308
Stempel Garamond<br />
Taffy<br />
Times New Roman<br />
Univers<br />
Linotype-Hell AG and/or its subsidiaries<br />
Agfa Corporation<br />
The Monotype Corporation plc<br />
Linotype-Hell AG and/or its subsidiaries<br />
All other trademarks are the property of their respective owners.<br />
Federal Communications Commission (FCC) compliance<br />
information statement<br />
This product has been tested and found to comply with the limits for a Class A digital device, pursuant to Part 15 of<br />
the FCC Rules. Operation is subject to the following two conditions: (1) this device may not cause harmful interference,<br />
and (2) this device must accept any interference received, including interference that may cause undesired operation.<br />
The FCC Class A limits are designed to provide reasonable protection against harmful interference when the<br />
equipment is operated in a commercial environment. This equipment generates, uses, and can radiate radio<br />
frequency energy and, if not installed and used in accordance with the instruction manual, may cause harmful<br />
interference to radio communications. Operation of this equipment in a residential area is likely to cause harmful<br />
interference, in which case the user will be required to correct the interference at his own expense.<br />
The manufacturer is not responsible for any radio or television interference caused by using other than recommended<br />
cables or by unauthorized changes or modifications to this equipment. Unauthorized changes or modifications could<br />
void the user's authority to operate this equipment.<br />
Note: To assure compliance with FCC regulations on electromagnetic interference for a Class A computing device,<br />
use a properly shielded and grounded cable such as Lexmark part number 1021231 for parallel attach or 1021294<br />
for USB attach. Use of a substitute cable not properly shielded and grounded may result in a violation of FCC<br />
regulations.<br />
Noise emission levels<br />
The following measurements were made in accordance with ISO 7779 and reported in conformance with ISO 9296.<br />
Note: Some modes may not apply to your product.<br />
1-meter average sound pressure, dBA<br />
Printing<br />
Scanning<br />
Copying<br />
Ready<br />
53 dBA<br />
54 dBA<br />
54 dBA<br />
35 dBA<br />
Values are subject to change. See www.lexmark.com for current values.<br />
Notices<br />
309
Waste from Electrical and Electronic Equipment (WEEE) directive<br />
The WEEE logo signifies specific recycling programs and procedures for electronic products in countries of the<br />
European Union. We encourage the recycling of our products. If you have further questions about recycling options,<br />
visit the Lexmark Web site at www.lexmark.com for your local sales office phone number.<br />
Static sensitivity notice<br />
This symbol identifies static-sensitive parts. Do not touch in the areas near these symbols without first touching the<br />
metal frame of the printer.<br />
ENERGY STAR<br />
Any Lexmark product bearing the ENERGY STAR emblem on the product or on a start-up screen is certified to comply<br />
with Environmental Protection Agency (EPA) ENERGY STAR requirements as configured when shipped by Lexmark.<br />
Laser notice<br />
The printer is certified in the U.S. to conform to the requirements of DHHS 21 CFR Subchapter J for Class I (1) laser<br />
products, and elsewhere is certified as a Class I laser product conforming to the requirements of IEC 60825-1.<br />
Class I laser products are not considered to be hazardous. The printer contains internally a Class IIIb (3b) laser that is<br />
nominally a 7 milliwatt gallium arsenide laser operating in the wavelength of 655-675 nanometers. The laser system<br />
and printer are designed so there is never any human access to laser radiation above a Class I level during normal<br />
operation, user maintenance, or prescribed service condition.<br />
Notices<br />
310
Laser advisory label<br />
A laser notice label may be affixed to this printer as shown:<br />
Power consumption<br />
Product power consumption<br />
The following table documents the power consumption characteristics of the product.<br />
Note: Some modes may not apply to your product.<br />
Mode Description Power consumption (Watts)<br />
Printing The product is generating hard-copy output from electronic inputs. 490 W (X734): 560 W (X736, X738)<br />
Copying<br />
The product is generating hard-copy output from hard-copy original<br />
documents.<br />
530 W (X734): 600 W (X736, X738)<br />
Scanning The product is scanning hard-copy documents. 90 W (X734): 105 W (X736, X738)<br />
Ready The product is waiting for a print job. 60 W (X734): 70 W (X736, X738)<br />
Power Saver The product is in energy-saving mode. 24 W (X734): 26 W (X736, X738)<br />
Off<br />
The product is plugged into a wall outlet, but the power switch is turned<br />
off.<br />
The power consumption levels listed in the previous table represent time-averaged measurements. Instantaneous<br />
power draws may be substantially higher than the average.<br />
Values are subject to change. See www.lexmark.com for current values.<br />
0 W<br />
Power Saver<br />
This product is designed with an energy-saving mode called Power Saver. The Power Saver Mode is equivalent to<br />
the EPA Sleep Mode. The Power Saver Mode saves energy by lowering power consumption during extended periods<br />
of inactivity. The Power Saver Mode is automatically engaged after this product is not used for a specified period of<br />
time, called the Power Saver Timeout.<br />
Factory default Power Saver Timeout for this product (in minutes): 30<br />
Notices<br />
311
By using the configuration menus, the Power Saver Timeout can be modified between 1 minute and 240 minutes.<br />
Setting the Power Saver Timeout to a low value reduces energy consumption, but may increase the response time<br />
of the product. Setting the Power Saver Timeout to a high value maintains a fast response, but uses more energy.<br />
Off mode<br />
If this product has an off mode which still consumes a small amount of power, then to completely stop product power<br />
consumption, disconnect the power supply cord from the wall outlet.<br />
Total energy usage<br />
It is sometimes helpful to calculate the total product energy usage. Since power consumption claims are provided<br />
in power units of Watts, the power consumption should be multiplied by the time the product spends in each mode<br />
in order to calculate energy usage. The total product energy usage is the sum of each mode's energy usage.<br />
European Community (EC) directives conformity<br />
This product is in conformity with the protection requirements of EC Council directives 2004/108/EC, 2006/95/EC,<br />
and 1999/5/EC on the approximation and harmonization of the laws of the Member States relating to electromagnetic<br />
compatibility and safety of electrical equipment designed for use within certain voltage limits and on radio equipment<br />
and telecommunications terminal equipment.<br />
A declaration of conformity with the requirements of the directives has been signed by the Director of Manufacturing<br />
and Technical Support, Lexmark International, Inc., S.A., Boigny, France.<br />
This product satisfies the Class A limits of EN 55022 and safety requirements of EN 60950.<br />
Industry Canada compliance statement<br />
This Class A digital apparatus meets all requirements of the Canadian Interference-Causing Equipment Standard<br />
ICES-003.<br />
Avis de conformité aux normes de l’industrie du Canada<br />
Cet appareil numérique de classe A est conforme aux exigences de la norme canadienne relative aux équipements<br />
pouvant causer des interférences NMB-003.<br />
Regulatory notices for telecommunication terminal equipment<br />
This section contains regulatory information pertaining to products that contain telecommunication terminal<br />
equipment such as facsimile.<br />
Notices<br />
312
Notice to users of the US telephone network: FCC requirements<br />
This equipment complies with Part 68 of the FCC rules and the requirements adopted by the Administrative Council<br />
for Terminal Attachments (ACTA). On the back of this equipment is a label that contains, among other information,<br />
a product identifier in the format US:AAAEQ##TXXXX. If requested, this number must be provided to your telephone<br />
company.<br />
This equipment uses the RJ-11C Universal Service Order Code (USOC) jack.<br />
A plug and jack used to connect this equipment to the premises’ wiring and telephone network must comply with<br />
the applicable FCC Part 68 rules and requirements adopted by the ACTA. A compliant telephone cord and modular<br />
plug is provided with this product. It is designed to be connected to a compatible modular jack that is also compliant.<br />
See your setup documentation for more information.<br />
The Ringer Equivalence Number (REN) is used to determine the number of devices that may be connected to a<br />
telephone line. Excessive RENs on a telephone line may result in the devices not ringing in response to an incoming<br />
call. In most but not all areas, the sum of RENs should not exceed five (5.0). To be certain of the number of devices<br />
that may be connected to a line, as determined by the total RENs, contact your local telephone company. For products<br />
approved after July 23, 2001, the REN for this product is part of the product identifier that has the format<br />
US:AAAEQ##TXXXX. The digits represented by ## are the REN without a decimal point (for example, 03 is a REN of<br />
0.3). For earlier products, the REN is shown separately on the label.<br />
If this equipment causes harm to the telephone network, the telephone company will notify you in advance that<br />
temporary discontinuance of service may be required. If advance notice is not practical, the telephone company will<br />
notify the customer as soon as possible. You will also be advised of your right to file a complaint with the FCC.<br />
The telephone company may make changes in its facilities, equipment, operations or procedures that could affect<br />
the operation of this equipment. If this happens, the telephone company will provide advance notice in order for<br />
you to make necessary modifications to maintain uninterrupted service.<br />
If you experience trouble with this equipment, for repair or warranty information, contact Lexmark International, Inc.<br />
at www.lexmark.com or your Lexmark representative. If the equipment is causing harm to the telephone network,<br />
the telephone company may request that you disconnect the equipment until the problem is resolved.<br />
This equipment contains no user serviceable parts. For repair and warranty information, contact Lexmark<br />
International, Inc. See the previous paragraph for contact information.<br />
Connection to party line service is subject to state tariffs. Contact the state public utility commission, public service<br />
commission, or corporation commission for information.<br />
If your home has specially wired alarm equipment connected to the telephone line, ensure the installation of this<br />
equipment does not disable your alarm equipment. If you have questions about what will disable alarm equipment,<br />
consult your telephone company or a qualified installer.<br />
Telephone companies report that electrical surges, typically lightning transients, are very destructive to customer<br />
terminal equipment connected to AC power sources. This has been identified as a major nationwide problem. It is<br />
recommended that the customer install an appropriate AC surge arrestor in the AC outlet to which this device is<br />
connected. An appropriate AC surge arrestor is defined as one that is suitably rated, and certified by UL (Underwriter's<br />
Laboratories), another NRTL (Nationally Recognized Testing Laboratory), or a recognized safety certification body in<br />
the country/region of use. This is to avoid damage to the equipment caused by local lightning strikes and other<br />
electrical surges.<br />
Notices<br />
313
The Telephone Consumer Protection Act of 1991 makes it unlawful for any person to use a computer or other<br />
electronic device, including fax machines, to send any message unless said message clearly contains in a margin at<br />
the top or bottom of each transmitted page or on the first page of the transmission, the date and time it is sent and<br />
an identification of the business or other entity, or other individual sending the message, and the telephone number<br />
of the sending machine or such business, other entity, or individual. (The telephone number provided may not be a<br />
900 number or any other number for which charges exceed local or long-distance transmission charges.)<br />
See your user documentation in order to program this information into your fax machine.<br />
South Africa telecommunications notice<br />
This modem must be used in conjunction with an approved surge protection device when connected to the PSTN.<br />
Notice to users of the Canadian telephone network<br />
This product meets the applicable Industry Canada technical specifications. The Ringer Equivalence Number (REN)<br />
is an indication of the maximum number of terminals allowed to be connected to a telephone interface. The terminus<br />
of an interface may consist of any combination of devices, subject only to the requirement that the sum of the RENs<br />
of all the devices does not exceed five. The modem REN is located on the rear of the equipment on the product<br />
labeling.<br />
Telephone companies report that electrical surges, typically lightning transients, are very destructive to customer<br />
terminal equipment connected to AC power sources. This has been identified as a major nationwide problem. It is<br />
recommended that the customer install an appropriate AC surge arrestor in the AC outlet to which this device is<br />
connected. An appropriate AC surge arrestor is defined as one that is suitably rated, and certified by UL (Underwriter’s<br />
Laboratories), another NRTL (Nationally Recognized Testing Laboratory), or a recognized safety certification body in<br />
the country/region of use. This is to avoid damage to the equipment caused by local lightning strikes and other<br />
electrical surges.<br />
This equipment uses CA11A telephone jacks.<br />
Avis réservé aux utilisateurs du réseau téléphonique du Canada<br />
Ce produit est conforme aux spécifications techniques d’Industrie Canada. Le numéro REN (ringer equivalence<br />
number : numéro d’équivalence de sonnerie) fournit une indication du nombre maximum de terminaux pouvant<br />
être connectés à l’interface téléphonique. En bout de ligne, le nombre d’appareils qui peuvent être connectés n’est<br />
pas directement limité, mais la somme des REN de ces appareils ne doit pas dépasser cinq. Le numéro REN du modem<br />
est indiqué sur l’étiquette produit située à l’arrière de l’équipement.<br />
Les compagnies de téléphone constatent que les surtensions électriques, en particulier celles dues à la foudre,<br />
entraînent d'importants dégâts sur les terminaux privés connectés à des sources d’alimentation CA. Il s’agit-là d’un<br />
problème majeur d’échelle nationale. En conséquence, il vous est recommandé de brancher un parasurtenseur dans<br />
la prise de courant à laquelle l’équipement est connecté. Utilisez un parasurtenseur répondant à des caractéristiques<br />
nominales satisfaisantes et certifié par le laboratoire d’assureurs UL (Underwriter’s Laboratories), un autre laboratoire<br />
agréé de type NRTL (Nationally Recognized Testing Laboratory) ou un organisme de certification agréé dans votre<br />
région ou pays. Ceci prévient tout endommagement de l’équipement causé par les orages et autres surtensions<br />
électriques.<br />
Cet équipement utilise des prises de téléphone CA11A.<br />
Notices<br />
314
Notice to users of the New Zealand telephone network<br />
The following are special conditions for the Facsimile <strong>User</strong> Instructions. The grant of a telepermit for any item of<br />
terminal equipment indicates only that Telecom has accepted that the item complies with minimum conditions for<br />
connection to its network. It indicates no endorsement of the product by Telecom, nor does it provide any sort of<br />
warranty. Above all, it provides no assurance that any item will work correctly in all respects with another item of<br />
telepermitted equipment of a different make or model, nor does it imply that any product is compatible with all of<br />
Telecom's network services.<br />
This equipment shall not be set up to make automatic calls to the Telecom's 111 Emergency Service.<br />
This equipment may not provide for the effective hand-over of a call to another device connected to the same line.<br />
This equipment should not be used under any circumstances that may constitute a nuisance to other Telecom<br />
customers.<br />
Some parameters required for compliance with Telecom's telepermit requirements are dependent on the equipment<br />
associated with this device. The associated equipment shall be set to operate within the following limits for<br />
compliance to Telecom's specifications:<br />
• There shall be no more than 10 call attempts to the same number within any 30 minute period for any single<br />
manual call initiation, and<br />
• The equipment shall go on-hook for a period of not less than 30 seconds between the end of one attempt and<br />
the beginning of the next call attempt.<br />
• The equipment shall be set to ensure that automatic calls to different numbers are spaced such that there is not<br />
less than 5 seconds between the end of one call attempt and the beginning of another.<br />
Using this product in Switzerland<br />
This product requires a Swiss billing tone filter (Lexmark part number 14B5109 or 80D1877) to be installed on any<br />
line which receives metering pulses in Switzerland. The Lexmark filter must be used, as metering pulses are present<br />
on all analog telephone lines in Switzerland.<br />
Utilisation de ce produit en Suisse<br />
Cet appareil nécessite l’utilisation d’un filtre de tonalité de facturation suisse (nº de référence Lexmark : 14B5109 ou<br />
80D1877) devant être installé sur toute ligne recevant des impulsions de comptage en Suisse. Ce filtre doit être utilisé<br />
pour toute installation car ces impulsions existent sur toutes les lignes téléphoniques suisses.<br />
Verwendung dieses Produkts in der Schweiz<br />
Für dieses Produkt muss ein schweizerischer Billing Tone Filter zur Zählzeichenübertragung (Lexmark Teilenummer<br />
14B5109 oder 80D1877) für jede Leitung installiert werden, über die in der Schweiz Zeitsteuertakte übertragen<br />
werden. Die Verwendung des Lexmark Filters ist obligatorisch, da in allen analogen Telefonleitungen in der Schweiz<br />
Zeitsteuertakte vorhanden sind.<br />
Notices<br />
315
Uso del prodotto in Svizzera<br />
Questo prodotto richiede un filtro toni Billing svizzero, (codice Lexmark 14B5109 o 80D1877) da installare su tutte le<br />
linee che ricevono impulsi remoti in Svizzera. È necessario utilizzare il filtro Lexmark poiché gli impulsi remoti sono<br />
presenti su tutte le linee analogiche in Svizzera.<br />
Notice to <strong>User</strong>s in the European Union<br />
Products bearing the CE mark are in conformity with the protection requirements of EC Council directives<br />
2004/108/EC, 2006/95/EC, and 1999/5/EC on the approximation and harmonization of the laws of the Member States<br />
relating to electromagnetic compatibility, safety of electrical equipment designed for use within certain voltage limits<br />
and on radio equipment and telecommunications terminal equipment.<br />
Compliance is indicated by the CE marking.<br />
A declaration of conformity with the requirements of the directives is available from the Director of Manufacturing<br />
and Technical Support, Lexmark International, S. A., Boigny, France.<br />
Refer to the table at the end of the Notices section for further compliance information.<br />
Radio interference notice<br />
Warning<br />
This is a product that complies with the emission requirements of EN55022 Class A limits and immunity requirements<br />
of EN55024. This product is not intended to be used in residential/domestic environments.<br />
This is a Class A product. In a domestic environment, this product may cause radio interference, in which case the<br />
user may be required to take adequate measures.<br />
Exposure to radio frequency radiation<br />
The radiated output power of this device is far below the radio frequency exposure limits of the FCC and other<br />
regulatory agencies. A minimum separation of 20 cm (8 inches) must be maintained between the antenna and any<br />
persons for this device to satisfy the RF exposure requirements of the FCC and other regulatory agencies.<br />
Notice to users in Brazil<br />
Este equipamento opera em carater secundario, isto e, nao tem direito a protecao contra interferencia prejudicial,<br />
mesmo de estacoes do mesmo tipo, e nao pode causar interferencia a sistemas operando em carater primario.<br />
(Res.ANATEL 282/2001).<br />
Notices<br />
316
Industry Canada (Canada)<br />
This device complies with Industry Canada specification RSS-210. Operation is subject to the following two conditions:<br />
(1) this device may not cause interference, and (2) this device must accept any interference, including interference<br />
that may cause undesired operation of the device.<br />
This device has been designed to operate only with the antenna provided. Use of any other antenna is strictly<br />
prohibited per regulations of Industry Canada.<br />
To prevent radio interference to the licensed service, this device is intended to be operated indoors and away from<br />
windows to provide maximum shielding. Equipment (or its transmit antenna) that is installed outdoors is subject to<br />
licensing.<br />
The installer of this radio equipment must ensure that the antenna is located or pointed such that it does not emit<br />
RF fields in excess of Health Canada limits for the general population; consult Safety Code 6, obtainable from Health<br />
Canada's Web site www.hc-sc.gc.ca/rpb.<br />
The term "IC:" before the certification/registration number only signifies that the Industry Canada technical<br />
specifications were met.<br />
Industry Canada (Canada)<br />
Cet appareil est conforme à la norme RSS-210 d'Industry Canada. Son fonctionnement est soumis aux deux conditions<br />
suivantes :<br />
(1) cet appareil ne doit pas provoquer d'interférences et (2) il doit accepter toute interférence reçue, y compris celles<br />
risquant d'altérer son fonctionnement.<br />
Cet appareil a été conçu pour fonctionner uniquement avec l'antenne fournie. L'utilisation de toute autre antenne<br />
est strictement interdite par la réglementation d'Industry Canada.<br />
En application des réglementations d'Industry Canada, l'utilisation d'une antenne de gain supérieur est strictement<br />
interdite.<br />
Pour empêcher toute interférence radio au service faisant l'objet d'une licence, cet appareil doit être utilisé à l'intérieur<br />
et loin des fenêtres afin de garantir une protection optimale.<br />
Si le matériel (ou son antenne d'émission) est installé à l'extérieur, il doit faire l'objet d'une licence.<br />
L'installateur de cet équipement radio doit veiller à ce que l'antenne soit implantée et dirigée de manière à n'émettre<br />
aucun champ HF dépassant les limites fixées pour l'ensemble de la population par Santé Canada. Reportez-vous au<br />
Code de sécurité 6 que vous pouvez consulter sur le site Web de Santé Canada www.hc-sc.gc.ca/rpb.<br />
Le terme « IC » précédant le numéro de d'accréditation/inscription signifie simplement que le produit est conforme<br />
aux spécifications techniques d'Industry Canada.<br />
Taiwan NCC RF notice statement<br />
Notices<br />
317
Notice to users in the European Union<br />
Products bearing the CE mark are in conformity with the protection requirements of EC Council directives<br />
2004/108/EC, 2006/95/EC, and 1999/5/EC on the approximation and harmonization of the laws of the Member States<br />
relating to electromagnetic compatibility, safety of electrical equipment designed for use within certain voltage limits<br />
and on radio equipment and telecommunications terminal equipment.<br />
Compliance is indicated by the CE marking.<br />
A declaration of conformity with the requirements of the directives is available from the Director of Manufacturing<br />
and Technical Support, Lexmark International, S. A., Boigny, France. Refer to the table at the end of the Notices section<br />
for further compliance information.<br />
Products equipped with 2.4GHz Wireless LAN option are in conformity with the protection requirements of EC Council<br />
directives 2004/108/EC, 2006/95/EC, and 1999/5/EC on the approximation and harmonization of the laws of the<br />
Member States relating to electromagnetic compatibility, safety of electrical equipment designed for use within<br />
certain voltage limits and on radio equipment and telecommunications terminal equipment.<br />
Compliance is indicated by the CE marking.<br />
Operation is allowed in all EU and EFTA countries, but is restricted to indoor use only.<br />
A declaration of conformity with the requirements of the directives is available from the Director of Manufacturing<br />
and Technical Support, Lexmark International, S. A., Boigny, France. Refer to the table at the end of the Notices section<br />
for further compliance information.<br />
Česky<br />
Dansk<br />
Deutsch<br />
Ελληνική<br />
English<br />
Español<br />
Eesti<br />
Společnost Lexmark International, Inc. tímto prohlašuje, že výrobek tento výrobek je ve shodě se základními<br />
požadavky a dalšími příslušnými ustanoveními směrnice 1999/5/ES.<br />
Lexmark International, Inc. erklærer herved, at dette produkt overholder de væsentlige krav og øvrige<br />
relevante krav i direktiv 1999/5/EF.<br />
Hiermit erklärt Lexmark International, Inc., dass sich das Gerät dieses Gerät in Übereinstimmung mit den<br />
grundlegenden Anforderungen und den übrigen einschlägigen Bestimmungen der Richtlinie 1999/5/EG<br />
befindet.<br />
ΜΕ ΤΗΝ ΠΑΡΟΥΣΑ Η LEXMARK INTERNATIONAL, INC. ΔΗΛΩΝΕΙ ΟΤΙ ΑΥΤΟ ΤΟ ΠΡΟΪΟΝ<br />
ΣΥΜΜΟΡΦΩΝΕΤΑΙ ΠΡΟΣ ΤΙΣ ΟΥΣΙΩΔΕΙΣ ΑΠΑΙΤΗΣΕΙΣ ΚΑΙ ΤΙΣ ΛΟΙΠΕΣ ΣΧΕΤΙΚΕΣ ΔΙΑΤΑΞΕΙΣ<br />
ΤΗΣ ΟΔΗΓΙΑΣ 1999/5/ΕΚ.<br />
Hereby, Lexmark International, Inc., declares that this type of equipment is in compliance with the<br />
essential requirements and other relevant provisions of Directive 1999/5/EC.<br />
Por medio de la presente, Lexmark International, Inc. declara que este producto cumple con los requisitos<br />
esenciales y cualesquiera otras disposiciones aplicables o exigibles de la Directiva 1999/5/CE.<br />
Käesolevaga kinnitab Lexmark International, Inc., et seade see toode vastab direktiivi 1999/5/EÜ<br />
põhinõuetele ja nimetatud direktiivist tulenevatele muudele asjakohastele sätetele.<br />
Notices<br />
318
Suomi<br />
Français<br />
Magyar<br />
Íslenska<br />
Italiano<br />
Latviski<br />
Lietuvių<br />
Malti<br />
Nederlands<br />
Norsk<br />
Polski<br />
Português<br />
Slovensky<br />
Slovensko<br />
Svenska<br />
Lexmark International, Inc. vakuuttaa täten, että tämä tuote on direktiivin 1999/5/EY oleellisten vaatimusten<br />
ja muiden sitä koskevien direktiivin ehtojen mukainen.<br />
Par la présente, Lexmark International, Inc. déclare que l'appareil ce produit est conforme aux exigences<br />
fondamentales et autres dispositions pertinentes de la directive 1999/5/CE.<br />
Alulírott, Lexmark International, Inc. nyilatkozom, hogy a termék megfelel a vonatkozó alapvetõ<br />
követelményeknek és az 1999/5/EC irányelv egyéb elõírásainak.<br />
Hér með lýsir Lexmark International, Inc. yfir því að þessi vara er í samræmi við grunnkröfur og aðrar<br />
kröfur, sem gerðar eru í tilskipun 1999/5/EC.<br />
Con la presente Lexmark International, Inc. dichiara che questo questo prodotto è conforme ai requisiti<br />
essenziali ed alle altre disposizioni pertinenti stabilite dalla direttiva 1999/5/CE.<br />
Ar šo Lexmark International, Inc. deklarē, ka šis izstrādājums atbilst Direktīvas 1999/5/EK būtiskajām<br />
prasībām un citiem ar to saistītajiem noteikumiem.<br />
Šiuo Lexmark International, Inc. deklaruoja, kad šis produktas atitinka esminius reikalavimus ir kitas<br />
1999/5/EB direktyvos nuostatas.<br />
Bil-preżenti, Lexmark International, Inc., jiddikjara li dan il-prodott huwa konformi mal-ħtiġijiet<br />
essenzjali u ma dispożizzjonijiet oħrajn relevanti li jinsabu fid-Direttiva 1999/5/KE.<br />
Hierbij verklaart Lexmark International, Inc. dat het toestel dit product in overeenstemming is met de<br />
essentiële eisen en de andere relevante bepalingen van richtlijn 1999/5/EG.<br />
Lexmark International, Inc. erklærer herved at dette produktet er i samsvar med de grunnleggende krav og<br />
øvrige relevante krav i direktiv 1999/5/EF.<br />
Niniejszym Lexmark International, Inc. oświadcza, że niniejszy produkt jest zgodny z zasadniczymi<br />
wymogami oraz pozostałymi stosownymi postanowieniami Dyrektywy 1999/5/EC.<br />
A Lexmark International Inc. declara que este este produto está conforme com os requisitos essenciais e<br />
outras disposições da Diretiva 1999/5/CE.<br />
Lexmark International, Inc. týmto vyhlasuje, že tento produkt spĺňa základné požiadavky a všetky<br />
príslušné ustanovenia smernice 1999/5/ES.<br />
Lexmark International, Inc. izjavlja, da je ta izdelek v skladu z bistvenimi zahtevami in ostalimi<br />
relevantnimi določili direktive 1999/5/ES.<br />
Härmed intygar Lexmark International, Inc. att denna produkt står i överensstämmelse med de väsentliga<br />
egenskapskrav och övriga relevanta bestämmelser som framgår av direktiv 1999/5/EG.<br />
Statement of Limited Warranty<br />
Lexmark X730 Series<br />
Lexmark International, Inc., Lexington, KY<br />
This limited warranty applies to the United States and Canada. For customers outside the U.S., refer to the countryspecific<br />
warranty information that came with your product.<br />
This limited warranty applies to this product only if it was originally purchased for your use, and not for resale, from<br />
Lexmark or a Lexmark Remarketer, referred to in this statement as “Remarketer.”<br />
Notices<br />
319
Limited warranty<br />
Lexmark warrants that this product:<br />
—Is manufactured from new parts, or new and serviceable used parts, which perform like new parts<br />
—Is, during normal use, free from defects in material and workmanship<br />
If this product does not function as warranted during the warranty period, contact a Remarketer or Lexmark for repair<br />
or replacement (at Lexmark's option).<br />
If this product is a feature or option, this statement applies only when that feature or option is used with the product<br />
for which it was intended. To obtain warranty service, you may be required to present the feature or option with the<br />
product.<br />
If you transfer this product to another user, warranty service under the terms of this statement is available to that<br />
user for the remainder of the warranty period. You should transfer proof of original purchase and this statement to<br />
that user.<br />
Limited warranty service<br />
The warranty period starts on the date of original purchase as shown on the purchase receipt and ends 12 months<br />
later provided that the warranty period for any supplies and for any maintenance items included with the printer<br />
shall end earlier if it, or its original contents, are substantially used up, depleted, or consumed.<br />
To obtain warranty service you may be required to present proof of original purchase. You may be required to deliver<br />
your product to the Remarketer or Lexmark, or ship it prepaid and suitably packaged to a Lexmark designated location.<br />
You are responsible for loss of, or damage to, a product in transit to the Remarketer or the Lexmark designated<br />
location.<br />
When warranty service involves the exchange of a product or part, the item replaced becomes the property of the<br />
Remarketer or Lexmark. The replacement may be a new or repaired item.<br />
The replacement item assumes the remaining warranty period of the original product.<br />
Replacement is not available to you if the product you present for exchange is defaced, altered, in need of a repair<br />
not included in warranty service, damaged beyond repair, or if the product is not free of all legal obligations,<br />
restrictions, liens, and encumbrances.<br />
Before you present this product for warranty service, remove all print cartridges, programs, data, and removable<br />
storage media (unless directed otherwise by Lexmark).<br />
For further explanation of your warranty alternatives and the nearest Lexmark authorized servicer in your area contact<br />
Lexmark on the World Wide Web at www.lexmark.com/support.<br />
Remote technical support is provided for this product throughout its warranty period. For products no longer covered<br />
by a Lexmark warranty, technical support may not be available or only be available for a fee.<br />
Extent of limited warranty<br />
Lexmark does not warrant uninterrupted or error-free operation of any product or the durability or longevity of prints<br />
produced by any product.<br />
Warranty service does not include repair of failures caused by:<br />
—Modification or unauthorized attachments<br />
—Accidents, misuse, abuse or use inconsistent with Lexmark user’s guides, manuals, instructions or guidance<br />
—Unsuitable physical or operating environment<br />
Notices<br />
320
—Maintenance by anyone other than Lexmark or a Lexmark authorized servicer<br />
—Operation of a product beyond the limit of its duty cycle<br />
—Use of printing media outside of Lexmark specifications<br />
—Refurbishment, repair, refilling or remanufacture by a third party of products, supplies or parts<br />
—Products, supplies, parts, materials (such as toners and inks), software, or interfaces not furnished by Lexmark<br />
TO THE EXTENT PERMITTED BY APPLICABLE LAW, NEITHER LEXMARK NOR ITS THIRD PARTY SUPPLIERS OR<br />
REMARKETERS MAKE ANY OTHER WARRANTY OR CONDITION OF ANY KIND, WHETHER EXPRESS OR IMPLIED,<br />
WITH RESPECT TO THIS PRODUCT, AND SPECIFICALLY DISCLAIM THE IMPLIED WARRANTIES OR CONDITIONS<br />
OF MERCHANTABILITY, FITNESS FOR A PARTICULAR PURPOSE, AND SATISFACTORY QUALITY. ANY<br />
WARRANTIES THAT MAY NOT BE DISCLAIMED UNDER APPLICABLE LAW ARE LIMITED IN DURATION TO THE<br />
WARRANTY PERIOD. NO WARRANTIES, EXPRESS OR IMPLIED, WILL APPLY AFTER THIS PERIOD. ALL<br />
INFORMATION, SPECIFICATIONS, PRICES, AND SERVICES ARE SUBJECT TO CHANGE AT ANY TIME WITHOUT<br />
NOTICE.<br />
Limitation of liability<br />
Your sole remedy under this limited warranty is set forth in this document. For any claim concerning performance<br />
or nonperformance of Lexmark or a Remarketer for this product under this limited warranty, you may recover actual<br />
damages up to the limit set forth in the following paragraph.<br />
Lexmark's liability for actual damages from any cause whatsoever will be limited to the amount you paid for the<br />
product that caused the damages. This limitation of liability will not apply to claims by you for bodily injury or damage<br />
to real property or tangible personal property for which Lexmark is legally liable. IN NO EVENT WILL LEXMARK BE<br />
LIABLE FOR ANY LOST PROFITS, LOST SAVINGS, INCIDENTAL DAMAGE, OR OTHER ECONOMIC OR<br />
CONSEQUENTIAL DAMAGES. This is true even if you advise Lexmark or a Remarketer of the possibility of such<br />
damages. Lexmark is not liable for any claim by you based on a third party claim.<br />
This limitation of remedies also applies to claims against any Suppliers and Remarketers of Lexmark. Lexmark's and<br />
its Suppliers' and Remarketers' limitations of remedies are not cumulative. Such Suppliers and Remarketers are<br />
intended beneficiaries of this limitation.<br />
Additional rights<br />
Some states do not allow limitations on how long an implied warranty lasts, or do not allow the exclusion or limitation<br />
of incidental or consequential damages, so the limitations or exclusions contained above may not apply to you.<br />
This limited warranty gives you specific legal rights. You may also have other rights that vary from state to state.<br />
LEXMARK SOFTWARE LIMITED WARRANTY AND LICENSE<br />
AGREEMENTS<br />
PLEASE READ CAREFULLY BEFORE USING THIS PRODUCT: BY USING THIS PRODUCT, YOU AGREE TO BE BOUND BY<br />
ALL THE TERMS AND CONDITIONS OF THIS SOFTWARE LIMITED WARRANTY AND LICENSE AGREEMENTS. IF YOU DO<br />
NOT AGREE WITH THE TERMS OF THIS SOFTWARE LIMITED WARRANTY AND LICENSE AGREEMENTS, PROMPTLY<br />
RETURN THE PRODUCT UNUSED AND REQUEST A REFUND OF THE AMOUNT YOU PAID. IF YOU ARE INSTALLING THIS<br />
PRODUCT FOR USE BY OTHER PARTIES, YOU AGREE TO INFORM THE USERS THAT USE OF THE PRODUCT INDICATES<br />
ACCEPTANCE OF THESE TERMS.<br />
Notices<br />
321
DEVICE LICENSE AGREEMENT<br />
The patented printer is licensed for, and designed to work with only genuine Lexmark toner cartridges and developer<br />
components for the life of the patented printer. Under this patent license, you agree to: (1) use only genuine Lexmark<br />
toner cartridges and developer components with this printer except as otherwise provided below, and (2) pass this<br />
license/agreement to any subsequent user of this printer. The patented Lexmark toner cartridges and developer<br />
components inside are licensed subject to a restriction that they may be used only once. Following their initial use,<br />
you agree to return them only to Lexmark for recycling. Lexmark toner cartridges are designed to stop working after<br />
a delivering a fixed amount of toner. A variable amount of toner may remain in them when replacement is required.<br />
Replacement toner cartridge(s) sold without these terms are available through www.lexmark.com, may be refilled<br />
by you, or a third party, as the only cartridge alternative to be used with the licensed printer.<br />
LEXMARK SOFTWARE LICENSE AGREEMENT<br />
This Software License Agreement (“Software License Agreement”) is a legal agreement between you (either an<br />
individual or a single entity) and Lexmark International, Inc. (“Lexmark”) that, to the extent your Lexmark product or<br />
Software Program is not otherwise subject to a written software license agreement between you and Lexmark or its<br />
suppliers, governs your use of any Software Program installed on or provided by Lexmark for use in connection with<br />
your Lexmark product. The term “Software Program” includes machine-readable instructions, audio/visual content<br />
(such as images and recordings), and associated media, printed materials and electronic documentation, whether<br />
incorporated into, distributed with or for use with your Lexmark product.<br />
1 STATEMENT OF SOFTWARE LIMITED WARRANTY. Lexmark warrants that the media (e.g., diskette or compact<br />
disk) on which the Software Program (if any) is furnished is free from defects in materials and workmanship under<br />
normal use during the warranty period. The warranty period is ninety (90) days and commences on the date the<br />
Software Program is delivered to the original end-user. This limited warranty applies only to Software Program<br />
media purchased new from Lexmark or an Authorized Lexmark Reseller or Distributor. Lexmark will replace the<br />
Software Program should it be determined that the media does not conform to this limited warranty.<br />
2 DISCLAIMER AND LIMITATION OF WARRANTIES. EXCEPT AS PROVIDED IN THIS SOFTWARE LICENSE<br />
AGREEMENT AND TO THE MAXIMUM EXTENT PERMITTED BY APPLICABLE LAW, LEXMARK AND ITS SUPPLIERS<br />
PROVIDE THE SOFTWARE PROGRAM "AS IS" AND HEREBY DISCLAIM ALL OTHER WARRANTIES AND CONDITIONS,<br />
EITHER EXPRESS OR IMPLIED, INCLUDING, BUT NOT LIMITED TO, TITLE, NON-INFRINGEMENT, MERCHANTABILITY<br />
AND FITNESS FOR A PARTICULAR PURPOSE, AND ABSENCE OF VIRUSES, ALL WITH REGARD TO THE SOFTWARE<br />
PROGRAM. TO THE EXTENT LEXMARK CANNOT BY LAW DISCLAIM ANY COMPONENT OF THE IMPLIED WARRATIES<br />
OF MERCHANTABILITY OR FITNESS FOR A PARTICULAR PURPOSE, LEXMARK LIMITS THE DURATION OF SUCH<br />
WARRANTIES TO THE 90-DAY TERM OF THE EXPRESS SOFTWARE LIMITED WARRANTY.<br />
This Agreement is to be read in conjunction with certain statutory provisions, as that may be in force from time<br />
to time, that imply warranties or conditions or impose obligations on Lexmark that cannot be excluded or<br />
modified. If any such provisions apply, then to the extent Lexmark is able, Lexmark hereby limits its liability for<br />
breach of those provisions to one of the following: providing you a replacement copy of the Software Program<br />
or reimbursement of the price paid for the Software Program.<br />
The Software Program may include internet links to other software applications and/or internet web pages hosted<br />
and operated by third parties unaffiliated with Lexmark. You acknowledge and agree that Lexmark is not<br />
responsible in any way for the hosting, performance, operation, maintenance, or content of, such software<br />
applications and/or internet web pages.<br />
Notices<br />
322
3 LIMITATION OF REMEDY. TO THE MAXIMUM EXTENT PERMITTED BY APPLICABLE LAW, ANY AND ALL LIABILITY<br />
OF LEXMARK UNDER THIS SOFTWARE LICENSE AGREEMENT IS EXPRESSLY LIMITED TO THE GREATER OF THE PRICE<br />
PAID FOR THE SOFTWARE PROGRAM AND FIVE U.S. DOLLARS (OR THE EQUIVALENT IN LOCAL CURRENCY). YOUR<br />
SOLE REMEDY AGAINST LEXMARK IN ANY DISPUTE UNDER THIS SOFTWARE LICENSE AGREEMENT SHALL BE TO<br />
SEEK TO RECOVER ONE OF THESE AMOUNTS, UPON PAYMENT OF WHICH LEXMARK SHALL BE RELEASED AND<br />
DISCHARGED OF ALL FURTHER OBLIGATIONS AND LIABILITY TO YOU.<br />
IN NO EVENT WILL LEXMARK, ITS SUPPLIERS, SUBSIDIARIES, OR RESELLERS BE LIABLE FOR ANY SPECIAL,<br />
INCIDENTAL, INDIRECT, EXEMPLARY, PUNITIVE, OR CONSEQUENTIAL DAMAGES (INCLUDING BUT NOT LIMITED<br />
TO LOST PROFITS OR REVENUES, LOST SAVINGS, INTERRUPTION OF USE OR ANY LOSS OF, INACCURACY IN, OR<br />
DAMAGE TO, DATA OR RECORDS, FOR CLAIMS OF THIRD PARTIES, OR DAMAGE TO REAL OR TANGIBLE PROPERTY,<br />
FOR LOSS OF PRIVACY ARISING OUT OR IN ANY WAY RELATED TO THE USE OF OR INABILITY TO USE THE SOFTWARE<br />
PROGRAM, OR OTHERWISE IN CONNECTION WITH ANY PROVISION OF THIS SOFTWARE LICENCE AGREEMENT),<br />
REGARDLESS OF THE NATURE OF THE CLAIM, INCLUDING BUT NOT LIMITED TO BREACH OF WARRANTY OR<br />
CONTRACT, TORT (INCLUDING NEGLIGENCE OR STRICT LIABILITY), AND EVEN IF LEXMARK, OR ITS SUPPLIERS,<br />
AFFILIATES, OR REMARKETERS HAVE BEEN ADVISED OF THE POSSIBILITY OF SUCH DAMAGES, OR FOR ANY CLAIM<br />
BY YOU BASED ON A THIRD-PARTY CLAIM, EXCEPT TO THE EXTENT THIS EXCLUSION OF DAMAGES IS DETERMINED<br />
LEGALLY INVALID. THE FOREGOING LIMITATIONS APPLY EVEN IF THE ABOVE-STATED REMEDIES FAIL OF THEIR<br />
ESSENTIAL PURPOSE.<br />
4 U.S.A. STATE LAWS. This Software Limited Warranty gives you specific legal rights. You may also have other<br />
rights that vary from state to state. Some states do not allow limitations on how long an implied warranty lasts<br />
or the exclusion of limitation of incidental or consequential damages, so the above limitations may not apply to<br />
you.<br />
5 LICENSE GRANT. Lexmark grants you the following rights provided you comply with all terms and conditions of<br />
this Software License Agreement:<br />
a Use. You may Use one (1) copy of the Software Program. The term “Use” means storing, loading, installing,<br />
executing, or displaying the Software Program. If Lexmark has licensed the Software Program to you for<br />
concurrent use, you must limit the number of authorized users to the number specified in your agreement<br />
with Lexmark. You may not separate the components of the Software Program for use on more than one<br />
computer. You agree that you will not Use the Software Program, in whole or in part, in any manner that has<br />
the effect of overriding, modifying, eliminating, obscuring, altering or de-emphasizing the visual appearance<br />
of any trademark, trade name, trade dress or intellectual property notice that appears on any computer display<br />
screens normally generated by, or as a result of, the Software Program.<br />
b<br />
c<br />
d<br />
Copying. You may make one (1) copy of the Software Program solely for purposes of backup, archiving, or<br />
installation, provided the copy contains all of the original Software Program’s proprietary notices. You may<br />
not copy the Software Program to any public or distributed network.<br />
Reservation of Rights. The Software Program, including all fonts, is copyrighted and owned by Lexmark<br />
International, Inc. and/or its suppliers. Lexmark reserves all rights not expressly granted to you in this Software<br />
License Agreement.<br />
Freeware. Notwithstanding the terms and conditions of this Software License Agreement, all or any portion<br />
of the Software Program that constitutes software provided under public license by third parties (“Freeware”)<br />
is licensed to you subject to the terms and conditions of the software license agreement accompanying such<br />
Freeware, whether in the form of a discrete agreement, shrink-wrap license, or electronic license terms at the<br />
time of download or installation. Use of the Freeware by you shall be governed entirely by the terms and<br />
conditions of such license.<br />
Notices<br />
323
6 TRANSFER. You may transfer the Software Program to another end-user. Any transfer must include all software<br />
components, media, printed materials, and this Software License Agreement and you may not retain copies of<br />
the Software Program or components thereof. The transfer may not be an indirect transfer, such as a consignment.<br />
Prior to the transfer, the end-user receiving the transferred Software Program must agree to all these Software<br />
License Agreement terms. Upon transfer of the Software Program, your license is automatically terminated. You<br />
may not rent, sublicense, or assign the Software Program except to the extent provided in this Software License<br />
Agreement.<br />
7 UPGRADES. To Use a Software Program identified as an upgrade, you must first be licensed to the original<br />
Software Program identified by Lexmark as eligible for the upgrade. After upgrading, you may no longer use the<br />
original Software Program that formed the basis for your upgrade eligibility.<br />
8 LIMITATION ON REVERSE ENGINEERING. You may not alter, decrypt, reverse engineer, reverse assemble,<br />
reverse compile or otherwise translate the Software Program or assist or otherwise facilitate others to do so,<br />
except as and to the extent expressly permitted to do so by applicable law for the purposes of inter-operability,<br />
error correction, and security testing. If you have such statutory rights, you will notify Lexmark in writing of any<br />
intended reverse engineering, reverse assembly, or reverse compilation. You may not decrypt the Software<br />
Program unless necessary for the legitimate Use of the Software Program.<br />
9 ADDITIONAL SOFTWARE. This Software License Agreement applies to updates or supplements to the original<br />
Software Program provided by Lexmark unless Lexmark provides other terms along with the update or<br />
supplement.<br />
10 TERM. This Software License Agreement is effective unless terminated or rejected. You may reject or terminate<br />
this license at any time by destroying all copies of the Software Program, together with all modifications,<br />
documentation, and merged portions in any form, or as otherwise described herein. Lexmark may terminate your<br />
license upon notice if you fail to comply with any of the terms of this Software License Agreement. Upon such<br />
termination, you agree to destroy all copies of the Software Program together with all modifications,<br />
documentation, and merged portions in any form.<br />
11 TAXES. You agree that you are responsible for payment of any taxes including, without limitation, any goods and<br />
services and personal property taxes, resulting from this Software License Agreement or your Use of the Software<br />
Program.<br />
12 LIMITATION ON ACTIONS. No action, regardless of form, arising out of this Software License Agreement may<br />
be brought by either party more than two years after the cause of action has arisen, except as provided under<br />
applicable law.<br />
13 APPLICABLE LAW. This Software License Agreement is governed by the laws of the Commonwealth of Kentucky,<br />
United States of America. No choice of law rules in any jurisdiction shall apply. The UN Convention on Contracts<br />
for the International Sale of Goods shall not apply.<br />
14 UNITED STATES GOVERNMENT RESTRICTED RIGHTS. The Software Program has been developed entirely at<br />
private expense. Rights of the United States Government to use the Software Program are as set forth in this<br />
Software License Agreement and as restricted in DFARS 252.227-7014 and in similar FAR provisions (or any<br />
equivalent agency regulation or contract clause).<br />
15 CONSENT TO USE OF DATA. You agree that Lexmark, its affiliates, and agents may collect and use information<br />
you provide in relation to support services performed with respect to the Software Program and requested by<br />
you. Lexmark agrees not to use this information in a form that personally identifies you except to the extent<br />
necessary to provide such services.<br />
16 EXPORT RESTRICTIONS. You may not (a) acquire, ship, transfer, or reexport, directly or indirectly, the Software<br />
Program or any direct product therefrom, in violation of any applicable export laws or (b) permit the Software<br />
Program to be used for any purpose prohibited by such export laws, including, without limitation, nuclear,<br />
chemical, or biological weapons proliferation.<br />
Notices<br />
324
17 AGREEMENT TO CONTRACT ELECTRONICALLY. You and Lexmark agree to form this Software License<br />
Agreement electronically. This means that when you click the “Agree” or “I accept” button on this page or use<br />
this product, you acknowledge your agreement to these Software License Agreement terms and conditions and<br />
that you are doing so with the intent to “sign” a contract with Lexmark.<br />
18 CAPACITY AND AUTHORITY TO CONTRACT. You represent that you are of the legal age of majority in the place<br />
you sign this Software License Agreement and, if applicable, you are duly authorized by your employer or principal<br />
to enter into this contract.<br />
19 ENTIRE AGREEMENT. This Software License Agreement (including any addendum or amendment to this<br />
Software License Agreement that is included with the Software Program) is the entire agreement between you<br />
and Lexmark relating to the Software Program. Except as otherwise provided for herein, these terms and<br />
conditions supersede all prior or contemporaneous oral or written communications, proposals, and<br />
representations with respect to the Software Program or any other subject matter covered by this Software<br />
License Agreement (except to the extent such extraneous terms do not conflict with the terms of this Software<br />
License Agreement, any other written agreement signed by you and Lexmark relating to your Use of the Software<br />
Program). To the extent any Lexmark policies or programs for support services conflict with the terms of this<br />
Software License Agreement, the terms of this Software License Agreement shall control.<br />
MICROSOFT CORPORATION NOTICES<br />
1 This product may incorporate intellectual property owned by Microsoft Corporation. The terms and conditions<br />
upon which Microsoft is licensing such intellectual property may be found at<br />
http://go.microsoft.om/fwlink/?LinkId=52369.<br />
2 This product is based on Microsoft Print Schema technology. You may find the terms and conditions upon which<br />
Microsoft is licensing such intellectual property at http://go.microsoft.com/fwlink/?LinkId=83288.<br />
Notices<br />
325
Index<br />
Numerics<br />
1565 Emulation error, load<br />
emulation option 262<br />
2,000-sheet tray<br />
installing 39<br />
2000-sheet tray<br />
loading 69<br />
31 Replace defective cartridge 255<br />
32 Cartridge part number<br />
unsupported by device 256<br />
34 Short paper 256<br />
35 Insufficient memory to support<br />
Resource Save feature 256<br />
37 Insufficient memory to collate<br />
job 256<br />
37 Insufficient memory, some Held<br />
Jobs were deleted 256<br />
38 Memory full 256<br />
39 Complex page, some data may<br />
not have printed 256<br />
50 PPDS font error 257<br />
51 Defective flash detected 257<br />
52 Not enough free space in flash<br />
memory for resources 257<br />
54 Network software error 257<br />
54 Standard network software<br />
error 257<br />
55 Unsupported option in slot 257<br />
550-sheet specialty media drawer<br />
installing 39<br />
550-sheet tray<br />
installing 39<br />
56 Parallel port disabled 258<br />
56 Serial port disabled 258<br />
56 Standard USB port disabled 258<br />
58 Too many flash options<br />
installed 258<br />
58 Too many trays attached 258<br />
59 Incompatible tray 259<br />
61 Remove defective disk 259<br />
62 Disk full 259<br />
63 Unformatted disk 259<br />
80 Fuser life warning 259<br />
80 Replace fuser 259<br />
82 Replace waste toner box 259<br />
82 Waste toner box missing 259<br />
83 Replace transfer module 260<br />
83 transfer module life<br />
warning 260<br />
83 Transfer module missing 260<br />
84 photoconductor<br />
low 260<br />
84 photoconductor nearly<br />
low 260<br />
84 Replace <br />
photoconductor 260<br />
840.01 Scanner Disabled 261<br />
840.02 Scanner Auto Disabled 261<br />
88 cartridge low 261<br />
88 cartridge nearly<br />
low 260<br />
88 Replace cartridge 260<br />
900–999 Service 261<br />
Symbols<br />
“scan to computer” screen<br />
options 138, 139, 140<br />
A<br />
Active NIC menu 156<br />
address book, fax<br />
using 125<br />
ADF<br />
copying using 90<br />
ADF parts<br />
cleaning 226<br />
replacing 240<br />
ADF pick assembly<br />
ordering 234<br />
ADF pick pad<br />
ordering 234<br />
air filter<br />
replacing 240<br />
AppleTalk menu 161<br />
attaching cables 41<br />
Automatic Document Feeder<br />
(ADF) 14<br />
B<br />
black-and-white<br />
printing 87<br />
blinking indicator light 42<br />
brightness, adjusting 60<br />
buttons, home screen 17<br />
buttons, printer control panel 16<br />
buttons, touch screen 19<br />
C<br />
cables<br />
Ethernet 41<br />
USB 41<br />
calling Customer Support 306<br />
canceling a job<br />
from Macintosh 88<br />
from the printer control panel 88<br />
from Windows 88<br />
card stock<br />
tips 82<br />
Change to 253<br />
Check tray connection 253<br />
checking an unresponsive<br />
printer 252<br />
checking an unresponsive<br />
scanner 282<br />
checking device status<br />
on Embedded Web Server 250<br />
cleaning<br />
ADF parts 226<br />
exterior of the printer 225<br />
printhead lenses 230<br />
scanner glass 226<br />
collating copies 95<br />
Confidential print jobs 83<br />
printing from Macintosh<br />
computer 84<br />
printing from Windows 83<br />
Confidential Print menu 170<br />
configuration information<br />
wireless network 45<br />
configurations<br />
printer 12<br />
Configure MP menu 146<br />
configuring<br />
port settings 53<br />
configuring the e-mail<br />
settings 104<br />
connecting the printer to<br />
answering machine 114<br />
computer modem 120<br />
distinctive ring service 113<br />
regional adapters 116<br />
telephone 114<br />
Index<br />
326
conservation settings<br />
brightness, adjusting 60<br />
Eco-Mode 58<br />
Power Saver 60<br />
Quiet Mode 59<br />
standard exit bin lighting 61<br />
conserving supplies 57<br />
contacting Customer Support 306<br />
control panel, printer 16<br />
copy quality<br />
adjusting 95<br />
improving 102<br />
copy screen<br />
options 99, 100<br />
Copy Settings menu 182<br />
copy troubleshooting<br />
copier does not respond 280<br />
partial document or photo<br />
copies 282<br />
poor copy quality 280<br />
poor scanned image quality 283<br />
scanner unit does not close 280<br />
copying<br />
adding a date and time stamp 98<br />
adding an overlay message 98<br />
adjusting quality 95<br />
canceling a copy job 99<br />
collating copies 95<br />
custom job (job build) 97<br />
document containing mixed<br />
paper sizes 93<br />
enlarging 94<br />
from one size to another 92<br />
improving copy quality 102<br />
making transparencies 91<br />
multiple pages on one sheet 96<br />
on both sides of the paper<br />
(duplexing) 94<br />
photos 91<br />
placing separator sheets between<br />
copies 96<br />
quick copy 90<br />
reducing 94<br />
selecting a tray 93<br />
to letterhead 92<br />
using the ADF 90<br />
using the scanner glass<br />
(flatbed) 91<br />
Custom Names menu 152<br />
custom paper type<br />
assigning 72<br />
Custom Scan Sizes menu 153<br />
Custom Type <br />
changing name 73<br />
Custom Types menu 152<br />
D<br />
date and time<br />
setting 122<br />
Default Source menu 143<br />
directory list, printing 87<br />
Disk corrupted 253<br />
Disk Wiping menu 171<br />
display troubleshooting<br />
display is blank 276<br />
display shows only<br />
diamonds 276<br />
display, printer control panel 16<br />
adjusting brightness 60<br />
distinctive ring service<br />
connecting to 113<br />
documents, printing<br />
from Macintosh 80<br />
from Windows 80<br />
duplexing 94<br />
E<br />
Eco-Mode setting 58<br />
Embedded Web Server 250<br />
administrator settings 250<br />
checking device status 250<br />
does not open 306<br />
networking settings 250<br />
setting up e-mail alerts 250<br />
Embedded Web Server<br />
Administrator's Guide 250<br />
emission<br />
notices 309, 312, 316, 317, 318<br />
enlarging a copy 94<br />
envelopes<br />
loading 66<br />
tips 81<br />
environmental settings 57<br />
brightness, adjusting 60<br />
Eco-Mode 58<br />
Power Saver 60<br />
Quiet Mode 59<br />
standard exit bin lighting 61<br />
Ethernet networking<br />
Macintosh 50<br />
Windows 50<br />
Ethernet port 41<br />
exterior of the printer<br />
cleaning 225<br />
e-mail<br />
canceling 107<br />
disabling 42, 252<br />
enabling 42, 252<br />
notice of low supply level 250<br />
notice of paper jam 250<br />
notice of paper needed 250<br />
notice that different paper is<br />
needed 250<br />
e-mail function<br />
setting up 103<br />
e-mail screen<br />
advanced options 108<br />
options 107, 108<br />
E-mail Settings menu 196<br />
e-mailing<br />
adding message line 106<br />
adding subject line 106<br />
changing output file type 106<br />
configuring the e-mail<br />
settings 104<br />
creating shortcuts using the<br />
Embedded Web Server 104<br />
creating shortcuts using the touch<br />
screen 104<br />
setting up e-mail function 103<br />
using shortcut numbers 105<br />
using the address book 105<br />
using the touch screen 105<br />
F<br />
factory defaults, restoring<br />
printer control panel menus 251<br />
FAQ about color printing 303<br />
fax<br />
disabling 42, 252<br />
enabling 42, 252<br />
fax connection<br />
connecting the printer to the wall<br />
jack 112<br />
connecting to a DSL line 112<br />
connecting to a PBX or ISDN 112<br />
fax connections<br />
answering machine 114<br />
computer modem 120<br />
distinctive ring service 113<br />
regional adapters 116<br />
telephone 114<br />
Fax memory full 253<br />
Index<br />
327
Fax Mode (Analog Fax Setup)<br />
menu 187<br />
Fax Mode (Fax Server Setup)<br />
menu 195<br />
Fax partition inoperative. Contact<br />
system administrator. 254<br />
fax quality, improving 129<br />
fax screen<br />
advanced options 129<br />
options 128, 129<br />
Fax server 'To Format' not set up.<br />
Contact system administrator. 254<br />
Fax Station Name not set up 254<br />
Fax Station Number not set up 254<br />
fax troubleshooting<br />
blocking junk faxes 127<br />
caller ID is not shown 284<br />
can receive but not send<br />
faxes 287<br />
can send but not receive<br />
faxes 286<br />
cannot send or receive a fax 284<br />
received fax has poor print<br />
quality 287<br />
faxing<br />
canceling a fax job 127, 128<br />
changing resolution 126<br />
choosing a fax connection 111<br />
creating shortcuts using the<br />
Embedded Web Server 124<br />
creating shortcuts using the touch<br />
screen 124<br />
fax setup 110<br />
forwarding faxes 131<br />
holding faxes 130<br />
improving fax quality 129<br />
making a fax lighter or<br />
darker 126<br />
sending a fax at a scheduled<br />
time 126<br />
sending using the computer 123<br />
sending using the printer control<br />
panel 123<br />
setting the date and time 122<br />
setting the outgoing fax name and<br />
number 122<br />
turning daylight saving time on or<br />
off 123<br />
using shortcuts 125<br />
using the address book 125<br />
viewing a fax log 127<br />
FCC notices 309, 313, 316<br />
fiber optic<br />
network setup 50<br />
finding<br />
information 9<br />
publications 9<br />
Web site 9<br />
Finishing menu 211<br />
firmware card<br />
installing 28<br />
flash drive 85<br />
Flash Drive menu 204<br />
flash memory card<br />
installing 28<br />
troubleshooting 289<br />
font sample list<br />
printing 86<br />
forwarding faxes 131<br />
FTP<br />
address book 133<br />
FTP quality, improving 136<br />
FTP screen<br />
advanced options 135<br />
options 134, 135<br />
FTP Settings menu 201<br />
fuser or transfer module<br />
ordering 234<br />
G<br />
General Settings menu 174<br />
H<br />
hard disk with adapter<br />
troubleshooting 289<br />
held jobs 83<br />
printing from Macintosh<br />
computer 84<br />
printing from Windows 83<br />
Help menu 224<br />
holding faxes 130<br />
home screen<br />
buttons 17<br />
HTML menu 221<br />
I<br />
Image menu 222<br />
indicator light is blinking<br />
troubleshooting 252<br />
indicator light, blinking 42<br />
information, finding 9<br />
installation<br />
wireless network 46, 48<br />
installing<br />
options in driver 44<br />
printer software 44<br />
installing printer software<br />
adding options 44<br />
internal print server<br />
troubleshooting 289<br />
Internal Solutions Port<br />
installing 29<br />
troubleshooting 289<br />
Internal Solutions Port, network<br />
changing port settings 53<br />
IPv6 menu 160<br />
J<br />
jam messages<br />
clearing instructions,<br />
locating 263<br />
jams<br />
avoiding 262<br />
jams, clearing<br />
200 264<br />
200–201 265<br />
201 266<br />
202 267<br />
203 270<br />
230 270<br />
24x 272<br />
250 274<br />
290–294 226, 275<br />
job interrupt 98<br />
L<br />
labels, paper<br />
tips 82<br />
letterhead<br />
copying to 92<br />
loading, 2000-sheet tray 69<br />
tips on using 80<br />
LexLink menu 163<br />
light<br />
standard exit bin 61<br />
light, indicator 16<br />
linking trays 72<br />
Load with 254<br />
Load manual feeder with 255<br />
loading<br />
2000-sheet tray 69<br />
envelopes 66<br />
letterhead in 2000-sheet tray 69<br />
multipurpose feeder 66<br />
Index<br />
328
transparencies 66<br />
trays 64<br />
lock, security 15<br />
M<br />
Macintosh<br />
wireless network installation 48<br />
max speed and max yield<br />
printing 88<br />
memory card<br />
installing 26<br />
troubleshooting 289<br />
Memory full, cannot print<br />
faxes 255<br />
menu settings page<br />
printing 43<br />
menus<br />
Active NIC 156<br />
AppleTalk 161<br />
Confidential Print 170<br />
Configure MP 146<br />
Copy Settings 182<br />
Custom Names 152<br />
Custom Scan Sizes 153<br />
Custom Types 152<br />
Default Source 143<br />
Disk Wiping 171<br />
E-mail Settings 196<br />
Fax Mode (Analog Fax Setup) 187<br />
Fax Mode (Fax Server Setup) 195<br />
Finishing 211<br />
Flash Drive 204<br />
FTP Settings 201<br />
General Settings 174<br />
Help 224<br />
HTML 221<br />
Image 222<br />
IPv6 160<br />
LexLink 163<br />
Miscellaneous 170<br />
NetWare 162<br />
Network 156<br />
Network Card 160<br />
Network Reports 158<br />
Paper Loading 150<br />
Paper Size/Type 143<br />
Paper Texture 147<br />
Paper Weight 148<br />
Parallel menu 165<br />
PCL Emul 218<br />
PDF 217<br />
PictBridge 223<br />
PostScript 217<br />
Quality 213<br />
Reports 154<br />
Security Audit Log 172<br />
Serial 167<br />
Set Date/Time 173<br />
Settings 209<br />
SMTP Setup menu 158<br />
Standard Network 156<br />
Standard USB 163<br />
Standard USB 163<br />
Substitute Size 146<br />
Supplies 142<br />
TCP/IP 159<br />
Utilities 216<br />
Wireless 161<br />
XPS 223<br />
menus, diagram of 141<br />
Miscellaneous menu 170<br />
moving the printer 249<br />
multiple pages on one sheet 96<br />
multipurpose feeder<br />
loading 66<br />
N<br />
NetWare menu 162<br />
Network menu 156<br />
Network Card menu 160<br />
Network Reports menu 158<br />
network setup page 43<br />
Networking Guide 250<br />
noise<br />
reducing 59<br />
noise emission levels 309<br />
notices 308, 309, 310, 311, 312,<br />
313, 314, 315, 316, 317, 318<br />
O<br />
options<br />
2,000-sheet tray 39<br />
550-sheet specialty media<br />
drawer 39<br />
550-sheet tray 39<br />
fax card 23<br />
firmware card 28<br />
firmware cards 23<br />
flash memory card 28<br />
internal 23<br />
Internal Solutions Port 29<br />
memory card 26<br />
memory cards 23<br />
Index<br />
329<br />
networking 23<br />
ports 23<br />
printer hard disk 35<br />
options, touch-screen<br />
copy 99, 100<br />
e-mail 107, 108<br />
fax 128, 129<br />
FTP 134, 135<br />
scan to computer 138, 139, 140<br />
ordering<br />
fuser or transfer module 234<br />
photoconductors 233<br />
toner cartridges 233<br />
waste toner box 234<br />
output file type<br />
changing 106<br />
P<br />
paper<br />
characteristics 74<br />
letterhead 75<br />
preprinted forms 75<br />
recycled 57, 76<br />
selecting 75<br />
setting size 63<br />
setting type 63<br />
storing 76<br />
unacceptable 75<br />
Universal Paper Size 153<br />
Universal size setting 63<br />
paper feed troubleshooting<br />
message remains after jam is<br />
cleared 290<br />
paper jams<br />
avoiding 262<br />
paper jams, clearing<br />
200 264<br />
200–201 265<br />
201 266<br />
202 267<br />
203 270<br />
230 270<br />
24x 272<br />
250 274<br />
290–294 226, 275<br />
Paper Loading menu 150<br />
Paper Size/Type menu 143<br />
paper sizes, supported 77<br />
Paper Texture menu 147<br />
paper type<br />
custom 72
paper types<br />
supported by printer 78<br />
where to load 78<br />
Paper Weight menu 148<br />
paper weights<br />
supported by printer 78<br />
Parallel menu 165<br />
PCL Emul menu 218<br />
PDF menu 217<br />
photoconductors<br />
ordering 233<br />
photos<br />
copying 91<br />
pick pad<br />
replacing 240<br />
pick roller assembly<br />
replacing 240<br />
PictBridge menu 223<br />
PictBridge-enabled printing<br />
photos 86<br />
port settings<br />
configuring 53<br />
PostScript menu 217<br />
Power Saver<br />
adjusting 60<br />
print job<br />
canceling from Macintosh 88<br />
canceling from Windows 88<br />
print quality<br />
cleaning the ADF parts 226<br />
cleaning the printhead<br />
lenses 230<br />
cleaning the scanner glass 226<br />
replacing photoconductors 235<br />
replacing the waste toner<br />
box 247<br />
print quality test pages,<br />
printing 87<br />
print quality troubleshooting<br />
blank pages 291<br />
characters have jagged<br />
edges 292<br />
clipped images 293<br />
color misregistration 292<br />
fine horizontal lines 293<br />
ghost images 294<br />
gray background 294<br />
light colored line, white line, or<br />
incorrectly colored line 295<br />
poor transparency quality 302<br />
print irregularities 296<br />
print is too dark 297<br />
print is too light 297<br />
print quality test pages 291<br />
repeating defects 298<br />
skewed print 299<br />
solid color pages 299<br />
streaked horizontal lines 300<br />
streaked vertical lines 300<br />
toner fog or background<br />
shading 301<br />
toner rubs off 301<br />
toner specks 302<br />
uneven print density 302<br />
print troubleshooting<br />
error reading USB drive 276<br />
held jobs do not print 277<br />
incorrect characters print 278<br />
incorrect margins 294<br />
jammed page does not<br />
reprint 290<br />
job prints from wrong tray 278<br />
job prints on wrong paper 278<br />
job takes longer than<br />
expected 278<br />
jobs do not print 276<br />
Large jobs do not collate 279<br />
multiple-language PDFs do not<br />
print 276<br />
paper curl 296<br />
paper frequently jams 290<br />
tray linking does not work 279<br />
unexpected page breaks<br />
occur 279<br />
printer<br />
configurations 12<br />
minimum clearances 10<br />
models 12<br />
moving 249<br />
selecting a location 10<br />
shipping 249<br />
printer control panel 16<br />
factory defaults, restoring 251<br />
printer hard disk<br />
installing 35<br />
printer messages<br />
1565 Emulation error, load<br />
emulation option 262<br />
31 Replace defective<br />
cartridge 255<br />
32 Cartridge part number<br />
unsupported by device 256<br />
34 Short paper 256<br />
35 Insufficient memory to support<br />
Resource Save feature 256<br />
37 Insufficient memory to collate<br />
job 256<br />
37 Insufficient memory, some Held<br />
Jobs were deleted 256<br />
38 Memory full 256<br />
39 Complex page, some data may<br />
not have printed 256<br />
50 PPDS font error 257<br />
51 Defective flash detected 257<br />
52 Not enough free space in flash<br />
memory for resources 257<br />
54 Network software<br />
error 257<br />
54 Standard network software<br />
error 257<br />
55 Unsupported option in<br />
slot 257<br />
56 Parallel port disabled 258<br />
56 Serial port disabled 258<br />
56 Standard USB port<br />
disabled 258<br />
58 Too many flash options<br />
installed 258<br />
58 Too many trays attached 258<br />
59 Incompatible tray 259<br />
61 Remove defective disk 259<br />
62 Disk full 259<br />
63 Unformatted disk 259<br />
80 Fuser life warning 259<br />
80 Replace fuser 259<br />
82 Replace waste toner<br />
box 247, 259<br />
82 Waste toner box missing 259<br />
82 Waste toner box nearly<br />
full 247<br />
83 Replace transfer module 260<br />
83 transfer module life<br />
warning 260<br />
83 Transfer module missing 260<br />
84 photoconductor<br />
low 235, 260<br />
84 photoconductor nearly<br />
low 235, 260<br />
84 Replace <br />
photoconductor 235, 260<br />
840.01 Scanner Disabled 261<br />
840.02 Scanner Auto<br />
Disabled 261<br />
88 cartridge<br />
low 237, 261<br />
Index<br />
330
88 cartridge nearly<br />
low 237, 260<br />
88 Replace <br />
cartridge 237, 260<br />
900–999 Service 261<br />
Change to 253<br />
Check tray connection 253<br />
Disk corrupted 253<br />
Fax memory full 253<br />
Fax partition inoperative. Contact<br />
system administrator. 254<br />
Fax server 'To Format' not set up.<br />
Contact system<br />
administrator. 254<br />
Fax Station Name not set up 254<br />
Fax Station Number not set<br />
up 254<br />
Load with 254<br />
Load manual feeder with<br />
255<br />
Memory full, cannot print<br />
faxes 255<br />
Remove paper from standard<br />
output bin 255<br />
Restore Held Jobs? 255<br />
Scan Document Too Long 255<br />
SMTP server not set up. Contact<br />
system administrator. 255<br />
Unsupported disk 255<br />
printer options troubleshooting<br />
flash memory card 289<br />
hard disk with adapter 289<br />
internal print server 289<br />
Internal Solutions Port 289<br />
memory card 289<br />
option not working 288<br />
trays / drawers 288<br />
USB/parallel interface card 290<br />
printer problems, solving<br />
basic 252<br />
printhead lenses<br />
cleaning 230<br />
printing<br />
black-and-white 87<br />
directory list 87<br />
font sample list 86<br />
from flash drive 85<br />
from Macintosh 80<br />
from Windows 80<br />
installing printer software 44<br />
max speed and max yield 88<br />
menu settings page 43<br />
network setup page 43<br />
photos 86<br />
print quality test pages 87<br />
transparencies 81<br />
printing confidential and other held<br />
jobs<br />
from Macintosh computer 84<br />
from Windows 83<br />
publications, finding 9<br />
Q<br />
Quality menu 213<br />
Quiet Mode 59<br />
print quality troubleshooting 293<br />
R<br />
recycled paper<br />
using 57, 76<br />
recycling<br />
Lexmark packaging 62<br />
Lexmark products 62<br />
toner cartridges 62<br />
WEEE statement 310<br />
reducing a copy 94<br />
Remove paper from standard<br />
output bin 255<br />
Repeat print jobs 83<br />
printing from Macintosh<br />
computer 84<br />
printing from Windows 83<br />
reports<br />
viewing 251<br />
Reports menu 154<br />
Reserve print jobs 83<br />
printing from Macintosh<br />
computer 84<br />
printing from Windows 83<br />
resolution, fax<br />
changing 126<br />
Restore Held Jobs? 255<br />
S<br />
safety information 7, 8<br />
Scan Document Too Long 255<br />
scan quality, improving 140<br />
scan troubleshooting<br />
cannot scan from a<br />
computer 284<br />
partial document or photo<br />
scans 283<br />
scan was not successful 282<br />
scanner unit does not close 280<br />
scanning takes too long or freezes<br />
the computer 283<br />
scanner<br />
Automatic Document Feeder<br />
(ADF) 14<br />
functions 13<br />
registration 231<br />
scanner glass 14<br />
scanner glass<br />
cleaning 226<br />
scanner glass (flatbed)<br />
copying using 91<br />
scanning to a computer 137<br />
improving scan quality 140<br />
scanning to a flash drive 138<br />
scanning to an FTP address<br />
creating shortcuts using the<br />
computer 133<br />
creating shortcuts using the touch<br />
screen 134<br />
improving FTP quality 136<br />
using shortcut numbers 133<br />
using the address book 133<br />
using the keypad 132<br />
Security Audit Log menu 172<br />
security lock 15<br />
separator pad<br />
ordering 234<br />
replacing 240<br />
Serial menu 167<br />
serial port 55<br />
serial printing<br />
setting up 55<br />
Set Date/Time menu 173<br />
setting<br />
paper size 63<br />
paper type 63<br />
TCP/IP address 159<br />
Universal Paper Size 63<br />
setting up<br />
serial printing 55<br />
setting up the printer<br />
on a wired network<br />
(Macintosh) 50<br />
on a wired network<br />
(Windows) 50<br />
Settings menu 209<br />
shipping the printer 249<br />
shortcuts, creating<br />
e-mail 104<br />
fax destination 124<br />
Index<br />
331
FTP destination 133, 134<br />
SMTP server not set up. Contact<br />
system administrator. 255<br />
SMTP Setup menu 158<br />
standard exit bin<br />
light 61<br />
Standard Network menu 156<br />
Standard USB menu 163<br />
Standard USB menu 163<br />
status of supplies, checking 233<br />
storing<br />
paper 76<br />
supplies 232<br />
subject and message information<br />
adding to e-mail 106<br />
Substitute Size menu 146<br />
supplies<br />
conserving 57<br />
status of 233<br />
storing 232<br />
using recycled paper 57<br />
Supplies menu 142<br />
supplies, ordering<br />
ADF pick assembly 234<br />
ADF pick pad 234<br />
fuser or transfer module 234<br />
photoconductors 233<br />
separator pad 234<br />
toner cartridges 233<br />
waste toner box 234<br />
system board<br />
accessing 24<br />
system board cover<br />
reinstalling 38<br />
T<br />
TCP/IP menu 159<br />
telecommunication<br />
notices 313, 314, 315, 316<br />
tips<br />
card stock 82<br />
envelopes 81<br />
labels, paper 82<br />
letterhead 80<br />
transparencies 81<br />
toner cartridges<br />
ordering 233<br />
recycling 62<br />
replacing 237<br />
touch screen<br />
buttons 19<br />
transparencies<br />
loading 66<br />
making 91<br />
printing 81<br />
tips on using 81<br />
tray linking 72, 73<br />
tray unlinking 72, 73<br />
trays<br />
linking 72<br />
loading 64<br />
unlinking 72<br />
troubleshooting<br />
checking an unresponsive<br />
printer 252<br />
checking an unresponsive<br />
scanner 282<br />
contacting Customer<br />
Support 306<br />
FAQ about color printing 303<br />
indicator light is blinking 252<br />
solving basic printer<br />
problems 252<br />
troubleshooting, copy<br />
copier does not respond 280<br />
partial document or photo<br />
copies 282<br />
poor copy quality 280<br />
poor scanned image quality 283<br />
scanner unit does not close 280<br />
troubleshooting, display<br />
display is blank 276<br />
display shows only<br />
diamonds 276<br />
troubleshooting, fax<br />
blocking junk faxes 127<br />
caller ID is not shown 284<br />
can receive but not send<br />
faxes 287<br />
can send but not receive<br />
faxes 286<br />
cannot send or receive a fax 284<br />
received fax has poor print<br />
quality 287<br />
troubleshooting, paper feed<br />
message remains after jam is<br />
cleared 290<br />
troubleshooting, print<br />
error reading USB drive 276<br />
held jobs do not print 277<br />
incorrect characters print 278<br />
incorrect margins 294<br />
jammed page does not<br />
reprint 290<br />
job prints from wrong tray 278<br />
job prints on wrong paper 278<br />
job takes longer than<br />
expected 278<br />
jobs do not print 276<br />
Large jobs do not collate 279<br />
multiple-language PDFs do not<br />
print 276<br />
paper curl 296<br />
paper frequently jams 290<br />
tray linking does not work 279<br />
unexpected page breaks<br />
occur 279<br />
troubleshooting, print quality<br />
blank pages 291<br />
characters have jagged<br />
edges 292<br />
clipped images 293<br />
color misregistration 292<br />
fine horizontal lines 293<br />
ghost images 294<br />
gray background 294<br />
light colored line, white line, or<br />
incorrectly colored line 295<br />
poor transparency quality 302<br />
print irregularities 296<br />
print is too dark 297<br />
print is too light 297<br />
print quality test pages 291<br />
repeating defects 298<br />
skewed print 299<br />
solid color pages 299<br />
streaked horizontal lines 300<br />
streaked vertical lines 300<br />
toner fog or background<br />
shading 301<br />
toner rubs off 301<br />
toner specks 302<br />
uneven print density 302<br />
troubleshooting, printer options<br />
flash memory card 289<br />
hard disk with adapter 289<br />
internal print server 289<br />
Internal Solutions Port 289<br />
memory card 289<br />
option not working 288<br />
trays / drawers 288<br />
USB/parallel interface card 290<br />
Index<br />
332
troubleshooting, scan<br />
cannot scan from a<br />
computer 284<br />
partial document or photo<br />
scans 283<br />
scan was not successful 282<br />
scanner unit does not close 280<br />
scanning takes too long or freezes<br />
the computer 283<br />
U<br />
Universal Paper Size 153<br />
setting 63<br />
Universal Setup menu 153<br />
unlinking trays 72<br />
Unsupported disk 255<br />
USB port 41<br />
Utilities menu 216<br />
V<br />
Verify print jobs 83<br />
printing from Macintosh<br />
computer 84<br />
printing from Windows 83<br />
viewing<br />
reports 251<br />
W<br />
waste toner box<br />
ordering 234<br />
replacing 247<br />
Web site<br />
finding 9<br />
Windows<br />
wireless network installation 46<br />
wired network setup<br />
using Windows 50<br />
wired networking<br />
using Macintosh 50<br />
Wireless menu 161<br />
wireless network<br />
configuration information 45<br />
installation, using Macintosh 48<br />
installation, using Windows 46<br />
X<br />
XPS menu 223<br />
Index<br />
333