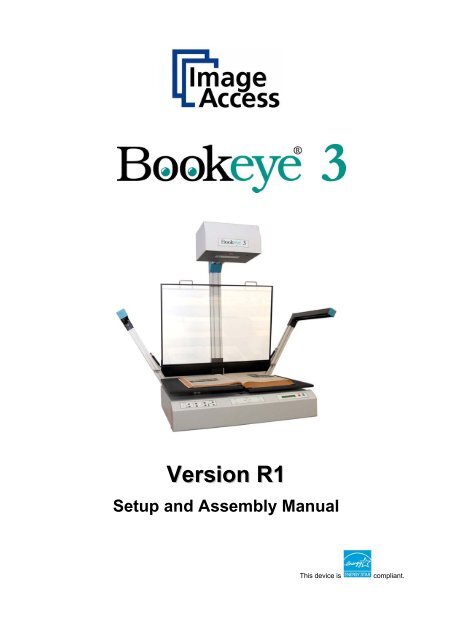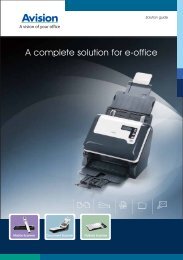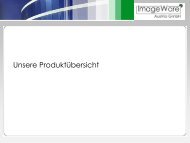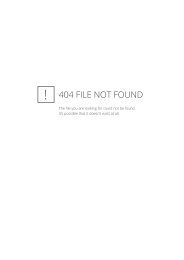Setup and Assembling Bookeye 3 - Image Access Inc.
Setup and Assembling Bookeye 3 - Image Access Inc.
Setup and Assembling Bookeye 3 - Image Access Inc.
You also want an ePaper? Increase the reach of your titles
YUMPU automatically turns print PDFs into web optimized ePapers that Google loves.
Version R1<br />
<strong>Setup</strong> <strong>and</strong> Assembly Manual<br />
This device is<br />
compliant.
File: BE3-R1-<strong>Setup</strong>AndAssembly-H.doc
Introduction<br />
Dear Customer,<br />
We congratulate you on the acquisition of this innovative product from <strong>Image</strong> <strong>Access</strong>.<br />
We at <strong>Image</strong> <strong>Access</strong> are proud of the work we do; it is the result of our extremely high<br />
st<strong>and</strong>ards of production <strong>and</strong> stringent quality control.<br />
With the <strong>Bookeye</strong>® 3, <strong>Image</strong> <strong>Access</strong> offers an efficient Planetary Scanner which covers a<br />
wide scope of applications due to its versatility. Its integrated web based user interface<br />
makes all functions available in structured menus.<br />
For this reason, we ask you to read all manuals of the <strong>Bookeye</strong>® 3 attentively before<br />
starting to work with it. By doing so, you will avoid risks to the user, operation errors <strong>and</strong><br />
you can control all functions from the beginning.<br />
In addition please consider the following points:<br />
• Damages to your unit may have occurred during shipping. Please check for<br />
damages immediately after delivery of the unit. Inform your supplier if damage has<br />
occurred.<br />
• Read <strong>and</strong> ensure that you underst<strong>and</strong> the safety notes. They were developed for<br />
your protection <strong>and</strong> safety as well as to protect the unit.<br />
• Regular maintenance conserves the high quality <strong>and</strong> safety of the <strong>Bookeye</strong>® 3<br />
during the entire service life.<br />
If you have any further questions, please feel free to contact your local dealer or<br />
<strong>Image</strong> <strong>Access</strong> directly. Our staff will be happy to help you.<br />
We wish you success <strong>and</strong> complete satisfaction with your daily work with the<br />
<strong>Bookeye</strong>® 3.<br />
Regards<br />
Your <strong>Image</strong> <strong>Access</strong> Team<br />
<strong>Setup</strong> <strong>and</strong> Assembly Manual Page 3
About this Manual<br />
<strong>Setup</strong> <strong>and</strong> Assembly Manual<br />
This <strong>Setup</strong> <strong>and</strong> Assembly Manual has been written for users <strong>and</strong> technical staff with<br />
some basic mechanical as well as software skills. Many resellers will offer on-site<br />
installation, therefore, some parts of the manual might be of minor interest to the reader.<br />
Nevertheless, Section B <strong>and</strong> Section C must be carefully read to guarantee maximum<br />
performance <strong>and</strong> quality of the product.<br />
The access level at which these setup <strong>and</strong> adjustment processes are performed is called<br />
“Poweruser”. This “Poweruser” level is password protected from access by the normal<br />
operator.<br />
All manuals can be downloaded from our customer service portal at<br />
http://service.imageaccess.de. Be sure to always check for the latest versions of these<br />
manuals.<br />
This manual is divided into four sections, A to D.<br />
Section A<br />
Section B<br />
Section C<br />
Section D<br />
describes the hardware of the device. It includes unpacking <strong>and</strong><br />
mechanical installation. These instructions must be followed carefully to<br />
ensure proper functionality, best possible quality, <strong>and</strong> performance of the<br />
device. This device is a precise optical instrument <strong>and</strong> should be h<strong>and</strong>led<br />
accordingly.<br />
describes the software setup. It includes the optical adjustments necessary<br />
after the setup. The section also describes the option installation<br />
procedure.<br />
describes troubleshooting procedures <strong>and</strong> test scan generation.<br />
shows all technical data <strong>and</strong> necessary declarations.<br />
Printed in Germany. All rights reserved.<br />
Reproduction in whole or in part in any form or medium without express written permission of <strong>Image</strong><br />
<strong>Access</strong> is prohibited.<br />
Scan2Net® is a registered trademark of <strong>Image</strong> <strong>Access</strong>. All other designated br<strong>and</strong>s herein are trademarks<br />
of <strong>Image</strong> <strong>Access</strong>.<br />
All other trademarks are the property of their respective owners.<br />
<strong>Image</strong> <strong>Access</strong> reserves the right to change the described products, the specifications or documents at<br />
every time without prior notice. For the most recent version, always check our web site<br />
www.imageaccess.de or the customer service portal at http://service.imageaccess.de<br />
© 2008 – 2009 by <strong>Image</strong> <strong>Access</strong> GmbH, Wuppertal, Germany.<br />
Page 4<br />
<strong>Setup</strong> <strong>and</strong> Assembly Manual
Version History<br />
Version Published in Content/Changes/Supplements<br />
A November 2005 Preliminary version.<br />
Description of the device elements.<br />
Description of assembling steps.<br />
B January 2006 Preliminary version.<br />
Some changes at the body element base. Order of assembling steps<br />
for the camera neck <strong>and</strong> camera head has been changed.<br />
C February 2006 Preliminary version.<br />
Chapter added: Scan2Net Firmware Adjustment Procedure.<br />
D February 2006 Preliminary version.<br />
Additional information in chapter Final Mechanical Adjustments.<br />
New: Recovery Function<br />
E April 2006 First Final Edition.<br />
General formatting <strong>and</strong> several technical changes.<br />
F August 2006 Second Edition: Chapter A.1.2 added.<br />
Chassis A <strong>and</strong> B introduced. Chapter B2 changed.<br />
Additional information concerning adjustment of the lamps, see<br />
chapter A.2.4.1 to A.2.4.4.<br />
G November 2006 Second Edition: Additional information concerning measurement of<br />
Auto Focus, chapter B.2.2. to B.2.2.2. Differentiation between<br />
Chassis A <strong>and</strong> Chassis B.<br />
H January 2009 New chassis version.<br />
List of assembling material revised.<br />
Additional information in chapter B.2 M<strong>and</strong>atory Optical Adjustments<br />
Renew of some screenshots of the user interface because of new<br />
firmware version.<br />
NOTE:<br />
This equipment has been tested <strong>and</strong> found to comply with the limits for a class A digital device, pursuant to<br />
Part 15 of the FCC rules. These limits are designed to provide reasonable protection against harmful<br />
interference when the equipment is operated in a commercial environment. This equipment generates,<br />
uses, <strong>and</strong> radiate radio frequency energy <strong>and</strong>, if not installed <strong>and</strong> used in accordance with the operation<br />
manual, may cause harmful interference to radio communications.<br />
Operation of these equipment in a residential area is likely to cause harmful interference in which case the<br />
user will be required to correct the interference at his own expense.<br />
<strong>Setup</strong> <strong>and</strong> Assembly Manual Page 5
Table of Contents<br />
A Hardware <strong>Setup</strong> -------------------------------------------------------------- 12<br />
A.1 Content on Delivery ................................................................................. 12<br />
A.1.1 Tools <strong>and</strong> <strong>Assembling</strong> Material 15<br />
A.1.2 Device Location 16<br />
A.1.2.1 Environment 16<br />
A.1.2.2 Ambient Light 16<br />
A.1.2.3 Scanner Table 17<br />
A.1.2.4 Power outlet 17<br />
A.2 <strong>Assembling</strong> the Components ................................................................... 18<br />
A.2.1 <strong>Assembling</strong> the Camera Head to the Neck 18<br />
A.2.2 <strong>Assembling</strong> Lamps <strong>and</strong> Camera to the Body Element 21<br />
A.2.3 <strong>Assembling</strong> the Glass Plate 28<br />
A.2.4 Setting the Initial Lamp Position 33<br />
A.2.4.1 Performing the mechanical adjustment of the lamps 34<br />
A.2.4.2 Saving the lamp positions 37<br />
A.2.4.3 Leaving the initialization mode without saving 37<br />
A.2.4.4 Lamp position control mode 38<br />
Page 6<br />
<strong>Setup</strong> <strong>and</strong> Assembly Manual
Table of Contents, part 2<br />
B Software <strong>Setup</strong> --------------------------------------------------------------- 39<br />
B.1 <strong>Setup</strong> Network IP Address........................................................................39<br />
B.2 M<strong>and</strong>atory Optical Adjustments................................................................42<br />
B.2.1 Scan Start 45<br />
B.2.2 Auto Focus 47<br />
B.2.2.1 Auto Focus Measurement with Glass Plate Opened 48<br />
B.2.2.2 Auto Focus Measurement with Glass Plate Closed 50<br />
B.2.3 Scan Center 52<br />
B.2.4 White Balance 53<br />
B.2.4.1 Some Basic Information 53<br />
B.2.4.2 White Balance with Glass Plate opened 55<br />
B.2.4.3 White Balance with Glass Plate closed 57<br />
B.2.5 Laser Check 58<br />
B.3 Options <strong>and</strong> Settings ................................................................................60<br />
B.3.1 Time Server 60<br />
B.3.2 Sound Control 61<br />
B.3.3 Firmware Update 62<br />
B.3.4 Install Options 63<br />
B.3.5 Install ICC Profiles 64<br />
<strong>Setup</strong> <strong>and</strong> Assembly Manual Page 7
Table of Contents, part 3<br />
C Tests <strong>and</strong> Troubleshooting ---------------------------------------------- 65<br />
C.1 Network Performance Test ...................................................................... 65<br />
C.2 Scan Test Targets.................................................................................... 67<br />
C.2.1 Scan CSTT Test Target 67<br />
C.2.2 Scan IT8 Test Target 68<br />
C.3 Recovery Function ................................................................................... 69<br />
C.3.1 Important Notes before recovering to Factory Defaults 69<br />
C.3.2 How to Recover to Factory Defaults 69<br />
C.4 Troubleshooting Matrix ............................................................................ 71<br />
C.5 Error Codes ............................................................................................. 73<br />
D Technical Data---------------------------------------------------------------- 76<br />
D.1 Scanner Specifications ............................................................................ 76<br />
D.2 Ambient Conditions.................................................................................. 76<br />
D.3 Electrical Specifications ........................................................................... 77<br />
D.4 Dimensions <strong>and</strong> Weight ........................................................................... 78<br />
Page 8<br />
<strong>Setup</strong> <strong>and</strong> Assembly Manual
Table of Pictures<br />
Picture 1: Transport box ....................................................................................................12<br />
Picture 2: Cardboard separator with lamps <strong>and</strong> neck........................................................13<br />
Picture 3: Reference folder removed .................................................................................13<br />
Picture 4: Scanner main body <strong>and</strong> camera head box........................................................14<br />
Picture 5: Camera head in cardboard box .........................................................................14<br />
Picture 6: Attaching camera neck to camera head ............................................................18<br />
Picture 7: Check the alignment … .....................................................................................19<br />
Picture 8: ... at both sides ..................................................................................................19<br />
Picture 9: Fastening at position A......................................................................................19<br />
Picture 10: Fastening at position B....................................................................................19<br />
Picture 11: Camera neck assembled at camera head.......................................................20<br />
Picture 12: Placing the cover on the neck .........................................................................20<br />
Picture 13: Cover in final position ......................................................................................20<br />
Picture 14: Fastening the screws.......................................................................................20<br />
Picture 15: Two persons(!) lift the device out of the transport box.....................................21<br />
Picture 16: Removing the transport screws .......................................................................22<br />
Picture 17: Removing the countersunk socket screw ........................................................22<br />
Picture 18: Remove marked screws ..................................................................................23<br />
Picture 19: Body element cover opened............................................................................23<br />
Picture 20: Position of gas spring fixture at right lamp.......................................................24<br />
Picture 21: Fixing the lamp ................................................................................................24<br />
Picture 22: Camera neck assembly...................................................................................25<br />
Picture 23: Front side.........................................................................................................25<br />
Picture 24: Back side.........................................................................................................25<br />
Picture 25: Connector board with camera neck cables .....................................................26<br />
Picture 26: Connector of flat ribbon cable..........................................................................26<br />
Picture 27: Cable loop .......................................................................................................26<br />
Picture 28: Keyboard cable while moving the body cover .................................................27<br />
Picture 29: Body cover at edge of power supply ...............................................................27<br />
Picture 30: Book cradle controller......................................................................................28<br />
Picture 31: Bearing in the center of the glass plate ...........................................................28<br />
Picture 32: T-slot nut in corresponding position.................................................................29<br />
Picture 33: Hinge mounted at right lamp ...........................................................................29<br />
Picture 34: Position of locking springs ...............................................................................30<br />
Picture 35: Removing the locking spring ...........................................................................30<br />
Picture 36: Gas spring mounted to glass plate ..................................................................31<br />
Picture 37: Locking spring inserted....................................................................................31<br />
Picture 38: Locking spring locked......................................................................................31<br />
Picture 39: Gas spring completely mounted ......................................................................32<br />
Picture 40: Press the keys simultaneously ........................................................................34<br />
<strong>Setup</strong> <strong>and</strong> Assembly Manual Page 9
Table of Pictures, part 2<br />
Picture 41: Lamps in start position .................................................................................... 35<br />
Picture 42: Up/down key on right side of keyboard ........................................................... 35<br />
Picture 43: Light beam on right side of the book cradle .................................................... 36<br />
Picture 44: Light beam adjusted........................................................................................ 37<br />
Picture 45: Start screen..................................................................................................... 39<br />
Picture 46: Login level screen ........................................................................................... 40<br />
Picture 47: Poweruser Main Menu screen ........................................................................ 40<br />
Picture 48: Network configuration screen.......................................................................... 41<br />
Picture 49: Scan2Net Start screen .................................................................................... 43<br />
Picture 50: Buttons for login levels .................................................................................... 43<br />
Picture 51: Poweruser Main Menu screen ........................................................................ 44<br />
Picture 52: Adjustment & Support screen ......................................................................... 44<br />
Picture 53: Scan Start adjust screen ................................................................................. 45<br />
Picture 54: Scan Start results............................................................................................ 46<br />
Picture 55: Available glass plate positions ........................................................................ 47<br />
Picture 56: Auto Focus measurement with open glass plate ............................................ 48<br />
Picture 57: Auto Focus results .......................................................................................... 49<br />
Picture 58: Information about book cradles position ......................................................... 50<br />
Picture 59: Auto focus measurement screen .................................................................... 51<br />
Picture 60: Scan Center screen ........................................................................................ 52<br />
Picture 61: Brightness Correction Factor screen............................................................... 54<br />
Picture 62: R G B controls................................................................................................. 54<br />
Picture 63: Glass plate positions for white balance........................................................... 55<br />
Picture 64: White Balance screen, glass plate opened ..................................................... 56<br />
Picture 65: White Balance screen, glass plate closed....................................................... 57<br />
Picture 66: Laser Check screen ........................................................................................ 58<br />
Picture 67: Laser check result ........................................................................................... 59<br />
Picture 68: Adjust Time & Date screen ............................................................................. 60<br />
Picture 69: S2N Sound System screen ............................................................................. 61<br />
Picture 70: Link Sounds to Events screen......................................................................... 61<br />
Picture 71: Update Scanner firmware screen.................................................................... 62<br />
Picture 72: Install Option screen ....................................................................................... 63<br />
Picture 73: ICC Profile screen ........................................................................................... 64<br />
Picture 74: Perform Speed Test screen ............................................................................ 65<br />
Picture 75: Network Analyzer Parameters screen............................................................. 66<br />
Picture 76: Network Analyzer Result screen ..................................................................... 66<br />
Picture 77: Scan Test Target screen................................................................................. 67<br />
Picture 78: CSTT Test Target screen................................................................................ 67<br />
Picture 79: Scan Test Target screen................................................................................. 68<br />
Picture 80: IT8 Test Target screen.................................................................................... 68<br />
Picture 81: Connectors on rear panel................................................................................ 69<br />
Page 10<br />
<strong>Setup</strong> <strong>and</strong> Assembly Manual
<strong>Setup</strong> <strong>and</strong> Assembly Manual Page 11
A Hardware <strong>Setup</strong><br />
A.1 Content on Delivery<br />
The <strong>Bookeye</strong>® 3 scanner is delivered in a wooden transport box.<br />
Picture 1: Transport box<br />
The transport box contains all components of the scanner. These are<br />
• the two lamps,<br />
• the camera neck,<br />
• the glass plate,<br />
• a cardboard box containing the camera head <strong>and</strong> the integrated short part of the<br />
camera neck,<br />
• the accessory boxes <strong>and</strong><br />
• the reference folder with some test targets.<br />
Please note: Keep the wooden transport box <strong>and</strong> the cardboard box for future use!<br />
For warranty returns, the scanner must be sent back in the original<br />
transport box to avoid transport damages.<br />
The crates <strong>and</strong> the inserts have been designed <strong>and</strong> tested to withst<strong>and</strong> all impacts, in<br />
accordance with the internationally recognized test procedure ISTA-1B for packages over<br />
150lbs or 68kg. Details can be found at http://www.ista.org/Testing/Tests.htm.<br />
This requires that the packaging instructions are followed precisely. One common mistake<br />
made is that additional parts are put in the side pockets formed between the crate <strong>and</strong> the<br />
PE- inserts. This space must be free of obstacles in any case; because in the case of an<br />
impact, the inserts will compress to 40% of their original size <strong>and</strong> the free space will be<br />
used up completely.<br />
Page 12<br />
<strong>Setup</strong> <strong>and</strong> Assembly Manual
On the cardboard separator are placed two lamps, the reference folder, the camera neck<br />
below the reference folder, <strong>and</strong> two manuals. All parts are held in position by foam rubber<br />
elements.<br />
Lamps: (1) <strong>and</strong> (2)<br />
Reference folder: (3)<br />
Picture 2: Cardboard separator with lamps <strong>and</strong> neck<br />
Camera neck: (4)<br />
Manuals: (5) <strong>and</strong> (6)<br />
Picture 3: Reference folder removed<br />
<strong>Setup</strong> <strong>and</strong> Assembly Manual Page 13
Remove the cardboard separator. Now the scanner’s main body <strong>and</strong> the cardboard box<br />
with the camera head are visible.<br />
The main body is wrapped into a protection foil <strong>and</strong> is hold with two foam rubber elements<br />
in its position.<br />
Picture 4: Scanner main body <strong>and</strong> camera head box<br />
Two book cradle plates are attached to the scanner’s main body.<br />
Take the cardboard box out of the transport box. The cardboard box contains the camera<br />
head <strong>and</strong> the short part of the camera neck. The short part of the camera neck is attached<br />
to the camera head.<br />
Picture 5: Camera head in cardboard box<br />
In addition to the camera head, the transport box also contains two accessory boxes.<br />
Page 14<br />
<strong>Setup</strong> <strong>and</strong> Assembly Manual
A.1.1<br />
Tools <strong>and</strong> <strong>Assembling</strong> Material<br />
The accessory boxes contain the assembly materials <strong>and</strong> some tools.<br />
Tools:<br />
1x Allen wrench with ball shaped head, size 6 mm<br />
1x Allen wrench, size 4 mm<br />
1x Allen wrench, size 3 mm<br />
1x Allen wrench, size 2.5 mm<br />
<strong>Assembling</strong> material:<br />
6x Allen screws, M4x10. Used to fix the cover of the scanner to the scanner’s body.<br />
8x Allen screws, M8x12, with plastic washers. Used to fix the lamps (4x) to the scanner<br />
housing, to fix the hinges to the lamps (2x), <strong>and</strong> to fix the green cover (2x).<br />
2x Allen screws, M8x14; with metal washers. Used to fix camera head <strong>and</strong> camera neck.<br />
10x Allen set screws, M8x8. Used to fix the camera neck at the scanner’s body (8x) <strong>and</strong> to<br />
fix the neck to the camera head (2x).<br />
4x Lens head Allen screws, M4x10. Used to fix the cover of the scanner to the scanner’s<br />
body.<br />
2x Hinges<br />
2x Gas springs for the glass plate<br />
A Recovery key<br />
A network cable, a cross-over cable, <strong>and</strong> a power cable.<br />
Micro fiber cleaning cloth for the book cradle <strong>and</strong> other surfaces.<br />
Please note:<br />
Keep the transport boxes for future use! For warranty returns, the scanner<br />
must be sent back in the original transport box to avoid transport<br />
damages.<br />
In the camera neck, four T-slot nuts are inserted.<br />
Two T-slot nuts are used as counterparts to the screws which fix the camera head to the<br />
camera neck. The two T-slot nuts on the rear side are used as counterparts to the screws<br />
which fix the cover between camera head <strong>and</strong> neck.<br />
<strong>Setup</strong> <strong>and</strong> Assembly Manual Page 15
A.1.2<br />
Device Location<br />
A.1.2.1<br />
Environment<br />
Choose a location that complies with the limits of temperature <strong>and</strong> humidity. Refer to<br />
chapter D.2 for detailed environmental specification.<br />
A.1.2.2<br />
Ambient Light<br />
The location should have a controlled ambient light situation. Light scenarios to avoid are<br />
direct sunlight, spot light from light beams, light sources that cause sharp shadows on the<br />
scanning bed, high levels of ambient light <strong>and</strong> varying light conditions.<br />
The <strong>Bookeye</strong>® 3 scanner is an open system with a built-in high quality light source. Open<br />
system means, that the ambient light is added to the light seen by the camera.<br />
The recommended location for the <strong>Bookeye</strong>® 3 scanner:<br />
• Is not exposed to daylight.<br />
• Is evenly illuminated from the ceiling with fluorescent lamps with electronic<br />
ballasts. The light intensity measured on the book cradles should be 300 lux or<br />
less.<br />
• The light should not cause any shadows; therefore the variation of the intensity<br />
across the scan area should be kept below 20%.<br />
If the fluorescent lamps are powered by non electronic ballasts, they will produce a flicker<br />
twice the frequency of the main power supply (100Hz or 120Hz). If the intensity of this<br />
light becomes too high, vertical stripes of even distances of approx. 8-12 pixels will be<br />
visible on the scan.<br />
Direct sunlight will vary over the day <strong>and</strong> will result in overexposed images. Sunlight also<br />
can produce sharp shadows.<br />
Light beams from spot lights will also produce sharp shadows. They emit (in most cases)<br />
a high level of infrared light. Infrared light is not visible to the human eye but not the<br />
camera. The light source of the <strong>Bookeye</strong>® 3 scanner itself has no infrared content at all.<br />
The advantage is that the scanner does not have an image quality degrading infrared<br />
filter. Too much infrared content will result in overexposure.<br />
The <strong>Bookeye</strong>® 3 scanner has an integrated “White Balance” function. This function will<br />
compensate the ambient light influences. Therefore it is recommended to perform the<br />
“White Balance” function when the ambient light scenario has been changed.<br />
Page 16<br />
<strong>Setup</strong> <strong>and</strong> Assembly Manual
A.1.2.3<br />
Scanner Table<br />
Place the device on a flat <strong>and</strong> solid base, preferable a solid table.<br />
Please note: The load bearing capacity of the table must correspond to the device<br />
weight. The table should be build to hold at least three times the weight of<br />
the unit.<br />
Also it should not shake or move to avoid image distortions. If the table is too weak it can<br />
be attached to a solid wall to stabilize it.<br />
A.1.2.4<br />
Power outlet<br />
Ensure that the power outlet is always accessible when the scanner<br />
is placed at its working position.<br />
This will help to separate the device from the power outlet in case of an emergency.<br />
<strong>Setup</strong> <strong>and</strong> Assembly Manual Page 17
A.2 <strong>Assembling</strong> the Components<br />
A.2.1<br />
<strong>Assembling</strong> the Camera Head to the Neck<br />
Take the camera head out of its transport box <strong>and</strong> place it on a suitable table.<br />
Note: For the following steps, the camera head must be placed with the top side down<br />
on the table.<br />
The cables coming out of the camera head must be inserted into the neck <strong>and</strong> must be<br />
guided through it.<br />
One end of the neck <strong>and</strong> the end of the camera head element are cut at a corresponding<br />
angle.<br />
Insert the cables at this end of the neck <strong>and</strong> push them forward carefully. The cables are<br />
protected by a flexible foam material tube.<br />
Picture 6: Attaching camera neck to camera head<br />
When the cables have been pushed through the upper side of the neck, position the neck<br />
over the fastening angles.<br />
Page 18<br />
<strong>Setup</strong> <strong>and</strong> Assembly Manual
Place the T-slot nuts in the neck corresponding to the fastening brackets before fastening.<br />
Before fastening the screws, check the alignment of the two neck elements to each other.<br />
There must not be a gap between the two neck elements.<br />
Picture 7: Check the alignment …<br />
Picture 8: ... at both sides<br />
To ensure a proper angle alignment between the short neck <strong>and</strong> the long neck it is<br />
necessary to fasten the screws in the given order.<br />
At first fasten the two Allen set screws M8x8 in the fastening angle at position A.<br />
Then continue with the two Allen screws M8x14, using a metal washer at each screw, in<br />
the fastening brackets (B).<br />
Picture 9: Fastening at position A<br />
Picture 10: Fastening at position B<br />
<strong>Setup</strong> <strong>and</strong> Assembly Manual Page 19
Picture 11 shows both components fully assembled. Finally, place the green cover on the<br />
neck as shown below in the following pictures.<br />
<br />
Picture 11: Camera neck assembled<br />
at camera head<br />
Picture 12: Placing the cover on the neck<br />
Fasten the cover with two Allen screws M8x12. Use plastic washers with the screws.<br />
<br />
Picture 13: Cover in final position<br />
Picture 14: Fastening the screws<br />
Page 20<br />
<strong>Setup</strong> <strong>and</strong> Assembly Manual
A.2.2<br />
<strong>Assembling</strong> Lamps <strong>and</strong> Camera to the Body Element<br />
Take the body element out of the transport box.<br />
Note: Because of the device weight, lifting the body element out of the transport box<br />
must be done by two persons.<br />
Picture 15: Two persons(!) lift the device out of the transport box<br />
Place it on a suitable stable surface. The bearing capacity of the table must exceed the<br />
total weight of the scanner.<br />
Before continuing with the next steps, remove the foam rubber elements <strong>and</strong> the<br />
protection foil.<br />
<strong>Setup</strong> <strong>and</strong> Assembly Manual Page 21
The glass plate is fixed to the scanner with two Allen screws M8x12 for transporting.<br />
Remove the Allen screws <strong>and</strong> keep them for later use.<br />
Picture 16: Removing the transport screws<br />
Lift the glass plate off <strong>and</strong> store it temporarily in a place where it cannot be broken.<br />
Storing it in the transport box is recommended.<br />
Insert eight Allen set screws M8x8 into the fastening elements where the transport Allen<br />
screws were removed.<br />
Pull the book cradle plates out of the body element.<br />
Remove the countersunk socket screws between the book cradle drives. Use the 4 mm<br />
Allen wrench.<br />
Picture 17: Removing the countersunk socket screw<br />
Page 22<br />
<strong>Setup</strong> <strong>and</strong> Assembly Manual
Picture 18: Remove marked screws<br />
Remove the four screws at the back of the housing between the openings for the lamps<br />
<strong>and</strong> the neck opening.<br />
CAUTION!<br />
Danger of injury!<br />
Never put your fingers in the driving element openings.<br />
Slide the body element cover approximately 300 mm (≈ 12 inch) to the front side. This will<br />
make the lamp holder brackets <strong>and</strong> the mounting brackets for the camera neck<br />
accessible.<br />
Picture 19: Body element cover opened<br />
<strong>Setup</strong> <strong>and</strong> Assembly Manual Page 23
Insert the lamps into the lamp holder brackets in the body element. The lamps have preinstalled<br />
fixtures for the gas spring. The fixtures must be positioned at the inside near to<br />
the camera neck. Picture 20 shows the position of the fixture in the right lamp.<br />
Note: The definition of “right side” <strong>and</strong> “left side” always refers to the normal operating<br />
position, i.e. from the front side of the scanner.<br />
Picture 20: Position of gas spring fixture at right lamp<br />
Fix each lamp with two Allen screws M8x12. Use a plastic washer with each screw.<br />
Picture 21: Fixing the lamp<br />
Connect the two lamp cables to the corresponding connector in the body element.<br />
Page 24<br />
<strong>Setup</strong> <strong>and</strong> Assembly Manual
Before inserting the camera neck into the body element, slide the black cover over the<br />
neck. The open side of the cover must be placed to the back of the camera neck. Picture<br />
20 shows the correct position of the cover on the camera neck.<br />
The position of the T-slot nuts in the camera neck front side should match with the<br />
boreholes in the front of the black cover. They will be used later to hold the glass plate<br />
bearing.<br />
Picture 22: Camera neck assembly<br />
Note: It is recommended to perform the next steps with two persons. One person holds<br />
<strong>and</strong> positions the camera neck while the second person h<strong>and</strong>les the cables.<br />
Slide the complete camera neck over the mounting brackets in the body element. Press<br />
the flexible tube a little at the outside. Picture 22 shows how to place the flexible tube with<br />
the cables between the mounting brackets.<br />
Fasten the camera neck at the front <strong>and</strong> back with the Allen set screw M8x8.<br />
Picture 23: Front side<br />
Picture 24: Back side<br />
<strong>Setup</strong> <strong>and</strong> Assembly Manual Page 25
Connect the camera neck cables to the sockets at the connector board which is found<br />
directly in opposite to the fastening elements of the camera neck. The connectors are<br />
marked with colored labels. Always connect cables with matching colors.<br />
Picture 25: Connector board with camera neck cables<br />
The connector for the flat ribbon cable has no colored label, but is easily identified by its<br />
characteristic form.<br />
Picture 26: Connector of flat ribbon cable<br />
Check all connectors <strong>and</strong> cables for secure<br />
connection. It is recommended to position the cables<br />
in a loop as shown in the picture on the left.<br />
Picture 27: Cable loop<br />
Page 26<br />
<strong>Setup</strong> <strong>and</strong> Assembly Manual
Slide the body element cover slowly back on the body element.<br />
Important: While moving the body cover back on the body element, watch the<br />
keyboard cable (item (1) in the picture below). Picture 28 shows how to<br />
hold the keyboard cable.<br />
Picture 28: Keyboard cable while moving the body cover<br />
Pull the keyboard cable carefully in arrow direction until the edge of the body cover<br />
reaches the edge of the power supply. Then release the cable <strong>and</strong> slide the body cover in<br />
its final position.<br />
Picture 29: Body cover at edge of power supply<br />
Insert the screws in the following order:<br />
1. The two countersunk socket screws between the driving elements of the book cradles.<br />
2. The four lens head screws at the back of the housing, between the lamps <strong>and</strong> the<br />
camera neck.<br />
3. The six Allen screws at the bottom.<br />
First, fasten the screws loosely. Check the position of the body element cover again <strong>and</strong><br />
tighten all screws securely.<br />
<strong>Setup</strong> <strong>and</strong> Assembly Manual Page 27
A.2.3<br />
<strong>Assembling</strong> the Glass Plate<br />
Insert the book cradle plates into the driving elements <strong>and</strong> place the foam rubber mats on<br />
the plates.<br />
Connect the scanner to the mains power <strong>and</strong> switch it on with the main power switch. The<br />
main power switch is found on the rear side of the scanner, next to the power connector.<br />
The green START LED on the keyboard lights up. This signalizes that the scanner is in<br />
st<strong>and</strong>-by mode.<br />
Press the green START button to start the scanner. When the start sequence is finished<br />
after approximately 30 seconds, the display shows: READY TO SCAN<br />
The book cradle plates are controlled by the eight buttons in the middle of the keyboard<br />
field.<br />
Picture 30: Book cradle controller<br />
Press <strong>and</strong> hold the upper button with the double arrow to move both book cradle plates<br />
upwards simultaneously. At the upper end position, the book cradle motors stop<br />
automatically.<br />
Place the glass plate on the book cradle plates. The position of the bearing in the middle<br />
of the glass plate must match with the boreholes in the black cover. Insert two Allen<br />
screws, M8x12, into the bearing <strong>and</strong> fix it to the camera neck.<br />
Picture 31: Bearing in the center of the glass plate<br />
Page 28<br />
<strong>Setup</strong> <strong>and</strong> Assembly Manual
Place the T-slot nuts in each lamp at a position corresponding to the position of the axes<br />
at the right <strong>and</strong> left side of the glass plate.<br />
Picture 32: T-slot nut in corresponding position<br />
Slide a hinge on each axis.<br />
Fix each hinge to the lamp with an Allen screw M8x12.<br />
Picture 33: Hinge mounted at right lamp<br />
<strong>Setup</strong> <strong>and</strong> Assembly Manual Page 29
Each gas spring has on its ends special locking springs inserted.<br />
Important: The locking springs always must be removed before placing or removing<br />
the gas springs at the glass plate or on the pin at the lamps.<br />
Picture 34: Position of locking springs<br />
Picture 34 shows the position of the locking springs at the lamp <strong>and</strong> at the glass plate.<br />
When the scanner is delivered, the gas springs are already mounted to the lamps. They<br />
only must be mounted to the glass plate.<br />
To mount the gas springs to the glass plate, remove only the locking spring at the glass<br />
plate side of the gas spring.<br />
At first turn the locking spring (1.) over the ball head of the gas spring. It needs a little<br />
force to move the spring over the ball head.<br />
Then pull it out of the boreholes (2.).<br />
Picture 35: Removing the locking spring<br />
Page 30<br />
<strong>Setup</strong> <strong>and</strong> Assembly Manual
Open the glass plate completely, hold it in this position <strong>and</strong> click the gas spring onto the<br />
pin of the glass plate.<br />
Picture 36: Gas spring mounted to glass plate<br />
Repeat the procedure with the second gas spring.<br />
Finally insert the locking springs at both gas springs.<br />
Picture 37: Locking spring inserted<br />
Picture 38: Locking spring locked<br />
<strong>Setup</strong> <strong>and</strong> Assembly Manual Page 31
Picture 39: Gas spring completely mounted<br />
The opening angle of the glass plate can be modified by moving the fixtures in the lamps.<br />
Note: Modifying the opening angle of the glass plate should only be done with the help of<br />
a second person!<br />
Open the glass plate completely. One person must hold the glass plate in this position<br />
while the second person opens the Allen set screw in the fixture slightly.<br />
The opening angle can now be modified. When the glass plate opening angle is set to the<br />
desired position, the Allen set screws must be fastened securely.<br />
Page 32<br />
<strong>Setup</strong> <strong>and</strong> Assembly Manual
A.2.4<br />
Setting the Initial Lamp Position<br />
The lamp position must be initialized after assembling the <strong>Bookeye</strong>® 3 scanner. The<br />
reason for this procedure is as follows:<br />
The scanners lamps turn under software control <strong>and</strong> project a vertical beam of light onto<br />
the scanning surface. Both lamps <strong>and</strong> the CCD have to move perfectly synchronized to<br />
achieve the highest brightness level during the whole sweep.<br />
The scanner’s CCD motor <strong>and</strong> the lamp motors form an electronic gear that performs very<br />
complex movements under software control while scanning books <strong>and</strong> other objects that<br />
are not completely flat. This only works if the initial position after a power up cycle is in a<br />
known state.<br />
Each lamp has a home position switch that acts as a reference. When a lamp is<br />
assembled into the scanner, the light beam position relative to the home position switch is<br />
unknown. To make known all positions of the above described electronic gear, the<br />
following initialization has to be executed.<br />
All positions in the electronic gear are adjusted via software later but the initial adjustment<br />
must be made manually.<br />
The initialization of the lamps is done in two steps.<br />
• The first steps is the mechanical adjustment. For the mechanical adjustment the<br />
keys for book cradle control will be used.<br />
• The second step is the electronic adjustment. The electronic adjustment will be<br />
controlled by the device firmware <strong>and</strong> runs fully automatically.<br />
During the mechanical adjustment of the lamps the keyboard display shows some<br />
information.<br />
Start the <strong>Bookeye</strong>® 3 scanner. After some internal tests have been performed, the display<br />
will show the message READY TO SCAN.<br />
<strong>Setup</strong> <strong>and</strong> Assembly Manual Page 33
A.2.4.1<br />
Performing the mechanical adjustment of the lamps<br />
The keys for the book cradle control are located in the center of the keyboard, see figure<br />
below.<br />
Figure 1: Book cradle control keys<br />
To initialize the lamps, the scanner must be switched to the lamp initializing mode.<br />
Press <strong>and</strong> hold the two keys in the middle of the book cradle control field <strong>and</strong><br />
simultaneously press the green START button (Picture 40).<br />
Picture 40: Press the keys simultaneously<br />
The lamps light up <strong>and</strong> move to their start positions.<br />
The display shows<br />
Adjust the light beams<br />
Read spec for more info!<br />
The scanner plays the sound “Attention please!” to indicate that it is in the initialization<br />
mode.<br />
Note: If no key is pressed for approx. 20 seconds the scanner ends the initialization<br />
mode automatically. The sound “OK” will be played <strong>and</strong> the display shows<br />
Saving new positions<br />
Page 34<br />
<strong>Setup</strong> <strong>and</strong> Assembly Manual
If the lamps are in their start positions, the maximum light level must be present at the left<br />
edge <strong>and</strong> the right edge of the book cradle respectively.<br />
Picture 41: Lamps in start position<br />
The position of the left lamp is changed by pressing the left up/down key of the keyboard.<br />
The position of the right lamp is adjusted accordingly with the right up/down key of the<br />
keyboard.<br />
Picture 42: Up/down key on right side of keyboard<br />
Press the keys to move the light beam on the book cradle. The upper key moves the light<br />
beam to inside of the book cradle, the lower key moves the light beam to the outside.<br />
<strong>Setup</strong> <strong>and</strong> Assembly Manual Page 35
At the top of the lamp arm, the light beam is also visible. It is helpful to check the light<br />
beam at both positions to finally leave it in the correct position.<br />
Picture 43: Light beam on right side of the book cradle<br />
Press the down key to move the light beam to the<br />
outside.<br />
Press the up key to move the light beam to the inside.<br />
The above pictures show the right lamp. Corresponding steps must be performed for the<br />
left lamp.<br />
Page 36<br />
<strong>Setup</strong> <strong>and</strong> Assembly Manual
The two screw head caps at the upper end of the lamp arm help to set the light beam to<br />
the best position.<br />
Picture 44: Light beam adjusted<br />
A.2.4.2 Saving the lamp positions<br />
Press the green START button to save both lamp positions.<br />
The sound “OK” will be played <strong>and</strong> the display shows<br />
Saving new positions<br />
The lamp positions will also be saved automatically when the time out period has passed<br />
without any activity.<br />
A.2.4.3<br />
Leaving the initialization mode without saving<br />
Press the red STOP button to leave the initialization mode. The lamp positions will not be<br />
saved.<br />
<strong>Setup</strong> <strong>and</strong> Assembly Manual Page 37
A.2.4.4<br />
Lamp position control mode<br />
The position of the lamps <strong>and</strong> their maximum travel distance can easily be checked<br />
through the values shown in the keyboard display in this control mode.<br />
The scanner must be in the “lamp initialization mode”. To switch the scanner to the “lamp<br />
initialization mode”, use the key combination as described in chapter A.2.4.1.<br />
+<br />
Press the left or right up key together with the cradles up key<br />
or<br />
+<br />
press the left or right down key together with the cradles down key<br />
The display will change to the “lamp position control mode”.<br />
The display shows two values for each lamp:<br />
SW: <br />
Shows the current rotation angle of the lamp, measured from the position of the reference<br />
switch. The position that activated the reference switch is defined as the zero point for the<br />
lamp movements.<br />
ABS: <br />
Shows the angle the lamp has moved after pressing the button combination. It is assumed<br />
that the lamps have been manually adjusted to be optically straight as described in<br />
chapter A.2.4.1<br />
With the key combination described above, the lamps will move at a higher speed than<br />
with the up key or down key only.<br />
In this mode, the lamps can be moved to their maximum positions for testing purposes.<br />
The function of the home position switch <strong>and</strong> its position can also be tested in this mode.<br />
NOTE: If the lamp is moved beyond its normal maximum position, the scanner plays the<br />
warning sound: “Attention”<br />
This lamp position can not be saved for safety reasons.<br />
This mode ends automatically after a short time-out period or directly after pressing the<br />
STOP button on the scanner keyboard.<br />
The lamps must be able to freely move within an angle of +/- 45° before they touch their<br />
corresponding mechanical end position. The minimum requirement is that they move 45°<br />
in the direction of the scanning bed; a limitation in the other direction can be tolerated. If<br />
that limitation exists on one lamp, they can also be swapped to continue working with the<br />
scanner.<br />
The reference switch position is also of importance. The switch should be activated shortly<br />
before the lamp is blocked. A distance of an angle of 2 – 4° is ideal, higher values are no<br />
concern, lower values must be corrected. The correction is done by bending the sheet<br />
metal piece that activates the switch.<br />
Page 38<br />
<strong>Setup</strong> <strong>and</strong> Assembly Manual
B<br />
Software <strong>Setup</strong><br />
B.1 <strong>Setup</strong> Network IP Address<br />
After shipment or after a reset to factory defaults, the scanner will have the<br />
default IP address 192.168.1.50.<br />
This IP address is most likely not a valid address in your local network, therefore the<br />
address has to be changed.<br />
To perform this, a connection to the scanner must be established. First, note all network<br />
settings in your local PC. Then change the settings in your local PC to IP address<br />
192.168.1.1 <strong>and</strong> subnet mask to 255.255.255.0.<br />
Enter the IP of the scanner into your browser. The start screen of the scanner opens.<br />
In the start screen go to <strong>Setup</strong> Device .<br />
Picture 45: Start screen<br />
<strong>Setup</strong> <strong>and</strong> Assembly Manual Page 39
Choose the login level Poweruser using the default password "Poweruser".<br />
Picture 46: Login level screen<br />
In the Base Settings section click at Network Configuration .<br />
Picture 47: Poweruser Main Menu screen<br />
Page 40<br />
<strong>Setup</strong> <strong>and</strong> Assembly Manual
Now change the IP address, subnet mask <strong>and</strong> gateway to a valid address or select DHCP<br />
to obtain an IP address automatically.<br />
Picture 48: Network configuration screen<br />
If the IP address has been changed, the device has to be powered down <strong>and</strong> up again.<br />
Change the settings of your local PC back to the previous network settings. Enter the new<br />
IP address of the scanner <strong>and</strong> go to the “Poweruser” main menu again.<br />
<strong>Setup</strong> <strong>and</strong> Assembly Manual Page 41
B.2 M<strong>and</strong>atory Optical Adjustments<br />
Whenever the device is setup for the first time, moved to a different location, cleaned or<br />
serviced <strong>and</strong> after a software update; some adjustments have to be performed to<br />
guarantee maximum quality <strong>and</strong> accuracy.<br />
<strong>Access</strong> to these functions is only possible through the login level “Poweruser”, default<br />
password “Poweruser”. The person having access to this level can change the password<br />
<strong>and</strong> thereby limit access to normal operators.<br />
The following functions use special test targets that were supplied with the scanner. Do<br />
not try to perform any of these adjustments without the proper test targets.<br />
The <strong>Bookeye</strong> ® 3 scanner is delivered with the following test targets:<br />
— White Reference Target 110x670<br />
— Line Reference Sheet LRS-200<br />
Please ensure that adjustments are made following the sequence below.<br />
1. Perform the Scan Start function. This will synchronize the CCD main drive motor<br />
with the lamp motors so that the CCD is centered along the horizontal axis <strong>and</strong> the<br />
lamp beams follow as precisely as possible.<br />
2. Execute the Auto Focus function to establish a basic reference for the focus<br />
motor. This function should also be invoked any time the scanner seems to be out<br />
of focus.<br />
3. The next step is the White Balance function. This calibrates the scanner’s CCD<br />
<strong>and</strong> optics relative to the lamp light <strong>and</strong> the remaining ambient light. This function<br />
should be invoked if the brightness seems to have shifted, the ambient light<br />
situation has changed significantly or the images have horizontal stripes on them.<br />
4. The next step is the Laser Check function. This function checks all properties of<br />
the laser line <strong>and</strong> will return overall skew <strong>and</strong> position of the laser line.<br />
Page 42<br />
<strong>Setup</strong> <strong>and</strong> Assembly Manual
All adjustments described in chapter B.2 <strong>and</strong> its subchapters start from the main screen of<br />
the login level ”Poweruser”.<br />
Start your browser software. Enter the IP address of the scanner in your browser to open<br />
the start menu.<br />
In the start screen go to <strong>Setup</strong> Device .<br />
Picture 49: Scan2Net Start screen<br />
Choose the login level Poweruser using the default password "Poweruser".<br />
Picture 50: Buttons for login levels<br />
The next screen shows the main menu screen.<br />
<strong>Setup</strong> <strong>and</strong> Assembly Manual Page 43
Locate the section Adjustments & Support <strong>and</strong> go to Adjustments .<br />
Picture 51: Poweruser Main Menu screen<br />
Start in section Focus & Scan Area Adjustments. Select the appropriate menu items as<br />
described in the following paragraphs.<br />
Picture 52: Adjustment & Support screen<br />
Page 44<br />
<strong>Setup</strong> <strong>and</strong> Assembly Manual
B.2.1<br />
Scan Start<br />
This function adjusts the position of the CCD camera <strong>and</strong> the lamps relative to each other.<br />
The electronic gear mentioned previously is fine-tuned with this routine. The first test<br />
performed is the maximum turn of the lamps. The lamps will hit against their mechanical<br />
end position, which will produce an audible sound. This is necessary to check whether the<br />
lamps can be turned in <strong>and</strong> out far enough.<br />
Then the scanner scans the test target, finds the white to black change in the middle of<br />
the test target <strong>and</strong> takes this position as the optical middle. It is very important to move the<br />
test target against the neck <strong>and</strong> center it as precisely as possible. Any deviation of the test<br />
target in the horizontal direction from the ideal position will be present in all scans<br />
afterwards.<br />
After the optical middle is established, the scanner moves its CCD camera to the newly<br />
found middle position. Both lamps are moved backward <strong>and</strong> forward to find the maximum<br />
brightness of the beam. When the position is found it is stored. This will override the<br />
previous manual setting. The manual setting was necessary to have at least some<br />
synchronized lights during the first step when the scanner tries to locate the optical<br />
middle.<br />
To perform the function follow the steps 1) <strong>and</strong> 2) as described on the screen.<br />
Press the Next Step button.<br />
Picture 53: Scan Start adjust screen<br />
<strong>Setup</strong> <strong>and</strong> Assembly Manual Page 45
After a short time, the scanner will return some measured values. The detailed values are<br />
only of interest for trained service technicians. As long as the results are all shown in<br />
green text, the device is properly calibrated.<br />
An error is always shown in red text <strong>and</strong> usually comes with an explanatory remark.<br />
Picture 54: Scan Start results<br />
1. Click the button New Values in the section Controls to repeat the measurement.<br />
Or<br />
2. Click the button Back to Adj. Menu in the section Menu controls to return to the<br />
adjustments menu (see Picture 52).<br />
Page 46<br />
<strong>Setup</strong> <strong>and</strong> Assembly Manual
B.2.2<br />
Auto Focus<br />
This function automatically locates the lens position for the highest level of sharpness <strong>and</strong><br />
best image quality.<br />
First, select the current glass plate position.<br />
This value measured with the selected glass plate position is the reference for all focus<br />
adjustments used later during e.g. book fold correction, folder mode scanning or fixed<br />
focus scanning.<br />
Picture 55: Available glass plate positions<br />
Press the Next Step button below the picture corresponding to the selected glass plate<br />
position.<br />
<strong>Setup</strong> <strong>and</strong> Assembly Manual Page 47
B.2.2.1 Auto Focus Measurement with Glass Plate Opened<br />
Perform the measurement as follows:<br />
3. Open the scanner’s book cradle completely, as shown on the screen.<br />
Note:<br />
The position of the book cradles is verified. If the book cradles are not in the<br />
lowest (home) position, a Retry button <strong>and</strong> a message are displayed on the<br />
screen instead of the Next Step button .<br />
4. Press the Next Step button. The measurement starts.<br />
Picture 56: Auto Focus measurement with open glass plate<br />
After the Autofocus function has completed, the results will be displayed. Values displayed<br />
in green indicate valid results. Any error will be shown in red text, followed by some<br />
explanatory remarks.<br />
Note: It is normal that the measurement will return different values each time the<br />
measurement is repeated. The lens motor has a very high resolution <strong>and</strong> the<br />
best focal point has to be found in the already large focal range, therefore a<br />
variation of 50 – 100 in values is normal.<br />
Page 48<br />
<strong>Setup</strong> <strong>and</strong> Assembly Manual
Picture 57: Auto Focus results<br />
5. Click the button New Values in the section Controls to repeat the measurement.<br />
Or<br />
6. Click the button Back to Adj. Menu in the section Menu controls to return to the<br />
adjustments menu (see Picture 52).<br />
<strong>Setup</strong> <strong>and</strong> Assembly Manual Page 49
B.2.2.2<br />
Auto Focus Measurement with Glass Plate Closed<br />
Perform the measurement as follows:<br />
7. Close the book cradles.<br />
8. Place the Line Reference Sheet S2N LRS-200 on the scanner’s book cradle as<br />
shown on the screen <strong>and</strong> align it as described.<br />
9. Move the book cradles to the upper position. Close the glass plate.<br />
Note:<br />
The position of the book cradles is verified. If the book cradles are not in the<br />
upper position a Retry button instead of the Next Step button <strong>and</strong> a<br />
message is displayed on the screen.<br />
Picture 58: Information about book cradles position<br />
After moving the book cradles to the upper position press the Retry button.<br />
Page 50<br />
<strong>Setup</strong> <strong>and</strong> Assembly Manual
When the book cradles are in the upper position the screen shows the following:<br />
Picture 59: Auto focus measurement screen<br />
10. Press the Next Step button The measurement starts.<br />
After the Autofocus function has completed, the results will be displayed. Values displayed<br />
in green indicate valid results. Any error will be shown in red text, followed by some<br />
explanatory remarks.<br />
Note: It is normal that the measurement will return different values each time the<br />
measurement is repeated. The lens motor has a very high resolution <strong>and</strong> the<br />
best focal point has to be found in the already large focal range, therefore a<br />
variation of 50 – 100 in values is normal.<br />
11. Click the button New Values in the section Controls to repeat the measurement.<br />
Or<br />
12. Click the button Back to Adj. Menu in the section Menu controls to return to the<br />
adjustments menu (see Picture 52).<br />
<strong>Setup</strong> <strong>and</strong> Assembly Manual Page 51
B.2.3<br />
Scan Center<br />
This function is fully manual.<br />
The optical middle in the driving (horizontal) direction has already been corrected by<br />
adjusting the distance between the home position of the camera <strong>and</strong> the optical middle<br />
position.<br />
In contrast, the vertical middle cannot be adjusted but is found at a certain pixel position<br />
on the CCD. If an individual scanner head is slightly tilted towards the front of the scanner,<br />
the camera’s middle position also moves in the same direction <strong>and</strong> the scanner “sees”<br />
more area at the keyboard side of the scanning bed.<br />
Since all scanners have some spare pixels that are not used, the middle can be adjusted<br />
by defining a certain number of pixels at the lower edge of the scanning bed which the<br />
scanner should ignore.<br />
The input field only takes positive values, the unit is pixels.<br />
Perform the function as follows:<br />
13. Press the Scan Center button in the Adjustments & Support screen (Picture 52).<br />
Type in the offset value in pixels.<br />
Picture 60: Scan Center screen<br />
14. Press the Adjust value button to permanently store the value.<br />
15. Click the button Back to Adjustment Menu to return to the adjustments menu.<br />
Page 52<br />
<strong>Setup</strong> <strong>and</strong> Assembly Manual
B.2.4<br />
White Balance<br />
B.2.4.1<br />
Some Basic Information<br />
The white balance function is the most important function for consistent image quality.<br />
This is especially important in the type of open scanning environment present in planetary<br />
scanners.<br />
Although all scanners have a function similar to the white balance, the light situation inside<br />
a flatbed scanner is much more controlled than with the <strong>Bookeye</strong>® family of scanners. A<br />
normal flatbed scanner has to be calibrated once in a while, maybe every couple of<br />
weeks. This is necessary to compensate for light degradation, accumulation of dust, loss<br />
of sensitivity of the CCD <strong>and</strong> other long term effects.<br />
By contrast <strong>Bookeye</strong>® scanners have to be calibrated more than once a day if the<br />
ambient light situation changes significantly.<br />
To be able to fully underst<strong>and</strong> the results of a white balance, the following<br />
information is helpful:<br />
The scanner has built in light sources of known <strong>and</strong> stable quality consisting of the most<br />
state-of-the-art white LEDs but generally receives some significant ambient light from the<br />
ceilings or windows of unknown intensity, color temperature <strong>and</strong> usually with some<br />
amount of flicker.<br />
During the white balance measurement, all internal <strong>and</strong> external light sources are<br />
combined <strong>and</strong> illuminate the target. The intended target for this function is the<br />
White Reference Target 225x670, which has a very even, non-glossy <strong>and</strong> extremely<br />
white surface.<br />
In the first step, the overall sensitivity of the scanner is adjusted in such a way that the<br />
brightest area results in an almost saturated output signal. This assures that the largest<br />
density range possible is used. After this adjustment is done, the uneven light distribution<br />
on the CCD caused by the imbalance of the lamps, the ambient light introduced, the<br />
imperfections of the lens <strong>and</strong> other factors; has to be compensated for. This measurement<br />
results in a correction function that has higher correction factors at the upper <strong>and</strong> lower<br />
edges of the scan bed <strong>and</strong> almost no correction in the vicinity of the brightest area.<br />
If the above is understood, it is underst<strong>and</strong>able that the quality of the test target is of<br />
utmost importance to the result of the white balance. The test target is a reflective one <strong>and</strong><br />
reflects the light in a diffuse way. If the test target has dirt, wrinkles or anything on it visible<br />
to the human eye, the CCD will also see this <strong>and</strong> will overcompensate in these areas.<br />
Although the internal software has been programmed to eliminate these imperfections to a<br />
certain degree, it still leads to unreliable results if the target is not good enough.<br />
If the target is good enough <strong>and</strong> ambient light level is not too high, the scanner will<br />
calibrate successfully. Calibration means that the “white” of the test target in the given<br />
illumination situation produces a “white” output in the digital domain. Consequently, all<br />
scans of white paper that has different properties than the test target results in brightness<br />
<strong>and</strong> possibly color shifts. Because the inexperienced user may become irritated if the<br />
“white” paper turns out to be lightly grayish <strong>and</strong> somewhat uneven; many competitors<br />
clamp the brighter pixels to fully white. This looks better but introduces artifacts, therefore<br />
this is only optional with a <strong>Bookeye</strong>®.<br />
<strong>Setup</strong> <strong>and</strong> Assembly Manual Page 53
There are three ways to change the result of the white balance.<br />
The first way is to use the Brightness Correction button in the white balance menu. This<br />
button changes the gains settings up to ± 2dB, while positive values make the scans look<br />
brighter.<br />
Picture 61: Brightness Correction Factor screen<br />
The second way of changing the results is invoked if the individual R G B controls in the<br />
scanner application are used. They allow changing the color temperature of the original<br />
reference scan.<br />
Picture 62: R G B controls<br />
The third way is the easiest <strong>and</strong> most straightforward method. Change the target. If<br />
scanning newspaper is the goal, the white balance could be performed on a blank section<br />
of a newspaper page. This will turn all other scanned pages to white in the digital domain.<br />
Page 54<br />
<strong>Setup</strong> <strong>and</strong> Assembly Manual
B.2.4.2 White Balance with Glass Plate opened<br />
Start in the Adjustments & Support screen (Picture 52).<br />
Perform the measurement as follows:<br />
1. Find the section White Balance Adjustments <strong>and</strong> click the button White Balance .<br />
Picture 63: Glass plate positions for white balance<br />
Press the Next Step button below the picture corresponding to the selected glass plate<br />
position.<br />
2. Close the book cradles completely <strong>and</strong> move them to the lowest position.<br />
Note:<br />
The position of the book cradles is verified. If the book cradles are not in the<br />
lowest (home) position, a Retry button <strong>and</strong> a message are displayed on the<br />
screen instead of the Next Step button.<br />
After moving the book cradles to the lowest position press the Retry button.<br />
<strong>Setup</strong> <strong>and</strong> Assembly Manual Page 55
3. Place the White Reference Target 225x670 at the marked position.<br />
Picture 64: White Balance screen, glass plate opened<br />
4. Press the Next Step button. The measurement starts.<br />
After the Autofocus function has completed, the results will be displayed. Values displayed<br />
in green indicate valid results. Any error will be shown in red text, followed by some<br />
explanatory remarks.<br />
5. Click the button Back to Adjustment Menu to return to the adjustments menu.<br />
Page 56<br />
<strong>Setup</strong> <strong>and</strong> Assembly Manual
B.2.4.3<br />
White Balance with Glass Plate closed<br />
Start in the Adjustments & Support screen (Picture 52).<br />
Perform the measurement as follows:<br />
1. Find the section White Balance Adjustments <strong>and</strong> click the button White Balance .<br />
Press the Next Step button below the picture corresponding to the selected glass plate<br />
position. Picture 63 shows the available positions of the glass plate.<br />
2. Close the book cradles completely <strong>and</strong> move them to the upper position.<br />
Note:<br />
The position of the book cradles is verified. If the book cradles are not in the<br />
upper position a Retry button <strong>and</strong> a message are displayed on the screen<br />
instead of the Next Step button.<br />
After moving the book cradles to the upper position, press the Retry button.<br />
3. Place the White Reference Target 225x670 at the marked position.<br />
4. Press the Next Step button.<br />
Picture 65: White Balance screen, glass plate closed<br />
After the Autofocus function has completed, the results will be displayed. Values displayed<br />
in green indicate valid results. Any error will be shown in red text, followed by some<br />
explanatory remarks.<br />
5. Click the button Back to Adjustment Menu to return to the adjustments menu.<br />
<strong>Setup</strong> <strong>and</strong> Assembly Manual Page 57
B.2.5<br />
Laser Check<br />
This function checks the integrity <strong>and</strong> position of the laser line. The function will return<br />
skew <strong>and</strong> relative position to its ideal values <strong>and</strong> is used to track potential misalignment.<br />
Start in the Adjustments & Support screen (Picture 52).<br />
Perform the measurement as follows:<br />
1. Find the section Focus & Scan Area Adjustments. Press the Laser Check button.<br />
Note:<br />
The position of the book cradles is verified. If the book cradles are not in the<br />
lowest (home) position a Retry button instead of the Next Step button <strong>and</strong><br />
a message is displayed on the screen.<br />
After moving the book cradles to the lower position press the Retry button.<br />
2. Place the White Reference Target 225x670 at the marked position.<br />
Picture 66: Laser Check screen<br />
3. Press the Next Step button. The measurement starts.<br />
Page 58<br />
<strong>Setup</strong> <strong>and</strong> Assembly Manual
4. After the function has finished, the results will be displayed. As long as the displayed<br />
text is green, the result is ok. Any error will be shown in red followed by some<br />
explanatory remarks.<br />
Picture 67: Laser check result<br />
5. Click the button New Values in the section Controls to repeat the measurement.<br />
Or<br />
6. Click the button Back to Adj. Menu in the section Menu controls to return to the<br />
adjustments menu (see Picture 52).<br />
At this point, all m<strong>and</strong>atory setup functions have been completed. Click the<br />
Scan2Net logo on top of the screen <strong>and</strong> go to Launch Scan Application to start<br />
scanning.<br />
<strong>Setup</strong> <strong>and</strong> Assembly Manual Page 59
B.3 Options <strong>and</strong> Settings<br />
The following options <strong>and</strong> software settings are optional <strong>and</strong> are not necessary for the<br />
basic operation of the device. Some of them provide more convenience for the operator<br />
while others are software options that can enhance image quality or perform other<br />
optional functions.<br />
B.3.1<br />
Time Server<br />
Locate the section Base Settings in the Poweruser screen.<br />
Click the button Adjust Time & Date to set various parameters.<br />
Picture 68: Adjust Time & Date screen<br />
Select time format, time zone, daylight saving <strong>and</strong> time server IP address. Manually set<br />
time or let the system set it at every power up.<br />
Note:<br />
The default image name contains current time <strong>and</strong> date, therefore<br />
synchronizing the internal clock is recommended<br />
Page 60<br />
<strong>Setup</strong> <strong>and</strong> Assembly Manual
B.3.2<br />
Sound Control<br />
Locate the section Base Settings in the Poweruser screen <strong>and</strong> go to Sound System .<br />
The volume can be adjusted <strong>and</strong> other sound files can be uploaded.<br />
Picture 69: S2N Sound System screen<br />
A sound file can be assigned to various action items. The assigned sound will be played<br />
every time the condition occurs. The default setting can be overwritten by selecting the<br />
appropriate WAV file <strong>and</strong> then moving it over by pressing the button.<br />
Picture 70: Link Sounds to Events screen<br />
<strong>Setup</strong> <strong>and</strong> Assembly Manual Page 61
B.3.3<br />
Firmware Update<br />
Locate the section Updates & Uploads <strong>and</strong> go to Update Scanner Firmware .<br />
Select the “Post update behavior” of the scanner from the list.<br />
Picture 71: Update Scanner firmware screen<br />
Browse <strong>and</strong> select the previously downloaded firmware update file.<br />
The appropriate firmware can be downloaded from the <strong>Image</strong> <strong>Access</strong> Customer Service<br />
Portal at http://service.imageaccess.de.<br />
Page 62<br />
<strong>Setup</strong> <strong>and</strong> Assembly Manual
B.3.4<br />
Install Options<br />
Locate the section Updates & Uploads <strong>and</strong> go to Install Options .<br />
All option keys displayed in green are valid <strong>and</strong> installed. A new key must be entered<br />
completely without blanks or spaces followed by the Apply button. If the key text does<br />
not turn green, the key is invalid or does not belong to this specific scanner or option.<br />
Note:<br />
Option keys are valid only for one option on a specific scanner denoted by its<br />
serial number.<br />
If a key is accidentally deleted it can always be obtained again at the <strong>Image</strong><br />
<strong>Access</strong> Customer Service Portal http://service.imageaccess.de without extra<br />
cost.<br />
Picture 72: Install Option screen<br />
<strong>Setup</strong> <strong>and</strong> Assembly Manual Page 63
B.3.5<br />
Install ICC Profiles<br />
Locate the section Updates & Uploads <strong>and</strong> go to ICC Profiles .<br />
Picture 73: ICC Profile screen<br />
Select either Printer Profiles or Scanner Profile .<br />
In the next screen, browse for a new ICC profile <strong>and</strong> select it. It will replace the previous<br />
file.<br />
Page 64<br />
<strong>Setup</strong> <strong>and</strong> Assembly Manual
C<br />
Tests <strong>and</strong> Troubleshooting<br />
C.1 Network Performance Test<br />
It is sometimes desirable to check network performance if the scanner seems to be<br />
operating slowly. The scanner itself has a gigabit network interface <strong>and</strong> can transfer data<br />
at a sustained rate of almost 100Mbytes per second. This is far more than most st<strong>and</strong>ard<br />
PCs can h<strong>and</strong>le <strong>and</strong> comes very close to the maximum b<strong>and</strong>width of the gigabit network.<br />
If the scanner runs in a 100Mbit networks it is already slowed down significantly,<br />
particularly if the file sizes are large. Sometimes the network’s response times are poor<br />
because routers <strong>and</strong>/or switches with slow performance are used, or the topology of the<br />
network is not optimal.<br />
This analyzer checks the response time between the scanner <strong>and</strong> any arbitrary IP<br />
address in the network. In most cases, the IP address would be the one from the PC<br />
operating the scanner, but FTP links can also be checked via this function.<br />
Perform the test as follows:<br />
Locate the section Adjustments & Support <strong>and</strong> go to Network Analyzer .<br />
Go to Perform Speed Test .<br />
Picture 74: Perform Speed Test screen<br />
<strong>Setup</strong> <strong>and</strong> Assembly Manual Page 65
Type in a valid IP address in the same network <strong>and</strong> subnet.<br />
Picture 75: Network Analyzer Parameters screen<br />
Check the results in the following screen. Single digit millisecond response times are<br />
good, the example shown is from a well structured gigabit network.<br />
Picture 76: Network Analyzer Result screen<br />
Page 66<br />
<strong>Setup</strong> <strong>and</strong> Assembly Manual
C.2 Scan Test Targets<br />
The scanner has a function for scanning specific test targets. If one of the test targets is<br />
scanned, all image parameters are set to a known state to enable a remote system to<br />
analyze the quality of the scanner. One or more CSTT test targets are included in the<br />
initial scanner shipment. They are used to troubleshoot various types of image quality<br />
problems. Any time <strong>Image</strong> <strong>Access</strong> support is contacted, you will be asked to provide a<br />
test scan of the CSTT target.<br />
<strong>Image</strong> <strong>Access</strong> is the first vendor that has established a portal with an <strong>Image</strong> Quality<br />
Server online 24 hours at 7 days a week. The <strong>Image</strong> Quality Server can be reached at<br />
http://service.imageaccess.de. The server automatically analyzes color tracking, white <strong>and</strong><br />
black points, geometric distortions, resolution <strong>and</strong> many more parameters <strong>and</strong> displays<br />
them in an easy to underst<strong>and</strong> form. A time stamped certificate can be printed out to<br />
document the scanner’s quality level at any given time.<br />
C.2.1<br />
Scan CSTT Test Target<br />
Locate the section Adjustments & Support, go to Scan Test Targets <strong>and</strong> click the<br />
button Scan CSTT Test Target .<br />
Picture 77: Scan Test Target screen<br />
Place the CSTT test targets on the scanner as displayed.<br />
Picture 78: CSTT Test Target screen<br />
Press the Next Step button <strong>and</strong> follow the instructions.<br />
<strong>Setup</strong> <strong>and</strong> Assembly Manual Page 67
C.2.2<br />
Scan IT8 Test Target<br />
The test scan of a st<strong>and</strong>ard IT8 test target is used to generate an ICC profile for the<br />
specific scanner. The scan can be provided to the <strong>Image</strong> <strong>Access</strong> Customer Service Portal<br />
at http://service.imageaccess.de <strong>and</strong> the system will generate an ICC profile. This profile<br />
can then be uploaded into the scanner.<br />
Locate the section Adjustments & Support, go to Scan Test Targets <strong>and</strong> click the<br />
button Scan IT8 Test Target .<br />
Picture 79: Scan Test Target screen<br />
Place the IT8 test targets on the scanner as displayed.<br />
Picture 80: IT8 Test Target screen<br />
Press the Next Step button <strong>and</strong> follow the instructions.<br />
Page 68<br />
<strong>Setup</strong> <strong>and</strong> Assembly Manual
C.3 Recovery Function<br />
The recovery function resets all parameters of the device to factory defaults after a fatal<br />
system breakdown.<br />
The recovery key is necessary to invoke the recovery procedure. The key is delivered with<br />
every device. It is marked with the label Recovery.<br />
Important: The recovery function resets the IP address to the factory default value of<br />
192.168.1.50. If the scanner had a different IP address, it will be necessary<br />
to use the cross over cable <strong>and</strong> change the network settings on the local<br />
computer.<br />
C.3.1<br />
Important Notes before recovering to Factory Defaults<br />
Write down the values for IP address, subnet mask <strong>and</strong> gateway of the device before<br />
starting the recovery sequence.<br />
The recovering to factory defaults described in the following should only be executed after<br />
a fatal system breakdown!<br />
After recovering to factory default, all firmware updates have to be executed! Make sure<br />
an update file is available on the local computer.<br />
After recovering to the factory defaults, all adjustment procedures described in the<br />
previous sections have to be executed again!<br />
C.3.2<br />
How to Recover to Factory Defaults<br />
1. Power down the device.<br />
2. Plug the recovery key into the serial port at the rear panel of the device.<br />
Picture 81: Connectors on rear panel<br />
3. Power the device up via the start button.<br />
<strong>Setup</strong> <strong>and</strong> Assembly Manual Page 69
4. When the recovery key is found in the serial port, the recovery sequence is<br />
automatically executed. All viable system data will be restored <strong>and</strong> necessary repair<br />
steps will be taken without the need of any user interaction.<br />
Important: Do not switch off the device at any time during the recovery procedure!<br />
Note: The recovery sequence can last up to four minutes. While the recovery<br />
sequence is running, no message will be displayed.<br />
5. When the recovery sequence has finished the device will power down automatically.<br />
6. Unplug the recovery key after the device has powered down.<br />
7. Power up the device <strong>and</strong> launch the scan application in your browser.<br />
The IP address of the device will have the factory default value: 192.168.1.50<br />
8. Change the network parameters to the values which were used before running the<br />
recovery sequence.<br />
Select <strong>Setup</strong> Device Poweruser . Locate the section Base Settings <strong>and</strong> click<br />
the button Network . Enter the values for IP address, subnet mask, <strong>and</strong> default<br />
gateway.<br />
Click the Apply button. Confirm the following message by clicking the OK button.<br />
In the next screen click the Reboot button.<br />
Reconnect to the device using the new IP address.<br />
9. Select <strong>Setup</strong> Device Poweruser . Locate the section Updates & Uploads <strong>and</strong><br />
click the button Update Firmware . Perform a firmware update.<br />
10. After the firmware update all software adjustments for the device must be performed.<br />
Select <strong>Setup</strong> Device Poweruser . Locate the section Adjustments & Support<br />
<strong>and</strong> click the button Adjustments . Perform the adjustments by clicking the<br />
appropriate buttons.<br />
Page 70<br />
<strong>Setup</strong> <strong>and</strong> Assembly Manual
C.4 Troubleshooting Matrix<br />
Problem Possible cause Action<br />
Green start button does not<br />
light up.<br />
Start button does not power<br />
up the device.<br />
Stop button does not power<br />
down the device.<br />
No power<br />
Connector failure, software<br />
glitch …<br />
Internal software hangs,<br />
application hangs …<br />
Check main outlet, power cord, poweron<br />
switch on the back of the device.<br />
Switch power off for at least 10<br />
seconds. Retry after green start button<br />
lights up again.<br />
End all applications <strong>and</strong> retry. If<br />
problem persists, press the start<br />
button for at least 10 seconds. Power<br />
up again.<br />
<strong>Image</strong> is darker than<br />
expected.<br />
<strong>Image</strong> is brighter than<br />
expected.<br />
<strong>Image</strong> is darker on one side<br />
than on the other side.<br />
<strong>Image</strong> shows a color shift<br />
towards red (tint)<br />
<strong>Image</strong> shows a color shift<br />
towards blue (tint)<br />
<strong>Image</strong> shows a color shift<br />
towards red (tint)<br />
<strong>Image</strong> shows areas that are<br />
overexposed <strong>and</strong> too bright.<br />
The target used for white<br />
balance is much brighter<br />
than the scanning target.<br />
The target is much brighter<br />
than the target used for<br />
white balance.<br />
The electronics gear is out<br />
of sync.<br />
The target used for white<br />
balance is more blue than<br />
the scanning target.<br />
The target used for white<br />
balance is more red than<br />
the scanning target.<br />
The scanner receives<br />
significant amounts of<br />
infrared light (sun or spot<br />
lights) not visible to the<br />
human eye.<br />
The scanner receives too<br />
much ambient light from a<br />
point source like sunlight,<br />
spotlight etc.<br />
Go to the White Balance function<br />
<strong>and</strong> modify the Brightness Correction<br />
setting.<br />
Go to the White Balance function<br />
<strong>and</strong> modify the Brightness Correction<br />
setting.<br />
Exercise the Scan Start procedure.<br />
Go to the RGB adjustments <strong>and</strong> lower<br />
the gain on red.<br />
Go to the RGB adjustments <strong>and</strong> lower<br />
the gain on blue.<br />
Change position, close blinds, dim<br />
down or shut off any bright spot lights.<br />
Change position, close blinds, dim<br />
down or shut off any bright spot lights.<br />
<strong>Setup</strong> <strong>and</strong> Assembly Manual Page 71
Problem Possible cause Action<br />
<strong>Image</strong> has unevenly spaced<br />
vertical stripes or streaks.<br />
<strong>Image</strong> has evenly spaced<br />
vertical stripes or streaks.<br />
<strong>Image</strong> has horizontal stripes<br />
or streaks.<br />
The electronics gear is out<br />
of sync.<br />
50/60Hz interference from<br />
fluorescent ceiling lights.<br />
Improper white balance.<br />
Exercise the Scan Start procedure.<br />
Change position, dim down or shut off<br />
some lamps, change ceiling lights to<br />
electronic ballasts.<br />
Exercise the White Balance<br />
procedure.<br />
Scanning two A4 (letter)<br />
pages perfectly centered in<br />
A3 (double letter) format<br />
cuts of one side of the scan.<br />
A small portion of the lower<br />
side of the target is missing<br />
in the image.<br />
The image shows an extra<br />
small portion on the lower<br />
side of the target<br />
The scanner’s optical<br />
middle (in the horizontal<br />
direction) is lost or<br />
misaligned.<br />
The scanner’s optical<br />
center (in the vertical<br />
direction) is lost or<br />
misaligned.<br />
The scanner’s optical<br />
center (in the vertical<br />
direction) is lost or<br />
misaligned.<br />
Exercise the Scan Start procedure.<br />
Go to the Scan Center function <strong>and</strong><br />
lower the value.<br />
Go to the Scan Center function <strong>and</strong><br />
raise the value.<br />
The image is out of focus on<br />
a flat target with significant<br />
contrast, book cradles in<br />
their lowest position <strong>and</strong> flat<br />
mode scanning.<br />
The reference focal point<br />
is lost or misaligned.<br />
Exercise the Autofocus procedure.<br />
Page 72<br />
<strong>Setup</strong> <strong>and</strong> Assembly Manual
C.5 Error Codes<br />
The scanner does report error conditions on the built in display <strong>and</strong> through the API.<br />
Some errors are only sent to the API. A green problem description signals that operation<br />
of the scanner is still possible although the error will have an influence on the behavior or<br />
quality of the scanner. If a problem description occurred the device will be stopped <strong>and</strong><br />
further scanning is inhibited.<br />
Error # Error message shown in<br />
the display<br />
Error message sent to<br />
application<br />
Problem description<br />
1 Scanner in use. An attempt to access the scanner was<br />
made from a different application.<br />
2 Invalid session ID. An attempt to access the scanner with<br />
an invalid session ID was made.<br />
4 USER BREAK Stop button pressed. The stop button was pressed during<br />
the operation.<br />
5 E05 S2N BOARD S2N board failure The S2N board is either not found or<br />
found defective. Make sure board is<br />
sitting correctly on the motherboard.<br />
8 User timeout The function ended because of a time<br />
out<br />
9 Warming up The device is still warming up <strong>and</strong><br />
cannot be used.<br />
10 Invalid setting value. The value sent to the device is invalid.<br />
11 Setting does not exist. The settings does not exist.<br />
12 Invalid user docsize. The size of the user format is invalid.<br />
14 Invalid resolution or color<br />
mode.<br />
15 E15 DOCUMENT<br />
Document picking error.<br />
PICKING<br />
20 E20 MOTOR 1/1 (CCD DRV)<br />
SWITCH PERM. OPEN<br />
21 E21 MOTOR 1/1 (CCD DRV)<br />
SWITCH PERM. CLOSED<br />
22 E22 MOTOR 2/1 (L. LAMP)<br />
SWITCH PERM. OPEN<br />
23 E22 MOTOR 2/1 (L. LAMP)<br />
SWITCH PERM. CLOSED<br />
Motor 1 / PCI 1 (CCD drive):<br />
End switch permanently<br />
open.<br />
Motor 1 / PCI 1 (CCD drive):<br />
End switch permanently<br />
closed.<br />
Motor 2 / PCI 1 (Left lamp):<br />
End switch permanently<br />
open.<br />
Motor 2 / PCI 1 (Left lamp):<br />
End switch permanently<br />
closed.<br />
Either the resolution or the color mode<br />
is invalid.<br />
The parameters that specify the<br />
document picking area are invalid.<br />
The home position switch is<br />
permanently open. The mechanics of<br />
the corresponding motor could be<br />
blocked or disconnected or the<br />
switch/cable is defective.<br />
The home position switch is<br />
permanently closed. The mechanics<br />
of the corresponding motor could be<br />
blocked or the switch/cable is<br />
defective.<br />
The home position switch is<br />
permanently open. The mechanics of<br />
the corresponding motor could be<br />
blocked or the switch/cable is<br />
defective.<br />
The home position switch is<br />
permanently closed. The mechanics<br />
of the corresponding motor could be<br />
blocked or the switch/cable is<br />
defective.<br />
<strong>Setup</strong> <strong>and</strong> Assembly Manual Page 73
Error # Error message shown in<br />
the display<br />
Error message sent to<br />
application<br />
Problem description<br />
24 E24 MOTOR 3/1 (R. LAMP)<br />
SWITCH PERM. OPEN<br />
25 E24 MOTOR 3/1 (R. LAMP)<br />
SWITCH PERM. CLOSED<br />
26 E26 MOTOR 4/1 (LENS)<br />
SWITCH PERM. OPEN<br />
27 E27 MOTOR 4/1 (FOCUS)<br />
SWITCH PERM. CLOSED<br />
Motor 3 / PCI 1 (Right lamp):<br />
End switch permanently<br />
open.<br />
Motor 3 / PCI 1 (Right lamp):<br />
End switch permanently<br />
closed.<br />
Motor 4 / PCI 1 (Lens): End<br />
switch permanently open.<br />
Motor 4 / PCI 1 (Lens): End<br />
switch permanently closed.<br />
The home position switch is<br />
permanently open. The mechanics of<br />
the corresponding motor could be<br />
blocked or the switch/cable is<br />
defective.<br />
The home position switch is<br />
permanently closed. The mechanics<br />
of the corresponding motor could be<br />
blocked or the switch/cable is<br />
defective.<br />
The home position switch is<br />
permanently open. The mechanics of<br />
the corresponding motor could be<br />
blocked or the switch/cable is<br />
defective.<br />
The home position switch is<br />
permanently closed. The mechanics<br />
of the corresponding motor could be<br />
blocked or the switch/cable is<br />
defective.<br />
30 File format not supported. The specified file format is not<br />
supported or it is invalid in<br />
combination with the color mode.<br />
55 E55 WRONG S2N HW<br />
CCD PORTS<br />
56 E56 WRONG S2N HW<br />
REVISION NOT OK<br />
Wrong S2N board detected<br />
(not enough CCD ports)<br />
Wrong S2N Board detected<br />
(Revision not OK)<br />
The S2N board found is not the right<br />
one for this device. Error can occur<br />
after a repair/exchange. Exchange<br />
with correct board.<br />
The S2N board found is not the right<br />
one for this device. Error can occur<br />
after a repair/exchange. Exchange<br />
with correct board.<br />
60 E60 CAMERA General camera error. General error on the CCD camera<br />
board. Check power, cables <strong>and</strong> S2N-<br />
PCI board.<br />
61 E61 CAM N.LOADED<br />
CAMERA 1<br />
62 E62 CAM N.LOADED<br />
CAMERA 2<br />
63 E63 CAM N.LOADED<br />
CAMERA 3<br />
64 E64 CAM DATA BUS<br />
CAMERA 1<br />
Load camera 1 failed.<br />
Load camera 2 failed.<br />
Load camera 3 failed.<br />
Camera 1 data bus error.<br />
Initializing of camera 1 failed. Check<br />
power, cables <strong>and</strong> S2N-PCI board.<br />
Initializing of camera 2 failed. Check<br />
power, cables <strong>and</strong> S2N-PCI board.<br />
Initializing of camera 3 failed. Check<br />
power, cables <strong>and</strong> S2N-PCI board.<br />
Test data transfer to camera failed.<br />
Check cables / connectors to camera<br />
1 <strong>and</strong> S2N-PCI board.<br />
Page 74<br />
<strong>Setup</strong> <strong>and</strong> Assembly Manual
Error # Error message shown in Error message sent to<br />
the display<br />
application<br />
65 E65 CAM DATA BUS Camera 2 data bus error.<br />
CAMERA 2<br />
66 E66 CAM DATA BUS<br />
CAMERA 3<br />
67 E67 ADC ERROR<br />
CAMERA 1<br />
68 E68 ADC ERROR<br />
CAMERA 2<br />
69 E69 ADC ERROR<br />
CAMERA 3<br />
Camera 3 data bus error.<br />
Camera 1 adc error.<br />
Camera 2 adc error.<br />
Camera 3 adc error.<br />
Problem description<br />
Test data transfer to camera failed.<br />
Check cables / connectors to camera<br />
2 <strong>and</strong> S2N-PCI board.<br />
Test data transfer to camera failed.<br />
Check cables / connectors to camera<br />
3 <strong>and</strong> S2N-PCI board.<br />
Test data transfer through analog<br />
digital converter failed. Check cables /<br />
connectors to camera 1.<br />
Test data transfer through analog<br />
digital converter failed. Check cables /<br />
connectors to camera 2.<br />
Test data transfer through analog<br />
digital converter failed. Check cables /<br />
connectors to camera 3.<br />
75 General keyboard error General keyboard error. Check<br />
keyboard <strong>and</strong> cables.<br />
99 Internal error. The firmware has detected an internal<br />
error of unknown cause.<br />
Error #<br />
Warning shown in the<br />
display<br />
Warning sent to<br />
application<br />
Problem description<br />
144 Light level is low The light level is found to be low<br />
during the white balance function.<br />
146 W146 LEFT LAMP<br />
BLOCKED<br />
Left lamp blocked.<br />
The left lamps travel range is blocked.<br />
147 W146 RIGHT LAMP<br />
BLOCKED<br />
Right lamp blocked.<br />
The right lamps travel range is<br />
blocked.<br />
160 No white balance data No white balance data was found.<br />
Perform white balance.<br />
180 Deskew failed The deskew function failed.<br />
Reposition document.<br />
<strong>Setup</strong> <strong>and</strong> Assembly Manual Page 75
D Technical Data<br />
D.1 Scanner Specifications<br />
Scan Area<br />
Maximum Scan Area [pixel]<br />
Maximum Scan Area [mm]<br />
Optical Resolution<br />
Resolution<br />
10640 x 7441 Pixel<br />
900 x 630 mm<br />
300 x 400 dpi<br />
75 – 400 dpi<br />
Luminosity<br />
Scanning<br />
St<strong>and</strong>-by (300 sec):<br />
St<strong>and</strong>-by, idle<br />
4500 LUX<br />
1000 LUX<br />
0 LUX (lamps off)<br />
Lamps:<br />
High Power White LED<br />
Lifetime<br />
UV- <strong>and</strong> IR-radiation free<br />
50.000 hours on-time<br />
Book Cradle:<br />
Maximum load / book cradle plate<br />
15 kg<br />
D.2 Ambient Conditions<br />
Operating Temperature<br />
Storage Temperature<br />
Relative Humidity<br />
Noise Level<br />
+5 to +40° Celsius<br />
0 to +60° Celsius<br />
20 to 80% (non condensing)<br />
< 50 dB(A) (Operating)<br />
< 30 dB(A) (St<strong>and</strong>-by)<br />
Page 76<br />
<strong>Setup</strong> <strong>and</strong> Assembly Manual
D.3 Electrical Specifications<br />
This device is Energy Star compliant.<br />
Voltage<br />
Frequency<br />
110–240 VAC<br />
50/60 Hz<br />
Power Consumption<br />
St<strong>and</strong>-by<br />
Self-test mode<br />
Start procedure<br />
St<strong>and</strong>-by, operational, lamps off<br />
St<strong>and</strong>-by, operational, lamps on<br />
Operating<br />
Pre-Scan<br />
6 W<br />
150 W<br />
260 W<br />
105 W<br />
140 W<br />
275 W<br />
170 W<br />
Moving the book cradle (lamps on)<br />
Both plates simultaneously<br />
Single plate<br />
165 W<br />
150 W<br />
Moving the book cradle (lamps off)<br />
Both plates simultaneously<br />
Single plate<br />
130 W<br />
115 W<br />
<strong>Setup</strong> <strong>and</strong> Assembly Manual Page 77
D.4 Dimensions <strong>and</strong> Weight<br />
Scanner outer dimensions (without lamps) 1250 x 900 x 780 mm (H x W x D)<br />
Scanner outer dimensions (lamps attached) 1250 x 1500 x 780 mm (H x W x D)<br />
Weight of scanner main body<br />
Dimensions Transport Box #1<br />
(contains main body, lamps, camera neck, foot<br />
pedal, test targets, assembly material, tools <strong>and</strong><br />
cables)<br />
Weight Transport Box #1:<br />
Weight of camera head with short neck element:<br />
Dimensions Transport Box #2<br />
(contains camera head, manuals <strong>and</strong> test<br />
targets, optional accessories)<br />
Weight Transport Box #2:<br />
Total shipping weight<br />
51 kg<br />
490 x 1055 x 945 mm (H x W x D)<br />
89 kg<br />
9 kg<br />
540 x 650 x 500 mm (H x W x D)<br />
12 kg<br />
101 kg<br />
Page 78<br />
<strong>Setup</strong> <strong>and</strong> Assembly Manual
Notes<br />
<strong>Setup</strong> <strong>and</strong> Assembly Manual Page 79