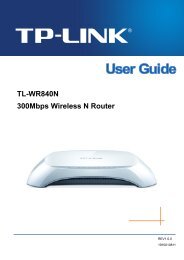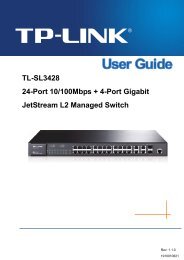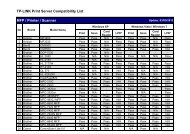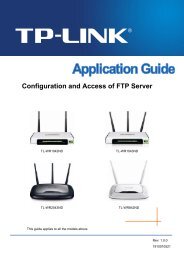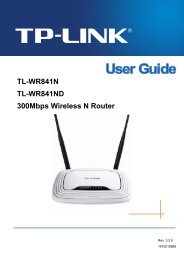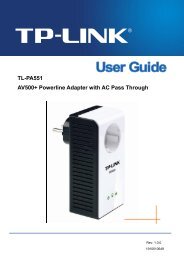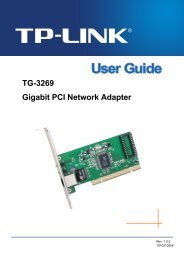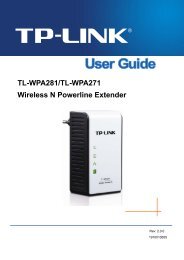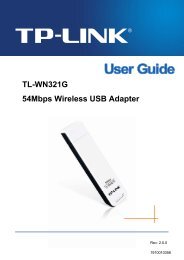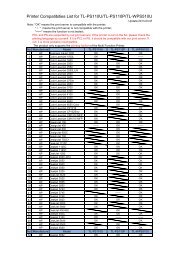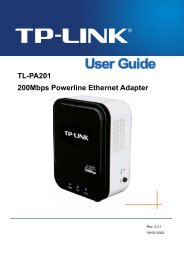You also want an ePaper? Increase the reach of your titles
YUMPU automatically turns print PDFs into web optimized ePapers that Google loves.
<strong>TL</strong>-<strong>WR542G</strong><br />
54Mbps Wireless Router <strong>User</strong> <strong>Guide</strong><br />
Figure 4-11 L2<strong>TP</strong> Settings<br />
‣ <strong>User</strong> Name/Password - Enter the <strong>User</strong> Name and Password provided by your ISP. These<br />
fields are case-sensitive.<br />
‣ Dynamic IP/ Static IP – Choose either as you are given by your ISP.<br />
Click the Connect button to connect immediately. Click the Disconnect button to disconnect<br />
immediately.<br />
‣ Connect on Demand - You can configure the router to disconnect from your Internet<br />
connection after a specified period of inactivity (Max Idle Time). If your Internet connection<br />
has been terminated due to inactivity, Connect on Demand enables the router to<br />
automatically re-establish your connection as soon as you attempt to access the Internet<br />
again. If you wish to activate Connect on Demand, click the radio button. If you want your<br />
Internet connection to remain active at all times, enter 0 in the Max Idle Time field. Otherwise,<br />
enter the number of minutes you want to have elapsed before your Internet connection<br />
terminates.<br />
24