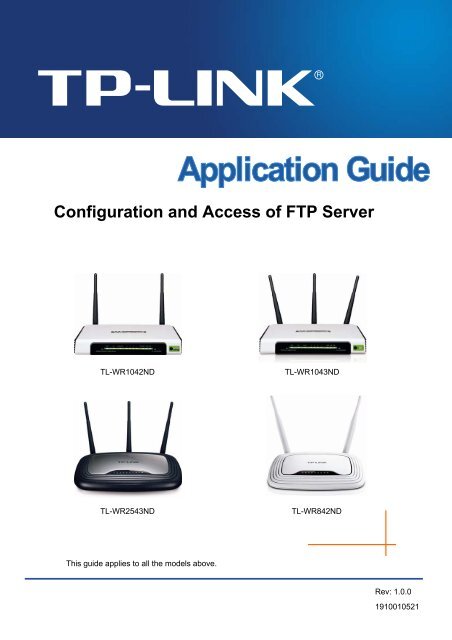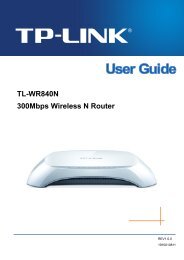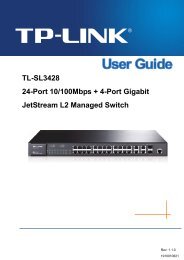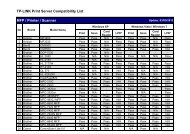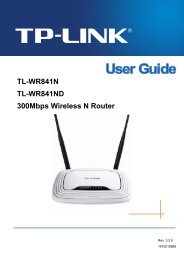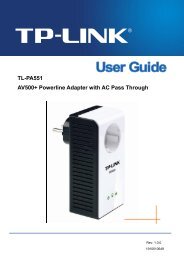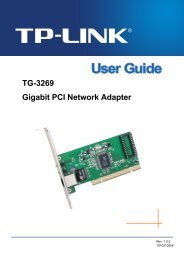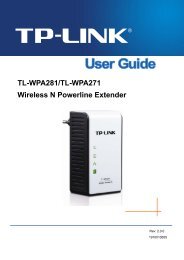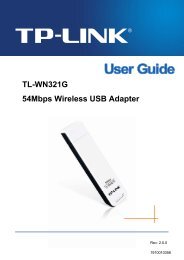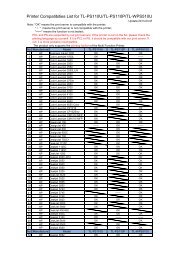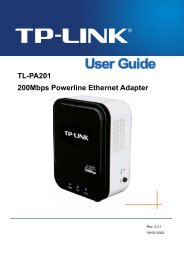Configuration and Access of FTP Server - TP-Link
Configuration and Access of FTP Server - TP-Link
Configuration and Access of FTP Server - TP-Link
- No tags were found...
You also want an ePaper? Increase the reach of your titles
YUMPU automatically turns print PDFs into web optimized ePapers that Google loves.
<strong>Configuration</strong> <strong>and</strong> <strong>Access</strong> <strong>of</strong> <strong>F<strong>TP</strong></strong> <strong>Server</strong>TL-WR1042NDTL-WR1043NDTL-WR2543NDTL-WR842NDThis guide applies to all the models above.Rev: 1.0.01910010521
Application Guide1.2 Special TopologyFigure 1-2 Special Topology Note:The WAN port <strong>of</strong> TL-WR1043ND is linked to the LAN port <strong>of</strong> an xDSL modem. If the modem hasalready obtained a public IP by dialing to the Internet with the username <strong>and</strong> password providedfrom your ISP <strong>and</strong> TL-WR1043ND obtains its IP through Dynamic IP service provided by themodem, the remote PC cannot reach the <strong>F<strong>TP</strong></strong> server through the WAN IP <strong>of</strong> TL-WR1043NDbecause the WAN IP <strong>of</strong> TL-WR1043ND is not a public IP in case <strong>of</strong> this situation. You can consultthe vendor <strong>of</strong> the modem to modify some settings to let the TL-WR1043ND obtain public IP orassign a specific port for <strong>F<strong>TP</strong></strong> server application with private IP.1.3 USB DeviceThe USB Flash Device taken for example here is Kingston 1GB USB Flash with one volumewhich includes 3 folders (tplink01, tplink02, tplink03) <strong>and</strong> 3 files (test01.doc, test02.doc,test03.doc).The following part would help you set up a <strong>F<strong>TP</strong></strong> server <strong>and</strong> download the files from the <strong>F<strong>TP</strong></strong> serverthrough a USB Flash.- 3 -
Application GuideChapter 2. <strong>Configuration</strong> <strong>of</strong> the Wireless RouterTo set up your <strong>F<strong>TP</strong></strong> <strong>Server</strong>, please follow the instructions below:1. Make sure you have a PC connected to the wireless router, either through wireless connectionor wired connection.2. Plug an external USB hard disk drive or USB flash drive into the USB port on the back panel <strong>of</strong>the Router.3. Open a Web browser <strong>and</strong> type the Router’s default domain name http://tplinklogin.net in theaddress field to log in the Web-based configuration utility. Then press Enter key.Figure 2-1 Type in Default Domain Name4. After a moment, a login window will appear. Enter admin for the User Name <strong>and</strong> Password,both in lower case letters. Then click the OK button or press the Enter key.Figure 2-2 Login Window- 4 -
Application Guide5. Go to USB Settings-><strong>F<strong>TP</strong></strong> <strong>Server</strong>, the screen will appear as shown in Figure 2-3. The IPbehind Internet Address would be used to access the <strong>F<strong>TP</strong></strong> server.Figure 2-3 <strong>F<strong>TP</strong></strong> <strong>Server</strong> <strong>Configuration</strong>6. Select the Enable box to enable Internet <strong>Access</strong> to <strong>F<strong>TP</strong></strong> from WAN port.7. Specify a Service Port for <strong>F<strong>TP</strong></strong> <strong>Server</strong>. (The default is 21. Do not change it unless necessary.)8. Click Add New Folder to add new folders for the <strong>F<strong>TP</strong></strong> <strong>Server</strong>. The Local PC or Remote PC canonly access the folder you add here.9. Enter a display name for the share folder in Display Name edit box, for example, <strong>TP</strong>-LINK.- 5 -
Application Guide10. Select the Share entire partition or a specific folder option. If you select Share entirepartition, the folders contained in this partition will all be shared.Figure 2-4 Add or Modify Share Folder11. Click the Save button to save the settings <strong>and</strong> the screen will appear as shown in the figurebelow.Figure 2-5 Click Save12. Click the Start button to start the <strong>F<strong>TP</strong></strong> <strong>Server</strong>.- 6 -
Application Guide Note:1. The max share folders number is 10. If you want to share a new folder when the number hasreached 10, you can delete an existing share folder <strong>and</strong> then add a new one.2. The change <strong>of</strong> the <strong>F<strong>TP</strong></strong> settings will not take effect until the <strong>F<strong>TP</strong></strong> <strong>Server</strong> is restarted.3. Currently, there is quantitative restriction <strong>of</strong> <strong>F<strong>TP</strong></strong> <strong>Server</strong> user. TL-WR1043ND supports 2 usersat the same time, <strong>and</strong> TL-WR2543ND, TL-WR1042ND, TL-WR842ND supports 4 users at thesame time. Therefore, if you want to log in, make sure that the number <strong>of</strong> login-user is less thanthe maximum quantity. Once the number <strong>of</strong> users had reached the maximum quantity, thefollowing users would fail to log in even if they have input the correct username <strong>and</strong> password.4. If a folder contains subfolders, you will see the configuration page as below when you try toAdd New Folder. You can select the radio box under Select to share the specified folder <strong>and</strong>click the upper button to go to the upper folder.Figure 2-6- 7 -
Application GuideChapter 3. <strong>Access</strong> via Web BrowserHere we take the Web browser Internet Explorer for example.3.1 WAN <strong>Access</strong>1. Input the Internet Address in IE address field. (The address can be found on <strong>F<strong>TP</strong></strong> <strong>Server</strong>page as shown in Figure 3-2. Here is ftp://218.18.0.163.).Figure 3-1 Input Internet AddressFigure 3-2 Internet Address2. Press the Enter key <strong>and</strong> a login window will pop up as shown below. Enter the User name <strong>and</strong>Password <strong>of</strong> the wireless router (default username: admin, default password: admin, both inlower case letters) <strong>and</strong> then click Log On.- 8 -
Application GuideFigure 3-3 Log On3. Now you can see the IE as Figure 3-4. Double-click the folder <strong>TP</strong>-LINK.Figure 3-4- 9 -
Application Guide4. You will see the files contained in <strong>TP</strong>-LINK as below.Figure 3-55. To open a folder, right click the folder, for example tplink02, <strong>and</strong> select Open option.To download a file, right click the file, for example test03.doc, <strong>and</strong> select Copy option.Figure 3-6- 10 -
Application GuideFigure 3-7 Note:When trying to open a file by double-clicking the file, an error will occur as shown in Figure 3-8.We recommend that you use Copy <strong>and</strong> Paste method to download the file on <strong>F<strong>TP</strong></strong> <strong>Server</strong>.Figure 3-8- 11 -
Application Guide3.2 LAN <strong>Access</strong>1. Go to Start->Run, input cmd as below, then click OK or press Enter key.2. You will see the interface as below.Figure 3-9Figure 3-103. Input ipconfig, <strong>and</strong> press Enter key. Write down the IP address behind Default Gateway asshown in Figure 3-11. (Here is 192.168.0.1).- 12 -
Application GuideFigure 3-114. Input the address (The address written down in Step 3. Here is192.168.0.1) in IE address fieldin format <strong>of</strong> ftp://192.168.0.1 <strong>and</strong> then press Enter key,Figure 3-12A login window will pop up as below. Enter the User name <strong>and</strong> Password <strong>of</strong> the wireless router(default username: admin, default password: admin, both in lower case letters) <strong>and</strong> then clickLog On.- 13 -
Application GuideFigure 3-135. Now you can see the IE as below, double-click the folder <strong>TP</strong>-LINK.Figure 3-14- 14 -
Application Guide6. You will see the files contained in <strong>TP</strong>-LINK as below:Figure 3-157. To open a folder, right click the folder, for example tplink02, <strong>and</strong> select Open option.To download a file, right click the file, for example test03.doc, <strong>and</strong> select Copy option.Figure 3-16- 15 -
Application GuideFigure 3-17 Note:When trying to open the file by double-clicking the file, an error will occur as shown in Figure 3-18.We recommend that you use Copy <strong>and</strong> Paste method to download the file on <strong>F<strong>TP</strong></strong> <strong>Server</strong>.Figure 3-18- 16 -
Application GuideChapter 4. <strong>Access</strong> via PC Client S<strong>of</strong>twareHere we take Cute<strong>F<strong>TP</strong></strong> Pr<strong>of</strong>essional 8 for example.4.1 WAN <strong>Access</strong>1. Open the Cute<strong>F<strong>TP</strong></strong> <strong>and</strong> it will show as below.Figure 4-1- 17 -
Application Guide2. Go to File->New-><strong>F<strong>TP</strong></strong> Site or press Ctrl+N to open a new Site properties.Figure 4-23. Set the dialog box as below <strong>and</strong> click Connect.Label: Name <strong>of</strong> the site.Host address: The Internet Address <strong>of</strong> <strong>F<strong>TP</strong></strong> <strong>Server</strong> configuration page (Here is218.18.0.163).Figure 4-3- 18 -
Application GuideUsername: Default setting <strong>of</strong> the wireless router is admin in lower case letters.Password: Default setting <strong>of</strong> the wireless router is admin in lower case letters.Comments: The information that you want to record for the specific site.Login method: select Normal‣ Normal - The user name <strong>and</strong> password are m<strong>and</strong>atory to connect to a site.‣ Anonymous - The site does not require any user name <strong>and</strong> password.‣ Double - The user name <strong>and</strong> password are required twice to connect to a site.Figure 4-4- 19 -
4. Now you can see the folder <strong>TP</strong>-LINK in the panel. Double-click the folder.Application GuideFigure 4-55. You will see three subfolders <strong>and</strong> three files in the <strong>TP</strong>-LINK folder.Figure 4-6- 20 -
Application Guide6. Double-click a file <strong>and</strong> it will be downloaded automatically.Figure 4-7 Note:When you connect to a site, your My Documents folder is the default local folder to save yourdownloaded files, <strong>and</strong> the default remote folder is the folder specified when you configured the site.You can specify a different local folder <strong>and</strong>/or remote folder to appear in the Local <strong>and</strong> Remotepanels when you log in to a site.4.2 LAN <strong>Access</strong>1. Go to Start->Run, input cmd as shown below <strong>and</strong> then click OK or press Enter key.Figure 4-8- 21 -
Application Guide2. You will see the interface as below.Figure 4-93. Follow the cursor, input ipconfig <strong>and</strong> press Enter key. Write down the IP address <strong>of</strong> DefaultGateway as shown in Figure 4-10. (Here is 192.168.0.1).Figure 4-10- 22 -
Application Guide4. Open the Cute<strong>F<strong>TP</strong></strong> <strong>and</strong> it will show as below.Figure 4-115. Go to File->New-><strong>F<strong>TP</strong></strong> Site or press Ctrl+N to open a new Site properties.Figure 4-12- 23 -
Application Guide6. Set the dialog box as below <strong>and</strong> click Connect.Label: Name <strong>of</strong> the site.Host address: The IP <strong>of</strong> the Default Gateway written down in Step 3 (here is 192.168.0.1).Username: Default setting <strong>of</strong> the wireless router is admin in lower case letters.Password: Default setting <strong>of</strong> the wireless router is admin in lower case letters.Comments: The information that you want to record for the specific site.Login method: Select Normal.‣ Normal - The user name <strong>and</strong> password are m<strong>and</strong>atory to connect to a site.‣ Anonymous - The site does not require any user name <strong>and</strong> password.‣ Double - The user name <strong>and</strong> password are required twice to connect to a site.Figure 4-13- 24 -
7. Now you can see the folder <strong>TP</strong>-LINK in the panel. Double-click the folder.Application GuideFigure 4-148. You can see three subfolders <strong>and</strong> three files in the <strong>TP</strong>-LINK folder.Figure 4-15- 25 -
Application Guide9. Double-click a file <strong>and</strong> it will be downloaded automatically.Figure 4-16 Note:When you connect to a site, your My Documents folder is the default local folder to save yourdownloaded files, <strong>and</strong> the default remote folder is the folder specified when you configured thesite. You can specify a different local folder <strong>and</strong>/or remote folder to appear in the Local <strong>and</strong>Remote panels when you log in to a site.- 26 -