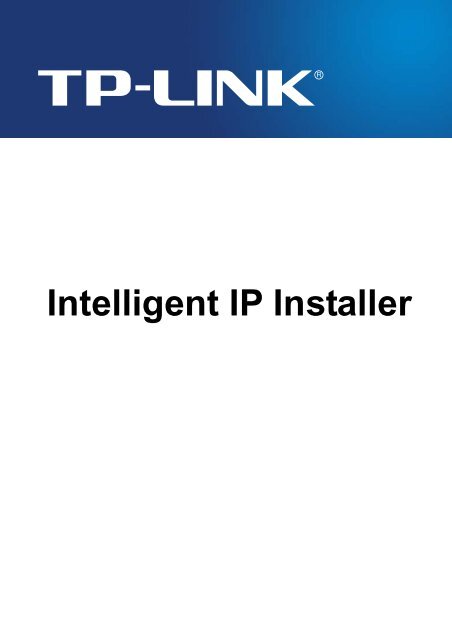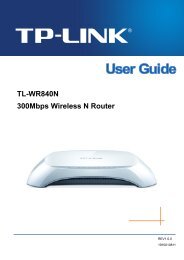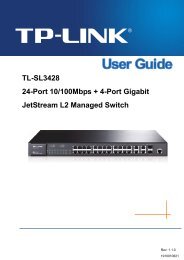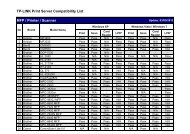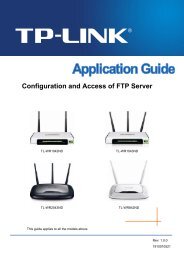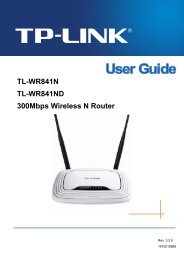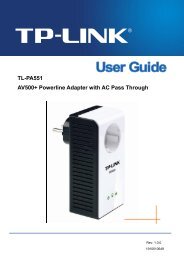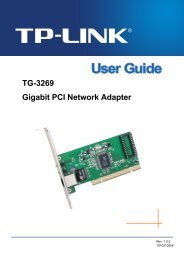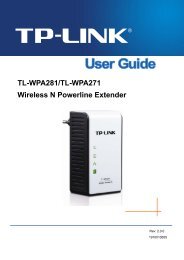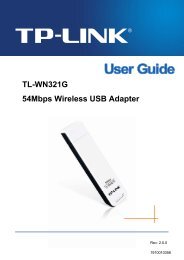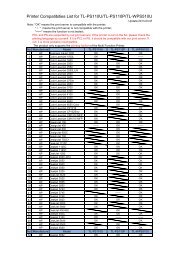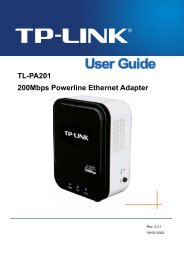How to Use Intelligent IP Installer - Smarthome
How to Use Intelligent IP Installer - Smarthome
How to Use Intelligent IP Installer - Smarthome
Create successful ePaper yourself
Turn your PDF publications into a flip-book with our unique Google optimized e-Paper software.
<strong>Intelligent</strong> <strong>IP</strong> <strong>Installer</strong>
<strong>How</strong> <strong>to</strong> <strong>Use</strong> <strong>Intelligent</strong> <strong>IP</strong> <strong>Installer</strong> ........................................................................................ 11. Initial use <strong>Intelligent</strong> <strong>IP</strong> <strong>Installer</strong>...................................................................................... 22. Configuration of Main Menu............................................................................................ 33. Camera .............................................................................................................................. 43.1 Setup............................................................................................................................... 53.2 Upgrade ........................................................................................................................ 123.3 Fac<strong>to</strong>ry Default ............................................................................................................ 133.4 Reboot .......................................................................................................................... 144. <strong>Use</strong>r ................................................................................................................................. 154.1 Info................................................................................................................................ 184.2 <strong>Use</strong>r .............................................................................................................................. 194.3 Date/Time ..................................................................................................................... 204.4 TCP/<strong>IP</strong>........................................................................................................................... 214.5 PPPoE........................................................................................................................... 234.6 DDNS ............................................................................................................................ 245. About............................................................................................................................... 25
<strong>How</strong> <strong>to</strong> <strong>Use</strong> <strong>Intelligent</strong> <strong>IP</strong> <strong>Installer</strong>This chapter introduces how <strong>to</strong> moni<strong>to</strong>r the image from the camera using <strong>Intelligent</strong> <strong>IP</strong> <strong>Installer</strong>. The <strong>IP</strong>cameras can be used with Microsoft web browsers and <strong>Intelligent</strong> <strong>IP</strong> <strong>Installer</strong> in Windows operatingsystems. This document focuses on introducing you <strong>to</strong> <strong>Intelligent</strong> <strong>IP</strong> <strong>Installer</strong>. If you want <strong>to</strong> know how <strong>to</strong>use <strong>IP</strong> cameras with Microsoft web browsers, please check the camera user manuals.1
1. Initial use <strong>Intelligent</strong> <strong>IP</strong> <strong>Installer</strong>1. Install the program of <strong>Intelligent</strong> <strong>IP</strong> <strong>Installer</strong>. Note:‣ If you’re using Windows 98 or ME, please install <strong>IP</strong> <strong>Installer</strong> before using WEB UI <strong>to</strong> ensure the systemruns normally.‣ If you can’t view the recorded video file (missing video decoder), please install Xvid codec whileinstalling <strong>Intelligent</strong> <strong>IP</strong> <strong>Installer</strong>. (For Windows 98, ME or 2000 server, the codec might not workproperly. You’ll need <strong>to</strong> download Xvid codec 1.0 from the internet.)2. Click Start -> Program Files ->TP-LINK -> <strong>Intelligent</strong> <strong>IP</strong> <strong>Installer</strong> -> <strong>Intelligent</strong> <strong>IP</strong> <strong>Installer</strong> <strong>to</strong> startusing the program.2
2. Configuration of Main MenuMain MenuMain MenuCameraClick this but<strong>to</strong>n <strong>to</strong> get in<strong>to</strong> common information of all Network Cameras in local network. You can connectthe specific Network Cameras <strong>to</strong> get live video and <strong>to</strong> optimize video setting.<strong>Use</strong>rClick this but<strong>to</strong>n <strong>to</strong> get in<strong>to</strong> user basic setting information of all Network Cameras in network. You canconnect the specific Network Cameras <strong>to</strong> get and set basic values. This section includes Info, <strong>Use</strong>r, DateTime, TCP/<strong>IP</strong>, PPPoE and DDNS. Note:Only the administra<strong>to</strong>r has access <strong>to</strong> the Settings.AboutClick this but<strong>to</strong>n <strong>to</strong> get the information of <strong>Intelligent</strong> <strong>IP</strong> <strong>Installer</strong>.3
3. CameraThe Camera page provides you all Network Cameras in the network with product fac<strong>to</strong>ry information,including product Name, <strong>IP</strong> Address, MAC Address, Mod. Name and Mod. ID.Search:Click it <strong>to</strong> search Network Cameras in the network, it displays Network Cameras informationincluding Name, <strong>IP</strong> Address, MAC, Mod. Name and Mod. ID. Note:‣ If the camera is not located in local network, it will appear in red text. Some information is not availablewhen the <strong>IP</strong> camera is not in local network.‣ The <strong>IP</strong> addresses shown in the "<strong>IP</strong> Address" field reflect those on the local network. They may be fromthe DHCP server. If there is no DHCP server, the video server will try <strong>to</strong> find a free <strong>IP</strong> address (thistakes from 15 second <strong>to</strong> 3 minutes, depending on the LAN status). The method of finding <strong>IP</strong> address isseeking from 192.168.1.2, <strong>to</strong> 192.168.1.254. If any of the address inside this range is free, the NetworkVideo server will be assigned <strong>to</strong> this <strong>IP</strong> address, and its subnet mask would be 255.255.255.0.4
Link <strong>to</strong> IE:After searching Network Cameras in network, you can click <strong>to</strong> specific Network Cameras insearch area and press Link <strong>to</strong> IE <strong>to</strong> use <strong>IP</strong> cameras with Microsoft web browses.3.1 SetupChoose a network camera, click on Setup<strong>to</strong> change the configurations. You have<strong>to</strong> key in the username and password of the administra<strong>to</strong>r <strong>to</strong> enter the setup page.The following screen will display: Note:For <strong>IP</strong> cameras not in local network area (which appears in red in the search screen), you can still use setup<strong>to</strong> change the configurations of these cameras.System Information: The system information is displayed.Press Next <strong>to</strong> continue, Previous <strong>to</strong> go back, Cancel <strong>to</strong> go <strong>to</strong> the main page.5
Account settings: The account setting is displayed. You can change the account setting here.Press Next <strong>to</strong> continue, Previous <strong>to</strong> go back, Cancel <strong>to</strong> go <strong>to</strong> the main page.6
Date/Time settings: You can set the date/time of the network camera here. See ”Hint” for details.Press Next <strong>to</strong> continue, Previous <strong>to</strong> go back, Cancel <strong>to</strong> go <strong>to</strong> the main page.7
Network settings: You can change the network settings of the network camera here. See “Hint” for details.Press Next <strong>to</strong> continue, Previous <strong>to</strong> go back, Cancel <strong>to</strong> go <strong>to</strong> the main page.8
PPPoE settings: You can change the PPPoE settings here. See “Hint” for details.Press Next <strong>to</strong> continue, Previous <strong>to</strong> go back, Cancel <strong>to</strong> go <strong>to</strong> the main page.9
DDNS settings: You can change the DDNS settings here.Press Next <strong>to</strong> continue, Previous <strong>to</strong> go back, Cancel <strong>to</strong> go <strong>to</strong> the main page.10
Apply settings: Click on Apply <strong>to</strong> use the new settings.Choose Reboot system <strong>to</strong> apply new (network) settings <strong>to</strong> reboot after the settings are applied.11
3.2 UpgradeChoose a network camera, click on Upgrade<strong>to</strong> upgrade the firmware. You have <strong>to</strong>key in the username and password of the administra<strong>to</strong>r <strong>to</strong> enter the upgrade page.The following screen will display:Choose the firmware image file you want <strong>to</strong> upgrade and press Upgrade <strong>to</strong> start. The device willau<strong>to</strong>matically reboot after upgrade.12
3.3 Fac<strong>to</strong>ry DefaultChoose a network camera, click on Fac<strong>to</strong>ry default<strong>to</strong> reset the configurations <strong>to</strong>default. You have <strong>to</strong> key in the user name and password <strong>to</strong> use the fac<strong>to</strong>ry default function.Click on OK <strong>to</strong> continue. The device will au<strong>to</strong>matically reboot after the configurations set <strong>to</strong> default.13
3.4 RebootChoose a network camera, click on Reboot<strong>to</strong> reboot the device. You have <strong>to</strong> keyin the user name and password <strong>to</strong> use the reboot function.Click on OK <strong>to</strong> continue. The device will au<strong>to</strong>matically reboot.14
4. <strong>Use</strong>rThe System page provides you all Network Cameras configurations in the network with product ordownloaded configuration file information, including Info, <strong>Use</strong>r, Date Time, TCP/<strong>IP</strong>, PPPoE and DDNS.Load configuration File:Select From PC File or From Device, the former can load information ofdownloaded configuration file and the latter can load Network Camera configurations in the network.From PC File:Select it and press Load <strong>to</strong> select configuration location from PC. Note:Configuration file format is * conf.15
From Device:Select it and press Load <strong>to</strong> select the specific device in the network. Type the <strong>Use</strong>rnameand Password <strong>to</strong> load configuration from device. Note:If you have connected <strong>to</strong> the specific device before, you don’t have <strong>to</strong> type the <strong>Use</strong>rname and Passwordagain.16
After loading, you can get configuration from PC files or devices. <strong>Intelligent</strong> <strong>IP</strong> <strong>Installer</strong> displays the subfolders including Info, <strong>Use</strong>r, Date Time, TCP/<strong>IP</strong>, PPPoE and DDNS.17
4.1 InfoThe Info page provides you with product fac<strong>to</strong>ry information, including Product Name, Firmware Versionand Web version.18
4.2 <strong>Use</strong>rThe Network Camera default account and password setting is “admin/admin”. <strong>Intelligent</strong> <strong>IP</strong> <strong>Installer</strong>provides <strong>to</strong> assign a password if the Network Camera is intended <strong>to</strong> be accessed by others. <strong>Use</strong> this menu<strong>to</strong> set the username and password of Administra<strong>to</strong>r and up <strong>to</strong> 9 different users (<strong>Use</strong>r 1 <strong>to</strong> <strong>Use</strong>r 9), and theauthentication access right of each group.‣ <strong>Use</strong>rname:Set a user name between 5 and 16 characters.‣ Password:Set a password between 5 and 16 characters.‣ Confirm:Re-type the password <strong>to</strong> confirm.‣ Mode:Set a user <strong>to</strong> Admin, Opera<strong>to</strong>r or Viewer mode.‣ Viewer authentication:Allows any viewer direct access <strong>to</strong> Live View.19
4.3 Date/Time‣ Current Setting:This displays the current date and time of the camera.‣ PC clock:This displays the date and time of the moni<strong>to</strong>ring PC clock.‣ Adjust:Select one of four time adjusting modes.‣ Keep current setting:Select this mode <strong>to</strong> keep the current date and time of the camera.‣ Synchronize with PC:Select this mode <strong>to</strong> make the date and time of the camera the same as themoni<strong>to</strong>ring PC.‣ Manual setting:Select this mode <strong>to</strong> manually adjust the date & time of the camera.‣ Synchronize with NTP:Specify the NTP server name and the Refresh Interval <strong>to</strong> synchronize the dateand time of the camera with those of the time server, known as the NTP (Network Time Pro<strong>to</strong>col)server. Note:The NTP server (Network Time Pro<strong>to</strong>col) is the time server which is an Internet standard pro<strong>to</strong>col (built on20
<strong>to</strong>p of TCP/<strong>IP</strong>) that assures accurate synchronization <strong>to</strong> the millisecond of computer clock times in anetwork of computers.‣ NTP server name:Type the host name or <strong>IP</strong> address of the NTP server, up <strong>to</strong> 64 characters.‣ Time zone:Select the time zone and time difference from Greenwich Mean Time in the area where thecamera is installed from the pulldown box.4.4 TCP/<strong>IP</strong>‣ HTTP Port: Select port 80 in general situations. If you want <strong>to</strong> use a port number other than 80, selectthe text box and enter a port number between 1024 and 65535. Note:When you have set the HTTP port number <strong>to</strong> a number other than 80 on the Network setting page or in theSetup Program, access the camera by typing the <strong>IP</strong> address of the camera on the web browser as follows:Example: when HTTP port number is set <strong>to</strong> 2000 http://192.168.0.100:2000/‣ MAC Address: Display the MAC address of the camera.21
<strong>IP</strong> Address:‣ Obtain <strong>IP</strong> au<strong>to</strong>matically (DHCP): If a DHCP server is installed on the network, <strong>to</strong> select this while the<strong>IP</strong> address is assigned by the DHCP server. Note:When you set Obtain <strong>IP</strong> au<strong>to</strong>matically (DHCP), make sure that the DHCP server is working on the network.‣ <strong>Use</strong> the following <strong>IP</strong>:Select this when a fixed <strong>IP</strong> address is set.• <strong>IP</strong> Address:Enter the <strong>IP</strong> address of the camera.• Subnet mask:Enter the subnet mask.• Default Gateway:Enter the default gateway.DNS Setting‣ Obtain DNS server au<strong>to</strong>matically:If a DHCP server is installed on the network, <strong>to</strong> select this while theDNS server is assigned by the DHCP server.‣ <strong>Use</strong> the following DNS server:Select this when you set the fixed address as the <strong>IP</strong> address of DNSserver.• Primary DNS:Enter the <strong>IP</strong> address of the primary DNS server.• Secondary DNS:Enter the <strong>IP</strong> address of the secondary DNS server, if necessary.22
4.5 PPPoE<strong>Use</strong> this when you connect the camera through PPPoE (Point -<strong>to</strong>- Point Pro<strong>to</strong>col over Ethernet). PPPoEconnection is the pro<strong>to</strong>col that is widely used in xDSL (digital affiliate line such as ADSL, VDSL or SDSL) asthe authentication and connection system.‣ <strong>IP</strong> Address:The <strong>IP</strong> address obtained at the PPPoE connecting with network.‣ <strong>Use</strong>r ID:Enter the user ID for authentication necessary for PPPoE connections. Type it up <strong>to</strong> 64characters.‣ Password:Enter the password for authentication necessary for PPPoE connections. Type it up <strong>to</strong> 32characters.‣ Confirm:Re-type the password <strong>to</strong> confirm.‣ Obtain DNS server au<strong>to</strong>matically:Select this <strong>to</strong> obtain the address of DNS server au<strong>to</strong>matically.‣ <strong>Use</strong> the following DNS server:Select this when you set the fixed address as the <strong>IP</strong> address of DNSserver.23
• Primary DNS:Enter the <strong>IP</strong> address of the primary DNS server.• Secondary DNS:Enter the <strong>IP</strong> address of the secondary DNS server.4.6 DDNS‣ Server Name:Select the DDNS Server.‣ <strong>Use</strong>r ID:Enter the user ID for authentication necessary for DDNS connections. Type it up <strong>to</strong> 64characters.‣ Password:Enter the password for authentication necessary for DDNS connections. Type it up <strong>to</strong> 32characters.‣ Confirm:Re-type the password <strong>to</strong> confirm.‣ Hostname:Enter the host name that is registered <strong>to</strong> the DDNS server. Note:When you want <strong>to</strong> use DDNS function, you need <strong>to</strong> register an account in DDNS server first.24
5. AboutThis page displays <strong>Intelligent</strong> <strong>IP</strong> <strong>Installer</strong> information including Version, Copyright and Product Dateinformation Note:This computer procedure is protected of the right law and international convention. Making all or part whichspread a procedure again without permission, may cause serious civil and criminal sanction and mentionmost severe telling in accordance with the law.25