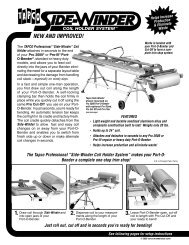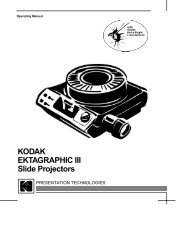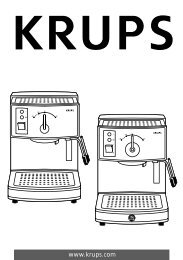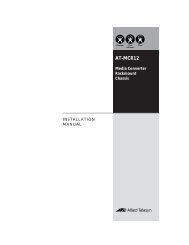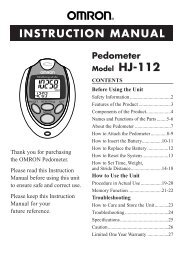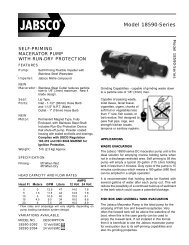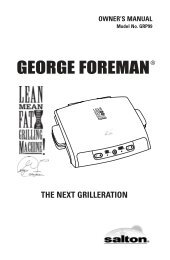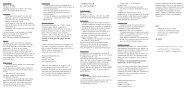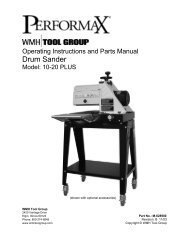Slingbox User Guide.book
Slingbox User Guide.book
Slingbox User Guide.book
You also want an ePaper? Increase the reach of your titles
YUMPU automatically turns print PDFs into web optimized ePapers that Google loves.
SlingPlayer controls<br />
<strong>Slingbox</strong> Name: The name of the <strong>Slingbox</strong> that you’re watching. See “Watching your <strong>Slingbox</strong>” on page 42.<br />
Status Display: This area provides information on the state of the SlingPlayer.<br />
• “Starting stream” appears briefly while connecting to your <strong>Slingbox</strong>. There may be a connection problem if it remains visible for a long period of time.<br />
Refer to the SlingPlayer Help screens for more information.<br />
• “Locating” appears briefly while connecting to your <strong>Slingbox</strong>. There may be a connection problem if it remains visible for a long period of time. Refer to the Sling-<br />
Player Help screens for more information.<br />
• “Not connected” displays when the SlingPlayer is not started.<br />
• “Streaming” displays as the SlingPlayer is working normally.<br />
• “Optimizing” displays as the SlingPlayer reacts to your network conditions. It automatically improves video quality.<br />
• “Pending” displays while the SlingPlayer is sending commands to the <strong>Slingbox</strong>. The number displayed is the number of commands that still need to be sent.<br />
• “Controlling” displays when the SlingPlayer is in Control Mode.<br />
Control Mode: The SlingStream Control Mode technology gives you rapid response when you are changing channels or otherwise controlling your cable/satellite box<br />
or DVR. It provides faster response time but may result in temporary jittery video. Be sure to turn Control Mode off when you’re done by clicking the icon.<br />
Favorite Channels: If you have certain channels that you frequently watch, you can easily add them as favorites, creating a shortcut to the channel with one click.<br />
There are several channels provided from which to choose. You can also use your own custom picture as a channel logo. See “Using favorite channels” on page 50.<br />
Start/Stop: Start and stop streaming from your <strong>Slingbox</strong>. If you have more than one <strong>Slingbox</strong> in your directory, you will be prompted to choose one.<br />
Remote Control: Display or hide the SlingPlayer remote control.<br />
Window Controls: Dock, minimize, close or view the SlingPlayer full screen. See “View menu” on page 60.<br />
Buffer: The buffer shows the current streaming “health.” When the buffer is full, your network conditions are stable.<br />
SlingPlayer Options: SlingStream continually monitors the end-to-end Internet bandwidth between your TV or video source and your viewing location, making on the<br />
spot adjustments to provide a constant video stream. It automatically adjusts the video stream to work within the bandwidth that is available at any given time. You<br />
can also manually fine-tune SlingStream. See “Manually adjusting the streaming characteristics” on page 64.<br />
Streaming Bitrate: This represents the video bitrate. Select Show Statistics from the View menu. You can then click on the bitrate to show the streaming framerate.<br />
44 <strong>Slingbox</strong> <strong>User</strong> <strong>Guide</strong>