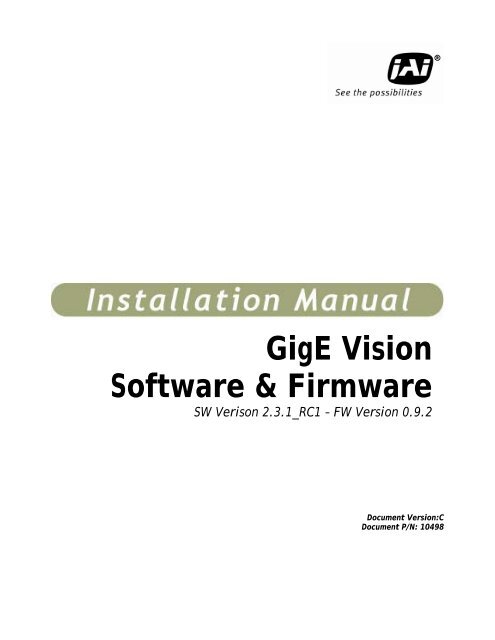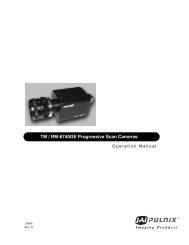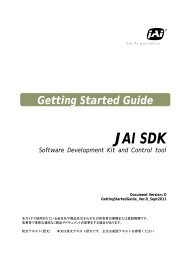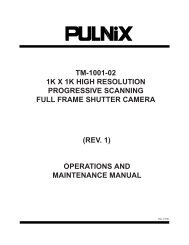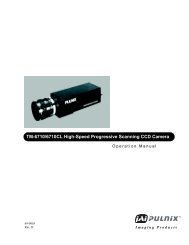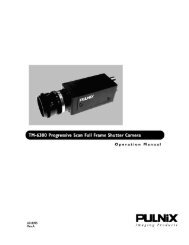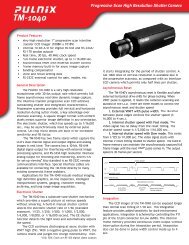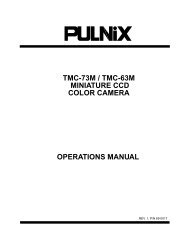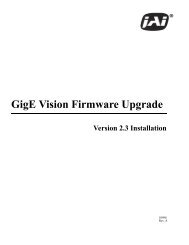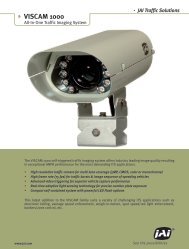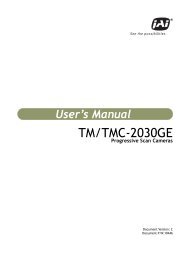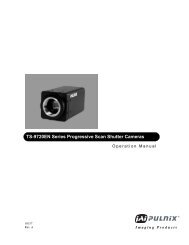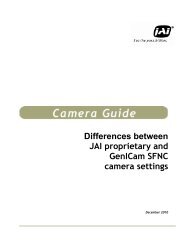GigE Vision Software & Firmware Installation - JAI Pulnix
GigE Vision Software & Firmware Installation - JAI Pulnix
GigE Vision Software & Firmware Installation - JAI Pulnix
Create successful ePaper yourself
Turn your PDF publications into a flip-book with our unique Google optimized e-Paper software.
<strong>GigE</strong> <strong>Vision</strong><br />
<strong>Software</strong> & <strong>Firmware</strong><br />
SW Verison 2.3.1_RC1 – FW Version 0.9.2<br />
Document Version:C<br />
Document P/N: 10498
<strong>GigE</strong> <strong>Vision</strong> SW & FW <strong>Installation</strong><br />
<strong>Software</strong> License Agreement<br />
PLEASE READ THIS SOFTWARE LICENSE AGREEMENT CAREFULLY BEFORE DOWNLOADING OR USING<br />
THE SOFTWARE.<br />
BY CLICKING ON THE "ACCEPT" BUTTON, OPENING THE PACKAGE, DOWNLOADING THE PRODUCT, OR<br />
USING THE EQUIPMENT THAT CONTAINS THIS PRODUCT, YOU ARE CONSENTING TO BE BOUND BY THIS<br />
AGREEMENT. IF YOU DO NOT AGREE TO ALL OF THE TERMS OF THIS AGREEMENT, CLICK THE "DO NOT<br />
ACCEPT" BUTTON AND THE INSTALLATION PROCESS WILL NOT CONTINUE, RETURN THE PRODUCT TO<br />
THE PLACE OF PURCHASE FOR A FULL REFUND, OR DO NOT DOWNLOAD THE PRODUCT.<br />
Single User License Grant: <strong>JAI</strong>, Inc. ("<strong>JAI</strong>") and its suppliers grant to Customer ("Customer") a<br />
nonexclusive and nontransferable license to use the <strong>JAI</strong> software ("<strong>Software</strong>") in object code form<br />
solely on a single central processing unit owned or leased by Customer or otherwise embedded in<br />
equipment provided by <strong>JAI</strong>.<br />
Multiple-Users License Grant: <strong>JAI</strong>, Inc. ("<strong>JAI</strong>") and its suppliers grant to Customer ("Customer") a<br />
nonexclusive and nontransferable license to use the <strong>JAI</strong> software ("<strong>Software</strong>") in object code form:<br />
(i) installed in a single location on a hard disk or other storage device of up to the number of<br />
computers owned or leased by Customer for which Customer has paid a license fee ("Permitted<br />
Number of Computers"); or (ii) provided the <strong>Software</strong> is configured for network use, installed on a<br />
single file server for use on a single local area network for either (but not both) of the following<br />
purposes: (a) permanent installation onto a hard disk or other storage device of up to the Permitted<br />
Number of Computers; or (b) use of the <strong>Software</strong> over such network, provided the number of<br />
computers connected to the server does not exceed the Permitted Number of Computers. Customer<br />
may only use the programs contained in the <strong>Software</strong> (i) for which Customer has paid a license fee<br />
(or in the case of an evaluation copy, those programs Customer is authorized to evaluate) and (ii)<br />
for which Customer has received a product authorization key ("PAK"). Customer grants to <strong>JAI</strong> or its<br />
independent accountants the right to examine its books, records and accounts during Customer's<br />
normal business hours to verify compliance with the above provisions. In the event such audit<br />
discloses that the Permitted Number of Computers is exceeded, Customer shall promptly pay to <strong>JAI</strong><br />
the appropriate licensee fee for the additional computers or users. At <strong>JAI</strong>'s option, <strong>JAI</strong> may<br />
terminate this license for failure to pay the required license fee.<br />
Customer may make one (1) archival copy of the <strong>Software</strong> provided Customer affixes to such copy<br />
all copyright, confidentiality, and proprietary notices that appear on the original.<br />
EXCEPT AS EXPRESSLY AUTHORIZED ABOVE, CUSTOMER SHALL NOT: COPY, IN WHOLE OR IN PART,<br />
SOFTWARE OR DOCUMENTATION; MODIFY THE SOFTWARE; REVERSE COMPILE OR REVERSE ASSEMBLE<br />
ALL OR ANY PORTION OF THE SOFTWARE; OR RENT, LEASE, DISTRIBUTE, SELL, OR CREATE<br />
DERIVATIVE WORKS OF THE SOFTWARE.<br />
Customer agrees that aspects of the licensed materials, including the specific design and structure<br />
of individual programs, constitute trade secrets and/or copyrighted material of <strong>JAI</strong>. Customer<br />
agrees not to disclose, provide, or otherwise make available such trade secrets or copyrighted<br />
material in any form to any third party without the prior written consent of <strong>JAI</strong>. Customer agrees to<br />
implement reasonable security measures to protect such trade secrets and copyrighted material.<br />
Title to <strong>Software</strong> and documentation shall remain solely with <strong>JAI</strong>.<br />
Disclaimer<br />
iii
<strong>GigE</strong> <strong>Vision</strong> SW & FW <strong>Installation</strong><br />
LIMITED WARRANTY. <strong>JAI</strong> warrants that for a period of ninety (90) days from the date of shipment<br />
from <strong>JAI</strong>: (i) the media on which the <strong>Software</strong> is furnished will be free of defects in materials and<br />
workmanship under normal use; and (ii) the <strong>Software</strong> substantially conforms to its published<br />
specifications. Except for the foregoing, the <strong>Software</strong> is provided AS IS. This limited warranty<br />
extends only to Customer as the original licensee. Customer's exclusive remedy and the entire<br />
liability of <strong>JAI</strong> and its suppliers under this limited warranty will be, at <strong>JAI</strong> or its service center's<br />
option, repair, replacement, or refund of the <strong>Software</strong> if reported (or, upon request, returned) to<br />
the party supplying the <strong>Software</strong> to Customer. In no event does <strong>JAI</strong> warrant that the <strong>Software</strong> is<br />
error free or that Customer will be able to operate the <strong>Software</strong> without problems or interruptions.<br />
This warranty does not apply if the software (a) has been altered, except by <strong>JAI</strong>, (b) has not been<br />
installed, operated, repaired, or maintained in accordance with instructions supplied by <strong>JAI</strong>, (c) has<br />
been subjected to abnormal physical or electrical stress, misuse, negligence, or accident, or (d) is<br />
used in ultrahazardous activities.<br />
DISCLAIMER. EXCEPT AS SPECIFIED IN THIS WARRANTY, ALL EXPRESS OR IMPLIED CONDITIONS,<br />
REPRESENTATIONS, AND WARRANTIES INCLUDING, WITHOUT LIMITATION, ANY IMPLIED WARRANTY OF<br />
MERCHANTABILITY, FITNESS FOR A PARTICULAR PURPOSE, NONINFRINGEMENT OR ARISING FROM A<br />
COURSE OF DEALING, USAGE, OR TRADE PRACTICE, ARE HEREBY EXCLUDED TO THE EXTENT<br />
ALLOWED BY APPLICABLE LAW.<br />
IN NO EVENT WILL <strong>JAI</strong> OR ITS SUPPLIERS BE LIABLE FOR ANY LOST REVENUE, PROFIT, OR DATA, OR<br />
FOR SPECIAL, INDIRECT, CONSEQUENTIAL, INCIDENTAL, OR PUNITIVE DAMAGES HOWEVER CAUSED<br />
AND REGARDLESS OF THE THEORY OF LIABILITY ARISING OUT OF THE USE OF OR INABILITY TO USE<br />
THE SOFTWARE EVEN IF <strong>JAI</strong> OR ITS SUPPLIERS HAVE BEEN ADVISED OF THE POSSIBILITY OF SUCH<br />
DAMAGES. In no event shall <strong>JAI</strong>'s or its suppliers' liability to Customer, whether in contract, tort<br />
(including negligence), or otherwise, exceed the price paid by Customer. The foregoing limitations<br />
shall apply even if the above-stated warranty fails of its essential purpose. SOME STATES DO NOT<br />
ALLOW LIMITATION OR EXCLUSION OF LIABILITY FOR CONSEQUENTIAL OR INCIDENTAL DAMAGES.<br />
The above warranty DOES NOT apply to any beta software, any software made available for testing<br />
or demonstration purposes, any temporary software modules or any software for which <strong>JAI</strong> does not<br />
receive a license fee. All such software products are provided AS IS without any warranty<br />
whatsoever.<br />
This License is effective until terminated. Customer may terminate this License at any time by<br />
destroying all copies of <strong>Software</strong> including any documentation. This License will terminate<br />
immediately without notice from <strong>JAI</strong> if Customer fails to comply with any provision of this License.<br />
Upon termination, Customer must destroy all copies of <strong>Software</strong>.<br />
<strong>Software</strong>, including technical data, is subject to U.S. export control laws, including the U.S. Export<br />
Administration Act and its associated regulations, and may be subject to export or import<br />
regulations in other countries. Customer agrees to comply strictly with all such regulations and<br />
acknowledges that it has the responsibility to obtain licenses to export, re-export, or import<br />
<strong>Software</strong>.<br />
This License shall be governed by and construed in accordance with the laws of the State of<br />
California, United States of America, as if performed wholly within the state and without giving<br />
effect to the principles of conflict of law. If any portion hereof is found to be void or unenforceable,<br />
the remaining provisions of this License shall remain in full force and effect. This License<br />
constitutes the entire License between the parties with respect to the use of the <strong>Software</strong>.<br />
Restricted Rights - <strong>JAI</strong>'s software is provided to non-DOD agencies with RESTRICTED RIGHTS and its<br />
supporting documentation is provided with LIMITED RIGHTS. Use, duplication, or disclosure by the<br />
Government is subject to the restrictions as set forth in subparagraph "C" of the Commercial<br />
Computer <strong>Software</strong> - Restricted Rights clause at FAR 52.227-19. In the event the sale is to a DOD<br />
agency, the government's rights in software, supporting documentation, and technical data are<br />
governed by the restrictions in the Technical Data Commercial Items clause at DFARS 252.227-7015<br />
and DFARS 227.7202.<br />
iv<br />
Disclaimer
<strong>GigE</strong> <strong>Vision</strong> SW & FW <strong>Installation</strong><br />
Manufacturer is :<br />
<strong>JAI</strong>, Inc.<br />
625 River Oaks Parkway, San Jose, CA 95134.<br />
Tel: (408) 383-0300<br />
Tel: (800) 445-5444<br />
Fax: (408) 383-0301<br />
E-mail: imaging@jai.com<br />
www.jai.com<br />
<strong>GigE</strong> <strong>Vision</strong> is a trademark of the Automated Imaging Association (AIA) for their camera interface<br />
standard for the Gigabit Ethernet communications protocol.<br />
GenICam is a trademark of the Automated Imaging Association (AIA) for their XML based camera<br />
control interface, meant to operate with all types of cameras.<br />
Windows XP® is a registered trademark for the Microsoft operating system.<br />
Other product and company names mentioned herein may be the trademarks of their respective<br />
owners.<br />
Disclaimer<br />
v
<strong>GigE</strong> <strong>Vision</strong> SW & FW <strong>Installation</strong><br />
Table of Contents<br />
1 Introduction ............................................................................................ 9<br />
1.1 Process Overview ...................................................................................... 9<br />
2 Uninstall Previous Drivers and <strong>Software</strong> .......................................................... 11<br />
2.1 Uninstall network drivers............................................................................ 11<br />
2.2 Uninstalling the previous versions of Cam2Net .................................................. 14<br />
3 Updating the Camera <strong>Firmware</strong> .................................................................... 15<br />
3.1 Preparing the update process....................................................................... 15<br />
3.2 Performing the update............................................................................... 16<br />
4 Installing New <strong>Software</strong>.............................................................................. 20<br />
4.1 Preparing the Cam2Net software .................................................................. 20<br />
4.2 Install the eBUS Driver Suite ........................................................................ 20<br />
4.3 Install the IP Engine Suite ........................................................................... 22<br />
4.4 Installing eBUS Drivers ............................................................................... 22<br />
5 Using Coyote in GenICam Mode..................................................................... 28<br />
5.1 Getting started........................................................................................ 28<br />
6 Troubleshooting....................................................................................... 31<br />
6.1 Jumbo Frames......................................................................................... 31<br />
6.2 External Trigger Signal and Pulse Generator Control ........................................... 31<br />
6.3 GPIO Replaced by PLC ............................................................................... 31<br />
6.4 <strong>Firmware</strong> Restore..................................................................................... 31<br />
6.5 Ethernet Camera is not Detected .................................................................. 33<br />
vi<br />
Table of Contents
<strong>GigE</strong> <strong>Vision</strong> SW & FW <strong>Installation</strong><br />
List of Figures<br />
Figure 1. The driver tool launch shortcut. ................................................................... 11<br />
Figure 2. The Drivers tab displays all network drivers. .................................................... 11<br />
Figure 3. Changing Intel PRO/1000 Drivers................................................................... 12<br />
Figure 4. The Device Class becomes Ethernet. .............................................................. 12<br />
Figure 5. Locating a Filter Driver .............................................................................. 12<br />
Figure 6. Uninstall any Filter Drivers. ......................................................................... 13<br />
Figure 7. Checking the NIC MAC address...................................................................... 13<br />
Figure 8. Click the Remove button to uninstall Cam2Net.................................................. 14<br />
Figure 9. Click Yes to uninstall all Cam2Net related software. ........................................... 14<br />
Figure 10. The firmware update downloads as a zip file or “compressed” folder. ..................... 15<br />
Figure 11. Right click on the zip file, to unzip to a folder on the desktop. .............................. 15<br />
Figure 12. The IP Engine Selection Screen ..................................................................... 16<br />
Figure 13. The IP Engine Selection Window with the IP address configured. ............................ 18<br />
Figure 14. A firmware installation window shows the upgrade progress.................................. 18<br />
Figure 15. The refreshed IP ENgine Selection Window....................................................... 19<br />
Figure 16. Cam2Net 2.3.x.x installation selection screen................................................... 20<br />
Figure 17. Proposed installation location. ..................................................................... 21<br />
Figure 18. The Choose Folder Window helps determine an installation path. ........................... 21<br />
Figure 19. Pleora Driver Shortcut ............................................................................... 22<br />
Figure 20. Driver <strong>Installation</strong> Tool. ............................................................................. 22<br />
Figure 21. The Driver Listing ..................................................................................... 23<br />
Figure 22. An installation bar shows the driver update progress........................................... 23<br />
Figure 23. The Logo Test warning screen . .................................................................... 24<br />
Figure 24. Driver updates require a reboot.................................................................... 24<br />
Figure 25. Driver Tool Shortcut .................................................................................. 25<br />
Figure 26. Update Drivers Window .............................................................................. 25<br />
Figure 27. Restart after updating drivers. ..................................................................... 26<br />
Figure 28. Advanced Driver Listing.............................................................................. 26<br />
Figure 29. Reboot .................................................................................................. 27<br />
Figure 30. Coyote Shortcut ....................................................................................... 28<br />
Figure 31. Connecting to the network using Coyote. ........................................................ 28<br />
Figure 32. The IP Engine Selection Screen ..................................................................... 29<br />
Figure 33. The Use GenApi check-box provides <strong>GigE</strong> <strong>Vision</strong> access. ....................................... 29<br />
Figure 34. The Configure button becomes active............................................................. 30<br />
Figure 35. The controls are similar to the <strong>JAI</strong>, SDK GenICam............................................... 30<br />
Figure 36. PLC access Cam2Net 2.3.x.x ........................................................................ 31<br />
Figure 37. Restore Package ...................................................................................... 32<br />
Figure 38. Creating a Directory.................................................................................. 32<br />
Figure 39. The directory contains three files.................................................................. 32<br />
Figure 40. The Restore Window shows the device number and version................................... 33<br />
Figure 41. The software requires minor entries to restore previous firmware. ......................... 33<br />
Figure 42. Check for internet access. .......................................................................... 34<br />
Figure 43. Accessing the Firewall ............................................................................... 34<br />
Figure 44. Turning off the Firewall ............................................................................. 35<br />
List of Figures<br />
vii
<strong>GigE</strong> <strong>Vision</strong> SW & FW <strong>Installation</strong><br />
<strong>GigE</strong> <strong>Vision</strong> <strong>Software</strong> & <strong>Firmware</strong> <strong>Installation</strong><br />
1 Introduction<br />
<strong>GigE</strong> <strong>Vision</strong> compliant cameras use an interface convention overseen by the European Automated<br />
Imaging Association (AIA). This interface is recognized by <strong>GigE</strong> compliant software regardless of who<br />
built the camera or wrote the software. With the adoption of the <strong>GigE</strong> standard it is necessary to update<br />
the firmware inside some <strong>JAI</strong>, Inc. Gigabit Ethernet cameras to be <strong>GigE</strong> <strong>Vision</strong> compliant. This upgrade<br />
brings the cameras into compliance with the standard and allows proper access to <strong>GigE</strong> <strong>Vision</strong> control<br />
software.<br />
Note: Cameras labeled as <strong>JAI</strong> PULNiX and PULNiX are <strong>JAI</strong>, Inc. products. This update applies to any <strong>JAI</strong><br />
<strong>GigE</strong> cameras with model numbers beginning with TM, TMC, RM, or RMC.<br />
1.1 Process Overview<br />
<strong>JAI</strong> offers several models of Gigabit Ethernet cameras that were originally conceived before the final<br />
<strong>GigE</strong> <strong>Vision</strong> and GenICam interface standards were ratified. These cameras can be configured to deliver<br />
Gigabit Ethernet output that is fully-compliant with the latest <strong>GigE</strong> <strong>Vision</strong> and GenICam standards.<br />
Alternatively, they can be configured to provide backwards compatibility with applications and<br />
environments developed before the final standards were ratified (applications may need to be<br />
recompiled to work with newer camera control software).<br />
This installation guide provides instructions for configuring your TM, TMC, RM, or RMC <strong>GigE</strong> camera in<br />
the manner that best meets your needs. The process is as follows:<br />
For users wanting full <strong>GigE</strong> <strong>Vision</strong> and GenICam compliance…<br />
• If your PC contains any previously-installed Cam2Net software:<br />
• Restore the <strong>GigE</strong> network interface card (NIC) to the Windows driver.<br />
• Uninstall all filter and high memory drivers.<br />
• Obtain the MAC address of the <strong>GigE</strong> NIC.<br />
• Uninstall the older Cam2Net version software<br />
• Download and run a camera-specific Updater package to update the camera firmware.<br />
• Download and install on your PC the <strong>GigE</strong> <strong>Vision</strong> / GenICam control software of your choosing – either<br />
the Cam2Net version 2.3.1 software with the eBus driver, the <strong>JAI</strong> SDK and Control Tool, or a thirdparty<br />
<strong>GigE</strong> <strong>Vision</strong> / GenICam software package.<br />
Note: The preceding process can also be used to update older <strong>JAI</strong> <strong>GigE</strong> cameras (with model numbers<br />
beginning with TM, TMC, RM, or RMC) to full <strong>GigE</strong> <strong>Vision</strong> / GenICam compliance.<br />
Introduction 9
<strong>GigE</strong> <strong>Vision</strong> SW & FW <strong>Installation</strong><br />
For users wanting backwards compatibility with older <strong>GigE</strong> applications and environments…<br />
• If your PC contains any previously-installed Cam2Net software:<br />
• Restore the <strong>GigE</strong> network interface card (NIC) to the Windows driver.<br />
• Uninstall all filter and high memory drivers.<br />
• Obtain the MAC address of the <strong>GigE</strong> NIC.<br />
• Uninstall the older Cam2Net version software<br />
• Download and install on your PC the Cam2Net version 2.3.1 software with the eBus driver.<br />
The remainder of this document provides step-by-step instructions that can be used for either of these<br />
processes.<br />
10 Introduction
<strong>GigE</strong> <strong>Vision</strong> SW & FW <strong>Installation</strong><br />
2 Uninstall Previous Drivers and <strong>Software</strong><br />
Note: This section applies if you are installing your new camera control software on a PC that<br />
contains a previously-installed version of the Cam2Net software. If you are installing on a PC<br />
which contains no previous Cam2Net software, skip directly to section 3 (page 7).<br />
2.1 Uninstall network drivers<br />
Uninstall older versions of drivers and Cam2Net. Since the Driver <strong>Installation</strong> Tool is lost after the<br />
newest Cam2Net installation, begin by checking current network drivers to be sure the desired<br />
software is in place. After you uninstall Cam2Net 2.2.x.x it is more difficult to access these drivers.<br />
To begin the process:<br />
• Disconnect all attached cameras.<br />
• Launch the High Performance driver<br />
-Launch the Cam2Net Driver <strong>Installation</strong> Tool from the desktop<br />
Figure 1.<br />
The driver tool launch shortcut.<br />
• The Driver <strong>Installation</strong> Tool displays all network drivers installed on the computer system.<br />
• Click on the Drivers tab to view the network driver listing.<br />
Figure 2. The Drivers tab displays all network drivers.<br />
The specialized tabs provide more options than the driver tab. Click on the Pro1000 Adapters tab to<br />
uninstall the high performance driver.<br />
Uninstall Previous Drivers & <strong>Software</strong> 11
<strong>GigE</strong> <strong>Vision</strong> SW & FW <strong>Installation</strong><br />
• Right click the adapter listing to open a replacement menu.<br />
• Click on “Install Intel Network Driver” to replace the high performance driver.<br />
• Uninstall the Intel PRO/1000 Grabber Adapter.<br />
Figure 3.<br />
Changing Intel PRO/1000 Drivers<br />
• After the replacement completes, the listing changes on the Driver <strong>Installation</strong> Tool. The Device<br />
Class goes from Grabber Device to Ethernet.<br />
• The Pro 1000 Adapter change replaces the high performance driver with an ethernet driver.<br />
Figure 4.<br />
The Device Class becomes Ethernet.<br />
• The same Cam2Net Driver <strong>Installation</strong> Tool allows you to uninstall a Filter driver.<br />
• Click on the Universal IP Filter Driver tab. This tab displays any filter drivers located on the<br />
system. In this example the Broadcom filter driver is supplied.<br />
Figure 5.<br />
Locating a Filter Driver<br />
• Remove the filter driver by clicking on the Uninstall Filter Driver button.<br />
12 Uninstall Previous Drivers & <strong>Software</strong>
<strong>GigE</strong> <strong>Vision</strong> SW & FW <strong>Installation</strong><br />
Figure 6.<br />
Uninstall any Filter Drivers.<br />
• After restoring the ethernet driver to the original network interface card’s manufacturer’s<br />
driver, find and write down the MAC address of the <strong>GigE</strong> interface.<br />
• Open a command window and type getmac to view the MAC addresses of NICs installed on<br />
the computer system.<br />
-In this instance the top MAC address in Figure 7 shows the NIC card that runs the internet on the<br />
computer. The disconnected address is for the NIC card that has the high performance driver used<br />
to run <strong>GigE</strong> cameras.<br />
Figure 7.<br />
Checking the NIC MAC address.<br />
Uninstall Previous Drivers & <strong>Software</strong> 13
<strong>GigE</strong> <strong>Vision</strong> SW & FW <strong>Installation</strong><br />
2.2 Uninstalling the previous versions of Cam2Net<br />
To remove the previous versions of the Cam2Net software from a Windows XP system, click on<br />
the Start button and select the Control Panel. Inside the Control Panel double-click on Add or<br />
Remove Programs. Locate all installations of Cam2Net and click on the Remove button.<br />
Figure 8.<br />
Click the Remove button to uninstall Cam2Net<br />
• The uninstall process asks if all software should be removed. Select Yes.<br />
Figure 9.<br />
Click Yes to uninstall all Cam2Net related software.<br />
14 Uninstall Previous Drivers & <strong>Software</strong>
<strong>GigE</strong> <strong>Vision</strong> SW & FW <strong>Installation</strong><br />
3 Updating the Camera <strong>Firmware</strong><br />
Note: This section applies if you are configuring your camera for full <strong>GigE</strong> <strong>Vision</strong> & GenICam<br />
compliance. If you are configuring your camera for backwards compatibility to older <strong>GigE</strong><br />
applications and environments, you should skip directly to Section 4 (page 10).<br />
3.1 Preparing the update process<br />
• Download the appropriate camera firmware Updater from the <strong>JAI</strong>, Inc. website support section at<br />
www.jai.com. The TM-1327GE camera is used in this illustration. Note: the correct Updater package<br />
for you depends on the model number of your camera AND the manufacturing date, which is printed<br />
on the label on the bottom of the camera.<br />
• Unzip the folder to the desktop. Depending on the version of the Updater, the unzipped folder<br />
may contain several files or it may contain only a single .exe file. The unzip process shown below is<br />
for the WinZip software.<br />
Figure 10. The firmware update downloads as a zip file or “compressed” folder.<br />
Figure 11. Right click on the zip file, to unzip to a folder on the desktop.<br />
Once the files have been extracted, you are now ready to update the camera firmware to the most<br />
current version. This will allow you to run cameras using either the GenICam method, or iPort<br />
method similar to that in Cam2Net version 2.2.x.<br />
Updating the Camera <strong>Firmware</strong> 15
<strong>GigE</strong> <strong>Vision</strong> SW & FW <strong>Installation</strong><br />
Note: Once the camera firmware is updated it will no longer work with Cam2Net 2.2.X.<br />
• Connect the camera being updated directly to the computer.<br />
Note: Do not use a switch to connect the camera to the computer.<br />
• Power up the camera.<br />
Warning: Although you are connecting a camera, do not start any camera software.<br />
• Close all applications including email, internet browsers and camera software.<br />
Warning: Be sure the Coyote camera software is not running. If Coyote software is running<br />
during the firmware upgrade, it will fail and the camera may require repair services.<br />
3.2 Performing the update<br />
You are now ready to perform the firmware update. Depending on which Updater you have<br />
downloaded, the results of “unzipping” will either be single .exe file or there will be three files,<br />
one of which has a file type of “shortcut”.<br />
• Double-click the shortcut file or the single .exe file to start the firmware update<br />
-This opens the IP Engine Selection window.<br />
Figure 12. The IP Engine Selection Screen<br />
16 Updating the Camera <strong>Firmware</strong>
<strong>GigE</strong> <strong>Vision</strong> SW & FW <strong>Installation</strong><br />
The IP Engine Selection window allows the configuration of an IP address.<br />
Note: The eBus driver shows a MAC address, highlighted in blue in Figure 12, but there is no IP<br />
address. This is because the camera is not fully configured.<br />
• Look at the current IP address and copy it except the last number, which should be unique. This<br />
creates a valid IP address for the system unless it is inadvertently assigned an existing number.<br />
• Click OK.<br />
Assign the camera an IP address.<br />
The new address shows in the IP Engine Selection Window after it refreshes.<br />
Updating the Camera <strong>Firmware</strong> 17
<strong>GigE</strong> <strong>Vision</strong> SW & FW <strong>Installation</strong><br />
Figure 13. The IP Engine Selection Window with the IP address configured.<br />
• Click on OK to update the firmware.<br />
Figure 14. A firmware installation window shows the upgrade progress.<br />
18 Updating the Camera <strong>Firmware</strong>
<strong>GigE</strong> <strong>Vision</strong> SW & FW <strong>Installation</strong><br />
Figure 15. The refreshed IP ENgine Selection Window.<br />
• Click OK when the update process completes.<br />
Updating the Camera <strong>Firmware</strong> 19
<strong>GigE</strong> <strong>Vision</strong> SW & FW <strong>Installation</strong><br />
4 Installing New <strong>Software</strong><br />
As noted in Section 1.1, if you have updated the camera firmware following the instructions in<br />
Section 3, you are now free to use the <strong>GigE</strong> <strong>Vision</strong> / GenICam control software of your choosing –<br />
either the Cam2Net version 2.3.1 software with the eBus driver, the <strong>JAI</strong> SDK and Control Tool, or a<br />
third-party <strong>GigE</strong> <strong>Vision</strong> / GenICam compliant software package. The following instructions are<br />
provided if you choose to download and install the Cam2Net software. If you choose one of the<br />
other options, you should download and follow the documentation provided for that software.<br />
4.1 Preparing the Cam2Net software<br />
• Double-click on the icon for the Cam2Net software downloaded from the <strong>JAI</strong>, Inc. web site.<br />
Depending on your system, this may appear as a WinZip icon or as a Windows “compressed” folder.<br />
• Extract all the contents to a folder (use the “Extract all files” command for a Windows<br />
compressed folder, or use the “Extract to folder” command for WinZip).<br />
• Double-click the install Cam2Net 2.3.1.exe file to begin the installation<br />
The installer opens a screen with three buttons. Install the eBus Driver Suite and the IP Engine<br />
Suite.<br />
Figure 16. Cam2Net 2.3.x.x installation selection screen.<br />
4.2 Install the eBUS Driver Suite<br />
-Click the eBUS Driver Suite button.<br />
A screen displays to verify the selection is correct .<br />
-Click the Next button.<br />
-Accept license terms. Click the “I accept...” radio button.<br />
-Click the Next button.<br />
20 Installing New <strong>Software</strong>
<strong>GigE</strong> <strong>Vision</strong> SW & FW <strong>Installation</strong><br />
The install shield offers a potential installation location.<br />
Figure 17. Proposed installation location.<br />
Click the Change button beside the proposed path to install the software at a different location.<br />
Figure 18. The Choose Folder Window helps determine an installation path.<br />
Use Choose Folder to select a path and then click OK to close the Window.<br />
• Back inside the installer, click the Next button to accept the proposed installation location.<br />
• Click Install if you are satisfied with the settings. Return to the settings configuration using the<br />
other buttons if necessary.<br />
The eBus Drivers are copied to the specified location. The installer displays a message the drivers<br />
are in place.<br />
• Once the message displays, click the Finish button.<br />
Installing New <strong>Software</strong> 21
<strong>GigE</strong> <strong>Vision</strong> SW & FW <strong>Installation</strong><br />
4.3 Install the IP Engine Suite<br />
• Click on the IP Engine Suite button to install Cam2Net 2.3.1.<br />
The software verifies the installation is desired.<br />
• Click the Next button to continue.<br />
• Accept the software license.<br />
Allow the program to install with the default settings. Other options give more control over the<br />
installation process.<br />
If you have an old installation, use the Remove option, and take it off the system at this time.<br />
Restart the computer after the Remove process.<br />
4.4 Installing eBUS Drivers<br />
After restarting the computer it is time to install the ethernet bus drivers.<br />
• Click the Start button, go to All Programs=>Pleora Technologies Inc.=>eBus Driver Suite=>Driver<br />
<strong>Installation</strong> Tool.<br />
Figure 19. Pleora Driver Shortcut<br />
The Driver <strong>Installation</strong> Tool shows the available NIC drivers. The eBus Optimal Driver is the<br />
recommended driver for <strong>GigE</strong> compliant cameras if an Intel Pro/1000 NIC is installed in the<br />
computer.<br />
Figure 20. Driver <strong>Installation</strong> Tool.<br />
22 Installing New <strong>Software</strong>
<strong>GigE</strong> <strong>Vision</strong> SW & FW <strong>Installation</strong><br />
• Click to select the desired NIC.<br />
Note: You might want to refer the MAC addresses you wrote down earlier to see which NIC you<br />
desire to configure.<br />
• Click on the Configure button. A listing of drivers appear, select the one that works best with your<br />
software setup.<br />
• Click the Finish button after a preferred driver is selected. The hardware update idles four times<br />
when a logo test warning screen displays to ask if the install should continue. To successfully update<br />
the drivers click on the Continue Anyway button.<br />
Figure 21. The Driver Listing<br />
Figure 22. An installation bar shows the driver update progress.<br />
Installing New <strong>Software</strong> 23
<strong>GigE</strong> <strong>Vision</strong> SW & FW <strong>Installation</strong><br />
Figure 23. The Logo Test warning screen .<br />
After the current driver is updated, the Driver <strong>Installation</strong> Tool highlights any network drivers that<br />
have not been updated. The driver that was updated displays a note warning to reboot when it is<br />
selected.<br />
Figure 24. Driver updates require a reboot.<br />
Although two components show on the bottom of the installation tool, clicking on them does<br />
nothing.<br />
24 Installing New <strong>Software</strong>
<strong>GigE</strong> <strong>Vision</strong> SW & FW <strong>Installation</strong><br />
• Click on the Exit Button.<br />
• Reboot the computer.<br />
• After the system restarts, open the Driver Install Tool<br />
• Click the Update Drivers button to perform the remaining driver updates. Clicking the button<br />
opens another Window.<br />
The Update Drivers Window lists drivers that are out of date or missing and highlights them with a<br />
yellow starburst and exclamation point. In this case two drivers need updating.<br />
• Select each driver by clicking on the listing, and then click Update. The drivers are updated one at<br />
a time.<br />
Figure 25. Driver Tool Shortcut<br />
Figure 26. Update Drivers Window<br />
Drivers that have been updated are labeled with Reboot until after the computer is restarted.<br />
Clicking on the Advanced tab provides a listing of the current driver version, and the version of any<br />
available upgrades. Essential updates are noted on the opening page of the tool, as described<br />
earlier.<br />
Installing New <strong>Software</strong> 25
<strong>GigE</strong> <strong>Vision</strong> SW & FW <strong>Installation</strong><br />
Figure 27. Restart after updating drivers.<br />
Figure 28. Advanced Driver Listing<br />
• The reboot window may get lost on the desktop, but always reboot after driver updates. Click the<br />
Yes button in the Reboot Needed dialog box to reboot.<br />
26 Installing New <strong>Software</strong>
<strong>GigE</strong> <strong>Vision</strong> SW & FW <strong>Installation</strong><br />
Figure 29. Reboot<br />
Installing New <strong>Software</strong> 27
<strong>GigE</strong> <strong>Vision</strong> SW & FW <strong>Installation</strong><br />
5 Using Coyote in GenICam Mode<br />
5.1 Getting started<br />
Users familiar with previous versions of the Cam2Net software will notice some differences when<br />
using the Cam2Net 2.3.1 software and the Coyote application within. This section is designed to<br />
help users get started with the new <strong>GigE</strong> <strong>Vision</strong> / GenICam compliant application.<br />
• Power up the camera<br />
• Connect the camera to the computer.<br />
• Wait for Windows to finish the IP assignment process with the camera.<br />
-A busy internet connection icon displays on the bottom of the screen while the recognition process<br />
is active. This could take several minutes.<br />
Start the Cam2Net software using the shortcut on the Windows XP menu or desktop.<br />
• Click Start, then move your cursor to All Programs, and move right to <strong>JAI</strong> A.S, Cam2Net, and click<br />
on Coyote Application.<br />
• Click on the Detect button inside the Coyote application.<br />
Figure 30. Coyote Shortcut<br />
Figure 31. Connecting to the network using Coyote.<br />
28 Using Coyote in GenICam Mode
<strong>GigE</strong> <strong>Vision</strong> SW & FW <strong>Installation</strong><br />
The listing displays available network cards and cameras found by the scan.<br />
• Expand the NIC listing.<br />
• Click on the sub-listing that starts “IP Engine”. This provides different information in the IP Engine<br />
and NIC Information frame than the higher level MAC listing.<br />
• Click the OK button to continue.<br />
• To connect using <strong>GigE</strong> <strong>Vision</strong>’s GenICam, click to check the Use GenApi check-box. See Figure 40<br />
• Click Connect.<br />
Figure 32. The IP Engine Selection Screen<br />
Figure 33. The Use GenApi check-box provides <strong>GigE</strong> <strong>Vision</strong> access.<br />
Using Coyote in GenICam Mode 29
<strong>GigE</strong> <strong>Vision</strong> SW & FW <strong>Installation</strong><br />
The Configure button becomes active.<br />
• Click Configure to access GenICam controls.<br />
• Click on the OK button to return to the configuration screen.<br />
Figure 34. The Configure button becomes active.<br />
Figure 35. The controls are similar to the <strong>JAI</strong>, SDK GenICam.<br />
30 Using Coyote in GenICam Mode
<strong>GigE</strong> <strong>Vision</strong> SW & FW <strong>Installation</strong><br />
6 Troubleshooting<br />
6.1 Jumbo Frames<br />
Jumbo frame support is required for some cameras to work correctly. TM(C)-4100GE, TM(C)-4200GE,<br />
TM(C)-2030GE and TM(C)-2040GE benefit from the jumbo frames feature. A value of at least 8KB is<br />
recommended.<br />
6.2 External Trigger Signal and Pulse Generator Control<br />
During <strong>GigE</strong> <strong>Vision</strong> Beta stage the PLC control is not exposed in GenICam. To control the pulse<br />
generator or work with the PLC, configure the camera using the non-GenICam method.<br />
6.3 GPIO Replaced by PLC<br />
The Programmable Logic Controller (PLC) has replaced the GPIO block, and users should be aware of<br />
changes that may impact them. Check the appropriate Cam2Net documentation for more details.<br />
Figure 36. PLC access Cam2Net 2.3.x.x<br />
6.4 <strong>Firmware</strong> Restore<br />
• To restore a camera to the previous version of firmware, download the firmware restore package.<br />
- Be sure to download firmware for your specific camera. For the TM(C)-4100GE or TM(C)-4200GE<br />
cameras choose TM(C)-4000GE when updating since a specific listing does not exist.<br />
Troubleshooting 31
<strong>GigE</strong> <strong>Vision</strong> SW & FW <strong>Installation</strong><br />
Figure 37. Restore Package<br />
• Right click and extract the zipped files to a folder.<br />
Figure 38. Creating a Directory<br />
The directory contains three files to help restore the previous version of firmware to your camera.<br />
Figure 39. The directory contains three files.<br />
• Double-click on RUN THIS - GIGE_UPDATER_378.exe.<br />
•<br />
• Click on the IP Engine line with the MAC address, this will bring up more information about the<br />
camera in the right frame.<br />
-Verify the proper firmware is selected for update. The updated mode is GEV, the old mode appears<br />
as unknown. In this case the intent is to go to a GE software version.<br />
• Click on the second line.<br />
•<br />
• Click OK after verifying the camera has the software you want to restore to the previous version.<br />
A window displays.<br />
32 Troubleshooting
<strong>GigE</strong> <strong>Vision</strong> SW & FW <strong>Installation</strong><br />
• Select the camera number using the drop-down list box.<br />
• Click to check the check-box if the camera is color.<br />
-Do NOT enter the number of bits, they are automatically detected, and a wrong entry could cause<br />
the firmware restore to fail.<br />
• Click OK.<br />
Figure 40. The Restore Window shows the device number and version.<br />
Figure 41. The software requires minor entries to restore previous firmware.<br />
After the restore completes, the operating system may report several incidences of “found new<br />
hardware”. Ignore these reports from the operating system.<br />
The software allows you to follow the status of the restore, and displays installation success or<br />
failure.<br />
<strong>Firmware</strong> restored successfully.<br />
6.5 Ethernet Camera is not Detected<br />
If the camera can not be detected, it is possible the Windows XP operating system is blocking the<br />
connection. To check use the Windows XP shortcut to go to the security center.<br />
Troubleshooting 33
<strong>GigE</strong> <strong>Vision</strong> SW & FW <strong>Installation</strong><br />
• Click on the Start button, go to Accessories and hover until the shortcut menu displays, highlight<br />
Accessories, then System Tools, and finally click on Security Center.<br />
• Click on the Firewall option of the Security Center. See if there are any messages that Windows is<br />
blocking internet access.<br />
• Turn off the firewall as a temporary measure. For more permanent settings talk to your IT<br />
department and have them set up an exception so the firewall can be turned back on.<br />
Figure 42. Check for internet access.<br />
Figure 43. Accessing the Firewall<br />
34 Troubleshooting
<strong>GigE</strong> <strong>Vision</strong> SW & FW <strong>Installation</strong><br />
Figure 44. Turning off the Firewall<br />
Troubleshooting 35
Europe, Middle East & Africa<br />
Phone +45 4457 8888<br />
Fax +45 4491 8880<br />
Asia Pacific<br />
Phone +81 45 440 0154<br />
Fax +81 45 440 0166<br />
Americas<br />
Phone (Toll-Free) 1 800 445-5444<br />
Phone +1 408 383-0301<br />
www.jai.com