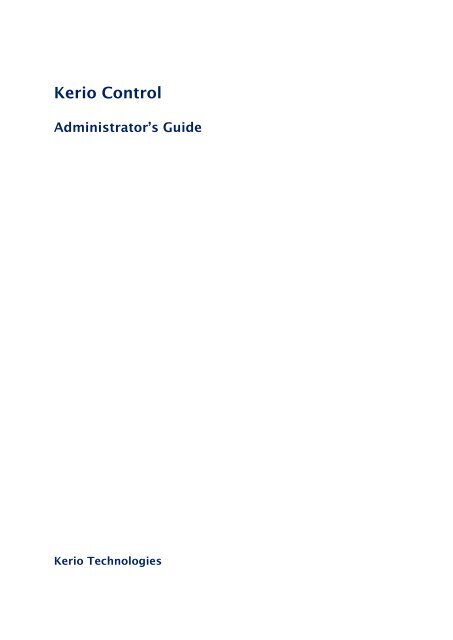Kerio Control â Administrator's Guide - Kerio Software Archive
Kerio Control â Administrator's Guide - Kerio Software Archive
Kerio Control â Administrator's Guide - Kerio Software Archive
Create successful ePaper yourself
Turn your PDF publications into a flip-book with our unique Google optimized e-Paper software.
<strong>Kerio</strong> <strong>Control</strong><br />
Administrator’s <strong>Guide</strong><br />
<strong>Kerio</strong> Technologies
© 2013 <strong>Kerio</strong> Technologies s.r.o.
Contents<br />
Installing <strong>Kerio</strong> <strong>Control</strong> . . . . . . . . . . . . . . . . . . . . . . . . . . . . . . . . . . . . . . . . . . . . . . . . . . . . . . . 14<br />
Product editions . . . . . . . . . . . . . . . . . . . . . . . . . . . . . . . . . . . . . . . . . . . . . . . . . . . . . . . . . 14<br />
Installing <strong>Software</strong> Appliance edition . . . . . . . . . . . . . . . . . . . . . . . . . . . . . . . . . . . . . 14<br />
Installing VMware Virtual Appliance . . . . . . . . . . . . . . . . . . . . . . . . . . . . . . . . . . . . . . 15<br />
Installing virtual appliance for Hyper-V . . . . . . . . . . . . . . . . . . . . . . . . . . . . . . . . . . . 15<br />
Installing virtual appliance for Parallels . . . . . . . . . . . . . . . . . . . . . . . . . . . . . . . . . . . 16<br />
Configuring the Activation Wizard . . . . . . . . . . . . . . . . . . . . . . . . . . . . . . . . . . . . . . . . . . . . 17<br />
Configuring the Activation Wizard . . . . . . . . . . . . . . . . . . . . . . . . . . . . . . . . . . . . . . . . 17<br />
Select a language . . . . . . . . . . . . . . . . . . . . . . . . . . . . . . . . . . . . . . . . . . . . . . . . . 17<br />
Connect to the Internet . . . . . . . . . . . . . . . . . . . . . . . . . . . . . . . . . . . . . . . . . . . 17<br />
Set the time zone, date and time . . . . . . . . . . . . . . . . . . . . . . . . . . . . . . . . . . 17<br />
Activate <strong>Kerio</strong> <strong>Control</strong> . . . . . . . . . . . . . . . . . . . . . . . . . . . . . . . . . . . . . . . . . . . . 17<br />
Register offline . . . . . . . . . . . . . . . . . . . . . . . . . . . . . . . . . . . . . . . . . . . 18<br />
Help us make <strong>Kerio</strong> <strong>Control</strong> even better . . . . . . . . . . . . . . . . . . . . . . . . . . . 19<br />
Set the password for the administrator user account . . . . . . . . . . . . . . . 19<br />
Configuration Assistant . . . . . . . . . . . . . . . . . . . . . . . . . . . . . . . . . . . . . . . . . . . . . . . . . . . . . . . 20<br />
Configuration Assistant overview . . . . . . . . . . . . . . . . . . . . . . . . . . . . . . . . . . . . . . . . . 20<br />
Configure Internet connection and the local network . . . . . . . . . . . . . . . 21<br />
Single Internet Link . . . . . . . . . . . . . . . . . . . . . . . . . . . . . . . . . . . . . . . 21<br />
Two Internet links with load balancing . . . . . . . . . . . . . . . . . . . . 22<br />
Two Internet links with failover . . . . . . . . . . . . . . . . . . . . . . . . . . . 23<br />
General notes . . . . . . . . . . . . . . . . . . . . . . . . . . . . . . . . . . . . . . . . . . . . . 24<br />
Define traffic policy . . . . . . . . . . . . . . . . . . . . . . . . . . . . . . . . . . . . . . . . . . . . . . . 24<br />
Export your configuration . . . . . . . . . . . . . . . . . . . . . . . . . . . . . . . . . . . . . . . . . 25<br />
Import configuration . . . . . . . . . . . . . . . . . . . . . . . . . . . . . . . . . . . . . . . . . . . . . . 25<br />
Install license / Register product with a purchased license<br />
number / Register trial version / Update registration info . . . . . . . . . . 25<br />
Licenses and registrations . . . . . . . . . . . . . . . . . . . . . . . . . . . . . . . . . . . . . . . . . . . . . . . . . . . . . 26<br />
Deciding on a number of users (licenses) . . . . . . . . . . . . . . . . . . . . . . . . . . . . . . . . . 26<br />
Licenses, optional components and <strong>Software</strong> Maintenance . . . . . . . . . . . . . . . . . 26<br />
Registering <strong>Kerio</strong> <strong>Control</strong> in the administration interface . . . . . . . . . . . . . . . . . . 26<br />
Registering the trial version . . . . . . . . . . . . . . . . . . . . . . . . . . . . . . . . . . . . . . . 27<br />
Registering full version . . . . . . . . . . . . . . . . . . . . . . . . . . . . . . . . . . . . . . . . . . . 27<br />
Registering <strong>Kerio</strong> <strong>Control</strong> via WWW . . . . . . . . . . . . . . . . . . . . . . . . . . . . . . . . . . . . . . . 29<br />
Importing license key . . . . . . . . . . . . . . . . . . . . . . . . . . . . . . . . . . . . . . . . . . . . . 29<br />
3
Configuring the <strong>Kerio</strong> <strong>Control</strong> web interface . . . . . . . . . . . . . . . . . . . . . . . . . . . . . . . . . . . 30<br />
Using HTTP for access to web interface . . . . . . . . . . . . . . . . . . . . . . . . . . . . . . . . . . . 30<br />
Using a specified hostname . . . . . . . . . . . . . . . . . . . . . . . . . . . . . . . . . . . . . . . . . . . . . . 30<br />
Changing a SSL certificate . . . . . . . . . . . . . . . . . . . . . . . . . . . . . . . . . . . . . . . . . . . . . . . . 30<br />
Configuring network interfaces . . . . . . . . . . . . . . . . . . . . . . . . . . . . . . . . . . . . . . . . . . . . . . . 32<br />
Interfaces overview . . . . . . . . . . . . . . . . . . . . . . . . . . . . . . . . . . . . . . . . . . . . . . . . . . . . . . 32<br />
Configuring interfaces . . . . . . . . . . . . . . . . . . . . . . . . . . . . . . . . . . . . . . . . . . . . . . . . . . . 32<br />
Moving an interface to another group . . . . . . . . . . . . . . . . . . . . . . . . . . . . . . 32<br />
Configuring Internet connectivity . . . . . . . . . . . . . . . . . . . . . . . . . . . . . . . . . . . . . . . . . 32<br />
Adding new interfaces . . . . . . . . . . . . . . . . . . . . . . . . . . . . . . . . . . . . . . . . . . . . . . . . . . . 33<br />
Configuring PPPoE mode in the Internet interface . . . . . . . . . . . . . . . . . . 33<br />
Configuring PPPoE tunnel . . . . . . . . . . . . . . . . . . . . . . . . . . . . . . . . . . . . . . . . . 34<br />
Configuring PPTP tunnel . . . . . . . . . . . . . . . . . . . . . . . . . . . . . . . . . . . . . . . . . . 34<br />
Configuring L2TP tunnel . . . . . . . . . . . . . . . . . . . . . . . . . . . . . . . . . . . . . . . . . . 35<br />
VPN tunnel . . . . . . . . . . . . . . . . . . . . . . . . . . . . . . . . . . . . . . . . . . . . . . . . . . . . . . . 35<br />
Configuring Ethernet ports . . . . . . . . . . . . . . . . . . . . . . . . . . . . . . . . . . . . . . . . . . . . . . . 35<br />
Box Edition . . . . . . . . . . . . . . . . . . . . . . . . . . . . . . . . . . . . . . . . . . . . . . . . . . . . . . . 35<br />
Appliance Editions . . . . . . . . . . . . . . . . . . . . . . . . . . . . . . . . . . . . . . . . . . . . . . . . 36<br />
Configuring L2TP tunnel . . . . . . . . . . . . . . . . . . . . . . . . . . . . . . . . . . . . . . . . . . . . . . . . . . . . . . 37<br />
L2TP tunnel overview . . . . . . . . . . . . . . . . . . . . . . . . . . . . . . . . . . . . . . . . . . . . . . . . . . . . 37<br />
Prerequisities . . . . . . . . . . . . . . . . . . . . . . . . . . . . . . . . . . . . . . . . . . . . . . . . . . . . . . . . . . . . 37<br />
Configuring L2TP tunnel . . . . . . . . . . . . . . . . . . . . . . . . . . . . . . . . . . . . . . . . . . . . . . . . . 37<br />
Configuring L2TP tunnel with public IP address . . . . . . . . . . . . . . . . . . . . 38<br />
Configuring VLANs . . . . . . . . . . . . . . . . . . . . . . . . . . . . . . . . . . . . . . . . . . . . . . . . . . . . . . . . . . . 40<br />
VLAN support in <strong>Kerio</strong> <strong>Control</strong> . . . . . . . . . . . . . . . . . . . . . . . . . . . . . . . . . . . . . . . . . . . 40<br />
Creating VLAN interfaces . . . . . . . . . . . . . . . . . . . . . . . . . . . . . . . . . . . . . . . . . . . . . . . . 40<br />
Removing VLAN interfaces . . . . . . . . . . . . . . . . . . . . . . . . . . . . . . . . . . . . . . . . . . . . . . . 40<br />
Configuring <strong>Kerio</strong> VPN server . . . . . . . . . . . . . . . . . . . . . . . . . . . . . . . . . . . . . . . . . . . . . . . . . 42<br />
VPN overview . . . . . . . . . . . . . . . . . . . . . . . . . . . . . . . . . . . . . . . . . . . . . . . . . . . . . . . . . . . . 42<br />
Configuring <strong>Kerio</strong> VPN Server . . . . . . . . . . . . . . . . . . . . . . . . . . . . . . . . . . . . . . . . . . . . 42<br />
Configuring routing . . . . . . . . . . . . . . . . . . . . . . . . . . . . . . . . . . . . . . . . . . . . . . . . . . . . . . 42<br />
Configuring <strong>Kerio</strong> VPN clients . . . . . . . . . . . . . . . . . . . . . . . . . . . . . . . . . . . . . . . . . . . . 43<br />
Configuring <strong>Kerio</strong> VPN tunnel . . . . . . . . . . . . . . . . . . . . . . . . . . . . . . . . . . . . . . . . . . . . . . . . . 44<br />
<strong>Kerio</strong> VPN overview . . . . . . . . . . . . . . . . . . . . . . . . . . . . . . . . . . . . . . . . . . . . . . . . . . . . . . 44<br />
Prerequisities . . . . . . . . . . . . . . . . . . . . . . . . . . . . . . . . . . . . . . . . . . . . . . . . . . . . . . . . . . . . 44<br />
Configuring <strong>Kerio</strong> VPN tunnel . . . . . . . . . . . . . . . . . . . . . . . . . . . . . . . . . . . . . . . . . . . . 44<br />
Configuring routing . . . . . . . . . . . . . . . . . . . . . . . . . . . . . . . . . . . . . . . . . . . . . . . . . . . . . . 45<br />
Configuring VPN failover . . . . . . . . . . . . . . . . . . . . . . . . . . . . . . . . . . . . . . . . . . . . . . . . . 45<br />
4
Example of <strong>Kerio</strong> VPN configuration: company with a filial office . . . . . . . . . . . . . . 47<br />
Overview . . . . . . . . . . . . . . . . . . . . . . . . . . . . . . . . . . . . . . . . . . . . . . . . . . . . . . . . . . . . . . . . 47<br />
Example of <strong>Kerio</strong> VPN configuration: company with two filial offices . . . . . . . . . . 53<br />
Overview . . . . . . . . . . . . . . . . . . . . . . . . . . . . . . . . . . . . . . . . . . . . . . . . . . . . . . . . . . . . . . . . 53<br />
Configuring IPsec VPN . . . . . . . . . . . . . . . . . . . . . . . . . . . . . . . . . . . . . . . . . . . . . . . . . . . . . . . . 63<br />
IPsec overview . . . . . . . . . . . . . . . . . . . . . . . . . . . . . . . . . . . . . . . . . . . . . . . . . . . . . . . . . . . 63<br />
Configuring IPsec VPN server with a preshared key . . . . . . . . . . . . . . . . . . . . . . . . 63<br />
Configuring IPsec server with a SSL certificate . . . . . . . . . . . . . . . . . . . . . . . . . . . . . 65<br />
Configuring clients with a preshared key . . . . . . . . . . . . . . . . . . . . . . . . . . . . . . . . . 66<br />
Supported mobile devices . . . . . . . . . . . . . . . . . . . . . . . . . . . . . . . . . . . . . . . . . . . . . . . . 66<br />
Configuring IPsec VPN tunnel . . . . . . . . . . . . . . . . . . . . . . . . . . . . . . . . . . . . . . . . . . . . . . . . . 67<br />
IPsec overview . . . . . . . . . . . . . . . . . . . . . . . . . . . . . . . . . . . . . . . . . . . . . . . . . . . . . . . . . . . 67<br />
Before you start . . . . . . . . . . . . . . . . . . . . . . . . . . . . . . . . . . . . . . . . . . . . . . . . . . . . . . . . . 67<br />
Configuring IPsec VPN tunnel with a preshared key authentication . . . . . . . . . 67<br />
Configuring IPsec VPN tunnel with a SSL certificate authentication . . . . . . . . . 68<br />
Configuring VPN failover . . . . . . . . . . . . . . . . . . . . . . . . . . . . . . . . . . . . . . . . . . . . . . . . . 69<br />
Support for IPv6 protocol . . . . . . . . . . . . . . . . . . . . . . . . . . . . . . . . . . . . . . . . . . . . . . . . . . . . . 71<br />
Support for IPv6 protocol . . . . . . . . . . . . . . . . . . . . . . . . . . . . . . . . . . . . . . . . . . . . . . . . 71<br />
IPv6 filtering . . . . . . . . . . . . . . . . . . . . . . . . . . . . . . . . . . . . . . . . . . . . . . . . . . . . . . . . . . . . . 71<br />
Allowing IPv6 for particular computers or subnets . . . . . . . . . . . . . . . . . 71<br />
Blocking IPv6 tunneling . . . . . . . . . . . . . . . . . . . . . . . . . . . . . . . . . . . . . . . . . . . 72<br />
IPv6 router advertisement . . . . . . . . . . . . . . . . . . . . . . . . . . . . . . . . . . . . . . . . . . . . . . . . 72<br />
Configuring traffic rules . . . . . . . . . . . . . . . . . . . . . . . . . . . . . . . . . . . . . . . . . . . . . . . . . . . . . . . 73<br />
How traffic rules work . . . . . . . . . . . . . . . . . . . . . . . . . . . . . . . . . . . . . . . . . . . . . . . . . . . 73<br />
Configuring traffic rules . . . . . . . . . . . . . . . . . . . . . . . . . . . . . . . . . . . . . . . . . . . . . . . . . . 73<br />
Example 1: Port mapping . . . . . . . . . . . . . . . . . . . . . . . . . . . . . . . . . . . . . . . . . 74<br />
Other examples . . . . . . . . . . . . . . . . . . . . . . . . . . . . . . . . . . . . . . . . . . . . . . . . . . . 75<br />
User accounts and groups in traffic rules . . . . . . . . . . . . . . . . . . . . . . . . . . . . . . . . . 75<br />
Demilitarized zone (DMZ) . . . . . . . . . . . . . . . . . . . . . . . . . . . . . . . . . . . . . . . . . . . . . . . . 77<br />
Policy routing . . . . . . . . . . . . . . . . . . . . . . . . . . . . . . . . . . . . . . . . . . . . . . . . . . . . . . . . . . . 77<br />
Configuring IP address translation . . . . . . . . . . . . . . . . . . . . . . . . . . . . . . . . . . . . . . . . . . . . 78<br />
IP address translation (NAT) overview . . . . . . . . . . . . . . . . . . . . . . . . . . . . . . . . . . . . 78<br />
Configuring IP address translation . . . . . . . . . . . . . . . . . . . . . . . . . . . . . . . . . . . . . . . . 78<br />
A default NAT rule description . . . . . . . . . . . . . . . . . . . . . . . . . . . . . . . . . . . . . . . . . . . 80<br />
Configuring traffic rules — multihoming . . . . . . . . . . . . . . . . . . . . . . . . . . . . . . . . . . . . . . . 82<br />
Multihoming overview . . . . . . . . . . . . . . . . . . . . . . . . . . . . . . . . . . . . . . . . . . . . . . . . . . . 82<br />
5
Configuring traffic rules — limiting Internet access . . . . . . . . . . . . . . . . . . . . . . . . . . . . 84<br />
Limiting Internet Access . . . . . . . . . . . . . . . . . . . . . . . . . . . . . . . . . . . . . . . . . . . . . . . . . 84<br />
Configuring traffic rules — exclusions . . . . . . . . . . . . . . . . . . . . . . . . . . . . . . . . . . . . . . . . . 86<br />
Configuring exclusions . . . . . . . . . . . . . . . . . . . . . . . . . . . . . . . . . . . . . . . . . . . . . . . . . . . 86<br />
Configuring Demilitarized Zone (DMZ) . . . . . . . . . . . . . . . . . . . . . . . . . . . . . . . . . . . . . . . . . 87<br />
Demilitarized Zone (DMZ) . . . . . . . . . . . . . . . . . . . . . . . . . . . . . . . . . . . . . . . . . . . . . . . . 87<br />
Configuring DMZ . . . . . . . . . . . . . . . . . . . . . . . . . . . . . . . . . . . . . . . . . . . . . . . . . . . . . . . . 87<br />
Configuring policy routing . . . . . . . . . . . . . . . . . . . . . . . . . . . . . . . . . . . . . . . . . . . . . . . . . . . . 89<br />
Policy routing overview . . . . . . . . . . . . . . . . . . . . . . . . . . . . . . . . . . . . . . . . . . . . . . . . . . 89<br />
Configuring a preferred link for email traffic . . . . . . . . . . . . . . . . . . . . . . . . . . . . . . 89<br />
Configuring an optimization of network traffic load balancing . . . . . . . . . . . . . 91<br />
Configuring intrusion prevention system . . . . . . . . . . . . . . . . . . . . . . . . . . . . . . . . . . . . . . 92<br />
Intrusion prevention system overview . . . . . . . . . . . . . . . . . . . . . . . . . . . . . . . . . . . . 92<br />
Configuring intrusion prevention . . . . . . . . . . . . . . . . . . . . . . . . . . . . . . . . . . . . . . . . . 92<br />
Configuring ignored intrusions . . . . . . . . . . . . . . . . . . . . . . . . . . . . . . . . . . . . . . . . . . . 93<br />
Configuring protocol-specific intrusions . . . . . . . . . . . . . . . . . . . . . . . . . . . . . . . . . . 93<br />
IP blacklists overview . . . . . . . . . . . . . . . . . . . . . . . . . . . . . . . . . . . . . . . . . . . . . . . . . . . . 94<br />
Automatic updates . . . . . . . . . . . . . . . . . . . . . . . . . . . . . . . . . . . . . . . . . . . . . . . . . . . . . . 94<br />
Filtering MAC addresses . . . . . . . . . . . . . . . . . . . . . . . . . . . . . . . . . . . . . . . . . . . . . . . . . . . . . . 95<br />
Filtering MAC addresses overview . . . . . . . . . . . . . . . . . . . . . . . . . . . . . . . . . . . . . . . . 95<br />
Configuring the filter . . . . . . . . . . . . . . . . . . . . . . . . . . . . . . . . . . . . . . . . . . . . . . . . . . . . 95<br />
Configuring Universal Plug-and-Play (UPnP) . . . . . . . . . . . . . . . . . . . . . . . . . . . . . . . . . . . 96<br />
Universal Plug-and-Play (UPnP) overview . . . . . . . . . . . . . . . . . . . . . . . . . . . . . . . . . . 96<br />
Configuring the UPnP support . . . . . . . . . . . . . . . . . . . . . . . . . . . . . . . . . . . . . . . . . . . . 96<br />
Configuring bandwidth management . . . . . . . . . . . . . . . . . . . . . . . . . . . . . . . . . . . . . . . . . . 98<br />
Bandwidth management overview . . . . . . . . . . . . . . . . . . . . . . . . . . . . . . . . . . . . . . . . 98<br />
How bandwidth management works . . . . . . . . . . . . . . . . . . . . . . . . . . . . . . . . . . . . . . 98<br />
Internet Links Speed . . . . . . . . . . . . . . . . . . . . . . . . . . . . . . . . . . . . . . . . . . . . . . . . . . . . . 98<br />
Configuring bandwidth management . . . . . . . . . . . . . . . . . . . . . . . . . . . . . . . . . . . . . 98<br />
Configuring the Content Filter . . . . . . . . . . . . . . . . . . . . . . . . . . . . . . . . . . . . . . . . . . . . . . . . 101<br />
Content filter overview . . . . . . . . . . . . . . . . . . . . . . . . . . . . . . . . . . . . . . . . . . . . . . . . . 101<br />
Prerequisites . . . . . . . . . . . . . . . . . . . . . . . . . . . . . . . . . . . . . . . . . . . . . . . . . . . . . . . . . . 101<br />
Using the content rules . . . . . . . . . . . . . . . . . . . . . . . . . . . . . . . . . . . . . . . . . . . . . . . . 102<br />
Adding content rules . . . . . . . . . . . . . . . . . . . . . . . . . . . . . . . . . . . . . . . . . . . . . . . . . . 102<br />
Detecting content . . . . . . . . . . . . . . . . . . . . . . . . . . . . . . . . . . . . . . . . . . . . . . . . 103<br />
Setting actions . . . . . . . . . . . . . . . . . . . . . . . . . . . . . . . . . . . . . . . . . . . . . . . . . . . 103<br />
Allow . . . . . . . . . . . . . . . . . . . . . . . . . . . . . . . . . . . . . . . . . . . . . . . . . . . 103<br />
6
Deny . . . . . . . . . . . . . . . . . . . . . . . . . . . . . . . . . . . . . . . . . . . . . . . . . . . . 104<br />
Drop . . . . . . . . . . . . . . . . . . . . . . . . . . . . . . . . . . . . . . . . . . . . . . . . . . . . 106<br />
Examples . . . . . . . . . . . . . . . . . . . . . . . . . . . . . . . . . . . . . . . . . . . . . . . . . . . . . . . . . . . . . . 106<br />
Adding new URLs for automatic updates . . . . . . . . . . . . . . . . . . . . . . . . . . 106<br />
Blocking Facebook . . . . . . . . . . . . . . . . . . . . . . . . . . . . . . . . . . . . . . . . . . . . . . . 106<br />
Allowing all content from Samepage.io . . . . . . . . . . . . . . . . . . . . . . . . . . . 108<br />
Configuring HTTP cache . . . . . . . . . . . . . . . . . . . . . . . . . . . . . . . . . . . . . . . . . . . . . . . . . . . . . 110<br />
HTTP cache overview . . . . . . . . . . . . . . . . . . . . . . . . . . . . . . . . . . . . . . . . . . . . . . . . . . 110<br />
Configuring HTTP cache . . . . . . . . . . . . . . . . . . . . . . . . . . . . . . . . . . . . . . . . . . . . . . . 110<br />
Configuring TTL . . . . . . . . . . . . . . . . . . . . . . . . . . . . . . . . . . . . . . . . . . . . . . . . . 110<br />
Configuring cache size . . . . . . . . . . . . . . . . . . . . . . . . . . . . . . . . . . . . . . . . . . . 111<br />
Cache status and administration . . . . . . . . . . . . . . . . . . . . . . . . . . . . . . . . . 111<br />
Configuring proxy server . . . . . . . . . . . . . . . . . . . . . . . . . . . . . . . . . . . . . . . . . . . . . . . . . . . . 112<br />
Why use a proxy server in <strong>Kerio</strong> <strong>Control</strong> . . . . . . . . . . . . . . . . . . . . . . . . . . . . . . . . 112<br />
Filtering web content by word occurrence . . . . . . . . . . . . . . . . . . . . . . . . . . . . . . . . . . . . 115<br />
<strong>Kerio</strong> <strong>Control</strong> word filter overview . . . . . . . . . . . . . . . . . . . . . . . . . . . . . . . . . . . . . . 115<br />
Adding a new forbidden word . . . . . . . . . . . . . . . . . . . . . . . . . . . . . . . . . . . . . . . . . . 115<br />
Using <strong>Kerio</strong> <strong>Control</strong> Web Filter . . . . . . . . . . . . . . . . . . . . . . . . . . . . . . . . . . . . . . . . . . . . . . . 117<br />
<strong>Kerio</strong> <strong>Control</strong> Web Filter overview . . . . . . . . . . . . . . . . . . . . . . . . . . . . . . . . . . . . . . 117<br />
Enabling <strong>Kerio</strong> <strong>Control</strong> Web Filter . . . . . . . . . . . . . . . . . . . . . . . . . . . . . . . . . . . . . . 117<br />
Testing URLs . . . . . . . . . . . . . . . . . . . . . . . . . . . . . . . . . . . . . . . . . . . . . . . . . . . . 118<br />
Creating a URL whitelist . . . . . . . . . . . . . . . . . . . . . . . . . . . . . . . . . . . . . . . . . . 118<br />
Using Web Filter in URL rules . . . . . . . . . . . . . . . . . . . . . . . . . . . . . . . . . . . . . . . . . . . 118<br />
Configuring antivirus protection . . . . . . . . . . . . . . . . . . . . . . . . . . . . . . . . . . . . . . . . . . . . . 120<br />
Antivirus protection overview . . . . . . . . . . . . . . . . . . . . . . . . . . . . . . . . . . . . . . . . . . 120<br />
Conditions and limitations of antivirus scan . . . . . . . . . . . . . . . . . . . . . . 120<br />
Configuring antivirus protection . . . . . . . . . . . . . . . . . . . . . . . . . . . . . . . . . . . . . . . 120<br />
Using DHCP module . . . . . . . . . . . . . . . . . . . . . . . . . . . . . . . . . . . . . . . . . . . . . . . . . . . . . . . . . . 122<br />
DHCP server in <strong>Kerio</strong> <strong>Control</strong> . . . . . . . . . . . . . . . . . . . . . . . . . . . . . . . . . . . . . . . . . . 122<br />
Automatic configuration of scopes . . . . . . . . . . . . . . . . . . . . . . . . . . . . . . . . . . . . . 122<br />
Manual definition of Scopes and Reservations . . . . . . . . . . . . . . . . . . . . . . . . . . . 123<br />
Defining individual scopes . . . . . . . . . . . . . . . . . . . . . . . . . . . . . . . . . . . . . . . 124<br />
Leases and Reservations . . . . . . . . . . . . . . . . . . . . . . . . . . . . . . . . . . . . . . . . . . . . . . . 125<br />
Reserving an IP address . . . . . . . . . . . . . . . . . . . . . . . . . . . . . . . . . . . . . . . . . . 125<br />
Using the DNS module . . . . . . . . . . . . . . . . . . . . . . . . . . . . . . . . . . . . . . . . . . . . . . . . . . . . . . . 127<br />
DNS forwarding service in <strong>Kerio</strong> <strong>Control</strong> . . . . . . . . . . . . . . . . . . . . . . . . . . . . . . . . 127<br />
Configuring simple DNS forwarding . . . . . . . . . . . . . . . . . . . . . . . . . . . . . . . . . . . . 127<br />
Hosts table . . . . . . . . . . . . . . . . . . . . . . . . . . . . . . . . . . . . . . . . . . . . . . . . . . . . . . 128<br />
7
Configuring custom DNS Forwarding . . . . . . . . . . . . . . . . . . . . . . . . . . . . . . . . . . . 128<br />
Defining a rule . . . . . . . . . . . . . . . . . . . . . . . . . . . . . . . . . . . . . . . . . . . . . . . . . . . 129<br />
Clearing the cache . . . . . . . . . . . . . . . . . . . . . . . . . . . . . . . . . . . . . . . . . . . . . . . . . . . . . 130<br />
Configuring a routing table . . . . . . . . . . . . . . . . . . . . . . . . . . . . . . . . . . . . . . . . . . . . . . . . . . . 131<br />
Routing table overview . . . . . . . . . . . . . . . . . . . . . . . . . . . . . . . . . . . . . . . . . . . . . . . . . 131<br />
Configuring statistics and reports . . . . . . . . . . . . . . . . . . . . . . . . . . . . . . . . . . . . . . . . . . . . 134<br />
Statistics and reports overview . . . . . . . . . . . . . . . . . . . . . . . . . . . . . . . . . . . . . . . . . 134<br />
Requirements of the statistics . . . . . . . . . . . . . . . . . . . . . . . . . . . . . . . . . . . . . . . . . . 134<br />
Gathering of statistical information and mapped services . . . . . . . . . . . . . . . 135<br />
Settings for statistics, reports and quota . . . . . . . . . . . . . . . . . . . . . . . . . . . . . . . . 135<br />
Logging on the web interface and viewing of statistics . . . . . . . . . . . . . . . . . . . 138<br />
Configuring system settings date, time, time zone and server name . . . . . . . . . . 140<br />
System Configuration overview . . . . . . . . . . . . . . . . . . . . . . . . . . . . . . . . . . . . . . . . . 140<br />
Configuring date and time . . . . . . . . . . . . . . . . . . . . . . . . . . . . . . . . . . . . . . . . . . . . . 140<br />
Configuring time zone . . . . . . . . . . . . . . . . . . . . . . . . . . . . . . . . . . . . . . . . . . . . . . . . . 140<br />
Configuring the server name . . . . . . . . . . . . . . . . . . . . . . . . . . . . . . . . . . . . . . . . . . . 141<br />
Upgrading <strong>Kerio</strong> <strong>Control</strong> . . . . . . . . . . . . . . . . . . . . . . . . . . . . . . . . . . . . . . . . . . . . . . . . . . . . . 142<br />
Using update checker . . . . . . . . . . . . . . . . . . . . . . . . . . . . . . . . . . . . . . . . . . . . . . . . . . 142<br />
Manually uploading a binary image file . . . . . . . . . . . . . . . . . . . . . . . . . . . . . . . . . 142<br />
Upgrade with USB tools . . . . . . . . . . . . . . . . . . . . . . . . . . . . . . . . . . . . . . . . . . . . . . . . 143<br />
Troubleshooting . . . . . . . . . . . . . . . . . . . . . . . . . . . . . . . . . . . . . . . . . . . . . . . . . . . . . . . 143<br />
Configuring the SMTP server . . . . . . . . . . . . . . . . . . . . . . . . . . . . . . . . . . . . . . . . . . . . . . . . . 144<br />
Configuring the SMTP Relay . . . . . . . . . . . . . . . . . . . . . . . . . . . . . . . . . . . . . . . . . . . . 144<br />
Dynamic DNS for public IP address of the firewall . . . . . . . . . . . . . . . . . . . . . . . . . . . . 145<br />
Overview . . . . . . . . . . . . . . . . . . . . . . . . . . . . . . . . . . . . . . . . . . . . . . . . . . . . . . . . . . . . . . 145<br />
Configuring DDNS . . . . . . . . . . . . . . . . . . . . . . . . . . . . . . . . . . . . . . . . . . . . . . . . . . . . . 145<br />
Saving configuration to Samepage . . . . . . . . . . . . . . . . . . . . . . . . . . . . . . . . . . . . . . . . . . . . 147<br />
Saving configuration to Samepage . . . . . . . . . . . . . . . . . . . . . . . . . . . . . . . . . . . . . . 147<br />
Creating user accounts . . . . . . . . . . . . . . . . . . . . . . . . . . . . . . . . . . . . . . . . . . . . . . . . . . . . . . . 149<br />
User accounts overview . . . . . . . . . . . . . . . . . . . . . . . . . . . . . . . . . . . . . . . . . . . . . . . . 149<br />
Adding new accounts . . . . . . . . . . . . . . . . . . . . . . . . . . . . . . . . . . . . . . . . . . . . . . . . . . 149<br />
Adding local accounts . . . . . . . . . . . . . . . . . . . . . . . . . . . . . . . . . . . . . . . . . . . 149<br />
Adding accounts from a directory service . . . . . . . . . . . . . . . . . . . . . . . . . 150<br />
Using templates . . . . . . . . . . . . . . . . . . . . . . . . . . . . . . . . . . . . . . . . . . . . . . . . . 150<br />
Configuring accounts . . . . . . . . . . . . . . . . . . . . . . . . . . . . . . . . . . . . . . . . . . . . . . . . . . 150<br />
Configuring user quota . . . . . . . . . . . . . . . . . . . . . . . . . . . . . . . . . . . . . . . . . . 150<br />
Automatic login on static IP addresses . . . . . . . . . . . . . . . . . . . . . . . . . . . . . . . . . . 151<br />
8
Deleting user accounts . . . . . . . . . . . . . . . . . . . . . . . . . . . . . . . . . . . . . . . . . . . . . . . . . 152<br />
Disabling users temporarily . . . . . . . . . . . . . . . . . . . . . . . . . . . . . . . . . . . . . . 152<br />
Deleting users permanently . . . . . . . . . . . . . . . . . . . . . . . . . . . . . . . . . . . . . . 152<br />
Troubleshooting . . . . . . . . . . . . . . . . . . . . . . . . . . . . . . . . . . . . . . . . . . . . . . . . . . . . . . . 153<br />
Setting access rights in <strong>Kerio</strong> <strong>Control</strong> . . . . . . . . . . . . . . . . . . . . . . . . . . . . . . . . . . . . . . . . 154<br />
Setting access rights . . . . . . . . . . . . . . . . . . . . . . . . . . . . . . . . . . . . . . . . . . . . . . . . . . . 154<br />
What levels of access rights are available . . . . . . . . . . . . . . . . . . . . . . . . . . . . . . . 154<br />
Connecting <strong>Kerio</strong> <strong>Control</strong> to directory service . . . . . . . . . . . . . . . . . . . . . . . . . . . . . . . . 156<br />
Which directory services are supported . . . . . . . . . . . . . . . . . . . . . . . . . . . . . . . . . 156<br />
What is the connection used for . . . . . . . . . . . . . . . . . . . . . . . . . . . . . . . . . . . . . . . . 156<br />
Microsoft Active Directory . . . . . . . . . . . . . . . . . . . . . . . . . . . . . . . . . . . . . . . . . . . . . 156<br />
Conditions for mapping from Active Directory domains . . . . . . . . . . . 156<br />
Connecting to Microsoft Active Directory . . . . . . . . . . . . . . . . . . . . . . . . . 157<br />
Connecting to Apple Open Directory . . . . . . . . . . . . . . . . . . . . . . . . . . . . . . . . . . . 157<br />
Connecting to other domains . . . . . . . . . . . . . . . . . . . . . . . . . . . . . . . . . . . . . . . . . . . 158<br />
Configuring encrypted connection (LDAPS) . . . . . . . . . . . . . . . . . . . . . . . . . . . . . . 158<br />
Collision of directory service with the local database and conversion<br />
of accounts . . . . . . . . . . . . . . . . . . . . . . . . . . . . . . . . . . . . . . . . . . . . . . . . . . . . . . . . . . . . 159<br />
User authentication . . . . . . . . . . . . . . . . . . . . . . . . . . . . . . . . . . . . . . . . . . . . . . . . . . . . . . . . . . 160<br />
User authentication overview . . . . . . . . . . . . . . . . . . . . . . . . . . . . . . . . . . . . . . . . . . . 160<br />
Firewall User Authentication . . . . . . . . . . . . . . . . . . . . . . . . . . . . . . . . . . . . . . . . . . . 160<br />
Protecting users against password guessing attacks . . . . . . . . . . . . . . . . . . . . . . . . . . 163<br />
Protecting against password guessing attacks . . . . . . . . . . . . . . . . . . . . . . . . . . . 163<br />
Creating user groups in <strong>Kerio</strong> <strong>Control</strong> . . . . . . . . . . . . . . . . . . . . . . . . . . . . . . . . . . . . . . . . 164<br />
User groups overview . . . . . . . . . . . . . . . . . . . . . . . . . . . . . . . . . . . . . . . . . . . . . . . . . . 164<br />
Creating user groups . . . . . . . . . . . . . . . . . . . . . . . . . . . . . . . . . . . . . . . . . . . . . . . . . . 164<br />
Creating local groups . . . . . . . . . . . . . . . . . . . . . . . . . . . . . . . . . . . . . . . . . . . . 164<br />
Configuring SSL certificates in <strong>Kerio</strong> <strong>Control</strong> . . . . . . . . . . . . . . . . . . . . . . . . . . . . . . . . . . 165<br />
SSL certificates overview . . . . . . . . . . . . . . . . . . . . . . . . . . . . . . . . . . . . . . . . . . . . . . . 165<br />
Creating a new Local Authority . . . . . . . . . . . . . . . . . . . . . . . . . . . . . . . . . . . . . . . . . 165<br />
Creating a certificate signed by Local Authority . . . . . . . . . . . . . . . . . . . . . . . . . 166<br />
Creating a certificate signed by a Certification Authority . . . . . . . . . . . . . . . . . 166<br />
Intermediate certificates . . . . . . . . . . . . . . . . . . . . . . . . . . . . . . . . . . . . . . . . . . . . . . . 167<br />
Configuring IP address groups . . . . . . . . . . . . . . . . . . . . . . . . . . . . . . . . . . . . . . . . . . . . . . . 168<br />
Using IP address groups . . . . . . . . . . . . . . . . . . . . . . . . . . . . . . . . . . . . . . . . . . . . . . . 168<br />
Configuring IP address group . . . . . . . . . . . . . . . . . . . . . . . . . . . . . . . . . . . . . . . . . . 168<br />
9
Creating time ranges in <strong>Kerio</strong> <strong>Control</strong> . . . . . . . . . . . . . . . . . . . . . . . . . . . . . . . . . . . . . . . . 170<br />
Time ranges overview . . . . . . . . . . . . . . . . . . . . . . . . . . . . . . . . . . . . . . . . . . . . . . . . . . 170<br />
Defining time ranges . . . . . . . . . . . . . . . . . . . . . . . . . . . . . . . . . . . . . . . . . . . . . . . . . . . 170<br />
Configuring URL groups . . . . . . . . . . . . . . . . . . . . . . . . . . . . . . . . . . . . . . . . . . . . . . . . . . . . . . 172<br />
Using URL groups . . . . . . . . . . . . . . . . . . . . . . . . . . . . . . . . . . . . . . . . . . . . . . . . . . . . . . 172<br />
Defining a new URL group . . . . . . . . . . . . . . . . . . . . . . . . . . . . . . . . . . . . . . . . . . . . . . 172<br />
Using services . . . . . . . . . . . . . . . . . . . . . . . . . . . . . . . . . . . . . . . . . . . . . . . . . . . . . . . . . . . . . . . 173<br />
Services . . . . . . . . . . . . . . . . . . . . . . . . . . . . . . . . . . . . . . . . . . . . . . . . . . . . . . . . . . . . . . . 173<br />
Using services . . . . . . . . . . . . . . . . . . . . . . . . . . . . . . . . . . . . . . . . . . . . . . . . . . . . . . . . . 173<br />
Protocol inspectors . . . . . . . . . . . . . . . . . . . . . . . . . . . . . . . . . . . . . . . . . . . . . . . . . . . . 174<br />
Disabling a protocol inspector . . . . . . . . . . . . . . . . . . . . . . . . . . . . . . . . . . . . 174<br />
Using Status - Active Hosts . . . . . . . . . . . . . . . . . . . . . . . . . . . . . . . . . . . . . . . . . . . . . . . . . . . 176<br />
Status - Active Hosts overview . . . . . . . . . . . . . . . . . . . . . . . . . . . . . . . . . . . . . . . . . . 176<br />
Using Status - Active Connections . . . . . . . . . . . . . . . . . . . . . . . . . . . . . . . . . . . . . . . . . . . . 182<br />
Status - Active Connections overview . . . . . . . . . . . . . . . . . . . . . . . . . . . . . . . . . . . 182<br />
Using Status - VPN Clients . . . . . . . . . . . . . . . . . . . . . . . . . . . . . . . . . . . . . . . . . . . . . . . . . . . . 185<br />
Status - VPN Clients overview . . . . . . . . . . . . . . . . . . . . . . . . . . . . . . . . . . . . . . . . . . 185<br />
Using Status - Alert Messages . . . . . . . . . . . . . . . . . . . . . . . . . . . . . . . . . . . . . . . . . . . . . . . . 186<br />
Status - Alert Messages overview . . . . . . . . . . . . . . . . . . . . . . . . . . . . . . . . . . . . . . . 186<br />
Using Status - Statistics . . . . . . . . . . . . . . . . . . . . . . . . . . . . . . . . . . . . . . . . . . . . . . . . . . . . . . . 190<br />
Status - Statistics overview . . . . . . . . . . . . . . . . . . . . . . . . . . . . . . . . . . . . . . . . . . . . . 190<br />
Volume of transferred data and quota usage . . . . . . . . . . . . . . . . . . . . . . . . . . . . 190<br />
Traffic Charts . . . . . . . . . . . . . . . . . . . . . . . . . . . . . . . . . . . . . . . . . . . . . . . . . . . . . . . . . . 192<br />
Using System Health in <strong>Kerio</strong> <strong>Control</strong> . . . . . . . . . . . . . . . . . . . . . . . . . . . . . . . . . . . . . . . . 195<br />
Status - System Health overview . . . . . . . . . . . . . . . . . . . . . . . . . . . . . . . . . . . . . . . . 195<br />
Using and configuring logs . . . . . . . . . . . . . . . . . . . . . . . . . . . . . . . . . . . . . . . . . . . . . . . . . . . 196<br />
Logs overview . . . . . . . . . . . . . . . . . . . . . . . . . . . . . . . . . . . . . . . . . . . . . . . . . . . . . . . . . 196<br />
Logs Context Menu . . . . . . . . . . . . . . . . . . . . . . . . . . . . . . . . . . . . . . . . . . . . . . . . . . . . 196<br />
Log highlighting . . . . . . . . . . . . . . . . . . . . . . . . . . . . . . . . . . . . . . . . . . . . . . . . . . . . . . . 197<br />
Logs Settings . . . . . . . . . . . . . . . . . . . . . . . . . . . . . . . . . . . . . . . . . . . . . . . . . . . . . . . . . . 198<br />
Detailed articles . . . . . . . . . . . . . . . . . . . . . . . . . . . . . . . . . . . . . . . . . . . . . . . . . . . . . . . 200<br />
Logging packets . . . . . . . . . . . . . . . . . . . . . . . . . . . . . . . . . . . . . . . . . . . . . . . . . . . . . . . . . . . . . . 201<br />
Packet logging . . . . . . . . . . . . . . . . . . . . . . . . . . . . . . . . . . . . . . . . . . . . . . . . . . . . . . . . . 201<br />
Configuring packet logging . . . . . . . . . . . . . . . . . . . . . . . . . . . . . . . . . . . . . . . . . . . . . 201<br />
Logical Expression . . . . . . . . . . . . . . . . . . . . . . . . . . . . . . . . . . . . . . . . . . . . . . . 201<br />
Interpretation of logical expressions . . . . . . . . . . . . . . . . . . . . . . . . . . . . . . 201<br />
10
Variables . . . . . . . . . . . . . . . . . . . . . . . . . . . . . . . . . . . . . . . . . . . . . . . . . . . . . . . . 202<br />
Examples . . . . . . . . . . . . . . . . . . . . . . . . . . . . . . . . . . . . . . . . . . . . . . . . . . . . . . . . 203<br />
Creating and downloading packet dumps . . . . . . . . . . . . . . . . . . . . . . . . . . . . . . . 204<br />
Log packet formatting . . . . . . . . . . . . . . . . . . . . . . . . . . . . . . . . . . . . . . . . . . . . . . . . . . . . . . . . 205<br />
Log packet formatting . . . . . . . . . . . . . . . . . . . . . . . . . . . . . . . . . . . . . . . . . . . . . . . . . 205<br />
Creating expressions . . . . . . . . . . . . . . . . . . . . . . . . . . . . . . . . . . . . . . . . . . . . . . . . . . . 205<br />
Default template . . . . . . . . . . . . . . . . . . . . . . . . . . . . . . . . . . . . . . . . . . . . . . . . . 205<br />
Variables . . . . . . . . . . . . . . . . . . . . . . . . . . . . . . . . . . . . . . . . . . . . . . . . . . . . . . . . 205<br />
Using the Config log . . . . . . . . . . . . . . . . . . . . . . . . . . . . . . . . . . . . . . . . . . . . . . . . . . . . . . . . . . 207<br />
Config log overview . . . . . . . . . . . . . . . . . . . . . . . . . . . . . . . . . . . . . . . . . . . . . . . . . . . . 207<br />
Reading the Config log . . . . . . . . . . . . . . . . . . . . . . . . . . . . . . . . . . . . . . . . . . . . . . . . . 207<br />
Using the Connection log . . . . . . . . . . . . . . . . . . . . . . . . . . . . . . . . . . . . . . . . . . . . . . . . . . . . . 209<br />
Connection log overview . . . . . . . . . . . . . . . . . . . . . . . . . . . . . . . . . . . . . . . . . . . . . . . 209<br />
Reading the Connection log . . . . . . . . . . . . . . . . . . . . . . . . . . . . . . . . . . . . . . . . . . . . 209<br />
Using the Debug log . . . . . . . . . . . . . . . . . . . . . . . . . . . . . . . . . . . . . . . . . . . . . . . . . . . . . . . . . . 211<br />
Debug log overview . . . . . . . . . . . . . . . . . . . . . . . . . . . . . . . . . . . . . . . . . . . . . . . . . . . . 211<br />
Using the Debug log . . . . . . . . . . . . . . . . . . . . . . . . . . . . . . . . . . . . . . . . . . . . . . . . . . . 211<br />
Using the Dial log . . . . . . . . . . . . . . . . . . . . . . . . . . . . . . . . . . . . . . . . . . . . . . . . . . . . . . . . . . . . 213<br />
Dial log overview . . . . . . . . . . . . . . . . . . . . . . . . . . . . . . . . . . . . . . . . . . . . . . . . . . . . . . 213<br />
Reading the Dial log . . . . . . . . . . . . . . . . . . . . . . . . . . . . . . . . . . . . . . . . . . . . . . . . . . . 213<br />
Using the Error log . . . . . . . . . . . . . . . . . . . . . . . . . . . . . . . . . . . . . . . . . . . . . . . . . . . . . . . . . . . 215<br />
Error log overview . . . . . . . . . . . . . . . . . . . . . . . . . . . . . . . . . . . . . . . . . . . . . . . . . . . . . 215<br />
Reading the Error log . . . . . . . . . . . . . . . . . . . . . . . . . . . . . . . . . . . . . . . . . . . . . . . . . . 215<br />
Using the Filter log . . . . . . . . . . . . . . . . . . . . . . . . . . . . . . . . . . . . . . . . . . . . . . . . . . . . . . . . . . . 217<br />
Filter log overview . . . . . . . . . . . . . . . . . . . . . . . . . . . . . . . . . . . . . . . . . . . . . . . . . . . . . 217<br />
Reading the Filter log . . . . . . . . . . . . . . . . . . . . . . . . . . . . . . . . . . . . . . . . . . . . . . . . . . 218<br />
Example of a URL rule log message . . . . . . . . . . . . . . . . . . . . . . . . . . . . . . . 218<br />
Packet log example . . . . . . . . . . . . . . . . . . . . . . . . . . . . . . . . . . . . . . . . . . . . . . 218<br />
Using the Http log . . . . . . . . . . . . . . . . . . . . . . . . . . . . . . . . . . . . . . . . . . . . . . . . . . . . . . . . . . . . 220<br />
Http log overview . . . . . . . . . . . . . . . . . . . . . . . . . . . . . . . . . . . . . . . . . . . . . . . . . . . . . . 220<br />
Reading the Http log . . . . . . . . . . . . . . . . . . . . . . . . . . . . . . . . . . . . . . . . . . . . . . . . . . . 220<br />
An example of an Http log record in the Apache format . . . . . . . . . . . 220<br />
An example of Http log record in the Squid format . . . . . . . . . . . . . . . . 221<br />
11
Using the Security log . . . . . . . . . . . . . . . . . . . . . . . . . . . . . . . . . . . . . . . . . . . . . . . . . . . . . . . . 222<br />
Security log overview . . . . . . . . . . . . . . . . . . . . . . . . . . . . . . . . . . . . . . . . . . . . . . . . . . 222<br />
Reading the Security log . . . . . . . . . . . . . . . . . . . . . . . . . . . . . . . . . . . . . . . . . . . . . . . 222<br />
Intrusion prevention system logs . . . . . . . . . . . . . . . . . . . . . . . . . . . . . . . . . 222<br />
Anti-spoofing log records . . . . . . . . . . . . . . . . . . . . . . . . . . . . . . . . . . . . . . . . 223<br />
FTP protocol parser log records . . . . . . . . . . . . . . . . . . . . . . . . . . . . . . . . . . 223<br />
Failed user authentication log records . . . . . . . . . . . . . . . . . . . . . . . . . . . . 224<br />
Information about the start and shutdown of the <strong>Kerio</strong> <strong>Control</strong><br />
Engine and some <strong>Kerio</strong> <strong>Control</strong> components . . . . . . . . . . . . . . . . . . . . . . 224<br />
Updating components . . . . . . . . . . . . . . . . . . . . . . . . . . . . . . . . . . . . . . . . . . . 224<br />
Using the Warning log . . . . . . . . . . . . . . . . . . . . . . . . . . . . . . . . . . . . . . . . . . . . . . . . . . . . . . . . 225<br />
Warning log overview . . . . . . . . . . . . . . . . . . . . . . . . . . . . . . . . . . . . . . . . . . . . . . . . . . 225<br />
Reading the Warning log . . . . . . . . . . . . . . . . . . . . . . . . . . . . . . . . . . . . . . . . . . . . . . . 225<br />
Using the Web log . . . . . . . . . . . . . . . . . . . . . . . . . . . . . . . . . . . . . . . . . . . . . . . . . . . . . . . . . . . . 227<br />
Web log overview . . . . . . . . . . . . . . . . . . . . . . . . . . . . . . . . . . . . . . . . . . . . . . . . . . . . . . 227<br />
Reading the Web Log . . . . . . . . . . . . . . . . . . . . . . . . . . . . . . . . . . . . . . . . . . . . . . . . . . . 227<br />
Using IP Tools . . . . . . . . . . . . . . . . . . . . . . . . . . . . . . . . . . . . . . . . . . . . . . . . . . . . . . . . . . . . . . . 228<br />
About IP Tools . . . . . . . . . . . . . . . . . . . . . . . . . . . . . . . . . . . . . . . . . . . . . . . . . . . . . . . . . 228<br />
Ping . . . . . . . . . . . . . . . . . . . . . . . . . . . . . . . . . . . . . . . . . . . . . . . . . . . . . . . . . . . . . . . . . . . 228<br />
Traceroute . . . . . . . . . . . . . . . . . . . . . . . . . . . . . . . . . . . . . . . . . . . . . . . . . . . . . . . . . . . . 229<br />
DNS Lookup . . . . . . . . . . . . . . . . . . . . . . . . . . . . . . . . . . . . . . . . . . . . . . . . . . . . . . . . . . . 229<br />
Whois . . . . . . . . . . . . . . . . . . . . . . . . . . . . . . . . . . . . . . . . . . . . . . . . . . . . . . . . . . . . . . . . . 230<br />
SNMP monitoring . . . . . . . . . . . . . . . . . . . . . . . . . . . . . . . . . . . . . . . . . . . . . . . . . . . . . . . . . . . . 231<br />
Configuring <strong>Kerio</strong> <strong>Control</strong> . . . . . . . . . . . . . . . . . . . . . . . . . . . . . . . . . . . . . . . . . . . . . . 231<br />
Cacti . . . . . . . . . . . . . . . . . . . . . . . . . . . . . . . . . . . . . . . . . . . . . . . . . . . . . . . . . . . . . . . . . . 231<br />
Generating a <strong>Software</strong> Appliance installation USB flash disk . . . . . . . . . . . . . . . . . . 233<br />
Generating a <strong>Software</strong> Appliance installation USB flash disk . . . . . . . . . . . . . 233<br />
Linux . . . . . . . . . . . . . . . . . . . . . . . . . . . . . . . . . . . . . . . . . . . . . . . . . . . . . . . . . . . . 233<br />
Mac OS X . . . . . . . . . . . . . . . . . . . . . . . . . . . . . . . . . . . . . . . . . . . . . . . . . . . . . . . . 233<br />
Automatic user authentication using NTLM . . . . . . . . . . . . . . . . . . . . . . . . . . . . . . . . . . . 235<br />
Automatic user authentication using NTLM overview . . . . . . . . . . . . . . . . . . . . 235<br />
General conditions . . . . . . . . . . . . . . . . . . . . . . . . . . . . . . . . . . . . . . . . . . . . . . . . . . . . . 235<br />
Configuring <strong>Kerio</strong> <strong>Control</strong> . . . . . . . . . . . . . . . . . . . . . . . . . . . . . . . . . . . . . . . . . . . . . . 235<br />
Web browsers . . . . . . . . . . . . . . . . . . . . . . . . . . . . . . . . . . . . . . . . . . . . . . . . . . . . . . . . . 236<br />
NTLM authentication process . . . . . . . . . . . . . . . . . . . . . . . . . . . . . . . . . . . . . . . . . . 237<br />
12
FTP over <strong>Kerio</strong> <strong>Control</strong> proxy server . . . . . . . . . . . . . . . . . . . . . . . . . . . . . . . . . . . . . . . . . 238<br />
FTP over proxy server overview . . . . . . . . . . . . . . . . . . . . . . . . . . . . . . . . . . . . . . . . . 238<br />
Configuration files . . . . . . . . . . . . . . . . . . . . . . . . . . . . . . . . . . . . . . . . . . . . . . . . . . . . . . . . . . . 241<br />
Configuration files overview . . . . . . . . . . . . . . . . . . . . . . . . . . . . . . . . . . . . . . . . . . . . 241<br />
Configuring backup and transfer . . . . . . . . . . . . . . . . . . . . . . . . . . . . . . . . . . . . . . . . . . . . . 243<br />
Backup and transfer . . . . . . . . . . . . . . . . . . . . . . . . . . . . . . . . . . . . . . . . . . . . . . . . . . . 243<br />
Tips for tablets . . . . . . . . . . . . . . . . . . . . . . . . . . . . . . . . . . . . . . . . . . . . . . . . . . . . . . . . . . . . . . 244<br />
Tips . . . . . . . . . . . . . . . . . . . . . . . . . . . . . . . . . . . . . . . . . . . . . . . . . . . . . . . . . . . . . . . . . . . 244<br />
Legal Notices . . . . . . . . . . . . . . . . . . . . . . . . . . . . . . . . . . . . . . . . . . . . . . . . . . . . . . . . . . . . . . . . . 245<br />
Trademarks and registered trademarks . . . . . . . . . . . . . . . . . . . . . . . . . . . . . . . . . 245<br />
Used open source software . . . . . . . . . . . . . . . . . . . . . . . . . . . . . . . . . . . . . . . . . . . . . 245<br />
13
Installing <strong>Kerio</strong> <strong>Control</strong><br />
Product editions<br />
<strong>Software</strong> Appliance<br />
<strong>Kerio</strong> <strong>Control</strong> <strong>Software</strong> Appliance is a package of <strong>Kerio</strong> <strong>Control</strong> and a special Linux-based<br />
operating system. Install the appliance on a PC without an operating system.<br />
Virtual Appliance<br />
<strong>Kerio</strong> <strong>Control</strong> Virtual Appliance is the software appliance edition pre-installed on a virtual<br />
host for the particular hypervisor. Virtual appliances for VMware, Hyper-V and Parallels<br />
are available.<br />
<strong>Kerio</strong> <strong>Control</strong> Box<br />
<strong>Kerio</strong> <strong>Control</strong> Box is a hardware device with <strong>Kerio</strong> <strong>Control</strong> <strong>Software</strong> Appliance<br />
pre-installed. Two models are available. For more details, refer to the Setting up <strong>Kerio</strong><br />
<strong>Control</strong> Box article.<br />
Installing <strong>Software</strong> Appliance edition<br />
Install this edition on a PC without operating system.<br />
Any existing OS and files on the target hard disk will be erased!<br />
For hardware requirements, read Technical Specifications.<br />
1. Download the ISO image from the Download page.<br />
2. Select one of these actions:<br />
• Burn the ISO image on a CD/DVD<br />
• Use the ISO image to create a bootable USB flash disk<br />
3. Boot from the appropriate drive. The installation runs automatically.<br />
4. Follow the instructions on the computer’s console to perform the basic configuration.<br />
5. To perform the initial setup, open the following address in your web browser:<br />
https://kerio_control_ip_address:4081/admin<br />
6. Follow the Activation Wizard.<br />
14
1.3 Installing VMware Virtual Appliance<br />
After finishing the wizard, <strong>Kerio</strong> <strong>Control</strong> displays the login page.<br />
Installing VMware Virtual Appliance<br />
For hardware requirements and supported VMware products, read Technical Specifications.<br />
For VMware Server, Workstation, Player and Fusion:<br />
1. Download the zipped VMX package from the Download page and unpack.<br />
2. Open the .vmx file in your VMware hypervisor.<br />
For VMware ESX and ESXi:<br />
1. Copy the .ovf file location from the Download page.<br />
2. Paste the OVF file location into the import dialog in your VMware hypervisor.<br />
After the import, it is recommended to check the shutdown and restart<br />
actions settings for the imported virtual machine. To avoid loss of data in<br />
the virtual appliance, use "soft power operations" (Shutdown Guest and Restart<br />
Guest).<br />
Complete the installation:<br />
1. Follow the instructions on the virtual appliance console to perform the basic configuration.<br />
2. To perform the initial setup, open the following address in your web browser:<br />
https://kerio_control_ip_address:4081/admin<br />
3. Follow the Activation Wizard.<br />
After finishing the wizard, <strong>Kerio</strong> <strong>Control</strong> displays the login page.<br />
Installing virtual appliance for Hyper-V<br />
For hardware requirements and supported Hyper-V hypervisors, read Technical Specifications.<br />
<strong>Kerio</strong> <strong>Control</strong> Virtual Appliance for Hyper-V is distributed ass a virtual hard disk.<br />
1. Download the Hyper-V package from the Download page.<br />
changed.<br />
After importing the appliance into Hyper-V, the location cannot be<br />
15
Installing <strong>Kerio</strong> <strong>Control</strong><br />
2. Go to the Server Manager control panel to add the Hyper-V role (Roles → Add Roles).<br />
3. Go to the Hyper-V Manager control panel and select the local Hyper-V server.<br />
4. Run the new virtual machine wizard (New → Virtual machine).<br />
5. As the virtual machine location, select the directory with the unpacked virtual harddisk.<br />
Assign RAM and virtual network adapters (read Technical Specifications).<br />
6. Select Use existing virtual harddisk. Browse for the virtual harddisk unpacked from the<br />
distribution package.<br />
7. After finishing the wizard, connect to the virtual appliance and start it.<br />
8. Follow the instructions on the virtual appliance console to perform the basic configuration.<br />
9. To perform the initial setup, open the following address in your web browser:<br />
https://kerio_control_ip_address:4081/admin<br />
10. Follow the Activation Wizard.<br />
After finishing the wizard, <strong>Kerio</strong> <strong>Control</strong> displays the login page.<br />
Installing virtual appliance for Parallels<br />
For hardware requirements and supported Parallels hypervisors, read Technical Specifications.<br />
1. Download the zipped Parallels package from the Download page and unpack.<br />
2. Open the virtual appliance in Parallels and start it.<br />
3. Follow the instructions on the virtual appliance console to perform the basic configuration.<br />
4. To perform the initial setup, open the following address in your web browser:<br />
https://kerio_control_ip_address:4081/admin<br />
5. Follow the Activation Wizard.<br />
After finishing the wizard, <strong>Kerio</strong> <strong>Control</strong> displays the login page.<br />
16
Configuring the Activation Wizard<br />
Configuring the Activation Wizard<br />
The first logon to the administration interface after the installation automatically runs the<br />
product activation wizard:<br />
Select a language<br />
This language will be used by the activation wizard and it will also be set as a default language<br />
after the first logon to the administration interface. Once logged in, the language settings can<br />
be changed as needed.<br />
Connect to the Internet<br />
This step appears only if <strong>Kerio</strong> <strong>Control</strong> is not able to connect to the Internet.<br />
Select an interface connected to the Internet. Configure the connection method (DHCP, static<br />
configuration or PPPoE) and specify the required parameters. This procedure can be reused<br />
until the Internet connection starts working.<br />
It is also possible to select offline registration and register <strong>Kerio</strong> <strong>Control</strong> later.<br />
Set the time zone, date and time<br />
<strong>Kerio</strong> <strong>Control</strong> requires correct configuration of the date, time and time zone.<br />
Select your time zone and verify (and change, if necessary) date and time settings.<br />
It is recommended to enable synchronization of time against a time server. NTP servers of<br />
<strong>Kerio</strong> Technologies are used for this purpose.<br />
Activate <strong>Kerio</strong> <strong>Control</strong><br />
This step allows:<br />
• registering a license number of the purchased product<br />
• the 30-day trial version<br />
• put the license.key file into <strong>Kerio</strong> <strong>Control</strong><br />
• to skip the registration and register <strong>Kerio</strong> <strong>Control</strong> later<br />
Registration of a purchased license<br />
For registration, you need your license number for the purchased product.<br />
17
Configuring the Activation Wizard<br />
Figure 1<br />
Activation Wizard — Insert license number<br />
1. Select Register license number.<br />
2. Insert the license number and enter the security code displayed in the picture.<br />
3. On the next page, edit your registration details.<br />
Upon a successful registration, the product will be activated with a valid license.<br />
Registration of the trial version<br />
Registration of the trial version allows testing of features unavailable in the unregistered<br />
trial version (the <strong>Kerio</strong> <strong>Control</strong> Web Filter module, updates of the integrated antivirus<br />
engine and the intrusion prevention system). The registration provides you with free<br />
technical support for the entire trial period.<br />
1. Select Activate the free trial.<br />
2. Enter the security code displayed in the picture.<br />
3. On the next page, edit your registration details.<br />
Registration of the trial version does not prolong the trial period.<br />
Register offline<br />
If you have a file with the license key (usually license.key), you can use link Register offline<br />
(see screenshot 1).<br />
18
2.1 Configuring the Activation Wizard<br />
You can have this file saved from your previous installation of <strong>Kerio</strong> <strong>Control</strong>.<br />
If you do not have the license key file (or you changed operating systems), register <strong>Kerio</strong><br />
<strong>Control</strong> via WWW.<br />
Help us make <strong>Kerio</strong> <strong>Control</strong> even better<br />
Information on the product usage helps us develop <strong>Kerio</strong> <strong>Control</strong> as close to your needs as<br />
possible. By sending your usage statistics, you participate in the product improvement.<br />
Statistics do not include any confidential data (passwords, email addresses, etc.) and their<br />
submission can be disabled any time under Advanced Options → Updates.<br />
Set the password for the administrator user account<br />
Enter the admin password — i.e. the password of the main administrator of the firewall.<br />
Username Admin with this password is then used for:<br />
• Access to the remote administration of the firewall via the web administration<br />
interface<br />
• Logon to the firewall’s console.<br />
else!<br />
Remember this password or save it in a secured location and keep it from anyone<br />
After finishing the wizard, login page appears.<br />
configure your <strong>Kerio</strong> <strong>Control</strong>.<br />
Use the admin credentials for login and<br />
19
Configuration Assistant<br />
Configuration Assistant overview<br />
The configuration assistant is used for an easy instant basic configuration of <strong>Kerio</strong> <strong>Control</strong>. By<br />
default, it is opened automatically upon logon to the administration interface. If this feature<br />
is disabled, you can start the wizard by clicking on Configuration Assistant on Dashboard.<br />
Figure 1<br />
Configuration Assistant<br />
It is not necessary to use the configuration assistant or its individual features.<br />
Experienced administrators can configure <strong>Kerio</strong> <strong>Control</strong> without these tools.<br />
The configuration assistant allows the following settings:<br />
20
3.1 Configuration Assistant overview<br />
Configure Internet connection and the local network<br />
Once these parameters are configured, the Internet connection (IPv4) and access from local<br />
devices behind the firewall should work. The wizard automatically configures the DHCP server<br />
and the DNS forwarder modules.<br />
Select your connectivity mode:<br />
Single Internet Link<br />
1. On the first page of the wizard, select A Single Internet Link.<br />
2. Click Next.<br />
3. Select a network interface (Internet link).<br />
4. Select mode:<br />
• Automatic — the interface where <strong>Kerio</strong> <strong>Control</strong> detected the default gateway is<br />
used. Therefore, in most cases the appropriate adapter is already set within this<br />
step.<br />
• Manual — you can change configuration of the default gateway, DNS servers, IP<br />
address and subnet mask.<br />
If the more IP addresses are set for the interface, the<br />
primary IP address will be displayed.<br />
• PPPoE — enter the username and password from your Internet provider.<br />
5. Click Next.<br />
6. Select interface connected to the local network.<br />
If multiple interfaces are connected to the local network, select the interface you are<br />
currently using for connection to the <strong>Kerio</strong> <strong>Control</strong> administration.<br />
7. Click Next.<br />
8. Verify your configuration and click Finish.<br />
You can check the result in section Interfaces. The Internet Interfaces group includes only<br />
the Internet interface selected in the second page of the wizard. The LAN adapter selected on<br />
the third page of the wizard is included in the group Trusted/Local Interfaces.<br />
Other interfaces are added to the group Other Interfaces. For these interfaces, it will be<br />
necessary to define corresponding traffic rules manually (e.g. DMZ creation rule).<br />
21
Configuration Assistant<br />
Two Internet links with load balancing<br />
If at least two Internet links are available, <strong>Kerio</strong> <strong>Control</strong> can divide traffic between both of<br />
them:<br />
1. On the first page of the wizard, select Two Internet links with load balancing.<br />
2. Click Next.<br />
3. Select two interfaces to be used as Internet links with traffic load balance.<br />
For each link it is necessary to specify link weight, i.e. its relative throughput. The weight<br />
of individual links indicates how Internet traffic is distributed among the links (it should<br />
correspond with their speed ratio).<br />
Example<br />
You have two Internet links with connection speed 4 Mbit/s and 8 Mbit/s. You<br />
set weight 4 for the first link and weight 8 for the other one. The total Internet<br />
connection load will therefore be divided in the proportion 1:2.<br />
4. Select mode:<br />
• Automatic — the interface where <strong>Kerio</strong> <strong>Control</strong> detected the default gateway is<br />
used. Therefore, in most cases the appropriate adapter is already set within this<br />
step.<br />
• Manual — you can change configuration of the default gateway, DNS servers, IP<br />
address and subnet mask.<br />
If the more IP addresses are set for the interface, the<br />
primary IP address will be displayed.<br />
• PPPoE — enter the username and password from your Internet provider.<br />
5. Click Next.<br />
6. Select the interface connected to the local network.<br />
If multiple interfaces are connected to the local network, select the interface you are<br />
currently using for connection to the <strong>Kerio</strong> <strong>Control</strong> administration.<br />
7. Click Next.<br />
8. Verify your configuration and click Finish.<br />
You can check the result in section Interfaces. The Internet Interfaces group includes the<br />
Internet links selected in the third page of the wizard.<br />
22
3.1 Configuration Assistant overview<br />
Only the LAN adapter selected on the third page of the wizard is included in the group<br />
Trusted/Local Interfaces.<br />
Other interfaces are added to the group Other Interfaces. For these interfaces, it will be<br />
necessary to define corresponding traffic rules manually (e.g. DMZ creation rule).<br />
Two Internet links with failover<br />
<strong>Kerio</strong> <strong>Control</strong> allows guarantee Internet connection by an alternative (back-up) connection.<br />
This connection back-up is launched automatically whenever failure of the primary connection<br />
is detected. When <strong>Kerio</strong> <strong>Control</strong> finds out that the primary connection is recovered again, the<br />
secondary connection is disabled and the primary one is re-established automatically.<br />
1. On the first page of the wizard, select Two Internet links with failover.<br />
2. Click Next.<br />
3. Select a network interface to be used for the primary connection and for the secondary<br />
connection.<br />
4. Select mode:<br />
• Automatic — the interface where <strong>Kerio</strong> <strong>Control</strong> detected the default gateway is<br />
used. Therefore, in most cases the appropriate adapter is already set within this<br />
step.<br />
• Manual — you can change configuration of the default gateway, DNS servers, IP<br />
address and subnet mask.<br />
If the more IP addresses are set for the interface, the<br />
primary IP address will be displayed.<br />
• PPPoE — enter the username and password from your Internet provider.<br />
5. Click Next.<br />
6. Select the interface connected to the local network. If multiple interfaces are connected to<br />
the local network, select the interface you are currently using for connection to the <strong>Kerio</strong><br />
<strong>Control</strong> administration.<br />
7. Click Next.<br />
8. Verify your configuration and click Finish.<br />
You can check the result in section Interfaces.<br />
Only the LAN adapter selected on the third page of the wizard is included in the group<br />
Trusted/Local Interfaces.<br />
23
Configuration Assistant<br />
Other interfaces are considered as not used and added to the group Other Interfaces. For<br />
these interfaces, it will be necessary to define corresponding traffic rules manually (e.g. DMZ<br />
creation rule).<br />
When using failover, only two Internet Connections may be applied, one for the<br />
primary, and the other as a failover.<br />
General notes<br />
• A default gateway must not be set on any of the local interfaces.<br />
• If the interface configuration does not correspond with the real network configuration,<br />
edit it (e.g. if the firewall uses multiple interfaces for the local network, move<br />
corresponding interfaces to the group Trusted/Local Interfaces).<br />
Define traffic policy<br />
The network rules wizard demands only the data that is essential for creating a basic set of<br />
traffic rules:<br />
1. In the Configuration Assistant dialog, click Define traffic policy.<br />
2. Enable the <strong>Kerio</strong> <strong>Control</strong> Administration and VPN services, if you want to establish VPN<br />
connections, or to remotely administer <strong>Kerio</strong> <strong>Control</strong>.<br />
3. Click Next.<br />
4. Select <strong>Kerio</strong> <strong>Control</strong> services to be available from the Internet:<br />
• VPN Services — connection to the <strong>Kerio</strong> VPN server or IPsec VPN server. Enable<br />
these services if you want to create VPN tunnels and/or connect remotely to the<br />
local network by using <strong>Kerio</strong> VPN Client or IPsec VPN clients.<br />
• <strong>Kerio</strong> <strong>Control</strong> Administration — enables remote administration of <strong>Kerio</strong> <strong>Control</strong>.<br />
This option allows HTTPS traffic on port 4081 (port of the administration interface<br />
cannot be changed).<br />
5. Click Next.<br />
6. Make any other services on the firewall or servers in the local network available from the<br />
Internet (mapping).<br />
7. Click Add.<br />
In the Inbound policy dialog, you can configure the following parameters:<br />
24
3.1 Configuration Assistant overview<br />
• Service — services can be chosen either from the list of defined services or it is<br />
possible to define another service by its protocol and port number.<br />
• Runs on — firewall or IP address of the local server on which the service is<br />
running.<br />
8. Save the settings in the Inbound Policy dialog.<br />
9. Click Finish.<br />
Export your configuration<br />
Configuration is exported to a .tgz package (the tar archive compressed by gzip) which<br />
includes all the key <strong>Kerio</strong> <strong>Control</strong> configuration files. Optionally, it is possible to include SSL<br />
certificates in the package.<br />
Exported configuration does not include <strong>Kerio</strong> <strong>Control</strong> license key.<br />
<strong>Kerio</strong> <strong>Control</strong> 8.1 or newer can automatically upload configuration files to Samepage.io<br />
(read article Saving configuration to Samepage for more information).<br />
Import configuration<br />
To import configuration, simply browse for or enter the path to the corresponding file which<br />
includes the exported configuration (with the .tgz extension).<br />
If network interfaces have been changed since the export took place (e.g. in case of exchange<br />
of a defective network adapter) or if the configuration is imported from another computer,<br />
<strong>Kerio</strong> <strong>Control</strong> will attempt to pair the imported network interfaces with the real interfaces on<br />
the machine. This pairing can be customized — you can match each network interface from<br />
the imported configuration with one interface of the firewall or leave it unpaired.<br />
If network interfaces cannot be simply paired, it is desirable to check and possibly edit<br />
interface group settings and/or traffic rules after completion of the configuration import.<br />
Install license / Register product with a purchased license number / Register trial version<br />
/ Update registration info<br />
See article Licenses and registrations in <strong>Kerio</strong> <strong>Control</strong>.<br />
25
Licenses and registrations<br />
Deciding on a number of users (licenses)<br />
<strong>Kerio</strong> <strong>Control</strong> is licensed as a server with the Admin account and 5 user accounts in the basic<br />
license. Users can be added in packages of five users.<br />
User is defined as a person who is permitted to connect to <strong>Kerio</strong> <strong>Control</strong>. Each user can<br />
connect from up to five different devices represented by IP addresses, including VPN clients.<br />
If any user tries to connect from more than five devices at a time, another user license is used<br />
for this purpose.<br />
Current license usage is displayed in the administration interface on Dashboard.<br />
<strong>Kerio</strong> <strong>Control</strong> does not limit number of defined user accounts.<br />
However, if the<br />
maximal number of currently authenticated users is reached, no other user can connect.<br />
Licenses, optional components and <strong>Software</strong> Maintenance<br />
<strong>Kerio</strong> <strong>Control</strong> has the following optional components:<br />
• Sophos antivirus<br />
• <strong>Kerio</strong> <strong>Control</strong> Web Filter module for web pages rating<br />
These components are licensed individually.<br />
<strong>Software</strong> Maintenance<br />
<strong>Software</strong> Maintenance is a right to update the software. If <strong>Software</strong> Maintenance expires, it is<br />
still possible to keep using the existing version of the product, but it is no longer possible to<br />
update for versions released after the expiration date. Updates will be available again upon<br />
purchasing of <strong>Software</strong> Maintenance for a new period.<br />
Registering <strong>Kerio</strong> <strong>Control</strong> in the administration interface<br />
If you skip the registration in the Activation Wizard, you can register the product from Dashboard<br />
in the administration interface (displayed after each login).<br />
When installed, the product can be registered as trial or as a full version.<br />
26
4.3 Registering <strong>Kerio</strong> <strong>Control</strong> in the administration interface<br />
Registering the trial version<br />
The trial version is intended to allow the customer to become familiar with the product’s<br />
features and configuration. Once you register the trial version, you will be provided free <strong>Kerio</strong><br />
Technologies technical support during the entire trial period (up to 30 days).<br />
Figure 1<br />
Product Registration<br />
The trial version can be registered by clicking on Register on the product’s main page (see<br />
figure 1). In the dialog box just opened, set the following parameters:<br />
1. enter security code (CAPTCHA) from the image.<br />
The code is not case-sensitive.<br />
2. enter information about your company and agree with the privacy policy terms.<br />
3. choose how many computers you have in your company and how you learned of <strong>Kerio</strong><br />
<strong>Control</strong>.<br />
Now, a special identification code called Trial ID gets generated. This ID is later required for<br />
contacting technical support. After successful registration, Trial ID can be found in the license<br />
information in the administration interface.<br />
Registering full version<br />
If your trial version is registered, the license file will be automatically imported to your<br />
product within 24 hours from your purchase. The Trial ID you entered in your product upon<br />
registration will be activated as a standard license number.<br />
If you haven’t registered your trial version:<br />
1. Open the administration interface.<br />
2. Click Configuration Assistant on Dashboard.<br />
27
Licenses and registrations<br />
Figure 2<br />
Configuration Assistant<br />
3. Click Register product with a purchased license number.<br />
4. In the first step of the registration, enter the license number and enter security code<br />
(CAPTCHA) from the image.<br />
The code is not case-sensitive.<br />
Click Next to make <strong>Kerio</strong> <strong>Control</strong> establish a connection to the registration server and<br />
check validity of the number entered. If the number is invalid, the registration cannot be<br />
completed.<br />
5. Type the registration information about the company the product is registered to.<br />
6. <strong>Kerio</strong> <strong>Control</strong> connects to the registration server, checks whether the data inserted is<br />
correct and downloads automatically the license file (digital certificate).<br />
7. Click Finish to close the wizard.<br />
28
4.4 Registering <strong>Kerio</strong> <strong>Control</strong> via WWW<br />
Registering <strong>Kerio</strong> <strong>Control</strong> via WWW<br />
If you purchased a license and your <strong>Kerio</strong> <strong>Control</strong> cannot access the Internet, follow these<br />
steps to register the product:<br />
1. Go to https://secure.kerio.com/reg/<br />
2. Register using your purchased license number.<br />
3. By registering, you will download a license key (the licence.key file including the<br />
corresponding certificate) which must be imported to <strong>Kerio</strong> <strong>Control</strong>.<br />
Importing license key<br />
1. Prepare the file with license.<br />
2. Open the administration interface.<br />
3. Click Configuration Assistant on Dashboard (see screenshot 2).<br />
4. Click Install license.<br />
On Dashboard in the License section you can check that the license was installed successfully.<br />
29
Configuring the <strong>Kerio</strong> <strong>Control</strong> web interface<br />
Using HTTP for access to web interface<br />
<strong>Kerio</strong> <strong>Control</strong> Web Interface is encrypted with SSL by default. If you need to switch to the<br />
HTTP connection:<br />
1. Go to the administration interface.<br />
2. In Advanced Options → Web Interface, uncheck Force SSL secured connection.<br />
Unchecking of this option is a security risk.<br />
3. Click Apply.<br />
Using a specified hostname<br />
The default hostname of <strong>Kerio</strong> <strong>Control</strong> is control. If <strong>Kerio</strong> <strong>Control</strong> is a member of a domain<br />
(e.g. example.com), complete hostname will be control.example.com.<br />
If <strong>Kerio</strong> <strong>Control</strong> is not a member of a domain, the hostname will be only control. In this<br />
case a problem could occur on older operating systems (e.g. Windows XP). Users cannot<br />
authenticate <strong>Kerio</strong> <strong>Control</strong> because the operating system is not able to read a one-word<br />
hostname. These operating systems need a hostname with at least two words separated by a<br />
dot (e.g. control.mycompany).<br />
If you want to change the hostname, use the following steps:<br />
1. In the administration interface, go to Advanced Options → Web Interface.<br />
2. Select Use specified hostname and type a hostname (for example<br />
firewall.mycompany.com).<br />
3. Click Apply.<br />
Changing a SSL certificate<br />
The principle of an encrypted <strong>Kerio</strong> <strong>Control</strong> web interface is based on the fact that all<br />
communication between the client and server is encrypted with SSL. For this reason you need<br />
a valid SSL certificate (see article Configuring SSL certificates in <strong>Kerio</strong> <strong>Control</strong>).<br />
30
5.3 Changing a SSL certificate<br />
To change the current SSL certificate:<br />
1. Go to the administration interface.<br />
2. In the Advanced Options → Web Interface, select a certificate in the Certificate list.<br />
3. Click Apply.<br />
31
Configuring network interfaces<br />
Interfaces overview<br />
<strong>Kerio</strong> <strong>Control</strong> represents a gateway between two or more networks (typically between the local<br />
network and the Internet) and controls traffic passing through network adapters which are<br />
connected to these networks.<br />
In <strong>Kerio</strong> <strong>Control</strong>, you can define the following groups of interfaces:<br />
• Internet Interfaces — interfaces which can be used for Internet connection,<br />
• Trusted / Local Interfaces — interfaces connected to local private networks protected<br />
by the firewall,<br />
• VPN interfaces — virtual network interfaces (<strong>Kerio</strong> VPN, IPsec VPN),<br />
• Other interfaces — interfaces which do not belong to any of the groups listed above<br />
(i.e. dial-like links).<br />
Configuring interfaces<br />
A configuration wizard is available for the setup of basic interface parameters:<br />
1. In the administration interface, go to Interfaces.<br />
2. Click More Actions → Configure in Wizard.<br />
3. Read article Configuration Assistant.<br />
During the initial firewall configuration by the wizard, interfaces will be arranged into groups<br />
automatically. This classification can be changed later.<br />
Moving an interface to another group<br />
To move an interface to another group, drag it by mouse to the desired destination group, or<br />
select the group in the properties of the particular interface — see below.<br />
Configuring Internet connectivity<br />
For networks using IPv4, it is possible to use one or more Internet connections.<br />
1. In the administration interface, go to Interfaces.<br />
2. Select one of the following options:<br />
32
6.4 Adding new interfaces<br />
• A Single Internet Link — the most common connection of local networks to the<br />
Internet. In this case, only one Internet connection is available and it is used<br />
persistently. It is also possible to use dial-like links which can be connected<br />
persistently — typically PPPoE connections.<br />
Only a single link connection is for IPv6.<br />
• Multiple Internet Links - Failover — if the primary link fails, <strong>Kerio</strong> <strong>Control</strong><br />
switches to the secondary link automatically. When the connection on the primary<br />
link is recovered, <strong>Kerio</strong> <strong>Control</strong> automatically switches back to it.<br />
• Multiple Internet Links - Load Balancing — <strong>Kerio</strong> <strong>Control</strong> can use multiple<br />
links concurrently and spread data transferred between the LAN and the Internet<br />
among these links. In standard conditions and settings, this also works as<br />
connection failover — if any of the links fails, transferred data are spread among<br />
the other links.<br />
3. Click Apply.<br />
Adding new interfaces<br />
You can add an interface for a new type of tunnel:<br />
• PPTP — use when your DSL provider requires this type of protocol.<br />
• PPPoE — use when your DSL provider requires this type of protocol.<br />
• L2TP — use when your DSL provider requires this type of protocol.<br />
• VPN<br />
Configuring PPPoE mode in the Internet interface<br />
Configuring PPPoE mode in the Internet interface is recommended if you use a single Internet<br />
link. The advantage is using only one interface.<br />
You need the following information from your provider:<br />
• username<br />
• password<br />
1. In the administration interface, go to Interfaces.<br />
2. Double-click on the Internet interface.<br />
33
Configuring network interfaces<br />
3. Select PPPoE mode.<br />
4. In the PPPoE Interface Properties dialog, type a new interface name.<br />
5. Type the username and password.<br />
6. Save the settings.<br />
Configuring PPPoE tunnel<br />
If this connection is used as a single Internet link, it is recommended to define PPPoE<br />
connection in the Ethernet interface.<br />
If you need to create another interface to the Internet, use these instructions:<br />
1. In the administration interface, go to Interfaces.<br />
2. Click Add → PPPoE.<br />
3. In the PPPoE Interface Properties dialog, type a new interface name.<br />
4. The Interface Group leave as it is.<br />
You can change it later.<br />
5. On tab Dialing Settings, select the interface.<br />
If you set the interface to Any, <strong>Kerio</strong> <strong>Control</strong> will automatically select the<br />
appropriate interface which will be used for connection.<br />
6. Type the username and password from your provider.<br />
7. Set time intervals in which the connection should be established persistently and when it<br />
should be disconnected.<br />
Out of these intervals, the link will demand manual dialing.<br />
automatically after defined period of idleness.<br />
The link can be hung up<br />
Configuring PPTP tunnel<br />
You need the following information from your provider:<br />
• PPTP server hostname<br />
• username and password for PPTP server access<br />
1. In the administration interface, go to Interfaces.<br />
2. Click Add → PPTP.<br />
34
6.5 Configuring Ethernet ports<br />
3. In the PPTP Interface Properties dialog, type a new interface name.<br />
4. The Interface Group leave as it is.<br />
You can change it later.<br />
5. On tab Dialing Settings, type the PPTP server hostname, username and password.<br />
6. Set time intervals in which the connection should be established persistently and when it<br />
should be disconnected.<br />
Out of these intervals, the link will demand manual dialing.<br />
automatically after defined period of idleness.<br />
The link can be hung up<br />
7. Save the settings.<br />
Configuring L2TP tunnel<br />
This procedure is described in the Configuring L2TP tunnel article.<br />
VPN tunnel<br />
Read more in special articles Configuring <strong>Kerio</strong> VPN tunnel and Configuring IPsec VPN tunnel.<br />
Configuring Ethernet ports<br />
Box Edition<br />
<strong>Kerio</strong> <strong>Control</strong> Box contains Gigabit Ethernet ports. Individual ports can be set as:<br />
• Standalone interface<br />
• Switch for LAN<br />
• Not assigned — the port will be inactive.<br />
It is also possible to use a virtual network (VLAN).<br />
1. In the administration interface, go to Interfaces.<br />
2. Click Manage Ports.<br />
3. In the Manage Ports dialog, double-click Port Name.<br />
4. In the Configure Port dialog, you can set a port as:<br />
35
Configuring network interfaces<br />
• Standalone interface — the port will be used as a standalone Ethernet interface.<br />
• Switch for LAN — port will be a part of the switch which, in <strong>Kerio</strong> <strong>Control</strong>, behaves<br />
as one Ethernet interface.<br />
• Not assigned — the port will be inactive. This can be used for example for<br />
temporary disconnection of the computer of a network segment connected to the<br />
port.<br />
5. Speed and duplex leave as it is.<br />
6. On Ethernet interfaces, you can create one or more tagged virtual networks (VLAN).<br />
7. Save the settings.<br />
Appliance Editions<br />
Appliance editions can set speed and duplex mode for Ethernet interfaces and create virtual<br />
networks (VLAN) on these interfaces:<br />
1. In the administration interface, go to Interfaces.<br />
2. Click Manage Ports.<br />
3. In the Manage Ports dialog, double-click Port Name.<br />
4. Set Speed and duplex.<br />
In most cases, interconnected devices agree on speed and communication mode<br />
automatically.<br />
5. On Ethernet interfaces, you can create one or more tagged virtual networks (VLAN).<br />
6. Save the settings.<br />
Physical interfaces (ports) cannot be added to the LAN switch. This functionality is available<br />
only in the box edition.<br />
36
Configuring L2TP tunnel<br />
L2TP tunnel overview<br />
New in <strong>Kerio</strong> <strong>Control</strong> 8.2!<br />
<strong>Kerio</strong> <strong>Control</strong> supports L2TP (Layer 2 Tunneling Protocol). Internet providers may use L2TP<br />
for creating tunnel for connecting you to the Internet. Configure L2TP interface when your<br />
provider requires this type of protocol.<br />
<strong>Kerio</strong> <strong>Control</strong> also uses L2TP as a part of the IPsec VPN solution. This article describes how<br />
the L2TP interface connects your company with the internet provider.<br />
Prerequisities<br />
You need the following information from your provider:<br />
• L2TP server hostname<br />
• username and password for L2TP server access<br />
Configuring L2TP tunnel<br />
L2TP interface you have to use when your provider uses L2TP for connecting you to the<br />
Internet.<br />
1. In the administration interface, go to Interfaces.<br />
2. Click Add → L2TP.<br />
3. In the L2TP Interface Properties dialog, type a new interface name.<br />
4. The Interface Group leave as it is.<br />
You can change it later.<br />
5. On tab Dialing Settings, type the L2TP server hostname, username and password.<br />
6. Set time intervals in which the connection should be established persistently and when it<br />
should be disconnected.<br />
37
Configuring L2TP tunnel<br />
Out of these intervals, the link will demand manual dialing.<br />
automatically after defined period of idleness.<br />
The link can be hung up<br />
7. Save the settings.<br />
The L2TP tunnel is active, when the Status is Up in the Interfaces section.<br />
Go to Dial log for more details about L2TP communication and dialing the line (see article<br />
Using the Dial log).<br />
Configuring L2TP tunnel with public IP address<br />
If your provider uses public IP address in the L2TP interface, use additional steps:<br />
1. In the administration interface, go to Interfaces.<br />
2. Change Internet connectivity to Multiple Internet Links - Load Balancing.<br />
Figure 1<br />
Load balancing configuration<br />
3. Add L2TP tunnel (see above).<br />
4. In Interface Group, select Internet Interfaces.<br />
5. Enable Use for Link Load Balancing in the L2TP Interface Properties dialog.<br />
Figure 2<br />
L2TP Interface Properties<br />
38
7.3 Configuring L2TP tunnel<br />
6. Disable Use for Link Load Balancing in the Ethernet Interface Properties dialog.<br />
Figure 3<br />
Ethernet Interface Properties<br />
7. Save the settings.<br />
Figure 4<br />
The result<br />
The L2TP tunnel is active, when the Status is Up in the Interfaces section.<br />
Go to Dial log for more details about L2TP communication and dialing the line (see article<br />
Using the Dial log).<br />
39
Configuring VLANs<br />
VLAN support in <strong>Kerio</strong> <strong>Control</strong><br />
VLANs (Virtual LANs) are virtual networks created on a single physical Ethernet interface<br />
(trunk interface).<br />
<strong>Kerio</strong> <strong>Control</strong> supports 802.1Q VLANs. You can create up to 4094 VLANs on each Ethernet<br />
interface.<br />
Each VLAN works as a standalone interface.<br />
standard way (as an untagged VLAN).<br />
The physical Ethernet interface works the<br />
Creating VLAN interfaces<br />
To define new VLANs:<br />
1. Go to section Configuration → Interfaces.<br />
2. Double-click the Ethernet interface.<br />
3. Open the VLAN tab.<br />
4. Click Add or Remove VLANs...<br />
5. Check Create VLAN subinterfaces.<br />
6. Enter VLAN IDs separated by semicolons. VLAN ID is a number between 1 and 4094.<br />
<strong>Kerio</strong> <strong>Control</strong> creates a new network interface for each VLAN. The new interfaces are added<br />
in the Other Interfaces group.<br />
7. You can move VLANs to other interface groups.<br />
8. Double-click a VLAN interface to set the IPv4 and/or IPv6 parameters.<br />
Now you can use the VLAN interface in traffic rules.<br />
Removing VLAN interfaces<br />
To remove a VLAN, remove the VLAN ID from the trunk interface:<br />
1. Go to section Configuration → Interfaces section.<br />
2. Double-click the Ethernet interface.<br />
40
8.3 Removing VLAN interfaces<br />
3. Open the VLAN tab.<br />
4. Click Add or Remove VLANs...<br />
5. Delete the VLAN ID from the list.<br />
To remove all VLANs, uncheck the Create VLAN subinterfaces option.<br />
The VLAN interface is removed from the Interfaces section and from all traffic rules.<br />
41
Configuring <strong>Kerio</strong> VPN server<br />
VPN overview<br />
<strong>Kerio</strong> <strong>Control</strong> supports VPN (Virtual Private Network). <strong>Kerio</strong> <strong>Control</strong> includes a proprietary<br />
implementation of VPN, called <strong>Kerio</strong> VPN. <strong>Kerio</strong> VPN can be used for:<br />
• <strong>Kerio</strong> VPN server for connecting clients (desktops, notebooks, mobile devices etc...)<br />
• <strong>Kerio</strong> VPN tunnel for connecting LANs<br />
This article describes using <strong>Kerio</strong> VPN server.<br />
Configuring <strong>Kerio</strong> VPN Server<br />
Firstly you must enable communication through VPN in Traffic Rules. Then:<br />
1. In the administration interface, go to Interfaces.<br />
2. Double-click on VPN Server.<br />
3. In the VPN Server Properties dialog, check Enable <strong>Kerio</strong> VPN Server.<br />
4. On tab <strong>Kerio</strong> VPN, select a valid certificate.<br />
5. The port 4090 (both TCP and UDP protocols are used) is set as default.<br />
Do not switch to another port without a proper reason.<br />
If it is not possible to run the VPN server at the specified port (the port is used by another<br />
service), the error will be reported in the Error log.<br />
6. To specify a VPN route manually, read section Configuring routing.<br />
7. Save the settings.<br />
Configuring routing<br />
By default, routes to all local subnets at the VPN server’s side are defined. Other networks to<br />
which a VPN route will be set for the client can be specified:<br />
1. In the administration interface, go to Interfaces.<br />
2. Double-click the VPN Server.<br />
42
9.4 Configuring <strong>Kerio</strong> VPN clients<br />
3. On tab <strong>Kerio</strong> VPN, click Custom Routes.<br />
4. Click Add.<br />
5. In the Add Route dialog, define a network, mask and description.<br />
In case of any collisions, custom routes are used instead.<br />
6. Save the settings.<br />
TIP<br />
Use the 255.255.255.255 network mask to define a route to a certain host. This can be<br />
helpful for example when a route to a host in the demilitarized zone at the VPN server’s<br />
side is being added.<br />
Configuring <strong>Kerio</strong> VPN clients<br />
The following conditions must be met to enable connection of remote clients to local networks:<br />
• <strong>Kerio</strong> VPN Client must be installed at remote clients.<br />
• In the Users and Groups → Users section, check a right Users can connect using VPN<br />
for your users.<br />
• Connection to the VPN server from the Internet as well as communication between<br />
VPN clients must be allowed by traffic rules.<br />
There is a default traffic policy rule which should be enabled. Otherwise there is a<br />
ddefined service for <strong>Kerio</strong> VPN (TCP/UDP 4090) in case you do not have this rule.<br />
Hint:<br />
VPN clients correctly connected to the firewall can be overviewed in the administration<br />
interface, section Status → VPN clients.<br />
43
Configuring <strong>Kerio</strong> VPN tunnel<br />
<strong>Kerio</strong> VPN overview<br />
<strong>Kerio</strong> <strong>Control</strong> supports VPN (Virtual Private Network). <strong>Kerio</strong> <strong>Control</strong> includes a proprietary<br />
implementation of VPN, called <strong>Kerio</strong> VPN. <strong>Kerio</strong> VPN can be used for:<br />
• <strong>Kerio</strong> VPN tunnel for connecting LANs<br />
• <strong>Kerio</strong> VPN server for connecting clients (desktops, notebooks, mobile devices etc...)<br />
This article describes using <strong>Kerio</strong> VPN tunnel.<br />
Prerequisities<br />
• Enable VPN tunnel in Traffic Rules<br />
• Set the DNS settings for using the DNS names in the remote network<br />
DNS must be set properly at both endpoints. One method is to add DNS records of<br />
the hosts (to the hosts file) at each endpoint. If the DNS module in <strong>Kerio</strong> <strong>Control</strong> is<br />
used as the DNS server at both ends of the tunnel, DNS queries can be forwarded to<br />
hostnames in the corresponding domain of the DNS module at the other end of the<br />
tunnel. DNS domain (or subdomain) must be used at both sides of the tunnel.<br />
Configuring <strong>Kerio</strong> VPN tunnel<br />
1. In the administration interface, go to Interfaces.<br />
2. Click Add → VPN Tunnel.<br />
3. Type a name of the new tunnel.<br />
Each VPN tunnel must have a unique name. This name will be used in the table of<br />
interfaces, in traffic rules and interface statistics.<br />
4. Set the tunnel as: active (and type the hostname of the remote endpoint) or passive.<br />
• active — type the remote VPN server. If the remote VPN server does not<br />
use the port 4090, a corresponding port number must be specified (e.g.<br />
server.company.com:4100).<br />
• passive — the passive mode is only useful when the local end of the tunnel has<br />
a fixed IP address and when it is allowed to accept incoming connections.<br />
44
10.4 Configuring routing<br />
5. Select Type: <strong>Kerio</strong> VPN.<br />
6. On tab Authentication, specify the fingerprint for the remote VPN server certificate and<br />
vice versa — specify the fingerprint of the local server in the configuration at the remote<br />
server.<br />
If the local endpoint is in the active mode, the certificate of the remote<br />
endpoint and its fingerprint can be downloaded by clicking Detect remote certificate.<br />
7. Save the settings.<br />
Configuring routing<br />
By default, routes to all local subnets at the VPN server’s side are defined. Other networks to<br />
which a VPN route will be set for the client can be specified:<br />
1. In the administration interface, go to Interfaces.<br />
2. Double-click the VPN tunnel.<br />
3. On tab Routing check Use custom routes.<br />
In this case is also enabled Use routes provided automatically by the remote endpoint.<br />
In case of any collisions, custom routes are used instead. This option easily solves the<br />
problem where a remote endpoint provides one or more invalid route(s).<br />
4. Click Add.<br />
5. In the Add Route dialog, define a network, mask and description.<br />
6. Save the settings.<br />
Configuring VPN failover<br />
New in <strong>Kerio</strong> <strong>Control</strong> 8.1!<br />
If <strong>Kerio</strong> <strong>Control</strong> is load balancing between multiple Internet links, it is possible to use VPN<br />
failover. This will ensure that a VPN tunnel is re-established automatically in case the primary<br />
link used for VPN tunnelling becomes unavailable.<br />
To configure failover, input all remote endpoints (by hostname or IP address), separated by<br />
semicolons, into the VPN tunnel properties.<br />
45
Configuring <strong>Kerio</strong> VPN tunnel<br />
When attempting to establish the tunnel, <strong>Kerio</strong> <strong>Control</strong> will cycle through the list of<br />
the endpoints in the same order that they are listed in the VPN Tunnel Properties.<br />
46
Example of <strong>Kerio</strong> VPN configuration: company with<br />
a filial office<br />
Overview<br />
This article provides an exemplary description on how to create an encrypted tunnel<br />
connecting two private networks using the <strong>Kerio</strong> VPN.<br />
This example can be customized. The method described can be used in cases where no<br />
redundant routes arise by creating VPN tunnels (i.e. multiple routes between individual private<br />
networks).<br />
Specification<br />
Supposing a company has its headquarters in New York and a branch office in London. We<br />
intend to interconnect local networks of the headquarters by a VPN tunnel using the <strong>Kerio</strong><br />
VPN. VPN clients will be allowed to connect to the headquarters network.<br />
The server (default gateway) of the headquarters uses the public IP address 85.17.210.230<br />
(DNS name is newyork.company.com), the server of the branch office uses adynamic IP<br />
address assigned by DHCP.<br />
The local network of the headquarters consists of two subnets, LAN 1 and LAN 2.<br />
headquarters uses the company.com DNS domain.<br />
The<br />
The network of the branch office consists of one subnet only (LAN). The branch office<br />
filial.company.com.<br />
Figure 1 provides a scheme of the entire system, including IP addresses and the VPN tunnels<br />
that will be built.<br />
Suppose that both networks are already deployed and set according to the figure and that the<br />
Internet connection is available.<br />
Traffic between the network of the headquarters, the network of the branch office and VPN<br />
clients will be restricted according to the following rules:<br />
1. VPN clients can connect to the LAN 1 and to the network of the branch office.<br />
2. Connection to VPN clients is disabled for all networks.<br />
3. Only the LAN 1 network is available from the branch office. In addition to this, only the<br />
WWW, FTP and Microsoft SQL services are available.<br />
47
Example of <strong>Kerio</strong> VPN configuration: company with a filial office<br />
4. No restrictions are applied for connections from the headquarters to the branch office<br />
network.<br />
5. LAN 2 is not available to the branch office network nor to VPN clients.<br />
Figure 1<br />
Example — interconnection of the headquarter and a<br />
filial office by VPN tunnel (connection of VPN clients is possible)<br />
Common method<br />
The following actions must be taken in both local networks (i.e. in the main office and the<br />
filial):<br />
1. <strong>Kerio</strong> <strong>Control</strong> must be installed on the default gateway of the network.<br />
For every installation of <strong>Kerio</strong> <strong>Control</strong>, a stand-alone license for the corresponding number<br />
of users is required!<br />
2. Configure and test connection of the local network to the Internet. Hosts in the local<br />
network must use the <strong>Kerio</strong> <strong>Control</strong> host’s IP address as the default gateway and as the<br />
primary DNS server.<br />
3. In configuration of the DNS module set DNS forwarding rules for the domain in the remote<br />
network. This enables to access hosts in the remote network by using their DNS names<br />
(otherwise, it is necessary to specify remote hosts by IP addresses).<br />
For proper functionality of DNS, the DNS database must include records for hosts in<br />
a corresponding local network. To achieve this, save DNS names and IP addresses of<br />
local hosts into the hosts table (if they use IP addresses) or enable cooperation of the DNS<br />
48
11.1 Overview<br />
module with the DHCP server (in case that IP addresses are assigned dynamically to these<br />
hosts).<br />
4. In the Interfaces section, allow the VPN server.<br />
5. Check whether the automatically selected VPN subnet does not collide with any local<br />
subnet either in the headquarters or in the filial and select another free subnet if necessary.<br />
6. Define the VPN tunnel to the remote network. The passive endpoint of the tunnel must<br />
be created at a server with fixed public IP address (i.e. at the headquarter’s server). Only<br />
active endpoints of VPN tunnels can be created at servers with dynamic IP address.<br />
If the remote endpoint of the tunnel has already been defined, check whether the tunnel<br />
was created. If not, refer to the Error log, check fingerprints of the certificates and also<br />
availability of the remote server.<br />
7. In traffic rules, allow traffic between the local network, remote network and VPN<br />
clients and set desirable access restrictions. In this network configuration, all desirable<br />
restrictions can be set at the headquarter’s server. Therefore, only traffic between the local<br />
network and the VPN tunnel will be enabled at the filial’s server.<br />
8. Test reachability of remote hosts from each local network. To perform the test, use the<br />
ping and tracert (traceroute) system commands. Test availability of remote hosts<br />
both through IP addresses and DNS names.<br />
If a remote host is tested through IP address and it does not respond, check configuration<br />
of the traffic rules or/and find out whether the subnets do not collide (i.e. whether the<br />
same subnet is not used at both ends of the tunnel).<br />
If an IP address is tested successfully and an error is reported (Unknown host) when<br />
a corresponding DNS name is tested, then check configuration of the DNS.<br />
The following sections provide detailed description of the <strong>Kerio</strong> VPN configuration both for<br />
the headquarter and the filial offices.<br />
Headquarters configuration<br />
1. On the default gateway of the headquarters (referred as “server” in further text ) install<br />
<strong>Kerio</strong> <strong>Control</strong>.<br />
2. Perform basic configuration of <strong>Kerio</strong> <strong>Control</strong> by using the connectivity wizard and the<br />
traffic policy wizard.<br />
In the traffic policy wizard, allow access to the <strong>Kerio</strong> VPN server service. This step will<br />
create rules for connection of the VPN server as well as for communication of VPN clients<br />
with the local network (through the firewall).<br />
49
Example of <strong>Kerio</strong> VPN configuration: company with a filial office<br />
Figure 2<br />
Headquarter — default traffic rules for <strong>Kerio</strong> VPN<br />
3. Customize DNS configuration as follows:<br />
• In the <strong>Kerio</strong> <strong>Control</strong>’s DNS module configuration, enable DNS forwarder<br />
(forwarding of DNS requests to other servers).<br />
• Enable the Use custom forwarding option and define rules for names in the<br />
filial.company.com domain. Specify the server for DNS forwarding by the IP<br />
address of the internal interface of the <strong>Kerio</strong> <strong>Control</strong> host (i.e. interface connected<br />
to the local network at the other end of the tunnel).<br />
Figure 3<br />
Headquarter — DNS forwarding settings<br />
• No DNS server will be set on interfaces of the <strong>Kerio</strong> <strong>Control</strong> host connected to the<br />
local networks LAN 1 and LAN 2.<br />
• On other computers set an IP address as the primary DNS server. This address<br />
must match the corresponding default gateway (10.1.1.1 or 10.1.2.1). Hosts in<br />
the local network can be configured automatically by DHCP protocol.<br />
For proper functionality of DNS, the DNS database must include records for<br />
hosts in a corresponding local network. To achieve this, save DNS names and IP<br />
addresses of local hosts into the hosts table (if they use IP addresses) or enable<br />
cooperation of the DNS module with the DHCP server (in case that IP addresses<br />
are assigned dynamically to these hosts).<br />
4. Enable the VPN server and configure its SSL certificate (create a self-signed certificate if no<br />
certificate provided by a certification authority is available).<br />
50
11.1 Overview<br />
free subnet.<br />
The VPN network and Mask entries now include an automatically selected<br />
5. Create a passive end of the VPN tunnel (the server of the branch office uses a dynamic IP<br />
address). Specify the remote endpoint’s fingerprint by the fingerprint of the certificate of<br />
the branch office VPN server.<br />
Figure 4<br />
Headquarter — definition of VPN tunnel for a filial office<br />
6. Customize traffic rules according to the restriction requirements.<br />
• In the Local Traffic rule, remove all items except those belonging to the local<br />
network of the company headquarters, i.e. except the firewall and the group of<br />
interfaces Trusted/ Local interfaces.<br />
• Define (add) the VPN clients rule which will allow VPN clients to connect to LAN 1<br />
and to the network of the branch office (via the VPN tunnel).<br />
• Create the Branch office rule which will allow connections to services in LAN 1.<br />
• Add the Company headquarters rule allowing connections from the local network<br />
to the branch office network.<br />
51
Example of <strong>Kerio</strong> VPN configuration: company with a filial office<br />
Figure 5<br />
Headquarter — final traffic rules<br />
Rules defined this way meet all the restriction requirements. Traffic which will not match<br />
any of these rules will be blocked by the default rule.<br />
VPN test<br />
Configuration of the VPN tunnel has been completed by now. At this point, it is recommended<br />
to test availability of the remote hosts from each end of the tunnel (from both local networks).<br />
For example, the ping or/and tracert (traceroute) operating system commands can be<br />
used for this testing. It is recommended to test availability of remote hosts both through IP<br />
addresses and DNS names.<br />
If a remote host is tested through IP address and it does not respond, check configuration<br />
of the traffic rules or/and find out whether the subnets do not collide (i.e. whether the same<br />
subnet is not used at both ends of the tunnel).<br />
If an IP address is tested successfully and an error is reported (Unknown host) when<br />
a corresponding DNS name is tested, then check configuration of the DNS.<br />
52
Example of <strong>Kerio</strong> VPN configuration: company with<br />
two filial offices<br />
Overview<br />
This article provides a complex VPN scenario where redundant routes arise between<br />
interconnected private networks (i.e. multiple routes exist between two networks that can<br />
be used for transfer of packets).<br />
The only difference of <strong>Kerio</strong> VPN configuration between this type and VPN with no redundant<br />
routes is setting of routing between endpoints of individual tunnels. In such a case, it is<br />
necessary to set routing between individual endpoints of VPN tunnels by hand. Automatic<br />
route exchange is inconvenient since <strong>Kerio</strong> VPN uses no routing protocol and the route<br />
exchange is based on comparison of routing tables at individual endpoints of the VPN tunnel.<br />
For better reference, the configuration is here described by an example of a company with<br />
a headquarters and two filial offices with their local private network interconnected by VPN<br />
tunnels.<br />
Specification<br />
The network follows the pattern shown in figure 1.<br />
Figure 1<br />
Example of a VPN configuration — a company with two filials<br />
53
Example of <strong>Kerio</strong> VPN configuration: company with two filial offices<br />
The server (default gateway) uses the fixed IP address 85.17.210.230 (DNS name is<br />
gw-newyork.company.com). The server of one filial uses the IP address 195.39.22.12 (DNS<br />
name gw-london.company.com), the other filial’s server uses a dynamic IP address assigned<br />
by the ISP.<br />
The headquarters uses the DNS domain company.com, filials use subdomains<br />
santaclara.company.com and newyork.company.com.<br />
Common method<br />
The following actions must be taken in all local networks:<br />
1. <strong>Kerio</strong> <strong>Control</strong> must be installed on the default gateway of the network.<br />
For every installation of <strong>Kerio</strong> <strong>Control</strong>, a stand-alone license for the<br />
corresponding number of users is required.<br />
2. Configure and test connection of the local network to the Internet. Hosts in the local<br />
network must use the <strong>Kerio</strong> <strong>Control</strong> host’s IP address as the default gateway and as the<br />
primary DNS server.<br />
3. In configuration of the DNS module, set DNS forwarding rules for domains of the other<br />
filials. This enables to access hosts in the remote networks by using their DNS names<br />
(otherwise, it is necessary to specify remote hosts by IP addresses).<br />
For proper functionality of the DNS, at least one DNS server must be specified to which<br />
DNS queries for other domains (typically the DNS server of the ISP).<br />
The DNS database must include records of hosts in the corresponding local<br />
network. To achieve this, save DNS names and IP addresses of local hosts into<br />
the hosts table (if they use IP addresses) and/or enable cooperation of the DNS<br />
module with the DHCP server (in case that IP addresses are assigned dynamically<br />
to these hosts).<br />
4. In the Interfaces section, allow the VPN server.<br />
Check whether the automatically selected VPN subnet does not collide with any local<br />
subnet in any filial and select another free subnet if necessary.<br />
Reserve three free subnets in advance that can later be assigned to individual VPN servers.<br />
5. Define the VPN tunnel to one of the remote networks. The passive endpoint of the tunnel<br />
must be created at a server with fixed public IP address. Only active endpoints of VPN<br />
tunnels can be created at servers with dynamic IP address.<br />
54
12.1 Overview<br />
Set routing (define custom routes) for the tunnel. Select the Use custom routes only<br />
option and specify all subnets of the remote network in the custom routes list.<br />
If the remote endpoint of the tunnel has already been defined, check whether the tunnel<br />
was created. If not, refer to the Error log, check fingerprints of the certificates and also<br />
availability of the remote server.<br />
6. Follow the same method to define a tunnel and set routing to the other remote network.<br />
7. Allow traffic between the local and the remote networks. To allow any traffic, just add the<br />
created VPN tunnels to the Source and Destination items in the Local traffic rule.<br />
8. Test reachability of remote hosts in both remote networks. To perform the test, use the<br />
ping and tracert (traceroute) system commands. Test availability of remote hosts<br />
both through IP addresses and DNS names.<br />
If a remote host is tested through IP address and it does not respond, check configuration<br />
of the traffic rules or/and find out whether the subnets do not collide (i.e. whether the<br />
same subnet is not used at both ends of the tunnel).<br />
If an IP address is tested successfully and an error is reported (Unknown host) when<br />
a corresponding DNS name is tested, then check configuration of the DNS.<br />
The following sections provide detailed description of the <strong>Kerio</strong> VPN configuration both for<br />
the headquarter and the filial offices.<br />
Headquarters configuration<br />
1. <strong>Kerio</strong> <strong>Control</strong> must be installed on the default gateway of the headquarter’s network.<br />
2. In <strong>Kerio</strong> <strong>Control</strong> set basic traffic rules by using the connectivity wizard and the traffic<br />
policy wizard.<br />
In the traffic policy wizard, allow access to the <strong>Kerio</strong> VPN server service.<br />
This step will create rules for connection of the VPN server as well as for communication<br />
of VPN clients with the local network (through the firewall).<br />
Figure 2<br />
Headquarter — default traffic rules for <strong>Kerio</strong> VPN<br />
55
Example of <strong>Kerio</strong> VPN configuration: company with two filial offices<br />
3. Customize DNS configuration as follows:<br />
• In the <strong>Kerio</strong> <strong>Control</strong>’s DNS module configuration, enable DNS forwarder<br />
(forwarding of DNS requests to other servers).<br />
• Enable the Use custom forwarding option and define rules for names in the<br />
filial1.company.com and filial2.company.com domains. To specify the<br />
forwarding DNS server, always use the IP address of the <strong>Kerio</strong> <strong>Control</strong> host’s<br />
inbound interface connected to the local network at the remote side of the tunnel.<br />
Figure 3<br />
Headquarter — DNS forwarding settings<br />
• No DNS server will be set on interfaces of the <strong>Kerio</strong> <strong>Control</strong> host connected to the<br />
local networks LAN 1 and LAN 2.<br />
• On other computers set an IP address as the primary DNS server. This address<br />
must match the corresponding default gateway (10.1.1.1 or 10.1.2.1). Hosts in<br />
the local network can be configured automatically by DHCP protocol.<br />
4. Enable the VPN server and configure its SSL certificate (create a self-signed certificate if no<br />
certificate provided by a certification authority is available).<br />
The VPN network and Mask entries now include an automatically selected<br />
free subnet. Check whether this subnet does not collide with any other subnet in<br />
the headquarters or in the filials. If it does, specify a free subnet.<br />
5. Create a passive endpoint of the VPN tunnel connected to the London filial. Use the<br />
fingerprint of the VPN server of the London filial office as a specification of the fingerprint<br />
of the remote SSL certificate.<br />
56
12.1 Overview<br />
On the Advanced tab, select the Use custom routes only option and set routes to the<br />
subnets at the remote endpoint of the tunnel (i.e. in the London filial).<br />
Figure 4<br />
The headquarters — routing configuration for the tunnel connected to the London filial<br />
In case that the VPN configuration described here is applied (see figure 1), it<br />
is unrecommended to use automatically provided routes! In case of an automatic<br />
exchange of routes, the routing within the VPN is not be ideal (for example, any<br />
traffic between the headquarters and the Paris filial office is routed via the London<br />
filial whereas the tunnel between the headquarters and the Paris office stays waste.<br />
6. Use the same method to create a passive endpoint for the tunnel connected to the Paris<br />
filial.<br />
On the Advanced tab, select the Use custom routes only option and set routes to the<br />
subnets at the remote endpoint of the tunnel (i.e. in the Paris filial).<br />
Figure 5<br />
The headquarters — routing configuration for the tunnel connected to the Paris filial<br />
Configuration of the London filial<br />
1. <strong>Kerio</strong> <strong>Control</strong> must be installed on the default gateway of the filial’s network.<br />
2. In <strong>Kerio</strong> <strong>Control</strong> set basic traffic rules by using the connectivity wizard and the traffic<br />
policy wizard.<br />
In the traffic policy wizard, allow access to the <strong>Kerio</strong> VPN server service.<br />
This step will create rules for connection of the VPN server as well as for communication<br />
of VPN clients with the local network (through the firewall).<br />
57
Example of <strong>Kerio</strong> VPN configuration: company with two filial offices<br />
Figure 6<br />
The London filial office — default traffic rules for <strong>Kerio</strong> VPN<br />
3. Customize DNS configuration as follows:<br />
• In the <strong>Kerio</strong> <strong>Control</strong>’s DNS module configuration, enable DNS forwarder<br />
(forwarding of DNS requests to other servers).<br />
• Enable the Use custom forwarding option and define rules for names in the<br />
company.com and filial2.company.com domains. To specify the forwarding<br />
DNS server, always use the IP address of the <strong>Kerio</strong> <strong>Control</strong> host’s inbound interface<br />
connected to the local network at the remote side of the tunnel.<br />
Figure 7<br />
The London filial office — DNS forwarding settings<br />
• No DNS server will be set on interfaces of the <strong>Kerio</strong> <strong>Control</strong> host connected to the<br />
local networks LAN 1 and LAN 2.<br />
• On other computers set an IP address as the primary DNS server. This address<br />
must match the corresponding default gateway (172.16.1.1 or 172.16.2.1).<br />
Hosts in the local network can be configured automatically by DHCP protocol.<br />
4. Enable the VPN server and configure its SSL certificate (create a self-signed certificate if no<br />
certificate provided by a certification authority is available).<br />
The VPN network and Mask entries now include an automatically selected<br />
free subnet. Check whether this subnet does not collide with any other subnet in<br />
the headquarters or in the filials. If it does, specify a free subnet.<br />
58
12.1 Overview<br />
5. Create an active endpoint of the VPN tunnel which will connect to the headquarters server<br />
(newyork.company.com). Use the fingerprint of the VPN server of the headquarters as a<br />
specification of the fingerprint of the remote SSL certificate.<br />
Figure 8<br />
The London filial office — definition of VPN tunnel for the headquarters<br />
On the Advanced tab, select the Use custom routes only option and set routes to<br />
London’s local networks.<br />
Figure 9<br />
The London filial — routing configuration for the tunnel connected to the headquarters<br />
At this point, connection should be established (i.e. the tunnel should be created). If<br />
connected successfully, the Connected status will be reported in the Adapter info column<br />
for both ends of the tunnel. If the connection cannot be established, we recommend you<br />
to check the configuration of the traffic rules and test availability of the remote server in<br />
our example, the following command can be used at the London branch office server:<br />
ping gw-newyork.company.com<br />
59
Example of <strong>Kerio</strong> VPN configuration: company with two filial offices<br />
6. Create a passive endpoint of the VPN tunnel connected to the Paris filial. Use the<br />
fingerprint of the VPN server of the Paris filial office as a specification of the fingerprint of<br />
the remote SSL certificate.<br />
On the Advanced tab, select the Use custom routes only option and set routes to Paris’<br />
local networks.<br />
Figure 10<br />
The London filial — routing configuration for the tunnel connected to the Paris branch office<br />
Configuration of the Paris filial<br />
1. <strong>Kerio</strong> <strong>Control</strong> must be installed on the default gateway of the filial’s network.<br />
2. In <strong>Kerio</strong> <strong>Control</strong> set basic traffic rules by using the connectivity wizard and the traffic<br />
policy wizard.<br />
In this case there is no reason to enable the <strong>Kerio</strong> VPN server service (the server uses<br />
dynamic public IP address).<br />
3. Customize DNS configuration as follows:<br />
• In the <strong>Kerio</strong> <strong>Control</strong>’s DNS module configuration, enable DNS forwarder<br />
(forwarding of DNS requests to other servers).<br />
• Enable the Use custom forwarding option and define rules for names in<br />
the company.com and filial1.company.com domains. Specify the server<br />
for DNS forwarding by the IP address of the internal interface of the <strong>Kerio</strong><br />
<strong>Control</strong> host (i.e. interface connected to the local network at the other end<br />
of the tunnel).<br />
Figure 11<br />
The Paris filial office<br />
— DNS forwarding settings<br />
60
12.1 Overview<br />
• No DNS server will be set on the interface of the <strong>Kerio</strong> <strong>Control</strong> host connected to<br />
the local network.<br />
• Set the IP address 192.168.1.1 as aprimary DNS server also for the other hosts.<br />
4. Enable the VPN server and configure its SSL certificate (create a self-signed certificate if no<br />
certificate provided by a certification authority is available).<br />
The VPN network and Mask entries now include an automatically selected<br />
free subnet. Check whether this subnet does not collide with any other subnet in<br />
the headquarters or in the filials. If it does, specify a free subnet.<br />
5. Create an active endpoint of the VPN tunnel which will connect to the headquarters server<br />
(newyork.company.com). Use the fingerprint of the VPN server of the headquarters as a<br />
specification of the fingerprint of the remote SSL certificate.<br />
On the Advanced tab, select the Use custom routes only option and set routes to<br />
London’s local networks.<br />
Figure 12<br />
The Paris filial — routing configuration for the tunnel connected to the headquarters<br />
At this point, connection should be established (i.e. the tunnel should be created). If<br />
connected successfully, the Connected status will be reported in the Adapter info column<br />
for both ends of the tunnel. If the connection cannot be established, we recommend you<br />
to check the configuration of the traffic rules and test availability of the remote server in<br />
our example, the following command can be used at the Paris branch office server:<br />
ping gw-newyork.company.com<br />
6. Create an active endpoint of the tunnel connected to London (server<br />
gw-london.company.com). Use the fingerprint of the VPN server of the London<br />
filial office as a specification of the fingerprint of the remote SSL certificate.<br />
On the Advanced tab, select the Use custom routes only option and set routes to<br />
London’s local networks.<br />
61
Example of <strong>Kerio</strong> VPN configuration: company with two filial offices<br />
Figure 13<br />
The Paris filial — routing configuration for the tunnel connected to the London branch office<br />
Like in the previous step, check whether the tunnel has been established successfully, and<br />
check reachability of remote private networks (i.e. of local networks in the London filial).<br />
7. The All VPN Clients group from the Local Traffic rule (no VPN clients will connect to this<br />
branch office network).<br />
Figure 14<br />
The Paris filial office — final traffic rules<br />
VPN test<br />
The VPN configuration has been completed by now. At this point, it is recommended to<br />
test reachability of the remote hosts in the other remote networks (at remote endpoints of<br />
individual tunnels).<br />
For example, the ping or/and tracert (traceroute) operating system commands can be<br />
used for this testing.<br />
62
Configuring IPsec VPN<br />
IPsec overview<br />
<strong>Kerio</strong> <strong>Control</strong> supports IPsec. IPsec (IP security) is a security extension for Internet Protocol<br />
(read more in Wikipedia).<br />
<strong>Kerio</strong> <strong>Control</strong> uses IPsec for VPN implementation. IPsec can be used for:<br />
• IPsec VPN server for connecting clients (desktops, notebooks, mobile devices etc...)<br />
• IPsec VPN tunnel for connecting LANs<br />
This article describes using IPsec VPN server and configuring clients.<br />
For securing the communication you can use:<br />
• a preshared key (PSK, shared secret)<br />
• a SSL certificate<br />
• both methods in <strong>Kerio</strong> <strong>Control</strong> (client application must use only one method).<br />
Each user must provide their credentials for authentication.<br />
Configuring IPsec VPN server with a preshared key<br />
The preshared key is a shared password for all users using an IPsec VPN.<br />
1. In the administration interface, go to Interfaces.<br />
2. Double-click on VPN Server.<br />
3. In the VPN Server Properties dialog (see screenshot 1), check Enable IPsec VPN Server.<br />
63
Configuring IPsec VPN<br />
Figure 1<br />
VPN Server Properties<br />
<strong>Kerio</strong> <strong>Control</strong> is able to provide the <strong>Kerio</strong> VPN server and IPsec VPN server<br />
simultaneously.<br />
4. On tab IPsec VPN, select a valid SSL certificate in the Certificate pop-up list.<br />
5. Check Use preshared key and type the key.<br />
6. Check Enable MS-CHAP v2 authentication, if the users’ passwords are stored in a format<br />
which supports MS-CHAP v2.<br />
User passwords are stored in a format supports MS-CHAP v2, if they are:<br />
• mapped from Microsoft Active Directory<br />
• local, but authenticate in Microsoft Active Directory<br />
• local + Store password in MS-CHAP v2 compatible format is checked in the user<br />
dialog (see screenshot 2)<br />
64
13.3 Configuring IPsec server with a SSL certificate<br />
Figure 2<br />
Add/Edit user dialog in section Users<br />
7. Save the settings.<br />
Configuring IPsec server with a SSL certificate<br />
1. In the administration interface, go to Interfaces.<br />
2. Double-click on VPN Server.<br />
3. In the VPN Server Properties dialog, check Enable IPsec VPN Server.<br />
4. On tab IPsec VPN, select a valid SSL certificate in the Certificate pop-up list.<br />
5. On tab IPsec VPN, check Use certificate for clients.<br />
6. Check Enable MS-CHAP v2 authentication, if the users’ passwords are stored in a format<br />
which supports MS-CHAP v2.<br />
Users passwords are stored in a format supports MS-CHAP v2, if they are:<br />
• mapped from Microsoft Active Directory<br />
• local, but authenticate in Microsoft Active Directory<br />
• local + Store password in MS-CHAP v2 compatible format is checked in the user<br />
7. Save the settings.<br />
dialog (see screenshot 2)<br />
65
Configuring IPsec VPN<br />
Configuring clients with a preshared key<br />
Tell your users what to prepare for the configuration of their clients:<br />
• VPN type: L2TP IPsec PSK<br />
• <strong>Kerio</strong> <strong>Control</strong> hostname or IP address<br />
• preshared key (PSK, shared secret)<br />
• username and password for access to firewall<br />
Supported mobile devices<br />
Many mobile devices support IPsec VPN and may work with <strong>Kerio</strong> <strong>Control</strong>. However, <strong>Kerio</strong><br />
<strong>Control</strong> officially supports the following list:<br />
• Android 4 and higher<br />
• iOS 6 and higher<br />
Figure 3<br />
Examples of Apple iPhone and Android settings<br />
66
Configuring IPsec VPN tunnel<br />
IPsec overview<br />
<strong>Kerio</strong> <strong>Control</strong> supports IPsec. IPsec (IP security) is a security extension for Internet Protocol<br />
(read more in Wikipedia).<br />
<strong>Kerio</strong> <strong>Control</strong> uses IPsec for VPN implementation. IPsec can be used for:<br />
• IPsec VPN server for connecting clients (desktops, notebooks, mobile devices etc...)<br />
• IPsec VPN tunnel for connecting LANs<br />
This article describes using IPsec VPN tunnel.<br />
If you can connect two or more <strong>Kerio</strong> <strong>Control</strong>s via VPN tunnel, use <strong>Kerio</strong> VPN. <strong>Kerio</strong><br />
VPN tunnel is able to seek routes in remote networks.<br />
Before you start<br />
Prepare the following list:<br />
• enable the VPN Services pre-configured rule on both tunnel endpoints<br />
• ID of the remote endpoint (in the most of servers it is called Local ID)<br />
• you must prepare a list of all routes behind the remote endpoint<br />
• if you want to use a SSL certificate, prepare the SSL certificate of the remote endpoint,<br />
or an authority + ID of the remote SSL certificate. You must import the certificate or<br />
the authority to <strong>Kerio</strong> <strong>Control</strong>.<br />
Configuring IPsec VPN tunnel with a preshared key authentication<br />
1. In the administration interface, go to Interfaces.<br />
2. Click Add → VPN Tunnel.<br />
3. Type a name of the new tunnel.<br />
67
Configuring IPsec VPN tunnel<br />
4. Set the tunnel as active (and type the hostname of the remote endpoint) or passive.<br />
One <strong>Kerio</strong> <strong>Control</strong> must be set as active and the other as passive. The active endpoint<br />
establishes and maintains a connection to the passive endpoint.<br />
5. Select Type: IPsec.<br />
6. Select Preshared key and type the key.<br />
7. Copy the value of the Local ID field from <strong>Kerio</strong> <strong>Control</strong> to the Remote ID of the remote<br />
endpoint and vice versa.<br />
Predefined Local ID is the hostname of <strong>Kerio</strong> <strong>Control</strong>. If you change the <strong>Kerio</strong> <strong>Control</strong><br />
hostname, Local ID will be changed too.<br />
8. On tab Routing, you must define all remote networks including subnet for VPN clients.<br />
IPsec VPN is not able to seek remote networks. You must enter them manually.<br />
9. Save the settings.<br />
IKE ciphers displayed in the VPN Server Properties dialog are recommended.<br />
However, <strong>Kerio</strong> <strong>Control</strong> is able to work with ciphers described in this article.<br />
Configuring IPsec VPN tunnel with a SSL certificate authentication<br />
You have two choices:<br />
• The SSL certificate of the remote endpoint is imported in the <strong>Kerio</strong> <strong>Control</strong> (Definitions<br />
→ SSL Certificates).<br />
• The authority that signed the remote certificate is imported in the <strong>Kerio</strong> <strong>Control</strong> (Definitions<br />
→ SSL Certificates). You also need to know the Local ID (Distinguished name)<br />
of the remote certificate.<br />
When the SSL certificate/Authority is imported, follow these instructions:<br />
1. In the administration interface, go to Interfaces.<br />
2. Click Add → VPN Tunnel.<br />
3. Type a name of the new tunnel.<br />
4. Set the tunnel as active (and type the hostname of the remote endpoint) or passive.<br />
One endpoint must be set as active and the other as passive.<br />
establishes and maintains a connection to the passive endpoint.<br />
The active endpoint<br />
68
14.5 Configuring VPN failover<br />
5. Select Type: IPsec.<br />
6. Select Remote certificate:<br />
• Not in local store — only an authority was imported to <strong>Kerio</strong> <strong>Control</strong>. Copy the<br />
remote SSL certificate ID to the Remote ID field and vice versa: import the <strong>Kerio</strong><br />
<strong>Control</strong> authority to the remote endpoint and copy the Local ID somewhere in the<br />
remote endpoint.<br />
• Select the remote SSL certificate<br />
Export the certificate from <strong>Kerio</strong> <strong>Control</strong> and import it to the remote endpoint.<br />
7. On tab Remote Networks, you must define all remote networks including subnet for VPN<br />
clients.<br />
IPsec VPN is not able to seek remote routes. You must enter them manually.<br />
8. Save the settings.<br />
IKE ciphers displayed in the VPN Server Properties dialog are recommended.<br />
However, <strong>Kerio</strong> <strong>Control</strong> is able to work with ciphers described in this article.<br />
Configuring VPN failover<br />
New in <strong>Kerio</strong> <strong>Control</strong> 8.1!<br />
If <strong>Kerio</strong> <strong>Control</strong> is load balancing between multiple Internet links, it is possible to use VPN<br />
failover. This will ensure that a VPN tunnel is re-established automatically in case the primary<br />
link used for VPN tunnelling becomes unavailable.<br />
To configure failover, input all remote endpoints (by hostname or IP address), separated by<br />
semicolons, into the VPN tunnel properties.<br />
When attempting to establish the tunnel, <strong>Kerio</strong> <strong>Control</strong> will cycle through the list of<br />
the endpoints in the same order that they are listed in the VPN Tunnel Properties.<br />
69
Configuring IPsec VPN tunnel<br />
70
Support for IPv6 protocol<br />
Support for IPv6 protocol<br />
• Configuring IPv6 parameters on network interfaces,<br />
• Routing between individual interfaces,<br />
• Stateless address autoconfiguration of hosts and devices in the LAN (SLAAC),<br />
• Basic firewall with configuration options (IPv6 filtering),<br />
• Bandwidth management (without the option to define custom rules and bandwidth<br />
reservation),<br />
• Overview of active connections,<br />
• Volumes of data transferred on individual network interfaces,<br />
• Monitoring IP traffic in the Debug log.<br />
<strong>Kerio</strong> <strong>Control</strong> can therefore be used as an IPv6 router and allows access from hosts in the local<br />
network to the Internet via IPv6.<br />
IPv6 filtering<br />
<strong>Kerio</strong> <strong>Control</strong> supports allowing traffic by IPv6.<br />
In newer operating systems, this protocol is enabled by default and the computer<br />
has an automatically generated IPv6 address. This can cause a security hazard.<br />
For security reasons, any incoming native and tunneled IPv6 traffic is disabled by default.<br />
Allowing IPv6 for particular computers or subnets<br />
To alow incoming traffic through IPv6 protocol from the particural subnet or computer, you<br />
have to follow these steps:<br />
1. In the administration interface, go to Security Settings → IPv6.<br />
2. Check Also allow incoming connections from/to any of these addresses and type IPv6<br />
addresses or subnet prefixes.<br />
3. Click Apply.<br />
71
Support for IPv6 protocol<br />
Blocking IPv6 tunneling<br />
1. In the administration interface, go to Security Settings → IPv6.<br />
2. Select option Block tunneled IPv6.<br />
3. (Optional) In the Definitions → IP Address Groups, add a new group of allowed hosts.<br />
4. Go back to Security Settings → IPv6.<br />
5. Check Except for the following IPv4 hosts and select the IP address group.<br />
6. Click Apply.<br />
IPv6 router advertisement<br />
IPv6 router advertisement is used for automatic stateless configuration of IPv6 devices in the<br />
LAN (SLAAC). Add a record for every network in which <strong>Kerio</strong> <strong>Control</strong> is supposed to advertise<br />
as a default router.<br />
1. In the administration interface, go to IPv6 Router Advertisements<br />
2. Click Add.<br />
3. Select an interface connected to the network where the router should advertise.<br />
4. Double-click Prefix and type the IPv6 prefix (subnet address).<br />
It has form of an IPv6 address and has to fit the set prefix length, i.e. all bits higher than<br />
the prefix length must be null.<br />
5. Double-click Prefix length and type number of bits of IPv6 address which are considered<br />
as a prefix (subnet address).<br />
6. Click Apply.<br />
72
Configuring traffic rules<br />
How traffic rules work<br />
The traffic policy consists of rules ordered by their priority. When the rules are evaluated they<br />
are processed from the top downwards and the first matched rule is applied. The order of<br />
the rules can be changed with the two arrow buttons on the right side of the window, or by<br />
dragging the rules within the list.<br />
An implicit rule denying all traffic is shown at the end of the list. This rule cannot be removed.<br />
If there is no rule to allow particular network traffic, then the implicit rule will discard the<br />
packet.<br />
Traffic rules only work for IPv4. By default, IPv6 traffic initiated from the LAN is<br />
allowed while traffic initiated from the Internet and directed to the LAN is denied (default<br />
firewall).<br />
To control user connections to WWW or FTP servers and filter contents, use the<br />
special tools available in <strong>Kerio</strong> <strong>Control</strong> for these purposes rather than traffic rules.<br />
Configuring traffic rules<br />
If you do not have any traffic rules created in <strong>Kerio</strong> <strong>Control</strong>, use configuration wizard (go to<br />
Traffic Rules and click More Actions → Configure in Wizard).<br />
Then create your own rules:<br />
73
Configuring traffic rules<br />
Figure 1<br />
Basic traffic rules configured by Wizard<br />
Example 1: Port mapping<br />
We need to enable the SMTP service for <strong>Kerio</strong> Connect placed in your local network protected<br />
by <strong>Kerio</strong> <strong>Control</strong>.<br />
1. In the administration interface, go to Traffic Rules.<br />
2. Click Add.<br />
3. Type a name of the rule — SMTP for <strong>Kerio</strong> Connect.<br />
4. In column Source leave Any.<br />
Mapped services can be accessed by clients both from the Internet and from the local<br />
network. For this reason, it is possible to keep the Any value in the Source entry.<br />
5. Double-click Destination and select Firewall.<br />
SMTP service will be available at all addresses of the interface connected to the Internet.<br />
6. Double-click Service and select SMTP.<br />
7. Double-click Action and select Allow.<br />
8. Double-click Translation.<br />
9. In the Traffic Rule - Translation dialog, check Enable destination NAT and type the<br />
hostname or IP address of the SMTP server placed in your local network (e.g. <strong>Kerio</strong><br />
Connect).<br />
74
16.3 User accounts and groups in traffic rules<br />
10. Move the rule to the top of the table of traffic rules.<br />
Figure 2<br />
Enabling destination NAT<br />
Other examples<br />
• Network address translation<br />
• Multihoming<br />
• Limiting Internet Access<br />
• Exclusions<br />
User accounts and groups in traffic rules<br />
In traffic rules, source/destination can be specified also by user accounts or/and user groups.<br />
In the traffic policy, each user account represents the IP address of the host from which a user<br />
is connected. This means that the rule is applied to users authenticated at the firewall only<br />
(when the user logs out, the rule is not effective any longer):<br />
Step 1: Enabling certain users to access the Internet<br />
Assuming that this problem applies to a private local network and Internet connection is<br />
performed through NAT. Then specify these users in the Source item in the NAT rule.<br />
Figure 3<br />
This traffic rule allows only selected users to connect to the Internet<br />
75
Configuring traffic rules<br />
Such a rule enables the specified users to connect to the Internet (if authenticated). However,<br />
these users must open the <strong>Kerio</strong> <strong>Control</strong> interface’s login page manually and authenticate.<br />
With the rule defined, all methods of automatic authentication will be ineffective (i.e.<br />
redirecting to the login page, NTLM authentication as well as automatic authentication from<br />
defined hosts). Automatic authentication (redirection to the login page) is performed at the<br />
very moment of establishing connection to the Internet. However, this NAT rule blocks any<br />
connection unless the user is authenticated.<br />
Step 2: Enabling automatic authentication<br />
The automatic user authentication issue can be solved as follows:<br />
• Add a rule allowing an unlimited access to the HTTP service before the NAT rule.<br />
Figure 4<br />
These traffic rules enable automatic redirection to the login page<br />
• In URL rules, allow specific users to access any web site and deny any access to other<br />
users.<br />
Figure 5<br />
These URL rules enable specified users to access any Web site<br />
User not authenticated yet who attempts to open a Web site will be automatically redirected to<br />
the authentication page (or authenticated by NTLM, or logged in from the corresponding host).<br />
After a successful authentication, users specified in the NAT rule (see figure 4) will be allowed<br />
to access also other Internet services. Users not specified in the rules will be disallowed to<br />
access any web site or/and other Internet services.<br />
76
16.4 Demilitarized zone (DMZ)<br />
In this example, it is assumed that client hosts use the <strong>Kerio</strong> <strong>Control</strong> DNS Forwarder<br />
or local DNS server (traffic must be allowed for the DNS server). If client stations used<br />
a DNS server in the Internet, it would be necessary to include the DNS service in the rule<br />
which allows unlimited Internet access.<br />
Demilitarized zone (DMZ)<br />
This topic is covered in a special article: Configuring demilitarized zone (DMZ).<br />
Policy routing<br />
This topic is covered in a special article: Configuring policy routing.<br />
77
Configuring IP address translation<br />
IP address translation (NAT) overview<br />
Network Address Translation (NAT) is a term used for the exchange of a private IP address in<br />
a packet going out from the local network to the Internet with the IP address of the Internet<br />
interface of the <strong>Kerio</strong> <strong>Control</strong> host. This technology is used to connect local private networks<br />
to the Internet by a single public IP address.<br />
Configuring IP address translation<br />
1. In the administraton interface, go to Traffic Rules.<br />
IP address translation must be configured for the particular rules.<br />
2. Double-click Translation in the selected rule.<br />
3. In the Traffic Rule - Translation dialog, you can configure the following:<br />
Source IP address translation (NAT — Internet connection sharing)<br />
Source address translation is used in traffic rules applied to traffic from the local private<br />
network to the Internet. In other rules (traffic between the local network and the firewall,<br />
between the firewall and the Internet, etc.), NAT is unnecessary.<br />
For source address translation, check Enable source NAT and select:<br />
Default setting (recommended)<br />
By default, in packets sent from the LAN to the Internet the source IP address will be<br />
replaced by IP address of the Internet interface of the firewall through which the packet<br />
is sent. This IP address translation method is useful in the general rule for access from the<br />
LAN to the Internet, because it works correctly in any Internet connection configuration<br />
and for any status of individual links.<br />
For a single leased link, or connection failover, the following options have no effect on<br />
<strong>Kerio</strong> <strong>Control</strong>’s functionality. If <strong>Kerio</strong> <strong>Control</strong> works in the mode of network traffic load<br />
balancing, you can select:<br />
• Perform load balancing per host — traffic from the specific host in the LAN will<br />
be routed via the same Internet link.<br />
This method is set as default, because it guarantees the same behavior as in case<br />
of clients connected directly to the Internet. However, load balancing dividing<br />
the traffic among individual links may be not optimal in this case.<br />
• Perform load balancing per connection — the Internet link will be selected<br />
for each connection established from the LAN to the Internet to spread the load<br />
optimally.<br />
78
17.2 Configuring IP address translation<br />
This method guarantees the most efficient use of the Internet connection’s<br />
capacity. However, it might also introduce problems and collisions with certain<br />
services. The problem is that individual connections are established from various<br />
IP addresses (depending on the firewall’s interface from which the packet is sent)<br />
which may be considered as an attack at the destination server.<br />
Hint<br />
For maximal efficiency of the connection’s capacity, go to the Configuring policy<br />
routing article.<br />
Use specific outgoing interface<br />
Packets will be sent to the Internet via this specific link. This allows definition of rules<br />
for forwarding specific traffic through a selected Interface — so called policy routing.<br />
If the selected Internet link fails, Internet will be unavailable for all services, clients, etc.<br />
specified by this rule. To prevent from such situations, check Allow using of a different<br />
interface if this one becomes unavailable.<br />
Use specific IP address<br />
An IP address for NAT will be used as the source IP address for all packets sent from the<br />
LAN to the Internet.<br />
• It is necessary to use an IP address of one of the firewall’s Internet interfaces.<br />
• Definition of a specific IP Address cannot be used in combination with network<br />
load balancing or connection failover.<br />
Full cone NAT<br />
The typical behavior of NAT allows returning traffic only from a specific IP Address. The<br />
behavior can be adjusted to allow returning traffic from any IP Address. This is called full<br />
cone NAT.<br />
If this option is off, <strong>Kerio</strong> <strong>Control</strong> performs so called port restricted cone NAT. In outgoing<br />
packets transferred from the local network to the Internet, <strong>Kerio</strong> <strong>Control</strong> replaces the source<br />
IP address of the interface with the public address of the firewall (see above). If possible, the<br />
original source port is kept; otherwise, another free source port is assigned. For returning<br />
traffic, the firewall allows only packets arriving from the same IP address and port to which<br />
the outgoing packet was sent. This translation method guarantees high security — the firewall<br />
will not let in any packet which is not a response to the sent request.<br />
However, many applications (especially applications working with multimedia, Voice over IP<br />
technologies, etc.) use another traffic method where other clients can (with direct connection<br />
established) connect to a port opened by an outgoing packet. Therefore, <strong>Kerio</strong> <strong>Control</strong><br />
supports also the full cone NAT mode where the described restrictions are not applied for<br />
incoming packets. The port then lets in incoming packets with any source IP address and port.<br />
This translation method may be necessary to enable full functionality of certain applications.<br />
79
Configuring IP address translation<br />
Full cone NAT may introduce certain security threats — the port opened by the<br />
outgoing connection can be accessed without any restrictions being applied. For this reason,<br />
it is recommended to enable full cone NAT only for a specific service (i.e. to create a special<br />
rule for this purpose).<br />
Destination NAT (port mapping):<br />
Destination address translation (also called port mapping) is used to allow access to services<br />
hosted in private local networks behind the firewall.<br />
For port mapping:<br />
1. Check Enable destination NAT.<br />
2. In field Translate to the following host, type a host address or DNS name.<br />
IP address that will substitute the packet’s destination address. This address also<br />
represents the address/name of the host on which the service is actually running.<br />
3. If you want to change a port, check Translate port as well and type the port of a service.<br />
During the process of IP translation you can also substitute the port of the appropriate<br />
service. This means that the service can run at a port that is different from the port where<br />
it is available from the Internet.<br />
This option cannot be used if multiple services or ports are defined in the<br />
Service entry within the appropriate traffic rule.<br />
For examples of traffic rules for port mapping and their settings, refer to article Configuring<br />
traffic rules.<br />
A default NAT rule description<br />
Figure 1<br />
A typical traffic rule for NAT (Internet connection sharing)<br />
80
17.3 A default NAT rule description<br />
Source<br />
Group Trusted/Local Interfaces (from the Interfaces section). This group includes all<br />
segments of the LAN connected directly to the firewall. If access to the Internet from<br />
some segments is supposed to be blocked, the most suitable group to file the interface<br />
into is Other interfaces.<br />
If the local network consists of cascaded segments (i.e. it includes other<br />
routers), it is not necessary to customize the rule in accordance with this fact —<br />
it is just necessary to set routing correctly.<br />
Destination<br />
The Internet Interfaces group. With this group, the rule is usable for any type of Internet<br />
connection.<br />
Service<br />
This entry can be used to define global limitations for Internet access. If particular<br />
services are defined for NAT, only these services will be used for the NAT and other<br />
Internet services will not be available from the local network.<br />
Actions<br />
The Action must be set to Allow.<br />
Translation<br />
In the Source NAT section select the Default settings option (the primary IP address<br />
of the outgoing interface will be used for NAT). The default option will ensure that the<br />
correct IP address and Interface are used for the intended destination.<br />
Destination NAT should not be configured for outgoing rules, except under<br />
very unique circumstances.<br />
Placing the rule<br />
The rule for destination address translation must be preceded by all rules which deny<br />
access to the Internet from the local network.<br />
Such a rule allows access to the Internet from any host in the local network, not from the<br />
firewall itself (i.e. from the <strong>Kerio</strong> <strong>Control</strong> host).<br />
Traffic between the firewall and the Internet is enabled by a special rule by default. Since the<br />
<strong>Kerio</strong> <strong>Control</strong> host can access the Internet directly, it is not necessary to use NAT.<br />
Figure 2<br />
Rule for traffic between the firewall and hosts in the Internet<br />
81
Configuring traffic rules — multihoming<br />
Multihoming overview<br />
Multihoming is a term used for situations when one network interface connected to the<br />
Internet uses multiple public IP addresses. Typically, multiple services are available through<br />
individual IP addresses (this implies that the services are mutually independent).<br />
A web server web1 with IP address 192.168.1.100 and a web server web2 with IP address<br />
192.168.1.200 are running in the local network.<br />
The interface connected to the Internet uses public IP addresses 195.39.55.12 and<br />
195.39.55.13:<br />
• web1 to be available from the Internet at the IP address 195.39.55.12<br />
• web2 to be available from the Internet at the IP address 195.39.55.13<br />
The two following traffic rules must be defined in <strong>Kerio</strong> <strong>Control</strong> to enable this configuration:<br />
Figure 1<br />
Multihoming — web servers mapping<br />
1. In the administration interface, go to Traffic Rules.<br />
2. Click Add.<br />
3. Type a name of the rule — Web1 server mapping.<br />
4. In column Source leave Any.<br />
5. Double-click Destination and select Host.<br />
The IP address of the interface connected to the Internet must be added (our example:<br />
195.39.55.12).<br />
6. Double-click Service and select HTTP.<br />
7. Double-click Action and select Allow.<br />
82
18.1 Multihoming overview<br />
8. Double-click Translation.<br />
Go to the Destination NAT section, select the Translate to the following host option and<br />
specify IP address of a corresponding Web server (web1).<br />
9. Repeat steps 1 — 8 for Web2 server.<br />
83
Configuring traffic rules — limiting Internet access<br />
Limiting Internet Access<br />
Access to Internet services from the local network can be limited in several ways. In<br />
the following examples, the limitation rules use IP translation (see Configuring IP address<br />
translation article).<br />
Other methods of Internet access limitations can be found in the Configuring traffic rules -<br />
exclusions article.<br />
Rules mentioned in these examples can be also used if <strong>Kerio</strong> <strong>Control</strong> is intended<br />
as a neutral router (no address translation) — in the Translation entry there will be no<br />
translations defined.<br />
1. Allow access to selected services only. In the translation rule in the Service entry, specify<br />
only those services that are intended to be allowed.<br />
Figure 1<br />
Internet connection sharing — only selected services are available<br />
2. Limitations sorted by IP addresses. Access to particular services (or access to any Internet<br />
service) will be allowed only from selected hosts. In the Source entry define the group<br />
of IP addresses from which the Internet will be available. This group must be formerly<br />
defined in Definitions → IP Address Groups.<br />
Figure 2<br />
Only selected IP address group(s) is/are allowed to connect to the Internet<br />
84
19.1 Limiting Internet Access<br />
This type of rule should be used only for the hosts with static IP addresses.<br />
3. Limitations sorted by users. Firewall monitors if the connection is from an authenticated<br />
host. In accordance with this fact, the traffic is permitted or denied.<br />
Figure 3<br />
Only selected user group(s) is/are allowed to connect to the Internet<br />
Alternatively you can define the rule to allow only authenticated users to access specific<br />
services. Any user that has a user account in <strong>Kerio</strong> <strong>Control</strong> will be allowed to access the<br />
Internet after authenticating to the firewall. Firewall administrators can easily monitor<br />
which services and which pages are opened by each user.<br />
Figure 4<br />
Only authenticated users are allowed to connect to the Internet<br />
Usage of user accounts and groups in traffic policy follows specific rules.<br />
85
Configuring traffic rules — exclusions<br />
Configuring exclusions<br />
You may need to allow access to the Internet only for a certain user/address group, whereas<br />
all other users should not be allowed to access this service.<br />
This will be better understood through the following example (how to allow a user group to use<br />
SSH for access to servers in the Internet). Use the following rule to meet these requirements:<br />
The rule will allow selected users (or a group of users/IP addresses, etc.) to access SSH servers<br />
in the Internet. The default rule (Block other traffic) blocks the other users and communication.<br />
Figure 1<br />
Exception — SSH is available only for selected user group(s)<br />
86
Configuring Demilitarized Zone (DMZ)<br />
Demilitarized Zone (DMZ)<br />
Demilitarized zone (DMZ) is a special segment of the local network reserved for servers<br />
accessible from the Internet. It is not allowed to access the local network from this segment<br />
— if a server in the DMZ is attacked, it is impossible for the attacker to reach other servers<br />
and computers located in the local network.<br />
Configuring DMZ<br />
As an example we will suppose rules for a web server located in the DMZ. The demilitarized<br />
zone is connected to the DMZ interface included in group Other Interfaces. The DMZ uses<br />
subnet 192.168.2.x, the web server’s IP address is 192.168.2.2.<br />
Now you will add the following rules:<br />
• Make the web server accessible from the Internet — mapping HTTP service on the<br />
server in the DMZ,<br />
• Allow access from the DMZ to the Internet via NAT (IP address translation) —<br />
necessary for correct functionality of the mapped service,<br />
• Allo access from the LAN to the DMZ — this makes the web server accessible to local<br />
users,<br />
• Disable access from the DMZ to the LAN — protection against network intrusions from<br />
the DMZ. This is globally solved by a default rule blocking any other traffic (here we<br />
have added the blocking rule for better understanding).<br />
Figure 1<br />
Traffic rules for the DMZ<br />
87
Configuring Demilitarized Zone (DMZ)<br />
Hint<br />
To make multiple servers accessible in the DMZ, it is possible to use multiple public IP<br />
addresses on the firewall’s Internet interface — so called multihoming.<br />
88
Configuring policy routing<br />
Policy routing overview<br />
If the LAN is connected to the Internet by multiple links with load balancing, it may be<br />
necessary to force certain types of traffic out a particular Interface. For example, sending VoIP<br />
traffic out a different Interface than your web browsing or streaming media. This approach is<br />
called policy routing.<br />
In <strong>Kerio</strong> <strong>Control</strong>, policy routing can be defined by conditions in traffic rules for Internet access<br />
with IP address translation (NAT).<br />
table.<br />
Policy routing traffic rules are of higher priority than routes defined in the routing<br />
Configuring a preferred link for email traffic<br />
The firewall is connected to the Internet by two links with load balancing with speed values of<br />
4 Mbit/s and 8 Mbit/s. One of the links is connected to the provider where the mailserver is<br />
also hosted. Therefore, all email traffic (SMTP, IMAP and POP3) is routed through this link.<br />
Define traffic rules:<br />
• The first rule defines that NAT is applied to email services and the Internet 4 Mbit<br />
interface is used.<br />
• The other rule is a general NAT rule with automatic interface selection.<br />
Figure 1<br />
Policy routing — a preferred link for email traffic<br />
89
Configuring policy routing<br />
Setting of NAT in the rule for email services is shown in figure 2. Allow use of a back-up link in<br />
case the preferred link fails. Otherwise, email services will be unavailable when the connection<br />
fails.<br />
Figure 2<br />
Policy routing — setting NAT for a preferred link<br />
In the second rule, automatic interface selection is used. This means that the Internet<br />
4 Mbit link is also used for network traffic load balancing. Email traffic is certainly still<br />
respected and has higher priority on the link preferred by the first rule. This means that<br />
total load will be efficiently balanced between both links all the time.<br />
If you need to reserve a link only for a specific traffic type (i.e. route other traffic through<br />
other links), go to Interfaces and uncheck the Use for Link Load Balancing option. In<br />
this case the link will not be used for automatic load balancing. Only traffic specified in<br />
corresponding traffic rules will be routed through it.<br />
Figure 3<br />
Interfaces — Uncheck the Use for Link Load Balancing option<br />
90
22.3 Configuring an optimization of network traffic load balancing<br />
Configuring an optimization of network traffic load balancing<br />
<strong>Kerio</strong> <strong>Control</strong> provides two options of network traffic load balancing:<br />
• per host (clients)<br />
• per connection<br />
The best solution (more efficient use of individual links) proves to be the option of load<br />
balancing per connection. However, this mode may encounter problems with access to services<br />
where multiple connections get established at one moment (web pages and other web related<br />
services). The server can consider source addresses in individual connections as connection<br />
recovery after failure or as an attack attempt.<br />
This problem can be bridged over by policy routing. In case of problematic services (e.g. HTTP<br />
and HTTPS) the load will be balanced per host, i.e. all connections from one client will be<br />
routed through a particular Internet link so that their IP address will be identical (a single IP<br />
address will be used). To any other services, load balancing per connection will be applied —<br />
thus maximally efficient use of the capacity of available links will be reached.<br />
Meeting of the requirements will be guaranteed by using two NAT traffic rules:<br />
• In the first rule, specify corresponding services and set the per host NAT mode.<br />
• In the second rule, which will be applied for any other services, set the per connection<br />
NAT mode.<br />
Figure 4<br />
Policy routing — load balancing optimization<br />
91
Configuring intrusion prevention system<br />
Intrusion prevention system overview<br />
<strong>Kerio</strong> <strong>Control</strong> integrates Snort, an intrusion detection and prevention system (IDS/IPS)<br />
protecting the firewall and the local network from known network intrusions.<br />
A network intrusion is network traffic that impacts the functionality or security of the<br />
victim-host. A typical attribute of intrusions is their apparent legitimacy and it is difficult to<br />
uncover such traffic and filter it simply by traffic rules. Let us use Denial of Service intrusion as<br />
an example — too many connections are established on a port to use up the system resources<br />
of the server application so that no other users can connect. However, the firewall considers<br />
this act only as access to an allowed port.<br />
• The intrusion prevention system works on all network interfaces included in the<br />
Internet Interfaces group. It detects and blocks network intrusions coming from<br />
the Internet, not from hosts in local networks or VPN clients.<br />
• Use of NAT is required.<br />
• Intrusion detection is performed before traffic rules.<br />
Configuring intrusion prevention<br />
1. In the administration interface, go to Intrusion Prevention.<br />
2. Check Enable Intrusion Prevention.<br />
3. Leave Severity levels in the default mode.<br />
<strong>Kerio</strong> <strong>Control</strong> distinguishes three levels of intrusion severity:<br />
• High severity — activity where the probability that it is a malicious intrusion<br />
attempt is very high (e.g. Trojan horse network activity).<br />
• Medium severity — activities considered as suspicious (e.g. traffic by<br />
a non-standard protocol on the standard port of another protocol).<br />
• Low severity — network activities which do not indicate immediate security<br />
threat (e.g. port scanning).<br />
4. Test the intrusion prevention system by clicking the link On the <strong>Kerio</strong> website, you can<br />
test these settings.<br />
92
23.3 Configuring ignored intrusions<br />
Upon startup of the test, three fake harmless intrusions of high, middle, and low severity will<br />
be sent to the IP address of your firewall.<br />
The Security log will report when the firewall identified and possibly blocked an intrusion.<br />
Configuring ignored intrusions<br />
In some cases, legitimate traffic may be detected as an intrusion. If this happens, it is helpful<br />
to define an exception for the intrusion:<br />
1. In the administration interface, go to the Security log.<br />
2. Locate the log event indicating the filtered traffic.<br />
For example: "IPS: Alert, severity: Medium, Rule ID: 1:2009700 ET VOIP<br />
Multiple Unauthorized SIP Responses"<br />
3. Copy the rule ID number.<br />
4. In the administration interface, go to Intrusion Prevention.<br />
5. Click Advanced.<br />
6. In the Advanced Intrusion Prevention Settings dialog, click Add.<br />
7. Paste the rule ID number and a description.<br />
The legitimate traffic will be allowed now.<br />
Configuring protocol-specific intrusions<br />
Some intrusions may target security weaknesses in specific application protocols. Therefore,<br />
some security rules are focused on special protocols on standard and frequently used ports.<br />
If an application is available from the Internet that uses any of the listed protocols on<br />
a non-standard port (e.g. HTTP on port 10000), it can be helpful to add this port in list of<br />
ports on which protocol-specific intrusions will be detected:<br />
1. In the administration interface, go to Intrusion Prevention.<br />
2. Click Advanced.<br />
3. In the Advanced Intrusion Prevention Settings dialog, find the desired service (HTTP in<br />
our example).<br />
4. Double-click the selected row and type the port (10000 in our example).<br />
5. Save the settings.<br />
93
Configuring intrusion prevention system<br />
The service running on the non-standard port will be protected by the protocol-specific<br />
intrusions.<br />
IP blacklists overview<br />
<strong>Kerio</strong> <strong>Control</strong> is able to log and block traffic from IP addresses of known intruders (so<br />
called blacklists). Such method of detection and blocking of intruders is much faster and<br />
also less demanding than detection of individual intrusion types. However, there are also<br />
disadvantages. Blacklists cannot include IP addresses of all possible intruders. Blacklist also<br />
may include IP addresses of legitimate clients or servers. Therefore, you can set the same<br />
actions for blacklists as for detected intrusions.<br />
Automatic updates<br />
For correct functionality of the intrusion detection system, it is necessary to update databases<br />
of known intrusions and intruder IP addresses regularly.<br />
Under normal circumstances there is no reason to disable automatic updates — non-updated<br />
databases decrease the effectiveness of the intrusion prevention system.<br />
Update now.<br />
Automatic updates are incremental. If you need to force a full update, click Shift +<br />
required.<br />
For database updates, a valid <strong>Kerio</strong> <strong>Control</strong> license or a registered trial version is<br />
94
Filtering MAC addresses<br />
Filtering MAC addresses overview<br />
<strong>Kerio</strong> <strong>Control</strong> allows filtering by hardware addresses (MAC addresses). Filtering by MAC<br />
addresses ensures that specific devices can be allowed or denied, regardless of their IP<br />
Address.<br />
The MAC address filter is processed independently of traffic rules.<br />
Configuring the filter<br />
1. In the administration interface, go to Security Settings.<br />
2. On tab MAC filter, check the network interface for where the MAC filter will be applied<br />
(usually LAN).<br />
3. Select the right mode:<br />
• Prevent listed computers from accessing the network — the filter will block only<br />
MAC addresses included on the list.<br />
This mode can be used to block known MAC addresses, but will not filter traffic<br />
of new, unknown devices.<br />
• Permit only listed computers to access the network — the filter allows only MAC<br />
addresses included on the list, any other address will be blocked.<br />
4. Add MAC addresses to the list.<br />
MAC addresses can be separated by:<br />
• colons (e.g.: a0:de:bf:33:ce:12)<br />
• dashes (e.g.: a0-de-bf-33-ce-12)<br />
• without separators (a0debf33ce12)<br />
5. Double check that listed addresses are correct.<br />
6. Check Enable MAC filter.<br />
7. Click Apply.<br />
Your filter is fully configured and active.<br />
95
Configuring Universal Plug-and-Play (UPnP)<br />
Universal Plug-and-Play (UPnP) overview<br />
<strong>Kerio</strong> <strong>Control</strong> supports UPnP protocol (Universal Plug-and-Play). This protocol enables client<br />
applications (i.e. Microsoft MSN Messenger) to detect the firewall and make a request for<br />
mapping of appropriate ports from the Internet for the particular host in the local network.<br />
Such mapping is always temporary — it is either applied until ports are released by the<br />
application (using UPnP messages) or until expiration of the certain timeout.<br />
The required port must not collide with any existing mapped port or any traffic rule allowing<br />
access to the firewall from the Internet. Otherwise, the UPnP port mapping request will be<br />
denied.<br />
Configuring the UPnP support<br />
UPnP can be enabled under Security Settings, the Miscellaneous tab.<br />
Enable UPnP<br />
This option enables UPnP.<br />
Log packets<br />
If this option is enabled, all packets passing through ports mapped with UPnP will be<br />
recorded in the Filter log.<br />
Log connections<br />
If this option is enabled, all packets passing through ports mapped with UPnP will be<br />
recorded in the Connection log.<br />
96
25.2 Configuring the UPnP support<br />
1. Apart from the fact that UPnP is a useful feature, it may also endanger network security,<br />
especially in case of networks with many users where the firewall could be controlled by<br />
too many users. The firewall administrator should consider carefully whether to prefer<br />
security or functionality of applications that require UPnP.<br />
Using traffic policy you can limit usage of UPnP and enable it to certain IP addresses or<br />
certain users only.<br />
Example:<br />
Figure 1<br />
Traffic rules allowing UPnP for specific hosts<br />
The first rule allows UPnP only from UPnP Clients IP group. The second rule denies<br />
UPnP from other hosts (IP addresses).<br />
97
Configuring bandwidth management<br />
Bandwidth management overview<br />
<strong>Kerio</strong> <strong>Control</strong> includes bandwidth management, which regulates network traffic to ensure<br />
reliability of essential services, and to avoid congestion.<br />
How bandwidth management works<br />
The bandwidth management feature provides two basic functions:<br />
• Limiting bandwidth for data transfers — this approach is designed to reduce<br />
congestion caused by non-essential traffic (e.g. large data transfers, video streaming,<br />
etc.).<br />
• Reserving bandwidth for specific services — it is possible to reserve bandwidth for<br />
services crucial for the company’s basic operations (email, IP telephony, etc.). This<br />
bandwidth will be always available, regardless of the current traffic load on the link.<br />
Internet Links Speed<br />
For correct management of the bandwidth, it is necessary to assign a link speed to each<br />
Internet interface.<br />
In order for the bandwidth management to be most effective, it is suggested to use a<br />
conservative link speed estimation which is approximately 80% of the actual speed.<br />
Example: For ASDL line with declared 8192/512 Kbit/s, set download speed to 6250 Kbit/s<br />
and upload speed to 400 Kbit/s.<br />
Configuring bandwidth management<br />
For example we want to restrict user John Smith — his limit will be set to 50% of the link for<br />
download in all interfaces in his working hours:<br />
1. In the administration interface, go to Bandwidth Management and QoS.<br />
2. For creating a new rule, click Add.<br />
3. Type a name of the rule (John Smith).<br />
4. Double-click Traffic.<br />
98
26.4 Configuring bandwidth management<br />
Figure 1<br />
The Traffic dialog<br />
5. In the Traffic dialog, click Add and choose Selected Users / Groups.<br />
6. Double-click Download, check Do not exceed and set the limit (see screenshot 2).<br />
Figure 2<br />
The Download Bandwidth Policy dialog<br />
7. Upload leave as it is (No limit).<br />
8. Interface leave as it is (All)<br />
9. Double-click Valid Time and select a time range.<br />
You can create a new time range in Definitions → Time Ranges.<br />
10. Check Chart.<br />
Timeline for traffic matching the rule can be viewed under Status → Traffic Charts (up to<br />
24 hours back). The chart shows how much the particular traffic loads the link and helps<br />
you optimize bandwidth management rules. Local traffic is not accounted.<br />
11. Click Apply for saving the new rule.<br />
99
Configuring bandwidth management<br />
Rules arrangement is important. Rules are processed from the top.<br />
Figure 3<br />
Bandwidth Management and QoS<br />
100
Configuring the Content Filter<br />
Content filter overview<br />
New in <strong>Kerio</strong> <strong>Control</strong> 8.2!<br />
HTTP and FTP rules were changed to the new Content Filter.<br />
<strong>Kerio</strong> <strong>Control</strong> provides a content filter able to block <strong>Kerio</strong> <strong>Control</strong> Web Filter categories and<br />
different types of application protocols regardless of the used port. This filtering on different<br />
network layers is easily configured by a single set of rules similar to traffic policy.<br />
Here are the main purposes of content filtering:<br />
• access limitations according to URL (substrings contained in URL addresses)<br />
• filtering based on classification by the <strong>Kerio</strong> <strong>Control</strong> Web Filter module (worldwide<br />
website classification database)<br />
• limitations based on occurrence of Forbidden words<br />
• access to certain FTP servers<br />
• limitations based on filenames<br />
• elimination of P2P networks<br />
Prerequisites<br />
For content filtering, the following conditions must be met:<br />
1. Traffic must be controlled by the HTTP / FTP / POP3 protocol inspector.<br />
The HTTP, FTP and POP3 protocol inspectors are activated automatically unless their use<br />
is denied by traffic rules.<br />
2. <strong>Kerio</strong> <strong>Control</strong> performs URL based filtering for encrypted traffic (HTTPS protocol).<br />
Learn more in a special article HTTPS filtering specifics.<br />
3. Secured FTP traffic (FTPS, SFTP) cannot be filtered.<br />
4. Content rules are also applied when the <strong>Kerio</strong> <strong>Control</strong>’s proxy server is used. However,<br />
FTP protocol cannot be filtered if the parent proxy server is used. In such case, content<br />
rules are not applied.<br />
101
Configuring the Content Filter<br />
Using the content rules<br />
The Content Rules table includes several predefined rules.<br />
There are several important parts of each rule:<br />
• Detected content — which content should be filtered in the rule.<br />
• Source — person or IP address to which the rule applies.<br />
• Action — what to do with the selected content.<br />
Figure 1<br />
The Content Rules tab<br />
Adding content rules<br />
When you want to create a new rule, you can:<br />
• Duplicate an existing rule and change some parameters (use More Actions → Duplicate).<br />
• Add a new rule (use Add).<br />
1. In the administration interface, go to Content Filter.<br />
2. On tab Content Rules, click Add.<br />
102
27.4 Adding content rules<br />
3. In table, type a name of the rule.<br />
4. Double-click Detected content and fill in the form (see details in Detecting content).<br />
5. Double-click Source and select users and/or IP addresses.<br />
6. Double-click Action and fill in the form (see details in Setting actions)<br />
7. (Optional) Set the valid time — you can set a time interval for applying the rule.<br />
You have to create time intervals in Definitions → Time Ranges (see article Creating time<br />
ranges in <strong>Kerio</strong> <strong>Control</strong>) then you can select the time interval in the Content Rules table.<br />
8. Apply.<br />
Detecting content<br />
In the Content Rule - Detected Content dialog, click:<br />
• Add → Applications and Web Categories — for pages sorted in the selected categories<br />
by the <strong>Kerio</strong> <strong>Control</strong> Web Filter module and for pages sorted in the selected categories<br />
by the application detection.<br />
• Add → File Name — to allow/disable transfer defined file types.<br />
• Add → URL and Hostname — to type any URL starting with the specified string. It is<br />
possible to use wildcards * (asterisk) and ? (question mark).<br />
• Add → URL Groups — to allow/disable access to a group of web pages.<br />
For more details, read article Configuring URL groups.<br />
Setting actions<br />
To log all traffic matched with the rule, check Log the traffic. Each log will be written<br />
to the Filter log.<br />
The Content Rule - Action dialog varies depending on selected action:<br />
Allow<br />
Traffic allowed. With the allow rule you can create the following types of rules:<br />
• skip Antivirus scanning for selected users, IP addresses or host names.<br />
• skip Forbidden words filtering<br />
• Do not require authentication<br />
103
Configuring the Content Filter<br />
Figure 2<br />
The allowing rule<br />
Deny<br />
User will be redirected to the firewall page with information that access is denied. You can<br />
• redirect a user to another page<br />
• type a deny text<br />
• send email notification<br />
104
27.4 Adding content rules<br />
The user must have e-mail address configured in <strong>Kerio</strong> <strong>Control</strong><br />
The user must be authenticated to <strong>Kerio</strong> <strong>Control</strong>.<br />
Figure 3<br />
The denying rule<br />
105
Configuring the Content Filter<br />
Drop<br />
Access is denied and the user will see the page as unavailable.<br />
Examples<br />
Adding new URLs for automatic updates<br />
If you start to use a new software with the automatic updates option, you must add a new URL<br />
to the content filter:<br />
1. Go to Content Filter and enable rule Allow automatic updates and MS Windows activation.<br />
The rule is based on the Automatic Updates URL group.<br />
Figure 4<br />
The Content Rules tab<br />
2. Go to Definitions → URL Groups.<br />
3. Click Add.<br />
4. In the Add URL dialog, select Select existing → Automatic Updates.<br />
5. Type the URL for automatic update.<br />
You can use *, ? or select Use regular expression and type the URL as regular expression.<br />
Blocking Facebook<br />
To deny Facebook, you have to add the following rule:<br />
1. On the Content Rules tab, click Add.<br />
2. Type a name of the new rule.<br />
3. Double-click Detected Content.<br />
4. In the Content Rule - Detected Content dialog, click Add → URL and Hostname.<br />
5. Type facebook.com into the Site field.<br />
6. Check option Also apply to secured connections (HTTPS).<br />
This option has exceptions written in the HTTPS filtering specifics article.<br />
106
27.5 Examples<br />
Figure 5<br />
The first part of the Detected Content settings<br />
7. Click OK.<br />
8. In the Content Rule - Detected Content dialog, click Add → URL and Hostname again.<br />
9. Type www.facebook.com into the Site field.<br />
Figure 6<br />
The second part of the Detected Content settings<br />
107
Configuring the Content Filter<br />
10. Select option Hostname across all protocols.<br />
<strong>Kerio</strong> <strong>Control</strong> sends DNS query and ensures that all IP addresses used by Facebook will be<br />
identified.<br />
11. Click OK.<br />
12. Double-click Action.<br />
13. In the Content Rule - Action dialog, select Deny in the Action drop-down menu.<br />
14. Save the settings.<br />
Your result should be similar as figure 1.<br />
Test the rule by login to Facebook.<br />
Allowing all content from Samepage.io<br />
If you want to:<br />
• skip antivirus scanning,<br />
• skip forbidden words filtering,<br />
• do not require authentication,<br />
for samepage.io (or another cloud service), follow the next steps:<br />
1. On the Content Rules tab, click Add.<br />
2. Type a name of the new rule (All for Samepage).<br />
3. Double-click Detected Content.<br />
4. In the Content Rule - Detected Content dialog, click Add → URL and Hostname.<br />
5. Type samepage.io into the Site field.<br />
6. Check option Also apply to secured connections (HTTPS).<br />
This option has exceptions written in the HTTPS filtering specifics article.<br />
7. Click OK.<br />
8. Double-click Action.<br />
9. In the Content Rule - Action dialog, select Allow in the Action drop-down menu.<br />
10. Select Skip Antivirus scanning.<br />
108
27.5 Examples<br />
11. Select Skip Forbidden words filtering.<br />
12. Select Do not require authentication.<br />
13. Save the settings.<br />
Your result should be the same as figure 1.<br />
Figure 7<br />
The first part of the Detected Content settings<br />
109
Configuring HTTP cache<br />
HTTP cache overview<br />
Using cache to access web pages that are opened repeatedly reduces Internet traffic.<br />
Downloaded files are saved to the hard drive of the <strong>Kerio</strong> <strong>Control</strong> host so that it is not<br />
necessary to download them from the web server again later.<br />
HTTP cache is not available on <strong>Kerio</strong> <strong>Control</strong> Box.<br />
The cache can be used either for direct access or for access via the proxy server. If you<br />
use direct access, the HTTP protocol inspector must be applied to the traffic. In the default<br />
configuration of <strong>Kerio</strong> <strong>Control</strong>, this condition is met for the HTTP protocol at the default port<br />
80.<br />
Configuring HTTP cache<br />
1. In the administration interface, go to Content Filter → HTTP Cache.<br />
2. Check Enable cache for direct access to web.<br />
3. If you are using proxy server, check Enable cache on <strong>Kerio</strong> <strong>Control</strong> non-transparent<br />
proxy server.<br />
4. Click Apply.<br />
Configuring TTL<br />
TTL (Time To Live) means that you can configure a default time of how long the object is kept<br />
in the cache for.<br />
1. On tab HTTP Cache, set HTTP protocol TTL (default value: 1 day).<br />
This setting applies to all objects where no extra cache period is specified.<br />
2. Click URL Specific Settings for objects on specific servers or pages.<br />
3. In the URL Specific Settings dialog, click Add.<br />
4. In the Add URL dialog, specify URL (or its part) of objects on which the rule will apply.<br />
The cache time is specified in hours. Value 0 means that the object will not be kept in the<br />
cache.<br />
110
28.2 Configuring HTTP cache<br />
Configuring cache size<br />
Maximal cache size allowed is 2 GB (2047 MB). However tests in field prove that with size<br />
larger than 1 GB (1024 MB), the speed of object search and thus the efficiency of the cache<br />
decreases significantly. Therefore, it is not recommended to create cache larger than 1 GB.<br />
It is necessary that there is enough free space on the particular drive or to change cache size<br />
according to the free disk space. If the maximum cache size set is larger than the free space<br />
on the corresponding disk, the cache is not initialized and the following error is recorded in<br />
the Error log.<br />
Clients can always require a check for updates from the web server (regardless of the<br />
cache settings). Use combination of the Ctrl+F5 to do this using either the Internet Explorer<br />
or the Firefox/SeaMonkey browser. You can set browsers so that they will check for updates<br />
automatically whenever a certain page is opened (then you will only refresh the particular<br />
page).<br />
Cache status and administration<br />
<strong>Kerio</strong> <strong>Control</strong> allows monitoring of the HTTP cache usage as well as removal of its contents.<br />
At the bottom of the HTTP Cache tab, basic status information is provided such as the current<br />
cache size occupied and efficiency of the cache. The efficiency status stands for number of<br />
objects kept in the cache in proportion to the total number of queries (since the startup of<br />
the <strong>Kerio</strong> <strong>Control</strong> Engine). The efficiency of the cache depends especially on user behavior<br />
and habits (if users visit certain web pages regularly, if any websites are accessed by multiple<br />
users, etc.) and, in a manner, it can be also affected by the configuration parameters described<br />
above. If the efficiency of the cache is permanently low (less than 5 percent), change the cache<br />
configuration.<br />
The Clear cache button deletes all objects saved in cache.<br />
111
Configuring proxy server<br />
Why use a proxy server in <strong>Kerio</strong> <strong>Control</strong><br />
Even though the NAT technology used in <strong>Kerio</strong> <strong>Control</strong> enables direct access to the Internet<br />
from all local hosts, it contains a standard non-transparent proxy server. There are several<br />
reasons to use it:<br />
1. You want to filter HTTPS properly.<br />
HTTPS filtering of URLs is limited only to the domain name without non-transparent proxy<br />
server.<br />
2. <strong>Kerio</strong> <strong>Control</strong> is deployed within a network with many hosts where proxy server has been<br />
used. It would be too complex and time-consuming to re-configure all the hosts.<br />
The Internet connection functionality is kept if proxy server is used — it is not necessary<br />
to edit configuration of individual hosts (or only some hosts should be re-configured).<br />
The proxy server can be used for HTTP, HTTPS and FTP protocols. Proxy server does<br />
not support the SOCKS protocol.<br />
Configuring a proxy server<br />
1. In the administration interface, go to Content Filter → Proxy Server.<br />
2. Select option Enable non-transparent proxy server.<br />
This option enables the HTTP proxy server in <strong>Kerio</strong> <strong>Control</strong> on the port inserted in the<br />
Port entry (3128 port is set by the default).<br />
3. If you want to enable a tunnelled connection on non-standard TCP port (e.g. connecting<br />
to remote <strong>Kerio</strong> <strong>Control</strong> administration placed in the Internet from your local network),<br />
select option Allow tunnelled connections to all TCP ports.<br />
This option affects HTTPS traffic only. You can always access HTTP on any<br />
port via non-transparent proxy.<br />
4. Click Apply.<br />
112
29.1 Why use a proxy server in <strong>Kerio</strong> <strong>Control</strong><br />
Configuring browsers<br />
If you want to communicate through non-transparent proxy server, you must configure web<br />
browsers on client hosts. You have several options for this configuration:<br />
• configure browsers manually: to proxy server settings in the browser, type the IP<br />
address or DNS name of the proxy server and port (3128 is the default port for <strong>Kerio</strong><br />
<strong>Control</strong>)<br />
• switch the mode for automatic proxy configuration script to <strong>Kerio</strong> <strong>Control</strong> nontransparent<br />
proxy server and add to browsers settings the following address:<br />
http://192.168.1.1:3128/pac/proxy.pac<br />
where 192.168.1.1 is the IP address of the <strong>Kerio</strong> <strong>Control</strong> host and number 3128<br />
represents the port of the proxy server (see above).<br />
• check Allow browsers to use configuration script automatically via DHCP server in<br />
<strong>Kerio</strong> <strong>Control</strong><br />
All browsers must have to check Automatically detect settings in the proxy server<br />
settings.<br />
The automatic configuration of browsers may take several hours. Browsers have to<br />
ask for a new configuration.<br />
Figure 1<br />
Proxy server configuration on browsers: Google Chrome vs. Firefox<br />
113
Configuring proxy server<br />
Forwarding to parent proxy server<br />
1. In the administration interface, go to Content Filter → Proxy Server.<br />
2. Select option Use parent proxy server.<br />
The option specifies how <strong>Kerio</strong> <strong>Control</strong> will connect to the Internet (for non-transparent<br />
proxy traffic, update checks, downloads of Sophos updates and for connecting to the<br />
online <strong>Kerio</strong> <strong>Control</strong> Web Filter databases).<br />
3. Type an IP address or a DNS name of the parent proxy server to the Server field.<br />
4. Type a port number behind the colon.<br />
5. If your provider gives you credentials for authentication, select option Parent proxy<br />
server requires authentication and type credentials.<br />
supported.<br />
Credentials are sent with each HTTP request. Only Basic authentication is<br />
114
Filtering web content by word occurrence<br />
<strong>Kerio</strong> <strong>Control</strong> word filter overview<br />
<strong>Kerio</strong> <strong>Control</strong> filters web pages that include undesirable words.<br />
Filtering mechanism: Denied words are matched with values, called weight (represented by<br />
a whole positive integer). Weights of these words contained in a required page are summed<br />
(weight of each word is counted only once regardless of how many times the word is included<br />
in the page). If the total weight exceeds the defined limit (so called threshold value), the page<br />
is blocked.<br />
The feature Forbidden Words is disabled by default. To enable it, select Enable Forbidden<br />
words filtering in the Content Filter → Forbidden Words tab.<br />
Adding a new forbidden word<br />
Figure 1<br />
Adding forbidden words<br />
115
Filtering web content by word occurrence<br />
1. In the administration interface, go to Content Filter → Forbidden Words.<br />
2. Click Add.<br />
3. You can select an existing group or create a new one (see screenshot 1).<br />
Words are sorted into groups. However, all groups have the same priority and all of them<br />
are always tested.<br />
4. Type a keyword that is to be scanned for.<br />
This word can be in any language and it should follow the exact form in which it is used<br />
on websites (including diacritics and other special symbols and characters). If the word<br />
has various forms (declension, conjugation, etc.), it is necessary to define separate words<br />
for each word in the group.<br />
5. Type a weight.<br />
The weight should respect frequency of the particular word (the more common word, the<br />
lower weight) so that legitimate webpages are not blocked.<br />
6. Click OK.<br />
116
Using <strong>Kerio</strong> <strong>Control</strong> Web Filter<br />
<strong>Kerio</strong> <strong>Control</strong> Web Filter overview<br />
<strong>Kerio</strong> <strong>Control</strong> Web Filter rates web page content. For this purpose it uses a dynamic worldwide<br />
database which includes URLs and classification of web pages.<br />
Whenever a user attempts to access a web page, <strong>Kerio</strong> <strong>Control</strong> sends a request on the page<br />
rating. According to the classification of the page the user will be either allowed or denied to<br />
access the page.<br />
A special license is required with <strong>Kerio</strong> <strong>Control</strong> Web Filter. Unless <strong>Kerio</strong> <strong>Control</strong><br />
includes this module, it behaves as a trial version only (this means that it is automatically<br />
disabled after 30 days from the <strong>Kerio</strong> <strong>Control</strong> installation and options in the <strong>Kerio</strong> <strong>Control</strong><br />
Web Filter tab will not be available).<br />
Enabling <strong>Kerio</strong> <strong>Control</strong> Web Filter<br />
Figure 1<br />
<strong>Kerio</strong> <strong>Control</strong> Web Filter<br />
1. In the administration interface, go to Content Filter.<br />
2. On tab <strong>Kerio</strong> <strong>Control</strong> Web Filter, check Enable <strong>Kerio</strong> <strong>Control</strong> Web Filter.<br />
3. Check Categorize each page regardless of URL rules.<br />
Categorization of all pages is necessary for statistics of the categories of visited web pages.<br />
If you do not intend to keep these statistics, disable this option (categorization of all web<br />
pages might be demanding and it might decrease <strong>Kerio</strong> <strong>Control</strong> performance).<br />
117
Using <strong>Kerio</strong> <strong>Control</strong> Web Filter<br />
4. Check Allow authenticated users to report miscategorized URLs<br />
If the user believes that the page has been added to a wrong category (which makes <strong>Kerio</strong><br />
<strong>Control</strong> block access to the page), they can suggest a change. The database administrator<br />
will then evaluate the suggestion within a few days. All suggestions are logged in the<br />
Security log.<br />
5. Click Apply.<br />
Testing URLs<br />
In the administration interface, it is possible to test URL categorization. It is then possible to<br />
make recategorization suggestions on the result page, if desired.<br />
1. In section Content Filter, go to <strong>Kerio</strong> <strong>Control</strong> Web Filter.<br />
2. Type in the URL and click Test URL.<br />
3. In the URL Categorization dialog, check if the category is correct.<br />
Creating a URL whitelist<br />
If <strong>Kerio</strong> <strong>Control</strong> Web Filter blocks correct URL, you can add it to the special list of enabled<br />
URLs:<br />
1. In section Content Filter, go to <strong>Kerio</strong> <strong>Control</strong> Web Filter.<br />
2. Click Add.<br />
3. Type URL and description of the website. The following items can be specified:<br />
• server name (e.g. www.kerio.com). Server name represents any URL at a<br />
corresponding server,<br />
• address of a particular webpage (e.g. www.kerio.com/index.html),<br />
• URL using wildcard matching (e.g. *.ker?o.*). An asterisk stands for any number<br />
of characters (even zero), a *.ker?o.* question-mark represents just one symbol.<br />
4. Save the settings.<br />
Using Web Filter in URL rules<br />
Whenever <strong>Kerio</strong> <strong>Control</strong> processes a URL rule that requires classification of pages, <strong>Kerio</strong><br />
<strong>Control</strong> Web Filter is activated. The usage will be better understood through the following<br />
example that describes a rule denying all users to access pages containing job offers:<br />
1. In the administration interface, go to Content Filter.<br />
2. On tab Content Rules, enable the predefined rule <strong>Kerio</strong> Web Filter categories.<br />
118
31.3 Using Web Filter in URL rules<br />
3. Double-click the Detected content column and click Add → Applications and Web Categories.<br />
4. Select the Job Search rating category.<br />
5. Save the settings.<br />
URL Rules are described in more details in a special article: Configuring the Content Filter.<br />
119
Configuring antivirus protection<br />
Antivirus protection overview<br />
<strong>Kerio</strong> <strong>Control</strong> provides antivirus check of objects (files) transmitted by HTTP, FTP, SMTP and<br />
POP3 protocols. In case of HTTP and FTP protocols, the firewall administrator can specify<br />
which types of objects will be scanned.<br />
<strong>Kerio</strong> <strong>Control</strong> is distributed with the integrated Sophos antivirus. Use of the antivirus requires<br />
a special license.<br />
Conditions and limitations of antivirus scan<br />
Antivirus check of objects transferred by a particular protocol can be applied only to traffic<br />
where a corresponding protocol inspector which supports the antivirus is used. This implies<br />
that the antivirus check is limited by the following factors:<br />
• Antivirus check cannot be used if the traffic is transferred by a secured channel<br />
(SSL/TLS). In such a case, it is not possible to decipher traffic and separate transferred<br />
objects.<br />
• Within email antivirus scanning, the firewall only removes infected attachments — it<br />
is not possible to drop entire email messages.<br />
In case of SMTP protocol, only incoming traffic is checked (i.e. traffic from the Internet<br />
to the local network). Check of outgoing traffic causes problems with temporarily<br />
undeliverable email.<br />
• If a substandard port is used for the traffic, corresponding protocol inspector will not<br />
be applied automatically. In that case, define a service which will allow this traffic<br />
using a protocol inspector.<br />
Configuring antivirus protection<br />
1. In the administration interface, go to Antivirus.<br />
2. On tab Antivirus Engine, select option Use the integrated antivirus engine<br />
This option is available if the license key for <strong>Kerio</strong> <strong>Control</strong> includes a license for the Sophos<br />
antivirus module or in trial versions.<br />
3. Select option Check for update every ... hours.<br />
If any new update is available, it will be downloaded automatically.<br />
120
32.2 Configuring antivirus protection<br />
Error log.<br />
If the update attempt fails, detailed information will be logged into the<br />
4. Check protocols HTTP, FTP and POP3 in the Protocols section.<br />
For advanced options, go to the following tabs:<br />
• HTTP, FTP Scanning — see article Configuring HTTP and FTP scanning<br />
• Email Scanning — see article Configuring email scanning<br />
5. SMTP scanning is disabled by default. You can enable it for inbound connections.<br />
However, if you use <strong>Kerio</strong> Connect with greylisting, do not enable SMTP scanning.<br />
6. In Settings, maximum size of files to be scanned for viruses at the firewall can be set.<br />
Scanning of large files are demanding for time, the processor and free disk space, which<br />
might affect the firewall’s functionality. It might happen that the connection over which<br />
the file is transferred is interrupted when the time limit is exceeded.<br />
We strongly discourage administrators from changing the default value for<br />
file size limit. In any case, do not set the value to more than 4 MB.<br />
7. Click Apply.<br />
121
Using DHCP module<br />
DHCP server in <strong>Kerio</strong> <strong>Control</strong><br />
<strong>Kerio</strong> <strong>Control</strong> includes a DHCP server. The DHCP server assigns clients IP addresses within<br />
a predefined scope for a certain period (lease time). If an IP address is to be kept, the client<br />
must request an extension on the period of time before the lease expires. If the client has not<br />
required an extension on the lease time, the IP address is considered free and can be assigned<br />
to another client. This is performed automatically and transparently.<br />
So called reservations can be also defined on the DHCP server — certain clients will have their<br />
own IP addresses reserved. Addresses can be reserved for a hardware address (MAC) or a host<br />
name. These clients will have fixed IP address.<br />
<strong>Kerio</strong> <strong>Control</strong> also allows automatic configuration of the DHCP server. This option involves<br />
automatic creation and updates of IP address ranges and parameters in accordance with<br />
network interfaces included in groups Trusted/Local Interfaces and Other Interfaces. This<br />
implies that the only thing to do is actually to run the DHCP server.<br />
Automatic configuration of scopes<br />
By default, the DHCP server works in the mode of automatic configuration of scopes. <strong>Kerio</strong><br />
<strong>Control</strong> detects parameters of network interfaces included in Trusted/Local Interfaces and<br />
Other Interfaces groups and uses them to generate and update scopes for the corresponding<br />
subnets. Whenever an interface is changed, the DHCP server’s configuration will be updated<br />
automatically.<br />
Figure 1<br />
Section DHCP — Automatic configuration of scopes<br />
122
33.3 Manual definition of Scopes and Reservations<br />
1. In the administration interface, go to DHCP Server.<br />
2. Select option Enable DHCP server.<br />
3. Click Apply.<br />
For each interface’s subnet, a scope of the following parameters will be created:<br />
• Range — by IP address of the interface and the corresponding subnet mask.<br />
The range should cover the particular subnet with free resources for assigned static<br />
addresses (e.g. for mask 255.255.255.0, the range from x.x.x.11 to x.x.x.254<br />
will be created). If an interface’s address is covered by a range, then an exception is<br />
automatically defined for it.<br />
• Subnet mask — according to the particular interface.<br />
• Default gateway — IP address of the particular interface.<br />
• DNS server — IP address of the particular interface.<br />
Manual definition of Scopes and Reservations<br />
If you do not want to use the automatic configuration of IP ranges, you can switch to the<br />
manual mode. However, bear in mind that changes of interfaces in group Trusted/Local<br />
Interfaces and Other Interfaces (e.g. adding of a new interface, change of IP address, etc.)<br />
require manual update of address scopes defined in the DHCP server.<br />
Only one scope can be defined for each IP subnet.<br />
In the administration interface, it is also possible to use a scope template where<br />
parameters are already predefined in accordance with the particular firewall’s interface. For<br />
details, see above, section Automatic configuration of scopes.<br />
1. In the administration interface, go to DHCP Server.<br />
2. Click on the Click to configure scopes manually link and confirm the change.<br />
3. Click Add → Manual.<br />
You can use Add → Use Interface Template, where parameters are already<br />
predefined in accordance with the particular firewall’s interface.<br />
4. In the Add Scope dialog, type a name of the new scope.<br />
5. Define the first and the last address of the scope.<br />
123
Using DHCP module<br />
If possible, define the scope larger than it would be defined for the real<br />
number of users within the subnet.<br />
6. Type a mask of the appropriate subnet.<br />
7. In table DHCP Options, click Add.<br />
8. Select option 003: Default Gateway and type an IP address. Save it.<br />
9. Select option 006: DNS server and type an IP address where <strong>Kerio</strong> <strong>Control</strong> is running.<br />
You can type any DNS server (or more DNS servers separated with semicolons). However,<br />
it is recommended to use the <strong>Kerio</strong> <strong>Control</strong> host’s IP address as the primary DNS server<br />
(i.e. at the top). The DNS module can cooperate with DHCP server so that it will always<br />
use correct IP addresses to respond to requests on local host names.<br />
DHCP protocol enables adding several optional parameters, such as:<br />
• 015: Domain name — local Internet domain (not to be used for<br />
specification of Windows NT domain name).<br />
• 066: TFTP server name — name or IP address of a TFTP server. TFTP<br />
protocol is used by <strong>Kerio</strong> Operator to autoconfigure telephones.<br />
10. Save the DHCP parameter.<br />
11. To create more individual scopes, click Exclusions.<br />
12. Save the settings.<br />
13. If you need other scopes, repeat this procedure from step 3.<br />
14. Select option Enable DHCP server.<br />
Defining individual scopes<br />
<strong>Kerio</strong> <strong>Control</strong> enables the administrator to define only one scope within each subnet. To create<br />
exclusions from this scope (for example for a group of servers with static IP addresses), follow<br />
these instructions:<br />
1. In the Edit Scope dialog, click Exclusions.<br />
2. In the Exclusions dialog, click Add.<br />
3. Add From and To IP addresses.<br />
124
33.4 Leases and Reservations<br />
Example<br />
Create the scope from 192.168.1.10 to 192.168.1.100 and click on the Exclusions button<br />
to define the scope from 192.168.1.50 to 192.168.1.60. These addresses will not be<br />
assigned by the DHCP server.<br />
Leases and Reservations<br />
Scopes can be viewed in the Leases and reservations table.<br />
Using the Remove button you can release the selected IP address and/or cancel IP address<br />
reservation on the spot. DHCPRELEASE control message will be sent to the corresponding<br />
client.<br />
Reserving an IP address<br />
DHCP server enables you to book an IP address for any host or MAC address. Reservations<br />
can be set in both scope configuration modes, manual and automatic. The act of adding<br />
a reservation in the automatic mode does not switch to manual mode.<br />
Any IP address included in a defined subnet can be reserved. This address can (but does not<br />
have to) belong to the scope of addresses dynamically leased, and it can also belong to any<br />
scope used for exceptions.<br />
Figure 2<br />
Section DHCP — Leases and reservations<br />
Adding reservations<br />
1. In the administration interface, go to DHCP Server.<br />
2. In the Leases and reservations table, click Add → Add Reservation.<br />
3. Type a name of the reservation.<br />
4. Select MAC address or hostname for device identification and type the identification.<br />
125
Using DHCP module<br />
5. Type a reserved IP address.<br />
6. Click OK.<br />
If you want to check your settings, icons marked with R represent reserved addresses.<br />
Reserving leases<br />
1. In the administration interface, go to DHCP Server.<br />
2. In the Leases and reservations table and click (highlight) the desired device with leased<br />
address.<br />
3. Click Add → Reserve lease.<br />
4. In the dialog, click OK.<br />
If you want to check your settings, in the Status column appears Reserved, Leased.<br />
126
Using the DNS module<br />
DNS forwarding service in <strong>Kerio</strong> <strong>Control</strong><br />
<strong>Kerio</strong> <strong>Control</strong> includes a DNS server. We recommend to configure the DNS server module with<br />
DHCP server module in <strong>Kerio</strong> <strong>Control</strong> together. Configuration and administration is simple<br />
and responses to repeated DNS queries will be fast.<br />
In case of Active Directory environments, <strong>Kerio</strong> <strong>Control</strong> will forward DNS queries to<br />
the internal Domain Name Server if <strong>Kerio</strong> <strong>Control</strong> is joined to the domain. For details refer<br />
to Connecting <strong>Kerio</strong> <strong>Control</strong> to directory service.<br />
The DNS forwarding service only works for IPv4. IPv6 is not supported.<br />
Configuring simple DNS forwarding<br />
1. In the administration interface, go to DNS.<br />
2. Check that Enable the DNS forwarding service is enabled.<br />
If the DNS forwarding service is disabled, the DNS module is used only as a <strong>Kerio</strong> <strong>Control</strong>’s<br />
DNS resolver.<br />
3. Check that Enable DNS cache for faster responses to repeat queries is enabled.<br />
Responses to repeated queries will be much faster (the same query sent by various clients<br />
is also considered as a repeated query).<br />
4. Before forwarding a DNS query, <strong>Kerio</strong> <strong>Control</strong> can perform a local DNS lookup in a hosts<br />
table, or hostnames found in the DHCP lease table.<br />
5. In the When resolving name from the hosts table or lease table combine it with DNS<br />
domain below entry, specify name of your local DNS domain.<br />
There are two reasons for that:<br />
127
Using the DNS module<br />
• DNS names in the Hosts table can be specified without the local domain (for<br />
example jsmith-pc). The DNS module can complete the query with the local<br />
domain.<br />
• A host can send the DNS query in the jsmith-pc.example.com format. If the<br />
DNS module knows the local domain example.com, the name is divided and read:<br />
host: jsmith-pc and local domain: example.com<br />
6. Click Apply.<br />
Hosts table<br />
Hosts table includes a list of IP addresses and corresponding DNS hostnames. <strong>Kerio</strong> <strong>Control</strong><br />
uses this table to detect the IP address of hostname-specified local hosts, for example, if you<br />
have a local server which should be accessed using an internal, local IP address.<br />
Each IP address can have multiple DNS names assigned. This can be defined in the following<br />
ways:<br />
• To write all information in a single record and separate individual names with<br />
semicolons:<br />
192.168.1.10 server;mail<br />
The main advantage of this method is space-saving. First name written is always<br />
considered as primary (so called canonical name) and the other names are used as its<br />
aliases.<br />
• Create an individual record for each name:<br />
192.168.1.10 server<br />
192.168.1.10 mail<br />
In case of this method, the primary name can be set as needed. To move records, use<br />
arrow buttons on the right side of the window. The name written as first at the IP<br />
address will be used as primary.<br />
Each DNS name can have multiple IP addresses assigned (e.g. a computer with multiple<br />
network adapters). In that case, a record must be added to the table for each IP address,<br />
while DNS name will be identical in all these records.<br />
Configuring custom DNS Forwarding<br />
The DNS module allows forwarding of DNS requests to DNS servers. This feature can be helpful<br />
when we intend to use a local DNS server for the local domain (the other DNS queries will be<br />
forwarded to the Internet directly — this will speed up the response). DNS forwarder’s settings<br />
also play a role in the configuration of private networks where it is necessary to provide correct<br />
forwarding of requests for names in domains of remote subnets.<br />
128
34.3 Configuring custom DNS Forwarding<br />
Request forwarding is defined by rules for DNS names or subnets. Rules are ordered in a list<br />
which is processed from the top. If a DNS name or a subnet in a request matches a rule, the<br />
request is forwarded to the corresponding DNS server. Queries which do not match any rule<br />
are forwarded to the default DNS servers (see above).<br />
If the simple DNS resolution is enabled, the forwarding rules are applied only if the<br />
DNS module is not able to respond by using the information in the hosts table and/or by<br />
the DHCP lease table.<br />
Defining a rule<br />
For custom DNS forwarding, follow these steps:<br />
1. Configure simple DNS resolution.<br />
2. Select option Enable custom DNS forwarding to enable settings for forwarding certain<br />
DNS queries to other DNS servers and click Edit.<br />
3. In the Custom DNS Forwarding dialog, click Add.<br />
The rule can be defined for:<br />
• Common DNS queries (A queries),<br />
• Reverse queries (PTR queries).<br />
Rules can be reordered by arrow buttons. This enables more complex combinations<br />
of rules — e.g. exceptions for certain workstations or subdomains. As the rule list is<br />
processed from the top downwards, rules should be ordered starting by the most specific<br />
one (e.g. name of a particular computer) and with the most general one at the bottom (e.g.<br />
the main domain of the company).<br />
Similarly to this, rules for reversed DNS queries should be ordered by subnet mask length<br />
(e.g. with 255.255.255.0 at the top and 255.0.0.0 at the bottom). Rules for queries<br />
concerning names and reversed queries are independent from each other.<br />
4. In the Custom DNS Forwarding dialog, you can create these types of rules:<br />
• Match DNS query name — it is necessary to specify a corresponding DNS name<br />
(name of a host in the domain).<br />
129
Using the DNS module<br />
In rules for DNS requests, it is necessary to enter an<br />
expression matching the full DNS name! If, for example, the<br />
kerio.c* expression is introduced, only names kerio.cz,<br />
kerio.com etc. would match the rule and host names<br />
included in these domains (such as www.kerio.cz and<br />
secure.kerio.com) would not!<br />
• Match IP address from reverse DNS query alternative to specify rule for DNS<br />
queries on IP addresses in a particular subnet (i.e. 192.168.1.0/255.255.255.0).<br />
5. Use the Forward the query field to specify IP address(es) of one or more DNS server(s) to<br />
which queries will be forwarded.<br />
If multiple DNS servers are specified, they are considered as primary, secondary, etc.<br />
If the Do not forward option is checked, DNS queries will not be forwarded to any other<br />
DNS server — <strong>Kerio</strong> <strong>Control</strong> will search only in the hosts table or in the DHCP server<br />
table (see below). If requested name or IP address is not found, non-existence of the<br />
name/address is reported to the client.<br />
6. Save the settings and create another rule if it is needed.<br />
Figure 1<br />
Custom DNS forwarding<br />
Clearing the cache<br />
Clear-out of all records from the DNS cache (regardless of their lifetime). This feature can be<br />
helpful e.g. for configuration changes, dial-up testing, error detection, etc.<br />
130
Configuring a routing table<br />
Routing table overview<br />
The <strong>Kerio</strong> <strong>Control</strong> Administration interface allows to view and edit the IPv4 routing table.<br />
This can be useful especially to resolve routing problems remotely (it is not necessary to use<br />
applications for terminal access, remote desktop, etc.).<br />
To view or modify the routing table go to Configuration → Routing Table. This section<br />
provides up-to-date version of the routing table of the operating system including so called<br />
persistent routes on Windows (routes added by the route -p command).<br />
1. In the Internet connection failover mode, only the current default route is shown<br />
(depending on which Internet interface is currently active).<br />
2. In case of multiple Internet links in the network load balancing mode, only a single<br />
default route will be displayed which is routed through the link with the highest<br />
proposed speed.<br />
3. IPv6 is not supported.<br />
Dynamic and static routes can be added and/or removed in section Routing table. Dynamic<br />
routes are valid only until the operating system is restarted or until removed by the route<br />
system command. Static routes are saved in <strong>Kerio</strong> <strong>Control</strong> and they are restored upon each<br />
restart of the operating system.<br />
Route Types<br />
The following route types are used in the <strong>Kerio</strong> <strong>Control</strong> routing table:<br />
• System routes — routes downloaded from the operating system’s routing table<br />
(including so called persistent routes). These routes cannot be edited some of them<br />
can be removed — see the Removing routes from the Routing Table section).<br />
• VPN routes — routes to VPN clients and to networks at remote endpoints of VPN<br />
tunnels. These routes are created and removed dynamically upon connecting and<br />
disconnecting of VPN clients or upon creating and removing of VPN tunnels. VPN<br />
routes cannot be created, modified nor removed by hand.<br />
• Static routes — manually defined routes managed by <strong>Kerio</strong> <strong>Control</strong> (see below). These<br />
routes can be added, modified and/or removed.<br />
131
Configuring a routing table<br />
The checking boxes can be used to disable routes temporarily.<br />
Static routes<br />
<strong>Kerio</strong> <strong>Control</strong> includes a special system for creation and management of static routes in the<br />
routing table. All static routes defined in <strong>Kerio</strong> <strong>Control</strong> are saved into the configuration file<br />
and upon each startup of the <strong>Kerio</strong> <strong>Control</strong> Engine they are added to the system routing table.<br />
In addition to this, these routes are monitored and managed all the time <strong>Kerio</strong> <strong>Control</strong> is<br />
running. This means that whenever any of these routes is removed by the route command, it<br />
is automatically added again.<br />
1. The operating system’s persistent routes are not used for implementation of static<br />
routes (for management of these routes, <strong>Kerio</strong> <strong>Control</strong> uses a proprietary method).<br />
2. If a static connection uses a dial-up, any UDP or TCP packet with the SYN flag dials the<br />
line.<br />
Definitions of Dynamic and Static Rules<br />
Clicking on Add (or Edit if a particular route is selected) displays a dialog for route definition.<br />
Network, Network Mask<br />
IP address and mask of the destination network.<br />
Interface<br />
Selection of an interface through which the specific packet should be forwarded.<br />
Gateway<br />
IP address of the gateway (router) which can route to the destination network. The IP<br />
address of the gateway must be in the same IP subnet as the selected interface.<br />
Metric<br />
“Distance” of the destination network. The number stands for the number of routers that<br />
a packet must pass through to reach the destination network.<br />
Metric is used to find the best route to the desired network. The lower the metric value,<br />
the “shorter” the route is.<br />
Metric in the routing table may differ from the real network topology. It<br />
may be modified according to the priority of each line, etc.<br />
Create a static route<br />
Enable this option to make this route static which means that <strong>Kerio</strong> <strong>Control</strong> will refresh<br />
it automatically (see above). Add a brief Description providing various information (why<br />
the route was created, etc.) about the route can be attached.<br />
132
35.1 Routing table overview<br />
If this option is not enabled, the route will be valid only until the operating system is<br />
restarted or until removed manually in the <strong>Kerio</strong> <strong>Control</strong> Administration interface or using<br />
the route command.<br />
Removing routes from the Routing Table<br />
Using the Remove button, records can be removed from the routing table. The following rules<br />
are used for route removal:<br />
• Static routes in the Static Routes folder are managed by <strong>Kerio</strong> <strong>Control</strong>. Removal of any<br />
of the static routes would remove the route from the system routing table immediately<br />
and permanently (after clicking on the Apply button).<br />
• Dynamic (system) route will be removed as well, regardless whether it was added in<br />
the <strong>Kerio</strong> <strong>Control</strong> Administration interface or by using the route command. However,<br />
it is not possible to remove any route to a network which is connected to an interface.<br />
• Persistent route of the operating system will be removed from the routing table only<br />
after restart of the operating system. Upon reboot of the operating system, it will be<br />
restored automatically. There are many methods that can be used to create persistent<br />
routes (the methods vary according to operating system — in some systems, the route<br />
-p or the route command called from an execution script can be used, etc.). It is not<br />
possible to find out how a particular persistent route was created and how it might be<br />
removed for good.<br />
133
Configuring statistics and reports<br />
Statistics and reports overview<br />
<strong>Kerio</strong> <strong>Control</strong> provides detailed statistics on user activity, volume of transferred data, visited<br />
websites and web categories. This information may help figure out browsing activities and<br />
habits of individual users.<br />
The statistics monitor the traffic between the local network and the Internet. Data transferred<br />
in local network are not included in the statistics.<br />
This article addresses setting of parameters in the <strong>Kerio</strong> <strong>Control</strong> administration.<br />
interface with statistics is described thoroughly in the Statistics and reports article.<br />
The web<br />
1. The firewall administrator should inform users that their browsing activities are<br />
monitored by the firewall.<br />
2. Statistics and Reports in <strong>Kerio</strong> <strong>Control</strong> should be used for reference only. It is highly<br />
unrecommended to use them for example to figure out exact numbers of Internet<br />
connection costs per user.<br />
Requirements of the statistics<br />
The following conditions must be met for correct function of all statistics:<br />
• The firewall should always require user authentication. The statistics by individual<br />
users would not match the true state if unauthenticated users are allowed to access<br />
the Internet.<br />
• For statistics on visited websites, it is necessary that a corresponding protocol<br />
inspector is applied to any HTTP traffic. This condition is met by default unless special<br />
traffic rules disabling the particular protocol inspector are applied.<br />
As to secured traffic (HTTPS), it is not possible to view visited pages but only volume<br />
of transferred data.<br />
If the <strong>Kerio</strong> <strong>Control</strong> proxy server is used, visited pages are monitored by the proxy<br />
server itself.<br />
• For monitoring of web categories of visited websites, the <strong>Kerio</strong> <strong>Control</strong> Web Filter<br />
module must be enabled. In its configuration, the Categorize each page regardless<br />
134
36.3 Gathering of statistical information and mapped services<br />
of HTTP rules option should be enabled, otherwise web categories statistics would be<br />
unreliable.<br />
Gathering of statistical information and mapped services<br />
Connections from the Internet to mapped services on local hosts (or to services on the firewall<br />
available from the Internet are also included in user statistics. If a user is connected to the<br />
firewall from the particular host, access to the mapped service is considered as an activity of<br />
this user. Otherwise, such connection is included in activity of unknown users (users who are<br />
not logged in).<br />
The following example helps recognize importance of this feature. User jsmith is<br />
authenticated at the firewall and connected to it from a local workstation. The RDP service for<br />
this host is mapped on the firewall, allowing the user to work remotely on the workstation.<br />
If user jsmith connects from the Internet to the remote desktop on the workstation, this<br />
connection (and data transferred within the connection) will be correctly included in the user’s<br />
statistics and quota.<br />
The following example addresses case of a mapped web server accessible from the Internet.<br />
Any (anonymous) user in the Internet can connect to the server. However, web servers are<br />
usually located on a special machine which is not used by any user. Therefore, all traffic of<br />
this server will be accounted for users who are “not logged in”.<br />
However, if any user is connected to the firewall from the server, any traffic between clients<br />
in the Internet and the web server is accounted as an activity of this user. If this user also<br />
reaches their data volume quota, corresponding restrictions will be applied to this web server.<br />
Settings for statistics, reports and quota<br />
Viewing of statistics slow the firewall and data transmission (Internet connection) down.<br />
Therefore, <strong>Kerio</strong> <strong>Control</strong> allows such configuration of statistics that is customized so that<br />
only useful data is gathered and useful statistics created.<br />
Statistics settings also affect monitoring of volume of transferred data against user quota.<br />
Use the Data Gathering tab in Configuration → Accounting and Monitoring to set gathering<br />
of statistical data, accounting periods for quota and statistics and email reports sending<br />
parameters.<br />
Enable/disable gathering of statistic data<br />
The Internet Usage statistics option enables/disables all statistics (i.e. stops gathering<br />
of data for statistics).<br />
The Gather user’s activity records option enables monitoring and logging of browsing<br />
activity of individual users. If is not necessary to gather these statistics, it is<br />
recommended to disable this option (this reduces demands to the firewall and saves<br />
the server’s disk space).<br />
You can use the Delete statistics older than... parameter to specify a time period for<br />
which the data will be kept (i.e. the age of the oldest data that will be available). This<br />
135
Configuring statistics and reports<br />
option affects disk space needed for the statistics remarkably. To save disk space, it is<br />
therefore recommended to keep the statistics only for a necessary period.<br />
Statistics and quota accounting periods<br />
Accounting period is a time period within which information of transferred data volume<br />
and other information is gathered. Statistics enable generating of weekly and monthly<br />
overviews. In Accounting Periods, it is possible to define starting days for weekly and<br />
monthly periods (for example, in statistics, a month can start on day 15 of the civil month<br />
and end on day 14 of the following civil month).<br />
The parameter of first day of monthly period also sets when the monthly transferred data<br />
counter of individual users will be set to zero.<br />
Regular report<br />
<strong>Kerio</strong> <strong>Control</strong> allows to send statistics by email.<br />
Report sending is set in rules. Each rule defines one recipient of the report. Recipient<br />
can be either a <strong>Kerio</strong> <strong>Control</strong> user (with email address defined) or any email address.<br />
Optionally it is possible to send daily, weekly and monthly reports.<br />
<strong>Kerio</strong> <strong>Control</strong> users will get their email reports in their preferred language, while reports<br />
in Default language will be delivered to external email addresses.<br />
Note: For sending of email reports, it is necessary to set server for outgoing email<br />
messages correctly under Configuration → Advanced Options → SMTP Server.<br />
Conditions for statistics<br />
This feature helps avoid gathering of irrelevant information. Thus, statistics are kept<br />
transparent and gathering and storage of needless data is avoided.<br />
Usage of individual exceptions:<br />
• Time Range<br />
Define a time period when information will be gathered and included in statistics<br />
and quota (e.g. only in working hours). Without this period, no traffic will be<br />
included in the statistics and in the quota neither.<br />
• Listening IP Addresses<br />
Define IP addresses of hosts which will be excluded from the statistics and to<br />
which quota will not be applied.<br />
The selected group may include both local or Internet IP addresses. If any of<br />
these IP addresses belongs to the local network, bear in mind that no traffic of<br />
the host will be included in the statistics or the quota. In case of addresses of<br />
Internet servers, traffic of local users with the server will not be accounted in the<br />
statistics or any user quota.<br />
• Users and Groups<br />
Select users and/or user groups which will be excluded from the statistics and no<br />
quota will be applied to them. This setting has the highest priority and overrules<br />
any other quota settings in user or group preferences.<br />
• Web Pages<br />
Define a URL group. Connections to web sites with these URLs will not be<br />
accounted. Such exception can be used for example to exclude the own corporate<br />
136
36.4 Settings for statistics, reports and quota<br />
web servers from the statistics (connection to corporate websites is usually<br />
considered a work-related activity) or to exclude ads connection to certain pages<br />
may download advertisements automatically, it is not the user’s request. For this<br />
purpose, you can use the predefined URL group Ads/banners.<br />
Wildcards can be used in URL groups items. This implies that it is possible to<br />
define exceptions for particular pages or for all pages on a particular server, all<br />
web servers in a domain, etc.<br />
URL exceptions can be applied only to unsecured web pages (the HTTP protocol).<br />
Connections to secured pages (the HTTPS protocol) are encrypted and URL of<br />
such pages cannot be detected.<br />
Unlike in case of exceptions described above, data<br />
transferred within connections to such web pages will be<br />
included in the quota.<br />
Access to statistics<br />
Settings for user access to Internet usage statistics and periodical email reporting according<br />
to set criteria.<br />
Layout<br />
Advanced options for the statistics and email reports formatting:<br />
• Username format.<br />
• Default language for email reports — for reports sent to external email addresses.<br />
Access rights and email reports<br />
Access to statistics and email reporting can be set by simple rules.<br />
number of rules added and their order is not important.<br />
Rule definition.<br />
There can be any<br />
• User — it is possible to select any number of users and/or groups from the <strong>Kerio</strong><br />
<strong>Control</strong> internal database and/or mapped directory services.<br />
<strong>Kerio</strong> <strong>Control</strong> users receive their reports at email addresses defined in their user<br />
account. They can also view online statistics in the <strong>Kerio</strong> <strong>Control</strong> web interface.<br />
• Email address — an email address where email reports will be sent. Email<br />
address cannot be used to access online statistics. For sending reports to multiple<br />
addresses, define multiple separate rules.<br />
• Data — statistics contained in reports and/or available online. It is possible to<br />
include statistics either for all users or just for selected users and groups (e.g.<br />
subordinates will not be allowed to access to statistics of their superiors).<br />
• Regular reports — automatic sending of email reports according to conditions<br />
set (daily, weekly, monthly).<br />
For email sending, the relay server must be set properly (Configuration → Advanced<br />
Options → SMTP Server).<br />
137
Configuring statistics and reports<br />
You can click on Send again to resend latest email reports in case that they have not been<br />
sent or delivered for any reason.<br />
User access<br />
Bulk settings for all <strong>Kerio</strong> <strong>Control</strong> users:<br />
• Permission to view their own statistics in the <strong>Kerio</strong> <strong>Control</strong> web interface,<br />
• Automatically sent of email reports (daily, weekly, monthly).<br />
Logging on the web interface and viewing of statistics<br />
To view statistics, user must authenticate at the <strong>Kerio</strong> <strong>Control</strong>’s web interface first. User (or<br />
the group the user belongs to) needs rights for statistics viewing. The web interface can be<br />
accessed by several methods, depending on whether connecting from the <strong>Kerio</strong> <strong>Control</strong> host<br />
(locally) or from another host (remotely).<br />
Accessing the statistics from the <strong>Kerio</strong> <strong>Control</strong> host (Windows)<br />
On the <strong>Kerio</strong> <strong>Control</strong> host, the web interface with statistics may be opened as follows:<br />
• By using the Internet Usage Statistics link available in the <strong>Kerio</strong> <strong>Control</strong> Engine Monitor<br />
context menu (opened by the corresponding icon in the notification area).<br />
• By using the Internet Usage Statistics link under Start → Programs → <strong>Kerio</strong> → <strong>Kerio</strong><br />
<strong>Control</strong>.<br />
Both links open the unsecured web interface directly on the local host<br />
(http://localhost:4080/star) using the default web browser.<br />
Within local systems, secured traffic would be useless and the browser would bother<br />
user with needless alerts.<br />
Remote access to the statistics<br />
It is also possible to access the statistics remotely, i.e. from any host which is allowed<br />
to connect to the <strong>Kerio</strong> <strong>Control</strong> host and the web interface’s ports, by using the following<br />
methods:<br />
• If you are currently logged on to the <strong>Kerio</strong> <strong>Control</strong> administration, the Internet Usage<br />
Statistics link available in section Status → Statistics can be used. This link opens the<br />
secured web interface for statistics in the default web browser.<br />
138
36.5 Logging on the web interface and viewing of statistics<br />
URL for this link consists of the name of the server and of the<br />
port of the secured web interface.This guarantees function of the link<br />
from the <strong>Kerio</strong> <strong>Control</strong> host and from the local network. To make Internet<br />
Usage Statistics link work also for remote administration over<br />
the Internet, name of the particular server must be defined in the public<br />
DNS (with the IP address of the particular firewall) and traffic rules must<br />
allow access to the port of the secured Web interface(4081 by default).<br />
• At https://server:4081/star or http://server:4080/star This URL works for<br />
statistics only. If the user has not appropriate rights to view statistics, an error is<br />
reported.<br />
• At https://server:4081/ or http://server:4080/. This is the primary URL of<br />
the <strong>Kerio</strong> <strong>Control</strong>’s web interface. If the user possesses appropriate rights for stats<br />
viewing, the welcome page providing overall or their own statistics (see below) is<br />
displayed. Otherwise, the My Account page is opened (this page is available to any<br />
user).<br />
In case of access via the Internet (i.e. from a remote host) it is recommended to use<br />
only the secured version of the web interface. The other option would be too risky.<br />
Updating statistics<br />
First of all, the web interface is used for viewing statistics and creating reviews for certain<br />
periods. To <strong>Kerio</strong> <strong>Control</strong>, gathering and evaluation of information for statistics means<br />
processing of large data volumes. To reduce load on the firewall, data for statistics is updated<br />
approximately once in an hour. The top right corner of each web interface page displays<br />
information about when the last update of the data was performed.<br />
For these reasons, the statistics are not useful for real-time monitoring of user activity. For<br />
these purposes, you can use the Active Hosts section in the administration interface.<br />
139
Configuring system settings date, time, time zone<br />
and server name<br />
System Configuration overview<br />
The <strong>Kerio</strong> <strong>Control</strong> administration console allows setting of a few basic parameters of the<br />
firewall’s operating system.<br />
Configuring date and time<br />
Many <strong>Kerio</strong> <strong>Control</strong> features (user authentication, logs, statistics, etc.) require correct setting<br />
of date, time and time zone on the firewall. <strong>Kerio</strong> <strong>Control</strong> allows manual settings or<br />
synchronization with an NTP server (recommended).<br />
1. In the administration interface, go to Advanced Options → System Configuration.<br />
2. Select option Keep synchronized with NTP server.<br />
Date and time can be set manually but it is better to use an NTP server which provides<br />
information about the current time and allows automatic management of the firewall’s<br />
system time.<br />
<strong>Kerio</strong> Technologies offers the following free NTP servers for this purpose:<br />
0.kerio.pool.ntp.org, 1.kerio.pool.ntp.org, 2.kerio.pool.ntp.org and<br />
3.kerio.pool.ntp.org.<br />
3. Click Apply.<br />
Configuring time zone<br />
1. In the administration interface, go to Advanced Options → System Configuration.<br />
2. Select a time zone from the Server time zone list.<br />
3. Click Apply.<br />
The current date and time will be changed according to the new time zone.<br />
140
37.4 Configuring the server name<br />
Configuring the server name<br />
The default <strong>Kerio</strong> <strong>Control</strong> hostname is control. To change the hostname connect to a<br />
directory service or change the web interface URL in the Advanced Options → Web Interface<br />
tab.<br />
141
Upgrading <strong>Kerio</strong> <strong>Control</strong><br />
Using update checker<br />
Once you purchase <strong>Kerio</strong> <strong>Control</strong> or extend your <strong>Software</strong> Maintenance, you are eligible to<br />
receive new versions of <strong>Kerio</strong> <strong>Control</strong> and its components as soon as they are available.<br />
<strong>Kerio</strong> <strong>Control</strong> can automatically check new versions:<br />
1. In the administration interface, go to section Advanced Options → tab Update Checker.<br />
2. Select option Periodically check for new versions.<br />
<strong>Kerio</strong> <strong>Control</strong> will check for updates every 24 hours.<br />
Once a new version is available, the Update Checker tab will display a link to the download<br />
page.<br />
For immediate check of new versions, click Check now.<br />
3. Select Download new versions automatically, if you want.<br />
You will be informed that a new version was downloaded in the administration interface.<br />
4. You can also select the Check also for beta versions option.<br />
If <strong>Kerio</strong> <strong>Control</strong> is used in production, we do not recommend enabling this option.<br />
5. Click Apply.<br />
Manually uploading a binary image file<br />
This procedure might be useful for the following situations:<br />
• downgrade of <strong>Kerio</strong> <strong>Control</strong><br />
• upgrade to a custom version (e.g. beta version)<br />
If you have prepared the upgrade image file, you can upload it manually:<br />
1. In the administration interface, go to section Advanced Options → tab Update Checker.<br />
2. Click the Select button.<br />
3. Select the upgrade image file (kerio-control-upgrade.img).<br />
142
38.3 Upgrade with USB tools<br />
4. Click the Upload Upgrade File button.<br />
Wait for uploading the file.<br />
5. Click the Start Upgrade button.<br />
Wait for the upgrade and restart of <strong>Kerio</strong> <strong>Control</strong>.<br />
When the restart is finished, your <strong>Kerio</strong> <strong>Control</strong> is up-to-date.<br />
Upgrade with USB tools<br />
In case that it is not possible to update <strong>Kerio</strong> <strong>Control</strong> via the administration interface, <strong>Kerio</strong><br />
<strong>Control</strong> Box can be updated from a USB flashdisk. For more information, read the <strong>Kerio</strong> <strong>Control</strong><br />
Box - USB Tools article.<br />
Troubleshooting<br />
If any problems regarding updates occur, check the Debug log — right-click the Debug log area<br />
and check Messages → Update Checker.<br />
143
Configuring the SMTP server<br />
Configuring the SMTP Relay<br />
<strong>Kerio</strong> <strong>Control</strong> needs an SMTP Relay Server. This server is used for forwarding of infected<br />
messages to a specified address and for alert emails or SMS.<br />
<strong>Kerio</strong> <strong>Control</strong> does not provide any built-in SMTP server.<br />
1. In the administration interface, go to Advanced Options → SMTP Relay.<br />
2. Type DNS name or IP address of the server.<br />
If available, use an SMTP server within the local network (messages are often addressed to<br />
local users).<br />
3. Select Require SSL-secured connection.<br />
<strong>Kerio</strong> <strong>Control</strong> selects the best method available with this option enabled.<br />
4. If the SMTP server requires authentication, type username and password at the specified<br />
SMTP server.<br />
5. Specify an email address in the Specify sender email address in the "From:" header field.<br />
This item must be preset especially if the SMTP server strictly checks the header (messages<br />
without or with an invalid From header are considered as spams).<br />
Preset From header does not apply to messages forwarded during antivirus check.<br />
6. Click Test.<br />
7. Type your email address for testing the connection and click OK.<br />
8. Click Apply.<br />
144
Dynamic DNS for public IP address of the firewall<br />
Overview<br />
Dynamic DNS (DDNS) is a service providing automatic update of IP address in DNS record for<br />
the particular host name. Typically, two versions of DDNS are available:<br />
• free — user can choose from several second level domains (DynDNS, no-ip.com or<br />
ChangeIP.com) and select a free host name for the domain (e.g. company.no-ip.com).<br />
• paid service — user registers their own domain (e.g. company.com) and the service<br />
provider then provides DNS server for this domain with the option of automatic<br />
update of records.<br />
If <strong>Kerio</strong> <strong>Control</strong> enables cooperation with dynamic DNS, a request for update of the IP address<br />
in dynamic DNS is sent upon any change of the Internet interface’s IP address (including<br />
switching between primary and secondary Internet connection. This keeps DNS record for the<br />
particular IP address up-to-date and mapped services may be accessed by the corresponding<br />
host name.<br />
1. Dynamic DNS records use very short time-to-live (TTL) and, therefore, they are kept in<br />
cache of other DNS servers or forwarders for a very short time. Probability that the<br />
client receives DNS response with an invalid (old) IP address is, therefore, very low.<br />
2. Some DDNS servers also allow concurrent update of more records. Wildcards are used<br />
for this purpose.<br />
Example: In DDNS there exist two host names, both linked to the public IP address of<br />
the firewall: fw.company.com and server.company.com. If the IP address is changed,<br />
it is therefore possible to send a single request for update of DNS records with name<br />
*.company.com. This requests starts update of DNS records of both names.<br />
Configuring DDNS<br />
1. Create an account at the following DDNS provider:<br />
• ChangeIP (http://www.changeip.com/),<br />
• DynDNS (http://www.dyndns.org/),<br />
• No-IP (http://www.no-ip.com/).<br />
2. In the administration interface, go to Advanced Options → Dynamic DNS.<br />
145
Dynamic DNS for public IP address of the firewall<br />
3. Select option Automatically update dynamic DNS service records with the firewall’s IP<br />
address.<br />
4. Select a DDNS provider.<br />
5. In the Update hostname field, type a DNS name.<br />
If DDNS supports wildcards, they can be used in the host name.<br />
6. Set username and password for access to updates of the dynamic record.<br />
7. Click Apply.<br />
You can test your settings with the Update now button. This verifies that automatic update<br />
works well (the server is available, set data is correct, etc.) and also updates the corresponding<br />
DNS record.<br />
146
Saving configuration to Samepage<br />
Saving configuration to Samepage<br />
New in <strong>Kerio</strong> <strong>Control</strong> 8.1!<br />
<strong>Kerio</strong> <strong>Control</strong> can automatically backup and upload the configuration files to Samepage.io<br />
every day.<br />
1. Sign-up to Samepage for free (or use your existing Samepage account).<br />
8.1.1.<br />
If you use multiple organizations in Samepage, upgrade to <strong>Kerio</strong> <strong>Control</strong><br />
2. In the administration interface, go to section Advanced Options → Configuration Backup.<br />
3. Check option Enable automatic daily backup.<br />
4. Enter you email address and your Samepage password.<br />
5. Go to Samepage, create a new page for the backup and copy URL of the page.<br />
6. In the <strong>Kerio</strong> <strong>Control</strong> administration interface, paste the address to the URL field.<br />
7. Save the settings.<br />
147
Saving configuration to Samepage<br />
<strong>Kerio</strong> <strong>Control</strong> uploads configuration files once a day (section Backup provides a link to the<br />
page location).<br />
Only the specified user will have access to this page.<br />
For immediate configuration backups to Samepage, click on the Backup Now button.<br />
Use link Import configuration or the Configuration Assistant to import the files back to <strong>Kerio</strong><br />
<strong>Control</strong>.<br />
148
Creating user accounts<br />
User accounts overview<br />
User accounts are used to:<br />
• Authenticate users to their accounts<br />
• Gather reporting data in <strong>Kerio</strong> <strong>Control</strong> Statistics<br />
• Set access rights to <strong>Kerio</strong> <strong>Control</strong> administration<br />
• <strong>Control</strong> user access to the Internet from local networks<br />
Users are managed in the administration interface in section Users.<br />
Adding new accounts<br />
You can add either new local accounts or existing accounts from a directory service.<br />
Adding local accounts<br />
You need local accounts in the following cases:<br />
• Microsoft Active Directory or Apple Open Directory is not used in your environment.<br />
• You want to add a local administration account.<br />
Administration accounts must be created locally. The advantage is that such users<br />
can authenticate locally even if the network communication fails.<br />
Creating a local account:<br />
1. In section Users, click Add.<br />
2. On the General tab, fill in username and password.<br />
Usernames are not case-sensitive and cannot include spaces, national and<br />
special characters.<br />
Other items are optional.<br />
3. Save the settings.<br />
149
Creating user accounts<br />
If you plan to create numerous local accounts with similar settings, create a template.<br />
Adding accounts from a directory service<br />
Adding accounts from directory services is described in article Connecting <strong>Kerio</strong> <strong>Control</strong> to<br />
directory service.<br />
Using templates<br />
If you plan to create numerous accounts with similar settings, create a template:<br />
1. In section Users, click Template.<br />
2. In the user template, specify all the settings which will be common for all users from this<br />
domain.<br />
3. Save the settings.<br />
4. Click Add/Edit a user.<br />
5. In the Add/Edit user dialog, select This user’s configuration is defined by the domain<br />
template.<br />
Configuring accounts<br />
You can:<br />
• add users to groups<br />
• set transfer quotas for users<br />
• configure access rights to the administration interface<br />
• filter web content per user<br />
• set automated login from a static IP address<br />
Configuring user quota<br />
<strong>Kerio</strong> <strong>Control</strong> enables you to configure a limit for volume of data transferred by a user, as well<br />
as actions to be taken when the quota is exceeded.<br />
Set the user quota in the following steps:<br />
1. In the administration interface, go to Users.<br />
2. Select a user (or a template) and click Edit.<br />
150
42.4 Automatic login on static IP addresses<br />
3. Enable daily/weekly/monthly limit and set a quota.<br />
Use the Direction combo box to select which transfer direction will be controlled (download<br />
— incoming data, upload — outgoing data, all traffic — both incoming and outgoing<br />
data).<br />
4. Set actions which will be taken whenever a quota is exceeded:<br />
• Block any further traffic — the user will be allowed to continue using the opened<br />
connections, however, they will not be allowed to establish new connections (i.e.<br />
to connect to another server, download a file through FTP, etc.)<br />
If a quota is exceeded and the traffic is blocked, the restriction will be applied<br />
until the end of the quota period (day/week/month). To cancel these restrictions:<br />
• disable temporarily the corresponding limit, raise its value or switch to<br />
the Don’t block further traffic mode<br />
• delete the data volume counter of the user in the User Statistics section.<br />
• Don’t block further traffic — Internet connection speed will be limited for the<br />
user. Traffic will not be blocked but the user will notice that the Internet<br />
connection is slower than usual.<br />
5. Check Notify user by email when quota is exceeded.<br />
Specify an email address in the Edit User dialog. Also set the SMTP relay in <strong>Kerio</strong> <strong>Control</strong>.<br />
<strong>Kerio</strong> <strong>Control</strong> administrator can be notified when a user quota is almost exceeded.<br />
Set the alert parameters in Configuration → Accounting → Alert Settings.<br />
Automatic login on static IP addresses<br />
If a user works at a reserved workstation (i.e. this computer is not by any other user) with<br />
a fixed IP address (static or reserved at the DHCP server), the user can use automatic login<br />
from the IP address:<br />
1. In the administration interface, go to Users.<br />
2. Select a user and click Edit.<br />
3. In the Edit User dialog, go to IP Addresses tab.<br />
4. You have several choices:<br />
151
Creating user accounts<br />
• For one or several IP address: Check Specific host IP addresses.<br />
• For more IP addresses: Go to Definitions → IP Address Groups and create a new<br />
group of IP addresses for automated login. Then return back to IP Addresses tab<br />
and check IP address group.<br />
• If the user’s host is at firewall (<strong>Kerio</strong> <strong>Control</strong> was installed on user’s host), check<br />
Firewall.<br />
• Save the settings.<br />
Let users connect to the Internet from the host with the static IP address. If the settings are<br />
correct, users do not have to login to the firewall. They are logged automatically.<br />
Deleting user accounts<br />
User accounts can be suspended temporarily or deleted permanently.<br />
You cannot disable/delete the following users:<br />
• currently logged user<br />
• automatically generated Admin user<br />
Disabling users temporarily<br />
When you disable user accounts temporarily, users cannot login to <strong>Kerio</strong> <strong>Control</strong>.<br />
1. In the administration interface, go to Users.<br />
2. Double-click the user and on tab General uncheck option Account is enabled.<br />
3. Save the settings.<br />
Deleting users permanently<br />
1. In the administration interface, go to Users.<br />
2. Select the user and click Remove.<br />
3. Confirm.<br />
152
42.6 Troubleshooting<br />
Troubleshooting<br />
Information about adding, removing or editing users can be found in the Config log.<br />
153
Setting access rights in <strong>Kerio</strong> <strong>Control</strong><br />
Setting access rights<br />
1. In the administration interface, go to Users or Groups.<br />
2. Select a domain and double-click the user or group you wish to edit.<br />
3. Go to tab Rights and select the desired level of access rights.<br />
4. Confirm.<br />
What levels of access rights are available<br />
Users/groups can have assigned the following levels of access rights:<br />
• no access to administration<br />
• read only access to administration<br />
• full access to administration<br />
Additional rights:<br />
User can override Web content rules<br />
If you check this rule, users can see and edit Web content scanning options on the<br />
Preferences tab in the <strong>Kerio</strong> <strong>Control</strong> client interface.<br />
Figure 1<br />
Content filter options in administration and user interface<br />
154
43.2 What levels of access rights are available<br />
User can unlock URL rules<br />
The user with this right is allowed to bypass rules denying access to requested websites<br />
— at the page providing information about the denial, the Unlock button is displayed.<br />
The unlock feature must also be enabled in the corresponding URL rule.<br />
User can control dial-up lines<br />
If the Internet connection uses dial-up lines, users with this right will be allowed to dial<br />
and hang up these lines through the web interface.<br />
User can connect using VPN<br />
The user is allowed to connect through <strong>Kerio</strong> <strong>Control</strong>’s VPN server or IPsec VPN server<br />
(using <strong>Kerio</strong> VPN Client or IPsec client).<br />
Users are allowed to use P2P networks<br />
Traffic of this user will not be blocked if P2P (Peer-to-Peer) networks are detected.<br />
155
Connecting <strong>Kerio</strong> <strong>Control</strong> to directory service<br />
Which directory services are supported<br />
• Microsoft Active Directory<br />
• Apple Open Directory<br />
What is the connection used for<br />
Easy account administration<br />
Apart from the internal database of user accounts, <strong>Kerio</strong> <strong>Control</strong> can also import accounts<br />
and groups from an LDAP database. Using LDAP, user accounts can be managed from<br />
a single location. This reduces possible errors and simplifies the administration.<br />
Online cooperation of <strong>Kerio</strong> <strong>Control</strong> and directory service<br />
Additions, modifications or removals of user accounts/groups in the LDAP database are<br />
applied to <strong>Kerio</strong> <strong>Control</strong> immediately.<br />
Using domain name and password for login<br />
Users may use the same credentials for the domain login.<br />
• Mapping is one-way only, data are synchronized from directory service to <strong>Kerio</strong><br />
<strong>Control</strong>. Adding a new user in <strong>Kerio</strong> <strong>Control</strong> creates a local account.<br />
• Use ASCII for usernames when creating user accounts in a directory service.<br />
• If you disable users in Microsoft Active Directory, they are also disabled in <strong>Kerio</strong><br />
<strong>Control</strong>.<br />
• If you disable users in Apple Open Directory, they stay enabled in <strong>Kerio</strong> <strong>Control</strong>.<br />
Microsoft Active Directory<br />
Conditions for mapping from Active Directory domains<br />
• Hosts in the local network (user workstations) should use the <strong>Kerio</strong> <strong>Control</strong>’s DNS<br />
module as the primary DNS server, because it can process queries for Active Directory<br />
156
44.4 Connecting to Apple Open Directory<br />
and forward them to the corresponding domain server. If another DNS server is used,<br />
user authentication in the Active Directory may not work correctly.<br />
• The <strong>Kerio</strong> <strong>Control</strong> host must be a member of the mapped domain. Otherwise,<br />
authentication in the Active Directory may not work correctly.<br />
• In case of mapping multiple domains, the <strong>Kerio</strong> <strong>Control</strong> host must be a member of one<br />
of the mapped domains (primary domain). The primary domain must trust all other<br />
domains mapped in <strong>Kerio</strong> <strong>Control</strong>.<br />
Connecting to Microsoft Active Directory<br />
1. In the administration interface, go to Domains and User Login → Directory Services.<br />
2. You have to be a member of the Active Directory domain. If the firewall is not a member<br />
of the domain, click Join Domain.<br />
3. In the Join Domain dialog, type the domain name and credentials with rights to join the<br />
computer to the Active Directory domain.<br />
If you are successfully connected to the domain, you can see a green icon with the name<br />
of your domain on the Directory Services tab.<br />
4. Check Map user accounts and groups from a directory service and select Microsoft<br />
Active Directory.<br />
5. Type Domain name.<br />
6. Type the username and password of a user with at least read rights for Microsoft Active<br />
Directory database. Username format is user@domain.<br />
7. Click Test Connection.<br />
In the Users section, you can select the new domain and display all users from the Active<br />
Directory domain.<br />
Connecting to Apple Open Directory<br />
1. In the administration interface, go to Domains and User Login → Directory Services.<br />
2. Check Map user accounts and groups from a directory service and select Apple Open<br />
Directory.<br />
3. Type the domain name.<br />
4. Type the username and password of a user with at least read rights for Apple Open<br />
Directory database. Username format is user@domain.<br />
157
Connecting <strong>Kerio</strong> <strong>Control</strong> to directory service<br />
5. In Primary server/Secondary server, type IP addresses or DNS names of the primary and<br />
secondary domain servers.<br />
6. Click Test Connection.<br />
In the Users section, you can select the new domain and display all users from the Open<br />
Directory domain.<br />
Connecting to other domains<br />
You are successfully connected to the primary domain.<br />
Users of other domains must login with username including the domain (e.g.<br />
drdolittle@usoffice.company.com). User accounts with no domain specified (e.g.<br />
wsmith), will be searched in the primary domain or in the local database.<br />
If you want to connect more domains:<br />
1. In Domains and User Login → Directory Services, click Advanced.<br />
2. In Advanced Settings dialog, go to Additional Mapping.<br />
3. Click Add.<br />
4. In the Add New Domain dialog, select Microsoft Active Directory or Apple Open Directory.<br />
5. Type the domain name.<br />
6. Type the username and password of a user with at least read rights for the database.<br />
Username format is user@domain.<br />
7. In Primary server/Secondary server, type IP addresses or DNS names of the primary and<br />
secondary domain servers.<br />
8. Click Test Connection.<br />
In the Users section, you can select the new domain and display all users from the domain.<br />
Configuring encrypted connection (LDAPS)<br />
You can enable encrypted connection for the communication between <strong>Kerio</strong> <strong>Control</strong> and the<br />
directory service.<br />
158
44.7 Collision of directory service with the local database and conversion of accounts<br />
Encrypted connection must be supported by the directory service.<br />
1. Go to Domains and User Login → Directory Services.<br />
2. Click Advanced.<br />
3. Check Use encrypted connection.<br />
Collision of directory service with the local database and conversion of<br />
accounts<br />
If a user with an identical name exists in both the domain and the local database, a collision<br />
occurs.<br />
If a collision occurs, a warning is displayed at the bottom of the Users tab. Click the link in<br />
the warning to replace local accounts by corresponding directory service accounts.<br />
The following operations will be performed automatically within each conversion:<br />
• substitution of any appearance of the local account in the <strong>Kerio</strong> <strong>Control</strong> configuration<br />
(in traffic rules, URL rules, FTP rules, etc.) by a corresponding account from the<br />
directory service domain<br />
• combination of local and domain account rights<br />
• removal of the account from the local user database<br />
Accounts not selected for the conversion are kept in the local database. Colliding accounts<br />
can be used — the accounts are considered as two independent accounts. However, directory<br />
service accounts must be always specified including the domain (even though it belongs to<br />
the primary domain); username without the domain specified represents an account from the<br />
local database. We recommend to remove all collisions by the conversion.<br />
159
User authentication<br />
User authentication overview<br />
<strong>Kerio</strong> <strong>Control</strong> allows administrators to monitor connections (packet, connection, web pages or<br />
FTP objects and command filtering) related to each user. The username in each filtering rule<br />
represents the IP address of the host(s) from which the user is connected (i.e. all hosts the<br />
user is currently connected from). This implies that a user group represents all IP addresses<br />
its members are currently connected from.<br />
In addition to authentication based access limitations, user login can be used to effectively<br />
monitor activities, using logs, and status and hosts and users. If there is no user connected<br />
from a certain host, only the IP address of the host will be displayed in the logs and statistics.<br />
In statistics, this host’s traffic will be included in the group of not logged in users.<br />
Firewall User Authentication<br />
Any user with their own account in <strong>Kerio</strong> <strong>Control</strong> can authenticate at the firewall (regardless<br />
of their access rights). Users can connect:<br />
• Manually — in the browser, by opening the <strong>Kerio</strong> <strong>Control</strong> with the URL<br />
https://server:4081/ or http://server:4080/<br />
It is also possible to authenticate for viewing of the web statistics at<br />
https://server:4081/star or http://server:4080/star<br />
Login to the Administration interface at<br />
https://server:4081/admin or http://server:4080/admin<br />
is not equal to user authentication at the firewall (i.e. the user does not<br />
get authenticated at the firewall by the login)!<br />
• Automatically — IP addresses of hosts from which they will be authenticated<br />
automatically can be associated with individual users. This actually means that<br />
whenever traffic coming from the particular host is detected, <strong>Kerio</strong> <strong>Control</strong> assumes<br />
that it is currently used by the particular user , and the user is considered being<br />
authenticated from the IP address. However, users may authenticate from other hosts<br />
(using the methods described above).<br />
IP addresses for automatic authentication can be set during definition of user account.<br />
This authentication method is not recommended for cases where hosts are used by<br />
multiple users (user’s identity might be misused easily).<br />
160
45.2 Firewall User Authentication<br />
• Redirection — when accessing any website (unless access to this page is explicitly<br />
allowed to unauthenticated users.<br />
Login by re-direction is performed in the following way: user enters URL pages that<br />
he/she intends to open in the browser. <strong>Kerio</strong> <strong>Control</strong> detects whether the user has<br />
already authenticated. If not, <strong>Kerio</strong> <strong>Control</strong> will re-direct the user to the login page<br />
automatically. After a successful login, the user is automatically re-directed to the<br />
requested page or to the page including the information where the access was denied.<br />
• Using NTLM — if Internet Explorer or Firefox/SeaMonkey is used and the user<br />
is authenticated in a Windows NT domain or Active Directory, the user can be<br />
authenticated automatically (the login page will not be displayed).<br />
User authentication advanced options<br />
Login/logout parameters can be set on the Authentication Options tab under Users and<br />
Groups → Domains and User Login.<br />
Redirection to the authentication page<br />
If the Always require users to be authenticated when accessing web pages option is<br />
enabled, user authentication will be required for access to any website (unless the user is<br />
already authenticated). The method of the authentication request depends on the method<br />
used by the particular browser to connect to the Internet:<br />
• Direct access — the browser will be automatically redirected to the authentication<br />
page of the <strong>Kerio</strong> <strong>Control</strong>’s web interface and, if the authentication is successful,<br />
to the solicited web page.<br />
• <strong>Kerio</strong> <strong>Control</strong> proxy server — the browser displays the authentication dialog and<br />
then, if the authentication is successful, it opens the solicited web page.<br />
If the Always require users to be authenticated when accessing web pages option is<br />
disabled, user authentication will be required only for Web pages which are not available<br />
(are denied by URL rules) to unauthenticated users.<br />
User authentication is used both for accessing a Web page (or/and other<br />
services) and for monitoring of activities of individual users (the Internet is not<br />
anonymous).<br />
Force non-transparent proxy server authentication<br />
Under usual circumstances, a user connected to the firewall from a particular computer<br />
is considered as authenticated by the IP address of the host until the moment when<br />
they log out manually or are logged out automatically for inactivity. However, if the<br />
client station allows multiple users connected to the computer at a moment (e.g. Microsoft<br />
Terminal Services, Citrix Presentation Server orFast user switching on Windows<br />
XP, Windows Server 2003, Windows Vista and Windows Server 2008), the firewall requires<br />
authentication only from the user who starts to work on the host as the first. The other<br />
users will be authenticated as this user.<br />
161
User authentication<br />
In case of HTTP and HTTPS, this technical obstruction can be passed by. In web browsers<br />
of all clients of the multi-user system, set connection to the Internet via the <strong>Kerio</strong> <strong>Control</strong>’s<br />
proxy server, and enable the Enable non-transparent proxy server option in <strong>Kerio</strong> <strong>Control</strong>.<br />
The proxy server will require authentication for each new session of the particular<br />
browser. 1 .<br />
Forcing user authentication on the proxy server for initiation of each session may<br />
bother users working on “single-user” hosts. Therefore, it is desirable to force such<br />
authentication only for hosts used by multiple users. For this purpose, you can use the<br />
Apply only for these IP addresses option.<br />
Automatic authentication (NTLM)<br />
Browsers Internet Explorer and Firefox/SeaMonkey allow firewall authentication by NTLM.<br />
This means that the browser does not require username and password and simply uses<br />
the identity of the first user connected to Windows. However, the NTLM method is not<br />
available for other operating systems.<br />
Automatically logout users when they are inactive<br />
Timeout is a time interval (in minutes) of allowed user inactivity. When this period<br />
expires, the user is automatically logged out from the firewall. The default timeout value<br />
is 120 minutes (2 hours).<br />
This situation often comes up when a user forgets to logout from the firewall. Therefore,<br />
it is not recommended to disable this option, otherwise login data of a user who forgot<br />
to logout might be misused by an unauthorized user.<br />
1 Session is every single period during which a browser is running For example, in case of Internet Explorer, Firefox<br />
and Google Chrome, a session is terminated whenever all windows and tabs of the browser are closed, while in case of<br />
SeaMonkey, a session is not closed unless the Quick Launch program is stopped (an icon is displayed in the toolbar’s<br />
notification area when the program is running).<br />
162
Protecting users against password guessing attacks<br />
Protecting against password guessing attacks<br />
New in <strong>Kerio</strong> <strong>Control</strong> 8.1!<br />
<strong>Kerio</strong> <strong>Control</strong> can block IP addresses suspicious of password guessing attacks.<br />
If an attacker tries to log in unsuccessfully 5 times (through various services), <strong>Kerio</strong> <strong>Control</strong><br />
blocks the IP address.<br />
1. Go to section Configuration → Domains and User Login → tab Authentication Options.<br />
2. Check option Block IP addresses suspicious of password guessing attacks.<br />
3. You can select a group of trustworthy IP addresses.<br />
4. Save the settings.<br />
When an account is blocked, user cannot log in. <strong>Kerio</strong> <strong>Control</strong> unlocks the blocked IP addresses<br />
after 10 minutes.<br />
163
Creating user groups in <strong>Kerio</strong> <strong>Control</strong><br />
User groups overview<br />
User accounts can be sorted into groups. Creating user groups provides the following benefits:<br />
• assigning access rights to groups of users<br />
• using groups when defining access rules<br />
Creating user groups<br />
You can create either a local user group or map existing groups from a directory service.<br />
Creating local groups<br />
Local groups are created and managed through the <strong>Kerio</strong> <strong>Control</strong> administration interface.<br />
1. Go to the administration interface.<br />
2. In section Groups, select Local User Database.<br />
3. Click Add.<br />
4. On the General tab, enter a group name.<br />
5. On tab Members click Add.<br />
6. Select users you wish to add to the group and confirm.<br />
You can also go to Users and select a group in user’s settings.<br />
7. On tab Rights, you can configure access rights for this group. Read more in Setting access<br />
rights in <strong>Kerio</strong> <strong>Control</strong>.<br />
8. Save the settings.<br />
164
Configuring SSL certificates in <strong>Kerio</strong> <strong>Control</strong><br />
SSL certificates overview<br />
You need a SSL certificate to use encrypted communication (VPN, HTTPS etc.). SSL certificates<br />
are used to authenticate an identity on a server.<br />
For generating SSL certificates, <strong>Kerio</strong> <strong>Control</strong> uses its own local authority. <strong>Kerio</strong> <strong>Control</strong> creates<br />
the first certificate during the installation. The server can use this certificate.<br />
However, upon their first login, users will have to confirm they want to go to a page which is<br />
not trustworthy. To avoid this, you must generate a new certificate request in <strong>Kerio</strong> <strong>Control</strong><br />
and send it to a certification authority for authentication.<br />
<strong>Kerio</strong> <strong>Control</strong> supports certificates in the following formats:<br />
• Certificate (public key) — X.509 Base64 in text format (PEM). The file has suffix .crt.<br />
• Private key — the file is in RSA format and it has suffix .key with 4KB max. Passphrase<br />
is supported.<br />
• Certificate + private key in one file — format: PKCS#12. The file has suffix .pfx or<br />
.p12.<br />
Creating a new Local Authority<br />
Local authority is generated automatically during the installation. However, hostname and<br />
other data are incorrect. For this reason we recommend to generate a new certificate for the<br />
local authority.<br />
To create and use a certificate for the local authority, follow these instructions:<br />
1. Open Definitions → SSL Certificates.<br />
2. Click Add → New Certificate for Local Authority.<br />
3. In the New Certificate for Local Authority dialog box, type the <strong>Kerio</strong> <strong>Control</strong> hostname,<br />
official name of your company, city and country where your company resides and the<br />
period of validity.<br />
The new Local Authority will be available and visible in Definitions → SSL Certificates, the old<br />
one will be:<br />
• changed from Local Authority to Authority<br />
• renamed to Obsolete Local Authority<br />
• available as a trusted authority for IPsec<br />
165
Configuring SSL certificates in <strong>Kerio</strong> <strong>Control</strong><br />
Creating a certificate signed by Local Authority<br />
Create a new certificate if the old one is not valid anymore.<br />
To create a certificate, follow these instructions:<br />
1. Open section Definitions → SSL Certificates.<br />
2. Click Add → New Certificate.<br />
3. In the New Certificate dialog box, type the hostname of <strong>Kerio</strong> <strong>Control</strong>, the official name of<br />
your company, city and country where your company resides and the period of validity.<br />
The Hostname entry is a required field.<br />
4. Save the settings.<br />
Now you can use this certificate. Using the certificate means that you have to select it in the<br />
specific settings (for example SSL certificate for VPN server you have to select in Interfaces →<br />
VPN Server).<br />
Creating a certificate signed by a Certification Authority<br />
To create and use a certificate signed by a trustworthy certification authority, follow these<br />
instructions:<br />
1. Open Definitions → SSL Certificates.<br />
2. Click Add → New Certificate Request.<br />
3. In the New Certificate Request dialog box, type the hostname of <strong>Kerio</strong> <strong>Control</strong>, the official<br />
name of your company, city and country where your company resides and the period of<br />
validity.<br />
The Hostname entry is a required field.<br />
4. Select the certificate request and click More Actions → Export.<br />
5. Save the certificate to your disk and email it to a certification organization.<br />
For example, Verisign, Thawte, SecureSign, SecureNet, Microsoft Authenticode and so on.<br />
6. Once you obtain your certificate signed by a certification authority, go to Definitions →<br />
SSL Certificates.<br />
7. Select the original certificate request (the certificate request and the signed certificate must<br />
be matched)<br />
8. Click More Actions → Import.<br />
166
48.5 Intermediate certificates<br />
The certificate replaces the certificate request. You can use this certificate. Using the certificate<br />
means that you have to select it in the specific settings (for example SSL certificate for VPN<br />
server you have to select in Interfaces → VPN Server).<br />
Intermediate certificates<br />
<strong>Kerio</strong> <strong>Control</strong> allows authentication by intermediate certificates.<br />
To add an intermediate certificate to <strong>Kerio</strong> <strong>Control</strong>, follow these steps:<br />
1. In a text editor, open the server certificate and the intermediate certificate.<br />
2. Copy the intermediate certificate into the server certificate file and save.<br />
The file may look like this:<br />
MIIDOjCCAqOgAwIBAgIDPmR/MA0GCSqGSIb3DQEBBAUAMFMxCzAJBgNVBAYTAl<br />
MSUwIwYDVQQKExxUaGF3dGUgQ29uc3VsdGluZyAoUHR5KSBMdGQuMR0wGwYDVQ<br />
..... this is a server SSL certificate ...<br />
ukrkDt4cgQxE6JSEprDiP+nShuh9uk4aUCKMg/g3VgEMulkROzFl6zinDg5grz<br />
QspOQTEYoqrc3H4Bwt8=<br />
-----END CERTIFICATE-----<br />
-----BEGIN CERTIFICATE-----<br />
MIIDMzCCApygAwIBAgIEMAAAATANBgkqhkiG9w0BAQUFADCBxDELMAkGA1UEBh<br />
WkExFTATBgNVBAgTDFdlc3Rlcm4gQ2FwZTESMBAGA1UEBxMJQ2FwZSBUb3duMR<br />
..... this is an intermediate SSL certificate which<br />
signed the server certificate...<br />
5BjLqgQRk82bFi1uoG9bNm+E6o3tiUEDywrgrVX60CjbW1+y0CdMaq7dlpszRB<br />
t14EmBxKYw==<br />
3. In the administration interface, go to section Configuration → SSL Certificates.<br />
4. Import the modified server certificate by clicking on Import → Import New Certificate.<br />
5. Save the settings.<br />
If you have multiple intermediate certificates, add them one by one to the server<br />
certificate file.<br />
167
Configuring IP address groups<br />
Using IP address groups<br />
IP Address Groups simplify administration by acting as a reference point from other<br />
configuration dialogs such as the traffic and URL rules.<br />
Figure 1<br />
Section IP Address Groups<br />
Configuring IP address group<br />
1. In the administration interface, go to Definitions → IP Address Groups.<br />
2. Click Add and enter a name for the group (or select an existing one).<br />
3. Select the type and specify the address(es). The following types are available:<br />
• Host<br />
• Network/Mask<br />
• Address Range<br />
An interval of IP addresses defined by starting and end IP address including the<br />
both limit values.<br />
168
49.2 Configuring IP address group<br />
• IP address group<br />
Another group of IP addresses — groups can be cascaded.<br />
• Firewall<br />
Firewall is a special group including all the firewall’s IP addresses.<br />
4. You can add a description for better reference.<br />
5. Save the settings.<br />
Only individual items within an IP address group can be edited (e.g. changing the<br />
name of an Address Range). The IP address group itself cannot be edited, it can only be<br />
removed. If you wish to add items to an existing IP address group:<br />
1. Click Add.<br />
2. Choose Select existing.<br />
3. Specify the desired IP address group from the selection menu.<br />
4. Save the settings.<br />
169
Creating time ranges in <strong>Kerio</strong> <strong>Control</strong><br />
Time ranges overview<br />
Time ranges can be applied to various policies (e.g. Traffic or URL rules) to define intervals for<br />
when rules should be valid.<br />
A time range may consist of multiple intervals with different settings.<br />
Figure 1<br />
Time ranges<br />
Defining time ranges<br />
1. In the administration interface, go to Definitions → Time Ranges.<br />
2. Click Add.<br />
3. Enter a name for the group (or select an existing one).<br />
170
50.2 Defining time ranges<br />
4. You can add a description for the time interval.<br />
5. Configure the Time settings — frequency, time interval and days if applicable.<br />
6. Save the settings.<br />
171
Configuring URL groups<br />
Using URL groups<br />
URL groups enable the administrator to define content rules. For example, to disable access<br />
to a group of web pages, you can define a URL group and assign permissions to the URL<br />
group, rather than defining permissions to each individual content rule. A URL group rule is<br />
processed faster than a greater number of separate rules for individual URLs.<br />
The default <strong>Kerio</strong> <strong>Control</strong> installation already includes predefined URL groups:<br />
• Ads/banners — URLs of pages that contain advertisements, banners, etc.<br />
• Automatic Updates — URL of pages requested for automatic updates.<br />
• Search engines — top Internet search engines.<br />
• Windows Updates — URL of pages requested for automatic updates of Windows.<br />
These URL groups are used in predefined URL rules.<br />
Defining a new URL group<br />
1. In the administration interface, go to Definitions → URL Groups<br />
2. Click Add.<br />
3. Type a name for the group.<br />
4. In Type, select URL.<br />
URL can be specified as follows:<br />
• Full address of a server, a document or a web page without protocol specification<br />
(http://).<br />
• Use substrings with special characters — * and ?. An asterisk (*) stands for any<br />
number of characters, a question mark (?) represents one character.<br />
• Regular expressions.<br />
For details, read article Wildcards and regular expressions in URL.<br />
5. Save the settings.<br />
172
Using services<br />
Services<br />
Services are defined by a communication protocol and by a port number (e.g. the HTTP service<br />
uses the TCP protocol with the port number 80). You can also match so-called protocol<br />
inspector with certain service types.<br />
Using services<br />
Example: You want to perform protocol inspection of the HTTP protocol at port 8080:<br />
1. In the administration interface, go to Definitions → Services.<br />
Some standard services, such as HTTP, FTP, DNS etc., are already predefined.<br />
2. Click Add.<br />
3. In the Add Service dialog, type a name of a new service — HTTP 8080.<br />
4. Type a description.<br />
5. Select a TCP protocol.<br />
The other option allows protocol specification by the number in the IP<br />
packet header. Any protocol carried in IP (e.g. GRE — protocol number is 47)<br />
can be defined this way.<br />
6. Select the HTTP protocol inspector.<br />
Each inspector should be used for the appropriate service only.<br />
Functionality of the service might be affected by using an inappropriate inspector.<br />
7. Type 8080 to Destination port.<br />
If the TCP or UDP communication protocol is used, the service is defined with its port<br />
number. In case of standard client-server types, a server is listening for connections on a<br />
particular port (the number relates to the service), whereas clients do not know their port<br />
in advance (ports are assigned to clients during connection attempts). This means that<br />
source ports are usually not specified, while destination ports are usually known in case<br />
of standard services.<br />
173
Using services<br />
Source and destination ports can be specified as:<br />
• Any — all the ports available (1-65535)<br />
• Equal to — a particular port (e.g.80)<br />
• Greater than, Less than — all ports with a number that is either greater or less<br />
than the number defined<br />
• In range — all ports that fit to the range defined (including the initial and the<br />
terminal ones)<br />
• List — list of the ports divided by commas (e.g. 80,8000,8080)<br />
8. Save the settings.<br />
This ensures that the HTTP protocol inspector will be automatically applied to any TCP traffic<br />
at port 8080 and passing through <strong>Kerio</strong> <strong>Control</strong>.<br />
Protocol inspectors<br />
<strong>Kerio</strong> <strong>Control</strong> includes special subroutines that monitor all traffic using application protocols,<br />
such as HTTP, FTP or others. The modules can be used to modify (filter) the communication<br />
or adapt the firewall’s behavior according to the protocol type. Benefits of protocol inspectors<br />
can be better understood through the two following examples:<br />
HTTP protocol inspector monitors traffic between browsers and web servers. It can be used to<br />
block connections to particular pages or downloads of particular objects (i.e. images, pop-ups,<br />
etc.).<br />
The protocol inspector is enabled if it is set in the service definition and if the corresponding<br />
traffic is allowed. Each protocol inspector applies to a specific protocol and service. By default,<br />
all available protocol inspectors are used in definitions of corresponding services (i.e. they will<br />
be applied to matching traffic automatically).<br />
To apply a protocol inspector explicitly to other traffic, it is necessary to edit, or add a new<br />
service where this inspector will be used.<br />
Disabling a protocol inspector<br />
Under certain circumstances, appliance of a protocol inspector is not desirable. Therefore, it<br />
is possible to disable a corresponding inspector:<br />
1. In the administration interface, go to Definitions → Services.<br />
2. Select a service and double-click on it.<br />
3. In the Edit Service dialog, select none in the Protocol inspector field.<br />
174
52.3 Protocol inspectors<br />
Figure 1<br />
Disabling a protocol inspector<br />
4. Save the settings.<br />
175
Using Status - Active Hosts<br />
Status - Active Hosts overview<br />
In Status → Active Hosts, the hosts within the local network or active users using <strong>Kerio</strong> <strong>Control</strong><br />
for communication with the Internet will be displayed.<br />
Look at the upper window to view information on individual hosts, connected users, data<br />
size/speed, etc.<br />
The following information can be found in the Active Hosts window:<br />
Hostname<br />
DNS name of a host. In case that no corresponding DNS record is found, IP address is<br />
displayed instead.<br />
User<br />
Name of the user which is connected from a particular host. If no user is connected, the<br />
item is empty.<br />
Currently Rx, Currently Tx<br />
Monitors current traffic speed (kilobytes per second) in both directions (from and to the<br />
host — Rx values represent incoming data, Tx values represent outgoing data)<br />
The following columns are hidden by default.<br />
columns option in the context menu (see below).<br />
To view these columns select the Modify<br />
IP address<br />
IP address of the host from which the user is connecting from (i.e. which communicates<br />
with the Internet via <strong>Kerio</strong> <strong>Control</strong>)<br />
Login Time<br />
Date and time of the recent user login to the firewall<br />
Login Duration<br />
Monitors length of the connection. This information is derived from the current time<br />
status and the time when the user logged on<br />
Inactivity Time<br />
Duration of the time with zero data traffic. You can set the firewall to logout users<br />
automatically after the inactivity exceeds allowed inactivity time.<br />
Start Time<br />
Date and time when the host was first acknowledged by <strong>Kerio</strong> <strong>Control</strong>. This information<br />
is kept in the operating system until the <strong>Kerio</strong> <strong>Control</strong> Engine disconnected.<br />
176
53.1 Status - Active Hosts overview<br />
Total received, Total transmitted<br />
Total size of the data (in kilobytes) received and transmitted since the Start time<br />
Connections<br />
Total number of connections to and from the host. Details can be displayed in the context<br />
menu (see below)<br />
Authentication method<br />
Authentication method used for the recent user connection:<br />
• plaintext — user is connected through an insecure login site plaintext<br />
• SSL — user is connected through a login site protected by SSL security system<br />
SSL<br />
• proxy — a <strong>Kerio</strong> <strong>Control</strong> proxy server is used for authentication and for<br />
connection to websites,<br />
• NTLM — user was automatically authenticated in the NT domain by NTLM (works<br />
with Internet Explorer or Firefox/SeaMonkey),<br />
• VPN client — user has connected to the local network using the <strong>Kerio</strong> VPN Client.<br />
Connections are not displayed and the volume of<br />
transmitted data is not monitored for VPN clients.<br />
Information displayed in the Active Hosts window can be refreshed by clicking on the Refreshbutton.<br />
Use the Show / Hide details to open the bottom window providing detailed information on<br />
a user, host and open connections.<br />
Active Hosts dialog options<br />
Clicking the right mouse button in the Active Hosts window (or on the record selected) will<br />
display a context menu that provides the following options:<br />
User Quota<br />
Use this option to show quota of the particular user (the <strong>Kerio</strong> <strong>Control</strong> Administration<br />
interface switches to the User Quota tab in Status → User Statistics and selects the<br />
particular user automatically).<br />
The User quota option is available in the context menu only for hosts from which a user<br />
is connected to the firewall.<br />
Reload<br />
This option refreshes information in the Active Hosts window immediately (this function<br />
is equal to the Refresh button displayed at the bottom of the window).<br />
Automatic refresh<br />
Settings for automatic refreshing of the information in the Active Hosts window.<br />
Information can be refreshed in the interval from 5 seconds up to 1 minute or the auto<br />
refresh function can be switched off (No refresh).<br />
177
Using Status - Active Hosts<br />
Logout User<br />
Immediate logout of a selected user.<br />
Logout All Users<br />
Immediate logout of all firewall users.<br />
Manage Columns<br />
By choosing this option you can select which columns will be displayed in the Active<br />
Hosts window.<br />
Detailed information on a selected host and user<br />
Detailed information on a selected host and connected user are provided in the bottom window<br />
of the Active Hosts section.<br />
Open the General tab to view information on user’s login, size/speed of transmitted data and<br />
information on activities of a particular user.<br />
Login information<br />
Information on logged-in users:<br />
• User — name of a user, DNS name (if available) and IP address of the host from<br />
which the user is connected<br />
• Login time — date and time when a user logged-in, authentication method that<br />
was used and inactivity time (idle).<br />
If no user is connected from a particular host, detailed information on the host are<br />
provided instead of login information.<br />
• Host — DNS name (if available) and IP address of the host<br />
• Idle time — time for which no network activity performed by the host has been<br />
detected<br />
Traffic information<br />
Information on size of data received (Download) and sent (Upload) by the particular user<br />
(or host) and on current speed of traffic in both directions.<br />
Overview of detected activities of the particular user (host) are given in the main section of<br />
this window:<br />
Activity Time<br />
Time (in minutes and seconds) when the activity was detected.<br />
Activity Event<br />
Type of detected activity (network communication). <strong>Kerio</strong> <strong>Control</strong> distinguishes between<br />
the following activities: SMTP, POP3, WWW (HTTP traffic), FTP, Streams (real-time<br />
transmission of audio and video streams) and P2P (use of Peer-to-Peer networks).<br />
<strong>Kerio</strong> <strong>Control</strong> is not able to recognize which type of P2P network is used.<br />
According to results of certain testing it can only "guess" that it is possible that<br />
the client is connected to such network.<br />
178
53.1 Status - Active Hosts overview<br />
Activity Description<br />
Detailed information on a particular activity:<br />
• WWW — title of a Web page to which the user is connected (if no title is available,<br />
URL will be displayed instead). Page title is a hypertext link — click on this link to<br />
open a corresponding page in the browser which is set as default in the operating<br />
system.<br />
For better transparency, only the first visited page of<br />
each web server to which the user connected is displayed.<br />
• SMTP, POP3 — DNS name or IP address of the server, size of<br />
downloaded/uploaded data.<br />
• FTP — DNS name or IP address of the server, size of downloaded/saved data,<br />
information on currently downloaded/saved file (name of the file including the<br />
path, size of data downloaded/uploaded from/to this file).<br />
• Multimedia (real time transmission of video and audio data) — DNS name or IP<br />
address of the server, type of used protocol (MMS, RTSP, RealAudio, etc.) and<br />
volume of downloaded data.<br />
• P2P — information that the client is probably using Peer-To-Peer network.<br />
Information about connections from/to the Internet<br />
On the Connections tab, you can view detailed information about connections established<br />
from the selected host to the Internet and in the other direction (e.g. by mapped ports, UPnP,<br />
etc.). The list of connections provides an overview of services used by the selected user.<br />
Undesirable connections can be terminated immediately.<br />
Information about connections:<br />
Traffic Rule<br />
Name of the <strong>Kerio</strong> <strong>Control</strong> traffic rule by which the connection was allowed.<br />
Service<br />
Name of the service.<br />
displayed.<br />
For non-standard services, port numbers and protocols are<br />
Source, Destination<br />
Source and destination IP address (or name of the host in case that the Show DNS names<br />
option is enabled —see below).<br />
Bandwidth Management Rule<br />
Bandwidth limiting or reservation rule applied to this connection (empty column means<br />
that no rule has been applied).<br />
179
Using Status - Active Hosts<br />
Load Balancing<br />
If the firewall works in the load balancing mode, the interface over which the connection<br />
is directed is displayed here (for connections to/from the Internet).<br />
Source port, Destination port<br />
Source and destination port (only for TCP and UDP protocols).<br />
Protocol<br />
Protocol used for the transmission (TCP, UDP, etc.).<br />
Timeout<br />
Time left before the connection will be removed from the table of <strong>Kerio</strong> <strong>Control</strong><br />
connections.<br />
Each new packet within this connection sets timeout to the initial value. If no data is<br />
transmitted via a particular connection, <strong>Kerio</strong> <strong>Control</strong> removes the connection from the<br />
table upon the timeout expiration — the connection is closed and no other data can be<br />
transmitted through it.<br />
Rx, Tx<br />
Volume of incoming (Rx) and outgoing (Tx) data transmitted through a particular<br />
connection (in KB).<br />
Information<br />
Additional information (such as a method and URL in case of HTTP protocol).<br />
Use the Show DNS names option to enable/disable showing of DNS names instead of IP<br />
addresses in the Source and Destination columns. If a DNS name for an IP address cannot be<br />
resolved, the IP address is displayed.<br />
You can click on the Colors button to open a dialog where colors used in this table can be set.<br />
1. Upon right-clicking on a connection, the context menu extended by the Kill connection<br />
option is displayed. This option can be used to kill the particular connection between<br />
the LAN and the Internet immediately.<br />
2. The selected host’s overview of connections lists only connections established from the<br />
particular host to the Internet and vice versa. Local connections established between<br />
the particular host and the firewall can be viewed only in Status → Connections.<br />
Connections between hosts within the LAN are not routed through <strong>Kerio</strong> <strong>Control</strong>, and<br />
therefore they cannot be viewed there.<br />
Histogram<br />
The Histogram tab provides information on data volume transferred from and to the selected<br />
host in a selected time period. The chart provides information on the load of this host’s traffic<br />
on the Internet line through the day.<br />
180
53.1 Status - Active Hosts overview<br />
Select an item from the Time interval combo box to specify a time period which the chart will<br />
refer to (2 hours or 1 day). The x axis of the chart represents time and the y axis represents<br />
traffic speed. The x axis is measured accordingly to aselected time period, while measurement<br />
of the y axis depends on the maximal value of the time interval and is set automatically (bytes<br />
per second is the basic measure unit B/s).<br />
This chart includes volume of transferred data in the selected direction in certain time<br />
intervals (depending on the selected period). The green curve represents volume of incoming<br />
data (download) in a selected time period, while the area below the curve represents the total<br />
volume of data transferred in the period. The red curve and area provide the same information<br />
for outgoing data (upload). Below the chart, basic statistic information, such as volume of data<br />
currently transferred (in the last interval) and the average and maximum data volume per an<br />
interval, is provided.<br />
Select an option for Picture size to set a fixed format of the chart or to make it fit the screen.<br />
181
Using Status - Active Connections<br />
Status - Active Connections overview<br />
In Status → Active Connections, all the network connections which can be detected by <strong>Kerio</strong><br />
<strong>Control</strong> include the following:<br />
• client connections to the Internet through <strong>Kerio</strong> <strong>Control</strong><br />
• connections from the host on which <strong>Kerio</strong> <strong>Control</strong> is running<br />
• connections from other hosts to services provided by the host with <strong>Kerio</strong> <strong>Control</strong><br />
• connections performed by clients within the Internet that are mapped to services<br />
running in LAN<br />
<strong>Kerio</strong> <strong>Control</strong> administrators are allowed to close any of the active connections.<br />
1. Connections among local clients will not be detected nor displayed by <strong>Kerio</strong> <strong>Control</strong>.<br />
2. UDP protocol is also called connectionless protocol. This protocol does not perform any<br />
connection. The communication is performed through individual messages (so-called<br />
datagrams). Periodic data exchange is monitored in this case.<br />
One connection is represented by each line of the Connections window. These are network<br />
connections, not user connections (each client program can occupy more than one connection<br />
at a given moment). Lines are highlighted: green color marks outgoing connections, while red<br />
color marks incoming connections.<br />
The columns contain the following information:<br />
Traffic Rule<br />
Name of the <strong>Kerio</strong> <strong>Control</strong> traffic rule by which the connection was allowed.<br />
Service<br />
Name of transmitted service (if such service is defined in <strong>Kerio</strong> <strong>Control</strong>. If the service<br />
is not defined in <strong>Kerio</strong> <strong>Control</strong>, the corresponding port number and protocol will be<br />
displayed instead (e.g. 5004/UDP).<br />
Source, Destination<br />
IP address of the source (the connection initiator) and of the destination.<br />
182
54.1 Status - Active Connections overview<br />
Bandwidth Management Rule<br />
Bandwidth limiting or reservation rule applied to this connection (empty column means<br />
that no rule has been applied).<br />
Load Balancing<br />
If the firewall works in the load balancing mode, the interface over which the connection<br />
is directed is displayed here (for connections to/from the Internet).<br />
Source port, Destination port<br />
Ports used for the particular connection.<br />
Protocol<br />
Communication protocol (TCP or UDP)<br />
Timeout<br />
Time left until automatic disconnection. The countdown starts when data traffic stops.<br />
Each new data packet sets the counter to zero.<br />
Age<br />
Time for which the connection has been established.<br />
Rx, Tx<br />
Total size of data received (Rx) or transmitted (Tx) during the connection (in kilobytes).<br />
Received data means the data transferred from Source to Destination, transmitted data<br />
means the opposite.<br />
Info<br />
An informational text describing the connection (e.g. about the protocol inspector applied<br />
to the connection).<br />
Type<br />
Connection direction — either incoming or outgoing.<br />
Information in Connections can be refreshed automatically within a user defined interval or<br />
the Refresh button can be used for manual refreshing.<br />
Options of the Connections Dialog<br />
The following options are available below the list of connections:<br />
• Hide local connections — connections from or/and to the <strong>Kerio</strong> <strong>Control</strong> host will not<br />
be displayed in the Connections window.<br />
This option only makes the list better-arranged (especially if we are curious only about<br />
connections between hosts in the local network and the Internet).<br />
• Show DNS names — this option displays DNS names instead of IP addresses. If a DNS<br />
name is not resolved for a certain connection, the IP address will be displayed.<br />
Right-click on the Connections window (on the connection selected) to view a context menu<br />
including the following options:<br />
183
Using Status - Active Connections<br />
Kill Connection<br />
Use this option to finish selected connection immediately (in case of UDP connections all<br />
following datagrams will be dropped).<br />
This option is active only if the context menu has been called by<br />
right-clicking on a particular connection. If called up by right-clicking in the Connections<br />
window (with no connection selected), the option is inactive.<br />
Reload<br />
This option will refresh the information in the Connections window immediately. This<br />
function is equal to the function of the Refresh button at the bottom of the window.<br />
Automatic refresh<br />
Settings for automatic refreshing of the information in the Connections window.<br />
Information can be refreshed in the interval from 5 seconds up to 1 minute or the auto<br />
refresh function can be switched off (No refresh).<br />
Manage Columns<br />
By choosing this option you can select which columns will be displayed in the Connections<br />
window.<br />
Color settings<br />
Clicking on the Colors button displays the color settings dialog to define colors for each<br />
connection:<br />
For each item either a color or the Default option can be chosen. Default colors are set in the<br />
operating system (the common setting for default colors is black font and white background).<br />
Text Color<br />
• Active connections — connections with currently active data traffic<br />
• Inactive connections — TCP connections which have been closed but 2 minutes<br />
after they were killed they are still kept active — to avoid repeated packet<br />
mishandling)<br />
Background color<br />
• Local connections — connections where an IP address of the host with <strong>Kerio</strong><br />
<strong>Control</strong> is either source or destination<br />
• Inbound connections — connections from the Internet to the local network<br />
(allowed by firewall)<br />
• Outbound connections — connections from the local network to the Internet<br />
Incoming and outgoing connections are distinguished by detection of<br />
direction of IP addresses — “out” (SNAT) or “in” (DNAT).<br />
184
Using Status - VPN Clients<br />
Status - VPN Clients overview<br />
In Status → VPN clients, you can see an overview of VPN clients currently connected to the<br />
<strong>Kerio</strong> <strong>Control</strong>’s VPN server.<br />
The information provided is as follows:<br />
• Username used for authentication to the firewall. VPN traffic is reflected in statistics<br />
of this user.<br />
• The operating system on which the user have the <strong>Kerio</strong> VPN Client installed.<br />
• DNS name of the host which the user connects from. If <strong>Kerio</strong> <strong>Control</strong> cannot resolve<br />
the corresponding hostname from the DNS, its (public) IP address is displayed instead.<br />
• IP address assigned to the client by the VPN server. This IP address “represents” the<br />
client in the local network.<br />
• Session duration.<br />
• <strong>Kerio</strong> VPN Client version, including build number.<br />
• IP address — public IP address of the host which the client connects from (see the<br />
Hostname column above).<br />
• Client status — connecting, authenticating (<strong>Kerio</strong> <strong>Control</strong> verifies username and<br />
password), authenticated (username and password correct, client configuration in<br />
progress), connected (the configuration has been completed, the client can now<br />
communicate with hosts within the local network).<br />
Disconnected clients are removed from the list automatically.<br />
185
Using Status - Alert Messages<br />
Status - Alert Messages overview<br />
<strong>Kerio</strong> <strong>Control</strong> enables automatic sending of messages informing the administrator about<br />
important events. This makes the firewall administration more comfortable, since it is not<br />
necessary to connect to the firewall too frequently to view all status information and logs<br />
(however, it is definitely worthy to do this occasionally).<br />
<strong>Kerio</strong> <strong>Control</strong> generates alert messages upon detection of any specific event for which alerts<br />
are preset. All alert messages are recorded into the Alert log. The firewall administrator can<br />
specify which alerts will be sent to whom, as well as a format of the alerts. Sent alerts can be<br />
viewed in Status → Alerts.<br />
SMTP relay must be set in <strong>Kerio</strong> <strong>Control</strong>, otherwise alerting will not work.<br />
Alert Settings<br />
Alerts settings can be configured in the Alerts settings tab under Configuration → Accounting.<br />
This tab provides list of “rules” for alert sending.<br />
individual rules.<br />
Use checking boxes to enable/disable<br />
Click on Add. Use the Edit button to (re)define an alert rule.<br />
Alert<br />
Type of the event upon which the alert will be sent:<br />
• Virus detected — antivirus engine has detected a virus in a file transmitted by<br />
HTTP, FTP, SMTP or POP3.<br />
• Antivirus check failed — for some reason, the antivirus engine failed to check<br />
the file (typical for password-protected or damaged files).<br />
• Host connection limit reached — a host in the local network has reached the<br />
connection limit. This may indicate deployment of an undesirable network<br />
application (e.g. Trojan horse or a spyware) on a corresponding host.<br />
• Low free disk space warning — this alert warns the administrator that the free<br />
space of the <strong>Kerio</strong> <strong>Control</strong> host is low (under 11 percent of the total disk capacity).<br />
<strong>Kerio</strong> <strong>Control</strong> needs enough disk space for saving of logs, statistics, configuration<br />
settings, temporary files (e.g. an installation archive of a new version or<br />
a file which is currently scanned by an antivirus engine) and other information.<br />
Whenever the <strong>Kerio</strong> <strong>Control</strong> administrator receives such alert message, adequate<br />
actions should be performed immediately.<br />
186
56.1 Status - Alert Messages overview<br />
• New version available — a new version of <strong>Kerio</strong> <strong>Control</strong> has been detected at the<br />
server of <strong>Kerio</strong> Technologies during an update check.<br />
• User transfer quota exceeded — a user has reached daily, weekly or monthly<br />
user transfer quota and <strong>Kerio</strong> <strong>Control</strong> has responded by taking an appropriate<br />
action.<br />
• Connection failover event — the Internet connection has failed and the system<br />
was switched to a secondary line, or vice versa (it was switched back to the<br />
primary line).<br />
• License expiration — expiration date for the corresponding license or <strong>Kerio</strong> <strong>Control</strong><br />
<strong>Software</strong> Maintenance or license of any module integrated in <strong>Kerio</strong> <strong>Control</strong><br />
(such as <strong>Kerio</strong> <strong>Control</strong> Web Filter, the Sophos antivirus, etc.) is getting closer. The<br />
administrator should check the expiration dates and prolong a corresponding<br />
license or <strong>Software</strong> Maintenance.<br />
Actions<br />
Method of how the user will be informed:<br />
• Send email — information will be sent by an email message,<br />
• Send SMS (shortened email) — short text message will be sent to the user’s cell<br />
phone.<br />
SMS messages are also sent as email. User of the<br />
corresponding cell phone must use an appropriate email<br />
address (e.g. number@provider.com). Sending of SMS to<br />
telephone numbers (for example via GSM gateways connected<br />
to the <strong>Kerio</strong> <strong>Control</strong> host) is not supported.<br />
To<br />
Email address of the recipient or of his/her cell phone (related to the Action settings).<br />
Recipients can be selected from the list of users (email addresses) used for other alerts<br />
or new email addresses can be added by hand.<br />
Valid at time interval<br />
Select a time interval in which the alert will be sent. Click Edit to edit the interval or to<br />
create a new one.<br />
Alert Templates<br />
Formats of alert messages (email or/and SMS) are defined by templates. Individual formats<br />
can be viewed in the Status → Alerts section of the administration interface. Templates are<br />
predefined messages which include certain information (e.g. username, IP address, number<br />
of connections, virus information, etc.) defined through specific variables. <strong>Kerio</strong> <strong>Control</strong><br />
substitutes variables by corresponding values automatically. The <strong>Kerio</strong> <strong>Control</strong> administrator<br />
can customize these templates.<br />
187
Using Status - Alert Messages<br />
Templates are stored in the templates subdirectory of the installation directory of <strong>Kerio</strong><br />
<strong>Control</strong>:<br />
• the console subdirectory — messages displayed in the left-positioned part of the<br />
section Status → Alerts (overview),<br />
• the console\details subdirectory — messages displayed at the right part of the<br />
section Status → Alerts (details),<br />
• the email subdirectory — messages sent by email (each template contains a message<br />
in the plain text and HTML formats),<br />
• the sms subdirectory — SMS messages sent to a cell phone.<br />
Each subdirectory includes a set of templates in all languages supported by <strong>Kerio</strong> <strong>Control</strong>. In<br />
the <strong>Kerio</strong> <strong>Control</strong> Administration interface, alerts are displayed in the currently set language.<br />
Email and SMS alerts sent are always in English.<br />
Alerts overview in the administration interface<br />
Section Status → Alerts displays all alerts sent to users since startup of <strong>Kerio</strong> <strong>Control</strong>. Alerts<br />
are displayed in the language of the Administration Console.<br />
Email sending of individual alerts can be set under Configuration → Accounting, on<br />
the Alerts tab (see above).<br />
On the left side of the Alerts section, all sent alerts (sorted by dates and times) are listed.<br />
Each line provides information on one alert:<br />
• Date — date and time of the event,<br />
• Alert — event type.<br />
Click an event to view detailed information on the item including a text description (defined<br />
by templates under console\details — see above) in the right-side section of the window.<br />
Details can be optionally hidden or showed by clicking the Hide/Show details button<br />
(details are displayed by default).<br />
188
56.1 Status - Alert Messages overview<br />
Alert Log<br />
The Alert log gathers records about all alerts generated by <strong>Kerio</strong> <strong>Control</strong> (no matter if they<br />
were or were not sent by email to user/administrator).<br />
189
Using Status - Statistics<br />
Status - Statistics overview<br />
Statistical information about users (volume of transmitted data, used services, categorization<br />
of web pages) as well as of network interfaces of the <strong>Kerio</strong> <strong>Control</strong> host (volume of transmitted<br />
data, load on individual lines) can be viewed in <strong>Kerio</strong> <strong>Control</strong>.<br />
In the <strong>Kerio</strong> <strong>Control</strong> Administration interface, it is possible to view basic quota information for<br />
individual users (volume of transferred data and quota usage information) and statistics of<br />
network interfaces (transferred data, traffic charts).<br />
Detailed statistics of users, web pages and volume of transferred data are available in the<br />
firewall web user interface.<br />
Volume of transferred data and quota usage<br />
The User Statistics of the Status section provides detailed statistics on volume of data<br />
transmitted by individual users during various time periods (today, this week, this month<br />
and total).<br />
The Quota column provides usage of transfer quota by a particular user in percents. Colors<br />
are used for better reference:<br />
• green — 0%-74% of the quota is used<br />
• yellow — 75%-99% of the quota is used<br />
• red — 100% (limit reached)<br />
1. User quota consists of three limits: daily, weekly and monthly. The Quota column<br />
provides the highest value of the three percentual values (if the daily usage is 50% of<br />
the daily quota, the weekly usage is 90% and the monthly usage is 70%, yellowed 90%<br />
value is displayed in the Quota column).<br />
2. Monthly quota is reset automatically at the beginning of an accounting period. This<br />
period may differ from a civil month.<br />
The all users line provides total volume of data transmitted by all users in the table (even of<br />
the unrecognized ones). The unrecognized users item includes all users who are currently<br />
not authenticated at the firewall. These lines do not include quota usage information.<br />
190
57.2 Volume of transferred data and quota usage<br />
1. Optionally, other columns providing information on volume of data transmitted in<br />
individual time periods in both directions can be displayed. Direction of data<br />
transmission is related to the user (the IN direction stands for data received by the<br />
user, while OUT represents data sent by the user).<br />
2. Information of volume of data transferred by individual users is saved in the stats.cfg<br />
file in the <strong>Kerio</strong> <strong>Control</strong> directory. This implies that this data will be saved the next time<br />
the <strong>Kerio</strong> <strong>Control</strong> Engine will be started.<br />
User Quota dialog options<br />
Right-click on the table (or on an item of a selected user) to open the context menu with the<br />
following options:<br />
Delete User Traffic Counters<br />
Removal of the selected line with data referring to a particular user. This option is helpful<br />
for reference purposes only (e.g. to exclude blocked user accounts from the list, etc.).<br />
Removed accounts will be added to the overview automatically when data in the particular<br />
account is changed (e.g. when we unblocked an account and its user connects and starts<br />
to communicate again).<br />
Be aware that using this option for the all users item resets counters of all<br />
users, including unrecognized ones!<br />
Values of volumes of transferred data are also used to check user traffic<br />
quota. Reset of user statistics also unblocks traffic of the particular user in case<br />
that the traffic has been blocked for quota reasons.<br />
View host...<br />
This option is not available unless the selected user is connected to the firewall. The View<br />
host option switches to the Status → Active Hosts section of the host the particular user<br />
is connected from.<br />
If the user is connected from multiple hosts, the View host option opens a submenu with<br />
a list of all hosts which the particular user is connected from.<br />
Reload<br />
This option will refresh the information on the User Statistics tab immediately. This<br />
function is equal to the function of the Refresh button at the bottom of the window.<br />
191
Using Status - Statistics<br />
Automatic refresh<br />
Settings for automatic refreshing of the information on the User Statistics tab.<br />
Information can be refreshed in the interval from 5 seconds up to 1 minute or the auto<br />
refresh function can be switched off (No refresh).<br />
Manage Columns<br />
Use this option to select and unselect items (columns) which will (not) be displayed in the<br />
table.<br />
Traffic Charts<br />
The Interface statistics tab in Status → Statistics provides detailed information on volume<br />
of data transmitted in both directions through individual interfaces of the firewall in selected<br />
time intervals (today, this week, this month, total).<br />
Interfaces can be represented by network adapters, dial-ups or VPN tunnels. VPN server is<br />
a special interface — communication of all VPN clients is represented by this item in Interface<br />
statistics.<br />
Optionally, other columns providing information on volume of data transmitted in individual<br />
time periods in both directions can be displayed. Direction of data transmission is related to<br />
the interface (the IN direction stands for data received by the interface, while OUT represents<br />
data sent from the interface).<br />
Example<br />
The firewall connects to the Internet through the Public interface and the local network is<br />
connected to the LAN interface. A local user downloads 10 MB of data from the Internet.<br />
This data will be counted as follows:<br />
• IN at the Public interface is counted as an IN item (data from the Internet was<br />
received through this interface),<br />
• at the LAN interface as OUT (data was sent to the local network through this<br />
interface).<br />
Interface statistics are saved into the stats.cfg configuration file in the <strong>Kerio</strong> <strong>Control</strong><br />
installation directory. This implies that they are not reset when the <strong>Kerio</strong> <strong>Control</strong> Engine<br />
is closed.<br />
192
57.3 Traffic Charts<br />
Interface Statistics menu<br />
A context menu providing the following options will be opened upon right-clicking anywhere<br />
in the table (or on a specific interface):<br />
Reset Interface Statistics<br />
This option resets statistics of the selected interface. It is available only if the mouse<br />
pointer is hovering an interface at the moment when the context menu is opened.<br />
Reload<br />
This option will refresh the information on the Interface Statistics tab immediately. This<br />
function is equal to the function of the Refresh button at the bottom of the window.<br />
Automatic refresh<br />
Settings for automatic refreshing of the information on the Interface Statistics tab.<br />
Information can be refreshed in the interval from 5 seconds up to 1 minute or the auto<br />
refresh function can be switched off (No refresh).<br />
Manage Columns<br />
Use this option to select and unselect items (columns) which will (not) be displayed in the<br />
table.<br />
Remove interface statistics<br />
This option removes the selected interface from the statistics. Only inactive interfaces<br />
(i.e. disconnected network adapters, hung-up dial-ups, disconnected VPN tunnels or VPN<br />
servers which no client is currently connected to) can be removed. Whenever a removed<br />
interface is activated again (upon connection of the VPN tunnel, etc.), it is added to the<br />
statistics automatically.<br />
Graphical view of interface load<br />
The traffic processes for a selected interface (transfer speed in B/s) and a specific time period<br />
can be viewed in the chart provided in the bottom window of the Interface statistics tab. Use<br />
the Show details / Hide details button to show or hide this chart (the show mode is set by<br />
default).<br />
The period (2 hours or 1 day) can be selected in the Time interval box. The selected time<br />
range is always understood as the time until now (“last 2 hours”, “last 24 hours”).<br />
The x axis of the chart represents time and the y axis represents traffic speed. The x axis is<br />
measured accordingly to aselected time period, while measurement of the y axis depends on<br />
the maximal value of the time interval and is set automatically (bytes per second is the basic<br />
measure unit B/s).<br />
The legend above the graph shows the sampling interval (i.e. the time for which a sum of<br />
connections or messages is counted and is displayed in the graph).<br />
193
Using Status - Statistics<br />
Example<br />
Suppose the 1 day interval is selected. Then, an impulse unit is represented by 5 minutes.<br />
This means that every 5 minutes an average traffic speed for the last 5 minutes is recorded<br />
in the chart.<br />
194
Using System Health in <strong>Kerio</strong> <strong>Control</strong><br />
Status - System Health overview<br />
System Health shows current usage of CPU, RAM and the disk space of the computer or device<br />
where <strong>Kerio</strong> <strong>Control</strong> is running.<br />
Time Interval<br />
Selection of time period for which CPU load and RAM usage is displayed.<br />
CPU<br />
Timeline of the computer’s (device’s) CPU load. Short time peak load rates (“peaks” of<br />
the chart) are not unusual and can be caused for example by the network activity.<br />
RAM<br />
RAM usage timeline.<br />
Storage usage<br />
Currently used and free space on the disk space or a memory card.<br />
If storage space is missing, it is possible to click on Manage and delete some files created<br />
by running <strong>Kerio</strong> <strong>Control</strong> (logs, statistics data, etc.) and set limits which prevent possible<br />
running out of storage space.<br />
Tasks<br />
Restart of the system or shutdown of the device.<br />
Lack of system resources may seriously affect functionality of <strong>Kerio</strong> <strong>Control</strong>. If these<br />
resources are permanently overloaded, it is recommended to restart <strong>Kerio</strong> <strong>Control</strong> and<br />
then check system resources usage once again.<br />
Storage space management<br />
To get enough free space on the disk, you can use the following methods:<br />
• Free disk space by deleting old or unnecessary files (logs, statistics, etc.),<br />
• Set size limits for files created by <strong>Kerio</strong> <strong>Control</strong> appropriately.<br />
The dialog shows only such components data of which occupy at least a certain amount of<br />
space (MB).<br />
195
Using and configuring logs<br />
Logs overview<br />
Logs keep information records of selected events occurred in or detected by <strong>Kerio</strong> <strong>Control</strong>.<br />
Each log is displayed in a window in the Logs section.<br />
Optionally, records of each log may be recorded in files on the local disk and/or on the Syslog<br />
server.<br />
Locally, the logs are saved in the files under the logs subdirectory where <strong>Kerio</strong> <strong>Control</strong> is<br />
installed. The file names have this pattern:<br />
log_name.log<br />
(e.g. debug.log). Each log includes an .idx file, i.e. an indexing file allowing faster access to<br />
the log when displayed in the administration interface.<br />
Individual logs can be rotated — after a certain time period or when a threshold of the file size<br />
is reached, log files are stored and new events are logged to a new (empty) file.<br />
<strong>Kerio</strong> <strong>Control</strong> allows to save a selected log (or its part) in a file as plaintext or in HTML. The<br />
log saved can be analyzed by various tools, published on web servers, etc.<br />
Logs Context Menu<br />
When you right-click inside any log window, a common context menu will be displayed:<br />
Copy<br />
This action makes a copy of the selected text from the log and keeps it in the clipboard.<br />
Text selection and copying through the context menu is supported only in Internet<br />
Explorer where it is necessary to allow access to the clipboard.<br />
For this operation it is recommended to use shortcut Ctrl+C (or Apple+C on Mac). This<br />
method is compatible throughout operating systems.<br />
Save Log<br />
This option saves the log or selected text in a file as plaintext or in HTML.<br />
Hint<br />
This function provides more comfortable operations with log files than a direct<br />
access to log files on the disk of the computer where <strong>Kerio</strong> <strong>Control</strong> is installed.<br />
Logs can be saved even if <strong>Kerio</strong> <strong>Control</strong> is administered remotely.<br />
The Save log option opens a dialog box with the following parameters:<br />
196
59.3 Log highlighting<br />
• Format — logs can be saved as plaintext or in HTML. If the HTML format is used,<br />
colors will be saved for the lines background (see section Highlighting) and all<br />
URLs will be saved as hypertext links.<br />
• Source — either the entire log or only a part of the text selected can be saved. In<br />
case of remote administration, saving of an entire log may take some time.<br />
Highlighting<br />
Highlighting may be set for logs meeting certain criteria (for details, see below).<br />
Log Settings<br />
A dialog where log rotation and Syslog parameters can be set.<br />
Clear Log<br />
Removes entire log. All information of will be removed from the log forever (not only the<br />
information saved in the selected window).<br />
Removed logs cannot be refreshed anymore.<br />
logs.<br />
Only users with read and write rights are allowed to change log settings or remove<br />
Log highlighting<br />
For better reference, it is possible to set highlighting for logs meeting certain criteria.<br />
Highlighting is defined by special rules shared by all logs. Seven colors are available (plus<br />
the background color of unhighlighted lines), however, number of rules is not limited.<br />
1. Use the Highlighting option in the context pop-up menu to set highlighting parameters.<br />
Highlighting rules are ordered in a list. The list is processed from the top. The first<br />
rule meeting the criteria stops other processing and the found rule is highlighted by the<br />
particular color. Thanks to these features, it is possible to create even more complex<br />
combinations of rules, exceptions, etc. In addition to this, each rule can be “disabled” or<br />
“enabled” for as long as necessary.<br />
2. Click on Add and define a rule or double-click the existing rule and redefine it.<br />
3. Each highlighting rule consists of a condition and a color which will be used to highlight<br />
lines meeting the condition. Condition can be specified by a substring (all lines containing<br />
the string will be highlighted) or by a regular expression (all lines containing one or<br />
multiple strings matching the regular expression will be highlighted).<br />
197
Using and configuring logs<br />
standard.<br />
<strong>Kerio</strong> <strong>Control</strong> accepts all regular expressions in accordance with the POSIX<br />
4. Click OK.<br />
Logs Settings<br />
In option Log settings in the log context menu, you can select options for saving the log and<br />
sending messages to the Syslog server. These parameters are saved separately for each log.<br />
File Logging<br />
Use the File Logging tab to define file name and rotation parameters.<br />
<strong>Kerio</strong> <strong>Control</strong> 8.1 and higher: Actions from the context menu, such as log viewing,<br />
log searching or highlighting, are applied to all rotated log files displayed in the log window.<br />
<strong>Kerio</strong> <strong>Control</strong> 8.0.x and older: Actions from the context menu are applied to the latest<br />
rotated log file displayed in the log window.<br />
1. Select Enable logging to file.<br />
This option enables/disables saving to a file.<br />
If the log is not saved in a file on the disk, only records generated since the last<br />
login to <strong>Kerio</strong> <strong>Control</strong> will be shown. After logout (or closing of the window with the<br />
administration interface), the records will be lost.<br />
2. Select a type of rotation:<br />
Rotate regularly<br />
Set intervals in which the log will be rotated regularly. The file will be stored and a<br />
new log file will be started in selected intervals.<br />
Weekly rotation takes effect on Sunday nights. Monthly rotation is performed at the<br />
end of the month (in the night when one month ends and another starts).<br />
Rotate when file exceeds size<br />
Set a maximal size for each file. Whenever the threshold is reached, the file will be<br />
rotated. Maximal size is specified in megabytes (MB).<br />
198
59.4 Logs Settings<br />
3. Type a number of rotated log files to keep.<br />
Maximal count of log files that will be stored.<br />
oldest file will be deleted.<br />
Whenever the threshold is reached, the<br />
4. Click OK.<br />
1. If both Rotate regularly and the Rotate when file exceeds size are enabled, the<br />
particular file will be rotated whenever one of these conditions is met.<br />
2. Setting of statistics and quotas accounting period does not affect log rotation. Rotation<br />
follows the rules described above.<br />
Syslog Logging<br />
Tab External Logging allows sending of individual log records to the Syslog server. Simply<br />
enter the DNS name or the IP address of the Syslog server.<br />
The Syslog server distinguishes logs by Facility and Severity. These values are fixed for each<br />
log (current values for individual logs can be found External log).<br />
In <strong>Kerio</strong> <strong>Control</strong>, for all logs Facility is set to 16: Local use 0. Severity values are provided in<br />
table 1.<br />
Alert<br />
Log<br />
Config<br />
1: Alert<br />
Severity<br />
6: Informational<br />
Connection 6: Informational<br />
Debug<br />
Dial<br />
Error<br />
Filter<br />
Http<br />
Security<br />
Sslvpn<br />
Warning<br />
Web<br />
7: Debug<br />
5: Notice<br />
3: Error<br />
6: Informational<br />
6: Informational<br />
5: Notice<br />
5: Notice<br />
4: Warning<br />
6: Informational<br />
Table 1<br />
Severity of <strong>Kerio</strong> <strong>Control</strong> logs<br />
199
Using and configuring logs<br />
Detailed articles<br />
Log<br />
Article<br />
Alert Using Alert Messages<br />
Config Using the Config log<br />
Connection Using the Connection log<br />
Debug Using the Debug log<br />
Dial Using the Dial log<br />
Error Using the Error log<br />
Filter Using the Filter log<br />
Http Using the Http log<br />
Security Using the Security log<br />
Warning Using the Warning log<br />
Web Using the Web log<br />
200
Logging packets<br />
Packet logging<br />
This function enables monitoring of IPv4 or IPv6 packets according to the user defined log<br />
expression. The expression must be defined with special symbols.<br />
Packet logging can be cancelled by leaving or setting the Expression entry blank.<br />
<strong>Kerio</strong> <strong>Control</strong> also offers a packet dump. The packet dump saves the wanted traffic<br />
to file which can be downloaded and opened by Wireshark.<br />
Configuring packet logging<br />
1. In the administration interface, go to Logs → Debug.<br />
2. In the context menu, click Packet Logging.<br />
3. Type an expression.<br />
4. Click OK.<br />
Logical Expression<br />
Packets can be described by logical expressions following this pattern:<br />
variable1 = value1 & variable2 = value2 | variable3 = value3<br />
where:<br />
• variable1 ... variableN are characteristic information about the packet (see<br />
below)<br />
• & is a logical operator “and”<br />
• | is a logical operator “or”<br />
Interpretation of logical expressions<br />
Expressions are interpreted according to priority of individual operators: the & operator is<br />
prior to |. If multiple conditions are connected by the same operator, the expression is<br />
201
Logging packets<br />
interpreted from left to right.<br />
of conditions:<br />
If necessary, parenthesis can be used to emphasize priority<br />
variable1 = value1 & (variable2 = value2 | variable3 = value3)<br />
Variables<br />
The following variables can be used in logical expressions defining packets:<br />
any<br />
All IP packets will be logged (the condition is always met). It would be meaningless to<br />
combine the any option with other condition(s).<br />
addr<br />
Source or destination IP address of the packet.<br />
saddr<br />
Source IP address.<br />
daddr<br />
Destination IP address.<br />
How to define conditions for addr, saddr, daddr:<br />
• = 1.2.3.4 — IPv4 address of the host<br />
• = 1.2.3.4/255.255.255.0 — subnet defined by the network IPv4 address and a<br />
corresponding subnet mask<br />
• = 1.2.3.4/24 — subnet defined by the network IPv4 address and number of bits of<br />
the corresponding subnet mask<br />
• = 1.2.3.4-1.2.3.10 — IPv4 range (inclusive)<br />
• = 2001:abcd:1234::1 — IPv6 address of the host<br />
• = list:"name of IP group" — IP address group<br />
• = user:"user1,user2,[group1],user3,[group2]" — IP addresses of hosts from<br />
which the users are connected<br />
For IPv6 protocol, it is possible to enter only hosts addresses. It is not possible to specify<br />
subnet by prefix and its length or by address range.<br />
port<br />
Number of source or destination port (TCP or UDP).<br />
sport<br />
Source port number.<br />
dport<br />
Destination port number.<br />
202
60.2 Configuring packet logging<br />
if<br />
iif<br />
oif<br />
Interface (in any direction).<br />
Incoming interface.<br />
Outgoing interface.<br />
Allowed conditions:<br />
• = "interface name" — the interface name used by <strong>Kerio</strong> <strong>Control</strong>,<br />
• = vpnclient — any VPN client,<br />
• = vpn — any VPN client,<br />
• = vpn:"name of VPN connection" — name of VPN connection.<br />
direc<br />
Packet direction:<br />
• = in — incoming packet<br />
• = out — outgoing packet<br />
tcpfl<br />
Flags in TCP header.<br />
Options: FIN SYN RST PSH ACK URG NONE (none) ALL (all).<br />
Any TCP packet containing specified flags (their value is 1) meet the condition. Flags<br />
which are not used in the specification are ignored.<br />
Individual flags of the tcpfl variable can be marked either by the + symbol (the flag is<br />
enabled) or by the - symbol (flag disabled). All conditions are flagged by the default<br />
unless any of these symbols is used.<br />
Example: The tcpfl = SYN +ACK -RST expression will be met by any packet flagged by<br />
SYN and ACK and with disabled RST flag.<br />
Examples<br />
This is a logical expression defining Microsoft Networking service packets at the Internet<br />
interface:<br />
if = "Internet" & (port >= 137 & port
Logging packets<br />
Creating and downloading packet dumps<br />
1. In the administration interface, go to Logs → Debug.<br />
2. In the context menu, click Packet Dump To File.<br />
3. Type an expression.<br />
4. To create the packet dump and start logging, click Start.<br />
5. Do you have enough information? Click Stop.<br />
6. Click Download and save the file to your computer.<br />
204
Log packet formatting<br />
Log packet formatting<br />
Log packet formatting in the debug and filter logs allows further customization of the output<br />
to make the logs easier for you to read. This article explains these customization options and<br />
how to use them.<br />
1. In the administration interface, go to Logs → Debug/Filter.<br />
2. In the context menu, click Format of logged packets.<br />
3. Type an expression.<br />
4. Click OK.<br />
Creating expressions<br />
Format of logged packets is defined by special expressions (a template).<br />
template to get transparent and relevant information.<br />
You can edit this<br />
Default template<br />
The default template for packet logging follows this pattern:<br />
%DIRECTION%, %IF%, proto:%PROTO%, len:%PKTLEN%, %SRC% - %DST%, %PAYLOAD%<br />
Expressions introduced with % are variables. Other characters and symbols represent static<br />
text as printed in the log.<br />
Variables<br />
The following variables can be used in packet logging templates:<br />
• %DIRECTION% — traffic direction in respect of the particular network interface of the<br />
firewall (incoming / outgoing)<br />
• %IF% — interface name<br />
• %PROTO% — protocol type (TCP, UDP, etc.)<br />
• %PKTLEN% — packet size<br />
• %SRC% — source IP address and port (depending on the protocol attribute Raw)<br />
205
Log packet formatting<br />
• %DST% — destination IP address and port (depending on the protocol attribute Raw)<br />
• %SRCMAC% — source MAC address<br />
• %DSTMAC%— destination MAC address<br />
• %PAYLOAD% — size of the data part of the packet with details provided (depending on<br />
the protocol and attribute Raw)<br />
• %PAYLOADLEN% — size of the data part of the packet<br />
• %DSCP% — DSCP value in the IP header<br />
If you wanted to track the direction on an interface, the source and destination and size of the<br />
packet:<br />
%DIRECTION% %IF%, %SRC% >> %DST%, length %PKTLEN%<br />
Which would result in the following:<br />
[08/Sep/2012 11:47:39] PERMIT "Firewall traffic" packet from WAN, 192.168.52.2:53 >> 192<br />
[08/Sep/2012 11:47:39] PERMIT "Firewall traffic" packet to WAN, 192.168.52.128:1035 >> 1<br />
If you wanted to also show the protocol that was being used the following would display this:<br />
%DIRECTION% %IF% %PROTO% (%SRC% >> %DST%)<br />
Which would result in the following:<br />
[08/Sep/2012 16:12:33] PERMIT "Firewall traffic" packet to WAN UDP (192.168.52.128:1121<br />
[08/Sep/2012 16:12:33] PERMIT "Firewall traffic" packet from WAN UDP (192.168.52.2:53 >><br />
After this change has been applied the logs will update with the new view. This<br />
change is not retroactive and will not alter the previous format of your log data. This<br />
change will be applied to both the Filter and Debug log at the same time, it is not possible<br />
to set different customizations for each log.<br />
206
Using the Config log<br />
Config log overview<br />
Logs keep information records of selected events occurred in or detected by <strong>Kerio</strong> <strong>Control</strong>.<br />
For more information about configuring and using logs, see article Configuring and using logs<br />
in <strong>Kerio</strong> <strong>Control</strong>.<br />
The Config log stores the complete history of communication between the administration<br />
interface and <strong>Kerio</strong> <strong>Control</strong> Engine. It is possible to determine what administration tasks were<br />
performed by a specific user.<br />
Reading the Config log<br />
The Config window contains three log types:<br />
1. Information about logging in to <strong>Kerio</strong> <strong>Control</strong> administration<br />
Example<br />
[18/Apr/2013 10:25:02] winston - session opened<br />
for host 192.168.32.100. User-Agent: Mozilla/5.0 (Windows NT<br />
6.1; WOW64; rv:22.0)<br />
Gecko/20100101 Firefox/22.0.<br />
[18/Apr/2013 10:32:56] winston - session closed<br />
for host 192.168.32.100<br />
• [18/Apr/2013 10:25:02] — date and time when the record was written<br />
to the log<br />
• winston — the name of the user logged in for <strong>Kerio</strong> <strong>Control</strong><br />
administration<br />
• session opened for host 192.168.32.100 — information about the<br />
beginning of the communication and the IP address of the computer from<br />
which the user connected<br />
• User-Agent: Mozilla/5.0 (Windows NT 6.1; WOW64; rv:22.0)<br />
Gecko/20100101 Firefox/22.0. — information about the used<br />
browser<br />
• session closed for host 192.168.32.100 information about the<br />
end of the communication with the particular computer (user logged<br />
out or the administration closed)<br />
207
Using the Config log<br />
2. Changes in the configuration database<br />
Changes performed in the administration interface. A simplified form of the SQL language<br />
is used when communicating with the database.<br />
Example<br />
[18/Apr/2013 10:27:46] winston - insert StaticRoutes<br />
set Enabled=’1’, Description=’VPN’,<br />
Net=’192.168.76.0’, Mask=’255.255.255.0’,<br />
Gateway=’192.168.1.16’, Interface=’LAN’, Metric=’1’<br />
• [18/Apr/2013 10:27:46] date and time when the record was written<br />
• winston — the name of the user logged in for <strong>Kerio</strong> <strong>Control</strong><br />
administration<br />
• insert StaticRoutes ... — the particular command used to modify<br />
the <strong>Kerio</strong> <strong>Control</strong>’s configuration database (in this case, a static route was<br />
added to the routing table)<br />
208
Using the Connection log<br />
Connection log overview<br />
Logs keep information records of selected events occurred in or detected by <strong>Kerio</strong> <strong>Control</strong>.<br />
For more information about configuring and using logs, see article Configuring and using logs<br />
in <strong>Kerio</strong> <strong>Control</strong>.<br />
The Connection log gathers:<br />
• traffic matching traffic rules with the Log connections enabled (see screenshot 1),<br />
Figure 1<br />
Traffic Rules → Action<br />
• log of UPnP traffic with the Log connections enabled (Security Settings → Miscellaneous),<br />
• information on IPv6 connections with the Log connections enabled (Security Settings<br />
→ IPv6).<br />
Reading the Connection log<br />
[18/Apr/2013 10:22:47] [ID] 613181 [Rule] NAT<br />
[Service] HTTP [User] winston<br />
209
Using the Connection log<br />
[Connection] TCP 192.168.1.140:1193 -> hit.google.com:80<br />
[Duration] 121 sec [Bytes] 1575/1290/2865 [Packets] 5/9/14<br />
• [18/Apr/2013 10:22:47] — date and time when the event was logged (Note:<br />
Connection logs are saved immediately after a disconnection)<br />
• [ID] 613181 — <strong>Kerio</strong> <strong>Control</strong> connection identification number.<br />
• [Rule] NAT — name of the traffic rule which has been used (arule by which the traffic<br />
was allowed or denied).<br />
• [Service] HTTP — name of acorresponding application layer service (recognized by<br />
destination port).<br />
If the corresponding service is not defined in <strong>Kerio</strong> <strong>Control</strong>, the [Service] item is<br />
missing in the log.<br />
• [User] winston name of the user connected to the firewall from a host which<br />
participates in the traffic.<br />
If no user is currently connected from the corresponding host, the [User] item is<br />
missing in the log.<br />
• [Connection] TCP 192.168.1.140:1193 - hit.top.com:80 — protocol, source<br />
IP address and port, destination IP address and port. If an appropriate log is found in<br />
the DNS module cache, the host’s DNS name is displayed instead of its IP address. If<br />
the log is not found in the cache, the name is not detected (such DNS requests would<br />
slow <strong>Kerio</strong> <strong>Control</strong> down).<br />
• [Duration] 121 sec — duration of the connection (in seconds)<br />
• [Bytes] 1575/1290/2865 — number of bytes transferred during this connection<br />
(transmitted /accepted /total).<br />
• [Packets] 5/9/14 — number of packets transferred through this connection<br />
(transmitted/accepted/total).<br />
210
Using the Debug log<br />
Debug log overview<br />
Logs keep information records of selected events occurred in or detected by <strong>Kerio</strong> <strong>Control</strong>.<br />
For more information about configuring and using logs, see article Configuring and using logs<br />
in <strong>Kerio</strong> <strong>Control</strong>.<br />
Debug (debug information) is a special log which can be used to monitor certain kinds of<br />
information, especially for problem-solving. Too much information could be confusing and<br />
impractical if displayed all at the same time. Usually, you only need to display information<br />
relating to a particular service or function. In addition, displaying too much information slows<br />
<strong>Kerio</strong> <strong>Control</strong>’s performance. Therefore, it is strongly recommended to monitor an essential<br />
part of information and during the shortest possible period only.<br />
Using the Debug log<br />
Selection of information monitored by the Debug log<br />
The window’s context menu for the Debug log includes further options for advanced settings<br />
of the log and for an on-click one-time view of status information.<br />
These options are available only to users with full administration rights for <strong>Kerio</strong> <strong>Control</strong>.<br />
Format of Logged Packets<br />
For logging network traffic a template is used which defines which information will be<br />
recorded and what format will be used for the log. This helps make the log more<br />
transparent and reduce demands on disk space.<br />
For more details, see article Log packet formatting.<br />
Packet Logging<br />
This function enables monitoring of IPv4 or IPv6 packets according to the user defined<br />
log expression.<br />
Logging of IP traffic can be cancelled by leaving or setting the Expression entry blank.<br />
For more details, see article Logging packets.<br />
Show Status<br />
A single overview of status information regarding certain <strong>Kerio</strong> <strong>Control</strong> components. This<br />
information can be helpful especially when solving problems with <strong>Kerio</strong> Technologies<br />
technical support.<br />
211
Using the Debug log<br />
Packet Dump To File<br />
This function enables monitoring of IPv4 or IPv6 packets according to the user defined<br />
log expression and saving the Debug log to the special file. The packet dump can be<br />
downloaded and saved in your computer and opened by Wireshark.<br />
For more details, see article Logging packets.<br />
If the expression is too general, the packet dump file gets large and<br />
exhausts free disk space. The network traffic is continuously dumped, even after<br />
the administrator logs out of the administration. For those reasons, some time<br />
after the recording starts a warning notification appears in the administration<br />
interface.<br />
Messages<br />
This feature allows advanced monitoring of functioning of individual <strong>Kerio</strong> <strong>Control</strong><br />
modules. This information may be helpful when solving issues regarding <strong>Kerio</strong> <strong>Control</strong><br />
components and/or certain network services.<br />
• WAN/Dial-Up messages — information about dialed lines (request dialing, auto<br />
disconnection down-counter),<br />
• <strong>Kerio</strong> <strong>Control</strong> services — protocols processed by <strong>Kerio</strong> <strong>Control</strong> services<br />
(DHCP server, the DNS module, web interface, and UPnP support, IPv6 router<br />
advertisement),<br />
• Decoded protocols — logs of specific protocols (HTTP and DNS),<br />
• Filtering — logs proving information on filtering of traffic passing through <strong>Kerio</strong><br />
<strong>Control</strong> (antivirus control, website classification, detection and elimination of P2P<br />
networks, intrusion detection and prevention, dropped packets, etc.),<br />
• Accounting — user authentication and monitoring of their activities (protocol<br />
recognition, statistics and reporting, etc.),<br />
• Miscellaneous — additional data (e.g. packet processing Bandwidth Limiter,<br />
switching between primary and secondary Internet connection, HTTP cache,<br />
license use, update checker, dynamic DNS, system configuration in Appliance<br />
and Box, etc.),<br />
• Protocol inspection — reports from individual <strong>Kerio</strong> <strong>Control</strong>’s protocol<br />
inspectors (sorted by protocol),<br />
• <strong>Kerio</strong> VPN — detailed information on traffic within <strong>Kerio</strong> VPN — VPN tunnels,<br />
VPN clients, encryptions, exchange of routing information, etc.<br />
• IPsec — detailed information about IPsec traffic:<br />
• Select General for general information about IPsec tunnel.<br />
• Select Charon output for solving problems with ciphers (the same cipher<br />
must be used on both endpoints).<br />
• Select L2TPD output/PPPD output for solving problems with L2TP/PPP<br />
tunnels.<br />
212
Using the Dial log<br />
Dial log overview<br />
Logs keep information records of selected events occurred in or detected by <strong>Kerio</strong> <strong>Control</strong>.<br />
For more information about configuring and using logs, see article Configuring and using logs<br />
in <strong>Kerio</strong> <strong>Control</strong>.<br />
The Dial log displays data about dialing and hanging up the dial-up lines, and about time spent<br />
on-line.<br />
Reading the Dial log<br />
1. Manual connection (from <strong>Kerio</strong> <strong>Control</strong> administration or <strong>Kerio</strong> <strong>Control</strong> client interface)<br />
[31/Jul/2013 11:41:48] Line "Connection" dialing manually from IP<br />
10.10.10.60,<br />
user admin.<br />
[31/Jul/2013 11:42:04] Line "Connection" connected<br />
The first log item is reported upon initialization of dialing. The log provides information<br />
about line name, IP address and username.<br />
Another event is logged upon a successful connection (i.e. when the line is dialed, upon<br />
authentication on a remote server, etc.).<br />
2. Automatic connections<br />
Automatic dialing due to time range is logged as:<br />
[10/Jul/2013 14:19:22] Line "<strong>Kerio</strong> PPPoE" dialing<br />
due to configured connect time.<br />
Automatic dialing due to configured connectivity options (e.g.<br />
logged as:<br />
Link Load Balancing) is<br />
[10/Jul/2013 14:34:44] Line "<strong>Kerio</strong> PPPoE" dialing,<br />
required by internet connectivity.<br />
3. Line disconnection (manual or automatic, performed after a certain period of idleness)<br />
15/Mar/2013 15:29:18] Line "Connection" hanging up,<br />
manually from IP 10.10.10.60, user Admin.<br />
[15/Mar/2013 15:29:20] Line "Connection" disconnected,<br />
connection time 00:15:53, 1142391 bytes received,<br />
250404 bytes transmitted<br />
213
Using the Dial log<br />
The first log item is recorded upon reception of a hang-up request. The log provides<br />
information about interface name, client type, IP address and username.<br />
The second event is logged upon a successful hang-up. The log provides information<br />
about interface name, time of connection (connection time), volume of incoming and<br />
outgoing data in bytes (bytes received and bytes transmitted).<br />
4. Disconnection caused by an error (connection is dropped)<br />
[15/Mar/2013 15:42:51] Line "Connection" dropped,<br />
connection time 00:17:07, 1519 bytes received,<br />
2504 bytes transmitted<br />
The items are the same as in the previous case (the second item — the disconnected<br />
report).<br />
5. Dial of the link on respond to a packet from local network<br />
[15/Mar/2013 15:53:42] Packet<br />
TCP 192.168.1.3:8580 -> 212.20.100.40:80<br />
initiated dialing of line "Connection"<br />
[15/Mar/2013 15:53:53] Line "Connection" successfully connected<br />
The log provides:<br />
• description of the packet (protocol, source IP address, destination port,<br />
destination IP address, destination port),<br />
• name of the line to be dialed.<br />
Another event is logged upon a successful connection (i.e. when the line is dialed, upon<br />
authentication on a remote server, etc.).<br />
214
Using the Error log<br />
Error log overview<br />
Logs keep information records of selected events occurred in or detected by <strong>Kerio</strong> <strong>Control</strong>.<br />
For more information about configuring and using logs, see article Configuring and using logs<br />
in <strong>Kerio</strong> <strong>Control</strong>.<br />
The Error log displays information about serious errors that affect the functionality of the<br />
entire firewall. The <strong>Kerio</strong> <strong>Control</strong> administrator should check this log regularly and try to<br />
eliminate problems found here. Otherwise, users might have problems with some services<br />
or/and serious security problems might arise.<br />
Reading the Error log<br />
Pattern of Error logs<br />
[15/Apr/2013 15:00:51] (6) Automatic update error:<br />
Update failed.<br />
• [15/Apr/2013 15:00:51] — timestamp (date and exact time when the error<br />
occurred),<br />
• (6) — associated system error code (only for some errors),<br />
• Automatic update error: Update failed. — error description (failure of the<br />
automatic update in this case).<br />
Categories of logs recorded in the Error log:<br />
• An issue associated with system resources (insufficient memory, memory allocation<br />
error, etc.),<br />
• License issues (the license has expired, will expire soon, invalid license, the number<br />
of users would break license limit, unable to find license file, <strong>Software</strong> Maintenance<br />
expiration, etc.),<br />
• Internal errors (unable to read routing table or interface IP addresses, etc.),<br />
• Configuration errors (unable to read configuration file, detected aloop in the<br />
configuration of the DNS module or the Proxy server, etc.),<br />
• Network (socket) errors,<br />
215
Using the Error log<br />
• Errors while starting or stopping the <strong>Kerio</strong> <strong>Control</strong> (problems with low-level driver,<br />
problems when initializing system libraries, services, configuration databases, etc.),<br />
• File system errors (cannot open/save/delete file),<br />
• SSL errors (problems with keys and certificates, etc.),<br />
• <strong>Kerio</strong> <strong>Control</strong> Web Filter errors (failed to activate the license, etc.),<br />
• VPN errors,<br />
• HTTP cache errors (errors when reading/writing cache files, not enough space for<br />
cache, etc.),<br />
• Checking subsystem errors,<br />
• Antivirus module errors (antivirus test not successful, problems when storing<br />
temporary files, etc.),<br />
• Dial-up errors (unable to read defined dial-up connections, line configuration error,<br />
etc.),<br />
• LDAP errors (server not found, login failed, etc.),<br />
• Errors in automatic update and product registration,<br />
• Dynamic DNS errors (unable to connect to the server, failed to update the record, etc.),<br />
• Bandwidth Management errors,<br />
• Errors of the web interface,<br />
• Crashdumps after failure of the application,<br />
• NTP client errors (synchronization of time with the server),<br />
• The administration interface errors,<br />
• Intrusion prevention system errors.<br />
If you are not able to correct an error (or figure out what it is caused by) which is<br />
repeatedly reported in the Error log, do not hesitate to contact our technical support.<br />
216
Using the Filter log<br />
Filter log overview<br />
Logs keep information records of selected events occurred in or detected by <strong>Kerio</strong> <strong>Control</strong>.<br />
For more information about configuring and using logs, see article Configuring and using logs<br />
in <strong>Kerio</strong> <strong>Control</strong>.<br />
The Filter log gathers information on web pages and objects blocked/allowed by the HTTP<br />
and FTP filters and on packets matching traffic rules with the Log packets option enabled or<br />
meeting other conditions (e.g. logging of UPnP traffic).<br />
Each log line includes the following information depending on the component which generated<br />
the log:<br />
• When an HTTP or FTP rule is applied: rule name, user, IP address of the host which<br />
sent the request and object’s URL.<br />
• When a traffic rule is applied: detailed information about the packet that matches the<br />
rule (rule name, source and destination address, ports, size, etc.). Format of the logged<br />
packets is defined by template which can be edited through the Filter log context<br />
menu. Detailed help is available in the dialog for template definition.<br />
Selection of information monitored by the Filter log<br />
For logging network traffic a template is used which defines which information will be recorded<br />
and what format will be used for the log. This helps make the log more transparent and reduce<br />
demands on disk space. To configure the template:<br />
1. In the administration interface, go to Logs → Filter.<br />
2. In the context menu, click Format of logged packets.<br />
3. Type an expression.<br />
4. Click OK.<br />
For more information, see article Log packet formatting.<br />
217
Using the Filter log<br />
Reading the Filter log<br />
Example of a URL rule log message<br />
[18/Apr/2013 13:39:45] ALLOW URL ’Sophos update’<br />
192.168.64.142 standa HTTP GET<br />
http://update.kerio.com/antivirus/datfiles/4.x/dat-4258.zip<br />
• [18/Apr/2013 13:39:45] date and time when the event was logged<br />
• ALLOW — action that was executed (ALLOW = access allowed, DENY = access denied)<br />
• URL — rule type (for URL or FTP)<br />
• ’Sophos update’ — rule name<br />
• 192.168.64.142 — IP address of the client<br />
• jsmith — name of the user authenticated on the firewall (no name is listed unless at<br />
least one user is logged in from the particular host)<br />
• HTTP GET — HTTP method used in the request<br />
• http:// ... — requested URL<br />
Packet log example<br />
[16/Apr/2013 10:51:00] PERMIT ’Local traffic’ packet to LAN,<br />
proto:TCP, len:47, ip/port:195.39.55.4:41272 -<br />
192.168.1.11:3663, flags: ACK PSH, seq:1099972190<br />
ack:3795090926, win:64036, tcplen:7<br />
• [16/Apr/2013 10:51:00] — date and time when the event was logged<br />
• PERMIT — action that was executed with the packet (PERMIT, DENY or DROP)<br />
• Local traffic — the name of the traffic rule that was matched by the packet<br />
• packet to — packet direction (either to or from a particular interface)<br />
• LAN — name of the interface on which the traffic was detected<br />
• proto: — transport protocol (TCP, UDP, etc.)<br />
• len: — packet size in bytes (including the headers) in bytes<br />
• ip/port: — source IP address, source port, destination IP address and destination<br />
port<br />
218
67.2 Reading the Filter log<br />
• flags: — TCP flags<br />
• seq: — sequence number of the packet (TCP only)<br />
• ack: — acknowledgement sequence number (TCP only)<br />
• win: — size of the receive window in bytes (it is used for data flow control TCP only)<br />
• tcplen: — TCP payload size (i.e. size of the data part of the packet) in bytes (TCP<br />
only)<br />
219
Using the Http log<br />
Http log overview<br />
Logs keep information records of selected events occurred in or detected by <strong>Kerio</strong> <strong>Control</strong>.<br />
For more information about configuring and using logs, see article Configuring and using logs<br />
in <strong>Kerio</strong> <strong>Control</strong>.<br />
This log contains all Http requests that were processed by the Http inspection module or by<br />
the built-in proxy server.<br />
Http log has the standard format of either the Apache WWW server (see<br />
http://www.apache.org/) or of the Squid proxy server (see http://www.squid-cache.org/).<br />
Format of the log can be set through the context menu. The change will take effect with the<br />
next new log record (it is not possible convert existing records).<br />
1. Only accesses to allowed pages are recorded in the Http log. Request that were blocked<br />
by content rules are logged to the Filter log, if the Log option is enabled in the particular<br />
rule.<br />
2. The Http log is intended to be processes by external analytical tools. The Web log is<br />
better suited to be viewed by the <strong>Kerio</strong> <strong>Control</strong> administrator.<br />
Reading the Http log<br />
An example of an Http log record in the Apache format<br />
192.168.64.64 - jsmith<br />
[18/Apr/2013:15:07:17 +0200]<br />
"GET http://www.kerio.com/ HTTP/1.1" 304 0 +4<br />
• 192.168.64.64 — IP address of the client host<br />
• jsmith — name of the user authenticated through the firewall (a dash is displayed if<br />
no user is authenticated through the client)<br />
• [18/Apr/2013:15:07:17 +0200] — date and time of the HTTP request. The +0200<br />
value represents time difference from the UTC standard (+2 hours are used in this<br />
example — CET).<br />
220
68.2 Reading the Http log<br />
• GET — used HTTP method<br />
• http://www.kerio.com — requested URL<br />
• HTTP/1.1 — version of the HTTP protocol<br />
• 304 — return code of the HTTP protocol<br />
• 0 — size of the transferred object (file) in bytes<br />
• +4 — count of HTTP requests transferred through the connection<br />
An example of Http log record in the Squid format<br />
1058444114.733 0 192.168.64.64 TCP_MISS/304 0<br />
GET http://www.squid-cache.org/ - DIRECT/206.168.0.9<br />
• 1058444114.733 — timestamp (seconds and milliseconds since January 1st, 1970)<br />
• 0 — download duration (not measured in <strong>Kerio</strong> <strong>Control</strong>, always set to zero)<br />
• 192.168.64.64 — IP address of the client (i.e. of the host from which the client is<br />
connected to the website)<br />
• TCP_MISS — the TCP protocol was used and the particular object was not found in the<br />
cache (“missed”). <strong>Kerio</strong> <strong>Control</strong> always uses this value for this field.<br />
• 304 — return code of the HTTP protocol<br />
• 0 — transferred data amount in bytes (HTTP object size)<br />
• GET http://www.squid-cache.org/ — the HTTP request (HTTP method and URL of<br />
the object)<br />
• DIRECT — the WWW server access method (<strong>Kerio</strong> <strong>Control</strong> always uses direct access)<br />
• 206.168.0.9 — IP address of the WWW server<br />
221
Using the Security log<br />
Security log overview<br />
Logs keep information records of selected events occurred in or detected by <strong>Kerio</strong> <strong>Control</strong>.<br />
For more information about configuring and using logs, see article Configuring and using logs<br />
in <strong>Kerio</strong> <strong>Control</strong>.<br />
The Security log is a log for security-related messages.<br />
Reading the Security log<br />
Records of the following types may appear in the log:<br />
Intrusion prevention system logs<br />
Records of detected intrusions or traffic from IP addresses included in web databases of known<br />
intruders (blacklists).<br />
[02/Mar/2013 08:54:38] IPS: Packet drop, severity: High,<br />
Rule ID: 1:2010575 ET TROJAN ASProtect/ASPack Packed Binary<br />
proto:TCP, ip/port:95.211.98.71:80(hosted-by.example.com)<br />
-> 192.168.48.131:49960(wsmith-pc.company.com,user:wsmith)<br />
• IPS: Packet drop — the particular intrusion had the action set for Log and drop (in<br />
case of the Log action, IPS: Alert)<br />
• severity: High — severity level<br />
• Rule ID: 1:2010575 — number identifier of the intrusion (this number can be used<br />
for definition of exceptions from the intrusion detection system, i.e. in the system’s<br />
advanced settings)<br />
• ET TROJAN ASProtect/ASPack... — intrusion name and description (only available<br />
for some intrusions)<br />
• proto:TCP — traffic protocol used<br />
• ip/port:95.211.98.71:80(hosted-by.example.com) — source IP address and<br />
port of the detected packet; the brackets provide information of the DNS name of<br />
the particular computer, in case that it is identifiable<br />
• -> 192.168.48.131:49960(wsmith-pc.company.com,user:wsmith)<br />
— destination IP address and port in the detected packet; the brackets provide DNS<br />
222
69.2 Reading the Security log<br />
name of the particular host (if identifiable) or name of the user connected to the<br />
firewall from the particular local host<br />
Anti-spoofing log records<br />
Messages about packets that where captured by the Anti-spoofing module (packets with invalid<br />
source IP address).<br />
[17/Jul/2013 11:46:38] Anti-Spoofing:<br />
Packet from LAN, proto:TCP, len:48,<br />
ip/port:61.173.81.166:1864 -> 195.39.55.10:445,<br />
flags: SYN, seq:3819654104 ack:0, win:16384, tcplen:0<br />
• packet from — packet direction (either from, i.e. sent via the interface, or to, i.e.<br />
received via the interface)<br />
• LAN — name of the interface on which the traffic was detected<br />
• proto: — transport protocol (TCP, UDP, etc.)<br />
• len: — packet size in bytes (including the headers) in bytes<br />
• ip/port: — source IP address, source port, destination IP address and destination<br />
port<br />
• flags: — TCP flags<br />
• seq: — sequence number of the packet (TCP only)<br />
• ack: — acknowledgement sequence number (TCP only)<br />
• win: — size of the receive window in bytes (it is used for data flow control TCP only)<br />
• tcplen: — TCP payload size (i.e. size of the data part of the packet) in bytes (TCP<br />
only)<br />
FTP protocol parser log records<br />
Example 1<br />
[17/Jul/2013 11:55:14] FTP: Bounce attack attempt:<br />
client: 1.2.3.4, server: 5.6.7.8,<br />
command: PORT 10,11,12,13,14,15<br />
(attack attempt detected — a foreign IP address in the PORT command)<br />
223
Using the Security log<br />
Example 2<br />
[17/Jul/2013 11:56:27] FTP: Malicious server reply:<br />
client: 1.2.3.4, server: 5.6.7.8,<br />
response: 227 Entering Passive Mode (10,11,12,13,14,15)<br />
(suspicious server reply with a foreign IP address)<br />
Failed user authentication log records<br />
Message format:<br />
Authentication: Service: Client: IP adress: reason<br />
• service — the <strong>Kerio</strong> <strong>Control</strong> service to which the client connects:<br />
• WebAdmin — web administration interface,<br />
• WebInterface — client interface,<br />
• HTTP Proxy — user authentication on the proxy server,<br />
• VPN Client — encapsulates both <strong>Kerio</strong> VPN and IPsec VPN ,<br />
• Admin — messages from the Console,<br />
• IP address — IP address of the computer from which the user attempted to<br />
authenticate<br />
• reason — reason of the authentication failure (nonexistent user/ wrong password)<br />
Information about the start and shutdown of the <strong>Kerio</strong> <strong>Control</strong> Engine and some <strong>Kerio</strong><br />
<strong>Control</strong> components<br />
Start and shutdown of the <strong>Kerio</strong> <strong>Control</strong> Engine:<br />
[17/Jun/2013 12:11:33] Engine:<br />
[17/Jun/2013 12:22:43] Engine:<br />
Startup<br />
Shutdown<br />
Start and shutdown of the Intrusion Prevention Engine:<br />
[28/Jun/2013 10:58:58] Intrusion Prevention engine:<br />
[28/Jun/2013 11:18:52] Intrusion Prevention engine:<br />
Startup<br />
Shutdown<br />
Updating components<br />
<strong>Kerio</strong> <strong>Control</strong> uses components (antivirus engine and signatures, Intrusion Prevention<br />
signatures and blacklists). Updates of these components are logged in the Security log:<br />
[09/Jul/2013 17:00:58] IPS: Basic rules successfully updated to version<br />
1.176<br />
[10/Jul/2013 11:56:18] Antivirus update: Sophos database has been<br />
successfully updated. Sophos Scanning Engine (4.90.5198110/3.43.0.0)<br />
is now active.<br />
224
Using the Warning log<br />
Warning log overview<br />
Logs keep information records of selected events occurred in or detected by <strong>Kerio</strong> <strong>Control</strong>.<br />
For more information about configuring and using logs, see article Configuring and using logs<br />
in <strong>Kerio</strong> <strong>Control</strong>.<br />
The Warning log displays warning messages about errors of little significance. Warnings can<br />
display for example error in communication of the server and Web administration interface,<br />
etc.<br />
Events causing display of warning messages in this log do not greatly affect <strong>Kerio</strong> <strong>Control</strong>’s<br />
operation. They can, however, indicate certain (or possible) problems. The Warning log can<br />
help if for example a user is complaining that certain services are not working.<br />
Categories of warnings recorded in the Warning log:<br />
• System warnings<br />
• <strong>Kerio</strong> <strong>Control</strong> configuration issues (invalid values retrieved from the configuration<br />
file),<br />
• Warnings of <strong>Kerio</strong> <strong>Control</strong> operations (e.g. DHCP, DNS, antivirus check, user<br />
authentication, etc.),<br />
• License warnings (<strong>Software</strong> Maintenance expiration, forthcoming expiration of the<br />
<strong>Kerio</strong> <strong>Control</strong> license, <strong>Kerio</strong> <strong>Control</strong> Web Filter license, or the antivirus license),<br />
• Bandwidth Management warnings,<br />
• <strong>Kerio</strong> <strong>Control</strong> Web Filter alerts,<br />
• Crashdumps after failure of the application.<br />
Reading the Warning log<br />
The connection limit configured in Security Settings → Miscellaneous was exceeded:<br />
[18/Jan/2013 11:22:44] Connection limit of 500 inbound connections reached<br />
for host 192.168.42.192.<br />
<strong>Kerio</strong> Conntrol could not authorized to <strong>Kerio</strong> Web Filter. <strong>Kerio</strong> Web Filter is not working and<br />
users can open all web pages:<br />
225
Using the Warning log<br />
[02/Jan/2013 13:45:37] Unable to categorize ’example.com’ by <strong>Kerio</strong><br />
Web Filter. DNS response ’FAILURE: Invalid authorization’ to query<br />
’example.com.f836.ko-34554.v3.url.zvelo.com’ is invalid.<br />
<strong>Kerio</strong> <strong>Control</strong> was not able to contact registration server. You have to update your license<br />
manually:<br />
[02/Jan/2012 15:54:20] License update failed: Automatic license update<br />
failed. User interaction is required by registration server<br />
226
Using the Web log<br />
Web log overview<br />
Logs keep information records of selected events occurred in or detected by <strong>Kerio</strong> <strong>Control</strong>.<br />
For more information about configuring and using logs, see article Configuring and using logs<br />
in <strong>Kerio</strong> <strong>Control</strong>.<br />
This log contains all HTTP requests that were processed by the HTTP inspection module or by<br />
the built-in proxy server. Unlike in the HTTP log, the log displays only queries to text pages,<br />
not including objects within these pages. In addition to each URL, name of the page is provided<br />
for better reference.<br />
For administrators, the Web log is easy to read and it provides the possibility to monitor which<br />
websites were opened by each user.<br />
Reading the Web Log<br />
[24/Apr/2013 10:29:51] 192.168.44.128 james<br />
"<strong>Kerio</strong> Technologies" http://www.kerio.com/<br />
• [24/Apr/2013 10:29:51] — date and time when the event was logged<br />
• 192.168.44.128 — IP address of the client host<br />
• james — name of authenticated user (if no user is authenticated through the client<br />
host, the name is substituted by a dash)<br />
• "<strong>Kerio</strong> Technologies" — page title<br />
(content of the title HTML element)<br />
• http://www.kerio.com/ — URL pages<br />
227
Using IP Tools<br />
About IP Tools<br />
New in <strong>Kerio</strong> <strong>Control</strong> 8.1!<br />
<strong>Kerio</strong> <strong>Control</strong> includes several tools to troubleshoot connectivity issues, or to obtain<br />
information about a particular host or IP address. These tools are located under Status →<br />
IP Tools.<br />
To use IP Tools, input a value and parameters into the appropriate fields. Choose the ’start’<br />
button and refer to the Command output window.<br />
Ping<br />
The ping tool is used to test connectivity between two hosts.<br />
For example, if you believe a web site may be down, you can "ping" the server address to verify<br />
connectivity to that host.<br />
Some hosts may filter ping requests, in which case ping cannot accurately test<br />
connectivity to that host.<br />
Parameters for Ping<br />
Target — IP address or hostname of the remote host<br />
Protocol — IPv4 or IPv6<br />
Count — the number of ping attempts<br />
Size — default value is 56<br />
Allow fragmentation — enable this option to allow the ping request to be fragmented by other<br />
routers if necessary<br />
228
72.3 Traceroute<br />
Traceroute<br />
The traceroute tool is used to check the route (path) between two hosts.<br />
For example, if you cannot ping a remote host, or the response time is very slow, you can use<br />
traceroute to determine where the problem may be introduced.<br />
Parameters for Traceroute<br />
Target — IP address or hostname of the remote host<br />
Protocol — IPv4 or IPv6<br />
Resolve addresses to hostnames — enable this option to display the reverse lookup name (if<br />
available) for each IP host in the path<br />
DNS Lookup<br />
The Domain Name System (DNS) translates easily memorized names into IP addresses. A DNS<br />
lookup is the process of querying a domain name server to resolve the IP address of a given<br />
hostname.<br />
For example, if an application such as a web browser reports errors resolving a hostname, you<br />
can perform a DNS lookup to verify the response from a given DNS server.<br />
229
Using IP Tools<br />
Parameters for DNS Lookup<br />
Name — The hostname or IP address to query (e.g. www.kerio.com)<br />
Tool — specifies the used tool and output format (Nslookup or Dig)<br />
Server — specifies the DNS server to query. The server list is populated from DNS servers<br />
assigned to each network interface.<br />
Type — specifies the type of the DNS query (e.g. A, TXT, SRV. . .)<br />
Whois<br />
The Whois tool is used to obtain ownership information of an Internet resource, such as a<br />
domain name or IP address.<br />
For example, if you would like to obtain ownership information about a suspicious intrusion<br />
attempt, you may perform a ’whois’ lookup against the offending host.<br />
Input an IP address or hostname into the ’Host’ field to perform a whois query.<br />
230
SNMP monitoring<br />
Configuring <strong>Kerio</strong> <strong>Control</strong><br />
New in <strong>Kerio</strong> <strong>Control</strong> 8.1!<br />
SNMP is a protocol which allows you to monitor <strong>Kerio</strong> <strong>Control</strong> status.<br />
1. In the administration interface, go to Configuration → Accounting and Monitoring →<br />
SNMP.<br />
2. Check Enable SNMP monitoring.<br />
3. In the Location field, type any text which will help you recognize the server and its<br />
location.<br />
4. In the Contact filed, type your contact information which will help you recognize the<br />
server and its location.<br />
5. Select which version to use — 2c or 3 (both versions are read-only).<br />
Version 2c supports passwords as plain text only (community string), version 3 supports<br />
encryption (SHA-1). Some monitoring tools, however, do not support version 3.<br />
Use the snmpwalk command to list all available object identificators.<br />
Cacti<br />
Cacti is a monitoring tool which can handle the SNMP protocol.<br />
In the web administration of Cacti, go to the Devices section, add a new device, provide a<br />
description, then enter the hostname or IP address of <strong>Kerio</strong> <strong>Control</strong>. Specify the SNMP version<br />
(usually version 2) and the community previously defined in the <strong>Kerio</strong> <strong>Control</strong> administration.<br />
Leave the other values as default.<br />
231
SNMP monitoring<br />
232
Generating a <strong>Software</strong> Appliance installation USB<br />
flash disk<br />
Generating a <strong>Software</strong> Appliance installation USB flash disk<br />
<strong>Kerio</strong> <strong>Control</strong> in the <strong>Software</strong> Appliance edition is distributed as an installation CD ISO image.<br />
The ISO image can be used also to generate a bootable USB flash disk.<br />
Please follow the instructions according to your operating system:<br />
Linux<br />
1. Mount the USB flashdisk to your computer. If necessary, back up files saved on the disk.<br />
The flashdisk data will be rewritten completely!<br />
2. Run the terminal (console) with superuser rights (e.g. by using commands su or sudo -s<br />
— according to your Linux distribution).<br />
3. Use command fdisk -l to detect the USB flash disk name (e.g. /dev/sdb).<br />
4. Save the drive image to the USB flash disk by using this command:<br />
dd if=kerio-control-appliance.iso of=/dev/sdx bs=1M<br />
replace kerio-control-appliance.iso by the real file name and /dev/sdx by the real<br />
appliance. It is necessary to enter the physical device (e.g. /dev/sdx), not only a partition<br />
(e.g. /dev/sdx1).<br />
5. Use command sync to guarantee finishing all disk operations.<br />
6. Unplug the USB disk from your computer.<br />
Mac OS X<br />
1. Mount the USB flashdisk to your computer. If necessary, back up files saved on the disk.<br />
The flashdisk data will be rewritten completely!<br />
2. Run the terminal (Applications → Utilities → Terminal).<br />
3. Use command sudo diskutil list to detect the USB flashdisk name (e.g. /dev/diskX<br />
or /dev/DiskY — mind the letter case).<br />
4. Use command sudo diskutil unmountDisk /dev/diskX to unmount the disk.<br />
233
Generating a <strong>Software</strong> Appliance installation USB flash disk<br />
5. Save the drive image file to the USB flash disk by using this command:<br />
sudo dd if=rescue.img of=/dev/disk1 bs=1m<br />
replace rescue.img by the real file name and /dev/diskX by the real appliance.<br />
6. Unplug the USB disk from your computer.<br />
234
Automatic user authentication using NTLM<br />
Automatic user authentication using NTLM overview<br />
<strong>Kerio</strong> <strong>Control</strong> supports automatic user authentication by the NTLM method (authentication<br />
from web browsers). Users once authenticated for the domain are not asked for username and<br />
password.<br />
This chapter provides detailed description on conditions and configuration settings for correct<br />
functioning of NTLM.<br />
General conditions<br />
The following conditions are applied to this authentication method:<br />
1. The <strong>Kerio</strong> <strong>Control</strong> server must belong to the corresponding Windows NT (Windows NT<br />
Server) or Active Directory (Windows Server 2000/2003/2008) domain.<br />
2. The NT domain or the Active Directory authentication method must be set for the<br />
corresponding user account under <strong>Kerio</strong> <strong>Control</strong>.<br />
3. Client host belongs to the domain.<br />
4. User at the client host is required to authenticate to the domain (i.e. local user accounts<br />
cannot be used for this purpose).<br />
Configuring <strong>Kerio</strong> <strong>Control</strong><br />
NTLM authentication of users from web browsers must be enabled in Domains and User Login<br />
→ Authentication Options. User authentication should be required when attempting to access<br />
web pages, otherwise enabling NTLM authentication is meaningless.<br />
The configuration of the <strong>Kerio</strong> <strong>Control</strong>’s web interface must include a valid DNS name of the<br />
<strong>Kerio</strong> <strong>Control</strong> server.<br />
235
Automatic user authentication using NTLM<br />
Figure 1<br />
NTLM — user authentication options<br />
Figure 2<br />
<strong>Kerio</strong> <strong>Control</strong>’s Web interface configuration<br />
Web browsers<br />
For proper functioning of NTLM, a browser must be used that supports this method. By now,<br />
the following browsers are suitable:<br />
• Internet Explorer<br />
• Firefox or SeaMonkey<br />
In both cases, it is necessary to set <strong>Kerio</strong> <strong>Control</strong> as a trusted server in your browser. Users<br />
cannot be authenticated on untrusted servers.<br />
Internet Explorer settings<br />
• In the main menu, select Tools → Internet Options.<br />
• On the Advanced tab under Security, enable option Enable integrated Windows<br />
authentication. Computer reboot is required for changes to apply.<br />
236
75.5 NTLM authentication process<br />
• On the Security tab, select Local Intranet, click on Servers and in the next dialog<br />
click on Advanced.<br />
• Add <strong>Kerio</strong> <strong>Control</strong> as server name to the list of trusted servers —<br />
e.g. gw.company.com. For increased security, it is possible to allow<br />
only secure authentication — then enter server name following pattern<br />
https://gw.company.com. It is not possible to specify server by IP address!<br />
Firefox/SeaMonkey configuration<br />
• Insert about:config in the browser’s address bar.<br />
• Use the filter to search for network.automatic-ntlm-auth.trusted-uris.<br />
• Enter <strong>Kerio</strong> <strong>Control</strong> as server name to the list of trusted servers —<br />
e.g. gw.company.com. For increased security, it is possible to allow<br />
only secure authentication — then enter server name following pattern<br />
https://gw.company.com. It is not possible to specify server by IP address!<br />
NTLM authentication process<br />
NTLM authentication runs in the background (users cannot see it).<br />
The login dialog is displayed only if NTLM authentication fails (e.g. when user account for<br />
user authenticated at the client host does not exist in <strong>Kerio</strong> <strong>Control</strong>). In such case, information<br />
about failed authentication is recorded in the error log.<br />
One of the reasons of NTLM authentication failure in Internet Explorer can be an<br />
invalid <strong>Kerio</strong> <strong>Control</strong> server authentication name/password saved in the Windows Password<br />
Manager. In such case, Internet Explorer sends saved login data instead of NTLM<br />
authentication of the user currently logged in.<br />
Should any problems regarding NTLM authentication arise, it is recommended to remove<br />
all usernames/passwords for the server where <strong>Kerio</strong> <strong>Control</strong> is installed from the Password<br />
Manager.<br />
237
FTP over <strong>Kerio</strong> <strong>Control</strong> proxy server<br />
FTP over proxy server overview<br />
The proxy server in <strong>Kerio</strong> <strong>Control</strong> supports FTP protocol. When using this method of accessing<br />
FTP servers, it is necessary to keep in mind specific issues regarding usage of the proxy<br />
technology and parameters of <strong>Kerio</strong> <strong>Control</strong>’s proxy server.<br />
1. It is necessary that the FTP client allows configuration of the proxy server. This condition<br />
is met for example by web browsers (Internet Explorer, Firefox/SeaMonkey, Google<br />
Chrome, etc.), Total Commander, CuteFTP, etc.<br />
Terminal FTP clients (such as the ftp command in Windows or Linux) do not allow<br />
configuration of the proxy server. For this reason, they cannot be used for our purposes.<br />
2. To connect to FTP servers, the proxy server uses the passive FTP mode. If FTP server is<br />
protected by a firewall which does not support FTP (this is not a problem of <strong>Kerio</strong> <strong>Control</strong>),<br />
it is not possible to use proxy to connect to the server.<br />
3. Setting of FTP mode in the client does not affect functionality of the proxy server in any<br />
way. Only one network connection used by the FTP protocol is always established between<br />
a client and the proxy server.<br />
It is recommended to use FTP over proxy server only in cases where it is not possible<br />
to connect directly to the Internet.<br />
Client configuration example: Web interface<br />
Web browsers allow to set the proxy server either globally or for individual protocols. In our<br />
example, configuration of Internet Explorer focused (configuration of any other browsers is<br />
very similar).<br />
1. In the browser’s main menu, select Tools → Internet Options, open the Connections tab<br />
and click on the LAN Settings option.<br />
2. Enable the Use a proxy server for your LAN option and enter the IP address and port<br />
of the proxy server. IP address of the proxy server is the address of the <strong>Kerio</strong> <strong>Control</strong>’s<br />
host interface which is connected to the local network; the default port of the proxy server<br />
is 3128. It is also recommended to enable the Bypass proxy server for local addresses<br />
option — using proxy server for local addresses would slow down traffic and overburden<br />
<strong>Kerio</strong> <strong>Control</strong>.<br />
238
76.1 FTP over proxy server overview<br />
Figure 1<br />
Configuring proxy server in Internet Explorer<br />
Hint<br />
To configure web browsers, you can use a configuration script or the automatic detection of<br />
configuration.<br />
Web browsers used as FTP clients enable only to download files.<br />
server via web browsers are not supported.<br />
Uploads to FTP<br />
Client configuration example: Total Commander<br />
Total Commander allows either single connections to FTP server (by the Net → FTP -New Connection<br />
option available in the main menu) or creating a bookmark for repeated connections<br />
(Net → FTP -Connect). The proxy server must be configured individually for each FTP<br />
connection (or for each bookmark).<br />
1. In the FTP: connection details dialog, enable the Use firewall (proxy server) option and<br />
click Change.<br />
2. In the Firewall settings dialog box, select HTTP Proxy with FTP support. In the Host<br />
name textbox, enter the proxy server’s IP address and port (separated by a colon, e.g.<br />
192.168.1.1:3128). The User name and Password entries are optional (<strong>Kerio</strong> <strong>Control</strong><br />
does not use this information).<br />
239
FTP over <strong>Kerio</strong> <strong>Control</strong> proxy server<br />
Figure 2<br />
Setting proxy server for FTP in Total Commander<br />
Hint<br />
The defined proxy server is indexed and saved to the list of proxy servers automatically.<br />
Later, whenever you are creating other FTP connections, you can simply select a<br />
corresponding proxy server in the list.<br />
240
Configuration files<br />
Configuration files overview<br />
This chapter provides clear descriptions of <strong>Kerio</strong> <strong>Control</strong> configuration and status files. This<br />
information can be helpful for example when troubleshooting specific issues in cooperation<br />
with the <strong>Kerio</strong> Technologies technical support department.<br />
For backup and recovery of your firewall configuration, it is recommended to use configuration<br />
export and import tools.<br />
Configuration files<br />
All <strong>Kerio</strong> <strong>Control</strong> configuration data is stored in the following files under the same directory<br />
where <strong>Kerio</strong> <strong>Control</strong> is installed<br />
(typically C:\Program Files\<strong>Kerio</strong>\WinRoute Firewall).<br />
The following files are included:<br />
winroute.cfg<br />
Chief configuration file<br />
UserDB.cfg<br />
Information about groups and user accounts.<br />
host.cfg<br />
Preferences for backs-up of configuration, user accounts data, DHCP server database, etc.<br />
logs.cfg<br />
Log configurations<br />
The data in these files are saved in XML format in UTF-8. Therefore the data can be<br />
easily modified by an advanced user or generated automatically using another application.<br />
Files in the following directories are also considered as configuration data:<br />
sslcert<br />
SSL certificates for all components using SSL for traffic encryption (i.e. the web interface).<br />
license<br />
If <strong>Kerio</strong> <strong>Control</strong> has already been registered, the license folder includes a license key<br />
file (including registered trial versions). If <strong>Kerio</strong> <strong>Control</strong> has not been registered yet, the<br />
license folder is empty.<br />
241
Configuration files<br />
Status files<br />
In addition, <strong>Kerio</strong> <strong>Control</strong> generates other files and directories where certain status<br />
information is saved:<br />
Affected files:<br />
dnscache.cfg<br />
DNS files stored in the DNS module’s cache.<br />
leases.cfg<br />
IP addresses assigned by the DHCP server.<br />
This file keeps all information available on the Leases tab of the DHCP server section.<br />
stats.cfg<br />
Interface statistics and user statistics data.<br />
vpnleases.cfg<br />
IP addresses assigned to VPN clients.<br />
Directories:<br />
logs<br />
The logs directory stores all <strong>Kerio</strong> <strong>Control</strong> logs.<br />
star<br />
The star directory includes a complete database for statistics of the <strong>Kerio</strong> <strong>Control</strong> web<br />
interface.<br />
Handling configuration files<br />
We recommend that <strong>Kerio</strong> <strong>Control</strong> Engine be stopped prior to any manipulation with the<br />
configuration files (backups, recoveries, etc.)! Information contained within these files is<br />
loaded and saved only upon starting or stopping the engine. All changes to the configuration<br />
performed while the Engine is running are only stored in memory. All modifications done<br />
during Engine performance will be overwritten by the configuration in the system memory<br />
when the Engine is stopped.<br />
242
Configuring backup and transfer<br />
Backup and transfer<br />
If you need to reinstall the firewall’s operating system (e.g. in case of new hardware<br />
installation), you can easily back up your <strong>Kerio</strong> <strong>Control</strong> configuration including local user<br />
accounts and possibly also SSL certificates. This backup can be later used for recovery of this<br />
configuration in your new installation of <strong>Kerio</strong> <strong>Control</strong>. This may save significant amount of<br />
your time as well as help you avoid solution of problems you have already figured out.<br />
To export or import configuration, login to the administration interface, open the<br />
Configuration Assistant and click on the corresponding link.<br />
Configuration export<br />
Configuration is exported to a tgz package (the tar archive compressed by gzip) which includes<br />
all the key <strong>Kerio</strong> <strong>Control</strong> configuration files. Optionally, it is possible to include the web<br />
interface’s VPN server’s SSL certificates in the package. Exported configuration does not<br />
include <strong>Kerio</strong> <strong>Control</strong> license key.<br />
Configuration import<br />
To import configuration, simply browse for or enter the path to the corresponding file which<br />
includes the exported configuration (with the .tgz extension).<br />
If network interfaces have been changed since the export took place (e.g. in case of exchange<br />
of a defective network adapter) or if the configuration is imported from another computer,<br />
<strong>Kerio</strong> <strong>Control</strong> will attempt to pair the imported network interfaces with the real interfaces on<br />
the machine. This pairing can be customized — you can match each network interface from<br />
the imported configuration with one interface of the firewall or leave it unpaired.<br />
If network interfaces cannot be simply paired, it is desirable to check and possibly edit<br />
interface group settings and/or traffic rules after completion of the configuration import.<br />
243
Tips for tablets<br />
Tips<br />
This article provides a few useful tips for a better administration user experience on tablet<br />
devices.<br />
Screen orientation<br />
It is recommended that the device is held in the landscape mode while working with the<br />
<strong>Kerio</strong> administration interface. For viewing longer dialog boxes, hold the device in the<br />
portrait mode.<br />
Tree of sections<br />
To get more space to view the section content, hide the tree of sections on the left with<br />
.<br />
Pop-up menu<br />
To open context menu (e.g. in logs), tap the screen with two fingers at a time.<br />
Sort by columns<br />
Select the column and tap to set sorting or open a menu.<br />
Editing table values<br />
First, select a table row. To change the value, single-tap the particular spot.<br />
Logs<br />
• If you use search, you can go to the previous or next occurrence by using the<br />
arrow buttons.<br />
• Log pages can be scrolled by dragging with fingers. The more fingers you use, the<br />
faster the page scrolls.<br />
Note for iOS: If you have Multi-Touch allowed on iOS 5, you can use up to three<br />
fingers for log scrolling.<br />
244
Legal Notices<br />
Trademarks and registered trademarks<br />
Microsoft ® , Windows ® , Windows NT ® , Windows Vista, Internet Explorer ® , ActiveX ® , and Active<br />
Directory ® are registered trademarks or trademarks of Microsoft Corporation.<br />
Mac OS ® , iPad ® , Safari and Multi-Touch are registered trademarks or trademarks of Apple<br />
Inc.<br />
IOS ® is registered trademark of Cisco Systems, Inc.<br />
Linux ® is registered trademark kept by Linus Torvalds.<br />
VMware ® is registered trademark of VMware, Inc.<br />
Mozilla ® and Firefox ® are registered trademarks of Mozilla Foundation.<br />
Chrome is trademark of Google Inc.<br />
Kerberos is trademark of Massachusetts Institute of Technology (MIT).<br />
Snort ® is registered trademark of Sourcefire, Inc.<br />
Sophos ® is registered trademark of Sophos Plc.<br />
avast! ® is registered trademark of AVAST <strong>Software</strong>.<br />
ClamAV is trademark held by Tomasz Kojm.<br />
ESET ® and NOD32 ® are registered trademarks of ESET, LLC.<br />
AVG ® is registered trademark of AVG Technologies.<br />
Other names of real companies and products mentioned in this document may be registered<br />
trademarks or trademarks of their owners.<br />
Used open source software<br />
<strong>Kerio</strong> <strong>Control</strong> contains the following open-source software:<br />
bindlib<br />
Copyright © 1983, 1993 The Regents of the University of California. All rights reserved.<br />
Portions Copyright © 1993 by Digital Equipment Corporation.<br />
Firebird<br />
This software embeds unmodified version of Firebird database engine distributed under<br />
terms of IPL and IDPL licenses.<br />
All copyright retained by individual contributors — original code Copyright © 2000 Inprise<br />
Corporation.<br />
245
Legal Notices<br />
Original source code can be downloaded from<br />
http://www.firebirdsql.org/<br />
firmware-qlogic<br />
firmware-qlogic debian package contains binary firmware for QLogic IBA7220, QLA1xxx,<br />
ISP2xxx and SP2x2:<br />
Copyright © 1995, 1996, 1997, 1998, 1999, 2000 QLogic, Inc.<br />
Copyright © 2007, 2008 QLogic Corporation. All rights reserved.<br />
Copyright © 2003-2006 QLogic Corporation.<br />
h323plus<br />
This product includes unmodified version of the h323plus library distributed under<br />
Mozilla Public License (MPL).<br />
Original source code can be downloaded from<br />
http://h323plus.org/<br />
KIPF — driver<br />
<strong>Kerio</strong> IP filter driver for Linux (<strong>Kerio</strong> <strong>Control</strong>’s network interface for Linux):<br />
Copyright © <strong>Kerio</strong> Technologies s.r.o.<br />
Homepage: http://www.kerio.com/<br />
<strong>Kerio</strong> IP filter driver for Linux is distributed and licensed under GNU General Public License<br />
version 2.<br />
Complete source code is available at<br />
http://download.kerio.com/archive/<br />
KIPF — API<br />
<strong>Kerio</strong> IP filter driver for Linux API library (API library of the <strong>Kerio</strong> <strong>Control</strong> network driver<br />
for Linux)<br />
Copyright © <strong>Kerio</strong> Technologies s.r.o.<br />
Homepage: http://www.kerio.com/<br />
<strong>Kerio</strong> IP filter driver for Linux API library is distributed and licensed under GNU Lesser<br />
General Public License version 2.<br />
Complete source code is available at<br />
http://download.kerio.com/archive/<br />
KVNET — driver<br />
<strong>Kerio</strong> Virtual Network Interface driver for Linux (driver for the <strong>Kerio</strong> VPN virtual network<br />
adapter)<br />
Copyright © <strong>Kerio</strong> Technologies s.r.o.<br />
Homepage: http://www.kerio.com/<br />
<strong>Kerio</strong> Virtual Network Interface driver for Linux is distributed and licensed under GNU<br />
General Public License version 2.<br />
Complete source code is available at<br />
246
80.2 Used open source software<br />
http://download.kerio.com/archive/<br />
KVNET — API<br />
<strong>Kerio</strong> Virtual Network Interface driver for Linux API library (API library for the driver of<br />
the <strong>Kerio</strong> VPN virtual network adapter)<br />
Copyright © <strong>Kerio</strong> Technologies s.r.o.<br />
Homepage: http://www.kerio.com/<br />
<strong>Kerio</strong> Virtual Network Interface driver for Linux API library is distributed and licensed<br />
under GNU Lesser General Public License version 2.<br />
Complete source code is available at<br />
http://download.kerio.com/archive/<br />
libcurl<br />
Copyright © 1996-2008, Daniel Stenberg.<br />
libiconv<br />
libiconv converts from one character encoding to another through Unicode conversion.<br />
<strong>Kerio</strong> <strong>Control</strong> includes a modified version of this library distributed upon the GNU Lesser<br />
General Public License in version 3.<br />
Copyright © 1999-2003 Free <strong>Software</strong> Foundation, Inc.<br />
Author: Bruno Haible<br />
Homepage: http://www.gnu.org/software/libiconv/<br />
Complete source code of the customized version of libiconv library is available at:<br />
http://download.kerio.com/archive/<br />
libmbfl<br />
Libmbfl is a multibyte character filtering and conversion library distributed upon the GNU<br />
Lesser General Public License in version 2.<br />
Copyright © 1998-2002 HappySize, Inc. All rights reserved.<br />
libxml2<br />
Copyright © 1998-2003 Daniel Veillard. All Rights Reserved.<br />
Copyright © 2000 Bjorn Reese and Daniel Veillard.<br />
Copyright © 2000 Gary Pennington and Daniel Veillard<br />
Copyright © 1998 Bjorn Reese and Daniel Stenberg.<br />
Netfilter4Win<br />
Netfilter4win is an implementation of the libnetfilter_queue interface for Windows. It is<br />
distributed under GNU General Public License version 2.<br />
Copyright © <strong>Kerio</strong> Technologies s.r.o.<br />
Copyright © 2005 Harald Welte<br />
Distribution package of complete source codes is available at:<br />
http://download.kerio.com/archive/<br />
247
Legal Notices<br />
Net-SNMP<br />
Simple Network Management Protocol (SNMP) is a widely used protocol for monitoring<br />
the health and welfare of network equipment (eg. routers), computer equipment and<br />
even devices like UPSs. Net-SNMP is a suite of applications used to implement SNMP v1,<br />
SNMP v2c and SNMP v3 using both IPv4 and IPv6.<br />
Copyright 1989, 1991, 1992 by Carnegie Mellon University<br />
All Rights Reserved<br />
Copyright 1996, 1998-2000 The Regents of the University of California<br />
All Rights Reserved<br />
Copyright © 2001-2003, Networks Associates Technology, Inc<br />
All Rights Reserved<br />
Portions of this code are copyright © 2001-2003, Cambridge Broadband Ltd.<br />
All Rights Reserved<br />
Copyright © 2003 Sun Microsystems, Inc., 4150 Network Circle, Santa Clara, California<br />
95054, U.S.A.<br />
All Rights Reserved<br />
Copyright © 2003-2010, Sparta, Inc<br />
All Rights Reserved<br />
Copyright © 2004, Cisco, Inc and Information Network<br />
All Rights Reserved<br />
Center of Beijing University of Posts and Telecommunications.<br />
All Rights Reserved<br />
Copyright © Fabasoft R&D <strong>Software</strong> GmbH & Co KG, 2003<br />
oss@fabasoft.com<br />
Author: Bernhard Penz <br />
All Rights Reserved<br />
OpenSSL<br />
This product contains software developed by OpenSSL Project designed for OpenSSL<br />
Toolkit (http://www.openssl.org/).<br />
This product includes cryptographic software written by Eric Young.<br />
This product includes software written by Tim Hudson.<br />
Operating system<br />
<strong>Kerio</strong> <strong>Control</strong> in editions Appliance and Box are based on various open source software.<br />
Please refer to<br />
/opt/kerio/winroute/doc/Acknowledgements<br />
files installed inside the appliance for exact licensing terms of each package the appliance<br />
is built from.<br />
Distribution package of complete source codes is available at:<br />
http://download.kerio.com/archive/<br />
248
80.2 Used open source software<br />
PHP<br />
Copyright © 1999-2006 The PHP Group. All rights reserved.<br />
This product includes PHP software, freely available from<br />
http://www.php.net/software/<br />
.<br />
Prototype<br />
Framework in JavaScript.<br />
Copyright © Sam Stephenson.<br />
The Prototype library is freely distributable under the terms of a MIT license.<br />
For details, see the Prototype website: http://www.prototypejs.org/<br />
ptlib<br />
This product includes unmodified version of the ptlib library distributed under Mozilla<br />
Public License (MPL).<br />
Original source code can be downloaded from<br />
http://h323plus.org/<br />
ScoopyNG<br />
The VMware detection tool.<br />
This product includes software written by Tobias Klein.<br />
Copyright © 2008, Tobias Klein. All Rights Reserved.<br />
Snort<br />
Snort is an open source network intrusion detection and prevention system (IDS/IPS). The<br />
distribution package includes the Snort system and the pcre and pthreads-win32 libraries.<br />
The package is distributed under the GNU General Public License version 2.<br />
Copyright © <strong>Kerio</strong> Technologies s.r.o.<br />
Copyright © 2001-2008 Sourcefire Inc.<br />
Copyright © 1998-2001 Martin Roesch<br />
Copyright © 1998 John E. Bossom<br />
Copyright © 1999-2005 The pthreads-win32 library authors team<br />
Copyright © 1997-2009 University of Cambridge<br />
Copyright © 2007-2008 Google Inc.<br />
Distribution package of complete source codes is available at:<br />
http://download.kerio.com/archive/<br />
strongSwan<br />
strongSwan is an OpenSource IPsec implementation for the Linux operating system. It is<br />
based on the discontinued FreeS/WAN project and the X.509 patch which we developped<br />
over the last three years.<br />
Except for code in the blowfish, des, md4 and md5 plugins the following terms apply:<br />
For copyright information see the headers of individual source files.<br />
249
zlib<br />
Copyright © Jean-Loup Gailly and Mark Adler.<br />
250