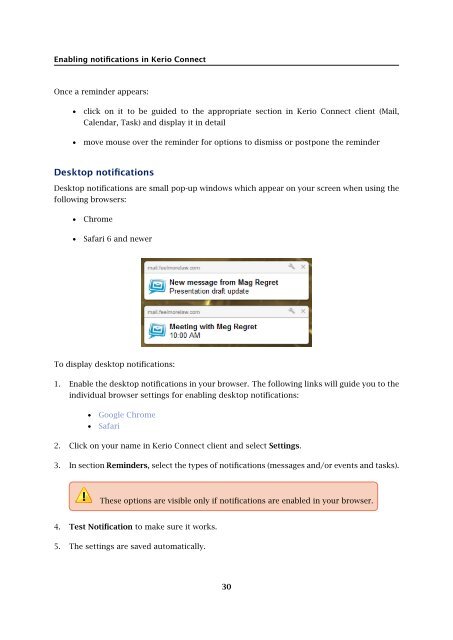Kerio Connect â User's Guide - Kerio Software Archive
Kerio Connect â User's Guide - Kerio Software Archive
Kerio Connect â User's Guide - Kerio Software Archive
Create successful ePaper yourself
Turn your PDF publications into a flip-book with our unique Google optimized e-Paper software.
Enabling notifications in <strong>Kerio</strong> <strong>Connect</strong><br />
Once a reminder appears:<br />
• click on it to be guided to the appropriate section in <strong>Kerio</strong> <strong>Connect</strong> client (Mail,<br />
Calendar, Task) and display it in detail<br />
• move mouse over the reminder for options to dismiss or postpone the reminder<br />
Desktop notifications<br />
Desktop notifications are small pop-up windows which appear on your screen when using the<br />
following browsers:<br />
• Chrome<br />
• Safari 6 and newer<br />
To display desktop notifications:<br />
1. Enable the desktop notifications in your browser. The following links will guide you to the<br />
individual browser settings for enabling desktop notifications:<br />
• Google Chrome<br />
• Safari<br />
2. Click on your name in <strong>Kerio</strong> <strong>Connect</strong> client and select Settings.<br />
3. In section Reminders, select the types of notifications (messages and/or events and tasks).<br />
These options are visible only if notifications are enabled in your browser.<br />
4. Test Notification to make sure it works.<br />
5. The settings are saved automatically.<br />
30