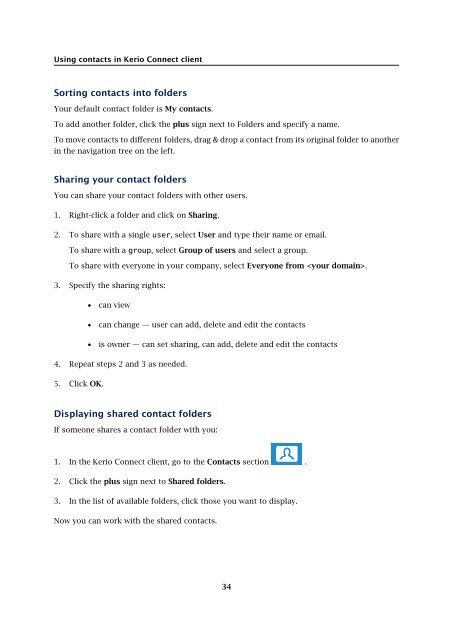Kerio Connect â User's Guide - Kerio Software Archive
Kerio Connect â User's Guide - Kerio Software Archive
Kerio Connect â User's Guide - Kerio Software Archive
You also want an ePaper? Increase the reach of your titles
YUMPU automatically turns print PDFs into web optimized ePapers that Google loves.
Using contacts in <strong>Kerio</strong> <strong>Connect</strong> client<br />
Sorting contacts into folders<br />
Your default contact folder is My contacts.<br />
To add another folder, click the plus sign next to Folders and specify a name.<br />
To move contacts to different folders, drag & drop a contact from its original folder to another<br />
in the navigation tree on the left.<br />
Sharing your contact folders<br />
You can share your contact folders with other users.<br />
1. Right-click a folder and click on Sharing.<br />
2. To share with a single user, select User and type their name or email.<br />
To share with a group, select Group of users and select a group.<br />
To share with everyone in your company, select Everyone from .<br />
3. Specify the sharing rights:<br />
• can view<br />
• can change — user can add, delete and edit the contacts<br />
• is owner — can set sharing, can add, delete and edit the contacts<br />
4. Repeat steps 2 and 3 as needed.<br />
5. Click OK.<br />
Displaying shared contact folders<br />
If someone shares a contact folder with you:<br />
1. In the <strong>Kerio</strong> <strong>Connect</strong> client, go to the Contacts section .<br />
2. Click the plus sign next to Shared folders.<br />
3. In the list of available folders, click those you want to display.<br />
Now you can work with the shared contacts.<br />
34