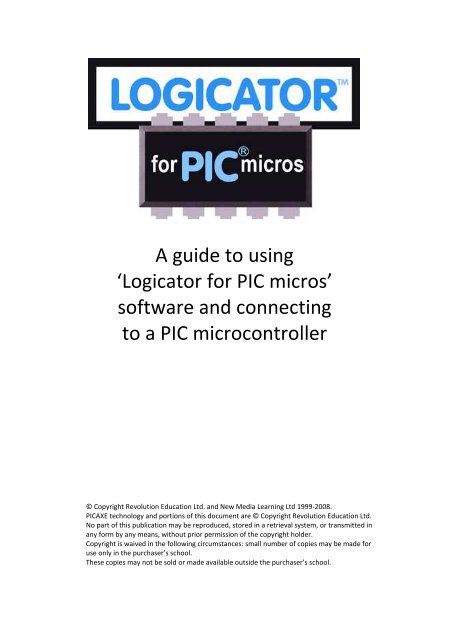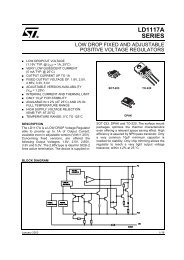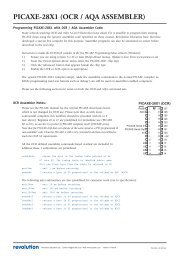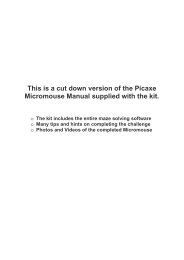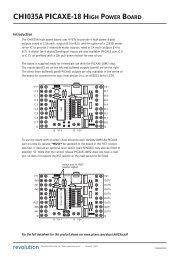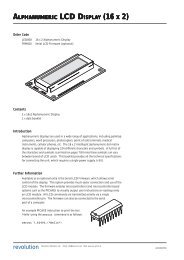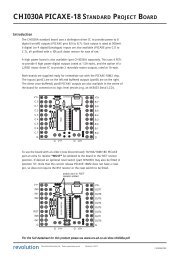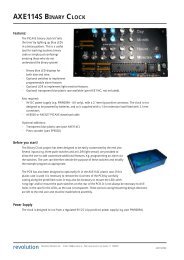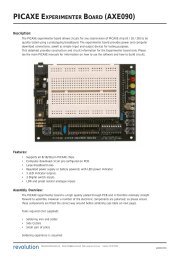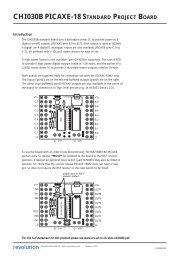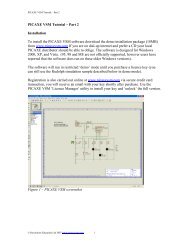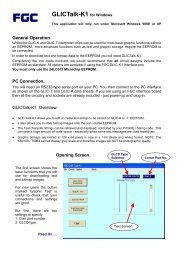A guide to using 'Logicator for PIC micros' software and ... - Picaxe
A guide to using 'Logicator for PIC micros' software and ... - Picaxe
A guide to using 'Logicator for PIC micros' software and ... - Picaxe
Create successful ePaper yourself
Turn your PDF publications into a flip-book with our unique Google optimized e-Paper software.
A <strong>guide</strong> <strong>to</strong> <strong>using</strong><br />
‘Logica<strong>to</strong>r <strong>for</strong> <strong>PIC</strong> micros’<br />
<strong>software</strong> <strong>and</strong> connecting<br />
<strong>to</strong> a <strong>PIC</strong> microcontroller<br />
© Copyright Revolution Education Ltd. <strong>and</strong> New Media Learning Ltd 1999-2008.<br />
<strong>PIC</strong>AXE technology <strong>and</strong> portions of this document are © Copyright Revolution Education Ltd.<br />
No part of this publication may be reproduced, s<strong>to</strong>red in a retrieval system, or transmitted in<br />
any <strong>for</strong>m by any means, without prior permission of the copyright holder.<br />
Copyright is waived in the following circumstances: small number of copies may be made <strong>for</strong><br />
use only in the purchaser’s school.<br />
These copies may not be sold or made available outside the purchaser’s school.<br />
1
Contents<br />
Getting Started .................................................................................................................................................. 3<br />
RM CC3 Installation ........................................................................................................................................... 3<br />
Website.............................................................................................................................................................. 3<br />
Support .............................................................................................................................................................. 3<br />
Software<br />
Overview............................................................................................................................................................ 5<br />
Index of Logica<strong>to</strong>r comm<strong>and</strong>s ........................................................................................................................... 6<br />
Installing the USB driver <strong>and</strong> cable.................................................................................................................... 7<br />
Memory Use ...................................................................................................................................................... 8<br />
How <strong>to</strong> build, edit <strong>and</strong> test run a Logica<strong>to</strong>r flowsheet ...................................................................................... 9<br />
Comm<strong>and</strong>s....................................................................................................................................................... 10<br />
How <strong>to</strong> test run a flowsheet ............................................................................................................................ 12<br />
Displaying <strong>and</strong> <strong>using</strong> BASIC.............................................................................................................................. 13<br />
Outputs............................................................................................................................................................ 15<br />
Inputs............................................................................................................................................................... 21<br />
Digital Inputs.................................................................................................................................................... 22<br />
Analogue Inputs............................................................................................................................................... 27<br />
Using Infrared control...................................................................................................................................... 29<br />
Using Ultrasonic measurement ....................................................................................................................... 30<br />
Procedures....................................................................................................................................................... 31<br />
Variables .......................................................................................................................................................... 37<br />
Counting .......................................................................................................................................................... 37<br />
Timing .............................................................................................................................................................. 40<br />
Mathematical expressions............................................................................................................................... 41<br />
Simulations ...................................................................................................................................................... 44<br />
2
Getting Started<br />
Install the Logica<strong>to</strong>r <strong>software</strong> on<strong>to</strong> the hard drive of your computer <strong>using</strong> your normal method <strong>for</strong><br />
installing <strong>software</strong>.<br />
See Section One <strong>for</strong> in<strong>for</strong>mation on how <strong>to</strong> use the <strong>software</strong>.<br />
See Section Two <strong>for</strong> in<strong>for</strong>mation on connection <strong>to</strong> the <strong>PIC</strong> microcontroller chip.<br />
It is necessary <strong>to</strong> install the Microsoft.NET framework prior <strong>to</strong> running the <strong>software</strong>.<br />
The Microsoft.NET framework is included on the Logica<strong>to</strong>r CD <strong>and</strong> will normally install au<strong>to</strong>matically.<br />
Please note that this version of Logica<strong>to</strong>r is not compatible with Windows 95.<br />
RM CC3 Installation<br />
On the CD you will find instructions <strong>for</strong> installing Logica<strong>to</strong>r on RM CC3 networks.<br />
Because Logica<strong>to</strong>r requires the .NET framework, it is necessary <strong>to</strong> allocate both the Logica<strong>to</strong>r<br />
package <strong>and</strong> the .NET framework package <strong>to</strong> every workstation.<br />
Website<br />
The <strong>PIC</strong>AXE website provides the latest Logica<strong>to</strong>r news <strong>and</strong> in<strong>for</strong>mation: www.picaxe.co.uk<br />
The Logica<strong>to</strong>r.net website has more general in<strong>for</strong>mation about Logica<strong>to</strong>r: www.logica<strong>to</strong>r.net<br />
Support<br />
The Logica<strong>to</strong>r user group on the www.picaxe<strong>for</strong>um.co.uk website contains most of the in<strong>for</strong>mation<br />
that you will need in order <strong>to</strong> solve any technical issues. Once registered, you can post <strong>and</strong><br />
contribute in<strong>for</strong>mation <strong>to</strong> the group <strong>to</strong> help you <strong>and</strong> other users of the products gain help.<br />
The Logica<strong>to</strong>r help files contain frequently asked questions <strong>and</strong> solutions <strong>to</strong> common problems.<br />
The help can be found by pressing F1 in the Logica<strong>to</strong>r <strong>software</strong> or from the Help > Contents menu.<br />
3
Section 1<br />
Logica<strong>to</strong>r <strong>for</strong> <strong>PIC</strong> Micros<br />
4
Overview<br />
Logica<strong>to</strong>r provides a graphical environment <strong>for</strong> designing, testing, editing <strong>and</strong> downloading control<br />
sequences <strong>for</strong> <strong>PIC</strong> microcontrollers.<br />
The range of Logica<strong>to</strong>r comm<strong>and</strong>s allows the user <strong>to</strong> control output devices, such as mo<strong>to</strong>rs <strong>and</strong><br />
lamps that are connected <strong>to</strong> the <strong>PIC</strong> microcontroller. We can switch devices on or off in sequences<br />
<strong>using</strong>: timing, counting, repetition, <strong>and</strong> decisions based on signals from digital <strong>and</strong> analogue sensors<br />
that are connected <strong>to</strong> the <strong>PIC</strong> microcontroller.<br />
This section of the book explains how the <strong>software</strong> is used, giving examples of the various<br />
comm<strong>and</strong>s <strong>and</strong> techniques in the context of possible school projects.<br />
It is organised under the following headings:<br />
1. How <strong>to</strong> build, edit <strong>and</strong> test run a Logica<strong>to</strong>r flowsheet<br />
2. Outputs<br />
This section shows: how <strong>to</strong> switch output devices <strong>and</strong> mo<strong>to</strong>rs connected <strong>to</strong> outputs of a <strong>PIC</strong><br />
microcontroller, <strong>using</strong> Outputs, Mo<strong>to</strong>r, SOUND <strong>and</strong> OUT comm<strong>and</strong>s; how timing can be built in<strong>to</strong> a<br />
control system <strong>using</strong> Wait or Sleep comm<strong>and</strong>s; how the SerOut comm<strong>and</strong> can be used <strong>to</strong> output<br />
serial in<strong>for</strong>mation from the <strong>PIC</strong> microcontroller.<br />
3. Inputs<br />
This section shows: how <strong>to</strong> check the state of digital sensors connected <strong>to</strong> a <strong>PIC</strong> microcontroller<br />
<strong>using</strong> the Decision comm<strong>and</strong>; how <strong>to</strong> use the Interrupt comm<strong>and</strong> <strong>for</strong> instant response <strong>to</strong> digital<br />
sensors; how <strong>to</strong> use the Compare comm<strong>and</strong> <strong>to</strong> make use of readings from analogue sensors<br />
connected <strong>to</strong> a <strong>PIC</strong> microcontroller, in a control system.<br />
4. Procedures<br />
This section shows the important technique of building a control system as a number of linked sub<br />
systems.<br />
5. Variables<br />
This section shows: how <strong>to</strong> create counting systems <strong>using</strong> Inc <strong>and</strong> Dec comm<strong>and</strong>s; how timing can be<br />
built in<strong>to</strong> a control system; how Expression, IN <strong>and</strong> RND comm<strong>and</strong>s are used <strong>to</strong> give a value <strong>to</strong> a<br />
variable; how READ <strong>and</strong> WRITE comm<strong>and</strong>s are used <strong>to</strong> s<strong>to</strong>re <strong>and</strong> access values of variables <strong>using</strong> the<br />
<strong>PIC</strong> microcontroller’s EEPROM memory.<br />
Quick Start<br />
If you are unfamiliar with the Logica<strong>to</strong>r approach <strong>to</strong> building control systems, it is a good idea <strong>to</strong><br />
begin by familiarising yourself with the most commonly used comm<strong>and</strong>s, which are: Outputs, Wait,<br />
Mo<strong>to</strong>r <strong>and</strong> Decision (see the Index of Comm<strong>and</strong>s page 6). Build <strong>and</strong> test run the Examples, <strong>using</strong><br />
section 1 (“How <strong>to</strong> build, edit <strong>and</strong> test run a Logica<strong>to</strong>r flowsheet”) as a reference <strong>to</strong> help.<br />
5
Index of Logica<strong>to</strong>r comm<strong>and</strong>s<br />
Outputs............................................................................................................................................ 15<br />
Outputs comm<strong>and</strong> ............................................................................................................................15<br />
Wait comm<strong>and</strong>..................................................................................................................................15<br />
Out Comm<strong>and</strong>...................................................................................................................................16<br />
Sound Comm<strong>and</strong>...............................................................................................................................16<br />
Mo<strong>to</strong>r comm<strong>and</strong>...............................................................................................................................16<br />
Sleep comm<strong>and</strong> ................................................................................................................................17<br />
SerOut Comm<strong>and</strong>..............................................................................................................................17<br />
Sertxd Comm<strong>and</strong> ..............................................................................................................................18<br />
Servo Comm<strong>and</strong>................................................................................................................................18<br />
PulseOut Comm<strong>and</strong> ..........................................................................................................................19<br />
PlayTune Comm<strong>and</strong>..........................................................................................................................19<br />
Play User Tune Comm<strong>and</strong>.................................................................................................................20<br />
PWM Comm<strong>and</strong>................................................................................................................................20<br />
Inputs ................................................................................................................................................21<br />
Digital Inputs.....................................................................................................................................22<br />
Decision comm<strong>and</strong>............................................................................................................................22<br />
Interrupt............................................................................................................................................25<br />
Count Comm<strong>and</strong> ...............................................................................................................................25<br />
SerIn Comm<strong>and</strong>.................................................................................................................................25<br />
PulseIn Comm<strong>and</strong> .............................................................................................................................26<br />
Count Comm<strong>and</strong> ...............................................................................................................................26<br />
Analogue Inputs ................................................................................................................................27<br />
ReadADC Comm<strong>and</strong>..........................................................................................................................27<br />
Debug Comm<strong>and</strong> ..............................................................................................................................27<br />
ReadTemp Comm<strong>and</strong> .......................................................................................................................27<br />
Compare Comm<strong>and</strong> ..........................................................................................................................27<br />
Using Infrared control.......................................................................................................................29<br />
InfraIn................................................................................................................................................29<br />
InfraOut.............................................................................................................................................29<br />
Ultra ..................................................................................................................................................30<br />
Procedures ........................................................................................................................................31<br />
How <strong>to</strong> build a procedure .................................................................................................................31<br />
How <strong>to</strong> use a procedure....................................................................................................................31<br />
Designing systems with procedures .................................................................................................34<br />
Variables ...........................................................................................................................................37<br />
Counting............................................................................................................................................37<br />
The Inc comm<strong>and</strong>..............................................................................................................................37<br />
The Dec comm<strong>and</strong> ............................................................................................................................38<br />
Timing................................................................................................................................................40<br />
Setting the value of a variable. .........................................................................................................38<br />
The Expression comm<strong>and</strong>.................................................................................................................40<br />
Mathematical Expressions................................................................................................................41<br />
The IN comm<strong>and</strong>...............................................................................................................................41<br />
The RND expression..........................................................................................................................41<br />
Read <strong>and</strong> Write .................................................................................................................................42<br />
Time ..................................................................................................................................................43<br />
LCD ....................................................................................................................................................43<br />
BASIC.................................................................................................................................................43<br />
R<strong>and</strong>om.............................................................................................................................................43<br />
6
Installing the USB cable <strong>and</strong> driver<br />
Plug the USB cable in<strong>to</strong> a USB port.<br />
Always use the same USB port because this will be the port allocated <strong>to</strong> this cable.<br />
The computer will prompt <strong>for</strong> a USB cable driver.<br />
Do not allow the Windows New Hardware Wizard <strong>to</strong> search the internet <strong>for</strong> a driver. Instead,<br />
specific the location of the driver by browsing <strong>to</strong> the AXE027 folder on the CD. Follow the on-screen<br />
messages <strong>to</strong> install the USB cable driver.<br />
See the AXE027 USB cable setup <strong>guide</strong> <strong>for</strong> more details (from the ‘Help’ menu)<br />
Selecting the <strong>PIC</strong> type<br />
Launch the ‘Logica<strong>to</strong>r <strong>for</strong> <strong>PIC</strong> micros’ <strong>software</strong>. Choose<br />
Options > Select <strong>PIC</strong> type...<br />
Select the ‘<strong>PIC</strong>AXE-08’ chip.<br />
In ‘Configure the I/O’ select ‘In – 3 O(0,1,2)’<br />
This will provide inputs on bits 3 <strong>and</strong> 4 <strong>and</strong> outputs<br />
on bits 0,1 <strong>and</strong> 2.<br />
Selecting the COM number (port ID)<br />
At the bot<strong>to</strong>m of this dialogue window click ‘Setup’.<br />
In the Device Manager click ‘Ports (COM <strong>and</strong> LPT)’<br />
Click [+]. Note the COM number in the line that says<br />
‘AXE027...’ (in this case COM5)<br />
Select this COM number in the ‘Select COM port’<br />
dialogue in the ‘<strong>PIC</strong> Setup’ window<br />
For 8 pin <strong>PIC</strong>AXE devices, you must also configure the<br />
input/output options <strong>using</strong> the up/down selection box.<br />
Because 8 pin chips actually only have 5 pins that are<br />
available <strong>to</strong> use as inputs or outputs, these can be<br />
configured as such <strong>to</strong> suit your project. Pin 4 <strong>and</strong> Pin 7<br />
are fixed as Input 3 <strong>and</strong> Output 0 respectively, but all other combinations are available.<br />
Note that on the <strong>PIC</strong>AXE08, the only analogue input is on Input 1, so if you wish <strong>to</strong> use analogue<br />
inputs with your <strong>PIC</strong>AXE08 you must setup Input 1 <strong>to</strong> an input.<br />
When you select a chip, the <strong>software</strong> au<strong>to</strong>matically configures itself <strong>to</strong> display only the input, output<br />
<strong>and</strong> mo<strong>to</strong>r options available with that chip.<br />
7
Memory Use<br />
The amount of memory available in the <strong>PIC</strong> chip you have chosen <strong>for</strong> your project is an important<br />
consideration when designing a flowsheet. Most comm<strong>and</strong>s use similar amounts of memory, but<br />
this does vary. Logica<strong>to</strong>r provides two helpful <strong>to</strong>ols <strong>to</strong> help you underst<strong>and</strong> how much memory your<br />
flowsheet has used.<br />
While you are designing a flowsheet, clicking <strong>PIC</strong>>Update Memory Use (ALT-F3) will recalculate an<br />
estimate of the percentage memory used by your flowsheet. This is displayed as a bar graph in the<br />
lower right corner of the Logica<strong>to</strong>r window.<br />
The bar fills with colour from left <strong>to</strong> right, <strong>for</strong> example:<br />
When <strong>using</strong> <strong>PIC</strong>AXE type chips, the actual memory used after download is available, <strong>and</strong> is show on<br />
the status bar, below the flowsheet area in Logica<strong>to</strong>r. Note that you must download your flowsheet<br />
in<strong>to</strong> a <strong>PIC</strong>AXE <strong>to</strong> get this in<strong>for</strong>mation displayed.<br />
8
1. How <strong>to</strong> build, edit <strong>and</strong> test run a Logica<strong>to</strong>r flowsheet<br />
In Logica<strong>to</strong>r, you create your control system in the <strong>for</strong>m of a flowchart by dragging<br />
comm<strong>and</strong>s from the Comm<strong>and</strong> List <strong>and</strong> placing them in cells on the flowsheet working area (See<br />
above diagram). You can then click a comm<strong>and</strong> <strong>to</strong> open the comm<strong>and</strong>s’ Cell Details boxes.<br />
In<strong>for</strong>mation about the comm<strong>and</strong> can then be entered.<br />
A route can be drawn from one comm<strong>and</strong> <strong>to</strong> another <strong>to</strong> show program flow.<br />
When the flowsheet runs, the flow of control follows the route you have drawn, carrying out the<br />
comm<strong>and</strong> in each cell as it passes through it.<br />
9
Comm<strong>and</strong>s<br />
NOTE: This chapter deals only with drawing<br />
the flowsheet. Details of how <strong>to</strong> use the<br />
various Logica<strong>to</strong>r comm<strong>and</strong>s are given<br />
elsewhere in Section One. See the Index of<br />
comm<strong>and</strong>s at the beginning of this <strong>guide</strong>.<br />
Creating a comm<strong>and</strong> cell<br />
Drag the required comm<strong>and</strong> from the<br />
Comm<strong>and</strong>s List <strong>and</strong> place it on an unoccupied<br />
cell. Most comm<strong>and</strong>s have their own Cell<br />
Details dialog box which allows you <strong>to</strong> enter<br />
the comm<strong>and</strong> details. Double click on the<br />
comm<strong>and</strong> <strong>to</strong> open its Cell Details dialog box,<br />
<strong>and</strong> set the details of the comm<strong>and</strong> as<br />
required. When you have set the necessary<br />
details, click OK <strong>to</strong> close the dialog box.<br />
START <strong>and</strong> STOP comm<strong>and</strong>s<br />
These two comm<strong>and</strong>s do not have Cell Details<br />
dialog boxes. Simply place them on the<br />
flowsheet working area. A START comm<strong>and</strong><br />
marks the point where the flowsheet starts<br />
running. When the <strong>PIC</strong> microcontroller is reset<br />
or powered up, the flowsheet starts at the<br />
START comm<strong>and</strong>. Every flowsheet must have<br />
a START comm<strong>and</strong>. A flowsheet will s<strong>to</strong>p<br />
running whenever a STOP comm<strong>and</strong> is<br />
reached.<br />
You can only use one Start <strong>and</strong> one S<strong>to</strong>p<br />
comm<strong>and</strong> in any flowsheet.<br />
Labelling a comm<strong>and</strong><br />
It can be useful <strong>to</strong> give a comm<strong>and</strong> a label<br />
which identifies what it is used <strong>for</strong>, e.g.<br />
“switches on lamp”. When you open a Cell<br />
Details box, the text in the yellow “label” box<br />
will be highlighted, so just type your label <strong>and</strong><br />
click OK. This text does not affect the<br />
operation of a comm<strong>and</strong>; it is only a label.<br />
Comment<br />
Comment comm<strong>and</strong>s allow you <strong>to</strong> add short<br />
explana<strong>to</strong>ry notes <strong>to</strong> a flowsheet. Although<br />
you can type up <strong>to</strong> 34 characters in<strong>to</strong> the text<br />
box in the Cell Details box, the number of<br />
characters actually appearing in a Comment<br />
cell on the flowsheet will depend on fac<strong>to</strong>rs<br />
such as the Zoom setting <strong>and</strong> screen setting.<br />
The default screen setting shows up <strong>to</strong> 16<br />
characters in a Comment cell. Comments<br />
have no effect on the operation of a<br />
flowsheet.<br />
Explana<strong>to</strong>ry in<strong>for</strong>mation can be added <strong>to</strong> the flowsheet<br />
by <strong>using</strong> comm<strong>and</strong> labels <strong>and</strong> Comment comm<strong>and</strong>s.<br />
Selecting a block of comm<strong>and</strong>s<br />
Click on the <strong>to</strong>p left corner of the block of<br />
cells. Hold down the Control Key (CTRL) <strong>and</strong><br />
click on the lower right corner of the range of<br />
cells.<br />
A block of comm<strong>and</strong>s in the selection frame<br />
Selected comm<strong>and</strong>s are coloured light blue.<br />
To deselect comm<strong>and</strong>s, click on another part<br />
of the flowsheet.<br />
Deleting a comm<strong>and</strong><br />
Click on the comm<strong>and</strong> <strong>to</strong> select it. Selected<br />
comm<strong>and</strong>s are coloured light blue. Press the<br />
Delete key <strong>to</strong> delete the selected comm<strong>and</strong>.<br />
To delete a block of comm<strong>and</strong>s, select the<br />
block <strong>and</strong> press the Delete key.<br />
10
Moving comm<strong>and</strong>s<br />
To move a single comm<strong>and</strong> or a block of<br />
comm<strong>and</strong>s, select the area <strong>and</strong> drag it <strong>to</strong> its<br />
new position.<br />
Cutting, Copying <strong>and</strong> Pasting<br />
Use the Cut, Copy <strong>and</strong> Paste options from the<br />
Edit menu <strong>to</strong> cut or copy selected comm<strong>and</strong>s<br />
or blocks of comm<strong>and</strong>s <strong>and</strong> paste them either<br />
in<strong>to</strong> another part of the same flowsheet or<br />
in<strong>to</strong> a different flowsheet. Alternatively, you<br />
can copy comm<strong>and</strong>s or blocks of comm<strong>and</strong>s<br />
within a flowsheet by first selecting them <strong>and</strong><br />
then holding down the Ctrl key as you drag<br />
them <strong>to</strong> their new position. Remember that<br />
copied comm<strong>and</strong>s will retain their existing cell<br />
details.<br />
Flowsheet working area<br />
Cells are arranged in rows <strong>and</strong> columns. Each<br />
flowsheet has 22 columns <strong>and</strong> 25 rows. The<br />
default screen shows just 12 columns <strong>and</strong> 12<br />
rows. Use the View>Zoom menu if you want<br />
<strong>to</strong> change the number of cells visible on the<br />
screen.<br />
Map<br />
The Map option allows you <strong>to</strong> view the whole<br />
of the flowsheet at once. The red square<br />
marks the area currently displayed on the<br />
screen.<br />
Routes<br />
Routes can be drawn through the middle of a<br />
cell, or in either one of the two rails between<br />
cells. Routes must be drawn in the direction<br />
that you want flow <strong>to</strong> take when the<br />
flowsheet runs.<br />
Drawing Lines<br />
Click on the Line Drawing icon on the<br />
<strong>to</strong>olbar <strong>to</strong> select drawing mode.<br />
The mouse cursor changes <strong>to</strong> a pen icon.<br />
Click at a comm<strong>and</strong> cell where the line should<br />
start. Now move the pointer along the route<br />
you wish <strong>to</strong> draw. A dotted line will show<br />
where the route will be drawn. At a corner<br />
click again <strong>and</strong> continue moving the pointer<br />
until you reach the end of the desired route.<br />
Routes can be drawn through cells or between rails.<br />
Click <strong>to</strong> complete the route, then Right Click<br />
<strong>to</strong> end drawing mode.<br />
Drawing mode can also be deselected<br />
by clicking the arrow icon.<br />
Drawing mode can also be selected by right<br />
clicking a comm<strong>and</strong> <strong>and</strong> choosing Start Line<br />
from the submenu.<br />
Lines can only be drawn vertically or<br />
horizontally. Always draw the line in the<br />
direction of the flow, as indicated by the<br />
arrows.<br />
Hot tip<br />
By holding down the Control key, the arrow<br />
keys can also be used <strong>to</strong> draw lines.<br />
Deleting routes<br />
Click at the beginning of the route <strong>to</strong> be<br />
deleted, <strong>and</strong> press the Delete key. When you<br />
draw a new route from a comm<strong>and</strong>, the<br />
existing route from the comm<strong>and</strong> will<br />
au<strong>to</strong>matically be deleted. To delete a route<br />
without deleting the comm<strong>and</strong> in which it<br />
starts: first click on the comm<strong>and</strong> <strong>to</strong> select it.<br />
Then hold down the Ctrl key as you press the<br />
Delete key.<br />
11
How <strong>to</strong> test run a flowsheet<br />
Be<strong>for</strong>e you download a flowsheet <strong>to</strong> a <strong>PIC</strong><br />
microcontroller, it is useful <strong>to</strong> be able <strong>to</strong> check<br />
that it works as you intend it <strong>to</strong>. Logica<strong>to</strong>r has<br />
a number of features that allow you <strong>to</strong> test<br />
run the flowsheet in the <strong>software</strong>.<br />
1. The Digital Panel<br />
As a flowsheet runs, the Digital Panel shows<br />
the changing state of outputs, mo<strong>to</strong>rs <strong>and</strong><br />
inputs as they would be if the flowsheet had<br />
been downloaded <strong>to</strong> a <strong>PIC</strong> microcontroller.<br />
To display the Digital Panel, select the<br />
View>Digital Panel menu. Alternatively, click<br />
the <strong>to</strong>olbar icon shown below.<br />
Digital Panel <strong>and</strong> its <strong>to</strong>olbar icon<br />
2. Simulating digital inputs<br />
The function keys on the computer keyboard<br />
are used <strong>to</strong> simulate inputs from digital<br />
sensors while a flowsheet is running.<br />
Function keys F2 <strong>to</strong> F9 will simulate digital<br />
sensors connected <strong>to</strong> inputs 0 <strong>to</strong> 7 on a <strong>PIC</strong><br />
microcontroller. Key F2 simulates input 0; key<br />
F9 simulates input 7.<br />
Pressing the function key is equivalent <strong>to</strong> the<br />
sensor being “on” (1). When the key is not<br />
pressed, it is equivalent <strong>to</strong> the sensor being<br />
“off” (0).<br />
Clicking on the corresponding input or output<br />
on the digital panel will also have the same<br />
effect.<br />
3. Simulating analogue inputs<br />
The Analogue Panel allows you <strong>to</strong> simulate<br />
the changing reading from analogue sensors<br />
while a flowsheet is running. Identify the<br />
sensor (A0 <strong>to</strong> A3) which you wish <strong>to</strong> simulate,<br />
<strong>and</strong> use the slider in the panel <strong>to</strong> vary the<br />
simulated reading from 0 <strong>to</strong> 255.<br />
To display the Analogue Panel, select the<br />
View>Analogue Panel menu. Alternatively,<br />
click the <strong>to</strong>olbar icon shown below.<br />
Analogue Panel <strong>and</strong> its <strong>to</strong>olbar icon<br />
4. Run <strong>and</strong> S<strong>to</strong>p<br />
To test run a flowsheet, either click<br />
the green Run icon or click the<br />
Simulate >Run menu item.<br />
To s<strong>to</strong>p a flowsheet running, either<br />
click the S<strong>to</strong>p icon or the<br />
Simulate>S<strong>to</strong>p menu item.<br />
As the flowsheet runs, the flow of control is<br />
highlighted so that you can follow it. If you<br />
want <strong>to</strong> slow down the speed at which flow is<br />
highlighted, select the Options>Set Simulation<br />
Run Speed... menu, <strong>and</strong> use the dialog box <strong>to</strong><br />
adjust the speed.<br />
5. Variables <strong>and</strong> EEPROM display<br />
windows<br />
If your flowsheet uses variables, it is useful <strong>to</strong><br />
display the Variables window when you test<br />
run it. The changing values of any of the<br />
variables A <strong>to</strong> H that are used in the flowsheet<br />
will be displayed as the flowsheet runs.<br />
The Variables window <strong>and</strong> the EEPROM window<br />
The EEPROM display window shows the value<br />
in each of the 16 addresses, when the<br />
flowsheet uses the READ <strong>and</strong> WRITE<br />
comm<strong>and</strong>s.<br />
12
Displaying <strong>and</strong> <strong>using</strong> BASIC<br />
Logica<strong>to</strong>r is able <strong>to</strong> convert any complete<br />
flowsheet in<strong>to</strong> BASIC.<br />
BASIC is a text based language that is used<br />
throughout the world <strong>to</strong> program everything<br />
from <strong>PIC</strong> microcontrollers <strong>to</strong> Personal<br />
Computers.<br />
Why Convert?<br />
Logica<strong>to</strong>r flowsheets are easy <strong>to</strong> underst<strong>and</strong><br />
<strong>and</strong> quick <strong>to</strong> build. BASIC programming<br />
languages offer more complexity <strong>to</strong> advanced<br />
level users <strong>and</strong> the ability <strong>to</strong> covert a<br />
flowsheet in<strong>to</strong> BASIC offers a way of learning<br />
how BASIC programs are written.<br />
Converting a flowsheet in<strong>to</strong> BASIC<br />
1. Design your flowsheet as normal <strong>and</strong> test<br />
the program <strong>using</strong> the flowsheet simulation<br />
<strong>to</strong>ols provided in Logica<strong>to</strong>r.<br />
Notes:<br />
Only comm<strong>and</strong>s that are in the flow of your<br />
program are converted.<br />
Code in the Flowsheet BASIC Conversion<br />
window can be edited <strong>and</strong> then reprogrammed<br />
in<strong>to</strong> the selected type of <strong>PIC</strong>.<br />
Converting the Logica<strong>to</strong>r flowsheet in<strong>to</strong><br />
BASIC always overwrites any changes made <strong>to</strong><br />
the code inside the BASIC Conversion window.<br />
It is not possible <strong>to</strong> convert from BASIC <strong>to</strong> a<br />
flowsheet.<br />
You can use the mouse <strong>to</strong> select text in the<br />
code window. Right click on the selection <strong>to</strong><br />
copy the selection <strong>to</strong> the clipboard. The code<br />
can then be pasted in<strong>to</strong> <strong>software</strong> such as<br />
Revolution’s Programming Edi<strong>to</strong>r.<br />
Using the BASIC comm<strong>and</strong> in Logica<strong>to</strong>r you<br />
can add sections of BASIC code in<strong>to</strong> a<br />
flowsheet. Whilst this is not simulated in the<br />
Logica<strong>to</strong>r <strong>software</strong>, you can make use of<br />
BASIC code that you might have available. See<br />
the Logica<strong>to</strong>r help <strong>for</strong> full in<strong>for</strong>mation on the<br />
BASIC comm<strong>and</strong>.<br />
2. From the <strong>PIC</strong> menu, choose Convert<br />
flowsheet <strong>to</strong> BASIC.<br />
For full in<strong>for</strong>mation on the use of BASIC <strong>to</strong><br />
program <strong>PIC</strong>AXE chips see the <strong>PIC</strong>AXE website<br />
at www.picaxe.co.uk.<br />
3 The Flowsheet BASIC Conversion window is<br />
displayed containing the conversion of your<br />
flowsheet.<br />
13
Downloading a flowsheet <strong>to</strong> a<br />
<strong>PIC</strong>AXE chip<br />
1. Connect your <strong>PIC</strong>AXE project <strong>to</strong> the serial<br />
port of the computer by the download cable.<br />
2. Connect power <strong>to</strong> the <strong>PIC</strong>AXE circuit board.<br />
3. Note; your <strong>PIC</strong>AXE chip, if already<br />
programmed may start running the program<br />
from its memory – this will not affect the<br />
programming process.<br />
4. Click the Program <strong>PIC</strong> but<strong>to</strong>n on the <strong>to</strong>olbar<br />
or <strong>PIC</strong>>Program <strong>PIC</strong> menu option.<br />
5. The programming progress window will<br />
appear.<br />
6. Programming times vary depending on the<br />
type of chip <strong>and</strong> amount of program code –<br />
the larger the flowsheet, the longer the<br />
programming time.<br />
7. If successful, programming is complete<br />
when the progress window disappears.<br />
Programming process window<br />
14
2. Outputs<br />
Outputs comm<strong>and</strong><br />
in a timed sequence. The sequence will begin<br />
as soon as the chip is powered <strong>and</strong> will s<strong>to</strong>p at<br />
the STOP comm<strong>and</strong> - so it will do the<br />
sequence just once.<br />
We can use an Outputs comm<strong>and</strong> <strong>to</strong> switch<br />
on or off any output devices that are<br />
connected <strong>to</strong> the outputs of a <strong>PIC</strong><br />
microcontroller.<br />
The “Output Pattern” line of its Cell Details<br />
box (below) shows the number of outputs<br />
available <strong>for</strong> use.<br />
7 6 5 4 3 2 1 0<br />
0 0 0 0 0 0 0 1<br />
7 6 5 4 3 2 1 0<br />
0 0 0 0 0 0 1 –<br />
7 6 5 4 3 2 1 0<br />
0 0 0 0 0 1 - -<br />
7 6 5 4 3 2 1 0<br />
0 0 0 0 0 0 0 0<br />
Outputs comm<strong>and</strong> Cell Details box<br />
Each one of the digits in the Output Port<br />
represents one of the outputs on the <strong>PIC</strong><br />
microcontroller. You can click each digit <strong>to</strong> set<br />
it <strong>to</strong> switch an output device on or off.<br />
This means: switch this output on.<br />
This means: switch this output off.<br />
This means: ignore this output,<br />
i.e. leave it in the state in which it was<br />
set by the previous Outputs comm<strong>and</strong>.<br />
Wait comm<strong>and</strong><br />
A Wait comm<strong>and</strong> makes a running flowsheet<br />
pause <strong>for</strong> the number of seconds specified<br />
be<strong>for</strong>e the next comm<strong>and</strong> is carried out. You<br />
can use it <strong>to</strong> keep output devices switched on<br />
or off <strong>for</strong> a set time. Use its Cell Details box <strong>to</strong><br />
enter a number of seconds (Max 65s. Min<br />
0.001s) or a Variable.<br />
The flowchart shown left<br />
will continue <strong>to</strong> repeat<br />
the sequence until<br />
power <strong>to</strong> the chip is<br />
switched off. Notice that<br />
another Wait comm<strong>and</strong><br />
has been added <strong>to</strong> the<br />
repeating sequence. The<br />
<strong>PIC</strong> microcontroller<br />
operates so quickly that,<br />
without Wait<br />
comm<strong>and</strong>s, the LEDs<br />
would switch on <strong>and</strong> off<br />
so quickly that you<br />
would not see it<br />
happening.<br />
Example<br />
A <strong>PIC</strong> microcontroller has 3 LEDs connected <strong>to</strong><br />
outputs 0, 1 <strong>and</strong> 2. The flowsheet shown <strong>to</strong>p<br />
right will switch them progressively on <strong>and</strong> off<br />
15
Out Comm<strong>and</strong><br />
When flow passes through an Out comm<strong>and</strong>,<br />
the output port is set <strong>to</strong> the binary value of<br />
the number entered in the comm<strong>and</strong>.<br />
If you are familiar with the binary system then<br />
the Out comm<strong>and</strong> is a convenient way of<br />
switching combinations of outputs on or off.<br />
In the table above the ‘bits’ can be switched<br />
on by sending the selection value of the bit.,<br />
e.g. ‘Out 4’, which will turn on an LED at bit 2.<br />
Sound Comm<strong>and</strong><br />
Use a Sound comm<strong>and</strong> <strong>to</strong> send a pulsed signal<br />
<strong>to</strong> a piezo sounder connected <strong>to</strong> an output of<br />
a <strong>PIC</strong> microcontroller. You can use a sequence<br />
of sound comm<strong>and</strong>s <strong>to</strong> play a simple tune.<br />
The notes used in Logica<strong>to</strong>r are true sampled<br />
wav files, but the notes played by the <strong>PIC</strong> may<br />
vary due <strong>to</strong> the limitations of the pulsing of<br />
the piezo sounder.<br />
Mo<strong>to</strong>r comm<strong>and</strong><br />
The Mo<strong>to</strong>r comm<strong>and</strong> allows you <strong>to</strong> use pairs<br />
of outputs on a <strong>PIC</strong> microcontroller <strong>to</strong> switch<br />
a mo<strong>to</strong>r <strong>for</strong>ward, reverse or off.<br />
Use its Cell Details box <strong>to</strong> set the mo<strong>to</strong>r or<br />
mo<strong>to</strong>rs <strong>to</strong> drive <strong>for</strong>ward or reverse; or <strong>to</strong> s<strong>to</strong>p.<br />
Remember that the direction in which a<br />
mo<strong>to</strong>r turns depends on which way current<br />
flows through it, <strong>and</strong> there<strong>for</strong>e on the way it<br />
is connected <strong>to</strong> power. For this reason, the<br />
direction arrows indicate only that the<br />
directions will be different; not the actual<br />
direction in which mo<strong>to</strong>rs in the project will<br />
turn.<br />
There are two ways <strong>to</strong> view the cell details <strong>for</strong><br />
the Sound comm<strong>and</strong>. ‘Simple’ allows the<br />
setting of note, time <strong>and</strong> pin from drop down<br />
lists;<br />
Mo<strong>to</strong>rs are labelled A,B,C or D. Mo<strong>to</strong>r A is the<br />
mo<strong>to</strong>r controlled by outputs 0 <strong>and</strong> 1 of the<br />
<strong>PIC</strong> microcontroller. Mo<strong>to</strong>r B is the mo<strong>to</strong>r<br />
controlled by outputs 2 <strong>and</strong> 3, <strong>and</strong> so on. See<br />
“Connecting Mo<strong>to</strong>rs”<br />
whereas the ‘Advanced’ option allows the<br />
selection of note via a ‘keyboard’ style layout .<br />
NOTE: Outputs <strong>and</strong> Mo<strong>to</strong>r comm<strong>and</strong>s both<br />
use the same output lines <strong>to</strong> switch the<br />
outputs of a <strong>PIC</strong> microcontroller. The default<br />
state of both comm<strong>and</strong>s is such that they will<br />
au<strong>to</strong>matically switch off any outputs that are<br />
not set ‘on’.<br />
So, <strong>to</strong> avoid inadvertently switching off an<br />
output device, un-check the select boxes of<br />
unused mo<strong>to</strong>rs in a Mo<strong>to</strong>r comm<strong>and</strong> <strong>to</strong><br />
disable them, <strong>and</strong> set unused outputs in a<br />
Outputs comm<strong>and</strong> <strong>to</strong> their ‘ignore’ state<br />
16
Sleep comm<strong>and</strong><br />
This comm<strong>and</strong> puts the <strong>PIC</strong> microcontroller<br />
in<strong>to</strong> low power mode <strong>for</strong> a specified number<br />
of seconds.<br />
Example<br />
A steerable buggy is usually driven by two<br />
mo<strong>to</strong>rs, one powering each driving wheel<br />
with a free-running jockey wheel <strong>to</strong> keep it<br />
stable. The flowsheet below shows how a<br />
sequence of Mo<strong>to</strong>r comm<strong>and</strong>s can be used <strong>to</strong><br />
drive a buggy which has one mo<strong>to</strong>r connected<br />
<strong>to</strong> outputs 0 <strong>and</strong> 1 (mo<strong>to</strong>r A) <strong>and</strong> the other<br />
mo<strong>to</strong>r connected <strong>to</strong> outputs 2 <strong>and</strong> 3 (mo<strong>to</strong>r<br />
B).<br />
This comm<strong>and</strong> can be used <strong>to</strong> save battery<br />
power in your project. All output devices will<br />
be left in their current condition, but signals<br />
from input devices will not be responded <strong>to</strong><br />
while the chip is in sleep mode.<br />
The Cell Details box is used <strong>to</strong> set the number<br />
of seconds of sleep mode required (this is in<br />
the <strong>for</strong>m of number of multiples of 2.3<br />
seconds). For example, a setting of 10 will<br />
sleep <strong>for</strong> 23 seconds.<br />
Note that Sleep times are not as accurate as<br />
Wait times.<br />
SerOut Comm<strong>and</strong><br />
This comm<strong>and</strong> allows output in<strong>for</strong>mation <strong>to</strong><br />
be sent from the <strong>PIC</strong> microcontroller <strong>to</strong> a<br />
device such as a serial printer, a serial LCD<br />
screen or another <strong>PIC</strong> which is connected <strong>to</strong><br />
an output of a <strong>PIC</strong> microcontroller.<br />
The first box is used <strong>to</strong> select the output pin<br />
on the <strong>PIC</strong> microcontroller <strong>to</strong> send the data<br />
through.<br />
The Mo<strong>to</strong>r comm<strong>and</strong>s have been given labels <strong>to</strong> show<br />
what they do. The table beside each one shows how its<br />
Cell Details have been set.<br />
In the Data box either type in the ASCII text<br />
you wish <strong>to</strong> send or raw data.<br />
If sending raw data codes the ASCII box must<br />
be unchecked.<br />
ASCII codes are useful <strong>for</strong> sending comm<strong>and</strong>s<br />
<strong>to</strong> LCD screens e.g. clearing the display.<br />
Details of these control codes can normally be<br />
found with the instructions <strong>for</strong> the particular<br />
devices.<br />
17
You can send a series of text characters e.g.<br />
“Hello” or a series of ASCII codes e.g. “254,1”.<br />
In the latter case, ASCII codes must be<br />
separated by a comma.<br />
If you wish <strong>to</strong> send the value held in a<br />
variable, type in the variable name in square<br />
brackets e.g. “[B]”. Note you must use capital<br />
letters <strong>for</strong> the variable.<br />
The last item <strong>to</strong> set is the serial mode. Set the<br />
mode <strong>to</strong> that specified by the device you are<br />
sending data <strong>to</strong>.<br />
Example<br />
The flowsheet shown below will display the<br />
word “Hello” on an LCD screen connected <strong>to</strong><br />
output pin 2 of a <strong>PIC</strong> microcontroller.<br />
This comm<strong>and</strong> is different <strong>to</strong> all other<br />
comm<strong>and</strong>s in that the pulsing mode continues<br />
until another servo comm<strong>and</strong> or outputs<br />
comm<strong>and</strong>. Outputs comm<strong>and</strong>s s<strong>to</strong>p the<br />
pulsing immediately. Servo comm<strong>and</strong>s adjust<br />
the pulse length <strong>to</strong> the new pulse value,<br />
hence moving the servo.<br />
The cell details <strong>for</strong> the servo comm<strong>and</strong> have<br />
two settings; the output pin that the servo<br />
mo<strong>to</strong>r is connected <strong>to</strong> <strong>and</strong> the pulse time.<br />
The pulse time can be a value held in a<br />
Variable. Note that the value <strong>for</strong> the pulse<br />
time MUST be in the range 75 <strong>to</strong> 225. The<br />
servo mo<strong>to</strong>r may malfunction if the pulse is<br />
outside of this range.<br />
A sequence <strong>to</strong> display the word ‘Hello’<br />
Sertxd Comm<strong>and</strong><br />
The sertxd comm<strong>and</strong> is similar <strong>to</strong> the serout<br />
comm<strong>and</strong>, but acts via the serial<br />
output pin rather than a general output pin.<br />
This allows data <strong>to</strong> be sent back <strong>to</strong><br />
the computer via the programming cable. This<br />
can be useful whilst debugging.<br />
Servo comm<strong>and</strong> cell details<br />
Example<br />
The flowsheet below will move a servo mo<strong>to</strong>r<br />
attached <strong>to</strong> output 0 from one extent of its<br />
travel <strong>to</strong> the other, repeating continually.<br />
See the PicAxe Manual <strong>for</strong> more in<strong>for</strong>mation<br />
Servo Comm<strong>and</strong><br />
Servos, as commonly found in radio control<br />
<strong>to</strong>ys, are a very accurate mo<strong>to</strong>r/gearbox<br />
assembly that can be<br />
repeatedly moved <strong>to</strong> the<br />
same position due <strong>to</strong> their<br />
internal position sensor. Generally servos<br />
require a pulse of 0.75 <strong>to</strong> 2.25ms every 20ms,<br />
<strong>and</strong> this pulse must be constantly repeated<br />
every 20ms. Once the pulse is lost the servo<br />
will loose its position.<br />
Using the Servo comm<strong>and</strong><br />
The Servo comm<strong>and</strong> starts a pin pulsing high<br />
<strong>for</strong> length of time pulse (x0.01 ms) every<br />
20ms.<br />
18
PulseOut Comm<strong>and</strong><br />
PlayTune comm<strong>and</strong><br />
The PulseOut comm<strong>and</strong> generates a pulse<br />
through the chosen output. If the output is<br />
initially off, the pulse will be on, <strong>and</strong> vice<br />
versa.<br />
There are two items <strong>to</strong> set in the cell details<br />
box <strong>for</strong> the PulseOut comm<strong>and</strong> below; the<br />
output pin <strong>to</strong> send the pulse through, <strong>and</strong> the<br />
length of time that the pulse should operate<br />
<strong>for</strong>.<br />
The following <strong>PIC</strong>AXE chips can play musical<br />
<strong>to</strong>nes: 08M, 14M, 20M, 28X1, 40X1. These<br />
have 4 pre-programmed internal tunes, which<br />
can be output via the PlayTune comm<strong>and</strong>.<br />
As these tunes are included within the <strong>PIC</strong>AXE<br />
bootstrap code, they use very little program<br />
memory.<br />
The cell details require that the number of the<br />
tune is set <strong>and</strong> if you wish the outputs <strong>to</strong> flash<br />
in time <strong>to</strong> the tune.<br />
The time is in 10ms intervals, but <strong>for</strong> easier<br />
reading, the text area in the comm<strong>and</strong><br />
converts this <strong>to</strong> milliseconds as the time is<br />
entered in<strong>to</strong> the comm<strong>and</strong>. PulseOut times<br />
must be in the range 1 – 65535.<br />
Note that Logica<strong>to</strong>r cannot simulate the<br />
action of the PulseOut comm<strong>and</strong>.<br />
Example<br />
The flowsheet below sends a pulse of<br />
15ms out of output pin 4 every half second.<br />
The Tunes are:<br />
0 - Happy Birthday<br />
1 - Jingle Bells<br />
2 - Silent Night<br />
3 - Rudolf the Red Nosed Reindeer<br />
The Flash modes are:<br />
0 - No outputs<br />
1 - Output 0 flashes on <strong>and</strong> off<br />
2 - Output 4 flashes on <strong>and</strong> off<br />
3 - Output 0 <strong>and</strong> 4 flash alternately<br />
The following example will play Happy<br />
Birthday while flashing output 4.<br />
Using the PulseOut comm<strong>and</strong><br />
Logica<strong>to</strong>r cannot accurately simulate the<br />
flashing actions of the PlayTune comm<strong>and</strong>.<br />
It is possible within the Programming Edi<strong>to</strong>r<br />
<strong>software</strong> available from Revolution Education,<br />
<strong>to</strong> program your own tune in<strong>to</strong> a these types<br />
of <strong>PIC</strong>AXE chip.<br />
19
Play User Tune Comm<strong>and</strong><br />
Working in a similar way <strong>to</strong><br />
the PlayTune comm<strong>and</strong>, the<br />
Play User Tune allows<br />
special musical tunes <strong>to</strong> be played.<br />
The difference with the Play User Tune<br />
comm<strong>and</strong> is that it converts RTTTL mobile<br />
phone ring<strong>to</strong>ne files <strong>to</strong> <strong>PIC</strong>AXE tunes <strong>and</strong><br />
plays them with or without flashing outputs.<br />
RTTTL ring<strong>to</strong>ne files are freely available on the<br />
internet (there is a very wide range of tunes<br />
available) <strong>and</strong> these can be downloaded as<br />
small text files. The files contain the notes <strong>and</strong><br />
timings that make up the tune. Logica<strong>to</strong>r<br />
converts these ring<strong>to</strong>nes <strong>to</strong> a <strong>PIC</strong>AXE tune<br />
upon download.<br />
In order <strong>to</strong> use the ring<strong>to</strong>ne in a simulation<br />
you must click the ‘Generate .wav’ but<strong>to</strong>n.<br />
Finally, choose the OK but<strong>to</strong>n.<br />
Note that, unlike the PlayTune Comm<strong>and</strong>, the<br />
User Tune requires much more memory in the<br />
chip as all of the notes have <strong>to</strong> be specially<br />
programmed in<strong>to</strong> the chip. If you wish <strong>to</strong> play<br />
your tune a number of times, use the Play<br />
User Tune comm<strong>and</strong> in a Procedure <strong>to</strong> save<br />
memory.<br />
PWM Comm<strong>and</strong><br />
The PWM comm<strong>and</strong> is used<br />
<strong>to</strong> provide ‘bursts’ of PWM<br />
output <strong>to</strong> generate a<br />
pseudo analogue output on the <strong>PIC</strong>AXE-<br />
08/08M (pins 1, 2, 4). This is achieved with a<br />
resis<strong>to</strong>r connected <strong>to</strong> a capaci<strong>to</strong>r connected<br />
<strong>to</strong> ground; the resis<strong>to</strong>r-capaci<strong>to</strong>r junction<br />
being the analogue output. PWM should be<br />
executed periodically <strong>to</strong> update/refresh the<br />
analogue voltage.<br />
Play User Tune dialogue box<br />
Once you have downloaded your ring<strong>to</strong>ne file<br />
(ensure it is an RTTTL <strong>for</strong>mat), save it <strong>to</strong> disk<br />
<strong>and</strong> open the cell details box <strong>for</strong> the Play User<br />
Tune comm<strong>and</strong>.<br />
PWM dialogue window<br />
The parameters are: the Output pin used, the<br />
analogue level 0-255 (Duty) <strong>and</strong> the number<br />
of 5ms cycles that specifies the duration.<br />
Click the ‘Select Ring<strong>to</strong>ne…’ but<strong>to</strong>n <strong>to</strong> browse<br />
the computer <strong>to</strong> find the file.<br />
Select the output <strong>to</strong> flash <strong>using</strong> the drop<br />
down box. The chosen outputs switch on/off<br />
in time <strong>to</strong> the tune. The Flash Mode can<br />
switch outputs 0 <strong>and</strong> 4. Ensure that you have<br />
configured the I/O pin 4 as an output <strong>using</strong><br />
the Select <strong>PIC</strong> dialog in order <strong>to</strong> see all of the<br />
available options.<br />
20
3. Inputs<br />
Input devices such as switches <strong>and</strong> sensors<br />
send in<strong>for</strong>mation from the outside world in<strong>to</strong><br />
the control system. Output devices are<br />
switched on or off in response <strong>to</strong> the<br />
in<strong>for</strong>mation provided by input devices.<br />
Example<br />
A buggy is often fitted with micro-switches so<br />
that if it approaches an obstacle, a<br />
microswitch will be pressed.<br />
Example<br />
A controlled hot water system includes a<br />
temperature sensor which constantly<br />
moni<strong>to</strong>rs the water temperature.<br />
The water heater is switched on <strong>and</strong> off in<br />
response <strong>to</strong> the in<strong>for</strong>mation provided by the<br />
sensor. If the water temperature falls below a<br />
set level, the heater is switched on until it<br />
reaches that level again. Then the heater is<br />
switched off.<br />
A temperature sensor is an analogue sensor.<br />
It provides a reading which changes in line<br />
with the changing level of whatever it is<br />
sensing.<br />
The in<strong>for</strong>mation that the switch has been<br />
pressed can be used in the system <strong>to</strong> switch<br />
off the mo<strong>to</strong>rs driving the buggy, <strong>and</strong> start a<br />
sequence of movements <strong>to</strong> move around the<br />
obstacle.<br />
A microswitch is a digital sensor. It has only<br />
two states - “on” (or “closed”) <strong>and</strong> “off” (or<br />
“open”).<br />
These states are often labelled by the digits 1<br />
<strong>and</strong> 0, which is why the sensors are called<br />
digital sensors.<br />
21
Digital Inputs<br />
Decision comm<strong>and</strong><br />
Use this comm<strong>and</strong> <strong>to</strong> test the state of a digital<br />
sensor connected <strong>to</strong> a digital input of a <strong>PIC</strong><br />
microcontroller.<br />
When flow reaches a Decision cell, it<br />
continues in either the Yes or No direction<br />
depending on the result of the decision test.<br />
This Decision comm<strong>and</strong> is testing the state of a<br />
microswitch. If the switch is pressed, flow will go in the<br />
Yes route; if it is not pressed, flow will go in the No route.<br />
The Cell Details box of the Decision comm<strong>and</strong><br />
is shown below. The Input Pattern area shows<br />
the number of digital inputs available <strong>for</strong> use<br />
on the <strong>PIC</strong> microcontroller you have selected.<br />
Any unavailable inputs are shown without a<br />
number label <strong>and</strong> cannot be clicked upon.<br />
Drawing routes from a Decision<br />
comm<strong>and</strong><br />
The first line that you draw from a Decision<br />
comm<strong>and</strong> is the “Yes” direction, <strong>and</strong> the<br />
second line is the “No” direction.<br />
Tip; you can swap the “Yes” <strong>and</strong> “No” routes<br />
by right clicking on the Decision <strong>and</strong> choosing<br />
“Swap Yes/No”.<br />
Example<br />
A <strong>PIC</strong> microcontroller is being used <strong>to</strong> control<br />
a security system. A buzzer is connected <strong>to</strong><br />
one of the outputs. A pressure pad is<br />
connected <strong>to</strong> input 0, <strong>and</strong> a push switch is<br />
connected <strong>to</strong> input 1.<br />
Below is a flowsheet <strong>for</strong> the control system,<br />
showing how the two Decision comm<strong>and</strong>s are<br />
set. When the chip is powered, the pressure<br />
pad is tested. If it is not pressed, flow will go<br />
in the N route <strong>and</strong> will continue <strong>to</strong> go round<br />
this loop until the pad is pressed. When the<br />
pad is pressed, flow will go in the Yes route<br />
<strong>and</strong> the buzzer will be switched on. The<br />
buzzer will stay on until the push switch is<br />
pressed. When it is pressed, the buzzer will<br />
switch off <strong>and</strong> flow will return <strong>to</strong> testing the<br />
pressure pad.<br />
Decision Cell Details box <strong>for</strong> a <strong>PIC</strong>AXE18X chip<br />
(five inputs).<br />
Each one of the digits in the Input Port<br />
represents one of the digital inputs on the <strong>PIC</strong><br />
microcontroller. You can click each digit <strong>to</strong> set<br />
it <strong>to</strong> one of three states:<br />
This means is this sensor ON?<br />
This means is this sensor OFF?<br />
This means ignore this sensor.<br />
7 6 5 4 3 2 1 0<br />
- - - - - - - 1<br />
Is the pressure pad pressed?<br />
7 6 5 4 3 2 1 0<br />
- - - - - - 1 -<br />
Is the push switch pressed?<br />
Security system<br />
A similar flowsheet could be used <strong>to</strong> control a<br />
security system <strong>for</strong> a drawer. In this case, the<br />
sensor could be a micro-switch which is kept<br />
22
closed (on) as long as the drawer is shut. If<br />
someone opens the drawer, the microswitch<br />
will be open (off).<br />
The flowsheets below shows two different<br />
ways of <strong>using</strong> a Decision comm<strong>and</strong> <strong>to</strong> test the<br />
micro-switch in this system.<br />
7 6 5 4 3 2 1 0<br />
- - - - - - - 0<br />
Is the sensor off? (drawer open?)<br />
the window. As long as the window is shut,<br />
the magnet keeps the reed switch contacts<br />
closed (“sensor on”). When the window is<br />
opened <strong>and</strong> the magnet is moved away from<br />
the switch, the contacts are open (“sensor<br />
off”). There<strong>for</strong>e, the two Decision comm<strong>and</strong>s<br />
have been set <strong>to</strong> go in the Yes route if the<br />
sensor is off (0).<br />
The system shown is an OR function.<br />
Some security systems have two separate<br />
reset switches arranged in an AND function so<br />
that the system is reset only if both switches<br />
are pressed <strong>to</strong>gether. The flowsheet below<br />
shows how you can set a Decision comm<strong>and</strong><br />
<strong>to</strong> test two switches in this way.<br />
7 6 5 4 3 2 1 0<br />
- - - - - - - 1<br />
Is the sensor on? (drawer shut?)<br />
Notice that the direction of flow depends on how the<br />
comm<strong>and</strong> is set.<br />
Example<br />
Home security systems often have a number<br />
of sensors in different parts of the house. If<br />
any one of them is activated, the alarm is<br />
switched on. The flowsheet below shows a<br />
security system which has three sensors <strong>and</strong> a<br />
reset switch.<br />
7 6 5 4 3 2 1 0<br />
- - - - - 1 1 -<br />
Decision comm<strong>and</strong> set <strong>to</strong> check if two switches are<br />
pressed at the same time (AND function).<br />
Example<br />
In the flowsheet shown below, the output is<br />
switched on when a push switch is pressed.<br />
When you s<strong>to</strong>p pressing the switch the output<br />
switches off. In other words: IF the input is on,<br />
THEN switch the output on, ELSE switch the<br />
output off.<br />
“Normally open” switch effect.<br />
Security system with three sensors (OR function).<br />
Two of the sensors are the magnetic type <strong>for</strong><br />
windows which have the magnet fixed <strong>to</strong> the<br />
window frame <strong>and</strong> the reed switch fixed <strong>to</strong><br />
This is the equivalent of a simple electrical<br />
circuit containing a normally open push switch<br />
<strong>and</strong> an output device.<br />
The difference is that you can change the way<br />
the system works in <strong>software</strong>, by simply<br />
changing over the Yes <strong>and</strong> No on the Decision<br />
comm<strong>and</strong> :<br />
23
The flowsheet below shows how you can use<br />
just one switch <strong>for</strong> both set <strong>and</strong> reset. In this<br />
case the Decision comm<strong>and</strong>s are used in<br />
pairs.<br />
“Normally closed” switch effect.<br />
Example<br />
A mono-stable device has only one stable<br />
state. It changes state when it is triggered by<br />
an input, <strong>and</strong> stays in that state <strong>for</strong> a certain<br />
time. It then goes back <strong>to</strong> its original state.<br />
The flowsheet below shows how this function<br />
can be produced in Logica<strong>to</strong>r.<br />
The first one checks <strong>to</strong> see if the switch is<br />
pressed, <strong>and</strong> the second one checks <strong>for</strong> it <strong>to</strong><br />
be un-pressed be<strong>for</strong>e the output is switched.<br />
The program is processed so fast that, if you<br />
didn’t include this feature, it would switch the<br />
output <strong>and</strong> start checking the switch again<br />
while you were still pressing it <strong>for</strong> the first<br />
time.<br />
“Mono-stable” function.<br />
Example<br />
A bi-stable device has two stable states. It<br />
changes state when it is triggered (set) by an<br />
input, <strong>and</strong> stays in that state until it is<br />
triggered (reset) by a second input. It then<br />
goes back <strong>to</strong> its original state. The flowsheet<br />
below shows how this function can be<br />
produced in Logica<strong>to</strong>r.<br />
Bi-stable” function <strong>using</strong><br />
two switches <strong>for</strong> set <strong>and</strong><br />
reset.<br />
“Bi-stable” function <strong>using</strong> one switch <strong>for</strong> both set <strong>and</strong><br />
reset<br />
24
Interrupt<br />
An Interrupt instantly<br />
captures the flow of control<br />
whenever a preset digital input condition<br />
occurs <strong>to</strong> trigger it e.g. when a switch is<br />
pressed.<br />
When the interrupt is triggered flow jumps<br />
immediately <strong>to</strong> the Interrupt comm<strong>and</strong> <strong>and</strong><br />
then carries out any comm<strong>and</strong>s which follow<br />
until it reaches a Return comm<strong>and</strong>. It then<br />
returns <strong>to</strong> the point which it was at when the<br />
Interrupt occurred.<br />
In order <strong>to</strong> use an Interrupt, the <strong>PIC</strong> must be<br />
<strong>to</strong>ld <strong>to</strong> look <strong>for</strong> the input condition. This is<br />
done through the Interrupt Setup comm<strong>and</strong>.<br />
There are two options in the comm<strong>and</strong> –<br />
Enable or Disable.<br />
Note that the Interrupt MUST have an<br />
associated Return comm<strong>and</strong> <strong>and</strong> will not be<br />
triggered again until this Return comm<strong>and</strong> has<br />
been reached. There is no limit <strong>to</strong> the number<br />
of comm<strong>and</strong>s between the Interrupt <strong>and</strong> the<br />
Return.<br />
Only one Interrupt can be used per flowsheet.<br />
SerIn Comm<strong>and</strong><br />
The SerIn comm<strong>and</strong> is used<br />
<strong>to</strong> receive serial data in<strong>to</strong> an<br />
input pin of the<br />
microcontroller. It cannot be used with the<br />
serial download input pin, which is reserved<br />
<strong>for</strong> program downloads only.<br />
The cell details box <strong>for</strong> the SerIn comm<strong>and</strong><br />
has three boxes <strong>to</strong> set.<br />
To prevent the Interrupt<br />
retriggering itself, the<br />
Interrupt is au<strong>to</strong>matically<br />
disabled once it is triggered. To re-enable it<br />
another Interrupt Setup comm<strong>and</strong> is required.<br />
Example<br />
A <strong>PIC</strong> microcontroller running a continuous<br />
loop flashing lights needs <strong>to</strong> be able <strong>to</strong> react<br />
<strong>to</strong> a but<strong>to</strong>n press <strong>and</strong> play a warning sound.<br />
SerIn comm<strong>and</strong> cell details box<br />
The input pin is the input on the <strong>PIC</strong>AXE that<br />
the data is <strong>to</strong> be received through. The<br />
Variable option is a variable location that the<br />
data is s<strong>to</strong>red in<strong>to</strong> once it is received.<br />
Lastly, the mode option specifies the baud<br />
rate<strong>and</strong> polarity of the signal. When <strong>using</strong><br />
simple resis<strong>to</strong>r interface, use N (inverted)<br />
signals. When <strong>using</strong> a MAX232 type interface<br />
use T (true) signals. The pro<strong>to</strong>col is fixed at<br />
N,8,1 (no parity, 8 data bits, 1 s<strong>to</strong>p bit).<br />
For best results do not use a baud rate higher<br />
that 2400 on 4Mhz chips.<br />
The SerIn comm<strong>and</strong> <strong>for</strong>ces the <strong>PIC</strong>AXE chip <strong>to</strong><br />
wait until serial data is received through the<br />
chosen input. This data is s<strong>to</strong>red in the chosen<br />
variable.<br />
The Interrupt is used <strong>to</strong> capture the flow <strong>and</strong><br />
play a sound. The interrupt is then enabled<br />
once again be<strong>for</strong>e returning <strong>to</strong> the point at<br />
which it left the main flow.<br />
25
Example<br />
Serial data is being received from another <strong>PIC</strong><br />
chip <strong>and</strong> needs <strong>to</strong> be s<strong>to</strong>red in the EEPROM.<br />
In the flowsheet shown below, the serial data<br />
is read in<strong>to</strong> Variable A through input pin2. The<br />
Write comm<strong>and</strong> is used <strong>to</strong> s<strong>to</strong>re the value in<br />
Variable A in the EEPROM. This process is<br />
repeated 16 times <strong>to</strong> fill all the available<br />
EEPROM memory locations<br />
The cell details box <strong>for</strong> the PulseIn comm<strong>and</strong><br />
Use the Count comm<strong>and</strong> <strong>to</strong> count the number<br />
of pulses with a specified time period.<br />
Because the PulseIn Comm<strong>and</strong> works so<br />
quickly this comm<strong>and</strong> cannot be simulated in<br />
the Logica<strong>to</strong>r <strong>software</strong>.<br />
Count Comm<strong>and</strong><br />
Using the SerIn comm<strong>and</strong> <strong>to</strong> receive serial data<br />
PulseIn Comm<strong>and</strong><br />
The Count comm<strong>and</strong> is available on the<br />
<strong>PIC</strong>AXE08M, 18X <strong>and</strong> 28X. The Count<br />
comm<strong>and</strong> checks the state of the input pin<br />
<strong>and</strong> counts the number of low <strong>to</strong> high<br />
transitions within the time ‘period’. Up <strong>to</strong> 255<br />
transitions can be counted.<br />
The PulseIn comm<strong>and</strong><br />
measures the length of a<br />
pulse through an input pin. If no pulse occurs<br />
within the timeout period, the result will be 0.<br />
If State = 1 then a low <strong>to</strong> high transition starts<br />
the timing, if state = 0 a high <strong>to</strong> low transition<br />
starts the timing.<br />
There are three items <strong>to</strong> set in the PulseIn<br />
comm<strong>and</strong>; the input pin, the State <strong>and</strong> the<br />
Variable <strong>to</strong> s<strong>to</strong>re the result in. The result is<br />
measured in multiples of 10ms <strong>and</strong> is in the<br />
range 1 – 255.<br />
The cell details box <strong>for</strong> the Count comm<strong>and</strong><br />
Take care with mechanical switches, which<br />
usually cause multiple ‘hits’ <strong>for</strong> each switch<br />
push as the metal contacts ‘bounce’ upon<br />
closure.<br />
26
Analogue Inputs<br />
ReadADC<br />
This comm<strong>and</strong> is used <strong>to</strong><br />
read an analogue value from<br />
an analogue channel <strong>and</strong><br />
assign the value <strong>to</strong> a variable. It is equivalent<br />
<strong>to</strong> <strong>using</strong> an Expression <strong>to</strong> set a variable<br />
equivalent <strong>to</strong> an analogue channel, as in the<br />
expression: A = A1.<br />
ReadTemp<br />
This comm<strong>and</strong> is used <strong>to</strong><br />
read an analogue value from<br />
a D18B20 temperature sensor.<br />
Compare comm<strong>and</strong><br />
Debug<br />
To read analogue values ‘live’<br />
from a <strong>PIC</strong> chip we can use<br />
the Debug comm<strong>and</strong> in a<br />
loop like in the flowchart below.<br />
This comm<strong>and</strong> can be used<br />
<strong>to</strong> check the reading from an<br />
analogue sensor connected <strong>to</strong> an analogue<br />
input of a <strong>PIC</strong> microcontroller. The most<br />
common use of an analogue sensor in a<br />
control system is <strong>to</strong> switch output devices on<br />
or off when the reading from the sensor<br />
reaches a particular level. This level is<br />
sometimes called the “threshold”.<br />
When flow reaches a Compare cell, the<br />
<strong>software</strong> checks the current reading from the<br />
specified sensor, <strong>and</strong> compares it with the<br />
threshold that you have set. Flow will<br />
continue in either the “Yes” or “No” direction<br />
depending on the result of the comparison.<br />
The Cell Details box of the Compare comm<strong>and</strong><br />
is shown below.<br />
We then open the Debug window from the<br />
Menu <strong>PIC</strong> > Debug. When we download the<br />
above flowsheet in<strong>to</strong> the <strong>PIC</strong> chip we need <strong>to</strong><br />
keep the lead connected <strong>to</strong> the <strong>PIC</strong> chip in<br />
order <strong>for</strong> the analogue values <strong>to</strong> be read <strong>and</strong><br />
displayed in the Debug window.<br />
Cell Details box of the Compare comm<strong>and</strong><br />
1. Use box one <strong>to</strong> select the sensor that you<br />
want the comm<strong>and</strong> <strong>to</strong> check.<br />
Analogue sensors are labelled A0 <strong>to</strong> A3<br />
according <strong>to</strong> which pin on the chip they are<br />
connected <strong>to</strong>. Type in the number of the<br />
sensor you want the comm<strong>and</strong> <strong>to</strong> check, or<br />
select it from the drop-down box.<br />
2. Use boxes two <strong>and</strong> three <strong>to</strong> complete the<br />
comparison. The drop-down list in box two<br />
contains a list of opera<strong>to</strong>rs such as “greater<br />
27
than” (>), “less than” (=) instead of<br />
“equals”, because analogue sensor readings<br />
can fluctuate rapidly, <strong>and</strong> you may find that<br />
the checking of the sensor reading never<br />
actually coincides with the exact threshold<br />
level.<br />
3. Use box three <strong>to</strong> set the threshold level.<br />
Type in a number between 0 <strong>and</strong> 255, or<br />
select it from the drop-down list.<br />
Example one<br />
A <strong>PIC</strong> microcontroller is being used <strong>to</strong> control<br />
a lamp. A light sensor is connected <strong>to</strong><br />
analogue input 0. The system will switch on<br />
the lamp au<strong>to</strong>matically in dark conditions.<br />
Below is a flowsheet <strong>for</strong> the system.<br />
Example<br />
A <strong>PIC</strong> microcontroller is used <strong>to</strong> make a light<br />
meter <strong>for</strong> use by cricket or tennis umpires <strong>to</strong><br />
decide when <strong>to</strong> ab<strong>and</strong>on play because of bad<br />
light. A light sensor is connected <strong>to</strong> analogue<br />
input 0. An LED is connected <strong>to</strong> each one of<br />
the eight outputs. In bright sunlight, all the<br />
LEDs will be lit. As the light level falls, the LEDs<br />
will switch off one by one.<br />
Below is the flowsheet <strong>for</strong> the system.<br />
Notice the use of the Out comm<strong>and</strong> <strong>to</strong> switch<br />
on combinations of outputs.<br />
System <strong>to</strong> switch on a lamp au<strong>to</strong>matically in dark<br />
conditions.<br />
The Compare comm<strong>and</strong> checks the reading<br />
from the light sensor. If the reading is less<br />
than or equal <strong>to</strong> 50, flow will go <strong>to</strong> the Yes<br />
route <strong>and</strong> switch on the lamp; if the reading is<br />
greater than 50, flow will go in the No route<br />
<strong>and</strong> switch off the lamp. The system could be<br />
extended as shown below. This system<br />
controls three separate lamps, which it<br />
switches on one by one as darkness falls.<br />
Light meter system<br />
System <strong>to</strong> switch on three lamps in response <strong>to</strong> changing<br />
light levels.<br />
28
Using Infrared control<br />
When <strong>using</strong> <strong>PIC</strong>AXE chips, comm<strong>and</strong>s are<br />
available <strong>to</strong> support Infrared communication<br />
between <strong>PIC</strong>s <strong>and</strong> TV style remote controls.<br />
InfraIn<br />
To receive in<strong>for</strong>mation from<br />
an Infrared source, the InfraIn<br />
comm<strong>and</strong> is used. The comm<strong>and</strong> will wait <strong>for</strong><br />
a new infrared signal from an infrared TV style<br />
transmitter. It can also be used <strong>to</strong> receive an<br />
InfraOut signal from a separate <strong>PIC</strong>AXE chip.<br />
All processing s<strong>to</strong>ps until the new comm<strong>and</strong> is<br />
received. The value of the comm<strong>and</strong> received<br />
is placed in the chosen Variable.<br />
The cell details are simple; only a Variable must be set.<br />
The basic circuit required <strong>for</strong> InfraIn is as<br />
follows. The device on the left side of the<br />
circuit is an IR receiver LED, part code LED020.<br />
The InfraIn comm<strong>and</strong> waits until a signal is<br />
received, <strong>and</strong> saves this as a number in<br />
Variable A.<br />
The Compare determines is this is ‘1’ <strong>and</strong> the<br />
Yes route switches on the lights.<br />
InfraOut<br />
This comm<strong>and</strong> is used <strong>to</strong><br />
transmit the infrared data <strong>to</strong> a<br />
Sony pro<strong>to</strong>col device. It can also be used <strong>to</strong><br />
transmit data <strong>to</strong> another <strong>PIC</strong>AXE circuit that is<br />
<strong>using</strong> the InfraIn comm<strong>and</strong>.<br />
Data is transmitted via an infra-red LED<br />
(connected on output 0) <strong>using</strong> the SIRC (Sony<br />
Infra Red Control) pro<strong>to</strong>col.<br />
When <strong>using</strong> this comm<strong>and</strong> <strong>to</strong> transmit data <strong>to</strong><br />
another <strong>PIC</strong>AXE chip the Device ID used must<br />
be value 1 (TV).<br />
Example<br />
In the following flowsheet a signal is received<br />
from a TV Infrared remote control. Lights are<br />
switched on if key 1 is pressed.<br />
The InfraOut comm<strong>and</strong> can be used <strong>to</strong><br />
transmit any of the valid TV comm<strong>and</strong>s (0-<br />
127). Note that the Sony pro<strong>to</strong>col only uses 7<br />
bits <strong>for</strong> data, <strong>and</strong> so data of value 128 <strong>to</strong> 255<br />
is not valid.<br />
29
Using ultrasonic measurement<br />
Ultra<br />
The Ultra comm<strong>and</strong> is use <strong>to</strong><br />
detect an object <strong>using</strong> the<br />
SRF005 ultrasonic sensor.<br />
When the output <strong>and</strong> input pins area assigned<br />
<strong>to</strong> the sensor position the comm<strong>and</strong> returns<br />
the distance <strong>to</strong> an object (cm) <strong>and</strong> assigns this<br />
value <strong>to</strong> a variable.<br />
30
4. Procedures<br />
Logica<strong>to</strong>r <strong>software</strong> provides a clear, step-bystep<br />
method of building a complex control<br />
system, by creating a number of linked<br />
subsystems called “procedures”. Note that<br />
'Return' was previously known as<br />
'End' <strong>and</strong> so now use 'Return' instead of 'End'.<br />
How <strong>to</strong> use a procedure<br />
Once you have built a procedure, you can call<br />
it in<strong>to</strong> use whenever you like in the flowsheet<br />
by <strong>using</strong> the Do Procedure comm<strong>and</strong>, as<br />
shown below.<br />
How <strong>to</strong> build a procedure<br />
Use a Procedure comm<strong>and</strong> <strong>to</strong> begin the<br />
procedure. Drag the comm<strong>and</strong> on<strong>to</strong> the<br />
flowsheet <strong>and</strong> place it separately from the<br />
START comm<strong>and</strong> as shown below. Double<br />
click on the comm<strong>and</strong> <strong>to</strong> open its Cell Details<br />
box. Type in any appropriate name, <strong>and</strong> click<br />
OK. The <strong>software</strong> au<strong>to</strong>matically puts the name<br />
in<strong>to</strong> capitals.<br />
Placing the Procedure comm<strong>and</strong><br />
Use other comm<strong>and</strong>s as normal <strong>to</strong> create the<br />
procedure.<br />
Place a RETURN comm<strong>and</strong> at the end of the<br />
procedure as shown in the flowsheet below.<br />
This comm<strong>and</strong> does not have a Cell Details<br />
box; simply place it on the flowsheet.<br />
This procedure, called FLASH will switch on selected<br />
lamps <strong>for</strong> 3 seconds <strong>and</strong> then switch them off<br />
The Do Procedure comm<strong>and</strong> calls the procedure in<strong>to</strong> use.<br />
Drag a Do Procedure comm<strong>and</strong> on<strong>to</strong> the<br />
flowsheet. Place it at the point where you<br />
want the procedure <strong>to</strong> be called in<strong>to</strong> use.<br />
Double click on the comm<strong>and</strong> <strong>to</strong> open its Cell<br />
Details box. Type in the name of the<br />
procedure or select it from the drop-down<br />
list. Click OK.<br />
Note that all the procedures that have been<br />
built in a flowsheet are au<strong>to</strong>matically listed in<br />
the drop-down box. When flow reaches a Do<br />
Procedure comm<strong>and</strong>, it jumps <strong>to</strong> the<br />
Procedure comm<strong>and</strong> with the same name.<br />
When the flow of control reaches a Return<br />
comm<strong>and</strong>, the flow jumps back <strong>to</strong> the Do<br />
Procedure comm<strong>and</strong> that called the<br />
procedure. To test run the whole flowsheet,<br />
click on the START comm<strong>and</strong> <strong>to</strong> highlight it,<br />
<strong>and</strong> click System>Run<br />
In the cell details box <strong>for</strong> the Do Procedure<br />
comm<strong>and</strong> it is also possible <strong>to</strong> set the number<br />
of times <strong>to</strong>p run the Procedure. This will<br />
simply repeat the Do Procedure <strong>for</strong> the set<br />
number <strong>and</strong> then continue as normal.<br />
When you have created a procedure, you can<br />
test run it. Click on the Procedure comm<strong>and</strong><br />
<strong>to</strong> select it, <strong>and</strong> click System>Run<br />
31
Example<br />
A <strong>PIC</strong> microcontroller is used <strong>to</strong> control a<br />
system in a child’s <strong>to</strong>y which plays a tune<br />
when it is hugged. A piezo transducer is<br />
connected <strong>to</strong> an output pin, <strong>and</strong> a push switch<br />
is used <strong>to</strong> sense when the <strong>to</strong>y is hugged. The<br />
flowsheet <strong>for</strong> the system is shown below. The<br />
tune is created as a procedure which can be<br />
tested <strong>and</strong> edited separately from the main<br />
routine.<br />
Example<br />
The flowsheet shown below is a control<br />
system <strong>for</strong> a sliding door. When a switch is<br />
pressed, the door opens. It stays open <strong>for</strong> ten<br />
seconds <strong>and</strong> then closes again. The system<br />
uses limit switches <strong>to</strong> sense when the door is<br />
fully open <strong>and</strong> fully closed. The mo<strong>to</strong>r is<br />
halted in response <strong>to</strong> the feedback from these<br />
microswitches.<br />
Using a Procedure <strong>to</strong> play a tune after an input condition<br />
is met<br />
Sliding door control system <strong>using</strong> procedures<br />
32
Example<br />
A keypad is a useful input device. This<br />
example shows how the Logica<strong>to</strong>r <strong>software</strong><br />
can be used <strong>to</strong> scan a keypad in a project in<br />
which a three digit number has <strong>to</strong> be entered<br />
<strong>to</strong> open a solenoid-operated lock.<br />
When all three digits have been entered<br />
correctly, the solenoid is switched <strong>to</strong> unlock<br />
the door.<br />
Connect the keypad <strong>to</strong> a <strong>PIC</strong> microcontroller<br />
<strong>using</strong> inputs <strong>and</strong> outputs as shown right.<br />
The flowsheet below shows how the scanning<br />
is done.<br />
In this case, the code number uses a digit<br />
from each one of the first three rows (e.g. 357<br />
or 268). Each row is scanned in turn <strong>using</strong> a<br />
procedure.<br />
To begin with, the row is made “live” by<br />
switching on the output <strong>to</strong> which it is<br />
connected. Then a Decision comm<strong>and</strong> checks<br />
<strong>for</strong> the appropriate key in that row <strong>to</strong> be<br />
pressed, by testing <strong>for</strong> that input <strong>to</strong> be on.<br />
When the correct key is pressed, flow passes<br />
on <strong>to</strong> the next procedure.<br />
Keypad connections<br />
A Flowsheet <strong>to</strong> scan the keypad<br />
33
Designing systems with<br />
procedures<br />
Using procedures, you can design <strong>and</strong> test<br />
systems either “<strong>to</strong>p-down” or “bot<strong>to</strong>m-up”.<br />
Example<br />
The ‘<strong>to</strong>p-down’ approach<br />
This approach begins with an overall view of<br />
the system (the main routine), <strong>and</strong> then<br />
creates each part of it separately as a<br />
procedure. The following sequence shows<br />
how it can be used <strong>to</strong> develop a control<br />
system <strong>for</strong> a buggy which is fitted with microswitches<br />
that are pressed if the buggy comes<br />
in<strong>to</strong> contact with an obstacle.<br />
When this happens, the buggy sounds an<br />
alarm <strong>and</strong> moves round the obstacle.<br />
1. The main routine is created as a series of<br />
Do Procedure comm<strong>and</strong>s as shown right.<br />
Main Routine<br />
2. Then each part of the system is built as<br />
a separate procedure as shown below.<br />
Each procedure can be test run<br />
independently.<br />
Notice that the AVOID procedure uses the <strong>to</strong>p-down approach, so the flowsheet is incomplete at this stage.<br />
34
3. The AVOID procedure shown below has been built by <strong>using</strong> the<br />
<strong>to</strong>p-down approach. To clarify the avoiding procedure, each<br />
movement is simply listed as a Do Procedure comm<strong>and</strong>. Then the<br />
details required <strong>for</strong> the buggy <strong>to</strong> make each movement can be dealt<br />
with separately as shown below.<br />
This flowsheet illustrates the way in which procedures may be called from within other procedure definitions.<br />
35
Example<br />
The ‘bot<strong>to</strong>m-up’ approach<br />
This approach develops each part of the system separately as a procedure, <strong>and</strong> then writes the main<br />
routine <strong>to</strong> link them. The following sequence shows how it can be used <strong>to</strong> develop a control system<br />
<strong>for</strong> an animated clown’s head on which the eyes <strong>and</strong> nose light up <strong>and</strong> the hat rotates.<br />
1. A separate procedure is built <strong>and</strong> tested <strong>for</strong> each one of the three elements, as shown below:<br />
In this approach, the procedures are created first<br />
2. A main routine is then written <strong>to</strong> call the procedures in<strong>to</strong> use in the required sequence whenever<br />
a switch is pressed.<br />
The complete system<br />
This flowsheet shows some of the advantages of <strong>using</strong> this approach. Once a procedure has been<br />
created, it can be called in<strong>to</strong> use as many times as you like within the flowsheet. Editing the<br />
sequence is easy.<br />
The Do Procedure comm<strong>and</strong>s can be moved around, deleted or copied <strong>to</strong> change the sequence as<br />
required. Procedures can be cut, copied <strong>and</strong> pasted between flowsheets. Remember that copied<br />
comm<strong>and</strong>s will retain their existing cell details.<br />
36
5. Variables<br />
In Logica<strong>to</strong>r a variable is a single letter or a<br />
keyword that can be given a value. The<br />
variables that can be used are: any one of the<br />
single letters A <strong>to</strong> H. This section explains how<br />
they can be used <strong>for</strong> a variety of mainly<br />
counting <strong>and</strong> timing purposes.<br />
Counting<br />
The Inc comm<strong>and</strong><br />
Each time flow passes<br />
through an Inc comm<strong>and</strong>, 1<br />
is added <strong>to</strong> the value of the<br />
selected variable (Inc is short <strong>for</strong> increment).<br />
This is the same as <strong>using</strong> an Expression<br />
comm<strong>and</strong> <strong>to</strong> make A = A + 1.<br />
When you open the Cell Details box, simply<br />
select which variable you want <strong>to</strong> use, <strong>and</strong><br />
click OK.<br />
The flowsheet shown below shows how it can<br />
be used <strong>to</strong> repeat a sequence three times.<br />
Each time that flow goes round the loop, the<br />
FLASH procedure is undertaken, <strong>and</strong> 1 is<br />
added <strong>to</strong> the value of variable A.<br />
A Compare is used <strong>to</strong> check the value of A.<br />
When this value reaches 3, flow will go in the<br />
Yes direction <strong>and</strong> s<strong>to</strong>p the flowsheet.<br />
Cell Details box of the Compare comm<strong>and</strong><br />
1. Use box one <strong>to</strong> select the variable that you<br />
want the comm<strong>and</strong> <strong>to</strong> check.<br />
2. Use boxes two <strong>and</strong> three <strong>to</strong> complete the<br />
comparison. The drop-down list in box two<br />
contains a list of opera<strong>to</strong>rs such as “greater<br />
than” (>), “less than” (
You may well find that once it is downloaded<br />
in<strong>to</strong> the chip, the flowsheet runs so quickly<br />
that even <strong>using</strong> the two Decision comm<strong>and</strong>s<br />
does not give a clean count. If this is the case,<br />
you should include a short Wait be<strong>for</strong>e the Inc<br />
comm<strong>and</strong>, as shown in the flowsheet on the<br />
right. This flowsheet is <strong>for</strong> a system <strong>to</strong> count<br />
the number of people passing through a<br />
turnstile <strong>and</strong> <strong>to</strong> display the number in binary<br />
<strong>for</strong>m, <strong>using</strong> LEDs connected <strong>to</strong> each one of<br />
the eight outputs on a <strong>PIC</strong> microcontroller.<br />
Example<br />
A <strong>PIC</strong> microcontroller is used <strong>to</strong> control a<br />
system <strong>for</strong> counting cars entering <strong>and</strong> leaving<br />
a car park <strong>using</strong> two digital sensors. The<br />
outputs of the system are a red lamp lighting<br />
The flowsheet <strong>for</strong> the system is shown below.<br />
When you run this flowsheet, display the<br />
Variables window <strong>to</strong> see the value of A<br />
change.<br />
Flowsheet <strong>for</strong> making <strong>and</strong> displaying a count.<br />
The DEC comm<strong>and</strong><br />
This system uses the Dec comm<strong>and</strong> which<br />
works in a very similar way <strong>to</strong> the Inc comm<strong>and</strong>.<br />
The difference is that when flow passes<br />
through a Dec comm<strong>and</strong>, one is subtracted<br />
from the selected variable.<br />
Car Park Counting System<br />
38
Example<br />
A seven-segment display is a useful output<br />
device <strong>for</strong> displaying counting <strong>and</strong> timing. The<br />
flowsheet below is designed <strong>to</strong> control the<br />
kind of supermarket delicatessen counter<br />
system in which cus<strong>to</strong>mers take a ticket <strong>and</strong><br />
then wait <strong>for</strong> their turn <strong>to</strong> be served when<br />
their number is displayed. When the assistant<br />
has served a cus<strong>to</strong>mer, he or she presses a<br />
switch <strong>to</strong> display the next number.<br />
The main routine uses an Inc comm<strong>and</strong> <strong>to</strong><br />
increment (add one <strong>to</strong>) the value of the<br />
variable A each time the assistant presses the<br />
switch. The DISPLAY procedure makes an<br />
efficient way of translating the current value<br />
of A in<strong>to</strong> an Outputs comm<strong>and</strong> which is set <strong>to</strong><br />
switch on the appropriate number of outputs<br />
<strong>to</strong> display the number.<br />
A similar approach could be used with an LCD<br />
screen. In this case, the DISPLAY procedure<br />
would use a series of SerOut comm<strong>and</strong>s as<br />
shown below:<br />
Part of an equivalent system that uses an LCD screen <strong>to</strong><br />
display numbers.<br />
A “Now Serving....” display system.<br />
39
Timing<br />
To repeat a sequence <strong>for</strong> a period of time, the<br />
Inc comm<strong>and</strong> can be used <strong>to</strong> count the<br />
elapsed time. The flowsheet shown below<br />
shows how it can be used <strong>to</strong> repeat a<br />
sequence <strong>for</strong> 10 seconds.<br />
A digital sensor is used <strong>to</strong> indicate each time a<br />
pack is removed (notice the use of two<br />
Decision comm<strong>and</strong>s <strong>to</strong> ensure a clean count).<br />
The number of packs in the container is<br />
displayed as a binary count <strong>using</strong> 8 LEDs<br />
connected <strong>to</strong> outputs of the <strong>PIC</strong><br />
microcontroller.<br />
Repeating a sequence <strong>for</strong> 10 seconds<br />
A Compare is used <strong>to</strong> check the value of<br />
Variable A. When this value reaches 10, flow<br />
will go in the Yes direction <strong>and</strong> s<strong>to</strong>p the<br />
flowsheet. Since we know that the FLASH<br />
Procedure will take 1 second <strong>to</strong> complete,<br />
repeating this <strong>for</strong> 10 times will take 10<br />
seconds.<br />
Setting the value of a variable<br />
The Expression comm<strong>and</strong><br />
Counting Down<br />
The Dec comm<strong>and</strong> counts down, so an<br />
Expression comm<strong>and</strong> is used <strong>to</strong> set the value<br />
of variable A <strong>to</strong> 10 at the start of the<br />
countdown when the container is full. The<br />
Expression comm<strong>and</strong> Cell Details box is shown<br />
below. Use the first two boxes <strong>to</strong> enter the<br />
expression A = 10.<br />
The Expression comm<strong>and</strong><br />
is used <strong>to</strong> give a value <strong>to</strong> a<br />
variable as a flowsheet<br />
runs. The variable is given its value as flow<br />
passes through the comm<strong>and</strong>. The following<br />
example shows how it can be used.<br />
Example<br />
A container in a warehouse is designed <strong>to</strong><br />
hold ten packs of components. A system is<br />
needed <strong>to</strong> indicate the changing contents of<br />
the container as packs are removed. The next<br />
flowsheet is designed <strong>to</strong> do this.<br />
Expression comm<strong>and</strong> : Setting the value of a variable<br />
40
Mathematical expressions<br />
A value can also be given <strong>to</strong> a variable in the<br />
<strong>for</strong>m of a mathematical expression as shown<br />
in the flowsheet below. This system counts<br />
the number of times that two separate<br />
switches are pressed, <strong>and</strong> displays the<br />
combined <strong>to</strong>tal. Use all four boxes in the<br />
Expression Cell Details box <strong>to</strong> enter the<br />
39 expression C=A + B. NOTE: the third box in<br />
the Expression Cell Details box contains a<br />
range of mathematical opera<strong>to</strong>rs.<br />
When switches connected <strong>to</strong> inputs 0 <strong>and</strong> 2<br />
are pressed at the same time the binary value<br />
of the input port equals 5 (4+1), flow from the<br />
Decision comm<strong>and</strong> goes in the Yes direction<br />
<strong>and</strong> a solenoid-operated lock is opened. If any<br />
other combination of switches is pressed,<br />
flow goes in the No direction.<br />
Security system that responds <strong>to</strong> pressing two switches<br />
Displaying a combined count<br />
The IN comm<strong>and</strong><br />
The IN comm<strong>and</strong> sets the<br />
value of a specified variable<br />
<strong>to</strong> the current binary value<br />
of the input port.<br />
For example, if switches connected <strong>to</strong> inputs 0<br />
<strong>and</strong> 1 are pressed, then the value of the<br />
variable will be 3. The next flowsheet shows<br />
how this can be used <strong>to</strong> make a simple<br />
security system.<br />
The RND expression<br />
Using the expression<br />
comm<strong>and</strong> a Variable can be<br />
given a r<strong>and</strong>om value<br />
between 0 <strong>and</strong> 255. In the example shown<br />
below, a set of display lights <strong>for</strong> a small<br />
Christmas tree are connected <strong>to</strong> 8 outputs of<br />
a <strong>PIC</strong> microcontroller. Every second the<br />
display will change at r<strong>and</strong>om.<br />
Using RND <strong>to</strong> create a r<strong>and</strong>om display of lights<br />
Note that as with all microcontrollers <strong>and</strong><br />
computers, the generation of r<strong>and</strong>om<br />
numbers is based on a set sequence.<br />
Another way <strong>to</strong> create a<br />
r<strong>and</strong>om value <strong>to</strong> a variable is<br />
<strong>to</strong> use the R<strong>and</strong>om comm<strong>and</strong>.<br />
41
READ <strong>and</strong> WRITE<br />
When a flowsheet run is started, all variable<br />
values au<strong>to</strong>matically reset <strong>to</strong> zero. So, when<br />
the <strong>PIC</strong> microcontroller is reset or powered<br />
up, all variable values are reset <strong>to</strong> zero.<br />
If you want <strong>to</strong> retain variable values when the<br />
<strong>PIC</strong> microcontroller is powered up or reset,<br />
you can use the WRITE comm<strong>and</strong> <strong>to</strong> s<strong>to</strong>re<br />
values in the chip’s EEPROM memory. The<br />
READ comm<strong>and</strong> is used <strong>to</strong> retrieve the values<br />
from the chip’s memory. The flowsheet below<br />
right shows an example of how the<br />
comm<strong>and</strong>s can be used. The following<br />
in<strong>for</strong>mation explains how this works.<br />
The READ comm<strong>and</strong> takes the value which is<br />
currently s<strong>to</strong>red in a selected address (in this<br />
case address 0), <strong>and</strong> puts it in<strong>to</strong> the selected<br />
variable (in this case variable A). Use the READ<br />
comm<strong>and</strong> Cell Details box (below) <strong>to</strong> enter<br />
the variable <strong>and</strong> the address from which the<br />
value is <strong>to</strong> be read.<br />
The OUT A comm<strong>and</strong> in the flowsheet<br />
displays the current value of A <strong>using</strong> 8 LEDs<br />
connected <strong>to</strong> outputs of the <strong>PIC</strong><br />
microcontroller.<br />
The Inc A comm<strong>and</strong> increments (adds one <strong>to</strong>)<br />
the value of A each time a switch is pressed.<br />
The new value of A is immediately s<strong>to</strong>red in<br />
address 0 of the EEPROM memory by the<br />
WRITE comm<strong>and</strong>. The Cell Details box of this<br />
comm<strong>and</strong> is used in the same way as <strong>for</strong> the<br />
READ comm<strong>and</strong>.<br />
When the <strong>PIC</strong> microcontroller is powered<br />
down, the value of A is s<strong>to</strong>red in the chip’s<br />
memory.<br />
When the <strong>PIC</strong> microcontroller is powered up,<br />
the first thing that happens is that the READ<br />
A,0 comm<strong>and</strong> retrieves the value of A which<br />
has been s<strong>to</strong>red in address 0. The EEPROM<br />
window gives an accurate simulation of the<br />
way these comm<strong>and</strong>s work when the<br />
flowsheet is downloaded.<br />
READ comm<strong>and</strong> Cell Details box<br />
The <strong>PIC</strong> microcontroller’s EEPROM memory<br />
has 16 separate addresses. Each one can s<strong>to</strong>re<br />
a number between 0 <strong>and</strong> 255. The EEPROM<br />
window displays the contents of the memory<br />
when you test run a flowsheet.<br />
Using READ <strong>and</strong> WRITE comm<strong>and</strong>s <strong>to</strong> s<strong>to</strong>re a count<br />
This flowsheet shows how the Read <strong>and</strong> Write<br />
comm<strong>and</strong>s are use <strong>to</strong> s<strong>to</strong>re the number of<br />
times a switch is pressed.<br />
EEPROM window<br />
42
Time<br />
The <strong>PIC</strong>AXE 28X1 chip has an internal clock<br />
module. The Time On comm<strong>and</strong> starts the<br />
clock cycle. The Time Off comm<strong>and</strong> will s<strong>to</strong>p<br />
the clock. The elapsed time will be measured<br />
in seconds by the variable ‘Time’.<br />
The flowsheet below will measure the elapsed<br />
time until a but<strong>to</strong>n is pressed. The Time can<br />
be viewed in the Time panel <strong>and</strong> in this case<br />
its value is s<strong>to</strong>red in the variable A.<br />
This comm<strong>and</strong> will be simulated if the<br />
flowsheet is run from Simulate > Run.<br />
A small window will pop up during the run <strong>to</strong><br />
display the LCD message. The window can be<br />
enabled by choosing View > LCD panel<br />
BASIC<br />
a simulated LCD screen<br />
This comm<strong>and</strong> is used as an<br />
extension <strong>to</strong> a flowchart.<br />
<strong>PIC</strong>AXE BASIC code can be<br />
typed in<strong>to</strong> the comm<strong>and</strong> cell window. When<br />
program flow arrives at this comm<strong>and</strong> the<br />
BASIC code within the comm<strong>and</strong> will be<br />
interpreted as if it were a procedure.<br />
LCD<br />
This comm<strong>and</strong> can be used <strong>to</strong><br />
display a message on an LCD<br />
screen attached <strong>to</strong> a <strong>PIC</strong>AXEdriven<br />
circuit board.<br />
In the cell details window a message can be<br />
written over two lines if required <strong>and</strong> an<br />
output pin is assigned.<br />
RANDOM<br />
This comm<strong>and</strong> can be used <strong>to</strong><br />
generate a pseudo r<strong>and</strong>om<br />
number <strong>and</strong> assign it <strong>to</strong> a variable.<br />
The R<strong>and</strong>om dialogue window<br />
For greater r<strong>and</strong>omness, use the comm<strong>and</strong> in<br />
a loop terminated by a switch press.<br />
43
Simulations<br />
Logica<strong>to</strong>r will support the use of simulations<br />
of <strong>PIC</strong> circuits. These simulations are called<br />
Soft Systems.<br />
On the CD supplied with the <strong>software</strong> are a<br />
number of simulations. Soft Systems are<br />
accessed from the Simulate menu.<br />
An example follows:<br />
The Rudolf helper window<br />
The simulation can be manipulated as though<br />
it were a real circuit board:<br />
The battery terminal can be clicked <strong>to</strong> plug<br />
<strong>and</strong> unplug the battery connections.<br />
The USB lead can be clicked <strong>to</strong> connect <strong>and</strong><br />
disconnect it.<br />
The inputs can be clicked <strong>to</strong> generate a<br />
simulated input.<br />
With this in<strong>for</strong>mation, the student can now<br />
program <strong>and</strong> test the simulation as thought it<br />
was a real system.<br />
This simulation is also available as a real<br />
circuit board. In practice, students can work<br />
on either the real circuit board or the<br />
simulation with equal effect.<br />
Further Soft Systems can be created <strong>using</strong> the<br />
Soft Systems edi<strong>to</strong>r.<br />
The Rudolf Soft System<br />
A Helper screen can be opened from the<br />
Simulation Help menu. This tells us which<br />
<strong>PIC</strong>AXE chip the circuit is simulating <strong>and</strong> how<br />
the inputs <strong>and</strong> outputs are connected.<br />
44