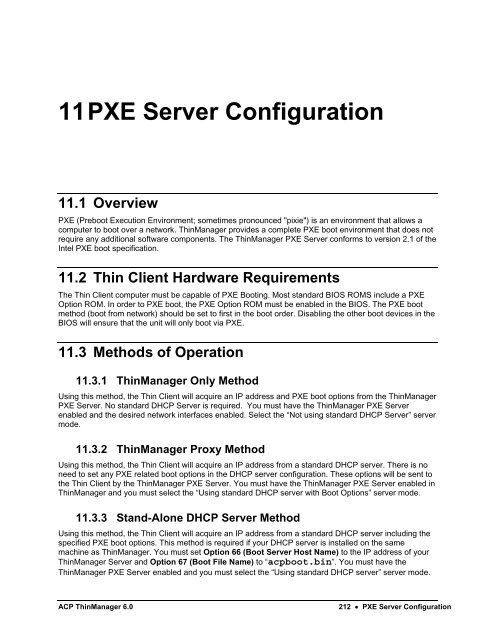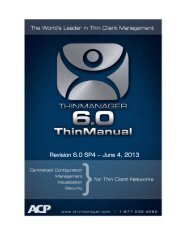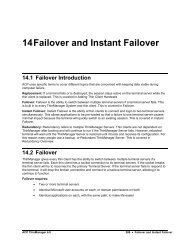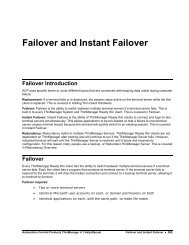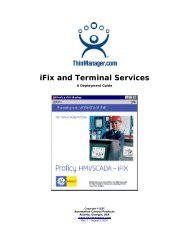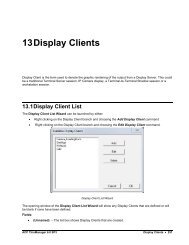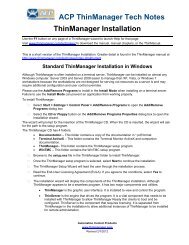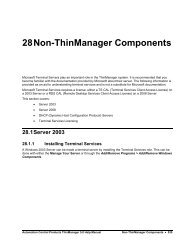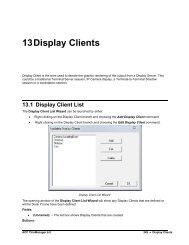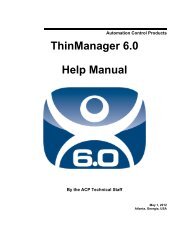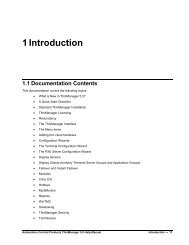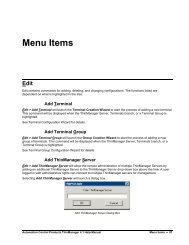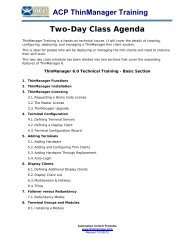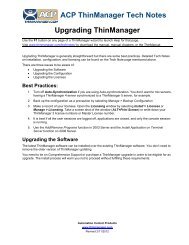Chapter 11 - PXE Server - ThinManager 6.0 Help Manual
Chapter 11 - PXE Server - ThinManager 6.0 Help Manual
Chapter 11 - PXE Server - ThinManager 6.0 Help Manual
You also want an ePaper? Increase the reach of your titles
YUMPU automatically turns print PDFs into web optimized ePapers that Google loves.
<strong>11</strong> <strong>PXE</strong> <strong>Server</strong> Configuration<br />
<strong>11</strong>.1 Overview<br />
<strong>PXE</strong> (Preboot Execution Environment; sometimes pronounced "pixie") is an environment that allows a<br />
computer to boot over a network. <strong>ThinManager</strong> provides a complete <strong>PXE</strong> boot environment that does not<br />
require any additional software components. The <strong>ThinManager</strong> <strong>PXE</strong> <strong>Server</strong> conforms to version 2.1 of the<br />
Intel <strong>PXE</strong> boot specification.<br />
<strong>11</strong>.2 Thin Client Hardware Requirements<br />
The Thin Client computer must be capable of <strong>PXE</strong> Booting. Most standard BIOS ROMS include a <strong>PXE</strong><br />
Option ROM. In order to <strong>PXE</strong> boot, the <strong>PXE</strong> Option ROM must be enabled in the BIOS. The <strong>PXE</strong> boot<br />
method (boot from network) should be set to first in the boot order. Disabling the other boot devices in the<br />
BIOS will ensure that the unit will only boot via <strong>PXE</strong>.<br />
<strong>11</strong>.3 Methods of Operation<br />
<strong>11</strong>.3.1 <strong>ThinManager</strong> Only Method<br />
Using this method, the Thin Client will acquire an IP address and <strong>PXE</strong> boot options from the <strong>ThinManager</strong><br />
<strong>PXE</strong> <strong>Server</strong>. No standard DHCP <strong>Server</strong> is required. You must have the <strong>ThinManager</strong> <strong>PXE</strong> <strong>Server</strong><br />
enabled and the desired network interfaces enabled. Select the “Not using standard DHCP <strong>Server</strong>” server<br />
mode.<br />
<strong>11</strong>.3.2 <strong>ThinManager</strong> Proxy Method<br />
Using this method, the Thin Client will acquire an IP address from a standard DHCP server. There is no<br />
need to set any <strong>PXE</strong> related boot options in the DHCP server configuration. These options will be sent to<br />
the Thin Client by the <strong>ThinManager</strong> <strong>PXE</strong> <strong>Server</strong>. You must have the <strong>ThinManager</strong> <strong>PXE</strong> <strong>Server</strong> enabled in<br />
<strong>ThinManager</strong> and you must select the “Using standard DHCP server with Boot Options” server mode.<br />
<strong>11</strong>.3.3 Stand-Alone DHCP <strong>Server</strong> Method<br />
Using this method, the Thin Client will acquire an IP address from a standard DHCP server including the<br />
specified <strong>PXE</strong> boot options. This method is required if your DHCP server is installed on the same<br />
machine as <strong>ThinManager</strong>. You must set Option 66 (Boot <strong>Server</strong> Host Name) to the IP address of your<br />
<strong>ThinManager</strong> <strong>Server</strong> and Option 67 (Boot File Name) to “acpboot.bin”. You must have the<br />
<strong>ThinManager</strong> <strong>PXE</strong> <strong>Server</strong> enabled and you must select the “Using standard DHCP server” server mode.<br />
ACP <strong>ThinManager</strong> <strong>6.0</strong><br />
212 <strong>PXE</strong> <strong>Server</strong> Configuration
See Network Interface Configuration for details.<br />
<strong>11</strong>.4 <strong>PXE</strong> <strong>Server</strong> Configuration Wizard<br />
<strong>11</strong>.4.1 Enabling the <strong>ThinManager</strong> <strong>PXE</strong> <strong>Server</strong><br />
Open the <strong>ThinManager</strong> <strong>PXE</strong> <strong>Server</strong> Configuration Wizard by selecting Manage > <strong>PXE</strong> <strong>Server</strong> from the<br />
menu.<br />
<strong>PXE</strong> <strong>Server</strong> Configuration<br />
Enable <strong>PXE</strong> <strong>Server</strong> must be selected to boot <strong>PXE</strong> thin clients from <strong>ThinManager</strong>.<br />
ACP <strong>ThinManager</strong> <strong>6.0</strong> <strong>PXE</strong> <strong>Server</strong> Configuration 213
<strong>11</strong>.4.2 Network Interface Configuration<br />
Network Interface Configuration<br />
Select a network interface from the drop down list to configure from the Select Interface to Configure<br />
dropdown. This allows each network adapter to be configured individually. The primary IP Address<br />
reflects the current IP address for the selected adapter.<br />
<strong>PXE</strong> <strong>Server</strong> Mode<br />
<br />
<br />
<br />
Select Using Standard DHCP server if you want to have a standard DHCP server assign IP<br />
addresses to thin clients on the same network as the selected network adapter. The <strong>PXE</strong> Boot<br />
options will be provided by <strong>ThinManager</strong> automatically. This selection will require no changes to<br />
your DHCP server configuration.<br />
Select Standard DHCP server with Boot Options if you want a standard DHCP server to assign<br />
IP addresses and <strong>PXE</strong> boot options to thin clients on the same network as the selected network<br />
adapter. Set Option 66 (Boot <strong>Server</strong> Host Name) to the IP address of your <strong>ThinManager</strong> <strong>Server</strong><br />
and Option 67 (Boot File Name) to “acpboot.bin”. The <strong>PXE</strong> boot options will not be<br />
provided by <strong>ThinManager</strong>. You must use this mode if your DHCP server is installed on your<br />
<strong>ThinManager</strong> <strong>Server</strong>.<br />
Select Not using standard DHCP server if you want <strong>ThinManager</strong> to assign IP addresses to thin<br />
clients without the need for a DHCP server. Using this mode requires that you set up IP address<br />
ranges. Use this mode if you want to use static IP assignments (reservations). <strong>ThinManager</strong> will<br />
not assign IP addresses to non-<strong>PXE</strong> booting devices.<br />
214 <strong>PXE</strong> <strong>Server</strong> Configuration ACP <strong>ThinManager</strong> <strong>6.0</strong>
Allow New <strong>PXE</strong> clients allows unknown <strong>PXE</strong> thin clients to connect to <strong>ThinManager</strong> through the<br />
selected network interface. Uncheck this option if you only want known clients to connect.<br />
Note: Uncheck this setting if you are planning to have more than one non-synchronized <strong>ThinManager</strong><br />
<strong>Server</strong> on your network. You will need to temporarily enable this option to add a new thin client. For<br />
proper operation, you can only have this option enabled on one <strong>ThinManager</strong> <strong>Server</strong> at a time.<br />
<strong>11</strong>.4.3 Network Interface Configuration for Synchronized<br />
<strong>ThinManager</strong> <strong>Server</strong>s<br />
Network Interface Configuration for Synchronized <strong>ThinManager</strong> <strong>Server</strong>s<br />
The Network Interface Configuration page will display a network interface dropdown for each<br />
<strong>ThinManager</strong> <strong>Server</strong> if you are using auto-synchronization.<br />
Select a network interface from the Select Interface to Configure to configure the primary <strong>ThinManager</strong><br />
and select a network interface from the Synchronization Interface to configure the secondary<br />
<strong>ThinManager</strong> dropdown. This allows a network adapter on each <strong>ThinManager</strong> <strong>Server</strong> to be configured<br />
individually.<br />
ACP <strong>ThinManager</strong> <strong>6.0</strong> <strong>PXE</strong> <strong>Server</strong> Configuration 215
<strong>11</strong>.4.4 IP Address Range Configuration<br />
The IP Address Range Configuration page displays the current ranges of IP Address being used by<br />
<strong>ThinManager</strong> to assign to thin clients. It also gives the ability to edit the IP ranges.<br />
Note: This section of the <strong>PXE</strong> <strong>Server</strong> Wizard is only used when the Not using standard DHCP server<br />
option is selected in the Network Interface Configuration.<br />
IP Address Range Configuration<br />
Select the Add button to launch the IP Address Range window to add a range of IP addresses for the<br />
<strong>PXE</strong> <strong>Server</strong>.<br />
216 <strong>PXE</strong> <strong>Server</strong> Configuration ACP <strong>ThinManager</strong> <strong>6.0</strong>
<strong>11</strong>.4.4.1 Adding or Editing an IP Address Range<br />
IP Address Range<br />
The IP Address Range window has fields for the IP addresses to be assigned.<br />
Fields:<br />
Starting IP Address: This is first IP address you want the <strong>PXE</strong> <strong>Server</strong> to pass out.<br />
Ending IP Address: This is last IP address you want the <strong>PXE</strong> <strong>Server</strong> to pass out.<br />
Subnet Mask: This is the subnet mask of the network.<br />
Router IP Address: This is the IP address of your router, if needed. Leave as 0.0.0.0 if not<br />
needed.<br />
Buttons:<br />
Exclusions launches the Exclusion window to exclude a specific IP addresses from the<br />
available range.<br />
Reservations launched the Reservation window that allows reserve a specific IP address to be<br />
assigned to a thin client based on the thin client MAC address.<br />
Advanced launches the Advanced IP Range Settings window that allows DHCP options to be<br />
added.<br />
Clear IP Assignments will clear the setting from the IP Address Range window.<br />
ACP <strong>ThinManager</strong> <strong>6.0</strong> <strong>PXE</strong> <strong>Server</strong> Configuration 217
<strong>11</strong>.4.5 Exclusions<br />
Exclusion Window<br />
Selecting the Add button will launch the Exclusion Range window that allows you to remove one or more<br />
IP addresses from the range of IP addresses passed out by the <strong>PXE</strong> server.<br />
Exclusion Range Window<br />
Enter the first and last IP addresses of the range you want to exclude in the Exclusion Start IP Address<br />
and the Exclusion End IP Address. If you have a single IP address you want to exclude then enter it in<br />
both the Exclusion Start IP Address and the Exclusion End IP Address fields.<br />
218 <strong>PXE</strong> <strong>Server</strong> Configuration ACP <strong>ThinManager</strong> <strong>6.0</strong>
<strong>11</strong>.4.6 Reservations<br />
Reservation Window<br />
Reservations allow you to associate a specific IP address to a specific thin client by associating the IP<br />
address with the MAC address of the thin client.<br />
Select the Add button to add a reservation.<br />
Reservation Window<br />
Hardware Address is the primary MAC address of the thin client.<br />
Secondary Hardware Address is the MAC address of the second network interface of the thin client (if<br />
present).<br />
IP Address sets the IP address to be reserved for the desired thin client. This will be the address<br />
assigned to the thin client when connected through either the primary or the secondary thin client network<br />
interface.<br />
ACP <strong>ThinManager</strong> <strong>6.0</strong> <strong>PXE</strong> <strong>Server</strong> Configuration 219
<strong>11</strong>.5 Terminal Group Configuration Wizard<br />
Using Terminal Groups allows a configuration to be defined for a group of terminals. Terminals added to<br />
a group will inherit the group properties to speed the configuration process. Using Groups can also aid in<br />
management because many tasks can be done on the group level instead of repeating them for multiple<br />
terminals.<br />
Groups can be nested within groups, providing deeper levels of organization.<br />
<br />
<br />
All Group Settings use a forced inheritance because of the use of nested Groups. Once a setting<br />
has been selected as a group property, every terminal group and terminal beneath it will use that<br />
setting.<br />
Group Settings will be designated on the Configuration and Modules tabs with the Group icon of<br />
two blue monitors.<br />
<strong>11</strong>.5.1.1 Group Settings Checkbox<br />
The Terminal Group Configuration Wizard establishes the terminal settings for a group of terminals, while<br />
the Terminal Configuration Wizard establishes the terminal settings for the individual terminal. The<br />
Terminal Configuration Wizard and the Group Configuration Wizard use the same forms so they are very<br />
similar, with a few different settings.<br />
Note: This <strong>Help</strong> document will only show the differences between the Group Configuration Wizard and<br />
the Terminal Configuration Wizard. See Terminal Configuration Wizard for configuration details.<br />
The Group wizard will have Group Setting checkboxes for each setting. Selecting this checkbox will<br />
force that setting to be inherited by nested sub-groups and member terminals. The Group Settings of any<br />
sub-group or terminal will be grayed out to prevent changes if the group setting is selected on the parent.<br />
Changes need to be made at the Group level.<br />
ACP <strong>ThinManager</strong> <strong>6.0</strong><br />
220 <strong>PXE</strong> <strong>Server</strong> Configuration
Group Setting Example<br />
This example shows variations in the use of four Group Settings on the Terminal Group Options page<br />
of a nested group.<br />
Note: The Group Configuration Wizard shows “Terminal Configuration Wizard” in the title because it<br />
uses the same framework as the Terminal Configuration Wizard.<br />
Terminal Replacement (1) and Terminal Schedule (2) were configured in the parent group and cannot<br />
be changed in this child group. Terminal Replacement (1) was set as checked, while Terminal<br />
Schedule (2) was set as unchecked.<br />
The Terminal Effects (3) Group Setting is selected for this Group. It will be grayed out in child groups<br />
and member terminals.<br />
The Shadowing (4) Group Setting is unselected, making it available to be set for child groups and<br />
member terminals.<br />
ACP <strong>ThinManager</strong> <strong>6.0</strong> <strong>PXE</strong> <strong>Server</strong> Configuration 221
<strong>11</strong>.5.1.2 Group Name Page<br />
The Group Configuration Wizard can be launched by selecting Edit > Add Terminal Group or by or<br />
right clicking on the Terminals branch in the tree and selecting Add Group.<br />
Group Configuration Wizard – Terminal Group Name<br />
Importance of Page: This page allows the Group to be named.<br />
Fields:<br />
Group Name – This is the name given to the group. Keep it under 15 characters.<br />
Terminal Group – This is the name of a parent group if this group is a sub-group.<br />
Buttons:<br />
Change Group – This launches a window that allows the group to be added as a sub-group to<br />
another group.<br />
Permissions – This allows the Terminal Group to be assigned Access Groups for security. This<br />
is a function of TermSecure. See Permissions for details.<br />
Checkbox:<br />
Group Setting – This will make the Permission a group setting that is inherited by all members.<br />
222 <strong>PXE</strong> <strong>Server</strong> Configuration ACP <strong>ThinManager</strong> <strong>6.0</strong>
Why Change from Default Settings: A group needs a name at creation. The group can be added to<br />
another group using the Change Group button.<br />
Duplicate Name Warning<br />
If an existing name is selected, a Duplicate Name Warning popup will be displayed when the Next<br />
button is selected.<br />
Terminal Groups can be added to other Terminal Groups, creating a multi-level hierarchy. This is done<br />
with the Change Group button that launches the Select Group window.<br />
Select Terminal Group Window<br />
The Select Group window will show a tree displaying the group hierarchy. Highlight the Terminal Group<br />
that you want to join and select the OK button to join or select the Cancel button to quit without joining.<br />
ACP <strong>ThinManager</strong> <strong>6.0</strong> <strong>PXE</strong> <strong>Server</strong> Configuration 223
Terminal Group Configuration Wizard – Terminal Group Name Page<br />
The parent Terminal Group you joined will be displayed in the Group field.<br />
Select the Next button to continue or select the Cancel button to close the configuration wizard without<br />
saving.<br />
<strong>11</strong>.5.2 Changing a Terminal’s Group<br />
A terminal is added to a group from the Terminal Name page of the Terminal Configuration Wizard.<br />
Open the Terminal Configuration Wizard by either:<br />
Highlighting the terminal in the <strong>ThinManager</strong> tree pane by clicking on the terminal name or icon<br />
and select Edi t >Modify from the <strong>ThinManager</strong> menu bar.<br />
Right clicking on the terminal icon in the <strong>ThinManager</strong> tree pane and select Modify.<br />
Double clicking on a terminal icon in the <strong>ThinManager</strong> tree pane.<br />
This will launch the Terminal Configuration Wizard.<br />
224 <strong>PXE</strong> <strong>Server</strong> Configuration ACP <strong>ThinManager</strong> <strong>6.0</strong>
Terminal Configuration Wizard - Terminal Name Page<br />
The first page of the wizard, Terminal Name, has a Change Group button. Select the Change Group<br />
button to launch the Select Terminal Group window.<br />
ACP <strong>ThinManager</strong> <strong>6.0</strong> <strong>PXE</strong> <strong>Server</strong> Configuration 225
Select Group Window<br />
The Select Terminal Group window has a tree of the Terminal Groups. Highlight the desired Terminal<br />
Group and select the OK button. Selecting Terminals will remove the terminal from group membership.<br />
The Cancel button will close the Select Group window without making changes.<br />
226 <strong>PXE</strong> <strong>Server</strong> Configuration ACP <strong>ThinManager</strong> <strong>6.0</strong>
Terminal Group Display<br />
Once a group is selected for the terminal the group will be displayed in the Terminal Group field.<br />
Note: The terminal will need to be restarted for the changes to take effect.<br />
<strong>11</strong>.5.3 Unique Group Configurations<br />
Several pages of the Group Configuration Wizard are different than the Terminal Configuration<br />
Wizard. These include the Log In Information page, the Group Video Resolution, and Module pages.<br />
ACP <strong>ThinManager</strong> <strong>6.0</strong> <strong>PXE</strong> <strong>Server</strong> Configuration 227
<strong>11</strong>.5.3.1 Group Login Information Page<br />
Log In Information - Use Application Groups<br />
The Log In Information page is different in the Group Configuration Wizard than the Terminal<br />
Configuration Wizard.<br />
It is recommended that each terminal login to a Terminal <strong>Server</strong> with a unique profile. For this reason, the<br />
Group Username, Password, and Domain are inactive in the Terminal Group Configuration. These need<br />
to be set individually during the Terminal Configuration.<br />
228 <strong>PXE</strong> <strong>Server</strong> Configuration ACP <strong>ThinManager</strong> <strong>6.0</strong>
<strong>11</strong>.5.3.2 Group Video Resolution Page<br />
Group Configuration Wizard - Video Configuration<br />
The Group Video Resolution page has a drop-down box that allows the video resolution to be set for all<br />
members of the Group.<br />
The Windows 2000 terminal connection uses a 256-color depth. The 64K-color depth is available by<br />
using RDP connected to a Windows 2003 or 2008 Terminal <strong>Server</strong>.<br />
The Group Setting checkbox will lock the settings for the group and all member terminals.<br />
Note: It is not recommended to set the Video Resolution as a Group Setting because of the variety of<br />
monitor sizes and the ease at which they are changed. These settings are better set as an individual<br />
terminal setting to provide the flexibility to switch monitors.<br />
ACP <strong>ThinManager</strong> <strong>6.0</strong> <strong>PXE</strong> <strong>Server</strong> Configuration 229
<strong>11</strong>.5.3.3 Group Module Selection Page<br />
Terminal Configuration Wizard - Module Selection<br />
A Module is a component of the firmware that is not needed for the basic functionality but may be desired<br />
for advanced functionality. These features include Touch Screen drivers, serial mouse drivers, High<br />
Speed Serial drivers, Shared Keyboard and Mouse, USB Memory Card Reader, and Instant Failover. See<br />
Module Overview for details.<br />
The Add button will allow Modules to be added to the Group.<br />
The Installed Modules box will show the Module names and the Packages (firmware version) they are<br />
valid with.<br />
See Modules for Details.<br />
230 <strong>PXE</strong> <strong>Server</strong> Configuration ACP <strong>ThinManager</strong> <strong>6.0</strong>
<strong>11</strong>.5.3.4 Group Modules on Terminals<br />
Terminals that are members of a Group may show icons to represent the properties of added modules.<br />
Terminal Module Selection Page<br />
<br />
The Group icon represents modules assigned to a parent Group.<br />
<br />
The Group icon with yellow plus sign represents properties that are changed on the<br />
terminal from the Group settings. This is limited to touch screen calibration.<br />
<br />
<br />
The Group icon with the No circle represents a module that isn’t supported by the<br />
firmware package used by the terminal.<br />
No icon indicates that the module was added to that particular Group or Terminal and not a<br />
parent Group.<br />
If you add a module to a group it will display the group icon and any configuration will need to be made at<br />
the group level.<br />
ACP <strong>ThinManager</strong> <strong>6.0</strong> <strong>PXE</strong> <strong>Server</strong> Configuration 231
The rest of the Group Configuration Wizard pages follow the Terminal Configuration Wizard pages.<br />
232 <strong>PXE</strong> <strong>Server</strong> Configuration ACP <strong>ThinManager</strong> <strong>6.0</strong>