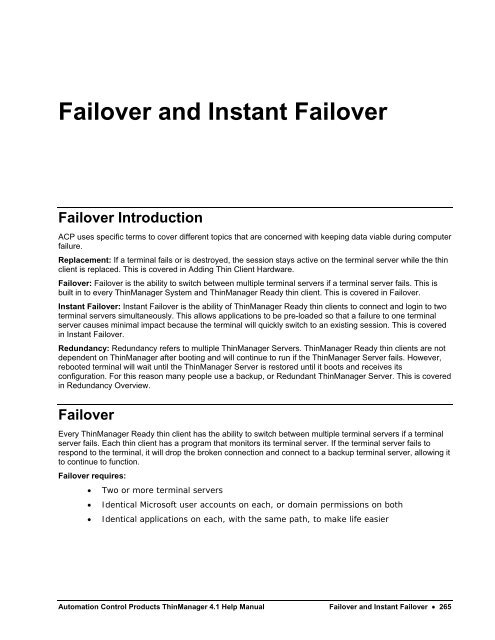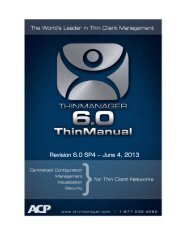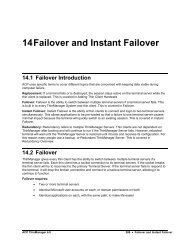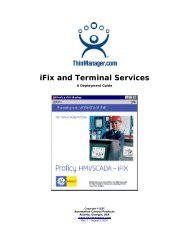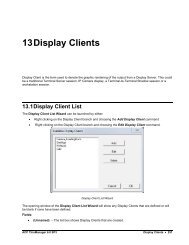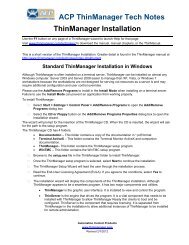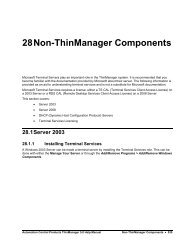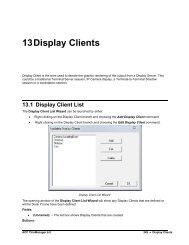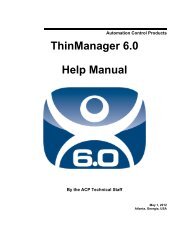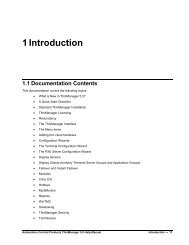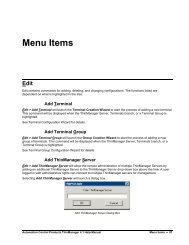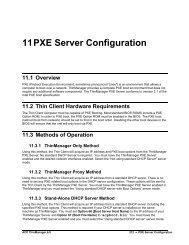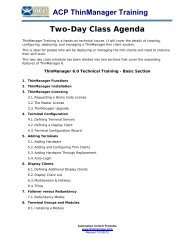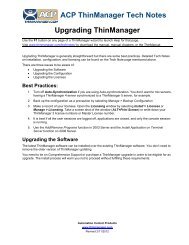Failover & Instant Failover - ThinManager
Failover & Instant Failover - ThinManager
Failover & Instant Failover - ThinManager
- No tags were found...
Create successful ePaper yourself
Turn your PDF publications into a flip-book with our unique Google optimized e-Paper software.
Simple <strong>Failover</strong> - Before FailureThis shows a pair of terminal servers, one used as the primary with the terminals connected and runningsessions, and a second terminal server as the backup, or secondary terminal server.Simple <strong>Failover</strong>, After FailureThis shows the results of a failure of the primary terminal server. The thin clients would detect the failure andswitch to the secondary terminal server where they would login and continue running.266 <strong>Failover</strong> and <strong>Instant</strong> <strong>Failover</strong> Automation Control Products <strong>ThinManager</strong> 4.1 Help Manual
Note: This does not synchronize the hard drives. <strong>Failover</strong> gives you the ability to continue to run the thinclient by connecting to a backup. Data pulled from an outside source like a PLC or file server would bethe same on either terminal server.<strong>Failover</strong> Setup For a Terminal Using Terminal ServicesDisplay Clients<strong>Failover</strong> is configured in the Terminal Configuration Wizard. It is configured differently when using individualterminal servers and Display Clients.Terminal Services Display Clients allow a terminal to run a session from a list of terminal servers. The DisplayClient will have <strong>Failover</strong> capability if two or more terminal servers added to it. This is configured in theTerminal Services Display Client Wizard.Launch the Display Client Wizard by right clicking on the Display Clients branch in the tree. Alternatively, youcan right click on an existing Terminal Services Display client in the tree and select Modify.Display Client ListSelect the Add button to add a new Display Client, or highlight an existing Terminal Services Display Clientand select the Edit button to edit an existing Display Client.Automation Control Products <strong>ThinManager</strong> 4.1 Help Manual <strong>Failover</strong> and <strong>Instant</strong> <strong>Failover</strong> 267
Application Group Wizard - Application Group MembersMember terminal servers are added on the Display Clients Members page. Adding two or more terminalservers to the Selected Terminal Servers field will enable failover. The terminal will connect to the terminalservers in the order given, unless the Display Client is using SmartSession.268 <strong>Failover</strong> and <strong>Instant</strong> <strong>Failover</strong> Automation Control Products <strong>ThinManager</strong> 4.1 Help Manual
Terminal Services Display Client OptionsSmartSession uses the CPU usage, Memory usage, and the number of sessions on a terminal server todetermine its load. Terminals using Terminal Services Display Clients with SmartSession will start a sessionon the server with the lightest load, instead of the order listed.Selecting the SmartSession checkbox on the Display Client Options page of the Display Client Wizardconfigures SmartSession. When SmartSession is used the Enforce Primary checkbox is no longer relevant.Automation Control Products <strong>ThinManager</strong> 4.1 Help Manual <strong>Failover</strong> and <strong>Instant</strong> <strong>Failover</strong> 269
<strong>Instant</strong> <strong>Failover</strong>Basic failover is built into every <strong>ThinManager</strong> Ready thin client. Detecting that the primary server is down andconnecting to a backup server is usually achieved in10 to 20 seconds, depending on the monitoringconfiguration. Some applications will need additional time to launch and initialize the programs. <strong>Instant</strong><strong>Failover</strong> was developed for people who need the session to switch to another terminal server and startrunning immediately, without any delays for starting the applications.When using <strong>Instant</strong> <strong>Failover</strong>, the <strong>ThinManager</strong> Ready thin client starts sessions on two servers at once. Thesessions are cascaded on the thin client, with the primary session on top. If the primary terminal server fails,the preexisting secondary session is switched to the forefront.<strong>Instant</strong> <strong>Failover</strong>, Part 1When a <strong>ThinManager</strong> Ready thin client using <strong>Instant</strong> <strong>Failover</strong> boots, it connects to two terminal servers, logsin, and starts two sessions.270 <strong>Failover</strong> and <strong>Instant</strong> <strong>Failover</strong> Automation Control Products <strong>ThinManager</strong> 4.1 Help Manual
<strong>Instant</strong> <strong>Failover</strong>, Part 2The thin client cascades both sessions and displays the primary session in front. You cannot see thesecondary session as it is hidden in back. There is a optional hot key toggle available to allow togglingbetween sessions. See Hotkey Configuration for details.Automation Control Products <strong>ThinManager</strong> 4.1 Help Manual <strong>Failover</strong> and <strong>Instant</strong> <strong>Failover</strong> 271
<strong>Instant</strong> <strong>Failover</strong>, Part 3If the primary server fails, the thin client will detect its failure. The thin client will then switch the focus of thewindow, showing the secondary session. This session is already initialized so the user is able to proceed atonce.Note: Use a Username, Password, and Initial Program to allow the <strong>ThinManager</strong> Ready thin client to loginautomatically and start a program so that the background session is immediately ready and notneeding a login and program launch.If the Enforce Primary feature is used, the thin client will switch back to the primary once it is back online.Note: <strong>ThinManager</strong> Ready thin clients that use instant failover may require 64 MB of memory.272 <strong>Failover</strong> and <strong>Instant</strong> <strong>Failover</strong> Automation Control Products <strong>ThinManager</strong> 4.1 Help Manual
<strong>Instant</strong> <strong>Failover</strong> Configuration<strong>Instant</strong> <strong>Failover</strong> is configured as part of Terminal Services Display Clients if Display Clients are used or addedas a module if the <strong>ThinManager</strong> Ready thin client is using individual terminal servers.<strong>Instant</strong> <strong>Failover</strong> Setup using Terminal Services DisplayClientsTerminal Services Display Clients allow a terminal to run a session from a list of terminal servers. The DisplayClient will have <strong>Instant</strong> <strong>Failover</strong> capability if two or more terminal servers added to it and the <strong>Instant</strong> <strong>Failover</strong>option is selected. This is configured in the Terminal Services Display Client Wizard.Launch the Display Client Wizard by right clicking on the Display Clients branch in the tree. Alternatively, youcan right click on an existing Terminal Services Display client in the tree and select Modify.Display Client ListSelect the Add button to add a new Display Client, or highlight an existing Terminal Services Display Clientand select the Edit button to edit an existing Display Client.Automation Control Products <strong>ThinManager</strong> 4.1 Help Manual <strong>Failover</strong> and <strong>Instant</strong> <strong>Failover</strong> 273
Display Client Wizard – Terminal Services Options PageSelect the <strong>Instant</strong> <strong>Failover</strong> check box on the Display Client Options page to enable instant failover for theDisplay Client.Note: Do not use the <strong>Instant</strong> <strong>Failover</strong> Module when using <strong>Instant</strong> <strong>Failover</strong> within a Display ClientThe Terminal Services Options page allows the configuration of other parameters in addition to the <strong>Instant</strong><strong>Failover</strong> such as SmartSession and AppLink. See the Terminal Services Display Client Options for details.Each Terminal Services Display Client needs two or more terminal servers to get <strong>Instant</strong> <strong>Failover</strong> to function.This is done on the Display Clients Members page of the Display Client Wizard.274 <strong>Failover</strong> and <strong>Instant</strong> <strong>Failover</strong> Automation Control Products <strong>ThinManager</strong> 4.1 Help Manual
Display Client Wizard – Display Client Members PageSelect two or more terminal servers from the Available Terminal Servers list and move them to the SelectedTerminal Servers list by highlighting and double clicking, or by using the Arrow button.The thin client will start sessions on the top two terminal servers in the Select Terminal Server list, with thetop terminal server as the primary and the second terminal server as the backup, unless SmartSession waschosen on the Group Options page.If more than two terminal servers are selected, the thin client will connect to the other terminal servers if oneof the other terminal servers fails.Switching Between <strong>Instant</strong> <strong>Failover</strong> Sessions<strong>Instant</strong> <strong>Failover</strong> can be configured to allow a user to toggle between the two instant failover sessions. This isdone differently when using individual terminal servers and Display Clients.Automation Control Products <strong>ThinManager</strong> 4.1 Help Manual <strong>Failover</strong> and <strong>Instant</strong> <strong>Failover</strong> 275
Switching Between Sessions with Display Clients<strong>Instant</strong> <strong>Failover</strong> can be configured to allow a user to toggle between the two instant failover sessions whenthe thin client is using Display Clients by using a hotkey. To configure the hotkey run the TerminalConfiguration Wizard for the terminal or terminal group that is using a Terminal Services Display Client with<strong>Instant</strong> <strong>Failover</strong> and proceed to the Hotkey Configuration page.Terminal Configuration Wizard – Hotkey Configuration PageWhen a thin client is using Terminal Services Display Clients, selecting the Enable <strong>Instant</strong> <strong>Failover</strong> Hotkeyscheck box will allow the user to switch between instant failover sessions using the default CTL + F9 hot key.The default hotkey can be changed by selecting the upper Change Hotkeys button and launching the SelectHotkeys windows.276 <strong>Failover</strong> and <strong>Instant</strong> <strong>Failover</strong> Automation Control Products <strong>ThinManager</strong> 4.1 Help Manual
Select Hotkeys WindowsThe hot keys needed to switch between instant failover sessions can be changed on the Select Hotkeyswindow. Select the Control Key or Alt Key radio button and a function key from the drop down box andselect the OK button to accept the changes.<strong>Instant</strong> <strong>Failover</strong> Tree IconsUnder each Terminal are icons representing the Terminal Servers that they connect to. The lightning boltcolor indicated the connection status.Terminal Server Connection IconsA Red lightning bolt represents a lack of connection to the terminal server.A Green lightning bolt represents a connection to the terminal server with an active session.A Yellow lightning bolt represents a connection to the terminal server with an active session that is thebackup in <strong>Instant</strong> <strong>Failover</strong> mode.Automation Control Products <strong>ThinManager</strong> 4.1 Help Manual <strong>Failover</strong> and <strong>Instant</strong> <strong>Failover</strong> 277
<strong>Instant</strong> <strong>Failover</strong>If a terminal that is configured for <strong>Instant</strong> <strong>Failover</strong> is expanded in the <strong>ThinManager</strong> tree, the Primary TerminalServer should have a green lightning bolt, while the Secondary Terminal Server should have a yellowlightning bolt, as shown in the example.278 <strong>Failover</strong> and <strong>Instant</strong> <strong>Failover</strong> Automation Control Products <strong>ThinManager</strong> 4.1 Help Manual