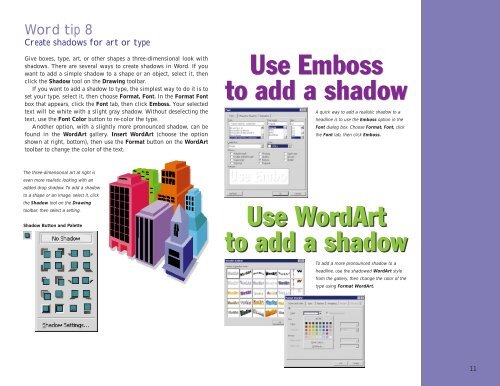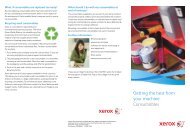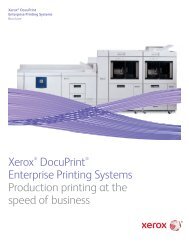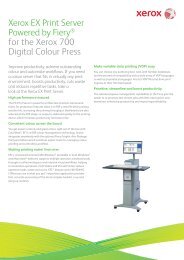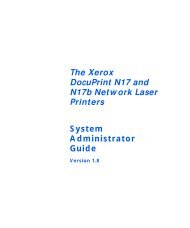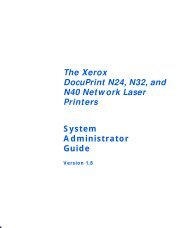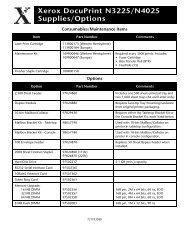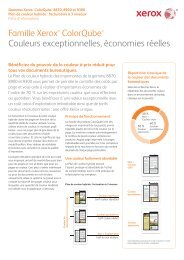THE COLOR CONNECTION BOOK SERIES - Xerox
THE COLOR CONNECTION BOOK SERIES - Xerox
THE COLOR CONNECTION BOOK SERIES - Xerox
Create successful ePaper yourself
Turn your PDF publications into a flip-book with our unique Google optimized e-Paper software.
Word tip 8<br />
Create shadows for art or type<br />
Give boxes, type, art, or other shapes a three-dimensional look with<br />
shadows. There are several ways to create shadows in Word. If you<br />
want to add a simple shadow to a shape or an object, select it, then<br />
click the Shadow tool on the Drawing toolbar.<br />
If you want to add a shadow to type, the simplest way to do it is to<br />
set your type, select it, then choose Format, Font. In the Format Font<br />
box that appears, click the Font tab, then click Emboss. Your selected<br />
text will be white with a slight gray shadow. Without deselecting the<br />
text, use the Font Color button to re-color the type.<br />
Another option, with a slightly more pronounced shadow, can be<br />
found in the WordArt gallery. Insert WordArt (choose the option<br />
shown at right, bottom), then use the Format button on the WordArt<br />
toolbar to change the color of the text.<br />
A quick way to add a realistic shadow to a<br />
headline is to use the Emboss option in the<br />
Font dialog box. Choose Format, Font, click<br />
the Font tab, then click Emboss.<br />
The three-dimensional art at right is<br />
even more realistic looking with an<br />
added drop shadow. To add a shadow<br />
to a shape or an image, select it, click<br />
the Shadow tool on the Drawing<br />
toolbar, then select a setting.<br />
Shadow Button and Palette<br />
To add a more pronounced shadow to a<br />
headline, use the shadowed WordArt style<br />
from the gallery, then change the color of the<br />
type using Format WordArt.<br />
11