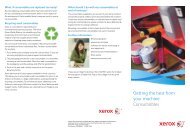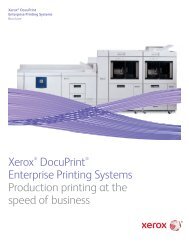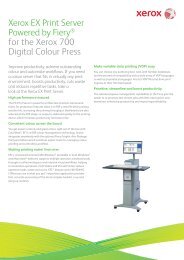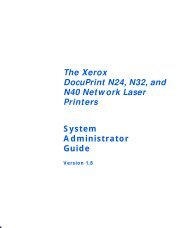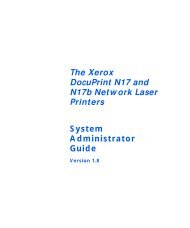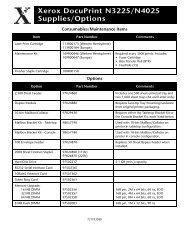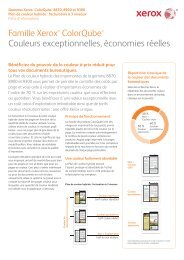THE COLOR CONNECTION BOOK SERIES - Xerox
THE COLOR CONNECTION BOOK SERIES - Xerox
THE COLOR CONNECTION BOOK SERIES - Xerox
Create successful ePaper yourself
Turn your PDF publications into a flip-book with our unique Google optimized e-Paper software.
Microsoft Office 97 & 98<br />
Power<br />
Point<br />
38<br />
PowerPoint tip 5<br />
Use the drawing tools to customize<br />
Adding custom touches to your slide presentation can help call certain<br />
information to viewers’ attention. You can circle key points, add check<br />
marks, stars or other hand-written elements using the Scribble tool.<br />
Choose AutoShapes, Lines, Scribble tool. Click the Line Color or Line<br />
Style buttons on the Drawing toolbar to change the attributes of the<br />
Scribble tool. Try using a color that contrasts with your slide background<br />
and a heavy line weight (at least 3 point) to make your handdrawn<br />
accents stand out.<br />
Hand-written checkmarks were added to this presentation slide with the Scribble tool to<br />
customize the layout. The checkmarks were colored to match the logo.<br />
Choose AutoShapes, Lines, then the Scribble<br />
tool to create your own custom-drawn elements<br />
in PowerPoint.<br />
PowerPoint tip 6<br />
Use Callouts to quickly communicate<br />
Sometimes text on a slide just doesn’t get your point across. Use<br />
Callouts and AutoShapes to integrate graphics and text to make your<br />
information stand out. PowerPoint’s selection of AutoShapes give you<br />
quick access to a variety of banners, bursts, word balloons, and more.<br />
You can add type to any AutoShape by clicking on it, then selecting<br />
the type tool.<br />
An AutoShape burst accents a key point on the presentation slide above. For added dimension,<br />
a smaller burst filled with a lighter color was added to the center of the larger burst.<br />
To add a burst or other shape to your presentation,<br />
choose AutoShapes, then select<br />
the appropriate shape from one of the<br />
menus.