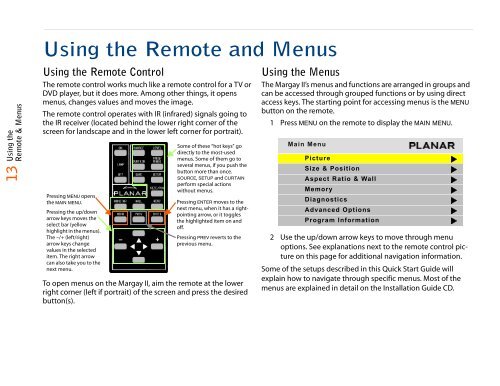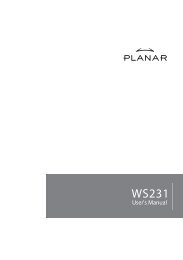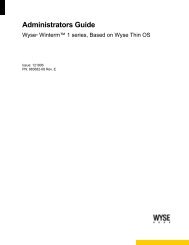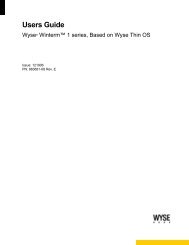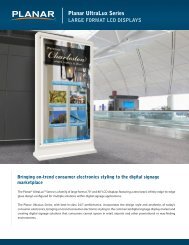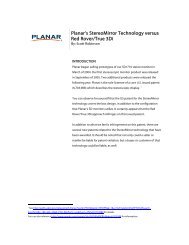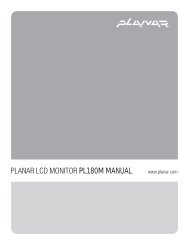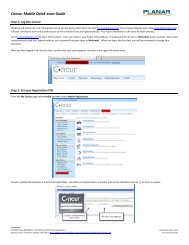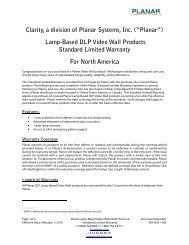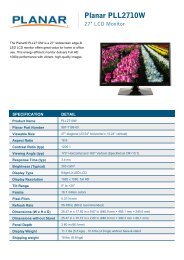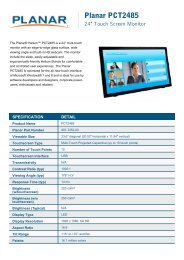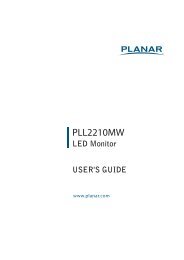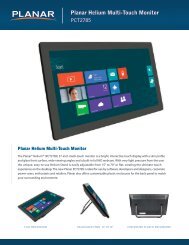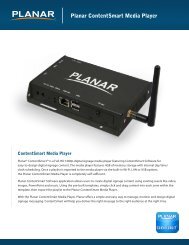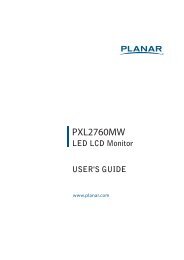Clarity Margay II Quick Start Guide - Planar
Clarity Margay II Quick Start Guide - Planar
Clarity Margay II Quick Start Guide - Planar
You also want an ePaper? Increase the reach of your titles
YUMPU automatically turns print PDFs into web optimized ePapers that Google loves.
Using the<br />
Remote & Menus<br />
13<br />
Using the Remote and Menus<br />
Using the Remote Control<br />
The remote control works much like a remote control for a TV or<br />
DVD player, but it does more. Among other things, it opens<br />
menus, changes values and moves the image.<br />
The remote control operates with IR (infrared) signals going to<br />
the IR receiver (located behind the lower right corner of the<br />
screen for landscape and in the lower left corner for portrait).<br />
Pressing MENU opens<br />
the MAIN MENU.<br />
Pressing the up/down<br />
arrow keys moves the<br />
select bar (yellow<br />
highlight in the menus).<br />
The –/+ (left/right)<br />
arrow keys change<br />
values in the selected<br />
item. The right arrow<br />
can also take you to the<br />
next menu.<br />
Some of these “hot keys” go<br />
directly to the most-used<br />
menus. Some of them go to<br />
several menus, if you push the<br />
button more than once.<br />
SOURCE, SETUP and CURTAIN<br />
perform special actions<br />
without menus.<br />
Pressing ENTER moves to the<br />
next menu, when it has a rightpointing<br />
arrow, or it toggles<br />
the highlighted item on and<br />
off.<br />
Pressing PREV reverts to the<br />
previous menu.<br />
To open menus on the <strong>Margay</strong> <strong>II</strong>, aim the remote at the lower<br />
right corner (left if portrait) of the screen and press the desired<br />
button(s).<br />
Using the Menus<br />
The <strong>Margay</strong> <strong>II</strong>’s menus and functions are arranged in groups and<br />
can be accessed through grouped functions or by using direct<br />
access keys. The starting point for accessing menus is the MENU<br />
button on the remote.<br />
1 Press MENU on the remote to display the MAIN MENU.<br />
Main Menu<br />
Picture<br />
Size & Position<br />
Aspect Ratio & Wall<br />
Memory<br />
Diagnostics<br />
Advanced Options<br />
Program Information<br />
2 Use the up/down arrow keys to move through menu<br />
options. See explanations next to the remote control picture<br />
on this page for additional navigation information.<br />
Some of the setups described in this <strong>Quick</strong> <strong>Start</strong> <strong>Guide</strong> will<br />
explain how to navigate through specific menus. Most of the<br />
menus are explained in detail on the Installation <strong>Guide</strong> CD.