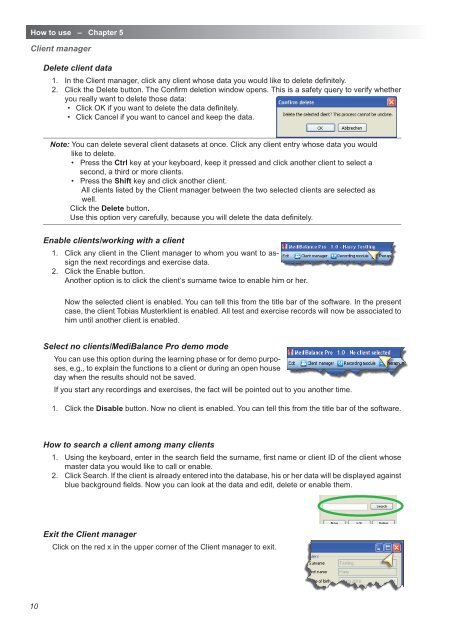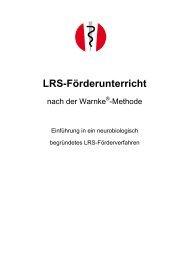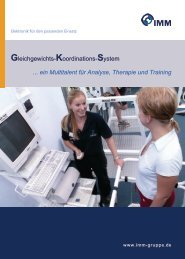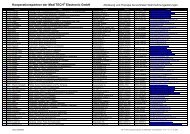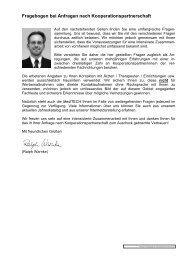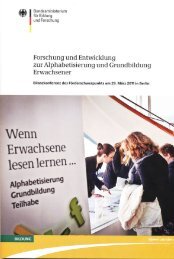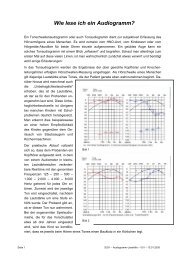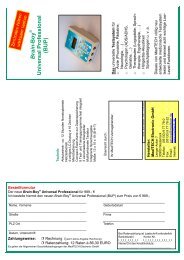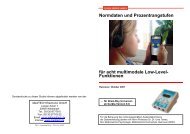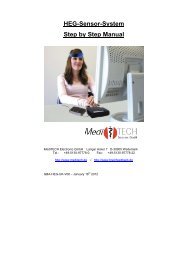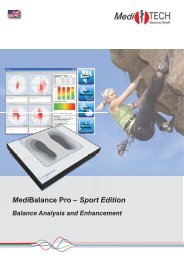Anleitung-MediBalance Pro MBP 1-3-GB.indd - MediTECH ...
Anleitung-MediBalance Pro MBP 1-3-GB.indd - MediTECH ...
Anleitung-MediBalance Pro MBP 1-3-GB.indd - MediTECH ...
You also want an ePaper? Increase the reach of your titles
YUMPU automatically turns print PDFs into web optimized ePapers that Google loves.
How to use – Chapter 5<br />
Client manager<br />
Delete client data<br />
1. In the Client manager, click any client whose data you would like to delete defi nitely.<br />
2. Click the Delete button. The Confi rm deletion window opens. This is a safety query to verify whether<br />
you really want to delete those data:<br />
• Click OK if you want to delete the data defi nitely.<br />
• Click Cancel if you want to cancel and keep the data.<br />
Note: You can delete several client datasets at once. Click any client entry whose data you would<br />
like to delete.<br />
• Press the Ctrl key at your keyboard, keep it pressed and click another client to select a<br />
second, a third or more clients.<br />
• Press the Shift key and click another client.<br />
All clients listed by the Client manager between the two selected clients are selected as<br />
well.<br />
Click the Delete button.<br />
Use this option very carefully, because you will delete the data defi nitely.<br />
Enable clients/working with a client<br />
1. Click any client in the Client manager to whom you want to assign<br />
the next recordings and exercise data.<br />
2. Click the Enable button.<br />
Another option is to click the client‘s surname twice to enable him or her.<br />
Now the selected client is enabled. You can tell this from the title bar of the software. In the present<br />
case, the client Tobias Musterklient is enabled. All test and exercise records will now be associated to<br />
him until another client is enabled.<br />
Select no clients/<strong>MediBalance</strong> <strong>Pro</strong> demo mode<br />
You can use this option during the learning phase or for demo purposes,<br />
e.g., to explain the functions to a client or during an open house<br />
day when the results should not be saved.<br />
If you start any recordings and exercises, the fact will be pointed out to you another time.<br />
1. Click the Disable button. Now no client is enabled. You can tell this from the title bar of the software.<br />
How to search a client among many clients<br />
1. Using the keyboard, enter in the search fi eld the surname, fi rst name or client ID of the client whose<br />
master data you would like to call or enable.<br />
2. Click Search. If the client is already entered into the database, his or her data will be displayed against<br />
blue background fi elds. Now you can look at the data and edit, delete or enable them.<br />
Exit the Client manager<br />
Click on the red x in the upper corner of the Client manager to exit.<br />
10