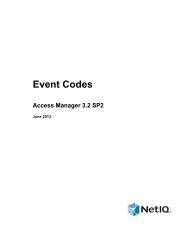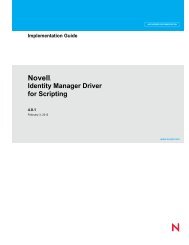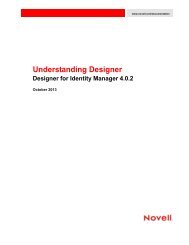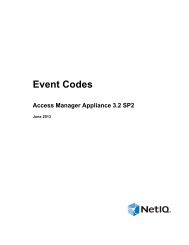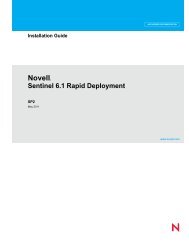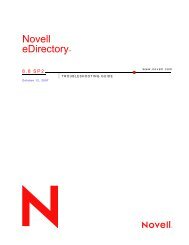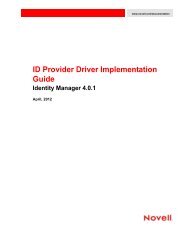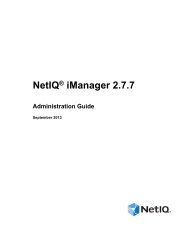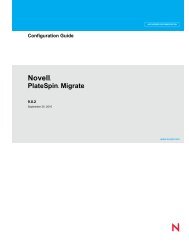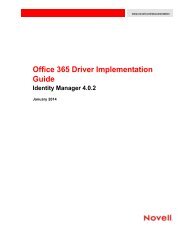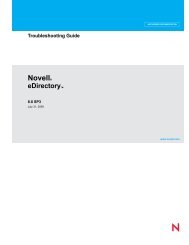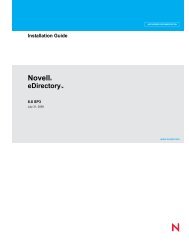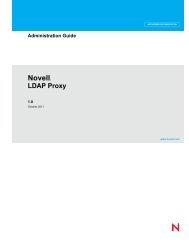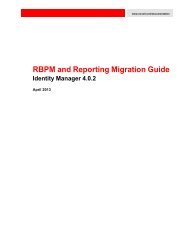- Page 1 and 2: AUTHORIZED DOCUMENTATION User Appli
- Page 4 and 5: 4 Identity Manager Roles Based Prov
- Page 6 and 7: 4 Using the Associations Report 55
- Page 8 and 9: 11 Managing Work for Users, Groups,
- Page 10 and 11: 20.3 Exploring the Tab’s Features
- Page 12 and 13: Part Part III, “Using the Work Da
- Page 14 and 15: 14 Identity Manager Roles Based Pro
- Page 16 and 17: 16 Identity Manager Roles Based Pro
- Page 18 and 19: • Roles, which enable you to: •
- Page 20 and 21: • Erik (an end user) performs a s
- Page 22 and 23: 1.2 Accessing the Identity Manager
- Page 24 and 25: 2 Type your username and click Subm
- Page 26 and 27: 2 Click the Help link (in the top r
- Page 30 and 31: To use filtering: 1 Specify a value
- Page 32 and 33: 32 Identity Manager Roles Based Pro
- Page 34 and 35: 34 Identity Manager Roles Based Pro
- Page 36 and 37: Figure 2-1 The Organization Chart P
- Page 38 and 39: Table 2-2 Actions Available Through
- Page 40 and 41: 40 Identity Manager Roles Based Pro
- Page 42 and 43: Figure 3-1 Default View at Login In
- Page 44 and 45: 3.2 Navigating the Chart This secti
- Page 46 and 47: Table 3-1 Types of Organization Cha
- Page 48 and 49: Action Expand Manager-Employee Expa
- Page 50 and 51: The Lookup page displays your searc
- Page 52 and 53: This part of the message Body Conta
- Page 54 and 55: 54 Identity Manager Roles Based Pro
- Page 56 and 57: Figure 4-1 The Associations Report
- Page 58 and 59: 58 Identity Manager Roles Based Pro
- Page 60 and 61: If you want to change some of these
- Page 62 and 63: 2 Specify search criteria for the u
- Page 64 and 65: If you see a list of groups that in
- Page 66 and 67: 2 Specify the recipients of the mes
- Page 68 and 69: Figure 5-3 The My Profile Page Show
- Page 70 and 71: This is the detailed information ab
- Page 72 and 73: The Identity Manager User Applicati
- Page 74 and 75: Figure 6-2 Specify a Search Criteri
- Page 76 and 77: 6.2 Performing Basic Searches 1 Go
- Page 78 and 79:
To perform an advanced search: 1 Go
- Page 80 and 81:
If the attribute is a User (item ca
- Page 82 and 83:
The Lookup page displays: 2 Specify
- Page 84 and 85:
For instance, all of the following
- Page 86 and 87:
• Revise Search • Export Result
- Page 88 and 89:
This page is just like the My Profi
- Page 90 and 91:
4 Use the Format drop-down list to
- Page 92 and 93:
6.5.4 To Delete a Saved Search 1 In
- Page 94 and 95:
7.2 Password Challenge Response Cha
- Page 96 and 97:
7.5 Password Policy Status You are
- Page 98 and 99:
3 Specify values for the following
- Page 100 and 101:
3 Specify values for the following
- Page 102 and 103:
You can expand or collapse the node
- Page 104 and 105:
Chip chip c c* *p *h* A manager loo
- Page 106 and 107:
106 Identity Manager Roles Based Pr
- Page 108 and 109:
108 Identity Manager Roles Based Pr
- Page 110 and 111:
Figure 9-1 Work Dashboard If you go
- Page 112 and 113:
Action Make a Process Request Descr
- Page 114 and 115:
Icon Terminated: Retracted Descript
- Page 116 and 117:
9.6.1 User Self-Service The authent
- Page 118 and 119:
Table 9-8 Task Notifications for Do
- Page 120 and 121:
Table 9-11 Task Notifications for D
- Page 122 and 123:
To perform this action... Retract r
- Page 124 and 125:
To perform this action... View work
- Page 126 and 127:
• When a group is selected, the l
- Page 128 and 129:
10.1.2 Viewing the Summary for a Ta
- Page 130 and 131:
A pop-up window displays to indicat
- Page 132 and 133:
• The name of the user who made t
- Page 134 and 135:
If the task requires a digital sign
- Page 136 and 137:
The User Application displays a mes
- Page 138 and 139:
When no filters are defined, the De
- Page 140 and 141:
2 To expand the task list display b
- Page 142 and 143:
2 To specify that the action of ope
- Page 144 and 145:
The Resource Administrator and Reso
- Page 146 and 147:
Scrolling within the Resource Assig
- Page 148 and 149:
7 If there are additional custom fi
- Page 150 and 151:
• When a role is selected, the Ro
- Page 152 and 153:
Sorting the Role Assignment List To
- Page 154 and 155:
The User Application displays the l
- Page 156 and 157:
• The Recipient column identifies
- Page 158 and 159:
Status summary icon Detailed Status
- Page 160 and 161:
10.4.2 Viewing the Summary for a Re
- Page 162 and 163:
To remove all previously defined fi
- Page 164 and 165:
2 To display the details within the
- Page 166 and 167:
The Retract button is enabled only
- Page 168 and 169:
2 In the Manage control, select the
- Page 170 and 171:
11.2 Changing to a Different Manage
- Page 172 and 173:
• In the Manage dialog, click the
- Page 174 and 175:
Proxy Assignments When a Role Is th
- Page 176 and 177:
Settings Menu Option Team Settings>
- Page 178 and 179:
2 Select the user for whom you want
- Page 180 and 181:
This information is particularly he
- Page 182 and 183:
Button Duration End date No Expirat
- Page 184 and 185:
Only Provisioning Administrators, P
- Page 186 and 187:
NOTE: The User Application does not
- Page 188 and 189:
Button No Expiration Specify Expira
- Page 190 and 191:
2 Click Select a team to select a t
- Page 192 and 193:
Alternatively, use the Object Selec
- Page 194 and 195:
manager can still view delegate set
- Page 196 and 197:
3 Click Continue. 4 In the Team Mem
- Page 198 and 199:
Field Available Requests in Selecte
- Page 200 and 201:
7 Specify the status by selecting o
- Page 202 and 203:
The All Request Types check box is
- Page 204 and 205:
9h If you select a certificate that
- Page 206 and 207:
13.2 Making a Process Request To ma
- Page 208 and 209:
5i Click Preview to see the user ag
- Page 210 and 211:
If the digital signature type is se
- Page 212 and 213:
212 Identity Manager Roles Based Pr
- Page 214 and 215:
214 Identity Manager Roles Based Pr
- Page 216 and 217:
14.1.1 About Roles This section pro
- Page 218 and 219:
When you define a role, you can opt
- Page 220 and 221:
Role Roles Manager Description A sy
- Page 222 and 223:
Resource Requests Resources can be
- Page 224 and 225:
Table 14-2 Roles and Resources Acti
- Page 226 and 227:
Icon Higher Level Relationship Desc
- Page 228 and 229:
2 Specify a filter string for the r
- Page 230 and 231:
2 Provide details for the role defi
- Page 232 and 233:
2 Click Add. The Add Role Relations
- Page 234 and 235:
For entitlements that take static p
- Page 236 and 237:
Field Standard Approval Description
- Page 238 and 239:
You need to have permission to retr
- Page 240 and 241:
2 Fill in the fields on the Add Rol
- Page 242 and 243:
2 To include an additional column i
- Page 244 and 245:
2 In the Filter dialog, specify a f
- Page 246 and 247:
Field Description Categories Owners
- Page 248 and 249:
The Entitlement tab shows informati
- Page 250 and 251:
2 To assign a dynamic value at requ
- Page 252 and 253:
3 To assign a dynamic value at requ
- Page 254 and 255:
2b The Request Form tab adds a new
- Page 256 and 257:
If the Allow role approval process
- Page 258 and 259:
For each field on the request form,
- Page 260 and 261:
Assigning a Resource From the Catal
- Page 262 and 263:
16.1.6 Refreshing the Resource List
- Page 264 and 265:
264 Identity Manager Roles Based Pr
- Page 266 and 267:
2 Specify a filter string for the c
- Page 268 and 269:
Field Default Approvers Approvers D
- Page 270 and 271:
3 Select Show all administrative de
- Page 272 and 273:
3 Choose to show all role assignmen
- Page 274 and 275:
3 Choose to list all SoD Constraint
- Page 276 and 277:
• The Roles in which each user ho
- Page 278 and 279:
3 In the User Selection pane, selec
- Page 280 and 281:
280 Identity Manager Roles Based Pr
- Page 282 and 283:
The following settings are read-onl
- Page 284 and 285:
Field Quorum Description Select Quo
- Page 286 and 287:
286 Identity Manager Roles Based Pr
- Page 288 and 289:
Attestation Requests and Processes
- Page 290 and 291:
20.2 Accessing the Tab To access th
- Page 292 and 293:
Table 20-2 Compliance Actions Categ
- Page 294 and 295:
20.6 Common Compliance Actions The
- Page 296 and 297:
20.6.4 Defining the Attestation For
- Page 298 and 299:
2 Click Submit to initiate the atte
- Page 300 and 301:
300 Identity Manager Roles Based Pr
- Page 302 and 303:
2 If you want to use the details fr
- Page 304 and 305:
4 Select the SoD constraints whose
- Page 306 and 307:
4 In the Verify Assignments For box
- Page 308 and 309:
4 In the Verify Roles Assigned To b
- Page 310 and 311:
• The Attestation Type column ind
- Page 312 and 313:
The Attester column in the Request
- Page 314:
6b2 To view those processes that ha