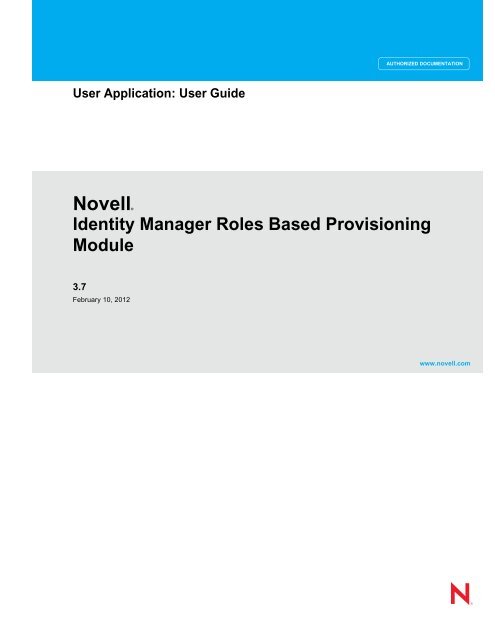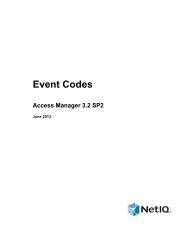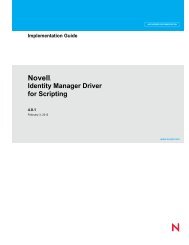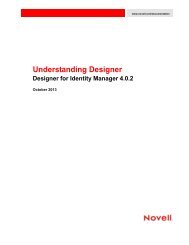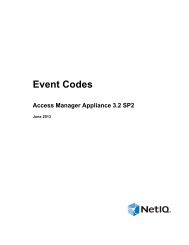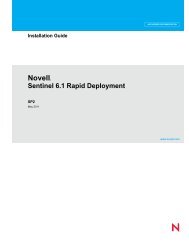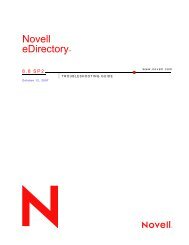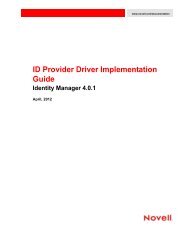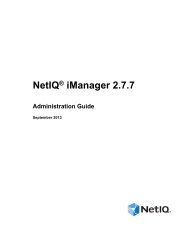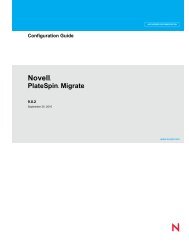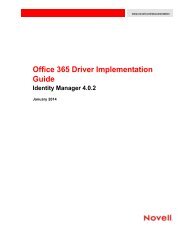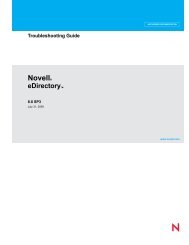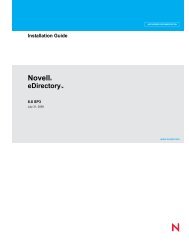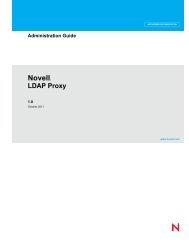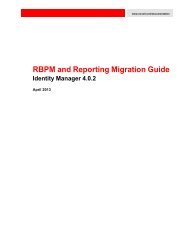Identity Manager Roles Based Provisioning Module 3.7.0 ... - NetIQ
Identity Manager Roles Based Provisioning Module 3.7.0 ... - NetIQ
Identity Manager Roles Based Provisioning Module 3.7.0 ... - NetIQ
Create successful ePaper yourself
Turn your PDF publications into a flip-book with our unique Google optimized e-Paper software.
AUTHORIZED DOCUMENTATION<br />
User Application: User Guide<br />
Novell®<br />
<strong>Identity</strong> <strong>Manager</strong> <strong>Roles</strong> <strong>Based</strong> <strong>Provisioning</strong><br />
<strong>Module</strong><br />
3.7<br />
February 10, 2012<br />
www.novell.com
Legal Notices<br />
Novell, Inc. makes no representations or warranties with respect to the contents or use of this documentation, and<br />
specifically disclaims any express or implied warranties of merchantability or fitness for any particular purpose.<br />
Further, Novell, Inc. reserves the right to revise this publication and to make changes to its content, at any time,<br />
without obligation to notify any person or entity of such revisions or changes.<br />
Further, Novell, Inc. makes no representations or warranties with respect to any software, and specifically disclaims<br />
any express or implied warranties of merchantability or fitness for any particular purpose. Further, Novell, Inc.<br />
reserves the right to make changes to any and all parts of Novell software, at any time, without any obligation to<br />
notify any person or entity of such changes.<br />
Any products or technical information provided under this Agreement may be subject to U.S. export controls and the<br />
trade laws of other countries. You agree to comply with all export control regulations and to obtain any required<br />
licenses or classification to export, re-export or import deliverables. You agree not to export or re-export to entities on<br />
the current U.S. export exclusion lists or to any embargoed or terrorist countries as specified in the U.S. export laws.<br />
You agree to not use deliverables for prohibited nuclear, missile, or chemical biological weaponry end uses. See the<br />
Novell International Trade Services Web page (http://www.novell.com/info/exports/) for more information on<br />
exporting Novell software. Novell assumes no responsibility for your failure to obtain any necessary export<br />
approvals.<br />
Copyright © 1997-2007 Novell, Inc. All rights reserved. No part of this publication may be reproduced, photocopied,<br />
stored on a retrieval system, or transmitted without the express written consent of the publisher.<br />
Novell, Inc. has intellectual property rights relating to technology embodied in the product that is described in this<br />
document. In particular, and without limitation, these intellectual property rights may include one or more of the U.S.<br />
patents listed on the Novell Legal Patents Web page (http://www.novell.com/company/legal/patents/) and one or<br />
more additional patents or pending patent applications in the U.S. and in other countries.<br />
Novell, Inc.<br />
404 Wyman Street, Suite 500<br />
Waltham, MA 02451<br />
U.S.A.<br />
www.novell.com<br />
Online Documentation: To access the latest online documentation for this and other Novell products, see<br />
the Novell Documentation Web page (http://www.novell.com/documentation).<br />
Novell Trademarks<br />
For Novell trademarks, see the Novell Trademark and Service Mark list (http://www.novell.com/company/legal/<br />
trademarks/tmlist.html).<br />
Third-Party Materials<br />
All third-party trademarks are the property of their respective owners.
4 <strong>Identity</strong> <strong>Manager</strong> <strong>Roles</strong> <strong>Based</strong> <strong>Provisioning</strong> <strong>Module</strong> <strong>3.7.0</strong> User Application: User Guide
Contents<br />
About This Guide 11<br />
Part I Welcome to <strong>Identity</strong> <strong>Manager</strong> 15<br />
1 Getting Started 17<br />
1.1 <strong>Identity</strong> <strong>Manager</strong> and You . . . . . . . . . . . . . . . . . . . . . . . . . . . . . . . . . . . . . . . . . . . . . . . . . . . . 17<br />
1.1.1 Introducing the <strong>Identity</strong> <strong>Manager</strong> User Application . . . . . . . . . . . . . . . . . . . . . . . . . . 17<br />
1.1.2 The Big Picture . . . . . . . . . . . . . . . . . . . . . . . . . . . . . . . . . . . . . . . . . . . . . . . . . . . . . 19<br />
1.1.3 Typical Uses . . . . . . . . . . . . . . . . . . . . . . . . . . . . . . . . . . . . . . . . . . . . . . . . . . . . . . . 19<br />
1.2 Accessing the <strong>Identity</strong> <strong>Manager</strong> User Application . . . . . . . . . . . . . . . . . . . . . . . . . . . . . . . . . . 22<br />
1.2.1 Your User Application Might Look Different. . . . . . . . . . . . . . . . . . . . . . . . . . . . . . . . 23<br />
1.3 Logging In . . . . . . . . . . . . . . . . . . . . . . . . . . . . . . . . . . . . . . . . . . . . . . . . . . . . . . . . . . . . . . . . 23<br />
1.3.1 If You Forget Your Password. . . . . . . . . . . . . . . . . . . . . . . . . . . . . . . . . . . . . . . . . . . 23<br />
1.3.2 If You Have Trouble Logging In . . . . . . . . . . . . . . . . . . . . . . . . . . . . . . . . . . . . . . . . . 24<br />
1.3.3 If You're Prompted for Additional Information . . . . . . . . . . . . . . . . . . . . . . . . . . . . . . 24<br />
1.4 Exploring the User Application . . . . . . . . . . . . . . . . . . . . . . . . . . . . . . . . . . . . . . . . . . . . . . . . . 25<br />
1.4.1 Getting Help. . . . . . . . . . . . . . . . . . . . . . . . . . . . . . . . . . . . . . . . . . . . . . . . . . . . . . . . 25<br />
1.4.2 Preferred Locale . . . . . . . . . . . . . . . . . . . . . . . . . . . . . . . . . . . . . . . . . . . . . . . . . . . . 26<br />
1.4.3 Logging Out . . . . . . . . . . . . . . . . . . . . . . . . . . . . . . . . . . . . . . . . . . . . . . . . . . . . . . . . 26<br />
1.4.4 Common User Actions . . . . . . . . . . . . . . . . . . . . . . . . . . . . . . . . . . . . . . . . . . . . . . . 26<br />
1.5 What’s Next . . . . . . . . . . . . . . . . . . . . . . . . . . . . . . . . . . . . . . . . . . . . . . . . . . . . . . . . . . . . . . . 31<br />
Part II Using the <strong>Identity</strong> Self-Service Tab 33<br />
2 Introducing the <strong>Identity</strong> Self-Service Tab 35<br />
2.1 About the <strong>Identity</strong> Self-Service Tab . . . . . . . . . . . . . . . . . . . . . . . . . . . . . . . . . . . . . . . . . . . . . 35<br />
2.2 Accessing the <strong>Identity</strong> Self-Service Tab. . . . . . . . . . . . . . . . . . . . . . . . . . . . . . . . . . . . . . . . . . 35<br />
2.3 Exploring the Tab’s Features . . . . . . . . . . . . . . . . . . . . . . . . . . . . . . . . . . . . . . . . . . . . . . . . . . 36<br />
2.4 <strong>Identity</strong> Self-Service Actions You Can Perform . . . . . . . . . . . . . . . . . . . . . . . . . . . . . . . . . . . . 37<br />
3 Using the Organization Chart 41<br />
3.1 About the Organization Chart. . . . . . . . . . . . . . . . . . . . . . . . . . . . . . . . . . . . . . . . . . . . . . . . . . 41<br />
3.2 Navigating the Chart . . . . . . . . . . . . . . . . . . . . . . . . . . . . . . . . . . . . . . . . . . . . . . . . . . . . . . . . 44<br />
3.2.1 Navigating to the Next Higher Level . . . . . . . . . . . . . . . . . . . . . . . . . . . . . . . . . . . . . 44<br />
3.2.2 Resetting the Root of the Relationship . . . . . . . . . . . . . . . . . . . . . . . . . . . . . . . . . . . 45<br />
3.2.3 Switching the Default Relationship . . . . . . . . . . . . . . . . . . . . . . . . . . . . . . . . . . . . . . 45<br />
3.2.4 Expanding or Collapsing the Default Chart . . . . . . . . . . . . . . . . . . . . . . . . . . . . . . . . 46<br />
3.2.5 Choosing a Relationship to Expand or Collapse . . . . . . . . . . . . . . . . . . . . . . . . . . . . 47<br />
3.2.6 Looking Up a User in Organization Chart . . . . . . . . . . . . . . . . . . . . . . . . . . . . . . . . . 49<br />
3.3 Displaying Detailed Information . . . . . . . . . . . . . . . . . . . . . . . . . . . . . . . . . . . . . . . . . . . . . . . . 50<br />
3.4 Sending E-Mail from a Relationship Chart . . . . . . . . . . . . . . . . . . . . . . . . . . . . . . . . . . . . . . . . 51<br />
3.4.1 E-Mailing Information About a User in a Chart . . . . . . . . . . . . . . . . . . . . . . . . . . . . . 51<br />
3.4.2 Sending New E-Mail to a User in the Chart . . . . . . . . . . . . . . . . . . . . . . . . . . . . . . . . 52<br />
3.4.3 Sending E-Mail to a <strong>Manager</strong>’s Team . . . . . . . . . . . . . . . . . . . . . . . . . . . . . . . . . . . . 53<br />
Contents 5
4 Using the Associations Report 55<br />
4.1 About the Associations Report. . . . . . . . . . . . . . . . . . . . . . . . . . . . . . . . . . . . . . . . . . . . . . . . . 55<br />
4.2 Displaying Associations . . . . . . . . . . . . . . . . . . . . . . . . . . . . . . . . . . . . . . . . . . . . . . . . . . . . . . 56<br />
5 Using My Profile 59<br />
5.1 About My Profile. . . . . . . . . . . . . . . . . . . . . . . . . . . . . . . . . . . . . . . . . . . . . . . . . . . . . . . . . . . . 59<br />
5.2 Editing Your Information. . . . . . . . . . . . . . . . . . . . . . . . . . . . . . . . . . . . . . . . . . . . . . . . . . . . . . 60<br />
5.2.1 Hiding Information . . . . . . . . . . . . . . . . . . . . . . . . . . . . . . . . . . . . . . . . . . . . . . . . . . . 61<br />
5.2.2 Using the Editing Buttons . . . . . . . . . . . . . . . . . . . . . . . . . . . . . . . . . . . . . . . . . . . . . 61<br />
5.3 E-Mailing Your Information. . . . . . . . . . . . . . . . . . . . . . . . . . . . . . . . . . . . . . . . . . . . . . . . . . . . 65<br />
5.4 Displaying Your Organization Chart. . . . . . . . . . . . . . . . . . . . . . . . . . . . . . . . . . . . . . . . . . . . . 66<br />
5.5 Linking to Other Users or Groups . . . . . . . . . . . . . . . . . . . . . . . . . . . . . . . . . . . . . . . . . . . . . . 67<br />
5.6 Choosing a Preferred Language . . . . . . . . . . . . . . . . . . . . . . . . . . . . . . . . . . . . . . . . . . . . . . . 71<br />
5.6.1 Defining a Preferred Language in the Browser . . . . . . . . . . . . . . . . . . . . . . . . . . . . . 72<br />
6 Using Directory Search 73<br />
6.1 About Directory Search . . . . . . . . . . . . . . . . . . . . . . . . . . . . . . . . . . . . . . . . . . . . . . . . . . . . . . 73<br />
6.2 Performing Basic Searches . . . . . . . . . . . . . . . . . . . . . . . . . . . . . . . . . . . . . . . . . . . . . . . . . . . 76<br />
6.3 Performing Advanced Searches . . . . . . . . . . . . . . . . . . . . . . . . . . . . . . . . . . . . . . . . . . . . . . . 76<br />
6.3.1 Selecting an Expression . . . . . . . . . . . . . . . . . . . . . . . . . . . . . . . . . . . . . . . . . . . . . . 79<br />
6.3.2 Specifying a Value for Your Comparison. . . . . . . . . . . . . . . . . . . . . . . . . . . . . . . . . . 80<br />
6.4 Working with Search Results . . . . . . . . . . . . . . . . . . . . . . . . . . . . . . . . . . . . . . . . . . . . . . . . . . 85<br />
6.4.1 About Search Results . . . . . . . . . . . . . . . . . . . . . . . . . . . . . . . . . . . . . . . . . . . . . . . . 85<br />
6.4.2 Using the Search List. . . . . . . . . . . . . . . . . . . . . . . . . . . . . . . . . . . . . . . . . . . . . . . . . 87<br />
6.4.3 Other Actions You Can Perform . . . . . . . . . . . . . . . . . . . . . . . . . . . . . . . . . . . . . . . . 88<br />
6.5 Using Saved Searches. . . . . . . . . . . . . . . . . . . . . . . . . . . . . . . . . . . . . . . . . . . . . . . . . . . . . . . 91<br />
6.5.1 To List Saved Searches. . . . . . . . . . . . . . . . . . . . . . . . . . . . . . . . . . . . . . . . . . . . . . . 91<br />
6.5.2 To Run a Saved Search . . . . . . . . . . . . . . . . . . . . . . . . . . . . . . . . . . . . . . . . . . . . . . 91<br />
6.5.3 To Edit a Saved Search. . . . . . . . . . . . . . . . . . . . . . . . . . . . . . . . . . . . . . . . . . . . . . . 91<br />
6.5.4 To Delete a Saved Search. . . . . . . . . . . . . . . . . . . . . . . . . . . . . . . . . . . . . . . . . . . . . 92<br />
7 Performing Password Management 93<br />
7.1 About Password Management . . . . . . . . . . . . . . . . . . . . . . . . . . . . . . . . . . . . . . . . . . . . . . . . . 93<br />
7.2 Password Challenge Response . . . . . . . . . . . . . . . . . . . . . . . . . . . . . . . . . . . . . . . . . . . . . . . . 94<br />
7.3 Password Hint Change . . . . . . . . . . . . . . . . . . . . . . . . . . . . . . . . . . . . . . . . . . . . . . . . . . . . . . 94<br />
7.4 Change Password . . . . . . . . . . . . . . . . . . . . . . . . . . . . . . . . . . . . . . . . . . . . . . . . . . . . . . . . . . 95<br />
7.5 Password Policy Status . . . . . . . . . . . . . . . . . . . . . . . . . . . . . . . . . . . . . . . . . . . . . . . . . . . . . . 96<br />
7.6 Password Sync Status . . . . . . . . . . . . . . . . . . . . . . . . . . . . . . . . . . . . . . . . . . . . . . . . . . . . . . . 96<br />
8 Creating Users or Groups 97<br />
8.1 About Creating Users or Groups . . . . . . . . . . . . . . . . . . . . . . . . . . . . . . . . . . . . . . . . . . . . . . . 97<br />
8.2 Creating a User . . . . . . . . . . . . . . . . . . . . . . . . . . . . . . . . . . . . . . . . . . . . . . . . . . . . . . . . . . . . 97<br />
8.3 Creating a Group . . . . . . . . . . . . . . . . . . . . . . . . . . . . . . . . . . . . . . . . . . . . . . . . . . . . . . . . . . . 99<br />
8.4 Using the Editing Buttons. . . . . . . . . . . . . . . . . . . . . . . . . . . . . . . . . . . . . . . . . . . . . . . . . . . . 101<br />
8.4.1 To Look Up a Container. . . . . . . . . . . . . . . . . . . . . . . . . . . . . . . . . . . . . . . . . . . . . . 101<br />
8.4.2 To Look Up a User. . . . . . . . . . . . . . . . . . . . . . . . . . . . . . . . . . . . . . . . . . . . . . . . . . 103<br />
8.4.3 To Use the History List . . . . . . . . . . . . . . . . . . . . . . . . . . . . . . . . . . . . . . . . . . . . . . 104<br />
6 <strong>Identity</strong> <strong>Manager</strong> <strong>Roles</strong> <strong>Based</strong> <strong>Provisioning</strong> <strong>Module</strong> <strong>3.7.0</strong> User Application: User Guide
Part III Using the Work Dashboard Tab 107<br />
9 Introducing the Work Dashboard Tab 109<br />
9.1 About the Work Dashboard Tab. . . . . . . . . . . . . . . . . . . . . . . . . . . . . . . . . . . . . . . . . . . . . . . 109<br />
9.2 Accessing the Work Dashboard Tab . . . . . . . . . . . . . . . . . . . . . . . . . . . . . . . . . . . . . . . . . . . 109<br />
9.3 Exploring the Tab’s Features . . . . . . . . . . . . . . . . . . . . . . . . . . . . . . . . . . . . . . . . . . . . . . . . . 110<br />
9.4 Work Dashboard Actions You Can Perform. . . . . . . . . . . . . . . . . . . . . . . . . . . . . . . . . . . . . . 112<br />
9.5 Understanding the Icons on the Work Dashboard . . . . . . . . . . . . . . . . . . . . . . . . . . . . . . . . . 113<br />
9.6 Security Permissions for the Work Dashboard. . . . . . . . . . . . . . . . . . . . . . . . . . . . . . . . . . . . 115<br />
9.6.1 User Self-Service. . . . . . . . . . . . . . . . . . . . . . . . . . . . . . . . . . . . . . . . . . . . . . . . . . . 116<br />
9.6.2 Domain Administrator in Manage Mode . . . . . . . . . . . . . . . . . . . . . . . . . . . . . . . . . 117<br />
9.6.3 Domain <strong>Manager</strong> in Manage Mode . . . . . . . . . . . . . . . . . . . . . . . . . . . . . . . . . . . . . 119<br />
9.6.4 Team <strong>Manager</strong> in Manage Mode. . . . . . . . . . . . . . . . . . . . . . . . . . . . . . . . . . . . . . . 122<br />
10 Managing Your Work 125<br />
10.1 Working with Tasks . . . . . . . . . . . . . . . . . . . . . . . . . . . . . . . . . . . . . . . . . . . . . . . . . . . . . . . . 125<br />
10.1.1 Viewing the Task List. . . . . . . . . . . . . . . . . . . . . . . . . . . . . . . . . . . . . . . . . . . . . . . . 126<br />
10.1.2 Viewing the Summary for a Task. . . . . . . . . . . . . . . . . . . . . . . . . . . . . . . . . . . . . . . 128<br />
10.1.3 Selecting a Task . . . . . . . . . . . . . . . . . . . . . . . . . . . . . . . . . . . . . . . . . . . . . . . . . . . 128<br />
10.1.4 Claiming a Task . . . . . . . . . . . . . . . . . . . . . . . . . . . . . . . . . . . . . . . . . . . . . . . . . . . . 132<br />
10.1.5 Reassigning a Task . . . . . . . . . . . . . . . . . . . . . . . . . . . . . . . . . . . . . . . . . . . . . . . . . 136<br />
10.1.6 Releasing a Task . . . . . . . . . . . . . . . . . . . . . . . . . . . . . . . . . . . . . . . . . . . . . . . . . . . 136<br />
10.1.7 Filtering the Task List. . . . . . . . . . . . . . . . . . . . . . . . . . . . . . . . . . . . . . . . . . . . . . . . 137<br />
10.1.8 Customizing the Task Columns . . . . . . . . . . . . . . . . . . . . . . . . . . . . . . . . . . . . . . . . 138<br />
10.1.9 Controlling Whether the Task List is Expanded by Default . . . . . . . . . . . . . . . . . . . 139<br />
10.1.10 Controlling the Display of Task Details . . . . . . . . . . . . . . . . . . . . . . . . . . . . . . . . . . 140<br />
10.1.11 Setting the Claim Action for Open Tasks . . . . . . . . . . . . . . . . . . . . . . . . . . . . . . . . 141<br />
10.1.12 Sorting the Task List . . . . . . . . . . . . . . . . . . . . . . . . . . . . . . . . . . . . . . . . . . . . . . . . 142<br />
10.1.13 Refreshing the Task List . . . . . . . . . . . . . . . . . . . . . . . . . . . . . . . . . . . . . . . . . . . . . 143<br />
10.1.14 Controlling the Number of Items Displayed on a Page . . . . . . . . . . . . . . . . . . . . . . 143<br />
10.1.15 Viewing the Comments for a Task. . . . . . . . . . . . . . . . . . . . . . . . . . . . . . . . . . . . . . 143<br />
10.2 Working with Resources . . . . . . . . . . . . . . . . . . . . . . . . . . . . . . . . . . . . . . . . . . . . . . . . . . . . 143<br />
10.2.1 Viewing Your Resource Assignments . . . . . . . . . . . . . . . . . . . . . . . . . . . . . . . . . . . 144<br />
10.2.2 Requesting a Resource Assignment . . . . . . . . . . . . . . . . . . . . . . . . . . . . . . . . . . . . 146<br />
10.2.3 Refreshing the Resource Assignment List. . . . . . . . . . . . . . . . . . . . . . . . . . . . . . . . 148<br />
10.2.4 Removing a Resource Assignment . . . . . . . . . . . . . . . . . . . . . . . . . . . . . . . . . . . . . 148<br />
10.2.5 Customizing the Resource Assignment List Display . . . . . . . . . . . . . . . . . . . . . . . . 148<br />
10.3 Working with <strong>Roles</strong> . . . . . . . . . . . . . . . . . . . . . . . . . . . . . . . . . . . . . . . . . . . . . . . . . . . . . . . . 149<br />
10.3.1 Viewing Your Role Assignments . . . . . . . . . . . . . . . . . . . . . . . . . . . . . . . . . . . . . . . 150<br />
10.3.2 Requesting a Role . . . . . . . . . . . . . . . . . . . . . . . . . . . . . . . . . . . . . . . . . . . . . . . . . . 152<br />
10.3.3 Refreshing the Role Assignment List. . . . . . . . . . . . . . . . . . . . . . . . . . . . . . . . . . . . 153<br />
10.3.4 Removing a Role Assignment . . . . . . . . . . . . . . . . . . . . . . . . . . . . . . . . . . . . . . . . . 153<br />
10.3.5 Customizing the Role Assignment List Display . . . . . . . . . . . . . . . . . . . . . . . . . . . . 153<br />
10.4 Viewing Your Request Status . . . . . . . . . . . . . . . . . . . . . . . . . . . . . . . . . . . . . . . . . . . . . . . . 154<br />
10.4.1 Viewing the Request List . . . . . . . . . . . . . . . . . . . . . . . . . . . . . . . . . . . . . . . . . . . . . 155<br />
10.4.2 Viewing the Summary for a Request . . . . . . . . . . . . . . . . . . . . . . . . . . . . . . . . . . . . 160<br />
10.4.3 Filtering the Request List . . . . . . . . . . . . . . . . . . . . . . . . . . . . . . . . . . . . . . . . . . . . . 160<br />
10.4.4 Customizing the Request Status Columns . . . . . . . . . . . . . . . . . . . . . . . . . . . . . . . 162<br />
10.4.5 Controlling the Number of Items Displayed on a Page . . . . . . . . . . . . . . . . . . . . . . 163<br />
10.4.6 Controlling the Display of Request Status Details . . . . . . . . . . . . . . . . . . . . . . . . . . 163<br />
10.4.7 Sorting the Request List . . . . . . . . . . . . . . . . . . . . . . . . . . . . . . . . . . . . . . . . . . . . . 164<br />
10.4.8 Refreshing the Request List . . . . . . . . . . . . . . . . . . . . . . . . . . . . . . . . . . . . . . . . . . 164<br />
10.4.9 Viewing the Comments for a Request . . . . . . . . . . . . . . . . . . . . . . . . . . . . . . . . . . . 165<br />
10.4.10 Viewing the Details for a Request . . . . . . . . . . . . . . . . . . . . . . . . . . . . . . . . . . . . . . 165<br />
10.4.11 Retracting a Request . . . . . . . . . . . . . . . . . . . . . . . . . . . . . . . . . . . . . . . . . . . . . . . . 165<br />
Contents 7
11 Managing Work for Users, Groups, Containers, <strong>Roles</strong>, and Teams 167<br />
11.1 Selecting a User, Group, Container, Role, or Team. . . . . . . . . . . . . . . . . . . . . . . . . . . . . . . . 167<br />
11.2 Changing to a Different Managed Entity . . . . . . . . . . . . . . . . . . . . . . . . . . . . . . . . . . . . . . . . 170<br />
11.3 Minimizing the Screen Space Used by The User Profile Section. . . . . . . . . . . . . . . . . . . . . . 170<br />
11.4 Exiting Manage Mode . . . . . . . . . . . . . . . . . . . . . . . . . . . . . . . . . . . . . . . . . . . . . . . . . . . . . . 171<br />
12 Controlling Your Settings 173<br />
12.1 About the Settings Menu . . . . . . . . . . . . . . . . . . . . . . . . . . . . . . . . . . . . . . . . . . . . . . . . . . . . 173<br />
12.1.1 About Proxies and Delegates . . . . . . . . . . . . . . . . . . . . . . . . . . . . . . . . . . . . . . . . . 173<br />
12.1.2 Sample Usage Scenarios . . . . . . . . . . . . . . . . . . . . . . . . . . . . . . . . . . . . . . . . . . . . 174<br />
12.1.3 User Access to the Settings Menu. . . . . . . . . . . . . . . . . . . . . . . . . . . . . . . . . . . . . . 174<br />
12.2 Acting as a Proxy . . . . . . . . . . . . . . . . . . . . . . . . . . . . . . . . . . . . . . . . . . . . . . . . . . . . . . . . . . 177<br />
12.3 Specifying Your Availability . . . . . . . . . . . . . . . . . . . . . . . . . . . . . . . . . . . . . . . . . . . . . . . . . . 178<br />
12.3.1 Setting Your Availability Status . . . . . . . . . . . . . . . . . . . . . . . . . . . . . . . . . . . . . . . . 179<br />
12.3.2 Creating or Editing an Availability Setting . . . . . . . . . . . . . . . . . . . . . . . . . . . . . . . . 180<br />
12.3.3 Deleting an Availability Setting . . . . . . . . . . . . . . . . . . . . . . . . . . . . . . . . . . . . . . . . 183<br />
12.4 Viewing and Editing Your Proxy Assignments . . . . . . . . . . . . . . . . . . . . . . . . . . . . . . . . . . . . 183<br />
12.4.1 Displaying Your Proxy Settings . . . . . . . . . . . . . . . . . . . . . . . . . . . . . . . . . . . . . . . . 184<br />
12.4.2 Creating or Editing Proxy Assignments . . . . . . . . . . . . . . . . . . . . . . . . . . . . . . . . . . 184<br />
12.4.3 Deleting Proxy Assignments . . . . . . . . . . . . . . . . . . . . . . . . . . . . . . . . . . . . . . . . . . 185<br />
12.5 Viewing and Editing Your Delegate Assignments . . . . . . . . . . . . . . . . . . . . . . . . . . . . . . . . . 186<br />
12.5.1 Displaying Your Delegate Settings . . . . . . . . . . . . . . . . . . . . . . . . . . . . . . . . . . . . . 186<br />
12.5.2 Creating or Editing Delegate Assignments . . . . . . . . . . . . . . . . . . . . . . . . . . . . . . . 187<br />
12.5.3 Deleting a Delegate Assignment . . . . . . . . . . . . . . . . . . . . . . . . . . . . . . . . . . . . . . . 189<br />
12.6 Viewing and Editing Your Team Proxy Assignments . . . . . . . . . . . . . . . . . . . . . . . . . . . . . . . 189<br />
12.7 Viewing and Editing Your Team Delegate Assignments . . . . . . . . . . . . . . . . . . . . . . . . . . . . 193<br />
12.8 Specifying Your Team’s Availability . . . . . . . . . . . . . . . . . . . . . . . . . . . . . . . . . . . . . . . . . . . . 198<br />
12.9 Making a Team Process Request . . . . . . . . . . . . . . . . . . . . . . . . . . . . . . . . . . . . . . . . . . . . . 202<br />
13 Making a Process Request 205<br />
13.1 About Process Requests . . . . . . . . . . . . . . . . . . . . . . . . . . . . . . . . . . . . . . . . . . . . . . . . . . . . 205<br />
13.2 Making a Process Request . . . . . . . . . . . . . . . . . . . . . . . . . . . . . . . . . . . . . . . . . . . . . . . . . . 206<br />
13.3 Deep Linking to a Request. . . . . . . . . . . . . . . . . . . . . . . . . . . . . . . . . . . . . . . . . . . . . . . . . . . 210<br />
Part IV Using the <strong>Roles</strong> and Resources Tab 213<br />
14 Introducing <strong>Roles</strong> and Resources 215<br />
14.1 About the <strong>Roles</strong> and Resources Tab . . . . . . . . . . . . . . . . . . . . . . . . . . . . . . . . . . . . . . . . . . . 215<br />
14.1.1 About <strong>Roles</strong> . . . . . . . . . . . . . . . . . . . . . . . . . . . . . . . . . . . . . . . . . . . . . . . . . . . . . . . 216<br />
14.1.2 About Resources . . . . . . . . . . . . . . . . . . . . . . . . . . . . . . . . . . . . . . . . . . . . . . . . . . . 220<br />
14.2 Accessing the <strong>Roles</strong> and Resources Tab . . . . . . . . . . . . . . . . . . . . . . . . . . . . . . . . . . . . . . . 222<br />
14.3 Exploring the Tab’s Features . . . . . . . . . . . . . . . . . . . . . . . . . . . . . . . . . . . . . . . . . . . . . . . . . 222<br />
14.4 <strong>Roles</strong> and Resources Actions You Can Perform . . . . . . . . . . . . . . . . . . . . . . . . . . . . . . . . . . 223<br />
14.5 Understanding the Icons Used on the <strong>Roles</strong> and Resources Tab . . . . . . . . . . . . . . . . . . . . . 224<br />
15 Managing <strong>Roles</strong> in the User Application 227<br />
15.1 Browsing the Role Catalog. . . . . . . . . . . . . . . . . . . . . . . . . . . . . . . . . . . . . . . . . . . . . . . . . . . 227<br />
15.1.1 Viewing <strong>Roles</strong> . . . . . . . . . . . . . . . . . . . . . . . . . . . . . . . . . . . . . . . . . . . . . . . . . . . . . 227<br />
15.1.2 Creating New <strong>Roles</strong>. . . . . . . . . . . . . . . . . . . . . . . . . . . . . . . . . . . . . . . . . . . . . . . . . 229<br />
8 <strong>Identity</strong> <strong>Manager</strong> <strong>Roles</strong> <strong>Based</strong> <strong>Provisioning</strong> <strong>Module</strong> <strong>3.7.0</strong> User Application: User Guide
15.1.3 Editing an Existing Role. . . . . . . . . . . . . . . . . . . . . . . . . . . . . . . . . . . . . . . . . . . . . . 238<br />
15.1.4 Deleting <strong>Roles</strong> . . . . . . . . . . . . . . . . . . . . . . . . . . . . . . . . . . . . . . . . . . . . . . . . . . . . . 238<br />
15.1.5 Assigning <strong>Roles</strong> . . . . . . . . . . . . . . . . . . . . . . . . . . . . . . . . . . . . . . . . . . . . . . . . . . . . 239<br />
15.1.6 Refreshing the Role List . . . . . . . . . . . . . . . . . . . . . . . . . . . . . . . . . . . . . . . . . . . . . 241<br />
15.1.7 Customizing the Role List Display . . . . . . . . . . . . . . . . . . . . . . . . . . . . . . . . . . . . . . 241<br />
16 Managing Resources in the User Application 243<br />
16.1 Browsing the Resource Catalog. . . . . . . . . . . . . . . . . . . . . . . . . . . . . . . . . . . . . . . . . . . . . . . 243<br />
16.1.1 Viewing Resources . . . . . . . . . . . . . . . . . . . . . . . . . . . . . . . . . . . . . . . . . . . . . . . . . 243<br />
16.1.2 Creating New Resources. . . . . . . . . . . . . . . . . . . . . . . . . . . . . . . . . . . . . . . . . . . . . 245<br />
16.1.3 Editing an Existing Resource. . . . . . . . . . . . . . . . . . . . . . . . . . . . . . . . . . . . . . . . . . 259<br />
16.1.4 Deleting Resources . . . . . . . . . . . . . . . . . . . . . . . . . . . . . . . . . . . . . . . . . . . . . . . . . 259<br />
16.1.5 Assigning Resources . . . . . . . . . . . . . . . . . . . . . . . . . . . . . . . . . . . . . . . . . . . . . . . . 259<br />
16.1.6 Refreshing the Resource List . . . . . . . . . . . . . . . . . . . . . . . . . . . . . . . . . . . . . . . . . 262<br />
16.1.7 Customizing the Resource List Display . . . . . . . . . . . . . . . . . . . . . . . . . . . . . . . . . . 262<br />
17 Managing Separation of Duties in the User Application 265<br />
17.1 Browsing the SoD Catalog . . . . . . . . . . . . . . . . . . . . . . . . . . . . . . . . . . . . . . . . . . . . . . . . . . . 265<br />
17.1.1 Viewing Separation of Duties Constraints . . . . . . . . . . . . . . . . . . . . . . . . . . . . . . . . 265<br />
17.1.2 Creating New Separation of Duties Constraints . . . . . . . . . . . . . . . . . . . . . . . . . . . 266<br />
17.1.3 Editing an Existing Separation of Duties Constraint . . . . . . . . . . . . . . . . . . . . . . . . 268<br />
17.1.4 Deleting Separation of Duties Constraints. . . . . . . . . . . . . . . . . . . . . . . . . . . . . . . . 268<br />
17.1.5 Refreshing the Separation of Duties Constraint List . . . . . . . . . . . . . . . . . . . . . . . . 268<br />
18 Creating and Viewing Reports 269<br />
18.1 About the Role Reporting Actions . . . . . . . . . . . . . . . . . . . . . . . . . . . . . . . . . . . . . . . . . . . . . 269<br />
18.2 Role Reports . . . . . . . . . . . . . . . . . . . . . . . . . . . . . . . . . . . . . . . . . . . . . . . . . . . . . . . . . . . . . 269<br />
18.2.1 The Role List Report . . . . . . . . . . . . . . . . . . . . . . . . . . . . . . . . . . . . . . . . . . . . . . . . 269<br />
18.2.2 The Role Assignment Report. . . . . . . . . . . . . . . . . . . . . . . . . . . . . . . . . . . . . . . . . . 271<br />
18.3 SoD Reports. . . . . . . . . . . . . . . . . . . . . . . . . . . . . . . . . . . . . . . . . . . . . . . . . . . . . . . . . . . . . . 273<br />
18.3.1 SoD Constraint Report. . . . . . . . . . . . . . . . . . . . . . . . . . . . . . . . . . . . . . . . . . . . . . . 273<br />
18.3.2 SoD Violations and Exceptions Report . . . . . . . . . . . . . . . . . . . . . . . . . . . . . . . . . . 274<br />
18.4 User Reports . . . . . . . . . . . . . . . . . . . . . . . . . . . . . . . . . . . . . . . . . . . . . . . . . . . . . . . . . . . . . 275<br />
18.4.1 User <strong>Roles</strong> Report . . . . . . . . . . . . . . . . . . . . . . . . . . . . . . . . . . . . . . . . . . . . . . . . . . 275<br />
18.4.2 User Entitlements Report. . . . . . . . . . . . . . . . . . . . . . . . . . . . . . . . . . . . . . . . . . . . . 277<br />
19 Configuring the Role and Resource Settings 281<br />
19.1 About the Configure <strong>Roles</strong> and Resources Settings Action. . . . . . . . . . . . . . . . . . . . . . . . . . 281<br />
19.2 Configuring the <strong>Roles</strong> Settings. . . . . . . . . . . . . . . . . . . . . . . . . . . . . . . . . . . . . . . . . . . . . . . . 281<br />
19.3 Configuring the Resources Settings. . . . . . . . . . . . . . . . . . . . . . . . . . . . . . . . . . . . . . . . . . . . 282<br />
19.4 Configuring the Entitlement Query Settings . . . . . . . . . . . . . . . . . . . . . . . . . . . . . . . . . . . . . . 283<br />
19.5 Configuring the Separation of Duties Settings . . . . . . . . . . . . . . . . . . . . . . . . . . . . . . . . . . . . 283<br />
19.6 Configuring the Report Settings . . . . . . . . . . . . . . . . . . . . . . . . . . . . . . . . . . . . . . . . . . . . . . . 284<br />
Part V Using the Compliance Tab 285<br />
20 Introducing the Compliance Tab 287<br />
20.1 About the Compliance Tab. . . . . . . . . . . . . . . . . . . . . . . . . . . . . . . . . . . . . . . . . . . . . . . . . . . 287<br />
20.1.1 About Compliance and Attestation . . . . . . . . . . . . . . . . . . . . . . . . . . . . . . . . . . . . . 287<br />
20.2 Accessing the Tab . . . . . . . . . . . . . . . . . . . . . . . . . . . . . . . . . . . . . . . . . . . . . . . . . . . . . . . . . 290<br />
Contents 9
20.3 Exploring the Tab’s Features . . . . . . . . . . . . . . . . . . . . . . . . . . . . . . . . . . . . . . . . . . . . . . . . . 290<br />
20.4 Compliance Actions You Can Perform. . . . . . . . . . . . . . . . . . . . . . . . . . . . . . . . . . . . . . . . . . 291<br />
20.5 Understanding the Attestation Requests Legend. . . . . . . . . . . . . . . . . . . . . . . . . . . . . . . . . . 292<br />
20.6 Common Compliance Actions . . . . . . . . . . . . . . . . . . . . . . . . . . . . . . . . . . . . . . . . . . . . . . . . 294<br />
20.6.1 Specifying the Label and Description for a Request . . . . . . . . . . . . . . . . . . . . . . . . 294<br />
20.6.2 Defining the Attesters . . . . . . . . . . . . . . . . . . . . . . . . . . . . . . . . . . . . . . . . . . . . . . . 294<br />
20.6.3 Specifying the Deadline . . . . . . . . . . . . . . . . . . . . . . . . . . . . . . . . . . . . . . . . . . . . . . 295<br />
20.6.4 Defining the Attestation Form . . . . . . . . . . . . . . . . . . . . . . . . . . . . . . . . . . . . . . . . . 296<br />
20.6.5 Submitting an Attestation Request . . . . . . . . . . . . . . . . . . . . . . . . . . . . . . . . . . . . . 297<br />
20.6.6 Saving Request Details . . . . . . . . . . . . . . . . . . . . . . . . . . . . . . . . . . . . . . . . . . . . . . 298<br />
20.6.7 Using a Saved Request . . . . . . . . . . . . . . . . . . . . . . . . . . . . . . . . . . . . . . . . . . . . . . 299<br />
21 Making Attestation Requests 301<br />
21.1 About the Attestation Requests Actions. . . . . . . . . . . . . . . . . . . . . . . . . . . . . . . . . . . . . . . . . 301<br />
21.2 Requesting User Profile Attestation Processes . . . . . . . . . . . . . . . . . . . . . . . . . . . . . . . . . . . 301<br />
21.3 Requesting SoD Violation Attestation Processes . . . . . . . . . . . . . . . . . . . . . . . . . . . . . . . . . 303<br />
21.4 Requesting Role Assignment Attestation Processes . . . . . . . . . . . . . . . . . . . . . . . . . . . . . . . 305<br />
21.5 Requesting User Assignment Attestation Process. . . . . . . . . . . . . . . . . . . . . . . . . . . . . . . . . 307<br />
21.6 Checking the Status of Your Attestation Requests . . . . . . . . . . . . . . . . . . . . . . . . . . . . . . . . 309<br />
10 <strong>Identity</strong> <strong>Manager</strong> <strong>Roles</strong> <strong>Based</strong> <strong>Provisioning</strong> <strong>Module</strong> <strong>3.7.0</strong> User Application: User Guide
About This Guide<br />
This book describes the user interface of the Novell ® <strong>Identity</strong> <strong>Manager</strong> User Application and how<br />
you can use the features it offers, including:<br />
• <strong>Identity</strong> self-service (for user information, passwords, and directories)<br />
• Work dashboard (for making role, resource, and provisioning requests and managing the<br />
approval tasks relating to these requests)<br />
• <strong>Roles</strong> and resources (for managing roles and resources)<br />
• Compliance (for regulatory compliance and attestation)<br />
Audience<br />
The information in this book is for end users of the <strong>Identity</strong> <strong>Manager</strong> user interface.<br />
Prerequisites<br />
This guide assumes that you are using the default configuration of the <strong>Identity</strong> <strong>Manager</strong> user<br />
interface. However, it’s possible that your version of the user interface has been customized to look<br />
or operate differently.<br />
Before you get started, you should check with your system administrator for details on any<br />
customizations you might encounter.<br />
Organization<br />
Here's a summary of what you'll find in this book:<br />
Part<br />
Part I, “Welcome to <strong>Identity</strong> <strong>Manager</strong>,” on page 15<br />
Part II, “Using the <strong>Identity</strong> Self-Service Tab,” on<br />
page 33<br />
Description<br />
Introduction to the <strong>Identity</strong> <strong>Manager</strong> user interface<br />
and how to begin using it<br />
How to use the <strong>Identity</strong> Self-Service tab of the<br />
<strong>Identity</strong> <strong>Manager</strong> user interface to display and work<br />
with identity information, including:<br />
• Organization charts<br />
• Profiles (your identity details)<br />
• Directory searches<br />
• Passwords<br />
• User accounts (and more)<br />
About This Guide 11
Part<br />
Part III, “Using the Work Dashboard Tab,” on<br />
page 107<br />
Description<br />
How to use the Work Dashboard tab of the <strong>Identity</strong><br />
<strong>Manager</strong> user interface to:<br />
• Manage task notifications<br />
• Manage role assignments<br />
• Manage resource assignments<br />
• View request status for role, resource, and<br />
process requests<br />
Part IV, “Using the <strong>Roles</strong> and Resources Tab,” on<br />
page 213<br />
How to use the <strong>Roles</strong> and Resources tab of the<br />
<strong>Identity</strong> <strong>Manager</strong> user interface to:<br />
• Make role requests for yourself or other users<br />
within your organization<br />
• Create roles and role relationships within the<br />
roles hierarchy<br />
• Create separation of duties (SoD) constraints<br />
to manage potential conflicts between role<br />
assignments<br />
• Look at reports that provide details about the<br />
current state of the Role Catalog and the roles<br />
currently assigned to users, groups, and<br />
containers<br />
Part V, “Using the Compliance Tab,” on page 285<br />
How to use the Compliance tab of the <strong>Identity</strong><br />
<strong>Manager</strong> user interface to:<br />
• Make requests for user profile attestation<br />
processes<br />
• Make requests for separation of duties (SoD)<br />
attestation processes<br />
• Make requests for role assignment attestation<br />
processes<br />
• Make requests for user assignment attestation<br />
processes<br />
Feedback<br />
We want to hear your comments and suggestions about this manual and the other documentation<br />
included with this product. Please use the User Comments feature at the bottom of each page of the<br />
online documentation, or go to www.novell.com/documentation/feedback.html and enter your<br />
comments there.<br />
Documentation Updates<br />
For the most recent version of the IDM User Application: User Guide, visit the <strong>Identity</strong> <strong>Manager</strong><br />
Web site (http://www.novell.com/documentation/idmrbpm37/).<br />
Documentation Conventions<br />
In Novell documentation, a greater-than symbol (>) is used to separate actions within a step and<br />
items in a cross-reference path.<br />
12 <strong>Identity</strong> <strong>Manager</strong> <strong>Roles</strong> <strong>Based</strong> <strong>Provisioning</strong> <strong>Module</strong> <strong>3.7.0</strong> User Application: User Guide
A trademark symbol ( ® , TM , etc.) denotes a Novell trademark. An asterisk (*) denotes a third-party<br />
trademark.<br />
When a single pathname can be written with a backslash for some platforms or a forward slash for<br />
other platforms, the pathname is presented with a backslash. Users of platforms that require a<br />
forward slash, such as Linux* or UNIX*, should use forward slashes as required by your software.<br />
About This Guide 13
14 <strong>Identity</strong> <strong>Manager</strong> <strong>Roles</strong> <strong>Based</strong> <strong>Provisioning</strong> <strong>Module</strong> <strong>3.7.0</strong> User Application: User Guide
IWelcome to <strong>Identity</strong> <strong>Manager</strong><br />
I<br />
Read this part first to learn about the <strong>Identity</strong> <strong>Manager</strong> User Application and how to begin using it.<br />
• Chapter 1, “Getting Started,” on page 17<br />
Welcome to <strong>Identity</strong> <strong>Manager</strong><br />
15
16 <strong>Identity</strong> <strong>Manager</strong> <strong>Roles</strong> <strong>Based</strong> <strong>Provisioning</strong> <strong>Module</strong> <strong>3.7.0</strong> User Application: User Guide
1Getting Started<br />
1<br />
This section tells you how to begin using the <strong>Identity</strong> <strong>Manager</strong> User Application. Topics include:<br />
• Section 1.1, “<strong>Identity</strong> <strong>Manager</strong> and You,” on page 17<br />
• Section 1.2, “Accessing the <strong>Identity</strong> <strong>Manager</strong> User Application,” on page 22<br />
• Section 1.3, “Logging In,” on page 23<br />
• Section 1.4, “Exploring the User Application,” on page 25<br />
• Section 1.5, “What’s Next,” on page 31<br />
1.1 <strong>Identity</strong> <strong>Manager</strong> and You<br />
Novell ® <strong>Identity</strong> <strong>Manager</strong> is a system software product that your organization uses to securely<br />
manage the access needs of its user community. If you’re a member of that user community, you<br />
benefit from <strong>Identity</strong> <strong>Manager</strong> in a number of ways. For example, <strong>Identity</strong> <strong>Manager</strong> enables your<br />
organization to:<br />
• Give users access to the information (such as group org charts, department white pages, or<br />
employee lookup), as well as roles and resources (such as equipment or accounts on internal<br />
systems) that they need, right from day one<br />
• Synchronize multiple passwords into a single login for all your systems<br />
• Modify or revoke access rights instantly when necessary (such as when someone transfers to a<br />
different group or leaves the organization)<br />
• Support compliance with government regulations<br />
To bring these benefits directly to you and your team, the <strong>Identity</strong> <strong>Manager</strong> User Application<br />
provides a user interface that you can use from your Web browser.<br />
1.1.1 Introducing the <strong>Identity</strong> <strong>Manager</strong> User Application<br />
The <strong>Identity</strong> <strong>Manager</strong> User Application is your view into the information, roles, resources, and<br />
capabilities of <strong>Identity</strong> <strong>Manager</strong>. Your system administrator determines the details of what you can<br />
see and do in the <strong>Identity</strong> <strong>Manager</strong> User Application. Typically, this includes:<br />
• <strong>Identity</strong> self-service, which enables you to:<br />
• Display organization charts<br />
• Report applications associated with a user if you are an administrator. (Requires the <strong>Roles</strong><br />
<strong>Based</strong> <strong>Provisioning</strong> <strong>Module</strong> for <strong>Identity</strong> <strong>Manager</strong>.)<br />
• Edit the information in your profile<br />
• Search a directory<br />
• Change your password, password challenge response, and password hint<br />
• Review your password policy status and password synchronization status<br />
• Create accounts for new users or groups (if you are authorized)<br />
Getting Started<br />
17
• <strong>Roles</strong>, which enable you to:<br />
• Request role assignments and manage the approval process for role assignment requests<br />
• Check the status of your role requests<br />
• Define roles and role relationships<br />
• Define separation of duties (SoD) constraints and manage the approval process in<br />
situations where a user requests an override to a constraint<br />
• Browse the Role Catalog<br />
• Look at detailed reports that list the roles and separation of duties constraints defined in<br />
the catalog, as well as the current state of role assignments, separation of duties<br />
exceptions, and user entitlements<br />
• Resources, which enable you to:<br />
• Request resource assignments and manage the approval process for resource assignment<br />
requests<br />
• Check the status of your resource requests<br />
• Browse the Resource Catalog<br />
• Workflow processes, which enable you to:<br />
• Request custom workflow processes<br />
• Check the approval of your role, resource, and process requests<br />
• Work on tasks assigned to you for approving other requests<br />
• Perform process requests and approvals as a proxy or delegate for someone else<br />
• Assign someone else to be your proxy or delegate (if you are authorized)<br />
• Manage all of these request and approval features for your team (if you are authorized)<br />
• Optionally provide a digital signature for each request or approval<br />
• Compliance, which enables you to:<br />
• Request user profile attestation processes<br />
• Request separation of duties (SoD) attestation processes<br />
• Request role assignment attestation processes<br />
• Request user assignment attestation processes<br />
IMPORTANT: The User Application is an application and not a framework. The areas within the<br />
User Application that are supported to be modified are outlined within the product documentation.<br />
Modifications to areas not outlined within the product documentation are not supported.<br />
18 <strong>Identity</strong> <strong>Manager</strong> <strong>Roles</strong> <strong>Based</strong> <strong>Provisioning</strong> <strong>Module</strong> <strong>3.7.0</strong> User Application: User Guide
1.1.2 The Big Picture<br />
Figure 1-1 The IDM User Application Provides the User Interface to <strong>Identity</strong> <strong>Manager</strong><br />
1.1.3 Typical Uses<br />
Here are some examples of how people typically use the <strong>Identity</strong> <strong>Manager</strong> User Application within<br />
an organization.<br />
Working with <strong>Identity</strong> Self-Service<br />
• Ella (an end user) recovers her forgotten password through the identity self-service features<br />
when logging in.<br />
Getting Started 19
• Erik (an end user) performs a search for all employees who speak German at his location.<br />
• Eduardo (an end user) browses the organization chart, finds Ella, and clicks the e-mail icon to<br />
send a message to her.<br />
Working with <strong>Roles</strong> and Resources<br />
• Maxine (a Role <strong>Manager</strong>) creates the Nurse and Doctor business roles and the Administer<br />
Drugs and Write Prescriptions IT roles. Maxine creates several resources that are needed for<br />
these roles, and associates the resources with the roles.<br />
• Maxine (a Role <strong>Manager</strong>) defines a relationship between the Nurse and Administer Drugs<br />
roles, specifying that the Nurse role contains the Administer Drugs role. Max also defines a<br />
relationship between the Write Prescriptions and Doctor roles, specifying that the Doctor role<br />
contains the Write Prescriptions role.<br />
• Chester (a Security Officer) defines a separation of duties constraint that specifies that a<br />
potential conflict exists between the Doctor and Nurse roles. This means that ordinarily the<br />
same user should be not assigned to both roles at the same time. In some circumstances, an<br />
individual who requests a role assignment may want to override this constraint. To define a<br />
separation of duties exception, the individual who requests the assignment must provide a<br />
justification.<br />
• Ernest (an end user) browses a list of roles available to him, and requests assignment to the<br />
Nurse role.<br />
• Amelia (an approver) receives notification of an approval request via e-mail (which contains an<br />
URL). She clicks the link, is presented with an approval form, and approves it.<br />
• Arnold (a Role <strong>Manager</strong>) requests that Ernest be assigned to the Doctor role. He is notified that<br />
a potential conflict exists between the Doctor role and Nurse role, to which Ernest has already<br />
been assigned. He provides a justification for making an exception to the separation of duties<br />
constraint.<br />
• Edward (a separation of duties approver) receives notification of a separation of duties conflict<br />
via e-mail. He approves Arnold’s request to override the separation of duties constraint.<br />
• Amelia (an approver) receives notification of an approval request for the Doctor role via e-<br />
mail. She approves the Arnold’s request to assign Ernest to the Doctor role.<br />
• Bill (a Role Auditor) looks at the SoD Violations and Exceptions Report and sees that Ernest<br />
has been assigned to both the Doctor and Nurse roles. In addition, he sees that Ernest has been<br />
assigned the resources associated with these roles.<br />
Working with Process Requests<br />
• Ernie (an end user) browses a list of resources available to him, and requests access to the<br />
Siebel* system.<br />
• Amy (an approver) receives notification of an approval request via e-mail (which contains an<br />
URL). She clicks the link, is presented with an approval form, and approves it.<br />
• Ernie checks on the status of his previous request for Siebel access (which has now gone to a<br />
second person for approval). He sees that it is still in progress.<br />
• Amy is going on vacation, so she indicates that she is temporarily unavailable. No new<br />
approval tasks are assigned to her while she is unavailable.<br />
• Amy opens her approval task list, sees that there are too many for her to respond to in a timely<br />
manner, and reassigns several to co-workers.<br />
20 <strong>Identity</strong> <strong>Manager</strong> <strong>Roles</strong> <strong>Based</strong> <strong>Provisioning</strong> <strong>Module</strong> <strong>3.7.0</strong> User Application: User Guide
• Pat (an administrative assistant, acting as a proxy user for Amy) opens Amy’s task list and<br />
performs an approval task for her.<br />
• Max (a manager) views the task lists of people in his department. He knows that Amy is on<br />
vacation, so he reassigns tasks to others in his department.<br />
• Max initiates a request for a database account for someone in his department who reports<br />
directly to him.<br />
• Max assigns Dan to be an authorized delegate for Amy.<br />
• Dan (now a delegated approver) receives Amy’s tasks when she is unavailable.<br />
• Max engages an unpaid intern, who should not be entered into the HR system. The system<br />
administrator creates the user record for this intern and requests that he be given access to<br />
Notes, Active Directory*, and Oracle*.<br />
Working with Compliance<br />
• Maxine (a Role <strong>Manager</strong>) creates the Nurse and Doctor business roles and the Administer<br />
Drugs and Write Prescriptions IT roles.<br />
• Maxine (a Role <strong>Manager</strong>) defines a relationship between the Nurse and Administer Drugs<br />
roles, specifying that the Nurse role contains the Administer Drugs role. Max also defines a<br />
relationship between the Write Prescriptions and Doctor roles, specifying that the Doctor role<br />
contains the Write Prescriptions role.<br />
• Chester (a Security Officer) defines a separation of duties constraint that specifies that a<br />
potential conflict exists between the Doctor and Nurse roles. This means that ordinarily the<br />
same user should be not assigned to both roles at the same time. In some circumstances, an<br />
individual who requests a role assignment may want to override this constraint. To define a<br />
separation of duties exception, the individual who requests the assignment must provide a<br />
justification.<br />
• Arnold (a Role <strong>Manager</strong>) requests that Ernest be assigned to the Doctor role. He is notified that<br />
a potential conflict exists between the Doctor role and Nurse role, to which Ernest has already<br />
been assigned. He provides a justification for making an exception to the separation of duties<br />
constraint.<br />
• Philip (a Compliance <strong>Module</strong> Administrator) initiates a role assignment attestation process for<br />
the Nurse role.<br />
• Fiona (an attester) receives notification of the attestation task via e-mail (which contains an<br />
URL). She clicks the link and is presented with an attestation form. She provides an affirmative<br />
answer to the attestation question, thereby giving her consent that the information is correct.<br />
• Philip (a Compliance <strong>Module</strong> Administrator) initiates a new request for a user profile<br />
attestation process for users in the Human Resources group.<br />
• Each user in the Human Resources group receives notification of the attestation task via e-mail<br />
(which contains an URL). Each user clicks the link and is presented with an attestation form.<br />
The form gives the user an opportunity to review the values for various user profile attributes.<br />
After reviewing the information, each user answers the attestation question.<br />
Getting Started 21
1.2 Accessing the <strong>Identity</strong> <strong>Manager</strong> User<br />
Application<br />
When you’re ready to start using the <strong>Identity</strong> <strong>Manager</strong> User Application, all you need on your<br />
computer is a Web browser. <strong>Identity</strong> <strong>Manager</strong> supports the most popular browser versions; see your<br />
system administrator for a list of supported browsers or for help installing one.<br />
Because it works in a browser, the <strong>Identity</strong> <strong>Manager</strong> User Application is as easy to access as any<br />
Web page.<br />
NOTE: To use the <strong>Identity</strong> <strong>Manager</strong> User Application, enable cookies (at least Medium privacy<br />
level in Internet Explorer) and JavaScript* in your Web browser. If you are running Internet<br />
Explorer, you should also select the Every time I visit the webpage option under Tools > Internet<br />
Options > General, Browsing History > Settings > Check for newer versions of stored pages. If you<br />
do not have this option selected, some of the buttons may not be displayed properly.<br />
To access the <strong>Identity</strong> <strong>Manager</strong> User Application, open a Web browser and go to the address (URL)<br />
for the <strong>Identity</strong> <strong>Manager</strong> User Application (as supplied by your system administrator), for example<br />
http://myappserver:8080/IDM.<br />
By default, this takes you to the Welcome Guest page of the User Application:<br />
Figure 1-2 The Welcome Guest Page of the User Application<br />
From here, you can log in to the User Application to get access to its features.<br />
22 <strong>Identity</strong> <strong>Manager</strong> <strong>Roles</strong> <strong>Based</strong> <strong>Provisioning</strong> <strong>Module</strong> <strong>3.7.0</strong> User Application: User Guide
1.2.1 Your User Application Might Look Different<br />
If you see a different first page when accessing the <strong>Identity</strong> <strong>Manager</strong> User Application, it’s typically<br />
because the application has been customized for your organization. As you work, you might find<br />
that other features of the User Application have also been customized.<br />
If this is the case, you should check with your system administrator to learn how your customized<br />
User Application differs from the default configuration described in this guide.<br />
1.3 Logging In<br />
You must be an authorized user to log in to the <strong>Identity</strong> <strong>Manager</strong> User Application from the guest<br />
welcome page. If you need help getting a username and password to supply for the login, see your<br />
system administrator.<br />
To log in to the <strong>Identity</strong> <strong>Manager</strong> User Application:<br />
1 From the Welcome Guest page, click the Login link (in the top right corner of the page).<br />
The User Application prompts you for a username and password:<br />
2 Type your username and password, then click Login.<br />
1.3.1 If You Forget Your Password<br />
If you can’t remember the password to type, you might be able to use the Forgot Password? link for<br />
assistance. When you are prompted to log in, this link appears on the page by default. You can take<br />
advantage of it if your system administrator has set up an appropriate password policy for you.<br />
To use the Forgot Password feature:<br />
1 When you’re prompted to log in, click the Forgot Password? link.<br />
You are then asked for your username:<br />
Getting Started 23
2 Type your username and click Submit.<br />
If <strong>Identity</strong> <strong>Manager</strong> responds that it can’t find a password policy for you, see your system<br />
administrator for assistance.<br />
3 Answer any challenge questions that display and click Submit. For example:<br />
Answer the challenge questions to get assistance with your password. Depending on how the<br />
system administrator has set up your password policy, you could:<br />
• See a hint about your password displayed on the page<br />
• Receive an e-mail containing your password or a hint about it<br />
• Be prompted to reset your password<br />
1.3.2 If You Have Trouble Logging In<br />
If you are unable to log in to the <strong>Identity</strong> <strong>Manager</strong> User Application, make sure that you’re using the<br />
right username and typing the password correctly (spelling, uppercase or lowercase letters, etc.). If<br />
you still have trouble, consult your system administrator. It’s helpful if you can provide details about<br />
the problem you are having (such as error messages).<br />
1.3.3 If You're Prompted for Additional Information<br />
You might be prompted for other kinds of information as soon as you log in to the <strong>Identity</strong> <strong>Manager</strong><br />
User Application. It all depends on how the system administrator has set up your password policy (if<br />
any). For example:<br />
• If this is your first login, you might be prompted to define your challenge questions and<br />
responses, or your password hint<br />
• If your password has expired, you might be prompted to reset it<br />
24 <strong>Identity</strong> <strong>Manager</strong> <strong>Roles</strong> <strong>Based</strong> <strong>Provisioning</strong> <strong>Module</strong> <strong>3.7.0</strong> User Application: User Guide
1.4 Exploring the User Application<br />
After you log in, the <strong>Identity</strong> <strong>Manager</strong> User Application displays the tab pages where you do your<br />
work:<br />
Figure 1-3 What You See When You Login<br />
If you look along the top of the User Application, you’ll see the main tabs:<br />
• <strong>Identity</strong> Self-Service (which is open by default)<br />
To learn about this tab and how to work with it, see Part II, “Using the <strong>Identity</strong> Self-Service<br />
Tab,” on page 33.<br />
• Work Dashboard<br />
To learn about this tab and how to work with it, see Part III, “Using the Work Dashboard Tab,”<br />
on page 107.<br />
• Role and Resources<br />
To learn about this tab and how to work with it, see Part IV, “Using the <strong>Roles</strong> and Resources<br />
Tab,” on page 213.<br />
• Compliance<br />
To learn about this tab and how to work with it, see Part V, “Using the Compliance Tab,” on<br />
page 285.<br />
NOTE: What you see may vary depending on what security permissions you’ve been given.<br />
To switch to a different tab, simply click the tab you want to use.<br />
1.4.1 Getting Help<br />
While working in the <strong>Identity</strong> <strong>Manager</strong> User Application, you can display online help to get<br />
documentation about the tab that you’re currently using.<br />
1 Go to the tab that you want to learn about (such as <strong>Roles</strong> and Resources or Compliance).<br />
Getting Started 25
2 Click the Help link (in the top right corner of the page).<br />
The help page for the current tab displays. The help page includes a link to more detailed<br />
information included in the documentation on the Novell Web site.<br />
1.4.2 Preferred Locale<br />
If your administrator has selected the Enable Locale Check option on the<br />
Administration>Application Configuration>Password <strong>Module</strong> Setup>Login screen, you receive a<br />
prompt to select your own preferred locale when you first log in.<br />
1 When prompted, add a locale by opening the Available Locales list, selecting a locale, and<br />
clicking Add.<br />
For more information, see Section 5.6, “Choosing a Preferred Language,” on page 71.<br />
1.4.3 Logging Out<br />
When you’re finished working in the <strong>Identity</strong> <strong>Manager</strong> User Application and want to end your<br />
session, you can log out.<br />
1 Click the Logout link (in the top right corner of the page).<br />
1.4.4 Common User Actions<br />
The User Application provides a consistent user interface with common user interactions for<br />
accessing and displaying data. This section describes several of the common user interface elements<br />
and includes instructions for:<br />
• “Using the Object Selector Button for Searching” on page 28<br />
• “Filtering Data” on page 29<br />
• “Using the Lookahead Feature” on page 30<br />
26 <strong>Identity</strong> <strong>Manager</strong> <strong>Roles</strong> <strong>Based</strong> <strong>Provisioning</strong> <strong>Module</strong> <strong>3.7.0</strong> User Application: User Guide
Table 1-1 Common Buttons<br />
Button<br />
Description<br />
Object Selector Provides access to a Search dialog box or popin. You can<br />
enter search criteria for different types of objects based on your location within<br />
the User Application. For example, in the <strong>Identity</strong> Self-Service tab, you can<br />
search for users and groups while in the <strong>Roles</strong> tab, you can search for users,<br />
groups, and roles.<br />
See “Using the Object Selector Button for Searching” on page 28.<br />
Show History Provides links to previously accessed data. You can select the<br />
link to display the data for the previous selection. Clicking Show History might<br />
be faster than performing a search if you know that you have recently worked<br />
with an item.<br />
Reset Clears the current selection.<br />
Getting Started 27
Button<br />
Description<br />
Localize Displays a dialog box that lets you enter the text usually for a field<br />
name or description in any of the locales currently supported by the User<br />
Application.<br />
Add Adds a new item or object. You are prompted for additional information<br />
specific to the type of object you are adding.<br />
Delete Deletes the currently selected item.<br />
Up or Down Arrow Moves the currently selected object up or down on the list<br />
Legend Provides a description for symbols shown in the user interface.<br />
Using the Object Selector Button for Searching<br />
To use the Object Selector button:<br />
1 Click . The Search dialog displays:<br />
28 <strong>Identity</strong> <strong>Manager</strong> <strong>Roles</strong> <strong>Based</strong> <strong>Provisioning</strong> <strong>Module</strong> <strong>3.7.0</strong> User Application: User Guide
2 Specify your search criteria as follows:<br />
2a Use the drop-down list to choose a field on which to search. The drop-down list fields<br />
depend on where you launched the search. In this example, you can specify Name or<br />
Description.<br />
2b In the text box next to the drop-down list, type all or part of the search criteria (such as<br />
name or description). The search finds every occurrence of the type of object you are<br />
searching for that begins with the text you type. You can optionally use the asterisk (*) as<br />
a wildcard in your text to represent zero or more of any character. For instance, all of the<br />
following examples find the role Nurse:<br />
nurse<br />
n<br />
n*<br />
3 Click Search.<br />
The search results display. You can sort the search results in ascending or descending order by<br />
clicking the column headings. This example shows a list of roles.<br />
If the result list includes the one you want, go to Step 4. Otherwise, go back to Step 2.<br />
4 Select the item you want from the list. The lookup page closes and populates the page with the<br />
data associated with your selection.<br />
Filtering Data<br />
The Work Dashboard and <strong>Roles</strong> and Resources tab of the User Application provides filters so that<br />
you can display only the data that you are interested in viewing. You can additionally limit the<br />
amount of data displayed on a single page by using the Maximum rows per page setting. Some<br />
examples of filters include:<br />
• Filtering by role or resource assignment and source (available in the Role Assignments and<br />
Resource Assignments actions)<br />
• Filtering by role or resource name, user, and status (available in the Request Status action)<br />
• Filtering by role level and category (available in the Role Catalog action)<br />
Getting Started 29
To use filtering:<br />
1 Specify a value in a text field (such as the Role Name or Description field) in the Filter dialog,<br />
as follows:<br />
1a To limit the items to those that start with a particular string of characters, type all or part of<br />
the character string. You can optionally use the asterisk (*) as a wildcard in your text to<br />
represent zero or more of any character. The filtering applied is based on the first character<br />
in the display name.<br />
For instance, all of the following examples find the role assignment called Nurse:<br />
nurse<br />
n<br />
n*<br />
NOTE: A filter on Role Name does not limit the number of objects returned from the<br />
<strong>Identity</strong> Vault. It simply restricts the objects displayed on the page based on the filter<br />
criteria. Other filters (such as Status) do restrict the number of objects returned from the<br />
<strong>Identity</strong> Vault.<br />
1b To further filter the items displayed, you can specify additional filter criteria. The User<br />
Application allows you to select the criteria in different ways depending on the data. You<br />
might select a checkbox or select one or more items from a list box (using your platforms<br />
multi-select keystrokes). The criteria is ANDed so that only the items that meet all of the<br />
criteria are displayed.<br />
1c To apply the filter criteria you’ve specified to the display, click Filter.<br />
1d To clear the currently specified filter criteria, click Clear.<br />
2 To set the maximum number of items matching the filter by criteria that are displayed on each<br />
page, select a number in the Rows dropdown list.<br />
Using the Lookahead Feature<br />
Many of the AJAX controls within the User Application support smart look-ahead (or type ahead)<br />
processing. This support reduces the number of keystrokes required to locate items of interest. To<br />
take advantage of this feature, simply type four or more characters in the control and select one of<br />
the matching items from the automatically generated dropdown list.<br />
Here’s an example that shows how you might use the lookahead feature to search for all roles that<br />
begin with the letters Reso:<br />
If you type a string for which there is no match, you will see an error message, as shown below:<br />
30 <strong>Identity</strong> <strong>Manager</strong> <strong>Roles</strong> <strong>Based</strong> <strong>Provisioning</strong> <strong>Module</strong> <strong>3.7.0</strong> User Application: User Guide
This feature is supported by all user lookup, group lookup, or role lookup controls within the User<br />
Application where a single value is expected.<br />
1.5 What’s Next<br />
Now that you’ve learned the basics of the <strong>Identity</strong> <strong>Manager</strong> User Application, you can start using<br />
the tabs it provides to get your work done.<br />
To learn about<br />
See<br />
Doing identity self-service work Part II, “Using the <strong>Identity</strong> Self-Service Tab,” on page 33<br />
Doing work on the Work Dashboard Part III, “Using the Work Dashboard Tab,” on page 107<br />
Doing roles and resources work Part IV, “Using the <strong>Roles</strong> and Resources Tab,” on page 213<br />
Doing compliance work Part V, “Using the Compliance Tab,” on page 285<br />
Getting Started 31
32 <strong>Identity</strong> <strong>Manager</strong> <strong>Roles</strong> <strong>Based</strong> <strong>Provisioning</strong> <strong>Module</strong> <strong>3.7.0</strong> User Application: User Guide
IIUsing the <strong>Identity</strong> Self-Service Tab<br />
II<br />
These sections tell you how to use the <strong>Identity</strong> Self-Service tab of the <strong>Identity</strong> <strong>Manager</strong> User<br />
Application to display and work with identity information.<br />
• Chapter 2, “Introducing the <strong>Identity</strong> Self-Service Tab,” on page 35<br />
• Chapter 3, “Using the Organization Chart,” on page 41<br />
• Chapter 4, “Using the Associations Report,” on page 55<br />
• Chapter 5, “Using My Profile,” on page 59<br />
• Chapter 6, “Using Directory Search,” on page 73<br />
• Chapter 7, “Performing Password Management,” on page 93<br />
• Chapter 8, “Creating Users or Groups,” on page 97<br />
Using the <strong>Identity</strong> Self-Service Tab<br />
33
34 <strong>Identity</strong> <strong>Manager</strong> <strong>Roles</strong> <strong>Based</strong> <strong>Provisioning</strong> <strong>Module</strong> <strong>3.7.0</strong> User Application: User Guide
2Introducing the <strong>Identity</strong> Self-<br />
Service Tab<br />
2<br />
This section tells you how to begin using the <strong>Identity</strong> Self-Service tab of the <strong>Identity</strong> <strong>Manager</strong> User<br />
Application. Topics include:<br />
• Section 2.1, “About the <strong>Identity</strong> Self-Service Tab,” on page 35<br />
• Section 2.2, “Accessing the <strong>Identity</strong> Self-Service Tab,” on page 35<br />
• Section 2.3, “Exploring the Tab’s Features,” on page 36<br />
• Section 2.4, “<strong>Identity</strong> Self-Service Actions You Can Perform,” on page 37<br />
For more general information about accessing and working with the <strong>Identity</strong> <strong>Manager</strong> User<br />
Application, see Chapter 1, “Getting Started,” on page 17.<br />
2.1 About the <strong>Identity</strong> Self-Service Tab<br />
The <strong>Identity</strong> Self-Service tab gives you a convenient way to display and work with identity<br />
information yourself. It enables your organization to be more responsive by giving you access to the<br />
information you need whenever you need it. For example, you might use the <strong>Identity</strong> Self-Service<br />
tab to:<br />
• Manage your own user account directly<br />
• Look up other users and groups in the organization on demand<br />
• Visualize how those users and groups are related<br />
• List applications with which you are associated<br />
Your system administrator is responsible for setting up the contents of the <strong>Identity</strong> Self-Service tab<br />
for you and the others in your organization. What you can see and do is typically determined by your<br />
job requirements and your level of authority.<br />
2.2 Accessing the <strong>Identity</strong> Self-Service Tab<br />
By default, after you have logged in to the <strong>Identity</strong> <strong>Manager</strong> User Application, the <strong>Identity</strong> Self-<br />
Service tab opens and displays its Organization Chart page:<br />
Introducing the <strong>Identity</strong> Self-Service Tab<br />
35
Figure 2-1 The Organization Chart Page on the <strong>Identity</strong> Self-Service Tab<br />
If you go to another tab in the <strong>Identity</strong> <strong>Manager</strong> User Application but then want to return, just click<br />
the <strong>Identity</strong> Self-Service tab to open it again.<br />
2.3 Exploring the Tab’s Features<br />
This section describes the default features of the <strong>Identity</strong> Self-Service tab. (Your tab might look<br />
different because of customizations made for your organization; consult your system administrator.)<br />
The left side of the <strong>Identity</strong> Self-Service tab displays a menu of actions you can perform. The actions<br />
are listed by category — Information Management, Password Management, and Directory<br />
Management (if authorized):<br />
Figure 2-2 The <strong>Identity</strong> Self-Service Menu of Actions<br />
When you click an action, it displays a corresponding page on the right. The page typically contains<br />
a special window called a portlet, which shows the details for that action. For example, the portlet<br />
on the Organization Chart page looks like this:<br />
36 <strong>Identity</strong> <strong>Manager</strong> <strong>Roles</strong> <strong>Based</strong> <strong>Provisioning</strong> <strong>Module</strong> <strong>3.7.0</strong> User Application: User Guide
Figure 2-3 The Portlet on the Organization Chart Page<br />
The portlet title bar typically displays a set of buttons you can click to perform standard operations.<br />
For example:<br />
Table 2-1 describes what these buttons do:<br />
Table 2-1 Portlet Title-Bar Buttons and Their Functions<br />
Button<br />
What It Does<br />
Displays help for the portlet<br />
Prints the contents of the portlet<br />
Minimizes the portlet<br />
Maximizes the portlet<br />
If you see other buttons and aren’t sure what they do, hover your mouse pointer over them to display<br />
descriptions.<br />
2.4 <strong>Identity</strong> Self-Service Actions You Can<br />
Perform<br />
Table 2-2 summarizes the actions that are available to you by default on the <strong>Identity</strong> Self-Service tab:<br />
Introducing the <strong>Identity</strong> Self-Service Tab 37
Table 2-2 Actions Available Through the <strong>Identity</strong> Self-Service Tab<br />
Category Action Description<br />
Information Management Organization Chart Displays the relationships among users and<br />
groups in the form of an interactive<br />
organizational chart.<br />
For details, see Chapter 3, “Using the<br />
Organization Chart,” on page 41.<br />
Associations Report<br />
Available to administrators. Displays<br />
applications with which a user is<br />
associated.<br />
For details, see Chapter 4, “Using the<br />
Associations Report,” on page 55.<br />
My Profile<br />
Displays the details for your user account<br />
and lets you work with that information.<br />
For details, see Chapter 5, “Using My<br />
Profile,” on page 59.<br />
Directory Search<br />
Lets you search for users or groups by<br />
entering search criteria or by using<br />
previously saved search criteria.<br />
For details, see Chapter 6, “Using Directory<br />
Search,” on page 73.<br />
38 <strong>Identity</strong> <strong>Manager</strong> <strong>Roles</strong> <strong>Based</strong> <strong>Provisioning</strong> <strong>Module</strong> <strong>3.7.0</strong> User Application: User Guide
Category Action Description<br />
Password Management<br />
Password Challenge<br />
Response<br />
Password Hint Definition<br />
Change Password<br />
Password Policy Status<br />
Password Sync Status<br />
Lets you set or change your valid<br />
responses to administrator-defined<br />
challenge questions, and set or change<br />
user-defined challenge questions and<br />
responses.<br />
For details, see Chapter 7, “Performing<br />
Password Management,” on page 93.<br />
Lets you set or change your password hint.<br />
For details, see Chapter 7, “Performing<br />
Password Management,” on page 93.<br />
Lets you change (reset) your password,<br />
according to the rules established by your<br />
system administrator.<br />
For details, see Chapter 7, “Performing<br />
Password Management,” on page 93.<br />
Displays information about the<br />
effectiveness of your password<br />
management.<br />
For details, see Chapter 7, “Performing<br />
Password Management,” on page 93.<br />
Displays the status of password<br />
synchronization for your associated<br />
applications that synchronize with the<br />
<strong>Identity</strong> Vault.<br />
For details, see Chapter 7, “Performing<br />
Password Management,” on page 93.<br />
Directory Management Create User or Group Available to administrators and authorized<br />
users. Lets you create a new user or group.<br />
For details, see Chapter 8, “Creating Users<br />
or Groups,” on page 97.<br />
Introducing the <strong>Identity</strong> Self-Service Tab 39
40 <strong>Identity</strong> <strong>Manager</strong> <strong>Roles</strong> <strong>Based</strong> <strong>Provisioning</strong> <strong>Module</strong> <strong>3.7.0</strong> User Application: User Guide
3Using the Organization Chart<br />
3<br />
This section tells you how to use the Organization Chart page on the <strong>Identity</strong> Self-Service tab of the<br />
<strong>Identity</strong> <strong>Manager</strong> User Application. Topics include:<br />
• Section 3.1, “About the Organization Chart,” on page 41<br />
• Section 3.2, “Navigating the Chart,” on page 44<br />
• Section 3.3, “Displaying Detailed Information,” on page 50<br />
• Section 3.4, “Sending E-Mail from a Relationship Chart,” on page 51<br />
NOTE: This section describes the default features of the Organization Chart page. You might<br />
encounter some differences because of your job role, your level of authority, and customizations<br />
made for your organization; consult your system administrator for details.<br />
For more general information about accessing and working with the <strong>Identity</strong> Self-Service tab, see<br />
Chapter 2, “Introducing the <strong>Identity</strong> Self-Service Tab,” on page 35.<br />
3.1 About the Organization Chart<br />
The Organization Chart page displays relationships. It can display relationships among managers,<br />
employees, and user groups in your business, and it can display other types of relationships that your<br />
administrator defines. The display is in the form of an organizational chart. In the chart, each person,<br />
group, or other entity is represented in a format that resembles a business card. The business card<br />
that is the starting point or orientation point of the organization chart is the root card.<br />
The organization chart is interactive. You can:<br />
• Select and display a type of relationship.<br />
• Set your preferred default type of relationship, such as manager-employee, user group, or<br />
another that your administrator supplies.<br />
• Set the default placement of a relationship chart to the left or right of the root card.<br />
• Add up to two levels above the root card to the chart display.<br />
• Make another user the root of the chart.<br />
• Close (contract) or open (expand) a chart below a card.<br />
• Look up a user to display in the chart.<br />
• Display details (Profile page) for a selected user.<br />
• Send user details (in the form of a link) to someone by e-mail.<br />
• Send new e-mail to a selected user or to a manager’s team.<br />
The following example introduces you to using Organization Chart. When you first display the<br />
Organization Chart page, it shows your own manager-employee relationships. For example, Margo<br />
MacKenzie (Marketing Director) logs in and sees the following default display of the Organization<br />
Chart page:<br />
Using the Organization Chart<br />
41
Figure 3-1 Default View at Login<br />
In her business card, Margo MacKenzie clicks Go Up a Level<br />
manager:<br />
to expand the chart to display her<br />
Figure 3-2 Margo Clicks “Go Up a Level” to Show Her <strong>Manager</strong><br />
Margo then clicks Go Up a Level<br />
in her manager’s card, to show her manager’s manager:<br />
42 <strong>Identity</strong> <strong>Manager</strong> <strong>Roles</strong> <strong>Based</strong> <strong>Provisioning</strong> <strong>Module</strong> <strong>3.7.0</strong> User Application: User Guide
Figure 3-3 Margo Clicks “Go Up a Level” A Second Time to Show Her <strong>Manager</strong>’s <strong>Manager</strong><br />
Margo then clicks Make This Entity the New Root<br />
of the display again:<br />
in her own card. This makes her card the root<br />
Figure 3-4 Margo Clicks “Make This Entity the New Root” in Her Card<br />
Using the Organization Chart 43
3.2 Navigating the Chart<br />
This section describes how to move around a relationship chart by:<br />
• Section 3.2.1, “Navigating to the Next Higher Level,” on page 44<br />
• Section 3.2.2, “Resetting the Root of the Relationship,” on page 45<br />
• Section 3.2.3, “Switching the Default Relationship,” on page 45<br />
• Section 3.2.4, “Expanding or Collapsing the Default Chart,” on page 46<br />
• Section 3.2.5, “Choosing a Relationship to Expand or Collapse,” on page 47<br />
• Section 3.2.6, “Looking Up a User in Organization Chart,” on page 49<br />
3.2.1 Navigating to the Next Higher Level<br />
To navigate and expand to the next higher level in the relationship tree:<br />
1 Click Go Up a Level in the current top-level card.<br />
For example, suppose that Margo clicks Go Up a Level in this view:<br />
Her view expands to include the level above her:<br />
Go Up a Level is available only if the user in the card is assigned a manager. If this function is<br />
not available to you, check with your administrator.<br />
You can go up a level twice for a card.<br />
44 <strong>Identity</strong> <strong>Manager</strong> <strong>Roles</strong> <strong>Based</strong> <strong>Provisioning</strong> <strong>Module</strong> <strong>3.7.0</strong> User Application: User Guide
3.2.2 Resetting the Root of the Relationship<br />
To reset the root of your view of the relationship chart:<br />
1 Find the card of the user whom you want to the new root.<br />
2 Click Make This Entity the New Root , or click the user’s name (the name is a link) on that<br />
card. The chosen card becomes the root of the organization chart.<br />
For example, suppose Margo Mackenzie clicks Make This Entity the New Root in her own<br />
card in this view:<br />
Her card becomes the new root and is now at the top of her organization chart:<br />
3.2.3 Switching the Default Relationship<br />
1 Click Switch to An Org Chart to change your default relationship.<br />
2 Select the type of relationship to display. Your administrator can use relationships supplied by<br />
Novell (see Table 3-1) and can also define customized relationships.<br />
Using the Organization Chart 45
Table 3-1 Types of Organization Chart Relationships Supplied by Novell<br />
Type of Organizational Chart<br />
<strong>Manager</strong> - employee<br />
User group<br />
Description<br />
Shows the reporting structure of managers and<br />
subordinates.<br />
Shows users and the groups in which they<br />
participate.<br />
Margo Mackenzie changes her default relationship display to User Groups:<br />
3.2.4 Expanding or Collapsing the Default Chart<br />
The default relationship chart is <strong>Manager</strong>-Employee, unless you or your administrator sets it to<br />
another type. To expand or collapse the default chart:<br />
1 Find a card for which you want to expand or collapse the default relationship display.<br />
2 Click the Expand/Collapse current relationship toggle button.<br />
The chart expands or collapses to display or hide the subsidiary cards that are related to your<br />
chosen card. For example, the following two views show the Expand view and then the<br />
Collapse view.<br />
46 <strong>Identity</strong> <strong>Manager</strong> <strong>Roles</strong> <strong>Based</strong> <strong>Provisioning</strong> <strong>Module</strong> <strong>3.7.0</strong> User Application: User Guide
3.2.5 Choosing a Relationship to Expand or Collapse<br />
1 Identify a card whose relationships you want to view.<br />
2 Click Choose relationship to Expand/Collapse in that card. A drop-down list opens.<br />
3 Select a relationship and action from the drop-down list:<br />
Using the Organization Chart 47
Action<br />
Expand <strong>Manager</strong>-Employee<br />
Expand User Groups<br />
Collapse <strong>Manager</strong>-Employee<br />
Collapse User Groups<br />
Description<br />
Select this option to open a <strong>Manager</strong>-Employee<br />
chart. Available if the chart is closed.<br />
Select this option to open User groups. Available<br />
if User groups is closed.<br />
Select this option to collapse the <strong>Manager</strong>-<br />
Employee chart for a card. Available if the chart<br />
is open.<br />
Select this option to collapse User Groups for a<br />
card. Available if the chart is open.<br />
Additional relationships are available in the list if your administrator defines them.<br />
In the following example, Margo MacKenzie clicks Choose relationship to Expand/Collapse and<br />
selects Expand User groups:<br />
She then clicks To the Left and sees the following:<br />
48 <strong>Identity</strong> <strong>Manager</strong> <strong>Roles</strong> <strong>Based</strong> <strong>Provisioning</strong> <strong>Module</strong> <strong>3.7.0</strong> User Application: User Guide
3.2.6 Looking Up a User in Organization Chart<br />
You can look up a user in Organization Chart. This search is a quick way to find a user who is not in<br />
your current view or relationship chart. The looked-up user becomes the new root in your view.<br />
1 Click the Lookup link at the top left corner of the chart.<br />
The Lookup page displays:<br />
2 Specify search criteria for the user you want:<br />
2a Use the drop-down list to select whether the search is by First Name or Last Name.<br />
2b In the text box next to the drop-down, type all or part of the name to search for.<br />
The search finds every name that begins with the text you type. It is not case sensitive.<br />
You can optionally use the asterisk (*) as a wildcard in your text to represent zero or more<br />
of any character.<br />
For instance, all of the following examples find the first name Chip:<br />
Chip<br />
chip<br />
c<br />
c*<br />
*p<br />
*h*<br />
3 Click Search.<br />
Using the Organization Chart 49
The Lookup page displays your search results:<br />
If you see a list of users that includes the one you want, go to Step 4. Otherwise, go back to<br />
Step 2.<br />
You can sort the search results in ascending or descending order by clicking the column<br />
headings.<br />
4 Select the user you want from the list.<br />
The Lookup page closes and makes that user the new root in your view of the chart.<br />
3.3 Displaying Detailed Information<br />
You can display details (the Profile page) for a selected user in the chart:<br />
1 Find the card of a user whose details you want to display.<br />
2 Click <strong>Identity</strong> Actions on that card:<br />
A drop-down list displays.<br />
3 Click Show Info from the drop-down list. Additional options are listed if your administrator<br />
defines them.<br />
The Profile page displays, showing detailed information about your chosen user:<br />
50 <strong>Identity</strong> <strong>Manager</strong> <strong>Roles</strong> <strong>Based</strong> <strong>Provisioning</strong> <strong>Module</strong> <strong>3.7.0</strong> User Application: User Guide
This page is similar to your own My Profile page on the <strong>Identity</strong> Self-Service tab. However, as<br />
you view details about another user, you might not be authorized to see some of the data or<br />
perform some of the actions on the page. Consult your system administrator for assistance.<br />
To learn about using the features of the Profile page, see Chapter 5, “Using My Profile,” on<br />
page 59.<br />
4 When you’re done with the Profile page, you can close its window.<br />
3.4 Sending E-Mail from a Relationship Chart<br />
This section describes:<br />
• Section 3.4.1, “E-Mailing Information About a User in a Chart,” on page 51<br />
• Section 3.4.2, “Sending New E-Mail to a User in the Chart,” on page 52<br />
• Section 3.4.3, “Sending E-Mail to a <strong>Manager</strong>’s Team,” on page 53<br />
3.4.1 E-Mailing Information About a User in a Chart<br />
1 Find the card of a user whose details you want to e-mail to someone.<br />
2 Click the e-mail icon on the card:<br />
A pop-up menu displays.<br />
3 Select Email Info.<br />
A new message is created in your default e-mail client. The following parts of the message are<br />
already filled in for you:<br />
This part of the message<br />
Subject<br />
Contains<br />
The text:<br />
<strong>Identity</strong> Information for user-name<br />
Using the Organization Chart 51
This part of the message<br />
Body<br />
Contains<br />
Greeting, message, link, and sender’s name.<br />
The link (URL) is to the Profile page that displays<br />
detailed information about your chosen user.<br />
This link prompts the recipient to log in to the<br />
<strong>Identity</strong> <strong>Manager</strong> User Application before it<br />
displays any information. The recipient must<br />
have appropriate authority to view or edit the<br />
data.<br />
To learn about using the features of the Profile<br />
page, see Chapter 5, “Using My Profile,” on<br />
page 59.<br />
For example:<br />
4 Specify the recipients of the message (and any additional content that you want).<br />
5 Send the message.<br />
3.4.2 Sending New E-Mail to a User in the Chart<br />
1 Find the card of a user to whom you want to send e-mail.<br />
2 Click the e-mail icon on the card.<br />
A pop-up menu displays.<br />
3 Select New Email.<br />
52 <strong>Identity</strong> <strong>Manager</strong> <strong>Roles</strong> <strong>Based</strong> <strong>Provisioning</strong> <strong>Module</strong> <strong>3.7.0</strong> User Application: User Guide
A new message is created in your default e-mail client. The message is blank except for the To<br />
list, which specifies your chosen user as a recipient.<br />
4 Fill in the message contents.<br />
5 Send the message.<br />
3.4.3 Sending E-Mail to a <strong>Manager</strong>’s Team<br />
1 Find the card of a user who manages a team to whom you want to send e-mail.<br />
2 Click the e-mail icon on the card:<br />
A pop-up menu displays.<br />
3 Select Email to team.<br />
A new message is created in your default e-mail client. The message is blank except for the To<br />
list, which specifies each immediate subordinate of your chosen user (manager) as a recipient.<br />
4 Fill in the message contents.<br />
5 Send the message.<br />
Using the Organization Chart 53
54 <strong>Identity</strong> <strong>Manager</strong> <strong>Roles</strong> <strong>Based</strong> <strong>Provisioning</strong> <strong>Module</strong> <strong>3.7.0</strong> User Application: User Guide
4Using the Associations Report<br />
4<br />
This section tells you how to use the Associations Report page on the <strong>Identity</strong> Self-Service tab of the<br />
<strong>Identity</strong> <strong>Manager</strong> User Application. Topics include<br />
• Section 4.1, “About the Associations Report,” on page 55<br />
• Section 4.2, “Displaying Associations,” on page 56<br />
NOTE: This section describes the default features of the Associations Report page. You might<br />
encounter some differences because of your job role, your level of authority, and customizations<br />
made for your organization; consult your system administrator for details.<br />
For more general information about accessing and working with the <strong>Identity</strong> Self-Service tab, see<br />
Chapter 2, “Introducing the <strong>Identity</strong> Self-Service Tab,” on page 35.<br />
4.1 About the Associations Report<br />
As an administrator, you can use the Associations Report page to list or troubleshoot some of the<br />
associations with which users have been provisioned. The application table shows:<br />
• Application or system names for which the user has an association in the DirXML-<br />
Associations table in the <strong>Identity</strong> Vault. (The associations table is populated when the <strong>Identity</strong><br />
Vault synchronizes a user account with a connected system through a policy or an entitlement.)<br />
• The instance of the association.<br />
• The status of the association. See Table 4-1 for status descriptions.<br />
Table 4-1 Association Status Table<br />
Status<br />
Processed<br />
Disabled<br />
Pending<br />
Manual<br />
Migrate<br />
ANY<br />
Indicates<br />
A driver recognizes the user for the driver’s target application. Users might<br />
want to check whether they need to issue a provisioning request for an<br />
application or system that does not appear in their associations lists. Or, if an<br />
application is in their lists but they cannot access it, users might want to check<br />
with their application administrators to determine the problem.<br />
The application is probably unavailable to the user.<br />
The association is waiting for something.<br />
A manual process is required to implement the association.<br />
Migration is required.<br />
Miscellaneous kinds of status.<br />
Not all provisioned resources are represented in the <strong>Identity</strong> Vault.<br />
Figure 4-1 on page 56 shows an example of the Associations Report page.<br />
Using the Associations Report<br />
55
Figure 4-1 The Associations Report Page<br />
4.2 Displaying Associations<br />
When you click Associations Report, the first associations shown are your own. To display another<br />
user’s associations:<br />
1 On the <strong>Identity</strong> Self-Service tab, under Information Management, click Associations Report.<br />
2 Above the associations table, click Lookup.<br />
3 In the Object Lookup window, select First Name or Last Name from the drop-down menu and<br />
specify a search string. The Object Lookup window displays both First Name and Last Name.<br />
56 <strong>Identity</strong> <strong>Manager</strong> <strong>Roles</strong> <strong>Based</strong> <strong>Provisioning</strong> <strong>Module</strong> <strong>3.7.0</strong> User Application: User Guide
4 Select a name. The associations table displays associations for that name.<br />
Using the Associations Report 57
58 <strong>Identity</strong> <strong>Manager</strong> <strong>Roles</strong> <strong>Based</strong> <strong>Provisioning</strong> <strong>Module</strong> <strong>3.7.0</strong> User Application: User Guide
5Using My Profile<br />
5<br />
This section tells you how to use the My Profile page on the <strong>Identity</strong> Self-Service tab of the <strong>Identity</strong><br />
<strong>Manager</strong> User Application. Topics include:<br />
• Section 5.1, “About My Profile,” on page 59<br />
• Section 5.2, “Editing Your Information,” on page 60<br />
• Section 5.3, “E-Mailing Your Information,” on page 65<br />
• Section 5.4, “Displaying Your Organization Chart,” on page 66<br />
• Section 5.5, “Linking to Other Users or Groups,” on page 67<br />
NOTE: This section describes the default features of the My Profile page. You might encounter<br />
some differences because of your job role, your level of authority, and customizations made for your<br />
organization; consult your system administrator for details.<br />
For more general information about accessing and working with the <strong>Identity</strong> Self-Service tab, see<br />
Chapter 2, “Introducing the <strong>Identity</strong> Self-Service Tab,” on page 35.<br />
5.1 About My Profile<br />
You can use the My Profile page to display the details for your user account and to work with that<br />
information, as needed. For example, here’s what Kevin Chester (Marketing Assistant) sees when he<br />
goes to the My Profile page:<br />
Figure 5-1 My Profile Detail Page<br />
Using My Profile<br />
59
If you want to change some of these details, you can edit your information (although it’s up to the<br />
system administrator to determine exactly what you are authorized to edit). For instance, suppose<br />
Kevin Chester clicks Edit Your Information. He sees a page in which he can edit Profile information,<br />
after his administrator gives him privileges to do so:<br />
Figure 5-2 Edit Profile Page<br />
Back on the main (viewing) page, My Profile provides links for performing other useful actions on<br />
your information. You can:<br />
• Send your details (in the form of a link) to someone by e-mail<br />
• Switch to displaying your organization chart instead of your details<br />
• If authorized, select another user or group in the organization chart whose details you want to<br />
display<br />
• Click an e-mail address to send a message to that account<br />
• Specify a locale (language) for the instance of the User Application that you use.<br />
5.2 Editing Your Information<br />
My Profile provides an editing page that you can switch to when you want to make changes.<br />
Some values might not be editable. Uneditable values appear on the editing page as read-only text or<br />
as links. If you have questions about what you’re authorized to edit, consult your system<br />
administrator.<br />
To edit your information:<br />
1 Click the Edit Your Information link at the top of the My Profile page.<br />
2 When the editing page displays, make your changes as needed. Use the editing buttons in Table<br />
5-1.<br />
3 When you’re done editing, click Save Changes, then click Return.<br />
60 <strong>Identity</strong> <strong>Manager</strong> <strong>Roles</strong> <strong>Based</strong> <strong>Provisioning</strong> <strong>Module</strong> <strong>3.7.0</strong> User Application: User Guide
5.2.1 Hiding Information<br />
Hiding a piece of your information hides it from everyone using the <strong>Identity</strong> <strong>Manager</strong> User<br />
Application, except you and the system administrator.<br />
1 Click the Edit Your Information link at the top of the My Profile page.<br />
2 On the editing page, find an item that you want to hide.<br />
3 Click Hide next to that item.<br />
Hide might be disabled for some items. The system administrator can enable this feature for specific<br />
items.<br />
5.2.2 Using the Editing Buttons<br />
Table 5-1 lists the editing buttons you can use to edit your profile details.<br />
Table 5-1 Editing Buttons<br />
Button<br />
What it does<br />
Looks up a value to use in an entry<br />
Displays a History list of values used in an entry<br />
Adds another entry<br />
Displays all entries for the attribute<br />
Deletes an existing entry and its value<br />
Lets you edit (specify and display) an image<br />
NOTE: Add and delete groups in separate editing operations. If you remove and add groups in the<br />
same editing operation, the deleted group name reappears when the + (add) button is clicked.<br />
The following sections tell you more about using some of these editing buttons:<br />
• “Looking Up a User” on page 61<br />
• “Looking Up a Group” on page 63<br />
• “Using the History List” on page 64<br />
• “Editing an Image” on page 65<br />
Looking Up a User<br />
1 Click Lookup to the right of an entry (for which you want to look up a user).<br />
The Lookup page displays:<br />
Using My Profile 61
2 Specify search criteria for the user you want:<br />
2a Use the drop-down list to specify a search by First Name or Last Name.<br />
2b In the text box next to the drop-down list, type all or part of the name to search for.<br />
The search finds every name that begins with the text you type. It is not case sensitive.<br />
You can optionally use the asterisk (*) as a wildcard in your text to represent zero or more<br />
of any character.<br />
For instance, all of the following examples find the first name Chip:<br />
Chip<br />
chip<br />
c<br />
c*<br />
*p<br />
*h*<br />
A manager lookup searches only for users who are managers.<br />
3 Click Search.<br />
The Lookup page displays your search results:<br />
If you see a list of users that includes the one you want, go to Step 4. Otherwise, go back to<br />
Step 2.<br />
You can sort the search results in ascending or descending order by clicking the column<br />
headings.<br />
4 Select the user you want from the list.<br />
The Lookup page closes and inserts the name of that user into the appropriate entry on the<br />
editing page.<br />
62 <strong>Identity</strong> <strong>Manager</strong> <strong>Roles</strong> <strong>Based</strong> <strong>Provisioning</strong> <strong>Module</strong> <strong>3.7.0</strong> User Application: User Guide
Looking Up a Group<br />
1 Click Lookup to the right of an entry (for which you want to look up a group).<br />
The Lookup page displays:<br />
2 Specify search criteria for the group you want:<br />
2a In the drop-down list, your only choice is to search by Description.<br />
2b In the text box next to the drop-down list, type all or part of the description to search for.<br />
The search finds every description that begins with the text you type. It is not case<br />
sensitive. You can optionally use the asterisk (*) as a wildcard in your text to represent<br />
zero or more of any character.<br />
For instance, all of the following examples find the description Marketing:<br />
Marketing<br />
marketing<br />
m<br />
m*<br />
*g<br />
*k*<br />
3 Click Search.<br />
The Lookup page displays your search results:<br />
Using My Profile 63
If you see a list of groups that includes the one you want, go to Step 4. Otherwise, go back to<br />
Step 2.<br />
You can sort the search results in ascending or descending order by clicking the column<br />
heading.<br />
4 Select the group you want from the list.<br />
The Lookup page closes and inserts the group into the appropriate entry on the editing page.<br />
Using the History List<br />
1 Click History to the right of an entry (whose previous values you want to see).<br />
The History list displays. Values appear in alphabetical order.<br />
2 Do one of the following:<br />
If you want to<br />
Pick from the History list<br />
Do this<br />
Select a value that you want from the list.<br />
The History list closes and inserts that value into the appropriate<br />
entry on the editing page.<br />
Clear the History list<br />
Click Clear History.<br />
The History list closes and deletes its values for this entry. Clearing<br />
the History list does not change the current value of the entry on<br />
the editing page.<br />
64 <strong>Identity</strong> <strong>Manager</strong> <strong>Roles</strong> <strong>Based</strong> <strong>Provisioning</strong> <strong>Module</strong> <strong>3.7.0</strong> User Application: User Guide
Editing an Image<br />
Editing your information might involve adding, replacing, or displaying an image:<br />
1 On the editing page, click Display to display an image.<br />
2 Click the plus sign icon to add an image.<br />
If an image already exists, you can click the pencil icon<br />
3 Click that button to display the File Upload page:<br />
to replace or remove it.<br />
If this item already has an image, that image displays here.<br />
4 To add an image or to replace the current one:<br />
4a Click Browse and select an appropriate image file (such as a GIF or JPG).<br />
4b Click Save Changes to upload the selected image file to the server.<br />
5 Click Close Window to return to the editing page.<br />
5.3 E-Mailing Your Information<br />
The My Profile page enables e-mailing details as links:<br />
1 Click the Send <strong>Identity</strong> Info link toward the top of the My Profile page.<br />
A new message is created in your default e-mail client. The following parts of the message are<br />
already filled in for you:<br />
This part of the message<br />
Subject<br />
Contains<br />
The text:<br />
<strong>Identity</strong> Information for your-user-id<br />
Body<br />
A greeting, message, link, and your name.<br />
The link (URL) is to the Profile page that displays detailed information<br />
about you.<br />
This link prompts the recipient to log in to the <strong>Identity</strong> <strong>Manager</strong> User<br />
Application before it displays any information. The recipient must have<br />
appropriate authority to view or edit the data.<br />
For example:<br />
Using My Profile 65
2 Specify the recipients of the message (and any additional content that you want).<br />
3 Send the message.<br />
5.4 Displaying Your Organization Chart<br />
To switch from My Profile to Organization Chart, click the Display Organization Chart link toward<br />
the middle of the My Profile page.<br />
Your organization chart displays. For example:<br />
66 <strong>Identity</strong> <strong>Manager</strong> <strong>Roles</strong> <strong>Based</strong> <strong>Provisioning</strong> <strong>Module</strong> <strong>3.7.0</strong> User Application: User Guide
To learn about using the features of this page, see Chapter 3, “Using the Organization Chart,” on<br />
page 41.<br />
5.5 Linking to Other Users or Groups<br />
The Detail page of your profile can include links to other users or groups. You can display the details<br />
(Profile page) for any other user or group that is listed as a link in your details.<br />
To display detailed information about another user or group:<br />
1 While viewing or editing information on the My Profile page, look for links that refer to the<br />
names of users or groups. Move your mouse cursor over text to reveal the underline that<br />
indicates a link.<br />
2 Click a link to display the details for that user or group (in a separate window).<br />
3 When you’re done with that detail window, you can close it.<br />
Here’s a scenario that shows how someone might link to other user and group details. Timothy Swan<br />
(Vice President of Marketing) logs in to the <strong>Identity</strong> <strong>Manager</strong> User Application and goes to the My<br />
Profile page:<br />
Using My Profile 67
Figure 5-3 The My Profile Page Shows Profile Details and Lists Profile Actions<br />
He clicks Edit Your Information.<br />
68 <strong>Identity</strong> <strong>Manager</strong> <strong>Roles</strong> <strong>Based</strong> <strong>Provisioning</strong> <strong>Module</strong> <strong>3.7.0</strong> User Application: User Guide
Figure 5-4 The Edit Detail Page<br />
He notices user names (Terry Mellon) and group names (Executive Management, Marketing,<br />
Improve Customer Service task force) that appear as links. He clicks Marketing and sees a new<br />
window:<br />
Figure 5-5 The Group Detail Page<br />
Using My Profile 69
This is the detailed information about the Marketing group. If he has permission, he can click Edit<br />
Group and use the Edit Group page to add or remove members from the group, change the group<br />
description, or even delete the group.<br />
The names of the Marketing group’s members are also links. He clicks Allison Blake and sees:<br />
Figure 5-6 The Group Detail Page Links to Group Members’ Profiles<br />
This is the detailed information about user Allison Blake (one of his employees).<br />
He can click Edit: User, and, if the system administrator has given him the ability to do so, edit this<br />
user’s details (except the Department and Region attributes) or delete this user.<br />
Allison’s e-mail address is a link. When he clicks it, his e-mail client creates a new message to her:<br />
70 <strong>Identity</strong> <strong>Manager</strong> <strong>Roles</strong> <strong>Based</strong> <strong>Provisioning</strong> <strong>Module</strong> <strong>3.7.0</strong> User Application: User Guide
Figure 5-7 E-Mail Message to User from User’s Profile Page<br />
He can now type the message contents and send it.<br />
5.6 Choosing a Preferred Language<br />
You can select the locale (language) that you prefer to use in the <strong>Identity</strong> <strong>Manager</strong> User Application.<br />
You can set the preferred locale at any time in My Profile.<br />
1 Click <strong>Identity</strong> Self-Service > Information Management > My Profile > Edit Preferred Locale.<br />
The Edit Preferred Locale page opens.<br />
2 Add a locale by opening the Available Locales drop-down list, selecting a locale, and clicking<br />
Add.<br />
3 Change the order of preference by selecting a locale from the Locales in order of preference list<br />
and choosing Move Up, Move Down, or Remove.<br />
4 Click Save Changes.<br />
Using My Profile 71
The <strong>Identity</strong> <strong>Manager</strong> User Application pages are displayed in one or more preferred languages<br />
(locales) according to these rules:<br />
1. The User Application uses locales defined in the User Application, according to the order in the<br />
preferred-locale list.<br />
2. If no preferred locale is defined for the User Application, the User Application uses the<br />
preferred browser languages in the order listed.<br />
3. If no preferred locale is defined for the User Application or the browser, the User Application<br />
default is used.<br />
5.6.1 Defining a Preferred Language in the Browser<br />
In Firefox*, add languages through Tools > General > Languages > Languages. Place your<br />
preferred language at the top of the list. In Internet Explorer, set language through View > Encoding.<br />
72 <strong>Identity</strong> <strong>Manager</strong> <strong>Roles</strong> <strong>Based</strong> <strong>Provisioning</strong> <strong>Module</strong> <strong>3.7.0</strong> User Application: User Guide
6Using Directory Search<br />
6<br />
This section tells you how to use the Directory Search page on the <strong>Identity</strong> Self-Service tab of the<br />
<strong>Identity</strong> <strong>Manager</strong> User Application. Topics include:<br />
• Section 6.1, “About Directory Search,” on page 73<br />
• Section 6.2, “Performing Basic Searches,” on page 76<br />
• Section 6.3, “Performing Advanced Searches,” on page 76<br />
• Section 6.4, “Working with Search Results,” on page 85<br />
• Section 6.5, “Using Saved Searches,” on page 91<br />
NOTE: This section describes the default features of the Directory Search page. You might<br />
encounter some differences because of your job role, your level of authority, and customizations<br />
made for your organization; consult your system administrator for details.<br />
For more general information about accessing and working with the <strong>Identity</strong> Self-Service tab, see<br />
Chapter 2, “Introducing the <strong>Identity</strong> Self-Service Tab,” on page 35.<br />
6.1 About Directory Search<br />
You can use the Directory Search page to search for users, groups, or teams by entering search<br />
criteria or by using previously saved search criteria.<br />
For example, suppose Timothy Swan (Marketing Director) needs to search for information about<br />
someone in his organization. He goes to the Directory Search page and sees this by default:<br />
Figure 6-1 Directory Search Page<br />
He doesn’t yet have any saved searches to select from, so he selects New Search.<br />
There’s a user he wants to contact whose first name begins with the letter C, but he can’t remember<br />
the full name. He just needs to specify a basic search with this criterion:<br />
Using Directory Search<br />
73
Figure 6-2 Specify a Search Criterion on the Search List Page<br />
The search results display, enabling Timothy to examine and work with his requested information.<br />
By default, <strong>Identity</strong> tab information is displayed:<br />
Figure 6-3 Search Results<br />
Timothy clicks the Organization tab in the search results to get another view of the information. He<br />
recalls that the person he seeks works for Kip Keller, so that narrows it down to Cal Central:<br />
74 <strong>Identity</strong> <strong>Manager</strong> <strong>Roles</strong> <strong>Based</strong> <strong>Provisioning</strong> <strong>Module</strong> <strong>3.7.0</strong> User Application: User Guide
Figure 6-4 Use Tabs to Change Views of Search Results<br />
In addition to the tabs for different views, the search results page provides links and buttons for<br />
performing actions on its information. You can:<br />
• Sort the rows of information by clicking the column headings<br />
• Display details (Profile page) for a user or group by clicking its row<br />
• Send new e-mail to a user by clicking the e-mail icon in that user’s row<br />
• Save the search for future reuse<br />
• Export the results to a text file<br />
• Revise the search by changing its criteria<br />
When generating search results, you might sometimes need more than a basic search to describe the<br />
information you want. You can use an advanced search to specify complex criteria.<br />
If there’s an advanced search that you might need to perform again, you can retain it as a saved<br />
search. Saved searches are even handy for basic searches that you run frequently. For instance,<br />
Timothy Swan has added a couple of saved searches that he often uses:<br />
Figure 6-5 Saved Searches, on the Search List Page<br />
Using Directory Search 75
6.2 Performing Basic Searches<br />
1 Go to the Directory Search page and click New Search. The Basic Search page displays by<br />
default:<br />
2 In the Search for drop-down list, specify the type of information to find by selecting Group or<br />
User.<br />
3 In the Item Category drop-down list, select an attribute to search on. For example:<br />
Last Name<br />
The list of available attributes is determined by what you’re searching for (users or groups).<br />
4 In the Expression drop-down list, select a comparison operation to perform against your chosen<br />
attribute. For example:<br />
equals<br />
For more information, see Section 6.3.1, “Selecting an Expression,” on page 79.<br />
5 In the Search Term entry box, specify a value to compare against your chosen attribute. For<br />
example:<br />
Smith<br />
For more information, see Section 6.3.2, “Specifying a Value for Your Comparison,” on<br />
page 80.<br />
6 Click Search.<br />
Your search results display.<br />
To learn about what to do next, see Section 6.4, “Working with Search Results,” on page 85.<br />
6.3 Performing Advanced Searches<br />
If you need to specify multiple criteria when searching for users or groups, you can use an advanced<br />
search. For example:<br />
Last Name equals Smith AND Title contains Rep<br />
If you specify multiple criteria groupings (to control the order in which criteria are evaluated), you’ll<br />
use the same logical operations to connect them. For example, to perform an advanced search with<br />
the following criteria (two criteria groupings connected by an or):<br />
76 <strong>Identity</strong> <strong>Manager</strong> <strong>Roles</strong> <strong>Based</strong> <strong>Provisioning</strong> <strong>Module</strong> <strong>3.7.0</strong> User Application: User Guide
(Last Name equals Smith AND Title contains Rep) OR (First Name starts with k<br />
AND Department equals Sales)<br />
specify the following shown in Figure 6-6 on page 77:<br />
Figure 6-6 Specifying an Advanced Search on the Search List Page<br />
The result of this search is shown in Figure 6-7 on page 77.<br />
Figure 6-7 Result of Advanced Search<br />
Using Directory Search 77
To perform an advanced search:<br />
1 Go to the Directory Search page and click New Search. The Basic Search page displays by<br />
default.<br />
2 Click Advanced Search. The Advanced Search page displays:<br />
3 In the Search for drop-down list, specify the type of information to find by selecting one of the<br />
following:<br />
• Group<br />
• User<br />
You can now fill in the With this criteria section.<br />
4 Specify a criterion of a criteria grouping:<br />
4a Use the Item Category drop-down list to select an attribute to search on. For example:<br />
Last Name<br />
The list of available attributes is determined by what you’re searching for (users or<br />
groups).<br />
4b Use the Expression drop-down list to select a comparison operation to perform against<br />
your chosen attribute. For example:<br />
equals<br />
For more information, see Section 6.3.1, “Selecting an Expression,” on page 79.<br />
4c Use the Search Term entry to specify a value to compare against your chosen attribute. For<br />
example:<br />
Smith<br />
For more information, see Section 6.3.2, “Specifying a Value for Your Comparison,” on<br />
page 80.<br />
5 If you want to specify another criterion of a criteria grouping:<br />
5a Click Add Criteria on the right side of the criteria grouping:<br />
78 <strong>Identity</strong> <strong>Manager</strong> <strong>Roles</strong> <strong>Based</strong> <strong>Provisioning</strong> <strong>Module</strong> <strong>3.7.0</strong> User Application: User Guide
5b On the left side of the new criterion, use the Criteria Logical Operator drop-down list to<br />
connect this criterion with the preceding one; select either and or or. You can use only one<br />
of the two types of logical operator within any one criteria grouping.<br />
5c Repeat this procedure, starting with Step 4.<br />
To delete a criterion, click Remove Criteria to its right:<br />
6 If you want to specify another criteria grouping:<br />
6a Click Add Criteria Grouping:<br />
6b Above the new criteria grouping, use the Criteria Grouping Logical Operator drop-down<br />
list to connect this grouping with the preceding one; select either and or or.<br />
6c Repeat this procedure, starting with Step 4.<br />
To delete a criteria grouping, click Remove Criteria Grouping directly above<br />
it:<br />
7 Click Search.<br />
Your search results display.<br />
To learn about what to do next, see Section 6.4, “Working with Search Results,” on page 85.<br />
6.3.1 Selecting an Expression<br />
Click Expression to select a comparison criterion for your search. The list of comparison (relational)<br />
operations available to you in a criterion is determined by the type of attribute specified in that<br />
criterion:<br />
Table 6-1 Comparison Operations for Searching<br />
If the attribute is a<br />
String (text)<br />
String (text) with a predetermined list of choices<br />
User or group (or other object identified by DN)<br />
Boolean (true or false)<br />
You can select one of these comparison operations<br />
• starts with<br />
• contains<br />
• equals<br />
• ends with<br />
• is present<br />
• does not start with<br />
• does not contain<br />
• does not equal<br />
• does not end with<br />
• is not present<br />
• equals<br />
• is present<br />
• does not equal<br />
• is not present<br />
Using Directory Search 79
If the attribute is a<br />
User (item category: <strong>Manager</strong>, Group, or Direct<br />
Reports)<br />
Group (item category: Members)<br />
Time (in date-time or date-only format)<br />
Number (integer)<br />
You can select one of these comparison operations<br />
• equals<br />
• is present<br />
• does not equal<br />
• is not present<br />
• equals<br />
• is present<br />
• does not equal<br />
• is not present<br />
• equals<br />
• greater than<br />
• greater than or equal to<br />
• less than<br />
• less than or equal to<br />
• is present<br />
• does not equal<br />
• not greater than<br />
• not greater than or equal to<br />
• not less than<br />
• not less than or equal to<br />
• is not present<br />
6.3.2 Specifying a Value for Your Comparison<br />
The type of attribute specified in a criterion also determines how you specify the value for a<br />
comparison in that criterion:<br />
Table 6-2 Method of Entering Comparison Value<br />
If the attribute is a<br />
String (text)<br />
String (text) with a predetermined list of choices<br />
User or group (or other object identified by DN)<br />
Time (in date-time or date-only format)<br />
Number (integer)<br />
You do this to specify the value<br />
Type your text in the text box that displays on the<br />
right.<br />
Select a choice from the drop-down list that<br />
displays on the right.<br />
Use the Lookup, History, and Reset buttons that<br />
display on the right.<br />
Use the Calendar and Reset buttons that display on<br />
the right.<br />
Type your number in the text box that displays on<br />
the right.<br />
80 <strong>Identity</strong> <strong>Manager</strong> <strong>Roles</strong> <strong>Based</strong> <strong>Provisioning</strong> <strong>Module</strong> <strong>3.7.0</strong> User Application: User Guide
If the attribute is a<br />
Boolean (true or false)<br />
You do this to specify the value<br />
Type true or false in the text box that displays<br />
on the right.<br />
Don’t specify a value when the comparison operation is one of the following:<br />
• is present<br />
• is not present<br />
Case in Text<br />
Text searches are not case sensitive. You’ll get the same results no matter which case you use in your<br />
value. For example, these are all equivalent:<br />
McDonald<br />
mcdonald<br />
MCDONALD<br />
Wildcards in Text<br />
You can optionally use the asterisk (*) as a wildcard in your text to represent zero or more of any<br />
character. For example:<br />
Mc*<br />
*Donald<br />
*Don*<br />
McD*d<br />
Using the Lookup, History, and Reset Buttons<br />
Some search criteria display Lookup, History, and Reset buttons. This section describes how to use<br />
these buttons:<br />
Table 6-3 Lookup, History, and Reset Buttons in Search Criteria<br />
Button<br />
What It Does<br />
Looks up a value to use for a comparison<br />
Displays a History list of values used for a comparison<br />
Resets the value for a comparison<br />
To look up a user:<br />
1 Click Lookup to the right of an entry (for which you want to look up the user):<br />
Using Directory Search 81
The Lookup page displays:<br />
2 Specify search criteria for the user you want:<br />
2a Use the drop-down list to select a search by First Name or Last Name.<br />
2b In the text box next to the drop-down list, type all or part of the name to search for.<br />
The search finds every name that begins with the text you type. It is not case sensitive.<br />
You can optionally use the asterisk (*) as a wildcard in your text to represent zero or more<br />
of any character.<br />
For instance, all of the following examples finds the first name Chip:<br />
Chip<br />
chip<br />
c<br />
c*<br />
*p<br />
*h*<br />
3 Click Search.<br />
The Lookup page displays your search results:<br />
If you see a list of users that includes the one you want, go to Step 4. Otherwise, go back to<br />
Step 2.<br />
You can sort the search results in ascending or descending order by clicking the column<br />
headings.<br />
82 <strong>Identity</strong> <strong>Manager</strong> <strong>Roles</strong> <strong>Based</strong> <strong>Provisioning</strong> <strong>Module</strong> <strong>3.7.0</strong> User Application: User Guide
4 Select the user you want from the list.<br />
The Lookup page closes and inserts the name of that user into the appropriate entry as the value<br />
to use for your comparison.<br />
To look up a group as a search criterion for a user:<br />
1 Add Group as a search criterion, then click Lookup to the right of the Search Term field:<br />
The Lookup page displays search results:<br />
2 Specify search criteria for the group you want:<br />
2a In the drop-down list, your only choice is to search by Description.<br />
2b In the text box next to the drop-down list, type all or part of the description to search for.<br />
The search finds every description that begins with the text you type. It is not case<br />
sensitive. You can optionally use the asterisk (*) as a wildcard in your text to represent<br />
zero or more of any character.<br />
Using Directory Search 83
For instance, all of the following examples find the description Marketing:<br />
Marketing<br />
marketing<br />
m<br />
m*<br />
*g<br />
*k*<br />
3 Click Search.<br />
The Lookup page displays your search results:<br />
If you see a list of groups that includes the one you want, go to Step 4. Otherwise, go back to<br />
Step 2.<br />
You can sort the search results in ascending or descending order by clicking the column<br />
heading.<br />
4 Select the group you want from the list.<br />
The Lookup page closes and inserts the description of that group into the appropriate entry as<br />
the value to use for your comparison.<br />
To use the History list:<br />
1 Click History to the right of an entry (whose previous values you want to see):<br />
The History list displays previous values for this criterion in alphabetical order:<br />
84 <strong>Identity</strong> <strong>Manager</strong> <strong>Roles</strong> <strong>Based</strong> <strong>Provisioning</strong> <strong>Module</strong> <strong>3.7.0</strong> User Application: User Guide
2 Do one of the following:<br />
If you want to<br />
Pick from the History list<br />
Do this<br />
Select a value that you want from the list.<br />
The History list closes and inserts that value into the appropriate<br />
entry as the value to use for your comparison.<br />
Clear the History list<br />
Click Clear History.<br />
6.4 Working with Search Results<br />
This section tells you how to work with the results that display after a successful search:<br />
• Section 6.4.1, “About Search Results,” on page 85<br />
• Section 6.4.2, “Using the Search List,” on page 87<br />
• Section 6.4.3, “Other Actions You Can Perform,” on page 88<br />
6.4.1 About Search Results<br />
The content of your search results depends on the type of search you perform:<br />
• “For a User Search” on page 86<br />
• “For a Group Search” on page 86<br />
On any search results page, you can select<br />
• View My Saved Searches<br />
• Save Search<br />
The History list closes and deletes its values for this entry.<br />
Clearing the History list does not change the current value of the<br />
entry in your comparison.<br />
Using Directory Search 85
• Revise Search<br />
• Export Results<br />
• Start a New Search<br />
For a User Search<br />
In the results of a user search, the list of users provides tabs for three views of the information:<br />
• <strong>Identity</strong> (contact information)<br />
• Location (geographical information)<br />
• Organization (organizational information)<br />
Figure 6-8 User Search Results<br />
For a Group Search<br />
The results of a group search provide only the Organization view of the information:<br />
86 <strong>Identity</strong> <strong>Manager</strong> <strong>Roles</strong> <strong>Based</strong> <strong>Provisioning</strong> <strong>Module</strong> <strong>3.7.0</strong> User Application: User Guide
Figure 6-9 Group Search Results<br />
6.4.2 Using the Search List<br />
You can do the following with the list of rows that displays to represent your results:<br />
• “To Switch to a Another View” on page 87<br />
• “To Sort the Rows of Information” on page 87<br />
• “To Display Details for a User or Group” on page 87<br />
• “To Send E-Mail to a User in the Search List” on page 88<br />
To Switch to a Another View<br />
1 Click the tab for the view you want to display.<br />
To Sort the Rows of Information<br />
1 Click the heading of the column that you want to sort.<br />
The initial sort is in ascending order.<br />
2 You can toggle between ascending and descending order by clicking the column heading again<br />
(as often as you like).<br />
To Display Details for a User or Group<br />
1 Click the row for the user or group whose details you want to see (but don’t click directly on an<br />
e-mail icon unless you want to send a message instead).<br />
The Profile page displays, showing detailed information about your chosen user or group:<br />
Using Directory Search 87
This page is just like the My Profile page on the <strong>Identity</strong> Self-Service tab. The only difference is<br />
that, when you are viewing details about another user or group (instead of yourself), you might<br />
not be authorized to see some of the data or perform some of the actions on the page. Consult<br />
your system administrator for assistance.<br />
To learn about using the features of the Profile page, see Chapter 5, “Using My Profile,” on<br />
page 59.<br />
2 When you’re done with the Profile page, you can close its window.<br />
To Send E-Mail to a User in the Search List<br />
1 Find the row of a user to whom you want to send e-mail.<br />
2 Click Send E-Mail in that user’s row:<br />
A new message is created in your default e-mail client. The message is blank except for the To<br />
list, which specifies your chosen user as a recipient.<br />
3 Fill in the message contents.<br />
4 Send the message.<br />
6.4.3 Other Actions You Can Perform<br />
While displaying search results, you can also:<br />
• “Save a Search” on page 89<br />
• “Export Search Results” on page 89<br />
• “Revise Search Criteria” on page 90<br />
88 <strong>Identity</strong> <strong>Manager</strong> <strong>Roles</strong> <strong>Based</strong> <strong>Provisioning</strong> <strong>Module</strong> <strong>3.7.0</strong> User Application: User Guide
Save a Search<br />
To save the current set of search criteria for future reuse:<br />
1 Click Save Search (at the bottom of the page).<br />
2 When prompted, specify a name for this search.<br />
If you’re viewing the results of an existing saved search, that search name displays as the<br />
default. This enables you to update a saved search with any criteria changes you’ve made.<br />
Otherwise, if you type a search name that conflicts with the name of an existing saved search, a<br />
version number is automatically added to the end of the name when your new search is saved.<br />
3 Click OK to save the search.<br />
The Search List page displays a list of My Saved Searches.<br />
To learn more about working with saved searches, see Section 6.5, “Using Saved Searches,” on<br />
page 91.<br />
Export Search Results<br />
To export search results to a text file:<br />
1 Click Export Results (at the bottom of the page).<br />
The Export page displays:<br />
By default, View on screen is selected, and CSV is chosen in the format drop-down list.<br />
Consequently, the Export page shows your current search results in CSV (Comma Separated<br />
Value) format.<br />
2 If you want to see what those search results look like in Tab Delimited format instead, select<br />
Tab Delimited in the drop-down list, then click Continue.<br />
3 When you’re ready to export your current search results to a text file, select Export to disk.<br />
The Export page displays:<br />
Using Directory Search 89
4 Use the Format drop-down list to select an export format for the search results:<br />
Export Format<br />
CSV<br />
Default Name of Generated File<br />
SearchListResult.date.time.csv<br />
For example:<br />
SearchListResult.27-Sep-05.11.21.47.csv<br />
Tab Delimited<br />
SearchListResult.date.time.txt<br />
For example:<br />
SearchListResult.27-Sep-05.11.20.51.txt<br />
XML (available if you are<br />
exporting to disk)<br />
SearchListResult.date.time.xml<br />
For example:<br />
SearchListResult.27-Sep-05.11.22.51.xml<br />
5 Click Export.<br />
6 When prompted, specify where to save the file of exported search results.<br />
7 When you’re finished exporting, click Close Window.<br />
Revise Search Criteria<br />
1 Click Revise Search (at the bottom of the page).<br />
This returns you to your previous search page to edit your search criteria.<br />
2 Make your revisions to the search criteria according to the instructions in these sections:<br />
• Section 6.2, “Performing Basic Searches,” on page 76<br />
• Section 6.3, “Performing Advanced Searches,” on page 76<br />
90 <strong>Identity</strong> <strong>Manager</strong> <strong>Roles</strong> <strong>Based</strong> <strong>Provisioning</strong> <strong>Module</strong> <strong>3.7.0</strong> User Application: User Guide
6.5 Using Saved Searches<br />
When you go to Directory Search, the My Saved Searches page displays by default. This section<br />
describes what you can do with saved searches:<br />
• Section 6.5.1, “To List Saved Searches,” on page 91<br />
• Section 6.5.2, “To Run a Saved Search,” on page 91<br />
• Section 6.5.3, “To Edit a Saved Search,” on page 91<br />
• Section 6.5.4, “To Delete a Saved Search,” on page 92<br />
6.5.1 To List Saved Searches<br />
1 Click the My Saved Searches button at the bottom of a Directory Search page. The My Saved<br />
Searches page displays. Figure 6-10 on page 91 shows an example.<br />
Figure 6-10 The My Saved Searches Page<br />
6.5.2 To Run a Saved Search<br />
1 In the My Saved Searches list, find a saved search that you want to perform.<br />
2 Click the name of the saved search (or click the beginning of that row).<br />
Your search results display.<br />
To learn about what to do next, see Section 6.4, “Working with Search Results,” on page 85.<br />
6.5.3 To Edit a Saved Search<br />
1 In the My Saved Searches list, find a saved search that you want to revise.<br />
2 Click Edit in the row for that saved search.<br />
This takes you to the search page to edit the search criteria.<br />
3 Make your revisions to the search criteria according to the instructions in these sections:<br />
• Section 6.2, “Performing Basic Searches,” on page 76<br />
• Section 6.3, “Performing Advanced Searches,” on page 76<br />
4 To save your changes to the search, see Section 6.4, “Working with Search Results,” on<br />
page 85.<br />
Using Directory Search 91
6.5.4 To Delete a Saved Search<br />
1 In the My Saved Searches list, find a saved search that you want to delete.<br />
2 Click Delete in the row for that saved search.<br />
3 When prompted, click OK to confirm the deletion.<br />
92 <strong>Identity</strong> <strong>Manager</strong> <strong>Roles</strong> <strong>Based</strong> <strong>Provisioning</strong> <strong>Module</strong> <strong>3.7.0</strong> User Application: User Guide
7Performing Password<br />
Management<br />
This section tells you how to use the Password Management pages on the <strong>Identity</strong> Self-Service tab of<br />
the <strong>Identity</strong> <strong>Manager</strong> User Application. Topics include:<br />
• Section 7.1, “About Password Management,” on page 93<br />
• Section 7.2, “Password Challenge Response,” on page 94<br />
• Section 7.3, “Password Hint Change,” on page 94<br />
• Section 7.4, “Change Password,” on page 95<br />
• Section 7.5, “Password Policy Status,” on page 96<br />
• Section 7.6, “Password Sync Status,” on page 96<br />
NOTE: This section describes the default features of the Password Management pages. You might<br />
encounter some differences because of your job role, your level of authority, and customizations<br />
made for your organization; consult your system administrator for details.<br />
For more general information about accessing and working with the <strong>Identity</strong> Self-Service tab, see<br />
Chapter 2, “Introducing the <strong>Identity</strong> Self-Service Tab,” on page 35.<br />
7.1 About Password Management<br />
You can use the Password Management pages to do any of the functions listed in Table 7-1:<br />
Table 7-1 Password Management Functions<br />
This Password Management page<br />
Password Challenge Response<br />
Enables you to<br />
Set or change either of the following:<br />
• Your valid responses to administrator-defined challenge<br />
questions<br />
• User-defined challenge questions and responses<br />
Password Hint Change<br />
Change Password<br />
Password Policy Status<br />
Password Sync Status<br />
Set or change your password hint<br />
Change (reset) your password, according to the rules<br />
established by your system administrator<br />
Review your password policy requirements.<br />
Display the status of synchronization of application passwords<br />
with the <strong>Identity</strong> Vault<br />
NOTE: Accessing applications prior to completion of<br />
synchronization causes application access issues.<br />
Performing Password Management 93
7.2 Password Challenge Response<br />
Challenge questions are used to verify your identity during login when you have forgotten your<br />
password. If the system administrator has set up a password policy that enables this feature for you,<br />
you can use the Password Challenge Response page to:<br />
• Specify responses that are valid for you when answering administrator-defined questions<br />
• Specify your own questions and the valid responses for them (if your password policy enables<br />
this)<br />
To use the Password Challenge Response page:<br />
1 On the <strong>Identity</strong> Self-Service tab, click Password Challenge Response in the menu (under<br />
Password Management).<br />
The Password Challenge Response page displays. For example:<br />
2 Type an appropriate response in each Response text box (they are all required), or use your<br />
previously stored response. When Use Stored Response is selected, the challenge answers,<br />
including the labels, are not shown. In addition, user-defined challenge questions are disabled.<br />
Make sure you specify responses that you can remember later.<br />
3 Specify or change any user-defined questions that are required. You may not use the same<br />
question more than once.<br />
4 Click Submit.<br />
After you save the challenge responses, the User Application displays a message indicating that<br />
the challenge responses were saved successfully and displays the challenge response screen<br />
again with "Use Stored Response?" selected.<br />
7.3 Password Hint Change<br />
A password hint is used during login to help you remember your password when you have forgotten<br />
it. Use the Password Hint Change page to set or change your password hint.<br />
1 On the <strong>Identity</strong> Self-Service tab, click Password Hint Change in the menu (under Password<br />
Management).<br />
The Password Hint Definition page displays:<br />
94 <strong>Identity</strong> <strong>Manager</strong> <strong>Roles</strong> <strong>Based</strong> <strong>Provisioning</strong> <strong>Module</strong> <strong>3.7.0</strong> User Application: User Guide
7<br />
2 Type the new text for your hint.<br />
Your password cannot appear within the hint text.<br />
3 Click Submit.<br />
The status of your request displays.<br />
7.4 Change Password<br />
You can use this page whenever you need to change your password (providing that the system<br />
administrator has enabled you to do so).<br />
1 On the <strong>Identity</strong> Self-Service tab, click Change Password in the menu (under Password<br />
Management).<br />
The Change Password page displays. If the system administrator has set up a password policy<br />
for you, the Change Password page typically provides information about how to specify a<br />
password that meets the policy’s requirements. For example:<br />
If no password policy applies, you’ll see the basic Change Password page, which simply<br />
provides fields for changing your password.<br />
2 Type your current password in the Old password text box.<br />
3 Type your new password in the New password text box.<br />
4 Type your new password again in the Retype password text box.<br />
5 Click Submit.<br />
6 You might be prompted to supply a password hint, if your administrator configured your<br />
security policy to do so. If so, see Section 7.3, “Password Hint Change,” on page 94.<br />
7 The status of your request is displayed.<br />
Performing Password Management<br />
95
7.5 Password Policy Status<br />
You are assigned a password policy by your administrator. The policy determines the security<br />
measures associated with your password. You can check your password policy requirements as<br />
follows:<br />
1 On the <strong>Identity</strong> Self-Service tab, click Password Policy Status in the menu (under Password<br />
Management).<br />
The Password Policy Status page displays. For example:<br />
Items labeled invalid are items that you cannot change.<br />
7.6 Password Sync Status<br />
Use the Password Sync Status page to determine if your password has been synchronized across<br />
applications. Access another application only after your password has synchronized. Accessing<br />
applications prior to completion of synchronization causes application access issues.<br />
1 On the <strong>Identity</strong> Self-Service tab, click Password Sync Status in the menu (under Password<br />
Management).<br />
The Password Sync Status page displays. Full-color icons indicate applications for which the<br />
password is synchronized. Dimmed icons indicate applications that are not yet synchronized.<br />
For example:<br />
NOTE: Only the administrator can see the Select User box.<br />
96 <strong>Identity</strong> <strong>Manager</strong> <strong>Roles</strong> <strong>Based</strong> <strong>Provisioning</strong> <strong>Module</strong> <strong>3.7.0</strong> User Application: User Guide
8Creating Users or Groups<br />
This section tells you how to use the Create User or Group page on the <strong>Identity</strong> Self-Service tab of<br />
the <strong>Identity</strong> <strong>Manager</strong> User Application. Topics include:<br />
• Section 8.1, “About Creating Users or Groups,” on page 97<br />
• Section 8.2, “Creating a User,” on page 97<br />
• Section 8.3, “Creating a Group,” on page 99<br />
• Section 8.4, “Using the Editing Buttons,” on page 101<br />
For general information about accessing and working with the <strong>Identity</strong> Self-Service tab, see<br />
Chapter 2, “Introducing the <strong>Identity</strong> Self-Service Tab,” on page 35.<br />
8.1 About Creating Users or Groups<br />
System administrators can use the Create User or Group page to create users and groups. The system<br />
administrator can give others (typically, selected people in administration or management positions)<br />
access to this page.<br />
You might encounter some differences from functions documented in this section because of your<br />
job role, your level of authority, and customizations made for your organization. Consult your<br />
system administrator for details.<br />
Details on enabling access to the Create User or Group page are in the “Page Administration”<br />
section of the <strong>Identity</strong> <strong>Manager</strong> User Application: Administration Guide (http://www.novell.com/<br />
documentation/idmrbpm37/index.html). To enable access, open i<strong>Manager</strong>, add the user as a Trustee,<br />
and add the Assigned Right called Create to the Trustee.<br />
To check which users or groups already exist, use the Directory Search page. See Chapter 6, “Using<br />
Directory Search,” on page 73.<br />
8.2 Creating a User<br />
1 On the <strong>Identity</strong> Self-Service tab, click Create User or Group in the menu (under Directory<br />
Management, if displayed).<br />
The Select an object to create panel displays.<br />
2 Use the Object type drop-down list to select User, then click Continue.<br />
The User - Set Attributes panel displays:<br />
Creating Users or Groups 97
3 Specify values for the following required attributes:<br />
Attribute<br />
User ID<br />
Container<br />
What to Specify<br />
The username for this new user.<br />
An organizational unit in the <strong>Identity</strong> Vault under which you want the<br />
new user stored (such as an OU named users). For example:<br />
ou=users,ou=MyUnit,o=MyOrg<br />
To learn about using the buttons provided to specify a container, see<br />
Section 8.4, “Using the Editing Buttons,” on page 101.<br />
You won’t be prompted for Container if the system administrator has<br />
established a default create container for this type of object.<br />
First Name<br />
Last Name<br />
First name of the user.<br />
Last name of the user.<br />
4 Specify optional details about this new user, such as Title, Department, Region, E-mail,<br />
<strong>Manager</strong>, or Telephone Number.<br />
To learn about using the buttons provided to specify values for certain attributes, see<br />
Section 8.2, “Creating a User,” on page 97.<br />
5 Click Continue.<br />
98 <strong>Identity</strong> <strong>Manager</strong> <strong>Roles</strong> <strong>Based</strong> <strong>Provisioning</strong> <strong>Module</strong> <strong>3.7.0</strong> User Application: User Guide
The Create Password panel displays:<br />
8<br />
If a password policy is in effect for the target container, this panel provides information about<br />
how to specify a password that meets the policy’s requirements. The password is also validated<br />
against that policy.<br />
6 Type a password for the new user in the Password and Confirm Password text boxes, then click<br />
Continue.<br />
This sets the new user’s initial password. When that user first logs in, the <strong>Identity</strong> <strong>Manager</strong><br />
User Application prompts the user to change this password.<br />
The user and password are created, then the Review panel displays to summarize the result:<br />
The Review panel provides optional links that you might find handy:<br />
• Click the new user’s name to display the Profile page of detailed information for this user.<br />
From the Profile page, you can edit the user’s details to make changes or delete the user.<br />
• Click Create Another to return to the initial panel of the Create User or Group page<br />
8.3 Creating a Group<br />
1 On the <strong>Identity</strong> Self-Service tab, click Create User or Group in the menu (under Directory<br />
Management, if displayed).<br />
The Select an object to create panel displays.<br />
2 Use the Object type drop-down list to select Group, then click Continue.<br />
The Set attributes for this Group panel displays:<br />
Creating Users or Groups<br />
99
3 Specify values for the following required attributes:<br />
Attribute<br />
Group ID<br />
Container<br />
What to Specify<br />
The group name for this new group.<br />
An organizational unit in the identity vault under which you want the new<br />
group stored (such as an OU named groups). For example:<br />
ou=groups,ou=MyUnit,o=MyOrg<br />
To learn about using the buttons provided to specify a container, see<br />
Section 8.2, “Creating a User,” on page 97.<br />
NOTE: You won’t be prompted for Container if the system administrator<br />
has established a default create container for this type of object.<br />
Description<br />
A description of this new group.<br />
4 Click Continue.<br />
The group is created, then the Review panel displays to summarize the result:<br />
The Review panel provides optional links that you might find handy:<br />
• Click the new group’s name to display the Profile page of detailed information for this<br />
group<br />
From the Profile page, you can edit the group’s details to make changes or delete the<br />
group.<br />
• Click Create Another to return to the initial panel of the Create User or Group page<br />
100 <strong>Identity</strong> <strong>Manager</strong> <strong>Roles</strong> <strong>Based</strong> <strong>Provisioning</strong> <strong>Module</strong> <strong>3.7.0</strong> User Application: User Guide
8.4 Using the Editing Buttons<br />
Table 8-1 lists the editing buttons you can use to specify values for attributes.<br />
Table 8-1 Editing Buttons for Specifying Users and Groups<br />
Button<br />
What It Does<br />
Looks up a value to use in an entry<br />
Displays a History list of values used in an entry<br />
Resets the value of a selected entry<br />
Adds a new entry. You can add more than one entry.<br />
Indicates that more than one entry exists.<br />
Deletes a selected entry and its value<br />
IMPORTANT: It is possible to use the Edit User page of the <strong>Identity</strong> Self-Service tab to break the<br />
hierarchical reporting structure. For example, you can add a direct report to a manager even if the<br />
direct report has another manager assigned, or you can have a manager report to a person in his or<br />
her own organization.<br />
8.4.1 To Look Up a Container<br />
1 Click Lookup to the right of an entry for which you want to look up a container:<br />
The Lookup page displays a tree of containers:<br />
Creating Users or Groups 101
You can expand or collapse the nodes in this tree (by clicking the + or - buttons) to look for the<br />
container you want.<br />
2 If necessary, specify search criteria for the container you want.<br />
In the text box, type all or part of the container name to search for. The search finds every<br />
container name that begins with the text you type. It is not case sensitive. You can optionally<br />
use the asterisk (*) as a wildcard in your text to represent zero or more of any character.<br />
For instance, all of the following examples find the container named users:<br />
Users<br />
users<br />
u<br />
u*<br />
*s<br />
*r*<br />
3 Click Search.<br />
The Lookup page displays your search results:<br />
102 <strong>Identity</strong> <strong>Manager</strong> <strong>Roles</strong> <strong>Based</strong> <strong>Provisioning</strong> <strong>Module</strong> <strong>3.7.0</strong> User Application: User Guide
4 Select the container you want from the tree.<br />
The Lookup page closes and inserts the name of that container into the appropriate entry.<br />
8.4.2 To Look Up a User<br />
1 Click Lookup to the right of an entry (for which you want to look up a user):<br />
The Lookup page displays:<br />
2 Specify search criteria for the user you want:<br />
2a Use the drop-down list to select a search by First Name or Last Name.<br />
2b In the text box next to the drop-down list, type all or part of the name to search for.<br />
The search finds every name that begins with the text you type. It is not case sensitive.<br />
You can optionally use the asterisk (*) as a wildcard in your text to represent zero or more<br />
of any character.<br />
For instance, all of the following examples find the first name Chip:<br />
Creating Users or Groups 103
Chip<br />
chip<br />
c<br />
c*<br />
*p<br />
*h*<br />
A manager lookup searches only for users who are managers.<br />
3 Click Search.<br />
The Lookup page displays your search results:<br />
If you see a list of users that includes the one you want, go to Step 4. Otherwise, go back to<br />
Step 2.<br />
You can sort the search results in ascending or descending order by clicking the column<br />
headings.<br />
4 Select the user you want from the list.<br />
The Lookup page closes and inserts the name of that user into the appropriate entry.<br />
8.4.3 To Use the History List<br />
1 Click History to the right of an entry (whose previous values you want to see):<br />
The History list displays, with values in alphabetical order:<br />
104 <strong>Identity</strong> <strong>Manager</strong> <strong>Roles</strong> <strong>Based</strong> <strong>Provisioning</strong> <strong>Module</strong> <strong>3.7.0</strong> User Application: User Guide
2 Do one of the following:<br />
If you want to<br />
Pick from the History list<br />
Do this<br />
Select a value that you want from the list.<br />
The History list closes and inserts that value into the appropriate<br />
entry.<br />
Clear the History list<br />
Click Clear History.<br />
The History list closes and deletes its values for this entry.<br />
Clearing the History list does not change the current value of the<br />
entry.<br />
Creating Users or Groups 105
106 <strong>Identity</strong> <strong>Manager</strong> <strong>Roles</strong> <strong>Based</strong> <strong>Provisioning</strong> <strong>Module</strong> <strong>3.7.0</strong> User Application: User Guide
IIUsing the Work Dashboard Tab<br />
III<br />
These sections tell you how to use the Work Dashboard tab of the <strong>Identity</strong> <strong>Manager</strong> User<br />
Application.<br />
• Chapter 9, “Introducing the Work Dashboard Tab,” on page 109<br />
• Chapter 10, “Managing Your Work,” on page 125<br />
• Chapter 11, “Managing Work for Users, Groups, Containers, <strong>Roles</strong>, and Teams,” on page 167<br />
• Chapter 12, “Controlling Your Settings,” on page 173<br />
• Chapter 13, “Making a Process Request,” on page 205<br />
Using the Work Dashboard Tab<br />
107
108 <strong>Identity</strong> <strong>Manager</strong> <strong>Roles</strong> <strong>Based</strong> <strong>Provisioning</strong> <strong>Module</strong> <strong>3.7.0</strong> User Application: User Guide
9Introducing the Work Dashboard<br />
Tab<br />
9<br />
This section provides an overview of the Work Dashboard tab. Topics include:<br />
• Section 9.1, “About the Work Dashboard Tab,” on page 109<br />
• Section 9.2, “Accessing the Work Dashboard Tab,” on page 109<br />
• Section 9.3, “Exploring the Tab’s Features,” on page 110<br />
• Section 9.4, “Work Dashboard Actions You Can Perform,” on page 112<br />
• Section 9.5, “Understanding the Icons on the Work Dashboard,” on page 113<br />
• Section 9.6, “Security Permissions for the Work Dashboard,” on page 115<br />
9.1 About the Work Dashboard Tab<br />
The Work Dashboard tab provides a single, consolidated user interface for all end-user functions<br />
within the <strong>Identity</strong> <strong>Manager</strong> User Application. The Work Dashboard tab provides a convenient way<br />
to manage tasks, resources, and roles. In addition, it allows you to review the status of requests, and<br />
change settings within the User Application. The Work Dashboard tab presents only the most<br />
relevant features of the application, allowing you to focus on your work.<br />
When a request requires permission from one or more individuals in an organization, the request<br />
starts a workflow. The workflow coordinates the approvals needed to fulfill the request. Some<br />
requests require approval from a single individual; others require approval from several individuals.<br />
In some instances, a request can be fulfilled without any approvals.<br />
When a request is initiated, the User Application tracks the initiator and the recipient. The initiator is<br />
the person who made the request. The recipient is the person for whom the request was made.<br />
Your workflow designer and system administrator are responsible for setting up the contents of the<br />
Work Dashboard tab for you and the others in your organization. The flow of control for a workflow,<br />
as well as the appearance of forms, can vary depending on how the designer and administrator<br />
configured the application. In addition, what you can see and do is typically determined by your job<br />
requirements and your level of authority.<br />
9.2 Accessing the Work Dashboard Tab<br />
By default, after you have logged in to the <strong>Identity</strong> <strong>Manager</strong> user interface, the Work Dashboard tab<br />
opens:<br />
Introducing the Work Dashboard Tab<br />
109
Figure 9-1 Work Dashboard<br />
If you go to another tab in the <strong>Identity</strong> <strong>Manager</strong> user interface but then want to return, you just need<br />
to click the Work Dashboard tab to open it again.<br />
9.3 Exploring the Tab’s Features<br />
This section describes the default features of the Work Dashboard tab. (Your tab might look different<br />
because of customizations made for your organization; consult your system administrator or<br />
workflow designer.)<br />
The right side of the Work Dashboard tab displays several sections that give you access to typical<br />
Work Dashboard actions. The sections are described below:<br />
Table 9-1 Sections of the Work Dashboard<br />
Section<br />
Task Notifications<br />
Resource Assignments<br />
Description<br />
Lets you check the workflow queue for tasks that<br />
have been assigned to you or to a user whose<br />
tasks you are permitted to manage.<br />
Allows you to see what resource assignments you<br />
have, and also make requests for additional<br />
resource assignments.<br />
110 <strong>Identity</strong> <strong>Manager</strong> <strong>Roles</strong> <strong>Based</strong> <strong>Provisioning</strong> <strong>Module</strong> <strong>3.7.0</strong> User Application: User Guide
Section<br />
Role Assignments<br />
Request Status<br />
Description<br />
Allows you to see what roles you have, and also<br />
make requests for additional role assignments.<br />
Allows you to see the status of the requests you’ve<br />
made. It lets you see the current state of each<br />
request. In addition, it gives you the option to<br />
retract a request that is still in process if you have<br />
changed your mind and do not need to have the<br />
request fulfilled.<br />
The Work Dashboard also includes a User Profile section in the upper-left corner of the screen. This<br />
section of the page lets you manage work for other users, groups, containers, and roles. In addition,<br />
it lets you manage your settings and team settings, and also make process requests (also known as<br />
provisioning requests).<br />
The actions available within the User Profile section are described below:<br />
The Request Status display includes provisioning<br />
requests, role requests, and resource requests in a<br />
single consolidated list.<br />
Table 9-2 Actions Available From the User Profile Section<br />
Action<br />
Manage<br />
Settings<br />
Description<br />
Allows the current user to select a particular user,<br />
group, container, role, or team and use the Work<br />
Dashboard interface to manage work for the<br />
selected entity type. After the user selects an entity,<br />
the data and access permissions on the Work<br />
Dashboard pertain to the selected entity, rather<br />
than to the user currently logged on. However,<br />
when the user is in Manage mode, the Settings and<br />
Make a Process Request menus still apply to the<br />
logged-in-user, not the selected entity in the<br />
Manage control.<br />
Give you the ability to act as a proxy for another<br />
user. In addition, they allow you to view your proxy<br />
and delegate assignments. If you are a team<br />
manager or <strong>Provisioning</strong> Application Administrator,<br />
you might also be permitted to define proxy and<br />
delegate assignments, as well as team availability<br />
settings.<br />
Introducing the Work Dashboard Tab 111
Action<br />
Make a Process Request<br />
Description<br />
Allows you to initiate a process request (also known<br />
as a provisioning request). By default, this action is<br />
not included in the User Profile section of the Work<br />
Dashboard.<br />
9.4 Work Dashboard Actions You Can Perform<br />
The Work Dashboard sections support the following actions:<br />
The Make a Process Request menu does not allow<br />
you to make attestation, resource, or role requests.<br />
The interface for submitting these requests<br />
depends on the type of request you want to make,<br />
as described below:<br />
• To make an attestation request, you need to<br />
use the Attestation Requests actions on the<br />
Compliance tab.<br />
• To make a resource request, you need to use<br />
the Resource Assignments section of the<br />
Work Dashboard tab, or the Resource<br />
Catalog on the <strong>Roles</strong> and Resources tab.<br />
• To make a role request, you need to use the<br />
Role Assignments section of the Work<br />
Dashboard tab, or the Role Catalog on the<br />
<strong>Roles</strong> and Resources tab.<br />
Table 9-3 Common Work Dasbhoard Actions<br />
Action<br />
Assign<br />
Description<br />
Assigns a role or resource.<br />
Only available with the Role Assignments and<br />
Resource Assignments actions.<br />
Remove<br />
Removes a role or resource assignment.<br />
Only available with the Role Assignments and<br />
Resource Assignments actions.<br />
Refresh<br />
Customize<br />
Filter<br />
Rows<br />
Refreshes the display.<br />
Allows you to specify which columns appear in the<br />
display, and what order they appear in.<br />
Allows you to filter the data based on selection<br />
criteria.<br />
Gives you the ability to control how many rows<br />
appear on each page of the display.<br />
You can also sort the data in the list by clicking the headings in the display.<br />
112 <strong>Identity</strong> <strong>Manager</strong> <strong>Roles</strong> <strong>Based</strong> <strong>Provisioning</strong> <strong>Module</strong> <strong>3.7.0</strong> User Application: User Guide
Saving User Preferences When you use the Customize, Filter, and Rows actions to customize the<br />
display within any of the sections of the Work Dashboard, or change the sort order of the data<br />
displayed, your customizations are saved in the <strong>Identity</strong> Vault along with your other user<br />
preferences. To allow the user preferences to be saved, the administrator must ensure that the<br />
permissions on the srvprvUserPrefs and srvprvQueryList attributes are set so that the user is able to<br />
write to these attributes.<br />
9.5 Understanding the Icons on the Work<br />
Dashboard<br />
When you use the Work Dashboard, you see icons in many places that convey important<br />
information. These are the icons you see:<br />
Figure 9-2 Icons Used on the Work Dashboard<br />
The table below provides detailed descriptions of the icons used on the Work Dashboard:<br />
Table 9-4 Work Dashboard Icons<br />
Icon<br />
Claimed<br />
Description<br />
Indicates whether a particular workflow task has been claimed by<br />
a user.<br />
Appears in the Task Notifications section of the Work Dashboard.<br />
Running: Processing<br />
Indicates that a particular request is still in process.<br />
Appears in the Request Status section of the Work Dashboard.<br />
Completed: Approved<br />
Indicates that a particular request has completed its processing<br />
and has been approved.<br />
Appears in the Request Status section of the Work Dashboard.<br />
Completed: Denied<br />
Indicates that a particular request has completed its processing<br />
and has been denied.<br />
Appears in the Request Status section of the Work Dashboard.<br />
Introducing the Work Dashboard Tab 113
Icon<br />
Terminated: Retracted<br />
Description<br />
Indicates that a particular request was retracted by a user (either<br />
the user who submitted the request, a Team <strong>Manager</strong>, or an<br />
Domain Administrator or Domain <strong>Manager</strong>).<br />
Appears in the Request Status section of the Work Dashboard.<br />
Terminated: Error<br />
Indicates that a particular request was terminated because of an<br />
error.<br />
Appears in the Request Status section of the Work Dashboard.<br />
Edit<br />
Lets you edit a proxy or delegate assignment. To edit the<br />
assignment, select it and click the Edit icon.<br />
Appears on the My Proxy Assignments, My Delegate<br />
Assignments, Team Proxy Assignments, Team Delegate<br />
Assignments, Edit Availability, and Team Availability pages.<br />
Delete<br />
Lets you delete a proxy or delegate assignment. To delete the<br />
assignment, select it and click the Delete icon.<br />
Appears on the My Proxy Assignments, My Delegate<br />
Assignments, Team Proxy Assignments, Team Delegate<br />
Assignments, Edit Availability, and Team Availability pages.<br />
Multiple Recipients Allowed<br />
Indicates that this resource provides support for multiple<br />
recipients. When a resource supports multiple recipients, the<br />
Make Team Process Requests action lets you select multiple<br />
users as recipients.<br />
Appears on the Make Team Process Requests page.<br />
Assigned to Delegate<br />
Indicates that a particular workflow task has been delegated by<br />
another user. This task appears in the current user’s queue<br />
because the original assignee has declared himself or herself<br />
unavailable. Because the current user is the original assignee’s<br />
delegate, this user sees the task.<br />
Appears in the Task Notifications section of the Work Dashboard.<br />
Assigned to User<br />
Indicates that a particular workflow task was assigned to a user.<br />
Appears in the Task Notifications section of the Work Dashboard.<br />
Assigned to Group<br />
Indicates that a particular workflow task was assigned to a group.<br />
Appears in the Task Notifications section of the Work Dashboard.<br />
Assigned to Role<br />
Indicates that a particular workflow task was assigned to a role.<br />
Appears in the Task Notifications section of the Work Dashboard.<br />
114 <strong>Identity</strong> <strong>Manager</strong> <strong>Roles</strong> <strong>Based</strong> <strong>Provisioning</strong> <strong>Module</strong> <strong>3.7.0</strong> User Application: User Guide
Icon<br />
Assigned to Multiple Approvers<br />
Description<br />
Indicates that a particular workflow task was assigned to more<br />
than one user.<br />
This icon applies in the following situations:<br />
• The task has been assigned to a group of addressees, but<br />
only one addressee can claim and approve the task. When<br />
this approval is given, task execution is considered finished.<br />
• The task has been assigned to multiple addressees, and all<br />
of them must claim and approve the task before the activity<br />
can be considered complete.<br />
• The task has been assigned to multiple addressees, and a<br />
quorum of users must claim and approve the task before the<br />
activity can be considered complete. The definition of a<br />
quorum is configured by the administrator. To define the<br />
quorum, the administrator specifies an approval condition<br />
that specifies the precise number of approvals or the<br />
percentage of approvals needed.<br />
Appears in the Task Notifications section of the Work Dashboard.<br />
Available for ALL Requests<br />
Indicates that a particular user is available for all kinds of process<br />
requests. This setting applies to delegation.<br />
Appears on the Edit Availability and Team Availability pages.<br />
NOT Available for Specified<br />
Requests<br />
Indicates that a particular user is not available for certain kinds of<br />
process requests during a particular period. This setting applies to<br />
delegation. During the time period when a particular user is<br />
unavailable for these requests, the user delegated to act on these<br />
requests can work on them.<br />
Appears on the Edit Availability and Team Availability pages.<br />
NOT Available for ANY Requests<br />
Indicates that a particular user is not available for any process<br />
requests currently in the system. This setting applies to<br />
delegation. During the time period when a particular user is<br />
unavailable for a request, the user delegated to act on that<br />
request can work on it.<br />
Appears on the Edit Availability and Team Availability pages.<br />
9.6 Security Permissions for the Work<br />
Dashboard<br />
This section describes the permissions needed by each user to perform various actions on the Work<br />
Dashboard. Topics include:<br />
• Section 9.6.1, “User Self-Service,” on page 116<br />
• Section 9.6.2, “Domain Administrator in Manage Mode,” on page 117<br />
• Section 9.6.3, “Domain <strong>Manager</strong> in Manage Mode,” on page 119<br />
• Section 9.6.4, “Team <strong>Manager</strong> in Manage Mode,” on page 122<br />
Introducing the Work Dashboard Tab 115
9.6.1 User Self-Service<br />
The authenticated user can perform self-service actions for tasks on the Work Dashboard without<br />
any security permissions, as outlined in the table below.<br />
Table 9-5 Task Notifications for User Self-Service<br />
To perform this action...<br />
View task in list<br />
Authenticated user must be...<br />
Addressee for task.<br />
Alternatively the task may be<br />
delegated to this user by the<br />
addressee, or be claimed by this<br />
user for a group.<br />
And the user must have these<br />
permissions...<br />
None.<br />
View and work with task detail<br />
View workflow comments<br />
NOTE: In self-service mode, the<br />
Domain Administrator or Domain<br />
<strong>Manager</strong> can also view tasks for<br />
which he/she is a recipient.<br />
Addressee for task.<br />
Alternatively the task may be<br />
delegated to this user by the<br />
addressee, or be claimed by this<br />
user for a group.<br />
Addressee for task.<br />
Alternatively the task may be<br />
delegated to this user by the<br />
addressee, or be claimed by this<br />
user for a group.<br />
None.<br />
None.<br />
The authenticated user requires entry browse rights to assign or remove role and resource<br />
assignments, as outlined in the table below.<br />
Table 9-6 Role and Resource Assignments for User Self-Service<br />
To perform this action...<br />
View role or resource in list<br />
Assign or remove assignment for<br />
role or resource<br />
Authenticated user must be...<br />
Recipient.<br />
The list of assignments includes<br />
assignments for groups and<br />
containers to which the user<br />
belongs.<br />
Recipient.<br />
Grant and Revoke operations<br />
apply to the authenticated user<br />
only<br />
And the user must have these<br />
permissions...<br />
None.<br />
Trustee (Entry Browse)<br />
116 <strong>Identity</strong> <strong>Manager</strong> <strong>Roles</strong> <strong>Based</strong> <strong>Provisioning</strong> <strong>Module</strong> <strong>3.7.0</strong> User Application: User Guide
The authenticated user requires entry browse rights for some request status actions, as outlined in the<br />
table below.<br />
Table 9-7 Request Status for User Self-Service<br />
To perform this action...<br />
Authenticated user must be...<br />
And the user must have these<br />
permissions...<br />
View process requests in list Initiator or recipient None.<br />
View and work with process<br />
request detail<br />
Retract process requests<br />
View workflow comments for<br />
process requests<br />
View role or resource requests in<br />
list<br />
View and work with role or<br />
resource request detail<br />
Retract role or resource requests<br />
View workflow comments for role<br />
or resource requests<br />
Initiator or recipient (if the Restrict<br />
View option is set to false in<br />
Designer).<br />
If the Restrict View option is set to<br />
true, the display is restricted to<br />
tasks initiated by the user, even if<br />
the user has browse rights.<br />
Initiator and recipient<br />
The request must be in a<br />
retractable state, which means<br />
that it has not been approved,<br />
denied, canceled or provisioned.<br />
Initiator or recipient (if the Restrict<br />
View option is set to false in<br />
Designer).<br />
If the Restrict View option is set to<br />
true, the display is restricted to<br />
tasks initiated by the user, even if<br />
the user has browse rights.<br />
Initiator or recipient<br />
Initiator or recipient<br />
Initiator and recipient.<br />
The request must be in a<br />
retractable state, which means<br />
that it has not been approved,<br />
denied, canceled or provisioned.<br />
Initiator or recipient<br />
Trustee (Entry Browse)<br />
Trustee (Entry Browse)<br />
Trustee (Entry Browse)<br />
None.<br />
Trustee (Entry Browse)<br />
Trustee (Entry Browse)<br />
Role/Resource Trustee (Entry<br />
Browse)<br />
9.6.2 Domain Administrator in Manage Mode<br />
In manage mode, the Domain Administrator can perform actions for tasks on the Work Dashboard<br />
without any security permissions, as outlined in the table below.<br />
Introducing the Work Dashboard Tab 117
Table 9-8 Task Notifications for Domain Administrator in Manage Mode<br />
To perform this action...<br />
View task in list<br />
Managed User, Group, Container,<br />
or Role must be...<br />
Addressee or recipient for task.<br />
And the Domain Administrator<br />
must have these permissions...<br />
None.<br />
NOTE: A role cannot be the<br />
recipient for a task. It can only be<br />
the addressee for a task.<br />
View and work with task detail<br />
View workflow comments<br />
Alternatively the task may be<br />
delegated to this user by the<br />
addressee, or be claimed by this<br />
user for a group.<br />
Addressee or recipient for task.<br />
Alternatively the task may be<br />
delegated to this user by the<br />
addressee, or be claimed by this<br />
user for a group.<br />
Addressee or recipient for task.<br />
Alternatively the task may be<br />
delegated to this user by the<br />
addressee, or be claimed by this<br />
user for a group.<br />
None.<br />
None.<br />
In manage mode, the Domain Administrator can perform all actions for role and resource<br />
assignments on the Work Dashboard without any security permissions, as outlined in the table<br />
below.<br />
Table 9-9 Role and Resource Assignments for Domain Administrators in Manage Mode<br />
To perform this action...<br />
View role or resource in list<br />
Assign or remove assignment for<br />
role or resource<br />
Managed User, Group, or<br />
Container must be...<br />
Recipient.<br />
The list of assignments includes<br />
assignments for groups and<br />
containers to which the user<br />
belongs.<br />
Recipient.<br />
The list of assignments includes<br />
assignments for groups and<br />
containers to which the user<br />
belongs.<br />
And the Domain Administrator<br />
must have these permissions...<br />
None.<br />
None.<br />
Domain Administrator can edit all<br />
role assignments, except system<br />
role assignments.<br />
Domain Administrator can view<br />
and edit any resource.<br />
In manage mode, the Domain Administrator can perform self-service actions for request status on<br />
the Work Dashboard without any security permissions, as outlined in the table below.<br />
118 <strong>Identity</strong> <strong>Manager</strong> <strong>Roles</strong> <strong>Based</strong> <strong>Provisioning</strong> <strong>Module</strong> <strong>3.7.0</strong> User Application: User Guide
Table 9-10 Request Status for Domain Administrators in Manage Mode<br />
To perform this action....<br />
Managed User, Group, or Container<br />
must be...<br />
And the Domain Administrator<br />
must have these permissions....<br />
View process requests in list Initiator or recipient None.<br />
View and work with process<br />
request detail<br />
Initiator or recipient<br />
None.<br />
Retract process requests Initiator or recipient None.<br />
View workflow comments for<br />
process requests<br />
View role or resource requests in<br />
list<br />
View and work with role or<br />
resource request detail<br />
Retract role or resource requests<br />
View workflow comments for role<br />
or resource requests<br />
Initiator or recipient<br />
Initiator or recipient<br />
Initiator or recipient.<br />
The Domain Administrator cannot<br />
see requests for system roles.<br />
Initiator or recipient.<br />
The request must be in<br />
retractable state.<br />
The Domain Administrator cannot<br />
retract requests for system roles.<br />
Initiator or recipient.<br />
The Domain Administrator cannot<br />
view workflow comments for<br />
system roles.<br />
None.<br />
None.<br />
None.<br />
Domain Administrator can view<br />
all role requests, except for<br />
system role requests.<br />
Domain Administrator can view<br />
and edit any resource.<br />
None.<br />
Domain Administrator can retract<br />
all role requests, except for<br />
system role requests.<br />
Domain Administrator can view<br />
and edit any resource.<br />
None.<br />
Domain Administrator can view<br />
and edit all roles except system<br />
roles.<br />
Domain Administrator can view<br />
and edit any resource.<br />
9.6.3 Domain <strong>Manager</strong> in Manage Mode<br />
In manage mode, the Domain <strong>Manager</strong> can view tasks without any security permissions, but must<br />
have permission to view task details and workflow comments, as outlined in the table below.<br />
Introducing the Work Dashboard Tab 119
Table 9-11 Task Notifications for Domain <strong>Manager</strong>s in Managed Mode<br />
To perform this action...<br />
View task in list<br />
Managed User, Group, Container,<br />
or Role must be...<br />
Addressee or recipient for task.<br />
And the Domain <strong>Manager</strong> must<br />
have these permissions...<br />
None.<br />
NOTE: A role cannot be the<br />
recipient for a task. It can only be<br />
the addressee for a task.<br />
View task detail<br />
View workflow comments<br />
Alternatively the task may be<br />
delegated to this user by the<br />
addressee, or be claimed by this<br />
user for a group.<br />
Addressee or recipient for task.<br />
Alternatively the task may be<br />
delegated to this user by the<br />
addressee, or be claimed by this<br />
user for a group.<br />
Addressee or recipient for task.<br />
Alternatively the task may be<br />
delegated to this user by the<br />
addressee, or be claimed by this<br />
user for a group.<br />
Manage Addressee Task<br />
Manage Addressee Task<br />
In manage mode, the Domain <strong>Manager</strong> can view role and resource assignments without any security<br />
permissions, but must have permission to assign roles and resources or to remove existing<br />
assignments, as outlined in the table below.<br />
Table 9-12 Role and Resource Assignments for Domain <strong>Manager</strong>s in Manage Mode<br />
To perform this action...<br />
View role or resource in list<br />
Managed User, Group, or Container<br />
must be...<br />
Recipient.<br />
The list of assignments includes<br />
assignments for groups and<br />
containers to which the user<br />
belongs.<br />
And the Domain <strong>Manager</strong> must<br />
have these permissions...<br />
None.<br />
120 <strong>Identity</strong> <strong>Manager</strong> <strong>Roles</strong> <strong>Based</strong> <strong>Provisioning</strong> <strong>Module</strong> <strong>3.7.0</strong> User Application: User Guide
To perform this action...<br />
Assign or remove assignment for<br />
role or resource<br />
Managed User, Group, or Container<br />
must be...<br />
Recipient.<br />
The list of assignments includes<br />
assignments for groups and<br />
containers to which the user<br />
belongs.<br />
And the Domain <strong>Manager</strong> must<br />
have these permissions...<br />
One or more of the following<br />
trustee permissions for a role:<br />
• Assign Role To User<br />
• Revoke Role From User<br />
• Assign Role To Group And<br />
Container<br />
• Revoke Role From Group<br />
And Container<br />
One or more of the following<br />
trustee permissions for a<br />
resource:<br />
• Assign Resource<br />
• Revoke Resource<br />
In manage mode, the Domain <strong>Manager</strong> can view process, role, and resource requests without any<br />
security permissions, but must have permission to view request details and workflow comments, as<br />
well as to retract requests, as outlined in the table below.<br />
Table 9-13 Request Status for Domain <strong>Manager</strong>s in Manage Mode<br />
To perform this action...<br />
Managed User, Group, or Container<br />
must be...<br />
And the Domain <strong>Manager</strong> must<br />
have these permissions...<br />
View process requests in list Initiator or recipient None.<br />
View and work with process<br />
request detail<br />
Initiator or recipient<br />
View Running PRD<br />
Retract process requests Initiator or recipient Retract PRD<br />
View workflow comments for<br />
process requests<br />
View role or resource requests in<br />
list<br />
View and work with role or<br />
resource request detail<br />
Initiator or recipient<br />
Initiator or recipient<br />
Initiator or recipient<br />
View Running PRD<br />
None.<br />
View Role or View Resource<br />
The View Role permission<br />
controls whether you can see<br />
details for role requests in the<br />
Request Status section of the<br />
Work Dashboard. The View<br />
Resource permissions controls<br />
whether you can see details for<br />
resource requests.<br />
Introducing the Work Dashboard Tab 121
To perform this action...<br />
Retract role or resource requests<br />
View workflow comments for role<br />
or resource requests<br />
Managed User, Group, or Container<br />
must be...<br />
Initiator or recipient.<br />
The request must be in a<br />
retractable state<br />
Initiator or recipient<br />
And the Domain <strong>Manager</strong> must<br />
have these permissions...<br />
One or more of the following<br />
trustee permissions for a role:<br />
• Assign Role To User<br />
• Assign Role To Group And<br />
Container<br />
• Update Role<br />
• Revoke Role From User<br />
• Revoke Role From Group<br />
And Container<br />
The following trustee permission<br />
for a resource:<br />
• Revoke Resource<br />
View Role or View Resource<br />
9.6.4 Team <strong>Manager</strong> in Manage Mode<br />
In manage mode, the Team <strong>Manager</strong> can view tasks without any security permissions, but must have<br />
permission to view task details and workflow comments, as outlined in the table below.<br />
Table 9-14 Task Notifications for Team <strong>Manager</strong>s in Manage Mode<br />
To perform this action...<br />
View task in list<br />
View task detail<br />
View workflow comments<br />
Managed User must be...<br />
A member of the team and also<br />
the addressee for the task.<br />
Alternatively the task may be<br />
delegated to this user by the<br />
addressee, or be claimed by this<br />
user for a group.<br />
A member of the team and also<br />
the addressee for the task.<br />
Alternatively the task may be<br />
delegated to this user by the<br />
addressee, or be claimed by this<br />
user for a group.<br />
A member of the team and also<br />
the addressee for the task.<br />
Alternatively the task may be<br />
delegated to this user by the<br />
addressee, or be claimed by this<br />
user for a group.<br />
And the Team <strong>Manager</strong> must have<br />
these permissions...<br />
None.<br />
Manage Addressee Task<br />
Manage Addressee Task<br />
122 <strong>Identity</strong> <strong>Manager</strong> <strong>Roles</strong> <strong>Based</strong> <strong>Provisioning</strong> <strong>Module</strong> <strong>3.7.0</strong> User Application: User Guide
In manage mode, the Team <strong>Manager</strong> can view role and resource assignments without any security<br />
permissions, but must have permission to assign roles and resources or to remove existing<br />
assignments, as outlined in the table below.<br />
Table 9-15 Role and Resource Assignments for Team <strong>Manager</strong>s in Manage Mode<br />
To perform this action...<br />
View role or resource in list<br />
Assign or remove assignment for<br />
role or resource<br />
Managed user must be...<br />
A member of the selected team.<br />
The user must also be the<br />
recipient.<br />
The list of role assignments<br />
includes assignments for groups<br />
and containers to which the user<br />
belongs.<br />
The list of resource assignments<br />
includes assignments for the<br />
managed user only.<br />
A member of the selected team.<br />
The user must also be the<br />
recipient.<br />
The list of assignments includes<br />
assignments for groups and<br />
containers to which the user<br />
belongs.<br />
And the Team <strong>Manager</strong> must have<br />
these permissions...<br />
None.<br />
One or more of the following<br />
trustee permissions for a role:<br />
• Assign Role To User<br />
• Revoke Role From User<br />
• Assign Role To Group And<br />
Container<br />
• Revoke Role From Group<br />
And Container<br />
One or more of the following<br />
trustee permissions for a<br />
resource:<br />
• Assign Resource<br />
• Revoke Resource<br />
In manage mode, the Team <strong>Manager</strong> can view process, role, and resource requests without any<br />
security permissions, but must have permission to view request details and workflow comments, as<br />
well as to retract requests, as outlined in the table below.<br />
Table 9-16 Request Status for Team <strong>Manager</strong>s in Manage Mode<br />
To perform this action...<br />
Managed user must be...<br />
And the Team <strong>Manager</strong> must have<br />
these permissions...<br />
View process requests in list Initiator or recipient None.<br />
View and work with process<br />
request detail<br />
Initiator or recipient<br />
View Running PRD<br />
Retract process requests Initiator or recipient Retract PRD<br />
Introducing the Work Dashboard Tab 123
To perform this action...<br />
View workflow comments for<br />
process requests<br />
View role or resource requests in<br />
list<br />
View and work with role or<br />
resource request detail<br />
Retract role or resource requests<br />
View workflow comments for role<br />
or resource requests<br />
Managed user must be...<br />
Initiator or recipient<br />
Initiator or recipient<br />
Initiator or recipient<br />
Initiator or recipient.<br />
The request must be in a<br />
retractable state.<br />
Initiator or recipient<br />
And the Team <strong>Manager</strong> must have<br />
these permissions...<br />
View Running PRD<br />
None.<br />
View Role or View Resource<br />
The View Role permission<br />
controls whether you can see<br />
details for role requests in the<br />
Request Status section of the<br />
Work Dashboard. The View<br />
Resource permissions controls<br />
whether you can see details for<br />
resource requests.<br />
One or more of the following<br />
trustee permissions for a role:<br />
• Assign Role To User<br />
• Assign Role To User and<br />
Group<br />
• Update Role<br />
• Revoke Role From User<br />
• Revoke Role From Group<br />
And Container<br />
The following trustee permission<br />
for a resource:<br />
• Revoke Resource<br />
View Role or View Resource<br />
124 <strong>Identity</strong> <strong>Manager</strong> <strong>Roles</strong> <strong>Based</strong> <strong>Provisioning</strong> <strong>Module</strong> <strong>3.7.0</strong> User Application: User Guide
10Managing Your Work<br />
10<br />
This section describes the actions supported by the Work Dashboard page. Topics include:<br />
• Section 10.1, “Working with Tasks,” on page 125<br />
• Section 10.2, “Working with Resources,” on page 143<br />
• Section 10.3, “Working with <strong>Roles</strong>,” on page 149<br />
• Section 10.4, “Viewing Your Request Status,” on page 154<br />
10.1 Working with Tasks<br />
The Task Notifications action lets you check the workflow queue for tasks that have been assigned to<br />
you or to a user, group, container, or role whose tasks you are permitted to manage. When a task is in<br />
your queue, you need to perform one of the following actions:<br />
• Claim the task so you begin working on it<br />
• Reassign the task to another user, group, or role<br />
NOTE: To reassign a task, you must be a <strong>Provisioning</strong> Administrator or <strong>Provisioning</strong> <strong>Manager</strong> (or<br />
Team <strong>Manager</strong>) who has the Manage Addressee Task permission. If you do not have this permission,<br />
the Reassign button is not available.<br />
The business user who does not have any administrative privileges can only see tasks for which he is<br />
the addressee. The business user does not see tasks for which he is the recipient. The list of tasks<br />
shown to the business user includes unclaimed tasks.<br />
Alternatively the task may be delegated to the business user by the addressee, or be claimed by this<br />
user for a group.<br />
NOTE: The business user does not need to have directory browse rights to the provisioning request<br />
definition that started the workflow in order to see a task for which he is the addressee.<br />
The <strong>Provisioning</strong> Administrator and <strong>Provisioning</strong> <strong>Manager</strong> have the ability to manage tasks for<br />
other users, as described below:<br />
• When nothing is selected in the Manage control, the task list shows the current user’s tasks.<br />
These tasks include those for which he is either recipient or addressee, as well as tasks for<br />
which the recipient or addressee is a group, container, or role to which the current user belongs.<br />
The <strong>Provisioning</strong> Administrator or <strong>Provisioning</strong> <strong>Manager</strong> can do anything with his own tasks,<br />
since no rights are required to work with one’s own tasks.<br />
• When a user is selected in the Manage control, the list shows tasks that have the selected user<br />
as addressee, as well as those for which the user is the recipient. The <strong>Provisioning</strong><br />
Administrator or <strong>Provisioning</strong> <strong>Manager</strong> can filter the task list to show only those tasks for<br />
which the managed user is addressee. Alternatively, the user can filter the list to show only<br />
those tasks for which the managed user is the recipient.<br />
Managing Your Work<br />
125
• When a group is selected, the list shows tasks that have the selected group as addressee, as well<br />
as those for which the group is recipient. The <strong>Provisioning</strong> Administrator, <strong>Provisioning</strong><br />
<strong>Manager</strong>, or Team <strong>Manager</strong> can filter the task list to show only those tasks for which the<br />
managed group is addressee. Alternatively, the user can filter the list to show only those tasks<br />
for which the managed group is the recipient.<br />
• When a role is selected, the list shows tasks that have the selected role as addressee. A role<br />
cannot be specified as the recipient for a task.<br />
• When a container is chosen, the list shows tasks that have the selected container as recipient. A<br />
container cannot be specified as the addressee for a task.<br />
A Team <strong>Manager</strong> for the <strong>Provisioning</strong> domain has the ability to manage tasks for team members.<br />
Before selecting a team member, the Team <strong>Manager</strong> must select a team.<br />
The Task Notifications action allows you to work on tasks associated with resource requests, role<br />
requests, process requests, and attestation requests. In some cases, the user interface may differ<br />
depending on which type of task you select to work on. For attestation requests, the Task<br />
Notifications action shows only those tasks for which the current user is designated as an attester.<br />
When you claim a task associated with a resource, role, or process request, you have the ability to<br />
take an action that forwards the workitem to the next activity within the workflow. The actions you<br />
can perform are described below:<br />
Table 10-1 Forward Actions<br />
Forward Action<br />
Approve<br />
Deny<br />
Refuse<br />
Description<br />
Allows you to give your approval to the task. When you approve the task, the<br />
workitem is forwarded to the next activity in the workflow.<br />
Allows you to explicitly deny your approval to the task. When you deny the<br />
task, the workitem is forwarded to the next activity in the workflow and the<br />
request is denied. Typically, the workflow process terminates when a request<br />
is denied.<br />
Allows you to explicitly refuse the task. When you refuse the task, the<br />
workitem is forwarded to the next activity for the refused action in the workflow.<br />
The Refuse action applies to individual tasks. The user interface does not<br />
permit to you to perform this action on a set of tasks.<br />
When you claim a task associated with an attestation request, you need to review the information<br />
displayed in the attestation form. In addition, you need to answer the required attestation question,<br />
which indicates whether you attest to the correctness of the data, and, in some cases, respond to one<br />
or more survey questions. For user profile attestation processes, the form includes your user attribute<br />
data, which you need to verify for accuracy. For role assignment, user assignment, and SoD<br />
attestation processes, the form includes a report that shows the role assignment, user assignment, or<br />
SoD data you need to verify.<br />
10.1.1 Viewing the Task List<br />
To see the tasks that have been assigned to you:<br />
1 Click Task Notifications in the group of actions on the Work Dashboard.<br />
126 <strong>Identity</strong> <strong>Manager</strong> <strong>Roles</strong> <strong>Based</strong> <strong>Provisioning</strong> <strong>Module</strong> <strong>3.7.0</strong> User Application: User Guide
The list of tasks in your queue is displayed.<br />
For resource and role requests, the Recipient column in the task list specifies the user(s) or<br />
group(s) that will receive the resource or role in the event that the required approvals are given.<br />
For attestation requests, the Recipient column specifies the name of the attester.<br />
The Type column in the task list includes an icon that indicates whether the task is currently<br />
assigned to a user, group, delegate, or to multiple approvers. The type Assigned to Multiple<br />
Approvers applies in the following situations:<br />
• The task has been assigned to a group of addressees, but only one addressee can claim and<br />
approve the task. After this approval is given, task execution is considered complete.<br />
• The task has been assigned to multiple addressees, and all of them must claim and approve<br />
the task before the activity can be considered complete.<br />
• The task has been assigned to multiple addressees, and a quorum of users must claim and<br />
approve the task before the activity can be considered complete. The definition of a<br />
quorum is configured by the administrator. To define the quorum, the administrator<br />
specifies an approval condition that specifies the precise number of approvals or the<br />
percentage of approvals needed.<br />
The workflow system performs short circuit evaluation to optimize quorums. Whenever a<br />
quorum approval condition reaches the point where a quorum is not possible, the activity is<br />
denied and the task is removed from the queues of all addressees.<br />
The Priority column shows a flag for the high priority tasks. You can sort the list of tasks by<br />
priority by clicking the Priority column.<br />
Workflow tasks associated with attestation requests show a task name of Attestation Approval.<br />
Managing Your Work 127
10.1.2 Viewing the Summary for a Task<br />
To see the summary information for a task:<br />
1 Hover over the task name in the task list.<br />
10.1.3 Selecting a Task<br />
To select a task in the queue list:<br />
1 Click the name of the task in the queue.<br />
The Task Detail form is displayed, either in a message window, or inline with the list of tasks.<br />
This behavior is controlled by a setting in the Customize dialog. The image below shows the<br />
Task Detail form inline:<br />
128 <strong>Identity</strong> <strong>Manager</strong> <strong>Roles</strong> <strong>Based</strong> <strong>Provisioning</strong> <strong>Module</strong> <strong>3.7.0</strong> User Application: User Guide
The image below shows the Task Detail form in a message window:<br />
When a task is assigned to multiple approvers, the Task Detail form displays the Multiple<br />
Approvers icon next to the Assigned To field, and displays text below the icon to indicate that<br />
multiple approvals are necessary.<br />
2 To display more information about a task assigned to multiple approvers, click the text under<br />
the Multiple Approvers icon:<br />
Managing Your Work 129
A pop-up window displays to indicate how many approvals are required, who the current<br />
addressees are, and what the approval status currently is.<br />
The requirements for the task depend on how the task was configured by your administrator:<br />
• If the approval type is group, the task has been assigned to several users within a group,<br />
but only one is expected to claim and approve the task.<br />
• If the approval type is role, the task has been assigned to several users within a role, but<br />
only one is expected to claim and approve the task.<br />
• If the approval type is multiple approvers, the task has been assigned to several<br />
addressees, and all of the addressees must claim and approve the task.<br />
• If the approval type is quorum, the task has been assigned to several addressees, and a<br />
quorum of addressees is sufficient to approve the task. The definition of a quorum is<br />
configured by the administrator. To define the quorum, the administrator specifies an<br />
approval condition that specifies the precise number of approvals or the percentage of<br />
approvals needed.<br />
The workflow system performs short circuit evaluation to optimize quorums. Whenever a<br />
quorum approval condition reaches the point where a quorum is not possible, the activity is<br />
denied and the task is removed from the queues of all addressees.<br />
3 To claim a task, follow the instructions under Section 10.1.4, “Claiming a Task,” on page 132.<br />
4 To view the comment history for the task, click View Comment History.<br />
A pop-up window lets you see user and system comments. The order in which comments<br />
appear is determined by the time stamp associated with each comment. Comments entered first<br />
are displayed first. For parallel approval flows, the order of activities being processed<br />
concurrently can be unpredictable.<br />
4a Click Comment and Flow History.<br />
4b To display user comments, click User Comments.<br />
130 <strong>Identity</strong> <strong>Manager</strong> <strong>Roles</strong> <strong>Based</strong> <strong>Provisioning</strong> <strong>Module</strong> <strong>3.7.0</strong> User Application: User Guide
User comments include the following kinds of information:<br />
• The date and time when each comment was added.<br />
• The name of the activity to which each comment applies. The list of activities<br />
displayed includes user and provisioning activities that have been processed or are<br />
currently being processed.<br />
• The name of the user who made the comment. If the comment is generated by the<br />
workflow system, the name of the application (for example, IDMProv) is the user<br />
name. Comments generated by the workflow system are localized automatically.<br />
• The comment text, which includes the name of the user who is the current assignee<br />
for each activity.<br />
The workflow designer can disable the generation of user comments for a workflow. For<br />
more information, see the <strong>Identity</strong> <strong>Manager</strong> User Application: Design Guide. (http://<br />
www.novell.com/documentation/idmrbpm37/index.html)<br />
4c To display system comments, click Show System Comments.<br />
System comments include the following kinds of information:<br />
• The date and time when each comment was added.<br />
• The name of the activity to which each comment applies. When you display system<br />
comments, all activities in the workflow are listed. The list of activities includes<br />
those that have been processed or are currently being processed.<br />
Managing Your Work 131
• The name of the user who made the comment. If the comment is generated by the<br />
workflow system, the name of the application (for example, IDMProv) is the user<br />
name. Comments generated by the workflow system are localized automatically.<br />
• The comment text, which indicates what action was taken for the activity.<br />
System comments are intended primarily for debugging purposes. Most business users do<br />
not need to look at the system comments for a workflow.<br />
4d To scroll through a long list of comments, click the arrows at the bottom of the screen. For<br />
example, to scroll to the next page, click the Next arrow.<br />
4e Click Close to close the window.<br />
5 To return to the task list, click Back.<br />
10.1.4 Claiming a Task<br />
To claim a task to work on:<br />
1 Click Claim.<br />
For resource, role, and process requests, the Form Detail section of the page is updated to<br />
include the Deny and Approve buttons, as well as any other action buttons included by the flow<br />
definition, and the appropriate fields become editable.<br />
For attestation requests, the Form Detail section of the page is updated to include the<br />
attestation form. The appearance of the form varies, depending on the attestation type. For user<br />
profile attestation processes, the form shows the user profile data you need to review:<br />
132 <strong>Identity</strong> <strong>Manager</strong> <strong>Roles</strong> <strong>Based</strong> <strong>Provisioning</strong> <strong>Module</strong> <strong>3.7.0</strong> User Application: User Guide
For role assignment, user assignment, and SoD attestation processes, the form includes a report<br />
that shows the data you need to review:<br />
For all attestation types, the form shows controls that allow you to answer the required<br />
attestation question, as well as any additional survey questions included in the attestation<br />
process:<br />
Managing Your Work 133
If the task requires a digital signature, the Digital Signature Required icon appears in the upper<br />
right corner of the page.<br />
In addition, on Internet Explorer, a message appears indicating that you need to press the<br />
Spacebar or the Enter key to activate the digital signature applet.<br />
2 If you’re working on a task that requires a digital signature, perform these steps:<br />
2a If you’re using a smart card, insert the smart card into the smart card reader.<br />
2b On Internet Explorer, press the Spacebar or the Enter key to activate the applet.<br />
At this point, your browser might display a security warning message.<br />
2c Click Run to proceed.<br />
2d Fill in the fields in the approval form. The fields on the form vary depending on which<br />
resource you requested.<br />
2e Click the checkbox next to the digital signature confirmation message to indicate that you<br />
are ready to sign.<br />
The digital signature confirmation message varies depending on how the provisioning<br />
resource was configured by the administrator.<br />
The applet then displays a pop-up window that allows you to select a certificate. The popup<br />
window lists certificates imported to the browser as well as certificates imported to the<br />
smart card (if one is currently connected).<br />
2f Select the certificate you want to use and click Select.<br />
2g If you select a certificate that has been imported into your browser, type the password for<br />
the certificate in the Password field on the request form.<br />
2h If you select a certificate that has been imported to your smart card, type the PIN for your<br />
smart card and click OK.<br />
134 <strong>Identity</strong> <strong>Manager</strong> <strong>Roles</strong> <strong>Based</strong> <strong>Provisioning</strong> <strong>Module</strong> <strong>3.7.0</strong> User Application: User Guide
You do not need to type the password for the certificate if you’re using a smart card,<br />
because the certificate password has already been transmitted to the card.<br />
If your administrator has enabled the ability to preview the user agreement, the Preview<br />
button is enabled.<br />
2i Click Preview to see the user agreement.<br />
If the digital signature type is set to Form, a PDF document is displayed.<br />
If the digital signature type is set to data, an XML document is displayed.<br />
3 To deny a resource or role request, click Deny.<br />
4 To approve a resource or role request, click Approve.<br />
Managing Your Work 135
The User Application displays a message indicating whether the action was successful.<br />
NOTE: If you accessed the task through the task list on the Work Dashboard, the task<br />
completion window provides a close button (X) in the upper right corner. However, the close<br />
button on the task completion window is not available if you accessed and completed the task<br />
via an e-mail link, or through deep linking.<br />
10.1.5 Reassigning a Task<br />
To reassign a task:<br />
1 Click Reassign in the Task Detail window.<br />
NOTE: To reassign a task, you must be a <strong>Provisioning</strong> Administrator or <strong>Provisioning</strong> <strong>Manager</strong><br />
(or Team <strong>Manager</strong>) who has the Manage Addressee Task permission. If you do not have this<br />
permission, the Reassign button is not available.<br />
2 Click the Object Selector icon next to your chosen entry box.<br />
3 In the New Assigned To drop-down list, select the user to whom you want to reassign the task.<br />
4 (Optional) Type a comment in the Comments field to explain the reason for the reassignment.<br />
5 Click Submit.<br />
The User Application displays a message indicating whether the action was successful.<br />
10.1.6 Releasing a Task<br />
You release a task so that it can be assigned to or claimed by another team member.<br />
1 Click Release in the Task Detail window.<br />
136 <strong>Identity</strong> <strong>Manager</strong> <strong>Roles</strong> <strong>Based</strong> <strong>Provisioning</strong> <strong>Module</strong> <strong>3.7.0</strong> User Application: User Guide
10.1.7 Filtering the Task List<br />
You can apply a filter to the task list to limit the number of rows returned. By filtering the task list,<br />
you can find what you’re looking for more easily, and also improve performance.<br />
To define a filter for the task list:<br />
1 Click the Define Filter button.<br />
The Filter dialog displays, showing several fields you can use to specify how you want to filter<br />
the data:<br />
2 To narrow the search to tasks for which the current entity profile (either the currently logged-on<br />
user or a user, group, container, or role selected in the Manage control) is the addressee, select<br />
Assigned to in the Tasks By field.<br />
NOTE: The Tasks By field is not available to end users, since end users can only see tasks for<br />
which they are the addressees. The Tasks By field is only visible to Domain Administrators,<br />
Domain <strong>Manager</strong>s, and Team <strong>Manager</strong>s.<br />
3 To narrow the search to tasks for which the current entity profile is the recipient, select<br />
Recipient in the Tasks By field.<br />
4 To include all tasks for which the current entity profile is either the addressee or the recipient,<br />
be sure that nothing is selected in the Tasks By field.<br />
5 To narrow the search to tasks that timeout by a particular point in time, select the timeout unit<br />
(Weeks, Days, or Hours) and enter a value in the Timeout field.<br />
6 Click Filter to perform a new query for tasks, using the selection criteria you’ve specified in<br />
the Filter dialog.<br />
When you define a filter for the task list, your filter definition is saved in the <strong>Identity</strong> Vault<br />
along with your other user preferences.<br />
NOTE: The preferences saved always apply to the user currently logged on to the User<br />
Application, regardless of whether a different user has been selected in the Manage control.<br />
To see what filter points have been defined previously:<br />
1 Look at the boxes to the left of the Define Filter icon.<br />
Managing Your Work 137
When no filters are defined, the Define Filter icon shows two empty rings, as shown below:<br />
When one or more filter points have been defined, each filter point appears in a separate box, as<br />
shown below:<br />
To remove a filter point previously specified in the Filter dialog:<br />
1 Click the Clear this filter icon (which looks like an X) next to the filter point you want to<br />
remove:<br />
To remove all previously defined filters and update the search results to include all tasks.<br />
1 Click the Define Filters button to open the Filter dialog.<br />
2 Click the Clear Filters button.<br />
The Filter dialog closes and the task list is updated to include all tasks.<br />
10.1.8 Customizing the Task Columns<br />
The Task Notifications section of the Work Dashboard page allows you to select and deselect<br />
columns, and also reorder columns within the task list display. This behavior is controlled by a<br />
setting within the Customize Task Notifications Display dialog.<br />
When you modify the column list or reorder the columns, your customizations are saved in the<br />
<strong>Identity</strong> Vault along with your other user preferences.<br />
To customize the display of columns in the task list:<br />
1 Click the Customize Task Notifications Display button in the Task Notifications section of the<br />
Work Dashboard page.<br />
The User Application displays the list of columns currently selected for the display, and a list of<br />
additional columns that are available for selection.<br />
138 <strong>Identity</strong> <strong>Manager</strong> <strong>Roles</strong> <strong>Based</strong> <strong>Provisioning</strong> <strong>Module</strong> <strong>3.7.0</strong> User Application: User Guide
2 To include an additional column in the display, select the column in the Available Columns list<br />
box, and drag it to the Selected Columns list box.<br />
To select multiple columns in the list, hold down the Ctrl key and select the columns. To select<br />
a range of columns that appear together in the list, hold down the Shift key and select the<br />
columns.<br />
You can reorder the columns in the display by moving them up or down in the Selected<br />
Columns list box.<br />
3 To remove a column from the display, select the column in the Selected Columns list box, and<br />
drag it to the Available Columns list box.<br />
The Task and Priority columns are mandatory columns and cannot be removed from the task<br />
list display.<br />
4 To save your changes, click Save.<br />
10.1.9 Controlling Whether the Task List is Expanded by<br />
Default<br />
The Work Dashboard page allows you to specify whether you want the task list to be expanded by<br />
default in the Task Notifications section of the page. This behavior is controlled by a setting within<br />
the Customize Task Notifications Display dialog.<br />
When you modify this setting, your preference is saved in the <strong>Identity</strong> Vault along with your other<br />
user preferences.<br />
To specify whether you want the task list to be expanded by default:<br />
1 Click the Customize Task Notifications Display button in the Task Notifications section of the<br />
Work Dashboard page.<br />
The User Application displays the Customize Task Notifications Display dialog, which allows<br />
you to customize the task list display. The set of controls shown may vary depending on which<br />
settings the administrator has designated as available for user override.<br />
Managing Your Work 139
2 To expand the task list display by default, select the Expand Task Notifications by Default<br />
checkbox. To hide the task list display by default, deselect the Expand Task Notifications by<br />
Default checkbox.<br />
The Expand Task Notifications by Default checkbox controls the initial appearance of the Task<br />
Notifications section of the Work Dashboard. Note that you can expand or collapse the task list<br />
within the Task Notifications section of the page, regardless of whether you select or deselect<br />
this checkbox.<br />
3 To save your changes, click Save Changes.<br />
10.1.10 Controlling the Display of Task Details<br />
The Work Dashboard page allows you to specify how you want to display the details for a task you<br />
click on in the Task Notifications section of the page. You can display the task details within the list<br />
or in a separate modal dialog. This behavior is controlled by a setting within the Customize Task<br />
Notifications Display dialog.<br />
When you modify this setting, your preference is saved in the <strong>Identity</strong> Vault along with your other<br />
user preferences.<br />
To control the display of task details:<br />
1 Click the Customize Task Notifications Display button in the Task Notifications section of the<br />
Work Dashboard page.<br />
The User Application displays the Customize Task Notifications Display dialog, which allows<br />
you to customize the task list display. The set of controls shown may vary depending on which<br />
settings the administrator has designated as available for user override.<br />
140 <strong>Identity</strong> <strong>Manager</strong> <strong>Roles</strong> <strong>Based</strong> <strong>Provisioning</strong> <strong>Module</strong> <strong>3.7.0</strong> User Application: User Guide
2 To display the details within the task list display, select In line with list in the Open Task details<br />
dropdown. To display the details in a separate modal dialog, select In message window.<br />
3 To save your changes, click Save Changes.<br />
10.1.11 Setting the Claim Action for Open Tasks<br />
The Work Dashboard page allows you to control what action is required to claim a task. You can<br />
specify that a task must be claimed explicitly, or you can specify that the action of opening a task<br />
automatically claims the task for your use. This behavior is controlled by a setting within the<br />
Customize Task Notifications Display dialog.<br />
When you modify this setting, your preference is saved in the <strong>Identity</strong> Vault along with your other<br />
user preferences.<br />
To specify what action is required to claim a task:<br />
1 Click the Customize Task Notifications Display button in the Task Notifications section of the<br />
Work Dashboard page.<br />
The User Application displays the Customize Task Notifications Display dialog, which allows<br />
you to customize the claim action. The set of controls shown may vary depending on which<br />
settings the administrator has designated as available for user override.<br />
Managing Your Work 141
2 To specify that the action of opening a task automatically claims the task for your use, select the<br />
Automatically claim a task when viewing its details checkbox. To specify that a task must be<br />
claimed explicitly, deselect this checkbox.<br />
3 To save your changes, click Save Changes.<br />
10.1.12 Sorting the Task List<br />
To sort the task list:<br />
1 Click the header for the column you want to sort on.<br />
The pyramid-shaped sort indicator shows you which column is the new primary sort column.<br />
When the sort is ascending, the sort indicator is shown in its normal, upright position.<br />
When the sort is descending, the sort indicator is upside down.<br />
The initial sort column is set by the RBPM Configuration Administrator. If you sort the list on<br />
any column other than the Request column, the Request column is used as the secondary sort<br />
column.<br />
If you override the initial sort column, your sort column is added to the list of required columns in<br />
the Customize Task Notifications Display dialog. Required columns are indicated with an asterisk<br />
(*).<br />
142 <strong>Identity</strong> <strong>Manager</strong> <strong>Roles</strong> <strong>Based</strong> <strong>Provisioning</strong> <strong>Module</strong> <strong>3.7.0</strong> User Application: User Guide
When you modify the sort order for the task list, your preference is saved in the <strong>Identity</strong> Vault along<br />
with your other user preferences.<br />
10.1.13 Refreshing the Task List<br />
To refresh the task list:<br />
1 Click the Refresh button.<br />
The task list is updated to reflect the current state of the task queue for the current user.<br />
10.1.14 Controlling the Number of Items Displayed on a Page<br />
To specify the number of items you want displayed on each page:<br />
1 Select a number in the Rows dropdown list.<br />
When you modify the Rows setting, your preference is saved in the <strong>Identity</strong> Vault along with your<br />
other user preferences.<br />
10.1.15 Viewing the Comments for a Task<br />
1 To display the comment text for a task, click the Comments icon in the task list.<br />
NOTE: To see the comments for a task, you must include the Comments column in the list of<br />
selected columns. For details on adding columns to the task list, see Section 10.1.8, “Customizing<br />
the Task Columns,” on page 138.<br />
10.2 Working with Resources<br />
The Resource Assignments action allows you to see what resource assignments you have, and also<br />
make requests for additional resource assignments.<br />
Managing Your Work 143
The Resource Administrator and Resource <strong>Manager</strong> have the ability to view resource assignments<br />
for other users, as described below:<br />
• When nothing is selected in the Manage control, the resource assignment list shows the current<br />
user’s resource assignments. These resource assignments include those for which he is either<br />
recipient or addressee, as well as resources for which the recipient or addressee is a group,<br />
container, or role to which the current user belongs. The user can do anything with his own<br />
resource assignments, since no rights are required to work with one’s own resources.<br />
• When a user is selected in the Manage control, the list shows resources assignments that have<br />
the selected user as recipient.<br />
• When a group is selected, the list shows resource assignments assigned indirectly to the<br />
selected group through role assignments.<br />
• When a role is selected, the Resource Assignments section displays a message indicating that<br />
resources that are granted through role assignments are not shown. To see the resource<br />
assignments for a role, you need to look at the <strong>Roles</strong> tab.<br />
• When a container is chosen, the list shows resource assignments assigned indirectly to the<br />
selected container through role assignments.<br />
A Team <strong>Manager</strong> for the Resource domain has the ability to manage resources for team members.<br />
Before selecting a team member, the Team <strong>Manager</strong> must select a team.<br />
When a Team <strong>Manager</strong> is in manage mode, the Resource Assignments list includes only resource<br />
assignments associated with the domain specified for the selected team configuration.<br />
Proxy Mode The Resource Assignments action is not available in proxy mode.<br />
10.2.1 Viewing Your Resource Assignments<br />
To see the resource assignments for yourself, or for a user, group, or container selected in the<br />
Manage control:<br />
1 Click Resource Assignments in the group of actions on the Work Dashboard.<br />
The list of resources is displayed. If you are not in managed mode, the resource assignments<br />
shown are those for which you are the recipient. If you are in managed mode, the resource<br />
assignments shown are those for which the selected user, group, or container is the recipient.<br />
For groups and containers, the resources listed are those resources assigned indirectly to the<br />
selected group or container through role assignments. The list of resource assignments for a<br />
group or container does not contain resources assigned directly to a user within the selected<br />
group or container.<br />
144 <strong>Identity</strong> <strong>Manager</strong> <strong>Roles</strong> <strong>Based</strong> <strong>Provisioning</strong> <strong>Module</strong> <strong>3.7.0</strong> User Application: User Guide
NOTE: Resources can only be assigned directly to a user. However, a role that contains a<br />
resource can be assigned to a group or container, in which case the resource will be assigned<br />
indirectly to all users within the group or container. The Resource Assignments list on the<br />
dashboard shows direct assignments for users, as well as indirect assignments for groups and<br />
containers.<br />
Filtering the Resource Assignment List<br />
1 Click the Display Filter button in the upper right corner of the Resource Assignments display.<br />
2 Specify a filter string for the initial request description, resource name, description, or<br />
parameters associated with the resource assignment.<br />
3 Click Filter to apply your selection criteria.<br />
4 To remove the current filter, click Clear.<br />
Setting the Maximum Number of Rows on a Page<br />
1 Click on the Rows dropdown list and select the number of rows you want to be displayed on<br />
each page:<br />
Managing Your Work 145
Scrolling within the Resource Assignment List<br />
1 To scroll to another page in the resource assignment list, click on the Next, Previous, First or<br />
Last button at the bottom of the list:<br />
Sorting the Resource Assignment List<br />
To sort the resource assignment list:<br />
1 Click the header for the column you want to sort on.<br />
The pyramid-shaped sort indicator shows you which column is the new primary sort column.<br />
When the sort is ascending, the sort indicator is shown in its normal, upright position.<br />
When the sort is descending, the sort indicator is upside down.<br />
The initial sort column is determined by the RBPM Configuration Administrator.<br />
If you override the initial sort column, your sort column is added to the list of required columns.<br />
Required columns are indicated with an asterisk (*).<br />
When you modify the sort order for the resource assignment list, your preference is saved in the<br />
<strong>Identity</strong> Vault along with your other user preferences.<br />
10.2.2 Requesting a Resource Assignment<br />
To make a resource assignment request:<br />
1 Click the Assign button at the top of the Resource Assignments section of the page.<br />
The Work Dashboard displays the Assign Resource dialog, which allows you to specify which<br />
resource you want to request:<br />
146 <strong>Identity</strong> <strong>Manager</strong> <strong>Roles</strong> <strong>Based</strong> <strong>Provisioning</strong> <strong>Module</strong> <strong>3.7.0</strong> User Application: User Guide
2 Type text that describes the assignment in the Initial Request Description field.<br />
3 Click the Object Selector to search for a resource to assign.<br />
4 In the Object Selector, enter a search string and click Search.<br />
5 Select the resource you want.<br />
The Add Resource dialog now shows the selected resource, as well as any other fields defined<br />
in the resource request form:<br />
6 If the resource requires an entitlement parameter value, you need to use the Object Selector to<br />
select the value you want to use for this resource assignment, as shown below:<br />
Select the parameter you want to use, and click Add.<br />
Managing Your Work 147
7 If there are additional custom fields on the form, fill these out as well.<br />
8 Click Submit to make your resource request.<br />
10.2.3 Refreshing the Resource Assignment List<br />
To refresh the resource assignment list:<br />
1 Click Refresh.<br />
10.2.4 Removing a Resource Assignment<br />
To remove a resource assignment:<br />
1 Select a previously defined resource assignment, and click Remove:<br />
10.2.5 Customizing the Resource Assignment List Display<br />
The Resource Assignments section of the dashboard allows you to select and deselect columns, and<br />
also reorder columns within the task list display. The column selection and order are controlled by<br />
settings within the Customize Resource Assignment Display dialog. When you modify the column<br />
list or reorder the columns, your customizations are saved in the <strong>Identity</strong> Vault along with your other<br />
user preferences.<br />
To customize the display of columns:<br />
1 Click Customize in the Resource Assignments section of the dashboard:<br />
The User Application displays the list of columns currently selected for the display, and a list of<br />
additional columns that are available for selection.<br />
148 <strong>Identity</strong> <strong>Manager</strong> <strong>Roles</strong> <strong>Based</strong> <strong>Provisioning</strong> <strong>Module</strong> <strong>3.7.0</strong> User Application: User Guide
2 To include an additional column in the display, select the column in the Available Columns list<br />
box, and drag it to the Selected Columns list box.<br />
To select multiple columns in the list, hold down the Ctrl key and select the columns. To select<br />
a range of columns that appear together in the list, hold down the Shift key and select the<br />
columns.<br />
You can reorder the columns in the display by moving them up or down in the Selected<br />
Columns list box.<br />
3 To remove a column from the display, select the column in the Selected Columns list box, and<br />
drag it to the Available Columns list box.<br />
The Resource Name column is a mandatory column and cannot be removed from the task list<br />
display.<br />
4 To save your changes, click Save Changes.<br />
10.3 Working with <strong>Roles</strong><br />
The Role Assignments action allows you to see what role assignments you have, and also make<br />
requests for additional role assignments.<br />
The Role Administrator and Role <strong>Manager</strong> have the ability to view role assignments for other users,<br />
as described below:<br />
• When nothing is selected in the Manage control, the role assignment list shows the current<br />
user’s assignments. These role assignments include those for which he is either recipient or<br />
addressee, as well as roles for which the recipient or addressee is a group, container, or role to<br />
which the current user belongs. The user can do anything with his own role assignments, since<br />
no rights are required to work with one’s own roles.<br />
• When a user is selected in the Manage control, the list shows direct and indirect role<br />
assignments that have the selected user as recipient. Before selecting a user, the Team <strong>Manager</strong><br />
must select a team.<br />
• When a group is selected, the list shows roles assigned directly to the selected group. The list of<br />
role assignments does not contain roles assigned to a user within the selected group or<br />
container. In addition, it does not include roles that are related to those roles assigned directly to<br />
the group.<br />
Managing Your Work 149
• When a role is selected, the Role Assignments section displays a message indicating that role<br />
assignments are not shown. To see the role relationships for a particular role, you need to look<br />
at the <strong>Roles</strong> tab.<br />
• When a container is chosen, the list shows roles assigned directly to the selected container. The<br />
list of role assignments does not contain roles assigned to a user within the selected container.<br />
In addition, it does not include roles that are related to those roles assigned directly to the<br />
container.<br />
A Team <strong>Manager</strong> for the Role domain has the ability to manage role assignments for team members.<br />
Before selecting a team member, the Team <strong>Manager</strong> must select a team.<br />
Role relationships are not shown in the Role Assignments section. To see the role relationships for a<br />
particular role, you need to look at the Role Relationships tab, which is available from the <strong>Roles</strong><br />
Catalog action on the <strong>Roles</strong> tab.<br />
System roles Only the Security Administrator can assign system roles on the Work Dashboard.<br />
Proxy Mode The Role Assignments action is not available in proxy mode.<br />
10.3.1 Viewing Your Role Assignments<br />
To see the role assignments for yourself, or for a user, group, or container selected in the Manage<br />
control:<br />
1 Click Role Assignments in the group of actions on the Work Dashboard.<br />
The list of roles is displayed. If you are not in managed mode, the role assignments shown are<br />
those for which you are the recipient.<br />
If you are in manage mode, the role assignments shown are those for which the selected user,<br />
group, or container is the recipient.<br />
A role can be assigned to a group or container, in which case the role will be assigned indirectly<br />
to all users within the group or container. The Role Assignments list on the dashboard shows<br />
direct assignments for users, as well as indirect assignments for groups and containers. In<br />
addition, if a user is assigned directly to a parent role, the list includes this assignment, as well<br />
as assignments to any child roles related to this parent role. For example, if a level 30 role<br />
(parent) has a role relationship added to a level 20 role (child), and a user is directly assigned to<br />
the parent role, the Role Assignments display shows both assignments (parent and child). If you<br />
look at the child role in the Role Catalog, you will see the relationship between the roles on the<br />
Role Relationships tab, but not on the Role Assignments tab.<br />
Filtering the Role Assignment List<br />
1 Click the Define Filter button in the upper right corner of the Role Assignments display.<br />
150 <strong>Identity</strong> <strong>Manager</strong> <strong>Roles</strong> <strong>Based</strong> <strong>Provisioning</strong> <strong>Module</strong> <strong>3.7.0</strong> User Application: User Guide
2 Specify a filter string for the initial request description or for the role name, or narrow the<br />
search by selecting a type of assignment (User, Group, Container, or Role) and a set of<br />
identities that are of the selected assignment type. Alternatively, you can narrow the search by<br />
selecting a source type for the role assignment (User Assigned to Role, Group Assigned to Role,<br />
Container Assigned to Role, or Role Associated with Role).<br />
NOTE: When selecting Group as the type of assignment to use for filtering, the filter title will<br />
display a CN, while the results display another related field.<br />
3 Click Filter to apply your selection criteria.<br />
4 To remove the current filter, click Clear.<br />
Setting the Maximum Number of Rows on a Page<br />
1 Click on the Rows dropdown list and select the number of rows you want to be displayed on<br />
each page:<br />
Scrolling within the Role Assignment List<br />
1 To scroll to another page in the role assignment list, click on the Next, Previous, First or Last<br />
button at the bottom of the list.<br />
Managing Your Work 151
Sorting the Role Assignment List<br />
To sort the role assignment list:<br />
1 Click the header for the column you want to sort on.<br />
The pyramid-shaped sort indicator shows you which column is the new primary sort column.<br />
When the sort is ascending, the sort indicator is shown in its normal, upright position.<br />
When the sort is descending, the sort indicator is upside down.<br />
The initial sort column is determined by the RBPM Configuration Administrator.<br />
If you override the initial sort column, your sort column is added to the list of required columns.<br />
Required columns are indicated with an asterisk (*).<br />
When you modify the sort order for the role assignment list, your preference is saved in the <strong>Identity</strong><br />
Vault along with your other user preferences.<br />
10.3.2 Requesting a Role<br />
To make a role assignment request:<br />
1 Click the Add button at the top of the Role Assignments section of the page.<br />
The Work Dashboard displays the Add Role Assignment dialog, which allows you to specify<br />
which role you want to request:<br />
2 Fill in the fields on the Add Role Assignment dialog:<br />
2a Provide text describing the reason for the request in the Initial Request Description field.<br />
2b In the Object Selector, enter a search string and click Search.<br />
Select the role you want to assign.<br />
Click the Object Selector to search for a role to assign.<br />
152 <strong>Identity</strong> <strong>Manager</strong> <strong>Roles</strong> <strong>Based</strong> <strong>Provisioning</strong> <strong>Module</strong> <strong>3.7.0</strong> User Application: User Guide
2c Specify the start date for the role assignment in the Effective Date field.<br />
2d Specify the expiration date for the role assignment in the Expiration Date field.<br />
3 Click Assign to submit your request.<br />
10.3.3 Refreshing the Role Assignment List<br />
To refresh the role assignment list:<br />
1 Click Refresh.<br />
10.3.4 Removing a Role Assignment<br />
To remove a role assignment:<br />
1 Select a previously defined role assignment, and click Remove:<br />
10.3.5 Customizing the Role Assignment List Display<br />
The Role Assignments section of the dashboard allows you to select and deselect columns, and also<br />
reorder columns within the task list display. The column selection and order are controlled by<br />
settings within the Customize Role Assignment Display dialog. When you modify the column list or<br />
reorder the columns, your customizations are saved in the <strong>Identity</strong> Vault along with your other user<br />
preferences.<br />
To customize the display of columns:<br />
1 Click Customize in the Role Assignments section of the dashboard:<br />
Managing Your Work 153
The User Application displays the list of columns currently selected for the display, and a list of<br />
additional columns that are available for selection.<br />
2 To include an additional column in the display, select the column in the Available Columns list<br />
box, and drag it to the Selected Columns list box.<br />
To select multiple columns in the list, hold down the Ctrl key and select the columns. To select<br />
a range of columns that appear together in the list, hold down the Shift key and select the<br />
columns.<br />
You can reorder the columns in the display by moving them up or down in the Selected<br />
Columns list box.<br />
3 To remove a column from the display, select the column in the Selected Columns list box, and<br />
drag it to the Available Columns list box.<br />
The Role column is a mandatory column and cannot be removed from the task list display.<br />
4 To save your changes, click Save Changes.<br />
10.4 Viewing Your Request Status<br />
The Request Status action allows you to see the status of the requests you’ve made. It lets you see<br />
the current state of each request. In addition, it gives you the option to retract a request that is still in<br />
process if you have changed your mind and do not need to have the request fulfilled.<br />
The Request Status action includes process (provisioning) requests, role requests, and resource<br />
requests in a single consolidated list. The list provides a Type column that allows you to see the type<br />
for each request. The requests appear in a single list, but the list can be sorted or filtered by request<br />
type. You can retract requests that are still in a retractable state from the Request Status list.<br />
The Domain Administrator and Domain <strong>Manager</strong> have the ability to view requests for other users, as<br />
described below:<br />
• When nothing is selected in the Manage control, the request list shows the current user’s<br />
requests. These requests include those for which he is either recipient or addressee, as well as<br />
requests for which the recipient or addressee is a group, container, or role to which the current<br />
user belongs.<br />
154 <strong>Identity</strong> <strong>Manager</strong> <strong>Roles</strong> <strong>Based</strong> <strong>Provisioning</strong> <strong>Module</strong> <strong>3.7.0</strong> User Application: User Guide
• When a user is selected in the Manage control, the list shows requests that have the selected<br />
user as recipient.<br />
• When a group is selected, the list shows requests that have the selected group as recipient.<br />
• When a role is selected, the list shows requests that have the selected role as recipient.<br />
• When a container is chosen, the list shows requests that have the selected container as recipient.<br />
When a Domain Administrator or Domain <strong>Manager</strong> is in manage mode, the Request Status list<br />
includes only requests associated with the domain specified for the administrator or manager<br />
assignment.<br />
A Team <strong>Manager</strong> has the ability view requests for team members. Before selecting a team member,<br />
the Team <strong>Manager</strong> must select a team.<br />
When a Team <strong>Manager</strong> is in manage mode, the Request Status list includes only requests associated<br />
with the domain specified for the selected team configuration.<br />
Proxy Mode The Request Status action is not available in proxy mode.<br />
10.4.1 Viewing the Request List<br />
To see the requests you have made:<br />
1 Click Request Status in the group of actions on the Work Dashboard.<br />
The list of requests is displayed. If you are not in managed mode, the requests shown are those<br />
for which you are the recipient or the requester. If you are in managed mode, the requests<br />
shown are those for which the selected user, group, or container is the recipient or the requester.<br />
The list includes active requests, as well as requests that have already been approved or denied.<br />
The administrator can control how long workflow results are retained for. By default, the<br />
Workflow system retains workflow results for 120 days.<br />
To see the type of the request, you need to include the Type column in the list of columns for the<br />
display. When the Type column is included, the User Application shows an icon indicating<br />
whether the request was a process (provisioning) request, role request, or resource request.<br />
The columns in the Request Status list are described below:<br />
• The Item Requested column provides the name of the role, resource, or process specified<br />
for the request.<br />
• The Requester column identifies the user who made the request.<br />
Managing Your Work 155
• The Recipient column identifies the user, group, or container that will receive the item<br />
requested, if the request is approved. In the case of role relationships, the Recipient<br />
column shows the name of the role related to the role named in the Item Requested<br />
column.<br />
• The Status column shows a detailed status for the request as well as an icon that indicates<br />
the status summary. The status summary shows the general status of the request and can be<br />
selected from the Filter menu to narrow the results when searching for requests with a<br />
particular status:<br />
Status summary icon Detailed Status Description<br />
New Request<br />
Indicates that this is a new request<br />
that is currently being processed.<br />
A request with this status can be<br />
retracted.<br />
SoD Approval Start - Pending<br />
Indicates that the Role Service driver<br />
is attempting to restart a separation<br />
of duties approval process for the<br />
request following an SoD Approval<br />
Start - Suspended condition.<br />
A request with this status can be<br />
retracted.<br />
SoD Approval Start -<br />
Suspended<br />
Indicates that the Role Service driver<br />
is unable to start a separation of<br />
duties approval process and the<br />
process has been suspended<br />
temporarily.<br />
When the Role Service driver tries to<br />
start a workflow and cannot (for<br />
example, when the User Application<br />
is down or unreachable), the request<br />
transitions to a pending retry state to<br />
wait for up to a minute before<br />
transitioning to a retry state (SoD<br />
Approval Start - Pending state) that<br />
triggers the driver to try and start the<br />
workflow again. These states prevent<br />
requests that don't depend on<br />
workflows from being backed up<br />
behind requests that are blocked by a<br />
workflow that can't be started.<br />
If a request shows this status for an<br />
extended period of time, make sure<br />
the User Application is running. If it is<br />
running, check the connection<br />
parameters given to the Role Service<br />
driver to be sure they are correct.<br />
A request with this status can be<br />
retracted.<br />
156 <strong>Identity</strong> <strong>Manager</strong> <strong>Roles</strong> <strong>Based</strong> <strong>Provisioning</strong> <strong>Module</strong> <strong>3.7.0</strong> User Application: User Guide
Status summary icon Detailed Status Description<br />
Approval Start - Pending<br />
Indicates that the Role Service driver<br />
is attempting to restart an approval<br />
process for the request following an<br />
Approval Start - Suspended<br />
condition.<br />
A request with this status can be<br />
retracted.<br />
Approval Start - Suspended<br />
Indicates that an approval process<br />
has been initiated for the request, but<br />
the process has been suspended<br />
temporarily.<br />
When the Role Service driver tries to<br />
start a workflow and cannot (for<br />
example, when the User Application<br />
is down or unreachable), the request<br />
transitions to a pending retry state to<br />
wait for up to a minute before<br />
transitioning to a retry state (Approval<br />
Start - Pending state) that triggers the<br />
driver to try and start the workflow<br />
again. These states prevent requests<br />
that don't depend on workflows from<br />
being backed up behind requests that<br />
are blocked by a workflow that can't<br />
be started.<br />
If a request shows this status for an<br />
extended period of time, make sure<br />
the User Application is running. If it is<br />
running, check the connection<br />
parameters given to the Role Service<br />
driver to be sure they are correct.<br />
A request with this status can be<br />
retracted.<br />
SoD Exception - Approval<br />
Pending<br />
Indicates that a separation of duties<br />
approval process has been started<br />
and is waiting for one or more<br />
approvals.<br />
A request with this status can be<br />
retracted.<br />
Approval Pending<br />
Indicates that an approval process<br />
has been started for the request and<br />
is waiting for one or more approvals.<br />
A request with this status can be<br />
retracted.<br />
Managing Your Work 157
Status summary icon Detailed Status Description<br />
SoD Exception - Approved<br />
Indicates that a separation of duties<br />
exception has been approved for this<br />
request.<br />
A request with this status can be<br />
retracted.<br />
Approved<br />
Indicates that the request has been<br />
approved.<br />
A request with this status can be<br />
retracted.<br />
<strong>Provisioning</strong><br />
Indicates that the request has been<br />
approved (if approvals were<br />
required), and the activation time for<br />
the assignment has been reached.<br />
The Role Service driver is in the<br />
process of granting the assignment.<br />
You are not permitted to retract a<br />
request with this status.<br />
Pending Activation<br />
Indicates that the request has been<br />
approved, but the activation time for<br />
the assignment has not yet been<br />
reached. The Pending Activation<br />
does not have a roll-up category, or<br />
summary status icon. This means<br />
that you cannot filter the list of<br />
requests by the Pending Activation<br />
status.<br />
A request with this status can be<br />
retracted.<br />
SoD Exception - Denied<br />
Indicates that a separation of duties<br />
exception has been denied for this<br />
request.<br />
You are not permitted to retract a<br />
request with this status.<br />
Denied<br />
Indicates that the request has been<br />
denied.<br />
You are not permitted to retract a<br />
request with this status.<br />
Provisioned<br />
Indicates the request has been<br />
approved (if approvals were<br />
required), and the assignment has<br />
been granted.<br />
You are not permitted to retract a<br />
request with this status.<br />
158 <strong>Identity</strong> <strong>Manager</strong> <strong>Roles</strong> <strong>Based</strong> <strong>Provisioning</strong> <strong>Module</strong> <strong>3.7.0</strong> User Application: User Guide
Status summary icon Detailed Status Description<br />
Cleanup<br />
Indicates that the request has been<br />
processed and the Role Service<br />
driver is in the process removing the<br />
internal objects created for the<br />
request.<br />
You are not permitted to retract a<br />
request with this status.<br />
Canceling<br />
Indicates that the Role Service driver<br />
is canceling the request because of a<br />
user action.<br />
You are not permitted to retract a<br />
request with this status.<br />
Canceled<br />
Indicates that the request has been<br />
canceled by a user action.<br />
You are not permitted to retract a<br />
request with this status.<br />
<strong>Provisioning</strong> Error<br />
Indicates that an error occurred<br />
during the course of provisioning<br />
(granting) or deprovisioning<br />
(revoking) the assignment.<br />
The precise error message for a<br />
provisioning error is written to the<br />
trace or audit log, if either is active. If<br />
a provisioning error occurs, check<br />
your trace or audit log to see if the<br />
error message indicates a serious<br />
problem that must be fixed.<br />
You are not permitted to retract a<br />
request with this status.<br />
NOTE: If the system clock on the server where the Role Service driver resides is not<br />
synchronized with the system clock on the server where the User Application is running,<br />
the request status might appear to be different on the Request Status and Role<br />
Assignments lists. For example, if you request a role assignment that does not require<br />
approval, you might see the status as Provisioned in the Request Status section, but the<br />
status on the Role Assignments section shows Pending Activation. If you wait for a<br />
minute or so, you might then see the status on the Role Assignments section change to<br />
Provisioned. To ensure that the status is shown correctly throughout the User Application,<br />
check your system clocks to be sure they are synchronized appropriately.<br />
• The Request Date column shows the date when the request was made.<br />
Managing Your Work 159
10.4.2 Viewing the Summary for a Request<br />
To see the summary information for a request:<br />
1 Hover over the request name in the Item Requested column.<br />
10.4.3 Filtering the Request List<br />
You can apply a filter to the request list to limit the number of rows returned. By filtering the request<br />
list, you can find what you’re looking for more easily, and also improve performance.<br />
To define a filter for the request list:<br />
1 Click the Define Filter button.<br />
The Filter dialog displays, showing several fields you can use to specify how you want to filter<br />
the data:<br />
2 To narrow the search to requests that have a request name that matches a particular string, type<br />
the first characters of the string in the Item Requested field.<br />
3 To narrow the search to requests of a particular type, select the type in the Type dropdown.<br />
4 To narrow the search to requests that have a particular status, select the status in the Status<br />
dropdown.<br />
160 <strong>Identity</strong> <strong>Manager</strong> <strong>Roles</strong> <strong>Based</strong> <strong>Provisioning</strong> <strong>Module</strong> <strong>3.7.0</strong> User Application: User Guide
The status categories available for selection vary depending on which type you’ve selected in<br />
the Type dropdown.<br />
5 To narrow the search to requests that have a particular confirmation number, type the ID in the<br />
Confirmation Number field.<br />
The confirmation number is an internal identifier that correlates a set of role assignments that<br />
were requested at the same time. Here are some situations in which a set of role assignments<br />
will share a confirmation number:<br />
• A single request assigns multiple roles to a single user.<br />
• A single request assigns a single role to multiple users. This might occur when a requester<br />
assigns a role to a group or container.<br />
When a set of role assignments share a confirmation number, a user can retract each assignment<br />
individually. In addition, each role assignment can be approved or denied separately.<br />
6 Click Filter to perform a new query for requests, using the selection criteria you’ve specified in<br />
the Filter dialog.<br />
When you define a filter for the request list, your filter definition is saved in the <strong>Identity</strong> Vault<br />
along with your other user preferences.<br />
NOTE: The preferences saved always apply to the user currently logged on to the User<br />
Application, regardless of whether a different user has been selected in the Manage control.<br />
To see what filter points have been defined previously:<br />
1 Look at the boxes to the left of the Define Filter icon.<br />
When no filters are defined, the Define Filter icon shows two empty rings, as shown below:<br />
When one or more filter points have been defined, each filter point appears in a separate box, as<br />
shown below:<br />
To remove a filter point previously specified in the Filter dialog:<br />
1 Click the Clear this filter icon (which looks like an X) next to the filter point you want to<br />
remove:<br />
Managing Your Work 161
To remove all previously defined filters and update the search results to include all requests.<br />
1 Click the Define Filters button to open the Filter dialog.<br />
2 Click the Reset button.<br />
The Filter dialog closes and the request list is updated to include all requests.<br />
10.4.4 Customizing the Request Status Columns<br />
The Request Status section of the Work Dashboard page allows you to select and deselect columns,<br />
and also reorder columns within the request list display. Any customizations you make to the display<br />
are saved for future use.<br />
To customize the display of columns in the request status list:<br />
1 Click the Customize button in the Request Status section of the Work Dashboard page.<br />
The User Application displays the list of columns currently selected for the display, and a list of<br />
additional columns that are available for selection.<br />
2 To include an additional column in the display, select the column in the Available Columns list<br />
box, and drag it to the Selected Columns list box.<br />
To select multiple columns in the list, hold down the Ctrl key and select the columns. To select<br />
a range of columns that appear together in the list, hold down the Shift key and select the<br />
columns.<br />
162 <strong>Identity</strong> <strong>Manager</strong> <strong>Roles</strong> <strong>Based</strong> <strong>Provisioning</strong> <strong>Module</strong> <strong>3.7.0</strong> User Application: User Guide
You can reorder the columns in the display by moving them up or down in the Selected<br />
Columns list box.<br />
3 To remove a column from the display, select the column in the Selected Columns list box, and<br />
drag it to the Available Columns list box.<br />
The Item Requested and Request Date columns are mandatory columns and cannot be removed<br />
from the request list display.<br />
4 To save your changes, click OK.<br />
10.4.5 Controlling the Number of Items Displayed on a Page<br />
To specify the number of items you want displayed on each page:<br />
1 Select a number in the Rows dropdown list.<br />
When you modify the Rows setting, your preference is saved in the <strong>Identity</strong> Vault along with your<br />
other user preferences.<br />
10.4.6 Controlling the Display of Request Status Details<br />
The Work Dashboard page allows you to specify how you want to display the details for a request<br />
you click on in the Request Status section of the page. You can display the task details within the list<br />
or in a separate modal dialog. This behavior is controlled by a setting within the Customize Request<br />
Status Display dialog.<br />
When you modify this setting, your preference is saved in the <strong>Identity</strong> Vault along with your other<br />
user preferences.<br />
To control the display of task details:<br />
1 Click the Customize button in the Request Status section of the Work Dashboard page.<br />
The User Application displays the Customize Request Status Display dialog, which allows you<br />
to customize the request list display. The set of controls shown may vary depending on which<br />
settings the administrator has designated as available for user override.<br />
Managing Your Work 163
2 To display the details within the task list display, select In line with list in the Open Request<br />
Status details dropdown. To display the details in a separate modal dialog, select In message<br />
window.<br />
3 To save your changes, click Save Changes.<br />
10.4.7 Sorting the Request List<br />
To sort the request list:<br />
1 Click the header for the column you want to sort on.<br />
The pyramid-shaped sort indicator shows you which column is the new primary sort column.<br />
When the sort is ascending, the sort indicator is shown in its normal, upright position. When the<br />
sort is descending, the sort indicator is upside down.<br />
You can sort the list on multiple columns by clicking the header for each sort column. The<br />
default sort is descending order by Request Date, which causes the most recent requests to<br />
display first. If you sort the list on any column other than the Request Date column, the Request<br />
Date column is used as the secondary sort column.<br />
When you modify the sort order for the request list, your preference is saved in the <strong>Identity</strong> Vault<br />
along with your other user preferences.<br />
10.4.8 Refreshing the Request List<br />
To refresh the request list:<br />
1 Click the Refresh button.<br />
The request list is updated to reflect the current state of the request list for the current user. The<br />
Refresh button does not remove any filters you have applied to the request list. When you<br />
refresh the request list, any filters you have defined are used to update the list, and the filters<br />
remain in effect until you reset them.<br />
164 <strong>Identity</strong> <strong>Manager</strong> <strong>Roles</strong> <strong>Based</strong> <strong>Provisioning</strong> <strong>Module</strong> <strong>3.7.0</strong> User Application: User Guide
10.4.9 Viewing the Comments for a Request<br />
1 To display the comment text for a request, click the Comments icon in the request list.<br />
NOTE: To see the comments for a request, you must include the Comments column in the list of<br />
selected columns. For details on adding columns to the task list, see Section 10.4.4, “Customizing<br />
the Request Status Columns,” on page 162.<br />
10.4.10 Viewing the Details for a Request<br />
To view the details for a request:<br />
1 Click the request name in the Item Requested column.<br />
The User Application displays the details for the request.<br />
10.4.11 Retracting a Request<br />
The Request Status section of the Work Dashboard page gives you the option to retract a request that<br />
is still in process if you have changed your mind and do not need to have the request fulfilled.<br />
An end user can retract any request that for which this user is the initiator, as long as the request is<br />
still in a retractable state. A Domain Administrator can retract any request within the domain for<br />
which the administrator has authority. A Domain <strong>Manager</strong> must have the proper security permission<br />
to retract requests. Specifically, you must have permission to revoke assignments, which implicitly<br />
gives you the ability to retract a request as well.<br />
To retract a request:<br />
1 Click Retract on the Request Detail window.<br />
Managing Your Work 165
The Retract button is enabled only when the process associated with the request is still running.<br />
166 <strong>Identity</strong> <strong>Manager</strong> <strong>Roles</strong> <strong>Based</strong> <strong>Provisioning</strong> <strong>Module</strong> <strong>3.7.0</strong> User Application: User Guide
1Managing Work for Users, Groups,<br />
Containers, <strong>Roles</strong>, and Teams<br />
11<br />
This section explains how to use the Manage control to manage work for other users, and for groups,<br />
containers, roles, and teams. Topics include:<br />
• Section 11.1, “Selecting a User, Group, Container, Role, or Team,” on page 167<br />
• Section 11.2, “Changing to a Different Managed Entity,” on page 170<br />
• Section 11.3, “Minimizing the Screen Space Used by The User Profile Section,” on page 170<br />
• Section 11.4, “Exiting Manage Mode,” on page 171<br />
11.1 Selecting a User, Group, Container, Role, or<br />
Team<br />
When a Domain Administrator or Domain <strong>Manager</strong> logs in to the User Application, the Work<br />
Dashboard shows the Manage control, which is a global lookup control. The Manage control allows<br />
the current user to select a particular user, group, container, role, or team member and use the Work<br />
Dashboard interface to manage work for the selected entity type. After the user selects an entity, the<br />
data and access permissions on the Work Dashboard pertain to the selected entity, rather than to the<br />
user currently logged on. However, when the user is in Manage mode, the Settings and Make a<br />
Process Request menus still apply to the logged-in-user, not the selected entity in the Manage<br />
control.<br />
To select a user, group, container, role, or team member:<br />
1 Click Manage in the upper-left corner of the Work Dashboard.<br />
The Work Dashboard displays the Manage pop-up window:<br />
Managing Work for Users, Groups, Containers, <strong>Roles</strong>, and Teams<br />
167
2 In the Manage control, select the entity type:<br />
3 Use the object selector to select a particular user, group, container, role, or team:<br />
When you select a user, group, container, role, or team, the Work Dashboard puts you in<br />
manage mode and updates the User Profile section on the left side of the screen. The User<br />
Profile updates its display, as follows:<br />
• When a user is chosen, it shows the photo, name, title, email, and phone number of the<br />
selected user.<br />
When you select a user, the User Profile section and the Task Notifications, Resource<br />
Assignments, Role Assignments, and Request Status sections of the page show this icon:<br />
168 <strong>Identity</strong> <strong>Manager</strong> <strong>Roles</strong> <strong>Based</strong> <strong>Provisioning</strong> <strong>Module</strong> <strong>3.7.0</strong> User Application: User Guide
This icon indicates that the data and access permissions for these sections of the Work<br />
Dashboard pertain to the selected user, rather than to the user currently logged on.<br />
• When a group, container, or role is chosen, it shows the DN, display name, and description<br />
(if available) of the group, container or role.<br />
When you select a container, the User Profile section and the Task Notifications, Resource<br />
Assignments, Role Assignments, and Request Status sections of the page show this icon:<br />
When you select a group, the User Profile section and the Task Notifications, Resource<br />
Assignments, Role Assignments, and Request Status sections of the page show this icon:<br />
When you select a role, the User Profile section and the Task Notifications, Resource<br />
Assignments, Role Assignments, and Request Status sections of the page show this icon:<br />
These icons indicate that the data and access permissions for these sections of the Work<br />
Dashboard pertain to the selected entity, rather than to the user currently logged on.<br />
• When a team is selected, it shows the team dropdown to allow you to select a team. In<br />
addition, it shows a dropdown that lets you pick a team member.<br />
When you select a team member, the User Profile section and the Task Notifications,<br />
Resource Assignments, Role Assignments, and Request Status sections of the page show<br />
this icon:<br />
Managing Work for Users, Groups, Containers, <strong>Roles</strong>, and Teams 169
11.2 Changing to a Different Managed Entity<br />
To change to a different managed entity:<br />
1 Click the Manage User, Group, Role or Container button in the User Profile section.<br />
11.3 Minimizing the Screen Space Used by The<br />
User Profile Section<br />
To minimize the screen space used by the User Profile section:<br />
1 Click the Wide Layout button in the User Profile section.<br />
The User Profile section hides the details about the currently selected entity to give you more<br />
space to work with the Task Notifications, Resource Assignments, Role Assignments, and<br />
Request Status sections of the page.<br />
170 <strong>Identity</strong> <strong>Manager</strong> <strong>Roles</strong> <strong>Based</strong> <strong>Provisioning</strong> <strong>Module</strong> <strong>3.7.0</strong> User Application: User Guide
To return the User Profile section to its normal display size so that the entity details are visible,<br />
click the Default Layout button.<br />
11.4 Exiting Manage Mode<br />
To exit manage mode and reset the Work Dashboard to show data and access permissions for the<br />
current logged in user:<br />
1 Use either of the following methods:<br />
• Click the X on the User Profile section:<br />
Managing Work for Users, Groups, Containers, <strong>Roles</strong>, and Teams 171
• In the Manage dialog, click the Exit Manage Mode button.<br />
Proxy Mode The Manage control is not available in proxy mode, even if a user is proxying for a<br />
user that is a Domain Administrator or Domain <strong>Manager</strong>. When a user is in proxy mode, the<br />
navigation access permissions for menu items on the Work Dashboard show the proxied user's<br />
permissions, not the permissions for the logged in user.<br />
172 <strong>Identity</strong> <strong>Manager</strong> <strong>Roles</strong> <strong>Based</strong> <strong>Provisioning</strong> <strong>Module</strong> <strong>3.7.0</strong> User Application: User Guide
12Controlling Your Settings<br />
12<br />
This section provides information about how to use the Settings menu on the Work Dashboard.<br />
Topics include:<br />
• Section 12.1, “About the Settings Menu,” on page 173<br />
• Section 12.2, “Acting as a Proxy,” on page 177<br />
• Section 12.3, “Specifying Your Availability,” on page 178<br />
• Section 12.4, “Viewing and Editing Your Proxy Assignments,” on page 183<br />
• Section 12.5, “Viewing and Editing Your Delegate Assignments,” on page 186<br />
• Section 12.6, “Viewing and Editing Your Team Proxy Assignments,” on page 189<br />
• Section 12.7, “Viewing and Editing Your Team Delegate Assignments,” on page 193<br />
• Section 12.8, “Specifying Your Team’s Availability,” on page 198<br />
• Section 12.9, “Making a Team Process Request,” on page 202<br />
12.1 About the Settings Menu<br />
The Settings actions give you the ability to act as a proxy for another user. In addition, they allow<br />
you to view your proxy and delegate assignments. If you are a <strong>Provisioning</strong> Administrator, or a<br />
<strong>Provisioning</strong> <strong>Manager</strong> or Team <strong>Manager</strong> for the <strong>Provisioning</strong> Domain, you might also be permitted<br />
to define proxy and delegate assignments, as well as team availability settings.<br />
12.1.1 About Proxies and Delegates<br />
A delegate is a user authorized to perform work for another user. A delegate assignment applies to a<br />
particular type of request.<br />
A proxy is a user authorized to perform any and all work (and also define provisioning settings) for<br />
one or more users, groups, or containers. Unlike delegate assignments, proxy assignments are<br />
independent of process requests, and therefore apply to all work and settings actions.<br />
Proxy and Delegate Assignments Have Time Periods: Both proxy and delegate assignments are<br />
associated with time periods. The time period for a proxy or delegate assignment can be as short or<br />
as long as you need it to be. The time period can also have no expiration date.<br />
Proxy and Delegate Actions Are Logged: If logging is enabled, any actions taken by a proxy or<br />
delegate are logged along with actions taken by other users. When an action is taken by a proxy or<br />
delegate, the log message clearly indicates that the action was performed by a proxy or delegate for<br />
another user. In addition, each time a new proxy or delegate assignment is defined, this event is<br />
logged as well.<br />
Delegate Assignments When a Role Is the Approver: The User Application does not perform<br />
delegate processing when a workflow approver is a role. Any user in a role can perform approvals<br />
assigned to the role so delegation is not necessary.<br />
Controlling Your Settings<br />
173
Proxy Assignments When a Role Is the Approver: When you make proxy assignments, the User<br />
Application does not perform any checks on the roles already held by the user. It is possible that the<br />
user might already be assigned to all of the same roles as the person for whom they are acting as<br />
proxy. It is also possible that there are conflicts with the roles of the person for whom they will act as<br />
proxy.<br />
12.1.2 Sample Usage Scenarios<br />
This section describes two business scenarios where proxies and delegates might be used:<br />
• “Proxy Usage Scenario” on page 174<br />
• “Delegate Usage Scenario” on page 174<br />
Proxy Usage Scenario<br />
Suppose you are a manager who is responsible for approving (or denying) a large number of<br />
workflow tasks on a daily basis. In addition, you are also responsible for editing provisioning<br />
settings for a large number of users in your organization. In this situation, you might want to assign<br />
a proxy so that some of your work can be off-loaded to a trusted member of your team.<br />
Delegate Usage Scenario<br />
Suppose you are a manager who is responsible for approving or denying requests for ten different<br />
types of provisioned resources. All ten request types need regular attention, but you would rather<br />
have another individual in your organization attend to six of them. In this case, you could define a<br />
delegate for these six process request types. If necessary, you could restrict this delegate relationship<br />
to a period of hours, days, or weeks. Alternatively, you could specify no expiration for the delegate<br />
relationship, thereby establishing this relationship as a more permanent arrangement.<br />
12.1.3 User Access to the Settings Menu<br />
The Settings menu on the Work Dashboard displays the following options to all users who log in to<br />
the User Application:<br />
Table 12-1 Settings Menu Options Available to All Authenticated Users<br />
Settings Menu Option<br />
Edit Proxy Mode<br />
Description<br />
Lets you act as a proxy for another user.<br />
For details, see Section 12.2, “Acting as a Proxy,”<br />
on page 177.<br />
Edit Availability<br />
Lets you view or edit the requests you are available<br />
to act on, and which requests your assigned<br />
delegates can act on. To edit availability, you must<br />
have the Configure Availability permission.<br />
For details, see Section 12.3, “Specifying Your<br />
Availability,” on page 178.<br />
174 <strong>Identity</strong> <strong>Manager</strong> <strong>Roles</strong> <strong>Based</strong> <strong>Provisioning</strong> <strong>Module</strong> <strong>3.7.0</strong> User Application: User Guide
Settings Menu Option<br />
My Proxy Assignments<br />
Description<br />
Lets you view or edit your proxy assignments. To<br />
edit proxy assignments, you must have the<br />
Configure Proxy permission.<br />
For details, see Section 12.4, “Viewing and Editing<br />
Your Proxy Assignments,” on page 183.<br />
My Delegate Assignments<br />
Lets you view or edit your delegate assignments.<br />
To edit delegate assignments, you must have the<br />
Configure Delegate permission.<br />
For details, see Section 12.5, “Viewing and Editing<br />
Your Delegate Assignments,” on page 186.<br />
When a <strong>Provisioning</strong> Administrator, <strong>Provisioning</strong> <strong>Manager</strong>, or Team <strong>Manager</strong> logs in to the User<br />
Application, the Settings menu shows the following additional menu options:<br />
Table 12-2 Settings Menu Options Available to Administrators and Team <strong>Manager</strong>s<br />
Settings Menu Option<br />
Team Settings>Team Availability<br />
Description<br />
Lets you specify which requests your team<br />
members are available to act on, and which<br />
requests the team member’s delegates can act on.<br />
The Configure Availability permission must be<br />
enabled in the team configuration. When this<br />
permission is disabled, this action is not allowed.<br />
For details, see Section 12.8, “Specifying Your<br />
Team’s Availability,” on page 198.<br />
Team Settings>Team Proxy Assignments<br />
Lets you specify proxy assignments for members of<br />
your team.<br />
The Configure Proxy permission must be enabled<br />
in the team configuration. When this capability is<br />
disabled, this action is not allowed.<br />
For details, see Section 12.6, “Viewing and Editing<br />
Your Team Proxy Assignments,” on page 189.<br />
Team Settings>Team Delegate Assignments<br />
Lets you specify delegate assignments for<br />
members of your team.<br />
The Configure Delegate permission must be<br />
enabled in the team configuration. If the team rights<br />
allow managers to make a team member a<br />
delegate for other team member's provisioning<br />
requests, this action is allowed for these requests.<br />
When this permission is disabled in the team<br />
configuration, this action is not allowed.<br />
For details, see Section 12.7, “Viewing and Editing<br />
Your Team Delegate Assignments,” on page 193.<br />
Controlling Your Settings 175
Settings Menu Option<br />
Team Settings>Make Team Process Requests<br />
Description<br />
Lets you make a process request for a member of<br />
your team.<br />
The Initiate PRD permission must be enabled in the<br />
team configuration. When this permission is<br />
disabled in the team configuration, this action is not<br />
allowed.<br />
If a process requires a digital signature, the Make<br />
Team Process Requests action provides a way to<br />
associate a digital signature with the request.<br />
For details, see Section 12.9, “Making a Team<br />
Process Request,” on page 202.<br />
The behavior of the Team Settings menu options varies depending on whether the current user is an<br />
administrator or team manager, and on which permissions have been granted, as described below:<br />
Table 12-3 User Access to the Team Settings Menu Options<br />
User<br />
<strong>Provisioning</strong> Administrator (or Security Domain<br />
Administrator)<br />
Capabilities<br />
Can select a user without having to select a team.<br />
Has all permissions associated with the<br />
<strong>Provisioning</strong> Domain, and can therefore see the<br />
Team Proxy Assignments, Team Delegate<br />
Assignments, and Team Availability menu options.<br />
Can access the New button on the Team Proxy<br />
Assignments, Team Delegate Assignments, and<br />
Team Availability pages.<br />
<strong>Provisioning</strong> <strong>Manager</strong><br />
Can select a user without having to select a team.<br />
Needs to be given security rights to see the Team<br />
Proxy Assignments, Team Delegate Assignments,<br />
and Team Availability menu options.<br />
Can access the New button on the Team Proxy<br />
Assignments, Team Delegate Assignments, and<br />
Team Availability pages, if the proper security rights<br />
have been given.<br />
In the Team Delegate Assignments user interface,<br />
the <strong>Provisioning</strong> <strong>Manager</strong> is only able to select<br />
provisioning requests that they have rights to<br />
assign. When the <strong>Provisioning</strong> <strong>Manager</strong> submits a<br />
delegate assignment request, only assignments<br />
they are allowed to make are successfully<br />
completed.<br />
176 <strong>Identity</strong> <strong>Manager</strong> <strong>Roles</strong> <strong>Based</strong> <strong>Provisioning</strong> <strong>Module</strong> <strong>3.7.0</strong> User Application: User Guide
User<br />
Team <strong>Manager</strong><br />
Capabilities<br />
Must select a team before choosing a user.<br />
Needs to be given security rights to see the Team<br />
Proxy Assignments, Team Delegate Assignments,<br />
and Team Availability menu options.<br />
Can access the New button on the Team Proxy<br />
Assignments, Team Delegate Assignments, and<br />
Team Availability pages, if the proper security rights<br />
have been given.<br />
12.2 Acting as a Proxy<br />
The Enter Proxy Mode action allows you to act as a proxy for another user.<br />
1 Click Enter Proxy Mode in the Settings group of actions in the User Profile section of the Work<br />
Dashboard.<br />
If you are authorized to act as a proxy for at least one other user, the User Application displays<br />
a list of users.<br />
If you are not authorized to act as a proxy for any other user, the User Application displays this<br />
message:<br />
Controlling Your Settings 177
2 Select the user for whom you want to act as proxy and click Continue.<br />
If you are designated as a proxy for a group or container, you must select the group or container<br />
before you can select the user. The User Application provides a dropdown list to allow you to<br />
select the group or container.<br />
The User Application refreshes the display and returns you to the My Tasks action, the default<br />
action when you log on. The task lists shows tasks assigned to the user for whom you are acting<br />
as proxy. A message appears above the My Work group (as well as in the title bar) indicating<br />
that you are now acting as a proxy for another user.<br />
At this point, you can perform any action that the user for whom you are acting as proxy could<br />
perform. The list of actions available changes depending on your authority and the authority of<br />
the user for whom you are acting as proxy.<br />
12.3 Specifying Your Availability<br />
The Edit Availability action allows you to specify which process requests with a delegate assignment<br />
you are unavailable to work on during a particular time period. During the time period when you are<br />
unavailable for a particular request, the user delegated to act on that request can work on it.<br />
If you prefer not to specify your availability for each process request definition individually, you can<br />
use the Edit Availability action to establish global settings pertaining to delegation.<br />
178 <strong>Identity</strong> <strong>Manager</strong> <strong>Roles</strong> <strong>Based</strong> <strong>Provisioning</strong> <strong>Module</strong> <strong>3.7.0</strong> User Application: User Guide
TIP: Before using the Edit Availability action, you need to have at least one delegate assignment to<br />
work on. You need to have a <strong>Provisioning</strong> Administrator (or a <strong>Provisioning</strong> <strong>Manager</strong> or Team<br />
<strong>Manager</strong>) create delegate assignments for you.<br />
• Section 12.3.1, “Setting Your Availability Status,” on page 179<br />
• Section 12.3.2, “Creating or Editing an Availability Setting,” on page 180<br />
• Section 12.3.3, “Deleting an Availability Setting,” on page 183<br />
12.3.1 Setting Your Availability Status<br />
1 Click Edit Availability in the Settings group of actions.<br />
The User Application displays the Edit Availability page. If you do not have any existing<br />
availability settings, the display list is empty:<br />
If no delegates have been assigned for you, the User Application displays a message indicating<br />
that you cannot change your status on the Edit Availability page.<br />
If you have one or more availability settings, the display list shows these settings:<br />
2 To see details about a particular process associated with an availability assignment, click the<br />
name of the process.<br />
The page then displays a pop-up window that provides information about the delegate<br />
assignment:<br />
Controlling Your Settings 179
This information is particularly helpful in situations where the same process name appears<br />
more than once in the availability settings list.<br />
3 Specify your status by selecting one of the following options in the Change Status drop-down<br />
list:<br />
Status<br />
Available for ALL Requests<br />
Description<br />
This is the default status. It indicates that you are globally<br />
available. When this status is in effect, requests assigned to you<br />
are not delegated, even if you have assigned delegates.<br />
The Available for ALL Requests status overrides other settings.<br />
If you change the status to one of the other settings, and then<br />
change it back to Available for ALL Requests, any Selectively<br />
Available settings previously defined are removed.<br />
NOT Available for ANY Requests Specifies that you are globally unavailable for any request<br />
definitions currently in the system.<br />
Choosing the Not Available for ANY Requests status indicates<br />
that you are unavailable for each existing delegate assignment<br />
and changes the current status to Not Available for Specified<br />
Requests. Assignments are effective immediately until the<br />
delegate assignment expires. This setting does not affect<br />
availability for new assignments created after this point.<br />
NOT Available for Specified<br />
Requests<br />
Specifies that you are not available for certain process request<br />
definitions. During the time period when you are unavailable for<br />
a particular request, the user delegated to act on that request<br />
can work on it.<br />
The NOT Available for Specified Requests option takes you to<br />
the Edit Availability page. It is the same action as clicking the<br />
New button.<br />
12.3.2 Creating or Editing an Availability Setting<br />
1 To create a new availability setting, click New (or select NOT Available for Specified Requests<br />
in the Change Status drop-down list).<br />
2 To edit an existing setting, click Edit next to the setting you want to modify:<br />
The User Application displays a set of controls that allow you to specify the time period for<br />
which you are unavailable and select the requests to which this setting applies.<br />
The list of process requests displayed includes only those that have a delegate assignment.<br />
180 <strong>Identity</strong> <strong>Manager</strong> <strong>Roles</strong> <strong>Based</strong> <strong>Provisioning</strong> <strong>Module</strong> <strong>3.7.0</strong> User Application: User Guide
3 Specify the time period during which you will be unavailable:<br />
3a Specify when the time period begins by typing the start date and time in the Unavailable<br />
From box, or by clicking the calendar button and selecting the date and time.<br />
3b Specify when the time period ends by clicking one of the following:<br />
Controlling Your Settings 181
Button<br />
Duration<br />
End date<br />
No Expiration<br />
Description<br />
Lets you specify the time period in weeks, days, or hours.<br />
Lets you specify the end date and time. You can type the date and<br />
time, or click the calendar button and select the date and time from<br />
the calendar.<br />
Indicates that this unavailability setting does not expire.<br />
The end date you specify must be within the time period allowed by the delegate<br />
assignment. For example, if the delegate assignment expires on October 31, 2009, you<br />
cannot specify an expiration date of November 15, 2009 for the availability setting. If you<br />
specify an expiration date of November 15, 2009, it is automatically adjusted when it is<br />
submitted to expire on October 31, 2009.<br />
4 Specify whether you want to send e-mail notifications to other users by filling in these fields:<br />
Field<br />
Notify other users of these changes<br />
Addressee<br />
Description<br />
Indicates whether you want to send an e-mail<br />
message to notify one or more users of this<br />
availability assignment.<br />
Specifies which users should receive e-mail<br />
notifications:<br />
Selective: Allows you to send e-mail<br />
notifications to any users you select.<br />
5 Select one or more process requests in the Types of Requests list, and click Add.<br />
On this page, you select the types of requests not to accept during the time you are unavailable.<br />
This has the effect of delegating these requests to other users.<br />
Each process request you add is included in the Declined for the Specified Period list.<br />
182 <strong>Identity</strong> <strong>Manager</strong> <strong>Roles</strong> <strong>Based</strong> <strong>Provisioning</strong> <strong>Module</strong> <strong>3.7.0</strong> User Application: User Guide
6 To indicate that this availability setting applies to all request types, click All Request Types<br />
instead of selecting the request types individually.<br />
The All Request Types check box is only available when the type of request for the delegate<br />
assignment is set to All.<br />
7 To remove a request from the list, click Remove.<br />
8 Click Submit to commit your changes.<br />
12.3.3 Deleting an Availability Setting<br />
To delete an existing availability setting:<br />
1 Click Remove next to the setting:<br />
12.4 Viewing and Editing Your Proxy<br />
Assignments<br />
The My Proxy Assignments action allows you to view your proxy assignments. If you are a<br />
<strong>Provisioning</strong> Administrator, <strong>Provisioning</strong> <strong>Manager</strong>, or Team <strong>Manager</strong>, you can also use this action<br />
to edit proxy assignments.<br />
Controlling Your Settings 183
Only <strong>Provisioning</strong> Administrators, <strong>Provisioning</strong> <strong>Manager</strong>s, and Team <strong>Manager</strong>s can assign proxies,<br />
as described below:<br />
• The <strong>Provisioning</strong> Administrator and the <strong>Provisioning</strong> <strong>Manager</strong> have the ability to define proxy<br />
assignments for any user in the organization.<br />
• A Team <strong>Manager</strong> might have the ability to define proxy settings for users on his team,<br />
depending on how the team was defined. The proxies must also be within the team. To define a<br />
proxy, a Team <strong>Manager</strong> must use the Team Proxy Assignments action.<br />
If a Team <strong>Manager</strong> needs to select a proxy who is not within the team, the manager must request that<br />
the <strong>Provisioning</strong> Administrator or <strong>Provisioning</strong> <strong>Manager</strong> define the proxy relationship.<br />
12.4.1 Displaying Your Proxy Settings<br />
1 Click My Proxy Assignments in the Settings group of actions.<br />
The User Application displays your current settings. The proxy assignments displayed are<br />
those that specify you as proxy for someone else, as well as those that specify someone else as<br />
proxy for you.<br />
If you are not a <strong>Provisioning</strong> Administrator, <strong>Provisioning</strong> <strong>Manager</strong>, or Team <strong>Manager</strong>, you see<br />
a read-only view of your proxy assignments:<br />
If you have administrative privileges, you are provided with buttons that let you create and edit<br />
proxy assignments.<br />
2 To refresh the list, click Refresh.<br />
12.4.2 Creating or Editing Proxy Assignments<br />
1 To create a new proxy assignment, click New.<br />
2 To edit an existing proxy assignment, click Edit next to the assignment:<br />
If you are the <strong>Provisioning</strong> Application Administrator, the User Application presents the<br />
following interface to allow you to define proxy assignments:<br />
184 <strong>Identity</strong> <strong>Manager</strong> <strong>Roles</strong> <strong>Based</strong> <strong>Provisioning</strong> <strong>Module</strong> <strong>3.7.0</strong> User Application: User Guide
3 If you are a <strong>Provisioning</strong> Administrator, select one or more users, groups, and containers for<br />
which you want to define a proxy.<br />
Use the Object Selector or the Show History tool to select a user, group, or container.<br />
4 If you are a team manager, select one or more users for whom you want to define a proxy.<br />
5 Specify a user to be the proxy in the Proxy Assigned field.<br />
6 Specify when the time period ends by clicking one of the following:<br />
Button<br />
No Expiration<br />
Specify Expiration<br />
Description<br />
Indicates that this proxy assignment does not expire.<br />
Lets you specify the end date and time. You can type the date and time,<br />
or click the calendar button and select the date and time from the<br />
calendar.<br />
7 Click Submit to commit your changes.<br />
12.4.3 Deleting Proxy Assignments<br />
To delete an existing proxy assignment:<br />
1 Click Remove next to the assignment:<br />
Controlling Your Settings 185
NOTE: The User Application does not log you out of proxy mode right after you change<br />
permissions for a proxy assignment. This allows you to change a value if you have made a<br />
mistake. Therefore, if you delete a proxy assignment while in proxy mode, you are still able to<br />
edit the proxy assignment and also work on the proxy user’s tasks even after removing the<br />
proxy assignment.<br />
12.5 Viewing and Editing Your Delegate<br />
Assignments<br />
The My Delegate Assignments action allows you to view your delegate assignments. If you are a<br />
<strong>Provisioning</strong> Administrator, <strong>Provisioning</strong> <strong>Manager</strong>, or Team <strong>Manager</strong>, you can also use this action<br />
to edit delegate assignments.<br />
Only <strong>Provisioning</strong> Administrators, <strong>Provisioning</strong> <strong>Manager</strong>s, and Team <strong>Manager</strong>s can assign<br />
delegates, as described below:<br />
• The <strong>Provisioning</strong> Administrator and <strong>Provisioning</strong> <strong>Manager</strong> have the ability to define delegate<br />
assignments for any user in the organization.<br />
• A Team <strong>Manager</strong> might have the ability to define delegate settings for users on his team,<br />
depending on how the team rights have been defined. The delegates must also be within the<br />
team. To define a delegate, a Team <strong>Manager</strong> must use the Team Delegate Assignments action.<br />
If a team manager needs to define a delegate relationship for users who are not within his or her<br />
scope of authority, he or she must request that the <strong>Provisioning</strong> Administrator define the delegate<br />
relationship.<br />
TIP: Before using the Edit Availability action, you need to have at least one delegate assignment to<br />
work on.<br />
12.5.1 Displaying Your Delegate Settings<br />
1 Click My Delegate Assignments in the Settings group of actions.<br />
The User Application displays your current settings.<br />
If you are not a <strong>Provisioning</strong> Administrator, <strong>Provisioning</strong> <strong>Manager</strong>, or Team <strong>Manager</strong>, you see<br />
a read-only view of your delegate assignments:<br />
If you have administrative privileges, you are provided with buttons that let you create and edit<br />
delegate assignments.<br />
186 <strong>Identity</strong> <strong>Manager</strong> <strong>Roles</strong> <strong>Based</strong> <strong>Provisioning</strong> <strong>Module</strong> <strong>3.7.0</strong> User Application: User Guide
2 To refresh the list, click Refresh.<br />
12.5.2 Creating or Editing Delegate Assignments<br />
1 To edit an existing delegate assignment, click Edit next to the assignment:<br />
Or, to create a new delegate assignment, click New.<br />
If you are the <strong>Provisioning</strong> Application Administrator, the User Application presents the<br />
following interface to allow you to define delegate assignments:<br />
2 Select one or more users, groups, and containers for which you want to define a delegate.<br />
Use the Object Selector or the Show History tool to select a user, group, or container.<br />
3 Click Assign Delegate. Specify the user who is the delegate in the Delegate Assigned field.<br />
Alternatively, click Assign by Relationship, then select a relationship in the Delegate<br />
Relationship field.<br />
4 Specify when the time period ends by clicking one of the following:<br />
Controlling Your Settings 187
Button<br />
No Expiration<br />
Specify Expiration<br />
Description<br />
Indicates that this delegate assignment does not expire.<br />
Lets you specify the end date and time. You can type the date and<br />
time, or click the calendar button and select the date and time from the<br />
calendar.<br />
5 Select the category of process requests in the Type of Request field. Select All to include<br />
requests from all available categories.<br />
6 Select one or more requests that you want to delegate in the Available Requests in Selected<br />
Category list, then click Add.<br />
Each process request you add is included in the Selected Requests list.<br />
188 <strong>Identity</strong> <strong>Manager</strong> <strong>Roles</strong> <strong>Based</strong> <strong>Provisioning</strong> <strong>Module</strong> <strong>3.7.0</strong> User Application: User Guide
If you add multiple requests, each request is treated as an individual object that can be edited<br />
separately.<br />
7 To remove a request from the list, click Remove.<br />
8 Click Submit to commit your changes.<br />
The User Application displays a confirmation message indicating whether the delegate<br />
assignment was successfully submitted:<br />
12.5.3 Deleting a Delegate Assignment<br />
To delete an existing delegate assignment:<br />
1 Click Remove next to the assignment:<br />
12.6 Viewing and Editing Your Team Proxy<br />
Assignments<br />
The Team Proxy Assignments action lets you manage the proxy assignment for any of your team<br />
members. The rules for defining proxies are:<br />
• If you are the Team <strong>Manager</strong>, you might be allowed to define proxies for the members of your<br />
team. To define proxies, the Team <strong>Manager</strong> must have the Configure Proxy permission in the<br />
team definition.<br />
• The <strong>Provisioning</strong> Administrator has the ability to set proxies for any user, group, or container in<br />
the organization.<br />
• The <strong>Provisioning</strong> <strong>Manager</strong> may have the ability to set proxies for any user, group, or container<br />
in the organization. To define proxies, the <strong>Provisioning</strong> <strong>Manager</strong> must have the Configure<br />
Proxy permission.<br />
To assign a proxy for a team member:<br />
1 Click Team Proxy Assignments in the Settings>Team Settings group of actions.<br />
Controlling Your Settings 189
2 Click Select a team to select a team for which you have been designated as a Team <strong>Manager</strong>.<br />
If you are a <strong>Provisioning</strong> Administrator or <strong>Provisioning</strong> <strong>Manager</strong>, you do not see the Select a<br />
team box.<br />
The list of teams includes teams for which team managers are permitted to set proxies, as well<br />
as teams for which the ability to set proxies has been disabled. If a particular team definition<br />
does not permit Team <strong>Manager</strong>s to set proxies, the manager can still view proxy settings<br />
defined for the team members by the administrator or by a manager of another team to which<br />
these users belong. However, the Team <strong>Manager</strong> cannot edit these settings, view details for<br />
these settings, or create new proxy assignments.<br />
3 Click Continue.<br />
4 In the Team Member selection box, type at least four characters of the user’s first name to select<br />
the user.<br />
Alternatively, use the Object Selector icon beside the Team Member selection box to select<br />
a team member. In this case, click the icon to open the Object Lookup window. Specify search<br />
criteria for the team member, click Search, and select the team member.<br />
5 Click Continue.<br />
The proxy assignments for the selected team member, if any, are displayed. You can sort the<br />
proxy assignments by clicking the Proxy Assigned field.<br />
6 Click New.<br />
The New button is only enabled for those teams for which team managers are permitted to set<br />
proxies for team members.<br />
7 Fill in the fields as follows:<br />
190 <strong>Identity</strong> <strong>Manager</strong> <strong>Roles</strong> <strong>Based</strong> <strong>Provisioning</strong> <strong>Module</strong> <strong>3.7.0</strong> User Application: User Guide
Field<br />
User<br />
Proxy Assigned<br />
Notify other users of these<br />
changes<br />
Addressee<br />
Description<br />
Select the team member for whom you want to assign a proxy. You<br />
can select multiple users.<br />
Select the team member who is to act as proxy.<br />
Indicates whether you want to send an e-mail message to notify one<br />
or more users of this proxy assignment.<br />
Specifies which users should receive e-mail notifications:<br />
All: Specifies that the user assigned as proxy, as well as the team<br />
member(s) for whom the proxy has been assigned, receives e-mail<br />
notifications.<br />
Assign From: Specifies that only the team member(s) for whom the<br />
proxy has been assigned receives an e-mail notification.<br />
Assign To: Specifies that only the team member who is to act as<br />
proxy receives an e-mail notification.<br />
Selective: Allows you to send e-mail notifications to any users you<br />
select, including users who are not on the team.<br />
Expiration<br />
No Expiration: Select No Expiration if you want the proxy assignment<br />
to remain in effect until it is removed or modified.<br />
Specify Expiration: Select Specify Expiration to define an End Date.<br />
Click the Calendar and select a date and time when the proxy<br />
assignment expires.<br />
8 Click Submit to save your selections.<br />
If the assignment is successful, you’ll see a message like this:<br />
Submission was successful<br />
Changes will be reflected upon the assigned's next login.<br />
9 Click Back to Team Proxy Assignments to create a new or edit an existing proxy assignment.<br />
To change existing proxy assignments:<br />
1 Click Team Proxy Assignments in the Settings>Team Settings group of actions.<br />
2 Click Select a team to select a team for which you have been designated as a Team <strong>Manager</strong>.<br />
If you are a <strong>Provisioning</strong> Administrator or <strong>Provisioning</strong> <strong>Manager</strong>, you do not see the Select a<br />
team box.<br />
The list of teams includes teams for which team managers are permitted to set proxies, as well<br />
as teams for which the ability to set proxies has been disabled. If a particular team definition<br />
does not permit Team <strong>Manager</strong>s to set proxies, the manager can still view proxy settings<br />
defined for the team members by the administrator or by a manager of another team to which<br />
these users belong. However, the Team <strong>Manager</strong> cannot edit these settings, view details for<br />
these settings, or create new proxy assignments.<br />
3 Click Continue.<br />
4 In the Team Member selection box, type at least four characters of the user’s first name to select<br />
the user.<br />
Controlling Your Settings 191
Alternatively, use the Object Selector icon beside the Team Member selection box to select<br />
a team member. In this case, click the icon to open the Object Lookup window. Specify search<br />
criteria for the team member, click Search, and select the team member.<br />
5 Click Continue.<br />
The proxy assignments for the selected team member, if any, are displayed.<br />
6 To change a proxy assignment, click the edit button next to the assignment you want to modify.<br />
If the team definition does not permit team managers to set proxies, the edit button is disabled.<br />
7 Fill in the fields as follows:<br />
Field<br />
User<br />
Proxy Assigned<br />
Notify other users of these<br />
changes<br />
Addressee<br />
Description<br />
Select the team member for whom you want to assign a proxy. You<br />
can select multiple users.<br />
Select the team member who is to act as proxy.<br />
Indicates whether you want to send an e-mail message to notify one<br />
or more users of this proxy assignment.<br />
Specifies which users should receive e-mail notifications:<br />
All: Specifies that the user assigned as proxy, as well as the team<br />
member for whom the proxy has been assigned, receives e-mail<br />
notifications.<br />
Assign From: Specifies that only the team member(s) for whom the<br />
proxy has been assigned receives an e-mail notification.<br />
Assign To: Specifies that only the team member who is to act as<br />
proxy receives an e-mail notification.<br />
Selective: Allows you to send e-mail notifications to any users you<br />
select, including users who are not on the team.<br />
Expiration<br />
No Expiration: Select No Expiration if you want the proxy assignment<br />
to remain in effect until it is removed or modified.<br />
Specify Expiration: Select Specify Expiration to define an End Date.<br />
Click the Calendar and select a date and time when the proxy<br />
assignment expires.<br />
8 Click Submit to save your selections.<br />
If the change was successful, you’ll see a message like this:<br />
Submission was successful<br />
Changes will be reflected upon the assigned's next login.<br />
To delete proxy assignments:<br />
1 Click Team Proxy Assignments in the Settings>Team Settings group of actions.<br />
2 To remove a proxy setting, click Delete.<br />
192 <strong>Identity</strong> <strong>Manager</strong> <strong>Roles</strong> <strong>Based</strong> <strong>Provisioning</strong> <strong>Module</strong> <strong>3.7.0</strong> User Application: User Guide
You are prompted to confirm the delete. When the deletion is complete, you’ll see a<br />
confirmation like this:<br />
Submission was successful.Changes will be reflected upon the assigned's<br />
next login.<br />
NOTE: As an alternative, you can also delete a proxy assignment during the edit proxy assignment<br />
process.<br />
12.7 Viewing and Editing Your Team Delegate<br />
Assignments<br />
The Team Delegate Assignments action allows you to manage the delegate assignments for team<br />
members. The rules for defining delegates are as follows:<br />
• You are allowed to define delegates for the members of a team for which you have been<br />
designated as team manager, as long as the team definition gives you this permission. To<br />
configure team delegate assignments, the Team <strong>Manager</strong> must have the Configure Delegate<br />
permission.<br />
• The <strong>Provisioning</strong> Administrator has the ability to define delegate assignments for any user,<br />
group, or container in the organization.<br />
• The <strong>Provisioning</strong> <strong>Manager</strong> may have the ability to set delegates for any user, group, or<br />
container in the organization. To define delegates, the <strong>Provisioning</strong> <strong>Manager</strong> must have the<br />
Configure Delegate permission.<br />
To define a delegate assignment:<br />
1 Click Team Delegate Assignments in the Settings>Team Settings group of actions.<br />
2 Click Select a team to select a team for which you have been designated as a team manager.<br />
If you are a <strong>Provisioning</strong> Administrator or <strong>Provisioning</strong> <strong>Manager</strong>, you do not see the Select a<br />
team box.<br />
The list of teams includes teams for which team managers are permitted to define delegates<br />
(specified in the team request rights), as well as teams for which the ability to set delegates has<br />
been disabled. If the team request rights do not permit team managers to define delegates, the<br />
Controlling Your Settings 193
manager can still view delegate settings defined for the team members by the administrator or<br />
by a manager of another team to which these users belong. However, the team manager cannot<br />
edit or delete these settings, view details for these settings, or create new delegate assignments.<br />
If you are a <strong>Provisioning</strong> Application Administrator, you do not see the Select a team box.<br />
3 Click Continue.<br />
4 In the Team Member selection box, type at least four characters of the user’s first name to select<br />
the user.<br />
Alternatively, use the Object Selector icon beside the Team Member selection box to select<br />
a team member. In this case, click the icon to open the Object Lookup window. Specify search<br />
criteria for the team member, click Search, and select the team member.<br />
5 Select a team member from the list, and click Continue.<br />
Any existing assignments for the team member are displayed.<br />
6 Click New.<br />
The New button is only enabled for those teams for which team managers are permitted to<br />
define delegates for team members.<br />
7 Fill in the fields as follows:<br />
Field<br />
User<br />
Assignment Type<br />
Notify other users of these<br />
changes<br />
Description<br />
Select one or more users whose work you want to delegate.<br />
Assign the user who can perform the delegated work by<br />
selecting one of the following:<br />
• Assign Delegate: Select a user from the list.<br />
• Assign by Relationship: Select the delegate<br />
relationship from the drop-down list.<br />
Indicates whether you want to send an e-mail message to<br />
notify one or more users of this delegate assignment.<br />
194 <strong>Identity</strong> <strong>Manager</strong> <strong>Roles</strong> <strong>Based</strong> <strong>Provisioning</strong> <strong>Module</strong> <strong>3.7.0</strong> User Application: User Guide
Field<br />
Addressee<br />
Description<br />
Specifies which users should receive e-mail notifications:<br />
All: Specifies that the user assigned as delegate, as well as<br />
the team member for whom the delegate has been assigned,<br />
receives e-mail notifications.<br />
Assign From: Specifies that only the team member(s) for<br />
whom the delegate has been assigned receives an e-mail<br />
notification.<br />
Assign To: Specifies that only the team member who is to act<br />
as delegate receives an e-mail notification.<br />
Selective: Allows you to send e-mail notifications to any users<br />
you select, including users who are not on the team.<br />
Expiration<br />
No Expiration: Select No Expiration if you want the<br />
delegation to remain in effect until it is removed or modified.<br />
This, in effect, makes the delegation permanent.<br />
Specify Expiration: Select Specify Expiration to define an<br />
End Date. Click the Calendar and select a date and time when<br />
the delegate assignment expires.<br />
Type of Request<br />
Select a category from the list.<br />
This populates the list of Available Requests in Selected<br />
Category.<br />
Available Requests in Selected<br />
Category<br />
Selected Requests<br />
Select one or more process requests from this list and click<br />
Add.<br />
This list shows the process request types that have been<br />
delegated. To remove a request type, select it from the list and<br />
click Remove.<br />
8 Click Submit to save your assignments.<br />
If the save is successful, you’ll see a message like this:<br />
Submission was successful<br />
Please note that any previous availability settings for users referenced<br />
in processed delegatee assignment will not be updated automatically.<br />
Please check and refresh any existing availability settings for the<br />
corresponding users in order to activate these changes.<br />
To modify delegate assignments:<br />
1 Click Team Delegate Assignments in the Team Settings group of actions.<br />
2 Click Select a team to select a team for which you have been designated as a team manager.<br />
The list of teams includes teams for which team managers are permitted to define delegates<br />
(specified in the team request rights), as well as teams for which the ability to set delegates has<br />
been disabled. If the team request rights do not permit team managers to define delegates, the<br />
manager can still view delegate settings defined for the team members by the administrator or<br />
by a manager of another team to which these users belong. However, the team manager cannot<br />
edit or delete these settings, view details for these settings, or create new delegate assignments.<br />
If you are a <strong>Provisioning</strong> Application Administrator, you do not see the Select a team box.<br />
Controlling Your Settings 195
3 Click Continue.<br />
4 In the Team Member selection box, type at least four characters of the user’s first name to select<br />
the user.<br />
Alternatively, use the Object Selector icon beside the Team Member selection box to select<br />
a team member. In this case, click the icon to open the Object Lookup window. Specify search<br />
criteria for the team member, click Search, and select the team member.<br />
The delegate assignments for the selected team member, if any, are displayed.<br />
5 Select a team member from the list, and click Continue.<br />
Any existing assignments for the team member are displayed.<br />
6 To edit a delegate assignment, click the edit button in the same row as the assignment you want<br />
to modify.<br />
If the team request rights do not permit team managers to define delegates, the edit button is<br />
disabled.<br />
7 Fill in the fields as follows:<br />
196 <strong>Identity</strong> <strong>Manager</strong> <strong>Roles</strong> <strong>Based</strong> <strong>Provisioning</strong> <strong>Module</strong> <strong>3.7.0</strong> User Application: User Guide
Field<br />
User<br />
Assignment Type<br />
Notify other users of these<br />
changes<br />
Addressee<br />
Description<br />
Select one or more users whose work you want to delegate.<br />
Assign the user who can perform the delegated work by<br />
selecting one of the following:<br />
• Assign Delegate: Select a user from the list.<br />
• Assign by Relationship: Select the delegate<br />
relationship from the drop-down list.<br />
Indicates whether you want to send an e-mail message to<br />
notify one or more users of this delegate assignment.<br />
Specifies which users should receive e-mail notifications:<br />
All: Specifies that the user assigned as delegate, as well as the<br />
team member for whom the delegate has been assigned,<br />
receives e-mail notifications.<br />
Assign From: Specifies that only the team member for whom<br />
the delegate has been assigned receives an e-mail notification.<br />
Assign To: Specifies that only the team member who is to act<br />
as delegate receives an e-mail notification.<br />
Selective: Allows you to send e-mail notifications to any users<br />
you select, including users who are not on the team.<br />
Expiration<br />
No Expiration: Select No Expiration if you want the delegation<br />
to remain in effect until it is removed or modified. This, in effect,<br />
makes the delegation permanent.<br />
Specify Expiration: Select Specify Expiration to define an End<br />
Date. Click the Calendar and select a date and time when the<br />
delegate assignment expires.<br />
Type of Request<br />
Select a category from the list.<br />
This populates the list of Available Requests in Selected<br />
Category.<br />
To specify that this delegate assignment applies to all<br />
categories, set the type of request for the delegate assignment<br />
to All.<br />
NOTE: The All option is available only if the <strong>Provisioning</strong><br />
Administrator has enabled the Allow All Requests option for<br />
your application.<br />
Controlling Your Settings 197
Field<br />
Available Requests in Selected<br />
Category<br />
Description<br />
Select one or more process requests from this list and click<br />
Add.<br />
The list of provisioning requests includes only those requests<br />
that are within the domain of the team. If the team request<br />
rights do not permit team managers to define delegates, the<br />
provisioning requests associated with the team are not<br />
included in the list.<br />
Selected Requests<br />
This list shows the process request types that have been<br />
delegated. To remove a request type, select it from the list and<br />
click Remove.<br />
8 Click Submit to save your selections.<br />
To delete a delegate assignment:<br />
1 Click Team Delegate Assignments in the Settings>Team Settings group of actions to view<br />
assignments delegated to this team member and also assignments delegated away from this<br />
team member.<br />
2 To remove a delegate assignment, click the delete button in the row of the assignment you want<br />
to delete.<br />
You are prompted to confirm the deletion. When the deletion is complete, you’ll see a<br />
confirmation message.<br />
12.8 Specifying Your Team’s Availability<br />
The Team Availability action allows you to specify the process requests your team members are not<br />
available to work on. During the time period when you or your team members are not available, any<br />
process requests of that type are forwarded to the delegate’s queue.<br />
You can specify availability for each process request individually or globally. You can only specify<br />
the availability for users who have delegates already assigned.<br />
1 Click Team Availability in the Settings>Team Settings group of actions.<br />
2 Click Select a team to select a team for which you have been designated as a team manager.<br />
198 <strong>Identity</strong> <strong>Manager</strong> <strong>Roles</strong> <strong>Based</strong> <strong>Provisioning</strong> <strong>Module</strong> <strong>3.7.0</strong> User Application: User Guide
If you are a <strong>Provisioning</strong> Administrator or <strong>Provisioning</strong> <strong>Manager</strong>, you do not see the Select a<br />
team box.<br />
The list of teams includes teams for which team managers are permitted to define availability<br />
(specified in the team definition), as well as teams for which the ability to define availability<br />
has been disabled. If the team definition does not permit team managers to define availability,<br />
the manager can still view availability settings defined for the team members by the<br />
administrator or by a manager of another team to which these users belong. However, the team<br />
manager cannot edit or delete these settings, view details for these settings, or create new<br />
availability assignments.<br />
3 Click Continue.<br />
4 In the Team Member selection box, type at least four characters of the user’s first name to select<br />
the user.<br />
Alternatively, use the Object Selector icon beside the Team Member selection box to select<br />
a team member. In this case, click the icon to open the Object Lookup window. Specify search<br />
criteria for the team member, click Search, and select the team member.<br />
The availability settings for the selected team member, if any, are displayed.<br />
5 To see details about a particular resource associated with an availability assignment, click the<br />
name of the resource:<br />
The page then displays a pop-up window that provides information about the delegate<br />
assignment:<br />
This information is particularly helpful in situations where the same resource name appears<br />
more than once in the availability settings list.<br />
6 Click New.<br />
The New button is enabled only for those teams for which team managers are permitted to<br />
define availability settings for team members.<br />
Controlling Your Settings 199
7 Specify the status by selecting one of the options in the Change Status drop-down list:<br />
Status<br />
Available for ALL Requests<br />
Description<br />
This is the default status. It indicates that the team member is<br />
globally available. When this status is in effect, requests<br />
assigned to the team member are not delegated, even if there<br />
are delegates assigned.<br />
NOTE: If you change the status and then change it back to<br />
Available for ALL Requests, any Selectively Available settings<br />
previously defined are removed.<br />
NOT Available for ANY Requests<br />
Specifies that the team member is not available for any process<br />
requests currently in the system. (This is also known as<br />
globally unavailable.)<br />
Choosing this status indicates that the team member is<br />
unavailable for each existing delegate assignment and<br />
changes the current status to Not Available for Specified<br />
Requests.<br />
Assignments are effective immediately and last until the<br />
delegate assignment expires.<br />
NOTE: This setting does not affect availability for new<br />
assignments created after this point.<br />
NOT Available for Specified<br />
Requests<br />
When you select this option, you are prompted to specify the<br />
team member’s availability. (This is the same as clicking the<br />
New button.) You’ll be prompted to specify:<br />
• The types of requests the team member is not available<br />
for.<br />
• The time period when the team member is unavailable.<br />
During the time period when the team member is unavailable<br />
for a particular request, the user delegated to act on that<br />
request can work on it.<br />
8 Specify the time period when the team member is unavailable:<br />
8a Specify when the time period begins by typing the start date and time in the Unavailable<br />
From box, or by clicking the calendar and selecting the date and time.<br />
200 <strong>Identity</strong> <strong>Manager</strong> <strong>Roles</strong> <strong>Based</strong> <strong>Provisioning</strong> <strong>Module</strong> <strong>3.7.0</strong> User Application: User Guide
8b Specify when the time period ends by clicking one of the following:<br />
Button<br />
No Expiration<br />
Specify Duration<br />
Specify End Date<br />
Description<br />
Indicates that this unavailability setting does not expire.<br />
Lets you specify the time period in weeks, days, or hours.<br />
Lets you specify the end date and time. You can type the date<br />
and time, or click the calendar and select the date and time from<br />
the calendar.<br />
9 Specify whether you want to send e-mail notifications to other users by filling in these fields:<br />
Field<br />
Notify other users of these changes<br />
Addressee<br />
Description<br />
Indicates whether you want to send an e-mail<br />
message to notify one or more users of this<br />
availability assignment.<br />
Specifies which users should receive e-mail<br />
notifications:<br />
Selective: Allows you to send e-mail<br />
notifications to any users you select, including<br />
users who are not on the team.<br />
10 Select one or more requests in the Types of Requests list box, then click Add.<br />
On this page, you select the types of requests that the team member does not accept during the<br />
unavailable period. This has the effect of delegating these requests to other users.<br />
Each request you add is included in the Declined for the Specified Period list box.<br />
If you add multiple requests for this time period, each request is treated as an individual object<br />
that can be edited separately.<br />
11 To indicate that this availability setting applies to all request types, click All Request Types<br />
instead of selecting the request types individually.<br />
Controlling Your Settings 201
The All Request Types check box is only available when the type of request for the delegate<br />
assignment is set to All.<br />
12 To remove a request from the list, click Remove.<br />
13 Click Submit to save your changes.<br />
12.9 Making a Team Process Request<br />
The Make Team Process Request action enables you to make process requests for team members.<br />
1 Click Make Team Process Request in the Settings>Team Settings group of actions.<br />
The Make Team Process Requests page is displayed.<br />
2 Click Select a team to select a team for which you have been designated as a Team <strong>Manager</strong>.<br />
Then click Continue.<br />
The application displays a page that lets you pick a category.<br />
3 Select the category of the request in the Type of Request drop-down list. Select All to include<br />
requests from all available categories.<br />
4 Click Continue.<br />
The Make Team Process Requests page displays a list of processes that you can request. The<br />
list includes only those processes for which Team <strong>Manager</strong>s are permitted to initiate requests.<br />
5 Click a resource name to select it.<br />
6 Click a Recipient name to select it. The team member you select is the recipient for the request.<br />
Depending on how the team was defined, you might see an Object Selector icon beside the<br />
Recipient selection box, instead of a list of team members. In this case, click the icon to open<br />
the Object Lookup window. Specify search criteria for the team member, click Search, and<br />
select the team member.<br />
The History icon will also appear, if you are a <strong>Provisioning</strong> <strong>Manager</strong> or a <strong>Provisioning</strong><br />
Administrator. Otherwise, this icon is not available.<br />
If the flow strategy for the workflow has been defined to support multiple recipients, the<br />
application lets you pick a group, container, or team as the recipient. Depending on how the<br />
workflow is configured, the User Application might spawn a separate workflow for each<br />
recipient (so that the request can be approved or denied independently for each recipient), or<br />
initiate a single flow that includes multiple provisioning steps, one for each recipient. In the<br />
latter case, the approval or denial of the request applies to all recipients.<br />
7 Click Continue.<br />
202 <strong>Identity</strong> <strong>Manager</strong> <strong>Roles</strong> <strong>Based</strong> <strong>Provisioning</strong> <strong>Module</strong> <strong>3.7.0</strong> User Application: User Guide
8 The Make Team Process Request page displays the request form. Fill in the fields on the<br />
request form. In the following example, the only required field is Reason for request.<br />
The fields on the form vary according to the process you requested.<br />
If the process you’ve requested requires a digital signature, the Digital Signature Required icon<br />
appears in the upper right corner of the page.<br />
In addition, on Internet Explorer, a message appears indicating that you need to press the<br />
Spacebar or the Enter key to activate the digital signature applet:<br />
9 If you’re making a request that requires a digital signature, perform these steps:<br />
9a If you’re using a smart card, insert the smart card into the smart card reader.<br />
9b On Internet Explorer, press the Spacebar or the Enter key to activate the applet.<br />
At this point, your browser might display a security warning message.<br />
9c Click Run to proceed.<br />
9d Fill in the fields in the initial request form. The fields on the form vary depending on<br />
which resource you requested.<br />
9e Click the check box next to the digital signature confirmation message to indicate that you<br />
are ready to sign.<br />
The digital signature confirmation message varies depending on how the provisioning<br />
resource was configured by the administrator.<br />
The applet then displays a pop-up window that allows you to select a certificate. The popup<br />
window lists certificates imported to the browser as well as certificates imported to the<br />
smart card (if one is currently connected).<br />
9f Select the certificate you want to use and click Select.<br />
9g If you select a certificate that has been imported into your browser, you need to type the<br />
password for the certificate in the Password field on the request form.<br />
Controlling Your Settings 203
9h If you select a certificate that has been imported to your smart card, type the PIN for your<br />
smart card and click OK.<br />
You do not need to type the password for the certificate if you’re using a smart card,<br />
because the certificate password has already been transmitted to the card.<br />
If your administrator has enabled the ability to preview the user agreement, the Preview<br />
button is enabled.<br />
9i Click Preview to see the user agreement.<br />
If the digital signature type is set to Form, a PDF document is displayed. If the digital<br />
signature type is set to data, an XML document is displayed.<br />
10 Click Submit.<br />
A workflow starts for the user.<br />
The Make Team Process Request page displays a status message indicating whether the request<br />
was submitted successfully.<br />
If your request requires permission from one or more individuals in an organization, the request<br />
starts one or more workflows to obtain those approvals.<br />
204 <strong>Identity</strong> <strong>Manager</strong> <strong>Roles</strong> <strong>Based</strong> <strong>Provisioning</strong> <strong>Module</strong> <strong>3.7.0</strong> User Application: User Guide
13Making a Process Request<br />
This section provides information about making process requests. Topics include:<br />
• Section 13.1, “About Process Requests,” on page 205<br />
• Section 13.2, “Making a Process Request,” on page 206<br />
• Section 13.3, “Deep Linking to a Request,” on page 210<br />
13.1 About Process Requests<br />
The Make a Process Request menu allows you to initiate a process request (also known as a<br />
provisioning request). The Make a Process Request menu does not allow you to make attestation,<br />
resource, or role requests. The interface for submitting these requests depends on the type of request<br />
you want to make, as described below:<br />
• To make an attestation request, you need to use the Attestation Requests actions on the<br />
Compliance tab.<br />
• To make a resource request, you need to use the Resource Assignments section of the Work<br />
Dashboard tab, or the Resource Catalog on the <strong>Roles</strong> and Resources tab.<br />
• To make a role request, you need to use the Role Assignments section of the Work Dashboard<br />
tab, or the Role Catalog on the <strong>Roles</strong> and Resources tab.<br />
The list of process requests shown on the Make a Process Request menu depends on which user is<br />
currently logged in to the User Application:<br />
• If you are a <strong>Provisioning</strong> Administrator (Domain Administrator for the <strong>Provisioning</strong> Domain),<br />
you are able to select any process request.<br />
• If you are a <strong>Provisioning</strong> <strong>Manager</strong> (Domain <strong>Manager</strong> for the <strong>Provisioning</strong> Domain), you see<br />
only those requests for which you have been given appropriate permissions.<br />
• If you are a Team <strong>Manager</strong>, you see only those requests for which you have been given<br />
appropriate permissions.<br />
Before selecting a process request, you need to select a category. The list of categories includes all<br />
categories.<br />
NOTE: By default, the list includes the Attestations and <strong>Roles</strong> categories. These categories do not<br />
give you the ability to initiate standard, out-of-the-box attestation or role assignment requests.<br />
Instead, these categories are included to allow your administrator to define custom process requests<br />
that perform special attestation or role-based functions.<br />
When you initiate the request, the User Application displays the initial request form. This form lets<br />
you specify all of the information needed for the request.<br />
When a process request is submitted, the request starts a workflow. The workflow coordinates the<br />
approvals needed to fulfill the request. Some process requests require approval from a single<br />
individual; others require approval from several individuals. In some instances, a request can be<br />
fulfilled without any approvals.<br />
Making a Process Request 205
13.2 Making a Process Request<br />
To make a process request:<br />
1 Click Make a Process Resource in User Profile section of the Work Dashboard.<br />
The Make a Process Request page is displayed.<br />
2 Select the category of the request in the Process Request Category drop-down list. Select All to<br />
include requests from all available categories.<br />
3 Click Continue.<br />
The Make a Process Request page displays a list of process requests available to the current<br />
user.<br />
The User Application enforces security constraints to ensure that you see only those request<br />
types to which you have access rights.<br />
4 Select the desired process by clicking the process name.<br />
The Make a Process Request page displays the initial request form.<br />
If the process you’ve requested requires a digital signature, the Digital Signature Required icon<br />
appears in the upper right corner of the page. In addition, on Internet Explorer, a message<br />
appears indicating that you need to press the Spacebar or the Enter key to activate the digital<br />
signature applet.<br />
5 If you’re making a request that requires a digital signature, perform these steps:<br />
5a If you’re using a smart card, insert the smart card into the smart card reader.<br />
5b On Internet Explorer, press the Spacebar or the Enter key to activate the applet.<br />
At this point, your browser might display a security warning message.<br />
5c Click Run to proceed.<br />
5d Fill in the fields in the initial request form. The fields on the form vary depending on<br />
which resource you requested.<br />
5e Click the check box next to the digital signature confirmation message to indicate that you<br />
are ready to sign.<br />
The digital signature confirmation message varies depending on how the provisioning<br />
resource was configured by the administrator.<br />
The applet then displays a pop-up window that allows you to select a certificate. The popup<br />
window lists certificates imported to the browser as well as certificates imported to the<br />
smart card (if one is currently connected).<br />
206 <strong>Identity</strong> <strong>Manager</strong> <strong>Roles</strong> <strong>Based</strong> <strong>Provisioning</strong> <strong>Module</strong> <strong>3.7.0</strong> User Application: User Guide
13<br />
5f Select the certificate you want to use and click Select.<br />
5g If you select a certificate that has been imported into your browser, you need to type the<br />
password for the certificate in the Password field on the request form.<br />
5h If you select a certificate that has been imported to your smart card, type the PIN for your<br />
smart card and click OK.<br />
You do not need to type the password for the certificate if you’re using a smart card,<br />
because the certificate password has already been transmitted to the card.<br />
If your administrator has enabled the ability to preview the user agreement, the Preview<br />
button is enabled.<br />
Making a Process Request<br />
207
5i Click Preview to see the user agreement.<br />
If the digital signature type is set to Form, a PDF document is displayed.<br />
208 <strong>Identity</strong> <strong>Manager</strong> <strong>Roles</strong> <strong>Based</strong> <strong>Provisioning</strong> <strong>Module</strong> <strong>3.7.0</strong> User Application: User Guide
Making a Process Request 209
If the digital signature type is set to data, an XML document is displayed.<br />
6 If the request you’re making does not require a digital signature, simply fill in the fields on the<br />
initial request form. The fields on the form vary depending on which resource you requested.<br />
7 Click Submit.<br />
The Make a Process Request page displays a status message indicating whether the request was<br />
submitted successfully.<br />
13.3 Deep Linking to a Request<br />
The User Application provides the ability to deep link to a specific process request (also known as a<br />
provisioning request) for the current user. This feature gives a manager the ability to send a specific<br />
process request URL to an employee, so this employee can request the process quickly without<br />
having to go through the User Application interface.<br />
When you deep link to a process request, the request form is displayed in the body of the page, along<br />
with the header for the User Application:<br />
210 <strong>Identity</strong> <strong>Manager</strong> <strong>Roles</strong> <strong>Based</strong> <strong>Provisioning</strong> <strong>Module</strong> <strong>3.7.0</strong> User Application: User Guide
Once a request is made, it appears in the list of requests that the requester sees in the Work<br />
Dashboard under Request Status. In addition, the approver sees the task in the Work Dashboard<br />
under Task Notifications.<br />
The URL used for deep linking to a process request takes this form:<br />
http:///IDMProv/makeRequestDetail.do?requestId=&requestType=<br />
The must specify a DN for a provisioning request definition or a unique ID for a role or<br />
resource. The must be PROV.<br />
Here’s an example that shows what the URL one might use to deep link to a provisioning request<br />
definition:<br />
http://testserver:8080/IDMProv/<br />
makeRequestDetail.do?requestId=cn=EmailChange,cn=RequestDefs,cn=AppConfig,cn=<br />
PicassoDriver,cn=TestDrivers,o=novell&requestType=PROV<br />
Making a Process Request 211
212 <strong>Identity</strong> <strong>Manager</strong> <strong>Roles</strong> <strong>Based</strong> <strong>Provisioning</strong> <strong>Module</strong> <strong>3.7.0</strong> User Application: User Guide
IVUsing the <strong>Roles</strong> and Resources<br />
Tab<br />
IV<br />
These sections tell you how to use the <strong>Roles</strong> and Resources tab of the <strong>Identity</strong> <strong>Manager</strong> User<br />
Application.<br />
• Chapter 14, “Introducing <strong>Roles</strong> and Resources,” on page 215<br />
• Chapter 15, “Managing <strong>Roles</strong> in the User Application,” on page 227<br />
• Chapter 16, “Managing Resources in the User Application,” on page 243<br />
• Chapter 17, “Managing Separation of Duties in the User Application,” on page 265<br />
• Chapter 18, “Creating and Viewing Reports,” on page 269<br />
• Chapter 19, “Configuring the Role and Resource Settings,” on page 281<br />
Using the <strong>Roles</strong> and Resources Tab<br />
213
214 <strong>Identity</strong> <strong>Manager</strong> <strong>Roles</strong> <strong>Based</strong> <strong>Provisioning</strong> <strong>Module</strong> <strong>3.7.0</strong> User Application: User Guide
14Introducing <strong>Roles</strong> and Resources<br />
14<br />
This chapter provides an overview of the <strong>Roles</strong> and Resources tab. Topics include:<br />
• Section 14.1, “About the <strong>Roles</strong> and Resources Tab,” on page 215<br />
• Section 14.2, “Accessing the <strong>Roles</strong> and Resources Tab,” on page 222<br />
• Section 14.3, “Exploring the Tab’s Features,” on page 222<br />
• Section 14.4, “<strong>Roles</strong> and Resources Actions You Can Perform,” on page 223<br />
• Section 14.5, “Understanding the Icons Used on the <strong>Roles</strong> and Resources Tab,” on page 224<br />
14.1 About the <strong>Roles</strong> and Resources Tab<br />
The purpose of the <strong>Roles</strong> and Resources tab is to give you a convenient way to perform roles-based<br />
provisioning actions. These actions allow you to manage role definitions and role assignments<br />
within your organization, as well as resource definitions and resource assignments. Role<br />
assignments can be mapped to resources within a company, such as user accounts, computers, and<br />
databases. Alternatively, resources may be assigned directly to users. For example, you might use<br />
the <strong>Roles</strong> and Resources tab to:<br />
• Make role and resource requests for yourself or other users within your organization<br />
• Create roles and role relationships within the roles hierarchy<br />
• Create separation of duties (SoD) constraints to manage potential conflicts between role<br />
assignments<br />
• Look at reports that provide details about the current state of the Role Catalog and the roles<br />
currently assigned to users, groups, and containers<br />
When a role or resource assignment request requires permission from one or more individuals in an<br />
organization, the request starts a workflow. The workflow coordinates the approvals needed to fulfill<br />
the request. Some assignment requests require approval from a single individual; others require<br />
approval from several individuals. In some instances, a request can be fulfilled without any<br />
approvals.<br />
When a role assignment request results in a potential separation of duties conflict, the initiator has<br />
the option to override the separation of duties constraint, and provide a justification for making an<br />
exception to the constraint. In some cases, a separation of duties conflict can cause a workflow to<br />
start. The workflow coordinates the approvals needed to allow the separation of duties exception to<br />
take effect.<br />
Your workflow designer and system administrator are responsible for setting up the contents of the<br />
<strong>Roles</strong> and Resources tab for you and the others in your organization. The flow of control for a<br />
workflow, as well as the appearance of forms, can vary depending on how the approval definition<br />
for the workflow was defined in the Designer for <strong>Identity</strong> <strong>Manager</strong>. In addition, what you can see<br />
and do is typically determined by your job requirements and your level of authority.<br />
Introducing <strong>Roles</strong> and Resources<br />
215
14.1.1 About <strong>Roles</strong><br />
This section provides an overview of terms and concepts used in the <strong>Roles</strong> and Resources tab:<br />
• “<strong>Roles</strong> and Role Assignments” on page 216<br />
• “<strong>Roles</strong> Catalog and Role Hierarchy” on page 216<br />
• “Separation of Duties” on page 218<br />
• “<strong>Roles</strong> Reporting and Auditing” on page 218<br />
• “<strong>Roles</strong> Security” on page 219<br />
• “Role and Resource Service Driver” on page 220<br />
<strong>Roles</strong> and Role Assignments<br />
A role defines a set of permissions related to one or more target systems or applications. The <strong>Roles</strong><br />
and Resources tab allows users to request role assignments, which are associations between a role<br />
and a user, group, or container. The <strong>Roles</strong> and Resources tab also allows you to define role<br />
relationships, which establish associations between roles in the roles hierarchy.<br />
You can assign roles directly to a user, in which case these direct assignments give a user explicit<br />
access to the permissions associated with the role. You can also define indirect assignments, which<br />
allow users to acquire roles through membership in a group, container, or related role in the role<br />
hierarchy.<br />
When you request a role assignment, you have the option to define a role assignment effective date,<br />
which specifies the date and time when the assignment takes effect. If you leave this blank, it means<br />
the assignment is immediate.<br />
You can also define a role assignment expiration date, which specifies the date and time when the<br />
assignment will automatically be removed.<br />
When a user requests a role assignment, the Role and Resource Subsystem manages the life cycle of<br />
the role request. To see which actions have been taken on the request by users or by the subsystem<br />
itself, you can check the status of the request on the Request Status tab in the Role Catalog.<br />
<strong>Roles</strong> Catalog and Role Hierarchy<br />
Before users can begin assigning roles, these roles must be defined in the Role Catalog. The Role<br />
Catalog is the storage repository for all role definitions and supporting data needed by the Role and<br />
Resource Subsystem. To set up the Role Catalog, a Role <strong>Module</strong> Administrator (or Role <strong>Manager</strong>)<br />
defines the roles and the roles hierarchy.<br />
The roles hierarchy establishes relationships between roles in the catalog. By defining role<br />
relationships, you can simplify the task of granting permissions through role assignments. For<br />
example, instead of assigning 50 separate medical roles each time a doctor joins your organization,<br />
you can define a Doctor role and specify a role relationship between the Doctor role and each of the<br />
medical roles. By assigning users to the Doctor role, you can give these users the permissions<br />
defined for each of the related medical roles.<br />
The roles hierarchy supports three levels. <strong>Roles</strong> defined at the highest level (called Business <strong>Roles</strong>)<br />
define operations that have business meaning within the organization. Mid-level roles (called IT<br />
<strong>Roles</strong>) supports technology functions. <strong>Roles</strong> defined at the lowest level of the hierarchy (called<br />
216 <strong>Identity</strong> <strong>Manager</strong> <strong>Roles</strong> <strong>Based</strong> <strong>Provisioning</strong> <strong>Module</strong> <strong>3.7.0</strong> User Application: User Guide
Permission <strong>Roles</strong>) define lower-level privileges. The following example shows a sample role<br />
hierarchy with three levels for a medical organization. The highest level of the hierarchy is on the<br />
left and the lowest level is on the right:<br />
Figure 14-1 Sample <strong>Roles</strong> Hierarchy<br />
A higher-level role automatically includes privileges from the lower-level roles that it contains. For<br />
example, a Business Role automatically includes privileges from the IT <strong>Roles</strong> that it contains.<br />
Similarly, an IT Role automatically includes privileges from the Permission <strong>Roles</strong> that it contains.<br />
Role relationships are not permitted between peer roles within the hierarchy. In addition, lower-level<br />
roles cannot contain higher-level roles.<br />
When you define a role, you can optionally designate one or more owners for that role. A role owner<br />
is a user who is designated as the owner of the role definition. When you generate reports against the<br />
Role Catalog, you can filter these reports based on the role owner. The role owner does not<br />
automatically have the authorization to administer changes to a role definition. In some cases, the<br />
owner must ask a role administrator to perform any administration actions on the role.<br />
Introducing <strong>Roles</strong> and Resources 217
When you define a role, you can optionally associate the role with one or more role categories. A<br />
role category allows you to categorize roles for the purpose of organizing the roles system. After a<br />
role has been associated with a category, you can use this category as a filter when browsing the<br />
Role Catalog.<br />
If a role assignment request requires approval, the role definition specifies details about the<br />
workflow process used to coordinate approvals, as well as the list of approvers. The approvers are<br />
those individuals who can approve or deny a role assignment request.<br />
Separation of Duties<br />
A key feature of the Role and Resource Subsystem is the ability to define separation of duties (SoD)<br />
constraints. A separation of duties (SoD) constraint is a rule that defines two roles that are<br />
considered to be in conflict. The Security Officers create the separation of duties constraints for an<br />
organization. By defining SoD constraints, these officers can prevent users from being assigned to<br />
conflicting roles, or maintain an audit trail to keep track of situations where violations have been<br />
allowed. In a separation of duties constraint, the conflicting roles must be at the same level in the<br />
roles hierarchy.<br />
Some separation of duties constraints can be overridden without approval, whereas others require<br />
approval. Conflicts that are permitted without approval are referred to as separation of duties<br />
violations. Conflicts that have been approved are referred to as separation of duties approved<br />
exceptions. The Role and Resource Subsystem does not require approvals for SoD violations that<br />
result from indirect assignments, such as membership in a group or container, or role relationships.<br />
If a separation of duties conflict requires approval, the constraint definition specifies details about<br />
the workflow process used to coordinate approvals, as well as the list of approvers. The approvers<br />
are those individuals that can approve or deny an SoD exception. A default list is defined as part of<br />
the Role and Resource Subsystem configuration. However, this list can be overridden in the<br />
definition of an SoD constraint.<br />
<strong>Roles</strong> Reporting and Auditing<br />
The Role and Resource Subsystem provides a rich reporting facility to help auditors analyze the<br />
Role Catalog, as well as the current state of role assignments and SoD constraints, violations, and<br />
exceptions. The roles reporting facility allows <strong>Roles</strong> Auditors and <strong>Roles</strong> <strong>Module</strong> Administrators to<br />
display the following types of reports in PDF format:<br />
• Role List Report<br />
• Role Detail Report<br />
• Role Assignment Report<br />
• SoD Constraint Report<br />
• SoD Violation and Exception Report<br />
• User <strong>Roles</strong> Report<br />
• User Entitlements Report<br />
In addition to providing information through the reporting facility, the Role and Resource<br />
Subsystem can be configured to log events to Novell or OpenXDAS auditing clients.<br />
218 <strong>Identity</strong> <strong>Manager</strong> <strong>Roles</strong> <strong>Based</strong> <strong>Provisioning</strong> <strong>Module</strong> <strong>3.7.0</strong> User Application: User Guide
<strong>Roles</strong> Security<br />
The Role and Resource Subsystem uses a set of system roles to secure access to functions within the<br />
<strong>Roles</strong> and Resources tab. Each menu action in the <strong>Roles</strong> and Resources tab is mapped to one or more<br />
of the system roles. If a user is not a member of one of the roles associated with an action, the<br />
corresponding menu item is not displayed on the <strong>Roles</strong> and Resources tab.<br />
The system roles are administrative roles automatically defined by the system at install time for the<br />
purpose of delegated administration. These include the following:<br />
• <strong>Roles</strong> Administrator<br />
• <strong>Roles</strong> <strong>Manager</strong><br />
The system roles are described in detail below:<br />
Table 14-1 System <strong>Roles</strong><br />
Role<br />
<strong>Roles</strong> Administrator<br />
Description<br />
A system role that allows members to create, remove, or modify all<br />
roles, and grant or revoke any role assignment to any user, group, or<br />
container. This role also allows members to run any report for any user.<br />
A person in this role can perform the following functions in the User<br />
Application with unlimited scope:<br />
• Create, remove, and modify roles.<br />
• Modify role relationships for roles.<br />
• Request assignment of users, groups or containers to roles.<br />
• Create, remove, and modify SoD constraints.<br />
• Browse the Role Catalog.<br />
• Configure the Role and Resource Subsystem.<br />
• View the status of all requests.<br />
• Retract role assignment requests.<br />
• Run any and all reports.<br />
Introducing <strong>Roles</strong> and Resources 219
Role<br />
<strong>Roles</strong> <strong>Manager</strong><br />
Description<br />
A system role that allows members to modify roles and role<br />
relationships, and grant or revoke role assignments for users. A person<br />
in this role is able to perform the following functions in the User<br />
Application and is limited in scope by directory browse rights to the role<br />
objects:<br />
• Create new roles and modify existing roles to which the user has<br />
browse rights.<br />
• Modify role relationships for roles to which the user has browse<br />
rights.<br />
• Request assignment of users, groups, or containers to roles to<br />
which the user has browse rights.<br />
• Browse the Role Catalog (limited in scope by browse rights).<br />
• Browse role assignment requests for users, groups, and<br />
containers (limited in scope by directory browse rights to role,<br />
user, group, and container objects).<br />
• Retract role assignment requests for users, groups, and<br />
containers (limited in scope by directory browse rights to role,<br />
user, group, and container objects).<br />
Authenticated user<br />
In addition to supporting the system roles, the Role and Resource Subsystem also allows access by<br />
authenticated users. An authenticated user is a user logged in to the User Application who does not<br />
have any special privileges through membership in a system role. A typical authenticated user can<br />
perform any of the following functions:<br />
• View all roles that have been assigned to the user.<br />
• Request assignment (for himself or herself only) to roles to which he or she has browse rights.<br />
• View request status for those requests for which he or she is either a requester or recipient.<br />
• Retract role assignment requests for those requests for which he or she is both requester and<br />
recipient.<br />
Role and Resource Service Driver<br />
The Role and Resource Subsystem uses the Role and Resource Service driver to manage back-end<br />
processing of roles. For example, it manages all role assignments, starts workflows for role<br />
assignment requests and SoD conflicts that require approvals, and maintains indirect role<br />
assignments according to group and container membership, as well as membership in related roles.<br />
The driver also grants and revokes entitlements for users based on their role memberships, and<br />
performs cleanup procedures for requests that have been completed.<br />
For details on the Role and Resource Service driver, see the <strong>Identity</strong> <strong>Manager</strong> User Application:<br />
Administration Guide (http://www.novell.com/documentation/idmrbpm37/index.html).<br />
14.1.2 About Resources<br />
This section provides an overview of resource management terms and concepts used in the User<br />
Application.<br />
220 <strong>Identity</strong> <strong>Manager</strong> <strong>Roles</strong> <strong>Based</strong> <strong>Provisioning</strong> <strong>Module</strong> <strong>3.7.0</strong> User Application: User Guide
About Resource-<strong>Based</strong> <strong>Provisioning</strong><br />
The purpose of the resource functionality within the User Application is to give you a convenient<br />
way to perform resource-based provisioning actions. These actions allow you to manage resource<br />
definitions and resource assignments within your organization. Resource assignments can be<br />
mapped to users or to roles within a company. For example, you might use resources to:<br />
• Make resource requests for yourself or other users within your organization<br />
• Create resources and map them to entitlements<br />
When a resource assignment request requires permission from one or more individuals in an<br />
organization, the request starts a workflow. The workflow coordinates the approvals needed to fulfill<br />
the request. Some resource assignment requests require approval from a single individual; others<br />
require approval from several individuals. In some instances, a request can be fulfilled without any<br />
approvals.<br />
The following business rules govern the behavior of resources within the User Application:<br />
• Resources can only be assigned to a user. This does not preclude a resource being granted to<br />
users in a container or group based on implicit role assignment. However, the resource<br />
assignment will only be associated with a user.<br />
• Resources can be assigned in any of the following ways:<br />
• Directly by a user through UI mechanisms<br />
• Through a provisioning request<br />
• Through a role request assignment<br />
• Through a Rest or SOAP interface<br />
• The same resource can be granted to a user multiple times (if this capability has been enabled in<br />
the resource definition).<br />
• A resource definition can have no more then one entitlement bound to it.<br />
• A resource definition can have one or more same-entitlement references bound to it. This<br />
capability provides support for entitlements where the entitlement parameters represent<br />
provisionable accounts or permissions on the connected system.<br />
• Entitlement and decision support parameters can be specified at design time (static) or at<br />
request time (dynamic).<br />
Your workflow designer and system administrator are responsible for setting up the User<br />
Application for you and the others in your organization. The flow of control for a resource-based<br />
workflow, as well as the appearance of forms, can vary depending on how the approval definition<br />
for the workflow was defined in the Designer for <strong>Identity</strong> <strong>Manager</strong>. In addition, what you can see<br />
and do is typically determined by your job requirements and your level of authority.<br />
Resources<br />
A resource is any digital entity such as a user account, computer, or database that a business user<br />
needs to be able to access. The User Application provides a convenient way for end users to request<br />
the resources they need. In addition, it provides tools that administrators can use to define resources.<br />
Each resource is mapped to an entitlement. A resource definition can have no more than one<br />
entitlement bound to it. A resource definition can be bound to the same entitlement more than once,<br />
with different entitlement parameters for each resource.<br />
Introducing <strong>Roles</strong> and Resources 221
Resource Requests<br />
Resources can be assigned to users only. They cannot be assigned to groups or containers. However,<br />
if a role is assigned to a group or container, the users in the group or container may automatically be<br />
granted access to the resources associated with the role.<br />
Resource requests may require approvals. The approval process for a resource may handled by a<br />
provisioning request definition, or by an external system by setting the status code on the resource<br />
request.<br />
If a resource grant request is initiated by a role assignment then it is possible that the resource will<br />
not be granted, even though the role is provisioned. The most likely reason for this would be that the<br />
necessary approvals were not provided.<br />
A resource request can grant a resource to a user or revoke a resource from a user.<br />
Role and Resource Service Driver<br />
The User Application uses the Role and Resource Service Driver to manage back-end processing of<br />
resources. For example, it manages all resource requests, starts workflows for resource requests, and<br />
initiates the provisioning process for resource requests.<br />
14.2 Accessing the <strong>Roles</strong> and Resources Tab<br />
To access the <strong>Roles</strong> and Resources tab:<br />
1 Click <strong>Roles</strong> and Resources in the User Application.<br />
By default, the <strong>Roles</strong> and Resources tab displays the Role Catalog page.<br />
If you go to another tab in the user interface but then want to return, you just need to click the<br />
<strong>Roles</strong> and Resources tab to open it again.<br />
14.3 Exploring the Tab’s Features<br />
This section describes the default features of the <strong>Roles</strong> and Resources tab. (Your tab might look<br />
different because of customizations made for your organization; consult your system administrator<br />
or workflow designer.)<br />
222 <strong>Identity</strong> <strong>Manager</strong> <strong>Roles</strong> <strong>Based</strong> <strong>Provisioning</strong> <strong>Module</strong> <strong>3.7.0</strong> User Application: User Guide
The left side of the <strong>Roles</strong> and Resources tab displays a menu of actions you can perform. The actions<br />
are listed by category (<strong>Roles</strong> and Resources, Reports, and Configuration):<br />
Some of the menus on the <strong>Roles</strong> and Resources tab may not be available if you have not given<br />
navigation access.<br />
When you click an action, it displays a corresponding page on the right. The page typically contains<br />
a window that shows the details for that action. For example, it might display a list or a form where<br />
you can enter data or make a selection, as shown below:<br />
Figure 14-2 Page Displayed for an Action<br />
14.4 <strong>Roles</strong> and Resources Actions You Can<br />
Perform<br />
Here’s a summary of the actions that are available to you by default on the <strong>Roles</strong> and Resources tab:<br />
Introducing <strong>Roles</strong> and Resources 223
Table 14-2 <strong>Roles</strong> and Resources Actions<br />
Category Action Description<br />
<strong>Roles</strong> and<br />
Resources<br />
Role Catalog<br />
Resource Catalog<br />
SoD Catalog<br />
Allows you to create, modify, and delete roles. Also lets you<br />
define role relationships, associate resources with roles, and<br />
assign roles to users, groups, and containers.<br />
For details, see Chapter 15, “Managing <strong>Roles</strong> in the User<br />
Application,” on page 227.<br />
Allows you to create, modify, and delete resources. Also lets<br />
you assign resources to users.<br />
For details, see Chapter 16, “Managing Resources in the<br />
User Application,” on page 243.<br />
Allows you to define Separation of Duties (SoD) constraints.<br />
An SoD constraint represents a rule that makes two roles<br />
mutually exclusive. If a user is in one role, they cannot be in<br />
the second role, unless there is an exception allowed for that<br />
constraint. You can define whether exceptions to the<br />
constraint are always allowed or are only allowed through an<br />
approval flow.<br />
For details, see “Managing Separation of Duties in the User<br />
Application” on page 265.<br />
Role Reporting Role Reports Enables you to create and view reports that describe the<br />
current state of roles and role assignments.<br />
For details, see Section 18.2, “Role Reports,” on page 269.<br />
SoD Reports<br />
Enables you to create and view reports that describe the<br />
current state of Separation of Duties constraints, violations,<br />
and approved exceptions.<br />
For details, see Section 18.3, “SoD Reports,” on page 273.<br />
User Reports<br />
Enables you to create and view reports that describe the<br />
current state of role memberships and entitlements for users.<br />
Configuration<br />
Configure <strong>Roles</strong> and<br />
Resources Settings<br />
For details, see Section 18.4, “User Reports,” on page 275.<br />
Allows you to specify administrative settings for the Role and<br />
Resource Subsystem.<br />
For details, see “Configuring the Role and Resource<br />
Settings” on page 281.<br />
14.5 Understanding the Icons Used on the <strong>Roles</strong><br />
and Resources Tab<br />
When you use the <strong>Roles</strong> and Resources tab, you see icons in many places that convey important<br />
information. These are the icons you see:<br />
224 <strong>Identity</strong> <strong>Manager</strong> <strong>Roles</strong> <strong>Based</strong> <strong>Provisioning</strong> <strong>Module</strong> <strong>3.7.0</strong> User Application: User Guide
Figure 14-3 Icons Used on the <strong>Roles</strong> and Resources Tab<br />
The table below provides detailed descriptions of the icons used on the <strong>Roles</strong> and Resources tab:<br />
Table 14-3 Icons Used on the <strong>Roles</strong> and Resources Tab<br />
Icon<br />
Running: Processing<br />
Description<br />
Indicates that a role request is still in process.<br />
Appears on the Request Status page.<br />
Pending Approval<br />
Indicates that a role request is awaiting approval, either for a<br />
separation of duties exception or for the role assignment itself.<br />
Appears on the Request Status page.<br />
Approved<br />
Indicates that a role request has been approved. If a separation of<br />
duties exception was detected, this status can also be used to<br />
indicate that the exception was approved.<br />
Appears on the Request Status page.<br />
Completed: Provisioned<br />
Indicates that a role request has been approved and the role has<br />
been assigned to the recipient (user, group, or container).<br />
Appears on the Request Status page.<br />
Denied<br />
Indicates that a role request has been denied. If a separation of<br />
duties exception was detected, this status may also be used to<br />
indicate that the exception was denied.<br />
Appears on the Request Status page.<br />
Terminated<br />
Indicates that a role request terminated before completion, either<br />
because the user cancelled the request or because an error<br />
occurred during the course of processing.<br />
Appears on the Request Status pages.<br />
Role<br />
Indicates that an object is a role.<br />
Appears on the Request Status page.<br />
Introducing <strong>Roles</strong> and Resources 225
Icon<br />
Higher Level Relationship<br />
Description<br />
Indicates that a role has a higher-level relationship to the currently<br />
selected role, which means that it contains the currently selected<br />
role.<br />
Appears on the Role Relationships page.<br />
Lower Level Relationship<br />
Indicates that a role has a lower-level relationship to the currently<br />
selected role, which means that is contained by the currently<br />
selected role.<br />
Appears on the Role Relationships page.<br />
User<br />
Indicates that an object is a user.<br />
Appears on the Role Assignments page.<br />
Group<br />
Indicates that an object is a group.<br />
Appears on the Role Assignments page.<br />
Container<br />
Indicates that an object is a container.<br />
Appears on the Role Assignments page.<br />
Direct Assignment<br />
Indicates that a role was assigned directly to the currently<br />
selected user, group, or container.<br />
Appears on the <strong>Roles</strong> Assignments page.<br />
Pending Activation<br />
Indicates that a role request has completed its processing and<br />
has been approved, but has an activation date that is in the future.<br />
Appears on the Request Status page.<br />
226 <strong>Identity</strong> <strong>Manager</strong> <strong>Roles</strong> <strong>Based</strong> <strong>Provisioning</strong> <strong>Module</strong> <strong>3.7.0</strong> User Application: User Guide
15Managing <strong>Roles</strong> in the User<br />
Application<br />
15<br />
This section describes the role management capabilities of the User Application. Topics include:<br />
• Section 15.1, “Browsing the Role Catalog,” on page 227<br />
15.1 Browsing the Role Catalog<br />
The Role Catalog action on the <strong>Roles</strong> and Resources tab of the <strong>Identity</strong> <strong>Manager</strong> user interface<br />
allows you to view roles that have been previously defined in the catalog. It also lets you create new<br />
roles and modify, delete, and assign existing roles.<br />
• Section 15.1.1, “Viewing <strong>Roles</strong>,” on page 227<br />
• Section 15.1.2, “Creating New <strong>Roles</strong>,” on page 229<br />
• Section 15.1.3, “Editing an Existing Role,” on page 238<br />
• Section 15.1.4, “Deleting <strong>Roles</strong>,” on page 238<br />
• Section 15.1.5, “Assigning <strong>Roles</strong>,” on page 239<br />
• Section 15.1.6, “Refreshing the Role List,” on page 241<br />
• Section 15.1.7, “Customizing the Role List Display,” on page 241<br />
15.1.1 Viewing <strong>Roles</strong><br />
1 Click Role Catalog in the list of <strong>Roles</strong> and Resources actions.<br />
The User Application displays a list of roles currently defined in the catalog.<br />
Filtering the Role List<br />
1 Click the Display Filter button in the upper right corner of the Role Catalog display.<br />
Managing <strong>Roles</strong> in the User Application<br />
227
2 Specify a filter string for the role name or description, or select one or more role levels or<br />
categories in the Filter dialog.<br />
3 Click Filter to apply your selection criteria.<br />
4 To remove the current filter, click Reset.<br />
Setting the Maximum Number of <strong>Roles</strong> on a Page<br />
1 Click on the Rows dropdown list and select the number of rows you want to be displayed on<br />
each page:<br />
Scrolling within the Role List<br />
1 To scroll to another page in the role list, click on the Next, Previous, First or Last button at the<br />
bottom of the list:<br />
228 <strong>Identity</strong> <strong>Manager</strong> <strong>Roles</strong> <strong>Based</strong> <strong>Provisioning</strong> <strong>Module</strong> <strong>3.7.0</strong> User Application: User Guide
Sorting the Role List<br />
To sort the role list:<br />
1 Click the header for the column you want to sort on.<br />
The pyramid-shaped sort indicator shows you which column is the new sort column. When the<br />
sort is ascending, the sort indicator is shown in its normal, upright position.<br />
When the sort is descending, the sort indicator is upside down.<br />
The initial sort column is determined by the administrator.<br />
If you override the initial sort column, your sort column is added to the list of required columns.<br />
Required columns are indicated with an asterisk (*).<br />
When you modify the sort order for the task list, your preference is saved in the <strong>Identity</strong> Vault along<br />
with your other user preferences.<br />
15.1.2 Creating New <strong>Roles</strong><br />
1 Click the New button at the top of the Role Catalog display:<br />
The User Application displays the New Role dialog:<br />
Managing <strong>Roles</strong> in the User Application 229
2 Provide details for the role definition, as described below:<br />
Table 15-1 Role Details<br />
Field<br />
Display Name<br />
Description<br />
The text used when the role name displays in the User Application. You<br />
cannot include the following characters in the Display Name when you<br />
create a role:<br />
< > , ; \ " + # = / | & *<br />
You can translate this name in any of the User Application’s supported<br />
languages. For more information, see Table 1-1, “Common Buttons,” on<br />
page 27.<br />
Description<br />
Role Level<br />
The text used when the role description displays in the User Application.<br />
Like the Display Name, you can translate it to any of the User Application’s<br />
supported languages. For more information, see Table 1-1, “Common<br />
Buttons,” on page 27.<br />
(Read-only when modifying a role.) Choose a role level from the drop-down<br />
list.<br />
Role levels are defined using the Designer for <strong>Identity</strong> <strong>Manager</strong> Role<br />
Configuration editor.<br />
Role Sub Container<br />
Categories<br />
Owners<br />
(Read-only when modifying a role.) The location for the role objects in the<br />
driver. Role containers reside under role levels. The User Application<br />
shows only the role containers that reside under the role level that you<br />
choose. You can create a role either directly in a role level, or in a container<br />
within the role level. Specifying the role container is optional.<br />
Allow you to categorize roles for role organization. Categories are used for<br />
filtering lists of roles. Categories are multi-select.<br />
Users who are designated as the owners of the role definition. When you<br />
generate reports against the Role Catalog, you can filter the report based<br />
on the role owner. The role owner does not automatically have the<br />
authorization to administer changes to a role definition.<br />
3 Click Save to save the role definition.<br />
230 <strong>Identity</strong> <strong>Manager</strong> <strong>Roles</strong> <strong>Based</strong> <strong>Provisioning</strong> <strong>Module</strong> <strong>3.7.0</strong> User Application: User Guide
The User Application displays several additional tabs at the bottom of the window to allow to<br />
complete the role definition.<br />
Defining the Role Relationships<br />
The Role Relationships tab allows you to define how roles are related in a higher and lower role<br />
containment hierarchy. This hierarchy enables you to group permissions or resources contained by<br />
lower-level roles into a higher-level role that makes assignment of permissions easier. The allowed<br />
relationships are:<br />
• Top-level roles (business roles) can contain lower-level roles. They cannot be contained by<br />
other roles. If you select a top-level role, the Role Relationships page allows you to add a<br />
lower-level (child) role relationship only.<br />
• Mid-level roles (IT roles) can contain lower-level roles, and they can be contained by higherlevel<br />
roles. The Role Relationship page allows you to add either lower-level (child) role or<br />
higher-level (parent) role.<br />
• Bottom-level roles (permission roles) can be contained by higher-level roles, but they cannot<br />
contain other bottom-level roles. The Role Relationship page allows you to add only a higherlevel<br />
role.<br />
To define a role relationship:<br />
1 Click the Role Relationships tab.<br />
Managing <strong>Roles</strong> in the User Application 231
2 Click Add.<br />
The Add Role Relationship dialog is displayed.<br />
3 Provide text describing the relationship in the Initial Request Description field.<br />
4 Specify the type of relationship you want to define by selecting the type in the Role<br />
Relationship dropdown.<br />
If the new role is an IT role, the Role Relationship dropdown lets you define a Child or Parent<br />
relationship. If the new role is a business role, the Role Relationship dropdown displays readonly<br />
text indicating that this is a Child relationship, since only lower-level roles can be related<br />
to a business role. If the new role is a permission role, the Role Relationship dropdown displays<br />
read-only text indicating that this is a Parent relationship, since only higher-level roles can be<br />
related to a permission role.<br />
The list of roles available for selection is filtered according to the type you selected.<br />
5 Use the Object Selector to the right of the Selected <strong>Roles</strong> field to select the role(s) you want to<br />
associate with the new role.<br />
6 Click Add.<br />
232 <strong>Identity</strong> <strong>Manager</strong> <strong>Roles</strong> <strong>Based</strong> <strong>Provisioning</strong> <strong>Module</strong> <strong>3.7.0</strong> User Application: User Guide
Associating Resources with the Role<br />
To associate a resource with a role:<br />
1 Click the Resources tab.<br />
2 Click Add.<br />
The User Application displays the Add Resource Association dialog.<br />
3 Use the Object Selector to select the resource you want and provide text that explains the<br />
reason for the association.<br />
The wizard displays a page that provides information about the selected resource, such as the<br />
name of the resource categories, owner, entitlement, and entitlement values.<br />
Managing <strong>Roles</strong> in the User Application 233
For entitlements that take static parameter values, which provide additional attributes or<br />
detailed information for the entitlement, the wizard displays the static values next to the<br />
Entitlement Value label. For entitlements that take dynamic parameters, the wizard displays the<br />
resource request form, which includes fields for the dynamic parameters, as well as any<br />
decision support fields defined for the form.<br />
4 In the Association Description field, type text that explains why the resource is associated with<br />
the role.<br />
234 <strong>Identity</strong> <strong>Manager</strong> <strong>Roles</strong> <strong>Based</strong> <strong>Provisioning</strong> <strong>Module</strong> <strong>3.7.0</strong> User Application: User Guide
5 Click Add to associate the resource with the role.<br />
The Resource Associations list shows the resource you added to the role definition:<br />
What happens to existing role assignments When you add a new resource association to a<br />
role that already has identities assigned to it, the system initiates a new request to grant the<br />
resource to each of the identities.<br />
To delete a resource association for a role:<br />
1 Select the resource association in the Resource Associations list.<br />
2 Click Remove.<br />
What happens to existing role assignments When you remove a resource association from a<br />
role that already has identities assigned to it, the system initiates a new request to revoke the<br />
resource from each of the identities.<br />
Defining the Approval Process for a Role<br />
To define the approval process for a role:<br />
1 Click the Approval tab.<br />
2 Provide details for the approval process, as described below:<br />
Table 15-2 Approval Details<br />
Field<br />
Required<br />
Description<br />
Select this checkbox if the role requires approval when requested,<br />
and you want the approval process to execute the standard role<br />
assignment approval definition.<br />
Deselect this checkbox if the role does not require approval when<br />
requested.<br />
Custom Approval<br />
Select this radio button if you want to use a custom approval<br />
definition (provisioning request definition). Use the Object Selector to<br />
select the approval definition.<br />
Managing <strong>Roles</strong> in the User Application 235
Field<br />
Standard Approval<br />
Description<br />
Select this radio button if this role uses the standard role assignment<br />
approval definition specified in the Role and Resource Subsystem<br />
configuration. The name of the approval definition displays as readonly<br />
in the Role Assignment Approval Definition below.<br />
You must select the type of approval (Serial or Quorum) and the valid<br />
approvers.<br />
Approval Type<br />
Select Serial if you want the role to be approved by all of the users in<br />
the Approvers list. The approvers are processed sequentially in the<br />
order they appear in the list.<br />
Select Quorum if you want the role to be approved by a percentage<br />
of the users in the Approvers list. The approval is complete when the<br />
percentage of users specified is reached.<br />
For example, if you want one of four users in the list to approve the<br />
condition, you would specify Quorum and a percentage of 25.<br />
Alternatively, you can specify 100% if all four approvers must<br />
approve in parallel. The value must be an integer between 1 and<br />
100.<br />
TIP: The Serial and Quorum fields have hover text that explains their<br />
behavior.<br />
Approvers<br />
Select User if the role approval task should be assigned to one or<br />
more users. Select Group if the role approval task should be<br />
assigned to a group. Select Container if the role approval task should<br />
be assigned to a container. Select Role if the role approval task<br />
should be assigned to a role.<br />
To locate a specific user, group, container, or role, use the Object<br />
Selector.To change the order of the approvers in the list, or to<br />
remove an approver, see Section 1.4.4, “Common User Actions,” on<br />
page 26.<br />
Making Role Assignments<br />
For details on making role assignments, see Section 15.1.5, “Assigning <strong>Roles</strong>,” on page 239.<br />
Checking the Status of Requests<br />
The Request Status action allows you to see the status of your role assignment requests, including<br />
requests you’ve made directly as well as role assignment requests for groups or containers to which<br />
you belong. It lets you see the current state of each request. In addition, it gives you the option to<br />
retract a request that has not been completed or terminated if you have changed your mind and do<br />
not need to have the request fulfilled.<br />
The Request Status action shows all role assignment requests, including those that are running,<br />
pending approval, approved, completed, denied, or terminated.<br />
To view the status of role assignment requests:<br />
1 Click the Request Status tab.<br />
236 <strong>Identity</strong> <strong>Manager</strong> <strong>Roles</strong> <strong>Based</strong> <strong>Provisioning</strong> <strong>Module</strong> <strong>3.7.0</strong> User Application: User Guide
2 To see the detailed status information for a request, click the status:<br />
The Assignment Details window is displayed:<br />
For details on what the status values mean, see Section 10.4, “Viewing Your Request Status,”<br />
on page 154.<br />
3 To retract a request, select the request and click Retract.<br />
Managing <strong>Roles</strong> in the User Application 237
You need to have permission to retract a request.<br />
If the request has been completed or terminated, you will see an error message if you try to<br />
retract the request.<br />
15.1.3 Editing an Existing Role<br />
1 Select a previously defined role and click Edit.<br />
2 Make your changes to the role settings and click Save.<br />
Entitlements associated with existing roles <strong>Roles</strong> defined in earlier releases of the <strong>Roles</strong> <strong>Based</strong><br />
<strong>Provisioning</strong> <strong>Module</strong> may have associated entitlements. If a role has an entitlement associated with<br />
it, the user interface displays the Entitlements tab, which allows you to see the entitlement mapping,<br />
and optionally remove it. Entitlement mappings for roles are deprecated in this release. They will<br />
continue to work in this release, but Novell now recommends that you associate entitlements with<br />
resources, rather than with roles.<br />
15.1.4 Deleting <strong>Roles</strong><br />
1 Select a previously defined role and click Delete.<br />
What happens to existing role assignments If you delete a role that has an associated<br />
resource as well as one or more identities assigned to it, the system removes the resource<br />
assignment from each identity that has the associated resource.<br />
NOTE: If you delete a role that has a resource assigned to it (or remove a user from the role),<br />
the system removes resource assignments for users in that role, even if those resources were<br />
first assigned directly. The reason for this is that the system assumes that the last authoritative<br />
source for a resource assignment is the controller of that resource, as illustrated by the<br />
following scenario:<br />
1.A resource is created and mapped to an entitlement.<br />
2.A user is assigned to the resource created above.<br />
3.A role is created that is bound to the resource created in the first step above.<br />
238 <strong>Identity</strong> <strong>Manager</strong> <strong>Roles</strong> <strong>Based</strong> <strong>Provisioning</strong> <strong>Module</strong> <strong>3.7.0</strong> User Application: User Guide
4.The same user is then assigned to the role created above.<br />
5.The user is removed from the role.<br />
In this situation, the user gets removed from the resource even though they had the resource<br />
assigned directly. Initially, the resource assignment is considered the authoritative source.<br />
However, when the user is assigned to a role that is associated with the same resource, the role<br />
becomes the authoritative source.<br />
WARNING: A Role <strong>Manager</strong> who has been given the Delete Role permission for the system roles<br />
(or the container that contains these roles) can delete system roles. The system roles should not be<br />
deleted. If any of the system roles is deleted, the User Application will malfunction.<br />
15.1.5 Assigning <strong>Roles</strong><br />
You can assign a role in either of two ways:<br />
• From the Role Catalog<br />
• From the Edit Role dialog<br />
Both of these methods are described below.<br />
Assigning a Role From the Catalog<br />
1 Select a previously defined role in the Role Catalog and click Assign.<br />
The User Application displays the Assign Role dialog box:<br />
Managing <strong>Roles</strong> in the User Application 239
2 Fill in the fields on the Add Role Assignment dialog:<br />
2a Provide text describing the reason for the request in the Initial Request Description field.<br />
2b In the Type of Assignment field, select User, Group, or Container to indicate what type of<br />
identities the role will be assigned to.<br />
2c In the Object Selector, enter a search string and click Search.<br />
Select the users, groups, or containers you want to assign.<br />
Assigning a role to multiple identities You can select one or more users (or groups or<br />
containers) for the role assignment. If you select multiple identities, all of the selected<br />
identities receive the same role assignment values.<br />
2d Specify the start date for the role assignment in the Effective Date field.<br />
You can type in a date using the format mm/dd/yyyy hh:mm:ss a (where a specifies AM<br />
or PM). Alternatively, you can click the Calendar icon and select the date from the<br />
Calendar pop-up window:<br />
2e Specify the expiration date for the role assignment in the Expiration Date field.<br />
To specify an expiration, click Specify Expiration. You can type in a date using the format<br />
mm/dd/yyyy hh:mm:ss a (where a specifies AM or PM). Alternatively, you can click the<br />
Calendar icon and select the date from the Calendar pop-up window.<br />
By default, the expiration date is set to No Expiration, which indicates that this role<br />
assignment will remain in effect indefinitely.<br />
3 Click Submit.<br />
240 <strong>Identity</strong> <strong>Manager</strong> <strong>Roles</strong> <strong>Based</strong> <strong>Provisioning</strong> <strong>Module</strong> <strong>3.7.0</strong> User Application: User Guide
Assigning a Role From the Edit Role Dialog<br />
1 In the Role Catalog, select a role and click Edit to open the Edit Role dialog.<br />
2 Click the Assignments tab.<br />
The Assignments tab displays a list of assignments that have been granted for the selected role.<br />
3 To add a new assignment, click Assign.<br />
The User Application displays the Assign Role dialog box:<br />
For details on working with the role assignment request form, see “Assigning a Role From the<br />
Catalog” on page 239.<br />
15.1.6 Refreshing the Role List<br />
1 Click Refresh.<br />
15.1.7 Customizing the Role List Display<br />
The Role Catalog allows you to select and deselect columns, and also reorder columns within the<br />
task list display. This behavior is controlled by a setting within the Customize Role Catalog Display<br />
dialog. When you modify the column list or reorder the columns, your customizations are saved in<br />
the <strong>Identity</strong> Vault along with your other user preferences.<br />
To customize the display of columns:<br />
1 Click Customize in the Role Catalog:<br />
The User Application displays the list of columns currently selected for the display, and a list of<br />
additional columns that are available for selection.<br />
Managing <strong>Roles</strong> in the User Application 241
2 To include an additional column in the display, select the column in the Available Columns list<br />
box, and drag it to the Selected Columns list box.<br />
To select multiple columns in the list, hold down the Ctrl key and select the columns. To select<br />
a range of columns that appear together in the list, hold down the Shift key and select the<br />
columns.<br />
You can reorder the columns in the display by moving them up or down in the Selected<br />
Columns list box.<br />
3 To remove a column from the display, select the column in the Selected Columns list box, and<br />
drag it to the Available Columns list box.<br />
The Role Name column is a mandatory column and cannot be removed from the role list<br />
display.<br />
4 To save your changes, click Save.<br />
242 <strong>Identity</strong> <strong>Manager</strong> <strong>Roles</strong> <strong>Based</strong> <strong>Provisioning</strong> <strong>Module</strong> <strong>3.7.0</strong> User Application: User Guide
16Managing Resources in the User<br />
Application<br />
16<br />
This section describes the resource management capabilities of the User Application. Topics<br />
include:<br />
• Section 16.1, “Browsing the Resource Catalog,” on page 243<br />
16.1 Browsing the Resource Catalog<br />
The Resource Catalog action on the <strong>Roles</strong> and Resources tab of the <strong>Identity</strong> <strong>Manager</strong> user interface<br />
allows you to view resources that have been previously defined in the catalog. It also lets you create<br />
new resources and modify, delete, and assign existing resources.<br />
• Section 16.1.1, “Viewing Resources,” on page 243<br />
• Section 16.1.2, “Creating New Resources,” on page 245<br />
• Section 16.1.3, “Editing an Existing Resource,” on page 259<br />
• Section 16.1.4, “Deleting Resources,” on page 259<br />
• Section 16.1.5, “Assigning Resources,” on page 259<br />
• Section 16.1.6, “Refreshing the Resource List,” on page 262<br />
• Section 16.1.7, “Customizing the Resource List Display,” on page 262<br />
16.1.1 Viewing Resources<br />
1 Click Resource Catalog in the list of <strong>Roles</strong> and Resources actions.<br />
The User Application displays a list of resources currently defined in the catalog.<br />
Filtering the Resource List<br />
1 Click the Display Filter button in the upper right corner of the Resource Catalog display.<br />
Managing Resources in the User Application<br />
243
2 In the Filter dialog, specify a filter string for the resource name or description, or select one or<br />
more categories for which you want to see resources. Click Filter:<br />
3 To remove the current filter, click Clear.<br />
Setting the Maximum Number of Resources on a Page<br />
1 Click on the Rows dropdown list and select the number of rows you want to be displayed on<br />
each page:<br />
Scrolling within the Resource List<br />
1 To scroll to another page in the resource list, click on the Next, Previous, First or Last button at<br />
the bottom of the list.<br />
Sorting the Resource List<br />
To sort the resource list:<br />
1 Click the header for the column you want to sort on.<br />
The pyramid-shaped sort indicator shows you which column is the new sort column. When the<br />
sort is ascending, the sort indicator is shown in its normal, upright position.<br />
When the sort is descending, the sort indicator is upside down.<br />
The initial sort column is determined by the administrator.<br />
If you override the initial sort column, your sort column is added to the list of required columns.<br />
Required columns are indicated with an asterisk (*).<br />
244 <strong>Identity</strong> <strong>Manager</strong> <strong>Roles</strong> <strong>Based</strong> <strong>Provisioning</strong> <strong>Module</strong> <strong>3.7.0</strong> User Application: User Guide
When you modify the sort order for the task list, your preference is saved in the <strong>Identity</strong> Vault along<br />
with your other user preferences.<br />
16.1.2 Creating New Resources<br />
1 Click the New button at the top of the Resource Catalog display:<br />
The User Application displays the New Resource dialog:<br />
2 Provide details for the resource definition, as described below:<br />
Field<br />
Display Name<br />
Description<br />
The text used when the resource name displays<br />
in the User Application. You cannot include the<br />
following characters in the Display Name when<br />
you create a resource:<br />
< > , ; \ " + # = / | & *<br />
You can translate this name in any of the User<br />
Application’s supported languages. For more<br />
information, see Table 1-1, “Common Buttons,”<br />
on page 27.<br />
Managing Resources in the User Application 245
Field<br />
Description<br />
Categories<br />
Owners<br />
Description<br />
The text used when the role description displays<br />
in the User Application. Like the Display Name,<br />
you can translate it to any of the User<br />
Application’s supported languages. For more<br />
information, see Table 1-1, “Common Buttons,”<br />
on page 27.<br />
Allow you to categorize resources for resource<br />
organization. Categories are used for filtering<br />
lists of resources. Categories are multi-select.<br />
Users who are designated as the owners of the<br />
resource definition. The resource owner does<br />
not automatically have the authorization to<br />
administer changes to a resource definition.<br />
3 Click Save to save the role definition.<br />
The User Application displays several additional tabs at the bottom of the window to allow you<br />
to complete the resource definition.<br />
Defining the Entitlement for a Resource Assignment<br />
1 Click the Entitlement tab.<br />
2 Click Browse Entitlements to select the entitlement:<br />
246 <strong>Identity</strong> <strong>Manager</strong> <strong>Roles</strong> <strong>Based</strong> <strong>Provisioning</strong> <strong>Module</strong> <strong>3.7.0</strong> User Application: User Guide
The User Application displays a tree-view list of available entitlements:<br />
The list shows all drivers and entitlements found in the User Application driver set.<br />
NOTE: If you have not configured the DirXML-Resource correctly, when you access the<br />
Browse Entitlements page to select an Entitlement, you will see a message indicating that you<br />
have not configured your entitlements for resource mapping.<br />
3 Select the entitlement you want to use and click OK.<br />
Managing Resources in the User Application 247
The Entitlement tab shows information about any values that might be required for the<br />
entitlement:<br />
4 Specify the details of the entitlement binding. The details vary depending on the type of<br />
entitlement you are associating with the resource:<br />
Type of Entitlement<br />
Valueless entitlement<br />
Description<br />
The entitlement accepts no parameter values.<br />
For example, a resource might be bound to an<br />
entitlement called Health Benefits that simply<br />
makes the recipient eligible for health care<br />
benefits. This type of entitlement has a fixed<br />
behavior and thereby requires no further<br />
information from the requester.<br />
When you bind to a valueless entitlement, no<br />
further configuration is required.<br />
248 <strong>Identity</strong> <strong>Manager</strong> <strong>Roles</strong> <strong>Based</strong> <strong>Provisioning</strong> <strong>Module</strong> <strong>3.7.0</strong> User Application: User Guide
Type of Entitlement<br />
Free-form valued entitlement<br />
Description<br />
The entitlement that requires a parameter value<br />
specified as a free-form string at request time.<br />
For example, a resource might be bound to an<br />
entitlement called Clothing that allows the<br />
requester to specify a value that represents their<br />
favorite color.<br />
You can assign a value at design time when<br />
you’re defining the resource, or allow the user to<br />
assign a value at request time.<br />
For more information, see “Binding to a Free-<br />
Form Valued Entitlement” on page 249.<br />
Single-valued entitlement<br />
The entitlement that requires a single parameter<br />
value. For example, a resource might be bound<br />
to an entitlement called Parking Permission that<br />
allows the requester to select a parking location.<br />
The allowable values are provided by an<br />
entitlement list, which can include a static list of<br />
values defined by an administrator or a dynamic<br />
list of values generated from an LDAP query.<br />
You can assign a value at design time when<br />
you’re defining the resource, or allow the user to<br />
assign a value at request time.<br />
For more information, see “Binding to a Single-<br />
Valued Entitlement” on page 251.<br />
Multi-valued entitlement<br />
The entitlement that accepts one or more<br />
parameter values. For example, a resource<br />
might be bound to an entitlement called Building<br />
Pass that allows the requester to select one or<br />
more buildings. The allowable values are<br />
provided by an entitlement list, which can include<br />
a static list of values defined by an administrator<br />
or a dynamic list of values generated from an<br />
LDAP query.<br />
You can assign a value at design time when<br />
you’re defining the resource, or allow the user to<br />
assign a value at request time.<br />
For more information, see “Binding to a Multi-<br />
Valued Entitlement” on page 251.<br />
Binding to a Free-Form Valued Entitlement<br />
1 To assign a static value at design time, select Assign entitlement value(s) now.<br />
Type a free-form value for the resource:<br />
Managing Resources in the User Application 249
2 To assign a dynamic value at request time, select Allow user to assign entitlement value(s) at<br />
resource request time.<br />
2a Specify a label that the user will see when requesting the resource:<br />
2b To localize the label, click the Add language display value button and specify the foreign<br />
language text for the label:<br />
250 <strong>Identity</strong> <strong>Manager</strong> <strong>Roles</strong> <strong>Based</strong> <strong>Provisioning</strong> <strong>Module</strong> <strong>3.7.0</strong> User Application: User Guide
Binding to a Single-Valued Entitlement<br />
1 To assign a static value at design time, select Assign entitlement value(s) now.<br />
Select a single value from the default entitlement list:<br />
2 To assign a dynamic value at request time, select Allow user to assign entitlement value(s) at<br />
resource request time.<br />
2a Specify a label that the user will see when requesting the resource.<br />
2b To localize the label, click the Add language display value button and specify the foreign<br />
language text for the label.<br />
2c In the Display values from Entitlement List dropdown, select the list you want to use to<br />
display the allowable values.<br />
For an administrator-defined or query entitlement, the allowable values are provided by a list<br />
defined in the entitlement. The values are first loaded into code map database tables to allow you to<br />
provide user-friendly labels and localized strings. Once loaded, these tables can be used as a source<br />
for creating additional entitlement lists.<br />
By default, the User Application creates an entitlement list that includes all rows in the list. You can<br />
create more entitlement lists if you want to show selected rows only.<br />
Binding to a Multi-Valued Entitlement<br />
1 To assign a static value at design time, select Assign an entitlement value at this time.<br />
Use the Object Selector to pick the entitlement values:<br />
2 Select one or more values from the default entitlement list:<br />
Managing Resources in the User Application 251
3 To assign a dynamic value at request time, select Allow user to assign entitlement value(s) at<br />
resource request time.<br />
3a Specify a label that the user will see when requesting the resource:<br />
3b To localize the label, click the Add language display value button and specify the foreign<br />
language text for the label:<br />
3c In the Display values from Entitlement List dropdown, select the list you want to use to<br />
display the allowable values.<br />
3d Specify whether the user can select multiple values by selecting the Allow user to request<br />
multiple assignments by selecting more than one value checkbox.<br />
Since the entitlement definition allows multiple assignments, you can specify whether you<br />
want the resource to also allow multiple assignments.<br />
252 <strong>Identity</strong> <strong>Manager</strong> <strong>Roles</strong> <strong>Based</strong> <strong>Provisioning</strong> <strong>Module</strong> <strong>3.7.0</strong> User Application: User Guide
Defining the Request Form<br />
The request form for a resource displays two different types of fields:<br />
• Entitlement parameter fields, which map to entitlement parameters for which the user can<br />
provide values at request time.<br />
• Decision support fields, which allow the requester to provide additional information that may<br />
help the approver make a decision about whether to approve or deny the request.<br />
The Request Form tab shows both types of fields, and provides a user interface for creating and<br />
editing decision support fields.<br />
In addition to the fields shown on the Request Form tab, the request form always includes the<br />
following required fields:<br />
• User<br />
• Reason<br />
All of the fields on the request form are shown on the approval form as read-only values.<br />
To define the request form:<br />
1 Click the Request Form tab.<br />
The Request Form tab shows a list of fields that correspond to entitlement parameters for which<br />
values will be specified at request time. The properties for entitlement parameter fields are<br />
configured on the Action tab. You cannot change the behavior of fields that map to entitlement<br />
parameters.<br />
2 To add a decision support data field:<br />
2a Click the plus sign (+) to add a new field:<br />
Managing Resources in the User Application 253
2b The Request Form tab adds a new field (with the default label Field Label 1) to the list of<br />
fields, and displays the Properties panel to allow you to define the characteristics of the<br />
field:<br />
2c To assign the decision support value right away, click Now.<br />
Provide a display label for the field, as well as the data type and value. The following data<br />
types are supported:<br />
254 <strong>Identity</strong> <strong>Manager</strong> <strong>Roles</strong> <strong>Based</strong> <strong>Provisioning</strong> <strong>Module</strong> <strong>3.7.0</strong> User Application: User Guide
Data type<br />
Boolean<br />
Integer<br />
List<br />
String<br />
Description<br />
A logical data type having one of two possible<br />
values: true or false.<br />
A sequence of natural numbers.<br />
A set of predetermined values from which a<br />
value is selected.<br />
A sequence of values representing text.<br />
To hide the value on the request form, click Hide. A field that is hidden on the request<br />
form is still visible on the approval form.<br />
2d To allow the user to assign the value at request time, click At resource request time.<br />
Provide a display label for the field, and specify whether the value must be of a particular<br />
data type or come from a list.<br />
Defining the Approval Flow Settings<br />
To define the approval process:<br />
1 Click the Approval tab.<br />
2 Specify whether the approval process for the resource can be overridden by the approval<br />
process for a role by selecting or deselecting the Allow role approval process to override<br />
resource approval process checkbox.<br />
Managing Resources in the User Application 255
If the Allow role approval process to override resource approval process checkbox is selected,<br />
the role approval process will always override the resource approval process whenever the<br />
resource is associated with a role. Once the associated role has been approved, the resource is<br />
automatically provisioned, without any need for approval.<br />
3 Define the approval process for a grant operation, as follows:<br />
3a Open the Grant Approval section of the Approval tab.<br />
3b Specify the approval details, as described below:<br />
Field<br />
Required<br />
Description<br />
Select this box if the resource requires<br />
approval when requested.<br />
Deselect this box if the resource does not<br />
require approval when requested.<br />
Custom Approval<br />
Standard Approval<br />
Approval Type<br />
When you select Custom Approval, you need<br />
to select a custom Resource Assignment<br />
Approval Definition. This is the name of the<br />
provisioning request definition executed when<br />
the resource is requested.<br />
When you select Standard Approval, the<br />
resource uses the standard resource<br />
assignment approval definition specified in the<br />
Resource Subsystem configuration settings.<br />
Select Serial if you want the role to be<br />
approved by all of the users in the Approvers<br />
list. The approvers are processed sequentially<br />
in the order they appear in the list.<br />
Select Quorum if you want the role to be<br />
approved by a percentage of the users in the<br />
Approvers list. The approval is complete when<br />
the percentage of users specified is reached.<br />
For example, if you want one of four users in<br />
the list to approve the condition, you would<br />
specify Quorum and a percentage of 25.<br />
Alternatively, you can specify 100% if all four<br />
approvers must approve in parallel. The value<br />
must be an integer between 1 and 100.<br />
TIP: The Info button displays text that<br />
explains the approval types.<br />
256 <strong>Identity</strong> <strong>Manager</strong> <strong>Roles</strong> <strong>Based</strong> <strong>Provisioning</strong> <strong>Module</strong> <strong>3.7.0</strong> User Application: User Guide
Field<br />
Approvers<br />
Description<br />
Select User if the role approval task should be<br />
assigned to one or more users. Select Group<br />
if the role approval task should be assigned to<br />
a group. Select Role if the role approval task<br />
should be assigned to a role.<br />
4 Define the approval details for a revoke operation, as follows:<br />
4a Open the Revoke Approval section of the Approval tab.<br />
4b Specify the approval details, as described below:<br />
To locate a specific user, group, or role, use<br />
the Object Selector or History buttons.To<br />
change the order of the approvers in the list,<br />
or to remove an approver, see Section 1.4.4,<br />
“Common User Actions,” on page 26.<br />
Field<br />
Required<br />
Description<br />
Select this box if the resource requires<br />
approval when requested.<br />
Deselect this box if the resource does not<br />
require approval when requested.<br />
Same as Grant Configuration<br />
Select this box to copy the settings you used<br />
for the grant operation to the settings for the<br />
revoke operation.<br />
For all other approval details, see the field descriptions for the grant operation, which are<br />
presented in Step 3b on page 256.<br />
Assigning a Resource<br />
For details, see “Assigning a Resource From the Edit Resource Dialog” on page 261.<br />
Checking the Status of Requests<br />
The Request Status action allows you to see the status of your resource assignment requests,<br />
including requests you’ve made directly as well as resources assigned through roles. It lets you see<br />
the current state of each request. In addition, it gives you the option to retract a request that has not<br />
been completed or terminated if you have changed your mind and do not need to have the request<br />
fulfilled.<br />
The Request Status action shows all resource assignment requests, including those that are running,<br />
pending approval, approved, completed, denied, or terminated.<br />
1 Click the Request Status tab.<br />
Managing Resources in the User Application 257
For each field on the request form, the Request Status display shows a separate column in the<br />
list. For example, the Parking Garage column is added to the request list to show entitlement<br />
values specified for the resource assignment:<br />
2 To see the detailed status information for a request, click the status:<br />
The Assignment Details window is displayed:<br />
For details on what the status values mean, see Section 10.4, “Viewing Your Request Status,”<br />
on page 154.<br />
3 To retract a request, select the request and click Retract.<br />
If the request has been completed or terminated, you will see an error message if you try to<br />
retract the request.<br />
258 <strong>Identity</strong> <strong>Manager</strong> <strong>Roles</strong> <strong>Based</strong> <strong>Provisioning</strong> <strong>Module</strong> <strong>3.7.0</strong> User Application: User Guide
16.1.3 Editing an Existing Resource<br />
1 Select a previously defined resource and click Edit.<br />
2 Make your changes to the resource settings and click Save.<br />
16.1.4 Deleting Resources<br />
1 Select a previously defined resource and click Delete.<br />
What happens to existing resource assignments When you a delete a resource that already<br />
has one or more identities assigned to it, the system removes the resource from those identities.<br />
If the resource has been associated with a role, the system also removes all role associations<br />
that pertain to the deleted resource.<br />
NOTE: If you delete a role that has a resource assigned to it (or remove a user from the role),<br />
the system removes resource assignments for users in that role, even if those resources were<br />
first assigned directly. The reason for this is that the system assumes that the last authoritative<br />
source for a resource assignment is the controller of that resource, as illustrated by the<br />
following scenario:<br />
1.A resource is created and mapped to an entitlement.<br />
2.A user is assigned to the resource created above.<br />
3.A role is created that is bound to the resource created in the first step above.<br />
4.The same user is then assigned to the role created above.<br />
5.The user is removed from the role.<br />
In this situation, the user gets removed from the resource even though they had the resource<br />
assigned directly. Initially, the resource assignment is considered the authoritative source.<br />
However, when the user is assigned to a role that is associated with the same resource, the role<br />
becomes the authoritative source.<br />
16.1.5 Assigning Resources<br />
You can assign a resource in either of two ways:<br />
• From the Resource Catalog<br />
• From the Edit Resource dialog<br />
Both of these methods are described below.<br />
Managing Resources in the User Application 259
Assigning a Resource From the Catalog<br />
1 Select a previously defined resource in the Resource Catalog and click Assign.<br />
The User Application displays the resource request form:<br />
The Initial Request Description and User fields are required fields that are present in all<br />
resource request forms. You can use the Object Selector to select the users for the resource<br />
assignment.<br />
Assigning a resource to multiple users You can select one or more users for the resource<br />
assignment. If you select multiple users, all of the users receive the same resource assignment<br />
parameter values.<br />
The request form may include additional fields to accept values for dynamic parameter values<br />
or decision-support values, as shown below:<br />
260 <strong>Identity</strong> <strong>Manager</strong> <strong>Roles</strong> <strong>Based</strong> <strong>Provisioning</strong> <strong>Module</strong> <strong>3.7.0</strong> User Application: User Guide
In the example shown above, the Building permission field is used to accept an entitlement<br />
parameter value, whereas the Company Name and Require parking? fields are decision-support<br />
fields. These fields are not part of the entitlement definition. Instead, these have been added to<br />
the resource definition.<br />
2 Fill in the fields on the request form.<br />
3 Click Submit.<br />
Assigning a Resource From the Edit Resource Dialog<br />
1 In the Resource Catalog, select a resource and click Edit to open the Edit Resource dialog.<br />
2 Click the Assignments tab.<br />
The Assignments tab displays a list of assignments that have been granted for the selected<br />
resource.<br />
3 To add a new assignment, click Assign.<br />
The User Application displays the resource request form:<br />
For details on working with the request form, see “Assigning a Resource From the Catalog” on<br />
page 260.<br />
Managing Resources in the User Application 261
16.1.6 Refreshing the Resource List<br />
1 Click Refresh.<br />
16.1.7 Customizing the Resource List Display<br />
The Resource Catalog allows you to select and deselect columns, and also reorder columns within<br />
the task list display. The column selection and order are controlled by settings within the Customize<br />
Resource Catalog Display dialog. When you modify the column list or reorder the columns, your<br />
customizations are saved in the <strong>Identity</strong> Vault along with your other user preferences.<br />
To customize the display of columns:<br />
1 Click Customize in the Resource Catalog:<br />
The User Application displays the list of columns currently selected for the display, and a list of<br />
additional columns that are available for selection.<br />
2 To include an additional column in the display, select the column in the Available Columns list<br />
box, and drag it to the Selected Columns list box.<br />
262 <strong>Identity</strong> <strong>Manager</strong> <strong>Roles</strong> <strong>Based</strong> <strong>Provisioning</strong> <strong>Module</strong> <strong>3.7.0</strong> User Application: User Guide
To select multiple columns in the list, hold down the Ctrl key and select the columns. To select<br />
a range of columns that appear together in the list, hold down the Shift key and select the<br />
columns.<br />
You can reorder the columns in the display by moving them up or down in the Selected<br />
Columns list box.<br />
3 To remove a column from the display, select the column in the Selected Columns list box, and<br />
drag it to the Available Columns list box.<br />
The Resource Name column is a mandatory column and cannot be removed from the task list<br />
display.<br />
4 To save your changes, click Save.<br />
Managing Resources in the User Application 263
264 <strong>Identity</strong> <strong>Manager</strong> <strong>Roles</strong> <strong>Based</strong> <strong>Provisioning</strong> <strong>Module</strong> <strong>3.7.0</strong> User Application: User Guide
17Managing Separation of Duties in<br />
the User Application<br />
17<br />
This section describes the separation of duties (SoD) management capabilities of the User<br />
Application. Topics include:<br />
• Section 17.1, “Browsing the SoD Catalog,” on page 265<br />
17.1 Browsing the SoD Catalog<br />
The SoD Catalog action on the <strong>Roles</strong> and Resources tab of the <strong>Identity</strong> <strong>Manager</strong> user interface<br />
allows you to:<br />
• Define a Separation of Duties (SoD) constraint (or rule).<br />
• Define how to process requests for exceptions to the constraint.<br />
An SoD constraint represents a rule that makes two roles, of the same level, mutually exclusive. If a<br />
user is in one role, they cannot be in the second role, unless there is an exception allowed for that<br />
constraint. You can define whether exceptions to the constraint are always allowed or are only<br />
allowed through an approval flow.<br />
• Section 17.1.1, “Viewing Separation of Duties Constraints,” on page 265<br />
• Section 17.1.2, “Creating New Separation of Duties Constraints,” on page 266<br />
• Section 17.1.3, “Editing an Existing Separation of Duties Constraint,” on page 268<br />
• Section 17.1.4, “Deleting Separation of Duties Constraints,” on page 268<br />
• Section 17.1.5, “Refreshing the Separation of Duties Constraint List,” on page 268<br />
17.1.1 Viewing Separation of Duties Constraints<br />
1 Click SoD Catalog in the list of <strong>Roles</strong> and Resources actions.<br />
The User Application displays a list of separation of duties constraints currently defined in the<br />
catalog.<br />
Filtering the Separation of Duties List<br />
1 Click the Display Filter button in the upper right corner of the Separation of Duties Constraints<br />
display.<br />
Managing Separation of Duties in the User Application<br />
265
2 Specify a filter string for the constraint name or description in the Filter dialog.<br />
3 Click Filter to apply your selection criteria.<br />
4 To remove the current filter, click Reset.<br />
Setting the Maximum Number of Rows on a Page<br />
1 Click on the Rows dropdown list and select the number of rows you want to be displayed on<br />
each page:<br />
Scrolling within the Separation of Duties List<br />
1 To scroll to another page in the constraint list, click on the Next, Previous, First or Last button<br />
at the bottom of the list.<br />
Sorting the Separation of Duties List<br />
To sort the constraint list:<br />
1 Click the header for the column you want to sort on.<br />
The pyramid-shaped sort indicator shows you which column is the new sort column. When the<br />
sort is ascending, the sort indicator is shown in its normal, upright position.<br />
When the sort is descending, the sort indicator is upside down.<br />
The initial sort column is determined by the administrator.<br />
If you override the initial sort column, your sort column is added to the list of required columns.<br />
Required columns are indicated with an asterisk (*).<br />
When you modify the sort order for the constraint list, your preference is saved in the <strong>Identity</strong> Vault<br />
along with your other user preferences.<br />
17.1.2 Creating New Separation of Duties Constraints<br />
1 Click the New button at the top of the Separation of Duties Constraints display:<br />
266 <strong>Identity</strong> <strong>Manager</strong> <strong>Roles</strong> <strong>Based</strong> <strong>Provisioning</strong> <strong>Module</strong> <strong>3.7.0</strong> User Application: User Guide
The User Application displays the New Separate of Duties Constraint dialog:<br />
2 Provide a name for the constraint in the SoD Constraint Name field, and type a description in<br />
the SoD Constraint Description field.<br />
3 Select each of the conflicting roles in the two conflicting roles fields. The order of the roles<br />
selected is not important.<br />
4 Define the approval details, as described under “Defining the Approval Flow Settings” on<br />
page 267.<br />
Defining the Approval Flow Settings<br />
1 Open the Approval section of the page.<br />
2 Specify the approval details, as described below:<br />
Field<br />
Required<br />
Description<br />
Select this box if the SoD constraint requires<br />
approval for exceptions.<br />
Deselect this box if the SoD constraint does not<br />
require approval for exceptions.<br />
Use Default Approvers<br />
Select Yes if you want to use the default list of<br />
approvers defined in the SoD approval definition.<br />
If you select Yes, the page displays the list of<br />
approvers specified in the approval definition.<br />
You cannot edit this list.<br />
Select No if you want to specify a different list as<br />
part of the SoD constraint definition. If you select<br />
No, you need to use the Approvers control to<br />
specify the users who will be responsible for<br />
approving SoD exceptions.<br />
Managing Separation of Duties in the User Application 267
Field<br />
Default Approvers<br />
Approvers<br />
Description<br />
Displays a read-only list of the approvers<br />
specified on the Configure <strong>Roles</strong> and Resources<br />
Settings page.<br />
Allows you to specify a list of approvers as part<br />
of the constraint definition.<br />
Select User if the approval task should be<br />
assigned to one or more users. Select Group if<br />
the approval task should be assigned to a group.<br />
Select Container if the approval task should be<br />
assigned to one or more containers. Select Role<br />
if the approval task should be assigned to a role.<br />
To locate a specific user, group, or role, use the<br />
Object Selector button.To change the order of<br />
the approvers in the list, or to remove an<br />
approver, see Section 1.4.4, “Common User<br />
Actions,” on page 26.<br />
17.1.3 Editing an Existing Separation of Duties Constraint<br />
1 Select a previously defined role and click Edit.<br />
2 Make your changes to the role settings and click Save.<br />
17.1.4 Deleting Separation of Duties Constraints<br />
1 Select a previously defined role and click Delete.<br />
17.1.5 Refreshing the Separation of Duties Constraint List<br />
1 Click Refresh.<br />
268 <strong>Identity</strong> <strong>Manager</strong> <strong>Roles</strong> <strong>Based</strong> <strong>Provisioning</strong> <strong>Module</strong> <strong>3.7.0</strong> User Application: User Guide
18Creating and Viewing Reports<br />
18<br />
This section describes the reports you can create and view from the <strong>Roles</strong> and Resources tab. Each<br />
report is a read-only PDF display of data about the current state of the Role Catalog at the time the<br />
report is generated. A single report does not reflect changes in data over a period of time. To track<br />
roles information for compliance, please use your audit logs.<br />
Topics in this section include:<br />
• Section 18.1, “About the Role Reporting Actions,” on page 269<br />
• Section 18.2, “Role Reports,” on page 269<br />
• Section 18.3, “SoD Reports,” on page 273<br />
• Section 18.4, “User Reports,” on page 275<br />
18.1 About the Role Reporting Actions<br />
The <strong>Roles</strong> and Resources tab enables you to create and view reports that describe the current state of<br />
roles. These reports can help you to monitor, add, modify, and delete roles or separations of duties.<br />
You must be a Role Administrator or Role Auditor to create and view the role reports. The User<br />
Application Administrator has Role Administrator rights by default.<br />
18.2 Role Reports<br />
Two role reports are available:<br />
• Role List Report<br />
• Role Assignment Report<br />
18.2.1 The Role List Report<br />
The Role List Report shows:<br />
• All roles, grouped by role level<br />
• The business name of each role<br />
• The container and description for each role<br />
• Optionally, Quorum percentages, contained roles, containing roles, groups and containers the<br />
role is indirectly assigned to, and entitlements that are bound to each role<br />
To create and view the Role List Report:<br />
1 Open the User Application and choose Reports > Role Reports.<br />
2 Choose Role List Report in the Select a Report drop-down menu and click Select. The Role<br />
Reports page prompts you to select the parameters to include in the report.<br />
Creating and Viewing Reports<br />
269
3 Select Show all administrative details for each role to see the following information if<br />
applicable and available:<br />
• Quorum percentage<br />
• Contained roles<br />
• Containing roles<br />
• Groups that this role is indirectly assigned to<br />
• Containers that this role is indirectly assigned to<br />
• Entitlements that are bound to the role<br />
4 Choose whether to show all roles or roles owned by a selected owner. When you choose Select<br />
Role Owners, the owner selection box activates. Use this icon to make your selection:<br />
Open the object selection dialog.<br />
To select a user, choose First or Last name and type one or more characters of the name to<br />
retrieve a selection list. Choose from the selection list.<br />
To select a group of users, choose from the Description list of groups, or type characters in<br />
the Description box to select a shorter list of groups. Choose from the selection list.<br />
To select a container of users, click a container in the directory tree.<br />
5 Choose whether to show roles at all security levels, or select one or more levels to show. To<br />
select a level, click it in the selection pull-down box. To select more than one level, hold down<br />
the Shift key or Ctrl key as you click.<br />
6 Choose whether to show roles in all categories, or select one or more categories to show. To<br />
select a category, click it in the selection pull-down box. To select more than one category, hold<br />
down the Shift key or Ctrl key as you click.<br />
7 Click Run Report to create and view a PDF report similar to the sample in Figure 18-1.<br />
270 <strong>Identity</strong> <strong>Manager</strong> <strong>Roles</strong> <strong>Based</strong> <strong>Provisioning</strong> <strong>Module</strong> <strong>3.7.0</strong> User Application: User Guide
Figure 18-1 Sample Role List Report<br />
8 To save the report, choose File > Save A Copy in the Adobe Reader window. Specify a<br />
directory to save the file in and specify a filename for the report.<br />
18.2.2 The Role Assignment Report<br />
The Role Assignment Report shows:<br />
• <strong>Roles</strong> grouped by role level<br />
• Each role’s business name, container, category, and description<br />
• Users assigned to the role and names of people who approved the assignments<br />
To create and view the Role Assignment Report:<br />
1 Open the User Application and choose Reports > Role Reports.<br />
2 Choose Role Assignment Report in the Select a Report drop-down menu and click Select. The<br />
Role Reports page prompts you to select the parameters to include in the report.<br />
Creating and Viewing Reports 271
3 Choose to show all role assignments or to show assignments for selected roles. If you choose<br />
Select <strong>Roles</strong>, the selection box activates and presents the selection icons described in Step 4 on<br />
page 270.<br />
4 Choose to show roles owned by all role owners or by a selected role owner. If you choose<br />
Select a Role Owner, the selection box activates and presents the selection icons described in<br />
Step 4 on page 270.<br />
5 Choose to show roles for all role levels or to select one or more role levels. To select a level,<br />
click it in the selection pull-down box. To select more than one level, hold down the Shift key<br />
or Ctrl key as you click each level.<br />
6 Choose to show roles for all role categories or to select one or more role categories. To select a<br />
category, click it in the selection pull-down box. To select more than one category, hold down<br />
the Shift key or Ctrl key as you click each category.<br />
7 Click Only show roles that have assignments to filter the report to include only roles that have<br />
been assigned.<br />
8 If you are choosing to show assignments for all roles rather than just one role, under Sort Order<br />
and Grouping choose to group roles by either name or category.<br />
9 Click Run Report to create and view a PDF report similar to the sample in Figure 18-2.<br />
272 <strong>Identity</strong> <strong>Manager</strong> <strong>Roles</strong> <strong>Based</strong> <strong>Provisioning</strong> <strong>Module</strong> <strong>3.7.0</strong> User Application: User Guide
Figure 18-2 Sample Role Assignment Report<br />
10 To save the report, choose File > Save A Copy in the Adobe Reader window. Specify a<br />
directory to save the file in and specify a filename for the report.<br />
18.3 SoD Reports<br />
Two reports describe the current state of separation of duties:<br />
• SoD Constraint Report<br />
• SoD Violations and Exceptions Report<br />
18.3.1 SoD Constraint Report<br />
The SoD Constraint Report shows:<br />
• Currently defined separation of duties constraints by name<br />
• The description of the separation of duties<br />
• The list of the conflicting roles<br />
• The list of people with permission to approve an exception to a violation of separation of duties<br />
To create and view the SoD Constraint Report:<br />
1 Open the User Application and choose Reports > SoD Reports.<br />
2 Choose SoD Constraint Report in the Select a Report drop-down menu and click Select. The<br />
Role Reports page prompts you to select the parameters to include in the report.<br />
Creating and Viewing Reports 273
3 Choose to list all SoD Constraints, or select one SoD Constraint. If you choose Select an SoD<br />
Constraint, the selection box activates. See the description of selection box icons at Step 4 on<br />
page 270.<br />
4 Choose to list all roles or select a role. If you choose Select a Role, the selection box activates.<br />
See the description of selection box icons at Step 4 on page 270.<br />
5 Click Run Report to create and view a PDF report similar to the one in Figure 18-3.<br />
Figure 18-3 Sample SoD Constraint Report<br />
6 To save the report, choose File > Save A Copy in the Adobe Reader window. Specify a<br />
directory to save the file in and specify a filename for the report.<br />
18.3.2 SoD Violations and Exceptions Report<br />
The SoD Violations and Exceptions Report shows:<br />
• The name of each separation of duties constraint, its description, and the conflicting roles<br />
• The users in violation of the constraint, including both approved exceptions and unapproved<br />
violations. Users can be in violation by being members of a group or container that grants them<br />
a conflicting role.<br />
• Approved exceptions. These are violations that have been approved as exceptions to the<br />
separation of duties.<br />
• The names of those who approved or denied the exceptions and the date and time of the<br />
approval or denial.<br />
274 <strong>Identity</strong> <strong>Manager</strong> <strong>Roles</strong> <strong>Based</strong> <strong>Provisioning</strong> <strong>Module</strong> <strong>3.7.0</strong> User Application: User Guide
To create and view the SoD Violations and Exceptions Report:<br />
1 Open the User Application and choose Reports > SoD Reports.<br />
2 Choose SoD Violations and Exceptions Report in the Select a Report drop-down menu and<br />
click Select. The Role Reports page prompts you to select the parameters to include in the<br />
report.<br />
3 Choose All SoD Constraints to show any violations and exceptions outstanding across all SoD<br />
constraints. Or, choose Select an SoD Constraint to focus the report on violations of a single<br />
SoD constraint.<br />
4 Click Run Report to create and view a PDF report similar to the sample shown below.<br />
5 To save the report, choose File > Save A Copy in the Adobe Reader window. Specify a<br />
directory to save the file in and specify a filename for the report.<br />
18.4 User Reports<br />
Two user reports are available:<br />
• User <strong>Roles</strong> Report<br />
• User Entitlement Report<br />
18.4.1 User <strong>Roles</strong> Report<br />
The User <strong>Roles</strong> Report shows:<br />
• Selected users, groups of users, or containers of users<br />
Creating and Viewing Reports 275
• The <strong>Roles</strong> in which each user holds membership<br />
• The date at which membership in the role became or becomes effective<br />
• The expiration date of the role membership<br />
• Optionally, the source of the membership in the role<br />
To create and view a User <strong>Roles</strong> Report:<br />
1 Open the User Application and choose Reports > User Reports.<br />
2 Choose User <strong>Roles</strong> Report in the Select a Report drop-down menu and click Select.<br />
3 In the User pane, choose either a user, group, or container for whom or which you want to view<br />
roles. See the description of selection box functions at Step 4 on page 270.<br />
4 In the Report Details pane, choose one or more types of detail to report:<br />
Detail<br />
Only show directly assigned roles.<br />
Include approval information for directly<br />
assigned roles.<br />
Only show users with role(s) assigned.<br />
Meaning<br />
The User <strong>Roles</strong> Report shows any roles that are<br />
directly assigned to the selected user, if any. The<br />
report does not show roles inherited from<br />
membership in a group or container.<br />
The User <strong>Roles</strong> Report shows who approved each<br />
directly assigned role for each user.<br />
The User <strong>Roles</strong> Report shows selected users who<br />
have assigned roles. The report does not show users<br />
who do not have directly or indirectly assigned roles.<br />
276 <strong>Identity</strong> <strong>Manager</strong> <strong>Roles</strong> <strong>Based</strong> <strong>Provisioning</strong> <strong>Module</strong> <strong>3.7.0</strong> User Application: User Guide
5 In the Sort Order and Grouping pane, choose to sort users by first name or last name.<br />
6 In the Sort Order and Grouping pane, choose to sort each user’s roles by level or name.<br />
7 Click Run Report to create and view a report similar to the sample shown below.<br />
8 To save the report, choose File > Save A Copy in the Adobe Reader window. Specify a<br />
directory to save the file in and specify a filename for the report.<br />
18.4.2 User Entitlements Report<br />
The User Entitlements Report shows:<br />
• All entitlements by their distinguished names<br />
• Users that hold each entitlement<br />
• The date at which the user’s entitlement becomes effective<br />
• The date at which the user’s entitlement expires<br />
• The role the user holds that grants the entitlement<br />
To create and view a User Entitlements Report:<br />
1 Open the User Application and choose Reports > User Reports.<br />
2 Choose User Entitlements Report in the Select a Report drop-down menu and click Select.<br />
Creating and Viewing Reports 277
3 In the User Selection pane, select the kind of user: an individual user, group, or container.<br />
Descriptions of the selection icons are at Step 4 on page 270.<br />
4 In the Sort Order and Grouping pane, choose one of the following:<br />
• List entitlement details for each user<br />
• List user details for each entitlement<br />
5 Choose Run Report to see a PDF report similar to one of the samples in Figure 18-4 and Figure<br />
18-5.<br />
Figure 18-4 Sample User Entitlements Report: Entitlement Details for Each User<br />
278 <strong>Identity</strong> <strong>Manager</strong> <strong>Roles</strong> <strong>Based</strong> <strong>Provisioning</strong> <strong>Module</strong> <strong>3.7.0</strong> User Application: User Guide
Figure 18-5 Sample User Entitlements Report: User Details for Each Entitlement<br />
6 To save the report, choose File > Save A Copy in the Adobe Reader window. Specify a<br />
directory to save the file in and specify a filename for the report.<br />
Creating and Viewing Reports 279
280 <strong>Identity</strong> <strong>Manager</strong> <strong>Roles</strong> <strong>Based</strong> <strong>Provisioning</strong> <strong>Module</strong> <strong>3.7.0</strong> User Application: User Guide
19Configuring the Role and<br />
Resource Settings<br />
19<br />
This section describes the user interface for configuring role and resource settings. It includes the<br />
following topics:<br />
• Section 19.1, “About the Configure <strong>Roles</strong> and Resources Settings Action,” on page 281<br />
• Section 19.2, “Configuring the <strong>Roles</strong> Settings,” on page 281<br />
• Section 19.3, “Configuring the Resources Settings,” on page 282<br />
• Section 19.4, “Configuring the Entitlement Query Settings,” on page 283<br />
• Section 19.5, “Configuring the Separation of Duties Settings,” on page 283<br />
• Section 19.6, “Configuring the Report Settings,” on page 284<br />
19.1 About the Configure <strong>Roles</strong> and Resources<br />
Settings Action<br />
The Configure <strong>Roles</strong> and Resources Settings action allows you to define the basic configuration of<br />
the role and resource system. The page has the following sections:<br />
• Role Settings<br />
• Resource Settings<br />
• Entitlement Query Settings<br />
• Separation of Duties (SoD) Settings<br />
• Report Settings<br />
To modify the Configure <strong>Roles</strong> and Resources Settings in edit mode, you must have both of the<br />
following assignments:<br />
• Role Administrator (or Role <strong>Manager</strong> with the Configure <strong>Roles</strong> Settings permission)<br />
• Resource Administrator (or Resource <strong>Manager</strong> with the Configure Resources Settings<br />
permission)<br />
To view settings on the Configure <strong>Roles</strong> and Resources Settings page in read-only mode, you only<br />
need to have one of the permissions listed above.<br />
When you are in edit mode, only some of the settings on the Configure <strong>Roles</strong> and Resources Settings<br />
page are editable. Some of the settings show read-only values that are set at installation time and<br />
cannot be modified.<br />
19.2 Configuring the <strong>Roles</strong> Settings<br />
To configure the roles settings:<br />
1 Click Configure <strong>Roles</strong> and Resources Settings in the Configuration group of actions.<br />
2 Scroll to the <strong>Roles</strong> Settings section of the page.<br />
Configuring the Role and Resource Settings<br />
281
The following settings are read-only settings that are fixed at installation time:<br />
• <strong>Roles</strong> Container<br />
• Role Request Container<br />
• Default Role Approval Definition<br />
3 Specify (in seconds) a Role Assignment Grace Period.<br />
This value specifies the amount of time, in seconds, before a role assignment is removed from<br />
the Role Catalog (0 by default). A grace period of zero means that when someone is removed<br />
from a role assignment, the removal happens immediately and the subsequent revocation of<br />
entitlements is initiated immediately. You might use the grace period to delay the removal of an<br />
account that would subsequently be re-added (for example if a person was being moved<br />
between containers). An entitlement can disable an account (this is the default) rather than<br />
removing it.<br />
NOTE: The Role Assignment Grace Period is a legacy setting that affects only Role to<br />
Entitlement assignments; it does not affect Role to Resource to Entitlement mappings. It has no<br />
impact on roles created or assigned with the new resource model provided in this release.<br />
4 Define the display name for the role levels. Each level has a separate display name that can be<br />
translated into several languages. To provide foreign-language strings, click Add language<br />
display value.<br />
5 Click Save to make your settings permanent.<br />
19.3 Configuring the Resources Settings<br />
To view the resource settings:<br />
1 Click Configure <strong>Roles</strong> and Resources Settings in the Configuration group of actions.<br />
2 Scroll to the Resources Settings section of the page.<br />
These settings control the behavior of the resource management components of the User<br />
Application. All of the resource settings are read-only.<br />
282 <strong>Identity</strong> <strong>Manager</strong> <strong>Roles</strong> <strong>Based</strong> <strong>Provisioning</strong> <strong>Module</strong> <strong>3.7.0</strong> User Application: User Guide
19.4 Configuring the Entitlement Query Settings<br />
To configure the entitlement query settings:<br />
1 Click Configure <strong>Roles</strong> and Resources Settings in the Configuration group of actions.<br />
2 Scroll to the Entitlement Query Settings section of the page.<br />
These settings control the behavior of entitlement queries performed by the User Application.<br />
You can define a timeout interval and a refresh rate for entitlement queries. In addition, you can<br />
see whether the entitlement values have been refreshed, and begin a manual refresh, if<br />
necessary.<br />
19.5 Configuring the Separation of Duties<br />
Settings<br />
To configure the separation of duties (SoD) settings:<br />
1 Click Configure <strong>Roles</strong> and Resources Settings in the Configuration group of actions.<br />
2 Scroll to the Separation of Duties (SoD) Settings section of the page.<br />
The SoD Container setting is a read-only setting that is fixed at installation time.<br />
• SoD Container<br />
• Default SoD Approval Definition<br />
3 In the SoD Approval Definition field, choose the provisioning request definition that you will<br />
use to handle SoD approvals.<br />
4 Choose a Default SoD Approval Type of Serial or Quorum.<br />
Field<br />
Serial<br />
Description<br />
Select Serial if you want the role to be approved by all of the users in the<br />
Approvers list. The approvers are processed sequentially in the order they<br />
appear in the list.<br />
Configuring the Role and Resource Settings 283
Field<br />
Quorum<br />
Description<br />
Select Quorum if you want the role to be approved by a percentage of the users<br />
in the Approvers list. The approval is complete when the percentage of users<br />
specified is reached.<br />
5 Modify the Default SoD Approvers.<br />
For example, if you want one of four users in the list to approve the condition,<br />
you would specify Quorum and a percentage of 25. Alternatively, you can<br />
specify 100% if all four approvers must approve in parallel. The value must be<br />
an integer between 1 and 100.<br />
Field<br />
Default SoD Approvers<br />
Description<br />
Select User if the role approval task should be assigned to one or more<br />
users. Select Group if the role approval task should be assigned to a<br />
group. Only one member of the group needs to approve. Select Role if<br />
the role approval task should be assigned to a role. Like groups, only<br />
one member of the role needs to approve.<br />
To locate a specific user, group, or role, use the Object Selector or<br />
History buttons. To change the order of the approvers in the list or to<br />
remove an approver, see Section 1.4.4, “Common User Actions,” on<br />
page 26<br />
6 Click Save to make your settings permanent.<br />
19.6 Configuring the Report Settings<br />
The Report Container value is a read-only setting that is fixed at installation time.<br />
284 <strong>Identity</strong> <strong>Manager</strong> <strong>Roles</strong> <strong>Based</strong> <strong>Provisioning</strong> <strong>Module</strong> <strong>3.7.0</strong> User Application: User Guide
VUsing the Compliance Tab<br />
V<br />
These sections tell you how to use the Compliance tab of the <strong>Identity</strong> <strong>Manager</strong> User Application:<br />
• Chapter 20, “Introducing the Compliance Tab,” on page 287<br />
• Chapter 21, “Making Attestation Requests,” on page 301<br />
Using the Compliance Tab<br />
285
286 <strong>Identity</strong> <strong>Manager</strong> <strong>Roles</strong> <strong>Based</strong> <strong>Provisioning</strong> <strong>Module</strong> <strong>3.7.0</strong> User Application: User Guide
20Introducing the Compliance Tab<br />
20<br />
This section provides an overview of the Compliance tab. Topics include:<br />
• Section 20.1, “About the Compliance Tab,” on page 287<br />
• Section 20.2, “Accessing the Tab,” on page 290<br />
• Section 20.3, “Exploring the Tab’s Features,” on page 290<br />
• Section 20.4, “Compliance Actions You Can Perform,” on page 291<br />
• Section 20.5, “Understanding the Attestation Requests Legend,” on page 292<br />
• Section 20.6, “Common Compliance Actions,” on page 294<br />
For more general information about accessing and working with the <strong>Identity</strong> <strong>Manager</strong> user interface,<br />
see Chapter 1, “Getting Started,” on page 17.<br />
20.1 About the Compliance Tab<br />
The Compliance tab provides a convenient way to perform compliance-based actions.<br />
The Compliance tab allows you to initiate attestation processes and check the status of these<br />
processes. You can use the Compliance tab to:<br />
• Initiate an attestation process to allow users to confirm that their user profiles contain accurate<br />
information<br />
• Initiate an attestation process to verify the violations and approved exceptions for a set of<br />
separation of duties (SoD) constraints<br />
• Initiate an attestation process to verify the assignments for a set of roles<br />
• Initiate an attestation process to verify the assignments for a set of users<br />
• View the status of your attestation requests to analyze the results for each process<br />
Compliance and Proxy mode<br />
Proxy mode works only on the Work Dashboard tab and is not supported on the Compliance tab. If<br />
you enter proxy mode on the Work Dashboard tab, and then switch to the Compliance tab, proxy<br />
mode is turned off for both tabs.<br />
20.1.1 About Compliance and Attestation<br />
Compliance is the process of ensuring that an organization conforms to relevant business laws and<br />
regulations. One of the key elements of compliance is attestation. Attestation gives an organization a<br />
method for verifying that personnel are fully aware of organizational policies and are taking steps to<br />
comply with these policies. By requesting that employees or administrators regularly attest to the<br />
accuracy of data, management ensures that personnel information such as user profiles, role<br />
assignments, and approved separation of duties (SoD) exceptions are up-to-date and in compliance.<br />
Introducing the Compliance Tab<br />
287
Attestation Requests and Processes<br />
To allow individuals within an organization to verify the accuracy of corporate data, a user makes an<br />
attestation request. This request in turn initiates one or more workflow processes. The workflow<br />
processes give the attesters an opportunity to attest to the correctness of the data. A separate<br />
workflow process is initiated for each attester. An attester is assigned a workflow task in the Task<br />
Notifications list on the Work Dashboard tab. To complete the workflow process, the attester opens<br />
the task, reviews the data, and attests that it is correct or incorrect.<br />
The <strong>Roles</strong> <strong>Based</strong> <strong>Provisioning</strong> <strong>Module</strong> supports four types of attestation:<br />
• User profile<br />
• SoD violations<br />
• Role assignment<br />
• User assignment<br />
In the case of a user profile attestation process, each user must be the attester for his/her own profile;<br />
no other individual can be the attester. In the case of SoD violation, role assignment, and user<br />
assignment attestation, the attester may be any user, group, or role. The initiator for the attestation<br />
request specifies whether every member or only a single member must attest for a group or role. In<br />
the case of a user attestation process, every member must attest for a selected group or role.<br />
To simplify the process of making attestation requests, the <strong>Roles</strong> <strong>Based</strong> <strong>Provisioning</strong> <strong>Module</strong> installs<br />
a set of default request definitions, one for each attestation type:<br />
• User Profile - Default<br />
• SoD Violation - Default<br />
• Role Assignment - Default<br />
• User Assignment - Default<br />
You can use these request definitions as the basis for making your own requests. Once you’ve<br />
provided the details for a new request, you can save these details for future use.<br />
Attestation Forms<br />
Each workflow has an attestation form associated with it. The attester must review the form and fill<br />
it in to affirm the correctness of the data. The form is usually defined by the Compliance<br />
Administrator.<br />
Each attestation form contains a required attestation question along with a set of optional survey<br />
questions. The attestation question is a yes or no question attesting to or denying the overall data.<br />
Survey questions can be set up to gather additional data or ask qualifying questions.<br />
The user profile attestation form also include a set of user attributes with values that the attester<br />
must review. The attestation form for an SoD violation, role assignment, or user assignment process<br />
includes an attestation report.<br />
288 <strong>Identity</strong> <strong>Manager</strong> <strong>Roles</strong> <strong>Based</strong> <strong>Provisioning</strong> <strong>Module</strong> <strong>3.7.0</strong> User Application: User Guide
Attestation Reports<br />
The attestation report for an SoD violation, role assignment, or a user assignment process provides<br />
detailed information that the attester is expected to review. The report is generated at the time the<br />
attestation process is initiated to ensure that all users are reviewing the same information. The report<br />
may be generated in several languages, depending on the report languages settings specified for the<br />
attestation process.<br />
Attestation Request Status<br />
Once an attestation request has been initiated, it can be easily tracked throughout its lifecycle. The<br />
User Application provides a convenient way to look at the status of the request as a whole, as well as<br />
the detailed status for each individual workflow process associated with the request. The high-level<br />
status for a request gives the user a way to see whether the request is running, completed,<br />
initializing, or in error. The detailed status provides information about the number of workflow<br />
processes, and the status for each workflow. In addition, it shows the attestation results, which<br />
indicate how many answers to the attestation question were affirmative and how many were<br />
negative. The attestation results also show which attesters have not taken any action on their<br />
assigned workflow tasks.<br />
Compliance Security<br />
The Compliance tab recognizes a single administrator role called the Compliance Administrator. A<br />
Compliance Administrator is designated at installation time. After installation, additional users can<br />
be assigned to the Compliance Administrator role. To make additional assignments, you need to use<br />
the RBPM <strong>Provisioning</strong> and Security > Administrator Assignments page in the User Application.<br />
The Compliance Administrator role is described in detail below:<br />
Table 20-1 System Role for Compliance Functions<br />
Role<br />
Compliance Administrator<br />
Description<br />
An administrator who has the full range of capabilities within the<br />
Compliance domain. The Compliance Administrator can perform all<br />
possible actions for all objects within the Compliance domain.<br />
These actions include the ability to:<br />
• Request user profile attestation processes.<br />
• Request SoD violation attestation processes.<br />
• Request role assignment attestation processes.<br />
• Request user assignment attestation processes.<br />
• View the status for all attestation requests that have been<br />
submitted.<br />
NOTE: Any user can be defined as an attester for an attestation<br />
process. An attester does not need to belong to either the Compliance<br />
Administrator role.<br />
The Compliance tab does not allow access by authenticated users that do not have membership in<br />
the Compliance Administrator role listed above.<br />
Introducing the Compliance Tab 289
20.2 Accessing the Tab<br />
To access the Compliance tab:<br />
1 Click Compliance in the User Application.<br />
By default, the Compliance tab displays the Request User Profile Attestation Process page.<br />
If you go to another tab in the user interface but then want to return, you just need to click the<br />
Compliance tab to open it again.<br />
20.3 Exploring the Tab’s Features<br />
This section describes the default features of the Compliance tab. (Your tab might look different<br />
because of customizations made for your organization; consult your system administrator.)<br />
The left side of the Compliance tab displays a menu of actions you can perform. The actions are<br />
listed within the Attestation Requests category:<br />
Figure 20-1 Compliance Tab Menu<br />
The Attestation Requests actions are only displayed if you are a Compliance Administrator.<br />
290 <strong>Identity</strong> <strong>Manager</strong> <strong>Roles</strong> <strong>Based</strong> <strong>Provisioning</strong> <strong>Module</strong> <strong>3.7.0</strong> User Application: User Guide
When you click an action, it displays a corresponding page on the right. The page typically contains<br />
a window that shows the details for that action. For example, it might display a list or a form where<br />
you can enter data or make a selection, as shown below:<br />
Figure 20-2 Page Displayed for an Action<br />
Most pages you work with on the Compliance tab include a button in the upper right corner that lets<br />
you display the Compliance legend:<br />
For details on the Compliance legend, see Section 20.5, “Understanding the Attestation Requests<br />
Legend,” on page 292.<br />
20.4 Compliance Actions You Can Perform<br />
Here’s a summary of the actions that are available to you by default on the Compliance tab:<br />
Introducing the Compliance Tab 291
Table 20-2 Compliance Actions<br />
Category Action Description<br />
Attestation<br />
Requests<br />
Request User Profile<br />
Attestation Process<br />
Request SoD Violation<br />
Attestation Process<br />
Request Role<br />
Assignment Attestation<br />
Process<br />
Request User<br />
Assignment Attestation<br />
Process<br />
View Attestation<br />
Request Status<br />
Submits a request for an attestation process to verify user<br />
profile information.<br />
For details, see Section 21.2, “Requesting User Profile<br />
Attestation Processes,” on page 301.<br />
Submits a request for an attestation process to verify the<br />
violations and exceptions for a set of SoD constraints.<br />
For details, see Section 21.3, “Requesting SoD Violation<br />
Attestation Processes,” on page 303.<br />
Submits a request for an attestation process to verify<br />
assignments for selected roles.<br />
For details, see Section 21.4, “Requesting Role Assignment<br />
Attestation Processes,” on page 305.<br />
Submits a request for an attestation process to verify<br />
assignments for selected users.<br />
For details, see Section 21.5, “Requesting User Assignment<br />
Attestation Process,” on page 307.<br />
Allows you to see the status of your attestation requests. In<br />
addition, it gives you the option to see the detailed status for<br />
each workflow started for a request and optionally retract a<br />
workflow.<br />
For details, see Section 21.6, “Checking the Status of Your<br />
Attestation Requests,” on page 309.<br />
20.5 Understanding the Attestation Requests<br />
Legend<br />
Most pages you work with on the Compliance tab include a button in the upper right corner that lets<br />
you display the Compliance legend. To display the legend, click the Legend button, shown in Figure<br />
20-3 on page 292:<br />
Figure 20-3 The Legend Button<br />
The legend provides a brief description of the icons used throughout the Compliance tab. The figure<br />
below shows the legend.<br />
292 <strong>Identity</strong> <strong>Manager</strong> <strong>Roles</strong> <strong>Based</strong> <strong>Provisioning</strong> <strong>Module</strong> <strong>3.7.0</strong> User Application: User Guide
Figure 20-4 Compliance Legend<br />
The table below provides detailed descriptions of the icons in the legend:<br />
Table 20-3 Legend Icons<br />
Icon<br />
Initializing<br />
Description<br />
Indicates that an attestation request has started.<br />
Appears on the View Attestation Request Status page. Note that<br />
you are not able to view the details of an initializing request on the<br />
View Attestation Request Status page.<br />
Running<br />
Indicates that an attestation request is still in process.<br />
Appears on the View Attestation Request Status page.<br />
Completed<br />
Indicates that an attestation request has completed processing.<br />
Appears on the View Attestation Request Status page.<br />
Error<br />
Indicates that an error occurred during the course of processing.<br />
Appears on the View Attestation Request Status page.<br />
Yes<br />
Indicates that an attester verified that the information for an<br />
attestation process is correct.<br />
Appears on the View Attestation Request Status page.<br />
No<br />
Indicates that an attester has invalidated the information for an<br />
attestation process.<br />
Appears on the View Attestation Request Status page.<br />
Terminated<br />
Indicates that a workflow for an attestation request terminated<br />
before completion, because the user retracted the workflow or<br />
because an error occurred during the course of processing.<br />
Appears on the View Attestation Request Status page.<br />
Introducing the Compliance Tab 293
20.6 Common Compliance Actions<br />
The Compliance tab provides a consistent user interface with common tools for accessing and<br />
displaying data. This section describes several of the common user interface elements and includes<br />
instructions for:<br />
• Section 20.6.1, “Specifying the Label and Description for a Request,” on page 294<br />
• Section 20.6.2, “Defining the Attesters,” on page 294<br />
• Section 20.6.3, “Specifying the Deadline,” on page 295<br />
• Section 20.6.4, “Defining the Attestation Form,” on page 296<br />
• Section 20.6.5, “Submitting an Attestation Request,” on page 297<br />
• Section 20.6.6, “Saving Request Details,” on page 298<br />
• Section 20.6.7, “Using a Saved Request,” on page 299<br />
20.6.1 Specifying the Label and Description for a Request<br />
You need to define a display label and description for all attestation request types. The Compliance<br />
tab provides a consistent interface for doing this.<br />
To define the display label and request description:<br />
1 In the left-navigation menu on the Compliance tab, select the action you want to perform under<br />
Attestation Requests.<br />
2 Type a label in the Display Label field.<br />
The Display Label appears in the My Tasks list, the list of saved requests, and other display<br />
lists as the name of the attestation process.<br />
To provide localized text for the label, click the Add Language button. Then, type the localized<br />
text to the right of the target language, and click OK.<br />
3 Type a description in the Request Description field.<br />
When you review the request status on the View Attestation Request Status page, the Request<br />
Description appears in the details for the request.<br />
To provide localized text for the description, click the Add Language button. Then, type the<br />
localized text to the right of the target language, and click OK.<br />
20.6.2 Defining the Attesters<br />
The Request SoD Violation Attestation Process, Request Role Assignment Attestation Process, and<br />
Request User Assignment Attestation Process actions provide a consistent interface for defining<br />
attesters.<br />
To define the attesters for an SoD, role assignment, or user assignment attestation process:<br />
1 In the left-navigation menu on the Compliance tab, select the action you want to perform under<br />
Attestation Requests.<br />
2 In the Attesters field, specify which users, groups, and roles will be attesters for the attestation<br />
process:<br />
2a To add one or more users to the list, select User in the drop-down list.<br />
294 <strong>Identity</strong> <strong>Manager</strong> <strong>Roles</strong> <strong>Based</strong> <strong>Provisioning</strong> <strong>Module</strong> <strong>3.7.0</strong> User Application: User Guide
Use the Object Selector to select the users. In the Object Selector, you can include<br />
multiple users by clicking the checkbox for each item, and clicking Select.<br />
For details on using the Object Selector, see Section 1.4.4, “Common User Actions,” on<br />
page 26.<br />
2b To add one or more groups to the list, select Group in the drop-down list.<br />
Use the Object Selector to select the groups. In the Object Selector, you can include<br />
multiple users by clicking the checkbox for each item, and clicking Select.<br />
2c To add one or more roles to the list, select Role in the drop-down list.<br />
Use the Object Selector to select the roles. In the Object Selector, you can include multiple<br />
roles by clicking the checkbox for each item, and clicking Select.<br />
2d To delete an item, select it and click the Delete button. You can select multiple items<br />
before clicking the Delete button.<br />
2e For group(s) and role(s) attesters, specify whether all members must attest to the data or<br />
only a single member in each group and role by selecting one of the following buttons:<br />
• Every member of the group(s) and role(s) selected must attest to the data.<br />
• A single member of each group and role selected must attest to the data.<br />
In the case of a user profile attestation process, every member of a selected group or role<br />
must attest.<br />
20.6.3 Specifying the Deadline<br />
Each attestation process has a deadline associated with it. The deadline indicates how long you want<br />
the process to continue running.<br />
The deadline is required to launch an attestation process, but is not required for a saved request.<br />
To specify the deadline for an attestation process:<br />
1 In the left-navigation menu on the Compliance tab, select the action you want to perform under<br />
Attestation Requests.<br />
2 In the Deadline field, indicate how long you want the attestation process to continue running. If<br />
you want to specify the duration for the process in weeks, days, or hours, type a number in the<br />
Duration field, and select Weeks, Days, or Hours as the unit of measure. If you would prefer to<br />
define an expiration date, select Specify End Date and use the Calendar control to select the<br />
date and time. If the process will run indefinitely, select No Expiration.<br />
The value specified in the Deadline field is not stored with the details for a saved request.<br />
Introducing the Compliance Tab 295
20.6.4 Defining the Attestation Form<br />
You need to define an attestation form for all attestation types. The Compliance tab provides a<br />
consistent interface for doing this.<br />
To define the form for an attestation process:<br />
1 In the left-navigation menu on the Compliance tab, select the action you want to perform under<br />
Attestation Requests.<br />
2 Define the details of the attestation form, as follows:<br />
2a Click the Edit button.<br />
2b Type the attestation question in the Attestation Question field.<br />
The attestation question is a required question for any attestation process. This question<br />
gives the attester an opportunity to attest to or invalidate the data. The question must have<br />
a simple yes or no answer. You must define an attestation question when initiating an<br />
attestation process, and each attester must answer this question to complete their response.<br />
To provide localized text for the attestation question, click the Add Language button.<br />
Then, type the localized text to the right of the target language, and click OK.<br />
2c For a user profile attestation process, you need to indicate which user attributes you want<br />
to verify. In the User Attributes field, select each attribute you want to include.<br />
The list of attributes to choose from includes all attributes marked as viewable in the<br />
directory abstraction layer, except for those that are binary or calculated.<br />
2d In the Survey Questions field, you can optionally include one or more questions that an<br />
attester can answer during the execution of an attestation process. An attestation process is<br />
not required to include survey questions. However, if they are included, they may<br />
optionally be answered by the attester.<br />
Follow these steps to define and organize the list of survey questions:<br />
2d1 Click the Add Item button to add a survey question.<br />
296 <strong>Identity</strong> <strong>Manager</strong> <strong>Roles</strong> <strong>Based</strong> <strong>Provisioning</strong> <strong>Module</strong> <strong>3.7.0</strong> User Application: User Guide
Type the localized text for the question to the right of the target language, and click<br />
OK.<br />
2d2 To move a question up in the list, select the question and click the Move Up button.<br />
2d3 To move a question down in the list, select the question and click the Move Down<br />
button.<br />
2d4 To delete a question, select it and click the Delete button.<br />
2d5 To edit the localized text for an existing question, select the question and click the<br />
Add Language button. Then, type the localized text to the right of the target language,<br />
and click OK.<br />
2e When you have finished making changes to the form, click the View button.<br />
You can switch back and forth between the read only and editable views by clicking the View or Edit<br />
button.<br />
20.6.5 Submitting an Attestation Request<br />
After you have defined the details for an attestation request, you need to submit the request to<br />
initiate the process. When you submit a request, the User Application displays a confirmation<br />
number for your request.<br />
The following fields are required to launch a request:<br />
Table 20-4 Fields Required to Launch a Request<br />
Attestation Type<br />
User Profile<br />
SoD Violation<br />
Role Assignment<br />
User Assignment<br />
Required Fields<br />
Display Label, Request Description, Users,<br />
Deadline, Attestation Question<br />
Display Label, Request Description, SoD<br />
Constraints, Attesters, Deadline, Report Locale,<br />
Attestation Question<br />
Display Label, Request Description, Verify<br />
Assignments For, Attesters, Deadline, Report<br />
Locale, Attestation Question<br />
Display Label, Request Description, Verify <strong>Roles</strong><br />
Assigned To, Attesters, Deadline, Report Locale,<br />
Attestation Question<br />
To submit an attestation request:<br />
1 In the left-navigation menu on the Compliance tab, select the action you want to perform under<br />
Attestation Requests.<br />
Introducing the Compliance Tab 297
2 Click Submit to initiate the attestation process.<br />
The confirmation number for your request is displayed at the top of the page. Record this<br />
number so you can easily track the progress of your request on the View Attestation Request<br />
Status page. If you do not record this number, you can always track the request by using the<br />
Display Label.<br />
20.6.6 Saving Request Details<br />
When you’re defining the details for an attestation request, you have the option to save these details<br />
for later use. For example, you might want to save the parameter and form values you specify so you<br />
can use them again in a future request.<br />
When you click Use a Saved Request, the name you specify for the saved request appears in the list<br />
of saved requests, along with the display label.<br />
The following fields are required for a saved request:<br />
Table 20-5 Fields Required for a Saved Request<br />
Attestation Type<br />
User Profile<br />
SoD Violation<br />
Role Assignment<br />
User Assignment<br />
Required Fields<br />
Display Label, Request Description, Attestation<br />
Question<br />
Display Label, Request Description, SoD<br />
Constraints, Report Locale, Attestation Question<br />
Display Label, Request Description, <strong>Roles</strong>, Report<br />
Locale, Attestation Question<br />
Display Label, Request Description, Report Locale,<br />
Attestation Question<br />
To save request details:<br />
1 In the left-navigation menu on the Compliance tab, select the action you want to perform under<br />
Attestation Requests.<br />
2 Click Save Request Details.<br />
Type the name you would like to use to identify the saved process request and click OK.<br />
The following characters are not allowed in the name for a saved request: < > , ; \ " + # = / | &<br />
*<br />
298 <strong>Identity</strong> <strong>Manager</strong> <strong>Roles</strong> <strong>Based</strong> <strong>Provisioning</strong> <strong>Module</strong> <strong>3.7.0</strong> User Application: User Guide
Spaces at the beginning or the end of the name are automatically stripped out.<br />
If the process request already exists, the User Application prompts you to overwrite the existing<br />
definition.<br />
20.6.7 Using a Saved Request<br />
When you’re making an attestation request, you have the option to use details from a previously<br />
saved request as the basis for the new request. The saved requests that are available for selection<br />
vary depending on the type of attestation process you are requesting. For example, if you are making<br />
a user profile attestation request (as shown below), you will see only those saved requests that apply<br />
to user profile attestation processes.<br />
To use a saved request:<br />
1 In the left-navigation menu on the Compliance tab, select the action you want to perform under<br />
Attestation Requests.<br />
2 Click Use a Saved Request.<br />
The User Application displays a pop-in window to allow you to select the saved request.<br />
2a To select a request, click the display label or the request name. The request name is the<br />
common name (CN) for the saved request definition.<br />
2b To remove a saved request, click the checkbox to the left of the display label, and click<br />
Remove. You can remove multiple saved requests with a single click.<br />
You cannot remove any of the default request definitions that are installed with the<br />
product. Therefore, the default request definitions do not show a checkbox.<br />
When you click the Remove button, the User Application displays a confirmation window<br />
before removing the saved request.<br />
Introducing the Compliance Tab 299
300 <strong>Identity</strong> <strong>Manager</strong> <strong>Roles</strong> <strong>Based</strong> <strong>Provisioning</strong> <strong>Module</strong> <strong>3.7.0</strong> User Application: User Guide
21Making Attestation Requests<br />
21<br />
This section provides instructions for making attestation requests. Topics include:<br />
• Section 21.1, “About the Attestation Requests Actions,” on page 301<br />
• Section 21.2, “Requesting User Profile Attestation Processes,” on page 301<br />
• Section 21.3, “Requesting SoD Violation Attestation Processes,” on page 303<br />
• Section 21.4, “Requesting Role Assignment Attestation Processes,” on page 305<br />
• Section 21.5, “Requesting User Assignment Attestation Process,” on page 307<br />
• Section 21.6, “Checking the Status of Your Attestation Requests,” on page 309<br />
21.1 About the Attestation Requests Actions<br />
The Compliance tab in the <strong>Identity</strong> <strong>Manager</strong> User Application includes a group of actions called<br />
Attestation Requests. The Attestation Requests actions give you the ability to make attestation<br />
process requests and check the status of requests you’ve made.<br />
21.2 Requesting User Profile Attestation<br />
Processes<br />
The Request User Profile Attestation Process action lets you initiate an attestation process to verify<br />
one or more user profiles. It also gives you the option to save the details associated with an<br />
attestation request (such as parameter and form values) as a pre-filled form for later requests.<br />
To initiate a user profile attestation process:<br />
1 Click Request User Profile Attestation Process in the list of Attestation Requests actions.<br />
The User Application displays a page that lets you specify details about the attestation process.<br />
Making Attestation Requests<br />
301
2 If you want to use the details from a previously saved request as the basis for this request, click<br />
Use a Saved Request. For more information, see Section 20.6.7, “Using a Saved Request,” on<br />
page 299.<br />
3 Specify the display label and description for the request. For more information, see<br />
Section 20.6.1, “Specifying the Label and Description for a Request,” on page 294.<br />
4 In the Users box, select the users whose profiles will be verified:<br />
4a To include one or more users explicitly, select User in the drop-down list.<br />
Use the Object Selector to select the users. In the Object Selector, you can include<br />
multiple users by clicking the checkbox for each item, and clicking Select.<br />
For details on using the Object Selector, see Section 1.4.4, “Common User Actions,” on<br />
page 26.<br />
4b To include the users in one or more groups, select Group in the drop-down list.<br />
Use the Object Selector to select the groups. In the Object Selector, you can include<br />
multiple groups by clicking the checkbox for each item, and clicking Select.<br />
4c To include the users in one or more roles, click Role in the drop-down list.<br />
Use the Object Selector to select the roles. In the Object Selector, you can include multiple<br />
roles by clicking the checkbox for each item, and clicking Select.<br />
4d To include the users in a container, click Container in the drop-down list.<br />
Use the Object Selector to drill down to the desired container, then click on the container<br />
to select it.<br />
If you want the user assignment report to include all users in the selected sub-containers,<br />
you need to check the Include all users of sub-containers checkbox at the bottom of the<br />
list of selected items. The Include all users of sub-containers checkbox is displayed only<br />
when Container is selected in the drop-down list. However, you can change the Include all<br />
users of sub-containers setting without having to remove and add any of your previously<br />
selected containers.<br />
You must select at least one user, group, role, or container to launch an attestation process.<br />
However, you are not required to select a user, group, role, or container to save a request.<br />
5 In the Attesters field, note that the text is read-only. In a user profile attestation process, the<br />
attesters are the users selected in the Users field, along with all of the members of any groups,<br />
roles, and containers you added in the Users field. This is because each user must be the attester<br />
for his/her own profile; no other user can be the attester.<br />
6 Specify the deadline for the attestation process. For more information, see Section 20.6.3,<br />
“Specifying the Deadline,” on page 295.<br />
7 Define the details of the attestation form. For more information, see Section 20.6.4, “Defining<br />
the Attestation Form,” on page 296.<br />
302 <strong>Identity</strong> <strong>Manager</strong> <strong>Roles</strong> <strong>Based</strong> <strong>Provisioning</strong> <strong>Module</strong> <strong>3.7.0</strong> User Application: User Guide
8 Submit the request. For more information, see Section 20.6.5, “Submitting an Attestation<br />
Request,” on page 297.<br />
9 Optionally click Save Request Details to save the details associated with an attestation process<br />
request (such as parameter and form values) for later use. For more information, see<br />
Section 20.6.6, “Saving Request Details,” on page 298.<br />
21.3 Requesting SoD Violation Attestation<br />
Processes<br />
The Request SoD Violation Attestation Process action lets you initiate an attestation process to<br />
verify the violations and exceptions for one or more SoD constraints. It also gives you the option to<br />
save the details associated with an attestation request (such as parameter and form values) as a prefilled<br />
form for later requests.<br />
When you initiate an SoD attestation process, the User Application generates a set of localized<br />
reports for the attesters to review.<br />
The attesters do not need to have rights for the selected constraints to review the reports. If an<br />
attester selected for an SoD attestation process does not have rights to view an SoD constraint, the<br />
User Application still allows the attester to view the report showing the violations and exceptions for<br />
the constraint.<br />
To initiate an SoD violation attestation process:<br />
1 Click Request SoD Violation Attestation Process in the list of Attestation Requests actions.<br />
The User Application displays a page that lets you specify details about the attestation process.<br />
2 If you want to use the details from a previously saved request as the basis for this request, click<br />
Use a Saved Request. For more information, see Section 20.6.7, “Using a Saved Request,” on<br />
page 299.<br />
3 Specify the display label and description for the request. For more information, see<br />
Section 20.6.1, “Specifying the Label and Description for a Request,” on page 294.<br />
Making Attestation Requests 303
4 Select the SoD constraints whose violations and exceptions will be verified, as follows:<br />
4a To include all existing constraints, select the All SoD Constraints button.<br />
4b To choose the constraints individually, select the Select SoD Constraints button.<br />
Use the Object Selector to select each constraint. In the Object Selector, you can include<br />
multiple constraints by clicking the checkbox for each item, and clicking Select.<br />
For details on using the Object Selector and Show History tools, see Section 1.4.4,<br />
“Common User Actions,” on page 26.<br />
You must select at least one SoD constraint to launch an attestation process. However, you<br />
are not required to select an SoD constraint to save a request.<br />
5 In the Attesters field, specify which users, groups, and roles will be attesters for the attestation<br />
process. For details, see Section 20.6.2, “Defining the Attesters,” on page 294.<br />
You must select at least one user, group, or role as an attester to launch an attestation process.<br />
However, you are not required to select an attester to save a request.<br />
6 Specify the deadline for the attestation process. For more information, see Section 20.6.3,<br />
“Specifying the Deadline,” on page 295.<br />
7 In the Report Languages field, click the Add Language button to specify which language<br />
locales you would like to use for the reports generated for the attestation process. Select the<br />
default locale in the Default Locale dropdown list. Then, pick the languages you want to<br />
include and click OK.<br />
When you initiate an SoD attestation process, the User Application generates a set of localized<br />
reports for the attesters to review. These reports provide the same data in one or more<br />
languages. They are generated at the time the request is submitted to ensure all of the attesters<br />
are reviewing the same set of data. You can specify the set of report languages that will be<br />
generated and stored for the attestation process. When an attester selects an attestation task for<br />
review, the system displays the localized report that matches the attester's preferred locale (or<br />
browser locale, if the user does not have a preferred locale). If no report exists for that locale,<br />
the User Application displays the report that uses the default locale.<br />
8 Define the details of the attestation form. For more information, see Section 20.6.4, “Defining<br />
the Attestation Form,” on page 296.<br />
9 Submit the request. For more information, see Section 20.6.5, “Submitting an Attestation<br />
Request,” on page 297.<br />
10 Optionally click Save Request Details to save the details associated with an attestation process<br />
request (such as parameter and form values) for later use. For more information, see<br />
Section 20.6.6, “Saving Request Details,” on page 298.<br />
304 <strong>Identity</strong> <strong>Manager</strong> <strong>Roles</strong> <strong>Based</strong> <strong>Provisioning</strong> <strong>Module</strong> <strong>3.7.0</strong> User Application: User Guide
21.4 Requesting Role Assignment Attestation<br />
Processes<br />
The Request Role Assignment Attestation Process action lets you initiate an attestation process to<br />
verify the accuracy of assignments for selected roles. It also gives you the option to save the details<br />
associated with an attestation request (such as parameter and form values) as a pre-filled form for<br />
later requests.<br />
When you initiate a role assignment attestation process, the User Application generates a set of<br />
localized reports for the attesters to review.<br />
The attesters do not need to have rights for the selected roles to review the reports. If an attester<br />
selected for a role assignment attestation process does not have rights to view a particular role, the<br />
User Application still allows the attester to view the report showing the role assignments.<br />
The report generated for a role assignment attestation process shows the users assigned to the<br />
selected roles. Only roles that have assignments are included in the report.<br />
To initiate a role assignment attestation process:<br />
1 Click Request Role Assignment Attestation Process in the list of Attestation Requests actions.<br />
The User Application displays a page that lets you specify details about the attestation process.<br />
2 If you want to use the details from a previously saved request as the basis for this request, click<br />
Use a Saved Request. For more information, see Section 20.6.7, “Using a Saved Request,” on<br />
page 299.<br />
3 Specify the display label and description for the request. For more information, see<br />
Section 20.6.1, “Specifying the Label and Description for a Request,” on page 294.<br />
Making Attestation Requests 305
4 In the Verify Assignments For box, select the roles whose assignments will be verified, as<br />
follows:<br />
4a To include all existing roles, select the All <strong>Roles</strong> button.<br />
4b To choose the roles individually, select the Select <strong>Roles</strong> button.<br />
Use the Object Selector or the Show History tool to select each role. In the Object<br />
Selector, you can include multiple roles by clicking the checkbox for each item, and<br />
clicking Select.<br />
For details on using the Object Selector and Show History tools, see Section 1.4.4,<br />
“Common User Actions,” on page 26.<br />
You must select at least one role to launch an attestation process. However, you are not<br />
required to select a role to save a request.<br />
5 In the Attesters field, specify which users, groups, and roles will be attesters for the attestation<br />
process. For details, see Section 20.6.2, “Defining the Attesters,” on page 294.<br />
You must select at least one user, group, or role as an attester to launch an attestation process.<br />
However, you are not required to select an attester to save a request.<br />
6 Specify the deadline for the attestation process. For more information, see Section 20.6.3,<br />
“Specifying the Deadline,” on page 295.<br />
7 In the Report Languages field, click the Add Language button to specify which languages you<br />
would like to use for the reports generated for the attestation process. Select the default locale<br />
in the Default Locale dropdown list. Then, pick the languages you want to include and click<br />
OK.<br />
When you initiate a role assignment attestation process, the User Application generates a set of<br />
localized reports for the attesters to review. These reports provide the same data in one or more<br />
languages. They are generated at the time the request is submitted to ensure all of the attesters<br />
are reviewing the same set of data. You can specify the set of report languages that will be<br />
generated and stored for the attestation process. When an attester selects an attestation task for<br />
review, the system displays the localized report that matches the attester's preferred locale (or<br />
browser locale, if the user does not have a preferred locale). If no report exists for that locale,<br />
the User Application displays the report that uses the default locale.<br />
8 Define the details of the attestation form. For more information, see Section 20.6.4, “Defining<br />
the Attestation Form,” on page 296.<br />
9 Submit the request. For more information, see Section 20.6.5, “Submitting an Attestation<br />
Request,” on page 297.<br />
10 Optionally click Save Request Details to save the details associated with an attestation process<br />
request (such as parameter and form values) for later use. For more information, see<br />
Section 20.6.6, “Saving Request Details,” on page 298.<br />
306 <strong>Identity</strong> <strong>Manager</strong> <strong>Roles</strong> <strong>Based</strong> <strong>Provisioning</strong> <strong>Module</strong> <strong>3.7.0</strong> User Application: User Guide
21.5 Requesting User Assignment Attestation<br />
Process<br />
The Request User Assignment Attestation Process action lets you initiate an attestation process to<br />
verify the accuracy of role assignments for selected users. It also gives you the option to save the<br />
details associated with an attestation request (such as parameter and form values) as a pre-filled<br />
form for later requests.<br />
When you initiate a user assignment attestation process, the User Application generates a set of<br />
localized reports for the attesters to review.<br />
The attesters do not need to have rights for the roles associated with the selected users to review the<br />
reports. If an attester selected for a user assignment attestation process does not have rights to view a<br />
particular role, the User Application still allows the attester to view the report showing the user<br />
assignments.<br />
The report shows the role assignments for the selected users. If you choose a container, group, or<br />
role, the report shows the role assignments for users within the selected container, group, or role.<br />
To initiate a role assignment attestation process:<br />
1 Click Request User Assignment Attestation Process in the list of Attestation Requests actions.<br />
The User Application displays a page that lets you specify details about the attestation process.<br />
2 If you want to use the details from a previously saved request as the basis for this request, click<br />
Use a Saved Request. For more information, see Section 20.6.7, “Using a Saved Request,” on<br />
page 299.<br />
3 Specify the display label and description for the request. For more information, see<br />
Section 20.6.1, “Specifying the Label and Description for a Request,” on page 294.<br />
Making Attestation Requests 307
4 In the Verify <strong>Roles</strong> Assigned To box, select the users whose assignments will be verified:<br />
4a To include one or more users explicitly, select User in the drop-down list.<br />
Use the Object Selector to select the users. In the Object Selector, you can include<br />
multiple users by clicking the checkbox for each item, and clicking Select.<br />
For details on using the Object Selector, see Section 1.4.4, “Common User Actions,” on<br />
page 26.<br />
4b To include the users in one or more groups, select Group in the drop-down list.<br />
Use the Object Selector to select the groups. In the Object Selector, you can include<br />
multiple users by clicking the checkbox for each item, and clicking Select.<br />
4c To include the users in one or more roles, click Role in the drop-down list.<br />
Use the Object Selector to select the roles. In the Object Selector, you can include multiple<br />
roles by clicking the checkbox for each item, and clicking Select.<br />
4d To include the users in a container, click Container in the drop-down list.<br />
Use the Object Selector to drill down to the desired container, then click on the container<br />
to select it.<br />
If you want the user assignment report to include all users in the selected sub-containers,<br />
you need to check the Include all users of sub-containers checkbox at the bottom of the<br />
list of selected items. The Include all users of sub-containers checkbox is displayed only<br />
when Container is selected in the drop-down list. However, you can change the Include all<br />
users of sub-containers setting without having to remove and add any of your previously<br />
selected containers.<br />
You must select at least one user, group, role, or container to launch an attestation process.<br />
However, you are not required to select a user, group, role, or container to save a request.<br />
5 In the Attesters field, specify which users, groups, and roles will be attesters for the attestation<br />
process. For details, see Section 20.6.2, “Defining the Attesters,” on page 294.<br />
You must select at least one user, group, or role as an attester to launch an attestation process.<br />
However, you are not required to select an attester to save a request.<br />
6 Specify the deadline for the attestation process. For more information, see Section 20.6.3,<br />
“Specifying the Deadline,” on page 295.<br />
7 In the Report Languages field, click the Add Language button to specify which languages you<br />
would like to use for the reports generated for the attestation process. Select the default locale<br />
in the Default Locale dropdown list. Then, pick the languages you want to include and click<br />
OK.<br />
When you initiate a user assignment attestation process, the User Application generates a set of<br />
localized reports for the attesters to review. These reports provide the same data in one or more<br />
languages. They are generated at the time the request is submitted to ensure all of the attesters<br />
are reviewing the same set of data. You can specify the set of report languages that will be<br />
308 <strong>Identity</strong> <strong>Manager</strong> <strong>Roles</strong> <strong>Based</strong> <strong>Provisioning</strong> <strong>Module</strong> <strong>3.7.0</strong> User Application: User Guide
generated and stored for the attestation process. When an attester selects an attestation task for<br />
review, the system displays the localized report that matches the attester's preferred locale (or<br />
browser locale, if the user does not have a preferred locale). If no report exists for that locale,<br />
the User Application displays the report that uses the default locale.<br />
8 Define the details of the attestation form. For more information, see Section 20.6.4, “Defining<br />
the Attestation Form,” on page 296.<br />
9 Submit the request. For more information, see Section 20.6.5, “Submitting an Attestation<br />
Request,” on page 297.<br />
10 Optionally click Save Request Details to save the details associated with an attestation process<br />
request (such as parameter and form values) for later use. For more information, see<br />
Section 20.6.6, “Saving Request Details,” on page 298.<br />
21.6 Checking the Status of Your Attestation<br />
Requests<br />
The View Attestation Request Status action lets you see the status of your attestation requests. In<br />
addition, it gives you the option to see the detailed status for each workflow process started for a<br />
request and optionally retract one or more running processes.<br />
The View Attestation Request Status action shows all attestation requests, including those that are<br />
initializing, running, completed, or in error.<br />
The User Application does not place any restrictions on what the Compliance Administrator can see<br />
on the View Attestation Request Status page. This role permits access to status information about all<br />
attestation requests.<br />
To look at your attestation requests:<br />
1 Click View Attestation Request Status in the list of Attestation Requests actions.<br />
The User Application displays the current status of all attestation requests.<br />
The columns in the attestation request list are described below:<br />
• The Display Label column provides the name of the attestation process specified for the<br />
request. You can see the detailed status information for the request by clicking on the<br />
process display name.<br />
• The Requested By column identifies the user who made the request.<br />
Making Attestation Requests 309
• The Attestation Type column indicates what the type of attestation process this is. The type<br />
determines what kinds of information the process is intended to certify, as follows:<br />
Attestation Type<br />
User Profile<br />
SoD Violation<br />
Role Assignment<br />
User Assignment<br />
Description<br />
Indicates that this process is intended to<br />
ensure the accuracy of user profile<br />
information. To initiate this type of process, a<br />
Compliance Administrator needs to use the<br />
Request User Profile Attestation Process<br />
action.<br />
Indicates that this process is intended to<br />
ensure the accuracy of separation of duties<br />
violations and exceptions. To initiate this type<br />
of process, a Compliance Administrator needs<br />
to use the Request SoD Violation Attestation<br />
Process action.<br />
Indicates that this process is intended to<br />
ensure that users have the correct access to<br />
resources, information, or systems by<br />
verifying that each selected role has the<br />
correct user assignments. To initiate this type<br />
of process, the Compliance Administrator<br />
needs to use the Request Role Assignment<br />
Attestation Process action.<br />
Indicates that this process is intended to<br />
ensure that users have the correct access to<br />
resources, information, or systems by<br />
verifying that each selected user has the<br />
correct role assignments. To initiate this type<br />
of process, the Compliance Administrator<br />
needs to use the Request User Assignment<br />
Attestation Process action.<br />
• The Status column shows the status for the request as well as an icon that provides a visual<br />
indicator for the status. You can select the status from the Status dropdown and click Filter<br />
to narrow the results when searching for requests with a particular status:<br />
Status<br />
Initializing<br />
Running<br />
Completed<br />
Description<br />
Indicates that this is a new request that has just been<br />
started.<br />
Indicates that the request is still in process.<br />
Indicates that the all attesters have responded (or the<br />
individual processes have been retracted by a Compliance<br />
Administrator) and the request has finished processing.<br />
310 <strong>Identity</strong> <strong>Manager</strong> <strong>Roles</strong> <strong>Based</strong> <strong>Provisioning</strong> <strong>Module</strong> <strong>3.7.0</strong> User Application: User Guide
Status<br />
Error<br />
Description<br />
Indicates that an error occurred during the course of<br />
processing.<br />
The precise error message for the error is written to the<br />
trace or audit log, if either is active. If an error occurs, check<br />
your trace or audit log to see if the error message indicates<br />
a serious problem that must be fixed.<br />
• The Request Date column shows the date when the request was made.<br />
• The Deadline column shows the date by which all of the processes associated with this<br />
request must be completed. If the column is blank, the request has no deadline.<br />
2 You can filter the list of requests, as follows:<br />
2a To view only those requests that start with a particular string of characters, see “Filtering<br />
Data” on page 29 for information about what to type in the Display Label box.<br />
2b To view only those requests that have a particular type, select the type in the Attestation<br />
Type dropdown.<br />
2c To view those role requests that have a particular status, select the status in the Status<br />
drop-down list.<br />
Status<br />
All<br />
Initializing<br />
Running<br />
Completed<br />
Error<br />
Description<br />
Includes all requests.<br />
Includes requests that have just started.<br />
Includes requests that have been started and<br />
are currently being processed.<br />
Includes requests for which all attesters have<br />
responded (or the individual processes have<br />
been retracted by a Compliance<br />
Administrator) and processing has completed.<br />
Includes requests that have resulted in errors.<br />
2d To apply the filter criteria you’ve specified to the display, click Filter.<br />
2e To clear the currently specified filter criteria, click Reset.<br />
3 To search by the confirmation number that was generated when the request was first submitted,<br />
type the number in the Confirmation Number field, and click Search.<br />
4 To set the maximum number of requests displayed on each page, select a number in the<br />
Maximum rows per page drop-down list.<br />
5 To sort the list of requests, click on the column heading that contains the data you want to sort.<br />
6 To see the details for a particular request, click on the name in the Display Label column and<br />
scroll down until you see the Request Details group box.<br />
NOTE: If the status is Initializing, the Display Label is not clickable, because you are not able<br />
to view the details of an initializing request.<br />
Making Attestation Requests 311
The Attester column in the Request Details group box shows an icon next to each attester that<br />
indicates whether the attester is a user, group, or role. In addition to showing information<br />
already displayed in the summary, the Request Details group box shows status information for<br />
all processes related to the request.<br />
• The Number of Related Processes section gives the total number of processes, as well as<br />
the number of running, completed, and terminated processes.<br />
• The Attestation Results section provides data on how the attesters responded:<br />
Data<br />
‘Yes’ Responses<br />
Description<br />
Provides the total number of attesters who<br />
gave an affirmative answer to the attestation<br />
question.<br />
NOTE: The default text for an affirmative<br />
answer is Yes. However, this text can be<br />
modified. If the text is modified, the field label<br />
changes accordingly.<br />
‘No’ Responses<br />
Provides the total number of attesters who<br />
gave a negative answer to the attestation<br />
question.<br />
NOTE: The default text for a negative answer<br />
is No. However, this text can be modified. If<br />
the text is modified, the field label changes<br />
accordingly.<br />
No Action Taken<br />
Provides the total number of attesters who<br />
have not yet responded to the attestation<br />
process. The No Action Taken total also<br />
includes each attester who never responded<br />
and the process completed because it timed<br />
out, or was retracted by a Compliance<br />
Administrator.<br />
6a To view details for a particular attestation form, click View Attestation Form Details.<br />
312 <strong>Identity</strong> <strong>Manager</strong> <strong>Roles</strong> <strong>Based</strong> <strong>Provisioning</strong> <strong>Module</strong> <strong>3.7.0</strong> User Application: User Guide
The form details for an attestation process show the kind of information the attesters are<br />
expected to review. The form details vary depending on whether the attestation type is<br />
User Profile, SoD Violations, or Role Assignment.<br />
To hide the form details, click Attestation Form Details at the top of the form details group<br />
box.<br />
For information on the form details that attesters must review when they claim a workflow<br />
task, see Section 10.1.4, “Claiming a Task,” on page 132.<br />
6b You can filter the list of processes, as follows:<br />
6b1 To view only those processes that have a particular result, select the result in the<br />
Attestation Result dropdown.<br />
Result<br />
All<br />
Yes<br />
No<br />
Unknown<br />
Description<br />
Includes all processes.<br />
Includes only those processes for which the<br />
attester responded affirmatively.<br />
Includes only those processes for which the<br />
attester responded negatively.<br />
Includes only those processes for which no<br />
action was taken. The Unknown filter also<br />
includes each process for which an attester<br />
never responded and the process<br />
completed because it timed out, or was<br />
retracted by a Compliance Administrator.<br />
Making Attestation Requests 313
6b2 To view those processes that have a particular status, select the status in the Process<br />
Status drop-down list.<br />
Status<br />
All<br />
Running<br />
Terminated<br />
Completed<br />
Description<br />
Includes all processes.<br />
Includes processes that have been started<br />
and are currently being processed.<br />
Includes processes that have been<br />
retracted or terminated.<br />
Includes processes for which the attester<br />
has responded or the process completed<br />
because it timed out.<br />
6b3 To apply the filter criteria you’ve specified to the display, click Filter.<br />
6b4 To clear the currently specified filter criteria, click Reset.<br />
6c To set the maximum number of processes displayed on each page, select a number in the<br />
Maximum rows per page drop-down list.<br />
6d To check the status for a particular attester, look at the Process Status column for the<br />
attester.<br />
The Process Status field shows the status for the process, along with the status icon. The<br />
icon provides a convenient way to see the status at a glance. The table below describes the<br />
status codes:<br />
Status<br />
Running<br />
Terminated<br />
Completed<br />
Description<br />
The process has been started and is currently<br />
being processed.<br />
The process has been retracted on the View<br />
Attestation Request Status page, or<br />
terminated within i<strong>Manager</strong>.<br />
All attesters have responded and processing<br />
has completed for each workflow process<br />
assigned to an attester.<br />
The Completed status includes processes for<br />
which the attester has responded, as well as<br />
processes that completed because they timed<br />
out.<br />
6e To retract one or more processes, select the attesters and click Retract Selected Processes.<br />
If you want to retract all processes, click All. To clear your selection, click None.<br />
The Retract Selected Processes checkbox is disabled if the process has been completed or<br />
terminated. The Retract Selected Processes button does not appear if the high-level<br />
request status is Completed or Error.<br />
314 <strong>Identity</strong> <strong>Manager</strong> <strong>Roles</strong> <strong>Based</strong> <strong>Provisioning</strong> <strong>Module</strong> <strong>3.7.0</strong> User Application: User Guide