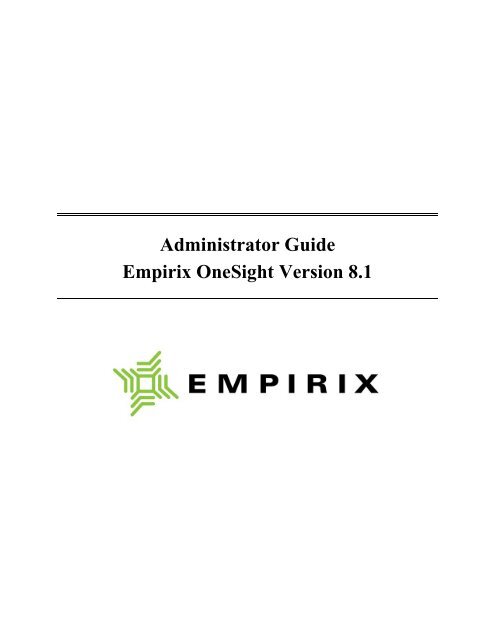OneSight Administrator Guide
OneSight Administrator Guide
OneSight Administrator Guide
Create successful ePaper yourself
Turn your PDF publications into a flip-book with our unique Google optimized e-Paper software.
<strong>Administrator</strong> <strong>Guide</strong><br />
Empirix <strong>OneSight</strong> Version 8.1
<strong>OneSight</strong> <strong>Administrator</strong> <strong>Guide</strong>, Version 8.1<br />
Empirix Inc.<br />
Copyright Notice<br />
Copyright © 1997-2012 Empirix Inc. All rights reserved. The<br />
contents of this document and the associated <strong>OneSight</strong> suite<br />
software are the property of Empirix Inc. and are copyrighted. No<br />
part of this document may be copied or distributed, transmitted,<br />
transcribed, stored in a retrieval system, or translated into any<br />
human or computer language, in any form, or by any means,<br />
electronic, mechanical, magnetic, manual, or otherwise, or disclosed<br />
to third parties without the express written permission of Empirix<br />
Inc.<br />
This Empirix software product also includes copyrighted third party<br />
software. See the <strong>OneSight</strong> online help for complete information<br />
about third party copyrights.<br />
Trademarks<br />
Empirix logos are either registered trademarks or trademarks of<br />
Empirix Inc. in the United States and/or other countries. All other<br />
names are used for identification purposes only and may be either<br />
registered trademarks or trademarks of their respective owners.<br />
Empirix Inc.<br />
20 Crosby Drive<br />
Bedford, MA 01730<br />
Ph: 781-266-3200<br />
Fax: 781-266-3201<br />
Web: http://www.empirix.com<br />
Email: onesight-sales@empirix.com<br />
USA, Japan, Singapore, UK/Europe<br />
To contact a local Empirix office, visit our Web site at<br />
www.empirix.com<br />
ii
Contents<br />
Contents<br />
Preface<br />
xvii<br />
About This <strong>Guide</strong> ............................................................................... xvii<br />
Related Documentation ..................................................................... xviii<br />
<strong>OneSight</strong> Manuals ....................................................................... xviii<br />
Conventions ..................................................................................... xviiii<br />
Using Help ....................................................................................... xviiii<br />
Obtaining Technical Support ................................................................ xx<br />
C h a p t e r 1<br />
Introduction 1<br />
Feature Highlights .................................................................................. 1<br />
What <strong>OneSight</strong> Monitors ........................................................................ 2<br />
Dedicated Monitors ................................................................... 2<br />
Applications .............................................................................. 3<br />
Network Devices ....................................................................... 4<br />
Network Performance ................................................................ 4<br />
System Requirements ............................................................................. 4<br />
<strong>OneSight</strong> Server and Data Collector Requirements ......................... 5<br />
Additional Requirements ........................................................... 6<br />
Database Requirements ............................................................. 7<br />
Client Web Browser Requirements .................................................. 7<br />
PC Clients .................................................................................. 7<br />
UNIX Clients ............................................................................. 7<br />
Notes About Web Browser Requirements................................. 7<br />
Contact Center Component Requirements ....................................... 8<br />
C h a p t e r 2<br />
Installing <strong>OneSight</strong> 11<br />
What <strong>OneSight</strong> Installs ......................................................................... 11<br />
Contents<br />
iii
Contents<br />
Third-Party Software ..................................................................... 11<br />
Services .......................................................................................... 12<br />
Installing <strong>OneSight</strong> ............................................................................... 12<br />
Configuring SQL 2005 and 2008 ................................................... 17<br />
Enabling Mixed Authentication Mode .................................... 17<br />
Turning on XP_CMDSHELL ................................................. 17<br />
Changing Session Timeout ................................................................... 18<br />
Changing the <strong>OneSight</strong> Server Default Port ........................................ 18<br />
Enabling SSL for the <strong>OneSight</strong> Server ................................................. 18<br />
Updating Profiles After Upgrading <strong>OneSight</strong> ...................................... 18<br />
Installing the <strong>OneSight</strong> Data Collector or Remote Agent .................... 19<br />
Data Collectors and Remote Agents .............................................. 20<br />
Should I Install the Data Collector or Remote Agent? .................. 22<br />
Remote Agent Installation Requirements ...................................... 23<br />
Installing the Remote Agent on Windows ..................................... 24<br />
Identifying the Remote Agent Machine to the <strong>OneSight</strong> Server<br />
................................................................................................. 26<br />
Using an Initialization File for Remote Agent Setup .............. 27<br />
Installing the UNIX Remote Agent ............................................... 27<br />
Installing the UNIX Remote Agent ......................................... 28<br />
Running the UNIX Remote Agent .......................................... 30<br />
Starting and Stopping the UNIX Remote Agent ..................... 31<br />
Data Collector Installation Requirements ...................................... 32<br />
Installing the Data Collector on a Windows Machine ................... 32<br />
Using the JMX Proxy ........................................................................... 35<br />
Installing JMX Proxy Automatically ............................................. 36<br />
Installing JMX Proxy Manually .................................................... 37<br />
Configuring the JMX Proxy .......................................................... 37<br />
Post Installation .................................................................................... 38<br />
<strong>OneSight</strong> Agent Proxy .......................................................................... 39<br />
Installing the Agent Proxy ............................................................. 40<br />
Data Collector or Remote Agent Configuration ...................... 42<br />
<strong>OneSight</strong> Server Configuration ............................................... 43<br />
Debugging the Agent Proxy .................................................... 43<br />
<strong>OneSight</strong> Default Ports ......................................................................... 46<br />
Configuring Contact Center Components ............................................ 47<br />
SNMP ............................................................................................. 49<br />
Using Perfmon ............................................................................... 50<br />
iv<br />
<strong>OneSight</strong> <strong>Administrator</strong> <strong>Guide</strong>
Contents<br />
To check for SQL objects in Perfmon ..................................... 50<br />
Using Diskperf ............................................................................... 51<br />
To execute the Diskperf command .......................................... 51<br />
To log in to <strong>OneSight</strong> ........................................................................... 52<br />
Using <strong>OneSight</strong> Log In .................................................................. 52<br />
Using Windows Log In .................................................................. 52<br />
Uninstalling <strong>OneSight</strong> .......................................................................... 53<br />
To Uninstall <strong>OneSight</strong> using Add/Remove Programs ............. 53<br />
To Uninstall the Data Collector ............................................... 54<br />
To Remove the Database ......................................................... 54<br />
To Remove the Empirix Folder ............................................... 55<br />
Removing the Data Collector from a Windows machine ..................... 55<br />
Removing the <strong>OneSight</strong> Remote Agent ............................................... 55<br />
Removing Remote Agent from a Windows Machine .................... 55<br />
Removing the UNIX Remote Agent .............................................. 56<br />
Uninstalling Agent Proxy ..................................................................... 57<br />
Starting the <strong>OneSight</strong> Service .............................................................. 57<br />
Stopping the <strong>OneSight</strong> Service ............................................................. 58<br />
Viewing Version and Database Information ........................................ 58<br />
How <strong>OneSight</strong> Determines the License Type ................................ 62<br />
Database Maintenance .......................................................................... 63<br />
Using a Remote Database .............................................................. 63<br />
Automatic Database Backup .......................................................... 65<br />
Manual Database Backup .............................................................. 66<br />
Transferring Configuration Data to Another Database .................. 66<br />
Updating Data Collectors and Remote Agents ..................................... 69<br />
Configuring the SNMP Agent .............................................................. 74<br />
C h a p t e r 3<br />
Getting Started 75<br />
Deciding Which Monitors to Use ......................................................... 77<br />
Tips On Using <strong>OneSight</strong> ...................................................................... 79<br />
Shutting Down and Restarting <strong>OneSight</strong> ....................................... 79<br />
Opening the <strong>OneSight</strong> Console From a Remote Machine ............. 79<br />
Modifying <strong>OneSight</strong> Profiles ......................................................... 80<br />
Finding System Information .......................................................... 80<br />
Interpreting Status and Report Information ................................... 80<br />
Database Backup ............................................................................ 81<br />
Contents<br />
v
Contents<br />
Tuning <strong>OneSight</strong> .................................................................................. 81<br />
Modifying a Profile ........................................................................ 82<br />
C h a p t e r 4<br />
Configuring Monitor Groups 85<br />
Adding a Monitor Group ...................................................................... 86<br />
Modifying a Monitor Group ................................................................. 90<br />
Specifying the Status Chart Data Source .............................................. 96<br />
Specifying Action Plans ....................................................................... 98<br />
Specifying Alert Dependencies ............................................................ 99<br />
Defining Action Plan Alerts ......................................................... 102<br />
Adding Dependency Nodes ......................................................... 103<br />
Adding a Smartlink to a Monitor Group ............................................ 104<br />
Applying Downtime to a Monitor Group ........................................... 106<br />
Enabling/Disabling a Monitor Group ................................................. 107<br />
Removing a Monitor Group ............................................................... 108<br />
Adding Monitors to a Monitor Group ................................................ 109<br />
C h a p t e r 5<br />
Configuring Monitors 113<br />
Authentication .................................................................................... 115<br />
Monitor Naming ................................................................................. 115<br />
Configuring the VQ Inspector Monitor for the Avaya Communication<br />
Manager .............................................................................................. 116<br />
Configuring the Avaya Communication Manager ....................... 116<br />
Configuring the Monitor in <strong>OneSight</strong> .......................................... 123<br />
Configuring the Cisco Call Manager Profile Monitor ........................ 129<br />
Configuring the OSDC.properties File ........................................ 129<br />
Configuring the Cisco Call Manager ........................................... 130<br />
Configuring FTP ................................................................... 130<br />
Configuring SNMP V1 or V2c .............................................. 133<br />
Configuring SNMP V3 .......................................................... 141<br />
Configuring the Monitor in <strong>OneSight</strong> .......................................... 147<br />
Configuring the IDMC Profile Monitor ............................................. 151<br />
Configuring <strong>OneSight</strong> Compound Metric Monitors .......................... 153<br />
<strong>OneSight</strong> Compound Metric Operators ....................................... 160<br />
<strong>OneSight</strong> Compound Metric Examples ....................................... 164<br />
vi<br />
<strong>OneSight</strong> <strong>Administrator</strong> <strong>Guide</strong>
Contents<br />
Configuring Database Monitors ......................................................... 167<br />
Database Monitor JDBC Driver Options ..................................... 168<br />
Creating a Database Monitor ....................................................... 169<br />
Setting Up Oracle ODBC for <strong>OneSight</strong> ....................................... 176<br />
Setting Up DataDirect JDBC Driver for <strong>OneSight</strong> ...................... 177<br />
SQL Server Configuration ..................................................... 177<br />
Data Collector Configuration ................................................ 178<br />
Monitoring Multiple Rows in a Database .................................... 179<br />
Configuring DNS Monitors ................................................................ 181<br />
Configuring Gomez GPN Monitors ................................................... 186<br />
To Specify Proxy Server Settings ................................................ 190<br />
Configuring Gomez GPN Profile Monitors ....................................... 191<br />
To Specify Proxy Server Settings ................................................ 195<br />
Configuring <strong>OneSight</strong> Call Statistics Profile Monitors ...................... 196<br />
Configuring <strong>OneSight</strong> Probe Monitors .............................................. 201<br />
Configuring <strong>OneSight</strong> Voice Transaction Profile Monitors ............... 205<br />
Configuring JMX Monitors ................................................................ 215<br />
Configuring Advanced Settings ................................................... 223<br />
Configuring <strong>OneSight</strong> Voice Watch Monitors ................................... 225<br />
Specifying Proxy Server Settings ................................................ 230<br />
Configuring <strong>OneSight</strong> Voice Watch Profile Monitors ....................... 231<br />
Specifying Proxy Server Settings ................................................ 237<br />
Configuring Event Log Monitors ....................................................... 238<br />
Configuring FTP Monitors ................................................................. 245<br />
Configuring Advanced Options ................................................... 251<br />
Configuring LDAP Monitors ............................................................. 252<br />
Configuring Log File, Directory Monitors ......................................... 256<br />
Configuring Mail Monitors ................................................................ 264<br />
Validating E-Mail Connections ................................................... 271<br />
Configuring Oracle OpenScript Profile Monitors .............................. 272<br />
Exporting Scripts ......................................................................... 279<br />
Setting Command Line Options ................................................... 280<br />
Specifying Proxy Settings ............................................................ 281<br />
Configuring Oracle Test for Web Applications Monitors .................. 282<br />
Exporting Scripts ......................................................................... 291<br />
Specifying Authentication Data ................................................... 292<br />
Configuring Perfmon Monitors .......................................................... 293<br />
Monitoring Multiple Processes With the Same Name ................. 293<br />
Contents<br />
vii
Contents<br />
Creating the Monitor .................................................................... 294<br />
Configuring Ping Monitors ................................................................ 302<br />
Configuring Port Monitors ................................................................. 306<br />
Setting Advanced Options ........................................................... 312<br />
Configuring Process Monitors ............................................................ 313<br />
Configuring Service Monitors ............................................................ 318<br />
Configuring SNMP Monitors ............................................................. 323<br />
Configuring SNMP Trap Monitors .................................................... 332<br />
Configuring TCP/IP Socket Monitors ................................................ 338<br />
Configuring URL Monitors ................................................................ 344<br />
Specifying Advanced Settings ..................................................... 352<br />
Specifying Proxy Settings ............................................................ 355<br />
Configuring <strong>OneSight</strong> Virtual Agent Monitors .................................. 356<br />
Configuring State Machines ........................................................ 365<br />
The State Machine ................................................................. 368<br />
XML Format .......................................................................... 369<br />
Example ................................................................................. 370<br />
Configuring <strong>OneSight</strong> Voice Quality - Basic Profile Monitors ......... 371<br />
Configuring <strong>OneSight</strong> Voice Quality - Advanced Profile Monitors .. 376<br />
Configuring WMI Monitors ............................................................... 387<br />
Sample Every Settings ........................................................................ 395<br />
Advanced Sample Frequency Settings ......................................... 397<br />
Exporting and Importing Monitors ..................................................... 398<br />
Exporting Monitors ...................................................................... 399<br />
Importing Monitors ...................................................................... 400<br />
Configuring a Profile Monitor ............................................................ 401<br />
What You Need to Know About Your System ............................ 402<br />
Applying a Profile to Multiple Systems ....................................... 413<br />
Using Regular Expressions for Pattern Matching .............................. 415<br />
Defining Expressions for Good Strings and Bad Strings ............. 416<br />
Defining Expressions for Metric Performance Data Using the Log<br />
File Monitor ................................................................................. 416<br />
Defining Expressions for Metric Performance Data using the<br />
<strong>OneSight</strong> Virtual Agent Monitor ................................................. 417<br />
Adding Alerts to a Monitor ................................................................ 419<br />
Configuring Monitors Alerts Tab ................................................ 419<br />
Setting Up an Alert to Trigger an Action Plan ................................... 422<br />
The Alert Editor ........................................................................... 425<br />
viii<br />
<strong>OneSight</strong> <strong>Administrator</strong> <strong>Guide</strong>
Contents<br />
General Tab Main Settings .................................................... 425<br />
Sample Failure and Crossed Threshold settings .................... 435<br />
Notes Tab Settings ................................................................. 439<br />
Alert Editor Log Profile Metrics .................................................. 439<br />
Logfile Settings ..................................................................... 439<br />
NT Event Log Settings .......................................................... 440<br />
SNMP Trap Settings .............................................................. 441<br />
Example SNMP Trap Message ............................................. 442<br />
Triggering an E-mail Action Plan ................................................ 443<br />
Creating a Threshold-based Alert ................................................ 444<br />
Editing a Response to an Alert – Dedicated Monitor ......................... 447<br />
Editing a Response to an Alert – Profile Metric ................................. 449<br />
Displaying the Windows Event Viewer ............................................. 451<br />
Configuring the Location From Which the Monitor Will Sample ..... 452<br />
Adding a SmartLink to a Monitor ...................................................... 453<br />
Configure Monitor Attributes Tab...................................................... 457<br />
Configure Monitor Groups Tab .......................................................... 461<br />
Access Control Tab ............................................................................ 462<br />
Applying Downtime to a Monitor ...................................................... 463<br />
Modifying Monitors ........................................................................... 464<br />
Dedicated Monitors ...................................................................... 464<br />
Profile Monitors ........................................................................... 464<br />
Managing Non-operational Profile Metrics ........................... 465<br />
Enabling/Disabling Monitoring of a System Component ..... 466<br />
Testing a Dedicated Monitor .............................................................. 467<br />
Enabling/Disabling a Monitor ............................................................ 471<br />
Removing a Monitor .......................................................................... 472<br />
Modifying Alerts for Multiple Monitors ............................................ 472<br />
Adding Alerts to Multiple Monitors ............................................ 472<br />
Changing Alert Thresholds for Multiple Alerts ........................... 475<br />
Deleting Alerts From Multiple Monitors ..................................... 479<br />
Modifying the Location of Multiple Monitors ................................... 481<br />
Adding Multiple Dedicated Monitors ................................................ 486<br />
Globally Changing Proxy Settings ..................................................... 487<br />
C h a p t e r 6<br />
Using Profiles 489<br />
The Profile Manager ........................................................................... 492<br />
Contents<br />
ix
Contents<br />
Adding, Cloning, and Modifying Profiles ................................... 493<br />
Entering a Profile’s Main Settings ........................................ 494<br />
Adding/Removing Metrics From a Profile ............................ 498<br />
Removing Profiles ....................................................................... 500<br />
Importing Profiles ........................................................................ 500<br />
Exporting Profiles ........................................................................ 504<br />
Global Metric Manager ...................................................................... 504<br />
Adding/Cloning/Modifying Metrics ............................................ 505<br />
General Tab Settings .................................................................... 511<br />
Data Sources Tab Settings ........................................................... 518<br />
Attributes Tab Settings ................................................................ 518<br />
Access Control Tab Settings ........................................................ 521<br />
Adding a Data Source .................................................................. 522<br />
JDBC Dialog Box .................................................................. 524<br />
JMX Dialog Box ................................................................... 526<br />
Log File, Directory Dialog Box ............................................ 527<br />
NT Event Log Dialog Box .................................................... 532<br />
Perfmon Dialog Box .............................................................. 535<br />
Ping Dialog Box .................................................................... 537<br />
Port Dialog Box ..................................................................... 538<br />
Process Dialog Box ............................................................... 539<br />
Service Dialog Box ............................................................... 540<br />
SNMP Dialog Box................................................................. 542<br />
SNMP Trap Dialog Box ........................................................ 546<br />
Socket Dialog Box................................................................. 548<br />
UNIX System Dialog Box ..................................................... 551<br />
URL Dialog Box ................................................................... 554<br />
Virtual Agent Dialog Box ..................................................... 557<br />
WMI System Dialog Box ...................................................... 561<br />
Setting a Metric’s Sampling Interval ........................................... 562<br />
Removing Metrics ........................................................................ 563<br />
Modifying a Metric’s Data Source ..................................................... 564<br />
C h a p t e r 7<br />
Configuring Systems 565<br />
Adding Systems .................................................................................. 565<br />
Adding Multiple Systems ................................................................... 571<br />
Adding a New Component Type ........................................................ 575<br />
x<br />
<strong>OneSight</strong> <strong>Administrator</strong> <strong>Guide</strong>
Contents<br />
Modifying System Definitions ........................................................... 577<br />
CPU System Information ............................................................. 577<br />
Database System Information ...................................................... 579<br />
Oracle Database System Information .................................... 579<br />
SQL Database System Information ....................................... 582<br />
Database Instance System Information ........................................ 586<br />
Database Log File System Information ....................................... 586<br />
Disk System Information ............................................................. 586<br />
File System Information .............................................................. 589<br />
Interface System Information....................................................... 590<br />
Load Balancer System Information ............................................. 592<br />
Service System Information ......................................................... 593<br />
System Properties Information .................................................... 594<br />
Port System Information .............................................................. 600<br />
Process System Information ........................................................ 601<br />
VM System Information .............................................................. 604<br />
VMProcess System Information .................................................. 605<br />
Web Server System Information .................................................. 606<br />
Adding System Components .............................................................. 608<br />
Adding Components Manually .................................................... 609<br />
Adding Components Automatically ............................................ 612<br />
Discovering Multiple Systems ..................................................... 623<br />
Modifying the Location of Multiple Systems .............................. 625<br />
Modifying System Components .................................................. 627<br />
Removing System Components ................................................... 627<br />
Changing Passwords ........................................................................... 628<br />
System Passwords ........................................................................ 628<br />
Visual Script Passwords ............................................................... 629<br />
URL Script Passwords ................................................................. 631<br />
Virtual Agent Passwords .............................................................. 631<br />
C h a p t e r 8<br />
Creating Action Plans 633<br />
Creating a New Action Plan ............................................................... 635<br />
Adding Actions to the Plan ................................................................ 638<br />
Configuring Global Action Options ................................................... 644<br />
Triggering An Email Action ........................................................ 645<br />
Replying to an E-mail Alert .................................................. 651<br />
Contents<br />
xi
Contents<br />
Validating Email Connections ............................................... 653<br />
Adding/Modifying Message Templates ....................................... 654<br />
Adding a New Alert Message Template ................................ 655<br />
Modifying an Alert Message Template ................................. 657<br />
Message Template Variables ................................................. 658<br />
Triggering a Scripting Action ...................................................... 663<br />
Triggering an SNMP Action ........................................................ 668<br />
Triggering an SNMP Set Action .................................................. 675<br />
Triggering a Delay Action ........................................................... 680<br />
Triggering a Monitor Action ........................................................ 683<br />
Triggering a Socket Connection Action ...................................... 686<br />
Triggering a HTTP Post/Get Action ............................................ 690<br />
Triggering a Syslog Action .......................................................... 694<br />
Configuring Global Action Options ................................................... 698<br />
Configuring Global Email Actions .............................................. 700<br />
Configuring the Mail Server ........................................................ 704<br />
Configuring Global Incoming E-Mail Options ............................ 705<br />
Configuring Global Scripting Options ......................................... 706<br />
Modifying An Action Plan ................................................................. 707<br />
Modifying an Email Action ......................................................... 708<br />
Modifying a Scripting Action ...................................................... 710<br />
Modifying an SNMP Action ........................................................ 711<br />
Modifying an SNMP Set Action .................................................. 713<br />
Modifying a Delay Action ........................................................... 714<br />
Modifying a Monitor Action ........................................................ 715<br />
Modifying a Socket Connection Action ...................................... 717<br />
Modifying an HTTP Post/Get Action .......................................... 718<br />
Modifying a Syslog Action .......................................................... 719<br />
Retiring an Action Plan ...................................................................... 720<br />
Action Plans Not Associated With an Alert ....................................... 720<br />
C h a p t e r 9<br />
Configuring Downtime 723<br />
Items Available for Downtime Scheduling ........................................ 723<br />
Scheduling Downtime by Monitor ............................................... 725<br />
Scheduling Downtime by System ................................................ 729<br />
Scheduling Downtime by Downtime ........................................... 730<br />
Putting a Monitor Immediately Into Downtime ................................. 733<br />
xii<br />
<strong>OneSight</strong> <strong>Administrator</strong> <strong>Guide</strong>
Contents<br />
C h a p t e r 1 0<br />
Configuring Attributes and Views 735<br />
Configuring Attributes ....................................................................... 735<br />
Adding Attributes Sets and Values .............................................. 735<br />
Removing Attributes Sets and Values ......................................... 740<br />
Assigning Attributes to Objects .......................................................... 741<br />
Configuring Saved Status Groupings ................................................. 742<br />
Adding a Saved Status Grouping ................................................. 742<br />
Modifying a Saved Status Grouping ............................................ 746<br />
Deleting a Saved Status Grouping ............................................... 746<br />
Configuring Attribute Matrix Views .................................................. 747<br />
Adding Attribute Matrix Views ................................................... 748<br />
Modifying Attribute Matrix Views .............................................. 751<br />
Deleting Attribute Matrix Views ................................................. 753<br />
Configuring Custom Status Views ..................................................... 753<br />
Adding a Custom Status View ..................................................... 754<br />
Creating Custom Status View Items ............................................ 758<br />
Creating a Report Item .......................................................... 758<br />
Creating a Monitor Group or Monitor Item .......................... 760<br />
Creating a Text Item .............................................................. 765<br />
Creating an Image Item ......................................................... 767<br />
Creating a Area Item ............................................................. 770<br />
Creating a Frame Item ........................................................... 772<br />
Modifying Items .................................................................... 774<br />
Deleting Items ....................................................................... 774<br />
Modifying a Custom Status View ................................................ 774<br />
Deleting a Custom Status View ................................................... 775<br />
Custom Status View Example ...................................................... 775<br />
C h a p t e r 1 1<br />
Configuring Database Storage and Locations 795<br />
Specifying When to Delete Database Records ................................... 795<br />
Configuring Locations ........................................................................ 798<br />
Modifying Locations .................................................................... 801<br />
Adding Location Groups ............................................................. 802<br />
Removing Location Groups .................................................. 803<br />
Contents<br />
xiii
Contents<br />
C h a p t e r 1 2<br />
Configuring Users 805<br />
xiv<br />
Configuring Roles .............................................................................. 805<br />
Configuration Rights Tab ............................................................ 808<br />
Alerts Rights ................................................................................ 810<br />
Reporting Rights .......................................................................... 811<br />
Status Rights ................................................................................ 812<br />
Access Control ............................................................................. 813<br />
Deleting Roles .............................................................................. 813<br />
Configuring User Groups ................................................................... 814<br />
Removing User Groups ................................................................ 818<br />
Adding New Users ............................................................................. 819<br />
Modifying User Settings .................................................................... 821<br />
Editing User Rights ...................................................................... 823<br />
Configuring Global Options ............................................................... 824<br />
C h a p t e r 1 3<br />
Configuring Service Level Agreements 827<br />
Creating SLAs .................................................................................... 829<br />
Creating SLOs .................................................................................... 833<br />
Updating SLAs ................................................................................... 840<br />
Deleting SLAs .............................................................................. 841<br />
Updating SLOs ................................................................................... 842<br />
Deleting SLOs .............................................................................. 844<br />
Configuring Date Intervals ................................................................. 844<br />
Adding Date Intervals .................................................................. 844<br />
Modifying Date Intervals ............................................................. 847<br />
Deleting Date Intervals ................................................................ 847<br />
C h a p t e r 1 4<br />
Configuring Custom Reports 849<br />
Creating Reports Using Report Templates ......................................... 849<br />
Running a Report Templates Report .................................................. 850<br />
<strong>OneSight</strong> Report Templates Example Report .............................. 851<br />
Report Templates Properties File ....................................................... 851<br />
Editing the Report Templates Properties File .............................. 852<br />
About Custom Report Data Sources ............................................ 852<br />
<strong>OneSight</strong> <strong>Administrator</strong> <strong>Guide</strong>
Contents<br />
Contents<br />
Passing Arguments to a SQL Query ............................................ 853<br />
Creating a Gauge Report .................................................................... 853<br />
Post-Processing of SQL results using Java ........................................ 854<br />
Implementation Notes/Caveats ........................................................... 856<br />
Report Templates Configuration File ................................................. 857<br />
C h a p t e r 1 5<br />
Configuring Time Intervals 863<br />
Creating New Time Intervals ............................................................. 863<br />
Changing Time Intervals .................................................................... 866<br />
Deleting Time Intervals ...................................................................... 867<br />
C h a p t e r 1 6<br />
Configuring VQ Probes 869<br />
VQ Probe Self Monitors .............................................................. 870<br />
Editing VQ Probes .............................................................................. 871<br />
Configuring a VQ Probe .............................................................. 871<br />
Configuring a VQ Probe on a G5 or FX/TDM System ............... 880<br />
Changing or Adding IP Addresses ............................................... 883<br />
Codec Comparison Chart ............................................................. 884<br />
Deleting VQ Probes ............................................................................ 884<br />
Editing Dial Numbers ......................................................................... 885<br />
C h a p t e r 1 7<br />
Configuring XMS Systems 887<br />
Adding XMS Systems ........................................................................ 887<br />
Modifying XMS Systems ................................................................... 891<br />
Deleting XMS Systems ...................................................................... 892<br />
Viewing Call Data Records ................................................................ 893<br />
C h a p t e r 1 8<br />
<strong>OneSight</strong> Utilities 895<br />
Trace Route ........................................................................................ 895<br />
Regular Expressions ........................................................................... 896<br />
MIB Browser ...................................................................................... 898<br />
Creating Metrics........................................................................... 901<br />
Support and Diagnostics ..................................................................... 903<br />
xv
Contents<br />
C h a p t e r 1 9<br />
Troubleshooting 905<br />
Viewing Administration Notifications ............................................... 905<br />
Troubleshooting Setup ....................................................................... 906<br />
Out of Disk Space ........................................................................ 906<br />
Moving the <strong>OneSight</strong> Database to a Remote SQL Server ........... 907<br />
Database Installation or Connection Errors ................................. 910<br />
Installing <strong>OneSight</strong> Using Windows Terminal Services ............. 910<br />
Oracle Test for Web Applications Error Messages ............................ 910<br />
Transaction Errors Detected or Generated by Oracle Test for Web<br />
Applications Visual Scripts .......................................................... 911<br />
Errors Detected While Running Oracle Test for Web Applications<br />
Transaction Monitor .................................................................... 913<br />
RSWISERV Error codes returned by the Thin agent .................. 916<br />
HTTP Status Codes and the Win32 Internet API Constants ........ 918<br />
Thick Client Problems Using an Oracle Test for Web Applications<br />
Transaction Monitor ........................................................................... 918<br />
Critical State Error Messages ............................................................. 919<br />
C h a p t e r 2 0<br />
Glossary 923<br />
Index 933<br />
xvi<br />
<strong>OneSight</strong> <strong>Administrator</strong> <strong>Guide</strong>
Preface<br />
Preface<br />
About This <strong>Guide</strong><br />
Welcome to the <strong>OneSight</strong> <strong>Administrator</strong> <strong>Guide</strong>. This guide explains<br />
how to use the <strong>OneSight</strong> to monitor and manage the health of your<br />
e-business.<br />
This guide contains the following chapters:<br />
Chapter 1 – Introduction: provides an overview of the major features<br />
of <strong>OneSight</strong>.<br />
Chapter 2 – Installing <strong>OneSight</strong>: explains how to install the <strong>OneSight</strong><br />
server, client web browsers, and web components.<br />
Chapter 3 – Getting Started: provides information that is useful to<br />
know before you begin using <strong>OneSight</strong>.<br />
Chapter 4 – Configuring Monitor Groups: provides instructions for<br />
configuring and maintaining monitor groups.<br />
Chapter 5 – Configuring Monitors: provides instructions for<br />
configuring and maintaining monitors.<br />
Chapter 6 – Using Profiles: provides instructions for using profiles<br />
and for adding metrics to profiles.<br />
Chapter 7 – Configuring Systems: provides instructions for adding<br />
systems and system components to <strong>OneSight</strong>.<br />
Chapter 8 – Creating Action Plans: provides instructions for creating<br />
and using action plans.<br />
xvi<br />
<strong>OneSight</strong> <strong>Administrator</strong> <strong>Guide</strong>
Chapter 9 – Configuring Downtime: provides instructions for<br />
configuring downtime.<br />
Chapter 10 – Configuring Attributes: provides instructions for<br />
configuring attributes.<br />
Chapter 11 – Configuring Database Storage and Locations: provides<br />
instructions for specifying when to delete database records, and how<br />
the Data Collector should behave.<br />
Chapter 12 – Configuring Users: provides instructions for adding and<br />
modifying user settings.<br />
Chapter 13 – Configuring Service Level Agreements: provides<br />
instructions on creating Service Level Agreements and Service<br />
Level Objectives.<br />
Chapter 14 – Configuring Custom Reports – provides instructions for<br />
creating custom <strong>OneSight</strong> reports.<br />
Chapter 15 – Configuring Time Intervals: provides instructions for<br />
creating time intervals for use with Service Level Objectives and<br />
action plans.<br />
Chapter 16 – Configuring VQ Probes: provides instructions on<br />
configuring Voice Quality (VQ )Probes.<br />
Chapter 17 – Configuring XMS Systems: provides instructions for<br />
adding and configuring XMS systems.<br />
Chapter 18 – <strong>OneSight</strong> Utilities: provides description for the trace<br />
route, regular expression, MIB browser, and support utilities.<br />
Chapter 19 – Troubleshooting: provides troubleshooting information.<br />
Chapter 20 – Glossary: provides definitions for terms used in<br />
<strong>OneSight</strong>.<br />
xvii
Preface<br />
Related Documentation<br />
<strong>OneSight</strong> Manuals<br />
<strong>OneSight</strong> includes a complete set of pdf manuals and online help.<br />
<strong>OneSight</strong> includes the following manuals:<br />
<strong>OneSight</strong> Operator <strong>Guide</strong> – explains how to use <strong>OneSight</strong> to<br />
monitor and manage the health of your e-business.<br />
<strong>OneSight</strong> <strong>Administrator</strong> <strong>Guide</strong> – explains how setup, configure, and<br />
use <strong>OneSight</strong> to monitor and manage the health of your e-business.<br />
These documents require the Adobe ® Acrobat ® Reader, version<br />
4.x (or higher), to open and view the files. You can download the<br />
free Acrobat Reader from the Adobe Web site:<br />
http://www.adobe.com/products/acrobat/readstep2.html.<br />
Additional documentation may be included with other Empirix Inc.<br />
or third party products used with <strong>OneSight</strong>.<br />
xviii<br />
<strong>OneSight</strong> <strong>Administrator</strong> <strong>Guide</strong>
Conventions<br />
This guide uses the following typographical conventions to identify<br />
specific items:<br />
Convention<br />
Bold Sans Serif<br />
Sans Serif<br />
Fixed-Pitch type<br />
Arrow between menu options.<br />
Description<br />
Menu options and dialog box<br />
selections.<br />
File names and Visual Script<br />
nodes.<br />
Program code.<br />
Select each option in sequence.<br />
Using Help<br />
The <strong>OneSight</strong> Web Help System provides setup and usage<br />
information for the Empirix <strong>OneSight</strong>. This Web Help System is<br />
provided to help you use the Empirix <strong>OneSight</strong> with greater<br />
efficiency. While this documentation includes information for<br />
installing, configuring, and using this product, additional<br />
information may be available in the Knowledgebase section on the<br />
Empirix.com <strong>OneSight</strong> Support web page.<br />
You can access the Web Help System by clicking the Help buttons<br />
located in the Empirix <strong>OneSight</strong> Console. Clicking Help opens an<br />
additional instance of your web browser, from which you view<br />
configuration and usage documentation.<br />
As you navigate through the Help system, the topics you see in the<br />
main portion of the window automatically synchronize with the<br />
Table of Contents. If the topic you are reading does not appear to<br />
synchronize correctly, use the scroll bar in the Table of Contents to<br />
display more of the contents list.<br />
xix
Preface<br />
The following features are available using this help system:<br />
Table of Contents - Use the Table of Contents to navigate to the<br />
topics you want to view. Click the topic indicator adjacent to any<br />
topic to view additional documents relating to that topic.<br />
Search - Use the Search link to access a full-context search engine<br />
for the <strong>OneSight</strong> Web Help System. To use the search engine, click<br />
Search at the top of any Help page. In the search engine, enter a<br />
keyword into the text box and click Search. A list of topics is<br />
displayed.<br />
To view a topic from this list, select it and click Go. The document<br />
you selected appears in the main Help window. Click Clear to<br />
empty the list and begin a new search.<br />
Glossary - To view definitions for words and terms used in Empirix<br />
<strong>OneSight</strong>, click Glossary at the top of any Help page.<br />
Obtaining Technical Support<br />
If you have questions about <strong>OneSight</strong>, first look in this guide, the<br />
online Help, and the release notes delivered with the software.<br />
Technical Support can be accessed in the following ways:<br />
Tel. (781) 266-3202<br />
Online.<br />
Email<br />
www.empirix.com<br />
onesight-support@empirix.com<br />
If you have questions about the <strong>OneSight</strong>, first look in the online<br />
Help and the release notes delivered with the software.<br />
You can also check our Web site for the latest information about<br />
upgrades and other issues at http://www.empirix.com.<br />
xx<br />
<strong>OneSight</strong> <strong>Administrator</strong> <strong>Guide</strong>
If you wish to contact Empirix Web Test & Monitoring Support,<br />
please use the following contact numbers and email addresses:<br />
Tel.<br />
North America: (781) 266-3202 (8 a.m. to 8 p.m. EST)<br />
Europe: +44 (0) 1344 668080 (8:30 - 18:00 GMT)<br />
Japan: 81-(3)-3791-2336<br />
Fax. North America: (781) 266-3202<br />
Email<br />
North America: support@empirix.com<br />
Europe: europeansupport@empirix.com<br />
Asia/Pacific: webtest_asiasupport@empirix.com<br />
Key Requests: To request a software license key, please call (781)<br />
266-3200 or send your request via email to key@empirix.com.<br />
xxi
C h a p t e r 1<br />
Introduction<br />
Feature Highlights<br />
Empirix <strong>OneSight</strong> monitors and manages the health of your<br />
business by providing you with a comprehensive and flexible view<br />
of your mission-critical components.<br />
<strong>OneSight</strong> offers the following advantages for ensuring optimal<br />
performance of your contact center applications and for delivering<br />
the best possible quality of experience to your end users:<br />
Holistic View of Your Infrastructure – <strong>OneSight</strong> tracks the<br />
performance of your applications, monitoring user transactions<br />
and the operation of components such as servers and specialized<br />
technology such as CTI, PBX and voice portals, network devices,<br />
detecting changes that could jeopardize application performance.<br />
<strong>OneSight</strong> provides real-time data that you can use to avoid<br />
performance problems and rapidly react to problems when they<br />
occur.<br />
Realistic User Transactions – <strong>OneSight</strong> initiates actual user<br />
transactions for both web and voice interactions from multiple<br />
points of view. By performing end-to-end tests, it exercises all<br />
levels of multi-tier applications, detecting bottlenecks that other<br />
monitoring tools might miss.<br />
Flexible Alerting and Reporting – When thresholds are crossed,<br />
<strong>OneSight</strong> sends intelligent alerts to the appropriate individuals.<br />
Action plans can be configured to send immediate alerts, phone,<br />
email, or SNMP traps. In addition, <strong>OneSight</strong> can take corrective<br />
1
What <strong>OneSight</strong> Monitors<br />
action through an automated response such as a server reboot or<br />
application restart. Extensive reports and charts identify system<br />
weaknesses and allow you to isolate a current problem, report on<br />
uptime, response time, or availability, and spot trends that could<br />
affect future performance.<br />
Centralized Configuration – <strong>OneSight</strong> profiles are pre-built<br />
collections of configuration information designed to gather the<br />
most important metrics for a given component, application, or<br />
system. You can create your own profiles or modify the pre-built<br />
profiles for your unique needs.<br />
Scalable and Flexible Architecture – <strong>OneSight</strong> can handle<br />
customer contact environments of any size or complexity,<br />
whether they are hosted on one server or distributed across<br />
multiple servers, networks, or continents.<br />
What <strong>OneSight</strong> Monitors<br />
<strong>OneSight</strong> can monitor many components such as Database, DNS,<br />
JMX, etc. and comes with many pre-built dedicated and profile<br />
monitors as listed below.<br />
Dedicated Monitors<br />
Database<br />
DNS<br />
Event Log<br />
FTP<br />
Gomez GPN<br />
JMX<br />
Linux<br />
LDAP<br />
<strong>OneSight</strong> Virtual Agent<br />
<strong>OneSight</strong> Voice Transaction<br />
<strong>OneSight</strong> Voice Watch<br />
Perfmon<br />
Ping<br />
Port<br />
Process<br />
Service<br />
2 <strong>OneSight</strong> <strong>Administrator</strong> <strong>Guide</strong>
What <strong>OneSight</strong> Monitors<br />
Log File, Directory<br />
Mail<br />
Applications<br />
<strong>OneSight</strong> Call Statistics<br />
<strong>OneSight</strong> Probe<br />
Oracle OpenScript<br />
Oracle Test for Web<br />
Applications<br />
AIX<br />
Apache for Solaris<br />
ATG Dynamo<br />
BEA WebLogic<br />
CheckPoint Firewall<br />
ColdFusion Server<br />
Compaq PC Server<br />
DB2<br />
DELL PC Server<br />
HP-UX<br />
iPlanet Web Server for<br />
Windows<br />
SNMP<br />
SNMP Trap<br />
TCP/IP Socket<br />
URL availability and<br />
response time<br />
Voice Quality<br />
WMI<br />
Linux<br />
Microsoft Exchange<br />
Microsoft IIS<br />
Microsoft SQL Server<br />
Microsoft Transaction<br />
Server<br />
Microsoft Windows<br />
Netscape Enterprise Server<br />
Oracle Database<br />
RealSystem Server<br />
(Windows)<br />
Solaris<br />
VMWare<br />
Chapter 1: Introduction 3
System Requirements<br />
Network Devices<br />
Cisco Catalyst 4000, 5000,<br />
6000 Switch<br />
Cobalt RAQ 4<br />
Network Performance<br />
IP throughput<br />
F5 Big-IP Load Balancer<br />
RFC1213 Network Devices<br />
HTTP errors encountered<br />
HTTP transactions<br />
throughput<br />
Any other system elements via supported data<br />
sources.<br />
System Requirements<br />
There are three areas to keep in mind when you install <strong>OneSight</strong>:<br />
<strong>OneSight</strong> Server and Data Collector – the machine on which the<br />
majority of <strong>OneSight</strong> (the Console, database, and web server)<br />
software will be installed.<br />
Client Web Browser – a client machine with a network connection<br />
to the <strong>OneSight</strong> Server (and a supported Web browser) that you<br />
can use to view the <strong>OneSight</strong> Console.<br />
Web Components – the parts of your contact center that you want<br />
<strong>OneSight</strong> to monitor.<br />
4 <strong>OneSight</strong> <strong>Administrator</strong> <strong>Guide</strong>
System Requirements<br />
The following diagram shows these components.<br />
Client Web<br />
Browsers<br />
<strong>OneSight</strong><br />
Server<br />
Monitored<br />
Contact Center<br />
Components<br />
Web Server<br />
Client Web<br />
Browser<br />
Application Server<br />
Database Server<br />
There are two processes that collect data and send it to the<br />
<strong>OneSight</strong> server. They are the Data Collector and Remote Agent.<br />
By default, the Data Collector is installed on the <strong>OneSight</strong> Server,<br />
however, it is recommended that you install the Data Collector on<br />
another machine. Refer to “Installing the <strong>OneSight</strong> Data<br />
Collector/Remote Agent” later in this chapter.<br />
The system requirements for the <strong>OneSight</strong> Server, client Web<br />
browser, and Web components are listed in the sections below.<br />
<strong>OneSight</strong> Server and Data Collector Requirements<br />
<strong>OneSight</strong> should be installed on a separate machine from those you<br />
want to monitor. Ideally, the <strong>OneSight</strong> Server should be on the<br />
same side of the firewall as any monitored Web servers.<br />
The machine on which you install <strong>OneSight</strong> (the <strong>OneSight</strong> Server)<br />
should meet the following requirements:<br />
Dual 2 GHz processor (dual core)<br />
4 GB RAM or more recommended<br />
Chapter 1: Introduction 5
System Requirements<br />
Windows 2003/2008 Enterprise Server with Service Pack 2<br />
(recommended) or higher Server edition.<br />
Internet Explorer, version 7.0/8.0, or FireFox version 2.0/3.0<br />
2 x 100 GB with Raid 1 configuration available disk space,<br />
including 260 MB on the system drive<br />
The machine on which you install a Data Collector should meet the<br />
following requirements.<br />
Intel Xeon, Pentium 4 520 or Pentium M745 CPU<br />
2 GB RAM or more recommended<br />
Windows 2003/2008 Enterprise Server with Service Pack 2<br />
(recommended) or higher Server edition.<br />
60 GB for the Data Collectors<br />
Additional Requirements<br />
The <strong>OneSight</strong> server machine has the following additional<br />
requirements:<br />
Administrative rights on machines on which <strong>OneSight</strong> is installed<br />
Network connectivity between the <strong>OneSight</strong> Server, its client<br />
browsers, and the web site components it’s monitoring. Ideally, it<br />
should be on the same subnet (in other words, on the same side of<br />
the firewall) as any monitored web servers.<br />
<strong>OneSight</strong> should be on a separate machine from the monitored<br />
machines and systems.<br />
(Optional) Oracle OATS, version 9.1 if running Oracle Test for<br />
Web Application transactions. Contact Oracle for information on<br />
obtaining Oracle OATS.<br />
6 <strong>OneSight</strong> <strong>Administrator</strong> <strong>Guide</strong>
System Requirements<br />
Database Requirements<br />
The requirements for the database are the same as the <strong>OneSight</strong><br />
Server with the following exceptions:<br />
4 x 300 GB with Raid 1 Configuration minimum available disk<br />
space<br />
SQL Server 2005/2008 Standard and Enterprise editions<br />
including SQL Server named instances. (Express edition is not<br />
supported.)<br />
Client Web Browser Requirements<br />
PC Clients<br />
You can connect to the <strong>OneSight</strong> Server from a Windows PC or<br />
UNIX machine and view the <strong>OneSight</strong> Console using one of the<br />
following browsers:<br />
Recommended: Internet Explorer version 7.0<br />
Firefox, version 2.0 or version 3.0<br />
UNIX Clients<br />
Firefox, version 2.0 or version 3.0<br />
Notes About Web Browser Requirements<br />
Macromedia’s Flash Plug-in, version 5 or higher, must be<br />
installed on your machine to view report graphs. <strong>OneSight</strong><br />
reports use PopChart from CORDA Technologies with Flash to<br />
create the graphs.<br />
Javascript must be enabled in the browser for <strong>OneSight</strong> to<br />
operate.<br />
Popup blockers must be turned off for <strong>OneSight</strong> to operate.<br />
Following is a list of browsers and popup blockers with<br />
Chapter 1: Introduction 7
System Requirements<br />
instructions for turning them off or accessing their help for<br />
instructions.<br />
Firefox – Select Options from the Tools menu. Uncheck Block<br />
Popup Windows.<br />
Internet Explorer – Select Pop-up Blocker from the Tools menu. If<br />
the pop-up blocker is on, select Turn Off Pop-up Blocker.<br />
Google – Refer to http://toolbar.google.com/popup_help.html.<br />
Yahoo – Refer to http://help.yahoo.com/help/us/toolbar/pub/index.html.<br />
A client screen resolution of 1280x1024 or larger is<br />
recommended for optimal viewing.<br />
Contact Center Component Requirements<br />
Contact center components are the parts of your customer service<br />
environment that you want <strong>OneSight</strong> to monitor. <strong>OneSight</strong> can<br />
monitor many types of components, including CPUs, URLs,<br />
databases, and web servers, etc., from a large set of customer<br />
contact center specific equipment.<br />
Monitors for Web components are configured using the <strong>OneSight</strong><br />
interface to enter details such as URLs, user names, and passwords.<br />
Some web components, however, may require extra configuration<br />
outside of <strong>OneSight</strong>, because of either their location or the data<br />
sources <strong>OneSight</strong> relies on.<br />
In some situations, installing the <strong>OneSight</strong> Data Collector or<br />
Remote Agent may be the best way to receive information about a<br />
web component. The <strong>OneSight</strong> Data Collector or Remote Agent can<br />
collect information more efficiently than some data sources, plus<br />
they have the ability to run remote scripts to correct problems.<br />
Installing the Data Collector or Remote Agent is a separate process<br />
from <strong>OneSight</strong> Setup and is optional.<br />
8 <strong>OneSight</strong> <strong>Administrator</strong> <strong>Guide</strong>
System Requirements<br />
The evaluation procedures included in this document do not require<br />
additional component configuration, but if you wish to evaluate<br />
other components, refer to Configuring Web Components in<br />
Chapter 2. This section also lists web components that may require<br />
some extra configuration for <strong>OneSight</strong> to monitor them. For the full<br />
list of what <strong>OneSight</strong> supports, refer to What <strong>OneSight</strong> Monitors in<br />
this chapter.<br />
Note: If the monitored web component is on the other side of a<br />
firewall, non-transparent controller (such as F5’s BIG-IP), router, or<br />
switch, you may need to do some extra configuration (for example,<br />
enable a port on a firewall) to allow data to pass from the monitored<br />
web component to the <strong>OneSight</strong> server.<br />
Chapter 1: Introduction 9
System Requirements<br />
[This page intentionally left blank.]<br />
10 <strong>OneSight</strong> <strong>Administrator</strong> <strong>Guide</strong>
C h a p t e r 2<br />
Installing <strong>OneSight</strong><br />
This chapter explains how to install <strong>OneSight</strong>, start and stop the<br />
<strong>OneSight</strong> service, view version and database information, perform<br />
database maintenance, and remove <strong>OneSight</strong>.<br />
What <strong>OneSight</strong> Installs<br />
Third-Party Software<br />
<strong>OneSight</strong> installs onto the Windows machine that you designate as<br />
the <strong>OneSight</strong> Server. During installation, the following third-party<br />
software components are installed:<br />
Corda’s PopChart for reports<br />
i-net’s SPRINTA JDBC driver, version 2000<br />
In addition, we supply installation files for Macromedia’s Flash 8.0<br />
for reports. The installation files are located in the flash directory of<br />
the server installation directory. The file names are as follows:<br />
IE Browsers – install_flash_player_active_x.msi<br />
Macintosh Browsers – install_flash_player_osx.dmg<br />
Non-IE Plug-in based Browsers – install_flash_player_plugin.msi<br />
Windows uninstall for all versions – uninstall_flash_player.exe<br />
11
Installing <strong>OneSight</strong><br />
Services<br />
The following services should be up and running when the<br />
installation is complete:<br />
Empirix <strong>OneSight</strong> on the Server machine. The process is<br />
OSServer.exe.<br />
Empirix <strong>OneSight</strong> Data Collector for each Data Collector<br />
installed either on the Server or monitored machines. There are<br />
two processes: AHP.exe and OSDC.exe.<br />
Empirix <strong>OneSight</strong> NT Remote Agent on the monitored machine.<br />
The process is AHP.exe.<br />
Empirix <strong>OneSight</strong> PopChart on the Server machine. The process<br />
is OSChart.exe.<br />
Installing <strong>OneSight</strong><br />
Before you install Empirix <strong>OneSight</strong>, refer to the <strong>OneSight</strong> system<br />
requirements. If you are upgrading <strong>OneSight</strong>, close the <strong>OneSight</strong><br />
Console before you run <strong>OneSight</strong> Setup. The <strong>OneSight</strong> setup will<br />
uninstall the existing version, then stop. Rerun <strong>OneSight</strong> Setup to<br />
continue.<br />
Otherwise, the installation procedure is the same for both an initial<br />
install and an upgrade. Upgrading does not require that you remove<br />
the existing <strong>OneSight</strong> version first. The machine does not need to<br />
be rebooted when the install is finished.<br />
Note: If you are installing <strong>OneSight</strong> on a new server and you are<br />
using a restored/existing database, use the same settings as the<br />
previous installation. If you are not sure of the settings, consult with<br />
Empirix support or professional services.<br />
The <strong>OneSight</strong> server and reports can connect to the database server<br />
through NTLM authentication using the jTDS driver. <strong>OneSight</strong> must<br />
12 <strong>OneSight</strong> <strong>Administrator</strong> <strong>Guide</strong>
Installing <strong>OneSight</strong><br />
run under a domain account with privileges to access the SQL<br />
server. In addition the OSServer.properties file must be changes as<br />
follows to enable a trusted connection:<br />
# use trusted connection, value: true/false<br />
# when a trusted connection is used, UserName but<br />
the current Windows login account will be used to<br />
connect to database<br />
Database.TrustedConnection = true<br />
1. Log on, with administrative privileges, to the Windows<br />
machine on which you’ll install <strong>OneSight</strong>. This machine will<br />
become the <strong>OneSight</strong> Server.<br />
2. Open Windows Explorer to the Empirix CD-ROM or the<br />
directory where you downloaded the <strong>OneSight</strong> file and doubleclick<br />
the <strong>OneSight</strong> .exe file.<br />
3. Click Next when the Welcome to <strong>OneSight</strong> Setup dialog box<br />
appears.<br />
4. If you are using a database that has been configured with an<br />
instance name, you may get the following message:<br />
Setup has identified evidence of a Microsoft SQL Server install but was<br />
unable to locate expected registry keys. This may indicate that only the<br />
Client Tools have been installed.<br />
You will then be asked to provide a path to osql.exe.<br />
For SQL 2005 and 2008: Mapping a network drive will not<br />
work. You must install SQL 2005 client tools on the<br />
<strong>OneSight</strong> server. Client tools can be installed from the SQL<br />
2005 installation by selecting the option to install client tools<br />
only.<br />
Navigate to its location. For example, C:\Program<br />
Files\Microsoft SQL Server\80\Tools\Binn.<br />
Click OK.<br />
Chapter 2: Installing <strong>OneSight</strong> 13
Installing <strong>OneSight</strong><br />
Click Next.<br />
5. Empirix <strong>OneSight</strong> can use a standard version of Microsoft SQL<br />
Server 2005 or Microsoft SQL Server 2008 for use as the<br />
<strong>OneSight</strong> production database.<br />
Note: The default password is blank when installing <strong>OneSight</strong><br />
with an SQL database.<br />
If you have a previous version of Empirix <strong>OneSight</strong>, you’ll be<br />
notified of the impact of the database upgrade to your existing<br />
<strong>OneSight</strong> configuration.<br />
Setup allows you to specify the location of the remote SQL<br />
Server or the drive on which to create database files, and<br />
reminds you to create Remote Folders for <strong>OneSight</strong>.<br />
If SQL Server is already installed on the <strong>OneSight</strong> Server:<br />
<strong>OneSight</strong> Setup will inform you that <strong>OneSight</strong> will use that<br />
installation as its database application. Click Next.<br />
6. Select I accept the License Agreement in the License Agreement<br />
dialog box and click Next.<br />
7. Select <strong>OneSight</strong> Server from the list of features to install and<br />
click Next.<br />
8. The SSL Configuration dialog box is displayed. Select either<br />
HTTP on port or HTTPS on port. The default port numbers are<br />
displayed for a new installation. The currently configured ports<br />
are displayed for an upgrade. If you change the port, the current<br />
configuration is overwritten.<br />
If you are using HTTPS you can optionally enter SSL certificate<br />
information. The certificate is created regardless of whether<br />
data is entered. The server name must be the DNS resolvable<br />
14 <strong>OneSight</strong> <strong>Administrator</strong> <strong>Guide</strong>
Installing <strong>OneSight</strong><br />
name of the <strong>OneSight</strong> server, not ―localhost‖ or an IP address,<br />
and it must match the name in the OSServer.properties file.<br />
The SSL Certificate Information is saved to the<br />
InstallationOptions.properties file. If you reinstall <strong>OneSight</strong>, the<br />
dialog box is populated with the information saved in this file.<br />
Note: If you change the information in the<br />
InstallationOptions.properties file, the changes do not go into<br />
effect until you reinstall <strong>OneSight</strong>.<br />
Note: If you are upgrading from a version prior to <strong>OneSight</strong><br />
version 8.0 that had SSL certificate information configured for<br />
HTTPS, that information will not be displayed in this dialog<br />
because prior to version 8.0 SSL certificate information was<br />
stored in a different file.<br />
9. Specify the drive and directory where you want <strong>OneSight</strong><br />
installed in the Destination Folder dialog box. If you have<br />
limited space on your system drive (C:), you can install<br />
<strong>OneSight</strong> on another drive.<br />
10. Click Next in the Start Installation dialog box. A few minutes<br />
will pass while <strong>OneSight</strong> Setup installs <strong>OneSight</strong>.<br />
11. If you are using a database configured with an instance name<br />
you will need to specify the database name and the location of<br />
various files:<br />
Enter the database instance name and password, if there is<br />
one, and click Next.<br />
Specify the database files folder by navigating to C:\Program<br />
Files\Microsoft SQL Server\MSSQL&\data and click<br />
OK. If you are installing <strong>OneSight</strong> on a different server than<br />
the SQL server, specify the actual path to the database files<br />
that are local to the SQL server. For example, C:\Program<br />
Files\Microsoft SQL Server\Data\… Click Next.<br />
Chapter 2: Installing <strong>OneSight</strong> 15
Installing <strong>OneSight</strong><br />
Specify the log file folder by navigating to C:\Program<br />
Files\Microsoft SQL Server\MSSQL&\log and click OK.<br />
Click Next.<br />
Specify the database backup folder by navigating to<br />
C:\Program Files\Microsoft SQL Server\MSSQL&\backup<br />
and click OK. Click Next.<br />
Note: <strong>OneSight</strong> does not support a configuration where two<br />
<strong>OneSight</strong> installations point to the same database.<br />
12. The database installation status screen displays while the<br />
database is installed.<br />
13. Before you can begin collecting metrics, a Data Collector must<br />
be installed. <strong>OneSight</strong> will prompt you to install a Data<br />
Collector on the <strong>OneSight</strong> server. Click Yes.<br />
Note: If the machine name of the <strong>OneSight</strong> Server contains an<br />
underscore (―_‖), you must change the host name in the Web<br />
section of the OSServer.properties file located in the<br />
Empirix/<strong>OneSight</strong>/properties folder to reference the IP address<br />
instead of the machine’s host name. Because of the way Internet<br />
Explorer handles cookies when the machine name contains an<br />
underscore, you may not be able to log in if you do not make<br />
this change.<br />
14. Click Finish in the final Setup dialog box, then review the<br />
<strong>OneSight</strong> ReadMe file while Empirix <strong>OneSight</strong> prepares its<br />
database and web server connections.<br />
15. Start <strong>OneSight</strong> by clicking Start, pointing to Programs, then<br />
Empirix <strong>OneSight</strong>, then clicking <strong>OneSight</strong> Logon.<br />
Note: If you run INITDB after an installation failure, check the<br />
Create UserID check box so that the Empirix <strong>Administrator</strong> account<br />
is created successfully.<br />
16 <strong>OneSight</strong> <strong>Administrator</strong> <strong>Guide</strong>
Installing <strong>OneSight</strong><br />
Configuring SQL 2005 and 2008<br />
Enabling Mixed Authentication Mode<br />
During the SQL installation, select Mixed Mode in the<br />
Authentication Mode dialog box.<br />
Turning on XP_CMDSHELL<br />
For SQL 2005 and 2008, XP_CMDSHELL must be turned on. Run<br />
the following query:<br />
EXECUTE sp_configure 'show advanced options', 1<br />
RECONFIGURE WITH OVERRIDE<br />
EXECUTE sp_configure 'xp_cmdshell', '1'<br />
RECONFIGURE WITH OVERRIDE<br />
EXECUTE sp_configure 'show advanced options', 0<br />
RECONFIGURE WITH OVERRIDE<br />
Chapter 2: Installing <strong>OneSight</strong> 17
Changing Session Timeout<br />
Changing Session Timeout<br />
The <strong>OneSight</strong> Server default session timeout is two hours. If you do<br />
not do anything for two hours after you log in, the server terminates<br />
your session. You can change the default session timeout by editing<br />
the following line in the web.xml file in the conf directory.<br />
120<br />
Changing the <strong>OneSight</strong> Server Default Port<br />
If you need to change the <strong>OneSight</strong> server default port, change the<br />
following line in the OSServer.properties file on the <strong>OneSight</strong> Server.<br />
Web.<strong>OneSight</strong>Server.Port = 8080<br />
Enabling SSL for the <strong>OneSight</strong> Server<br />
When you enable SSL for the <strong>OneSight</strong> server the default way to<br />
access the server becomes https://. The process for<br />
enabling SSL is located in the \empirix\onesight\support\howtohttps.txt<br />
file on the <strong>OneSight</strong> server.<br />
Updating Profiles After Upgrading <strong>OneSight</strong><br />
When you upgrade to a new version of <strong>OneSight</strong>, newer versions of<br />
profiles may be installed. Use this procedure to upgrade to the new<br />
profiles. If you have customized a profile but have not changed the<br />
name, this procedure replaces the profile. Profiles with altered<br />
names are not affected by this procedure.<br />
To save profiles before upgrading, select the profile in the Profile<br />
Manager and click Clone. A copy of the profile appears in the list.<br />
Note: A copy of the profile is saved in the profiles list; however,<br />
only the original version remains as an applied profile. To apply the<br />
18 <strong>OneSight</strong> <strong>Administrator</strong> <strong>Guide</strong>
Installing the <strong>OneSight</strong> Data Collector or Remote Agent<br />
cloned profile to a system, you must modify existing monitors or<br />
create new monitors.<br />
To upgrade to the newer profiles:<br />
1. Click Import in the Profile Manager.<br />
2. Select a profile to upgrade and click Import.<br />
3. Click Yes to upgrade each metric used by your current profile.<br />
Note: You may be asked to confirm an overwrite of your<br />
profile. Click Yes to All to upgrade all of the metrics for the<br />
selected profile.<br />
Installing the <strong>OneSight</strong> Data Collector or Remote<br />
Agent<br />
The <strong>OneSight</strong> Data Collectors and Remote Agents respond to<br />
requests from the <strong>OneSight</strong> Server to run scripts or submit data<br />
concerning the machine the agent is installed on. Installing the<br />
<strong>OneSight</strong> Data Collector or Remote Agent is a separate process<br />
from <strong>OneSight</strong> Server Setup.<br />
The <strong>OneSight</strong> Remote Agent can be installed in the following<br />
environments:<br />
PCs running Windows 2003/2008 Enterprise Server with Service<br />
Pack 2 or higher with 20 MB available disk space.<br />
UNIX workstations running Solaris version 9 or 10, SPARC<br />
platform only, Linux version 9 or higher, RedHat Enterprise<br />
version 5 with 20 MB of available disk space (once installed, the<br />
Remote Agent only needs 6 MB of available disk space).<br />
The <strong>OneSight</strong> Data Collector can be installed in the following<br />
environment:<br />
Chapter 2: Installing <strong>OneSight</strong> 19
Installing the <strong>OneSight</strong> Data Collector or Remote Agent<br />
PCs running Windows 2003/2008 Enterprise Server with Service<br />
Pack 2 or higher with 60 GB available disk space.<br />
For instructions on updating <strong>OneSight</strong> Data Collectors or Remote<br />
Agents remotely, refer to ―Updating Data Collectors or Remote<br />
Agents‖ later in this chapter.<br />
Data Collectors and Remote Agents<br />
A Data Collector is installed on a machine and collects data from<br />
the local machine as well as other remote machines. The Remote<br />
Agent is installed on a single machine and collects data from that<br />
machine. Both send the data back to the <strong>OneSight</strong> server.<br />
20 <strong>OneSight</strong> <strong>Administrator</strong> <strong>Guide</strong>
Installing the <strong>OneSight</strong> Data Collector or Remote Agent<br />
The following diagram illustrates the difference between these two<br />
processes:<br />
Remote Agent<br />
Machine<br />
Windows<br />
Machines<br />
Monitored by the<br />
Remote Data<br />
Collector<br />
Windows<br />
<strong>OneSight</strong><br />
Server<br />
Windows<br />
UNIX Variant<br />
Remote Data<br />
Collector Machine<br />
UNIX Variant<br />
Windows<br />
If you only install a Remote Agent, you can only use the following<br />
mechanisms to monitor Windows :<br />
Logfile<br />
Process Monitor<br />
NTEventLog<br />
NTService<br />
Perfmon<br />
Script<br />
Chapter 2: Installing <strong>OneSight</strong> 21
Installing the <strong>OneSight</strong> Data Collector or Remote Agent<br />
The Java component of the Data Collector has the following<br />
additional mechanisms:<br />
Database<br />
DNS<br />
FTP<br />
Mail<br />
URL<br />
Ping<br />
Port<br />
SNMP<br />
SNMP Trap<br />
Oracle Test for Web<br />
Applications<br />
Empirix FarSight<br />
ComPlus<br />
Virtual Agent<br />
<strong>OneSight</strong> Voice Transaction<br />
Empirix Voice Watch<br />
Should I Install the Data Collector or Remote Agent?<br />
You should decide whether or not to install the Data Collector or<br />
Remote Agent based on the following:<br />
Discovering components without specifying authentication<br />
information: To discover components or services on a system, you<br />
must provide more detailed authentication information when no<br />
<strong>OneSight</strong> Data Collector or Remote Agent is present on the<br />
monitored systems.<br />
Security: Receiving data from machines outside your firewall can be<br />
tricky from a security viewpoint. For example, to receive Perfmon<br />
data through a firewall, you might need to enable the firewall’s<br />
DCOM port. While doing this may give you valuable performance<br />
information, it may also make your firewall more vulnerable to<br />
security attacks.<br />
Automation: With the <strong>OneSight</strong> Data Collector or Remote Agent,<br />
you can run scripts to automate tasks or take corrective action. For<br />
22 <strong>OneSight</strong> <strong>Administrator</strong> <strong>Guide</strong>
Installing the <strong>OneSight</strong> Data Collector or Remote Agent<br />
example, a <strong>OneSight</strong> Data Collector or Remote Agent on your web<br />
server could automatically run a script that would restart your web<br />
server if it were to shut down.<br />
Logging: If you want to look at logging information for an operating<br />
system or a web server, the Data Collector or Remote Agent is<br />
required. In addition, the profile associated with the Apache<br />
monitor requires the Remote Agent in order to use information from<br />
the Apache log file.<br />
Performance: While enabling some data sources, such as Perfmon,<br />
on the machines you’re monitoring can provide you with important<br />
data, it may also generate more network traffic than is necessary.<br />
The <strong>OneSight</strong> Data Collector or Remote Agent can collect the data<br />
you need while generating fewer network packets.<br />
Note: The Linux Remote Agent does not do discovery. Use the<br />
virtual agent to discover Linux objects. The Linux Remote Agents<br />
supports Process, and Log File monitors and can be used to run<br />
remote shell scripts.<br />
Remote Agent Installation Requirements<br />
You can install the <strong>OneSight</strong> Remote Agent in the following<br />
environments:<br />
PCs running Windows<br />
The machine must have at least 20 MB of available disk space.<br />
To install the <strong>OneSight</strong> Remote Agent, you must log on with<br />
administrative rights.<br />
UNIX, Linux, RedHat, or Solaris Workstations (SPARC platform<br />
only)<br />
The machine must have at least 20 MB of available disk space (once<br />
installed, the Remote Agent only needs 6 MB disk space).<br />
Chapter 2: Installing <strong>OneSight</strong> 23
Installing the <strong>OneSight</strong> Data Collector or Remote Agent<br />
To install the <strong>OneSight</strong> Remote Agent, you must log on with<br />
super-user rights (root access).<br />
Note: For Linux systems, GNU C++ Runtime Library 3.4<br />
(libstdc++-3.4) or later is required. You can check that by shell<br />
command rpm -qa | grep stdc++. If not installed, the message,<br />
―error while loading shared libraries: libstdc++.so.6,‖ may be<br />
encountered when starting the Agent. Contact your administrator to<br />
install or update.<br />
Installing the Remote Agent on Windows<br />
Before you install the <strong>OneSight</strong> Remote Agent, see the <strong>OneSight</strong><br />
Remote Agent requirements. To install the <strong>OneSight</strong> Remote Agent<br />
on a Windows machine, you will need to do two things:<br />
Install the Remote Agent<br />
Identify the Remote Agent machine to the <strong>OneSight</strong> Server<br />
You can use an initialization file (winnt_agent_setup.ini) as a shortcut<br />
for installing the Remote Agent on multiple machines.<br />
Note: If you are installing the Remote Agent to monitor disk<br />
performance on a Windows machine, Diskperf -yv must be<br />
enabled on that machine.<br />
To install the Remote Agent:<br />
1. Copy winnt_agent_setup.exe from the<br />
Empirix\<strong>OneSight</strong>\Setup\RemoteAgents folder on the <strong>OneSight</strong><br />
Server to the machine where you want to install the <strong>OneSight</strong><br />
Remote Agent. The Remote Agent cannot be installed on the<br />
<strong>OneSight</strong> Server. If the <strong>OneSight</strong> server software is detected,<br />
the setup program for the Remote Agent will not continue.<br />
2. Log on, with administrative privileges, to the Windows<br />
machine where you want to install the Remote Agent. If the<br />
24 <strong>OneSight</strong> <strong>Administrator</strong> <strong>Guide</strong>
Installing the <strong>OneSight</strong> Data Collector or Remote Agent<br />
currently logged-on user does not have appropriate privileges,<br />
you will see an error message.<br />
3. Using Windows Explorer, double-click winnt_agent_setup.exe.<br />
4. After a few moments, the Welcome to <strong>OneSight</strong> Remote Agent<br />
Setup dialog box appears. Click Next.<br />
5. Read the license agreement and click Accept.<br />
6. In the Destination Folder dialog box, select where the Remote<br />
Agent files should be installed. Click Next.<br />
7. It is recommended that you leave Enable Remote Update enabled<br />
and click Next.<br />
8. Click Next in the Start Installation dialog box. A few seconds<br />
pass while <strong>OneSight</strong> Remote Agent Setup copies files.<br />
9. After files have been copied, Setup requests the <strong>OneSight</strong><br />
server name.<br />
10. In the final Setup dialog box, click Finish. The Remote Agent is<br />
installed.<br />
To confirm this:<br />
Click Start, point to Settings, then click Control Panel.<br />
Double-click Services. The Services dialog box opens.<br />
In the Services list, the Empirix <strong>OneSight</strong> NT Remote Agent<br />
should be listed, with a Status of Started and a Startup value<br />
of Automatic.<br />
To close the Services dialog box, click Close.<br />
11. Identify the Remote Agent machine to the <strong>OneSight</strong> Server as<br />
described below.<br />
Chapter 2: Installing <strong>OneSight</strong> 25
Installing the <strong>OneSight</strong> Data Collector or Remote Agent<br />
Identifying the Remote Agent Machine to the <strong>OneSight</strong><br />
Server<br />
1. On the <strong>OneSight</strong> Server, log in to Empirix <strong>OneSight</strong> by clicking<br />
Start, pointing to Programs, then clicking <strong>OneSight</strong> Logon.<br />
2. Log in to Empirix <strong>OneSight</strong>.<br />
3. On the Configure tab, click Systems. The dialog box now<br />
shows a Systems list.<br />
4. If the machine where the Remote Agent is installed is:<br />
Not listed under Systems:<br />
Click Add.<br />
In the Add System dialog box, enter the machine’s name and<br />
click OK.<br />
Listed under Systems:<br />
Highlight the machine’s name in the Systems list and click<br />
Modify.<br />
5. In the System Editor, click the Discover Components button.<br />
6. Select the <strong>OneSight</strong> Remote Agent for Windows or Remote<br />
Perfmon check box in the Discover Components Configuration<br />
dialog box and click OK. You do not need to specify the<br />
Windows user name, domain, or password settings. Click OK.<br />
7. In the Discovery Status dialog box, after the Find Finished<br />
message appears, click Cancel.<br />
8. Click OK to close the System Editor.<br />
26 <strong>OneSight</strong> <strong>Administrator</strong> <strong>Guide</strong>
Installing the <strong>OneSight</strong> Data Collector or Remote Agent<br />
To create a monitor group based on or including the machine on<br />
which you installed the Remote Agent, see Configuring a Profile<br />
Monitor in Chapter 5.<br />
Using an Initialization File for Remote Agent Setup<br />
You can speed installation on multiple machines by using an<br />
initialization file, winnt_agent_setup.ini to specify the <strong>OneSight</strong><br />
Server name. A sample winnt_agent_setup.ini is located on the<br />
<strong>OneSight</strong> Server in the same folder as winnt_agent_setup.exe.<br />
1. Copy winnt_agent_setup.exe and winnt_agent_setup.ini from the<br />
<strong>OneSight</strong>Empirix\Setup\RemoteAgents folder on the <strong>OneSight</strong><br />
Server to a CD-ROM or to a network server.<br />
2. Edit the winnt_agent_setup.ini. In the Server= line in the [<strong>OneSight</strong>]<br />
section, specify the full address of your <strong>OneSight</strong> server. An IP<br />
address for the <strong>OneSight</strong> Server is recommended so that the<br />
Remote Agent can continue to function when DNS is not<br />
available.<br />
3. Run the setup program as described above for each machine<br />
that requires the <strong>OneSight</strong> Remote Agent. When you are<br />
prompted to specify the <strong>OneSight</strong> Server, the information in the<br />
.ini file setting is displayed by default.<br />
Installing the UNIX Remote Agent<br />
The UNIX Remote Agent gives Empirix <strong>OneSight</strong> access to UNIX<br />
system data. This Remote Agent gathers CPU, disk, and memory<br />
information from a UNIX server running the Solaris 5.8 or higher,<br />
SPARC platform only, or Linux 9 or higher operating system. It can<br />
also be used to monitor web server log files and run remote shell<br />
scripts.<br />
Chapter 2: Installing <strong>OneSight</strong> 27
Installing the <strong>OneSight</strong> Data Collector or Remote Agent<br />
The UNIX Remote Agent can be installed using a self-extracting<br />
shell program.<br />
The <strong>OneSight</strong>Solaris.tar and <strong>OneSight</strong>Linux.tar files can be downloaded<br />
from http://esupport.empirix.com/. You will need a user name and<br />
password to access the esupport site. Click Request an Account<br />
when the login page is displayed.<br />
Each .tar file contains _setup file for installing the UNIX Remote<br />
Agent. The _setup file is a standalone installation file that prompts<br />
you for the necessary information.<br />
The _setup files are:<br />
sunos_agent_setup – for Remote Agents (AHP/C ++ Agent types<br />
only)<br />
linux_agent_setup – for Remote Agents (AHP/C ++ Agent types<br />
only)<br />
Installing the UNIX Remote Agent<br />
The <strong>OneSight</strong>Solaris.tar and <strong>OneSight</strong>Linux.tar files can be downloaded<br />
from http://esupport.empirix.com/. You will need a user name and<br />
password to access the esupport site. Click Request an Account<br />
when the login page is displayed.<br />
Each .tar file contains _setup file for installing the UNIX Remote<br />
Agent. The _setup file is a standalone installation file that prompts<br />
you for the necessary information.<br />
To use the UNIX Remote Agent, run the installer. You can also<br />
configure the UNIX Remote Agent to start and stop with the UNIX<br />
server; however, this step is optional. Before you install a <strong>OneSight</strong><br />
Remote Agent, see the <strong>OneSight</strong> Remote Agent Requirements.<br />
28 <strong>OneSight</strong> <strong>Administrator</strong> <strong>Guide</strong>
Installing the <strong>OneSight</strong> Data Collector or Remote Agent<br />
To install the UNIX Remote Agent on a UNIX server:<br />
1. Navigate to the Empirix\<strong>OneSight</strong>\setup\RemoteAgents\Solaris<br />
folder on the <strong>OneSight</strong> CD.<br />
2. Extract the sunos_agent_setup or linux_agent_setup installer file<br />
using the following commands.<br />
Solaris:<br />
Linux:<br />
tar -xvf <strong>OneSight</strong>Solaris.tar<br />
tar –xvf <strong>OneSight</strong>Linux.tar<br />
tar –xvf <strong>OneSight</strong>LinuxAgent.tar<br />
3. Copy the sunos_agent_setup or linux_agent_setup installer to the<br />
UNIX machine using FTP or via a network drive.<br />
4. On the UNIX machine, run the installer.<br />
Solaris: sh sunos_agent_setup<br />
Linux: sh linux_agent_setup<br />
Note: You may need to change the permissions of the installer<br />
file before it can be executed. For example:<br />
Solaris: chmod 777 sunos_agent_setup<br />
Linux: chmod 777 linux_agent_setup<br />
5. When prompted, enter an installation path for the Remote<br />
Agent. For example:<br />
//<strong>OneSight</strong><br />
The installation path must be an absolute path.<br />
Note: An installation subdirectory is created using the path you<br />
specify. All files for the Remote Agent are installed to this<br />
installation subdirectory. For example, //<strong>OneSight</strong><br />
Chapter 2: Installing <strong>OneSight</strong> 29
Installing the <strong>OneSight</strong> Data Collector or Remote Agent<br />
6. When prompted, enter the IP address of the <strong>OneSight</strong> Server to<br />
which the Remote Agent will connect. If you are running the<br />
installer as root, you will be prompted for the name of the<br />
owner and group for the installed files. For example:<br />
root<br />
sys<br />
The owner will also be the user that the UNIX Remote Agent<br />
process will run as when it is started via the <strong>OneSight</strong>Agent<br />
script.<br />
Once this information is complete, the installation begins:<br />
Extracting files from installer . . .<br />
Uncompressing files . . .<br />
Installing files into [install-dir] . . .<br />
(You will see the files being extracted and installed during this period.)<br />
Writing configuration file . . .<br />
Writing sample Startup/Shutdown script . . .<br />
Cleaning up temporary files . . .<br />
The <strong>OneSight</strong> Remote Agent was successfully installed in<br />
//<strong>OneSight</strong><br />
Running the UNIX Remote Agent<br />
To run the Remote Agent, use one of the following commands:<br />
<strong>OneSight</strong>Agent start – This command runs the <strong>OneSight</strong>Agent<br />
script supplied by the <strong>OneSight</strong> Remote Agent package. The<br />
script, followed by the start command, initializes the UNIX<br />
Remote Agent (ahp). This script must be run as root.<br />
<strong>OneSight</strong>Agent stop – This command stops the UNIX Remote<br />
Agent (ahp).<br />
30 <strong>OneSight</strong> <strong>Administrator</strong> <strong>Guide</strong>
Installing the <strong>OneSight</strong> Data Collector or Remote Agent<br />
bin/ahp& – This command starts the UNIX Remote Agent<br />
directly. The ampersand (&) following a command tells the UNIX<br />
shell to run that program in the background. This is not<br />
recommended although the Remote Agent will not be restarted<br />
automatically if it is stopped for some reason such as being reset<br />
by the <strong>OneSight</strong> Server.<br />
Note: Do not run multiple instances of the UNIX Remote Agent<br />
(ahp) simultaneously. More than one instance of ahp will result in<br />
loss of data due to competing connections between the <strong>OneSight</strong><br />
Server and the host machine.<br />
Starting and Stopping the UNIX Remote Agent<br />
To configure the UNIX Remote Agent to start and stop with the<br />
server, complete the following steps.<br />
A note about the initialization and termination process: On the UNIX<br />
operating system, scripts intended to be used for initialization and<br />
termination are located in the /etc/init.d directory and linked to files<br />
in the appropriate rc?.d directories, depending on which priority<br />
level is intended. To configure the UNIX Remote Agent to start and<br />
stop with the UNIX server machine, this process must be completed.<br />
For additional information, refer to the /etc/init.d/README file.<br />
1. On the UNIX server, navigate to the installation subdirectory<br />
(for example, [install_dir]/<strong>OneSight</strong>). This directory was added<br />
during the sunos_agent_setup or linux_agent_setup installation.<br />
2. Copy the <strong>OneSight</strong>Agent file to the /etc/init.d directory.<br />
3. Using the /etc/init.d/README file as a guide, create a link to the<br />
<strong>OneSight</strong>Agent file in the appropriate rc?.d directories. These<br />
linked files enable the initialization and termination of the<br />
Remote Agent scripts when the UNIX server is started or<br />
stopped. For example,<br />
# ln –s /etc/init.d/<strong>OneSight</strong>Agent /etc/rc2.d/s99<strong>OneSight</strong>Agent<br />
# ln –s /etc/init.d/<strong>OneSight</strong>Agent /etc/rc1.d/k70<strong>OneSight</strong>Agent<br />
Chapter 2: Installing <strong>OneSight</strong> 31
Installing the <strong>OneSight</strong> Data Collector or Remote Agent<br />
4. Start the agent manually or reboot the server to start the Remote<br />
Agent.<br />
With the UNIX Remote Agent installed and running, the Empirix<br />
<strong>OneSight</strong> Server is able to collect data from this machine. For more<br />
information regarding the configuration of a UNIX machine, see<br />
Adding Systems in Chapter 7.<br />
Data Collector Installation Requirements<br />
You can install the <strong>OneSight</strong> Data Collector in the following<br />
environment:<br />
PCs running Windows 2003 Server or higher server version<br />
The machine must have at least 70 MB of available disk space<br />
and 2 GB of RAM.<br />
To install the <strong>OneSight</strong> Data Collector, you must log on with<br />
administrative rights.<br />
Installing the Data Collector on a Windows Machine<br />
To install the <strong>OneSight</strong> Data Collector on a Windows machine:<br />
1. Copy collector_setup.exe from the<br />
Empirix\<strong>OneSight</strong>\Setup\RemoteAgents folder on the <strong>OneSight</strong><br />
Server to the machine where you want to install the <strong>OneSight</strong><br />
Data Collector.<br />
2. Log on, with administrative privileges, to the machine where<br />
you want to install the Data Collector. If the currently loggedon<br />
user does not have appropriate privileges, you will see an<br />
error message.<br />
3. Using Windows Explorer, double-click collector_setup.exe.<br />
32 <strong>OneSight</strong> <strong>Administrator</strong> <strong>Guide</strong>
Installing the <strong>OneSight</strong> Data Collector or Remote Agent<br />
4. After a few moments, the Welcome to <strong>OneSight</strong> Data Collector<br />
Setup dialog box appears. Click Next.<br />
5. Read the license agreement and click Accept.<br />
6. In the Destination Folder dialog box, select where the Data<br />
Collector files should be installed. Click Next.<br />
7. Enter the host name or IP address of the <strong>OneSight</strong> server and<br />
click Next.<br />
8. Leave the default location name for this Data Collector, or<br />
optionally enter your own unique name. Click Next.<br />
9. The JMX Proxy dialog box is displayed. Select the application<br />
server(s) that you are using. If you are not using a JMX monitor<br />
and do not select anything you will be asked to confirm.<br />
One proxy can monitor all application servers or the same type<br />
with the following exceptions:<br />
WebLogic 9 and WebLogic 10 cannot be monitored by the<br />
same proxy. You must install two proxies, one for each, if<br />
you are monitoring both of these application servers.<br />
WebSphere 6.0 requires the proxy to be configured only for<br />
it.<br />
WebLogic 8.1 is monitored by the proxy on JRE1.4. All<br />
other applications servers are monitored by JRE 1.5. If you<br />
are monitoring other versions of WebLogic 8.1 you must<br />
install a Data Collector and proxy for each.<br />
Refer to, “Using the JMX Proxy,” below for more information.<br />
Note: You still need to copy the appropriate jar files to the<br />
appropriate locations as described in “Configuring JMX<br />
Monitors” in Chapter 5.<br />
Chapter 2: Installing <strong>OneSight</strong> 33
Installing the <strong>OneSight</strong> Data Collector or Remote Agent<br />
10. It is recommended that you leave Enable Remote Update<br />
selected.<br />
11. Click Next in the Start Installation dialog box. A few seconds<br />
pass while <strong>OneSight</strong> Data Collector Setup copies files.<br />
Note: If you are installing the Data Collector to monitor disk<br />
performance on a Windows machine, Diskperf -yv must be<br />
enabled on that machine.<br />
12. In the final Setup dialog box, click Finish. The Data Collector is<br />
installed.<br />
To confirm this:<br />
Click Start, point to Settings, then click Control Panel.<br />
Double-click Services. The Services dialog box opens.<br />
In the Services list, Empirix <strong>OneSight</strong> Data Collector <br />
should be listed, with a Status of Started and a Startup value<br />
of Automatic. is the instance number for this Data<br />
Collector starting with one and incrementing one for every<br />
Data Collector instance you install.<br />
To close the Services dialog box, click Close.<br />
34 <strong>OneSight</strong> <strong>Administrator</strong> <strong>Guide</strong>
Using the JMX Proxy<br />
Using the JMX Proxy<br />
The following diagram shows the relationship between the JMX<br />
Proxies and the Data Collector.<br />
Each JMX Proxy runs as a Service. There are three proxies in the<br />
above diagram, so there would be three services.<br />
Each JMX Proxy must know which Data Collector it connects to.<br />
This is done by configuring the Data Collector host and port during<br />
the JMX Proxy installation.<br />
Each JMX Proxy is in charge of performing JMX operations to the<br />
application servers. The Data Collector dispatches the JMX requests<br />
to a certain proxy. After the proxy gets the data, it sends it back data<br />
to the Data Collector.<br />
Each JMX Proxy can get data from one type of application server<br />
only and only one proxy should run with each type of application<br />
server. For example, JMX Proxy 1 can get data from JBoss 3, JBoss<br />
4 and JBoss 5, JMX Proxy 2 can get data from Weblogic 9; and JMX<br />
Proxy 3 can get data from Weblogic 10. In addition, some<br />
application servers cannot be monitored by one proxy for all<br />
versions as described below. In these cases you must install a proxy<br />
for each version. Since the Data Collector installer only installs one<br />
JMX Proxy, you must manually install additional proxies.<br />
Chapter 2: Installing <strong>OneSight</strong> 35
Using the JMX Proxy<br />
WebLogic 9 and WebLogic 10 cannot be monitored by the same<br />
proxy. You must install two proxies, one for each, if you are<br />
monitoring both of these application servers.<br />
WebSphere 6.0 requires the proxy to be configured only for it.<br />
WebLogic 8.1 is monitored by the proxy on JRE1.4. All other<br />
application servers are monitored by JRE 1.5. If you are<br />
monitoring other versions of WebLogic 8.1 you must install a<br />
Data Collector and proxy for each.<br />
When installing the Data Collector, you can install JMX Proxy for<br />
JRE 1.4 or JRE 5.0. JMX Proxy for JRE 1.4 is only for very old<br />
Application Servers that cannot be monitored by a proxy that runs<br />
on JRE 5.0, such as Weblogic 8.1.<br />
Installing JMX Proxy Automatically<br />
To install the JMX Proxy automatically:<br />
1. Start the JMX Proxy installer.<br />
2. Click I Agree to accept the license agreement.<br />
3. Enter the data collector host and port numbers.<br />
4. Select which application server the proxy is to monitor and<br />
click Next.<br />
5. Select the folder that you want to install the proxy in and click<br />
Install.<br />
6. When the installation is finished, the message, ―Empirix<br />
<strong>OneSight</strong> JMX proxy for JRE 5.0 is installed. Please start it<br />
from Service Management Console,‖ is displayed. Click OK.<br />
36 <strong>OneSight</strong> <strong>Administrator</strong> <strong>Guide</strong>
Using the JMX Proxy<br />
To uninstall the JMX Proxy automatically:<br />
1. Start the JMX Proxy uninstaller.<br />
2. Click I Agree to accept the license agreement.<br />
3. Enter the data collector host and port numbers.<br />
4. Double-click uninstall.exe and follow the wizard to uninstall.<br />
Installing JMX Proxy Manually<br />
To install the JMX Proxy manually:<br />
1. Copy either the Proxy15 or Proxy14 folder located in the<br />
\JMXProxy folder and rename it to a<br />
meaningful name. Note that the folder name cannot contain<br />
spaces.<br />
2. Edit the service name and description located in the<br />
\properties\proxy_win_service.properties file in the newly created<br />
folder. The service.name is the name for the new JMX Proxy<br />
service and must be unique. The service.description is the<br />
name that will be displayed in the Services console.<br />
3. Double click the installService.bat file located in the \bin folder<br />
in the new proxy folder. This command registers the service<br />
into Windows.<br />
4. Open the Services console by clicking Start, Settings, Control<br />
Panel, Administrative Tools, Services.<br />
5. Select the new JMX Proxy service and click Start.<br />
Configuring the JMX Proxy<br />
The JMX Proxy configuration file is<br />
\properties\service.properties. It contains the following<br />
Chapter 2: Installing <strong>OneSight</strong> 37
Post Installation<br />
properties for configuring which data collector this proxy is talking<br />
to:<br />
DC.SERVER = 127.0.0.1<br />
DC.JMXMONITORPORT = 5100<br />
The following property indicates the application server that this<br />
proxy will get data from. It contains comma-separated application<br />
server names.<br />
PROXY.SupportedJMXServers = weblogic100;jboss50;jboss32<br />
In the above example, the JMX Proxy will tell the Data Collector<br />
that it can handle JMX requests to Weblogic 10, JBoss 50 and JBoss<br />
3.<br />
The following property is for configuring which network interface<br />
to use if your server has more than one network adapter. By default,<br />
it is commented out since the JVM usually selects the correct<br />
address.<br />
# PROXY.IP = 127.0.0.1<br />
The following properties are for configuring the jar library for each<br />
application server and do not usually need to be changed.<br />
Agents.JMX.Server.weblogic61.ClassPath =<br />
classes/weblogic6.1/weblogic.jar<br />
Agents.JMX.Server.weblogic70.ClassPath =<br />
classes/weblogic7.0/weblogic.jar<br />
……<br />
Post Installation<br />
Once <strong>OneSight</strong> is installed you can verify that the server is<br />
responding by going to http://:8080 and log in to<br />
<strong>OneSight</strong>. You can also verify that the server is running and Data<br />
Collectors are connected using the support page or Location dialog<br />
38 <strong>OneSight</strong> <strong>Administrator</strong> <strong>Guide</strong>
<strong>OneSight</strong> Agent Proxy<br />
box on the <strong>OneSight</strong> Configure tab. Select Support from the Main<br />
Menu, then select <strong>OneSight</strong> Server Connections from the Agent<br />
Diagnostic Support menu.<br />
If the <strong>OneSight</strong> Server is not responding, check the <strong>OneSight</strong> log<br />
located in the C:\Empirix\<strong>OneSight</strong>\logs directory.<br />
For information about the database, check the InstallDatabase.log file<br />
located in the C:\Empirix\<strong>OneSight</strong>\logs directory.<br />
<strong>OneSight</strong> Agent Proxy<br />
In the default <strong>OneSight</strong> setup, all Data Collectors and Remote<br />
Agents make the initial connection back to the <strong>OneSight</strong> server as<br />
shown in the following diagram.<br />
<strong>OneSight</strong><br />
DC1<br />
Firewall<br />
Agent1<br />
Agent2<br />
DC2<br />
However, there are situations when this is not desirable, particularly<br />
when you are trying to monitor behind a firewall or DMZ, or when<br />
you only want one connection back to the <strong>OneSight</strong> server.<br />
Chapter 2: Installing <strong>OneSight</strong> 39
<strong>OneSight</strong> Agent Proxy<br />
The Agent Proxy allows connections to be made from Data<br />
Collectors and Remote Agents to the <strong>OneSight</strong> server through a<br />
single connection from the Agent Proxy to the <strong>OneSight</strong> Server as<br />
shown in the following diagram.<br />
Agent Proxy<br />
DC1<br />
Firewall<br />
<strong>OneSight</strong><br />
Agent1<br />
Agent2<br />
DC2<br />
Note: The Agent Proxy only works with the STD protocol that<br />
<strong>OneSight</strong> uses to communicate with the Data Collectors and<br />
Remote Agents. It will not pass HTTP traffic.<br />
To install the Agent Proxy you must complete the following steps:<br />
Install the Agent Proxy<br />
Configure Data Collectors and Remote Agents<br />
Configure <strong>OneSight</strong><br />
Debug<br />
Installing the Agent Proxy<br />
1. On the proxy machine, create the following directory:<br />
\Empirix\<strong>OneSight</strong>\Proxy.<br />
40 <strong>OneSight</strong> <strong>Administrator</strong> <strong>Guide</strong>
<strong>OneSight</strong> Agent Proxy<br />
2. From the <strong>OneSight</strong> Server, copy the service.exe, proxy.exe and<br />
proxy.properties files from the \Empirix\<strong>OneSight</strong>\bin<br />
directory to the \Empirix\<strong>OneSight</strong>\Proxy directory on<br />
the proxy machine.<br />
3. On the proxy machine, open the proxy.properties file and make<br />
the following changes:<br />
Proxy.imagepath = \..\bin\Proxy.exe<br />
Proxy.startupdir = \..\bin<br />
To:<br />
Proxy.imagepath = \..\Proxy\Proxy.exe<br />
Proxy.startupdir = \..\Proxy<br />
Note: The directory change must match the directory where the<br />
proxy.exe file exists, as recommendation above. If you use a<br />
different directory, make the appropriate changes.<br />
4. Make any other necessary modifications. For example, you may<br />
need to change the default proxy listening port or specify a<br />
password for accessing the proxy. The defaults are port 5007<br />
and a blank password.<br />
5. Save the file.<br />
6. You can now install the proxy as a service. From a command<br />
window, type the following:<br />
C:\Empirix\<strong>OneSight</strong>\Properties>C:\Empirix\<strong>OneSight</strong>\B<br />
in> service -install -param proxy.properties<br />
Note: If there are errors, see the debugging section later in this<br />
chapter.<br />
7. Start the proxy service from the services window. The Service<br />
is listed as Empirix <strong>OneSight</strong> Agent Proxy. Or you can start the<br />
service from the command window by typing the following:<br />
Chapter 2: Installing <strong>OneSight</strong> 41
<strong>OneSight</strong> Agent Proxy<br />
C:\Empirix\<strong>OneSight</strong>\Properties> net start<br />
EmpirixAgentProxy<br />
To stop the service from the command window type the<br />
following:<br />
C:\Empirix\<strong>OneSight</strong>\Properties> net stop<br />
EmpirixAgentProxy<br />
8. The <strong>OneSight</strong> Agent Proxy should now be up and running. It<br />
will create log files with the naming convention<br />
Proxy_console.txt.X where X will denote a number. The most<br />
recent or active log file is always the file without a number.<br />
Data Collector or Remote Agent Configuration<br />
1. Open the OSDC.Properties file from the<br />
\Empirix\DataCollector\Properties directory or<br />
\Program Files\Empirix\<strong>OneSight</strong>\Properties and locate the<br />
COMM section. The default looks like this:<br />
Comm.ServerName = localhost<br />
#Comm.ServerPort = 5007<br />
#Comm.ConnectFrom = 192.168.0.102<br />
Comm.ServerName is the name of the <strong>OneSight</strong> Server.<br />
Comm.ServerPort is the port on which the <strong>OneSight</strong> Server will<br />
listen for the DataCollector or Remote Agent.<br />
Comm.ConnectFrom is the external IP address of the <strong>OneSight</strong><br />
Server if it is within a DMZ or is subject to NAT.<br />
To enable this so the DataCollector uses port 5777 to<br />
communicate to the <strong>OneSight</strong> server you would uncomment the<br />
Comm.ServerPort line so the section looks like this:<br />
Comm.ServerName = localhost<br />
Comm.ServerPort = 5777<br />
#Comm.connectFrom = 192.168.0.102<br />
2. Save the file and restart the Data Collector.<br />
42 <strong>OneSight</strong> <strong>Administrator</strong> <strong>Guide</strong>
<strong>OneSight</strong> Agent Proxy<br />
3. Repeat for all other Data Collectors that must use the Agent<br />
Proxy to communicate with the <strong>OneSight</strong> Server.<br />
<strong>OneSight</strong> Server Configuration<br />
1. Open the OSServer.properties file from the<br />
[Installdir]\Empirix\<strong>OneSight</strong>\Properties directory and locate this<br />
section:<br />
# --------------<br />
# Comm.Proxy..Address<br />
# Comm.Proxy..Port<br />
# Comm.Proxy..Password<br />
# --------------<br />
# Specifies a proxy to use for framework<br />
connections,<br />
# the port to connect to, and the (optional)<br />
password.<br />
#<br />
#Comm.Proxy.Proxy1.Address = DMZ1<br />
#Comm.Proxy.Proxy1.Port = 5555<br />
#Comm.Proxy.Proxy1.Password = sesame<br />
To enable this so the <strong>OneSight</strong> server uses port 5777 to<br />
communicates with the DataCollector you would uncomment<br />
the Comm.Proxy.Proxy1.Port line so the section looks like<br />
this.<br />
#Comm.Proxy.Proxy1.Address = DMZ1<br />
Comm.Proxy.Proxy1.Port = 5777<br />
#Comm.Proxy.Proxy1.Password = sesame<br />
2. Save the file and restart the <strong>OneSight</strong> Server.<br />
Debugging the Agent Proxy<br />
If you encounter errors or need to verify that the Agent Proxy is<br />
working correctly, you may start the service in debug mode.<br />
Chapter 2: Installing <strong>OneSight</strong> 43
<strong>OneSight</strong> Agent Proxy<br />
1. If the Agent Proxy service is running, stop the service from the<br />
command window by typing the following:<br />
C:\Empirix\<strong>OneSight</strong>\Proxy> net stop<br />
EmpirixAgentProxy<br />
2. From a command window, type the following:<br />
C:\Empirix\<strong>OneSight</strong>\Proxy> service -debug -param<br />
proxy.properties<br />
3. The Agent Proxy will reply with something similar to the<br />
following:<br />
Debugging Empirix <strong>OneSight</strong> Agent Proxy.<br />
Empirix Service Manager (INFO): started.<br />
Empirix Service Manager (INFO): The process 'Proxy'<br />
was started.<br />
Empirix Service Manager (INFO): All processes have<br />
been started.<br />
4. If there are any problems or error messages, they are displayed<br />
in the command window. The following are typical error<br />
messages when the Agent Proxy cannot listen on the port<br />
specified in the proxy.properties file.<br />
Empirix Service Manager (ERROR): The process 'Proxy'<br />
unexpectedly quit. (Last error reported by system:<br />
Cannot create a file when that file already exists.<br />
(0xb7))<br />
Empirix Service Manager (INFO): The process 'Proxy'<br />
was restarted.<br />
Empirix Service Manager (ERROR): The process 'Proxy'<br />
unexpectedly quit. (Last error reported by system:<br />
Cannot create a file when that file already exists.<br />
(0xb7))<br />
Empirix Service Manager (ERROR): The process 'Proxy'<br />
will not run. This service will now stop. (Last<br />
error reported by system: Cannot create a file when<br />
that file already exists. (0xb7))<br />
44 <strong>OneSight</strong> <strong>Administrator</strong> <strong>Guide</strong>
<strong>OneSight</strong> Agent Proxy<br />
5. To stop the debugging, press CTRL-C in the command window<br />
where the Agent Proxy was started. Messages similar to the<br />
following messages are displayed:<br />
Stopping Empirix <strong>OneSight</strong> Agent Proxy.<br />
Empirix Service Manager (INFO): The process 'Proxy'<br />
was stopped.<br />
Empirix Service Manager (INFO): stopped.<br />
6. When the <strong>OneSight</strong> server cannot connect to the Agent Proxy,<br />
there will be information in the <strong>OneSight</strong> Server log similar to<br />
the following:<br />
[Wed Jan 22 18:47:56 EST 2003] 455 Framework<br />
Critical Error: com.wrq.wam.fw.comm.FwCommException:<br />
54 172.16.3.32<br />
at<br />
com.wrq.wam.fw.comm.RemoteFramework.StartReturnData(<br />
Native Method)<br />
at<br />
com.wrq.wam.fw.ipc.Dispatcher.sendRequest(Dispatcher<br />
.java:195)<br />
at<br />
com.wrq.wam.fw.ipc.RemoteAgentFramework.sendRequest(<br />
RemoteAgentFramework.java:838)<br />
at<br />
com.wrq.wam.fw.ipc.RemoteAgentFramework.sendAggMsg(R<br />
emoteAgentFramework.java:932)<br />
at<br />
com.wrq.wam.fw.agentfw.AgentFramework.checkbacklog(A<br />
gentFramework.java:687)<br />
at<br />
com.wrq.wam.fw.agentfw.AgentFramework$QueueWatcher.r<br />
un(AgentFramework.java:449)<br />
at java.lang.Thread.run(Thread.java:536)<br />
Chapter 2: Installing <strong>OneSight</strong> 45
<strong>OneSight</strong> Default Ports<br />
<strong>OneSight</strong> Default Ports<br />
<strong>OneSight</strong> uses the following default ports for the <strong>OneSight</strong> Server,<br />
Data Collector and Proxy Server. These defaults can be changed by<br />
editing the OSDC.properties file.<br />
<strong>OneSight</strong> Server Ports<br />
5007 – The port used to listen on from a comm. channel.<br />
5008 – The JMS Server port.<br />
7001 – The SNMP agent port.<br />
8080 – The <strong>OneSight</strong> Sever with an HTTP connection.<br />
8443 – The <strong>OneSight</strong> Server with and HTTPS connection.<br />
Data Collector Ports<br />
5006 – The standard port for the Probe agent.<br />
5100 – The standard port for the JMX Proxy*<br />
5198 – The standard port for the Oracle Test for Web Applications<br />
agent debug information in the Oracle Test for Web Applications<br />
Transaction. The AHP listen port, the port on the Data Collector<br />
used by the <strong>OneSight</strong> Server to send inbound messages.<br />
8080 – The port used when communicating with the agent separated<br />
by a firewall. The JHP listen port, the port on the Data Collector<br />
used by the <strong>OneSight</strong> Server to send inbound messages.<br />
8081 – The port used when communicating with the agent separated<br />
by a firewall.<br />
445, 135, and 139 – The TCP ports that must be open from the Data<br />
Collector to the system under test to collect Perfmon metrics.<br />
46 <strong>OneSight</strong> <strong>Administrator</strong> <strong>Guide</strong>
Configuring Contact Center Components<br />
135, 445, and any dynamically assigned TCP ports above 1024 –<br />
The ports that WMI uses to gather statistics.<br />
Proxy Server Ports<br />
5007 – The port on which to listen for agents and for servers if no<br />
server port is separately specified.<br />
7778 – The port on which to listen for server connections and<br />
defaults to the agent port.<br />
*Port 5100 is a listening port that accepts both local host traffic and<br />
connections from other machines. Therefore it is possible to install<br />
a JMX Proxy on a different machine with a data collector. The port<br />
number is also based on the 5100 plus the data collector instance<br />
number. For example, if multiple data collectors are installed on the<br />
same machine, data collector 1 may listen on port 5100 and data<br />
collector 2 may listen on port 5101, etc.<br />
Configuring Contact Center Components<br />
Contact Center components are configured using the <strong>OneSight</strong><br />
interface to enter details such as URLs, user names, and passwords.<br />
Some web components, however, may require extra configuration<br />
outside of <strong>OneSight</strong>, because of either their location or the data<br />
sources <strong>OneSight</strong> relies on.<br />
In some situations, installing the <strong>OneSight</strong> Data Collector or<br />
Remote Agent may be the best way to receive information about a<br />
web component. The <strong>OneSight</strong> Data Collector or Remote Agent can<br />
collect information more efficiently than some data sources, plus it<br />
has the ability to run remote scripts to correct problems. Installing<br />
the Data Collector or Remote Agent is a separate process from<br />
<strong>OneSight</strong> Setup and is entirely optional.<br />
The table below lists web components that may require some extra<br />
configuration for <strong>OneSight</strong> to monitor them. For the full list of what<br />
<strong>OneSight</strong> supports, refer to What <strong>OneSight</strong> Monitors in Chapter 1.<br />
Chapter 2: Installing <strong>OneSight</strong> 47
Configuring Contact Center Components<br />
Note: If the monitored web component is on the other side of a<br />
firewall, non-transparent controller (such as F5’s BIG-IP), router, or<br />
switch, you may need to do some extra configuration (for example,<br />
enable a port on a firewall) to allow data to pass from the monitored<br />
web component to the <strong>OneSight</strong> Server.<br />
Web Component<br />
PCs or servers running<br />
Windows 2003 with<br />
Service Pack 1 or<br />
higher, and Windows<br />
2000<br />
UNIX workstations<br />
Web servers running<br />
Apache version 1.3x<br />
Web servers running<br />
Microsoft IIS version<br />
4.0 or 5.0<br />
Web servers running<br />
Netscape Enterprise<br />
Server version 3.6, or<br />
iPlanet 4.0 on UNIX<br />
Configuration Suggestions<br />
Either ensure that the <strong>OneSight</strong> Server<br />
can access the monitored machine’s<br />
Perfmon data or install the <strong>OneSight</strong> Data<br />
Collector or Remote Agent (for Windows<br />
2003 or Windows 2000). To receive disk<br />
performance information, execute the<br />
Diskperf –y command.<br />
Install the <strong>OneSight</strong> Remote Agent.<br />
Install the <strong>OneSight</strong> Data Collector or<br />
Remote Agent (for UNIX) and confirm<br />
that the <strong>OneSight</strong> Server or Data<br />
Collector is on the same subnet as the<br />
monitored web server.<br />
Either ensure that the <strong>OneSight</strong> Server<br />
can access the monitored machine’s<br />
Perfmon data or install the <strong>OneSight</strong> Data<br />
Collector or Remote Agent (for<br />
Windows). Also, confirm that the<br />
<strong>OneSight</strong> Server is on the same subnet as<br />
the monitored web server or Data<br />
Collector.<br />
Enable SNMP and confirm that the<br />
<strong>OneSight</strong> Server is on the same subnet as<br />
the monitored web server or Data<br />
Collector. To monitor an iPlanet web<br />
server, use the Netscape Enterprise Server<br />
48 <strong>OneSight</strong> <strong>Administrator</strong> <strong>Guide</strong>
Configuring Contact Center Components<br />
Web Component<br />
machines<br />
Database servers<br />
running Oracle<br />
versions 8.0 or 8i<br />
Database servers<br />
running Microsoft<br />
SQL Server, versions<br />
2000 or 2003<br />
Switches - Cisco<br />
Catalyst<br />
Controllers - F5’s<br />
BIG-IP<br />
Configuration Suggestions<br />
profile.<br />
See Setting Up Oracle ODBC for<br />
<strong>OneSight</strong>.<br />
Either ensure that the <strong>OneSight</strong> Server<br />
can access the monitored machine’s<br />
Perfmon data or install the <strong>OneSight</strong> Data<br />
Collector or Remote Agent (for<br />
Windows). Also make sure that the<br />
database server’s Perfmon installation has<br />
SQL objects.<br />
Enable SNMP.<br />
Enable SNMP as described in the BIG-IP<br />
<strong>Administrator</strong>s <strong>Guide</strong>. Configure BIG-IP<br />
to accept SNMP requests from the IP<br />
address of the <strong>OneSight</strong> server.<br />
SNMP<br />
SNMP (Simple Network Management Protocol) is a basic<br />
query/response protocol that has become widely used on TCP/IP<br />
networks. SNMP provides specific performance and configuration<br />
information SNMP network devices, such as routers, or on hosts,<br />
such as workstations or mainframes.<br />
If you want <strong>OneSight</strong> to monitor SNMP information from any hosts<br />
or devices, SNMP must be enabled on those machines. Because the<br />
implementations of SNMP are so varied, SNMP installation<br />
instructions are not provided here. See the documentation provided<br />
with your SNMP software for more information.<br />
Chapter 2: Installing <strong>OneSight</strong> 49
Configuring Contact Center Components<br />
Using Perfmon<br />
Perfmon, or Performance Monitor, is a Microsoft computer<br />
performance tool that runs on Windows platforms. <strong>OneSight</strong> can<br />
use a monitored Windows machine’s Perfmon to gather data about<br />
that machine—either by using the <strong>OneSight</strong> Data Collector or<br />
Remote Agent (installed on the monitored machine) or by giving<br />
the <strong>OneSight</strong> Server access to that machine’s Perfmon data, which<br />
you can do by giving the <strong>OneSight</strong> Server an account with<br />
administrative privileges on the monitored machine.<br />
To check for SQL objects in Perfmon<br />
<strong>OneSight</strong> can also use a machine’s Perfmon SQL objects to gather<br />
data about a Microsoft SQL Server installation (version 2000 or<br />
2005) on that machine.<br />
If you use the profiles for Microsoft SQL Server, version 2000 or<br />
2005 to monitor a database server running either of those database<br />
applications, the <strong>OneSight</strong> Server must be able to access the<br />
server’s Perfmon, and the monitored database server’s Perfmon<br />
must have SQL objects. To check for SQL objects in Perfmon:<br />
1. On the <strong>OneSight</strong> Server, open the Windows Performance<br />
Monitor.<br />
2. On the Performance Monitor’s Edit menu, click Add to Chart.<br />
The Add to Chart dialog box appears.<br />
3. In the computer box, type two backslashes followed by the<br />
name of the monitored database server (for example, \\Stella).<br />
4. In the Object list, search for SQL objects, such as SQL.<br />
5. If you find SQL objects, <strong>OneSight</strong> will be able to collect the<br />
necessary SQL Server information from the machine, click Done<br />
to close the Add to Chart dialog box.<br />
50 <strong>OneSight</strong> <strong>Administrator</strong> <strong>Guide</strong>
Configuring Contact Center Components<br />
Using Diskperf<br />
If you don’t find SQL objects, <strong>OneSight</strong> won’t be able to collect the<br />
necessary SQL Server information from the machine unless you<br />
reinstall Microsoft SQL Server version 2000 or 2005. If you accept<br />
the default options during SQL Server Setup, you should get the<br />
necessary SQL objects installed.<br />
Diskperf is a command that enables the Windows Perfmon counter<br />
that measures computer disk performance.<br />
You will probably have to enable Diskperf on the Windows 2000,<br />
2003 machines that you intend to monitor. <strong>OneSight</strong> profiles for<br />
Windows 2003 and Windows 2000 systems use the Perfmon<br />
Logical Disk counters. These counters are typically disabled by<br />
default on Windows 2000 and 2003 machines.<br />
To execute the Diskperf command<br />
1. Log on with administrative rights to Windows machine whose<br />
disk performance you want <strong>OneSight</strong> to monitor.<br />
2. At the command line, type one of the following:<br />
Non-RAID or hardware RAID PCs: diskperf –y<br />
Software RAID PCs: diskperf –y e<br />
Windows 2000 and 2003 PCs: diskperf –yv<br />
Note: the complete list of options for either system can be found<br />
by running diskperf -?<br />
3. Press Enter.<br />
4. Restart the computer.<br />
Chapter 2: Installing <strong>OneSight</strong> 51
To log in to <strong>OneSight</strong><br />
To log in to <strong>OneSight</strong><br />
Using <strong>OneSight</strong> Log In<br />
Use the login dialog box to login to the <strong>OneSight</strong> console.<br />
1. In the User Name box, type your assigned user name. This entry<br />
is not case sensitive<br />
2. In the Password box, type your assigned password. This entry is<br />
case sensitive.<br />
3. Click Log In.<br />
Note: <strong>OneSight</strong> will log you out automatically after two hours of<br />
inactivity. You must log back in to <strong>OneSight</strong> to regain access to all<br />
<strong>OneSight</strong> Console pages.<br />
Using Windows Log In<br />
Windows Log In lets you use your Windows ID and Windows<br />
password for authentication. You must be configured as a <strong>OneSight</strong><br />
user and the Allow Windows Login option must be checked for your<br />
account on the Rights tab of the User Editor.<br />
If you are logging in to the same physical machine as the <strong>OneSight</strong><br />
server, authentication may fail and you will be asked to enter your<br />
user name and password as described in the following procedure:<br />
1. Enter your user name. The user name must be a valid user on<br />
the domain that the <strong>OneSight</strong> server is running on. In addition,<br />
the <strong>OneSight</strong> server must be part of the same domain as the<br />
user.<br />
2. Click Log In.<br />
52 <strong>OneSight</strong> <strong>Administrator</strong> <strong>Guide</strong>
Uninstalling <strong>OneSight</strong><br />
Note: If you are using a Firefox browser and you make a mistake<br />
entering your user name or password causing the log in to fail,<br />
restart the browser before trying again.<br />
Uninstalling <strong>OneSight</strong><br />
To remove Empirix <strong>OneSight</strong> from a Windows server, you need to<br />
do the following:<br />
Uninstall <strong>OneSight</strong> using Add/Remove Programs<br />
Uninstall the Data Collector<br />
Remove the database<br />
Delete the Empirix folder<br />
To Uninstall <strong>OneSight</strong> using Add/Remove Programs<br />
1. On the server where Empirix <strong>OneSight</strong> is installed, click Start,<br />
point to Settings, then click Control Panel.<br />
2. In the Control Panel, double-click Add/Remove Programs.<br />
3. On the Install/Uninstall tab, highlight Empirix <strong>OneSight</strong> and<br />
click Add/Remove.<br />
4. Click Yes to confirm and follow the uninstall procedure.<br />
If the Add/Remove Monitor Group dialog box is displayed,<br />
click Remove All, then, in the confirmation dialog box that<br />
follows, click Next.<br />
5. Click Finish in the final dialog box.<br />
6. Click Close to close the Add/Remove Programs dialog box.<br />
Chapter 2: Installing <strong>OneSight</strong> 53
Uninstalling <strong>OneSight</strong><br />
To Uninstall the Data Collector<br />
1. On the server where Empirix <strong>OneSight</strong> is installed, click Start,<br />
point to Settings, then click Control Panel.<br />
2. In the Control Panel, double-click Add/Remove Programs.<br />
3. On the Install/Uninstall tab, highlight Empirix <strong>OneSight</strong> Data<br />
Collector and click Add/Remove.<br />
4. Click Yes to confirm and follow the uninstall procedure.<br />
5. Click Close to close the Add/Remove Programs dialog box.<br />
To Remove the Database<br />
1. Stop the <strong>OneSight</strong> Service.<br />
2. Run the following program:<br />
\Setup\InitDB.exe<br />
3. At the confirmation dialog box, click Continue.<br />
4. Enter the database administrator username and password, then<br />
select the Delete Database check box. When asked to confirm,<br />
click OK.<br />
5. After the database is deleted, click OK to exit InitDB.<br />
6. Remove the backup device file (for example,<br />
<strong>OneSight</strong>_backup.bak). If you are using a remote SQL server, the<br />
file is located on the SQL server machine (not the <strong>OneSight</strong><br />
server).<br />
54 <strong>OneSight</strong> <strong>Administrator</strong> <strong>Guide</strong>
Removing the Data Collector from a Windows machine<br />
To Remove the Empirix Folder<br />
After uninstalling the <strong>OneSight</strong> Server, delete the <strong>OneSight</strong><br />
folder.<br />
After uninstalling the Data Collector, delete the data collector<br />
folder.<br />
Removing the Data Collector from a Windows<br />
machine<br />
1. On the Windows 2003 machine where the Data Collector is<br />
installed, click Start, point to Settings, then click Control Panel.<br />
2. In the Control Panel, double-click Add/Remove Programs.<br />
3. On the Install/Uninstall tab, highlight Empirix <strong>OneSight</strong> Data<br />
Collector(1) and click Add/Remove.<br />
4. In the Add/Remove Monitor Group dialog box, click Remove<br />
All, then, in the confirmation dialog box that follows, click Next.<br />
5. Click Finish in the final dialog box.<br />
6. Click OK to close the Add/Remove Programs dialog box.<br />
Removing the <strong>OneSight</strong> Remote Agent<br />
Removing Remote Agent from a Windows Machine<br />
1. On the Windows machine where the Remote Agent is installed,<br />
click Start, point to Settings, then click Control Panel.<br />
2. In the Control Panel, double-click Add/Remove Programs.<br />
3. On the Install/Uninstall tab, highlight Empirix <strong>OneSight</strong> NT<br />
Remote Agent and click Add/Remove.<br />
Chapter 2: Installing <strong>OneSight</strong> 55
Removing the <strong>OneSight</strong> Remote Agent<br />
4. In the Add/Remove Monitor Group dialog box, click Remove<br />
All, then, in the confirmation dialog box that follows, click Next.<br />
5. Click Finish in the final dialog box.<br />
6. Click OK to close the Add/Remove Programs dialog box.<br />
Removing the UNIX Remote Agent<br />
When the <strong>OneSight</strong> UNIX Remote Agent needs to be reinstalled or<br />
upgraded to the current version, it is recommended that you remove<br />
the existing agent files from your installation directory.<br />
The <strong>OneSight</strong> Remote Agent self-extracting installer only copies<br />
data into the specified destination directory. If you copy or link to<br />
script files using directories other than the installation directory (for<br />
example, the init.d directories), make sure these files are removed as<br />
well.<br />
1. On the machine where the UNIX Remote Agent is installed,<br />
navigate to the <strong>OneSight</strong> installation directory.<br />
2. Verify that the <strong>OneSight</strong> installation directory contains the data<br />
that you intend to remove.<br />
3. Ensure that the Remote Agent is no longer running by issuing<br />
the following command:<br />
./<strong>OneSight</strong>Agent stop<br />
4. Remove the <strong>OneSight</strong> and support directories, as well as the<br />
files they contain. For example, running rm -r ../<strong>OneSight</strong> in<br />
the destination directory removes the necessary directories and<br />
files.<br />
5. Remove any files copied or linked to in directories other than<br />
the specified <strong>OneSight</strong> installation directory.<br />
56 <strong>OneSight</strong> <strong>Administrator</strong> <strong>Guide</strong>
Uninstalling Agent Proxy<br />
Note: This step is important if you have configured the UNIX<br />
Remote Agent to initialize and terminate with the server (for<br />
example, using the /etc/init.d and /etc/rc* directories).<br />
6. Reinstall the UNIX Remote Agent, if appropriate.<br />
Uninstalling Agent Proxy<br />
1. From a command window, type the following:<br />
C:\Empirix\<strong>OneSight</strong>\Proxy> service -remove -param<br />
proxy.properties<br />
2. Delete the service.exe, proxy.exe and proxy.properties files from<br />
the C:\Empirix\<strong>OneSight</strong>\bin directory.<br />
Starting the <strong>OneSight</strong> Service<br />
To start the <strong>OneSight</strong> Service:<br />
1. On the <strong>OneSight</strong> Server, click Start, then Settings, then click<br />
Control Panel.<br />
2. In the Control Panel, double-click Services. (In Windows 2000,<br />
you must first double-click Administrative Tools and then<br />
double-click Services.)<br />
3. In the Services dialog box, highlight Empirix <strong>OneSight</strong> and<br />
click Start.<br />
4. If the Startup value is not ―Automatic,‖ click Startup and select<br />
Automatic.<br />
5. Click Close to close the Services dialog box.<br />
If you are restarting Empirix <strong>OneSight</strong>, the monitors on the<br />
<strong>OneSight</strong> Console’s Status page may be gray until a successful<br />
sample has occurred.<br />
Chapter 2: Installing <strong>OneSight</strong> 57
Stopping the <strong>OneSight</strong> Service<br />
Stopping the <strong>OneSight</strong> Service<br />
To stop the <strong>OneSight</strong> Service:<br />
1. If you are logged in to the <strong>OneSight</strong> Console, log out.<br />
2. On the <strong>OneSight</strong> Server, click Start, Settings, then Control<br />
Panel.<br />
3. In the Control Panel, double-click Services. (In Windows 2000,<br />
you must first double-click Administrative Tools and then<br />
double-click Services.)<br />
4. In the Services dialog box, highlight Empirix <strong>OneSight</strong> and<br />
click Close.<br />
5. Click Close to close the Services dialog box.<br />
Viewing Version and Database Information<br />
To view information about your version of Empirix <strong>OneSight</strong> and<br />
the <strong>OneSight</strong> database:<br />
1. Click the Configure tab.<br />
58 <strong>OneSight</strong> <strong>Administrator</strong> <strong>Guide</strong>
Viewing Version and Database Information<br />
2. Select Version & Licensing.<br />
This dialog box has the following options:<br />
Product Version – Displays the version of Empirix <strong>OneSight</strong><br />
that you are using.<br />
Build Number – Displays the build number for the version of<br />
Empirix <strong>OneSight</strong> that you are using.<br />
Database Name – Displays the name of the <strong>OneSight</strong> database<br />
that you are using.<br />
Database Version – Displays the version number of <strong>OneSight</strong><br />
database that you are using.<br />
Maintenance Expires – Displays the expiration date of the<br />
installed license.<br />
Update License – Opens a dialog box for entering a<br />
new/updated <strong>OneSight</strong> license.<br />
Chapter 2: Installing <strong>OneSight</strong> 59
Viewing Version and Database Information<br />
Console – Displays the type of Console license that determines<br />
the <strong>OneSight</strong> features that are available.<br />
Basic – Includes all <strong>OneSight</strong> features except the following:<br />
Custom Status Views, Attribute Matrix Views, banner menu<br />
inclusion of these features, and configuration of these<br />
features.<br />
Premium – Includes all <strong>OneSight</strong> features.<br />
User Seats – Displays the number of user seats available for the<br />
Console license.<br />
Licenses for User Group –Shows the number of licenses<br />
available and in use by the displayed user group. User Group<br />
licenses can be allocated to specific User Groups using the<br />
options on the Licenses tab under Configure User Groups.<br />
Basic Server Licenses – Displays the number of server licenses<br />
and the number of licenses currently in use.<br />
Advanced Server Licenses – Displays the number of advanced<br />
server licenses and the number of licenses currently in use.<br />
Premium Profile Licenses – Displays the number of premium<br />
profile licenses and the number of licenses currently in use.<br />
Monitor Licenses – Displays the number of monitor licenses and<br />
the number of licenses currently in use.<br />
Network Device Licenses – Displays the number of Network<br />
device licenses and the number of licenses currently in use.<br />
eTEST Visual Script Licenses – Displays the number of e-TEST<br />
Visual Script licenses and the number of licenses currently in<br />
use.<br />
URL Monitor Licenses – Displays the number of URL monitor<br />
licenses and the number of licenses currently in use.<br />
60 <strong>OneSight</strong> <strong>Administrator</strong> <strong>Guide</strong>
Viewing Version and Database Information<br />
<strong>OneSight</strong> Voice Engine Transaction Licenses – Displays the<br />
number of <strong>OneSight</strong> Voice Engine transaction licenses and the<br />
number of licenses currently in use.<br />
<strong>OneSight</strong> Voice Quality Monitor Licenses – Displays the number<br />
of <strong>OneSight</strong> Voice Quality Monitor licenses and the number of<br />
licenses currently in use.<br />
<strong>OneSight</strong> Voice Quality Protocol Licenses – Displays the<br />
protocols that are licensed. For example, ―sip, skinny,‖ etc.<br />
<strong>OneSight</strong> Voice Quality Probe Licenses – Displays the number of<br />
<strong>OneSight</strong> Voice Quality Probe licenses and the number of<br />
licenses currently in use.<br />
Voice Watch Transaction Licenses – Displays the number of<br />
Empirix Voice Watch transaction licenses and the number of<br />
licenses currently in use.<br />
<strong>OneSight</strong> Compound Monitor Licenses – Displays the number of<br />
<strong>OneSight</strong> Compound Monitor licenses and the number of<br />
licenses currently in use.<br />
<strong>OneSight</strong> Call Statistics Licenses – Displays the number of<br />
<strong>OneSight</strong> Call Statistics licenses and the number of licenses<br />
currently in use.<br />
Service Level Module Licenses – Displays the number of Service<br />
Level Module licenses and the number of licenses currently in<br />
use.<br />
Location Licenses – Displays the number of locations that<br />
<strong>OneSight</strong> is configured for and the number of licenses currently<br />
in use.<br />
Chapter 2: Installing <strong>OneSight</strong> 61
Viewing Version and Database Information<br />
How <strong>OneSight</strong> Determines the License Type<br />
Metrics are categorized into the following three types.<br />
Basic – basic metrics measure basic operating system<br />
performance such as CPU, Disk, etc. and cannot be modified.<br />
Premium – premium metrics are metrics defined by the contact<br />
center and cannot be modified.<br />
Advanced – All metrics that are not basic or premium. These<br />
metrics can be modified.<br />
<strong>OneSight</strong> determines the license type for a profile applied to a<br />
system based on the system’s device type:<br />
Advanced Server – All profiles can be applied to this system. If you<br />
are using premium metrics, you must define the system as an<br />
advanced server. Each profile applied to this system consumes one<br />
advanced server license. In addition, each premium profile applied<br />
to this system consumes both an advanced server license and a<br />
premium profile license.<br />
Basic Server – Only basic profiles such as Windows, Linux, Solaris,<br />
UNIX, etc., can be applied to this system. The license consumed is<br />
per system, not per profile.<br />
Network Device – Only profiles with Ping or SNMP metrics can be<br />
applied to this system, otherwise a licensing error will occur. The<br />
license consumed is per system regardless of the number of profiles<br />
applied.<br />
62 <strong>OneSight</strong> <strong>Administrator</strong> <strong>Guide</strong>
Database Maintenance<br />
Database Maintenance<br />
This section explains how to move the <strong>OneSight</strong> database to a<br />
remote SQL server after setup, how <strong>OneSight</strong> backs up the database,<br />
and how to transfer <strong>OneSight</strong> configuration data to another<br />
database.<br />
Using a Remote Database<br />
When you first run Setup, you can choose to use a remote SQL<br />
server. However, if you installed Microsoft SQL Server on the<br />
<strong>OneSight</strong> Server and then decide to move the <strong>OneSight</strong> database to<br />
a remote SQL server, use the steps below.<br />
To move the database, you will be using Enterprise Manager and<br />
Query Analyzer, which are Microsoft SQL Server Client Utilities.<br />
Note: This procedure assumes that the name of the <strong>OneSight</strong><br />
administrative user is ―<strong>OneSight</strong>Admin‖ in the database section of<br />
the OSServer.properties file. The Onesight administrator’s name is<br />
identified with the property Database.UserName in the<br />
OSServer.properties file. If you changed this name, you must edit the<br />
script file <strong>OneSight</strong>Empirix\db\sp_CreateUsers.sql and replace all<br />
occurrences of <strong>OneSight</strong>Admin with the name of the <strong>OneSight</strong><br />
administrative user as it appears in the OSServer.properties file. You<br />
must then execute this script file in a Query Analyzer window to<br />
modify the stored procedure before executing the procedure in step<br />
5 below.<br />
1. Confirm that the remote SQL Server database you intend to use<br />
has the same character set and sort order. The <strong>OneSight</strong><br />
database is configured as US English, dictionary sort-order,<br />
case-insensitive.<br />
2. Stop the Onesight service.<br />
Chapter 2: Installing <strong>OneSight</strong> 63
Database Maintenance<br />
3. Use Enterprise Manager to back up the <strong>OneSight</strong> database (by<br />
default, named <strong>OneSight</strong>). Move the database backup device<br />
file, (<strong>OneSight</strong>_backup.bak, typically located in the mssql7\backup<br />
folder) to the remote SQL server. If you do not see a backup file<br />
with this name, use Enterprise Manager to check the path for<br />
the <strong>OneSight</strong>_backup device.<br />
4. Restore the database on the new server from the backup file.<br />
Note: Make sure you restore the same version of backup that<br />
you created on the other server. SQL Server supports multiple<br />
backups in the same device file.<br />
5. Use Query Analyzer to execute the stored procedure that<br />
creates the users and logins for the remote SQL server.<br />
Assuming the default name of <strong>OneSight</strong>, select the <strong>OneSight</strong><br />
database and execute the following command:<br />
exec SP_createusers '<strong>OneSight</strong>'<br />
6. Use Enterprise Manager to change the password of the<br />
<strong>OneSight</strong>Admin login on the remote SQL server to agree with<br />
the password in the database section of the OSServer.properties<br />
file on the <strong>OneSight</strong> server. (This is necessary only if you have<br />
changed the <strong>OneSight</strong> default password, null, to something<br />
else.)<br />
7. Change the SQL Alias machine specification. Open Enterprise<br />
Manager, then run the Client Network Utility.<br />
Version 2.0<br />
The Server alias is the machine name, and the same machine<br />
name is also specified in the Connection Parameters column.<br />
Change both of these machine name designations to the<br />
machine name of the new HWM database machine and edit the<br />
TCP port number if applicable.<br />
Version 2.1 and above<br />
The Server alias named HWMDatabase has the machine name in<br />
64 <strong>OneSight</strong> <strong>Administrator</strong> <strong>Guide</strong>
Database Maintenance<br />
the Connection Parameters column. Change this machine name<br />
to the machine name for the new HWM database machine and<br />
edit the TCP port number if applicable.<br />
Note: By default, the server alias name is HWMDatabase. The<br />
alias name is based on the specification in the<br />
Database.ServerAlias value in the database section of the<br />
\properties\OSServer.properties file for SQL. The Server alias<br />
string does not need to be changed when moving the database.<br />
8. Use Query Analyzer to confirm that you can connect to the<br />
<strong>OneSight</strong> database on the new server using the <strong>OneSight</strong><br />
administrative user and password as specified in the<br />
OSServer.properties file on the <strong>OneSight</strong> Server.<br />
9. Using Notepad, edit the OSServer.properties file on the <strong>OneSight</strong><br />
Server. Change the ServerName, ServerPort, Detail.DataDirectory,<br />
and Detail.BackupDirectory properties to reflect the location of the<br />
remote SQL server.<br />
10. Restart the <strong>OneSight</strong> service.<br />
Automatic Database Backup<br />
<strong>OneSight</strong> automatically backs up the entire database file every<br />
Saturday at 10:41 pm. The location of the backup file and the name<br />
of the database is defined in the<br />
/empirix/onesight/properties/OSServer.properties file. <strong>OneSight</strong> creates a<br />
*.bak file in the backup directory. You may want to integrate regular<br />
backups of the <strong>OneSight</strong> database backup into your company’s<br />
current data backup routine or procedures.<br />
Some notable entries in this file include:<br />
Database.Detail.DatabaseName=hwm001<br />
Database.Detail.DataDirectory=C:\\Program<br />
Files\\Microsoft SQL Server\\MSSQL\\Data\\<br />
Chapter 2: Installing <strong>OneSight</strong> 65
Database Maintenance<br />
Database.Detail.LogDirectory=C:\\Program<br />
Files\\Mircrosoft SQL Server\\MSSQL\\Data\\<br />
Database.Detail.BackupDirectory=C:\\Program<br />
Files\\Microsoft SQL Server\\MSSQL\\Backup\\<br />
Database.Detail.BackupDeviceName=hwm001_backup<br />
Select Database from the Configuration tab to access the userdefinable<br />
parameters for data retention.<br />
Manual Database Backup<br />
If you are backing up the <strong>OneSight</strong> database manually (using the<br />
SQL Enterprise Manager, for example), stop the <strong>OneSight</strong> service<br />
during backup.<br />
Transferring Configuration Data to Another Database<br />
This section explains how to transfer <strong>OneSight</strong> configuration data<br />
from one database to another. It assumes that you are running SQL<br />
Server 7 or SQL Server 2000 and that the Data Transformation<br />
Service (DTS) is available.<br />
The transfer can be done on a live database if you are not making<br />
configuration changes during this process. This process should NOT<br />
be done on a new database on the same machine on which <strong>OneSight</strong><br />
is running because it may adversely affect <strong>OneSight</strong> performance<br />
and the data transformation process.<br />
Caution: This process is valid only for <strong>OneSight</strong> version 5.1 and<br />
newer. It assumes that a target database ALREADY exits and that<br />
the database contains all of the necessary <strong>OneSight</strong> tables. The<br />
easiest way to do this is to create a new clean and empty database<br />
using the initdb.exe utility found in the \Empirix\<strong>OneSight</strong>\setup<br />
directory.<br />
The data transfer outlined here is used to COPY the configuration<br />
specific tables from the source database and OVERWRITE the tables<br />
66 <strong>OneSight</strong> <strong>Administrator</strong> <strong>Guide</strong>
Database Maintenance<br />
in the newly created target database, while preserving all other<br />
tables needed for operating <strong>OneSight</strong>.<br />
The overall process for copying configuration data requires the<br />
following two steps:<br />
1. Create a new/clean database on the target machine using<br />
initdb.exe.<br />
2. Copy the configuration files as described below.<br />
The configuration data will be transferred using the DTS wizard.<br />
1. Start the DTS wizard by right-clicking on the source database<br />
(the current <strong>OneSight</strong> database) and choosing All Tasks <br />
Export Data.<br />
2. Select the data source, server name, authentication and database<br />
name and click Next.<br />
3. Select the target destination data source, server name,<br />
authentication and database name for the target <strong>OneSight</strong><br />
database (the database that will be updated with the new<br />
configuration). Click Next.<br />
4. Select Copy objects and data between SQL Server databases or<br />
Transfer objects and data between SQL Server databases. Click<br />
Next.<br />
5. Uncheck Copy All Objects and keep the rest of the default<br />
settings.<br />
6. Click Select Objects.<br />
7. Deselect all check boxes except Show All Tables.<br />
8. Select the following tables only. Selecting other tables will<br />
transfer data other than configuration information.<br />
Chapter 2: Installing <strong>OneSight</strong> 67
Database Maintenance<br />
68 <strong>OneSight</strong> <strong>Administrator</strong> <strong>Guide</strong><br />
Tbl_AgentDef<br />
Tbl_AgentFile<br />
Tbl_AgentProperty<br />
Tbl_AgentPropertyList<br />
Tbl_AgentSuptFile<br />
Tbl_AlertDependencyMonitor<br />
Tbl_AlertDependencyMonitorList<br />
Tbl_AlertDependencyNode<br />
Tbl_AlertRespPlanMap<br />
Tbl_AppliedMonitor<br />
Tbl_Atom<br />
Tbl_AttributeSets<br />
Tbl_AttributeValues<br />
Tbl_ChainStep<br />
Tbl_DBUser<br />
Tbl_EntityAgent<br />
Tbl_EntityAttributes<br />
Tbl_EntityType<br />
Tbl_EscalationChain<br />
Tbl_ETestScripts<br />
Tbl_GlobalSetting<br />
Tbl_ID<br />
Tbl_MetricAlertInstanceList<br />
Tbl_MetricAlertList<br />
Tbl_MetricAlertType<br />
Tbl_MetricConfig<br />
Tbl_MetricConfigInstance<br />
Tbl_MetricItem<br />
Tbl_MonitorAttributes<br />
Tbl_MonitoredEntity<br />
Tbl_PlanChain<br />
Tbl_PlanSchedule<br />
Tbl_Profile<br />
Tbl_ProfileAttributes<br />
Tbl_ResponseAction<br />
Tbl_ResponsePlan<br />
Tbl_ResponsePlanTemplate<br />
Tbl_ResponseProperty<br />
Tbl_SavedReport<br />
Tbl_ServiceLevelObjective<br />
Tbl_SLA<br />
Tbl_TimeInterval<br />
Tbl_TimeIntervalPeriod<br />
Tbl_UserExcAttributes
Updating Data Collectors and Remote Agents<br />
Tbl_ItemAgent<br />
Tbl_ItemInstCookie<br />
Tbl_Location<br />
Tbl_LocationDef<br />
Tbl_LocationList<br />
Tbl_MetricAlert<br />
Tbl_MetricAlertInstance<br />
Tbl_UserGroup<br />
Tbl_UserIncAttributes<br />
Tbl_UserViewAttributeSets<br />
Tbl_WebApp<br />
Tbl_WebAppAttributes<br />
Tbl_WebMonitorMap<br />
Tbl_WebUserMap<br />
9. Click OK.<br />
10. Click Append Data.<br />
11. Deselect Use default options and click the Options button.<br />
12. Deselect Copy database users and database roles and click OK.<br />
13. Click Next.<br />
14. Select Run immediately and click Next.<br />
15. Click Finish. The selected tables will be transferred from one<br />
database to the other.<br />
16. It is recommended that you make a full database backup of the<br />
secondary machine.<br />
Updating Data Collectors and Remote Agents<br />
You can update Data Collectors and Remote Agents on remote<br />
machines from the server machine. When you choose to update an<br />
agent, the new files are downloaded to the remote machine along<br />
with a script that does the actual update.<br />
Chapter 2: Installing <strong>OneSight</strong> 69
Updating Data Collectors and Remote Agents<br />
The agent does not need to be removed prior to upgrading nor does<br />
the machine need to be rebooted after upgrading. The agent is<br />
stopped, its status is off-line, the update script updates the agent<br />
with the new files, then restarts the agent.<br />
Note: The update process may take several minutes. During the time<br />
that the agent is stopped, no sampling occurs.<br />
Agents must be running for the remote update to work. The<br />
following agent types can be updated remotely:<br />
Remote Agents – Agent Host Processes (AHP) only, and native<br />
C/C++ agents.<br />
Data Collectors – AHP and Java Host Process (JHP) together.<br />
Remote agent update is not supported for agents with a version<br />
prior to 4.7.465. The <strong>OneSight</strong> server version is displayed above the<br />
table on the Agent Update screen. In addition, the Data Collector or<br />
Remote Agent must have been installed with the auto-update option<br />
turned on.<br />
For UNIX, a signed gzipped tar file is sent from the server to the<br />
agent:<br />
Solaris - sunos_agent_update.tar.gz.sgn<br />
Linux - linux_agent_update.tar.gz.sgn<br />
If these files are not in the correct directory, the server may show<br />
that it cannot update the Remote Agent.<br />
If you are updating a VQ Probe, and the status on the Agent Update<br />
page is, ― No update package available for this version of VQ<br />
Probe,‖ you will need to run the<br />
<strong>OneSight</strong>VQProbePackagesUpdater.exe file on the system where the<br />
VQ Probe is installed. This file can be downloaded from eSupport.<br />
Note that this program restarts the Hammer services.<br />
70 <strong>OneSight</strong> <strong>Administrator</strong> <strong>Guide</strong>
Updating Data Collectors and Remote Agents<br />
To update Data Collectors or Remote Agents:<br />
1. Log in as the <strong>OneSight</strong> administrator.<br />
2. Select Agent Update from the Support menu or go to<br />
agent_update.jsp from the browser window.<br />
This page has the following options:<br />
Select – If an agent is not up to date with the <strong>OneSight</strong> Server<br />
version a check box is displayed for selecting the agent.<br />
IP Address – The IP Address of the remote machine.<br />
Hostname – The host name of the remote machine.<br />
Operating System – The operating system of the remote<br />
machine.<br />
Agent Type – The type of agent, Data Collector or Remote<br />
Agent collector.<br />
Instance – The instance number of the agent on the remote<br />
machine.<br />
Location – The location name of the Data Collector.<br />
Agent Version – The version of the agent. Up to date agents are<br />
displayed in green. Out of date agents are displayed in red.<br />
Chapter 2: Installing <strong>OneSight</strong> 71
Updating Data Collectors and Remote Agents<br />
Package – Displays ―VQ‖ when the agent is a Voice Quality<br />
(VQ) Probe.<br />
Package Version – Displays the VQ Probe version.<br />
Status – Indicates the status of the agent and of the update<br />
process.<br />
Update Available – The agent can be updated and is available.<br />
Not able to update – The agent can not be updated remotely.<br />
Physically update the agent using the installation program.<br />
Up-to-date – The agent is running the same version as the<br />
Server.<br />
Not up-to-date – The agent is running a version that is older<br />
than the <strong>OneSight</strong> Server.<br />
No update package available for this version of VQ Probe –<br />
The data collector is up-to-date and the current version of the<br />
VQ Probe is too old. Download and run the<br />
<strong>OneSight</strong>VQProbePackagesUpdater.exe file from eSupport to<br />
update the VQ Probe. Note that this program restarts the<br />
Hammer services.<br />
Not supported – Remote update is not supported for this older<br />
versions of agents prior to 4.7.465.<br />
Downloading – Updated files are being downloaded to the<br />
remote machine.<br />
Off-line and/or Installing – The remote agent is not running, or<br />
the update files are being installed on the remote machine<br />
and will connect when the installation is complete. The agent<br />
must initially be running to be updated.<br />
Update failed – The update failed. Contact Empirix or<br />
physically update the machine.<br />
72 <strong>OneSight</strong> <strong>Administrator</strong> <strong>Guide</strong>
Updating Data Collectors and Remote Agents<br />
No update package found on server – The update files were<br />
not found in the agent_update directory on the <strong>OneSight</strong><br />
server.<br />
Unknown – There is a problem identifying Remote Agents.<br />
Contact Empirix support for help.<br />
Update disabled at Agent – Occurs if you uncheck the box for<br />
enabling agent update during the original installation.<br />
Internal error 1:AFW is null – There is a problem identifying<br />
Remote Agents. Contact Empirix support for help.<br />
AHP is Off-line – The JHP side of the collector is running, but<br />
the AHP side is not. AHP must be running for the update to<br />
work.<br />
3. Select the agents that you want to update.<br />
4. Click Update. A confirmation page is displayed.<br />
5. Click Update to continue. You can view the status of the update<br />
process in the Status field of the Agent Update screen.<br />
You can review the log file from the update script in the Data<br />
Collector’s or Remote Agent’s bin directory named<br />
do_update.bat_console.txt on Windows or ahp_console.txt on<br />
UNIX.<br />
Chapter 2: Installing <strong>OneSight</strong> 73
Configuring the SNMP Agent<br />
Configuring the SNMP Agent<br />
<strong>OneSight</strong> can publish Monitor, Alert, and internal performance data<br />
via an SNMP Agent. Select SNMP Agent from the Configure menu.<br />
Use this dialog to enable and configure the SNMP Agent.<br />
Enable SNMP Agent – The check box controls whether to enable the<br />
SNMP Agent.<br />
Enable Monitor Data – The checkbox can be used to specifically<br />
enable SNMP access to <strong>OneSight</strong> Monitor performance data.<br />
Enable Alert Data – The checkbox can be used to specifically enable<br />
SNMP access to <strong>OneSight</strong> Alert data.<br />
Enable <strong>OneSight</strong> Internal Data – The checkbox can be used to<br />
specifically enable SNMP access to <strong>OneSight</strong>’s internal<br />
performance data.<br />
Port – Specifies the port number used on this system by the SNMP<br />
agent. Typically, this is port 161.<br />
Community – Specifies the SNMP password of the system.<br />
74 <strong>OneSight</strong> <strong>Administrator</strong> <strong>Guide</strong>
C h a p t e r 3<br />
Getting Started<br />
To use <strong>OneSight</strong>, you must configure at least one monitor group<br />
and supply information about the web components you want to<br />
monitor and the action plans you want to use to correct problems<br />
that are discovered. This chapter provides procedures for creating<br />
the monitor groups, monitors, and alerts you need to get started with<br />
<strong>OneSight</strong>.<br />
Note: If you are not logged on as an administrator, you cannot<br />
perform these operations.<br />
Empirix <strong>OneSight</strong> has these basic elements:<br />
<strong>OneSight</strong> Server – This dedicated Windows server is where the<br />
majority of <strong>OneSight</strong> software, the <strong>OneSight</strong> Console, database,<br />
and web server software, is installed. The Console is browserbased<br />
and can be accessed either from the <strong>OneSight</strong> Server or<br />
from a client machine.<br />
Contact Channel Components – These are the machines, systems,<br />
devices, or other parts of your customer service site that you want<br />
Empirix <strong>OneSight</strong> to monitor. Empirix <strong>OneSight</strong> can discover<br />
these components through an automatic process or you can<br />
specify these components yourself.<br />
<strong>OneSight</strong> needs information about the web components that you<br />
want to monitor and the action plans that you want to use to correct<br />
problems that are discovered. To start using <strong>OneSight</strong>, you must<br />
add at least one monitor group, supplying information needed to<br />
monitor and manage that monitor group.<br />
75
Deciding Which Monitors to Use<br />
The following picture introduces the fundamental components of a<br />
<strong>OneSight</strong> monitor group and shows how they relate to one another.<br />
When you configure <strong>OneSight</strong> to monitor your web site, you will<br />
add these kinds of <strong>OneSight</strong> components:<br />
The purpose and relationship of <strong>OneSight</strong> components is described<br />
below:<br />
Monitor Group – A collection of monitors used to measure and<br />
manage the availability and performance of your web site. Use<br />
monitor groups to group together monitors in any way that is logical<br />
to you.<br />
Monitor – Monitors are added to monitor groups. A monitor checks<br />
the behavior of a specific web component using a defined set of<br />
performance standards. <strong>OneSight</strong> includes monitors for components<br />
76 <strong>OneSight</strong> <strong>Administrator</strong> <strong>Guide</strong>
Deciding Which Monitors to Use<br />
such as URLs that are critical to the web site, monitors for Internet<br />
servers such as FTP, DNS, or Mail, and monitors for databases, web<br />
servers and operating systems.<br />
Alert – One or more alerts are configured for each monitor. An alert<br />
does three things:<br />
Defines a problem condition, such as an exceeded threshold or a<br />
sample failure, that the monitor should detect.<br />
Specifies what <strong>OneSight</strong> should do if the problem occurs. When<br />
the monitor detects this problem condition, the alert can either<br />
trigger an action plan, change a monitor’s health status, or do<br />
both.<br />
Ranks the seriousness of the problem as Critical, Warning, or<br />
Informational.<br />
Action Plan – Specifies a sequence of actions that you want<br />
<strong>OneSight</strong> to perform if a monitor detects a problem. An action plan<br />
is invoked by an alert. The alert triggers the action plan to respond<br />
to problem conditions. Once an action plan is defined, it can be<br />
assigned to many alerts.<br />
Action – A specific response that you want <strong>OneSight</strong> to make. For<br />
example, sending an e-mail or a SNMP trap notification are possible<br />
actions. Actions are added to action plans. When an alert triggers an<br />
action plan, the actions in the plan are performed sequentially. Once<br />
an action is defined, it can be added to many action plans.<br />
Deciding Which Monitors to Use<br />
To monitor the status of servers, URLs, and URL transactions<br />
associated with your web site, use the monitors listed below.<br />
Chapter 3: Getting Started 77
Deciding Which Monitors to Use<br />
If you want to know…<br />
Is my web site’s URL functioning?<br />
Is the sequence of URL used in a<br />
customer transaction working smoothly?<br />
Is my DNS server resolving domain<br />
names?<br />
Is my FTP server transferring requested<br />
files?<br />
Is my Mail server up and functioning<br />
properly?<br />
Is a machine associated with my web site<br />
up and running?<br />
Is the application running on a specific<br />
port available?<br />
Are the services on my Windows server<br />
available?<br />
I usually check one Perfmon metric to<br />
figure out what’s going on with a<br />
particular Windows machine. Can I<br />
monitor that metric with <strong>OneSight</strong>?<br />
Can I check on the results of a query I<br />
usually run to check on my database?<br />
Can I check on a specific SNMP metric<br />
on a single machine?<br />
Do this...<br />
Create a URL monitor.<br />
Create an Oracle Test<br />
for Web Applications<br />
Transaction monitor.<br />
Create a DNS monitor.<br />
Create an FTP monitor.<br />
Create a Mail monitor.<br />
Create a Ping monitor.<br />
Create a Port monitor.<br />
Create a Service<br />
monitor.<br />
Create a Perfmon<br />
monitor.<br />
Create a Database<br />
monitor.<br />
Create an SNMP<br />
monitor.<br />
78 <strong>OneSight</strong> <strong>Administrator</strong> <strong>Guide</strong>
Tips On Using <strong>OneSight</strong><br />
Can I check for specific SNMP Trap<br />
messages?<br />
How can I monitor multiple system<br />
components such as operating systems,<br />
databases, and web servers?<br />
Create an SNMP Trap<br />
monitor.<br />
Create a profile<br />
monitor.<br />
Tips On Using <strong>OneSight</strong><br />
Use the guidelines below to implement your monitor groups and use<br />
<strong>OneSight</strong> to monitor them:<br />
Shutting Down and Restarting <strong>OneSight</strong><br />
You can open the <strong>OneSight</strong> Console and close it at any time, and<br />
you can log in from remote machines. This does not affect the<br />
<strong>OneSight</strong> service that is running continuously. You can start and<br />
stop <strong>OneSight</strong> from the Services dialog box in the Windows<br />
Control Panel. In most cases, this is not necessary. Remember that<br />
<strong>OneSight</strong> is gathering time-based data on your monitor group’s<br />
machines; therefore, stopping <strong>OneSight</strong> affects that data.<br />
Opening the <strong>OneSight</strong> Console From a Remote Machine<br />
To connect to <strong>OneSight</strong> from a remote machine, use the following<br />
URL in your browser:<br />
http://:8080<br />
Chapter 3: Getting Started 79
Tips On Using <strong>OneSight</strong><br />
Modifying <strong>OneSight</strong> Profiles<br />
If you have already applied a system profile to multiple machines,<br />
modifying that profile changes the monitoring criteria for all<br />
machines associated with that profile. At the beginning, it is better<br />
to apply a profile to a small set of machines and make sure it is<br />
reflecting status appropriately. After making any necessary<br />
modifications, you can then apply the updated profile to additional<br />
machines.<br />
<strong>OneSight</strong> profiles for closely related machines share metrics. For<br />
example, modifying the metric for an NT profile also modifies that<br />
metric if it is included in the Windows 2000 profile.<br />
Finding System Information<br />
You can have <strong>OneSight</strong> find the data sources and web components<br />
on the systems in your monitor group, or you can add the<br />
information yourself. Are you already well informed about the<br />
makeup of your web site? If so, you can quickly add system<br />
information yourself.<br />
Empirix <strong>OneSight</strong> includes Data Collectors and Remote Agents for<br />
Windows 2000/2003 and Remote Agents for UNIX (Solaris). A<br />
profile monitor for a UNIX operating system or an Apache Web<br />
Server on Solaris requires a UNIX Remote Agent. In addition to<br />
providing configuration information, be sure to install the UNIX<br />
Remote Agent in these cases. Data Collectors and Remote Agents<br />
can also be used to discover system information without providing<br />
detailed authentication information.<br />
Interpreting Status and Report Information<br />
The time of day information in all Empirix <strong>OneSight</strong> status pages,<br />
alerts, action plans, and reports are based on the time zone of the<br />
Empirix <strong>OneSight</strong> server. If you are connecting to the server from a<br />
80 <strong>OneSight</strong> <strong>Administrator</strong> <strong>Guide</strong>
Tuning <strong>OneSight</strong><br />
Database Backup<br />
Tuning <strong>OneSight</strong><br />
browser in a different time zone, no adjustment is made for the<br />
local time zone.<br />
The <strong>OneSight</strong> database stores all user configuration and historical<br />
sample measurement data. <strong>OneSight</strong> automatically backs up the<br />
entire database file every Saturday at 10:41 pm. See Database<br />
Maintenance in Chapter 2 for more information.<br />
After you have created a monitor group and set up a few monitors,<br />
look at the status information displayed on the <strong>OneSight</strong> Console.<br />
If you see Warning or Critical, consider which of the following may<br />
be true:<br />
There is a problem with the machine you are monitoring. That<br />
means <strong>OneSight</strong> is doing exactly what you want it to do.<br />
There is a problem with the default definition of how this<br />
monitor should operate. For example, the default definition of a<br />
problem with a full disk may be set too high for the typical<br />
amount of disk space you have on these machines. In this case,<br />
you need to tune <strong>OneSight</strong>.<br />
The way you perform this tuning depends on the kind of monitor<br />
involved:<br />
Chapter 3: Getting Started 81
Tuning <strong>OneSight</strong><br />
Modifying a Profile<br />
For a dedicated monitor (for example, a Ping monitor), you can<br />
change the setting for the monitor. Select the monitor in the<br />
Monitor Group Editor and click Modify. Click the Alerts tab and<br />
change the settings for the particular alert that is not being<br />
reported as you wish. Dedicated monitors include a default<br />
sample failure alert. In most dedicated monitors, you can add<br />
additional alerts.<br />
If you are setting up a dedicated monitor, you can use the Test<br />
button to confirm that your settings will locate and perform the<br />
initial operation for that monitor. Always use the Test button if<br />
you are not seeing the results you expect after you add or<br />
reconfigure a monitor.<br />
For a profile monitor (for example, a Windows operating system<br />
monitor), you can specify whether a profile metric should<br />
monitor a particular system component in the Monitor Editor.<br />
This is probably the quickest way to address the change for a<br />
single monitor. However, if you want to make the change for<br />
multiple machines, use the procedure below.<br />
Profiles include a default set of metrics for commonly monitored<br />
monitor groups. <strong>OneSight</strong> includes a series of default profiles, but<br />
you can also modify a profile yourself.<br />
For example, if you want to change the warning about full disk<br />
space, you can:<br />
Change the threshold (for example, from 70 percent to 90<br />
percent)<br />
Change the kind of notification associated with the threshold<br />
(warn once, then change back to Good)<br />
Remember that if you have already applied a system profile to<br />
multiple machines, modifying that profile changes the monitoring<br />
82 <strong>OneSight</strong> <strong>Administrator</strong> <strong>Guide</strong>
Tuning <strong>OneSight</strong><br />
criteria for all machines associated with that profile. At the<br />
beginning, it is better to apply a profile to a small set of machines<br />
and make sure it is reflecting status appropriately. After making any<br />
necessary modifications, you can then apply the updated profile to<br />
additional machines.<br />
<strong>OneSight</strong> profiles for closely related machines share metrics.<br />
Modifying the metric for an NT profile, for example, also modifies<br />
that metric if it is included in the Windows 2000 profile. Refer to<br />
Chapter 6 for more information.<br />
Chapter 3: Getting Started 83
Tuning <strong>OneSight</strong><br />
[This page intentionally left blank.]<br />
84 <strong>OneSight</strong> <strong>Administrator</strong> <strong>Guide</strong>
C h a p t e r 4<br />
Configuring Monitor Groups<br />
An Empirix monitor group groups together the various components<br />
of your web site, such as machines, databases, and web processes,<br />
and monitors them as an integrated whole.<br />
The <strong>OneSight</strong> Console shows the status of your monitor groups. To<br />
configure a monitor group, you will set up a series of monitors,<br />
some of which you create by matching a profile (included with<br />
<strong>OneSight</strong>) to the web component you want to monitor. For<br />
<strong>OneSight</strong>, a web component may be an application (such as Oracle),<br />
a URL or series of URLs that are critical to your web site, an<br />
Internet server (such as FTP, DNS, or Mail), or the operating<br />
systems of the machines that service your web site.<br />
Part of setting up profile monitors is identifying which machines<br />
and system components <strong>OneSight</strong> can monitor. Systems, and<br />
information about the components on each system, must be<br />
identified so that <strong>OneSight</strong> profiles can be used to create monitors<br />
for the web components running on those machines. <strong>OneSight</strong> can<br />
find the systems and system components for you or you can<br />
manually add information about the systems and system<br />
components that you want <strong>OneSight</strong> to monitor.<br />
The Add Monitor dialog box is where you apply dedicated monitors<br />
and profiles to web components to create monitors. The Profile<br />
Manager is where you control which profiles are available to be<br />
applied.<br />
Monitor group monitors generate alerts based on events. An event is<br />
web component performance, such as an exceeded threshold or a<br />
sample failure, that you want to know about. All monitors generate<br />
85
Adding a Monitor Group<br />
at least one type of alert. For many monitors, you can add more<br />
performance criteria that generate additional kinds of alerts.<br />
In response to an alert, <strong>OneSight</strong> can trigger an action plan; change<br />
a monitor’s health; do both, in some cases; or do nothing. The Alert<br />
Editor is where you define an alert for a monitor and define the<br />
response for an alert. The Configure Action Plans page is where<br />
you manage the action plans used by applied monitors.<br />
Adding a Monitor Group<br />
In Empirix <strong>OneSight</strong>, monitors are always used as part of a monitor<br />
group. So to use <strong>OneSight</strong>, you must begin by creating at least one<br />
monitor group. You can then create monitors either from within a<br />
monitor group or in the <strong>OneSight</strong> Monitors configuration. You use<br />
monitor groups to group together monitors in any way that seems<br />
logical to you.<br />
Monitors you create from within a monitor group are automatically<br />
part of that monitor group and can be added to any other monitor<br />
group using the Monitors configuration. Monitors you create from<br />
the Monitors configuration can be added to any existing monitor<br />
group(s). Refer to Chapter 5 for information on adding monitors.<br />
Following are the broad steps for adding a monitor group and<br />
monitors:<br />
1. Enter the name and a description of the monitor group as<br />
described below.<br />
2. Add monitors as described below and in Chapter 5.<br />
3. Verify that the monitors are performing as expected as<br />
described in Chapter 5.<br />
4. For each monitor, specify responses for alerts (optional) as<br />
described later in this chapter.<br />
86 <strong>OneSight</strong> <strong>Administrator</strong> <strong>Guide</strong>
Adding a Monitor Group<br />
5. Define action plans that are used to respond to alerts (optional)<br />
as described later in this chapter.<br />
To create a new monitor group:<br />
1. Click the Configure menu.<br />
2. Click Monitor Groups to open the Configure Monitor Groups<br />
page.<br />
The Configure Monitor Groups page lists the monitor groups<br />
that <strong>OneSight</strong> is currently set up to monitor. You can add,<br />
modify, enable, disable, or remove monitor groups to configure<br />
how <strong>OneSight</strong> will monitor the applications.<br />
Use these options to identify and manage <strong>OneSight</strong> monitor<br />
groups. The Monitor Group list includes all monitor groups that<br />
are configured for Empirix <strong>OneSight</strong>.<br />
Enable – The check box adjacent to each monitor group<br />
controls whether or not the monitor group is currently in effect.<br />
When selected, the monitor group is enabled. When cleared, the<br />
monitor group is disabled. Disabled monitor groups will not<br />
Chapter 4: Configuring Monitor Groups 87
Adding a Monitor Group<br />
participate in health monitoring, alerts, or execution of action<br />
plans.<br />
Name – The Name column identifies the monitor group. This<br />
name will appear in all <strong>OneSight</strong> reports and display pages that<br />
show the status of this monitor group.<br />
User Group – Displays the user group to which this monitor<br />
group belongs.<br />
Description – Provides information to help you differentiate this<br />
monitor group from the others that you are monitoring.<br />
3. Click Add. The Monitor Group Editor opens.<br />
Use these options to identify the monitor group:<br />
Name – Type the name you want to use to identify this monitor<br />
group. This name will appear in all <strong>OneSight</strong> reports and<br />
display pages that show the status of this monitor group.<br />
88 <strong>OneSight</strong> <strong>Administrator</strong> <strong>Guide</strong>
Adding a Monitor Group<br />
Description – Type in information that allows you to<br />
differentiate this monitor group from all other monitor groups<br />
that you are monitoring with <strong>OneSight</strong>.<br />
The Monitor Group Editor has the following tabs for<br />
configuring the monitor group:<br />
Monitors – Shows all of the monitors that are in effect for the<br />
current monitor group. Use options on the Monitors tab to add,<br />
modify, or remove monitors for your monitor group. You can<br />
also enable or disable individual monitors.<br />
Status Chart – Use options on this tab to specify which monitor<br />
should display on the <strong>OneSight</strong> Status page as charted data for<br />
this monitor group.<br />
Health – Use options on this tab to set up an action plan that is<br />
triggered when the monitor group goes into a Warning state, an<br />
action plan that is triggered when the monitor group goes into a<br />
Critical state, and an action plan that is triggered when the<br />
monitor group returns to a Good state.<br />
For web farm management, settings are available that allow you<br />
to group a single profile monitor type and specify how many<br />
monitors of this type contribute to the health state of the<br />
monitor group.<br />
Alert Dependencies – Use options on this tab to specify which<br />
other monitor(s) this monitor depends upon for alerts for this<br />
monitor group. Dependent monitors still display alerts within<br />
<strong>OneSight</strong>. However, action plans for dependent monitors are<br />
suppressed.<br />
Attributes – Contains the options for specifying which attributes<br />
are applied to this monitor group for Status page sorting.<br />
Smartlink – Contains the options for specifying a link to<br />
associate with the monitor group.<br />
Chapter 4: Configuring Monitor Groups 89
Modifying a Monitor Group<br />
Down Time – Contains the options for applying downtime<br />
schedules to this monitor group.<br />
4. Type the monitor group’s Name and Description.<br />
This information appears in the Name and Description columns<br />
on the Configure Monitor Groups page. This name and<br />
description are also used throughout <strong>OneSight</strong> to identify the<br />
monitor group.<br />
5. Add one or more monitors to the monitor group. Refer to<br />
Chapter 5.<br />
6. Click OK.<br />
Modifying a Monitor Group<br />
If you know which monitor group you want to configure, click<br />
Modify on the right side of the monitor group name on the <strong>OneSight</strong><br />
Status page.<br />
To select a monitor group from a list:<br />
1. Click the Configure menu.<br />
90 <strong>OneSight</strong> <strong>Administrator</strong> <strong>Guide</strong>
Modifying a Monitor Group<br />
2. Click Monitor Groups to open the Monitor Groups page.<br />
The Configure Monitor Groups page lists the monitor groups<br />
that <strong>OneSight</strong> is currently set up to monitor. You can add,<br />
modify, enable, disable, or remove monitor groups to configure<br />
how <strong>OneSight</strong> will monitor the applications.<br />
Use these options to identify and manage <strong>OneSight</strong> monitor<br />
groups. The Monitor Group list includes all monitor groups that<br />
are configured for Empirix <strong>OneSight</strong>.<br />
Check Box – The check box adjacent to each monitor group<br />
controls whether or not the monitor group is currently in effect.<br />
When selected, the monitor group is enabled. When cleared, the<br />
monitor group is disabled. Disabled monitor groups will not<br />
participate in health monitoring, alerts, or execution of action<br />
plans.<br />
Name – The Name column identifies the monitor group. This<br />
name will appear in all <strong>OneSight</strong> reports and display pages that<br />
show the status of this monitor group.<br />
Description – Provides information to help you differentiate this<br />
monitor group from the others that you are monitoring.<br />
Chapter 4: Configuring Monitor Groups 91
Modifying a Monitor Group<br />
3. Click the monitor group you want to work with, then click<br />
Modify to open the Monitor Group Editor.<br />
The Monitors tab lists all of the monitors that are in effect for<br />
the current monitor group and has the following options to<br />
identify and manage the monitors that are configured for the<br />
current monitor group:<br />
Add New – Displays the Add Monitor dialog box for adding a<br />
new monitor.<br />
Add Existing – Displays the Select Existing Monitor dialog box<br />
for adding an already created monitor to the monitor group.<br />
Clone – Creates a copy of the selected monitor that can then be<br />
modified.<br />
Modify – Displays the configuration dialog box for the selected<br />
monitor.<br />
Remove – Removes the selected monitor from the monitor<br />
group.<br />
92 <strong>OneSight</strong> <strong>Administrator</strong> <strong>Guide</strong>
Modifying a Monitor Group<br />
Check All – Selects all monitors.<br />
Uncheck All – Deselects all monitors.<br />
Check Box – The check box adjacent to each monitor controls<br />
whether or not the monitor is currently in effect. When selected,<br />
the monitor is enabled. When cleared, the monitor is disabled.<br />
Disabled monitors will not contribute to the measurement of the<br />
monitor group’s health.<br />
Monitors Settings – Lists by name the types of monitors that are<br />
configured for the current monitor group.<br />
Name – The Name column usually identifies the monitor type<br />
and the machine, server, or host that is being monitored. You<br />
can specify a name when you add the monitor to the monitor<br />
group.<br />
The Monitor Group Editor has the following tabs for<br />
configuring the monitor group:<br />
Monitors – Shows all of the monitors that are in effect for the<br />
current monitor group. Use options on the Monitors tab to<br />
add, modify, or remove monitors for your monitor group.<br />
You can also enable or disable individual monitors.<br />
Status Chart – Use options on this tab to specify which<br />
monitor should display on the <strong>OneSight</strong> Status page as<br />
charted data for this monitor group.<br />
Health – Use options on this tab to set up an action plan that<br />
is triggered when the monitor group goes into a Warning<br />
state, an action plan that is triggered when the monitor group<br />
goes into a Critical state, and an action plan that is triggered<br />
when the monitor group returns to a Good state.<br />
For web farm management, settings are available that allow<br />
you to group a single profile monitor type and specify how<br />
Chapter 4: Configuring Monitor Groups 93
Modifying a Monitor Group<br />
many monitors of this type contribute to the health state of<br />
the monitor group.<br />
Alert Dependencies – Use options on this tab to specify which<br />
other monitor(s) this monitor depends upon for alerts for this<br />
monitor group. Dependent monitors still display alerts within<br />
<strong>OneSight</strong>. However, action plans for dependent monitors are<br />
suppressed.<br />
Attributes – Contains the options for specifying which<br />
attributes are applied to this monitor group for Status page<br />
sorting.<br />
Smartlink – Contains the options for specifying a link to<br />
associate with the monitor group.<br />
Down Time – Contains the options for applying downtime<br />
schedules to this monitor group.<br />
94 <strong>OneSight</strong> <strong>Administrator</strong> <strong>Guide</strong>
Modifying a Monitor Group<br />
4. Monitors configured as part of another monitor group or using<br />
the Monitors configuration can be added to any other monitor<br />
group. To add an existing monitor to the monitor group, click<br />
Add Existing. Refer to Chapter 5 for instruction on creating a<br />
new monitor.<br />
This dialog box has the following options:<br />
Name – The Name column identifies the monitor. This name<br />
will appear in all <strong>OneSight</strong> reports and display pages that show<br />
the status of this monitor.<br />
Chapter 4: Configuring Monitor Groups 95
Specifying the Status Chart Data Source<br />
Specifying the Status Chart Data Source<br />
The <strong>OneSight</strong> Status page shows the current health of each monitor<br />
group. Included in the display for each monitor group is a status<br />
chart. Use options on the Status Chart tab to configure which<br />
applied monitor supplies data for the chart display on the <strong>OneSight</strong><br />
Status page.<br />
To specify the Status Chart data source:<br />
1. Open the Status Chart tab in the Monitor Group Editor using<br />
one of the following methods:<br />
On the Status page, click the monitor group to see status<br />
details. Click the report frame with the text Click to Configure<br />
Status Chart<br />
Click the Modify button associated with the monitor group,<br />
and then click the Status Chart tab.<br />
This dialog box has the following options:<br />
Derive Status Chart Data From Monitor – Select any monitor on<br />
the list to specify that it should supply data for the monitor<br />
group status chart.<br />
96 <strong>OneSight</strong> <strong>Administrator</strong> <strong>Guide</strong>
Specifying the Status Chart Data Source<br />
If you select a profile monitor, you can specify which metric<br />
within that profile should be used to supply data for the monitor<br />
group status chart.<br />
Note: If the monitor name contains the following special<br />
characters, they will not be displayed in the name in the drop<br />
down list: “”, and “&”.<br />
Derive Status Chart Data From Metric – The list shows all of the<br />
metrics available for the selected monitor. Select the metric you<br />
want to use for the status chart.<br />
If you selected a dedicated monitor in the Derive Status Chart<br />
Data From Monitor list, the Derive Status Chart Data From Metric<br />
setting is unavailable. For dedicated monitors, only a single<br />
metric source is available to supply data for the status chart.<br />
2. Select a monitor in the Derive Status Chart Data From Monitor<br />
list.<br />
The Monitors list shows all of the monitors that are currently<br />
set up for this monitor group. Information collected by the<br />
monitor that is selected will be displayed on the <strong>OneSight</strong><br />
Status page as charted data.<br />
If you select a profile monitor, use the Derive Status Chart Data<br />
From Metric setting to specify which metric within that system<br />
monitor profile should be used to supply data for the monitor<br />
group status chart.<br />
If you select a dedicated monitor, the Derive Status Chart Data<br />
From Metric setting is unavailable. For dedicated monitors, only<br />
a single metric source is available to supply data for the status<br />
chart.<br />
3. If you chose to derive data from a profile monitor, select one of<br />
the profile’s metrics in the Derive Status Chart Data From<br />
Metric list.<br />
Chapter 4: Configuring Monitor Groups 97
Specifying Action Plans<br />
The list shows all of the metrics available for the selected<br />
monitor. Select the metric you want to use for the status chart.<br />
Information collected by the metric that is selected is displayed<br />
on the <strong>OneSight</strong> Status page and the <strong>OneSight</strong> Status Details<br />
page as charted data.<br />
Specifying Action Plans<br />
The Health Tab of the Monitor Group Editor is where you specify<br />
the action plan that is triggered when the monitor group goes into a<br />
Warning state, Critical state, or returns to a Good state. Additional<br />
settings are provided to assist with web farm management. Refer to<br />
Chapter 8 for instructions on creating action plans.<br />
Use these options to mange monitor group health:<br />
When the Monitor Group Is in Warning State Respond by – Specify<br />
how you want to respond when the monitor group enters a Warning<br />
state by selecting an action plan from the list. Options displayed in<br />
this list represent previously configured plans. To create a new plan<br />
for this condition, select from the list.<br />
When the Monitor Group Is in Critical State Respond by – Specify<br />
how you want to respond when the monitor group enters a Critical<br />
state by selecting an action plan from the list. Options displayed in<br />
this list represent previously configured plans. To create a new plan<br />
for this condition, select from the list.<br />
When the Monitor Group Returns to Good State Respond by –<br />
Specify how you want to respond when the monitor group returns to<br />
a Good state by selecting an action plan from the list. Options<br />
displayed in this list represent previously configured plans. To<br />
create a new plan for this condition, select from<br />
the list.<br />
98 <strong>OneSight</strong> <strong>Administrator</strong> <strong>Guide</strong>
Specifying Alert Dependencies<br />
Specifying Alert Dependencies<br />
The <strong>OneSight</strong> Alert Dependencies page shows associations between<br />
systems and devices being monitored in the monitor group. Use the<br />
options on the Alert Dependencies tab to configure which monitors<br />
are dependent upon other monitors for action plan alerting<br />
purposes.<br />
To open the Alert Dependencies tab in the Monitor Group Editor:<br />
1. Click the Modify button associated with the monitor group on<br />
the Status Page.<br />
2. Click the Alert Dependencies tab.<br />
The Alert dependencies tree automatically lists all monitors and<br />
profiles configured for the monitor group in the Monitors page.<br />
This tab is used to specify which other monitor(s) this monitor<br />
depends upon for alerts for this monitor group. The Alert<br />
Chapter 4: Configuring Monitor Groups 99
Specifying Alert Dependencies<br />
Dependencies tree provides for the following alerting<br />
contingencies:<br />
Allow a single monitor to belong to multiple monitor groups.<br />
Allow a monitor to be dependent on another.<br />
Restrict the action plans of dependent monitors based on the<br />
health of the parent.<br />
Allow restriction of action plans based on the number of<br />
monitors with health problems.<br />
The <strong>OneSight</strong> Alert Dependencies page lets you configure the<br />
associations between systems and devices being monitored in<br />
the monitor group. Use the options on the Alert Dependencies<br />
tab to configure which monitors are dependent upon other<br />
monitors for action plan alerting purposes.<br />
An alert dependency relationship determines which monitor<br />
Action Plan is triggered for Warning or Critical state alert<br />
notifications. The Alert Dependency tree can include nested<br />
monitors. The following list describes parent and dependent<br />
monitor action plan priority:<br />
Alerts in reports are not affected.<br />
Action plans for a monitor or Alert Dependency node are<br />
prevented from being published if a parent has worse health.<br />
A Warning action plan would not be triggered if a parent<br />
node has a Warning or Critical alert.<br />
A Critical action plan will be triggered if a parent node has a<br />
Warning alert.<br />
Dependent monitors still display alerts within the <strong>OneSight</strong><br />
status. The following list describes how the health state color is<br />
determined for monitors and Alert Dependency nodes:<br />
100 <strong>OneSight</strong> <strong>Administrator</strong> <strong>Guide</strong>
Specifying Alert Dependencies<br />
Monitor’s color is always the health of the individual<br />
monitor.<br />
Color reflects the worst color of dependents and internal<br />
monitors.<br />
Dependents health in turn is determined by the health of it’s<br />
dependent nodes and internal monitors.<br />
You add nodes and arrange the associations between existing<br />
monitors and profiles using the arrow buttons on the Alert<br />
Dependencies page. Select a dependency tree node or monitor<br />
and then use the arrow buttons to move the node or monitor in<br />
the tree hierarchy.<br />
When you add a node to the Alert Dependency tree, you specify<br />
a name and the number of monitors that must be in a Warning<br />
or Critical state before that node is in an alert state. The<br />
following conditions apply to Alert Dependency nodes:<br />
Number in Warning or Critical state refers ONLY to<br />
monitors.<br />
Alert Dependency node holds state for monitors under node.<br />
Dependency is between nodes.<br />
The Alert dependency tree has the following icons:<br />
Closed node – Click the icon or double-click the name to<br />
expand the node and view child nodes and monitors.<br />
Open node – Click the icon or double-click the name to collapse<br />
the node and hide child nodes and monitors.<br />
Dependency tree node – Use Add Node, Modify, and Remove to<br />
define nodes and the dependency node responses for the<br />
monitors below the node. Use the arrow buttons to move<br />
dependency nodes within the tree hierarchy.<br />
Chapter 4: Configuring Monitor Groups 101
Specifying Alert Dependencies<br />
Monitor node – The Alert dependencies tree automatically lists<br />
all monitors and profiles configured for the monitor group in<br />
the Monitors page. Use the arrow buttons to move monitors<br />
within the tree hierarchy.<br />
4. Follow the procedures below.<br />
Defining Action Plan Alerts<br />
To define action plan alerts for the top level dependency node:<br />
1. On the Alert Dependencies tab, select the top level monitor<br />
group name and click Modify. The Dependency Node Editor<br />
opens.<br />
The Dependency Node Editor lets you specify the action plan to<br />
use if the specified number of monitors below the dependency<br />
tree node go into an alert state. It has the following options:<br />
Name - Defines a name for the dependency node.<br />
This dependency node is in good state unless [ # ] monitors are in<br />
a Critical or Warning state – Specify the number of monitors<br />
below the dependency node that must be in Warning or Critical<br />
State before the dependency node triggers the specified action<br />
plan alert(s).<br />
2. Specify the Warning State, Critical State, and returning to Good<br />
State action plan options for the top level node of the<br />
dependency tree.<br />
102 <strong>OneSight</strong> <strong>Administrator</strong> <strong>Guide</strong>
Specifying Alert Dependencies<br />
3. Specify the number of monitors below the dependency node<br />
that must be in Warning or Critical State before the dependency<br />
node triggers the specified action plan alert(s).<br />
4. Click OK to close the Dependency Node Editor.<br />
Adding Dependency Nodes<br />
To add dependency nodes:<br />
1. On the Alert Dependencies tab, select the level where you want<br />
to add the node and click Add Node. The Dependency Node<br />
Editor opens.<br />
The Dependency Node Editor lets you specify the action plan to<br />
use if the specified number of monitors below the dependency<br />
tree node go into an alert state. It has the following options:<br />
Name - Defines a name for the dependency node.<br />
This dependency node is in good state unless [ # ] monitors are in<br />
a Critical or Warning state – Specify the number of monitors<br />
below the dependency node that must be in Warning or Critical<br />
State before the dependency node triggers the specified action<br />
plan alert(s).<br />
2. Enter a name for the dependency node.<br />
Chapter 4: Configuring Monitor Groups 103
Adding a Smartlink to a Monitor Group<br />
3. Specify the number of monitors below the dependency node<br />
that must be in Warning or Critical State before the dependency<br />
node triggers the specified action plan alert(s).<br />
4. Click OK to close the Dependency Node Editor.<br />
5. The new dependency node is added at the same level selected in<br />
step one.<br />
6. Use the arrow buttons to move dependency nodes and monitors<br />
to create the tree hierarchy.<br />
Adding a Smartlink to a Monitor Group<br />
The SmartLink tab lets you specify a URL to associate with the<br />
monitor group. The URL is available on the Status Details Page.<br />
URL – Enter the URL that you want to associate with this monitor or<br />
metric. The URL can include specific substitution variables.<br />
Rollover Text – Enter the text that you want to display when the<br />
mouse is rolled over the link on the Status Details page.<br />
Open in New Browser Window – Select this option to open a new<br />
browser window when the link is clicked in the Status Details page.<br />
104 <strong>OneSight</strong> <strong>Administrator</strong> <strong>Guide</strong>
Adding a Smartlink to a Monitor Group<br />
Substitution Variables – The following substitution variables are<br />
supported:<br />
%DateShort% – The locale-specific date that the metric was last<br />
measured in the format mm/dd/yy. For example, 4/4/01.<br />
%DateLong% – The locale-specific date that the metric was last<br />
measured, in long format. For example, Wednesday, April 4,<br />
2001.<br />
%TimeShort% – The locale-specific time that the metric was last<br />
measured, in short format. For example, 1:52 PM.<br />
%TimeLong% – The locale-specific time that the metric was last<br />
measured, in long format including the time zone. For example,<br />
1:52:16 PM PDT.<br />
%Value% – the numeric value of the metric. For example, 11.701<br />
seconds.<br />
%MonitorGroup% – The name of the Monitor Group that contains<br />
the metric. For example, Business Partner Extranet. If multiple<br />
Monitor Groups use this metric, the result is a comma delimited<br />
list.<br />
%SystemName% – The name of the system that the metric is<br />
applied against. For example, JBK_P3. For URL monitors, the<br />
system name is the URL that you are monitoring. For example,<br />
http://www.empirix.com. This lets you use %SystemName% as<br />
your SmartLink for a URL monitor.<br />
%Monitor% – The name of the monitor that the metric is within.<br />
For example, URL (http://www.empirix.com).<br />
%Component% – The name of the component that the metric is<br />
applied against. For example, Disk C:.<br />
Chapter 4: Configuring Monitor Groups 105
Applying Downtime to a Monitor Group<br />
%Metric% – The name of the metric. For example, Disk: % Space<br />
Available.<br />
%Entity% – The monitored entity ID.<br />
%Item% – The metric item ID.<br />
%Location% – The location of the Data Collector that sends out<br />
the alerts.<br />
Applying Downtime to a Monitor Group<br />
The Down Time tab lets you apply downtime to a monitor group.<br />
Available Downtimes – Lists the downtimes that are available and<br />
that have not been applied to this monitor group.<br />
Selected Downtimes – Lists the downtimes that have been applied to<br />
this monitor group.<br />
–Moves the selected downtime into the Selected<br />
Downtimes list.<br />
106 <strong>OneSight</strong> <strong>Administrator</strong> <strong>Guide</strong>
Enabling/Disabling a Monitor Group<br />
– Moves the selected downtime into the Available<br />
Downtimes list.<br />
Downtime Editor – Displays the Downtime Editor for creating and<br />
applying downtimes. Refer to “Chapter 9” for more information on<br />
the Downtime Editor.<br />
Enabling/Disabling a Monitor Group<br />
To enable or disable a monitor group:<br />
1. Click the Configure menu.<br />
2. Select Monitor Groups to open the Configure Monitor Groups<br />
page.<br />
3. In the Monitor Groups list, the check box that appears next to<br />
each monitor group’s name determines whether or not that<br />
monitor group is enabled.<br />
To disable a monitor group, clear the check box adjacent to<br />
that monitor group’s name.<br />
Chapter 4: Configuring Monitor Groups 107
Removing a Monitor Group<br />
To re-enable a monitor group, select the check box adjacent<br />
to that monitor group’s name.<br />
Removing a Monitor Group<br />
To remove a monitor group:<br />
1. Click the Configure menu.<br />
2. Click Monitor Groups to open the Configure Monitor Groups<br />
page.<br />
3. In the Monitor Groups list, click the name of the monitor group<br />
you want to remove.<br />
4. Click Remove.<br />
5. A warning dialog box appears, confirming that you want to<br />
remove the monitor group. Click Yes.<br />
108 <strong>OneSight</strong> <strong>Administrator</strong> <strong>Guide</strong>
Adding Monitors to a Monitor Group<br />
Adding Monitors to a Monitor Group<br />
To open the Add Monitor dialog box:<br />
1. Click the Configure menu.<br />
2. Click Monitor Groups to open the Configure Monitor Groups<br />
page.<br />
3. In the Monitor Groups list, click the name of the monitor group<br />
you want to work with and click Modify. Or, to create a new<br />
monitor group, click Add. The Monitor Group Editor opens.<br />
4. On the Monitors tab, click Add New to open the Add New<br />
Monitor dialog box or click Add Existing to open the Select<br />
Existing Monitor dialog box.<br />
Chapter 4: Configuring Monitor Groups 109
Adding Monitors to a Monitor Group<br />
The Add Monitor dialog box lists all the available types of<br />
dedicated monitors that you can apply to monitor the individual<br />
metrics or systems for your monitor group. There are also<br />
profile monitor options. Profile monitors allow you to track and<br />
manage performance of the back-end systems used for your<br />
monitor group. When you click a monitor in the Monitor Types<br />
box, the dialog box displays the options you must use to apply<br />
that monitor to your monitor group. Refer to Chapter 5 for<br />
dialog box descriptions.<br />
Use settings in this dialog box to apply monitors to your<br />
monitor group. To add a monitor, select the monitor type you<br />
want to apply and then use the options in the Add Monitor<br />
dialog box to configure the monitor.<br />
Monitor Types – The Monitor Types tree lists all of the kinds of<br />
monitors that can be used for your monitor group. To add a<br />
monitor to your monitor group, click the monitor type name that<br />
identifies the kind of process, system component, or activity<br />
that you want to monitor.<br />
When you select a dedicated monitor type, the Add Monitor<br />
dialog box displays the options you must use to apply that<br />
monitor to your monitor group. When you select a profile<br />
monitor, the right side of the Add Monitor dialog box lists the<br />
names of systems that you can use to create a profile monitor.<br />
Monitor Name – Each monitor that you create must have a<br />
unique name. In the Monitor Name box, <strong>OneSight</strong> creates a<br />
unique name for the current monitor by combining the name of<br />
the monitor type with the name of the host or system to which<br />
the monitor applies. To change the default assigned name, type<br />
a unique monitor name that helps you to identify what this<br />
monitor does.<br />
Group Profiles By – Lets you group the available profiles in the<br />
Monitor Types tree. Use the Profile Manager button or the<br />
110 <strong>OneSight</strong> <strong>Administrator</strong> <strong>Guide</strong>
Adding Monitors to a Monitor Group<br />
Configure Profiles page to create or modify individual profile<br />
attributes using the Attributes tab in the Profile Editor.<br />
The options in the Add Monitor dialog box change<br />
dynamically, depending on the type of monitor you choose to<br />
add. For help with the settings for a specific type of monitor,<br />
select the monitor type you want to apply to your monitor group<br />
and then click Help in the Add Monitor dialog box.<br />
To add a dedicated monitor to a monitor group:<br />
In Empirix <strong>OneSight</strong>, monitors are always created as part of a<br />
monitor group. If you have not already created a monitor group,<br />
create one now.<br />
Use this procedure to add a dedicated monitor to a monitor group. If<br />
you want to add a profile monitor, see Configuring a Profile<br />
Monitor.<br />
1. In the Monitor Group Editor, on the Monitors tab, click Add to<br />
open the Add Monitor dialog box.<br />
2. The Monitor Types box lists all of the types of monitors that<br />
can be applied to your monitor group. Click the dedicated<br />
monitor type that identifies the kind of process, system<br />
component, or activity that you want to monitor.<br />
This icon identifies the available types of dedicated monitors.<br />
3. When you select a dedicated monitor type, the Add Monitor<br />
dialog box displays the options you must use to apply that<br />
monitor to your monitor group. Use settings on the General tab<br />
to configure the monitor.<br />
For example, if you want to monitor whether a host used by<br />
your monitor group is reachable, select Ping in the Monitor<br />
Types box and use settings on the General tab to configure a<br />
Ping monitor for that host.<br />
Chapter 4: Configuring Monitor Groups 111
Adding Monitors to a Monitor Group<br />
4. Each monitor that you add must have a unique name. In the<br />
Monitor Name box, <strong>OneSight</strong> creates a unique name for the<br />
current monitor by combining the name of the monitor type<br />
with the name of the host or system to which the monitor<br />
applies. To change the default assigned name, type a unique<br />
monitor name that helps you to identify what this monitor does.<br />
5. To verify that the monitor will work as configured, click the<br />
Test button. The Monitor Test window provides information<br />
about the success or failure of the test and indicates what may<br />
be causing any problem.<br />
6. If the test succeeds, click OK in the Add Monitor dialog box to<br />
save these basic monitor settings. Then, click OK in the Monitor<br />
Group Editor to add the monitor to your monitor group.<br />
Now you are ready to verify that the monitor is performing as<br />
expected. Refer to the <strong>OneSight</strong> Operator <strong>Guide</strong>.<br />
After you have determined that the monitor performs correctly, you<br />
can configure additional features:<br />
Set up an Alert to detect when performance crosses a threshold.<br />
Set up an Action Plan to notify you if the monitor detects an<br />
error.<br />
112 <strong>OneSight</strong> <strong>Administrator</strong> <strong>Guide</strong>
C h a p t e r 5<br />
Configuring Monitors<br />
The Configure Monitors page lists the monitors that are currently<br />
configured in <strong>OneSight</strong>. You can add, modify, enable, disable, or<br />
remove monitors and configure monitors that you can add to<br />
monitor groups. Using the Monitors configuration, you can add or<br />
modify monitors individually without having to know which<br />
monitor group(s) contain the monitor.<br />
To open the Configure Monitors page:<br />
1. Click the Configure menu.<br />
2. Click Monitors to open the Configure Monitors page.<br />
113
Authentication<br />
Use these options to identify and manage <strong>OneSight</strong> monitors.<br />
The Monitor list can list all monitors that are configured in<br />
Empirix <strong>OneSight</strong> or it can be filtered to display only those<br />
monitors that you are interested in. In addition, the list can be<br />
sorted by clicking on a column heading. An arrow is displayed<br />
in the column heading indicating which column is being used to<br />
sort and the direction of the sort, ascending or descending.<br />
Show monitors where contains – Select the<br />
type of filter and enter any specific text, if necessary. For<br />
example, you can search for all monitors with e-TEST in the<br />
name. In addition to plain text, you can enter a PERL expression<br />
in the contains field.<br />
Show – Filters the monitors and redisplays the list.<br />
Add – Displays the Add Monitor dialog box for adding a new<br />
monitor.<br />
Clone – Creates a copy of the selected monitor that can then be<br />
modified.<br />
Modify – Displays the Edit Monitor dialog box for modifying<br />
the selected monitor.<br />
Remove – Deletes the selected monitor.<br />
Check All – Selects all monitors.<br />
Uncheck All – Deselects all monitors.<br />
Bulk Modification – Displays the Bulk Modification dialog box<br />
for adding, changing, and deleting alerts and locations for<br />
multiple monitors.<br />
Enable – The check box adjacent to each monitor group<br />
controls whether or not the monitor group is currently in effect.<br />
When selected, the monitor group is enabled. When cleared, the<br />
114 <strong>OneSight</strong> <strong>Administrator</strong> <strong>Guide</strong>
Authentication<br />
Authentication<br />
Monitor Naming<br />
monitor group is disabled. Disabled monitor groups will not<br />
participate in health monitoring, alerts, or execution of action<br />
plans.<br />
Monitor Symbols<br />
Monitor is configured but not in use by a monitor group.<br />
Monitor is in use by one or more monitor groups.<br />
Name – The Name column identifies the monitor. This name<br />
will appear in all <strong>OneSight</strong> reports and display pages that show<br />
the status of this monitor.<br />
User Group – Displays the user group to which this monitor<br />
belongs.<br />
Type – Shows the type of monitor.<br />
When you create a monitor, such as Perfmon, and do not leave the<br />
authentication fields blank, an Authproc folder will be created under<br />
the Empirix folder. It will contain the OSauth.exe file and the<br />
OSauth.exe process will be listed in the Task Manager. This file<br />
provides one central process for authentication.<br />
Each monitor that you create must have a unique name. In the<br />
Monitor Name box, <strong>OneSight</strong> creates a unique name for the current<br />
monitor by combining the name of the monitor type with the name<br />
of the host to which the monitor applies. <strong>OneSight</strong> continues to<br />
automatically update the monitor name if you change the host<br />
unless you have changed the default assigned name. Once you have<br />
changed the default name, <strong>OneSight</strong> no longer automatically<br />
updated the name.<br />
Chapter 5: Configuring Monitors 115
Configuring the VQ Inspector Monitor for the Avaya Communication Manager<br />
Configuring the VQ Inspector Monitor for the<br />
Avaya Communication Manager<br />
The Avaya Communication Manager Profile monitor passively<br />
monitors call activity on specified extensions to create a metric data<br />
set for each completed call handled by the Avaya Communication<br />
Manager.<br />
For the monitor to work, the Avaya Communication Manager must<br />
be configured to send RTCP packets and Call Detail Records to the<br />
<strong>OneSight</strong> Data Collector. In addition, the extensions to monitor<br />
must be configured in the Avaya Communication Manager. This<br />
process is described below.<br />
Configuring the Avaya Communication Manager<br />
To configure the Avaya Communication Manager:<br />
1. Log in to the machine on which your Avaya Communication<br />
Manager resides by entering https\\ and<br />
entering your user name and password.<br />
2. Launch the Native Configuration Manager and log in.<br />
3. To enable RTCP packet forwarding, enter the command change<br />
ip-network-region 1 in the Command field.<br />
116 <strong>OneSight</strong> <strong>Administrator</strong> <strong>Guide</strong>
Configuring the VQ Inspector Monitor for the Avaya Communication Manager<br />
4. Set the RTCP Reporting Enabled and Use Default Server<br />
Parameters fields to Y.<br />
5. Click ENTER to save your changes.<br />
Chapter 5: Configuring Monitors 117
Configuring the VQ Inspector Monitor for the Avaya Communication Manager<br />
6. To configure RTCP options, enter the command change<br />
system-parameter ip-options.<br />
7. Enter the IP address of the <strong>OneSight</strong> Data Collector in the<br />
Default Server IP Address field and click ENTER.<br />
118 <strong>OneSight</strong> <strong>Administrator</strong> <strong>Guide</strong>
Configuring the VQ Inspector Monitor for the Avaya Communication Manager<br />
8. To enable Call Detail Record observation, enter the change<br />
node-name-ip command.<br />
9. Create a new node Name/ IP Address mapping called empirix.<br />
Enter the IP address of the <strong>OneSight</strong> Data Collector machine<br />
and click ENTER.<br />
Chapter 5: Configuring Monitors 119
Configuring the VQ Inspector Monitor for the Avaya Communication Manager<br />
10. To create an IP service for call detail recording, enter the<br />
change ip-service command.<br />
11. Enter CDR1 in the Service Type field.<br />
12. Select the previously created empirix in the Remote Node field<br />
and click ENTER.<br />
120 <strong>OneSight</strong> <strong>Administrator</strong> <strong>Guide</strong>
Configuring the VQ Inspector Monitor for the Avaya Communication Manager<br />
13. To configure Call Detail Record forwarding, enter the change<br />
system-parameters cdr command.<br />
14. Set the following fields:<br />
Primary Output Format – customized<br />
Primary Output Endpoint – CDR1. This should match the<br />
previously entered IP service.<br />
Secondary Output Format – customized<br />
Secondary Output Endpoint – CDR2. This should match the<br />
previously entered IP service.<br />
Intra-switch CDR – y<br />
Record Outgoing Calls Only - n<br />
Chapter 5: Configuring Monitors 121
Configuring the VQ Inspector Monitor for the Avaya Communication Manager<br />
15. Click NEXT PA.<br />
16. Enter the following data items and their length for customized<br />
output:<br />
date – 6<br />
time – 4<br />
space – 1<br />
sec-dur – 5<br />
space – 1<br />
dialed-num – 23<br />
space – 1<br />
calling-num – 15<br />
return – 1<br />
line-feed – 1<br />
17. Click ENTER.<br />
122 <strong>OneSight</strong> <strong>Administrator</strong> <strong>Guide</strong>
Configuring the VQ Inspector Monitor for the Avaya Communication Manager<br />
18. To specify the extensions to monitor, enter the change intraswitch<br />
cdr command.<br />
19. Enter the extensions to monitor and click ENTER.<br />
20. To check the status of the call detail record link, enter the<br />
command status cdr.<br />
Configuring the Monitor in <strong>OneSight</strong><br />
Once the Avaya Communication Manager is configured, you can<br />
create the monitor in <strong>OneSight</strong>.<br />
Note: Because the Data Collector must listen on specific ports for<br />
incoming RTCP and Call Detail Records, the Avaya Communication<br />
Manager monitor must use one specific, named location for data<br />
collection. The location should not be used.<br />
Chapter 5: Configuring Monitors 123
Configuring the VQ Inspector Monitor for the Avaya Communication Manager<br />
In addition, only one data collector should be installed on the data<br />
collector machine.<br />
In the Add Monitor dialog box, when you click Avaya<br />
Communication Manager in the Monitor Types box, settings to<br />
configure a Avaya Communication Manager monitor appear on<br />
these dialog box tabs:<br />
General Tab – Contains the options that you can use to create a<br />
Avaya Communication Manager monitor for your monitor group.<br />
Locations Tab – Specifies the Data Collector Location from which<br />
the monitor checks performance.<br />
SmartLinks Tab – Contains the options for specifying a link to<br />
associate with a particular monitor or metric.<br />
Attributes Tab – Contains the options for specifying which attributes<br />
are applied to this monitor for Status page sorting.<br />
Monitor Groups Tab – Contains the options that you can use to<br />
specify which monitor groups the monitor is used with. This tab is<br />
available when you open the Add Monitor window by selecting<br />
Monitors from the Configure menu. It is not available when you<br />
open the Add Monitor window from the Monitor Group Editor.<br />
Access Control Tab – Contains the options for specifying which user<br />
groups have read, write, and delete permissions for this monitor.<br />
Down Time Tab – Contains the options for applying downtime to<br />
this monitor.<br />
Each monitor that you create must have a unique name. In the<br />
Monitor Name box, <strong>OneSight</strong> creates a unique name for the current<br />
monitor by combining the name of the monitor type with the name<br />
of the host to which the monitor applies. To change the default<br />
assigned name, type a unique monitor name that helps you to<br />
identify what this monitor does.<br />
124 <strong>OneSight</strong> <strong>Administrator</strong> <strong>Guide</strong>
Configuring the VQ Inspector Monitor for the Avaya Communication Manager<br />
To create a VQ Inspector Monitor for the Avaya Communication<br />
Manager:<br />
1. On the Monitors Page, click Add to open the Add Monitor<br />
dialog box.<br />
2. The Monitor Types box lists all of the types of monitors that<br />
can be applied to your monitor group. Click Avaya<br />
Communication Manager to add a monitor that passively<br />
monitors Avaya phone call activity. You will use settings on the<br />
General tab to configure an Avaya Communication Manager<br />
monitor.<br />
Avaya CM IP Address – Specifies the IP Address of the Avaya<br />
Communication Manager.<br />
Version – Select the SNMP version being used, Snmp_Version1,<br />
Snmp_Version2c, or Snmp_Version3.<br />
Chapter 5: Configuring Monitors 125
Configuring the VQ Inspector Monitor for the Avaya Communication Manager<br />
The following additional fields are displayed for SNMP version<br />
3:<br />
Auth Mode – Select the authentication mode.<br />
NoAuth/NoPriv – No authentication and no privileges.<br />
Auth/NoPriv – Authentication and no privileges.<br />
Auth/Priv – Both Authentication and privileges.<br />
User Name – Enter the user name to use to log in to the SNMP<br />
version 3 protocol.<br />
Password – Enter the password to use to log in to the SNMP<br />
version 3 protocol.<br />
Auth – Select the authentication hashing function to use: MD5<br />
or SHA.<br />
Privacy Mode – Select the method to use for encrypting the<br />
data.<br />
Privacy Password – If you have selected a privacy mode,<br />
enter the password.<br />
Context – Enter the context setting that matches the setting in<br />
the device that is being monitored. Typically, it is a name that<br />
describes the device. For example, ―bridge.‖<br />
Time Out – The amount of time, in seconds, to wait for data<br />
from the Avaya Communications Manager before timing out.<br />
CDR Configuration – The CDR configuration specifies the index<br />
and length of the fields. This information must match what is<br />
configured on the CDR System Parameters dialog box in the<br />
Avaya CM and must take into account spaces. For example, if<br />
your Avaya CM is configured as follows:<br />
126 <strong>OneSight</strong> <strong>Administrator</strong> <strong>Guide</strong>
Configuring the VQ Inspector Monitor for the Avaya Communication Manager<br />
The index for the date is 1 and its length is 6. The index for<br />
time must take into consideration the space after the date. The<br />
index for time would be 8 (1 for the date index, plus 6 for the<br />
length of the date, plus 1 for the space after the date). The index<br />
for the duration would be 13 (8 for the time index, plus 4 for the<br />
length of time, plus 1 for the space after the time.)<br />
Note: If you change any of these fields, you must restart the<br />
Data Collector for the changes to take effect.<br />
Date Start Index and Length – Enter the date start index and<br />
length.<br />
Time Start Index and Length – Enter the time start index and<br />
length.<br />
Duration Start Index and Length – Enter the duration start<br />
index and length.<br />
Chapter 5: Configuring Monitors 127
Configuring the VQ Inspector Monitor for the Avaya Communication Manager<br />
Called Number Start Index and Length – Enter the called<br />
number start index and length.<br />
Calling Number Start Index and Length – Enter the calling<br />
number start index and length.<br />
Sample Every: – Specifies how often samples are<br />
taken for this monitor. Refer to, ―Sample Every Settings,‖ later<br />
in this chapter for a description of these settings.<br />
3. Enter the IP Address of the Avaya Communication Manager.<br />
4. Select the SNMP version being used.<br />
5. Enter the CDR configuration. You must restart the Data<br />
Collector for the changes to take effect.<br />
6. Enter the sampling rate.<br />
7. Click the Location tab.<br />
8. Select a specific named location to use for data collecting.<br />
Note: Because the Data Collector must listen on specific ports<br />
for incoming RTCP and Call Detail Records, the Avaya<br />
Communication Manager monitor must use one specific, named<br />
location for data collection. The location should not<br />
be used.<br />
In addition, only one data collector should be installed on the<br />
data collector machine.<br />
9. To verify that the monitor will work as configured, click the<br />
Test button. The Monitor Test window provides information<br />
about the success or failure of the test and indicates what may<br />
be causing any problem.<br />
10. If the test succeeds, click OK in the Add Monitor dialog box to<br />
save these settings. You can now add this monitor to a monitor<br />
128 <strong>OneSight</strong> <strong>Administrator</strong> <strong>Guide</strong>
Configuring the Cisco Call Manager Profile Monitor<br />
group. Refer to “Adding Monitor to a Monitor Group” in<br />
Chapter 4.<br />
Configuring the Cisco Call Manager Profile<br />
Monitor<br />
The Cisco Call Manager Profile monitor passively monitors call<br />
activity to create a metric data set for each completed call handled<br />
by the Cisco Call Manager.<br />
For the monitor to work, an FTP server must be running on the same<br />
machine that has the Data Collector for the Cisco Call Manager<br />
monitor. The Data Collector’s OSDC.properties file must be<br />
modified to specify the FTP root location and FTP and SNMP must<br />
be configured on the Cisco Call Manager.<br />
Configuring the OSDC.properties File<br />
To specify the location of the FTP server, edit the following section<br />
in the OSDC.properties file.<br />
##################################################<br />
#[Agents.CiscoCallManager]<br />
##################################################<br />
Agents.CiscoCM.Java.Library =<br />
com.wrq.wam.agents.CiscoCallManager.CiscoCallManag<br />
erMonitor<br />
Agents.CiscoCM.FTPDirectory =<br />
C:\\Inetpub\\ftproot\\<br />
Agents.CiscoCM.Status = enabled<br />
Agents.CiscoCM.DebugMode = false<br />
Chapter 5: Configuring Monitors 129
Configuring the Cisco Call Manager Profile Monitor<br />
The FTP server can be installed in any directory, however, it must<br />
be installed on the machine that has the Cisco Call Manager<br />
monitor Data Collector. Set Agents.CiscoCM.FTPDirectory to the<br />
FTP server location. Set the Agents.CiscoCM.Status to enabled.<br />
Configuring the Cisco Call Manager<br />
The FTP service and SNMP must be configured and activated on<br />
the Cisco Call Manager. To configure the Cisco Call Manager:<br />
Configuring FTP<br />
1. Log in to the machine on which your Cisco Call Manager reside<br />
by selecting Cisco Unified Serviceability from the Navigation<br />
dropdown and entering your user name and password.<br />
2. Select CDR Management from the Tools menu.<br />
130 <strong>OneSight</strong> <strong>Administrator</strong> <strong>Guide</strong>
Configuring the Cisco Call Manager Profile Monitor<br />
3. Click the Add new button.<br />
4. Enter the FTP server information and click Add. Note that the<br />
Host Name/IP Address must be the host name/IP address of the<br />
<strong>OneSight</strong> Data Collector for the Cisco Call Manager monitor.<br />
5. Select Service Activation from the Tools menu.<br />
Chapter 5: Configuring Monitors 131
Configuring the Cisco Call Manager Profile Monitor<br />
6. Scroll to the CDR Services section and enable the Cisco SOAP –<br />
CDRonDemand Service and the Cisco CAR Web Service.<br />
132 <strong>OneSight</strong> <strong>Administrator</strong> <strong>Guide</strong>
Configuring the Cisco Call Manager Profile Monitor<br />
Configuring SNMP V1 or V2c<br />
1. If you are using SNMP version 1 or 2c, select V1/V2c from the<br />
SNMP menu, then select Community String.<br />
Chapter 5: Configuring Monitors 133
Configuring the Cisco Call Manager Profile Monitor<br />
2. Click Find.<br />
134 <strong>OneSight</strong> <strong>Administrator</strong> <strong>Guide</strong>
Configuring the Cisco Call Manager Profile Monitor<br />
3. Click Add New.<br />
4. Set the Community String to Public.<br />
5. Select the Accept SNMP Packets from any host option.<br />
Chapter 5: Configuring Monitors 135
Configuring the Cisco Call Manager Profile Monitor<br />
6. Set the Access Privileges field to ReadOnly and click Save.<br />
7. Select Community String from the SNMP menu, then select<br />
Notification Destination.<br />
136 <strong>OneSight</strong> <strong>Administrator</strong> <strong>Guide</strong>
Configuring the Cisco Call Manager Profile Monitor<br />
8. Click Find.<br />
9. Click Add New.<br />
Chapter 5: Configuring Monitors 137
Configuring the Cisco Call Manager Profile Monitor<br />
10. Click Add New in the Host IP Addresses field.<br />
11. Select the Cisco Call Manager server.<br />
12. Enter the Host IP Address of the <strong>OneSight</strong> Data Collector<br />
where you want to send the information in the Host IP Address<br />
field.<br />
13. Enter 161 in the Port Number field.<br />
138 <strong>OneSight</strong> <strong>Administrator</strong> <strong>Guide</strong>
Configuring the Cisco Call Manager Profile Monitor<br />
14. Select the SNMP version that you are using and click Save.<br />
Chapter 5: Configuring Monitors 139
Configuring the Cisco Call Manager Profile Monitor<br />
15. Select Service Activation from the Tools menu.<br />
16. Make sure that Cisco CallManager SNMP Service is selected in<br />
the Performance and Monitoring Services list.<br />
140 <strong>OneSight</strong> <strong>Administrator</strong> <strong>Guide</strong>
Configuring the Cisco Call Manager Profile Monitor<br />
Configuring SNMP V3<br />
1. If you are using SNMP version 3, select V3 from the SNMP<br />
menu, then select User.<br />
Chapter 5: Configuring Monitors 141
Configuring the Cisco Call Manager Profile Monitor<br />
2. Click Find.<br />
142 <strong>OneSight</strong> <strong>Administrator</strong> <strong>Guide</strong>
Configuring the Cisco Call Manager Profile Monitor<br />
3. Click Add New.<br />
4. Enter the user name and password that will be used by<br />
<strong>OneSight</strong>.<br />
5. Select MD5 in the Protocol field and click Save.<br />
6. Select Community String from the SNMP menu, then select<br />
Notification Destination.<br />
Chapter 5: Configuring Monitors 143
Configuring the Cisco Call Manager Profile Monitor<br />
7. Click Find.<br />
8. Click Add New.<br />
144 <strong>OneSight</strong> <strong>Administrator</strong> <strong>Guide</strong>
Configuring the Cisco Call Manager Profile Monitor<br />
9. Click Add New in the Host IP Addresses field.<br />
10. Select the Cisco Call Manager server.<br />
11. Enter the Host IP Address of the <strong>OneSight</strong> Data Collector<br />
where you want to send the information in the Host IP Address<br />
field.<br />
12. Enter 161 in the Port Number field.<br />
Chapter 5: Configuring Monitors 145
Configuring the Cisco Call Manager Profile Monitor<br />
13. Select the SNMP version that you are using and click Save.<br />
146 <strong>OneSight</strong> <strong>Administrator</strong> <strong>Guide</strong>
Configuring the Cisco Call Manager Profile Monitor<br />
14. Select Service Activation from the Tools menu.<br />
15. Make sure that Cisco CallManager SNMP Service is selected in<br />
the Performance and Monitoring Services list.<br />
Configuring the Monitor in <strong>OneSight</strong><br />
Once the Cisco Call Manager is configured, you can create the<br />
monitor in <strong>OneSight</strong>.<br />
In the Add Monitor dialog box, when you click Cisco Call Manager<br />
in the Monitor Types box, settings to configure a Cisco Call<br />
Manager monitor appear on these dialog box tabs:<br />
General Tab – Contains the options that you can use to create a<br />
Cisco Call Manager monitor for your monitor group.<br />
Locations Tab – Specifies the Data Collector Location from which<br />
the monitor checks performance.<br />
Chapter 5: Configuring Monitors 147
Configuring the Cisco Call Manager Profile Monitor<br />
SmartLinks Tab – Contains the options for specifying a link to<br />
associate with a particular monitor or metric.<br />
Attributes Tab – Contains the options for specifying which attributes<br />
are applied to this monitor for Status page sorting.<br />
Monitor Groups Tab – Contains the options that you can use to<br />
specify which monitor groups the monitor is used with. This tab is<br />
available when you open the Add Monitor window by selecting<br />
Monitors from the Configure menu. It is not available when you<br />
open the Add Monitor window from the Monitor Group Editor.<br />
Access Control Tab – Contains the options for specifying which user<br />
groups have read, write, and delete permissions for this monitor.<br />
Down Time Tab – Contains the options for applying downtime to<br />
this monitor.<br />
Each monitor that you create must have a unique name. In the<br />
Monitor Name box, <strong>OneSight</strong> creates a unique name for the current<br />
monitor by combining the name of the monitor type with the name<br />
of the host to which the monitor applies. To change the default<br />
assigned name, type a unique monitor name that helps you to<br />
identify what this monitor does.<br />
To create a Cisco Call Manager profile monitor:<br />
1. On the Monitors Page, click Add to open the Add Monitor<br />
dialog box.<br />
148 <strong>OneSight</strong> <strong>Administrator</strong> <strong>Guide</strong>
Configuring the Cisco Call Manager Profile Monitor<br />
2. The Monitor Types box lists all of the types of monitors that<br />
can be applied to your monitor group. Click Cisco Call Manager<br />
to add a monitor that passively monitors Cisco phone call<br />
activity. You will use settings on the General tab to configure a<br />
Cisco Call Manager monitor.<br />
Cisco CM IP Address – Specifies the IP Address of the Cisco<br />
Call Manager.<br />
Version – Select the SNMP version being used, Snmp_Version1,<br />
Snmp_Version2c, or Snmp_Version3.<br />
The following additional fields are displayed for SNMP version<br />
3:<br />
Auth Mode – Select the authentication mode.<br />
NoAuth/NoPriv – No authentication and no privileges.<br />
Auth/NoPriv – Authentication and no privileges.<br />
Chapter 5: Configuring Monitors 149
Configuring the Cisco Call Manager Profile Monitor<br />
Auth/Priv – Both Authentication and privileges.<br />
User Name – Enter the user name to use to log in to the SNMP<br />
version 3 protocol.<br />
Password – Enter the password to use to log in to the SNMP<br />
aversion 3 protocol.<br />
Auth – Select the authentication hashing function to use: MD5<br />
or SHA.<br />
Privacy Mode – Select the method to use for encrypting the<br />
data.<br />
Privacy Password – If you have selected a privacy mode,<br />
enter the password.<br />
Context – Enter the context setting that matches the setting in<br />
the device that is being monitored. Typically, it is a name that<br />
describes the device. For example, ―bridge.‖<br />
Time Out – The amount of time, in seconds, to wait for data<br />
from the Cisco Call Manager before timing out.<br />
Port – Specifies the port number used on this system by the<br />
SNMP agent. Typically, this is port 161.<br />
Connection Method – Select the connection method to use.<br />
User Name – Enter the user name to use to log in to the Cisco<br />
Call Manager.<br />
Prompt – Specify the command line prompt for the Cisco Call<br />
Manager.<br />
Sample Every: – Specifies how often samples are<br />
taken for this monitor. Refer to, ―Sample Every Settings,‖ later<br />
in this chapter for a description of these settings.<br />
150 <strong>OneSight</strong> <strong>Administrator</strong> <strong>Guide</strong>
Configuring the IDMC Profile Monitor<br />
3. Enter the IP Address of the Cisco Communication Manager.<br />
4. Select the SNMP version being used.<br />
5. Enter the sampling rate.<br />
6. To verify that the monitor will work as configured, click the<br />
Test button. The Monitor Test window provides information<br />
about the success or failure of the test and indicates what may<br />
be causing any problem.<br />
7. If the test succeeds, click OK in the Add Monitor dialog box to<br />
save these settings. You can now add this monitor to a monitor<br />
group. Refer to “Adding Monitor to a Monitor Group” in<br />
Chapter 4.<br />
Configuring the IDMC Profile Monitor<br />
The IDMC (Intelligent Data Mediation and Correlation) Profile<br />
Monitor monitors Key Performance Indicators (KPIs) that are<br />
received from Empirix IDMC.<br />
IDMC profile monitors cannot be created directly in Empirix<br />
<strong>OneSight</strong>. Instead, monitors and metrics are created automatically<br />
based on the configuration information received from the Empirix<br />
IDMC system. To keep Empirix IDMC and Empirix <strong>OneSight</strong><br />
synchronized with one another, metrics cannot be added in<br />
<strong>OneSight</strong>. Metrics can only be edited and deleted. Alerts can be<br />
added, edited, and deleted.<br />
Note: After the monitors are created, sampling does not occur until<br />
the monitors are placed in a monitor group.<br />
When you choose to edit an IDMC monitor, settings to configure an<br />
IDMC profile monitor appear on these dialog box tabs:<br />
Locations Tab – Specifies the Data Collector Location from which<br />
the monitor checks performance.<br />
Chapter 5: Configuring Monitors 151
Configuring the IDMC Profile Monitor<br />
SmartLinks Tab – Contains the options for specifying a link to<br />
associate with a particular monitor or metric.<br />
Attributes Tab – Contains the options for specifying which attributes<br />
are applied to this monitor for Status page sorting.<br />
Monitor Groups Tab – Contains the options that you can use to<br />
specify which monitor groups the monitor is used with.<br />
Access Control Tab – Contains the options for specifying which user<br />
groups have read, write, and delete permissions for this monitor.<br />
Down Time Tab – Contains the options for applying downtime to<br />
this monitor.<br />
Refer to the, ―Using Empirix <strong>OneSight</strong> with Empirix IDMC,‖<br />
application note for details about how to configure this monitor in<br />
both Empirix IDMC and Empirix <strong>OneSight</strong>.<br />
152 <strong>OneSight</strong> <strong>Administrator</strong> <strong>Guide</strong>
Configuring <strong>OneSight</strong> Compound Metric Monitors<br />
Configuring <strong>OneSight</strong> Compound Metric<br />
Monitors<br />
The <strong>OneSight</strong> Compound Metric monitor lets you put together data<br />
from more than one monitor. For example, you can trigger an action<br />
plan based on the alert state of two metrics or you could calculate<br />
disk usage across all disks.<br />
The <strong>OneSight</strong> Compound Metric monitor has two main<br />
components:<br />
References – references are the values used to create expressions.<br />
There are four types of references: monitor group state, monitor<br />
state, metric value, and alert state. Monitor group and monitor<br />
state let you use the color of the status gumball in the expression.<br />
Metric value lets you use the value of the metric in the<br />
expression. Alert state lets you use the state of the alert in the<br />
expression. For example, you could create a reference to the<br />
retrieval time of a URL, or to the state of a particular monitor.<br />
Expression – the formula used to calculate the value of the<br />
<strong>OneSight</strong> Compound Metric monitor. The result of the formula<br />
must be numeric. For example, you could create an expression<br />
that returns 1 if all monitors are in a good state (green) and 0 if at<br />
least one monitor is in a critical state (red).<br />
The first thing you do when configuring a <strong>OneSight</strong> Compound<br />
Metric monitor is to configure references. Once you configure the<br />
references, you can create the expression for the Compound<br />
Monitor.<br />
In the Add Monitor dialog box, when you click <strong>OneSight</strong><br />
Compound Metric in the Monitor Types box, settings to configure a<br />
<strong>OneSight</strong> Compound Metric monitor appear on these dialog box<br />
tabs:<br />
Chapter 5: Configuring Monitors 153
Configuring <strong>OneSight</strong> Compound Metric Monitors<br />
Expression Tab – Contains the options that you can use to create a<br />
<strong>OneSight</strong> Compound Metric monitor for your monitor group.<br />
References Tab – Contains the options for creating the references to<br />
use in the <strong>OneSight</strong> Compound Metric expression.<br />
Alerts Tab – Shows what action plan will be used when an alert<br />
occurs. Options on this tab allow you to set up or modify an action<br />
plan that responds to alerts generated by the current <strong>OneSight</strong><br />
Compound Metric monitor. You can also configure how an alert<br />
will affect the monitor group’s health. It can result in a Warning<br />
state, a Critical state, or can have no impact on health.<br />
SmartLinks Tab – Contains the options for specifying a link to<br />
associate with a particular monitor or metric.<br />
Attributes Tab – Contains the options for specifying which attributes<br />
are applied to this monitor for Status page sorting.<br />
Monitor Groups Tab – Contains the options that you can use to<br />
specify which monitor groups the monitor is used with. This tab is<br />
available when you open the Add Monitor window by selecting<br />
Monitors from the Configure menu. It is not available when you<br />
open the Add Monitor window from the Monitor Group Editor.<br />
Access Control Tab – Contains the options for specifying which user<br />
groups have read, write, and delete permissions for this monitor.<br />
Down Time Tab – Contains the options for applying downtime to<br />
this monitor.<br />
Each monitor that you create must have a unique name. For<br />
<strong>OneSight</strong> Compound Metric monitors you must change the default<br />
name. To change the default assigned name, type a unique monitor<br />
name that helps you to identify what this monitor does.<br />
154 <strong>OneSight</strong> <strong>Administrator</strong> <strong>Guide</strong>
Configuring <strong>OneSight</strong> Compound Metric Monitors<br />
To create a <strong>OneSight</strong> Compound Metric monitor:<br />
1. On the Monitors Page, click Add to open the Add Monitor<br />
dialog box.<br />
2. The Monitor Types box lists all of the types of monitors that<br />
can be applied to your application. Click <strong>OneSight</strong> Compound<br />
Metric.<br />
Options – Displays the valid C language operators that you can<br />
use at this point in the expression. Select an operator to enter it<br />
into the expression. Refer to the following sections for a list of<br />
valid operators and examples.<br />
– Displays the status of the expression. Every time you<br />
stop typing, <strong>OneSight</strong> tries to determine if the expression is<br />
valid.<br />
Chapter 5: Configuring Monitors 155
Configuring <strong>OneSight</strong> Compound Metric Monitors<br />
Sample Continuously – Select this option when you want data<br />
sent whenever the agent has it.<br />
Sample Every: – Specifies how often samples are<br />
taken for this monitor. Refer to, ―Sample Every Settings,‖ later<br />
in this chapter for a description of these settings.<br />
3. Each monitor that you add must have a unique name. Enter a<br />
name for the monitor.<br />
4. Click the References tab.<br />
Add – Displays the Add Reference dialog box for creating a<br />
reference.<br />
156 <strong>OneSight</strong> <strong>Administrator</strong> <strong>Guide</strong>
Configuring <strong>OneSight</strong> Compound Metric Monitors<br />
Modify – Displays the Modify Reference dialog box for<br />
modifying the selected reference.<br />
Remove – Deletes the selected reference.<br />
Name – Displays the reference name.<br />
Type – Displays the reference’s type.<br />
Object – Displays the monitor group, monitor, metric, or alert<br />
used in this reference.<br />
5. Click Add.<br />
Not all fields on this dialog box need to be filled. Only the<br />
fields required for the type of object selected will be available.<br />
Name – Enter a name for this reference. Spaces can be included.<br />
Reference type – Select the type of object you are referencing,<br />
monitor group, monitor, metric, or alert.<br />
Group By – Determines how references are selected. Fields are<br />
displayed based on the selected option.<br />
Monitor Group – Lets you select based on monitor group.<br />
Chapter 5: Configuring Monitors 157
Configuring <strong>OneSight</strong> Compound Metric Monitors<br />
Attribute – Lets you select based on attribute values.<br />
The following fields are displayed when Monitor Group is<br />
selected in the Group by field.<br />
Monitor Group – Select the monitor group you want to use or<br />
the monitor group that contains the monitor, metric, or alert<br />
you want to reference.<br />
Monitor – Select the monitor that you want to use or the<br />
monitor that contains the metric or alert you want to<br />
reference.<br />
Metric – Select the metric you want to use or the metric that<br />
contains the alert you want to reference.<br />
Entity – Select the entity you want to use.<br />
Alert – Select the alert that you want to reference.<br />
The following fields are displayed when Attributes is selected in<br />
the Group by field.<br />
Attribute Set – Select the attribute set that you want to filter<br />
on.<br />
Attribute Value – Select the attribute values that you want to<br />
filter on.<br />
Monitor Type – Select the monitor type. This field is only<br />
available when Reference Type is Metric Value or Alert State.<br />
For these reference types, only the same type of metric or<br />
alert can be compounded. For example, it does not make<br />
sense to compound a Ping monitor with a Perfmon monitor<br />
on metric value even though they have the same attribute<br />
value.<br />
Metric – Select the metric you want to use or the metric that<br />
contains the alert you want to reference.<br />
158 <strong>OneSight</strong> <strong>Administrator</strong> <strong>Guide</strong>
Configuring <strong>OneSight</strong> Compound Metric Monitors<br />
Alert – Select the alert that you want to reference.<br />
6. Enter a name for the reference.<br />
7. Select the object type and complete the fields as they become<br />
available.<br />
8. Click OK.<br />
9. Create as many references are you need, then click the<br />
Expression tab.<br />
10. Enter the expression you want to use. Refer to the following<br />
section for a list of valid operators that can be used in the<br />
expression. The Options list field contains the options that are<br />
valid at the current point in the expression.<br />
For example, if you have created the expressions monitor1,<br />
monitorgroup1, and metric2, you could compare the status<br />
(color) of monitor1 to monitorgroup1 and display metric2 if<br />
they match and zero if they do not match:<br />
(monitor1 = monitorgroup1) ? metric2 : 0<br />
11. To verify that the monitor will work as configured, click the<br />
Test button. The Monitor Test window provides information<br />
about the success or failure of the test and indicates what may<br />
be causing any problem.<br />
12. If the test succeeds, click OK in the Add Monitor dialog box to<br />
save these basic <strong>OneSight</strong> Compound Metric monitor settings.<br />
You can now add this monitor to a monitor group. Refer to<br />
Adding Monitors to a Monitor Group in Chapter 4.<br />
Chapter 5: Configuring Monitors 159
Configuring <strong>OneSight</strong> Compound Metric Monitors<br />
<strong>OneSight</strong> Compound Metric Operators<br />
The following operators can be used to create expressions.<br />
Operator Description Applies To<br />
? : <br />
If the Boolean<br />
is true select<br />
the first value<br />
otherwise<br />
select the<br />
second value<br />
Numeric,<br />
Color<br />
+ Addition Numeric<br />
- Subtraction Numeric<br />
* Multiplication Numeric<br />
/ Division Numeric<br />
( ) Parenthesis Numeric,<br />
Boolean,<br />
Color<br />
abs(val) Absolute Value Numeric<br />
avg Average Numeric<br />
ceil(val) Ceiling Numeric<br />
count(set)<br />
Calculates the<br />
number of<br />
elements in a<br />
set.<br />
Numeric,<br />
Boolean,<br />
Color<br />
160 <strong>OneSight</strong> <strong>Administrator</strong> <strong>Guide</strong>
Configuring <strong>OneSight</strong> Compound Metric Monitors<br />
Operator Description Applies To<br />
deltaTimeStamp(metric)<br />
deltaValue(metric)<br />
Calculates the<br />
sample<br />
timestamp<br />
difference of the<br />
metric.<br />
Calculates the<br />
absolute value<br />
of the difference<br />
of two sampled<br />
values of a<br />
metric.<br />
Numeric<br />
Numeric<br />
false False Numeric,<br />
Boolean,<br />
Color<br />
floor(val) Floor Numeric<br />
median Median Numeric,<br />
Boolean,<br />
Color<br />
min Minimum Numeric,<br />
Color<br />
max Maximum Numeric,<br />
Color<br />
power(val1, val2)<br />
Raise val1 to the<br />
power of val2<br />
Numeric<br />
Chapter 5: Configuring Monitors 161
Configuring <strong>OneSight</strong> Compound Metric Monitors<br />
Operator Description Applies To<br />
Reflect(str1,str2,float<br />
list…)<br />
Calls class str1’s<br />
method and str2<br />
with the parameter<br />
list.<br />
Numeric<br />
round(val) Round Numeric<br />
sqrt(val) Square Root Numeric<br />
stddev(val)<br />
Standard<br />
Deviation<br />
Numeric<br />
true True Numeric,<br />
Boolean,<br />
Color<br />
trunc(val) Truncate Numeric<br />
valueOverTime(val,<br />
operator, time_interval)<br />
Returns the<br />
average, sum, min,<br />
or max value for a<br />
compound metric<br />
over a relative<br />
time interval.<br />
time_interval can<br />
be specified in<br />
s(seconds),<br />
m(minutes),<br />
h(hours) or<br />
d(days) and must<br />
be enclosed in<br />
quotes. For<br />
example, ―1d‖.<br />
Numeric<br />
162 <strong>OneSight</strong> <strong>Administrator</strong> <strong>Guide</strong>
Configuring <strong>OneSight</strong> Compound Metric Monitors<br />
Operator Description Applies To<br />
(val1, val2, val3) Set Numeric,<br />
Boolean,<br />
Color<br />
OR Boolean or Boolean<br />
AND Boolean and Boolean<br />
>= Greater than or<br />
equal to<br />
Numeric,<br />
Color<br />
><br />
Greater than<br />
Numeric,<br />
Color<br />
Configuring <strong>OneSight</strong> Compound Metric Monitors<br />
<strong>OneSight</strong> Compound Metric Examples<br />
Monitor States<br />
This example returns a 1 if monitor1 is in a critical state and<br />
monitor2 is in a good state is true and a 0 otherwise. In the Add<br />
Reference dialog box create the following two monitors:<br />
Monitor 1<br />
Monitor 2<br />
Name – monitor1<br />
Reference Type – Monitor State<br />
Monitor Group – Select a monitor group<br />
Monitor – Select a monitor<br />
No other fields need to be entered.<br />
Name – monitor2<br />
Reference Type – Monitor State<br />
Monitor Group – Select a monitor group<br />
Monitor – Select a monitor<br />
No other fields need to be entered.<br />
Enter the following expression on the Expression tab:<br />
(monitor1=red AND monitor2=green)? 1 : 0<br />
Derived Value based on more than one monitor<br />
This example creates an expression that returns the average page<br />
retrieval time for three URL monitors. In the Add Reference dialog<br />
box create the following three monitors:<br />
Monitor 1<br />
Name – url1<br />
Reference Type – Metric Value<br />
Monitor Group – Select a monitor group<br />
Monitor – Select a URL monitor<br />
Metric – Select URL Retrieval Time<br />
Entity – Select an entity<br />
No other fields need to be entered.<br />
164 <strong>OneSight</strong> <strong>Administrator</strong> <strong>Guide</strong>
Configuring <strong>OneSight</strong> Compound Metric Monitors<br />
Monitor 2<br />
Monitor 3<br />
Name – url2<br />
Reference Type – Metric Value<br />
Monitor Group – Select a monitor group<br />
Monitor – Select a URL monitor<br />
Metric – Select URL Retrieval Time<br />
Entity – Select an entity<br />
No other fields need to be entered.<br />
Name – url3<br />
Reference Type – Metric Value<br />
Monitor Group – Select a monitor group<br />
Monitor – Select a URL monitor<br />
Metric – Select URL Retrieval Time<br />
Entity – Select an entity<br />
No other fields need to be entered.<br />
Enter the following expression on the Expression tab:<br />
Alert State<br />
avg(url1,url2,url3)<br />
This example returns 1 if monitor 1 is in a sample failure or monitor<br />
2 is unavailable.<br />
In the Add Reference dialog box create the following two monitors:<br />
Monitor 1<br />
Name – monitor1<br />
Reference Type – Alert State<br />
Monitor Group – Select a monitor group<br />
Monitor – Select a monitor<br />
Metric – Select a metric<br />
Entity – Select an entity<br />
Alert – Select Sample Failure<br />
No other fields need to be entered.<br />
Chapter 5: Configuring Monitors 165
Configuring <strong>OneSight</strong> Compound Metric Monitors<br />
Monitor 2<br />
Name – monitor2<br />
Reference Type – Alert State<br />
Monitor Group – Select a monitor group<br />
Monitor – Select a URL monitor<br />
Metric – Select URL Retrieval Time<br />
Entity – Select an entity<br />
Alert – Select URL Unavailable<br />
No other fields need to be entered.<br />
Enter the following expression on the Expression tab:<br />
(monitor1 OR monitor2)? 1 : 0<br />
Summation of Metric Value using valueOverTime<br />
This example returns a summation of metric values in the last thirty<br />
minutes for all compounded Ping monitors tagged with the selected<br />
attribute value. If the compound monitor’s frequency is five<br />
minutes, then valueOverTime() will calculate the summation value<br />
for every five minutes.<br />
In the Add Reference dialog box create the following two monitors:<br />
Monitor 1<br />
Name – attrbasedPingRef<br />
Reference Type – Metric Value<br />
Group By - Attribute<br />
Attribute Set – Select an attribute set<br />
Attribute Value – Select an attribute value<br />
Monitor Type – URL monitor<br />
Metric – Select URL Retrieval Time<br />
No other fields need to be entered.<br />
Enter the following expression on the Expression tab:<br />
valueOverTime(attrbasedPingRef,sum,”30m”)<br />
166 <strong>OneSight</strong> <strong>Administrator</strong> <strong>Guide</strong>
Configuring Database Monitors<br />
Configuring Database Monitors<br />
You can set up a monitor that performs a database query for an<br />
individual machine. The monitor can then provide information on<br />
the success or failure of that query, measured either by result time<br />
or by content matching.<br />
Note: <strong>OneSight</strong> also includes profile monitors for Oracle and SQL<br />
Server databases. These profile-based monitors use a set of<br />
preselected database metrics and allow you to apply the same<br />
settings to multiple machines.<br />
At specified time intervals, Empirix <strong>OneSight</strong> sends a database<br />
query and records the success or failure of the query based on result<br />
time or by matching a content string. For example, the monitor can<br />
perform an SQL Query on a database server using a SELECT<br />
statement.<br />
When you click Database in the Monitor Types box in the Add<br />
Monitor dialog box, settings to configure a Database monitor<br />
appear on these dialog box tabs:<br />
JDBC tab – Contains configuration information for the driver used<br />
to connect to the monitored database.<br />
Query tab – Contains the query and sampling options for a Database<br />
monitor.<br />
Alerts tab – Shows what action plan will be used when an alert<br />
occurs. Options on this tab allow you to set up or modify an action<br />
plan that responds to alerts generated by the current Database<br />
monitor. You can also configure how an alert will affect the<br />
monitor group’s health. It can result in a Warning state, a Critical<br />
state, or can have no impact on health.<br />
Locations Tab – Specifies the Data Collector Location from which<br />
the Database monitor will query the database.<br />
Chapter 5: Configuring Monitors 167
Configuring Database Monitors<br />
SmartLinks Tab – Contains the options for specifying a link to<br />
associate with a particular monitor or metric.<br />
Attributes Tab – Contains the options for specifying which attributes<br />
are applied to this monitor for Status page sorting.<br />
Monitor Groups Tab – Contains the options that you can use to<br />
specify which monitor groups the monitor is used with. This tab is<br />
available when you open the Add Monitor window by selecting<br />
Monitors from the Configure menu. It is not available when you<br />
open the Add Monitor window from the Monitor Group Editor.<br />
Access Control Tab – Contains the options for specifying which user<br />
groups have read, write, and delete permissions for this monitor.<br />
Down Time Tab – Contains the options for applying downtime to<br />
this monitor.<br />
Each monitor that you create must have a unique name. In the<br />
Monitor Name box, <strong>OneSight</strong> creates a unique name for the current<br />
monitor by combining the name of the monitor type with the<br />
database name. To change the default assigned name, type a unique<br />
monitor name that helps you to identify what this monitor does.<br />
Database Monitor JDBC Driver Options<br />
<strong>OneSight</strong> uses a JDBC driver to connect to your database. When<br />
you select any Driver other than Custom on the JDBC tab for the<br />
Database monitor, the appropriate settings for that driver are<br />
automatically provided. Use these guidelines to select and configure<br />
the appropriate driver for your database.<br />
For monitoring enterprise level databases, the native drivers (Oracle<br />
Thin JDBC driver, Inet Sprinta JDBC driver) are recommended over<br />
the JDBC:ODBC Bridge option.<br />
jTDS JDBC Driver for Microsoft SQL Server – This driver option<br />
applies to SQL databases. This driver is installed automatically as<br />
168 <strong>OneSight</strong> <strong>Administrator</strong> <strong>Guide</strong>
Configuring Database Monitors<br />
part of <strong>OneSight</strong>. For monitoring enterprise level SQL databases,<br />
the jTDS JDBC driver is recommended over the JDBC: ODBC Bridge<br />
option.<br />
This driver supports NTLM authentication. For this to work, you<br />
must leave the use name and password fields blank, and the Data<br />
Collector service must run as a domain account with access to the<br />
target SQL server.<br />
Oracle Thin JDBC Driver – This driver option applies to Oracle<br />
databases. This driver is installed automatically as part of <strong>OneSight</strong><br />
Data collectors.<br />
Inet Sprinta JDBC Driver for SQL Server – This driver option applies<br />
to SQL databases.<br />
Note: This driver is not installed with <strong>OneSight</strong>.<br />
JDBC-ODBC Bridge Driver – This driver option is available as an<br />
option for SQL and Oracle databases and any other database for<br />
which you have an ODBC driver. This bridge driver is installed<br />
automatically as part of <strong>OneSight</strong>.<br />
SQL Database – The SQL Server ODBC driver is installed with<br />
MSDE and Microsoft SQL Server. If you do not have either of<br />
these on the Empirix <strong>OneSight</strong> server and you are using a<br />
remotely installed SQL database for <strong>OneSight</strong>, you need to install<br />
the SQL Server ODBC driver on the <strong>OneSight</strong> machine and set up<br />
an ODBC DSN. The ODBC driver is included with the SQL Server<br />
Client utilities.<br />
Oracle Database – You must set up an Oracle ODBC on the<br />
<strong>OneSight</strong> machine in order to use this driver.<br />
Creating a Database Monitor<br />
You can set up a monitor that performs a database query for an<br />
individual machine. The monitor can then provide information on<br />
Chapter 5: Configuring Monitors 169
Configuring Database Monitors<br />
the success or failure of that query, measured either by result time<br />
or by content matching.<br />
To use this monitor, the appropriate driver that allows<br />
communication between <strong>OneSight</strong> and the database must be<br />
installed on the <strong>OneSight</strong> server. To monitor an SQL Server<br />
database, the appropriate drivers are automatically installed during<br />
<strong>OneSight</strong> setup.<br />
1. On the Monitors Page, click Add to open the Add Monitor<br />
dialog box.<br />
2. The Monitor Types box lists all of the types of monitors that<br />
can be applied to your monitor group. Click Database to add a<br />
monitor that issues a database query and checks the results.<br />
You will use settings on the JDBC tab to configure settings for<br />
the database connection, and then you will use settings on the<br />
Query tab to configure the specific database query.<br />
170 <strong>OneSight</strong> <strong>Administrator</strong> <strong>Guide</strong>
Configuring Database Monitors<br />
Use the options on this tab to specify how the Database monitor<br />
will connect to the database for this query.<br />
Import/Export – Click this button to display the Import Export<br />
Monitors dialog box for importing or exporting monitors of this<br />
type. Refer to ―Exporting and Importing Monitors,‖ later in this<br />
chapter for more information.<br />
Driver – Select a driver type from the list: jTDS JDBC Driver for<br />
Microsoft SQL Server, Oracle Thin JDBC driver, Inet Sprinta<br />
JDBC driver for Microsoft SQL Server, Sun JDBC:ODBC<br />
Bridge, or Custom. You must have the appropriate driver<br />
installed on the <strong>OneSight</strong> Server in order to set up a Database<br />
monitor.<br />
Note: If you are using the : jTDS JDBC Driver for Microsoft<br />
SQL Server with NTLM authentication, leave the user name and<br />
password fields blank.<br />
Driver String – This information will vary depending on the type<br />
of database that you are monitoring. If you selected any option<br />
other than Custom, the appropriate string is automatically<br />
displayed. For example, this is the string for the Oracle Thin<br />
JDBC driver:<br />
oracle.jdbc.driver.OracleDriver<br />
If you selected a Custom driver type, you can type in the Driver<br />
String yourself.<br />
Connect String – For most drivers, this string is constructed<br />
from the information you supplied in the previous fields. The<br />
structure of the Connect String is different for each driver type,<br />
but <strong>OneSight</strong> builds this string for all driver types except a<br />
Custom driver type. For a Custom driver setting, type in the<br />
Connect String.<br />
Chapter 5: Configuring Monitors 171
Configuring Database Monitors<br />
Connection Settings<br />
Host – Specify the host name of the machine running the<br />
database. This is not required for a JDBC:ODBC or Custom<br />
driver setting.<br />
Instance – Specify the SQL server instance.<br />
Port – <strong>OneSight</strong> displays the default port for the driver you<br />
selected. For example, the default port for an Oracle Thin<br />
JDBC driver is 1521. Modify the port number if necessary.<br />
This is not required for a JDBC:ODBC or Custom driver<br />
setting.<br />
Database Name or Database SID – For the Inet Sprinta driver<br />
for SQL Server, provide the database name. For the Oracle<br />
Thin JDBC driver, provide the database or server ID.<br />
System DSN – This field applies to the JDBC:ODBC Bridge<br />
driver type only. In the Windows Control Panel, locate the<br />
System DSN in the ODBC Data Sources field to confirm the<br />
name of the database. The connect string will have the<br />
following format:<br />
jdbc:odbc:<br />
Authentication<br />
User name – If a user name and password are required for<br />
access to the database, enter the user name here. The user<br />
must have system administrator privileges.<br />
Password – If a user name and password are required for<br />
access to the database, enter the password here.<br />
Test – When you add or modify a monitor, you can test JDBC<br />
and Query settings to determine if they are set appropriately.<br />
After clicking the Test button, you will see messages in the<br />
status window as the test runs and when the test completes.<br />
172 <strong>OneSight</strong> <strong>Administrator</strong> <strong>Guide</strong>
Configuring Database Monitors<br />
3. Each monitor that you add must have a unique name. You can<br />
let <strong>OneSight</strong> create a unique name, or you can type in your own<br />
name for the monitor.<br />
4. On the JDBC tab, select the driver. In this example, select Inet<br />
Sprinta JDBC Driver for Microsoft SQL Server. The driver<br />
string com.inet.tds.TdsDriver, is automatically supplied.<br />
5. For the Host Name, type the name of the <strong>OneSight</strong> Server. The<br />
default port, 1433, does not need to be changed.<br />
6. Type <strong>OneSight</strong> for the Database Name.<br />
7. For authentication information, use the database username and<br />
password for your <strong>OneSight</strong> SQL Server.<br />
8. Click the Query tab.<br />
Chapter 5: Configuring Monitors 173
Configuring Database Monitors<br />
Use the options on this tab to specify how the Database monitor<br />
will query the database.<br />
Note: <strong>OneSight</strong> does not support multiple queries.<br />
Query – Enter a valid database statement. For example, you can<br />
enter the following Oracle SELECT statement:<br />
select value from v$sysstat where statistic# = 1<br />
If your database server supports returning a result set from a<br />
stored procedure you can call the procedure. For example, the<br />
following SQL Server stored procedure, present in the <strong>OneSight</strong><br />
database, returns a result set (not an output parameter) showing<br />
the configured <strong>OneSight</strong> sample rate (samples/minute):<br />
EmpirixAdmin.p_computeSampleRate<br />
Report On – Determines the data that is returned. Select query<br />
time to report on how long it takes the database to retrieve the<br />
query results. Select Query result to return the actual data<br />
retrieved by the query.<br />
Query time – Select query time to see how long it took to<br />
execute the query.<br />
Good Content string – Enter the string that you want to match<br />
in the query. If the query result does not contain this string,<br />
an error is returned instead of the query time.<br />
Query result – Select query result to return the actual numeric<br />
result of the query. If the result does not contain a number,<br />
use the Advanced button to map strings to numbers that will<br />
be returned to <strong>OneSight</strong>. If no Perl expression or string<br />
mapping is entered, <strong>OneSight</strong> returns the result.<br />
Perl Expression – Enter the Perl expression for the value that<br />
you want to match in the query result. If the query result does<br />
not contain this value, an error is returned.<br />
174 <strong>OneSight</strong> <strong>Administrator</strong> <strong>Guide</strong>
Configuring Database Monitors<br />
Return the first column of the first row – Select this option to<br />
return the first column of the first row if there are multiple<br />
results.<br />
Loop on result items, returning the first match – Select this<br />
option to loop on each result and return the first result that<br />
matches.<br />
Concatenate result items (space delimited) – Select this option<br />
to concatenate all results and return the first result that<br />
matches. Results are space delimited.<br />
String Mappings – Use this button to display the String<br />
Mappings dialog box.<br />
<strong>OneSight</strong> collects numeric performance data. If you are<br />
measuring a JDBC result representing a string datatype, it can<br />
be converted to a number for use in <strong>OneSight</strong> by using the<br />
String Mappings field. Specify a semicolon delimited<br />
mapping of strings to integers. For example, ―false=0;true=1‖<br />
converts a false reading to a zero value in <strong>OneSight</strong>. If you<br />
only want to display the string on the <strong>OneSight</strong> status page,<br />
use a colon, rather than a semi-colon to delimit the values.<br />
Note that data that has a colon cannot be used in a string<br />
mapping.<br />
Scale – If the value that is returned should be scaled for an<br />
alternate measure, enter the scale and unit of measure here.<br />
Timeout – Enter the number of seconds after which the query<br />
will time out.<br />
Sample Every: – Specifies how often samples are<br />
taken for this monitor. Refer to, ―Sample Every Settings,‖ later<br />
in this chapter for a description of these settings.<br />
Test – When you add or modify a monitor, you can test Query<br />
and JDBC settings to determine if they are set appropriately.<br />
Chapter 5: Configuring Monitors 175
Configuring Database Monitors<br />
After clicking the Test button, you will see messages in the<br />
status window as the test runs and when the test completes.<br />
9. On the Query tab, type in the following query string:<br />
select DBVersion from tbl_dbversion where component=’database’<br />
10. The Report on should be Query result.<br />
Setting Up Oracle ODBC for <strong>OneSight</strong><br />
<strong>OneSight</strong> uses a JDBC driver to connect to your Oracle database.<br />
Two options are available.<br />
JDBC-ODBC Bridge (installed as part of <strong>OneSight</strong>)<br />
Oracle Thin JDBC driver<br />
The procedure below is required only if you are using the JDBC-<br />
ODBC Bridge to monitor an Oracle database. This requires three<br />
separate steps:<br />
1. Install the Oracle Client on the <strong>OneSight</strong> machine.<br />
2. Create the Oracle service.<br />
3. Set up the ODBC DSN.<br />
Installing the Oracle Client<br />
Use your Oracle CD to install the Oracle client on the <strong>OneSight</strong><br />
machine. Use the suggested default values.<br />
Creating the Oracle Service<br />
1. Open Oracle’s Net8 Easy Config application to create a new<br />
service. You need to create a service for every Oracle system<br />
you want to monitor.<br />
176 <strong>OneSight</strong> <strong>Administrator</strong> <strong>Guide</strong>
Configuring Database Monitors<br />
2. Provide a protocol (TCP/IP), a host name or IP address, and the<br />
SID of the machine.<br />
3. Test the service.<br />
Setting up the ODBC DSN<br />
1. In the Control Panel dialog box, double-click ODBC Data<br />
Sources.<br />
2. In the ODBC Data Source <strong>Administrator</strong> dialog box. Select the<br />
System DSN tab, then click Add. Select the Oracle ODBC driver.<br />
3. Enter a Data Source Name, Under Data Source, enter the Oracle<br />
service name (created in the step above) or type in an IP<br />
address. In the User field, type in a user name that has<br />
administrator privileges.<br />
4. You can use the Oracle ODBC test to confirm the system data<br />
sources. After opening Oracle ODBC Test, click Connect. Click<br />
the Machine Data Source tab and select your Data Source.<br />
Click All Tables to confirm the data you expect is present.<br />
After completing these procedures, open the <strong>OneSight</strong> System<br />
Editor and create a Database component. Click the new component,<br />
and use the Component and JDBC tabs to fill in the information for<br />
monitoring the Oracle database. Use the system editor to create this<br />
component for each system you want to monitor.<br />
Setting Up DataDirect JDBC Driver for <strong>OneSight</strong><br />
The SQL Server and the data collector for the location being<br />
monitored must be running under a user account.<br />
SQL Server Configuration<br />
1. Stop the SQL Server service.<br />
Chapter 5: Configuring Monitors 177
Configuring Database Monitors<br />
2. For SQL Server 2000 use Enterprise Manager. For SQL Server<br />
2005 use the Management Studio. Go to SQL Server properties.<br />
3. Select the Security tab.<br />
4. Allow SQL Server and Windows authentication.<br />
5. Select run using this account instead of the local system<br />
account.<br />
6. Enter the Windows user name and password.<br />
7. Restart the SQL Server service.<br />
Data Collector Configuration<br />
The data collector must be in the same domain as the monitored<br />
SQL Server.<br />
1. Copy the following files from the DataDirect lib directory to<br />
the webapps\ROOT\WEB-INF\lib directory of the <strong>OneSight</strong><br />
DataCollector install directory. This lets the <strong>OneSight</strong> Data<br />
Collector to load the required jar files from DataDirect.<br />
base.jar<br />
sqlserver.jar<br />
util.jar<br />
2. Use one of the following methods to place the <strong>OneSight</strong> Data<br />
Collector service in the same active user account as the MSSQL<br />
user account:<br />
Run the <strong>OneSight</strong> Data Collector service under the specified<br />
user account instead of the local system account.<br />
Log in to Windows and leave the session logged in so that<br />
Windows knows the current active user information.<br />
178 <strong>OneSight</strong> <strong>Administrator</strong> <strong>Guide</strong>
Configuring Database Monitors<br />
Monitoring Multiple Rows in a Database<br />
You can monitor multiple rows in a database by creating a custom<br />
component, creating a profile, then applying the profile to the<br />
component.<br />
To create a custom component:<br />
1. Select Systems from the Configure menu.<br />
2. Select the system you want to monitor and click Modify or click<br />
Add to create a system.<br />
3. Select Add.<br />
4. Select Add New Component Type.<br />
5. Enter a name and description.<br />
6. Select JDBC and click OK.<br />
7. Fill in the connection information on the JDBC tab.<br />
8. In the Query field, enter the query. For example, select<br />
stor_id from sales.<br />
9. Click Discover Components.<br />
10. In the Discover Components Configuration dialog box, select<br />
JDBC and click OK.<br />
11. Click Cancel in the Discovery Status window. Discovered<br />
components are added under the custom type in the components<br />
tree.<br />
12. Click OK to save the discovery for the system.<br />
Chapter 5: Configuring Monitors 179
Configuring Database Monitors<br />
To create the database profile:<br />
1. Select Profiles from the Configure menu.<br />
2. Click Add.<br />
3. Enter a name and description for the profile.<br />
4. Select Global Metric Manager.<br />
5. Click Add.<br />
6. Enter a name and description for the metric.<br />
7. In the Sample for Each field on the General tab, select the<br />
custom component that you created.<br />
8. On the Data Sources tab, select JDBC as the data source.<br />
9. Enter the query using the %instance_n% variable. In the<br />
components tree, each custom node is assigned a value. In this<br />
example, there is one custom node ―A.‖ It’s value is 1. If there<br />
were another custom component it’s value would be 2 and so<br />
forth. Replace the n with the value corresponding to the node<br />
you want to monitor. In this example, the query is select<br />
storid from sales where stor_id=’%instance_1%’<br />
10. Click OK.<br />
11. Click Close.<br />
12. Click OK.<br />
To apply the profile:<br />
1. Select Monitors from the Configure menu.<br />
2. Select Add.<br />
180 <strong>OneSight</strong> <strong>Administrator</strong> <strong>Guide</strong>
Configuring DNS Monitors<br />
3. Expand the Profiles node and select the profile you just created.<br />
4. Click Next.<br />
5. Select the system you want to apply it to, and click Next.<br />
6. Click Finish.<br />
7. Click OK to exit.<br />
Configuring DNS Monitors<br />
The DNS monitor checks the Domain Name System (DNS) Server<br />
via the network.<br />
At specified time intervals, a DNS monitor verifies that the DNS<br />
servers are accepting requests and also verifies that the addresses<br />
for specific domain names can be found.<br />
If no response is received within a timeout period, or if a DNS<br />
response indicates any errors or no address found, an alert with an<br />
error message is generated. Optionally, the IP address returned by<br />
the DNS server can be compared with an expected IP address<br />
specified by the user. If they are not equal, an alert with an error<br />
message is generated.<br />
The DNS monitor performs the following tasks:<br />
Verifies that a DNS server is accepting requests.<br />
Verifies that the addresses for specific domain names can be<br />
found.<br />
Ensures that responses occur within a timeout value.<br />
If a Host address is specified, verifies that the IP address returned<br />
by the DNS server matched an expected IP address.<br />
Chapter 5: Configuring Monitors 181
Configuring DNS Monitors<br />
In the Add Monitor dialog box, when you click DNS in the Monitor<br />
Types box, settings to configure a DNS monitor appear on these<br />
dialog box tabs:<br />
General Tab – Contains the options that you can use to create a DNS<br />
monitor for your monitor group.<br />
Alerts Tab – Shows what action plan will be used when an alert<br />
occurs. Options on this tab allow you to set up or modify an action<br />
plan that responds to alerts generated by the current DNS monitor.<br />
You can also configure how an alert will affect the monitor group’s<br />
health. It can result in a Warning state, a Critical state, or can have<br />
no impact on health. New alerts cannot be added to DNS monitors.<br />
Locations Tab – Specifies the Data Collector Location to use as a<br />
DNS monitor for your monitor group.<br />
SmartLinks Tab – Contains the options for specifying a link to<br />
associate with a particular monitor or metric.<br />
Attributes Tab – Contains the options for specifying which attributes<br />
are applied to this monitor for Status page sorting.<br />
Monitor Groups Tab – Contains the options that you can use to<br />
specify which monitor groups the monitor is used with. This tab is<br />
available when you open the Add Monitor window by selecting<br />
Monitors from the Configure menu. It is not available when you<br />
open the Add Monitor window from the Monitor Group Editor.<br />
Access Control Tab – Contains the options for specifying which user<br />
groups have read, write, and delete permissions for this monitor.<br />
Down Time Tab – Contains the options for applying downtime to<br />
this monitor.<br />
Each monitor that you create must have a unique name. In the<br />
Monitor Name box, <strong>OneSight</strong> creates a unique name for the current<br />
monitor by combining the name of the monitor type with the name<br />
182 <strong>OneSight</strong> <strong>Administrator</strong> <strong>Guide</strong>
Configuring DNS Monitors<br />
of the host to which the monitor applies. To change the default<br />
assigned name, type a unique monitor name that helps you to<br />
identify what this monitor does.<br />
An apparent web server failure may be caused by a problem with a<br />
domain name server that translates host names to Internet addresses.<br />
Create a DNS monitor to evaluate the performance of the domain<br />
name resolution system for your web site.<br />
To create a DNS monitor:<br />
1. On the Monitors Page, click Add to open the Add Monitor<br />
dialog box.<br />
2. The Monitor Types box lists all of the types of monitors that<br />
can be applied to your monitor group. Click DNS to add a<br />
monitor that checks the availability and responsiveness of a<br />
specific domain name server. You will use settings on the<br />
General tab to configure a DNS monitor.<br />
Chapter 5: Configuring Monitors 183
Configuring DNS Monitors<br />
Import/Export – Click this button to display the Import Export<br />
Monitors dialog box for importing or exporting monitors of this<br />
type. Refer to ―Exporting and Importing Monitors,‖ later in this<br />
chapter for more information.<br />
DNS Server – Specifies the IP address of the DNS server. The<br />
monitor will verify that this DNS server is accepting requests.<br />
Host Name – Specifies the host name to look up on the DNS<br />
server. Depending on your network and system configuration,<br />
you may need to enter a fully qualified DNS name.<br />
Host Address – Specifies the IP address of the host that the DNS<br />
server is looking up. The monitor will verify that the IP address<br />
returned by the DNS server matches the host address specified<br />
in this box. This feature is optional.<br />
Timeout Seconds – Specifies the number of seconds to wait<br />
for a DNS reply. The value must be between 1 and 30, inclusive.<br />
If a DNS reply is not received in this amount of time, the DNS<br />
request is retried.<br />
Retries – Sets the upper limit for the number of times a DNS<br />
request is retried after timing out. For example, if Retry is set to<br />
3, the DNS request will be sent up to four times (the initial try<br />
plus three retries). After the fourth try, if no response is<br />
received, the DNS check is treated as a sample failure.<br />
On Failure – Indicates whether to include additional information<br />
in an alert when the monitor fails.<br />
Include Traceroute in alert – Includes a trace route in the alert.<br />
Include Ping in alert – Includes the results of a ping in the<br />
alert. This option is faster than including the trace route in<br />
the alert.<br />
Do Nothing – Does not include any additional information in<br />
the alert.<br />
184 <strong>OneSight</strong> <strong>Administrator</strong> <strong>Guide</strong>
Configuring DNS Monitors<br />
Sample Every: – Specifies how often samples are<br />
taken for this monitor. Refer to, ―Sample Every Settings,‖ later<br />
in this chapter for a description of these settings.<br />
Test – When you add or modify a monitor, you can test settings<br />
to determine if they are set appropriately. After clicking the<br />
Test button, you will see messages in the status window as the<br />
test runs and when the test completes.<br />
3. Each monitor that you add must have a unique name. You can<br />
let <strong>OneSight</strong> create a unique name using the DNS specifications<br />
you supply, or you can type in your own name for the monitor.<br />
4. On the General tab in the DNS Server box, type in the IP<br />
address of the domain name server that you want to monitor.<br />
5. Type in a Host Name that the DNS server should resolve. You<br />
can also type in the IP address of the host name you specify in<br />
the Host Address box so that the monitor will verify that the IP<br />
address returned by the DNS server matches the address you<br />
specify here.<br />
6. By default, a DNS monitor will check the availability and<br />
responsiveness of the domain name server every 10 minutes and<br />
will time out after 10 seconds if the name is not resolved. If you<br />
want the monitor to sample more or less frequently, change the<br />
sampling interval. If you want to have the timeout occur earlier<br />
or later, change the Timeout setting.<br />
7. To verify that the monitor will work as configured, click the<br />
Test button. The Monitor Test window provides information<br />
about the success or failure of the test and indicates what may<br />
be causing any problem.<br />
8. If the test succeeds, click OK in the Add Monitor dialog box to<br />
save these basic DNS monitor settings. You can now add this<br />
monitor to a monitor group. Refer to Adding Monitors to a<br />
Monitor Group in Chapter 4.<br />
Chapter 5: Configuring Monitors 185
Configuring Gomez GPN Monitors<br />
Configuring Gomez GPN Monitors<br />
Gomez GPN is Empirix’s hosted service that lets you monitor your<br />
Web site in real time, using objective performance data gathered<br />
from points on a global network. The service lets you monitor your<br />
web site performance from outside of your firewall from a secure<br />
network that spans five continents. If you have a Gomez GPN<br />
account, you can create a Gomez GPN monitor to provide external<br />
measurements from outside your firewall, and then correlate these<br />
measurements with the performance of internal systems. (See<br />
www.empirix.com for more information about the Gomez GPN<br />
service.)<br />
The Gomez GPN Monitor retrieves data for the monitors you have<br />
configured within your Gomez GPN service account. Data is<br />
aggregated for all locations.<br />
In the Add Monitor dialog box, when you click Gomez GPN in the<br />
Monitor Types box, settings to configure a Gomez GPN monitor<br />
appear on these dialog box tabs:<br />
General Tab – Contains the options that you can use to create a<br />
Gomez GPN monitor for your monitor group.<br />
Proxy Tab – Contains the options that you can use to configure a<br />
Proxy Server to use with a Gomez GPN monitor for your monitor<br />
group.<br />
Alerts Tab – Shows what action plan will be used when an alert<br />
occurs. Options on this tab allow you to set up or modify an action<br />
plan that responds to alerts generated by the current Gomez GPN<br />
monitor. You can also configure how an alert will affect the<br />
monitor group’s health. It can result in a Warning state, a Critical<br />
state, or can have no impact on health.<br />
Locations Tab – Specifies the Data Collector Location from which<br />
the monitor checks performance.<br />
186 <strong>OneSight</strong> <strong>Administrator</strong> <strong>Guide</strong>
Configuring Gomez GPN Monitors<br />
SmartLinks Tab – Contains the options for specifying a link to<br />
associate with a particular monitor or metric.<br />
Attributes Tab – Contains the options for specifying which attributes<br />
are applied to this monitor for Status page sorting.<br />
Monitor Groups Tab – Contains the options that you can use to<br />
specify which monitor groups the monitor is used with. This tab is<br />
available when you open the Add Monitor window by selecting<br />
Monitors from the Configure menu. It is not available when you<br />
open the Add Monitor window from the Monitor Group Editor.<br />
Access Control Tab – Contains the options for specifying which user<br />
groups have read, write, and delete permissions for this monitor.<br />
Down Time Tab – Contains the options for applying downtime to<br />
this monitor.<br />
Each monitor that you create must have a unique name. In the<br />
Monitor Name box, <strong>OneSight</strong> creates a unique name for the current<br />
monitor by combining the name of the monitor type with the name<br />
of the host to which the monitor applies. To change the default<br />
assigned name, type a unique monitor name that helps you to<br />
identify what this monitor does.<br />
To create a Gomez GPN monitor:<br />
8. On the Monitors Page, click Add to open the Add Monitor<br />
dialog box.<br />
Chapter 5: Configuring Monitors 187
Configuring Gomez GPN Monitors<br />
9. The Monitor Types box lists all of the types of monitors that<br />
can be applied to your monitor group. Click Gomez GPN to add<br />
a monitor that checks the availability and responsiveness of a<br />
selected monitor from the Gomez GPN service. You will use<br />
settings on the General tab to configure a Gomez GPN monitor.<br />
User ID – Type the User ID of your Gomez GPN service<br />
account.<br />
Password – Type the password of your Gomez GPN service<br />
account.<br />
Get Gomez GPN Monitors – After you provide the account<br />
information (User ID, Password), click Get Gomez GPN<br />
Monitors to retrieve the active monitors configured in your<br />
Gomez GPN service account. If you have previously specified<br />
188 <strong>OneSight</strong> <strong>Administrator</strong> <strong>Guide</strong>
Configuring Gomez GPN Monitors<br />
this account information, these monitors will be retrieved<br />
automatically.<br />
Monitors – After you click Get Gomez GPN Monitors, the active<br />
monitors configured in your Gomez GPN service account will<br />
be displayed in this list box.<br />
Location – Select the location for collecting the data.<br />
Step – Select the step to use for monitoring.<br />
Test – When you add or modify a monitor, you can test settings<br />
to determine if they are set appropriately. After clicking the<br />
Test button, you will see messages in the status window as the<br />
test runs and when the test completes.<br />
10. Each monitor that you add must have a unique name. You can<br />
let <strong>OneSight</strong> create a unique name using the Gomez GPN<br />
specifications you supply, or you can type in your own name<br />
for the monitor.<br />
11. On the General tab in the User ID box, type the name of your<br />
Gomez GPN User ID.<br />
12. On the General tab in the Password box, type your Gomez GPN<br />
password.<br />
13. Click Get Gomez GPN Monitors. Using the login information<br />
you have specified, the active monitors configured in your<br />
Gomez GPN service account are identified and listed here. If<br />
you have previously specified this account information, these<br />
monitors will be retrieved automatically.<br />
14. To verify that the monitor will work as configured, click the<br />
Test button. The Monitor Test window provides information<br />
about the success or failure of the test and indicates what may<br />
be causing any problem.<br />
Chapter 5: Configuring Monitors 189
Configuring Gomez GPN Monitors<br />
15. If the test succeeds, click OK in the Add Monitor dialog box to<br />
save these basic Gomez GPN monitor settings. You can now<br />
add this monitor to a monitor group. Refer to Adding Monitors<br />
to a Monitor Group in Chapter 4.<br />
To Specify Proxy Server Settings<br />
Use the options on the Proxy tab to specify proxy server settings.<br />
Proxy Server Settings – If your network makes use of a proxy server,<br />
you can specify this information here. Check Use a proxy server and<br />
add the information below.<br />
If you find that a <strong>OneSight</strong> Gomez GPN monitor fails to reach a<br />
URL when your browser successfully connects to the same URL,<br />
check your proxy server settings in your browser. For example, in<br />
190 <strong>OneSight</strong> <strong>Administrator</strong> <strong>Guide</strong>
Configuring Gomez GPN Profile Monitors<br />
Internet Explorer, select Internet Options from the Tools menu and<br />
then click LAN settings on the Connections tab. If proxy server<br />
settings are configured for your browser, they may also need to be<br />
configured for the Gomez GPN monitor.<br />
Proxy Host – The IP address of the proxy server.<br />
Port – The port of the proxy server.<br />
Proxy User Name – The username for the proxy server.<br />
Password – The password for the proxy server.<br />
Configuring Gomez GPN Profile Monitors<br />
Gomez GPN is Empirix’s hosted service that lets you monitor your<br />
Web site in real time, using objective performance data gathered<br />
from points on a global network. The service lets you monitor your<br />
web site performance from outside of your firewall from a secure<br />
network that spans five continents. If you have a Gomez GPN<br />
account, you can create a Gomez GPN monitor to provide external<br />
measurements from outside your firewall, and then correlate these<br />
measurements with the performance of internal systems. (See<br />
www.empirix.com for more information about the Gomez GPN<br />
service.)<br />
The Gomez GPN profile Monitor retrieves data for the monitors you<br />
have configured within your Gomez GPN service account. Data is<br />
aggregated for all locations.<br />
In the Add Monitor dialog box, when you click Gomez GPN in the<br />
Monitor Types box, settings to configure a Gomez GPN monitor<br />
appear on these dialog box tabs:<br />
General Tab – Contains the options that you can use to create a<br />
Gomez GPN profile monitor for your monitor group.<br />
Chapter 5: Configuring Monitors 191
Configuring Gomez GPN Profile Monitors<br />
Proxy Tab – Contains the options that you can use to configure a<br />
Proxy Server to use with a Gomez GPN profile monitor for your<br />
monitor group.<br />
Alerts Tab – Shows what action plan will be used when an alert<br />
occurs. Options on this tab allow you to set up or modify an action<br />
plan that responds to alerts generated by the current Gomez GPN<br />
profile monitor. You can also configure how an alert will affect the<br />
monitor group’s health. It can result in a Warning state, a Critical<br />
state, or can have no impact on health.<br />
Locations Tab – Specifies the Data Collector Location from which<br />
the monitor checks performance.<br />
Attributes Tab – Contains the options for specifying which attributes<br />
are applied to this monitor for Status page sorting.<br />
Monitor Groups Tab – Contains the options that you can use to<br />
specify which monitor groups the monitor is used with. This tab is<br />
available when you open the Add Monitor window by selecting<br />
Monitors from the Configure menu. It is not available when you<br />
open the Add Monitor window from the Monitor Group Editor.<br />
Access Control Tab – Contains the options for specifying which user<br />
groups have read, write, and delete permissions for this monitor.<br />
Down Time Tab – Contains the options for applying downtime to<br />
this monitor.<br />
Each monitor that you create must have a unique name. In the<br />
Monitor Name box, <strong>OneSight</strong> creates a unique name for the current<br />
monitor by combining the name of the monitor type with the name<br />
of the host to which the monitor applies. To change the default<br />
assigned name, type a unique monitor name that helps you to<br />
identify what this monitor does.<br />
192 <strong>OneSight</strong> <strong>Administrator</strong> <strong>Guide</strong>
Configuring Gomez GPN Profile Monitors<br />
To create a Gomez GPN profile monitor:<br />
1. On the Monitors Page, click Add to open the Add Monitor<br />
dialog box.<br />
2. The Monitor Types box lists all of the types of monitors that<br />
can be applied to your monitor group. Expand the Profiles node<br />
and click Gomez GPN Profile to add a monitor that checks the<br />
availability and responsiveness of a selected monitor from the<br />
Gomez GPN service. You will use settings on the General tab to<br />
configure a Gomez GPN profile monitor.<br />
User ID – Type the User ID of your Gomez GPN service<br />
account.<br />
Password – Type the password of your Gomez GPN service<br />
account.<br />
Chapter 5: Configuring Monitors 193
Configuring Gomez GPN Profile Monitors<br />
Get Gomez GPN Monitor – After you provide the account<br />
information (User ID, Password), click Get Gomez GPN Monitor<br />
to retrieve the active monitors configured in your Gomez GPN<br />
service account. If you have previously specified this account<br />
information, these monitors will be retrieved automatically.<br />
Info – Displays information about the selected monitor.<br />
3. Each monitor that you add must have a unique name. You can<br />
let <strong>OneSight</strong> create a unique name using the Gomez GPN<br />
specifications you supply, or you can type in your own name<br />
for the monitor.<br />
4. On the General tab in the User ID box, type the name of your<br />
Gomez GPN User ID.<br />
5. On the General tab in the Password box, type your Gomez GPN<br />
password.<br />
6. Click Get Gomez GPN Monitor. Using the login information you<br />
have specified, the active monitors configured in your Gomez<br />
GPN service account are identified and listed in the Select<br />
Gomez GPN Monitor dialog box.<br />
7. Select the monitor you want to use and click OK.<br />
8. To verify that the monitor will work as configured, click the<br />
Test button. The Monitor Test window provides information<br />
about the success or failure of the test and indicates what may<br />
be causing any problem.<br />
9. If the test succeeds, click OK in the Add Monitor dialog box to<br />
save these basic Gomez GPN profile monitor settings. You can<br />
now add this monitor to a monitor group. Refer to Adding<br />
Monitors to a Monitor Group in Chapter 4.<br />
194 <strong>OneSight</strong> <strong>Administrator</strong> <strong>Guide</strong>
Configuring Gomez GPN Profile Monitors<br />
To Specify Proxy Server Settings<br />
Use the options on the Proxy tab to specify proxy server settings.<br />
Proxy Server Settings – If your network makes use of a proxy server,<br />
you can specify this information here. Check Use a proxy server and<br />
add the information below.<br />
If you find that a <strong>OneSight</strong> Gomez GPN monitor fails to reach a<br />
URL when your browser successfully connects to the same URL,<br />
check your proxy server settings in your browser. For example, in<br />
Internet Explorer, select Internet Options from the Tools menu and<br />
then click LAN settings on the Connections tab. If proxy server<br />
settings are configured for your browser, they may also need to be<br />
configured for the Gomez GPN monitor.<br />
Chapter 5: Configuring Monitors 195
Configuring <strong>OneSight</strong> Call Statistics Profile Monitors<br />
Proxy Host – The IP address of the proxy server.<br />
Port – The port of the proxy server.<br />
Proxy User Name – The username for the proxy server.<br />
Password – The password for the proxy server.<br />
Configuring <strong>OneSight</strong> Call Statistics Profile<br />
Monitors<br />
<strong>OneSight</strong> Call Statistics Profile Monitors let you monitor call center<br />
devices that are configured to talk to the call statistics server.<br />
In the Add Monitor dialog box, when you click <strong>OneSight</strong> Call<br />
Statistics Profile in the Monitor Types box, settings to configure a<br />
<strong>OneSight</strong> Call Statistics Profile monitor appear on these dialog box<br />
tabs:<br />
General Tab – Contains the options that you can use to create a<br />
<strong>OneSight</strong> Call Statistics Profile monitor for your call center.<br />
Alerts Tab – Shows what action plan will be used when an alert<br />
occurs. Options on this tab allow you to set up or modify an action<br />
plan that responds to alerts generated by the current <strong>OneSight</strong> Call<br />
Statistics Profile monitor. You can also configure how an alert will<br />
affect the monitor group’s health. It can result in a Warning state, a<br />
Critical state, or can have no impact on health.<br />
Locations Tab – Specifies the Data Collector Location from which<br />
the monitor checks performance.<br />
Attributes Tab – Contains the options for specifying which attributes<br />
are applied to this monitor for Status page sorting.<br />
Monitor Groups Tab – Contains the options that you can use to<br />
specify which monitor groups the monitor is used with. This tab is<br />
196 <strong>OneSight</strong> <strong>Administrator</strong> <strong>Guide</strong>
Configuring <strong>OneSight</strong> Call Statistics Profile Monitors<br />
available when you open the Add Monitor window by selecting<br />
Monitors from the Configure menu. It is not available when you<br />
open the Add Monitor window from the Monitor Group Editor.<br />
Access Control Tab – Contains the options for specifying which user<br />
groups have read, write, and delete permissions for this monitor.<br />
Down Time Tab – Contains the options for applying downtime to<br />
this monitor.<br />
Monitor Name – Each monitor that you create must have a unique<br />
name. In the Monitor Name box, <strong>OneSight</strong> creates a unique name<br />
for the current monitor by combining the name of the monitor type<br />
with the name of the host to which the monitor applies. To change<br />
the default assigned name, type a unique monitor name that helps<br />
you to identify what this monitor does.<br />
Profile – Lists the profiles that are available to apply to this monitor.<br />
Multiple profiles may be listed if you have upgraded from a<br />
previous version of <strong>OneSight</strong>.<br />
Modify – Displays the <strong>OneSight</strong> Profile Editor that lets you add and<br />
remove metrics, and configure alerts, smartlinks, and attributes for<br />
this profile.<br />
To create a <strong>OneSight</strong> Call Statistics Profile monitor:<br />
1. On the Monitors Page, click Add to open the Add Monitor<br />
dialog box.<br />
Chapter 5: Configuring Monitors 197
Configuring <strong>OneSight</strong> Call Statistics Profile Monitors<br />
2. The Monitor Types box lists all of the types of monitors that<br />
can be applied to your monitor group. Click <strong>OneSight</strong> Call<br />
Statistics. You will use settings on the General tab to configure<br />
a <strong>OneSight</strong> Call Statistics Profile monitor.<br />
Server Name – Type the name or IP address of the <strong>OneSight</strong><br />
Call Statistics server.<br />
Server Port – Enter the port for the <strong>OneSight</strong> Call Statistics<br />
server.<br />
Sample Every: – Specifies how often samples are<br />
taken for this monitor. Refer to, ―Sample Every Settings,‖ later<br />
in this chapter for a description of these settings.<br />
Sample Continuously – Select this option when you want data<br />
sent whenever the agent has it.<br />
198 <strong>OneSight</strong> <strong>Administrator</strong> <strong>Guide</strong>
Configuring <strong>OneSight</strong> Call Statistics Profile Monitors<br />
– lists the devices that are configured to talk to the<br />
<strong>OneSight</strong> Call Statistics server.<br />
Discover Devices – After you provide the Server and Port<br />
information, click Discover Devices to retrieve the available<br />
devices.<br />
String Mappings – Displays the String Mappings dialog box for<br />
specifying string mappings.<br />
String Mappings – <strong>OneSight</strong> collects numeric performance<br />
data. If you are measuring a <strong>OneSight</strong> Call Statistics object<br />
representing a String datatype, it can be converted to a<br />
number for use in <strong>OneSight</strong> by using the <strong>OneSight</strong> Call<br />
Statistics String Mappings field. Simply specify a semicolon<br />
delimited mapping of Strings to Integers. For example,<br />
―false=0;true=1‖; will convert a ―false‖ reading to a 0 value<br />
in <strong>OneSight</strong>, and this will be displayed in <strong>OneSight</strong> Status as<br />
―false=0‖. If you only want to display the string on the<br />
<strong>OneSight</strong> status page, use a colon, rather than a semi-colon to<br />
delimit the values.<br />
If you neglect to provide a mapping for a specific string,<br />
<strong>OneSight</strong> will consider this a Sample Failure, and report the<br />
String that was returned. String Mappings can also be used to<br />
translate a number to a String for display in <strong>OneSight</strong> Status.<br />
This is helpful when numbers represent an objects state.<br />
Note that string matching is case-insensitive and data that has<br />
a colon cannot be used in string mapping.<br />
Set Primary Keys – After you select either an entire table or a<br />
column in the table, click Set Primary Keys to select the row in<br />
the table.<br />
3. Each monitor that you add must have a unique name. You can<br />
let <strong>OneSight</strong> create a unique name using the <strong>OneSight</strong> Call<br />
Statistics specifications you supply, or you can type in your<br />
own name for the monitor.<br />
Chapter 5: Configuring Monitors 199
Configuring <strong>OneSight</strong> Call Statistics Profile Monitors<br />
4. On the General tab in the Server name box, type the name or IP<br />
address of your <strong>OneSight</strong> Call Statistics server.<br />
5. Enter the server port.<br />
6. Click Discover Devices. The available devices and their<br />
database tables are listed.<br />
7. Select the device and tables that you want to monitor and click<br />
Set Primary Keys. The primary keys for the selected table are<br />
displayed. This dialog box lets you select the row that you want<br />
to monitor.<br />
Table name – lists the name of the table.<br />
Primary Key – lists the primary keys available in the selected<br />
tables.<br />
Value – lists the values associated with the key. The selected<br />
value determines which row you are selecting.<br />
8. Click the Value field to list the available values. Select a value<br />
and click OK.<br />
200 <strong>OneSight</strong> <strong>Administrator</strong> <strong>Guide</strong>
Configuring <strong>OneSight</strong> Probe Monitors<br />
9. Click OK in the Add Monitor dialog box to save these basic<br />
<strong>OneSight</strong> Call Statistics Profile monitor settings. You can now<br />
add this monitor to a monitor group. Refer to Adding Monitors<br />
to a Monitor Group in Chapter 4.<br />
Configuring <strong>OneSight</strong> Probe Monitors<br />
The <strong>OneSight</strong> Probe monitor uses a customer created probe,<br />
referred to as a self-describing probe (SDP) as a data source for<br />
reporting information for monitoring. The SDP allows unrestricted<br />
collection of information for metrics that are not known to<br />
<strong>OneSight</strong>. Refer to the <strong>OneSight</strong> Probe Reference Manual for<br />
details on creating an SDP.<br />
In the Add Monitor dialog box, when you click <strong>OneSight</strong> Probe in<br />
the Monitor Types box, settings to configure a <strong>OneSight</strong> Probe<br />
monitor appear on these dialog box tabs:<br />
General Tab – Contains the options that you can use to create a<br />
<strong>OneSight</strong> Probe monitor.<br />
Alerts Tab – Shows what action plan will be used when an alert<br />
occurs. Options on this tab allow you to set up or modify an action<br />
plan that responds to alerts generated by the current <strong>OneSight</strong> Probe<br />
monitor. You can also configure how an alert will affect the<br />
monitor group’s health. It can result in a Warning state, a Critical<br />
state, or can have no impact on health.<br />
SmartLinks Tab – Contains the options for specifying a link to<br />
associate with a particular monitor or metric.<br />
Attributes Tab – Contains the options for specifying which attributes<br />
are applied to this monitor for Status page sorting.<br />
Monitor Groups Tab – Contains the options that you can use to<br />
specify which monitor groups the monitor is used with. This tab is<br />
available when you open the Add Monitor window by selecting<br />
Chapter 5: Configuring Monitors 201
Configuring <strong>OneSight</strong> Probe Monitors<br />
Monitors from the Configure menu. It is not available when you<br />
open the Add Monitor window from the Monitor Group Editor.<br />
Access Control Tab – Contains the options for specifying which user<br />
groups have read, write, and delete permissions for this monitor.<br />
Down Time Tab – Contains the options for applying downtime to<br />
this monitor.<br />
Each monitor that you create must have a unique name. In the<br />
Monitor Name box, <strong>OneSight</strong> creates a unique name for the current<br />
monitor by combining the name of the monitor type with the name<br />
of the host to which the monitor applies. To change the default<br />
assigned name, type a unique monitor name that helps you to<br />
identify what this monitor does.<br />
To create a <strong>OneSight</strong> Probe monitor:<br />
1. On the Monitors Page, click Add to open the Add Monitor<br />
dialog box.<br />
202 <strong>OneSight</strong> <strong>Administrator</strong> <strong>Guide</strong>
Configuring <strong>OneSight</strong> Probe Monitors<br />
2. The Monitor Types box lists all of the types of monitors that<br />
can be applied to your monitor group. Click <strong>OneSight</strong> Probe to<br />
add a monitor. You will use settings on the General tab to<br />
configure a <strong>OneSight</strong> Probe monitor.<br />
Import/Export – Click this button to display the Import Export<br />
Monitors dialog box for importing or exporting monitors of this<br />
type. Refer to ―Exporting and Importing Monitors,‖ later in this<br />
chapter for more information.<br />
Collector Host Name – Enter the host name of the data collector<br />
to which the probe is registered.<br />
Sample Continuously – Select this option when you want data<br />
sent whenever the agent has it.<br />
Sample Every: – Specifies how often samples are<br />
taken for this monitor. Refer to, ―Sample Every Settings,‖ later<br />
in this chapter for a description of these settings.<br />
Chapter 5: Configuring Monitors 203
Configuring <strong>OneSight</strong> Probe Monitors<br />
Discover Probes and Metrics – Discovers the probes and metrics<br />
and populates the list as a tree.<br />
Info - Displays details about the probe and the metric.<br />
Metric Type – Select the type of metric.<br />
Perl Expression Value – Lets you enter a Perl Expression for<br />
parsing the results.<br />
Total Records Encountered Since Last Sample – Returns the<br />
number of records added since the last sample.<br />
Perl Expression – Enter the Perl Expression to use to parse the<br />
results. Refer to “Using Regular Expressions for Pattern<br />
Matching,” later in this chapter for more information.<br />
3. Each monitor that you add must have a unique name. You can<br />
let <strong>OneSight</strong> create a unique name using the <strong>OneSight</strong> Probe<br />
specifications you supply, or you can type in your own name<br />
for the monitor.<br />
4. On the General tab in the Collector Host Name field, enter the<br />
host name of the data collector to which the probe is registered.<br />
5. Click Discover Probes and Metrics. The probes and metrics on<br />
the specified data collector are displayed in a tree view.<br />
6. Select the metric you want to monitor.<br />
7. Select the metric type.<br />
8. To verify that the monitor will work as configured, click the<br />
Test button. The Monitor Test window provides information<br />
about the success or failure of the test and indicates what may<br />
be causing any problem.<br />
9. If the test succeeds, click OK in the Add Monitor dialog box to<br />
save these basic <strong>OneSight</strong> Probe monitor settings. You can now<br />
204 <strong>OneSight</strong> <strong>Administrator</strong> <strong>Guide</strong>
Configuring <strong>OneSight</strong> Voice Transaction Profile Monitors<br />
add this monitor to a monitor group. Refer to Adding Monitors<br />
to a Monitor Group in Chapter 4.<br />
Configuring <strong>OneSight</strong> Voice Transaction Profile<br />
Monitors<br />
<strong>OneSight</strong> Voice Transaction Profile Monitor lets you monitor your<br />
call center in real time, using objective performance data gathered<br />
from your CallMaster server. If you have your own CallMaster<br />
server, you can create a <strong>OneSight</strong> Voice Transaction Profile<br />
monitor in <strong>OneSight</strong> to verify the performance of your telephonybased<br />
voice transaction systems.<br />
Note: The Hammer CallMaster server and the proxy server must be<br />
the same version.<br />
The <strong>OneSight</strong> Voice Transaction Profile monitor lets you select<br />
which steps you want to test in the script.<br />
The <strong>OneSight</strong> Voice Transaction Profile monitor retrieves data for<br />
the monitors you have configured within your <strong>OneSight</strong> Voice<br />
Engine.<br />
In the Add Monitor dialog box, when you click <strong>OneSight</strong> Voice<br />
Transaction Profile in the Monitor Types box, settings to configure<br />
a <strong>OneSight</strong> Voice Transaction Profile monitor appear on these<br />
dialog box tabs:<br />
General Tab – Contains the options that you can use to create a<br />
<strong>OneSight</strong> Voice Transaction Profile monitor for your call center.<br />
Alerts Tab – Shows what action plan will be used when an alert<br />
occurs. Options on this tab allow you to set up or modify an action<br />
plan that responds to alerts generated by the current <strong>OneSight</strong><br />
Voice Transaction Profile monitor. You can also configure how an<br />
alert will affect the monitor group’s health. It can result in a<br />
Warning state, a Critical state, or can have no impact on health.<br />
Chapter 5: Configuring Monitors 205
Configuring <strong>OneSight</strong> Voice Transaction Profile Monitors<br />
Locations Tab – Specifies the Data Collector Location from which<br />
the monitor checks performance.<br />
Attributes Tab – Contains the options for specifying which attributes<br />
are applied to this monitor for Status page sorting.<br />
Down Time Tab – Contains the options for applying downtime to<br />
this monitor.<br />
Monitor Groups Tab – Contains the options that you can use to<br />
specify which monitor groups the monitor is used with. This tab is<br />
available when you open the Add Monitor window by selecting<br />
Monitors from the Configure menu. It is not available when you<br />
open the Add Monitor window from the Monitor Group Editor.<br />
Access Control Tab – Contains the options for specifying which user<br />
groups have read, write, and delete permissions for this monitor.<br />
Monitor Name – Each monitor that you create must have a unique<br />
name. In the Monitor Name box, <strong>OneSight</strong> creates a unique name<br />
for the current monitor by combining the name of the monitor type<br />
with the name of the host to which the monitor applies. To change<br />
the default assigned name, type a unique monitor name that helps<br />
you to identify what this monitor does.<br />
Profile – Lists the profiles that are available to apply to this monitor.<br />
Multiple profiles may be listed if you have upgraded from a<br />
previous version of <strong>OneSight</strong>.<br />
Modify – Displays the <strong>OneSight</strong> Profile Editor that lets you add and<br />
remove metrics, and configure alerts, smartlinks, and attributes for<br />
this profile.<br />
Note: When you modify alerts for <strong>OneSight</strong> Voice Transaction<br />
Profile monitors, you must select Override profile in the Alert Editor<br />
to make the fields available. Any changes that you make will apply<br />
to this monitor only, not to the profile itself.<br />
206 <strong>OneSight</strong> <strong>Administrator</strong> <strong>Guide</strong>
Configuring <strong>OneSight</strong> Voice Transaction Profile Monitors<br />
To create a <strong>OneSight</strong> Voice Transaction Profile monitor:<br />
1. On the Monitors Page, click Add to open the Add Monitor<br />
dialog box.<br />
2. The Monitor Types box lists all of the types of monitors that<br />
can be applied to your monitor group. Click <strong>OneSight</strong> Voice<br />
Transaction Profile to add a monitor that checks the availability<br />
and responsiveness of a selected monitor from the <strong>OneSight</strong><br />
Voice Transaction service. You will use settings on the General<br />
tab to configure a <strong>OneSight</strong> Voice Transaction Profile monitor.<br />
Script – Displays the script being used.<br />
Import – Displays the Import CallMaster script dialog box for<br />
selecting the script you want to use.<br />
Edit Steps – Displays the Script Steps dialog box for selecting<br />
the units to use to evaluate the script steps.<br />
Chapter 5: Configuring Monitors 207
Configuring <strong>OneSight</strong> Voice Transaction Profile Monitors<br />
Parameters – Displays the Input Parameter dialog box for<br />
entering an input parameter. For example, if you have a script<br />
that needs to place a call, you can enter one or more numbers in<br />
the input parameter list. This button is only available when the<br />
script requires input parameters.<br />
Voice Resource – Displays the Voice Resource Editor dialog<br />
box for specifying the CallMaster servers and channels to use<br />
as voice resources.<br />
Scenario Name – Specifies the name of the scenario.<br />
Retries – Specifies the number of times to retry the script if the<br />
script fails.<br />
Sample Every: – Specifies how often samples are<br />
taken for this monitor. Refer to, ―Sample Every Settings,‖ later<br />
in this chapter for a description of these settings.<br />
Sample as soon as possible – When you are using the x@y<br />
format, causes the monitor to sample as soon as it can. For<br />
example, if you specified 40@5 and the monitor was started at<br />
12:10, the first sample would normally be at 1:05. If this<br />
checkbox is selected, the first sample will be at 12:45.<br />
3. Each monitor that you add must have a unique name. You can<br />
let <strong>OneSight</strong> create a unique name using the <strong>OneSight</strong> Voice<br />
Transaction specifications you supply, or you can type in your<br />
own name for the monitor.<br />
208 <strong>OneSight</strong> <strong>Administrator</strong> <strong>Guide</strong>
Configuring <strong>OneSight</strong> Voice Transaction Profile Monitors<br />
4. Click the Import button to display the Import CallMaster script<br />
dialog box.<br />
Script – Enter the script path or click Browse. CallMaster<br />
scripts are SBX format files.<br />
Browse – Displays the Choose File dialog box for selecting a<br />
script.<br />
5. Select the script and click OK.<br />
This dialog box lets you select the script steps you want to test<br />
and select the units to use to evaluate the script steps.<br />
Check All – Selects all of the script steps.<br />
Uncheck All – Deselects all of the script steps.<br />
– Click the check box in front of the steps that you<br />
want to test.<br />
– Select the units to use to evaluate the steps.<br />
Chapter 5: Configuring Monitors 209
Configuring <strong>OneSight</strong> Voice Transaction Profile Monitors<br />
6. Select the steps that you want to test and click OK.<br />
7. If the script requires input parameters, the number of<br />
parameters required is shown in the Parameters field. Click<br />
Input Parameter to display the Input Parameter Editor.<br />
This dialog box lets you configure parameters particular to this<br />
script. The columns displayed are based on the script’s<br />
requirements.<br />
Add – Displays the Input Parameter Editor for entering<br />
parameters that pertain to this script.<br />
Modify – Displays the Input Parameter Editor for modifying the<br />
selected parameter set.<br />
Remove – Deletes the selected parameter set.<br />
Add from CSV file – Displays the Upload Input Parameter dialog<br />
box for adding parameters from a Comma Separated Value file.<br />
The file must be set up so that the first line of the file contains<br />
the column names, the second line contains the type of data,<br />
and the third line contains the default values. The input<br />
parameter data should start on the fourth line and each line<br />
should only contain one set of input parameter data. Data<br />
should be surrounded by double quotes.<br />
Parameters – Displays the configured parameters.<br />
210 <strong>OneSight</strong> <strong>Administrator</strong> <strong>Guide</strong>
Configuring <strong>OneSight</strong> Voice Transaction Profile Monitors<br />
8. The Input Parameter Editor shows the input parameters that it<br />
needs. In the example above, the script needs a phone number<br />
and digit. Click Add to add a parameter.<br />
Or click Add from CSV file to upload the parameters from a<br />
Comma Separated Value file. The file must be set up so that the<br />
first line of the file contains the column names, the second line<br />
contains the type of data, and the third line contains the default<br />
values. The input parameter data should start on the fourth line<br />
and each line should only contain one set of input parameter<br />
data. Data should be surrounded by double quotes.<br />
9. Enter the parameters or select the file and click OK.<br />
10. You can add multiple parameter sets. When you are finished<br />
adding parameters, click OK.<br />
Chapter 5: Configuring Monitors 211
Configuring <strong>OneSight</strong> Voice Transaction Profile Monitors<br />
11. Click Voice Resource to display the Voice Resource Editor for<br />
selecting servers and channels to use as voice resources.<br />
Add – Displays the CallMaster System Editor for adding a<br />
CallMaster server and for configuring voice groups for the<br />
server.<br />
Modify – Displays the Edit CallMaster System dialog box for<br />
editing the selected system.<br />
Remove – Deletes the selected system.<br />
CallMaster Server Name – Displays the configured CallMaster<br />
system names.<br />
Port – Displays the CallMaster system port being used.<br />
Available Voice Group – Displays the voice groups that are<br />
available for the selected system.<br />
Selected Voice Group – Displays the voice groups selected for<br />
testing.<br />
212 <strong>OneSight</strong> <strong>Administrator</strong> <strong>Guide</strong>
Configuring <strong>OneSight</strong> Voice Transaction Profile Monitors<br />
12. Click Add.<br />
CallMaster Server Name – Enter the CallMaster server name.<br />
Port – Enter the port to use.<br />
About CallMaster – Displays the minimum required CallMaster<br />
version and the current version and build numbers.<br />
Add – Displays the Voice Resource Editor for configuring a voice<br />
group.<br />
Modify – Displays the Voice Resource Editor for modifying the<br />
selected voice group.<br />
Remove – Deletes the selected voice group.<br />
13. Enter the CallMaster server name and its port that you want to<br />
use.<br />
Chapter 5: Configuring Monitors 213
Configuring <strong>OneSight</strong> Voice Transaction Profile Monitors<br />
14. Click Add to add a voice group or click OK to return to the<br />
Voice Resource Editor. If you click Add the following dialog<br />
box is displayed.<br />
This dialog box lets you configure voice groups.<br />
Voice Group – Enter the name of the voice group.<br />
Channels – Select the channels that you want to include in the<br />
voice group.<br />
15. Select the channels you want to use and click OK.<br />
16. In the Voice Resource Editor select the system and voice<br />
groups that you want to use and click OK.<br />
17. To verify that the monitor will work as configured, click the<br />
Test button. The Monitor Test window provides information<br />
214 <strong>OneSight</strong> <strong>Administrator</strong> <strong>Guide</strong>
Configuring JMX Monitors<br />
about the success or failure of the test and indicates what may<br />
be causing any problem.<br />
18. If the test succeeds, click OK in the Add Monitor dialog box to<br />
save these basic <strong>OneSight</strong> Voice Transaction Profile monitor<br />
settings. You can now add this monitor to a monitor group.<br />
Refer to Adding Monitors to a Monitor Group in Chapter 4.<br />
Configuring JMX Monitors<br />
The JMX monitor lets you determine if a Java application is<br />
performing properly. The JMX monitor checks the specified JMX<br />
MBean Attribute values at specified time intervals to confirm that<br />
the Java application is performing as expected. The JMX monitor<br />
also provides an easy way to confirm whether or not the JMX<br />
application is running.<br />
The JMX monitor connects to the remote JMX application’s MBean<br />
Server using Java RMI protocol for Weblogic and JBoss and SOAP<br />
for WebSphere. Once connected to the MBean Server, the JMX<br />
monitor can get an MBean’s Attribute’s current value. The JMX<br />
monitor configuration can also discover all available MBeans that<br />
the MBean Server knows about, making it easy to select the name<br />
of the MBean and its attribute of interest.<br />
For the JMX monitor to be able to connect to an MBean Server, the<br />
JMX-enabled application’s jar file must be copied to the monitoring<br />
(Data Collector) machine in a default directory location as specified<br />
in the table below. The jar file on the Data Collector machine must<br />
be the same version (that is, an exact copy) of the jar file that the<br />
JMX application is using, otherwise, the JMX monitor will not be<br />
able to connect to that MBean Server.<br />
The JMX monitor can concurrently connect to any number of<br />
MBean Servers and versions with some exceptions as described in<br />
―Installing the Data Collector on a Windows Machine,‖ in<br />
Chapter2. During the data collector installation process, you must<br />
have selected the application server(s) that you are using. If the<br />
Chapter 5: Configuring Monitors 215
Configuring JMX Monitors<br />
Application<br />
Server<br />
BEA<br />
Weblogic<br />
8 Serials<br />
JMX Proxy for the application server you are using has not been<br />
installed, you will not be able to connect. Refer to “Using the JMX<br />
Proxy,” in Chapter 2 for information on installing and configuring<br />
the JMX Proxy.<br />
The following table lists the supported JMX applications, the jar<br />
files, and the default directory location that the files must be copied<br />
to.<br />
Application<br />
Name Jar Files Default Directory<br />
weblogic81<br />
weblogic.jar<br />
webservices.jar<br />
C:\Empirix\DataCollector\<br />
JMXProxy\Proxy14\class<br />
es\weblogic8.1 and<br />
C:\Empirix\Datacollector\<br />
JMXProxy\Proxy14\lib<br />
BEA<br />
Weblogic<br />
9 Serials<br />
weblogic90<br />
weblogic.jar<br />
webservices.jar<br />
C:\Empirix\DataCollector\<br />
JMXProxy\Proxy15\class<br />
es\weblogic9.0<br />
BEA<br />
Weblogic<br />
10 Serials<br />
weblogic<br />
100<br />
wlclient.jar, wljmxclient.jar<br />
C:\Empirix\DataCollector\<br />
JMXProxy\Proxy15\class<br />
es\weblogic10.0<br />
IBM<br />
WebSpher<br />
e 6.0<br />
websphere6<br />
0<br />
admin.jar, bootstrap.jar,<br />
classloader.jar, emf.jar,<br />
ffdc.jar,<br />
ibmcertpathprovider.jar,<br />
ibmjceprovider.jar, j2ee.jar,<br />
mail-impl.jar,<br />
management.jar, ras.jar,<br />
runtimefw.jar, sas.jar,<br />
security.jar, soap.jar,<br />
utils.jar, wasjmx.jar,<br />
wasproduct.jar,<br />
wsexception.jar, wssec.jar,<br />
runtime.jar, idl.jar,<br />
iwsorb.jar<br />
C:\Empirix\DataCollector\<br />
JMXProxy\Proxy15\class<br />
es\websphere6.0<br />
216 <strong>OneSight</strong> <strong>Administrator</strong> <strong>Guide</strong>
Configuring JMX Monitors<br />
IBM<br />
WebSpher<br />
e 6.1<br />
websphere6<br />
1<br />
ws_runtime.jar<br />
C:\Empirix\DataCollector\<br />
JMXProxy\Proxy15\class<br />
es\websphere6.1 and<br />
C:\Empirix\DataCollector\<br />
JMXProxy\Proxy15\lib<br />
IBM<br />
WebSpher<br />
e 7.0<br />
websphere7<br />
0<br />
com.ibm.we.admin.client_7<br />
.0.0.jar<br />
C:\Empirix\DataCollector\<br />
JMXProxy16\lib<br />
JBoss 3.2 jboss32 jbossall-client.jar C:\Empirix\DataCollector\<br />
JMXProxy\Proxy15\class<br />
es\jboss3.2<br />
JBoss 4<br />
Serials<br />
JBoss 5<br />
Serials<br />
jboss40 jbossall-client.jar C:\Empirix\DataCollector\<br />
JMXProxy\Proxy15\class<br />
es\jboss4.0<br />
jboss50 jbossall-client.jar C:\Empirix\DataCollector\<br />
JMXProxy\Proxy15\class<br />
es\jboss5.0<br />
Tomcat 5+ Tomcat Not required Not required<br />
Additional Notes<br />
WebSphere 7.0 – Set the following line to false in the<br />
service.properties file:<br />
Agents.JMX.WLUseReflection = false<br />
WebLogic 8.1 –Change the following lines in the<br />
Proxy14\properties\service.properties file:<br />
PROXY.SupportedJMXServers = weblogic81<br />
Agents.JMX.WLUseReflection = false<br />
WebLogic 9.x – Change the following line in the<br />
Proxy15\properties\service.properties file:<br />
Chapter 5: Configuring Monitors 217
Configuring JMX Monitors<br />
PROXY.SupportedJMXServers = weblogic90 //No weblogic 100<br />
WebLogic 10.x – Change the following line in the<br />
Proxy15\properties\service.properties file:<br />
PROXY.SupportedJMXServers = weblogic100 //No Weblogic 90<br />
WebSphere 6.0 – Uncomment the following line in the<br />
Proxy15\properties\proxy_win_service.properties file:<br />
# JMXProxy.commandline =<br />
-<br />
Xbootclasspath/p:\..\classes\websphere6.0\mana<br />
gement.jar<br />
Set the following line in the Proxy15\properties\service.properties file<br />
to disable support to other Application Servers on this JMX Proxy:<br />
PROXY.SupportedJMXServers = websphere60<br />
JBoss 3.x – Change the following line in the<br />
Proxy15\properties\service.properties file:<br />
PROXY.SupportedJMXServers = jboss32<br />
JBoss 4.x – Change the following line in the<br />
Proxy15\properties\service.properties file:<br />
PROXY.SupportedJMXServers = Jboss40<br />
JBoss 5.x – Change the following line in the<br />
Proxy15\properties\service.properties file:<br />
PROXY.SupportedJMXServers = jboss50<br />
Tomcat – By default, Tomcat does not support JMX. Refer to<br />
\support\JMXProxy\Tomcat.doc for more details.<br />
Change the following line in the<br />
\properties\service.properties file:<br />
218 <strong>OneSight</strong> <strong>Administrator</strong> <strong>Guide</strong>
Configuring JMX Monitors<br />
PROXY.SupportedJMXServers = tomcat<br />
In the Add Monitor dialog box, when you click JMX in the Monitor<br />
Types box, settings to configure a JMX monitor appear on these<br />
dialog box tabs:<br />
General Tab – Contains the options that you can use to create a JMX<br />
monitor for your call center.<br />
Advanced Tab – Contains the options that you can use to configure<br />
authentication information if the web application server requires it.<br />
Alerts Tab – Shows what action plan will be used when an alert<br />
occurs. Options on this tab allow you to set up or modify an action<br />
plan that responds to alerts generated by the current JMX monitor.<br />
You can also configure how an alert will affect the monitor group’s<br />
health. It can result in a Warning state, a Critical state, or can have<br />
no impact on health.<br />
Locations Tab – Specifies the Data Collector Location from which<br />
the monitor checks performance.<br />
SmartLinks Tab – Contains the options for specifying a link to<br />
associate with a particular monitor or metric.<br />
Attributes Tab – Contains the options for specifying which attributes<br />
are applied to this monitor for Status page sorting.<br />
Monitor Groups Tab – Contains the options that you can use to<br />
specify which monitor groups the monitor is used with. This tab is<br />
available when you open the Add Monitor window by selecting<br />
Monitors from the Configure menu. It is not available when you<br />
open the Add Monitor window from the Monitor Group Editor.<br />
Access Control Tab – Contains the options for specifying which user<br />
groups have read, write, and delete permissions for this monitor.<br />
Down Time Tab – Contains the options for applying downtime to<br />
this monitor.<br />
Chapter 5: Configuring Monitors 219
Configuring JMX Monitors<br />
To create a JMX monitor:<br />
1. On the Monitors Page, click Add to open the Add Monitor<br />
dialog box.<br />
2. The Monitor Types box lists all of the types of monitors that<br />
can be applied to your monitor group. Click JMX to add a<br />
monitor that checks the availability and responsiveness of a<br />
selected monitor from the JMX service. You will use settings on<br />
the General tab to configure a JMX monitor.<br />
Import/Export – Click this button to display the Import Export<br />
Monitors dialog box for importing or exporting monitors of this<br />
type. Refer to ―Exporting and Importing Monitors,‖ later in this<br />
chapter for more information.<br />
JMX App name – The name of the JMX application. Valid<br />
entries are those listed or a user-created name in the Data<br />
Collector’s OSDC.properties file.<br />
220 <strong>OneSight</strong> <strong>Administrator</strong> <strong>Guide</strong>
Configuring JMX Monitors<br />
Host Name – The name of the JMX application’s JNDI server.<br />
Port – The port number of the JMX application’s JNDI server.<br />
MBean Name – The fully qualified MBean name. This is<br />
automatically filled in if you select an MBean attribute from the<br />
Discover MBeans result tree.<br />
Attribute Name – The Mbean’s attribute name or select it from<br />
the Discover MBeans result tree.<br />
Attribute Property – The attribute property or select it from the<br />
Discover MBeans result tree.<br />
Operation Name – Specifies the operation that will be called.<br />
The result from the operation is the sample metric.<br />
Operation Param – Specifies the parameters for invoking the<br />
operation. Only simple types are supported. For example, int,<br />
float, string, etc.<br />
Description – This is automatically filled in if you select an<br />
MBean name and attribute from the Discover MBeans result<br />
tree.<br />
Sample Every: – Specifies how often samples are<br />
taken for this monitor. Refer to, ―Sample Every Settings,‖ later<br />
in this chapter for a description of these settings.<br />
Discover MBeans – Discovers the MBean names and their<br />
attributes from the JMX application’s MBean Server. The<br />
results are displayed below the button. Selecting a node<br />
automatically fills in the MBean Name, Attribute Name, and<br />
Description fields.<br />
of type – Select the type of MBeans to discover or select All<br />
MBeans to discover all types of MBeans.<br />
Contains – Enter text to filter the list.<br />
Chapter 5: Configuring Monitors 221
Configuring JMX Monitors<br />
Test – When you add or modify a monitor, you can test General<br />
settings to determine if they are set appropriately. After clicking<br />
the Test button, you will see messages in the status window as<br />
the test runs and when the test completes.<br />
3. Each monitor that you add must have a unique name. You can<br />
let <strong>OneSight</strong> create a unique name using the JMX specifications<br />
you supply, or you can type in your own name for the monitor.<br />
4. On the General tab, enter the Host Name and Port number of<br />
the JNDI server.<br />
5. If required for accessing the JNDI server, enter the username<br />
and password.<br />
6. Click Discover MBeans to find all of the MBeans and their<br />
attributes.<br />
7. Select an MBean from the result tree to automatically fill in the<br />
MBean Name, Attribute Name, and Description fields.<br />
8. To verify that the monitor will work as configured, click the<br />
Test button. The Monitor Test window provides information<br />
about the success or failure of the test and indicates what may<br />
be causing any problem.<br />
9. If the test succeeds, click OK in the Add Monitor dialog box to<br />
save these basic JMX monitor settings. You can now add this<br />
monitor to a monitor group. Refer to Adding Monitors to a<br />
Monitor Group in Chapter 4.<br />
222 <strong>OneSight</strong> <strong>Administrator</strong> <strong>Guide</strong>
Configuring JMX Monitors<br />
Configuring Advanced Settings<br />
Use the Advanced tab to specify the following settings.<br />
Scale – Type the multiplier you want applied to the data that’s<br />
collected.<br />
Setting Scale to 1 means the data will be reported as it is. If the<br />
metric measurement is expressed in kilobytes, setting Scale to 1024<br />
will translate it to bytes. If the metric measurement is expressed in<br />
milliseconds, setting Scale to .001 will translate it to seconds.<br />
String Mappings – <strong>OneSight</strong> collects numeric performance data. If<br />
you are measuring an object representing a String datatype, it can<br />
be converted to a number for use in <strong>OneSight</strong> by using the String<br />
Mappings field. Simply specify a semicolon delimited mapping of<br />
Chapter 5: Configuring Monitors 223
Configuring JMX Monitors<br />
Strings to Integers. For example, ―false=0;true=1‖; will convert a<br />
―false‖ reading to a 0 value in <strong>OneSight</strong>, and this will be displayed<br />
in <strong>OneSight</strong> Status as ―false=0‖. If you only want to display the<br />
string on the <strong>OneSight</strong> status page, use a colon, rather than a semicolon<br />
to delimit the values.<br />
If you neglect to provide a mapping for a specific string, <strong>OneSight</strong><br />
will consider this a Sample Failure, and report the String that was<br />
returned. String Mappings can also be used to translate a number to<br />
a String for display in <strong>OneSight</strong> Status. This is helpful when<br />
numbers represent an objects state.<br />
Note that string matching is case-insensitive and data that has a<br />
colon cannot be used in string mapping.<br />
Translation Type – Select No Translation if the value requires no<br />
further modification. The Rate translation type means that the value<br />
should be calculated as frequency per minute.<br />
Unit Measure – To define a Unit Measure, click the arrow to select a<br />
unit measure (%, bytes, hours, minutes, seconds). You can also type<br />
in a unit measure such as messages/minute. This measure is a<br />
display string. It does not perform any data translation.<br />
MBean Server Requires Authentication – Select this checkbox to<br />
enter authentication information:<br />
Username – The username for accessing the JNDI server.<br />
Password – The password for accessing the JNDI server.<br />
In addition to the above fields, the following fields are required for<br />
WebSphere to identify the digital certificate. The WebSphere<br />
iKeyman utility (normally located in the Program<br />
Files\IBM\WebSphere\AppServer\bin\ directory) can be used to generate<br />
the certificate.<br />
224 <strong>OneSight</strong> <strong>Administrator</strong> <strong>Guide</strong>
Configuring <strong>OneSight</strong> Voice Watch Monitors<br />
Trust Store File – Enter the client-side trust store path and file<br />
name. This file should be in the datacollector directory.<br />
Trust Store Password – Enter the trust store file password.<br />
Key Store File – Enter the client-side key store path and file name.<br />
This file should be in the datacollector directory.<br />
Key Store Password – Enter the key store file password.<br />
If you are using a .p12 key file, you will need to save it as a .jks file.<br />
Do this by opening the file in the ikeyman utility (normally located<br />
in the Program Files\IBM\WebSphere\AppServer\bin\ directory) and<br />
saving it as a .jks file. Use this file name in the Trust Store File and<br />
Key Store File fields.<br />
Configuring <strong>OneSight</strong> Voice Watch Monitors<br />
<strong>OneSight</strong> Voice Watch is Empirix’s hosted service that lets you<br />
monitor your call center in real time, using objective performance<br />
data gathered from points around the country. The service lets you<br />
monitor your call center performance from outside of your firewall.<br />
If you have a <strong>OneSight</strong> Voice Watch account, you can create a<br />
<strong>OneSight</strong> Voice Watch monitor to provide external measurements<br />
of your telephony-based voice transaction systems and then<br />
correlate these measurements with the performance of internal<br />
systems. (See www.empirix.com for more information about the<br />
<strong>OneSight</strong> Voice Watch service.)<br />
The <strong>OneSight</strong> Voice Watch Monitor retrieves data for the monitors<br />
you have configured within your <strong>OneSight</strong> Voice Watch service<br />
account.<br />
In the Add Monitor dialog box, when you click <strong>OneSight</strong> Voice<br />
Watch in the Monitor Types box, settings to configure a <strong>OneSight</strong><br />
Voice Watch monitor appear on these dialog box tabs:<br />
Chapter 5: Configuring Monitors 225
Configuring <strong>OneSight</strong> Voice Watch Monitors<br />
General Tab – Contains the options that you can use to create a<br />
<strong>OneSight</strong> Voice Watch monitor for your call center.<br />
Proxy Tab – Contains the options that you can use to configure a<br />
Proxy Server to use with a <strong>OneSight</strong> Voice Watch monitor for your<br />
call center.<br />
Alerts Tab – Shows what action plan will be used when an alert<br />
occurs. Options on this tab allow you to set up or modify an action<br />
plan that responds to alerts generated by the current <strong>OneSight</strong><br />
Voice Watch monitor. You can also configure how an alert will<br />
affect the monitor group’s health. It can result in a Warning state, a<br />
Critical state, or can have no impact on health.<br />
Locations Tab – Specifies the Data Collector Location from which<br />
the monitor checks performance.<br />
SmartLinks Tab – Contains the options for specifying a link to<br />
associate with a particular monitor or metric.<br />
Attributes Tab – Contains the options for specifying which attributes<br />
are applied to this monitor for Status page sorting.<br />
Down Time Tab – Contains the options for applying downtime to<br />
this monitor.<br />
Monitor Groups Tab – Contains the options that you can use to<br />
specify which monitor groups the monitor is used with. This tab is<br />
available when you open the Add Monitor window by selecting<br />
Monitors from the Configure menu. It is not available when you<br />
open the Add Monitor window from the Monitor Group Editor.<br />
Access Control Tab – Contains the options for specifying which user<br />
groups have read, write, and delete permissions for this monitor.<br />
Each monitor that you create must have a unique name. In the<br />
Monitor Name box, <strong>OneSight</strong> creates a unique name for the current<br />
monitor by combining the name of the monitor type with the name<br />
226 <strong>OneSight</strong> <strong>Administrator</strong> <strong>Guide</strong>
Configuring <strong>OneSight</strong> Voice Watch Monitors<br />
of the host to which the monitor applies. To change the default<br />
assigned name, type a unique monitor name that helps you to<br />
identify what this monitor does.<br />
To create a <strong>OneSight</strong> Voice Watch monitor:<br />
1. On the Monitors Page, click Add to open the Add Monitor<br />
dialog box.<br />
2. The Monitor Types box lists all of the types of monitors that<br />
can be applied to your monitor group. Click <strong>OneSight</strong> Voice<br />
Watch to add a monitor that checks the availability and<br />
responsiveness of a selected monitor from the <strong>OneSight</strong> Voice<br />
Watch service.<br />
You will use settings on the General tab to configure a<br />
<strong>OneSight</strong> Voice Watch monitor.<br />
Chapter 5: Configuring Monitors 227
Configuring <strong>OneSight</strong> Voice Watch Monitors<br />
User ID – Type the User ID of your <strong>OneSight</strong> Voice Watch<br />
service account.<br />
Password – Type the password of your <strong>OneSight</strong> Voice Watch<br />
service account.<br />
Server – Enter the name or IP address of the <strong>OneSight</strong> Voice<br />
Watch server.<br />
Get Voice Watch Monitors – After you provide the account<br />
information (User ID, Password), click Get Voice Watch<br />
Monitors to retrieve the active monitors configured in your<br />
<strong>OneSight</strong> Voice Watch service account. If you have previously<br />
specified this account information, these monitors will be<br />
retrieved automatically.<br />
Monitors – After you click Get Voice Watch Monitors, the active<br />
monitors configured in your <strong>OneSight</strong> Voice Watch service<br />
account will be displayed in this list box.<br />
Measurement – The steps available for the monitor are listed.<br />
Sample Every: – Specifies how often samples are<br />
taken for this monitor. Refer to, ―Sample Every Settings,‖ later<br />
in this chapter for a description of these settings.<br />
Test – When you add or modify a monitor, you can test settings<br />
to determine if they are set appropriately. After clicking the<br />
Test button, you will see messages in the status window as the<br />
test runs and when the test completes.<br />
3. Each monitor that you add must have a unique name. You can<br />
let <strong>OneSight</strong> create a unique name using the <strong>OneSight</strong> Voice<br />
Watch specifications you supply, or you can type in your own<br />
name for the monitor.<br />
4. On the General tab in the User ID box, type the name of your<br />
<strong>OneSight</strong> Voice Watch User ID.<br />
228 <strong>OneSight</strong> <strong>Administrator</strong> <strong>Guide</strong>
Configuring <strong>OneSight</strong> Voice Watch Monitors<br />
5. On the General tab in the Password box, type your <strong>OneSight</strong><br />
Voice Watch password.<br />
6. Click Get Voice Watch Monitors. Using the login information<br />
you have specified, the active monitors configured in your<br />
<strong>OneSight</strong> Voice Watch service account are identified and listed<br />
here. If you have previously specified this account information,<br />
these monitors will be retrieved automatically.<br />
7. Select the monitor to use.<br />
8. To verify that the monitor will work as configured, click the<br />
Test button. The Monitor Test window provides information<br />
about the success or failure of the test and indicates what may<br />
be causing any problem.<br />
9. If the test succeeds, click OK in the Add Monitor dialog box to<br />
save these basic <strong>OneSight</strong> Voice Watch monitor settings. You<br />
can now add this monitor to a monitor group. Refer to Adding<br />
Monitors to a Monitor Group in Chapter 4.<br />
Chapter 5: Configuring Monitors 229
Configuring <strong>OneSight</strong> Voice Watch Monitors<br />
Specifying Proxy Server Settings<br />
Use the Proxy tab to specify the proxy server settings.<br />
Proxy tab settings – Use the options on this tab to specify which<br />
elements should be used when checking page links, how you want<br />
to handle cookies, user agent options, and authentication settings.<br />
Proxy Server Settings – If your network makes use of a proxy server,<br />
you can specify this information here. Check Use a proxy server and<br />
add the information below.<br />
If you find that a <strong>OneSight</strong> Voice Watch monitor fails to reach a<br />
URL when your browser successfully connects to the same URL,<br />
check your proxy server settings in your browser. For example, in<br />
Internet Explorer, select Internet Options from the Tools menu and<br />
230 <strong>OneSight</strong> <strong>Administrator</strong> <strong>Guide</strong>
Configuring <strong>OneSight</strong> Voice Watch Profile Monitors<br />
then click LAN settings on the Connections tab. If proxy server<br />
settings are configured for your browser, they may also need to be<br />
configured for the <strong>OneSight</strong> Voice Watch monitor.<br />
Proxy Host – The IP address of the proxy server.<br />
Port – The port of the proxy server.<br />
Proxy User Name – The username for the proxy server.<br />
Password – The password for the proxy server.<br />
Configuring <strong>OneSight</strong> Voice Watch Profile<br />
Monitors<br />
<strong>OneSight</strong> Voice Watch is Empirix’s hosted service that lets you<br />
monitor your call center in real time, using objective performance<br />
data gathered from points around the country. The service lets you<br />
monitor your call center performance from outside of your firewall.<br />
If you have a <strong>OneSight</strong> Voice Watch account, you can create a<br />
<strong>OneSight</strong> Voice Watch Profile monitor to provide external<br />
measurements of your telephony-based voice transaction systems<br />
and then correlate these measurements with the performance of<br />
internal systems. (See www.empirix.com for more information about<br />
the <strong>OneSight</strong> Voice Watch service.)<br />
The <strong>OneSight</strong> Voice Watch Profile monitor tests all of the steps in<br />
the script. Use the <strong>OneSight</strong> Voice Watch dedicated monitor if you<br />
are testing only one step in the script.<br />
The <strong>OneSight</strong> Voice Watch Profile Monitor retrieves data for the<br />
monitors you have configured within your <strong>OneSight</strong> Voice Watch<br />
service account.<br />
In the Add Monitor dialog box, when you click <strong>OneSight</strong> Voice<br />
Watch Profile in the Monitor Types box, settings to configure a<br />
Chapter 5: Configuring Monitors 231
Configuring <strong>OneSight</strong> Voice Watch Profile Monitors<br />
<strong>OneSight</strong> Voice Watch Profile monitor appear on these dialog box<br />
tabs:<br />
General Tab – Contains the options that you can use to create a<br />
<strong>OneSight</strong> Voice Watch Profile monitor for your call center.<br />
Proxy Tab – Contains the options that you can use to configure a<br />
Proxy Server to use with a <strong>OneSight</strong> Voice Watch Profile monitor<br />
for your call center.<br />
Alerts Tab – Shows what action plan will be used when an alert<br />
occurs. Options on this tab allow you to set up or modify an action<br />
plan that responds to alerts generated by the current <strong>OneSight</strong><br />
Voice Watch Profile monitor. You can also configure how an alert<br />
will affect the monitor group’s health. It can result in a Warning<br />
state, a Critical state, or can have no impact on health.<br />
Locations Tab – Specifies the Data Collector Location from which<br />
the monitor checks performance.<br />
Attributes Tab – Contains the options for specifying which attributes<br />
are applied to this monitor for Status page sorting.<br />
Monitor Groups Tab – Contains the options that you can use to<br />
specify which monitor groups the monitor is used with. This tab is<br />
available when you open the Add Monitor window by selecting<br />
Monitors from the Configure menu. It is not available when you<br />
open the Add Monitor window from the Monitor Group Editor.<br />
Access Control Tab – Contains the options for specifying which user<br />
groups have read, write, and delete permissions for this monitor.<br />
Down Time Tab – Contains the options for applying downtime to<br />
this monitor.<br />
Monitor Name – Each monitor that you create must have a unique<br />
name. In the Monitor Name box, <strong>OneSight</strong> creates a unique name<br />
for the current monitor by combining the name of the monitor type<br />
232 <strong>OneSight</strong> <strong>Administrator</strong> <strong>Guide</strong>
Configuring <strong>OneSight</strong> Voice Watch Profile Monitors<br />
with the name of the host to which the monitor applies. To change<br />
the default assigned name, type a unique monitor name that helps<br />
you to identify what this monitor does.<br />
Profile – Lists the profiles that are available to apply to this monitor.<br />
Multiple profiles may be listed if you have upgraded from a<br />
previous version of <strong>OneSight</strong>.<br />
Modify – Displays the <strong>OneSight</strong> Profile Editor that lets you add and<br />
remove metrics, and configure alerts, smartlinks, and attributes for<br />
this profile.<br />
Note: When you modify alerts for <strong>OneSight</strong> Voice Watch Profile<br />
monitors, you must select Override profile in the Alert Editor to make<br />
the fields available. Any changes that you make will apply to this<br />
monitor only, not to the profile itself.<br />
To create a <strong>OneSight</strong> Voice Watch profile monitor:<br />
1. On the Monitors Page, click Add to open the Add Monitor<br />
dialog box.<br />
2. The Monitor Types box lists all of the types of monitors that<br />
can be applied to your monitor group. Click <strong>OneSight</strong> Voice<br />
Watch Profile to add a monitor that checks the availability and<br />
responsiveness of a selected monitor from the <strong>OneSight</strong> Voice<br />
Watch service.<br />
Chapter 5: Configuring Monitors 233
Configuring <strong>OneSight</strong> Voice Watch Profile Monitors<br />
You will use settings on the General tab to configure a<br />
<strong>OneSight</strong> Voice Watch Profile monitor.<br />
User ID – Type the User ID of your <strong>OneSight</strong> Voice Watch<br />
service account.<br />
Password – Type the password of your <strong>OneSight</strong> Voice Watch<br />
service account.<br />
Server – Enter the name or IP address of the <strong>OneSight</strong> Voice<br />
Watch server.<br />
Sample Every: – Specifies how often samples are<br />
taken for this monitor. Refer to, ―Sample Every Settings,‖ later<br />
in this chapter for a description of these settings.<br />
Get Voice Watch Monitor – After you provide the account<br />
information (User ID, Password), click Get Voice Watch Monitor<br />
234 <strong>OneSight</strong> <strong>Administrator</strong> <strong>Guide</strong>
Configuring <strong>OneSight</strong> Voice Watch Profile Monitors<br />
to retrieve the active monitors configured in your <strong>OneSight</strong><br />
Voice Watch service account. If you have previously specified<br />
this account information, these monitors will be retrieved<br />
automatically. These monitors are displayed in the Select<br />
<strong>OneSight</strong> Voice Watch Monitor dialog box for selecting a<br />
monitor.<br />
Edit Steps – Displays the Script Steps dialog box for selecting<br />
the units to use to evaluate the script steps.<br />
Info – After you select a monitor, you can use this button to<br />
display the Selected <strong>OneSight</strong> Voice Watch Monitor<br />
Information dialog box. This dialog lists the monitor name and<br />
all of the steps in the script.<br />
3. Each monitor that you add must have a unique name. You can<br />
let <strong>OneSight</strong> create a unique name using the <strong>OneSight</strong> Voice<br />
Watch Profile specifications you supply, or you can type in<br />
your own name for the monitor.<br />
4. On the General tab in the User ID box, type the name of your<br />
<strong>OneSight</strong> Voice Watch User ID.<br />
5. On the General tab in the Password box, type your <strong>OneSight</strong><br />
Voice Watch password.<br />
6. Enter the name of IP address of the <strong>OneSight</strong> Voice Watch<br />
server.<br />
7. Click Get Voice Watch Monitor. Using the login information you<br />
have specified, the active monitors configured in your <strong>OneSight</strong><br />
Voice Watch service account are identified and listed in the<br />
Select Voice Watch Monitor dialog box. If you have previously<br />
specified this account information, these monitors will be<br />
retrieved automatically.<br />
Chapter 5: Configuring Monitors 235
Configuring <strong>OneSight</strong> Voice Watch Profile Monitors<br />
8. Select the monitor you want to use and click OK. The Script<br />
Steps dialog box is displayed.<br />
9. For each step, select the units you want <strong>OneSight</strong> to use to<br />
evaluate the script and click OK.<br />
10. To verify that the monitor will work as configured, click the<br />
Test button. The Monitor Test window provides information<br />
about the success or failure of the test and indicates what may<br />
be causing any problem.<br />
11. If the test succeeds, click OK in the Add Monitor dialog box to<br />
save these basic <strong>OneSight</strong> Voice Watch Profile monitor<br />
settings. You can now add this monitor to a monitor group.<br />
Refer to Adding Monitors to a Monitor Group in Chapter 4.<br />
236 <strong>OneSight</strong> <strong>Administrator</strong> <strong>Guide</strong>
Configuring <strong>OneSight</strong> Voice Watch Profile Monitors<br />
Specifying Proxy Server Settings<br />
Use the Proxy tab to specify the proxy server settings.<br />
Proxy tab settings – Use the options on this tab to specify which<br />
elements should be used when checking page links, how you want<br />
to handle cookies, user agent options, and authentication settings.<br />
Proxy Server Settings – If your network makes use of a proxy server,<br />
you can specify this information here. Check Use a proxy server and<br />
add the information below.<br />
If you find that a <strong>OneSight</strong> Voice Watch monitor fails to reach a<br />
URL when your browser successfully connects to the same URL,<br />
check your proxy server settings in your browser. For example, in<br />
Internet Explorer, select Internet Options from the Tools menu and<br />
Chapter 5: Configuring Monitors 237
Configuring Event Log Monitors<br />
then click LAN settings on the Connections tab. If proxy server<br />
settings are configured for your browser, they may also need to be<br />
configured for the <strong>OneSight</strong> Voice Watch monitor.<br />
Proxy Host – The IP address of the proxy server.<br />
Port – The port of the proxy server.<br />
Proxy User Name – The username for the proxy server.<br />
Password – The password for the proxy server.<br />
Configuring Event Log Monitors<br />
You can set up an Event Log monitor to determine if the event log<br />
associated with a monitor group component, such as a web server,<br />
has information in the log that indicates a problem with your<br />
monitor group.<br />
At specified time intervals, the Event Log monitor checks the event<br />
log.<br />
In the Add Monitor dialog box, when you click Event Log in the<br />
Monitor Types box, settings to configure an Event Log monitor<br />
appear on these dialog box tabs:<br />
General Tab – Contains the options that you can use to create an<br />
Event Log monitor for your monitor group.<br />
Metric Tab – Contains the options for specifying the type of metric.<br />
Alerts Tab – Displays the options that you can use to define alerts<br />
and associate them with action plans. You can also configure how<br />
an Event Log alert will affect the monitor group’s health. It can<br />
result in a Warning state, a Critical state, or can have no impact on<br />
health.<br />
238 <strong>OneSight</strong> <strong>Administrator</strong> <strong>Guide</strong>
Configuring Event Log Monitors<br />
Locations Tab – Specifies the Data Collector Location from which<br />
the monitor checks performance.<br />
SmartLinks Tab – Contains the options for specifying a link to<br />
associate with a particular monitor or metric.<br />
Attributes Tab – Contains the options for specifying which attributes<br />
are applied to this monitor for Status page sorting.<br />
Monitor Groups Tab – Contains the options that you can use to<br />
specify which monitor groups the monitor is used with. This tab is<br />
available when you open the Add Monitor window by selecting<br />
Monitors from the Configure menu. It is not available when you<br />
open the Add Monitor window from the Monitor Group Editor.<br />
Access Control Tab – Contains the options for specifying which user<br />
groups have read, write, and delete permissions for this monitor.<br />
Down Time Tab – Contains the options for applying downtime to<br />
this monitor.<br />
Each monitor that you create must have a unique name. In the<br />
Monitor Name box, <strong>OneSight</strong> creates a unique name for the current<br />
monitor by combining the name of the monitor type with the name<br />
of the host to which the monitor applies. To change the default<br />
assigned name, type a unique monitor name that helps you to<br />
identify what this monitor does.<br />
To create an Event Log monitor:<br />
1. On the Monitors Page, click Add to open the Add Monitor<br />
dialog box.<br />
Chapter 5: Configuring Monitors 239
Configuring Event Log Monitors<br />
2. The Monitor Types box lists all of the types of monitors that<br />
can be applied to your monitor group. Click Event Log to add a<br />
monitor that will read your event log.<br />
Use the options on this tab to specify how the monitor will<br />
check an event log.<br />
Import/Export – Click this button to display the Import Export<br />
Monitors dialog box for importing or exporting monitors of this<br />
type. Refer to ―Exporting and Importing Monitors,‖ later in this<br />
chapter for more information.<br />
System Identification – Specifies the system that has the event<br />
log.<br />
DNS Name – Specifies the name or IP address of the host that<br />
has the event log.<br />
NetBIOS Name – Specifies the NetBIOS name of the host that<br />
has the event log.<br />
240 <strong>OneSight</strong> <strong>Administrator</strong> <strong>Guide</strong>
Configuring Event Log Monitors<br />
Authentication – Specifies authentication information. These<br />
fields can be left blank if a <strong>OneSight</strong> Data Collector or Remote<br />
Agent is running on the system being monitored. Otherwise, the<br />
information is required, and if omitted, can result in the<br />
inability to find an appropriate agent for data collection. If you<br />
are monitoring a remote system that is running Windows<br />
2003/2008 and that does not have a Data Collector or Remote<br />
Agent running on it, you must authenticate with a domain, not<br />
directly with the machine.<br />
User Name – Specifies the user name.<br />
Domain – Specifies the domain.<br />
Password – Specifies the password.<br />
Note: Due to Microsoft Windows limitations, monitors that use<br />
NetBios (Windows) Authentication must use a single<br />
username/password combination.<br />
Event Log – Select whether the Windows event log that is being<br />
monitored is an Application, System, or Security event log. You<br />
can also specify a different type of log by typing its name here.<br />
Inactivity Sample Count – If the Event Log data source detects<br />
that the monitored event log does not log any new information<br />
for the number of sample counts you enter here, a sample<br />
failure will result.<br />
Sample Every: – Specifies how often samples are<br />
taken for this monitor. Refer to, ―Sample Every Settings,‖ later<br />
in this chapter for a description of these settings.<br />
Alert Collection Mode – Select how you want alerts to be<br />
processed.<br />
Report Alerts as they Occur – If multiple alerts occur on the<br />
same trigger they are all sent. Alerts with the same timestamp<br />
as a previous alert will not be sent.<br />
Chapter 5: Configuring Monitors 241
Configuring Event Log Monitors<br />
Report First Alert Encountered for a Trigger – The first alert<br />
that occurs during a sample run for a specific trigger is the<br />
only one sent. Subsequent alerts for the same trigger are<br />
ignored.<br />
Report Last Alert Encountered for a Trigger – The last alert<br />
that occurs during a sample run for a specific trigger is the<br />
only one sent. Previous alerts for the same trigger are<br />
ignored.<br />
Report all Alerts for a Trigger as a bundle – Send all alerts that<br />
occur for a specific trigger during the sample run as one alert<br />
message.<br />
Test – When you add or modify a monitor, you can test General<br />
settings to determine if they are set appropriately. After clicking<br />
the Test button, you will see messages in the status window as<br />
the test runs and when the test completes.<br />
3. Each monitor that you add must have a unique name. You can<br />
let <strong>OneSight</strong> create a unique name using the Event Log<br />
specifications you supply, or you can type in your own name<br />
for the monitor.<br />
4. On the General tab, type in the DNS Name, specifying the name<br />
or IP address of the host that has the event log.<br />
5. Type in the NetBIOS Name.<br />
6. Enter authentication information if necessary.<br />
7. Specify the type of Event Log that is being monitored.<br />
242 <strong>OneSight</strong> <strong>Administrator</strong> <strong>Guide</strong>
Configuring Event Log Monitors<br />
8. On the Metric tab, select the type of metric you want to use.<br />
Metric Type – Select the type of metric.<br />
None – Checks to see if the monitor is operational.<br />
Perl Expression Value – Lets you enter a Perl Expression for<br />
parsing the results.<br />
Number of Matching Records – Returns the number of records<br />
that match the specified criteria.<br />
Number of Records in Log – Returns the total number of<br />
records in the log.<br />
Total Records Encountered Since Last Sample – Returns the<br />
number of records added since the last sample.<br />
Chapter 5: Configuring Monitors 243
Configuring Event Log Monitors<br />
Time Since Last Modified – Returns the time since the log was<br />
last modified.<br />
The following additional fields are displayed when you select a<br />
metric type of Perl Expression or Number of Matching Records.<br />
Perl Expression – Enter the Perl Expression to use to parse the<br />
results.<br />
Match if NT Even Source is – Filter based on NT event source.<br />
Separate multiple sources with a comma.<br />
Match if NT Event ID is – Filter based on NT event ID. You can<br />
enter one ID, multiple IDs separated by commas, or a range of<br />
IDs. For example, ―1‖ or ―1,2‖ or ―1,2,7-10‖<br />
Match if Category is – Filter based on category. You can enter a<br />
list of strings or a list of number ranges separated by commas.<br />
Match if Username is – Filter based on Username. You can enter<br />
a list of strings separated by commas.<br />
NT Event Type – Select the type of NT event you want to<br />
monitor. If no type is selected, all event types are monitored.<br />
String Mappings – Displays the String Mappings dialog box for<br />
specifying string mappings. This button is only available when<br />
you select a metric type of Perl Expression.<br />
String Mappings – <strong>OneSight</strong> collects numeric performance<br />
data. If you are measuring an NT event log response that is a<br />
string, it can be converted to a number for use in <strong>OneSight</strong><br />
by using the String Mappings field. Simply specify a<br />
semicolon delimited mapping of Strings to Integers. For<br />
example, ―false=0;true=1‖; will convert a ―false‖ reading to<br />
a 0 value in <strong>OneSight</strong>, and this will be displayed in <strong>OneSight</strong><br />
Status as ―false=0‖. If you only want to display the string on<br />
the <strong>OneSight</strong> status page, use a colon, rather than a semicolon<br />
to delimit the values.<br />
244 <strong>OneSight</strong> <strong>Administrator</strong> <strong>Guide</strong>
Configuring FTP Monitors<br />
If you neglect to provide a mapping for a specific string,<br />
<strong>OneSight</strong> will consider this a Sample Failure, and report the<br />
String that was returned. String Mappings can also be used to<br />
translate a number to a String for display in <strong>OneSight</strong> Status.<br />
This is helpful when numbers represent an objects state.<br />
Note that string matching is case-insensitive and data that has<br />
a colon cannot be used in string mapping.<br />
9. Enter additional criteria if you have selected Perl Expression or<br />
Number of Matching Records.<br />
10. To verify that the monitor will work as configured, click the<br />
Test button. The Monitor Test window provides information<br />
about the success or failure of the test and indicates what may<br />
be causing any problem. Note that the Test button for the Event<br />
Log Monitor will simply verify that the file exists.<br />
11. If the test succeeds, click OK in the Add Monitor dialog box to<br />
save these basic Event Log monitor settings. You can now add<br />
this monitor to a monitor group. Refer to Adding Monitors to a<br />
Monitor Group in Chapter 4.<br />
Configuring FTP Monitors<br />
An FTP monitor verifies that an FTP server is working properly by<br />
connecting to it and retrieving a file. You can set up as many FTP<br />
monitors as you need to determine if your FTP servers are available<br />
and functioning correctly.<br />
At specified time intervals, the FTP monitor connects and logs into<br />
the FTP server, then retrieves the specified file and closes the<br />
connection. If any error occurs, the connection to the FTP server<br />
will be closed.<br />
If an error occurs, the FTP monitor will generate an alert. Some<br />
possible errors are:<br />
Chapter 5: Configuring Monitors 245
Configuring FTP Monitors<br />
unknown host name<br />
unable to connect to server<br />
timeout<br />
login failed<br />
file not found<br />
In the Add Monitor dialog box, when you click FTP in the Monitor<br />
Types box, settings to configure an FTP monitor appear on these<br />
dialog box tabs:<br />
General tab – Contains the options that you can use to create an FTP<br />
monitor for your monitor group.<br />
Advanced tab – Contains options that you can use to configure<br />
advanced connection options, including use of a nonstandard port,<br />
an account, and passive mode.<br />
Alerts tab – Shows what action plan will be used when an alert<br />
occurs. Options on this tab allow you to set up or modify an action<br />
plan that responds to alerts generated by the current FTP monitor.<br />
You can also configure how an alert will affect the monitor group’s<br />
health. It can result in a Warning state, a Critical state, or can have<br />
no impact on health.<br />
Locations Tab – Specifies the Data Collector Location from which<br />
the FTP monitor will interact with a specified FTP server.<br />
SmartLinks Tab – Contains the options for specifying a link to<br />
associate with a particular monitor or metric.<br />
Attributes Tab – Contains the options for specifying which attributes<br />
are applied to this monitor for Status page sorting.<br />
Monitor Groups Tab – Contains the options that you can use to<br />
specify which monitor groups the monitor is used with. This tab is<br />
246 <strong>OneSight</strong> <strong>Administrator</strong> <strong>Guide</strong>
Configuring FTP Monitors<br />
available when you open the Add Monitor window by selecting<br />
Monitors from the Configure menu. It is not available when you<br />
open the Add Monitor window from the Monitor Group Editor.<br />
Access Control Tab – Contains the options for specifying which user<br />
groups have read, write, and delete permissions for this monitor.<br />
Down Time Tab – Contains the options for applying downtime to<br />
this monitor.<br />
Each monitor that you create must have a unique name. In the<br />
Monitor Name box, <strong>OneSight</strong> creates a unique name for the current<br />
monitor by combining the name of the monitor type with the name<br />
of the FTP server to which the monitor applies. To change the<br />
default assigned name, type a unique monitor name that helps you<br />
to identify what this monitor does.<br />
To create an FTP monitor:<br />
1. On the Monitors Page, click Add to open the Add Monitor<br />
dialog box.<br />
Chapter 5: Configuring Monitors 247
Configuring FTP Monitors<br />
2. The Monitor Types box lists all of the types of monitors that<br />
can be applied to your monitor group. Click FTP to add a<br />
monitor that checks the availability and responsiveness of an<br />
FTP server. Use settings on the General tab to configure each<br />
FTP monitor.<br />
Use the options on this tab to specify how the FTP monitor will<br />
connect with an FTP server and GET a file. For case-sensitive<br />
servers, be sure to use the appropriate case when typing the<br />
values used to communicate with the FTP server.<br />
Import/Export – Click this button to display the Import Export<br />
Monitors dialog box for importing or exporting monitors of this<br />
type. Refer to ―Exporting and Importing Monitors,‖ later in this<br />
chapter for more information.<br />
Server Address – Specifies the host name or IP address of the<br />
FTP server.<br />
248 <strong>OneSight</strong> <strong>Administrator</strong> <strong>Guide</strong>
Configuring FTP Monitors<br />
When opening a connection, the server name you provide is<br />
resolved via the Hosts file or a domain name server. If you have<br />
no domain name server on the local network and do not use a<br />
Hosts file, you must specify the full IP address of the host FTP<br />
server.<br />
User Name – Specifies the name used to log in to the FTP<br />
server. This must be a valid user name registered on the FTP<br />
server. When opening an anonymous connection, the user name<br />
is usually ―anonymous.‖<br />
Password – Specifies the password assigned to the specified<br />
user. Most anonymous FTP servers expect you to supply your e-<br />
mail address as the password.<br />
File Name – Specifies the name of the server file that you want<br />
the FTP monitor to retrieve. The specification should include<br />
the name of the server folder where the file is located (for<br />
example: /Maps/Antarctica.html).<br />
Timeout: Seconds – Specifies the maximum number of<br />
seconds to wait while trying to establish an FTP server<br />
connection or for data packets to be transferred from the host.<br />
On Failure – Indicates whether to include additional information<br />
in an alert when the monitor fails.<br />
Include Traceroute in alert – Includes a trace route in the alert.<br />
Include Ping in alert – Includes the results of a ping in the<br />
alert. This option is faster than including the trace route in<br />
the alert.<br />
Do Nothing – Does not include any additional information in<br />
the alert.<br />
Sample Every: – Specifies how often samples are<br />
taken for this monitor. Refer to, ―Sample Every Settings,‖ later<br />
in this chapter for a description of these settings.<br />
Chapter 5: Configuring Monitors 249
Configuring FTP Monitors<br />
Test – When you add or modify a monitor, you can test General<br />
and Advanced settings to determine if they are set<br />
appropriately. After clicking the Test button, you will see<br />
messages in the status window as the test runs and when the test<br />
completes.<br />
3. Each monitor that you add must have a unique name. You can<br />
let <strong>OneSight</strong> create a unique name using the FTP specifications<br />
you supply, or you can type in your own name for the monitor.<br />
4. On the General tab, type in the server address of the FTP server<br />
that you want to monitor. For example: ftp.company.com<br />
5. Type in a known user name and password for the FTP server. If<br />
a specific user name and password combination is not known,<br />
try anonymous as the user name. An e-mail address is often the<br />
default password.<br />
6. Type the name of the server file that you want the FTP monitor<br />
to retrieve. The specification should include the name of the<br />
server folder where the file is located (for example:<br />
/Maps/Antarctica.html).<br />
7. By default, an FTP monitor will check the availability and<br />
responsiveness of the FTP server every 10 minutes and will time<br />
out after 120 seconds if the requested file is not found. If you<br />
want the monitor to sample more or less frequently, change the<br />
sampling interval. If you want to have the timeout occur earlier<br />
or later, change the Timeout setting.<br />
8. To verify that the monitor will work as configured, click the<br />
Test button. The Monitor Test window provides information<br />
about the success or failure of the test and indicates what may<br />
be causing any problem.<br />
9. If the test succeeds, click OK in the Add Monitor dialog box to<br />
save these basic FTP monitor settings. You can now add this<br />
250 <strong>OneSight</strong> <strong>Administrator</strong> <strong>Guide</strong>
Configuring FTP Monitors<br />
monitor to a monitor group. Refer to Adding Monitors to a<br />
Monitor Group in Chapter 4.<br />
Configuring Advanced Options<br />
When you add an FTP monitor, the Advanced tab displays the<br />
options that you can use to configure advanced connection options,<br />
including use of a nonstandard port, an account, and passive mode.<br />
Account – Specifies the name of the account to log in to on the FTP<br />
server. Most servers do not require this information.<br />
When logging in, some servers require the name of the account that<br />
the user wants to access. For servers with this requirement, you<br />
cannot work with the files in that account until you supply an<br />
account name. If your server uses accounts as part of access control,<br />
Chapter 5: Configuring Monitors 251
Configuring LDAP Monitors<br />
type the name of the account you want to access. For case-sensitive<br />
servers, be sure to use the appropriate case when typing the account<br />
name.<br />
Typically, anonymous FTP servers do not request an account, so<br />
this setting can be omitted. When you connect to an FTP site with a<br />
defined account setting, the account name is sent to the server as the<br />
last step in the login process.<br />
Port – Specifies a standard or nonstandard TCP service port number<br />
or socket for FTP. The standard service port for FTP is 21.<br />
Use Passive Mode – Passive mode is required for connections<br />
through some firewalls. When selected, the FTP monitor will send a<br />
PASV command to communicate with the server in passive mode. A<br />
separate data connection will be initiated for file transfers.<br />
Configuring LDAP Monitors<br />
You can set up Lightweight Directory Access Protocol (LDAP)<br />
monitors to test the connection to an LDAP Server. The monitor<br />
returns the response time for connecting to the LDAP server and can<br />
optionally authenticate.<br />
In the Add Monitor dialog box, when you click LDAP in the<br />
Monitor Types box, settings to configure an LDAP monitor appear<br />
on these dialog box tabs:<br />
General Tab – Contains the options that you can use to create a<br />
LDAP monitor for your monitor group.<br />
Alerts Tab – Displays the options that you can use to define alerts<br />
and associate them with action plans. You can also configure how a<br />
LDAP alert will affect the monitor group’s health. It can result in a<br />
Warning state, a Critical state, or can have no impact on health.<br />
Locations Tab – Specifies the Data Collector Location from which<br />
the LDAP monitor checks the specified metric of a specific host.<br />
252 <strong>OneSight</strong> <strong>Administrator</strong> <strong>Guide</strong>
Configuring LDAP Monitors<br />
SmartLinks Tab – Contains the options for specifying a link to<br />
associate with a particular monitor or metric.<br />
Attributes Tab – Contains the options for specifying which attributes<br />
are applied to this monitor for Status page sorting.<br />
Monitor Groups Tab – Contains the options that you can use to<br />
specify which monitor groups the monitor is used with. This tab is<br />
available when you open the Add Monitor window by selecting<br />
Monitors from the Configure menu. It is not available when you<br />
open the Add Monitor window from the Monitor Group Editor.<br />
Access Control Tab – Contains the options for specifying which user<br />
groups have read, write, and delete permissions for this monitor.<br />
Down Time Tab – Contains the options for applying downtime to<br />
this monitor.<br />
Each monitor that you create must have a unique name. In the<br />
Monitor Name box, <strong>OneSight</strong> creates a unique name for the current<br />
monitor by combining the name of the monitor type with the name<br />
of the host to which the monitor applies. To change the default<br />
assigned name, type a unique monitor name that helps you to<br />
identify what this monitor does.<br />
To create an LDAP monitor:<br />
1. On the Monitors Page, click Add to open the Add Monitor<br />
dialog box.<br />
Chapter 5: Configuring Monitors 253
Configuring LDAP Monitors<br />
2. The Monitor Types box lists all of the types of monitors that<br />
can be applied to your monitor group. Click LDAP to add a<br />
monitor that confirms that a host is responding. Use settings on<br />
the General tab to configure each LDAP monitor.<br />
Host – Specify the host name or IP address of the LDAP Server.<br />
Port – Enter a port number if different from the default.<br />
Anonymous bind – When selected, the connection to the LDAP<br />
Server will be Anonymous Bind, otherwise, the connection will<br />
use simple LDAP authentication.<br />
Note: SSL and SASL authentication schemes are not available.<br />
User DN – Enter the distinguished name.<br />
Password – Enter the password.<br />
254 <strong>OneSight</strong> <strong>Administrator</strong> <strong>Guide</strong>
Configuring LDAP Monitors<br />
Compare Test (Optional) – Enter this information if you want to<br />
check to see if an entry contains an attribute with a specified<br />
value.<br />
Entry DN – Enter the distinguished name of the entry to use in<br />
the comparison.<br />
has attribute name – Enter the attribute to compare against<br />
the entry.<br />
with value – Enter the value to compare against the entry.<br />
Sample Every: – Specifies how often samples are<br />
taken for this monitor. Refer to, ―Sample Every Settings,‖ later<br />
in this chapter for a description of these settings.<br />
3. Each monitor that you add must have a unique name. You can<br />
let <strong>OneSight</strong> create a unique name using the LDAP<br />
specifications you supply, or you can type in your own name<br />
for the monitor.<br />
4. Enter the host name or IP address of the host to monitor.<br />
5. Enter the port number if different from the default.<br />
6. Enter the User DN and password.<br />
7. Optionally enter comparison test information.<br />
8. Enter how often to sample.<br />
9. To verify that the monitor will work as configured, click the<br />
Test button. The Monitor Test window provides information<br />
about the success or failure of the test and indicates what may<br />
be causing any problem.<br />
10. If the test succeeds, click OK in the Add Monitor dialog box to<br />
save these basic LDAP monitor settings. You can now add this<br />
Chapter 5: Configuring Monitors 255
Configuring Log File, Directory Monitors<br />
monitor to a monitor group. Refer to Adding Monitors to a<br />
Monitor Group in Chapter 4.<br />
Configuring Log File, Directory Monitors<br />
There are two types of monitors that can be configured:<br />
Log File<br />
Directory<br />
Log File Monitors<br />
You can set up a Log File monitor to determine if the log file<br />
associated with a monitor group component, such as a web server,<br />
has information in the error log that indicates a problem with your<br />
monitor group. Additionally, some applications publish<br />
performance data to a text log file, so the Log File Monitor also<br />
allows you to specify Perl expressions for collecting performance<br />
data from a log file entry.<br />
Note: <strong>OneSight</strong> also includes profile monitors for IIS and Apache<br />
web servers. These profile-based monitors use a set of preselected<br />
metrics and allow you to apply the same settings to multiple<br />
machines.<br />
At specified time intervals, the Log File monitor checks the log file<br />
and optionally checks for a particular content string within the log<br />
file.<br />
Note: After restarting <strong>OneSight</strong>, the Log File monitor does not look<br />
at historical data.<br />
Log file metrics can be configured in two operating modes:<br />
One line at a time mode – each line read from the file is treated as<br />
a single log file entry and is processed individually.<br />
256 <strong>OneSight</strong> <strong>Administrator</strong> <strong>Guide</strong>
Configuring Log File, Directory Monitors<br />
Arbitrary record-based mode – a Perl expression is used to<br />
determine where each record in the file starts and ends. The<br />
expression is applied to the data as it is read, and records are<br />
picked out as they are found. Entries that exceed the specified<br />
maximum record size are ignored.<br />
Note: To use this monitor with a UNIX machine, the UNIX Remote<br />
Agent must be installed on the monitored machine.<br />
Directory Monitors<br />
You can monitor directory existence, size, or the number of files or<br />
folders in a directory. For metrics that apply to folders, you can<br />
select whether to return values on the directory and all<br />
subdirectories or only the topmost directory.<br />
Directory monitors are useful, for example, if you have an<br />
application that creates a log file every time it fails. You can count<br />
the number of files or folders in a directory and generate an alert if<br />
there were too many log files.<br />
In the Add Monitor dialog box, when you click Log File, Directory in<br />
the Monitor Types box, settings to configure a Log File, Directory<br />
monitor appear on these dialog box tabs:<br />
General Tab – Contains the options that you can use to create a Log<br />
File, Directory monitor for your monitor group.<br />
Alerts Tab – Displays the options that you can use to define alerts<br />
and associate them with action plans. You can also configure how a<br />
Log File, Directory alert will affect the monitor group’s health. It<br />
can result in a Warning state, a Critical state, or can have no impact<br />
on health.<br />
SmartLinks Tab – Contains the options for specifying a link to<br />
associate with a particular monitor or metric.<br />
Chapter 5: Configuring Monitors 257
Configuring Log File, Directory Monitors<br />
Attributes Tab – Contains the options for specifying which attributes<br />
are applied to this monitor for Status page sorting.<br />
Monitor Groups Tab – Contains the options that you can use to<br />
specify which monitor groups the monitor is used with. This tab is<br />
available when you open the Add Monitor window by selecting<br />
Monitors from the Configure menu. It is not available when you<br />
open the Add Monitor window from the Monitor Group Editor.<br />
Access Control Tab – Contains the options for specifying which user<br />
groups have read, write, and delete permissions for this monitor.<br />
Down Time Tab – Contains the options for applying downtime to<br />
this monitor.<br />
Each monitor that you create must have a unique name. In the<br />
Monitor Name box, <strong>OneSight</strong> creates a unique name for the current<br />
monitor by combining the name of the monitor type with the name<br />
of the host to which the monitor applies. To change the default<br />
assigned name, type a unique monitor name that helps you to<br />
identify what this monitor does.<br />
To create a Log File, Directory monitor:<br />
Note: The Log File monitor requires a <strong>OneSight</strong> Data Collector or<br />
Remote Agent to be installed on the same machine as the file being<br />
monitored.<br />
1. On the Monitors Page, click Add to open the Add Monitor<br />
dialog box.<br />
258 <strong>OneSight</strong> <strong>Administrator</strong> <strong>Guide</strong>
Configuring Log File, Directory Monitors<br />
2. The Monitor Types box lists all of the types of monitors that<br />
can be applied to your monitor group. Click Log File, Directory<br />
to add a monitor that will read your text log files for content<br />
string matches.<br />
Import/Export – Click this button to display the Import Export<br />
Monitors dialog box for importing or exporting monitors of this<br />
type. Refer to ―Exporting and Importing Monitors,‖ later in this<br />
chapter for more information.<br />
Monitor Type – Specifies the type of monitor you want to create:<br />
Log File – Select this monitor type to monitor a log file.<br />
Directory – Select this monitor type to monitor a directory.<br />
Collector Host Name – Specifies the name or IP address of the<br />
machine where the log file or socket is being monitored. This is<br />
the machine that is running the data collector.<br />
Chapter 5: Configuring Monitors 259
Configuring Log File, Directory Monitors<br />
File/Directory Name – Specifies the path to the log file or<br />
directory that you want to monitor. For example,<br />
c:\temp|mlog.txt.<br />
Metric Type – Select the type of metric. The metric types that<br />
are available depend on the type of monitor you are using:<br />
Log File Monitor<br />
Perl Expression – select this option when you want to use a<br />
Perl expression to collect numerical performance data from a<br />
log file entry.<br />
Number of Matching Records – this metric returns the number<br />
of records that match the entered Perl expression.<br />
File/Directory Existence – this metric returns a one when the<br />
file or directory exists, otherwise, it returns a sample failure.<br />
File/Directory Size – this metric returns the size of the file or<br />
directory.<br />
Total Records Encountered Since Last Sample – this metric<br />
returns the number of records written to the log file since the<br />
last sample.<br />
Time Since Last Modified – this metric returns the length of<br />
time since the log file was changed.<br />
Directory Monitor<br />
File/Directory Existence – this metric returns whether the file<br />
or directory exists.<br />
File/Directory Size – this metric returns the file or directory<br />
size.<br />
Number of Folders – this metric returns the number of folders<br />
in the directory.<br />
260 <strong>OneSight</strong> <strong>Administrator</strong> <strong>Guide</strong>
Configuring Log File, Directory Monitors<br />
Number of Files – this metric returns the number of files in the<br />
directory.<br />
Time Since Last Modified – this metric returns the length of<br />
time since the directory was last modified.<br />
Perl Expression –Specifies a Perl Expression used to collect<br />
numerical performance data from a log file entry. The monitor<br />
checks the last entry whenever the log file changes. This<br />
returned data can then be used within <strong>OneSight</strong>, both for<br />
alerting, using threshold alerts, and reporting.<br />
To check whether the file exists, use the File/directory exits<br />
metric type and leave this field blank.<br />
String Mappings – Displays the String Mappings dialog box for<br />
specifying string mappings.<br />
String Mappings – <strong>OneSight</strong> collects numeric performance<br />
data. If you are measuring a log file response that is a string,<br />
it can be converted to a number for use in <strong>OneSight</strong> by using<br />
the String Mappings field. Simply specify a semicolon<br />
delimited mapping of Strings to Integers. For example,<br />
―false=0;true=1‖; will convert a ―false‖ reading to a 0 value<br />
in <strong>OneSight</strong>, and this will be displayed in <strong>OneSight</strong> Status as<br />
―false=0‖. If you only want to display the string on the<br />
<strong>OneSight</strong> status page, use a colon, rather than a semi-colon to<br />
delimit the values.<br />
If you neglect to provide a mapping for a specific string,<br />
<strong>OneSight</strong> will consider this a Sample Failure, and report the<br />
String that was returned. String Mappings can also be used to<br />
translate a number to a String for display in <strong>OneSight</strong> Status.<br />
This is helpful when numbers represent an objects state.<br />
Note that string matching is case-insensitive and data that has<br />
a colon cannot be used in string mapping.<br />
Record Type – Specifies the operating mode:<br />
Chapter 5: Configuring Monitors 261
Configuring Log File, Directory Monitors<br />
Each record is one line – select this option to use one line at a<br />
time operating mode. In this mode each line read from the<br />
file is treated as a single log file entry and is processed<br />
individually.<br />
PERL expression defines record – select this option to use<br />
arbitrary record-based mode. In this mode a Perl expression<br />
is used to determine where each record in the file starts and<br />
ends. The expression is applied to the data as it is read, and<br />
records are picked out as they are found. Entries that exceed<br />
the specified maximum record size are ignored.<br />
If you select Perl expression defines record, the following<br />
additional fields are displayed:<br />
Max Record Length – Enter the maximum record length.<br />
Entries that exceed this length are ignored.<br />
Record Format (PERL) – Enter the Perl expression defining<br />
the record, including the delimiter character.<br />
Unit Measure – Specifies the units to use when displaying the<br />
metric.<br />
Inactivity Sample Count – If the Log File data source detects that<br />
the monitored log file does not log any new information for the<br />
number of sample counts you enter here, a sample failure will<br />
result.<br />
File/Directory Must Exist – Select to check that the file/directory<br />
exists.<br />
Directory Range – Specify whether to monitor all directories<br />
including sub directories or to monitor only the top directory.<br />
This field applies to all metric types except File/Directory<br />
Existence monitors.<br />
Sample Continuously – Select to sample continuously. This field<br />
is only available when Metric Type is Perl Expression value.<br />
262 <strong>OneSight</strong> <strong>Administrator</strong> <strong>Guide</strong>
Configuring Log File, Directory Monitors<br />
Sample Every: – Specifies how often samples are<br />
taken for this monitor. Refer to, ―Sample Every Settings,‖ later<br />
in this chapter for a description of these settings.<br />
Alert Collection Mode – Select how you want alerts to be<br />
processed.<br />
Report Alerts as they Occur – If multiple alerts occur on the<br />
same trigger they are all sent. Alerts with the same timestamp<br />
as a previous alert will not be sent.<br />
Report First Alert Encountered for a Trigger – The first alert<br />
that occurs during a sample run for a specific trigger is the<br />
only one sent. Subsequent alerts for the same trigger are<br />
ignored.<br />
Report Last Alert Encountered for a Trigger – The last alert<br />
that occurs during a sample run for a specific trigger is the<br />
only one sent. Previous alerts for the same trigger are<br />
ignored.<br />
Report all Alerts for a Trigger as a bundle – Send all alerts that<br />
occur for a specific trigger during the sample run as one alert<br />
message.<br />
Test – When you add or modify a monitor, you can test General<br />
settings to determine if they are set appropriately. After clicking<br />
the Test button, you will see messages in the status window as<br />
the test runs and when the test completes.<br />
3. Each monitor that you add must have a unique name. You can<br />
let <strong>OneSight</strong> create a unique name using the Log File<br />
specifications you supply, or you can type in your own name<br />
for the monitor.<br />
4. On the General tab, specify the type of monitor you want to<br />
create.<br />
Chapter 5: Configuring Monitors 263
Configuring Mail Monitors<br />
5. Enter the Collector Host Name, specifying the name or IP<br />
address of the host that has the log file to be monitored.<br />
6. Type in the File Name, specifying the name of the log file you<br />
want to monitor.<br />
7. Select the Metric Type.<br />
8. Type in a Perl Expression to collect performance data from a<br />
log file entry. If you want to verify that the file exists use the<br />
File/directory exists metric type and leave this field blank.<br />
9. On the Alerts tab, add your content string tests using the Pattern<br />
Match alert. If you have specified a Perl Expression to collect<br />
performance data, you can also add threshold alerts.<br />
10. To verify that the monitor will work as configured, click the<br />
Test button. The Monitor Test window provides information<br />
about the success or failure of the test and indicates what may<br />
be causing any problem. Note that the Test button for the Log<br />
File Monitor will simply verify that the file exists.<br />
11. If the test succeeds, click OK in the Add Monitor dialog box to<br />
save these basic Log File monitor settings. You can now add<br />
this monitor to a monitor group. Refer to Adding Monitors to a<br />
Monitor Group in Chapter 4.<br />
Configuring Mail Monitors<br />
A Mail monitor verifies that the mail server is accepting requests<br />
and that e-mails can be sent and retrieved. You can set up as many<br />
Mail monitors as you need to determine if mail servers used by your<br />
monitor group are available and functioning correctly.<br />
At specified time intervals, the Mail monitor sends a standard e-<br />
mail message using SMTP and then retrieves that same message via<br />
a POP3 user account. Each e-mail that the Mail monitor sends<br />
includes a unique key that is checked to insure that the right e-mail<br />
264 <strong>OneSight</strong> <strong>Administrator</strong> <strong>Guide</strong>
Configuring Mail Monitors<br />
is retrieved. If the Mail monitor is unable to send and receive the e-<br />
mail, it generates an alert.<br />
In the Add Monitor dialog box, when you click Mail in the Monitor<br />
Types box, settings to configure a Mail monitor appear on these<br />
dialog box tabs:<br />
General Tab – Contains the options that you can use to create a Mail<br />
monitor for your monitor group.<br />
Alerts Tab – Shows what action plan will be used when a Receive<br />
Mail Failure alert occurs. Options on this tab allow you to set up or<br />
modify an action plan that responds to Receive Mail Failure alerts<br />
generated by the current Mail monitor. You can also configure how<br />
a Receive Mail Failure alert will affect the monitor group’s health.<br />
It can result in a Warning state, a Critical state, or can have no<br />
impact on health. New alerts cannot be added to Mail monitors.<br />
Locations Tab – Specifies the Data Collector Location from which<br />
the Mail monitor verifies the mail server is accepting requests and<br />
that e-mail messages can be sent and retrieved.<br />
SmartLinks Tab – Contains the options for specifying a link to<br />
associate with a particular monitor or metric.<br />
Attributes Tab – Contains the options for specifying which attributes<br />
are applied to this monitor for Status page sorting.<br />
Monitor Groups Tab – Contains the options that you can use to<br />
specify which monitor groups the monitor is used with. This tab is<br />
available when you open the Add Monitor window by selecting<br />
Monitors from the Configure menu. It is not available when you<br />
open the Add Monitor window from the Monitor Group Editor.<br />
Access Control Tab – Contains the options for specifying which user<br />
groups have read, write, and delete permissions for this monitor.<br />
Chapter 5: Configuring Monitors 265
Configuring Mail Monitors<br />
Down Time Tab – Contains the options for applying downtime to<br />
this monitor.<br />
Each monitor that you create must have a unique name. In the<br />
Monitor Name box, <strong>OneSight</strong> creates a unique name for the current<br />
monitor by combining the name of the monitor type with the name<br />
of the SMTP server to which the monitor applies. To change the<br />
default assigned name, type a unique monitor name that helps you<br />
to identify what this monitor does.<br />
To create a Mail monitor:<br />
1. On the Monitors Page, click Add to open the Add Monitor<br />
dialog box.<br />
2. The Monitor Types box lists all of the types of monitors that<br />
can be applied to your monitor group. Click Mail to add a<br />
monitor that checks the availability and responsiveness of a<br />
Mail server. Use settings on the General tab to configure each<br />
Mail monitor.<br />
266 <strong>OneSight</strong> <strong>Administrator</strong> <strong>Guide</strong>
Configuring Mail Monitors<br />
Use the options on this tab to define how often the Mail<br />
monitor should send a standard e-mail message using a specific<br />
SMTP server and then retrieve that same message via a<br />
specified POP3 user account.<br />
Send Test Message Using Settings – The options in this group<br />
box specify the server that you want to use to send a test<br />
message and the e-mail address to which the test message<br />
should be sent.<br />
Server (SMTP) – Type the fully qualified host name of the SMTP<br />
Import/Export – Click this button to display the Import Export<br />
Monitors dialog box for importing or exporting monitors of this<br />
type. Refer to ―Exporting and Importing Monitors,‖ later in this<br />
chapter for more information.<br />
(outgoing) mail server to which the test mail message should<br />
be sent. You must specify the domain in the server name. For<br />
example: mailout.yourcompany.com.<br />
Port (SMTP) – The Mail monitor uses the standard SMTP port<br />
(25). If you use a nonstandard SMTP port, you can specify it<br />
here.<br />
From E-Mail Address – Type the mail address from which the<br />
test message will be sent (for example,<br />
mailtest@yourcompany.com).<br />
To E-Mail Address – Type the mail address to which the test<br />
message should be sent (for example,<br />
mailtest@yourcompany.com). This should be the address for the<br />
POP account that you specify in the Account Name box.<br />
This server (SMTP) requires authentication – Check this box if<br />
the server requires authentication.<br />
Account Name – Enter the account name. For example,<br />
defghi@gmail.com.<br />
Chapter 5: Configuring Monitors 267
Configuring Mail Monitors<br />
Password – Enter the password for the account.<br />
This server requires a secure connection (SSL) –Select this<br />
checkbox if the server requires an encrypted connection.<br />
Wait For Seconds Before Checking – Specifies the amount<br />
of time (in seconds) to wait before attempting to retrieve the<br />
test message. If the test message is not received in this<br />
amount of time, the Mail test is retried.<br />
Check If Test Message Received On settings – The options in<br />
this group box specify the server and user account that you<br />
want to use to retrieve the test message.<br />
Server (POP) – Type the fully qualified host name of the POP<br />
mail server (incoming) that should receive the test message.<br />
You must specify the domain in the server name. For<br />
example: mailin.yourcompany.com.<br />
Port (POP) – The Mail monitor uses the standard POP port<br />
(110). If you use a nonstandard POP port, you can specify it<br />
here.<br />
Account Name – Type the name of the user account to which<br />
the test message will be sent (for example, mailtest). This<br />
should be the account name for the e-mail address that you<br />
specified in the E-Mail Address box.<br />
Password – Type the POP mail server password, if necessary,<br />
for the test mail account.<br />
This server requires a secure connection (SSL) –select this<br />
checkbox if the server requires an encrypted connection. The<br />
target email server must be using SSL and you must place the<br />
mail server trust certificate in the .keystore file in the Data<br />
Collector installation directory for all Data Collectors in this<br />
location.<br />
268 <strong>OneSight</strong> <strong>Administrator</strong> <strong>Guide</strong>
Configuring Mail Monitors<br />
On Failure – Indicates whether to include additional information<br />
in an alert when the monitor fails.<br />
Include Traceroute in alert – Includes a trace route in the alert.<br />
Include Ping in alert – Includes the results of a ping in the<br />
alert. This option is faster than including the trace route in<br />
the alert.<br />
Do Nothing – Does not include any additional information in<br />
the alert.<br />
Sample Every: – Specifies how often samples are<br />
taken for this monitor. Refer to, ―Sample Every Settings,‖ later<br />
in this chapter for a description of these settings.<br />
Retries – Sets the upper limit for the number of times a Mail<br />
test is retried. For example, if Retries is set to 3, the Mail<br />
message will be sent up to four times (the initial try plus three<br />
retries). After the fourth try, if no response is received, the Mail<br />
check is treated as a sample failure.<br />
Test – When you add or modify a monitor, you can test General<br />
settings to determine if they are set appropriately. After clicking<br />
the Test button, you will see messages in the status window as<br />
the test runs and when the test completes. If you see a 501<br />
(syntax error) message, there may be a problem with your<br />
<strong>OneSight</strong> server name.<br />
3. Each monitor that you add must have a unique name. You can<br />
let <strong>OneSight</strong> create a unique name, or you can type in your own<br />
name for the monitor.<br />
4. On the General tab, type in the SMTP server address of the mail<br />
server that you want to monitor. For example:<br />
smtphost.company.com<br />
5. Type the mail address to which the test message should be sent<br />
(for example, mailtest@yourcompany.com). This should be the<br />
Chapter 5: Configuring Monitors 269
Configuring Mail Monitors<br />
address for the POP account that you specify later in the<br />
Account Name box.<br />
6. In the Wait For box, enter the amount of time (in seconds) to<br />
wait before attempting to retrieve the test message.<br />
7. In the Server (POP) box, type the fully qualified host name of<br />
the POP mail server (incoming) that should receive the test<br />
message. You must specify the domain in the server name. For<br />
example: mailin.yourcompany.com<br />
8. In the Account Name box, type the name of the user account to<br />
which the test message will be sent (for example, mailtest).<br />
This should be the account name for the e-mail address that you<br />
specified in the E-mail Address box.<br />
9. Type the POP mail server password, if necessary, for the test<br />
mail account.<br />
10. By default, a Mail monitor will check the availability of the<br />
mail server every 10 minutes.<br />
The Retries box sets the upper limit for the number of times a<br />
mail test is retried. For example, if Retries is set to 3, the mail<br />
message will be sent up to four times (the initial try plus three<br />
retries). After the fourth try, if no response is received, the mail<br />
check is treated as a sample failure.<br />
11. To verify that the monitor will work as configured, click the<br />
Test button. The Monitor Test window provides information<br />
about the success or failure of the test and indicates what may<br />
be causing any problem. If you see a 501 (invalid syntax error),<br />
you may have a problem with your <strong>OneSight</strong> server name.<br />
270 <strong>OneSight</strong> <strong>Administrator</strong> <strong>Guide</strong>
Configuring Mail Monitors<br />
12. If the test succeeds, click OK in the Add Monitor dialog box to<br />
save these basic mail monitor settings. You can now add this<br />
monitor to a monitor group. Refer to Adding Monitors to a<br />
Monitor Group in Chapter 4.<br />
Validating E-Mail Connections<br />
E-mail servers that check the host name using RFC 810 will not<br />
accept connections to machines with a name containing an<br />
underscore. If the machine name of the <strong>OneSight</strong> server includes an<br />
underscore, you may have problems associated with e-mail servers<br />
under the following conditions:<br />
If you change the default mail server specification in the Global<br />
Action Options dialog box.<br />
If you configure a Mail monitor for an e-mail server that enforces<br />
RFC 810.<br />
Most e-mail servers do not enforce this RFC. To check for this<br />
problem on <strong>OneSight</strong> servers with names that include an<br />
underscore:<br />
Test your Mail monitor when you create it.<br />
Test your e-mail action when you create it.<br />
SMTP daemons that do not accept this host name return a 501<br />
(syntax error) message when a connection is attempted. If you see<br />
an error of this type, you can reconfigure the monitored component<br />
or the e-mail server or you can install <strong>OneSight</strong> on a machine that<br />
has a name without an underscore.<br />
RFC 810 states that the host name must be ―text string up to 24<br />
characters drawn from the alphabet (A-Z), digits (0-9), and the<br />
minus sign (-) and period (.). No blank or space characters are<br />
permitted as part of a name. No distinction is made between upper<br />
Chapter 5: Configuring Monitors 271
Configuring Oracle OpenScript Profile Monitors<br />
and lower case. The first character must be a letter. The last<br />
character must not be a minus sign or period.‖<br />
Configuring Oracle OpenScript Profile Monitors<br />
You can set up an Oracle OpenScript profile monitor to replay your<br />
scripts previously recorded in Oracle OpenScript and exported as a<br />
.zip file. <strong>OneSight</strong> supports functional testing for web and load<br />
testing for web/http script types.<br />
Note: The Oracle OpenScript monitor requires the installation of the<br />
<strong>OneSight</strong> Data Collector for Windows on the host machine running<br />
OpenScript. In addition, OpenScript must be installed on all data<br />
collector locations that are assigned to the monitor.<br />
Note: Only one functional web test can be run on a data collector at<br />
one time.<br />
At specified time intervals, the Oracle OpenScirpt profile monitor<br />
replays an OpenScript Script and measures its response time.<br />
In the Add Monitor dialog box, when you click Oracle OpenScript<br />
in the Monitor Types box, settings to configure an Oracle<br />
OpenScript monitor appear on these dialog box tabs:<br />
General Tab – Contains the options that you can use to create an<br />
Oracle OpenScript monitor for your monitor group.<br />
Advanced Tab – Lets you enter the parameters to use for running<br />
OpenScript scripts from the command line.<br />
Proxy Tab – Displays the authentication data that was imported from<br />
OpenScript when the script was imported. This information is used<br />
for web sites that require login via a popup dialog box. The<br />
authentication data automates the login process during script<br />
playback.<br />
272 <strong>OneSight</strong> <strong>Administrator</strong> <strong>Guide</strong>
Configuring Oracle OpenScript Profile Monitors<br />
Alerts Tab – Displays the options that you can use to define alerts<br />
and associate them with action plans. You can also configure how<br />
an Oracle OpenScript alert will affect the monitor group’s health. It<br />
can result in a Warning state, a Critical state, or can have no impact<br />
on health.<br />
You can modify alerts for all Oracle OpenScript monitors by<br />
modify the Oracle OpenScript profile or you can modify individual<br />
alerts for a specific monitor by clicking the Alert button on the<br />
Alerts tab.<br />
Locations Tab – Specifies the Data Collector Location to use as an<br />
Oracle OpenScript monitor for your monitor group.<br />
Attributes Tab – Contains the options for specifying which attributes<br />
are applied to this monitor for Status page sorting.<br />
Monitor Groups Tab – Contains the options that you can use to<br />
specify which monitor groups the monitor is used with. This tab is<br />
available when you open the Add Monitor window by selecting<br />
Monitors from the Configure menu. It is not available when you<br />
open the Add Monitor window from the Monitor Group Editor.<br />
Access Control Tab – Contains the options for specifying which user<br />
groups have read, write, and delete permissions for this monitor.<br />
Down Time Tab – Contains the options for applying downtime to<br />
this monitor.<br />
Monitor Name – Each monitor that you create must have a unique<br />
name. In the Monitor Name box, <strong>OneSight</strong> creates a unique name<br />
for the current monitor by combining the name of the monitor type<br />
with the name of the host to which the monitor applies. To change<br />
the default assigned name, type a unique monitor name that helps<br />
you to identify what this monitor does.<br />
Chapter 5: Configuring Monitors 273
Configuring Oracle OpenScript Profile Monitors<br />
Profile – Lists the profiles that are available to apply to this monitor.<br />
Multiple profiles may be listed if you have upgraded from a<br />
previous version of <strong>OneSight</strong>.<br />
Modify – Displays the <strong>OneSight</strong> Profile Editor that lets you add and<br />
remove metrics, and configure alerts, smartlinks, and attributes for<br />
this profile.<br />
Note: When you modify alerts for Oracle OpenScript profile<br />
monitors, you must select Override profile in the Alert Editor to make<br />
the fields available. Any changes that you make will apply to this<br />
monitor only, not to the profile itself.<br />
1. Click Add in the Monitors Page. The Monitor Types box lists<br />
all of the types of monitors that can be applied to your monitor<br />
group. Click Oracle OpenScript. You will use the settings on the<br />
General Tab to configure the Oracle OpenScript Monitor.<br />
274 <strong>OneSight</strong> <strong>Administrator</strong> <strong>Guide</strong>
Configuring Oracle OpenScript Profile Monitors<br />
This dialog box has the following options:<br />
Script – Displays the name of the script associated with this<br />
monitor and buttons to import, export, or view properties of the<br />
Script associated with this monitor.<br />
Note: It is recommended that the last step in your script is to<br />
close the browser window to ensure that processes are not left<br />
open. You can do this either by closing the browser window<br />
before you stop recording the script or using the right-click<br />
menu in Oracle OpenScript to add the close browser step. To do<br />
this, select Add from the right-click menu, select Other, expand<br />
the browser folder in the tree, and select Close Browser.<br />
Import – Opens a dialog box for selecting the OpenScript<br />
Script to import into the <strong>OneSight</strong> database. The imported<br />
file must be an Oracle OpenScript .zip file exported from<br />
OpenScript. This file contains all of the files necessary to run<br />
the script and can be located anywhere.<br />
Export – Opens a dialog box for specifying the location<br />
where you want to export the Script. This button is only<br />
available when you are modifying a monitor.<br />
Info – Displays the Script Import Information dialog box<br />
showing the name of the script and the date it was imported.<br />
When you have reimported a script, this dialog box also<br />
displays unmatched pages.<br />
Pages are matched when both the ordinal and name in the<br />
reimported script match those in the previously imported<br />
script. Pages can become unmatched when you add, insert,<br />
rename, or delete pages in the script in OpenScript. History is<br />
not available for unmatched scripts.<br />
For example, if the original script had the following pages:<br />
[1](/www.google.com)<br />
Chapter 5: Configuring Monitors 275
Configuring Oracle OpenScript Profile Monitors<br />
[2] Empirix<br />
[3] Empirix - Products<br />
And a second login page is added so that the new script has<br />
the following pages:<br />
[1](/www.google.com)<br />
[2] Empirix<br />
[3] Empirix - Company<br />
[4] Empirix - Products<br />
The Empirix – Products page has a different ordinal so it is<br />
considered unmatched.<br />
Playback Settings – lets you configure the following options for<br />
determining how the script is played back.<br />
Browser Type – This field is only displayed when you have<br />
imported a script for a functional test. Select the browser type that<br />
you want to use, either Internet Explorer or Firefox.<br />
Show/Hide – These buttons are only displayed when the browser<br />
type is Internet Explorer. It is recommended that you select hide to<br />
hide the browser during playback. If certain actions in the script<br />
require the browser to be visible, such as key presses and physical<br />
mouse clicks, the script will not play back correctly.<br />
Sample Every: Advanced – Specifies how often<br />
samples are taken for this monitor. Sample frequency for<br />
Oracle OpenScript monitors apply to the entire transaction,<br />
that is, you cannot run one page at a different sample<br />
frequency than another. This means that alerts should be<br />
configured at the script level. Refer to, ―Sample Every<br />
Settings,‖ later in this chapter for a description of these<br />
settings.<br />
Timeout Every – Specifies how long the <strong>OneSight</strong><br />
agent should wait for the Oracle OpenScript agent to indicate<br />
276 <strong>OneSight</strong> <strong>Administrator</strong> <strong>Guide</strong>
Configuring Oracle OpenScript Profile Monitors<br />
that playback has finished before timing out. Select the unit<br />
of time: seconds, minutes, or hours.<br />
Retries – Specifies the number of times to retry running the<br />
Script before triggering a response plan or reporting a failure<br />
on the status page. Retries are triggered by the Oracle<br />
OpenScript alerts that affect the monitor availability. The<br />
alerts that affect availability are:<br />
OpenScript Transaction Failure<br />
Navigation Failure<br />
Slow Page<br />
Acquisition Failure<br />
When a retry is triggered, the entire script is replayed<br />
immediately. The status page displays a blue triangle icon<br />
with a plus sign (+) beside it indicating that a retry is<br />
happening.<br />
Save Diagnostic Data – lets you select the following options for<br />
collecting data.<br />
Save HTML from failing runs* – When selected, the HTML<br />
source from the last failure is saved for viewing. When you<br />
view the Status details for the Transaction Monitor, the Last<br />
Measured column includes a link icon ( ). Click the icon to<br />
open the retained HTML in the browser. Note that the<br />
retained HTML does not show page images.<br />
Save HTML from successful runs* – When selected, the HTML<br />
source from the last successful Script play back is saved for<br />
viewing. When you view the Status details for the<br />
Transaction Monitor, the Last Measured column includes a<br />
link icon ( ). Click the icon to open the retained HTML in<br />
the browser. Note that the retained HTML does not show<br />
page images.<br />
*The Save HTML from failing runs and Save HTML from<br />
successful runs options both work with the HTML from failing<br />
runs and HTML from successful runs option settings in the<br />
Chapter 5: Configuring Monitors 277
Configuring Oracle OpenScript Profile Monitors<br />
Database storage configuration. When a check box in this form<br />
is selected, the database will always save the HTML from the<br />
last failure/successful run—even beyond the time frame<br />
specified in the corresponding settings in the Database storage<br />
configuration. If there are multiple failures/successful runs, the<br />
HTML for runs prior to the last run is saved for as long as<br />
specified in the Database storage configuration settings.<br />
2. Click Import to import the OpenScript Script to use with this<br />
monitor.<br />
Script – Select the name of the Oracle OpenScript script you<br />
want to monitor or click the Browse button to locate it. The<br />
script file must be an Oracle OpenScript .zip file. This file<br />
contains all of the files necessary to run the script and can be<br />
located anywhere.<br />
3. Enter the script path or click Browse to locate the script.<br />
4. Click OK to import the script.<br />
5. Specify the properties to use for the transaction monitor:<br />
Specify the sampling interval.<br />
Specify the timeout value.<br />
Specify the number of retries.<br />
Select options for retaining HTML.<br />
6. To verify that the monitor will work as configured, click the<br />
Test button. The Monitor Test window provides information<br />
278 <strong>OneSight</strong> <strong>Administrator</strong> <strong>Guide</strong>
Configuring Oracle OpenScript Profile Monitors<br />
Exporting Scripts<br />
about the success or failure of the test and indicates what may<br />
be causing any problem.<br />
7. If the test succeeds, click OK. If you are reimporting a script,<br />
and page names or ordinals have changed, the Confirm History<br />
Deletion dialog box is displayed.<br />
8. Click OK to delete history for the pages that are no longer<br />
present. Click Cancel to revert to the original script.<br />
Click the Export button to Export Oracle OpenScript Scripts from<br />
the <strong>OneSight</strong> Database. This option is only available when you are<br />
modifying a monitor. To export a script:<br />
1. Click Export. The File Download dialog box is displayed.<br />
2. Click Save. The Save As dialog box is displayed.<br />
3. Select the folder in which to export the script.<br />
4. Click Save.<br />
Chapter 5: Configuring Monitors 279
Configuring Oracle OpenScript Profile Monitors<br />
Setting Command Line Options<br />
Use the Advanced tab to specify the parameters for running<br />
OpenScript scripts from the command line.<br />
Enter the parameters for running OpenScript from the command<br />
line in the following format:<br />
-parameter value<br />
For example, -http.proxyHost hostname<br />
Refer to the OpenScript User <strong>Guide</strong> for information about<br />
OpenScript parameters. Incorrectly entered parameters can cause an<br />
OpenScript failure. In addition, parameters that are used by<br />
<strong>OneSight</strong> to run the script or that can be configured on the General<br />
tab should not be entered here. <strong>OneSight</strong> will display a message<br />
requesting that they be removed from this dialog box.<br />
280 <strong>OneSight</strong> <strong>Administrator</strong> <strong>Guide</strong>
Configuring Oracle OpenScript Profile Monitors<br />
Specifying Proxy Settings<br />
Use the Proxy tab to specify proxy server settings.<br />
Proxy Server Settings – If your network makes use of a proxy server, you<br />
can specify this information here. Check Use a proxy server and add the<br />
information below.<br />
If you find that a <strong>OneSight</strong> OpenScript monitor fails to reach a URL<br />
when your browser successfully connects to the same URL, check your<br />
proxy server settings in your browser. For example, in Internet Explorer,<br />
select Internet Options from the Tools menu and then click LAN settings<br />
on the Connections tab. If proxy server settings are configured for your<br />
browser, they may also need to be configured for the monitor.<br />
Use a proxy server – When selected, <strong>OneSight</strong> uses the specified<br />
proxy server for this monitor.<br />
Chapter 5: Configuring Monitors 281
Configuring Oracle Test for Web Applications Monitors<br />
Host – The name or IP address of the proxy server.<br />
Port – The port of the proxy server.<br />
User Name – The proxy server login user name.<br />
Password – The proxy server login password.<br />
Configuring Oracle Test for Web Applications<br />
Monitors<br />
You can set up an Oracle Test for Web Applications monitor to<br />
replay your Visual Scripts previously recorded in Empirix e-Tester<br />
and saved as e-Manager Enterprise Package (.emePKG) files or<br />
Visual Scripts previously recording in OATS (Oracle Application<br />
Testing Suite) and saved as an OATS .otmpkg files.<br />
With e-Tester and OATS, you can record and test your entire<br />
application in minutes with reusable, object-oriented Visual Scripts.<br />
Recorded Visual Scripts automatically capture and test Anchors,<br />
Elements, Forms, Frames, HTML, Images, Image Maps, Links,<br />
ActiveX controls, Java Applets, VBScript, and JavaScript. Visual<br />
Scripts offer the fastest and easiest way to define tests for Web<br />
transactions.<br />
Note: The Oracle Test for Web applications monitor requires the<br />
installation of the <strong>OneSight</strong> Data Collector for Windows on the host<br />
machine running e-Tester or OATS. In addition, e-Tester or OATS<br />
must be installed on all data collector locations that are assigned to<br />
the monitor.<br />
At specified time intervals, the Oracle Test for Web Application<br />
monitor replays a Visual Script and measures the response time of<br />
the Visual Script. In the monitor configuration, you specify the host<br />
machine that contains your previously recorded Visual Scripts. The<br />
<strong>OneSight</strong> Data Collector for Windows must also be running on the<br />
specified host machine, since it is the data collector that manages<br />
282 <strong>OneSight</strong> <strong>Administrator</strong> <strong>Guide</strong>
Configuring Oracle Test for Web Applications Monitors<br />
the connection between the Visual Script playback engine and the<br />
<strong>OneSight</strong> server.<br />
In the Add Monitor dialog box, when you click Oracle Test for Web<br />
Applications in the Monitor Types box, settings to configure an<br />
Oracle Test for Web Applications monitor appear on these dialog<br />
box tabs:<br />
General Tab – Contains the options that you can use to create an<br />
Oracle Test for Web Applications monitor for your monitor group.<br />
Authentication Tab – Displays the authentication data that was<br />
imported from e-Tester or OATS when the script was imported. This<br />
information is used for web sites that require login via a popup<br />
dialog box. The authentication data automates the login process<br />
during script playback.<br />
Alerts Tab – Displays the options that you can use to define alerts<br />
and associate them with action plans. You can also configure how<br />
an Oracle Test for Web Applications alert will affect the monitor<br />
group’s health. It can result in a Warning state, a Critical state, or<br />
can have no impact on health.<br />
You can modify alerts for Oracle Test for Web Applications<br />
monitors by modify the Empirix e-TEST transaction profile or you<br />
can modify individual alerts for a specific monitor by clicking the<br />
Alert button on the Alerts tab.<br />
Locations Tab – Specifies the Data Collector Location to use as an<br />
Oracle Test for Web Applications monitor for your monitor group.<br />
Attributes Tab – Contains the options for specifying which attributes<br />
are applied to this monitor for Status page sorting.<br />
Monitor Groups Tab – Contains the options that you can use to<br />
specify which monitor groups the monitor is used with. This tab is<br />
available when you open the Add Monitor window by selecting<br />
Chapter 5: Configuring Monitors 283
Configuring Oracle Test for Web Applications Monitors<br />
Monitors from the Configure menu. It is not available when you<br />
open the Add Monitor window from the Monitor Group Editor.<br />
Access Control Tab – Contains the options for specifying which user<br />
groups have read, write, and delete permissions for this monitor.<br />
Down Time Tab – Contains the options for applying downtime to<br />
this monitor.<br />
Monitor Name – Each monitor that you create must have a unique<br />
name. In the Monitor Name box, <strong>OneSight</strong> creates a unique name<br />
for the current monitor by combining the name of the monitor type<br />
with the name of the host to which the monitor applies. To change<br />
the default assigned name, type a unique monitor name that helps<br />
you to identify what this monitor does.<br />
Profile – Lists the profiles that are available to apply to this monitor.<br />
Multiple profiles may be listed if you have upgraded from a<br />
previous version of <strong>OneSight</strong>.<br />
Modify – Displays the <strong>OneSight</strong> Profile Editor that lets you add and<br />
remove metrics, and configure alerts, smartlinks, and attributes for<br />
this profile.<br />
Note: When you modify alerts for Oracle Test for Web Applications<br />
Profile monitors, you must select Override profile in the Alert Editor<br />
to make the fields available. Any changes that you make will apply<br />
to this monitor only, not to the profile itself.<br />
If you are using a Visual Script that uses client certificates, the<br />
script may not play in <strong>OneSight</strong>. This occurs because the certificate<br />
is associated with the logged in user, therefore, the <strong>OneSight</strong> Data<br />
Collector service must also be associated with the user. To associate<br />
the Data collector service with the logged in user:<br />
1. Select Start Settings Control Panel Administrative Tools <br />
Services.<br />
284 <strong>OneSight</strong> <strong>Administrator</strong> <strong>Guide</strong>
Configuring Oracle Test for Web Applications Monitors<br />
2. Open the <strong>OneSight</strong> Data Collector service.<br />
3. Click the Logon tab.<br />
4. Select This account in the Log on as section.<br />
5. Enter the user name and password of the user associated with<br />
the certificate.<br />
6. Click OK.<br />
7. Restart the <strong>OneSight</strong> Data Collector service.<br />
To create an Oracle Test for Web Applications Monitor:<br />
1. Click Add in the Monitors Page. The Monitor Types box lists<br />
all of the types of monitors that can be applied to your monitor<br />
group. Click Oracle Test for Web Applications. You will use the<br />
settings on the General Tab to configure the Oracle Test for<br />
Web Applications Monitor.<br />
Chapter 5: Configuring Monitors 285
Configuring Oracle Test for Web Applications Monitors<br />
This dialog box has the following options:<br />
Visual Script – Displays the name of the script associated with<br />
this monitor and buttons to import, export, or view properties of<br />
the Visual Script associated with this monitor.<br />
Note: OATS version 8.4 or later no longer supports test<br />
scriptlets.<br />
Import – Opens a dialog box for selecting the Visual Script to<br />
import into the <strong>OneSight</strong> database. The imported file must be<br />
an e-Manager Enterprise Package (.emePKG) file or an<br />
OATS.otmpkg file and must be the same version of e-Tester or<br />
OATS as the version of the software on which it will be run.<br />
This file contains all of the files necessary to run the script<br />
and can be located anywhere.<br />
Export – Opens a dialog box for specifying the location<br />
where you want to export the Visual Script.<br />
Info – Displays the Script Import Information dialog box<br />
showing the name of the script as well as the date it was<br />
imported. When you have reimported a script, this dialog box<br />
also displays unmatched pages.<br />
Pages are matched when both the ordinal and name in the<br />
reimported script match those in the previously imported<br />
script. Pages can become unmatched when you add, insert,<br />
rename, or delete pages in the script in e-Tester or OATS.<br />
History is not available for unmatched scripts.<br />
For example, if the original script had the following pages:<br />
[1]Login<br />
[2]Welcome<br />
[3]Register<br />
And a second login page is added so that the new script has<br />
286 <strong>OneSight</strong> <strong>Administrator</strong> <strong>Guide</strong>
Configuring Oracle Test for Web Applications Monitors<br />
the following pages:<br />
[1]Login<br />
[2]LoginTwo<br />
[3]Welcome<br />
[4]Register<br />
The Welcome and Register pages have different ordinals so<br />
they are considered unmatched.<br />
Playback Settings – lets you configure the following options for<br />
determining how the script is played back.<br />
Browser Type – Specifies the type of browser control to use<br />
when running the Visual Script. Select one of the following:<br />
Thick – Thick Client mode. The virtual users run<br />
using full browser capabilities. This mode requires<br />
more resources and is less scalable than Thin Client,<br />
and should only be used in special cases. Reasons<br />
for using Thick client may include Web pages that<br />
require large amounts of client side processing.<br />
Thin – Thin Client mode. A less resource intensive<br />
method that provides a high level of Web<br />
compatibility and Visual Script verification. Thin<br />
Client mode consumes fewer system resources per<br />
process than Thick Client, and is able to run more<br />
virtual users on a given agent workstation.<br />
Java Agent – A highly scalable version of the Thin<br />
Client that executes the e-Tester script in native Java<br />
code. This agent provides a flexible code interface<br />
for performing customized scripting operations.<br />
Use WinInet – This option is only available for Thin agent. Runs<br />
the script using the Microsoft Win32 Internet (WinInet)<br />
application programming interface version of the Thin Client<br />
Agent.<br />
Chapter 5: Configuring Monitors 287
Configuring Oracle Test for Web Applications Monitors<br />
Use JHTTP – Runs the script using the Empirix version of the<br />
Thin Client agent (JHTTP).<br />
Use Databank – When selected, the Visual Script plays back<br />
using any Data Bank connected to the Visual Script. Data<br />
Banks are used to hold unlimited amounts of input data that<br />
can be automatically fed into your script. During Visual<br />
Script playback, the parameters in the Web page are filled<br />
with values from the Data Bank file.<br />
If you want to use the databank feature, select the Use<br />
Databank check box. When selected, the Visual Script plays<br />
back using a single data bank record. The record is<br />
determined by the record pointer of the Data Bank Wizard.<br />
The record increments after each iteration of the Visual<br />
Script.<br />
Download Images – When selected, images, scripts, and style<br />
sheets in the Web pages recorded to the Visual Script are<br />
downloaded during play back of the script. Downloading of<br />
these items affects the overall page response time. However,<br />
individual download times are not stored or shown as part of<br />
the monitor status or reporting data.<br />
Sample Every: – Specifies how often samples are<br />
taken for this monitor. Sample frequency for Oracle Test for<br />
Web Applications monitors apply to the entire transaction,<br />
that is, you cannot run one page at a different sample<br />
frequency than another. This means that alerts should be<br />
configured at the script level. Refer to, ―Sample Every<br />
Settings,‖ later in this chapter for a description of these<br />
settings.<br />
Timeout Every – Specifies how long the <strong>OneSight</strong><br />
agent should wait for the e-TEST or OATS agent to indicate<br />
that playback has finished before timing out. Select the unit<br />
of time: seconds, minutes, or hours. The value for timeout<br />
should not be null or a decimal value.<br />
288 <strong>OneSight</strong> <strong>Administrator</strong> <strong>Guide</strong>
Configuring Oracle Test for Web Applications Monitors<br />
Retries – Specifies the number of times to retry running the<br />
Visual Script before triggering a response plan or reporting a<br />
failure on the status page. Retries are triggered by the Oracle<br />
Test for Web Applications alerts that affect the monitor<br />
availability. The alerts that affect availability are:<br />
Sample Failure<br />
Navigation Failure<br />
Page Timeout<br />
Failure<br />
When a retry is triggered, the entire script is replayed<br />
immediately. The status page displays a blue triangle icon<br />
with a plus sign (+) beside it indicating that a retry is<br />
happening.<br />
Save Diagnostic Data – lets you select the following options for<br />
collecting data.<br />
Save object download details – When selected, componentlevel<br />
metrics are collected for individual objects on a page<br />
and the Object Timer report is enabled.<br />
Save HTML from failing runs* – When selected, the HTML<br />
source from the last failure is saved for viewing. When you<br />
view the Status details for the Transaction Monitor, the Last<br />
Measured column includes a link icon ( ). Click the icon to<br />
open the retained HTML in the browser. Note that the<br />
retained HTML does not show page images.<br />
Save HTML from successful runs* – When selected, the HTML<br />
source from the last successful Visual Script play back is<br />
saved for viewing. When you view the Status details for the<br />
Transaction Monitor, the Last Measured column includes a<br />
link icon ( ). Click the icon to open the retained HTML in<br />
the browser. Note that the retained HTML does not show<br />
page images.<br />
*The Save HTML from failing runs and Save HTML from<br />
successful runs options both work with the HTML from failing<br />
Chapter 5: Configuring Monitors 289
Configuring Oracle Test for Web Applications Monitors<br />
runs and HTML from successful runs option settings in the<br />
Database storage configuration. When a check box in this form<br />
is selected, the database will always save the HTML from the<br />
last failure/successful run—even beyond the time frame<br />
specified in the corresponding settings in the Database storage<br />
configuration. If there are multiple failures/successful runs, the<br />
HTML for runs prior to the last run is saved for as long as<br />
specified in the Database storage configuration settings.<br />
2. Click Import to import the Visual Script to use with this<br />
monitor.<br />
Script – Select the name of the script you want to monitor or<br />
click the Browse button to locate it. The script file must be an<br />
e-Manager Enterprise Package (.emePKG) file or an OATS<br />
.otmpkg file. This file contains all of the files necessary to run<br />
the script and can be located anywhere.<br />
3. Enter the script path or click Browse to locate the script.<br />
4. Click OK to import the Visual Script and its authentication data<br />
into the <strong>OneSight</strong> database.<br />
5. Specify the properties to use for the transaction monitor:<br />
Specify the number of retries.<br />
Specify the sampling interval.<br />
290 <strong>OneSight</strong> <strong>Administrator</strong> <strong>Guide</strong>
Configuring Oracle Test for Web Applications Monitors<br />
Exporting Scripts<br />
Specify the timeout value. The value for timeout should not<br />
be null or a decimal value.<br />
Specify the browser type.<br />
Select other playback options for databanks, download<br />
images, save object details, and retain HTML.<br />
6. To verify that the monitor will work as configured, click the<br />
Test button. The Monitor Test window provides information<br />
about the success or failure of the test and indicates what may<br />
be causing any problem.<br />
7. If the test succeeds, click OK. If you are reimporting a script,<br />
and page names or ordinals have changed, the Confirm History<br />
Deletion dialog box is displayed.<br />
8. Click OK to delete history for the pages that are no longer<br />
present. Click Cancel to revert to the original script.<br />
9. Specify the alert options for the dedicated transaction monitor:<br />
Set up an action plan to notify you if the transaction fails.<br />
Set up a threshold-based alert.<br />
Click the Export button to Export Visual Scripts from the <strong>OneSight</strong><br />
Database. To export a script:<br />
1. Click Export. The File Download dialog box is displayed.<br />
2. Click Save. The Save As dialog box is displayed.<br />
3. Select the folder in which to export the script.<br />
4. Click Save.<br />
Chapter 5: Configuring Monitors 291
Configuring Oracle Test for Web Applications Monitors<br />
Specifying Authentication Data<br />
Authentication data for web sites that use popup login dialog boxes<br />
is imported when you import Visual Scripts. <strong>OneSight</strong> imports the<br />
entire set of authentication information, which is shared by all<br />
scripts in e-TEST or OATS. You can remove realms that are not<br />
accessed by an individual transaction; however, it is not necessary.<br />
Use the options on the Authentication tab to modify login data for<br />
individual transactions.<br />
Note: To modify password information for all transactions that use a<br />
given realm/username combination, use the Configure Password<br />
page.<br />
Realm – Displays the full Uniform Resource Locator (URL) for the<br />
Web application that requires a user name and password.<br />
Username – Displays the username for corresponding URL.<br />
292 <strong>OneSight</strong> <strong>Administrator</strong> <strong>Guide</strong>
Configuring Perfmon Monitors<br />
Add – Displays the Add Realm dialog box for adding a realm.<br />
Modify – Displays a dialog box for modifying the selected realm.<br />
Remove – Deletes the selected realm.<br />
Configuring Perfmon Monitors<br />
Note: <strong>OneSight</strong> also includes profile monitors for Windows. This<br />
profile-based monitor uses a set of preselected metrics and allow<br />
you to apply the same settings to multiple machines.<br />
A Perfmon monitor checks on the performance of a specific<br />
Perfmon metric on a single machine. The monitor must have<br />
appropriate privileges to access the Perfmon statistics on the<br />
monitored machine.<br />
Note: The Perfmon monitor requires a Data Collector or Remote<br />
Agent that is version 5.1 or higher to discover metrics.<br />
Monitoring Multiple Processes With the Same Name<br />
Processes with the same name cannot be distinguished from one<br />
another in the Instance dropdown. For <strong>OneSight</strong> PerfMon to<br />
distinguish processes with multiple instances the following registry<br />
change must be made:<br />
1. Click Run from the Start menu.<br />
2. Enter regedit and click OK.<br />
3. Locate and then click the following registry subkey:<br />
HKEY_LOCAL_MACHINE\SYSTEM\CurrentControlSet\Services\PerfP<br />
roc\Performance<br />
4. On the Edit menu click New, and then click DWORD Value.<br />
Chapter 5: Configuring Monitors 293
Configuring Perfmon Monitors<br />
5. Right-click New Value #1, click Rename, and then type<br />
ProcessNameFormat to name the new value.<br />
6. Right-click ProcessNameFormat, and then click Modify.<br />
7. In the Data value box, enter 2 (which Enables PID data) and<br />
click OK.<br />
8. Exit the Registry Editor.<br />
Creating the Monitor<br />
Warning: Serious problems can occur if you modify the registry<br />
incorrectly. These problems might require the operating system<br />
to be reinstalled. Modify the registry at your own risk.<br />
9. Restart the <strong>OneSight</strong> service.<br />
In the Add Monitor dialog box, when you click Perfmon in the<br />
Monitor Types box, settings to configure a Perfmon monitor appear<br />
on these dialog box tabs:<br />
System Tab – Contains the options that you can use to define the<br />
system identification and authentication settings for a Perfmon<br />
monitor for your monitor group.<br />
Object Tab – Specifies the object configuration for a specific<br />
Perfmon Metric.<br />
Alerts Tab – Displays the options that you can use to define alerts<br />
and associate them with action plans. You can also configure how a<br />
Perfmon alert will affect the monitor group’s health. It can result in<br />
a Warning state, a Critical state, or can have no impact on health.<br />
Locations Tab – Specifies the Data Collector Location from which<br />
the Perfmon monitor checks a specific metric.<br />
294 <strong>OneSight</strong> <strong>Administrator</strong> <strong>Guide</strong>
Configuring Perfmon Monitors<br />
SmartLinks Tab – Contains the options for specifying a link to<br />
associate with a particular monitor or metric.<br />
Attributes Tab – Contains the options for specifying which attributes<br />
are applied to this monitor for Status page sorting.<br />
Monitor Groups Tab – Contains the options that you can use to<br />
specify which monitor groups the monitor is used with. This tab is<br />
available when you open the Add Monitor window by selecting<br />
Monitors from the Configure menu. It is not available when you<br />
open the Add Monitor window from the Monitor Group Editor.<br />
Access Control Tab – Contains the options for specifying which user<br />
groups have read, write, and delete permissions for this monitor.<br />
Down Time Tab – Contains the options for applying downtime to<br />
this monitor.<br />
Each monitor that you create must have a unique name. In the<br />
Monitor Name box, <strong>OneSight</strong> creates a unique name for the current<br />
monitor by combining the name of the monitor type with the name<br />
of the host and the Perfmon metric. To change the default assigned<br />
name, type a unique monitor name that helps you to identify what<br />
this monitor does.<br />
To create a Perfmon monitor:<br />
1. On the Monitors Page, click Add to open the Add Monitor<br />
dialog box.<br />
Chapter 5: Configuring Monitors 295
Configuring Perfmon Monitors<br />
2. The Monitor Types box lists all of the types of monitors that<br />
can be applied to your monitor group. Click Perfmon to add a<br />
monitor that will measure the performance of a specific<br />
Perfmon metric on a single machine.<br />
Use the options on this tab to specify the Windows machine to<br />
be monitored.<br />
Import/Export – Click this button to display the Import Export<br />
Monitors dialog box for importing or exporting monitors of this<br />
type. Refer to ―Exporting and Importing Monitors,‖ later in this<br />
chapter for more information.<br />
System Identification – Configure these settings to specify the<br />
Windows machine that will report the Perfmon metric.<br />
DNS Name – Specifies the DNS name of the computer.<br />
NetBIOS name – Specifies the NetBIOS name, or Windows<br />
computer name, for this machine.<br />
296 <strong>OneSight</strong> <strong>Administrator</strong> <strong>Guide</strong>
Configuring Perfmon Monitors<br />
Authentication – Configure these settings when a <strong>OneSight</strong> Data<br />
Collector or Remote Agent is not running on the system being<br />
monitored. If you are monitoring a remote system that is<br />
running Windows Server 2003 or newer addition, and that does<br />
not have a Data Collector or Remote Agent running on it, you<br />
must use the same user name and password for all monitors on<br />
a given system. Otherwise, your monitor may fail to connect to<br />
the <strong>OneSight</strong> Server.<br />
User Name – Specifies the logon name that will provide<br />
access to the monitored machine. The user name and<br />
password that you specify must have administrative<br />
privileges on the monitored machine.<br />
Domain – Specifies the domain or machine name of the user<br />
name account.<br />
Password – Specifies the password associated with the user<br />
name you supply. The user name and password that you<br />
specify must have administrative privileges on the monitored<br />
machine.<br />
Test – When you add or modify a monitor, you can test System<br />
settings to determine if they are set appropriately. After clicking<br />
the Test button, you will see messages in the status window as<br />
the test runs and when the test completes.<br />
3. Each monitor that you add must have a unique name. You can<br />
let <strong>OneSight</strong> create a unique name using the Perfmon<br />
specifications you supply, or you can type in your own name<br />
for the monitor.<br />
Chapter 5: Configuring Monitors 297
Configuring Perfmon Monitors<br />
4. On the System tab, type in the DNS name, NetBIOS name, user<br />
name, password, and domain of the machine you want to<br />
monitor. If you have a <strong>OneSight</strong> Data Collector or Remote<br />
Agent installed on the machine you want to monitor, the<br />
authentication information (Username, Password, and Domain)<br />
is not required. Click the Object tab.<br />
Use the options on this tab to specify the Perfmon metric to be<br />
monitored.<br />
Use these settings to designate which Perfmon metric you want<br />
to check. To complete this information, click Discover Perfmon<br />
Metrics to find available metrics and populate the Object,<br />
Counter, and Instance dropdown lists.<br />
Note: Occasionally the Data Collector will not be able to<br />
discover all metrics on the local machine on which it is<br />
298 <strong>OneSight</strong> <strong>Administrator</strong> <strong>Guide</strong>
Configuring Perfmon Monitors<br />
installed. This is because the data collector runs as the local<br />
system account and some counters cannot be collected unless<br />
the Data Collector is set up to run as either the same user or a<br />
user with administrative rights.<br />
You can also run Perfmon on the machine you plan to monitor.<br />
To review individual metrics, select Add Counters from the<br />
right-click shortcut menu in Perfmon.<br />
Note: Although the Perfmon application on your local machine<br />
can provide some guidance, Perfmon metrics can differ among<br />
various Windows versions, and Perfmon metrics for specific<br />
applications such as IIS may not be present on your local<br />
machine.<br />
Note: Even if you add the.NET CLR Data object SqlClient<br />
counters will not be collected because this object is not<br />
supported by Perfmon itself on Windows servers.<br />
Object – Specifies the Perfmon Object name (for example,<br />
Processor or Memory). Select or enter the object name. You<br />
must enter the object name exactly as it is displayed in the<br />
Perfmon editor. Be careful to check for spaces and case in the<br />
Object name.<br />
Counter – Specifies the Perfmon Counter name (for example, %<br />
Processor Time). Select or enter the counter name. You must<br />
enter the counter name exactly as it is displayed in the Perfmon<br />
editor. Be careful to check for spaces and case in the Counter<br />
name.<br />
Instance – If the Perfmon metric has an instance associated with<br />
it, specify or select it here. For example, if you see 0 as the<br />
instance in the Perfmon metric, type in 0 as the value. If no<br />
instance is listed, leave this blank.<br />
Note: LogicalDisk objects may include instances such as 0 =><br />
C: that reflect a distinction between logical and physical disks.<br />
In this case, specify C: as the instance.<br />
Chapter 5: Configuring Monitors 299
Configuring Perfmon Monitors<br />
Scale – Specifies any custom scaling to be applied to the<br />
Perfmon metric when reported within <strong>OneSight</strong>. Typically, the<br />
default 1.0 scale is appropriate.<br />
Translation Type – Translation Type controls how a metric’s<br />
data is displayed on the Alerts page and in Reports.<br />
No Translation – <strong>OneSight</strong> will present the data as it is<br />
provided by the metric’s data source.<br />
Rate (minutes) – <strong>OneSight</strong> will present the data as a number,<br />
per minute. For example, if the time interval between two<br />
samples was 10 minutes, and 50 errors were found, the Rate<br />
(minutes) would be five (5) errors per minute.<br />
Note: Rate (minutes) translates data sources that return their<br />
values as an endlessly increasing counter. If the data source<br />
does not return data this way, use No Translation.<br />
Unit Measure – Select which unit of measurement should be<br />
associated with this metric and displayed in <strong>OneSight</strong> Alerts<br />
and Reports.<br />
% (percent) – As a percentage<br />
bytes – this data will be expressed in bytes<br />
hours – this data will be expressed in hours<br />
minutes – this data will be expressed in minutes<br />
seconds – this data will be expressed in seconds<br />
– this data will be expressed with no unit of<br />
measurement<br />
Sample Every: – Specifies how often samples are<br />
taken for this monitor. Refer to, ―Sample Every Settings,‖ later<br />
in this chapter for a description of these settings.<br />
300 <strong>OneSight</strong> <strong>Administrator</strong> <strong>Guide</strong>
Configuring Perfmon Monitors<br />
Retries – Sets the upper limit for the number of times a Perfmon<br />
request is retried. For example, if Retries is set to 3, the<br />
Perfmon request will be sent up to four times (the initial try<br />
plus three retries).<br />
Time Out – Specifies the amount of time (in seconds) to wait for<br />
a Perfmon reply. If Retries is greater than 0 and a reply is not<br />
received, a retry attempt is made. For each subsequent retry, the<br />
timeout value is doubled. For example, if Time Out is 5 and<br />
Retries is 2, the first request attempt will occur after 5 seconds,<br />
the second attempt will occur after 10 seconds, and the third<br />
attempt will occur after 20 seconds. In this example, the total<br />
timeout period equals 35 seconds. If there is no response after<br />
this time, a Sample Failure is triggered.<br />
If Retries is 0, a Sample Failure is triggered when a reply is not<br />
received in this amount of time.<br />
Discover Perfmon Metrics – Finds the available metrics and<br />
populates the Object, Counter, and Instance dropdown lists so that<br />
you can select the metric you want to monitor.<br />
5. On the Object tab, use the settings to designate which Perfmon<br />
metric you want to check. To complete this information, click<br />
Discover Perfmon Metrics to find available metrics and populate<br />
the Object, Counter, and Instance dropdown lists. Or run Perfmon<br />
on the machine you plan to monitor. To review individual<br />
metrics, select Add to Chart from the Edit menu in Perfmon.<br />
Note: Although the Perfmon application on your local machine<br />
can provide some guidance, Perfmon metrics can differ for<br />
Windows 2000 and 2003 machines, and Perfmon metrics for<br />
specific applications such as IIS may not be present on your<br />
local machine.<br />
6. On the Object tab, select or type in the Perfmon Object,<br />
Counter, and Instance name.<br />
Chapter 5: Configuring Monitors 301
Configuring Ping Monitors<br />
7. On the Object tab, modify the metric translation type and<br />
sampling parameters as needed. For more information on these<br />
parameters, see the System Tab description.<br />
8. To verify that the monitor will work as configured, click the<br />
Test button. The Monitor Test window provides information<br />
about the success or failure of the test and indicates what may<br />
be causing any problem.<br />
9. If the test succeeds, click OK in the Add Monitor dialog box to<br />
save these basic Perfmon monitor settings. You can now add<br />
this monitor to a monitor group. Refer to Adding Monitors to a<br />
Monitor Group in Chapter 4.<br />
Configuring Ping Monitors<br />
You can set up Ping monitors to determine if hosts used by your<br />
monitor group are functioning. Ping is an easy way to confirm that a<br />
host is responding. The Ping monitor sends a Ping request at<br />
specified time intervals to confirm whether a particular host is<br />
operational.<br />
At specified time intervals, the Ping monitor sends an echo request<br />
to a specified host and waits for a reply. The monitor returns the<br />
round trip time or sets an alert if the request times out or exceeds a<br />
threshold.<br />
In the Add Monitor dialog box, when you click Ping in the Monitor<br />
Types box, settings to configure a Ping monitor appear on these<br />
dialog box tabs:<br />
General Tab – Contains the options that you can use to create a Ping<br />
monitor for your monitor group.<br />
Alerts Tab – Displays the options that you can use to define alerts<br />
and associate them with action plans. You can also configure how a<br />
Ping alert will affect the monitor group’s health. It can result in a<br />
Warning state, a Critical state, or can have no impact on health.<br />
302 <strong>OneSight</strong> <strong>Administrator</strong> <strong>Guide</strong>
Configuring Ping Monitors<br />
Locations Tab – Specifies the Data Collector Location from which<br />
the Ping monitor checks the availability of a specific host.<br />
SmartLinks Tab – Contains the options for specifying a link to<br />
associate with a particular monitor or metric.<br />
Attributes Tab – Contains the options for specifying which attributes<br />
are applied to this monitor for Status page sorting.<br />
Monitor Groups Tab – Contains the options that you can use to<br />
specify which monitor groups the monitor is used with. This tab is<br />
available when you open the Add Monitor window by selecting<br />
Monitors from the Configure menu. It is not available when you<br />
open the Add Monitor window from the Monitor Group Editor.<br />
Access Control Tab – Contains the options for specifying which user<br />
groups have read, write, and delete permissions for this monitor.<br />
Down Time Tab – Contains the options for applying downtime to<br />
this monitor.<br />
Each monitor that you create must have a unique name. In the<br />
Monitor Name box, <strong>OneSight</strong> creates a unique name for the current<br />
monitor by combining the name of the monitor type with the name<br />
of the host to which the monitor applies. To change the default<br />
assigned name, type a unique monitor name that helps you to<br />
identify what this monitor does.<br />
To create a Ping monitor:<br />
1. On the Monitors Page, click Add to open the Add Monitor<br />
dialog box.<br />
Chapter 5: Configuring Monitors 303
Configuring Ping Monitors<br />
2. The Monitor Types box lists all of the types of monitors that<br />
can be applied to your monitor group. Click Ping to add a<br />
monitor that confirms that a host is responding. Use settings on<br />
the General tab to configure each Ping monitor.<br />
Use the options on this tab to specify how the Ping monitor will<br />
make Ping attempts.<br />
Import/Export – Click this button to display the Import Export<br />
Monitors dialog box for importing or exporting monitors of this<br />
type. Refer to ―Exporting and Importing Monitors,‖ later in this<br />
chapter for more information.<br />
Host Name – Specifies the name or IP address of the host to<br />
ping.<br />
Metric – Specifies the metric to use for the Ping monitor. Select<br />
the metric to use: Average Round Trip Time or Percentage of<br />
Success.<br />
304 <strong>OneSight</strong> <strong>Administrator</strong> <strong>Guide</strong>
Configuring Ping Monitors<br />
Length – Enter the number of bytes that should be included in<br />
each echo request packet.<br />
Time to Live – Specify the maximum number of router hops<br />
permitted. If the echo request takes more than the maximum<br />
number of hops, it is thrown away and the Ping attempt is<br />
treated as a failure.<br />
Timeout (sec) – Specifies the number of seconds to wait for an<br />
echo reply. The value must be between 1 and 30, inclusive. If<br />
an echo reply is not received in this amount of time, the Ping<br />
echo request is retried.<br />
# of Packets – Specifies how many packets should be included<br />
in Ping echo requests. This can be used with the Percentage of<br />
Success metric to specify a threshold.<br />
On Failure – Indicates whether to include additional information<br />
in an alert when the monitor fails.<br />
Include Traceroute in alert – Includes a trace route in the alert.<br />
Include Ping in alert – Includes the results of a ping in the<br />
alert. This option is faster than including the trace route in<br />
the alert.<br />
Do Nothing – Does not include any additional information in<br />
the alert.<br />
Sample Every: – Specifies how often samples are<br />
taken for this monitor. Refer to, ―Sample Every Settings,‖ later<br />
in this chapter for a description of these settings.<br />
Test – When you add or modify a monitor, you can test General<br />
settings to determine if they are set appropriately. After clicking<br />
the Test button, you will see messages in the status window as<br />
the test runs and when the test completes.<br />
Chapter 5: Configuring Monitors 305
Configuring Port Monitors<br />
3. Each monitor that you add must have a unique name. You can<br />
let <strong>OneSight</strong> create a unique name using the Ping specifications<br />
you supply, or you can type in your own name for the monitor.<br />
4. On the General tab, type in the host name for the server you<br />
want to monitor. This value specifies the name or IP address of<br />
the host to ping.<br />
5. All the other settings in the Ping monitor have defaults that will<br />
allow you to start using a Ping monitor. You can change<br />
defaults for any of the other settings.<br />
6. To verify that the monitor will work as configured, click the<br />
Test button. The Monitor Test window provides information<br />
about the success or failure of the test and indicates what may<br />
be causing any problem.<br />
7. If the test succeeds, click OK in the Add Monitor dialog box to<br />
save these basic Ping monitor settings. You can now add this<br />
monitor to a monitor group. Refer to Adding Monitors to a<br />
Monitor Group in Chapter 4.<br />
Configuring Port Monitors<br />
A Port monitor checks on the availability of a specified network<br />
port. While checking network port availability, the port monitor can<br />
also check the value returned from a query to ensure that an<br />
application is available and running correctly. If a port does not<br />
reply, or if the reply is incorrect (as determined by a text match), an<br />
alert is triggered. The Port monitor can be used to monitor network<br />
applications that are not available as part of other <strong>OneSight</strong><br />
monitors.<br />
The monitor must have appropriate privileges to access the<br />
specified port on the monitored machine.<br />
306 <strong>OneSight</strong> <strong>Administrator</strong> <strong>Guide</strong>
Configuring Port Monitors<br />
In the Add Monitor dialog box, when you click Port in the Monitor<br />
Types box, settings to configure a Port monitor appear on these<br />
dialog box tabs:<br />
General Tab – Contains the options that you can use to create a Port<br />
monitor for your monitor group.<br />
Advanced Tab – Contains the options that you can use to specify<br />
what string should be returned from your query.<br />
Alerts Tab – Displays the options that you can use to define alerts<br />
and associate them with action plans. You can also configure how a<br />
Port alert will affect the monitor group’s health. It can result in a<br />
Warning state, a Critical state, or can have no impact on health.<br />
Note: This monitor detects and reports on any availability problem<br />
encountered. You may want to use the Trigger Response if <br />
Samples Out of Samples Failed setting to control the frequency<br />
of alerts for this monitor. As a comparison, a busy port will still be<br />
considered available if an SMTP client (such as an e-mail client or<br />
delivery server) successfully retries the port, while the Port monitor<br />
will trigger an alert regardless of the success of a retry attempt.<br />
Locations Tab – Specifies the Data Collector Location from which<br />
the Port monitor queries a specific port.<br />
SmartLinks Tab – Contains the options for specifying a link to<br />
associate with a particular monitor or metric.<br />
Attributes Tab – Contains the options for specifying which attributes<br />
are applied to this monitor for Status page sorting.<br />
Monitor Groups Tab – Contains the options that you can use to<br />
specify which monitor groups the monitor is used with. This tab is<br />
available when you open the Add Monitor window by selecting<br />
Monitors from the Configure menu. It is not available when you<br />
open the Add Monitor window from the Monitor Group Editor.<br />
Chapter 5: Configuring Monitors 307
Configuring Port Monitors<br />
Access Control Tab – Contains the options for specifying which user<br />
groups have read, write, and delete permissions for this monitor.<br />
Down Time Tab – Contains the options for applying downtime to<br />
this monitor.<br />
Each monitor that you create must have a unique name. In the<br />
Monitor Name box, <strong>OneSight</strong> creates a unique name for the current<br />
monitor by combining the name of the monitor type with the name<br />
of the host and the port. To change the default assigned name, type<br />
a unique monitor name that helps you to identify what this monitor<br />
does.<br />
To create a Port monitor:<br />
1. On the Monitors Page, click Add o open the Add Monitor dialog<br />
box.<br />
308 <strong>OneSight</strong> <strong>Administrator</strong> <strong>Guide</strong>
Configuring Port Monitors<br />
2. The Monitor Types box lists all of the types of monitors that<br />
can be applied to your monitor group. Click Port to add a<br />
monitor that confirms that a port on a host is responding. Use<br />
settings on the General tab to configure each Port monitor.<br />
Use the options on this tab to specify the host name and port to<br />
be monitored.<br />
Import/Export – Click this button to display the Import Export<br />
Monitors dialog box for importing or exporting monitors of this<br />
type. Refer to ―Exporting and Importing Monitors,‖ later in this<br />
chapter for more information.<br />
Host Address – Specifies the name or IP address of the host.<br />
Port – Specifies the port you want to monitor. Click the arrow<br />
to select from a variety of common ports. If the port you want to<br />
monitor is not listed, select Other and type in the port number.<br />
Timeout Seconds – Specifies the number of seconds to wait<br />
for a reply.<br />
Chapter 5: Configuring Monitors 309
Configuring Port Monitors<br />
On Failure – Indicates whether to include additional information<br />
in an alert when the monitor fails.<br />
Include Traceroute in alert – Includes a trace route in the alert.<br />
Include Ping in alert – Includes the results of a ping in the<br />
alert. This option is faster than including the trace route in<br />
the alert.<br />
Do Nothing – Does not include any additional information in<br />
the alert.<br />
Sample Every: – Specifies how often samples are<br />
taken for this monitor. Refer to, ―Sample Every Settings,‖ later<br />
in this chapter for a description of these settings.<br />
Test – When you add or modify a monitor, you can test General<br />
settings to determine if they are set appropriately. After clicking<br />
the Test button, you will see messages in the status window as<br />
the test runs and when the test completes.<br />
3. Each monitor that you add must have a unique name. You can<br />
let <strong>OneSight</strong> create a unique name using the Port specifications<br />
you supply, or you can type in your own name for the monitor.<br />
4. On the General tab, type in the host name or IP address of the<br />
server you want to monitor.<br />
5. Select the port that you want to monitor. For example, the<br />
standard FTP port, 21, allows you to confirm that an FTP<br />
connection is available. If you don’t see the port you want, click<br />
Other and type in the port number.<br />
6. If you want additional information you can also configure a<br />
string to be sent and a string to be returned from a sample. Click<br />
the Advanced tab and type the string to be sent to the port (Send<br />
String) and the string that should be returned (Match String). In<br />
the following example, the username and password ―test1‖<br />
310 <strong>OneSight</strong> <strong>Administrator</strong> <strong>Guide</strong>
Configuring Port Monitors<br />
should return a specific string indicating that the user is now<br />
logged in:<br />
Send String: test1\0x0a\0x0dtest1<br />
Match String: 230 User test1 logged in.<br />
If the string you specify is not found, the monitor status will<br />
change on the <strong>OneSight</strong> Console. You can also add an action,<br />
such as an e-mail, to send an alert if a port is not responding or<br />
if the string you specified is not found.<br />
7. To verify that the monitor will work as configured, click the<br />
Test button. The Monitor Test window provides information<br />
about the success or failure of the test and indicates what may<br />
be causing any problem.<br />
8. If the test succeeds, click OK in the Add Monitor dialog box to<br />
save these basic Port monitor settings. You can now add this<br />
monitor to a monitor group. Refer to Adding Monitors to a<br />
Monitor Group in Chapter 4.<br />
Chapter 5: Configuring Monitors 311
Configuring Port Monitors<br />
Setting Advanced Options<br />
Use the options on this tab to specify the string to use when<br />
querying the port and the expected response.<br />
Send String – Specifies the query to be sent to the port.<br />
By default, a linefeed character (\n or \0x0a) is appended to the<br />
string you specify. If you want to use an alternate control<br />
character, simply append the character(s) you prefer. If you do<br />
not want any control character appended, add the null character<br />
(\0x00) to the end of the string. If you add any control character,<br />
the linefeed character will not be added by default and you will<br />
have to add it manually. For example, ―hello\r\n‖ would be<br />
―hello\0x0d\0x0a‖.<br />
To include a pause of 500 ms, add ―\p‖ to the send string.<br />
312 <strong>OneSight</strong> <strong>Administrator</strong> <strong>Guide</strong>
Configuring Process Monitors<br />
Match String – Specifies the string that should be returned. If<br />
you specify this string, you can trigger an alert and an action<br />
plan when the string is not returned. String matching is case<br />
sensitive.<br />
Maximum Read Length – Specifies maximum length of the string<br />
to be read from the port when searching for the text specified in<br />
the Match String box.<br />
Test – When you add or modify a monitor, you can test General<br />
settings to determine if they are set appropriately. After clicking<br />
the Test button, you will see messages in the status window as<br />
the test runs and when the test completes.<br />
Configuring Process Monitors<br />
You can set up Process monitors to verify that important processes<br />
are running. At specified time intervals, the Process monitor checks<br />
specified system processes for the specified value. The monitor<br />
returns the value or sets an alert if the request times out or exceeds<br />
a threshold.<br />
Note: A Data Collector or Remote Agent must be installed on the<br />
machine on which the process will be monitored.<br />
In the Add Monitor dialog box, when you click Process in the<br />
Monitor Types box, settings to configure a Process monitor appear<br />
on these dialog box tabs:<br />
General Tab – Contains the options that you can use to create a<br />
Process monitor for your monitor group.<br />
Alerts Tab – Displays the options that you can use to define alerts<br />
and associate them with action plans. You can also configure how a<br />
Process alert will affect the monitor group’s health. It can result in a<br />
Warning state, a Critical state, or can have no impact on health.<br />
Chapter 5: Configuring Monitors 313
Configuring Process Monitors<br />
SmartLinks Tab – Contains the options for specifying a link to<br />
associate with a particular monitor or metric.<br />
Attributes Tab – Contains the options for specifying which attributes<br />
are applied to this monitor for Status page sorting.<br />
Monitor Groups Tab – Contains the options that you can use to<br />
specify which monitor groups the monitor is used with. This tab is<br />
available when you open the Add Monitor window by selecting<br />
Monitors from the Configure menu. It is not available when you<br />
open the Add Monitor window from the Monitor Group Editor.<br />
Access Control Tab – Contains the options for specifying which user<br />
groups have read, write, and delete permissions for this monitor.<br />
Down Time Tab – Contains the options for applying downtime to<br />
this monitor.<br />
Each monitor that you create must have a unique name. In the<br />
Monitor Name box, <strong>OneSight</strong> creates a unique name for the current<br />
monitor by combining the name of the monitor type with the name<br />
of the host to which the monitor applies. To change the default<br />
assigned name, type a unique monitor name that helps you to<br />
identify what this monitor does.<br />
To create a Process monitor:<br />
1. On the Monitors Page, click Add to open the Add Monitor<br />
dialog box.<br />
314 <strong>OneSight</strong> <strong>Administrator</strong> <strong>Guide</strong>
Configuring Process Monitors<br />
2. The Monitor Types box lists all of the types of monitors that<br />
can be applied to your monitor group. Click Process to add a<br />
monitor that confirms that a process on a host is within the<br />
specified measurement. Use settings on the General tab to<br />
configure each Process monitor.<br />
Use the options on this tab to specify the host name and process<br />
to be monitored. The process may be specified by process name<br />
(e.g. httpd) or by process name and commandline string (e.g.<br />
httpd (./lib/httpd -f)). The agent monitors one of three attributes<br />
(count, memory usage, and CPU usage) for all processes with the<br />
given name or commandline.<br />
Import/Export – Click this button to display the Import Export<br />
Monitors dialog box for importing or exporting monitors of this<br />
type. Refer to ―Exporting and Importing Monitors,‖ later in this<br />
chapter for more information.<br />
DNS Name – Specifies the name or IP address of the host.<br />
Chapter 5: Configuring Monitors 315
Configuring Process Monitors<br />
Discover Processes – Click Discover Processes to load all the<br />
names of processes running on the host machine. The list will<br />
show most processes twice, once using the generic process<br />
name and once using the name and the commandline string.<br />
Each entry in the list, however, is unique.<br />
Process – Specifies the name of the process you want to<br />
monitor. Click the arrow to select from all of the running<br />
processes loaded using the Discover Processes button. If the<br />
process you want to monitor is not listed, enter the name in the<br />
text field.<br />
Measurement – Specifies the process measurement you want to<br />
monitor. Click the arrow to select either count (number of<br />
instances), memory usage (in MB), or CPU usage (in percent).<br />
Method of Aggregation – Specifies the method of aggregation to<br />
use for monitoring memory or CPU usage. Click the arrow to<br />
select a method, either Total, Minimum, or Maximum.<br />
It is common for an application to run multiple processes with<br />
the same name or even the same commandline. Method of<br />
Aggregation indicates how to aggregate data about multiple<br />
processes.<br />
Total – specifies that the monitor should add the<br />
measurements from all such processes, for example,<br />
returning the total memory used by processes named ―httpd‖.<br />
Minimum – specifies the smallest measurement for all such<br />
processes, returning, for example, the least CPU usage for all<br />
such processes.<br />
Maximum – specifies the largest measurement for all such<br />
processes, which would help determine, for example, if a<br />
single httpd process is using most of the CPU.<br />
Send sample failure if zero processes found – Sends a sample<br />
failure if no processes are found.<br />
316 <strong>OneSight</strong> <strong>Administrator</strong> <strong>Guide</strong>
Configuring Process Monitors<br />
Sample Every: – Specifies how often samples are<br />
taken for this monitor. Refer to, ―Sample Every Settings,‖ later<br />
in this chapter for a description of these settings.<br />
Test – When you add or modify a monitor, you can test General<br />
settings to determine if they are set appropriately. After clicking<br />
the Test button, you will see messages in the status window as<br />
the test runs and when the test completes.<br />
3. Each monitor that you add must have a unique name. You can<br />
let <strong>OneSight</strong> create a unique name using the Process<br />
specifications you supply, or you can type in your own name<br />
for the monitor.<br />
4. On the General tab, type in the host name or IP address of the<br />
server you want to monitor.<br />
5. Select the process that you want to monitor. If you don’t see the<br />
process you want, click Other and type in the process name.<br />
6. Select the measurement that you want to use to monitor the<br />
process.<br />
7. Select the method of aggregation that you want to use to<br />
monitor the process.<br />
8. Specify the sample frequency.<br />
9. To verify that the monitor will work as configured, click the<br />
Test button. The Monitor Test window provides information<br />
about the success or failure of the test and indicates what may<br />
be causing any problem.<br />
10. If the test succeeds, click OK in the Add Monitor dialog box to<br />
save these basic Process monitor settings. You can now add this<br />
monitor to a monitor group. Refer to Adding Monitors to a<br />
Monitor Group in Chapter 4.<br />
Chapter 5: Configuring Monitors 317
Configuring Service Monitors<br />
Configuring Service Monitors<br />
A Service monitor allows you to see status on and be notified of the<br />
availability of a Windows Service. The Service monitor verifies that<br />
critical Windows services, such as FTP, DNS, or Telnet are running.<br />
To use this monitor, the user information you provide must have<br />
sufficient rights to query status of services on remote machines.<br />
In the Add Monitor dialog box, when you click Service in the<br />
Monitor Types box, settings to configure a Service monitor appear<br />
on these dialog box tabs:<br />
General Tab – Contains the options that you can use to create a<br />
Service monitor for your monitor group.<br />
Alerts Tab – Displays the options that you can use to modify an alert<br />
and associate it with action plans. You can also configure how a<br />
Service alert will affect the monitor group’s health. It can result in a<br />
Warning state, a Critical state, or can have no impact on health.<br />
New alerts cannot be added to a Service monitor.<br />
Locations Tab – Specifies the Data Collector Location from which<br />
to monitor the status of a Windows service.<br />
SmartLinks Tab – Contains the options for specifying a link to<br />
associate with a particular monitor or metric.<br />
Attributes Tab – Contains the options for specifying which attributes<br />
are applied to this monitor for Status page sorting.<br />
Monitor Groups Tab – Contains the options that you can use to<br />
specify which monitor groups the monitor is used with. This tab is<br />
available when you open the Add Monitor window by selecting<br />
Monitors from the Configure menu. It is not available when you<br />
open the Add Monitor window from the Monitor Group Editor.<br />
Access Control Tab – Contains the options for specifying which user<br />
groups have read, write, and delete permissions for this monitor.<br />
318 <strong>OneSight</strong> <strong>Administrator</strong> <strong>Guide</strong>
Configuring Service Monitors<br />
Down Time Tab – Contains the options for applying downtime to<br />
this monitor.<br />
Each monitor that you create must have a unique name. In the<br />
Monitor Name box, <strong>OneSight</strong> creates a unique name for the current<br />
monitor by combining the name of the monitor type with the name<br />
of the host to which the monitor applies. To change the default<br />
assigned name, type a unique monitor name that helps you to<br />
identify what this monitor does.<br />
A Service monitor determines if a specific service on a Windows<br />
machine is available. Use this procedure to create a Service<br />
monitor. The Service monitor verifies that critical Windows<br />
services, such as FTP, DNS, or Telnet are running.<br />
To create a Service monitor:<br />
1. On the Monitors Page, click Add to open the Add Monitor<br />
dialog box.<br />
Chapter 5: Configuring Monitors 319
Configuring Service Monitors<br />
2. The Monitor Types box lists all of the types of monitors that<br />
can be applied to your monitor group. Click Service to add a<br />
monitor that confirms that a service on a Windows machine has<br />
been started. Use settings on the General tab to configure each<br />
Service monitor.<br />
Use the options on this tab to specify the Windows information<br />
about the machine on which you want to monitor services.<br />
Import/Export – Click this button to display the Import Export<br />
Monitors dialog box for importing or exporting monitors of this<br />
type. Refer to ―Exporting and Importing Monitors,‖ later in this<br />
chapter for more information.<br />
System Identification Settings<br />
DNS Name – Specifies the DNS name of the Windows<br />
machine. In many environments, this is the same as the<br />
NetBIOS name, described below.<br />
320 <strong>OneSight</strong> <strong>Administrator</strong> <strong>Guide</strong>
Configuring Service Monitors<br />
NetBIOS Name – Specifies the NetBIOS name of the<br />
Windows machine. The NetBIOS name is the Windows<br />
Computer Name. In Windows 2003, this is on the<br />
Identification tab in Network Neighborhood properties tab. In<br />
Windows 2000, it is on the Network Identification tab in My<br />
Computer properties.<br />
Authentication Settings – If you are monitoring a remote system<br />
that is running Windows 2003/2008 and that does not have a<br />
Data Collector or Remote Agent running on it, you must<br />
authenticate with a domain, not directly with the machine. If<br />
you have installed a <strong>OneSight</strong> Data Collector or Remote Agent<br />
on the machine you are monitoring, the user name, domain, and<br />
password are not required.<br />
User Name – Specifies the name to use for authentication to<br />
the remote Windows machine.<br />
Domain – Specifies the domain to use for authentication to<br />
the remote Windows machine. The Username and Password<br />
information you supply should be associated with the domain<br />
to which the user belongs.<br />
Password – Specifies the password to use for authentication<br />
to the remote Windows machine.<br />
Service<br />
Discover Services – Click Discover Services to add service<br />
entries to the Service Name list.<br />
Service Name – After you provide the system information<br />
(DNS name, NetBIOS name, user name, password, and<br />
domain authentication), <strong>OneSight</strong> can find the services on<br />
that machine. Click the Discover Services button, and then<br />
click the arrow next to the Service Name box to see a list of<br />
available services on the specified machine.<br />
Chapter 5: Configuring Monitors 321
Configuring Service Monitors<br />
Sample Every: – Specifies how often samples are<br />
taken for this monitor. Refer to, ―Sample Every Settings,‖ later<br />
in this chapter for a description of these settings.<br />
Test – When you add or modify a monitor, you can test General<br />
settings to determine if they are set appropriately. After clicking<br />
the Test button, you will see messages in the status window as<br />
the test runs and when the test completes.<br />
3. Each monitor that you add must have a unique name. You can<br />
let <strong>OneSight</strong> create a unique name using the Service<br />
specifications you supply, or you can type in your own name<br />
for the monitor.<br />
4. On the General tab, type in the DNS name, NetBIOS name, user<br />
name, password, and domain of the machine you want to<br />
monitor. If you have a <strong>OneSight</strong> Data Collector or Remote<br />
Agent installed on the machine you want to monitor, the<br />
authentication information (Username, Password, and Domain)<br />
is not required.<br />
5. Click Discover Services. Using the login information you have<br />
specified, the available services on that machine are identified<br />
and listed here.<br />
6. Select the service you want to monitor in the Service Name list<br />
box.<br />
7. To verify that the monitor will work as configured, click the<br />
Test button. The Monitor Test window provides information<br />
about the success or failure of the test and indicates what may<br />
be causing any problem.<br />
8. If the test succeeds, click OK in the Add Monitor dialog box to<br />
save these basic Service monitor settings. You can now add this<br />
monitor to a monitor group. Refer to Adding Monitors to a<br />
Monitor Group in Chapter 4.<br />
322 <strong>OneSight</strong> <strong>Administrator</strong> <strong>Guide</strong>
Configuring SNMP Monitors<br />
Configuring SNMP Monitors<br />
Creating an SNMP (Simple Network Management Protocol) monitor<br />
allows <strong>OneSight</strong> to provide specific performance and configuration<br />
information on network devices, such as routers, or on hosts, such<br />
as workstations or mainframes.<br />
To use this monitor, enable SNMP on the machine you intend to<br />
monitor. Also, be sure that the MIB data you plan on collecting is<br />
supported by the SNMP daemon on the monitored machine.<br />
Note: If you want to gather a variety of SNMP metrics or you want<br />
to compare the same metric or set of metrics on multiple machines,<br />
you may want to create a profile monitor for the RFC 1213 Network<br />
Device profile instead of using this dedicated SNMP monitor.<br />
In the Add Monitor dialog box, when you click SNMP in the<br />
Monitor Types box, settings to configure an SNMP monitor appear<br />
on these dialog box tabs:<br />
General Tab – Contains the options that you can use to create an<br />
SNMP monitor for your monitor group.<br />
Advanced Tab – Contains the options for configuring objects.<br />
Alerts Tab – Displays the options that you can use to modify an alert<br />
and associate it with an action plan. You can also configure how the<br />
SNMP alert will affect the monitor group’s health. It can result in a<br />
Warning state, a Critical state, or can have no impact on health.<br />
Locations Tab – Specifies the Data Collector Location from which<br />
to monitor a specific SNMP object.<br />
SmartLinks Tab – Contains the options for specifying a link to<br />
associate with a particular monitor or metric.<br />
Attributes Tab – Contains the options for specifying which attributes<br />
are applied to this monitor for Status page sorting.<br />
Chapter 5: Configuring Monitors 323
Configuring SNMP Monitors<br />
Monitor Groups Tab – Contains the options that you can use to<br />
specify which monitor groups the monitor is used with. This tab is<br />
available when you open the Add Monitor window by selecting<br />
Monitors from the Configure menu. It is not available when you<br />
open the Add Monitor window from the Monitor Group Editor.<br />
Access Control Tab – Contains the options for specifying which user<br />
groups have read, write, and delete permissions for this monitor.<br />
Down Time Tab – Contains the options for applying downtime to<br />
this monitor.<br />
Each monitor that you create must have a unique name. In the<br />
Monitor Name box, <strong>OneSight</strong> creates a unique name for the current<br />
monitor by combining the name of the monitor type with the name<br />
of the host to which the monitor applies. To change the default<br />
assigned name, type a unique monitor name that helps you to<br />
identify what this monitor does.<br />
To create an SNMP monitor:<br />
1. On the Monitors Page, click Add to open the Add Monitor<br />
dialog box.<br />
324 <strong>OneSight</strong> <strong>Administrator</strong> <strong>Guide</strong>
Configuring SNMP Monitors<br />
2. The Monitor Types box lists all of the types of monitors that<br />
can be applied to your monitor group. Click SNMP to add a<br />
monitor that checks an SNMP object. You’ll use settings on the<br />
General tab to configure an SNMP monitor.<br />
Import/Export – Click this button to display the Import Export<br />
Monitors dialog box for importing or exporting monitors of this<br />
type. Refer to ―Exporting and Importing Monitors,‖ later in this<br />
chapter for more information.<br />
Host Name – Specifies the name or IP address of the host.<br />
Community – Specifies the SNMP password of the system. The<br />
default SNMP community string is public.<br />
Port – Specifies the port number used on this system by the<br />
SNMP agent. Typically, this is port 161.<br />
Time Out– Specifies the amount of time (in seconds) to wait for<br />
an SNMP reply. If Retries is greater than 0 and a reply is not<br />
received, a retry attempt is made. For each subsequent retry, the<br />
Chapter 5: Configuring Monitors 325
Configuring SNMP Monitors<br />
timeout value is doubled. For example, if Time Out is 5 and<br />
Retries is 2, the first request attempt will occur after 5 seconds,<br />
the second attempt will occur after 10 seconds, and the third<br />
attempt will occur after 20 seconds. In this example, the total<br />
timeout period equals 35 seconds. If there is no response after<br />
this time, a Sample Failure is triggered.<br />
If Retries is 0, a Sample Failure is triggered when a reply is not<br />
received in this amount of time.<br />
Retries – Sets the upper limit for the number of times an SNMP<br />
request is retried. For example, if Retries is set to 3, the SNMP<br />
request will be sent up to four times (the initial try plus three<br />
retries).<br />
3. Each monitor that you add must have a unique name. You can<br />
let <strong>OneSight</strong> create a unique name based on the Object, or you<br />
can type in your own name for the monitor.<br />
4. For the Host Name specification, type in the name or IP address<br />
of the machine.<br />
5. Confirm that the other System defaults (community string of<br />
public, default port 161, etc.) are appropriate for the SNMP<br />
object you want to monitor.<br />
326 <strong>OneSight</strong> <strong>Administrator</strong> <strong>Guide</strong>
Configuring SNMP Monitors<br />
6. Click the Advanced tab.<br />
Metric – Click the arrow next to the Metric box to select from<br />
the list of common SNMP metrics (for example, HOST-<br />
RESOURCES-MIB % Disk Space Used). When you select one of<br />
these metrics, the appropriate object information is<br />
automatically supplied. In some cases, the settings allow you to<br />
supply an additional setting, such as a Search for string.<br />
If the metric you want to monitor is not in this list, use the<br />
option and complete the items described below.<br />
Object ID – Specify an Object ID (OID). <strong>OneSight</strong> only uses<br />
objects that return numeric values. If the Object ID you enter<br />
does not begin with a ―.‖, <strong>OneSight</strong> assumes the OID is within<br />
the MIB-II (.1.3.6.1.2.1) hierarchy.<br />
Chapter 5: Configuring Monitors 327
Configuring SNMP Monitors<br />
MIB Browser – Displays the MIB browser in a separate window.<br />
You can view objects in the MIB browser and optionally<br />
populate the Object ID field on the Advanced tab.<br />
Action – Select an action:<br />
Get – Performs a traditional SNMP get operation. If you select<br />
Get, you must also specify a valid Object ID and append the<br />
instance identifier to it.<br />
Table Get – Searches an SNMP table for numeric data<br />
associated with a particular instance, or row, of the table. If<br />
you select Table Get, you must also specify a valid Object ID<br />
(no instance identifier), Search for String, and column to look<br />
in.<br />
Instance – Performs a traditional SNMP get operation using the<br />
instance, or row, identifier you specify here. For scalar objects,<br />
the instance is always 0. For example, if you want to retrieve<br />
the MIB-2 sysUpTime (.1.3.6.1.2.1.1.3) object, there is only one<br />
instance of this object, and scalar SNMP objects require the ―.0‖<br />
instance identifier.<br />
Search for string – Enter the string <strong>OneSight</strong> will search for in<br />
the OID column that you specify below. This setting applies<br />
only if Table Get is selected in the Action field. A regular<br />
expression can be used. Refer to Using Regular Expressions for<br />
Pattern Matching for more information.<br />
In OID column – Enter the column where <strong>OneSight</strong> will search<br />
for string you specified above. This setting applies only if Find<br />
Instance is selected.<br />
Scale – Type the multiplier you want applied to the data that’s<br />
collected.<br />
Setting Scale to 1 means the data will be reported as it is. If the<br />
metric measurement is expressed in kilobytes, setting Scale to<br />
1024 will translate it to bytes. If the metric measurement is<br />
328 <strong>OneSight</strong> <strong>Administrator</strong> <strong>Guide</strong>
Configuring SNMP Monitors<br />
expressed in milliseconds, setting Scale to .001 will translate it<br />
to seconds.<br />
Version – Select the SNMP version being used.<br />
The following additional fields are displayed for SNMP version<br />
3:<br />
User Name – Enter the user name to use to log in to the SNMP<br />
version 3 protocol.<br />
Password – Enter the password to use to log in to the SNMP<br />
version 3 protocol.<br />
Auth – Select the authentication hashing function to use: MD5<br />
or SHA.<br />
Auth Mode – Select the authentication mode.<br />
NoAuth/NoPriv – No authentication and no privileges.<br />
Auth/NoPriv – Authentication and no privileges.<br />
Auth/Priv – Both Authentication and privileges.<br />
Privacy Mode – Select the method to use for encrypting the<br />
data.<br />
Privacy Password – If you have selected a privacy mode,<br />
enter the password.<br />
Context – Enter the context setting that matches the setting in<br />
the device that is being monitored. Typically, it is a name that<br />
describes the device. For example, ―bridge.‖<br />
Translation Type – Select No Translation if the value requires no<br />
further modification. The Rate translation type means that the<br />
value should be calculated as frequency per minute.<br />
Chapter 5: Configuring Monitors 329
Configuring SNMP Monitors<br />
Unit Measure – To define a Unit Measure, click the arrow to<br />
select a unit measure (%, bytes, hours, minutes, seconds). You<br />
can also type in a unit measure such as messages/minute. This<br />
measure is a display string. It does not perform any data<br />
translation.<br />
Sample Every: – Specifies how often samples are<br />
taken for this monitor. Refer to, ―Sample Every Settings,‖ later<br />
in this chapter for a description of these settings.<br />
Divide by Object ID Settings – Use this setting in conjunction<br />
with the Object ID setting (above) to gather information that is<br />
best expressed as a ration. The value retrieved by Object ID is<br />
the dividend and the value retrieved by Divide by Object ID is the<br />
divisor. (Object ID/Divide by Object ID).<br />
Enable – Select this check box to enable this setting.<br />
Object ID – Enter an object ID. For example, in the HOST-<br />
RESOURCES MIB, disk size (hrStorageSize) and disk in use<br />
(hrStorageUsed) are two different OIDs which, when<br />
divided, give you the ration, or portion, of the disk that is in<br />
use. Using this example, you could enter 25.2.3.1.6 as the<br />
Object ID and 25.2.3.1.5 as the Divide By Object ID.<br />
String Mappings – Displays the String Mappings dialog box for<br />
specifying string mappings.<br />
String Mappings – <strong>OneSight</strong> collects numeric performance<br />
data. If you are measuring an SNMP object representing an<br />
SNMP String datatype, it can be converted to a number for<br />
use in <strong>OneSight</strong> by using the SNMP String Mappings field.<br />
Simply specify a semicolon delimited mapping of Strings to<br />
Integers. For example, ―false=0;true=1‖; will convert a<br />
―false‖ reading to a 0 value in <strong>OneSight</strong>, and this will be<br />
displayed in <strong>OneSight</strong> Status as ―false=0‖. If you only want<br />
to display the string on the <strong>OneSight</strong> status page, use a colon,<br />
rather than a semi-colon to delimit the values.<br />
330 <strong>OneSight</strong> <strong>Administrator</strong> <strong>Guide</strong>
Configuring SNMP Monitors<br />
If you neglect to provide a mapping for a specific string,<br />
<strong>OneSight</strong> will consider this a Sample Failure, and report the<br />
String that was returned. String Mappings can also be used to<br />
translate a number to a String for display in <strong>OneSight</strong> Status.<br />
This is helpful when numbers represent an objects state.<br />
Note that string matching is case-insensitive and data that has<br />
a colon cannot be used in string mapping.<br />
Test – When you add or modify a monitor, you can test General<br />
settings to determine if they are set appropriately. After clicking<br />
the Test button, you will see messages in the status window as<br />
the test runs and when the test completes.<br />
7. Click the arrow next to the Metric box to select from the list of<br />
common SNMP metrics (for example, HOST-RESOURCES-MIB<br />
% Disk Space Used). The list includes metrics for a variety of<br />
SNMP MIBs. If you’re using a metric in the HOST-RESOURCES-<br />
MIB group, the machine you’re monitoring must have SNMP<br />
and the Host Resources MIB enabled.<br />
When you select one of these objects, the appropriate object<br />
information is automatically supplied. In some cases, the<br />
settings allow you to supply an additional setting, such as a<br />
Search for String.<br />
If the metric you want to monitor is not in this list, select the<br />
option from the Metric list and click MIB Browser to<br />
find it. In the MIB Browser, select the metric you want to<br />
monitor, verify that it is accessible by clicking Go. When you<br />
exit the MIB Browser, you can save the settings to the Object ID<br />
field.<br />
8. If necessary, type in the Search for String. This is the string<br />
<strong>OneSight</strong> will search for in the OID column specified. In the<br />
case of Disk: Space in Use, the default, /usr, may be<br />
appropriate.<br />
Chapter 5: Configuring Monitors 331
Configuring SNMP Trap Monitors<br />
9. To verify that the monitor will work as configured, click the<br />
Test button. The Monitor Test window provides information<br />
about the success or failure of the test and indicates what may<br />
be causing any problem.<br />
10. If the test succeeds, click OK in the Add Monitor dialog box to<br />
save these basic SNMP monitor settings. You can now add this<br />
monitor to a monitor group. Refer to Adding Monitors to a<br />
Monitor Group in Chapter 4.<br />
Configuring SNMP Trap Monitors<br />
Creating an SNMP (Simple Network Management Protocol) Trap<br />
monitor allows <strong>OneSight</strong> to check for specific trap messages on<br />
network devices, such as routers, or on hosts, such as workstations<br />
or mainframes. A trap is an alarm-triggering event on an agent, such<br />
as a system reboot. You configure the general filtering criteria for a<br />
trap on the General tab, and specify any pattern match alerts against<br />
the trap in the Alerts Editor. When a trap is received, it is parsed for<br />
the filtering criteria specified in the General tab. If it passes the<br />
general criteria, the trap is displayed, otherwise, the trap is<br />
discarded. If alerts search strings are matched, the alert event is<br />
generated.<br />
Before configuring an SNMP Trap monitor, the following<br />
prerequisites must be met:<br />
The computer sending the trap must have an application that can<br />
send traps and be configured to send the appropriate traps.<br />
The computer sending the traps must have the community string<br />
and destination configured in the SNMP Service. These<br />
parameters are located on the Traps tab. The trap destination<br />
should be set to the machine receiving the traps.<br />
In the Add Monitor dialog box, when you click SNMP Trap in the<br />
Monitor Types box, settings to configure an SNMP Trap monitor<br />
appear on these dialog box tabs:<br />
332 <strong>OneSight</strong> <strong>Administrator</strong> <strong>Guide</strong>
Configuring SNMP Trap Monitors<br />
General Tab – Contains the options that you can use to create an<br />
SNMP Trap monitor for your monitor group.<br />
Alerts Tab – Displays the options that you can use to modify an alert<br />
and associate it with an action plan. You can also configure how the<br />
SNMP Trap alert will affect the monitor group’s health. It can result<br />
in a Warning state, a Critical state, or can have no impact on health.<br />
SmartLinks Tab – Contains the options for specifying a link to<br />
associate with a particular monitor or metric.<br />
Attributes Tab – Contains the options for specifying which attributes<br />
are applied to this monitor for Status page sorting.<br />
Monitor Groups Tab – Contains the options that you can use to<br />
specify which monitor groups the monitor is used with. This tab is<br />
available when you open the Add Monitor window by selecting<br />
Monitors from the Configure menu. It is not available when you<br />
open the Add Monitor window from the Monitor Group Editor.<br />
Access Control Tab – Contains the options for specifying which user<br />
groups have read, write, and delete permissions for this monitor.<br />
Down Time Tab – Contains the options for applying downtime to<br />
this monitor.<br />
Each monitor that you create must have a unique name. In the<br />
Monitor Name box, <strong>OneSight</strong> creates a unique name for the current<br />
monitor by combining the name of the monitor type with the name<br />
of the host to which the monitor applies. To change the default<br />
assigned name, type a unique monitor name that helps you to<br />
identify what this monitor does.<br />
To create an SNMP Trap monitor:<br />
1. On the Monitors Page, click Add to open the Add Monitor<br />
dialog box.<br />
Chapter 5: Configuring Monitors 333
Configuring SNMP Trap Monitors<br />
2. The Monitor Types box lists all of the types of monitors that<br />
can be applied to your monitor group. Click SNMP Trap to add a<br />
monitor that monitors for SNMP Trap messages. You’ll use<br />
settings on the General tab to configure an SNMP Trap monitor.<br />
Import/Export – Click this button to display the Import Export<br />
Monitors dialog box for importing or exporting monitors of this<br />
type. Refer to ―Exporting and Importing Monitors,‖ later in this<br />
chapter for more information.<br />
Collection Host – Specifies the name or IP address of the host<br />
with the running <strong>OneSight</strong> Data Collector to which the traps are<br />
being sent.<br />
Mib File – Optionally specifies the name and location of the<br />
Management Information Base (MIB) file for the SNMP device.<br />
The MIB file is provided by the SNMP device manufacturer.<br />
The MIB file allows <strong>OneSight</strong> to import the OIDs by name<br />
rather than number. When you specify a MIB file, the Enterprise<br />
and Trap Type lists will be populated with the OID names<br />
334 <strong>OneSight</strong> <strong>Administrator</strong> <strong>Guide</strong>
Configuring SNMP Trap Monitors<br />
defined in the MIB file. You can select the names in the<br />
Enterprise and/or Trap Type lists to define which SNMP Trap to<br />
monitor.<br />
The <strong>OneSight</strong> Server <strong>Administrator</strong> must copy other SNMP<br />
device manufacturer MIB files to the MIB file directory of the<br />
<strong>OneSight</strong> Server before a filename can be specified in this field<br />
(<strong>OneSight</strong> includes a onesight.mib file). If you get an error when<br />
specifying a MIB file, contact your <strong>OneSight</strong> Server<br />
<strong>Administrator</strong> to verify the SNMP device MIB file is available<br />
on the <strong>OneSight</strong> server.<br />
Note: The MIB file should be both on the <strong>OneSight</strong> Server and<br />
the Data Collector machines. On the <strong>OneSight</strong> server, the MIB<br />
file should be located in the \mibs<br />
directory. On the Data Collector, it should be located in the<br />
\mibs directory. This is<br />
especially important when the <strong>OneSight</strong> Server and Data<br />
Collector are installed on different machines.<br />
List Mibs – Lists the MIB files in the C:\Empirix\<strong>OneSight</strong>\mibs\<br />
directory on the <strong>OneSight</strong> server. Use to enter a MIB<br />
that is not listed.<br />
Get Values – Gets the values for Enterprise and Trap type from<br />
the MIB file entered in the Mib File field.<br />
Upload MIB – Lets you upload a MIB file to the<br />
C:\Empirix\<strong>OneSight</strong>\mibs\ directory on the <strong>OneSight</strong> server.<br />
Browse – Displays the MIB Browser in a separate window. You<br />
can view objects and copy and paste them into the Add Monitor<br />
dialog box.<br />
Community – Specifies the SNMP password of the system. The<br />
default SNMP community string is public.<br />
Enterprise – Specifies the Enterprise criteria to further define<br />
which SNMP Trap to monitor. Enter a specific Enterprise OID<br />
or select the criteria from the list defined in the specified MIB<br />
Chapter 5: Configuring Monitors 335
Configuring SNMP Trap Monitors<br />
file. An alert is triggered if the SNMP Trap meets the selected<br />
criteria.<br />
Trap Type – Specifies the Trap Type criteria to further define<br />
which SNMP Trap to monitor. Select the criteria from the list<br />
defined in the specified MIB file. An alert is triggered if the<br />
SNMP Trap meets the selected criteria.<br />
Note: Filtering can only be done on Enterprise ID and trap type;<br />
it cannot be done based on individual OIDs.<br />
Reset Trap – Specifies the Trap Type criteria that will reset any<br />
existing alerts for this monitor.<br />
Note: You can have the trap reset based on a different OID. This<br />
is useful for systems that have traps that get issued with their<br />
own OID when an issue clears. For example, you could have<br />
two SNMP actions, one of the type <strong>OneSight</strong> Critical and one of<br />
the type <strong>OneSight</strong> Normal. If you set the trap type to <strong>OneSight</strong><br />
Critical and the reset trap to <strong>OneSight</strong> Normal, the trap will<br />
reset when a trap is received that is associated with the<br />
<strong>OneSight</strong> Normal OID.<br />
Char set – This field is used for internationalization. If<br />
necessary, select the character set appropriate for your<br />
language.<br />
NameFormat – Select the name format to use. The selected<br />
name format is used to display the name on the status page and<br />
on emails.<br />
FullName – The entire value is used. For example,<br />
.org.iso.dod.internet.mgmt.mib-2.icmp.icmlnMsgs.<br />
ShortName – Only the value in the last fields is used. For<br />
example, if the long name were as shown in the above<br />
example, the short name would be icmplnMsgs.<br />
Test – When you add or modify a monitor, you can test General<br />
settings to determine if they are set appropriately. After clicking<br />
336 <strong>OneSight</strong> <strong>Administrator</strong> <strong>Guide</strong>
Configuring SNMP Trap Monitors<br />
the Test button, you will see messages in the status window as<br />
the test runs and when the test completes.<br />
3. Each monitor that you add must have a unique name. You can<br />
let <strong>OneSight</strong> create a unique name based on the Object, or you<br />
can type in your own name for the monitor.<br />
4. For the Collection Host, type in the name or IP address of the<br />
SNMP Trap destination host (the host running SNMP<br />
management software).<br />
5. For the MIB file, type in the name to specify the Management<br />
Information Base file for the SNMP device. The MIB file is<br />
provided by the SNMP device manufacturer. The <strong>OneSight</strong><br />
Server <strong>Administrator</strong> must copy other SNMP device<br />
manufacturer MIB files to the MIB file directory of the<br />
<strong>OneSight</strong> Server before a filename can be specified in this field<br />
(<strong>OneSight</strong> includes a onesight.mib file). If you get an error when<br />
specifying a MIB file, contact your <strong>OneSight</strong> Server<br />
<strong>Administrator</strong> to verify the SNMP device MIB file is available<br />
on the <strong>OneSight</strong> server.<br />
6. Enter the community string the SNMP object you want to<br />
monitor.<br />
7. For the Enterprise, enter a specific Enterprise OID or select the<br />
criteria from the list defined in the specified MIB file. An alert<br />
is triggered if the SNMP Trap meets this criteria.<br />
8. For the Trap Type, enter a specific trap type OID or select the<br />
criteria from the list defined in the specified MIB file. An alert<br />
is triggered if the SNMP Trap meets this criteria.<br />
9. To verify that the monitor will work as configured, click the<br />
Test button. The Monitor Test window provides information<br />
about the success or failure of the test and indicates what may<br />
be causing any problem.<br />
Chapter 5: Configuring Monitors 337
Configuring TCP/IP Socket Monitors<br />
10. If the test succeeds, click OK in the Add Monitor dialog box to<br />
save these basic SNMP Trap monitor settings. You can now add<br />
this monitor to a monitor group. Refer to Adding Monitors to a<br />
Monitor Group in Chapter 4.<br />
Configuring TCP/IP Socket Monitors<br />
You can set up a TCP/IP socket monitor to collect data on a TCP/IP<br />
port on a remote system. The monitor connects to the host and port<br />
specified and treats the data it receives in the same way as it would<br />
treat the data in a log file. This is useful, for example, for<br />
monitoring a serial port via a serial to TCP converter or for<br />
monitoring a system that has a logging port.<br />
Note: TCP/IP monitors are shown as Logfile monitors on the status<br />
page.<br />
In the Add Monitor dialog box, when you click TCP/IP Socket in the<br />
Monitor Types box, settings to configure a TCP/IP Socket monitor<br />
appear on these dialog box tabs:<br />
General Tab – Contains the options that you can use to create a<br />
TCP/IP Socket monitor for your monitor group.<br />
Alerts Tab – Displays the options that you can use to define alerts<br />
and associate them with action plans. You can also configure how a<br />
TCP/IP Socket alert will affect the monitor group’s health. It can<br />
result in a Warning state, a Critical state, or can have no impact on<br />
health.<br />
SmartLinks Tab – Contains the options for specifying a link to<br />
associate with a particular monitor or metric.<br />
Attributes Tab – Contains the options for specifying which attributes<br />
are applied to this monitor for Status page sorting.<br />
Monitor Groups Tab – Contains the options that you can use to<br />
specify which monitor groups the monitor is used with. This tab is<br />
338 <strong>OneSight</strong> <strong>Administrator</strong> <strong>Guide</strong>
Configuring TCP/IP Socket Monitors<br />
available when you open the Add Monitor window by selecting<br />
Monitors from the Configure menu. It is not available when you<br />
open the Add Monitor window from the Monitor Group Editor.<br />
Access Control Tab – Contains the options for specifying which user<br />
groups have read, write, and delete permissions for this monitor.<br />
Down Time Tab – Contains the options for applying downtime to<br />
this monitor.<br />
Each monitor that you create must have a unique name. In the<br />
Monitor Name box, <strong>OneSight</strong> creates a unique name for the current<br />
monitor by combining the name of the monitor type with the name<br />
of the host to which the monitor applies. To change the default<br />
assigned name, type a unique monitor name that helps you to<br />
identify what this monitor does.<br />
To create a TCP/IP Socket monitor:<br />
1. On the Monitors Page, click Add to open the Add Monitor<br />
dialog box.<br />
Chapter 5: Configuring Monitors 339
Configuring TCP/IP Socket Monitors<br />
2. The Monitor Types box lists all of the types of monitors that<br />
can be applied to your monitor group. Click TCP/IP Socket to<br />
add a monitor that will collect data from a remote TCP/IP port.<br />
TCP/IP Port – Enter the TCP/IP port that you want <strong>OneSight</strong> to<br />
connect to. Data must be being sent down this port.<br />
Metric Type – Select the type of metric.<br />
Perl Expression – select this option when you want to use a<br />
Perl expression to collect data.<br />
Number of Matching Records – this metric returns the number<br />
of records that matched the entered Perl expression.<br />
Total Records Encountered Since Last Sample – this metric<br />
returns the number of records written since the last sample.<br />
Time Since Last Modified – this metric returns the length of<br />
time since data was sent to the channel.<br />
340 <strong>OneSight</strong> <strong>Administrator</strong> <strong>Guide</strong>
Configuring TCP/IP Socket Monitors<br />
Perl Expression –Specifies a Perl Expression used to collect<br />
numerical performance data from a log file entry. The monitor<br />
checks the last entry whenever the log file changes. This<br />
returned data can then be used within <strong>OneSight</strong>, both for<br />
alerting, using threshold alerts, and reporting.<br />
To check whether the file exists, use the File/directory exits<br />
metric type and leave this field blank.<br />
String Mappings – Displays the String Mappings dialog box for<br />
specifying string mappings.<br />
String Mappings – <strong>OneSight</strong> collects numeric performance<br />
data. If you are measuring a log file response that is a string,<br />
it can be converted to a number for use in <strong>OneSight</strong> by using<br />
the String Mappings field. Simply specify a semicolon<br />
delimited mapping of Strings to Integers. For example,<br />
―false=0;true=1‖; will convert a ―false‖ reading to a 0 value<br />
in <strong>OneSight</strong>, and this will be displayed in <strong>OneSight</strong> Status as<br />
―false=0‖. If you only want to display the string on the<br />
<strong>OneSight</strong> status page, use a colon, rather than a semi-colon to<br />
delimit the values.<br />
If you neglect to provide a mapping for a specific string,<br />
<strong>OneSight</strong> will consider this a Sample Failure, and report the<br />
String that was returned. String Mappings can also be used to<br />
translate a number to a String for display in <strong>OneSight</strong> Status.<br />
This is helpful when numbers represent an objects state.<br />
Note that string matching is case-insensitive and data that has<br />
a colon cannot be used in string mapping.<br />
Record Type – Specifies the operating mode:<br />
Each record is one line – select this option to use one line at a<br />
time operating mode. In this mode each line read from the<br />
file is treated as a single log file entry and is processed<br />
individually.<br />
Chapter 5: Configuring Monitors 341
Configuring TCP/IP Socket Monitors<br />
PERL expression defines record – select this option to use<br />
arbitrary record-based mode. In this mode a Perl expression<br />
is used to determine where each record in the file starts and<br />
ends. The expression is applied to the data as it is read, and<br />
records are picked out as they are found. Entries that exceed<br />
the specified maximum record size are ignored.<br />
If you select Perl expression defines record, the following<br />
additional fields are displayed:<br />
Max Record Length – Enter the maximum record length.<br />
Entries that exceed this length are ignored.<br />
Record Format (PERL) – Enter the Perl expression defining<br />
the record, including the delimiter character.<br />
Unit Measure – Specifies the units to use when displaying the<br />
metric.<br />
Inactivity Sample Count – If the data source detects that the<br />
monitored TCP/IP connection does not receive any new<br />
information for the number of sample counts you enter here, a<br />
sample failure will result.<br />
Sample Continuously – Select to sample continuously. This field<br />
is only available when Metric Type is Perl Expression value.<br />
Sample Every: – Specifies how often samples are<br />
taken for this monitor. Refer to, ―Sample Every Settings,‖ later<br />
in this chapter for a description of these settings.<br />
Alert Collection Mode – Select how you want alerts to be<br />
processed.<br />
Report Alerts as they Occur – If multiple alerts occur on the<br />
same trigger they are all sent. Alerts with the same timestamp<br />
as a previous alert will not be sent.<br />
Report First Alert Encountered for a Trigger – The first alert<br />
that occurs during a sample run for a specific trigger is the<br />
342 <strong>OneSight</strong> <strong>Administrator</strong> <strong>Guide</strong>
Configuring TCP/IP Socket Monitors<br />
only one sent. Subsequent alerts for the same trigger are<br />
ignored.<br />
Report Last Alert Encountered for a Trigger – The last alert<br />
that occurs during a sample run for a specific trigger is the<br />
only one sent. Previous alerts for the same trigger are<br />
ignored.<br />
Report all Alerts for a Trigger as a bundle – Send all alerts that<br />
occur for a specific trigger during the sample run as one alert<br />
message.<br />
Test – When you add or modify a monitor, you can test General<br />
settings to determine if they are set appropriately. After clicking<br />
the Test button, you will see messages in the status window as<br />
the test runs and when the test completes.<br />
3. Each monitor that you add must have a unique name. You can<br />
let <strong>OneSight</strong> create a unique name using the specifications you<br />
supply, or you can type in your own name for the monitor.<br />
4. Enter the Remote Host Name, specifying the name or IP address<br />
of the socket to be monitored.<br />
5. Enter the TCP port to be monitored.<br />
6. Select the Metric Type.<br />
7. Type in a Perl Expression to collect performance data from a<br />
log file entry. If you want to verify that the file exists use the<br />
File/directory exists metric type and leave this field blank.<br />
8. Select the record type.<br />
9. If you selected PERL Expression defines record, enter the Max<br />
Record Length and Record Format.<br />
Chapter 5: Configuring Monitors 343
Configuring URL Monitors<br />
10. On the Alerts tab, add your content string tests using the Pattern<br />
Match alert. If you have specified a Perl Expression to collect<br />
performance data, you can also add threshold alerts.<br />
11. To verify that the monitor will work as configured, click the<br />
Test button. The Monitor Test window provides information<br />
about the success or failure of the test and indicates what may<br />
be causing any problem. Note that the Test button for the<br />
TCP/IP Socket Monitor will simply verify that the file exists.<br />
12. If the test succeeds, click OK in the Add Monitor dialog box to<br />
save these basic TCP/IP Socket monitor settings. You can now<br />
add this monitor to a monitor group. Refer to Adding Monitors<br />
to a Monitor Group in Chapter 4.<br />
Configuring URL Monitors<br />
A URL monitor directs <strong>OneSight</strong> to determine if a URL that is<br />
critical to your web site is functioning as it should. A URL monitor<br />
connects to a specified URL at specified time intervals to confirm<br />
that the URL is quickly available. You can set up as many URL<br />
monitors as you need in order to determine if individual web pages<br />
used by your monitor group are available and functioning correctly.<br />
When you click URL in the Monitor Types box, settings to<br />
configure a URL monitor appear on these dialog box tabs:<br />
General Tab – Contains the options that you can use to create a URL<br />
monitor for your monitor group.<br />
Advanced Tab – Allows you to define settings for cookies and user<br />
agent.<br />
Proxy Tab – Allows you to define settings for proxy server and<br />
authentication.<br />
Alerts Tab – Shows what alerts are currently in effect for the URL<br />
monitor, whether the alerts contribute to an error condition, and<br />
344 <strong>OneSight</strong> <strong>Administrator</strong> <strong>Guide</strong>
Configuring URL Monitors<br />
what action plan will be used when an alert occurs. Options on this<br />
tab allow you to add, modify, or delete alerts for the URL monitor.<br />
Locations Tab – Specifies the Data Collector Location from which<br />
to check the access to a specific URL.<br />
SmartLinks Tab – Contains the options for specifying a link to<br />
associate with a particular monitor or metric.<br />
Attributes Tab – Contains the options for specifying which attributes<br />
are applied to this monitor for Status page sorting.<br />
Monitor Groups Tab – Contains the options that you can use to<br />
specify which monitor groups the monitor is used with. This tab is<br />
available when you open the Add Monitor window by selecting<br />
Monitors from the Configure menu. It is not available when you<br />
open the Add Monitor window from the Monitor Group Editor.<br />
Access Control Tab – Contains the options for specifying which user<br />
groups have read, write, and delete permissions for this monitor.<br />
Down Time Tab – Contains the options for applying downtime to<br />
this monitor.<br />
Each monitor that you create must have a unique name. In the<br />
Monitor Name box, <strong>OneSight</strong> creates a unique name for the current<br />
monitor by combining the name of the monitor type with the name<br />
of the page to which the monitor applies. To change the default<br />
assigned name, type a unique monitor name that helps you to<br />
identify what this monitor does.<br />
To create a URL monitor:<br />
1. On the Monitors Page, click Add to open the Add Monitor<br />
dialog box.<br />
2. The Monitor Types box lists all of the types of monitors that<br />
can be applied to your monitor group. Click URL to add a<br />
Chapter 5: Configuring Monitors 345
Configuring URL Monitors<br />
monitor that checks a URL you provide. Use settings on the<br />
General tab to configure each URL monitor.<br />
Use the options on this tab to specify how the URL monitor will<br />
check the response time for access to a specified URL.<br />
Import/Export – Click this button to display the Import Export<br />
Monitors dialog box for importing or exporting monitors of this<br />
type. Refer to ―Exporting and Importing Monitors,‖ later in this<br />
chapter for more information.<br />
URL Address – Type the URL for the web page you want to<br />
check. The URL must be specified with the full protocol<br />
designation of http or https. For example: http://www.empirix.com.<br />
If you use Get as the HTTP Method (the default), simply include<br />
any additional parameters you want to include as part of the<br />
URL string, for example:<br />
http://search.yahoo.com/bin/search?p=electronics<br />
346 <strong>OneSight</strong> <strong>Administrator</strong> <strong>Guide</strong>
Configuring URL Monitors<br />
Good Content String –This setting is optional. When you check<br />
for the availability of a web page, you can confirm that the page<br />
that was reached is the one you expect. If you use this option<br />
and the specified content is not found, the URL monitor is put<br />
into a URL Unavailable state and an alert is triggered. You can<br />
then configure an action, such as an e-mail, to notify you if this<br />
string is not found on the page by modifying the URL<br />
Unavailable alert on the Alerts tab. See the Adding Alerts to a<br />
Monitor for general information about creating an alert.<br />
Type in a string that is present on the specified web page. The<br />
string can be any HTML string; it does not have to be a string<br />
that is visible when viewed with a browser. The string can also<br />
include a regular expression.<br />
When you pick a string, you will get the best results if the string<br />
is:<br />
Not likely to be overwritten by edits and standard<br />
maintenance updates.<br />
Unique to this particular URL.<br />
Bad Content String – This setting is optional. When you check<br />
for the availability of a web page, you can specify a string, such<br />
as an error message, that would be found if the page that was<br />
reached were not the one you expected. If you use this option,<br />
the URL monitor status will change and a URL Unavailable alert<br />
will be triggered when the content you specify is found. You<br />
can configure an action, such as an e-mail, to notify you if this<br />
string is found on the page.<br />
Type in a string that is not present on the specified web page.<br />
The string can be any HTML string; it does not have to be a<br />
string that is visible when viewed with a browser. The string<br />
can also include a regular expression.<br />
Chapter 5: Configuring Monitors 347
Configuring URL Monitors<br />
When you pick a string, you will get the best results if the string<br />
is:<br />
Typically found on a page that is displayed when a page is<br />
not available (for example, ―not found‖ or ―timeout‖).<br />
Not found on the URL you are monitoring.<br />
Match Content String only when returned HTML is well formatted<br />
– select this option to match good content and bad content only<br />
when the return file is HTML. No matching is done for any<br />
other file type.<br />
Sample Timeout – Specify the number of seconds that should<br />
elapse before the monitor times out while attempting to sample.<br />
This setting is based on the time that elapses after a URL is<br />
located and the page download process begins.<br />
Measurement Details<br />
Retrieve Images – If you want to calculate URL availability<br />
and access time with retrieval of embedded images (such as<br />
.gif and .jpeg files and references within tags) included,<br />
select this check box.<br />
Retrieve Objects – If you want to calculate URL availability<br />
and access time with retrieval of embedded objects (such as<br />
ActiveX objects and Java applets) included, select this check<br />
box. <strong>OneSight</strong> measures the time taken to retrieve data used<br />
by objects, but does not include the time needed to retrieve<br />
any executable file required in order to interpret the data.<br />
Content types other than HTML and images are also<br />
classified as objects.<br />
HTTP Method Settings<br />
Get – The default HTTP method is Get. Include any<br />
additional query strings as part of the URL address.<br />
348 <strong>OneSight</strong> <strong>Administrator</strong> <strong>Guide</strong>
Configuring URL Monitors<br />
Note: Some servers limit the length of URL and query strings<br />
to about 240 characters.<br />
Post – The Post method, usually associated with a form,<br />
allows a much larger amount of information to be associated<br />
with the request. When you select the Post option, you can<br />
add Optional HTTP Post Data Items.<br />
Optional HTTP Post Data Items Settings – If you select Post as<br />
the HTTP Method, you can add a series of Name-Value pairs.<br />
Click Add and type in the Name-Value pairs that should be<br />
included with the URL.<br />
For example, a URL generated after completing a form may<br />
appear as follows:<br />
POST http://www.empirix.com/cgi-bin/guestbook.pl<br />
...(additional headers)<br />
name=Harold&nickname=Harry<br />
To reference this page, add nickname for the Name and Harry<br />
for the Value.<br />
On Failure – Indicates whether to include additional information<br />
in an alert when the monitor fails.<br />
Include Traceroute in alert – Includes a trace route in the alert.<br />
Include Ping in alert – Includes the results of a ping in the<br />
alert. This option is faster than including the trace route in<br />
the alert.<br />
Do Nothing – Does not include any additional information in<br />
the alert.<br />
Sample Every: – Specifies how often samples are<br />
taken for this monitor. Refer to, ―Sample Every Settings,‖ later<br />
in this chapter for a description of these settings.<br />
Chapter 5: Configuring Monitors 349
Configuring URL Monitors<br />
Save object download details – When selected, collects data for<br />
the object timer report.<br />
Save Diagnostic Data – Saves the selected data in the<br />
urldetails.jsp file. This data can also be viewed by clicking the<br />
View URL Details Smartlink on the status details page.<br />
Save HTML from failing runs – Select this option to save<br />
HTML from failing runs.<br />
Save HTML from successful runs – Select this option to save<br />
HTML from successful runs.<br />
Test – When you add or modify a monitor, you can test General<br />
settings to determine if they are set appropriately. After clicking<br />
the Test button, you will see messages in the status window as<br />
the test runs and when the test completes.<br />
3. Each monitor that you add must have a unique name. You can<br />
let <strong>OneSight</strong> create a unique name using the URL specifications<br />
you supply, or you can type in your own name for the monitor.<br />
4. On the General tab, enter the URL address for the web page you<br />
want to check.<br />
5. If you want to check the content on the page, you can configure<br />
a Good Content String, a Bad Content String, or both. These<br />
settings are optional.<br />
In the Good Content String box, enter a string that should be<br />
present on this web page.<br />
In the Bad Content String box, enter a string that should not<br />
be present on this web page<br />
Note: These strings can be any HTML string; they do not have to<br />
be strings that are visible when viewed with a browser.<br />
350 <strong>OneSight</strong> <strong>Administrator</strong> <strong>Guide</strong>
Configuring URL Monitors<br />
6. Under HTML Method, select the HTTP method to use for this<br />
monitor. If you select Get as the HTML Method (the default),<br />
you can add parameters to the URL string in the URL Address<br />
for example:<br />
URL Address: http://search.yahoo.com/bin/search?p=electronics<br />
7. In the Sample Every box, enter the number of seconds, minutes,<br />
or hours to control how often the specified URL is monitored<br />
for availability.<br />
8. Specify whether to save object download details for the Object<br />
Timer Report.<br />
9. To verify that the monitor will work as configured, click the<br />
Test button. The Monitor Test window provides information<br />
about the success or failure of the test and indicates what may<br />
be causing any problem.<br />
10. If the test succeeds, click OK in the Add Monitor dialog box to<br />
save these basic URL monitor settings. You can now add this<br />
monitor to a monitor group. Refer to Adding Monitors to a<br />
Monitor Group in Chapter 4.<br />
Chapter 5: Configuring Monitors 351
Configuring URL Monitors<br />
Specifying Advanced Settings<br />
Use the Advanced tab to specify cookies, proxy server, authentication, and<br />
user agent settings.<br />
Report on – Lets you check the amount of time it takes to download the<br />
file/content or the size of the file. Once you know the file size you can<br />
create an alert to check whether the size is greater than expected.<br />
Download Time – Returns the download time.<br />
Download File Size – Returns the size of the file.<br />
Perl Expression – Specifies the Perl Expression to use to retrieve<br />
the file size or match a string from a url.<br />
352 <strong>OneSight</strong> <strong>Administrator</strong> <strong>Guide</strong>
Configuring URL Monitors<br />
String Mappings – Use this button to display the String Mappings<br />
dialog box for entering a string that should be returned for the<br />
query you specified.<br />
<strong>OneSight</strong> collects numeric performance data. If you are<br />
measuring a string representing a string datatype, it can be<br />
converted to a number for use in <strong>OneSight</strong> by using the String<br />
Mappings field. Specify a semicolon delimited mapping of<br />
strings to integers. For example, ―false=0;true=1‖ converts a false<br />
reading to a zero value in <strong>OneSight</strong>. If you only want to display<br />
the string on the <strong>OneSight</strong> status page, use a colon, rather than a<br />
semi-colon to delimit the values.<br />
Note that data that has a colon cannot be used in string mapping.<br />
Cookies – <strong>OneSight</strong> can control how cookies are used as part of this<br />
monitor.<br />
No Cookies – Select this option if you want the URL test to<br />
prevent the use of cookies when accessing the page.<br />
Support Cookies – Select this option if you want to allow the URL<br />
monitor to support cookies as part of the URL request. A fresh<br />
cookie is retrieved each time the test is run.<br />
Use the Following Cookies Value – Type in a cookie value for the<br />
page you are monitoring. If you supply a particular value,<br />
remember that the cookie is saved and can become out of date.<br />
Refresh cookie requests are ignored.<br />
Host Header Specification<br />
Specify an HTTP Host Header – Select this option if you want to<br />
define an HTTP Host Header. When selected, the monitor uses<br />
the IP Address specified in the URL Address and the header<br />
specified in the HTTP Host Header field. When cleared, the<br />
monitor uses the host specified in the URL Address field. Use this<br />
option if you have a single IP that hosts multiple web sites.<br />
Chapter 5: Configuring Monitors 353
Configuring URL Monitors<br />
HTTP Host Header – Specify the value to look for in the ―Host:‖<br />
field in the HTTP Get Request. For example, if you host web sites<br />
www.mywebsite.com and www.myotherwebsite.com using IP<br />
address 255.255.001.001, specify http://255.255.001.001 as the<br />
URL Address and www.mywebsite.com or<br />
www.myotherwebsite.com as the HTTP Host Header value.<br />
User Agent – You can specify a particular user agent when you monitor a<br />
URL. When you configure a User Agent, the browser and operating<br />
system you specify is added to the header of the URL request. This allows<br />
you to test pages designed for a specific browser URL or confirm that a<br />
page designed for multiple browsers works appropriately for each of them.<br />
If you select a browser from the list, <strong>OneSight</strong> displays (in parentheses)<br />
the user agent string that will be inserted in the header of the URL<br />
request.<br />
You can also specify a custom string. Select and type in the<br />
browser and operating system specification you want to include in the<br />
header of the URL request.<br />
Retries – Sets the upper limit for the number of times a URL request is<br />
retried due to any failure. For example, if Retries is set to 3, the URL<br />
request will be sent up to four times (the initial try plus three retries).<br />
After the fourth try, if no response is received, the URL check is treated as<br />
a sample failure.<br />
Test – When you add or modify a monitor, you can test General and<br />
Advanced settings to determine if they are set appropriately. After<br />
clicking the Test button, you will see messages in the status window as the<br />
test runs and when the test completes.<br />
To add an HTTP parameter to a URL:<br />
1. In the Add HTTP Parameter dialog box, type in the name of the<br />
parameter you want to include with the Get or Post operation.<br />
354 <strong>OneSight</strong> <strong>Administrator</strong> <strong>Guide</strong>
Configuring URL Monitors<br />
2. Type in the value for the parameter. For example, if you wanted<br />
to reference a page that was reached with the string<br />
http://search.yahoo.com/bin/search?p=electronics, you would add p<br />
for the Name and electronics for the Value.<br />
Specifying Proxy Settings<br />
Use the Proxy tab to specify proxy server and authentication settings.<br />
Authentication Settings – Fill in User Name and Password information<br />
to monitor URLs with HTTP Basic Authentication restrictions.<br />
User Name – If the URL specified requires a name and password<br />
for access, enter the name in this field.<br />
Password – If the URL specified requires a name and password<br />
for access, enter the password in this field.<br />
Chapter 5: Configuring Monitors 355
Configuring <strong>OneSight</strong> Virtual Agent Monitors<br />
Proxy Server Settings – If your network makes use of a proxy server, you<br />
can specify this information here. Check Use a proxy server and add the<br />
information below.<br />
If you find that a <strong>OneSight</strong> URL monitor fails to reach a URL when your<br />
browser successfully connects to the same URL, check your proxy server<br />
settings in your browser. For example, in Internet Explorer, select<br />
Internet Options from the Tools menu and then click LAN settings on<br />
the Connections tab. If proxy server settings are configured for your<br />
browser, they may also need to be configured for the URL monitor.<br />
Use a proxy server – When selected, <strong>OneSight</strong> uses the specified<br />
proxy server for this monitor.<br />
Proxy Host – The name or IP address of the proxy server.<br />
Port – The port of the proxy server.<br />
Proxy User Name – The proxy server login user name.<br />
Password – The proxy server login password.<br />
Configuring <strong>OneSight</strong> Virtual Agent Monitors<br />
You can set up <strong>OneSight</strong> Virtual Agent monitors to run an<br />
executable program from the command line of the system. You<br />
specify a Perl expression to return metrics from the command.<br />
<strong>OneSight</strong> Virtual Agent is an easy way to execute operating system<br />
or custom programs on a host and return specific metrics. The<br />
<strong>OneSight</strong> Virtual Agent monitor executes at specified time<br />
intervals.<br />
At specified time intervals, the <strong>OneSight</strong> Virtual Agent monitor<br />
executes the specified command. The monitor sets an alert if unable<br />
to execute the command.<br />
Note: If you are using SSH private key files or using SSH with a user<br />
name and password, you must download the OpenSSH ganymed-<br />
356 <strong>OneSight</strong> <strong>Administrator</strong> <strong>Guide</strong>
Configuring <strong>OneSight</strong> Virtual Agent Monitors<br />
ssh2-build.jar file from the Cleondris web site at<br />
http://www.cleondris.ch/opensource/ssh2/. Once downloaded, copy the<br />
file to the C:\Empirix\DataCollector\webapps\ROOT\WEB-INF\lib<br />
directory then restart the data collector to load the .jar file.<br />
If you are using SSH private key files or using SSH with a user name<br />
and password and the PasswordAuthentication setting in the<br />
sshd_config file is set to no on the Unix server, <strong>OneSight</strong> will fail.<br />
See http://www.cleondris.ch/opensource/ssh2/FAQ.html#passwordauth for<br />
more information.<br />
In the Add Monitor dialog box, when you click <strong>OneSight</strong> Virtual<br />
Agent in the Monitor Types box, settings to configure a <strong>OneSight</strong><br />
Virtual Agent monitor appear on these dialog box tabs:<br />
General Tab – Contains the options that you can use to create a<br />
<strong>OneSight</strong> Virtual Agent monitor for your monitor group.<br />
Alerts Tab – Displays the options that you can use to define alerts<br />
and associate them with action plans. You can also configure how a<br />
<strong>OneSight</strong> Virtual Agent alert will affect the monitor group’s health.<br />
It can result in a Warning state, a Critical state, or can have no<br />
impact on health.<br />
Locations Tab – Specifies the Data Collector Location from which<br />
the <strong>OneSight</strong> Virtual Agent monitor executes the command.<br />
SmartLinks Tab – Contains the options for specifying a link to<br />
associate with a particular monitor or metric.<br />
Attributes Tab – Contains the options for specifying which attributes<br />
are applied to this monitor for Status page sorting.<br />
Monitor Groups Tab – Contains the options that you can use to<br />
specify which monitor groups the monitor is used with. This tab is<br />
available when you open the Add Monitor window by selecting<br />
Monitors from the Configure menu. It is not available when you<br />
open the Add Monitor window from the Monitor Group Editor.<br />
Chapter 5: Configuring Monitors 357
Configuring <strong>OneSight</strong> Virtual Agent Monitors<br />
Access Control Tab – Contains the options for specifying which user<br />
groups have read, write, and delete permissions for this monitor.<br />
Down Time Tab – Contains the options for applying downtime to<br />
this monitor.<br />
Each monitor that you create must have a unique name. In the<br />
Monitor Name box, <strong>OneSight</strong> creates a unique name for the current<br />
monitor by combining the name of the monitor type with the name<br />
of the host to which the monitor applies. To change the default<br />
assigned name, type a unique monitor name that helps you to<br />
identify what this monitor does.<br />
To create a <strong>OneSight</strong> Virtual Agent monitor:<br />
1. On the Monitors Page, click Add to open the Add Monitor<br />
dialog box.<br />
358 <strong>OneSight</strong> <strong>Administrator</strong> <strong>Guide</strong>
Configuring <strong>OneSight</strong> Virtual Agent Monitors<br />
2. The Monitor Types box lists all of the types of monitors that<br />
can be applied to your monitor group. Click <strong>OneSight</strong> Virtual<br />
Agent to add a monitor that confirms that a host is responding.<br />
Use settings on the General tab to configure each <strong>OneSight</strong><br />
Virtual Agent monitor.<br />
Use the options on this tab to specify how the <strong>OneSight</strong> Virtual<br />
Agent monitor will attempt to execute the command.<br />
Import/Export – Click this button to display the Import Export<br />
Monitors dialog box for importing or exporting monitors of this<br />
type. Refer to ―Exporting and Importing Monitors,‖ later in this<br />
chapter for more information.<br />
Description – Specifies a description of the <strong>OneSight</strong> Virtual<br />
Agent monitor.<br />
Host Name – Specifies the name or IP address of the host on<br />
which to execute the command.<br />
Chapter 5: Configuring Monitors 359
Configuring <strong>OneSight</strong> Virtual Agent Monitors<br />
Operating System – Select the operating system being used on<br />
the host machine.<br />
Charset – Specifies the character set to use for the Virtual<br />
Agent. Select a character set from the list.<br />
ISO-8859-1 – Latin alphabet for Western European languages<br />
such as Basque, Catalan, Danish, Dutch, English, Faeroese,<br />
Finnish, French, German, Icelandic, Irish, Italian, Norwegian,<br />
Portuguese, Rhaeto-Romanic, Scottish, Spanish, Swedish,<br />
Albanian, Afrikaans, and Swahili.<br />
ISO-8859-13 – Baltic Rim languages.<br />
ISO-8859-15 – Latin alphabet for Western European<br />
languages.<br />
ISO-8859-2 – Central and Eastern European languages that<br />
use a Roman alphabet, including Polish, Czech, Slovak,<br />
Slovenian, and Hungarian.<br />
ISO-8859-4 – Latin alphabet for Estonian, Latvian,<br />
Lithuanian, Greenlandic, and Sami.<br />
ISO-8859-5 – Most Slavic languages that use a Cyrillic<br />
alphabet including Belarusian, Bulgarian, Macedonian,<br />
Russian, Serbian, and Ukranian.<br />
ISO-8859-7 – Greek.<br />
ISO-8859-9 – Latin alphabet for Western European languages,<br />
similar to ISO 8859-1 with the Icelandic letters replaced with<br />
Turkish letters. It is also used for Kurdish.<br />
K018-R – Cyrillic<br />
US-ASCII – United States.<br />
UTF-16 – Unicode 16 bit.<br />
360 <strong>OneSight</strong> <strong>Administrator</strong> <strong>Guide</strong>
Configuring <strong>OneSight</strong> Virtual Agent Monitors<br />
UTF-16BE – Unicode big-endian.<br />
UTF-16LE – Unicode little-endian.<br />
UTF-8 – Unicode 8 bit mostly used for HTML.<br />
Windows 1250 – Microsoft Windows Code Page for Central<br />
European Latin alphabet languages.<br />
Windows 1251 – Microsoft Windows Code Page for Russian<br />
and other Cyrillic languages.<br />
Windows 1252 – Microsoft Windows Code Page for Western<br />
European languages.<br />
Windows 1253 – Microsoft Windows Code Page for Greek.<br />
Windows 1254 – Microsoft Windows Code Page for Turkish.<br />
Windows 1257 – Microsoft Windows Code Page for Baltic.<br />
Cp500 – EBCDIC 500 VI.<br />
Metric – Specifies the metric to measure. If you select a<br />
predefined metric for one of the operating systems, the<br />
Command and Perl Expression are automatically entered. If you<br />
select Custom Setting, you enter the Command and Perl<br />
Expression manually.<br />
Command – Specifies the command to execute on the host<br />
machine. If you select Custom Setting for the Metric, enter the<br />
path, filename, and command line arguments for the executable<br />
program.<br />
If your application requires two levels of telnet/SSH session,<br />
you can set up your monitor using a shell script that makes use<br />
of the SSH or RSH commands or you can use a state machine as<br />
described in “Configuring State Machines”.<br />
Chapter 5: Configuring Monitors 361
Configuring <strong>OneSight</strong> Virtual Agent Monitors<br />
For example, if <strong>OneSight</strong> can connect to machine1, but the<br />
command requires data from machine2, then either set up a<br />
script or an SSH/RSH command to run the second connection.<br />
The following example uses SSH directly:<br />
host field: machine1<br />
command: /usr/local/bin/ssh –1 machine2<br />
<br />
Perl Expression – Specifies a Perl expression to use to report the<br />
data returned from the executable program. See Using Regular<br />
Expressions for Pattern Matching for more information about<br />
specifying Perl expressions.<br />
Process remote server response as a single block – When<br />
selected, all output is treated as a single block of data. The<br />
default is to treat output as one line at a time.<br />
Unit Measure – Specifies the unit of measurement: none,<br />
percentage, bytes, hours, minutes or seconds.<br />
Connection Method – Specifies the protocol to use to execute<br />
the command. Telnet and SSH are not currently supported for<br />
Windows. You can use the Local protocol to monitor a remote<br />
machine if you have a Data Collector installed on that machine.<br />
Port – Specifies the port to use to execute the command.<br />
User Name – Specify a user name to log into an account on the<br />
host system.<br />
Password – Specify the password required to log into the User<br />
Name account on the system or if you are using a private key<br />
file, enter the password to use to unlock the key file if it is<br />
password protected.<br />
Prompt – Specify the command line prompt for the host<br />
machine. If you do not specify a command line prompt,<br />
<strong>OneSight</strong> will attempt to infer the prompt by parsing the screen<br />
output.<br />
362 <strong>OneSight</strong> <strong>Administrator</strong> <strong>Guide</strong>
Configuring <strong>OneSight</strong> Virtual Agent Monitors<br />
Private key file – Enter the name of the private key file if it is<br />
located in the <strong>OneSight</strong> installation directory or enter the full<br />
path to the private key file if it is located elsewhere.<br />
Note: The private key file must match the server side public<br />
key. The format must be OpenSSH. The file can be generated<br />
using ssh-keygen or by exporting an OpenSSH key from<br />
PuTTYgen.<br />
Login Procedure – Select the state machine containing the XML<br />
for logging in. This is useful, for example, when you are<br />
logging into one machine and then logging in to another<br />
machine. Refer to “Configuring State Machines,” at the end of<br />
this section for more information.<br />
Browse – Opens the Virtual Agent State Machines dialog box<br />
for editing state machine configurations.<br />
Command Procedure – Select the state machine containing the<br />
XML for running a complex command. This is useful, for<br />
example, when you want to run a different command depending<br />
on the output of a previous command. Refer to “Configuring<br />
State Machines,” at the end of this section for more<br />
information.<br />
Browse – Opens the Virtual Agent State Machines dialog box<br />
for editing state machine configurations.<br />
Sample Every: – Specifies how often samples are<br />
taken for this monitor. Refer to, ―Sample Every Settings,‖ later<br />
in this chapter for a description of these settings.<br />
String Mappings – Displays the String Mappings dialog box.<br />
<strong>OneSight</strong> collects numeric performance data. If you are<br />
measuring a response from a <strong>OneSight</strong> Virtual Agent that is<br />
represented a string, it can be converted to a number for use in<br />
<strong>OneSight</strong> by using the String Mappings field. Simply specify a<br />
semicolon delimited mapping of Strings to Integers. For<br />
Chapter 5: Configuring Monitors 363
Configuring <strong>OneSight</strong> Virtual Agent Monitors<br />
example, "false=0;true=1" will convert a "false" reading to a 0<br />
value in <strong>OneSight</strong>, and this will be displayed in <strong>OneSight</strong> Status<br />
as "false=0". If you wish to just display the string in <strong>OneSight</strong><br />
Status, use a colon, rather than a semicolon, to delimit your<br />
values.<br />
If you neglect to provide a mapping for a specific string,<br />
<strong>OneSight</strong> will consider this a Sample Failure, and report the<br />
String that was returned.<br />
String Mappings can also be used to translate a number to a<br />
String for display in <strong>OneSight</strong> Status. This is helpful when<br />
numbers represent an objects state.<br />
Note that string matching is case-insensitive and data that has a<br />
colon cannot be used in string mapping.<br />
Test – When you add or modify a monitor, you can test General<br />
and Advanced settings to determine if they are set<br />
appropriately. After clicking the Test button, you will see<br />
messages in the status window as the test runs and when the test<br />
completes.<br />
3. Each monitor that you add must have a unique name. You can<br />
let <strong>OneSight</strong> create a unique name using the <strong>OneSight</strong> Virtual<br />
Agent specifications you supply, or you can type in your own<br />
name for the monitor.<br />
4. On the General tab, type in the host name for the server you<br />
want to monitor. This value specifies the name or IP address of<br />
the host on which to execute the command.<br />
5. Enter the user name and password required to access the host<br />
machine.<br />
6. Select the operating system in use on the host machine.<br />
7. Select the metric to monitor on the host machine. If you select a<br />
predefined metric for one of the operating systems, the<br />
364 <strong>OneSight</strong> <strong>Administrator</strong> <strong>Guide</strong>
Configuring <strong>OneSight</strong> Virtual Agent Monitors<br />
Command and Perl Expression are automatically entered. If you<br />
select Custom Setting, enter the Command and Pearl<br />
Expression manually.<br />
8. Specify how often to execute the command in the Sample Every<br />
field.<br />
9. Select the protocol to use to execute the command on the host<br />
machine.<br />
10. Specify the port to use to execute the command on the host<br />
machine.<br />
11. To verify that the monitor will work as configured, click the<br />
Test button. The Monitor Test window provides information<br />
about the success or failure of the test and indicates what may<br />
be causing any problem.<br />
12. If the test succeeds, click OK in the Add Monitor dialog box to<br />
save these basic <strong>OneSight</strong> Virtual Agent monitor settings. You<br />
can now add this monitor to a monitor group. Refer to Adding<br />
Monitors to a Monitor Group in Chapter 4.<br />
Configuring State Machines<br />
The Configure State Machines page lists the state machines<br />
available for use in Virtual Agent Monitoring. State Machines are<br />
used when additional commands must be issued prior to gathering<br />
<strong>OneSight</strong> monitoring data. For example, an additional login may be<br />
required to tunnel in to another machine, or you may need to run a<br />
script on a system where a shell script or batch file cannot be<br />
installed.<br />
State machines appear within the Virtual Agent monitoring UI as<br />
either a Login Procedure or Command Procedure drop down list. A<br />
state machine can be shared across multiple Virtual Agent monitors.<br />
Chapter 5: Configuring Monitors 365
Configuring <strong>OneSight</strong> Virtual Agent Monitors<br />
To configure a state machine:<br />
1. Click the Configure menu.<br />
2. Click Monitors.<br />
3. Select a Virtual Agent monitor or create a new one.<br />
4. Click Browse next to either the Login Procedure or Command<br />
Procedure field.<br />
Add – Displays the Add Virtual Agent State Machine dialog<br />
box for adding a new state machine.<br />
Modify – Displays the Modify Virtual Agent State Machine<br />
dialog box for changing the selected state machine.<br />
Clone – Creates a copy of the selected state machine.<br />
Remove – Removes the selected state machine.<br />
Used by – Displays a list of monitors using this state machine.<br />
Name – The Name column identifies the state machine.<br />
User Group – displays the user group to which this state<br />
machine belongs.<br />
366 <strong>OneSight</strong> <strong>Administrator</strong> <strong>Guide</strong>
Configuring <strong>OneSight</strong> Virtual Agent Monitors<br />
5. Click Add.<br />
General Tab<br />
Name – Enter the name of the state machine. this name appears<br />
in the State Machine drop-down list, so it should be a brief (40<br />
characters or less) description of the state machine.<br />
Virtual Agent State Machine Content – This section is used for<br />
the state machine XML contents as described below.<br />
Access Control Tab<br />
User Group – Displays the user group names.<br />
Owner – The user group for this state machine. A state machine<br />
can be directly owned by a single user group.<br />
Global Read – Gives read access to this user group and all of its<br />
sub user groups.<br />
Read – Gives read permission to the user group.<br />
Write – Gives write permission to the user group.<br />
Delete – Gives delete permission to the user group.<br />
Chapter 5: Configuring Monitors 367
Configuring <strong>OneSight</strong> Virtual Agent Monitors<br />
6. Enter the XML as described below.<br />
7. Click OK.<br />
The State Machine<br />
The state machine lets you define a set of control branch points, or<br />
states. These states are named by you. <strong>OneSight</strong> provides the<br />
following pre-defined states to which you can add transitions:<br />
START – This is the initial state for the virtual agent. It waits in<br />
this state until it receives its first input, generally a login prompt.<br />
END – This state has no outbound transitions. If another state<br />
transitions to the END state, then the state machine is ended, and<br />
the virtual agent sends commands and receives unprocessed<br />
responses.<br />
Transitions – Each state has a set of rules or transitions associated<br />
with it. These transitions define what the agent will do given a<br />
specific response or prompt from the remote system. A transition is<br />
defined by a triple . This<br />
means that if the data received from the remote system matches the<br />
specified input pattern, then send the output string, and proceed to<br />
the state specified by next state. If two transitions have overlapping<br />
regular expressions, then the state machine picks the first transition<br />
that matches the input data.<br />
Input pattern – The input pattern is a perl style regular expression. If<br />
the expression is matched, the transition is executed. If more than<br />
one transition’s input pattern matches the same input, the result is<br />
non-deterministic, that is only one transition will trigger, not both.<br />
Output string – The output string is a string send via the telnet/ssh<br />
channel to the remote system upon matching a transition. The<br />
%username% and %password% substitution variables can be used to<br />
fill in the user name and password fields.<br />
368 <strong>OneSight</strong> <strong>Administrator</strong> <strong>Guide</strong>
Configuring <strong>OneSight</strong> Virtual Agent Monitors<br />
Next state – The next state is the name of the state that should be<br />
transitioned to once the output string has been transmitted. If the<br />
next state is END then the state machine terminates.<br />
Special Transition – Each state can have a single timeout transition<br />
associated with it. If the time specified by the timeout elapses<br />
before any acceptable data has been received, the state machine<br />
transitions to the timeout state. In most cases, the timeout state is<br />
END. A default timeout is used for any state that does not have a<br />
timeout transition.<br />
XML Format<br />
<br />
A state machine can contain any number of state objects. It can<br />
have the following attributes:<br />
Name = [string] – the name of the state.<br />
Timeout = [integer] – the time in msec for state timeout<br />
(optional).<br />
<br />
Indicates that a block of state transitions are to follow. There can be<br />
only one transitions tag per state.<br />
<br />
Specifies an individual transition. It can have the following<br />
attributes:<br />
PerlExpression = [String] – The Perl expression that defines<br />
the pattern match under which this transition will be active.<br />
NewState = [String] – The name of the next state to go to if<br />
this transition is satisfied.<br />
Chapter 5: Configuring Monitors 369
Configuring <strong>OneSight</strong> Virtual Agent Monitors<br />
Example<br />
OutputString = [String] – The string to be sent to remote side<br />
before the transition to the next state.<br />
<br />
<br />
<br />
<br />
<br />
<br />
<br />
<br />
<br />
<br />
<br />
<br />
<br />
Configuring <strong>OneSight</strong> Voice Quality - Basic Profile Monitors<br />
<br />
<br />
<br />
<br />
<br />
<br />
<br />
<br />
<br />
<br />
<br />
<br />
<br />
<br />
Configuring <strong>OneSight</strong> Voice Quality - Basic<br />
Profile Monitors<br />
You can set up a <strong>OneSight</strong> Voice Quality - Basic Profile monitor to<br />
collect voice quality metrics. The originate and answer VQ Probes<br />
must be installed and connected to <strong>OneSight</strong>. Refer to the VQ Probe<br />
documentation for information about installing the VQ Probe, and<br />
“Chapter 16” of this guide for information on configuring the VQ<br />
Probe in <strong>OneSight</strong>.<br />
Chapter 5: Configuring Monitors 371
Configuring <strong>OneSight</strong> Voice Quality - Basic Profile Monitors<br />
Note: If you modify a monitor when a call is in progress, the call in<br />
progress may be terminated when the modification is applied. This<br />
applies to all modifications, including changes to the sample<br />
frequency.<br />
In the Add Monitor dialog box, when you click <strong>OneSight</strong> Voice<br />
Quality - Basic in the Monitor Types box, settings to configure a<br />
<strong>OneSight</strong> Voice Quality monitor appear on these dialog box tabs:<br />
General Tab – Contains the options that you can use to define the<br />
system identification and authentication settings for a <strong>OneSight</strong><br />
Voice Quality - Basic Profile monitor for your monitor group.<br />
Attributes Tab – Contains the options for specifying which attributes<br />
are applied to this monitor for Status page sorting.<br />
Monitor Groups Tab – Contains the options that you can use to<br />
specify which monitor groups the monitor is used with. This tab is<br />
available when you open the Add Monitor window by selecting<br />
Monitors from the Configure menu. It is not available when you<br />
open the Add Monitor window from the Monitor Group Editor.<br />
Access Control Tab – Contains the options for specifying which user<br />
groups have read, write, and delete permissions for this monitor.<br />
Down Time Tab – Contains the options for applying downtime to<br />
this monitor.<br />
Each monitor that you create must have a unique name. In the<br />
Monitor Name box, <strong>OneSight</strong> creates a unique name for the current<br />
monitor by combining the name of the monitor type with the name<br />
of the host and the <strong>OneSight</strong> Voice Quality - Basic Profile metric.<br />
To change the default assigned name, type a unique monitor name<br />
that helps you to identify what this monitor does.<br />
372 <strong>OneSight</strong> <strong>Administrator</strong> <strong>Guide</strong>
Configuring <strong>OneSight</strong> Voice Quality - Basic Profile Monitors<br />
To create a <strong>OneSight</strong> Voice Quality - Basic Profile monitor:<br />
1. On the Monitors Page, click Add to open the Add Monitor<br />
dialog box.<br />
2. The Monitor Types box lists all of the types of monitors that<br />
can be applied to your monitor group. Click <strong>OneSight</strong> Voice<br />
Quality - Basic.<br />
Use the options on this tab to configure the monitor. The dial<br />
numbers listed in the drop downs are those that were configured<br />
using the VQ Probe configuration page. The VQ Probe<br />
configuration page can be accessed by clicking the Edit Config<br />
buttons.<br />
Originate Probe – Select the VQ Probe that will place the call.<br />
Edit Config – Displays the VQ Probe configuration dialog box<br />
for editing the selected probe.<br />
Chapter 5: Configuring Monitors 373
Configuring <strong>OneSight</strong> Voice Quality - Basic Profile Monitors<br />
Extension Usage – Displays the list of extensions assigned to<br />
this probe and indicates whether they are in use or not. If they<br />
are in use, the dialog box displays which monitor is using the<br />
extension and whether it is being used as an originate or answer<br />
extension.<br />
Originate Extension – Select the phone number corresponding to<br />
the VQ Probe channel that will place the call. Once an<br />
extension has been used as an originate extension, it cannot be<br />
used as an answer extension for any Voice Quality Basic<br />
monitors. It can; however, be used as an originate extension for<br />
other Voice Quality Basic monitors. Only extensions that are<br />
available for use as originate extensions are displayed in the<br />
list.<br />
Answer Probe – Select the VQ Probe that will answer the call. If<br />
you are using an alternative dial number, you can also select<br />
from the top of the list to let the answering number<br />
determine which probe answers the call.<br />
Edit Config – Displays the VQ Probe configuration dialog box<br />
for editing the selected probe.<br />
Extension Usage – Displays the list of extensions assigned to<br />
this probe and indicates whether they are in use or not. If they<br />
are in use, the dialog box displays which monitor is using the<br />
extension and whether it is being used as an originate or answer<br />
extension.<br />
Answer Extension – Select the phone number of the Answer<br />
Probe. If you are not using an alternative dial number, this is the<br />
number that the Originate Probe will dial. If you are using an<br />
alternative dial number, it is the number dialed by the Originate<br />
Probe. Only extensions that are available for use as answer<br />
extensions are displayed in the list. If you have selected <br />
in the Answer Probe field, no numbers will be available for<br />
selection.<br />
374 <strong>OneSight</strong> <strong>Administrator</strong> <strong>Guide</strong>
Configuring <strong>OneSight</strong> Voice Quality - Basic Profile Monitors<br />
Once an extension has been used as an answer extension, it<br />
cannot be used as an originate extension for any Voice Quality<br />
Basic monitors. It can; however, be used as an answer<br />
extension for other Voice Quality Basic monitors.<br />
Alternate Dial Number – Select this check box if an alternative<br />
dial number is being used to call agents. When checked, <br />
is added to the top of the Answer Probe dropdown list. Refer to<br />
“Chapter 16” for a description of the possible configurations.<br />
– Select the dial number to use.<br />
Edit Dial Numbers – Displays the VQ Configuration For Dial<br />
Numbers dialog box and imports the list.<br />
Sample Every: Advanced– Specifies how often<br />
samples are taken for this monitor. Refer to, ―Sample Every<br />
Settings,‖ later in this chapter for a description of these settings.<br />
Note: The sample frequency for Voice Quality Basic monitors<br />
cannot be less than five minutes.<br />
Sample as soon as possible – When you are using the x@y<br />
format, causes the monitor to sample as soon as it can. For<br />
example, if you specified 40@5 and the monitor was started at<br />
12:10, the first sample would normally be at 1:05. If this<br />
checkbox is selected, the first sample will be at 12:45.<br />
3. Each monitor that you add must have a unique name. You can<br />
let <strong>OneSight</strong> create a unique name using the <strong>OneSight</strong> Voice<br />
Quality specifications you supply, or you can type in your own<br />
name for the monitor.<br />
4. Select the originate VQ Probe and its extension.<br />
5. Select the Alter. Dial Number check box if you are using an<br />
alternative dial number and select the number to use. You can<br />
configure and import the list of dial numbers by clicking the<br />
Edit Dial Numbers button.<br />
Chapter 5: Configuring Monitors 375
Configuring <strong>OneSight</strong> Voice Quality - Advanced Profile Monitors<br />
6. Select the answer VQ Probe and its extension.<br />
7. Select the CallMaster script to use or click Import to import a<br />
script.<br />
8. Enter how often to sample this monitor.<br />
9. To verify that the monitor will work as configured, click the<br />
Test button. The Monitor Test window provides information<br />
about the success or failure of the test and indicates what may<br />
be causing any problem.<br />
Note: System monitor output is not displayed when a G5 or<br />
FX/TDM system originates the call.<br />
10. If the test succeeds, click OK in the Add Monitor dialog box to<br />
save these basic <strong>OneSight</strong> Voice Quality - Basic Profile<br />
monitor settings. You can now add this monitor to a monitor<br />
group. Refer to Adding Monitors to a Monitor Group in<br />
Chapter 4.<br />
Configuring <strong>OneSight</strong> Voice Quality - Advanced<br />
Profile Monitors<br />
The <strong>OneSight</strong> Voice Quality - Advanced Profile Monitor lets you<br />
collect script metrics, such as IVR Response Time steps, and<br />
combine them with Voice Quality metrics when a VQ Probe Icon is<br />
included in the CallMaster script. A VQ Probe icon can be added at<br />
the end of an existing <strong>OneSight</strong> Voice Transaction script or you can<br />
add additional telephony icons to the VQ Probe Originate Call<br />
sample project.<br />
If you are modifying the sample project and if you are navigating<br />
through an IVR, you can enter the IVR data in the Navigate IVR<br />
diagram. Refer to the Hammer CallMaster documentation for more<br />
information about creating scripts.<br />
376 <strong>OneSight</strong> <strong>Administrator</strong> <strong>Guide</strong>
Configuring <strong>OneSight</strong> Voice Quality - Advanced Profile Monitors<br />
If you have your own CallMaster server, you can create a <strong>OneSight</strong><br />
Voice Quality - Advanced Profile monitor in <strong>OneSight</strong> to verify the<br />
performance of your telephony-based voice transaction systems.<br />
The originate and answer VQ Probes must be installed and<br />
connected to <strong>OneSight</strong>. Refer to the VQ Probe documentation for<br />
information about installing the VQ Probe, and “Chapter 16” of<br />
this guide for information on configuring the VQ Probe in<br />
<strong>OneSight</strong>.<br />
Note: The Hammer CallMaster server and the proxy server must be<br />
version 5.4 or later.<br />
The <strong>OneSight</strong> Voice Quality - Advanced Profile monitor lets you<br />
select which steps you want to test in the script.<br />
The <strong>OneSight</strong> Voice Quality - Advanced Profile monitor retrieves<br />
data for the monitors you have configured within your <strong>OneSight</strong><br />
Voice Engine.<br />
In the Add Monitor dialog box, when you click <strong>OneSight</strong> Voice<br />
Quality - Advanced Profile in the Monitor Types box, settings to<br />
configure a <strong>OneSight</strong> Voice Quality - Advanced Profile monitor<br />
appear on these dialog box tabs:<br />
General Tab – Contains the options that you can use to create a<br />
<strong>OneSight</strong> Voice Quality - Advanced Profile monitor for your call<br />
center.<br />
Alerts Tab – Shows what action plan will be used when an alert<br />
occurs. Options on this tab allow you to set up or modify an action<br />
plan that responds to alerts generated by the current <strong>OneSight</strong><br />
Voice Quality - Advanced Profile monitor. You can also configure<br />
how an alert will affect the monitor group’s health. It can result in a<br />
Warning state, a Critical state, or can have no impact on health.<br />
Locations Tab – Specifies the Data Collector Location from which<br />
the CallMaster script will run.<br />
Chapter 5: Configuring Monitors 377
Configuring <strong>OneSight</strong> Voice Quality - Advanced Profile Monitors<br />
Attributes Tab – Contains the options for specifying which attributes<br />
are applied to this monitor for Status page sorting.<br />
Monitor Groups Tab – Contains the options that you can use to<br />
specify which monitor groups the monitor is used with. This tab is<br />
available when you open the Add Monitor window by selecting<br />
Monitors from the Configure menu. It is not available when you<br />
open the Add Monitor window from the Monitor Group Editor.<br />
Access Control Tab – Contains the options for specifying which user<br />
groups have read, write, and delete permissions for this monitor.<br />
Down Time Tab – Contains the options for applying downtime to<br />
this monitor.<br />
Monitor Name – Each monitor that you create must have a unique<br />
name. In the Monitor Name box, <strong>OneSight</strong> creates a unique name<br />
for the current monitor by combining the name of the monitor type<br />
with the name of the host to which the monitor applies. To change<br />
the default assigned name, type a unique monitor name that helps<br />
you to identify what this monitor does.<br />
Profile – Lists the profiles that are available to apply to this monitor.<br />
Multiple profiles may be listed if you have upgraded from a<br />
previous version of <strong>OneSight</strong>.<br />
Modify – Displays the <strong>OneSight</strong> Profile Editor that lets you add and<br />
remove metrics, and configure alerts, smartlinks, and attributes for<br />
this profile.<br />
Note: When you modify alerts for <strong>OneSight</strong> Voice Quality -<br />
Advanced Profile monitors, you must select Override profile in the<br />
Alert Editor to make the fields available. Any changes that you<br />
make will apply to this monitor only, not to the profile itself.<br />
To create a <strong>OneSight</strong> Voice Quality - Advanced Profile monitor:<br />
378 <strong>OneSight</strong> <strong>Administrator</strong> <strong>Guide</strong>
Configuring <strong>OneSight</strong> Voice Quality - Advanced Profile Monitors<br />
1. On the Monitors Page, click Add to open the Add Monitor<br />
dialog box.<br />
2. The Monitor Types box lists all of the types of monitors that<br />
can be applied to your monitor group. Click <strong>OneSight</strong> Voice<br />
Quality - Advanced to add a monitor that checks the availability<br />
and responsiveness of a selected monitor from the <strong>OneSight</strong><br />
Voice Transaction service. You will use settings on the General<br />
tab to configure a <strong>OneSight</strong> Voice Quality - Advanced Profile<br />
monitor.<br />
Script – Displays the script being used.<br />
Import – Displays the Import CallMaster script dialog box for<br />
selecting the script you want to use.<br />
Note: If you are using the phonebook on a Hammer G5, and you<br />
update the phonebook, the new numbers will not take effect<br />
Chapter 5: Configuring Monitors 379
Configuring <strong>OneSight</strong> Voice Quality - Advanced Profile Monitors<br />
until you click OK on the VQ Probes configuration page in<br />
<strong>OneSight</strong>.<br />
Edit Steps – Displays the Script Steps dialog box for selecting<br />
the units to use to evaluate the script steps.<br />
Parameters – Displays the Input Parameter dialog box for<br />
entering an input parameter. For example, if you have a script<br />
that needs to place a call, you can enter one or more numbers in<br />
the input parameter list. This button is only available when the<br />
script requires input parameters.<br />
Voice Resource – Displays the Voice Resource Editor dialog<br />
box for specifying the CallMaster servers and channels to use<br />
as voice resources.<br />
Scenario Name – Specifies the name of the scenario.<br />
Retries – Specifies the number of times to retry the script if the<br />
script fails.<br />
Sample Every: – Specifies how often samples are<br />
taken for this monitor. Refer to, ―Sample Every Settings,‖ later<br />
in this chapter for a description of these settings.<br />
Sample as soon as possible – When you are using the x@y<br />
format, causes the monitor to sample as soon as it can. For<br />
example, if you specified 40@5 and the monitor was started at<br />
12:10, the first sample would normally be at 1:05. If this<br />
checkbox is selected, the first sample will be at 12:45.<br />
3. Each monitor that you add must have a unique name. You can<br />
let <strong>OneSight</strong> create a unique name using the <strong>OneSight</strong> Voice<br />
Transaction specifications you supply, or you can type in your<br />
own name for the monitor.<br />
4. Click the Import button to display the Import CallMaster script<br />
dialog box.<br />
380 <strong>OneSight</strong> <strong>Administrator</strong> <strong>Guide</strong>
Configuring <strong>OneSight</strong> Voice Quality - Advanced Profile Monitors<br />
Script – Enter the script path or click Browse.<br />
Browse – Displays the Choose File dialog box for selecting a<br />
script.<br />
5. Select the script and click OK.<br />
This dialog box lets you select the script steps you want to test<br />
and select the units to use to evaluate the script steps.<br />
Check All – Selects all of the script steps.<br />
Uncheck All – Deselects all of the script steps.<br />
– Click the check box in front of the steps that you<br />
want to test.<br />
– Select the units to use to evaluate the steps.<br />
6. Select the steps that you want to test and click OK.<br />
Chapter 5: Configuring Monitors 381
Configuring <strong>OneSight</strong> Voice Quality - Advanced Profile Monitors<br />
7. If the script requires input parameters, the number of<br />
parameters required is shown in the Parameters field. Click<br />
Input Parameter to display the Input Parameter Editor.<br />
This dialog box lets you configure parameters particular to this<br />
script. The columns displayed are based on the script’s<br />
requirements.<br />
Add – Displays the Input Parameter Editor for entering<br />
parameters that pertain to this script.<br />
Modify – Displays the Input Parameter Editor for modifying the<br />
selected parameter set.<br />
Remove – Deletes the selected parameter set.<br />
Add from CSV file – Displays the Upload Input Parameter dialog<br />
box for adding parameters from a Comma Separated Value file.<br />
The file must be set up so that the first line of the file contains<br />
the column names, the second line contains the type of data,<br />
and the third line contains the default values. The input<br />
parameter data should start on the fourth line and each line<br />
should only contain one set of input parameter data. Data<br />
should be surrounded by double quotes.<br />
Parameters – Displays the configured parameters.<br />
8. The Input Parameter Editor shows the input parameters that it<br />
needs. In the example above, the script needs a phone number<br />
and digit. Click Add to add a parameter.<br />
382 <strong>OneSight</strong> <strong>Administrator</strong> <strong>Guide</strong>
Configuring <strong>OneSight</strong> Voice Quality - Advanced Profile Monitors<br />
Or click Add from CSV file to upload the parameters from a<br />
Comma Separated Value file. The file must be set up so that the<br />
first line of the file contains the column names, the second line<br />
contains the type of data, and the third line contains the default<br />
values. The input parameter data should start on the fourth line<br />
and each line should only contain one set of input parameter<br />
data. Data should be surrounded by double quotes.<br />
9. Enter the parameters or select the file and click OK.<br />
10. You can add multiple parameter sets. When you are finished<br />
adding parameters, click OK.<br />
Chapter 5: Configuring Monitors 383
Configuring <strong>OneSight</strong> Voice Quality - Advanced Profile Monitors<br />
11. Click Voice Resource to display the Voice Resource Editor for<br />
selecting servers and channels to use as voice resources.<br />
Add – Displays the CallMaster System Editor for adding a<br />
CallMaster server and for configuring voice groups for the<br />
server.<br />
Modify – Displays the Edit CallMaster System dialog box for<br />
editing the selected system.<br />
Remove – Deletes the selected system.<br />
CallMaster Server Name – Displays the configured CallMaster<br />
system names.<br />
Port – Displays the CallMaster system port being used.<br />
Available Voice Group – Displays the voice groups that are<br />
available for the selected system.<br />
Selected Voice Group – Displays the voice groups selected for<br />
testing.<br />
384 <strong>OneSight</strong> <strong>Administrator</strong> <strong>Guide</strong>
Configuring <strong>OneSight</strong> Voice Quality - Advanced Profile Monitors<br />
12. Click Add.<br />
CallMaster Server Name – Enter the CallMaster server name.<br />
Port – Enter the port to use.<br />
About CallMaster – Displays the minimum required CallMaster<br />
version and the current version and build numbers.<br />
Add – Displays the Voice Resource Editor for configuring a voice<br />
group.<br />
Modify – Displays the Voice Resource Editor for modifying the<br />
selected voice group.<br />
Remove – Deletes the selected voice group.<br />
13. Enter the CallMaster server name and its port that you want to<br />
use.<br />
Chapter 5: Configuring Monitors 385
Configuring <strong>OneSight</strong> Voice Quality - Advanced Profile Monitors<br />
14. Click Add to add a voice group or click OK to return to the<br />
Voice Resource Editor. If you click Add the following dialog<br />
box is displayed.<br />
This dialog box lets you configure voice groups.<br />
Voice Group – Enter the name of the voice group.<br />
Channels – Select the channels that you want to include in the<br />
voice group.<br />
15. Select the channels you want to use and click OK.<br />
16. In the Voice Resource Editor select the system and voice<br />
groups that you want to use and click OK.<br />
17. To verify that the monitor will work as configured, click the<br />
Test button. The Monitor Test window provides information<br />
386 <strong>OneSight</strong> <strong>Administrator</strong> <strong>Guide</strong>
Configuring WMI Monitors<br />
about the success or failure of the test and indicates what may<br />
be causing any problem.<br />
18. If the test succeeds, click OK in the Add Monitor dialog box to<br />
save these basic <strong>OneSight</strong> Voice Quality - Advanced Profile<br />
monitor settings. You can now add this monitor to a monitor<br />
group. Refer to Adding Monitors to a Monitor Group in<br />
Chapter 4.<br />
Configuring WMI Monitors<br />
You can set up a Windows Management Instrumentation (WMI)<br />
monitor to provide in-depth information about the configuration,<br />
status, and operational aspects of a Windows operating system.<br />
WMI is similar to Perfmon, however, it offers more information<br />
about the machine being monitored.<br />
Note: The WMI monitor requires a Remote Agent or Network Data<br />
Collector that has access to the machine being monitored.<br />
In the Add Monitor dialog box, when you click WMI in the Monitor<br />
Types box, settings to configure a <strong>OneSight</strong> WMI monitor appear<br />
on these dialog box tabs:<br />
System Tab – Contains the options that you can use to define the<br />
system identification and authentication settings for a WMI monitor<br />
for your monitor group.<br />
Object Tab – Specifies the object configuration for a specific WMI<br />
Metric.<br />
Alerts Tab – Displays the options that you can use to define alerts<br />
and associate them with action plans. You can also configure how a<br />
WMI alert will affect the monitor group’s health. It can result in a<br />
Warning state, a Critical state, or can have no impact on health.<br />
Locations Tab – Specifies the Data Collector Location from which<br />
the WMI monitor checks a specific metric.<br />
Chapter 5: Configuring Monitors 387
Configuring WMI Monitors<br />
SmartLinks Tab – Contains the options for specifying a link to<br />
associate with a particular monitor or metric.<br />
Attributes Tab – Contains the options for specifying which attributes<br />
are applied to this monitor for Status page sorting.<br />
Monitor Groups Tab – Contains the options that you can use to<br />
specify which monitor groups the monitor is used with. This tab is<br />
available when you open the Add Monitor window by selecting<br />
Monitors from the Configure menu. It is not available when you<br />
open the Add Monitor window from the Monitor Group Editor.<br />
Access Control Tab – Contains the options for specifying which user<br />
groups have read, write, and delete permissions for this monitor.<br />
Down Time Tab – Contains the options for applying downtime to<br />
this monitor.<br />
Each monitor that you create must have a unique name. In the<br />
Monitor Name box, <strong>OneSight</strong> creates a unique name for the current<br />
monitor by combining the name of the monitor type with the name<br />
of the host and the WMI metric. To change the default assigned<br />
name, type a unique monitor name that helps you to identify what<br />
this monitor does.<br />
To create a WMI monitor:<br />
1. On the Monitors Page, click Add to open the Add Monitor dialog<br />
box.<br />
388 <strong>OneSight</strong> <strong>Administrator</strong> <strong>Guide</strong>
Configuring WMI Monitors<br />
2. The Monitor Types box lists all of the types of monitors that<br />
can be applied to your monitor group. Click WMI to add a<br />
monitor that will measure the performance of a specific WMI<br />
metric on a single machine.<br />
Use the options on this tab to specify the Windows machine to<br />
be monitored.<br />
Import/Export – Click this button to display the Import Export<br />
Monitors dialog box for importing or exporting monitors of this<br />
type. Refer to ―Exporting and Importing Monitors,‖ later in this<br />
chapter for more information.<br />
System Identification – Configure these settings to specify the<br />
Windows machine that will report the WMI metric.<br />
DNS Name – Specifies the DNS name of the computer.<br />
NetBIOS name – Specifies the NetBIOS name, or Windows<br />
computer name, for this machine.<br />
Chapter 5: Configuring Monitors 389
Configuring WMI Monitors<br />
Authentication – Configure these settings when a <strong>OneSight</strong> Data<br />
Collector or Remote Agent is not running on the system being<br />
monitored.<br />
User Name – Specifies the logon name that will provide<br />
access to the monitored machine. The user name and<br />
password that you specify must have administrative<br />
privileges on the monitored machine.<br />
Password – Specifies the password associated with the user<br />
name you supply. The user name and password that you<br />
specify must have administrative privileges on the monitored<br />
machine.<br />
Domain – Specifies the domain or machine name of the user<br />
name account.<br />
Test – When you add or modify a monitor, you can test System<br />
settings to determine if they are set appropriately. After clicking<br />
the Test button, you will see messages in the status window as<br />
the test runs and when the test completes.<br />
3. Each monitor that you add must have a unique name. You can<br />
let <strong>OneSight</strong> create a unique name using the WMI specifications<br />
you supply, or you can type in your own name for the monitor.<br />
390 <strong>OneSight</strong> <strong>Administrator</strong> <strong>Guide</strong>
Configuring WMI Monitors<br />
4. On the System tab, type in the DNS name, NetBIOS name, user<br />
name, password, and domain of the machine you want to<br />
monitor. If you have a <strong>OneSight</strong> Data Collector or Remote<br />
Agent installed on the machine you want to monitor, the<br />
authentication information (Username, Password, and Domain)<br />
is not required. Click the Object tab.<br />
Use the options on this tab to specify the WMI metric to be<br />
monitored.<br />
Use these settings to designate which WMI metric you want to<br />
check. To complete this information, click Discover WMI Metrics<br />
to find available metrics. WMI discovery is iterative. The first<br />
time you click Discover WMI Metrics, the top-level properties<br />
and their child classes are discovered. Select what you want to<br />
monitor and click Discover WMI Metrics again. Repeat this<br />
Chapter 5: Configuring Monitors 391
Configuring WMI Monitors<br />
process until you have discovered the metric you want to<br />
monitor.<br />
Namespace – Specifies the name space, for example: root\cimv2<br />
(the default). Data in the WMI repository is organized by<br />
schemas, which are loaded into ―namespaces.‖ A namespace<br />
provides a domain (or container) for a schema and for the<br />
instances of the classes in that schema.<br />
Select – Specifies the name of the metric, for example:<br />
FreeSpace.<br />
From – Specifies the class name, for example:<br />
Win32_LogicalDisk.<br />
Where – Specifies the key name and value, for example:<br />
Name=”C:\”.<br />
Perl Expression – Enter a Perl Expression for parsing the results<br />
when the results either contain non-numeric data or you only<br />
want part of a numeric result. Refer to “Using Regular<br />
Expressions for Pattern Matching,” later in this chapter for<br />
more information.<br />
Scale – Type the multiplier you want applied to the data that’s<br />
collected.<br />
Setting Scale to 1 means the data will be reported as it is. If the<br />
metric measurement is expressed in kilobytes, setting Scale to<br />
1024 will translate it to bytes. If the metric measurement is<br />
expressed in milliseconds, setting Scale to .001 will translate it<br />
to seconds.<br />
Translation Type – Translation Type controls how a metric’s<br />
data is displayed on the Alerts page and in Reports.<br />
No Translation – <strong>OneSight</strong> will present the data as it is<br />
provided by the metric’s data source.<br />
392 <strong>OneSight</strong> <strong>Administrator</strong> <strong>Guide</strong>
Configuring WMI Monitors<br />
Rate (minutes) – <strong>OneSight</strong> will present the data as a number,<br />
per minute. For example, if the time interval between two<br />
samples was 10 minutes, and 50 errors were found, the Rate<br />
(minutes) would be five (5) errors per minute.<br />
Note: Rate (minutes) translates data sources that return their<br />
values as an endlessly increasing counter. If the data source<br />
does not return data this way, use No Translation.<br />
Unit Measure – To define a Unit Measure, click the arrow to<br />
select a unit measure (%, bytes, hours, minutes, seconds). You<br />
can also type in a unit measure such as messages/minute. This<br />
measure is a display string. It does not perform any data<br />
translation.<br />
Sample Every: – Specifies how often samples are<br />
taken for this monitor. Refer to, ―Sample Every Settings,‖ later<br />
in this chapter for a description of these settings.<br />
Discover WMI Metrics – Finds the available metrics and<br />
populates the result tree. WMI discovery is iterative. The first<br />
time you click Discover WMI Metrics, the top-level properties<br />
and their child classes are discovered. Select what you want to<br />
monitor and click Discover WMI Metrics again. Repeat this<br />
process until you have discovered the metric you want to<br />
monitor.<br />
Note: Discovery may take several minutes.<br />
String Mappings – Displays the String Mappings dialog box for<br />
specifying string mappings.<br />
String Mappings – <strong>OneSight</strong> collects numeric performance<br />
data. If you are measuring a WMI object representing a String<br />
datatype, it can be converted to a number for use in <strong>OneSight</strong><br />
by using the String Mappings field. Simply specify a<br />
semicolon delimited mapping of Strings to Integers. For<br />
example, ―false=0;true=1‖; will convert a ―false‖ reading to<br />
a 0 value in <strong>OneSight</strong>, and this will be displayed in <strong>OneSight</strong><br />
Chapter 5: Configuring Monitors 393
Configuring WMI Monitors<br />
Status as ―false=0‖. If you only want to display the string on<br />
the <strong>OneSight</strong> status page, use a colon, rather than a semicolon<br />
to delimit the values.<br />
If you neglect to provide a mapping for a specific string,<br />
<strong>OneSight</strong> will consider this a Sample Failure, and report the<br />
String that was returned. String Mappings can also be used to<br />
translate a number to a String for display in <strong>OneSight</strong> Status.<br />
This is helpful when numbers represent an objects state.<br />
Note that string matching is case-insensitive and data that has<br />
a colon cannot be used in string mapping.<br />
5. On the Object tab, use the settings to designate which WMI<br />
metric you want to check. To complete this information, click<br />
Discover WMI Metrics to discover the available metrics and<br />
populate the result tree. WMI discovery is iterative. The first<br />
time you click Discover WMI Metrics, the top-level properties<br />
and their child classes are discovered. Select what you want to<br />
monitor and click Discover WMI Metrics again. Repeat this<br />
process until you have discovered the metric you want to<br />
monitor.<br />
6. Enter a Perl Expression if needed. Refer to “Using Regular<br />
Expressions for Pattern Matching,” later in this chapter for<br />
more information.<br />
7. Modify the sampling parameter and string mappings as needed.<br />
8. To verify that the monitor will work as configured, click the<br />
Test button. The Monitor Test window provides information<br />
about the success or failure of the test and indicates what may<br />
be causing any problem.<br />
9. If the test succeeds, click OK in the Add Monitor dialog box to<br />
save these basic WMI monitor settings. You can now add this<br />
monitor to a monitor group. Refer to Adding Monitors to a<br />
Monitor Group in Chapter 4.<br />
394 <strong>OneSight</strong> <strong>Administrator</strong> <strong>Guide</strong>
Sample Every Settings<br />
Sample Every Settings<br />
Sample Every: – Specifies how often samples are<br />
taken for this monitor. Select the unit of time to use for the<br />
sampling interval: seconds, minutes, or hours. You can specify<br />
sample intervals to occur regularly, hourly, or daily.<br />
To Sample Interval Value Example<br />
Regularly integer 3 sample very three<br />
units<br />
Hourly<br />
Daily GMT<br />
@<br />
@<br />
@<br />
@<br />
60@24 sample every<br />
hour at minute 24<br />
3@ sample every<br />
three hours at any<br />
minute<br />
1@12:15:34 sample<br />
once a day at<br />
12:15:34<br />
@12:15:34 sample<br />
once a day at<br />
12:15:34<br />
To sample at regular intervals, specify a simple integer value<br />
and select the appropriate units. For example, to sample every 5<br />
minutes, enter 5 and select minutes. <strong>OneSight</strong> selects a random<br />
time to take the first sample that is shortly after configuration or<br />
startup, and from then on samples every 5 minutes.<br />
To sample at a specific time every hour, specify the value as<br />
@. For example, to sample every hour at<br />
quarter past the hour, enter 1@15.<br />
Chapter 5: Configuring Monitors 395
Sample Every Settings<br />
To sample at a specific time every day, specify the value as<br />
24@. For example, to sample once a day at<br />
quarter past eleven (local time on the server machine), enter<br />
24@23:15:00. The first sample occurs at the time specified.<br />
To allow the different states to specify longer times, the<br />
individual states can specify a specific minute within an hour<br />
and a specific time within a day by using the extended syntax of<br />
@. The general form is<br />
[@[(|]. The presence of<br />
the @ symbol in the state specification causes the units in the<br />
select dropdown to be ignored and the frequency number is<br />
assumed to be hours.<br />
For example:<br />
4@ – Sample every 4 hours (any minute)<br />
3@24 – Sample every 3 hours at minute 24<br />
72@12:15:34 – Sample every 72 hours(or 3 days) at<br />
12:15:34<br />
For a daily interval, you can use the format 24@hh;mm:ss. The<br />
interval is 24 hours and the hh specifies the number of hours<br />
after midnight Greenwich time.<br />
You can also specify different sampling intervals based on the<br />
sample’s state using the following syntax: <br />
or ; or<br />
;;. Separate each state interval<br />
by a semi-colon. Each state interval must share the same unites.<br />
For example, 30;20;15 minutes samples every 30 minutes when<br />
in a good state, every 20 minutes in a warning state, and every<br />
15 minutes in a critical state. If two states are the same one can<br />
be omitted. For example, 30;;15 minutes samples every 30<br />
minutes in good and warning states, and every 15 minutes in a<br />
critical state. The format 30;20 minutes samples every 30<br />
396 <strong>OneSight</strong> <strong>Administrator</strong> <strong>Guide</strong>
Sample Every Settings<br />
minutes in a good state, and every 20 minutes in the warning<br />
and critical states. A single interval value applies to all three<br />
states.<br />
Advanced Sample Frequency Settings<br />
Select the unit of time to use for the sampling interval; seconds,<br />
minutes, hours or days. To sample at regular intervals, specify a<br />
simple integer value in the Sample Every text field and select the<br />
appropriate units. For example, to sample every 5 minutes, enter 5<br />
and select minutes.<br />
Good State, Warning State, Critical State – The advanced dialog has<br />
three state options: Good State, Warning State, Critical State. Each<br />
of the three states have their own frequency. If one of the state<br />
specification is missing, then is uses the state frequency<br />
specification for the prior state:<br />
Warning State unchecked: use the Good State frequency for<br />
Warning State<br />
Warning State checked but Critical State unchecked: use the<br />
Warning State frequency for Critical State<br />
both Warning State and Critical State unchecked: use the Good<br />
State frequency for Warning State and Critical State<br />
No Specific Minute – Select hours as the unit. Sample every specific<br />
hours(any minute) for this monitor. For example, to sample every 5<br />
hours at any minute, enter 5 in the Sample Every text field, select<br />
hours as the units and check No Specify Minute radio.<br />
At Minute – Select hours as the unit. Sample every specific hours at<br />
specific minute for this monitor. For example, to sample every 5<br />
hours at quarter past the hours, enter 5 in the Sample Every text<br />
field and select hours as the units, check At Minute radio and enter<br />
15 in the text filed besides At Minute radio.<br />
Chapter 5: Configuring Monitors 397
Exporting and Importing Monitors<br />
No Specific Time – Select days as the unit. Sample every specific<br />
days(any time) for this monitor. For example, to sample every 5<br />
days at any time, enter 5 in the Sample Every text field, select days<br />
as the units and check No Specify Time radio.<br />
At Time – Select days as the unit. Sample every specific days at<br />
specific time(hh:mm:ss) for this monitor. For example, to sample<br />
every 2 days at 12:15:34, enter 2 in the Sample Every text field and<br />
select days as the units, check At Time radio and in turn enter 12,<br />
15, 34 in the text fields besides At Time radio.<br />
Exporting and Importing Monitors<br />
You can export and import data from the General tab for most<br />
dedicated monitors via a comma-separated value (.CSV) file. This<br />
lets you:<br />
Input monitor configurations in a CSV file and create the<br />
monitors by importing the file.<br />
Export monitor configurations to a CSV file and copy them to<br />
another system.<br />
The first row of the CSV file is used for the column names. These<br />
column names correspond to the field names on the General tab.<br />
They will vary based on the type of monitor. For example, the CSV<br />
file for a Ping monitor would look like the following picture when<br />
opened in Microsoft Excel:<br />
Only one type of monitor can be exported or imported at one time.<br />
To obtain the file names for a particular monitor type, export a<br />
monitor of that type. You can then edit the file in a text editor or in<br />
398 <strong>OneSight</strong> <strong>Administrator</strong> <strong>Guide</strong>
Exporting and Importing Monitors<br />
Exporting Monitors<br />
Microsoft Excel. If you are deleting a row in the file, delete the entire<br />
row. Make sure to save the file as CSV.<br />
The following monitor types can be imported or exported: Database,<br />
DNS, Event Log, FTP, JMX, Logfile, Directory, Mail, <strong>OneSight</strong> Probe,<br />
<strong>OneSight</strong> Virtual Agent, Perfmon, Ping, Port, Process, Service, SNMP,<br />
SNMP Trap, TCP/IP Socket, URl, and WMI.<br />
Note: If you have exported monitors with file names that begin with<br />
a dash (―-―), Microsoft Excel assumes that they are formulas and<br />
displays them in the format ―#NAME?‖. If you modify the CSV file<br />
and save it, the monitor names are saved as ―#NAME?‖ formatted<br />
as text. To avoid losing the original file names, format all of the<br />
monitor name cells as text before modifying and saving the file.<br />
To export monitors:<br />
1. Click the Import/Export button on the General tab of a The<br />
Import Export Monitors dialog box is displayed.<br />
The type of monitor that you are importing is displayed under<br />
the Choose action for this monitor type Prompt. This dialog box<br />
has the following options:<br />
Choose action for this monitor type – Select whether you want to<br />
import or export monitors.<br />
Chapter 5: Configuring Monitors 399
Exporting and Importing Monitors<br />
Importing Monitors<br />
Import from a File – Select this option to import monitors.<br />
Browse – Enter the file to import or click<br />
Browse to navigate to it. It must be a CSV file.<br />
Export to a File – Select this option to export all monitors of the<br />
displayed type.<br />
Import – Imports the selected file.<br />
Export – Exports the selected monitor types.<br />
2. Select Export to a File.<br />
3. Click Export. The File Download dialog box is displayed.<br />
4. Click Save. The File save dialog box is displayed when the<br />
export is finished.<br />
5. Enter the file name to use.<br />
To import monitors from a CSV file:<br />
1. Click the Import/Export button on the General tab of a monitor<br />
of the type that you are importing. The Import Export Monitors<br />
dialog box is displayed.<br />
400 <strong>OneSight</strong> <strong>Administrator</strong> <strong>Guide</strong>
Configuring a Profile Monitor<br />
The type of monitor that you are importing is displayed under<br />
the Choose action for this monitor type Prompt. This dialog box<br />
has the following options:<br />
Choose action for this monitor type – Select whether you want to<br />
import or export monitors.<br />
Import from a File – Select this option to import monitors.<br />
Browse – Enter the file to import or click<br />
Browse to navigate to it. It must be a CSV file.<br />
Export to a File – Select this option to export all monitors of the<br />
displayed type.<br />
Import – Imports the selected file.<br />
Export – Exports the selected monitor types.<br />
2. Select Import from a File.<br />
3. Enter the name of the file or click Browse to display the Choose<br />
file dialog box for selecting the file.<br />
4. Click Import. When importing is finished, the Import Export<br />
Monitors dialog box is displayed show the results of the import.<br />
Configuring a Profile Monitor<br />
When you want to monitor a web component such as an IIS server,<br />
an Oracle database, NT operating system, or UNIX operating<br />
system, <strong>OneSight</strong> provides a ―profile,‖ that is, a default set of<br />
performance criteria so you can monitor performance of various<br />
critical functions carried out by that component. The list of profile<br />
monitors can include default profiles shipped with <strong>OneSight</strong> as well<br />
as any other profiles you create yourself.<br />
Chapter 5: Configuring Monitors 401
Configuring a Profile Monitor<br />
To create a monitor for a web component such as an Oracle<br />
database, you choose the Oracle profile monitor and apply it to a<br />
specific system on which an Oracle database is maintained. When<br />
you configure a profile monitor, you direct <strong>OneSight</strong> to monitor the<br />
specified type of web component on the specified computer.<br />
When you create a profile monitor the Monitor Creation Wizard<br />
requests the required discovery information to successfully apply<br />
the profile.<br />
In addition to creating one monitor at a time, you can apply a<br />
profile to multiple systems to create several monitors at once. When<br />
you do this, discovery information is not requested. The profile is<br />
applied to the systems regardless of the configuration of the<br />
systems. For this reason, it is recommended that you apply a profile<br />
to multiple systems immediately following multiple system<br />
discovery. Refer to Chapter 7 for information on multiple system<br />
discovery.<br />
What You Need to Know About Your System<br />
To set up a profile monitor, system-specific information must be<br />
entered for each machine that uses the profile. As you create a<br />
profile monitor, you will need to identify the systems and describe<br />
their properties, including the following:<br />
Machine identification information. For example, to monitor an<br />
NT operating system on a specific machine, you will need to<br />
supply an IP address or network name.<br />
Identification of components on a machine. For example, you<br />
must identify each disk on a machine that has multiple disks if<br />
you want to monitor disk space on all of them.<br />
The appropriate access information for the monitored system. For<br />
example, Perfmon user name and password information must be<br />
provided to allow access to the monitored systems.<br />
402 <strong>OneSight</strong> <strong>Administrator</strong> <strong>Guide</strong>
Configuring a Profile Monitor<br />
For database monitoring, appropriate database configuration for<br />
the <strong>OneSight</strong> server. For example, to monitor an Oracle database<br />
using the JDBC-ODBC Bridge for Oracle, you must provide the<br />
connect string, the name of the database, and user name and<br />
password information. You must also install the Oracle client on<br />
the <strong>OneSight</strong> server if it is not already present.<br />
Note: <strong>OneSight</strong> provides system profile information for each profile<br />
monitor, but system-specific information must be entered for each<br />
machine. For example, if you are monitoring an Oracle database, it<br />
must be added to the system. As you create a system monitor, you<br />
will need to identify the systems and describe their properties.<br />
To create a profile monitor:<br />
1. In the Monitors Page, on the Monitors tab, click Add.<br />
Chapter 5: Configuring Monitors 403
Configuring a Profile Monitor<br />
2. In the Add Monitor dialog box, the Monitor Types box lists all<br />
of the types of monitors that can be applied to your monitor<br />
group. Click a profile monitor, such as Oracle or Microsoft<br />
Windows NT, 2000. (These are listed alphabetically in a group<br />
following the list of dedicated monitors and have a specific<br />
icon: .)<br />
Use options in the Add Monitor dialog box to view the metrics<br />
and data sources configured for this profile. The right side of<br />
the Add Monitor dialog box describes this profile, lists its<br />
metrics and the data sources used by these metrics.<br />
Profile Manager – Opens the Profile Manager, where you control<br />
which profiles are available for creating profile monitors. You<br />
can modify existing profiles, and you can create your own<br />
404 <strong>OneSight</strong> <strong>Administrator</strong> <strong>Guide</strong>
Configuring a Profile Monitor<br />
profiles, either from scratch or by cloning an existing profile<br />
and modifying it.<br />
Profile – Displays the type of profile selected.<br />
Description – Describes what the profile does.<br />
Data Sources – Lists the data sources used by the metrics in the<br />
metric list for this profile.<br />
Metrics – Lists the metrics in this profile.<br />
3. Select the profile you want to use and click Next to start the<br />
Monitor Creation Wizard for selecting a system that you want<br />
to monitor with this profile’s metrics. Refer to “Applying a<br />
Profile to Multiple Systems” if you are applying the profile to<br />
more than one system.<br />
Chapter 5: Configuring Monitors 405
Configuring a Profile Monitor<br />
New System – Select this option to add a system that is not in<br />
the Existing System list.<br />
Name – Enter the name or IP address of the system.<br />
Location – Select the location to use.<br />
Existing System – Select this option to use an existing system.<br />
Show Systems – Lets you filter the list of systems that are<br />
displayed.<br />
Systems – Lists the existing systems.<br />
IP Address – Displays the system’s IP address.<br />
Discovered – Indicates whether components have been<br />
discovered for this system.<br />
4. To add a profile monitor for a particular machine, the machine<br />
must appear in the Existing System list. For example, to create<br />
a monitor for a web component such as an Oracle database,<br />
select a specific machine on which an Oracle database is<br />
maintained. Click the system you want to monitor with that<br />
profile’s metrics<br />
If the system that you want to monitor is not in the Existing<br />
System list, you must add it:<br />
Click New System.<br />
Type the System Name that identifies this machine. This<br />
name must be in the DNS table for your network.<br />
406 <strong>OneSight</strong> <strong>Administrator</strong> <strong>Guide</strong>
Configuring a Profile Monitor<br />
5. Click Next.<br />
If system components have previously been discovered, this<br />
dialog box lists all of the components relevant to this profile.<br />
Discover – Click this button to discover components on the<br />
selected system.<br />
Check All – Selects all components for monitoring.<br />
Uncheck All – Deselects all components for monitoring.<br />
6. If components have not been discovered for this system click<br />
Discover.<br />
If you click Discover, the Setup Discovery Dialog box may be<br />
displayed asking for information needed to access the system.<br />
The information requested depends on the type of data source<br />
being used.<br />
Chapter 5: Configuring Monitors 407
Configuring a Profile Monitor<br />
Setup Discovery for SNMP – SNMP finds interfaces by using RFC<br />
1213 (MIB II). To use SNMP to find processes and hardware,<br />
the system must support the Host Resources MIB.<br />
Community – Specify the SNMP community string used for<br />
the machine you want SNMP to examine. For many devices,<br />
the default community string is public.<br />
Timeout seconds – Specifies the amount of time (in seconds)<br />
to wait for an SNMP reply. If Timeout Retries is greater than<br />
0 and a reply is not received, a retry attempt is made. For<br />
each subsequent retry, the timeout value is doubled. For<br />
example, if Timeout Seconds is 5 and Timeout Retries is 2,<br />
the first request attempt will occur after 5 seconds, the<br />
second attempt will occur after 10 seconds, and the third<br />
attempt will occur after 20 seconds. In this example, the total<br />
timeout period equals 35 seconds. If there is no response<br />
after this time, a Sample Failure is triggered.<br />
If Timeout Retries is 0, a Sample Failure is triggered when a<br />
reply is not received in this amount of time.<br />
Timeout retries – Sets the upper limit for the number of times<br />
an SNMP request is retried. For example, if Timeout Retries<br />
is set to 3, the SNMP request will be sent up to four times (the<br />
initial try plus three retries).<br />
Port – Specifies the port number used on this system by the<br />
SNMP agent. Typically, this is port 161.<br />
Version – Specifies the SNMP version.<br />
Setup Discovery for Virtual Agent<br />
Connection Method – Select the connection method to use for<br />
the Virtual Agent.<br />
408 <strong>OneSight</strong> <strong>Administrator</strong> <strong>Guide</strong>
Configuring a Profile Monitor<br />
Prompt – Specify the command line prompt for the host<br />
machine. If you do not specify a command line prompt,<br />
<strong>OneSight</strong> will attempt to infer the prompt by parsing the<br />
screen output.<br />
Charset – Specifies the character set to use. Select a character<br />
set from the list.<br />
ISO-8859-1 – Latin alphabet for Western European<br />
languages such as Basque, Catalan, Danish, Dutch,<br />
English, Faeroese, Finnish, French, German, Icelandic,<br />
Irish, Italian, Norwegian, Portuguese, Rhaeto-Romanic,<br />
Scottish, Spanish, Swedish, Albanian, Afrikaans, and<br />
Swahili.<br />
ISO-8859-13 – Baltic Rim languages.<br />
ISO-8859-15 – Latin alphabet for Western European<br />
languages.<br />
ISO-8859-2 – Central and Eastern European languages that<br />
use a Roman alphabet, including Polish, Czech, Slovak,<br />
Slovenian, and Hungarian.<br />
ISO-8859-4 – Latin alphabet for Estonian, Latvian,<br />
Lithuanian, Greenlandic, and Sami.<br />
ISO-8859-5 – Most Slavic languages that use a Cyrillic<br />
alphabet including Belarusian, Bulgarian, Macedonian,<br />
Russian, Serbian, and Ukranian.<br />
ISO-8859-7 – Greek.<br />
ISO-8859-9 – Latin alphabet for Western European<br />
languages, similar to ISO 8859-1 with the Icelandic<br />
letters replaced with Turkish letters. It is also used for<br />
Kurdish.<br />
Chapter 5: Configuring Monitors 409
Configuring a Profile Monitor<br />
K018-R – Cyrillic<br />
US-ASCII – United States.<br />
UTF-16 – Unicode 16 bit.<br />
UTF-16BE – Unicode big-endian.<br />
UTF-16LE – Unicode little-endian.<br />
UTF-8 – Unicode 8 bit mostly used for HTML.<br />
Windows 1250 – Microsoft Windows Code Page for<br />
Central European Latin alphabet languages.<br />
Windows 1251 – Microsoft Windows Code Page for<br />
Russian and other Cyrillic languages.<br />
Windows 1252 – Microsoft Windows Code Page for<br />
Western European languages.<br />
Windows 1253 – Microsoft Windows Code Page for<br />
Greek.<br />
Windows 1254 – Microsoft Windows Code Page for<br />
Turkish.<br />
Windows 1257 – Microsoft Windows Code Page for<br />
Baltic.<br />
Cp500 – EBCDIC 500 VI.<br />
Port – Specify the port to use for connecting.<br />
Operating System – Specify the type of operating system.<br />
User Name – Specify a user name to log into an account on<br />
the host system.<br />
410 <strong>OneSight</strong> <strong>Administrator</strong> <strong>Guide</strong>
Configuring a Profile Monitor<br />
Password – Specify the password required to log into the<br />
User Name account on the system.<br />
Login Timeout (ms) – Specify the number of milliseconds to<br />
wait before timing out when logging in.<br />
Discovery Timeout (ms) – Specify the number of milliseconds<br />
to wait before timing out when doing discovery.<br />
Debug Mode – Specify whether to use debug mode.<br />
Setup Discovery Windows NT<br />
User name – Enter the user name for a system account that<br />
has rights to read the NT Windows Registry.<br />
Domain – Specify the domain name of the Windows NT<br />
machine.<br />
Password – Specify the password required by the system<br />
when logging in with the user name specified in the User<br />
Name box.<br />
Setup Discovery for Database<br />
Driver – Select a driver type from the list: jTDS JDBC Driver<br />
for Microsoft SQL Server, Inet Sprinta JDBC driver for<br />
Microsoft SQL Server, Oracle Thin JDBC driver, Sun<br />
JDBC:ODBC Bridge, DataDirect JDBC Driver for Microsoft<br />
SQL Server, or Custom. You must have the appropriate driver<br />
installed on the <strong>OneSight</strong> Server to discover database<br />
components.<br />
Driver String – This information will vary depending on the<br />
type of database that you are monitoring. If you selected any<br />
option other than Custom, the appropriate string is<br />
automatically displayed. For example, this is the string for<br />
the Oracle Thin JDBC driver:<br />
Chapter 5: Configuring Monitors 411
Configuring a Profile Monitor<br />
oracle.jdbc.driver.OracleDriver<br />
If you selected a Custom driver type, you can type in the<br />
Driver String yourself.<br />
Instance – Specify the SQL server instance.<br />
Port – <strong>OneSight</strong> displays the default port for the driver you<br />
selected. For example, the default port for an Oracle Thin<br />
JDBC driver is 1521. Modify the port number if necessary.<br />
This is not required for a JDBC:ODBC or Custom driver<br />
setting.<br />
User name – If a user name and password are required for<br />
access to the database, enter the user name here. The user<br />
must have system administrator privileges.<br />
Password – If a user name and password are required for<br />
access to the database, enter the password here.<br />
Enter the information and click OK.<br />
If no additional information is required, the Discovery Status<br />
dialog box is displayed.<br />
Click Close to exit the Discovery Status dialog box.<br />
7. Select the components you want to monitor and click Finish to<br />
create the monitor.<br />
8. If one or more of the profile metrics cannot be applied, the<br />
Monitor Editor opens to show you the profile metrics that are<br />
not configured. This icon indicates that the metric could not be<br />
applied to the system component it is meant to monitor:<br />
The Metrics list shows all of the metrics that this profile uses to<br />
monitor a system. When you select one of the profile metrics,<br />
the System Components list shows the system components that<br />
the metric will monitor.<br />
412 <strong>OneSight</strong> <strong>Administrator</strong> <strong>Guide</strong>
Configuring a Profile Monitor<br />
If you select an unapplied metric, the System Components list<br />
indicates that you have not configured this type of component<br />
as part of your system definition.<br />
9. To add the missing components to your system definition, click<br />
the System Editor button.<br />
In the Components box, click a missing component and then<br />
click Add, which opens the Add System Component dialog<br />
box.<br />
In the Add System Component dialog box in the Add New<br />
Component section, the Type list defaults to the kind of<br />
component you are adding. In the Component box, specify a<br />
meaningful name that allows you to identify the specific<br />
component you are adding. Then click OK to return to the<br />
Add Missing Components dialog box.<br />
The newly added component appears in the Components list.<br />
Select this component and click Add Data Source to configure<br />
the data sources that <strong>OneSight</strong> metrics can use to obtain<br />
information about this system component.<br />
For information about the Properties tabs used for each type of<br />
component, see Chapter 7.<br />
10. Repeat step 9 to add information about each of the system<br />
components that is missing. Then click OK to return to the<br />
Monitor Editor.<br />
11. You can now add this monitor to a monitor group. Refer to<br />
Adding Monitors to a Monitor Group in Chapter 4.<br />
Applying a Profile to Multiple Systems<br />
When applying a profile to multiple systems, discovery information<br />
is not requested as it is when you apply a profile to only one system.<br />
Chapter 5: Configuring Monitors 413
Configuring a Profile Monitor<br />
The profile is applied to the systems regardless of the system<br />
configurations.<br />
To apply a profile to multiple systems:<br />
1. In the Monitors Page, on the Monitors tab, click Add.<br />
2. In the Add Monitor dialog box, the Monitor Types box lists all<br />
of the types of monitors that can be applied to your monitor<br />
group. Click a profile monitor, such as Oracle or Microsoft<br />
Windows NT, 2000. (These are listed alphabetically in a group<br />
following the list of dedicated monitors and have a specific<br />
icon: .)<br />
414 <strong>OneSight</strong> <strong>Administrator</strong> <strong>Guide</strong>
Using Regular Expressions for Pattern Matching<br />
3. Select the profile you want to use and click Next.<br />
4. Using the shift key, Shift-Click on the systems to which you<br />
want to apply this profile and click Finish to create the<br />
monitors.<br />
Using Regular Expressions for Pattern Matching<br />
You can use Perl-style regular expressions to match for content in the<br />
following areas of <strong>OneSight</strong>:<br />
When defining good string absence and bad string presence for<br />
the URL monitor.<br />
Database and Log File query pattern matching in the Alert Editor.<br />
Chapter 5: Configuring Monitors 415
Using Regular Expressions for Pattern Matching<br />
When collecting metric performance data from a log file using<br />
the Log File Monitor.<br />
When collecting metric performance data from a command line<br />
program using the <strong>OneSight</strong> Virtual Agent Monitor.<br />
For example, you can use /mytext \d\d/ to match any appearance of the text<br />
―mytext‖ followed by two digits. Entries that start and end with a slash<br />
(―/‖), plus a few optional modifiers, are recognized as regular expressions.<br />
Modifiers after the ending slash affect the kind of matching performed.<br />
You can combine modifiers, for example, ―/pattern/ic‖.<br />
/my string/s – Treats input as a single line containing newline<br />
characters, and performs a match on this input.<br />
/my string/x – Enables the use of regular expression extensions<br />
in Perl.<br />
Defining Expressions for Good Strings and Bad Strings<br />
You can specify expressions for good string absence and bad string<br />
presence alerts for the URL monitor. Using expressions for these strings<br />
will give you more flexibility in defining the strings while producing<br />
meaningful information when an alert is displayed on the status page or in<br />
an e-mail notification. For example, add this bad string search for a URL<br />
monitor:<br />
/Server down:*\n/<br />
The bad string search that locates ―Server down:‖ will include this string<br />
and all other text displayed before the newline: (*\n). The Alert that is<br />
displayed on the <strong>OneSight</strong> status page will include the entire line.<br />
Defining Expressions for Metric Performance Data<br />
Using the Log File Monitor<br />
Some applications publish performance data to a text log file. Using the<br />
Log File Monitor, you can specify Perl expressions to collect<br />
416 <strong>OneSight</strong> <strong>Administrator</strong> <strong>Guide</strong>
Using Regular Expressions for Pattern Matching<br />
performance data from a log file entry. This data can then be used within<br />
<strong>OneSight</strong>, both for alerting, using threshold alerts, and reporting. When<br />
specifying a Perl Expression to gather performance data, parentheses are<br />
used within the expression to delimit the numeric data to return.<br />
Log File Entry Modifier Results<br />
There are 100 bytes free /([0-9]+) bytes free/ 100<br />
3/05/01 11:03 AM 5.21 seconds /M (.*) seconds/ 5.21<br />
Defining Expressions for Metric Performance Data<br />
using the <strong>OneSight</strong> Virtual Agent Monitor<br />
Perl expressions are used to parse the output of a command line program<br />
and return the desired metrics using the <strong>OneSight</strong> Virtual Agent<br />
Monitor. This data can then be used within <strong>OneSight</strong>, both for alerting,<br />
using threshold alerts, and reporting. When specifying a Perl Expression<br />
to gather performance data, parentheses are used within the expression to<br />
delimit the numeric data to return.<br />
Command Expression Results<br />
echo 5 ^\w+\W+([0-9]+) 5<br />
vmstat 1 2 / (?:\S+\s+){4,4}([0-9]+)/ Any value in the Free<br />
Memory column of the<br />
vmstat program output<br />
(e.g. 661552.0). Note that<br />
the <strong>OneSight</strong> Virtual<br />
Agent returns the value<br />
on the last line of the<br />
program output that<br />
matches the expression.<br />
Chapter 5: Configuring Monitors 417
Using Regular Expressions for Pattern Matching<br />
df -k<br />
/^[^F](?:\S+\s+){4,4}([0-<br />
9]+)%\s+(\S+)/<br />
Any percentage value in<br />
the Capacity column of<br />
the Filesystem data<br />
returned by the df<br />
program output (e.g.<br />
3.0%).<br />
The <strong>OneSight</strong> Virtual Agent monitor includes several pre-defined<br />
OS/Program/Perl expression definitions for common metrics accessible<br />
using command line programs available with several versions of UNIX.<br />
You can also define custom settings in the Virtual Agent.<br />
The perl expressions are evaluated as follows:<br />
Subpattern<br />
^<br />
Description<br />
Beginning of the line.<br />
( ) The part of the expression to return.<br />
\S Match a non-whitespace character.<br />
\s Match a whitespace character.<br />
(?:\S+\s+)<br />
Represents a column in the program output.<br />
Matches one or more non-whitespace character and<br />
one or more whitespace character.<br />
{4,4} Match at least 4 times but not more than 4 times<br />
(min,max).<br />
[0-9]+ Match one or more occurrences of anything between<br />
0 and 9.<br />
More information about using Perl expressions is available at<br />
www.perl.com.<br />
418 <strong>OneSight</strong> <strong>Administrator</strong> <strong>Guide</strong>
Adding Alerts to a Monitor<br />
Adding Alerts to a Monitor<br />
One or more alerts are configured for each <strong>OneSight</strong> monitor. An<br />
alert does three things:<br />
Defines a problem condition such as an exceeded threshold or a<br />
sample failure, that the monitor should detect.<br />
Specifies what <strong>OneSight</strong> should do if the problem occurs. When<br />
the monitor detects this problem condition, the alert can either<br />
trigger an action plan, change a monitor’s health status, or do<br />
both.<br />
Ranks the seriousness of the problem. (Critical, Warning, or<br />
Informational).<br />
If you are configuring a:<br />
Dedicated monitor – the alert that triggers a response can be due<br />
to a crossed threshold or a sample failure, or it can be scriptbased<br />
(such as the presence of an undesirable text string on a web<br />
page).<br />
Profile metric – the alert that triggers a response can be a crossed<br />
threshold, a sample failure, or a pattern match.<br />
The exact options available to you in the Alert Editor depend on the<br />
type of dedicated monitor you are configuring or on the data source<br />
used by the profile metric you are configuring.<br />
Note: For profile metrics, the system action plan overrides the<br />
profile’s alert plan when a system action plan has been configured.<br />
Refer to Chapter 7.<br />
Configuring Monitors Alerts Tab<br />
Use the Alerts tab to define alerts and associate them with action plans.<br />
The Alerts tab shows the alerts that are currently in effect for the monitor<br />
Chapter 5: Configuring Monitors 419
Adding Alerts to a Monitor<br />
and whether they are associated with an action plan. Options on this tab<br />
allow you to add, clone, modify, or remove alerts for the monitor.<br />
Note: For Transaction monitors such as Oracle Test for Web<br />
Application, Oracle OpenScript, and <strong>OneSight</strong> Voice Transaction<br />
monitors, alerts cannot be added, cloned, modified, or deleted until<br />
the monitor has been saved.<br />
You can also configure how a monitor alert will affect the monitor group’s<br />
health. It can result in a Warning state, a Critical state, or can have no<br />
impact on health.<br />
420 <strong>OneSight</strong> <strong>Administrator</strong> <strong>Guide</strong>
Adding Alerts to a Monitor<br />
Note: DNS, Mail, and Service monitors only allow modification of<br />
the default alerts. New alerts cannot be added for these monitors.<br />
The default alert, Sample Failure, changes the status of the monitor on<br />
the <strong>OneSight</strong> Console to Critical, as indicated by the red diamond. It does<br />
not, however, trigger any other behavior (the default Respond By option<br />
is ). If you want to be notified when the status has<br />
changed, click Modify to associate the alert with an action plan such as<br />
sending you an e-mail.<br />
Status – Indicates how the monitor status on the <strong>OneSight</strong> Console will<br />
change when this alert occurs.<br />
Applies to Critical State<br />
Chapter 5: Configuring Monitors 421
Setting Up an Alert to Trigger an Action Plan<br />
Applies to Warning State<br />
Alert Description – Identifies the type of alert that can occur. The default<br />
alert is Sample Failure. You can also add performance threshold alerts.<br />
Respond by – Identifies the action plan that will go into effect whenever<br />
an alert occurs. By default, no action plan is configured. To associate an<br />
action plan with an alert, click Modify and select an action plan from (or<br />
add a new one to) the Respond By list.<br />
Add – Click Add to open the Alert Editor. You can add threshold-based<br />
alerts to the monitor and associate them with action plans.<br />
Modify – Click Modify to open the Alert Editor. You can add or select an<br />
action plan, or change the effect of the alert on a monitor’s health—for<br />
example, from Critical (red) to Warning (yellow).<br />
Remove – Select an alert and then click Remove to delete a defined alert<br />
for this monitor. The default alert, however, cannot be removed.<br />
Setting Up an Alert to Trigger an Action Plan<br />
The way you open the Alert Editor depends on the type of monitor<br />
that you are working with: dedicated or profile.<br />
To open the Alert Editor for a dedicated monitor:<br />
1. Click the Configure menu.<br />
2. Click Monitor Groups.<br />
3. In the Monitor Groups list, click the name of the monitor group<br />
you want to work with and click Modify.<br />
4. On the Monitors tab, select a dedicated monitor and then click<br />
Modify.<br />
422 <strong>OneSight</strong> <strong>Administrator</strong> <strong>Guide</strong>
Setting Up an Alert to Trigger an Action Plan<br />
5. Click the Alerts tab.<br />
6. To modify an existing alert, select it and then click Modify. The<br />
Alert Editor opens. To add a new alert, click Add. The Alert<br />
Editor opens.<br />
To open the Alert Editor for a profile monitor:<br />
Chapter 5: Configuring Monitors 423
Setting Up an Alert to Trigger an Action Plan<br />
1. Click the Configure menu.<br />
2. Click Monitor Groups.<br />
3. In the Monitor Groups list, click the name of the monitor group<br />
you want to work with and click Modify.<br />
4. On the Monitors tab, select a profile monitor and then click<br />
Modify.<br />
5. In the Monitor Editor, click the Profile Editor button.<br />
424 <strong>OneSight</strong> <strong>Administrator</strong> <strong>Guide</strong>
Setting Up an Alert to Trigger an Action Plan<br />
6. In the Profile Editor, select the metric you want to create an<br />
alert for under Metrics and click the Add button on the right, in<br />
the Alerts group box. If you are modifying a metric’s existing<br />
alert, highlight the metric, then the alert, and click Modify. The<br />
Alert Editor opens.<br />
The Alert Editor<br />
Use the Alert Editor to configure alerts for a <strong>OneSight</strong> dedicated<br />
monitor or for a profile metric. Alerts define problem conditions the<br />
monitor or metric should detect and specify what <strong>OneSight</strong> should<br />
do if a problem occurs. The options available to you in the Alert<br />
Editor depend on the type of dedicated monitor you are configuring<br />
or on the data source used by the profile metric you are configuring.<br />
General Tab Main Settings<br />
Override profile – This field is displayed for <strong>OneSight</strong> Voice<br />
Transaction Profile monitors, <strong>OneSight</strong> Voice Watch Profile<br />
monitors, <strong>OneSight</strong> Voice Quality – Advanced monitors, and<br />
Empirix e-TEST Transaction monitors. Select this option to change<br />
alerts for this monitor. The profile itself will not be affected.<br />
Chapter 5: Configuring Monitors 425
Setting Up an Alert to Trigger an Action Plan<br />
Description – Enter a unique description for this alert. This text<br />
appears on the Status page and the Alerts page if an alert occurs.<br />
This description is also included in e-mail messages.<br />
Respond if – Specifies performance criteria<br />
for the monitored component. If the monitor detects the condition<br />
defined here, an alert occurs that can trigger a response.<br />
Notify Once – The response is triggered only once while the<br />
measured condition is true, regardless of how long the<br />
measurement stays above the threshold. When the measurement<br />
drops below the defined threshold (based on Threshold and Trigger<br />
Response if Samples Out of Samples Crossed Threshold<br />
settings) the alert is retired. Health is reset to good and any action<br />
plan that is in effect is terminated.<br />
Notify Repeatedly – The response is triggered when the measured<br />
condition is true. The response will continue to be triggered at<br />
every sample interval for as long as the condition is true. Use the<br />
Trigger Response if Samples Out of Samples Crossed<br />
Threshold settings to avoid triggering responses during acceptable<br />
spikes.<br />
The settings available in the Respond If list depend on the profile<br />
metric or dedicated monitor that you are configuring. Use the<br />
settings to choose under which condition <strong>OneSight</strong> should trigger a<br />
response:<br />
Greater Than Threshold – The response triggered by this setting<br />
can be an action plan (selected under Respond By), a health reset<br />
(selected under Apply To), or both. The following graphics show<br />
notify once followed by notify repeatedly.<br />
426 <strong>OneSight</strong> <strong>Administrator</strong> <strong>Guide</strong>
Setting Up an Alert to Trigger an Action Plan<br />
If an action plan is selected in the Respond By list, it is first<br />
triggered if the metric or monitor measurement is greater than the<br />
Threshold value. Use the Trigger Response if Samples Out of <br />
Samples Crossed Threshold settings to avoid triggering responses<br />
during acceptable spikes.<br />
If Warning State or Critical State is selected in the Apply To list,<br />
the monitor’s health will change to warning (yellow) or critical<br />
(red) when the measurement is greater than the Threshold value<br />
(based on Threshold and Trigger Response if Samples Out of <br />
Samples Crossed Threshold settings).<br />
Less Than Threshold – The response triggered by this setting can<br />
be an action plan (selected in the Respond By list), a health reset<br />
(selected in the Apply To list), or both. The following graphics<br />
show notify once followed by notify repeatedly.<br />
Chapter 5: Configuring Monitors 427
Setting Up an Alert to Trigger an Action Plan<br />
If an action plan is selected in the Respond By list, it is first<br />
triggered if the metric or monitor measurement is less than the<br />
Threshold value. Use the Trigger Response if Samples Out of<br />
Samples Crossed Threshold settings to avoid triggering<br />
responses during ―acceptable spikes.‖<br />
If Warning State or Error State is selected in the Apply To list, the<br />
monitor’s health will change to warning (yellow) or critical (red)<br />
the first time the measurement is less than the Threshold value.<br />
This value is based on settings for both Threshold and Trigger<br />
Response if Samples Out of Samples Crossed Threshold).<br />
Not Equal To – The response triggered by this setting can be an<br />
action plan (selected in the Respond By list), a health reset<br />
(selected in the Apply To list), or both.<br />
If an action plan is selected in the Respond By list, it is first<br />
triggered if the metric or monitor measurement is not equal to the<br />
Threshold value. Use the Trigger Response if Samples Out of<br />
Samples Crossed Threshold settings to avoid triggering<br />
responses during ―acceptable spikes.‖<br />
If Warning State or Error State is selected in the Apply To list, the<br />
monitor’s health will change to warning (yellow) or critical (red)<br />
the first time the measurement is not equal to the Threshold<br />
value. This value is based on settings for both Threshold and<br />
Trigger Response if Samples Out of Samples Crossed<br />
Threshold).<br />
428 <strong>OneSight</strong> <strong>Administrator</strong> <strong>Guide</strong>
Setting Up an Alert to Trigger an Action Plan<br />
Equal Threshold – The response triggered by this setting can be<br />
an action plan (selected in the Respond By list), a health reset<br />
(selected in the Apply To list), or both. The following graphics<br />
show notify once followed by notify repeatedly.<br />
If an action plan is selected in the Respond By list, it is first<br />
triggered if the metric or monitor measurement is equal to the<br />
Threshold value. Use the Trigger Response if Samples Out of<br />
Samples Crossed Threshold settings to avoid triggering<br />
responses during ―acceptable spikes.‖<br />
If Warning State or Error State is selected in the Apply To list, the<br />
monitor’s health will change to warning (yellow) or critical (red)<br />
the first time the measurement is equal to the Threshold value.<br />
This value is based on settings for both Threshold and Trigger<br />
Response if Samples Out of Samples Crossed Threshold).<br />
Chapter 5: Configuring Monitors 429
Setting Up an Alert to Trigger an Action Plan<br />
Threshold Range – This option lets you enter a range for the alert.<br />
This eliminates more than one alert being sent when both<br />
warning and critical thresholds are broken in the same sample<br />
period.<br />
Report Sample Failure – By default, every profile metric and<br />
dedicated monitor has an alert with this Respond If setting. The<br />
response triggered by this setting can be an action plan (selected<br />
in the Respond By list), a health reset (selected in the Apply To<br />
list), or both. You cannot create new Report Sample Failure<br />
alerts; you can only modify them.<br />
Acquisition Failure – By default, every profile metric and<br />
dedicated monitor has an alert with this Respond If setting. By<br />
default, these are considered warning states. The response<br />
triggered by this setting can be an action plan (selected in the<br />
Respond By list), a health reset (selected in the Apply To list), or<br />
both. You cannot create new Acquisition Failure alerts; you can<br />
only modify them.<br />
An acquisition failure is caused by problems that are not related<br />
to the target of the monitor and do not count against your<br />
Availability Report. Acquisition failures caused by the failure to<br />
find a framework will not generate a good state response plan.<br />
These failures are caused by an incorrectly configured monitor<br />
and are fixed by reconfiguring the monitor. Acquisition failures<br />
created by the agent will generate a good state response plan.<br />
430 <strong>OneSight</strong> <strong>Administrator</strong> <strong>Guide</strong>
Setting Up an Alert to Trigger an Action Plan<br />
Redirection – This setting only applies to the URL monitor. The<br />
response triggered by this setting can be an action plan (selected<br />
in the Respond By list), a health reset (selected in the Apply To<br />
list), or both.<br />
The response is triggered if the web server detects that a page<br />
redirection has occurred.<br />
Missing Image – This setting only applies to the URL monitor.<br />
The response is triggered is a web page has a link to an image<br />
that cannot be found.<br />
Pattern Match – This setting applies to profile metrics using Log<br />
File as their data source, and to the Log File, Event Log, and<br />
string-based Probe dedicated monitors. The response is triggered<br />
if the string entered under Search String is matched. When you<br />
select this response type, you can configure specific Pattern<br />
Match configuration options.<br />
The response triggered by this setting can be an action plan<br />
(selected in the Respond By list), a health reset (selected in the<br />
Apply To list), or both.<br />
NT Event Log Match – This setting only applies to profile metrics<br />
using NT Event Log as their data source. When you select this<br />
response type, you can configure specific NT Event Log Match<br />
configuration options.<br />
The response triggered by this setting can be an action plan<br />
(selected in the Respond By list), a health reset (selected in the<br />
Apply To list), or both.<br />
The response is triggered if the NT Event Source, NT Event ID,<br />
and NT Event Type listed under NT Event Log Settings is found<br />
in the Windows NT Event Log.<br />
All of the Event Log criteria that you specify have to be matched<br />
for an alert to be triggered. For example, if you set up an NT<br />
Chapter 5: Configuring Monitors 431
Setting Up an Alert to Trigger an Action Plan<br />
Event Source and NT Event ID (and NT Event Type is All NT<br />
Events), then both NT Event Source and NT Event ID have to<br />
match. If you set up an NT Event Source, NT Event ID and NT<br />
Event Type other than All NT Events, then all specifications have<br />
to match.<br />
This alert also applies to Windows 2000 systems.<br />
SNMP Trap – This setting only applies to an SNMP Trap dedicated<br />
monitor. When you select this response type, you can configure<br />
specific SNMP Trap match configuration options.<br />
The response triggered by this setting can be an action plan<br />
(selected in the Respond By list), a health reset (selected in the<br />
Apply To list), or both. The response is triggered if the SNMP Trap<br />
meets the basic Enterprise and Trap Type filter criteria in the<br />
General tab of the SNMP Trap monitor.<br />
All of the SNMP Trap criteria that you specify have to be<br />
matched for an alert to be triggered. For example, if you set up<br />
Enterprise and Trap Type filter criteria, then the trap message<br />
must meet both the Enterprise and the Type criteria. If you set up<br />
an SNMP Trap Search string, then the trap must meet the General<br />
filter criteria and the Search string criteria.<br />
e-TEST Transaction Failure – This setting applies to e-TEST<br />
Transaction monitors. An alert is triggered based on your entries<br />
and selections in the following fields:<br />
Test Name Filter – Specify a Perl-like expression that the test<br />
name must match for an alert to occur. For example, if the<br />
filter is /.*Succeeded.*/ then an alert fires for the test<br />
name ―LoginSucceeded‖ but not for test ―MyTM.‖ This test<br />
does not apply to unnamed tests such as navigation failure or<br />
timeout. These tests will trigger an alert even if a test name<br />
is specified.<br />
432 <strong>OneSight</strong> <strong>Administrator</strong> <strong>Guide</strong>
Setting Up an Alert to Trigger an Action Plan<br />
Note: If the Test Name Filters are left blank the alert occurs no<br />
matter on which test the underlying failure occurs.<br />
Failure Types – Select the type of failures for which you<br />
want to receive an alert.<br />
Influences Availability – Indicates if this alert condition<br />
affects whether the monitor is available.<br />
Voice Transaction Failure – This setting applies to Voice<br />
Transaction monitors, Voice Watch Transaction monitors, and the<br />
script steps in Voice Quality - Advanced profile monitors. This alert<br />
responds to failures that the <strong>OneSight</strong> Voice Engine receives from<br />
the CallMaster Server and that <strong>OneSight</strong> Voice Watch receives<br />
from the Voice Watch Server. This alert supports pattern matching<br />
using a Perl expression, allowing you to associate an action plan<br />
with a particular error message as described in the “Sample Failure<br />
and Crossed Threshold Settings” section below.<br />
Voice Transaction Warning – This setting applies to Voice<br />
Transaction monitors, Voice Watch Transaction monitors, and the<br />
script steps in Voice Quality - Advanced profile monitors. An alert<br />
is triggered if any step in the script returns a warning.<br />
Critical Voice Quality Score – This setting applies to the MOS and<br />
PESQ score metrics in the <strong>OneSight</strong> Voice Quality Basic and<br />
Advanced monitors. An alert is triggered when the score exceeds<br />
the threshold settings.<br />
Low Voice Quality Score – This setting applies to the MOS and<br />
PESQ score metrics in the <strong>OneSight</strong> Voice Quality Basic and<br />
Advanced monitors. An alert is triggered when the score exceeds<br />
the threshold settings.<br />
Respond by – Select how you want to respond if the alert condition<br />
occurs by selecting an action plan from the list box. Options<br />
displayed in this list box represent previously configured plans. To<br />
create a new plan for this alert, click . If you don’t<br />
Chapter 5: Configuring Monitors 433
Setting Up an Alert to Trigger an Action Plan<br />
want an action plan to be triggered in response to an alert, select<br />
.<br />
Apply to – Select what the monitor’s health should be when a<br />
sample cannot be gathered, when a threshold is crossed, when a<br />
web page is redirected, or when a string match occurs. For example,<br />
if you select Greater Than Threshold (Notify Once) in the Respond If<br />
list, Warning State in the Apply To list, and the threshold value is<br />
exceeded, a Warning state will result and the monitor health icon<br />
will turn yellow on the Console Status page. If the performance<br />
measurement drops back down below the threshold, the monitor’s<br />
state will be reset to good (green).<br />
Respond by (When Alert Is No Longer in Effect) – You can configure<br />
an action plan to notify you when an alert condition is no longer in<br />
effect. This option allows you to receive an e-mail, for example, if a<br />
previously reported problem has been corrected. Whenever an alert<br />
associated with a sample failure or an alert for a ―notify once‖<br />
threshold returns to a good state after triggering an alert, any<br />
current alert is retired and a good state alert is triggered.<br />
Select how you want to respond if the alert condition occurs by<br />
selecting an Action Plan from the list box. Options displayed in this<br />
list box represent previously configured plans. To create a new plan<br />
for this alert, click . If you do not want an action<br />
plan to be triggered in response to an alert, select .<br />
If the alert is configured to avoid alerting on acceptable spikes<br />
(Trigger Response if of Samples...), this response regarding<br />
the return to a good condition occurs only after the of <br />
response has been triggered.<br />
Scope – These options are used to determine when an alert should<br />
occur when more than one location is being used.<br />
Alert when locations in alert state – One response plan will be<br />
triggered when the Nth location has this alert trigger. The<br />
434 <strong>OneSight</strong> <strong>Administrator</strong> <strong>Guide</strong>
Setting Up an Alert to Trigger an Action Plan<br />
response plan will be retired when N minus one or fewer<br />
locations have this alert triggered. Agents will alert.<br />
Alert when percent locations in alert state – One response plan<br />
will be triggered when the N percentage of locations has this alert<br />
trigger. The response plan will be retired when less than N<br />
percent of locations have this alert triggered. Agents will alert.<br />
Alert aggregate locations in alert state – One response plan<br />
will be fired when the aggregated value exceeds the specified<br />
threshold. This option can only be applied to a threshold alert.<br />
Agents will not alert.<br />
Respond by – You can configure an action plan to notify you when<br />
an alert condition is no longer in effect, that is, when the monitored<br />
component returns to a good state. Select an action plan or select<br />
add action plan to display the Action Plan Editor for adding a new<br />
action plan.<br />
Time Interval – Select the time interval for which alerts will be<br />
triggered.<br />
Sample Failure and Crossed Threshold settings<br />
Threshold – Enter the value over which <strong>OneSight</strong> should trigger a<br />
response.<br />
Note: Values over eight digits will be displayed in scientific<br />
notation if you exit the dialog box and re-enter it. For example,<br />
10,000,000 is displayed as 1.0E7. To make this not occur, change<br />
the UI.Alerts.FormatThreshold property in the<br />
OSServer.properties file to true.<br />
Trigger Response if Samples Out of Samples...<br />
You can avoid triggering alerts when a single ―spike‖ of poor<br />
performance occurs. Use of to bypass acceptable spikes for<br />
alerts configured to notify repeatedly or for sample failures.<br />
Chapter 5: Configuring Monitors 435
Setting Up an Alert to Trigger an Action Plan<br />
For threshold settings, use the Trigger Response if Samples Out of<br />
Samples Crossed Threshold.<br />
For a sample failure, use the Trigger Response if Samples Out of<br />
Samples Failed.<br />
For , enter the number of sample counts that must fail or cross a<br />
threshold before <strong>OneSight</strong> triggers a response. For , enter a total<br />
number (a count) of samples. The value of must be a number<br />
less than or equal to .<br />
The failures that contribute to this count can be interspersed with<br />
successful samples. For example, if 3 of 5 samples must fail to<br />
trigger an alert, a failure for the first, third, and fifth samples and<br />
successful measurements for the second and fourth samples will<br />
generate an alert.<br />
Sampling intervals, or the rates at which information is being<br />
gathered, are set in the Add Monitor dialog box for dedicated<br />
monitors, and in the Metric Editor (Agents tab) for profile metrics.<br />
Example 1 – The alert has the following settings:<br />
Respond If: Greater Than Threshold (Notify Once)<br />
Threshold: 25<br />
Trigger Response if 3 Samples<br />
Out of 4 Samples Crossed Threshold<br />
436 <strong>OneSight</strong> <strong>Administrator</strong> <strong>Guide</strong>
Setting Up an Alert to Trigger an Action Plan<br />
The following timeline shows how alerts are generated and retired<br />
as samples are taken:<br />
Sample Value Action Reason<br />
1st 20 none 3 samples > 25<br />
required to trigger alert<br />
2nd 30 none 3 samples > 25<br />
required to trigger alert<br />
3rd 30 none 3 samples > 25 required<br />
to trigger alert<br />
4th 20 none 3 samples > 25<br />
required to trigger alert<br />
5th 31 Alert: set health to<br />
Warning and/or<br />
start an action<br />
plan 3 of 4 are<br />
over 25<br />
6th 31 No new alert:<br />
health remains<br />
Warning; existing<br />
action plan<br />
continues<br />
processing if not<br />
completed already<br />
7th 21 Retire alert: set<br />
health to Good<br />
and retire the<br />
existing action<br />
plan<br />
Health already in<br />
Warning state, Action<br />
plan already in effect<br />
Only 2 of last 4<br />
samples are > 25<br />
Chapter 5: Configuring Monitors 437
Setting Up an Alert to Trigger an Action Plan<br />
Example 2 – The alert has the following settings:<br />
Respond If: Greater Than Threshold (Notify Repeatedly)<br />
Threshold: 25<br />
Trigger Response if 3 Samples<br />
Out of 4 Samples Crossed Threshold<br />
The following timeline shows how alerts are generated and retired<br />
as samples are taken:<br />
Sample Value Action Reason<br />
1st 20 none 3 samples > 25<br />
required to trigger alert<br />
2nd 30 none 3 samples > 25<br />
required to trigger alert<br />
3rd 30 none 3 samples > 25<br />
required to trigger alert<br />
4th 20 none 3 samples > 25<br />
required to trigger alert<br />
5th 31 Alert: may trigger<br />
an action plan<br />
6th 31 Alert: may trigger<br />
an action plan<br />
3 of 4 samples are >25<br />
3 of 4 sample are > 25,<br />
alert type is Notify<br />
Repeatedly<br />
7th 21 none Only 2 of 4 last<br />
samples are > 25<br />
438 <strong>OneSight</strong> <strong>Administrator</strong> <strong>Guide</strong>
Setting Up an Alert to Trigger an Action Plan<br />
Alert Message Filter – This setting applies to Voice Transaction<br />
Failure and e-TEST Transaction Failure alerts. It lets you use a Perl<br />
expression to associate an action plan with particular error<br />
messages. For example, if the filter is ―/.*Timed out.*/‖ then an<br />
alert fires for the alert message ―-14:Times out when waiting for<br />
energy,‖ but not for the message ―-10: Application under test is not<br />
responding to the seized line.‖<br />
If this field is left blank, the alert fires regardless of the error<br />
message that is received.<br />
Notes Tab Settings<br />
The Notes tab lets you enter general information about this alert.<br />
Notes will be displayed on the Status and Alerts pages. In addition,<br />
they are used when running Intellisearch against monitors. Alerts<br />
with similar notes will be correlated.<br />
Notes for this alert – Enter any information relevant to this alert.<br />
Alert Editor Log Profile Metrics<br />
Use the Alert Editor to configure alerts for log file and NT Event Log<br />
metrics within a profile.<br />
Logfile Settings<br />
These options are available when you select Pattern Match in the Alert<br />
Editor. These apply to a profile that uses a log file as well as the Log File<br />
dedicated monitor.<br />
When you configure logfile settings for a profile monitor, the data source<br />
for this metric is Log File. These settings apply to events logged in the<br />
file specified in the Log File Data Source Configuration dialog box.<br />
Search String – Enter the string which, if found in the log file, will<br />
trigger a response. Enter the string value exactly as it would appear in the<br />
log file.<br />
Chapter 5: Configuring Monitors 439
Setting Up an Alert to Trigger an Action Plan<br />
Reset Sample Count – Determines how many sampling intervals need to<br />
occur after the above string is detected in the log file before an alert is<br />
retired. When the alert retires, the monitor or metric health is reset to<br />
Good (green) and any action plan associated with the alert is immediately<br />
terminated. If Reset Sample Count is set to 0, the Pattern Match alert will<br />
never trigger a response.<br />
NT Event Log Settings<br />
These options are available when you select NT Event Log Match in the<br />
Alert Editor Respond If group box. The data source for this metric is NT<br />
Event Log.<br />
NT Event Log Settings refer to events logged in the Windows NT Event<br />
Viewer (see Displaying the Windows NT Event Viewer for steps on<br />
how to access the Event Viewer). If the values you enter in the settings<br />
described below appear in the Windows NT Event Viewer, a response will<br />
be triggered. You can use the following three settings independently or<br />
together (recommended).<br />
Trigger Response if NT Source is – This setting refers to the Source<br />
column in the Windows NT Event Viewer. If, for example, you enter<br />
SNMP under Trigger Response if NT Source Is, a response will be<br />
triggered if SNMP event is logged in Event Viewer that has SNMP as its<br />
source (SNMP will be in the event’s Source column). Separate multiple<br />
sources with a comma.<br />
Trigger Response if NT Event ID is – This setting refers to the Event<br />
column in the Windows NT Event Viewer. If, for example, you enter<br />
1001 under Trigger Response if NT Event ID Is, a response will be<br />
triggered if an event is logged in Event Viewer that has 1001 as its event<br />
ID (1001 will be listed in the event’s Event (ID) column). You can enter<br />
one ID, multiple IDs separated by commas, or a range of IDs. For<br />
example, “1” or “1,2” or “1,2,7-10”<br />
Trigger Response if Category is – This setting refers to the Category<br />
column in the Windows NT Event Viewer. If, for example, you enter<br />
General under Trigger Response if Category Is, a response will be<br />
triggered if an event is logged in Event Viewer that has General as its<br />
440 <strong>OneSight</strong> <strong>Administrator</strong> <strong>Guide</strong>
Setting Up an Alert to Trigger an Action Plan<br />
Category (General will be listed in the event’s Category column). You can<br />
enter a list of strings or a list of number ranges separated by commas.<br />
Trigger Response if Username is – This setting refers to the Name<br />
column in the Windows NT Event Viewer. If, for example, you enter<br />
Security under Trigger Response if Username Is, a response will be<br />
triggered if an event is logged in Event Viewer that has Security as its<br />
Category (Security will be listed in the event’s Name column). You can<br />
enter a list of strings separated by commas.<br />
NT Event Type – This setting refers to the symbols to the far left of events<br />
listed in the Windows NT Event Viewer. The symbols refer to event<br />
types. If you’re not sure which event type a symbol refers to, do the<br />
following in the Windows NT Event Viewer: highlight the event, click<br />
Detail on the View menu, and look under Type in the Event Detail dialog<br />
box.<br />
Reset Sample Count – Determines how many sampling intervals need to<br />
occur after the above conditions are met before an alert is retired. When<br />
the alert retires, the monitor or metric health is reset to Good (green) and<br />
any action plan associated with the alert is immediately terminated. If<br />
Reset Sample Count is set to 0, the NT Event Log Match alert will never<br />
trigger a response.<br />
Search String – Specifies a pattern that is validated against the<br />
description of the event. This string can be a full Perl regular expression<br />
(however, it does not return a result). See Using Regular Expressions<br />
for Pattern Matching in Chapter 5 for more information about<br />
specifying Perl expressions.<br />
Trigger Response for event that does NOT match the string – Triggers<br />
an alert for all errors except those that match the search string.<br />
SNMP Trap Settings<br />
These options are available when you select SNMP Trap in the Alert<br />
Editor Respond If group box. The data source for this metric is SNMP<br />
Trap.<br />
Chapter 5: Configuring Monitors 441
Setting Up an Alert to Trigger an Action Plan<br />
SNMP Trap Search – Specifies the text substring pattern to match before<br />
triggering an alert. This field is case-sensitive. If blank, all traps that meet<br />
the basic Enterprise and Trap Type filter criteria in the General tab of the<br />
SNMP Trap monitor trigger the alert. Enter any substring to further<br />
define the alert criteria.<br />
To alert on any trap originating from a particular IP address, enter the IP<br />
address.<br />
SNMP Trap Reset String – Specifies the string that indicates the alert<br />
condition no longer exists and the monitor can return to a Good state.<br />
Enter this field when the device sending the traps sends an ―all clear‖ type<br />
trap when the condition no longer exists. In this case, the Reset time<br />
should be set to its maximum value of 9999 (7 days) to ensure that the<br />
monitor does not return to a good state prematurely.<br />
If the device sends traps at a specified interval as long as the condition<br />
exists, and the absence of such traps indicates that the problem no longer<br />
exists, leave this field blank.<br />
Reset time (minutes) – Specifies how long to wait before returning to a<br />
Good state after an SNMP Trap message triggers an alert. If no additional<br />
SNMP Trap alerts occur for the length of the Reset time, <strong>OneSight</strong><br />
returns the SNMP Trap monitor to a Good state.<br />
Setting the reset time to zero causes the trap to reset after zero minutes<br />
have passed, which means the trap alert will never be set.<br />
Note: If you specify both the SNMP Trap Reset String and the Reset<br />
time, whichever occurs first will reset the trap’s state. If you want to<br />
reset only by string, it is recommended that you set the reset time to<br />
9999.<br />
Example SNMP Trap Message<br />
Trap Received:<br />
Enterprise: oneSightTraps<br />
Trap Event Name: oneSightCritical<br />
Object ID:<br />
.iso.org.dod.internet.private.enterprises.empirix.oneSig<br />
442 <strong>OneSight</strong> <strong>Administrator</strong> <strong>Guide</strong>
Setting Up an Alert to Trigger an Action Plan<br />
ht.oneSightEventData.eventDescription.0<br />
GT 2 on http://www.empirix.com<br />
Object ID:<br />
.iso.org.dod.internet.private.enterprises.empirix.oneSig<br />
ht.oneSightEventData.extEventDescription.0<br />
GT 2: Value was 2.823 seconds, threshold is 2 seconds<br />
(10/15/01 3:24 PM)<br />
Event: GT 2<br />
...<br />
Triggering an E-mail Action Plan<br />
To set up an alert to trigger an e-mail action plan:<br />
1. If you have not already created your monitor, create one now.<br />
2. Make sure you have already set up an e-mail action plan that<br />
will let you know when your monitor has a problem.<br />
3. Click the Configure menu, click Monitor Groups, then click<br />
Modify.<br />
4. Click the Monitor you want to associate with an e-mail alert,<br />
then click Modify.<br />
5. On the Alerts tab, you will see at least one preconfigured alert<br />
that notifies you if monitoring cannot be performed. By default,<br />
a failure to monitor changes the status of the monitor on the<br />
Status page to Red (Critical). However, if you want to be<br />
notified about this failure, you must associate the alert with an<br />
action plan.<br />
6. Select the default alert named for the state you associate with<br />
monitor failure (for example, URL Unavailable), and click<br />
Modify.<br />
7. In the Alert Editor, the Respond By option controls what action<br />
is triggered when an alert condition occurs. By default, there is<br />
no action plan associated with this alert condition, so you will<br />
see Respond by .<br />
Chapter 5: Configuring Monitors 443
Setting Up an Alert to Trigger an Action Plan<br />
Click the arrow next to the Respond By option and select an<br />
action plan you have configured with e-mail notification, then<br />
click OK.<br />
8. Click OK to update your monitor’s settings.<br />
Note: The amount of time it takes for the monitor to escalate the<br />
status to a Critical condition depends on factors such as how often<br />
the monitor tries to take a data sample. If you want to quickly<br />
confirm that your e-mail action plan is working, you may want to<br />
temporarily modify your monitor so that it will not sample<br />
successfully (for example, specify an incorrect URL or IP address)<br />
and then set it to sample at a very frequent rate.<br />
Creating a Threshold-based Alert<br />
If you want to know when web component performance either goes above<br />
or goes below an acceptable measurement, you can set up an alert that<br />
monitors a performance threshold. When the monitor detects that the<br />
threshold has been crossed, it triggers the alert.<br />
To create a threshold-based alert:<br />
1. If you have not already created your monitor, create one now.<br />
2. Click the Configure menu, click Monitor Groups, then click<br />
Modify.<br />
3. Click the monitor you want to configure, then click Modify.<br />
4. Click the Alerts tab, and then click Add to open the Alert Editor.<br />
5. In the Description box, type information that helps you to<br />
identify what this alert is measuring. For example, Slow Page<br />
Response Time.<br />
6. In the Respond If box, select the threshold condition that you<br />
want the monitor to respond to:<br />
444 <strong>OneSight</strong> <strong>Administrator</strong> <strong>Guide</strong>
Setting Up an Alert to Trigger an Action Plan<br />
Greater Than Threshold (Notify Once) – This alert will be<br />
produced the first time the measurement is greater than the<br />
Threshold value. The response is triggered only once while<br />
the measured condition is true. When the measurement drops<br />
below the defined thresholds the alert is retired.<br />
Less Than Threshold (Notify Once) – This alert will be<br />
produced the first time the measurement is less than the<br />
Threshold value. The response is triggered only once while<br />
the measured condition is true. When the measurement rises<br />
above the defined thresholds the alert is retired.<br />
Equal Threshold (Notify Once) – This alert will be produced<br />
the first time the measurement is equal to the Threshold<br />
value. The response is triggered only once while the<br />
measured condition is true. When the measurement rises<br />
above or drops below the defined threshold, the alert is<br />
retired.<br />
Greater Than Threshold (Notify Repeatedly) – The response is<br />
triggered if the measurement is greater than the Threshold<br />
value. The response will continue to be triggered at every<br />
sample interval for as long as the measurement stays above<br />
the threshold.<br />
Less Than Threshold (Notify Repeatedly) – The response is<br />
triggered if the measurement is less than the Threshold value.<br />
The response will continue to be triggered at every sample<br />
interval for as long as the measurement stays below the<br />
threshold.<br />
Equal Threshold (Notify Repeatedly) – This alert will be<br />
produced the first time the measurement is equal to the<br />
Threshold value. The response will continue to be triggered<br />
at every sample interval for as long as the measurement stays<br />
equal to the threshold.<br />
Chapter 5: Configuring Monitors 445
Setting Up an Alert to Trigger an Action Plan<br />
7. When you select a Threshold alert, the Alert Editor dialog box<br />
includes a Threshold Settings group box. Threshold settings<br />
affect when a response is triggered.<br />
Setting the Threshold – If you chose Greater Than Threshold,<br />
enter a value that represents the maximum measurement that<br />
you find acceptable. If you chose Less Than Threshold, enter a<br />
value that represents the minimum measurement that you find<br />
acceptable. For example, for a URL monitor, if you consider<br />
any response time that is 15 seconds or less to be acceptable, set<br />
Respond If to Greater Than Threshold and use 15 seconds as the<br />
threshold.<br />
Avoiding Alerts from “Spikes” – You can use the Trigger<br />
Response if Samples Out of Samples Crossed Threshold<br />
settings to avoid triggering responses during acceptable spikes.<br />
For , enter the number of samples that must be ―bad‖ before<br />
<strong>OneSight</strong> triggers a response. For , enter a total number (a<br />
count) of samples. The value of must be a number less than<br />
or equal to .<br />
8. If you want the alert to trigger an action plan when the<br />
threshold is crossed, click the arrow next to the Respond By<br />
option and select an action plan. Otherwise, accept the default:<br />
Respond by .<br />
9. If you want the alert to change the health status of the monitor<br />
when the threshold is crossed, click the arrow next to the Apply<br />
To option and select the health state you want the alert to<br />
trigger. Otherwise, accept the default: Apply to Nothing.<br />
10. Click OK to close the Alert Editor. Click OK again to save your<br />
changes to the monitor and return to the Monitor Group Editor.<br />
Then click OK to update the monitor group.<br />
446 <strong>OneSight</strong> <strong>Administrator</strong> <strong>Guide</strong>
Editing a Response to an Alert – Dedicated Monitor<br />
Editing a Response to an Alert – Dedicated<br />
Monitor<br />
By default, most of the dedicated monitors provided with <strong>OneSight</strong><br />
are linked to at least one response. If you need to modify a response<br />
or create a new one, you will need to do two things in the Alert<br />
Editor:<br />
Define an alert: What must happen for the response to be<br />
triggered?<br />
Define a response: What should happen if a sample failure is<br />
received or a threshold is crossed?<br />
To define an alert for a dedicated monitor:<br />
1. In the Add Monitor dialog box or the Monitor Configuration<br />
dialog box, click the Alerts tab.<br />
2. If you are adding a new alert, click Add. If you are modifying an<br />
existing alert, select it and click Modify.<br />
3. The Alert Editor opens. Enter a description of the alert in the<br />
Description box.<br />
4. Select a Respond If setting. See the Respond If setting<br />
descriptions for information.<br />
5. Enter a value in the Threshold box. The value you enter should<br />
reflect what’s being measured and at what point you want<br />
<strong>OneSight</strong> to trigger a response. See Threshold Settings for more<br />
information.<br />
6. (Optional) Use the Trigger Response if Samples Out of <br />
Samples Crossed Threshold or Samples Failed settings to avoid<br />
triggering responses during acceptable spikes.<br />
Chapter 5: Configuring Monitors 447
Editing a Response to an Alert – Dedicated Monitor<br />
For , enter the number of sample counts that must be ―bad‖<br />
before <strong>OneSight</strong> triggers a response. For , enter a total<br />
number (a count) of samples. The value of must be a<br />
number less than or equal to .<br />
7. Click OK to exit the Alert Editor and return to the Add Monitor<br />
dialog box. The alert you defined appears in the Alerts list.<br />
To define a response for a dedicated monitor:<br />
1. In the Add Monitor dialog box or the Monitor Configuration<br />
dialog box, click the Alerts tab.<br />
2. If you are adding a new alert, click Add, define the alert<br />
condition and then proceed with the steps listed below. If you<br />
are modifying an existing alert, select it and click Modify.<br />
3. In the Respond By list, select an action plan or click to create one.<br />
4. In the Apply To list, if available, select how the alert should<br />
affect the monitor’s health. For example, if the Sample Failure<br />
occurs, decide if the monitor should be set to a Warning state<br />
(the monitor will turn yellow on the Status page), a Critical<br />
state (the monitor status will turn red), or Nothing (no change in<br />
monitor status).<br />
Note: The Apply To setting is not available if Respond If is set to<br />
Greater Than Threshold (Notify Repeatedly) or Less Than<br />
Threshold (Notify Repeatedly).<br />
448 <strong>OneSight</strong> <strong>Administrator</strong> <strong>Guide</strong>
Editing a Response to an Alert – Profile Metric<br />
Editing a Response to an Alert – Profile Metric<br />
By default, most of the profile metrics provided with <strong>OneSight</strong> are<br />
linked to at least one response. If you need to modify a response or<br />
create a new one, you will need to do two things in the Alert Editor:<br />
Define an alert: What must occur for the response to be<br />
triggered?<br />
Define a response: What should happen if the alert condition<br />
occurs?<br />
To define an alert for a profile metric:<br />
1. In the Profile Editor, highlight the metric you want to create an<br />
alert for under Metrics and click the Add button on the right, in<br />
the Alerts group box. If you are modifying a metric’s existing<br />
alert, highlight the metric, then the alert, and click Modify.<br />
2. The Alert Editor opens. Enter a description of the alert in the<br />
Description box.<br />
3. Select a Respond if setting. See the Respond if setting<br />
descriptions for more information.<br />
4. The options available in the lower half of the Alert Editor<br />
change depending on the type of alert you are configuring. Do<br />
one of the following:<br />
Threshold Settings – enter a value in the Threshold box. The<br />
value you enter should reflect what’s being measured and at<br />
what point you want <strong>OneSight</strong> to trigger a response. See<br />
Threshold Settings for more information.<br />
Logfile Settings – enter the string that, if found in the log file,<br />
will trigger a response.<br />
Chapter 5: Configuring Monitors 449
Editing a Response to an Alert – Profile Metric<br />
NT Event Log Settings – enter values that, if they are found in<br />
the machine’s Windows NT Event Viewer, will trigger a<br />
response. See NT Event Log Settings for more information.<br />
5. (Optional) If defining a threshold-based alert, use the Trigger<br />
Response if Samples Out of Samples Crossed Threshold<br />
settings to avoid triggering responses during acceptable spikes.<br />
Trigger Response if Samples<br />
Out of Samples Cross Threshold<br />
For , enter the number of sample counts that must be ―bad‖<br />
before <strong>OneSight</strong> triggers a response. For , enter a total<br />
number (a count) of samples. To find out how often a metric is<br />
sampling a web component, see the Sampling Interval setting in<br />
the Metric Editor (Data Sources tab). The value of must be<br />
a number less than or equal to .<br />
Note: If you do not enter values for these settings, <strong>OneSight</strong> will<br />
trigger the response (if any) based on the value entered in the<br />
Threshold box.<br />
6. Click OK to close the Alert Editor and return to the Profile<br />
Editor. To close the Profile Editor, click OK.<br />
To define a response for a profile metric:<br />
1. In the Profile Editor, highlight the metric you want to create a<br />
response for under Metrics.<br />
2. If you are adding a new alert, click the Add button on the right,<br />
in the Alerts group box, define the alert condition and then<br />
proceed with the steps listed below. If you are modifying an<br />
existing alert, select it in the Alerts group box and click Modify.<br />
3. In the Respond by list, select an action plan or click to create one.<br />
450 <strong>OneSight</strong> <strong>Administrator</strong> <strong>Guide</strong>
Displaying the Windows Event Viewer<br />
4. In the Apply to list, select what a crossed threshold or sample<br />
failure should mean in terms of the monitor’s health. For<br />
example, if the threshold is exceeded, decide if that should<br />
cause a Warning State (monitor will turn yellow on the Status<br />
page), Critical State (monitor will turn red), or Nothing.<br />
Note: The Apply to setting is not available if Respond if is set to<br />
Greater Than Threshold (Notify Repeatedly) or Less Than<br />
Threshold (Notify Repeatedly).<br />
Displaying the Windows Event Viewer<br />
To display the Windows Event Viewer:<br />
1. Click the Start button.<br />
2. Point to Programs, then Administrative Tools (Common). In<br />
Windows 2000 and 2003, point to Programs, then<br />
Administrative Tools.<br />
3. Click Event Viewer. The Windows Event Viewer opens.<br />
Chapter 5: Configuring Monitors 451
Configuring the Location From Which the Monitor Will Sample<br />
Configuring the Location From Which the<br />
Monitor Will Sample<br />
The Locations tab displays the Data Collector Locations from<br />
which the monitor checks your web site performance. One or more<br />
locations can be used. Refer to, ―Modifying the Location of<br />
Multiple Monitors,‖ later in this chapter for instructions on adding,<br />
changing, or deleting locations for several monitors at once.<br />
Note: Event Log and Perfmon monitors that do not have<br />
authentication configured will monitor using a local agent, if there<br />
is one, regardless of whether a location has been specified.<br />
Use all locations – Select this option to use all locations.<br />
Location – Specifies the Data Collector Locations from which the<br />
monitor checks performance. Locations that are available to the<br />
user group are listed. Select the locations for this monitor from the<br />
list.<br />
452 <strong>OneSight</strong> <strong>Administrator</strong> <strong>Guide</strong>
Adding a SmartLink to a Monitor<br />
Network – Specifies the network to which this location belongs.<br />
This information can be used for filtering reports.<br />
Region – Specifies the region to which this location belongs. This<br />
information can be used for filtering reports.<br />
Specify collection host – For Oracle Test for Web Applications<br />
Transaction monitors, specifies the name or IP address of the<br />
Remote Agent where the OATS Visual Script is running.<br />
Adding a SmartLink to a Monitor<br />
The SmartLinks tab lets you associate URLs with a particular<br />
monitor or metric. The URLs are available on the popup menu on<br />
the Status Details Page.<br />
URL – Displays the URLs currently associated with this monitor.<br />
Chapter 5: Configuring Monitors 453
Adding a SmartLink to a Monitor<br />
New Browser – Displays whether the URL should be displayed in a<br />
new browser window.<br />
Rollover Menu Text – Displays the text that will be displayed when<br />
you roll the mouse over the link on the Status Details page.<br />
Notes for this metric – Enter details about this metric in text or using<br />
HTML that can be found between the tags. These notes can<br />
be viewed by clicking on View notes for this metric on the popup<br />
menu on the Status Details page.<br />
Add – Displays the Smartlink Editor for adding a new URL.<br />
Modify – Displays the Smartlink Editor for modifying the selected<br />
URL.<br />
Remove – Deletes the selected URL.<br />
Click Add to add to display the Smartlink Editor dialog box.<br />
URL – Enter the URL that you want to associate with this monitor or<br />
metric. The URL can include specific substitution variables.<br />
Rollover Menu Text – Enter the text that you want to display when<br />
the mouse is rolled over the link on the Status Details page.<br />
454 <strong>OneSight</strong> <strong>Administrator</strong> <strong>Guide</strong>
Adding a SmartLink to a Monitor<br />
Open in New Browser Window – Select this option to open a new<br />
browser window when the link is clicked in the Status Details page.<br />
Substitution Variables – The following substitution variables are<br />
supported:<br />
Note: Depending on the context in which the variables are used,<br />
they may not get resolved. For example, %systemname% may not<br />
resolve when at a monitor group level since there may be any<br />
number of system names.<br />
%DateShort% – The locale-specific date that the metric was last<br />
measured in the format mm/dd/yy. For example, 4/4/01.<br />
%DateLong% – The locale-specific date that the metric was last<br />
measured, in long format. For example, Wednesday, April 4,<br />
2001.<br />
%TimeShort% – The locale-specific time that the metric was last<br />
measured, in short format. For example, 1:52 PM.<br />
%TimeLong% – The locale-specific time that the metric was last<br />
measured, in long format including the time zone. For example,<br />
1:52:16 PM PDT.<br />
%Value% – the numeric value of the metric. For example, 11.701<br />
seconds.<br />
%MonitorGroup% – The name of the Monitor Group that contains<br />
the metric. For example, Business Partner Extranet. If multiple<br />
Monitor Groups use this metric, the result is a comma delimited<br />
list.<br />
%SystemName% – The name of the system that the metric is<br />
applied against. For example, JBK_P3. For URL monitors, the<br />
system name is the URL that you are monitoring. For example,<br />
http://www.empirix.com. This lets you use %SystemName% as<br />
your SmartLink for a URL monitor.<br />
Chapter 5: Configuring Monitors 455
Adding a SmartLink to a Monitor<br />
%Monitor% – The name of the monitor that the metric is within.<br />
For example, URL (http://www.empirix.com).<br />
%Component% – The name of the component that the metric is<br />
applied against. For example, Disk C:.<br />
%Metric% – The name of the metric. For example, Disk: % Space<br />
Available.<br />
Note: For SNMP dedicated monitors, ―SNMP‖ is displayed.<br />
%Entity% – The monitored entity ID.<br />
%Item% – The metric item ID.<br />
%Location% – The location of the Data Collector.<br />
%_property% – Allows access to any monitor property. Substitute<br />
the word property for the actual property name. For example,<br />
some <strong>OneSight</strong> Voice Transaction and Voice Watch properties<br />
are:<br />
%_HIMServerName% – Returns the <strong>OneSight</strong> Voice<br />
Transaction server name.<br />
%_HIMPath% – Returns the path to the <strong>OneSight</strong> Admin and<br />
Detail .asp pages included with the <strong>OneSight</strong> Voice<br />
Transaction installation.<br />
%_HIMSID% – Returns the scenario ID.<br />
%_HIMSCID% – Returns the script ID.<br />
%_CPServerName% – Returns the Voice Watch server name.<br />
%_CPUserName% – Returns the User ID of the Voice Watch<br />
service account.<br />
456 <strong>OneSight</strong> <strong>Administrator</strong> <strong>Guide</strong>
Configure Monitor Attributes Tab<br />
%_CPPassword% – Returns the password of the Voice<br />
Watch service account.<br />
%SmartSearch[:#OfEntries[CWG][:StringSizeLimit]]% – Generates<br />
a report listing monitors and their current alert state. #OfEntries<br />
is the maximum number of entries. CWG is an optional<br />
specification indicating whether to include monitors in critical,<br />
warning, or good states. StringSizeLimit is the maximum<br />
number of characters to return. For example, if you wanted to<br />
return a total of fifteen items that are in a critical or warning state<br />
with a string size less than 2500 use the following:<br />
%SmartSearch:15WC:2500%.<br />
Configure Monitor Attributes Tab<br />
The Attributes tab displays the attributes applied to the current<br />
monitor, monitor group, profile, or system and lets you change the<br />
attributes that are applied. To apply attributes to more than one<br />
monitor, monitor group, profile, or system, use the Assignment tab<br />
on the Attributes page.<br />
Chapter 5: Configuring Monitors 457
Configure Monitor Attributes Tab<br />
Attributes are used in <strong>OneSight</strong> to sort the monitors, monitor<br />
groups, profiles, and systems on the status page. You can assign<br />
custom attribute values to specific monitors and use the Group by<br />
selection on the status page to show only those monitors, monitor<br />
groups, profiles, or systems assigned to a specific attribute set.<br />
All Attributes – Shows the name of all of the configured attributes<br />
and their values. Click on the plus sign to expand the tree view.<br />
Selected Attributes – Shows the list of attribute values applied to<br />
this monitor, monitor group, profile, or system. Use the Add and<br />
Remove arrow buttons to customize the list of attribute values<br />
applied to the monitor, monitor group, profile, or system.<br />
458 <strong>OneSight</strong> <strong>Administrator</strong> <strong>Guide</strong>
Configure Monitor Attributes Tab<br />
Attribute Editor – Displays the Attribute dialog box for managing<br />
attributes.<br />
Attribute Sets – The Attribute Sets list shows the names of the<br />
custom attribute sets that have been defined in <strong>OneSight</strong>. The<br />
names added to this list will appear in the Group by select list on the<br />
<strong>OneSight</strong> status page. When you group the status page by an<br />
Attribute Set, the <strong>OneSight</strong> status lists only the monitors, monitor<br />
groups, systems, and profiles that are configured with an Attribute<br />
Value from that Attribute Set.<br />
In addition to custom Attribute Set names, the following names can<br />
also appear in the Group by list on the status page:<br />
<br />
Action Plan<br />
Location<br />
Monitor Type<br />
Profile<br />
System<br />
Chapter 5: Configuring Monitors 459
Configure Monitor Attributes Tab<br />
These Attribute Sets are added automatically by <strong>OneSight</strong> when<br />
monitors are configured and are not editable in the Attributes<br />
configuration.<br />
Add – Opens a dialog box for defining a new Attribute Set name.<br />
Modify – Opens a dialog box for changing the selected attribute set.<br />
Remove– Deletes the currently selected Attribute Set from the list.<br />
A dialog box appears asking to confirm the deletion. Removing an<br />
Attribute Set also deletes the associated Attribute values. The<br />
Attribute Set name is removed from the Group by list on the status<br />
page. The attribute values are also removed from the monitor group,<br />
monitor, system, and profile configurations.<br />
Used by – Displays a list of monitor groups, monitors, profiles,<br />
systems, and saved status groupings that are using this attribute set.<br />
Attribute Value Name – Shows the list of Attribute Value names for<br />
the currently selected Attribute Set. Attribute Values can be<br />
assigned to monitor groups, monitors, systems, and profiles.<br />
Add– Opens a dialog box for defining a new Attribute Value name.<br />
Remove– Deletes the currently selected Attribute Value name from<br />
the Attribute Set. A dialog box appears asking to confirm the<br />
deletion. Removing an Attribute Value also deletes the value from<br />
the monitor group, monitor, system, and profile configurations.<br />
Used by – Displays a list of monitor groups, monitors, profiles, and<br />
systems that are using this attribute value.<br />
460 <strong>OneSight</strong> <strong>Administrator</strong> <strong>Guide</strong>
Configure Monitor Groups Tab<br />
Configure Monitor Groups Tab<br />
The monitor groups tab lets you specify which monitor group(s) the<br />
monitor is used with.<br />
Available monitor groups – Lists all monitor groups configured in<br />
<strong>OneSight</strong> with the user group to which they belong in parenthesis.<br />
Select a monitor group in this list and click >> to add the monitor<br />
group to the Selected monitor groups list. Select a monitor group in<br />
the Selected monitor groups list and click
Access Control Tab<br />
Access Control Tab<br />
The Access Control tab lets you specify which user groups can<br />
read, write, or delete this monitor.<br />
This tab has the following options:<br />
User Group – Displays the user group names.<br />
Owner – The user group for this monitor. A monitor can be directly<br />
owned by a single user group.<br />
Global Read – Gives read access to this user group and all of its sub<br />
user groups.<br />
Read – Gives read permission to the user group.<br />
Write – Gives write permission to the user group.<br />
462 <strong>OneSight</strong> <strong>Administrator</strong> <strong>Guide</strong>
Applying Downtime to a Monitor<br />
Delete – Gives delete permission to the user group.<br />
Applying Downtime to a Monitor<br />
The Down Time tab lets you apply downtime to a monitor.<br />
Available Downtimes – Lists the downtimes that are available and<br />
that have not been applied to this monitor.<br />
Selected Downtimes – Lists the downtimes that have been applied to<br />
this monitor group.<br />
–Moves the selected downtime into the Selected<br />
Downtimes list.<br />
– Moves the selected downtime into the Available<br />
Downtimes list.<br />
Downtime Editor – Displays the Downtime Editor for creating and<br />
applying downtimes. Refer to ―Chapter 9‖ for more information on<br />
the Downtime Editor.<br />
Chapter 5: Configuring Monitors 463
Modifying Monitors<br />
Modifying Monitors<br />
Dedicated Monitors<br />
Profile Monitors<br />
To modify a dedicated monitor:<br />
You can modify any monitor by clicking the Modify button on the<br />
Status Page or the Status details page.<br />
On the main Status page, click the Modify button to open the<br />
Configure Monitor Groups page.<br />
If you have opened the Status Details page by clicking a specific<br />
monitor group on the Status page, click the Modify button next to<br />
any monitor to open the Monitor Configuration dialog box.<br />
Use the options below to modify the behavior of a specific profile<br />
monitor. Your changes will apply only to the particular profile<br />
monitor that you choose to modify. If you want to make global<br />
changes to the characteristics of a profile, changes that will apply to<br />
every monitor group monitor that is based on that profile, use the<br />
Profile Editor.<br />
On the main Status page, click the Modify button to open the<br />
Configure Monitor Groups page.<br />
If you have opened the Status Details page by clicking a specific<br />
monitor group on the Status page, click the Modify button next to<br />
any monitor to open the Monitor Configuration dialog box.<br />
The Metrics list shows all of the metrics that the monitor can use to<br />
monitor your monitor group.<br />
This icon indicates that the metric is operational.<br />
464 <strong>OneSight</strong> <strong>Administrator</strong> <strong>Guide</strong>
Modifying Monitors<br />
When you select an operational metric, the System Components list<br />
identifies the names of the components that the metric is<br />
monitoring. Use the check box next to the component name to<br />
specify whether the profile metric applies or not to that system<br />
component. Clear the check box if you don’t want the profile metric<br />
to monitor this component.<br />
This icon indicates that the metric could not be applied to the<br />
system component it is meant to monitor.<br />
Click the System Editor button, then click one of the icons that<br />
indicates a component has not been adequately identified for<br />
monitoring purposes. Select the type of component that you want to<br />
monitor and add the missing information.<br />
In the Monitor Editor, you can make these types of modifications:<br />
You can specify whether an operational profile metric should<br />
apply or not to a specific system component.<br />
You can identify non-operational profile metrics and add the<br />
system component information required to make these metrics<br />
work properly.<br />
You can edit the profile used to create the monitor. Click the<br />
Profile Editor button to open the Profile Editor, where you can<br />
add or change metric definitions and configure alerts for the<br />
metrics.<br />
Note: Changes to a profile are global. The change affects all<br />
monitors that use that profile.<br />
Managing Non-operational Profile Metrics<br />
Use the procedure below to modify the behavior of a specific<br />
profile monitor. Your changes will apply only to the particular<br />
profile monitor that you choose to modify. If you want to make<br />
global changes to the characteristics of a profile, changes that will<br />
Chapter 5: Configuring Monitors 465
Modifying Monitors<br />
apply to every monitor group monitor that is based on that profile,<br />
use the Profile Editor.<br />
1. Click the Configure menu.<br />
2. Click Monitor Groups to open the Configure Monitor Groups<br />
page.<br />
3. In the Monitor Groups list, click the name of the monitor group<br />
you want to work with and click Modify. The Monitor Group<br />
Editor opens.<br />
4. In the Name column on the Monitors tab, click the monitor that<br />
you want to modify and click Modify to open the Monitor<br />
Editor.<br />
5. In the Monitor Editor, the Metrics list shows all of the metrics<br />
that the monitor can use to monitor your monitor group.<br />
This icon indicates that the metric could not be applied to the<br />
system component it is meant to monitor because you have not<br />
added this type of component to your system definition.<br />
6. To add the missing components to your system definition, click<br />
the System Editor button. The Add Missing Components dialog<br />
box lists the system components that you need to add in order to<br />
apply all the profile’s metrics successfully. For details, see Add<br />
Missing Components.<br />
Enabling/Disabling Monitoring of a System Component<br />
Use the following procedure to modify the behavior of a specific profile<br />
monitor. Your changes will apply only to the particular profile monitor<br />
that you choose to modify. If you want to make global changes to the<br />
characteristics of a profile, changes that will apply to every monitor group<br />
monitor that is based on that profile, use the Profile Editor.<br />
1. Click the Configure menu.<br />
466 <strong>OneSight</strong> <strong>Administrator</strong> <strong>Guide</strong>
Testing a Dedicated Monitor<br />
2. Click Monitor Groups to open the Configure Monitor Groups<br />
page.<br />
3. In the Monitor Groups list, click the name of the monitor group<br />
you want to work with and click Modify. The Monitor Group<br />
Editor opens.<br />
4. In the Name column, select the monitor that you want to modify<br />
and click Modify to open the Monitor Editor.<br />
5. In the Monitor Editor, the Metrics list shows all of the metrics<br />
that the profile monitor can use to monitor your monitor group.<br />
This icon indicates that the metric is operational.<br />
Select the operational metric that you want to enable or disable.<br />
6. The System Components list shows components that the metric<br />
is monitoring.<br />
Use the check box next to the component name to specify whether the<br />
profile metric should monitor that system component.<br />
For example, suppose the profile has a Disk metric for % Space Free.<br />
When you click that metric in the Metrics list, the System Components<br />
list will show each of the disks that the metric is monitoring. If you do not<br />
want to monitor one of the disks, clear the check box for that disk in the<br />
System Components list.<br />
Testing a Dedicated Monitor<br />
When you add or modify a dedicated monitor, click the Test button<br />
to confirm that the settings you have configured are appropriate.<br />
When you click the Test button, <strong>OneSight</strong> confirms the validity of<br />
the initial settings required to initiate the monitoring process. The<br />
Test button does not exercise all settings for the monitor. The<br />
results of the test are not saved in the <strong>OneSight</strong> database, and do not<br />
change the status of the monitor on the <strong>OneSight</strong> status page. The<br />
Chapter 5: Configuring Monitors 467
Testing a Dedicated Monitor<br />
following table indicates for each monitor, whether the monitor is<br />
sampled or if it is not sampled, what is tested when the Test button<br />
is clicked.<br />
Monitor Type<br />
DNS<br />
Event Log<br />
FTP<br />
Gomez GPN<br />
JMX<br />
LDAP<br />
Log File Perl Expression<br />
Log File Number of Matching<br />
Records<br />
Log File File/Directory<br />
Existence<br />
Log File File/Directory Size<br />
Log File Total Records Since<br />
Last Sample<br />
Log File time Since Last<br />
Modified<br />
Sampled or What is Tested<br />
Sampled<br />
Checks for connectivity and the<br />
ability to open the event log file.<br />
Sampled<br />
Returns the response time of the<br />
selected Gomez GPN monitor.<br />
Sampled<br />
Sampled<br />
Checks whether the file can be<br />
opened.<br />
Checks whether the file can be<br />
opened.<br />
Sampled<br />
Sampled<br />
Checks whether the file can be<br />
opened.<br />
Sampled<br />
468 <strong>OneSight</strong> <strong>Administrator</strong> <strong>Guide</strong>
Testing a Dedicated Monitor<br />
Log File Directory<br />
Log File TCP<br />
Mail<br />
<strong>OneSight</strong> Compound Metric<br />
<strong>OneSight</strong> Probe<br />
<strong>OneSight</strong> Virtual Agent<br />
<strong>OneSight</strong> Voice Quality<br />
<strong>OneSight</strong> Voice Transaction<br />
Profile<br />
<strong>OneSight</strong> Voice Watch<br />
Perfmon<br />
Ping<br />
Port<br />
Process<br />
Service<br />
Checks whether the directory<br />
can be opened.<br />
Checks connectivity.<br />
Sampled<br />
Sampled<br />
Sampled<br />
Sampled<br />
Sampled. Note that system<br />
monitor debug output is only<br />
displayed for G5 systems. It is<br />
not displayed for FX/TDM<br />
systems.<br />
Checks the availability of the<br />
URL.<br />
Checks the availability of the<br />
URL.<br />
Sampled<br />
Sampled<br />
Sampled<br />
Sampled<br />
Sampled<br />
Chapter 5: Configuring Monitors 469
Testing a Dedicated Monitor<br />
SNMP<br />
SNMP Trap<br />
URL<br />
WMI<br />
Sampled<br />
Checks connectivity to the port.<br />
Sampled<br />
Sampled<br />
The status window provides a series of messages on the success or<br />
failure of each of the steps required to test the monitor. If the test<br />
does not complete, you can click Cancel to stop the test.<br />
For example, when you click Test for an FTP monitor, information<br />
similar to the following is displayed when the test is successful:<br />
Test Starting<br />
12:38:33 PDT Trying to connect to on port<br />
21<br />
12:38:33 PDT Connected. Logging in as <br />
12:38:33 PDT Logged in. Receiving file <br />
12:38:33 PDT Successfully received file from<br />
FTP server <br />
12:38:33 PDT Test complete<br />
Test complete<br />
When you click Test for an FTP monitor, information similar to the<br />
following is displayed when the test is unsuccessful because the file<br />
was not found:<br />
Test Starting<br />
12:38:33 PDT Trying to connect to on port<br />
21<br />
12:38:33 PDT Connected. Logging in as <br />
12:38:33 PDT Logged in. Receiving file <br />
12:38:33 PDT Error. 550 : The system cannot<br />
find the file specified.<br />
12:38:33 PDT Test complete<br />
Test complete<br />
470 <strong>OneSight</strong> <strong>Administrator</strong> <strong>Guide</strong>
Enabling/Disabling a Monitor<br />
To test a dedicated monitor:<br />
1. Open the Monitor Group Editor.<br />
2. Click the Monitors tab.<br />
3. In the Monitors list, select the monitor that you want test and<br />
click Modify.<br />
4. In the Monitor Editor, click the General tab.<br />
5. To verify that the monitor will work as configured, click the<br />
Test button. The Monitor Test window provides information<br />
about the success or failure of the test and indicates what may<br />
be causing any problem.<br />
6. If the test fails, make changes to the monitor configuration<br />
based on the information in the Monitor Test window.<br />
Enabling/Disabling a Monitor<br />
To enable or disable a monitor:<br />
1. Open the Monitor Group Editor.<br />
2. Click the Monitors tab.<br />
3. In the Monitors list, the check box that appears next to each<br />
monitor’s name determines whether or not that monitor is<br />
enabled.<br />
To disable a monitor, clear the check box adjacent to that<br />
monitor’s name.<br />
To re-enable a monitor, select the check box adjacent to that<br />
monitor’s name.<br />
Chapter 5: Configuring Monitors 471
Removing a Monitor<br />
Removing a Monitor<br />
To remove a monitor:<br />
1. Open the Monitor Group Editor.<br />
2. On the Monitors tab, click the name of the monitor that you<br />
want to remove.<br />
3. Click the Remove button.<br />
Note: In the Monitors list, the check box that appears next to<br />
each monitor’s name determines whether or not that monitor is<br />
enabled. You can temporarily disable an existing monitor by<br />
clearing the check box adjacent to the monitor’s name.<br />
Modifying Alerts for Multiple Monitors<br />
You can add, change, and delete alerts for multiple monitors using<br />
the Bulk Modification option. These options apply to thresholdbased<br />
alerts and dedicated monitors only. You can add an alert to a<br />
maximum of 100 monitors at one time. You can modify or delete a<br />
maximum of 2000 alerts at one time.<br />
Adding Alerts to Multiple Monitors<br />
To add alerts to multiple monitors:<br />
1. Click the Configure page.<br />
2. Select Monitors.<br />
3. Select Bulk Modification.<br />
472 <strong>OneSight</strong> <strong>Administrator</strong> <strong>Guide</strong>
Modifying Alerts for Multiple Monitors<br />
4. Select Alert Bulk Modification from the Available Options field.<br />
The Bulk Modification – Add Alerts dialog box lets you add a<br />
threshold-based alert to a maximum of 100 selected monitors.<br />
Specify the alert in the top half of the screen, then select the<br />
monitors to add the alert to in the bottom half of the screen.<br />
Click Show to display a list of all monitors or use the Show<br />
monitors where field to filter the list of monitors.<br />
When you click the Save Changes button the alert is added to<br />
the selected monitors. If an alert with the same name already<br />
exists, an error message is displayed and the alert is not saved.<br />
The top half of the screen displays the fields and options that<br />
apply to threshold-based alerts. These fields are described in<br />
detail in the “The Alert Editor” section of this chapter.<br />
Show monitors where contains – Select the<br />
type of filter and enter any specific text, if necessary. For<br />
Chapter 5: Configuring Monitors 473
Modifying Alerts for Multiple Monitors<br />
example, you can search for all monitors with Ping in the name.<br />
In addition to plain text, you can enter a PERL expression in the<br />
contains field.<br />
Show – Displays the list of monitors based on the filtering<br />
selections. All monitors are listed if no filter has been specified.<br />
Note: Only the monitors explicitly owned by your user group<br />
are listed. To change monitors in a sub group of your user<br />
group you must activate the sub group by selecting it from the<br />
user group drop down list at the top of the screen.<br />
Check All – Checks all monitors in the list.<br />
Uncheck All – Unchecks all monitors in the list.<br />
Apply Changes – Saves the changes. This may take several<br />
minutes.<br />
Check box – Indicates which monitors are selected. Selected<br />
monitors will have the changes applied to them.<br />
Monitor Name – Displays the monitor name. Click in the column<br />
header to sort the list. An arrow is displayed showing the<br />
direction of the sort, ascending or descending.<br />
Threshold Alerts – Displays the threshold alerts for the monitor.<br />
Threshold Unit – Displays the threshold unit of measure.<br />
5. Configure the alert that you want to add. Refer to “The Alert<br />
Editor” section of this chapter for more information on<br />
configuring threshold-based alerts.<br />
6. Display the list of monitors that you want to choose from by<br />
entering filtering criteria in the Show monitors where field and<br />
then clicking Show. Clicking Show without entering filtering<br />
criteria displays all monitors. You can sort the list by clicking<br />
on a column header.<br />
474 <strong>OneSight</strong> <strong>Administrator</strong> <strong>Guide</strong>
Modifying Alerts for Multiple Monitors<br />
7. Select the monitors to which you want to add the alert by<br />
clicking in the check box. You can add an alert to a maximum<br />
of 100 monitors.<br />
8. Click Apply Changes to apply the changes to the selected<br />
monitors. This may take several minutes. If the alert has the<br />
same name as an existing alert an error message is displayed<br />
and the alert is not saved.<br />
9. Click Close.<br />
Changing Alert Thresholds for Multiple Alerts<br />
To change multiple alerts for multiple monitors:<br />
1. Click the Configure page.<br />
2. Select Monitors.<br />
3. Select Bulk Modification.<br />
4. Select Alert Bulk Modification from the Available Options field.<br />
Chapter 5: Configuring Monitors 475
Modifying Alerts for Multiple Monitors<br />
5. Click the Change Alerts tab.<br />
The Bulk Modification – Change Alerts dialog box lets you<br />
modify the threshold value of a maximum of 2000 alerts. This<br />
dialog box has the following options:<br />
New Threshold – This fields is displayed for all alert types<br />
except Threshold Range. Enter the new threshold to apply to<br />
the selected alerts.<br />
Upper Limit – This field is displayed when the alert type is<br />
Threshold Range. Enter the upper limit for the alert.<br />
Lower Limit – This field is displayed when the alert type is<br />
Threshold Range. Enter the lower limit for the alert.<br />
Show monitors where contains – Select the<br />
type of filter and enter any specific text, if necessary. For<br />
example, you can search for all monitors with Ping in the name.<br />
476 <strong>OneSight</strong> <strong>Administrator</strong> <strong>Guide</strong>
Modifying Alerts for Multiple Monitors<br />
In addition to plain text, you can enter a PERL expression in the<br />
contains field.<br />
and alert type is – Select the type of alerts that you want to<br />
display. Select Any to display all types of alerts that meet the<br />
rest of the filtering criteria.<br />
and threshold is – Enter the current threshold of the alerts that<br />
you want to change. This field is displayed for all alert types<br />
except Threshold Range alerts.<br />
Upper Limit – Enter the upper limit of the alerts that you want to<br />
change. This field is displayed for the Threshold Range alert<br />
type.<br />
Lower Limit – Enter the lower limit of the alerts that you want to<br />
change. This field is displayed for the Threshold Range alert<br />
type.<br />
and state is – Select the state of the alerts that you want to<br />
change.<br />
and unit is – Select the unit of the threshold.<br />
Show – Displays the list of monitors based on the filtering<br />
selections. All monitors are listed if no filter has been specified.<br />
Note: Only the monitors explicitly owned by your user group<br />
are listed. To change monitors in a sub group of your user<br />
group you must activate the sub group by selecting it from the<br />
user group drop down list at the top of the screen.<br />
Check All – Checks all monitors in the list that do not have a<br />
disabled check box.<br />
Uncheck All – Unchecks all monitors in the list.<br />
Save Changes – Saves the changes. This may take several<br />
minutes.<br />
Chapter 5: Configuring Monitors 477
Modifying Alerts for Multiple Monitors<br />
Check box – Indicates which alerts are selected and which are<br />
available for selection. If you have selected Any in the and alert<br />
type is field, threshold range alerts will not be available for<br />
selection. They will be grayed out. You must select Threshold<br />
Range from the and alert type is field to change these alerts.<br />
Selected alerts will have the changes applied to them. You can<br />
select a maximum of 2000 alerts.<br />
Monitor Name – Displays the monitor name. Click in the column<br />
header to sort the list. An arrow is displayed showing the<br />
direction of the sort, ascending or descending.<br />
Alert Name – Displays the alert name.<br />
Threshold – Displays the current value of the threshold.<br />
Unit – Displays the threshold unit of measure.<br />
6. Display the list of alerts from which you want to choose using<br />
the filtering criteria and clicking Show. Clicking Show without<br />
entering filtering criteria displays all alerts. You can sort the list<br />
by clicking on a column header.<br />
To change threshold range alerts you must select Threshold<br />
Range from the and alert type is field. Threshold Range alerts<br />
are not available for selection when you chose Any from the and<br />
alert type is field.<br />
7. Select the alerts you want to change by clicking in the check<br />
box. You can change a maximum of 2000 alerts.<br />
8. Click Apply Changes to apply the changes to the selected alerts.<br />
This may take several minutes.<br />
9. Click Close.<br />
478 <strong>OneSight</strong> <strong>Administrator</strong> <strong>Guide</strong>
Modifying Alerts for Multiple Monitors<br />
Deleting Alerts From Multiple Monitors<br />
To delete alerts from multiple monitors:<br />
1. Click the Configure page.<br />
2. Select Monitors.<br />
3. Select Bulk Modification.<br />
4. Select Alert Bulk Modification from the Available Options field.<br />
5. Click the Remove Alerts tab.<br />
The Bulk Modification – Remove Alerts dialog box lets you<br />
remove a maximum of 2000 alerts. This dialog box has the<br />
following options:<br />
Chapter 5: Configuring Monitors 479
Modifying Alerts for Multiple Monitors<br />
Show monitors where contains – Select the<br />
type of filter and enter any specific text, if necessary. For<br />
example, you can search for all monitors with Ping in the name.<br />
In addition to plain text, you can enter a PERL expression in the<br />
contains field.<br />
and alert type is – Select the type of alerts that you want to<br />
display. Select Any to display all types of alerts that meet the<br />
rest of the filtering criteria.<br />
and threshold is – Enter the current threshold of the alerts that<br />
you want to change. This field is displayed for all alert types<br />
except Threshold Range alerts.<br />
Upper Limit – Enter the upper limit of the alerts that you want to<br />
change. This field is displayed for the Threshold Range alert<br />
type.<br />
Lower Limit – Enter the lower limit of the alerts that you want to<br />
change. This field is displayed for the Threshold Range alert<br />
type.<br />
and state is – Select the state of the alerts that you want to<br />
change.<br />
and unit is – Select the unit of the threshold.<br />
Show – Displays the list of monitors based on the filtering<br />
selections. All monitors are listed if no filter has been specified.<br />
Note: Only the monitors explicitly owned by your user group<br />
are listed. To change monitors in a sub group of your user<br />
group you must activate the sub group by selecting it from the<br />
user group drop down list at the top of the screen.<br />
Check All – Checks all monitors in the list.<br />
Uncheck All – Unchecks all monitors in the list.<br />
Save Changes – Saves the changes. This may take several<br />
minutes.<br />
480 <strong>OneSight</strong> <strong>Administrator</strong> <strong>Guide</strong>
Modifying the Location of Multiple Monitors<br />
Check box – Indicates which alerts are selected. Selected alerts<br />
will be removed. You can select a maximum of 2000 alerts.<br />
Monitor Name – Displays the monitor name. Click in the column<br />
header to sort the list. An arrow is displayed showing the<br />
direction of the sort, ascending or descending.<br />
Alert Name – Displays the alert name.<br />
Threshold – Displays the current value of the threshold.<br />
Unit – Displays the threshold unit of measure.<br />
6. Display the list of alerts from which you want to choose using<br />
the filtering criteria and clicking Show. Clicking Show without<br />
entering filtering criteria displays all alerts. You can sort the list<br />
by clicking on a column header.<br />
7. Select the alerts you want to change by clicking in the check<br />
box. You can delete a maximum of 2000 alerts.<br />
8. Click Apply Changes to delete the selected alerts. This may take<br />
several minutes.<br />
9. Click Close.<br />
Modifying the Location of Multiple Monitors<br />
You can add, change, and delete locations for multiple monitors<br />
using the Bulk Modification option. You can modify a maximum of<br />
100 monitors or 2000 metrics at one time.<br />
To modify locations for multiple monitors:<br />
1. Click the Configure page.<br />
2. Select Monitors.<br />
3. Select Bulk Modification.<br />
Chapter 5: Configuring Monitors 481
Modifying the Location of Multiple Monitors<br />
4. Select Location Bulk Modification from the Available Options<br />
field.<br />
The Bulk Location Modification dialog box has three tabs that<br />
have the same fields:<br />
Add Locations – Adds additional locations to the selected<br />
monitors. Adding a location increases the number of metrics<br />
associated with the monitor by the number of metrics<br />
collected by the monitor at any one location. For example,<br />
adding a second location to a monitor doubles the number of<br />
metrics associated with the monitor.<br />
Change Locations – Replaces the existing locations with the<br />
selected locations for the selected monitors.<br />
Remove Locations – Removes the selected locations from the<br />
selected monitors unless the removal will result in no<br />
locations being assigned to the monitor.<br />
482 <strong>OneSight</strong> <strong>Administrator</strong> <strong>Guide</strong>
Modifying the Location of Multiple Monitors<br />
Examples<br />
Assuming Monitor1 is assigned to Boston and New York<br />
Operation<br />
Selected Locations<br />
Existing Locations<br />
after Save Changes<br />
Add Detroit Boston, New York,<br />
and Detroit<br />
Change Detroit Detroit<br />
Delete Boston New York<br />
Available Locations – Lists the available locations. Select the<br />
locations that you want to add, change to, or remove from the<br />
selected monitors. Use the right arrow button to move them into<br />
the Selected Locations field.<br />
Selected Locations – Lists the locations that have been selected.<br />
Use the left arrow button to remove them from this list.<br />
– Moves selections either into or out of the<br />
Selected Locations field.<br />
Show monitors where contains – Select the<br />
type of filter and enter any specific text, if necessary. For<br />
example, you can search for all monitors with Ping in the name.<br />
In addition to plain text, you can enter a PERL expression in the<br />
contains field.<br />
Note: Only the monitors explicitly owned by your user group<br />
are listed. To change monitors in a sub group of your user<br />
group you must activate the sub group by selecting it from the<br />
user group drop down list at the top of the screen.<br />
Show – Displays the list of monitors based on the filtering<br />
selections. All monitors are listed if no filter has been specified.<br />
On the Remove Locations tab, monitors not using the selected<br />
Chapter 5: Configuring Monitors 483
Modifying the Location of Multiple Monitors<br />
location(s) have a disabled checkbox since the location cannot<br />
be removed from a monitor that is not using the location.<br />
Check All – Checks all monitors in the list that do not have a<br />
disabled check box..<br />
Uncheck All – Unchecks all monitors in the list.<br />
Save Changes – Saves the changes. This may take several<br />
minutes.<br />
Check box – Indicates which monitors are available for<br />
selection and which monitors are selected. Selected monitors<br />
will have the changes applied to them. The monitors that are<br />
available for selection are determined by which tab you are in:<br />
Add Locations – Monitors that already use all of the selected<br />
locations will have a disabled check box. Monitors that do<br />
not support using more than one location will have a disabled<br />
check box.<br />
Change Locations – Monitors that already use all of the<br />
selected locations will have a disabled check box. Monitors<br />
that do not support using more than one location will have a<br />
disabled check box if more than one location has been<br />
selected in the Selected Locations field.<br />
Remove Locations – Monitors not using the selected<br />
location(s) will have a disabled check box. In addition,<br />
monitors that will result in zero locations after the removal,<br />
that is, the only location assigned to the monitor is the<br />
selected location, will have a disabled check box.<br />
Note: Monitors that do not allow a location to be selected<br />
when the monitor is created will have a disabled check box.<br />
Monitor Name – Displays the monitor name. Click in the column<br />
header to sort the list. An arrow is displayed showing the<br />
direction of the sort, ascending or descending.<br />
484 <strong>OneSight</strong> <strong>Administrator</strong> <strong>Guide</strong>
Modifying the Location of Multiple Monitors<br />
Existing Locations – Displays the locations that are currently<br />
used by the monitor. Click in the column header to sort the list.<br />
An arrow is displayed showing the direction of the sort,<br />
ascending or descending.<br />
5. Select the tab that corresponds to the action you want to<br />
perform:<br />
Add Locations – Adds additional locations to the selected<br />
monitors. Adding a location increases the number of metrics<br />
associated with the monitor by the number of metrics<br />
collected by the monitor at any one location. For example,<br />
adding a second location to a monitor doubles the number of<br />
metrics associated with the monitor.<br />
Change Locations – Replaces the existing locations with the<br />
selected locations for the selected monitors.<br />
Remove Locations – Removes the selected locations from the<br />
selected monitors unless the removal will result in no<br />
locations being assigned to the monitor.<br />
6. Select the locations that you want to add, change to, or remove<br />
by selecting them in the Available Locations list and clicking the<br />
right arrow button to move them to the Selected Locations list.<br />
7. Display the list of monitors that you want to choose from by<br />
entering filtering criteria in the Show monitors where field and<br />
then clicking Show. Clicking Show without entering filtering<br />
criteria displays all monitors. You can sort the list by clicking<br />
on a column header.<br />
8. Select the monitors to which you want to apply changes by<br />
clicking in the check box. The monitors that are available for<br />
selection are determined by which tab you are in.<br />
Add Locations – Monitors that already use all of the selected<br />
locations will have a disabled check box. Monitors that do<br />
Chapter 5: Configuring Monitors 485
Adding Multiple Dedicated Monitors<br />
not support using more than one location will have a disabled<br />
check box.<br />
Change Locations – Monitors that already use all of the<br />
selected locations will have a disabled check box. Monitors<br />
that do not support using more than one location will have a<br />
disabled check box if more than one location has been<br />
selected in the Selected Locations field.<br />
Remove Locations – Monitors not using the selected<br />
location(s) will have a disabled check box. In addition,<br />
monitors that will result in zero locations after the removal,<br />
that is, the only location assigned to the monitor is the<br />
selected location, will have a disabled check box.<br />
Note: Monitors that do not allow a location to be selected<br />
when the monitor is created will have a disabled check box.<br />
Note: You can modify a maximum of 100 monitors or 2000<br />
metrics at one time.<br />
9. Click Save Changes to apply the changes to the monitors. This<br />
may take several minutes.<br />
10. Click Close.<br />
Adding Multiple Dedicated Monitors<br />
You can add several dedicated monitors with a similar<br />
configuration in a single operation. This is done by placing the<br />
%filename% variable in the host field. This variable points to an<br />
XML file that is located in the imports directory.<br />
This file will contain one or more host values, and any<br />
individualized property settings for a specific monitor instance.<br />
Alert properties cannot be overridden.<br />
486 <strong>OneSight</strong> <strong>Administrator</strong> <strong>Guide</strong>
Globally Changing Proxy Settings<br />
When you accept the configuration, a monitor is added for each<br />
host in the file, using the settings specified in <strong>OneSight</strong>, unless<br />
individual properties are specified in the file. If a monitor by the<br />
same name already exists, it will be overwritten. In this way, group<br />
modifications can be made. For example, you could modify the<br />
sample rate for a group of monitors.<br />
A sample file, monitors.xml, is provided in the imports directory.<br />
The format of the variable is %filename%, where filename is the<br />
name of the XML file in the imports directory. Because this<br />
implementation is a form of variable substitution, the actual host<br />
value in the XML file can be the entire value for the Host field or it<br />
can be a substring within the field. For example,<br />
http://www.%filename%.com?myarg=val.<br />
To add multiple monitors:<br />
1. Setup the monitors file in the imports directory using the<br />
monitors.xml file as a template.<br />
2. On the Monitors Page, click Add New to open the Add Monitor<br />
dialog box.<br />
3. Select the type of monitor you are adding.<br />
4. Make any necessary configuration changes on the tabs.<br />
5. Enter %filename% in the Host field.<br />
6. Click OK.<br />
Globally Changing Proxy Settings<br />
You can change the proxy server settings for all monitors of the<br />
same type at the same time rather than changing each monitor<br />
individually. To change proxy server settings for all monitors of the<br />
same type:<br />
Chapter 5: Configuring Monitors 487
Globally Changing Proxy Settings<br />
1. Click the Configure menu.<br />
2. Select Proxy.<br />
Monitor Type – Select the type of monitor for which you want to<br />
change proxy settings. Proxy settings for all monitors of this<br />
type will be changed.<br />
Use a proxy server – Select this check box and enter changes.<br />
Proxy Server – The IP address of the proxy server.<br />
Proxy Port – The port of the proxy server.<br />
Proxy User – The username for the proxy server.<br />
Proxy Password – The password for the proxy server.<br />
Confirm Password – Re-enter the password for the proxy server.<br />
3. Select the Use a proxy server check box.<br />
4. Enter the new settings.<br />
5. Click OK.<br />
488 <strong>OneSight</strong> <strong>Administrator</strong> <strong>Guide</strong>
C h a p t e r 6<br />
Using Profiles<br />
A profile provides a set of performance criteria, in the form of<br />
metrics, to help you monitor the behavior of a particular type of<br />
back-end web component. You create a profile monitor by applying<br />
a profile to a specific machine. You can also create dedicated<br />
monitors for specific web components. Profiles differ from<br />
dedicated monitors in these ways:<br />
You can apply a profile to more than one web component of the<br />
same type. For example, you can apply the Windows profile to<br />
one PC running Windows 2000 or Windows 2003 or to multiple<br />
PCs running Windows 2000 or Windows 2003.<br />
Applying a profile to a web component requires specification of<br />
system information for each machine. As you create a profile<br />
monitor, you will need to identify the systems and describe their<br />
properties. See Adding Profiles for details.<br />
The Add Monitor dialog box is where you apply profiles to web<br />
components to create profile monitors. The Profile Manager is<br />
where you control which profiles are available to be applied.<br />
Default Profiles<br />
<strong>OneSight</strong> provides default profiles, listed in the Profiles list in the<br />
Profile Manager, that have been optimized to monitor web servers,<br />
database applications, operating systems, application servers, mail<br />
servers and other SNMP-enabled devices (see What <strong>OneSight</strong><br />
Monitors in Chapter 1 for the full list of supported components):<br />
489
The Profile Manager<br />
Web Servers<br />
Apache Web Server, version 1.3x on UNIX machines<br />
HTTP server (generic)<br />
Microsoft IIS, version 4.0 and 5.0 on Windows machines<br />
Netscape Enterprise Server, version 3.6<br />
iPlanet 4.0 on UNIX machines<br />
(To monitor an iPlanet 4.0 web server, use the Netscape Enterprise<br />
Server profile.)<br />
Database Applications<br />
Oracle, versions 8.0, 8i, and 10g<br />
Microsoft SQL Server, versions 6.5, 7.0, 2000<br />
DB2<br />
Operating Systems<br />
Microsoft Windows NT, version 4.0 with Service Pack 4 or<br />
higher<br />
Microsoft Windows 2000<br />
Microsoft Windows Vista<br />
Sun Solaris, versions 2.6, 7.0, 8.0, and 10<br />
Linux<br />
RedHat 10<br />
AIX 5.3<br />
490 <strong>OneSight</strong> <strong>Administrator</strong> <strong>Guide</strong>
The Profile Manager<br />
HP-UX 11i<br />
Application Server<br />
Allaire ColdFusion<br />
BEA WebLogic<br />
Mail Servers<br />
Microsoft Exchange version 5.5<br />
Switches and Controllers<br />
Cisco Catalyst 4000 Service Switch<br />
Cisco Catalyst 5000 Service Switch<br />
Cisco Catalyst 6000 Service Switch<br />
F5's BIG-IP<br />
Uninterruptible Power Supplies<br />
APC Symmetra<br />
Firewalls<br />
Netscreen Firewall<br />
If you are monitoring web components running the software listed<br />
above, the default profiles should meet your needs. To monitor<br />
back-end customer service technology components for which there<br />
are no default profiles, you can create your own either from scratch<br />
or by cloning an existing profile and modifying it. See adding,<br />
cloning, or modifying a profile for more information.<br />
Chapter 6: Using Profiles 491
The Profile Manager<br />
Which Profile Should I use?<br />
In some cases, you have more than one profile option available for<br />
monitoring a web component. In particular, the RFC 1213 Network<br />
Device can provide network statistics for a wide variety of<br />
machines.<br />
For example, you can monitor a Linux machine using the Linux<br />
profile or using the RFC 1213 Network Device profile. If you want<br />
to monitor the overall health of the Linux machine, the Linux<br />
profile is more appropriate. The Linux profile has a focus on system<br />
statistics, while the RFC 1213 profile has a focus on network<br />
statistics. If you have a specific network statistic within RFC 1213<br />
that you want to use, you can also set up an SNMP dedicated<br />
monitor.<br />
If you have an Apache web server on a UNIX machine or an IIS web<br />
server on a Windows 2000 or 2003 machine, there are specific<br />
profiles for these purposes. In addition, the HTTP web server profile<br />
is a more generic web server profile that can be used on a wider<br />
variety of systems because it contains no metric for monitoring the<br />
web server’s log file.<br />
Profile Symbols<br />
In the Profiles list in the Profile Manager, you will see these<br />
symbols next to the profile names and descriptions.<br />
Profile is defined and applied to a component.<br />
Profile is defined but not applied to a component.<br />
The Profile Manager<br />
Use the Profile Manager to control which profiles are available for<br />
creating monitors.<br />
To open the Profile Manager:<br />
492 <strong>OneSight</strong> <strong>Administrator</strong> <strong>Guide</strong>
The Profile Manager<br />
1. Click the Configure menu.<br />
2. Select Profiles.<br />
Adding, Cloning, and Modifying Profiles<br />
There are up to four main steps to add, clone, or modify a profile:<br />
1. Enter the main settings of a profile.<br />
2. Add metrics to or remove metrics from a profile.<br />
3. Edit metrics (optional).<br />
4. Edit a response to an alert (optional). Refer to Chapter 8.<br />
Chapter 6: Using Profiles 493
The Profile Manager<br />
Entering a Profile’s Main Settings<br />
To enter a profile’s main settings:<br />
1. In the Profile Manager click one of the following buttons to<br />
display the Profile Editor:<br />
Add – to create a new profile from scratch.<br />
Clone – to create a new profile based on an existing one.<br />
Modify – to modify how an existing profile is configured.<br />
Main Settings<br />
Name – Type a name that identifies this profile.<br />
Description – Type a description that helps you differentiate<br />
this profile from the other profiles you are using to monitor<br />
your web components.<br />
494 <strong>OneSight</strong> <strong>Administrator</strong> <strong>Guide</strong>
The Profile Manager<br />
Metrics Tab Settings<br />
Metrics – The Metrics group box displays the metrics in the<br />
profile you are configuring. A metric provides <strong>OneSight</strong> with<br />
detailed information about a specific aspect of a monitored<br />
web component, such as how many disk reads an Oracle<br />
database performs every 10 minutes. Each profile you create<br />
can contain one or more metrics. The profiles provided by<br />
default with <strong>OneSight</strong> each have a metric called Monitor:<br />
Monitor is Operational. The purpose of this<br />
metric is to determine whether the monitored web component<br />
can be sampled.<br />
Add – Adds a metric to a profile.<br />
Remove – Removes a metric from a profile. Clicking Remove<br />
does not delete the metric altogether; it just removes it from<br />
the profile you are creating or configuring.<br />
Global Metric Manager – Displays the Global Metric Manager<br />
to reconfigure a metric or to create a new metric from<br />
scratch. Because multiple profiles can use the same metric,<br />
keep in mind that metric configuration changes are global,<br />
not unique to the profile through which you accessed the<br />
metric. For example, if you change a metric’s Sample Every<br />
value from 30 to 60 seconds, every profile containing that<br />
metric will use 60 seconds as the metric’s new sampling<br />
interval.<br />
Alerts Tab Settings – The Alerts group box appears when you<br />
highlight a metric in the Metrics list. An alert draws your<br />
attention to monitored web component performance, such as an<br />
overloaded disk drive, that you want to know about. In response<br />
to an alert, <strong>OneSight</strong> can trigger an action plan, change a<br />
monitor’s health, or, in some cases, do both. Use the Alert<br />
Editor, which appears when you highlight a metric and click<br />
either Add or Modify, to link an alert to a response. Each metric<br />
in the Metrics group box can be linked to one or more alerts.<br />
Chapter 6: Using Profiles 495
The Profile Manager<br />
Add – Click this button to link a metric alert to a <strong>OneSight</strong><br />
response using the Alert Editor.<br />
Clone – Duplicates the selected alert.<br />
Modify – Click this button to change how a metric alert is<br />
configured using the Alert Editor.<br />
Remove – Click this button to remove a metric alert.<br />
SmartLink Tab Settings<br />
URL – Enter the URL that you want to associate with this<br />
monitor or metric. The URL can include specific substitution<br />
variables.<br />
New Browser – Select this option to open a new browser<br />
window when the link is clicked in the Status Details page.<br />
Rollover Menu Text – Enter the text that you want to display<br />
when the mouse is rolled over the link on the Status Details<br />
page.<br />
Notes for this metric – Enter details about this metric in text<br />
or using HTML that can be found between the tags.<br />
These notes can be viewed by clicking on View notes for this<br />
metric on the popup menu on the Status Details page.<br />
Update – saves or updates the notes for this metric.<br />
Attributes Tab Settings – Attributes are used in <strong>OneSight</strong> to sort<br />
the monitors, monitor groups, profiles, and systems on the<br />
status page. You can assign custom attribute values to specific<br />
monitors and use the Group by selection on the status page to<br />
show only those monitors, monitor groups, profiles, or systems<br />
assigned to a specific attribute set.<br />
To apply attributes to more than one profile at a time, use the<br />
Assignment tab on the Attributes page.<br />
496 <strong>OneSight</strong> <strong>Administrator</strong> <strong>Guide</strong>
The Profile Manager<br />
All Attributes – Lists all configured Attributes and their<br />
associated values in a tree view.<br />
Selected Attributes – Shows the list of attribute values applied<br />
to this monitor, monitor group, profile, or system. Use the<br />
right and left arrows to customize the list of attribute values<br />
applied to the monitor, monitor group, profile, or system.<br />
Right Arrows – Adds the selected attribute value to the<br />
monitor, monitor group, profile, or system.<br />
Left Arrows – Removes the selected attribute value from the<br />
current monitor, monitor group, profile, or system. The<br />
attribute value is no longer applied to the current monitor,<br />
monitor group, profile, or system, but remains in the<br />
attributes configuration.<br />
Access Control Tab Settings<br />
User Group – Displays the user group names.<br />
Owner – The user group for this profile. A profile can be<br />
directly owned by a single user group.<br />
Global Read – Gives read access to this user group and all of<br />
its sub user groups.<br />
Read – Gives read permission to the user group.<br />
Write – Gives write permission to the user group.<br />
Delete – Gives delete permission to the user group.<br />
2. Type or edit the profile’s Name and Description.<br />
Chapter 6: Using Profiles 497
The Profile Manager<br />
Adding/Removing Metrics From a Profile<br />
To add metrics to or remove metrics from a profile:<br />
1. If you are:<br />
Adding a profile – the profile you are adding contains no<br />
metrics. In the Profile Editor, click the Add button below the<br />
empty Metrics list, then follow the steps below.<br />
Cloning or modifying a profile – the Metrics list in the Profile<br />
Editor displays the profile’s metrics. To remove a metric<br />
from the profile, highlight the metric and click Remove. To<br />
add a metric, click Add, then follow the steps below.<br />
Use the Add Metrics dialog box to add metrics to or remove<br />
metrics from a profile. A metric provides detailed information<br />
about a specific aspect of a monitored web component. Each<br />
profile can contain one or more metrics.<br />
The Add Metrics dialog box has the following options:<br />
498 <strong>OneSight</strong> <strong>Administrator</strong> <strong>Guide</strong>
The Profile Manager<br />
Available Metrics – These are the metrics you can choose from<br />
as you create or modify a profile.<br />
Selected Metrics – These are the metrics in the profile you are<br />
creating or modifying. If you are creating a new profile, this list<br />
will be empty.<br />
Global Metric Manager – Click this button to use the Global<br />
Metric Manager to reconfigure a metric in the Available<br />
Metrics list or to create a new metric. Because multiple profiles<br />
can use the same metric, it is important to keep in mind that<br />
metric configuration changes are global. For example, if you<br />
change a metric’s Sampling Interval from 30 to 60 seconds,<br />
every profile containing that metric will use 60 seconds as the<br />
metric’s new sampling interval.<br />
– Click this button to add a metric from the<br />
Available Metrics list to the Selected Metrics list. Clicking Add<br />
does not remove metrics from the Available Metrics list.<br />
– Click this button to remove a metric from the<br />
Selected Metrics list. Clicking Remove will not delete the<br />
metric all together, just from the profile you are creating or<br />
modifying.<br />
2. Add a metric to your profile by highlighting a metric under<br />
Available Metrics and clicking the right arrow button (>>). The<br />
metric’s name appears in the Selected Metrics list. To remove a<br />
metric from the profile, highlight the metric name under<br />
Selected Metrics and click the left arrow button (
The Profile Manager<br />
Removing Profiles<br />
return to the Profile Editor. The metrics you selected appear in<br />
the Metrics list.<br />
4. To exit the Profile Editor, click OK. The profile you created is<br />
added to the Profiles list in the Profile Manager.<br />
Note: If you have metrics that are getting floating values outside<br />
the range of 10 3 to 10 7 , such as phone numbers, reporting may<br />
not be accurate.<br />
1. Select a profile in the Profile Manager.<br />
2. Click Remove.<br />
Importing Profiles<br />
3. A warning dialog box opens, confirming that you want to<br />
remove the profile. Click OK.<br />
The profile is removed from the Profile Manager, but not deleted<br />
altogether. To recover the profile, click Import, highlight the profile’s<br />
name in the Import Profiles dialog box, and click Import. If you are<br />
trying to recover a profile that you created, it can only be recovered if it<br />
was exported.<br />
Use the Import Profile dialog box to import profiles from the<br />
<strong>OneSight</strong> server’s Imports folder (\Empirix\<strong>OneSight</strong>\Imports) to<br />
the Profiles list in the Profile Manager.<br />
500 <strong>OneSight</strong> <strong>Administrator</strong> <strong>Guide</strong>
The Profile Manager<br />
1. In the Profile Manager, click Import. The Import Profile dialog<br />
box opens.<br />
Chapter 6: Using Profiles 501
The Profile Manager<br />
2. Under Available Files, the profiles in the <strong>OneSight</strong> server’s<br />
Imports folder (the default location is<br />
\Empirix\<strong>OneSight</strong>\imports) are listed. To import a profile,<br />
highlight it and click Import. The Confirm dialog box may be<br />
displayed. Following is a sample message:<br />
Use this dialog box to confirm that you want to perform the<br />
action you specified.<br />
Importing Metrics and Profiles<br />
If you are importing a profile and the metrics included in that<br />
profile, this dialog box appears when existing settings will be<br />
overwritten by the import request.<br />
Importing a metric<br />
<strong>OneSight</strong> profiles consist of a set of metrics as well as some<br />
alert and threshold settings. When you import a profile that<br />
already exists on your server, <strong>OneSight</strong> confirms that you are<br />
502 <strong>OneSight</strong> <strong>Administrator</strong> <strong>Guide</strong>
The Profile Manager<br />
willing to replace the existing profile and the associated<br />
selected metrics.<br />
When you import a metric, the existing settings for the metric<br />
(for example, sample frequency) will be overwritten. You can<br />
change a metric’s settings in the <strong>OneSight</strong> Metric Editor.<br />
If you have not made any changes to the existing metric and<br />
profile, they may be the same as the metrics and profile you are<br />
importing. In this case, you can click OK to complete the profile<br />
import procedure.<br />
Importing a profile<br />
After being prompted about overwriting individual metrics<br />
within the existing profile, you will also be asked if you are<br />
willing to replace the existing version of the profile. Profile<br />
settings (as opposed to metric settings) include alerts and<br />
threshold settings. You can change a profile’s settings in the<br />
Profile Editor.<br />
If you have not made any changes to the existing metric and<br />
profile, they may be the same as the metrics and profile you are<br />
importing. In this case, you can click OK complete the profile<br />
import procedure.<br />
Importing a profile without importing metrics<br />
If you choose not to replace the existing metrics but you do<br />
choose to replace the profile, the imported profile will use the<br />
existing metrics but will use the imported profile’s alerts and<br />
threshold settings.<br />
3. Select the metrics that you want to import.<br />
4. Click OK.<br />
5. After the file is added to the <strong>OneSight</strong> server’s Imports folder<br />
(you may need to click Refresh to see it), it will be available for<br />
Chapter 6: Using Profiles 503
Global Metric Manager<br />
Exporting Profiles<br />
import into the Profile Manager by highlighting it and clicking<br />
Import.<br />
1. In the Profile Manager, highlight the profile you want to export<br />
to the <strong>OneSight</strong> Server’s Imports folder<br />
(\Empirix\<strong>OneSight</strong>\imports), for example, MyProfile.<br />
2. Click Export. A message box notifies you that the export is<br />
complete.<br />
The profile you highlighted in the Profile Manager is exported<br />
to the \Empirix\<strong>OneSight</strong>\imports folder and given an .imp<br />
extension. For example,<br />
\Empirix\<strong>OneSight</strong>\imports\MyProfile.imp.<br />
Note: When you export a profile using the same name as the<br />
original profile, a zero is appended to the original file name. For<br />
example if you exported a profile with the same name, the file<br />
names would be as follows:<br />
MyProfile0 – the original profile<br />
Global Metric Manager<br />
MyProfile – the exported custom profile<br />
Profiles are composed of metrics. Metrics provide <strong>OneSight</strong> with<br />
detailed information about specific aspects of monitored web<br />
components. For example, among the metrics in the Windows<br />
profile is one called Disk: % Space Free. Applying the Windows<br />
profile to a machine running Windows 2000 or to a Windows 2003<br />
machine creates a profile monitor that supplies <strong>OneSight</strong> with<br />
information about how much disk space is available on that<br />
machine, among many other types of information.<br />
504 <strong>OneSight</strong> <strong>Administrator</strong> <strong>Guide</strong>
Global Metric Manager<br />
What to remember about metrics:<br />
Metrics rely on data sources – Data sources gather information for<br />
metrics and dedicated monitors. You can review, create, or<br />
modify data source information in the Data Source Configuration<br />
tab.<br />
One metric can sample multiple instances of a component – Using<br />
the Disk: % Space Free example above, when the Disk: % Space<br />
Free metric is applied as part of the Windows profile to a<br />
Windows machine that has four logical disks, each of those<br />
logical disks will be sampled by the same Disk: % Space Free<br />
metric. The Sample for Each setting, set in the Metric Editor<br />
(General tab), controls this behavior.<br />
Metric changes are global – When you modify a metric, such as<br />
changing its Sample Every measurement from 60 to<br />
120 seconds, that modification applies to every instance of that<br />
metric, whether it is shared by another profile or sampled for<br />
each instance, as described above. If you want to avoid making a<br />
global change, try cloning the metric you are interested in (in the<br />
Global Metric Manager) and modifying it to suit your purposes.<br />
Keep it simple – If you create a metric from scratch, keep it<br />
simple. For example, do not build in special Translation Type or<br />
Scale settings on your first pass.<br />
Use the Global Metric Manager to control which metrics are<br />
available for use in profiles and how those metrics are configured.<br />
Adding/Cloning/Modifying Metrics<br />
Empirix <strong>OneSight</strong> provides predefined metrics for the web<br />
components it can monitor. If you are creating or modifying a<br />
profile, try to use those predefined metrics rather than create your<br />
own.<br />
Chapter 6: Using Profiles 505
Global Metric Manager<br />
To create or modify metrics:<br />
1. In the Profile Editor, click the Global Metric Manager button.<br />
The Global Metric Manager opens.<br />
Global Metric Manager settings – When you use the Global<br />
Metric Manager, keep in mind that multiple profiles can contain<br />
the same metric and any changes you make to a metric affect all<br />
those profiles. For example, if you delete a metric, you delete it<br />
from every profile that contains that metric. Or, if you change a<br />
metric’s Sample Every from 30 to 60 seconds (in the<br />
Metric Editor), every profile containing that metric will use 60<br />
seconds as the metric’s new sampling interval.<br />
Add – Creates a new metric using the Metric Editor.<br />
Clone – To use an existing metric as the base for creating a new<br />
one, select a metric in the Global Metrics list and click Clone.<br />
The Metric Editor opens and you can modify the cloned metric<br />
there.<br />
Modify – To modify an existing metric using the Metric Editor,<br />
select a metric in the Global Metrics list and click Modify.<br />
506 <strong>OneSight</strong> <strong>Administrator</strong> <strong>Guide</strong>
Global Metric Manager<br />
Remove – To permanently remove a metric from Empirix<br />
<strong>OneSight</strong>, select the metric and click Remove.<br />
Used By – Displays the profiles and monitors that use this<br />
metric.<br />
Name – The Name column lists the names of existing metrics.<br />
User Group – Displays the user group to which this metric<br />
belongs.<br />
Data Source – Displays the data source used by this metric.<br />
Group – The Group column lists the Group to which each metric<br />
belongs. The Group can be either general or specific. For<br />
example, if a metric measures something that is unique to<br />
Apache web servers, Web Server, Apache will be its Group. If a<br />
metric measures something that is common to all of <strong>OneSight</strong>’s<br />
supported web servers, Apache, Microsoft IIS, and Netscape<br />
Enterprise, Web Server, Any will be its Group.<br />
Type – Displays the type of metric. When applied to a system,<br />
the type determines the type of license used. Refer to Chapter<br />
2.<br />
Basic – metrics that measure basic operating system<br />
performance such as CPU, Disk, etc.<br />
Premium – metrics defined by the contact center.<br />
Advanced – metrics that are not basic or premium.<br />
Description – Displays a description of the selected metric.<br />
Chapter 6: Using Profiles 507
Global Metric Manager<br />
2. If you are:<br />
Modifying or cloning a metric – highlight the metric name in<br />
the Global Metrics list and click Modify or Clone.<br />
Creating a new metric – click Add in the Global Metric<br />
Manager.<br />
3. In the Metric Editor, type or edit the metric name in the Metric<br />
Name box.<br />
4. Do the following on the General tab. Refer to General Tab<br />
Settings for a description of this dialog box.<br />
Type or edit the metric description in the Description box.<br />
Select a setting under Sample for Each.<br />
Select Group, Report Category, and Translation Type settings.<br />
If you are creating a new metric, select a measurement from<br />
the Unit Measure list or type the unit of measure you want to<br />
use. If you are modifying or cloning an existing metric, this<br />
field will be filled in for you.<br />
508 <strong>OneSight</strong> <strong>Administrator</strong> <strong>Guide</strong>
Global Metric Manager<br />
Enter or edit the Sample Every: value. This is how<br />
often the metric will attempt to gather information from the<br />
web component.<br />
5. Refer to Data Sources Tab Settings for a description of this<br />
dialog box. On the Data Sources tab, if you are:<br />
Modifying or cloning a metric – the data source(s) listed will<br />
probably meet your needs. To change how that data source is<br />
configured, change the settings and click OK.<br />
Creating a metric – the metric you are creating will not work<br />
unless there is a data source to collect information for it.<br />
Select the data source you want to use. See Adding a Data<br />
Source for information on how to fill out these fields.<br />
Chapter 6: Using Profiles 509
Global Metric Manager<br />
6. Click the Attributes tab if you want to assign attribute values to<br />
this metric. Assigning attribute values lets you filter data by<br />
attribute on metric-based reports. Refer to Attribute Tab<br />
Settings for information on how to fill out these fields.<br />
7. Click OK to exit the Metric Editor. The metric you just<br />
modified or added appears under Global Metrics in the Global<br />
Metric Manager.<br />
8. In the Global Metric Manager, click Close.<br />
9. In the Profile Editor, if you:<br />
Modified or cloned a metric in a profile, you are now ready<br />
to Create or modify a response to an alert for that metric.<br />
Created a metric and want to add it to a profile, click the Add<br />
button. In the Add Metric dialog box, highlight the metric<br />
you created under Available Metrics and add it to the<br />
Selected Metrics list. Click OK. The metric you created is in<br />
the profile. Now you’re ready to Create or modify a response<br />
to an alert.<br />
10. Create or modify a response to an alert. Refer to Chapter 8.<br />
510 <strong>OneSight</strong> <strong>Administrator</strong> <strong>Guide</strong>
Global Metric Manager<br />
General Tab Settings<br />
Use the Metric Editor to define or modify general and data sourcespecific<br />
information about a metric. The general tab displays basic<br />
metric settings, such as the metric’s name and the type of web<br />
component it is measuring. Use the options on the General tab of<br />
the Metric Editor to define basic aspects of a metric, such as its<br />
name, description, report setting, and unit of measurement.<br />
Metric Name – Type a name for this metric. The name you enter also<br />
appears in the Name column of the Profile Editor and the Global<br />
Metric Manager.<br />
Description – Type a description for the metric. The description you<br />
enter also appears in the Description area of the Global Metric<br />
Manager.<br />
Sample for Each – Sample for Each settings correspond with the<br />
items under Components in the System Editor. Use the Sample for<br />
Each settings to make the metric sample each component of that<br />
type that it finds on the monitored web component. Take, for<br />
example, a metric that measures Queue Length that has Disk as its<br />
Sample for Each setting (Disk: Queue Length). When Disk: Queue<br />
Length is applied as part of a profile to an NT machine that has four<br />
logical disks, four instances of the Disk: Queue Length metric will<br />
be created, one metric instance for each logical disk.<br />
The Sample for Each setting called System does not replicate metrics.<br />
Use System to measure ―one of a kind‖ items on a machine.<br />
Group – Specify the group to which this metric belongs. The Group<br />
designation can be either general or specific. For example, if the<br />
metric measures something that is unique to Apache web servers,<br />
you could type Web Server, Apache as the Group setting. If the metric<br />
measures something that is common to all of <strong>OneSight</strong>’s supported<br />
web servers, Apache, Microsoft IIS, and Netscape Enterprise, you<br />
could type Web Server, Any as the Group setting.<br />
Chapter 6: Using Profiles 511
Global Metric Manager<br />
The purpose of the Group specification is to provide information<br />
about how this metric should be used. When defining profiles, you<br />
can use the group information to determine which metrics can be<br />
part of the profile.<br />
The following table lists examples of Groups used in <strong>OneSight</strong><br />
default profiles.<br />
General Group setting<br />
AppServer ColdFusion<br />
ATG Dynamo<br />
DB Server Oracle<br />
Other group settings<br />
Allaire ColdFusion Application<br />
Server (see also WebLogic for<br />
SNMP)<br />
ATG Dynamo<br />
Oracle, versions 8.0 and 8i<br />
SQL 6.5: Microsoft SQL Server<br />
version 6.5<br />
SQL 7, 2000: Microsoft SQL Server<br />
version 7 or 2000<br />
Mail Server Exchange 5.5<br />
Microsoft Transaction<br />
Server<br />
RealSystem Server<br />
(Windows)<br />
SNMP<br />
Machines running Microsoft<br />
Exchange 5.5 Mail Server software<br />
Microsoft Transaction Server<br />
RealSystem Server version 8.0<br />
CheckPoint-MIB: Hosts and devices<br />
supporting the CheckPoint MIB.<br />
Cisco-Process-MIB: Machines<br />
running Cisco Catalyst 4000 or<br />
5000.<br />
512 <strong>OneSight</strong> <strong>Administrator</strong> <strong>Guide</strong>
Global Metric Manager<br />
Cisco-Stack-MIB: Machines running<br />
Cisco Catalyst 4000 or 5000.<br />
Cisco-Switch-Engine-MIB:<br />
Machines running Cisco Catalyst<br />
4000 or 5000.<br />
CPQHOST-MIB: Hosts and devices<br />
supporting the Compaq PC Server<br />
CPQHOST MIB.<br />
CPQHLTH-MIB: Hosts and devices<br />
supporting the Compaq PC Server<br />
CPQHLTH MIB.<br />
DELLHOST-MIB: Hosts and devices<br />
supporting the Dell PC Server<br />
DELLHOST MIB.<br />
DELLHLTH-MIB: Hosts and devices<br />
supporting the Dell PC Server<br />
DELLHLTH MIB.<br />
HOST-RESOURCES-MIB: Any<br />
machine with Agents that support<br />
the Host Resources MIB, including<br />
Linux and IBM AS/400.<br />
HP-UX: Hosts and devices<br />
supporting the Hewlett-Packard<br />
Unix MIB.<br />
LOAD-BAL-SYSTEM-MIB: Hosts<br />
and devices supporting the F5 BIG-<br />
IP Load Balancer MIB.<br />
SNMP<br />
RFC1213-MIB: Hosts and devices<br />
supporting SNMP MIB-II (RFC<br />
1213), covering a wide variety of<br />
TCP/IP devices.<br />
TUBS-MIB: Hosts and devices<br />
Chapter 6: Using Profiles 513
Global Metric Manager<br />
supporting the TUBS MIB.<br />
UCD-SNMP-MIB: Hosts and devices<br />
supporting the UCD SNMP MIB,<br />
including many Linux systems.<br />
WebLogic-MIB: Machines running<br />
BEA Web Logic Application Server.<br />
System<br />
Windows NT 4.0 with Service Pack<br />
4 or higher, Windows 2000, or<br />
Solaris version 2.6, 7.0, or 8.0.<br />
Windows NT: Windows NT 4.0 with<br />
Service Pack 4 or higher or<br />
Windows 2000.<br />
Solaris: Solaris, version 2.6, 7.0, or<br />
8.0.<br />
Web Server<br />
Any: Apache Web Server, version<br />
1.3x; Microsoft IIS, version 4.0 or<br />
5.0; or Netscape Enterprise Server,<br />
version 3.6, iPlanet 4.0 on UNIX<br />
machines, HTTP server (generic).<br />
Apache: Apache Web Server,<br />
version 1.3x on UNIX machines.<br />
IIS: Microsoft IIS, version 4.0 or<br />
5.0.<br />
IPlanet: IPlanet Web Server 4.0 on<br />
UNIX machines.<br />
Netscape: Netscape Enterprise<br />
Server, version 3.6<br />
514 <strong>OneSight</strong> <strong>Administrator</strong> <strong>Guide</strong>
Global Metric Manager<br />
Report Category – Choose which type of report should incorporate<br />
the data from this metric. The Report Category<br />
setting should work for most metrics. If you are modifying a metric<br />
that is provided as part of a profile, try to use the existing Report<br />
Category setting. The following list shows the reports that each<br />
category lets you run:<br />
– The most general reports.<br />
Throughput – Reports that describe the volume of data that can be<br />
transferred per unit of time<br />
Response Time – Reports that provide response-related data, such<br />
as how quickly a remote web site responds.<br />
Monitor Is Operational – Reports that provide information on<br />
monitor availability.<br />
Translation Type – Translation Type settings control how <strong>OneSight</strong><br />
translates a metric’s data when displayed on the <strong>OneSight</strong> Alerts<br />
page and in Reports. If you are modifying a metric that is provided<br />
as part of a profile, use the existing Translation Type setting:<br />
No Translation – <strong>OneSight</strong> presents the metric’s data as it is<br />
provided by the metric’s data source.<br />
Rate (minutes) – <strong>OneSight</strong> presents the metric’s data as a delta,<br />
per minute. If the time interval between two samples was 10<br />
minutes, and 50 errors were found, the Rate (minutes) would be<br />
five (5) errors per minute.<br />
Note: Rate (minutes) translates data sources that return their values<br />
as an endlessly increasing counter. If the data source does not return<br />
data this way, use No Translation. For example, some network<br />
metrics from the UNIX System data source are returned as the<br />
number of errors since the machine was rebooted. To get the error<br />
rate per minute, use Rate (minutes).<br />
Chapter 6: Using Profiles 515
Global Metric Manager<br />
Unit Measure – Select which unit of measurement should be<br />
associated with this metric and displayed in places like the <strong>OneSight</strong><br />
Alerts page and Reports. You can also use this field to enter your own<br />
unit of measurement setting. If you are modifying a metric that is<br />
provided as part of a profile, try to use the existing Unit Measure<br />
setting:<br />
% (percent) – the metric’s data is expressed as a percentage.<br />
bytes – the metric’s data is expressed in bytes.<br />
hours – the metric’s data is expressed in hours.<br />
minutes – the metric’s data is expressed in minutes.<br />
seconds – the metric’s data is expressed in seconds.<br />
– the metric’s data is expressed with no unit of<br />
measurement.<br />
Sample Every – Specifies how often samples are taken<br />
for this metric. Select the unit of time to use for the sampling<br />
interval: seconds, minutes, or hours. You can specify sample<br />
intervals to occur regularly, hourly, or daily.<br />
To Sample Interval Value Example<br />
Regularly integer 5 minutes<br />
Hourly @ 60@15 minutes<br />
Daily @ @23:15 minutes<br />
Daily GMT 24@hh 24@01 hours<br />
To sample at regular intervals, specify a simple integer value and<br />
select the appropriate units. For example, to sample every 5<br />
minutes, enter 5 and select minutes. <strong>OneSight</strong> selects a random time<br />
516 <strong>OneSight</strong> <strong>Administrator</strong> <strong>Guide</strong>
Global Metric Manager<br />
to take the first sample that is shortly after configuration or startup,<br />
and from then on samples every 5 minutes.<br />
To sample at a specific time every hour, specify the value as<br />
@. For example, to sample every hour at<br />
quarter past the hour, enter 60@15 and select minutes as the units.<br />
The first sample is taken shortly after configuration or startup so<br />
that the status gumball will go out of waiting. Subsequent samples<br />
are then taken as specified.<br />
To sample at a specific time every day, specify the value as @. For example, to sample once a day at quarter past eleven<br />
(local time on the server machine), enter @23:15. The first sample<br />
occurs at the time specified.<br />
You can specify in seconds, minutes, or hours<br />
using the following formats:<br />
Seconds: hh:mm:ss<br />
Minutes: hh:mm<br />
Hours: hh<br />
When specifying midnight, use the format @0.<br />
For a daily interval, you can also use the format 24@hh. The<br />
interval is 24 hours and the hh specifies the number of hours after<br />
midnight Greenwich time. You must select hours as the units. The<br />
first sample is taken shortly after configuration or startup so that the<br />
status gumball will go out of waiting. Subsequent samples are taken<br />
as specified.<br />
You can also specify different sampling intervals based on the<br />
sample’s state using the following syntax: <br />
or ; or<br />
;;. Separate each state interval by a<br />
semi-colon. Each state interval must share the same unites. For<br />
example, 30;20;15 minutes samples every 30 minutes when in a<br />
good state, every 20 minutes in a warning state, and every 15<br />
Chapter 6: Using Profiles 517
Global Metric Manager<br />
minutes in a critical state. If two states are the same one can be<br />
omitted. For example, 30;;15 minutes samples every 30 minutes in<br />
good and warning states, and every 15 minutes in a critical state.<br />
The format 30;20 minutes samples every 30 minutes in a good state,<br />
and every 20 minutes in the warning and critical states. A single<br />
interval value applies to all three states.<br />
Data Sources Tab Settings<br />
Use the options on the Data Sources tab of the Metric Editor to<br />
determine which data sources gather information for a metric, how<br />
often the information is gathered, whether that information should<br />
be stored in the <strong>OneSight</strong> database, and, if so, how often it should<br />
be stored. The settings on this tab vary depending on which data<br />
source is selected.<br />
Attributes Tab Settings<br />
The Attributes tab displays the attributes applied to the current<br />
metric and lets you change the attributes that are applied. To apply<br />
attributes to more than one metric, use the Assignment tab on the<br />
Attributes page.<br />
Attributes are used in <strong>OneSight</strong> to sort the monitors, monitor<br />
groups, profiles, and systems on the status page. You can assign<br />
custom attribute values to specific monitors and use the Group by<br />
selection on the status page to show only those monitors, monitor<br />
groups, profiles, or systems assigned to a specific attribute set.<br />
Attributes are also used to filter reports that support attribute<br />
filtering.<br />
All Attributes – Shows the name of all of the configured attributes<br />
and their values. Click on the plus sign to expand the tree view.<br />
Selected Attributes – Shows the list of attribute values applied to<br />
this metric. Use the Add and Remove arrow buttons to customize the<br />
list of attribute values applied to the metric.<br />
518 <strong>OneSight</strong> <strong>Administrator</strong> <strong>Guide</strong>
Global Metric Manager<br />
Attribute Editor – Displays the Attribute dialog box for managing<br />
attributes.<br />
Attribute Sets – The Attribute Sets list shows the names of the<br />
custom attribute sets that have been defined in <strong>OneSight</strong>. The<br />
names added to this list will appear in the Group by select list on the<br />
<strong>OneSight</strong> status page. When you group the status page by an<br />
Attribute Set, the <strong>OneSight</strong> status lists only the monitors, monitor<br />
groups, systems, and profiles that are configured with an Attribute<br />
Value from that Attribute Set.<br />
In addition to custom Attribute Set names, the following names can<br />
also appear in the Group by list on the status page:<br />
<br />
Action Plan<br />
Location<br />
Monitor Type<br />
Profile<br />
System<br />
Chapter 6: Using Profiles 519
Global Metric Manager<br />
These Attribute Sets are added automatically by <strong>OneSight</strong> when<br />
monitors are configured and are not editable in the Attributes<br />
configuration.<br />
Add – Opens a dialog box for defining a new Attribute Set name.<br />
Modify – Opens a dialog box for changing the selected attribute set.<br />
Remove– Deletes the currently selected Attribute Set from the list.<br />
A dialog box appears asking to confirm the deletion. Removing an<br />
Attribute Set also deletes the associated Attribute values. The<br />
Attribute Set name is removed from the Group by list on the status<br />
page. The attribute values are also removed from the monitor group,<br />
monitor, system, and profile configurations.<br />
Used by – Displays a list of monitor groups, monitors, profiles,<br />
systems, and saved status groupings that are using this attribute set.<br />
Attribute Value Name – Shows the list of Attribute Value names for<br />
the currently selected Attribute Set. Attribute Values can be<br />
assigned to monitor groups, monitors, systems, and profiles.<br />
Add– Opens a dialog box for defining a new Attribute Value name.<br />
Remove– Deletes the currently selected Attribute Value name from<br />
the Attribute Set. A dialog box appears asking to confirm the<br />
deletion. Removing an Attribute Value also deletes the value from<br />
the monitor group, monitor, system, and profile configurations.<br />
Used by – Displays a list of monitor groups, monitors, profiles,<br />
systems , and metrics that are using this attribute value.<br />
520 <strong>OneSight</strong> <strong>Administrator</strong> <strong>Guide</strong>
Global Metric Manager<br />
Access Control Tab Settings<br />
The Access Control tab lets you specify which user groups can<br />
read, write, or delete this metric.<br />
This tab has the following options:<br />
User Group – Displays the user group names.<br />
Owner – The user group for this metric. a metric an be directly<br />
owned by a single user group.<br />
Global Read – Gives read access to this user group and all of its sub<br />
user groups.<br />
Read – Gives read permission to the user group.<br />
Write – Gives write permission to the user group.<br />
Delete – Gives delete permission to the user group.<br />
Chapter 6: Using Profiles 521
Global Metric Manager<br />
Adding a Data Source<br />
Data sources act as information gatherers for profile metrics or<br />
dedicated monitors. You can view the metrics used for <strong>OneSight</strong>’s<br />
default profiles in the Data Source Configuration dialog box. You<br />
supply additional information in the System Editor when you apply<br />
the profile.<br />
<strong>OneSight</strong> also makes use of third-party data sources that reside on<br />
the machines that <strong>OneSight</strong> is monitoring. Some <strong>OneSight</strong> data<br />
sources (SNMP and Perfmon) require that a corresponding thirdparty<br />
data source be running to operate successfully.<br />
If you are using<br />
this data source…<br />
JDBC<br />
On the monitored machine you may need to...<br />
n/a<br />
Log File<br />
NT Event Log<br />
Perfmon<br />
Ping<br />
Service<br />
SNMP<br />
Install the <strong>OneSight</strong> Data Collector or Remote<br />
Agent for NT or the <strong>OneSight</strong> Remote Agent<br />
for Solaris or Linux.<br />
n/a<br />
If the Data Collector or Remote Agent (for<br />
NT) is not installed on the monitored machine,<br />
make sure that the <strong>OneSight</strong> server can access<br />
the machine’s Perfmon data. For metrics that<br />
sample disk performance, you may also need<br />
to execute the Diskperf command.<br />
Ping is not available from UNIX machines.<br />
n/a<br />
Enable SNMP. Also, be sure that the schema<br />
(MIBs) on the monitored machine supports<br />
the data you plan to collect.<br />
522 <strong>OneSight</strong> <strong>Administrator</strong> <strong>Guide</strong>
Global Metric Manager<br />
SNMP Trap<br />
UNIX<br />
URL<br />
Enable SNMP. Make sure the <strong>OneSight</strong><br />
Service is running.<br />
System Install the <strong>OneSight</strong> Remote Agent for<br />
Solaris or Linux.<br />
n/a<br />
To add a data source to a metric:<br />
1. In the Metric Editor, click the Data Sources tab.<br />
2. Select a data source from the Available Data Sources box. The<br />
data sources listed do not represent the data sources available<br />
on the machine the metric will monitor, but rather all possible<br />
data sources that <strong>OneSight</strong> can use.<br />
Fill in the fields on the right side of the dialog box. The fields<br />
displayed are different for each data source. See the dialog box<br />
descriptions that follow.<br />
Chapter 6: Using Profiles 523
Global Metric Manager<br />
3. Click OK. The data source you added appears under Data<br />
Sources in the Metric Editor.<br />
JDBC Dialog Box<br />
Use this dialog box to add or modify a data source to a metric that<br />
relies on JDBC information being configured.<br />
Query – Enter a query appropriate for the database application this<br />
metric is monitoring.<br />
Report On – Select Query Time or Query Result as the value to be<br />
measured.<br />
Query time – Lets you run response time-related reports using this<br />
metric’s data.<br />
Good Content String – Enter the string that should be returned for<br />
the query you specified. If the string is not matched, an error is<br />
returned.<br />
524 <strong>OneSight</strong> <strong>Administrator</strong> <strong>Guide</strong>
Global Metric Manager<br />
Query result – Lets you run reports using the numeric or string<br />
result of the query.<br />
Perl Expression – Enter the numeric value that should be returned<br />
for the query you specified. If this metric returns a string that<br />
contains more than just numerical information, then a regular<br />
expression can be used in Match string to extract the numerical<br />
result that <strong>OneSight</strong> requires. For more information, see Using<br />
Regular Expressions for Pattern Matching in Chapter 5.<br />
String Mappings – Use this button to display the String Mappings<br />
dialog box for entering a string that should be returned for the<br />
query you specified.<br />
<strong>OneSight</strong> collects numeric performance data. If you are<br />
measuring a JDBC result representing a string datatype, it can be<br />
converted to a number for use in <strong>OneSight</strong> by using the String<br />
Mappings field. Specify a semicolon delimited mapping of<br />
strings to integers. For example, ―false=0;true=1‖ converts a false<br />
reading to a zero value in <strong>OneSight</strong>. String mappings can also be<br />
used to translate a number to a string for display in <strong>OneSight</strong>.<br />
Note: When the output of a database query is a result set the query<br />
retrieves all rows of the result set. It processes for good content<br />
match, perl expression match, or advanced string mapping, treating<br />
the entire result set as a whole data block. Matching is successful<br />
when there is at least one match in the whole data block. If the<br />
result needs to be returned, the first matched value is returned.<br />
Return the first column of the first row – Select this option to return<br />
the first column of the first row if there are multiple results.<br />
Loop on result items, returning the first match – Select this option to<br />
loop on each result and return the first result that matches.<br />
Concatenate result items (space delimited) – Select this option to<br />
concatenate all results and return the first result that matches.<br />
Results are space delimited.<br />
Chapter 6: Using Profiles 525
Global Metric Manager<br />
Scale – Type the multiplier you want applied to the data that is<br />
collected.<br />
Setting Scale to 1 means the data will be reported as it is. If the<br />
metric measurement is expressed in kilobytes, setting Scale to 1024<br />
will translate it to bytes. If the metric measurement is expressed in<br />
milliseconds, setting Scale to .001 will translate it to seconds.<br />
Timeout (sec) – Enter the length of time after which the query will<br />
time out.<br />
JMX Dialog Box<br />
Use this dialog box to add the JMX data source to a metric.<br />
Attribute Name – The Mbean’s attribute name.<br />
Attribute Property – The Mbean’s attribute property.<br />
Scale – Type the multiplier you want applied to the data that’s<br />
collected.<br />
526 <strong>OneSight</strong> <strong>Administrator</strong> <strong>Guide</strong>
Global Metric Manager<br />
Setting Scale to 1 means the data will be reported as it is. If the<br />
metric measurement is expressed in kilobytes, setting Scale to 1024<br />
will translate it to bytes. If the metric measurement is expressed in<br />
milliseconds, setting Scale to .001 will translate it to seconds.<br />
String Mappings – If you are measuring an object representing a<br />
string data type, it can be converted to a number for use in <strong>OneSight</strong><br />
using this field. Specify a semicolon delimited mapping of strings to<br />
integers. For example, ―false=0;true=1‖ will convert a false reading<br />
to a zero value in <strong>OneSight</strong>. String mappings can also be used to<br />
translate a number to a string for display in <strong>OneSight</strong>.<br />
Log File, Directory Dialog Box<br />
Use this dialog box to add or modify the Log File data source to a<br />
metric. The Log File data source monitors text log files produced by<br />
applications such as web servers, database servers, or application<br />
servers. For the Log File data source to function correctly, the<br />
<strong>OneSight</strong> Data Collector or Remote Agent must be installed on the<br />
monitored machine.<br />
You can monitor directory existence, size, or the number of files or<br />
folders in a directory. For metrics that apply to folders, you can<br />
select whether to return values on the directory and all<br />
subdirectories or only the topmost directory.<br />
Chapter 6: Using Profiles 527
Global Metric Manager<br />
Monitor Type – Specifies the type of monitor you want to create:<br />
Log File – Select this monitor type to monitor a log file.<br />
Directory – Select this monitor type to monitor a directory.<br />
File/Directory Name – Specifies the path to the log file or directory<br />
that you want to monitor. For example, c:\temp\mlog.txt.<br />
Metric Type – Select the type of metric. The metric types that are<br />
available depend on the type of monitor you are using:<br />
Log File Monitor<br />
Perl Expression – select this option when you want to use a Perl<br />
expression to collect numerical performance data from a log file<br />
entry.<br />
Number of Matching Records – this metric returns the number of<br />
records that match the entered Perl expression.<br />
528 <strong>OneSight</strong> <strong>Administrator</strong> <strong>Guide</strong>
Global Metric Manager<br />
File/Directory Existence – this metric returns a one when the file<br />
or directory exists, otherwise, it returns a sample failure.<br />
File/Directory Size – this metric returns the size of the file or<br />
directory.<br />
Total Records Encountered Since Last Sample – this metric<br />
returns the number of records written to the log file since the last<br />
sample.<br />
Time Since Last Modified – this metric returns the length of time<br />
since the log file was changed.<br />
Directory Monitor<br />
File/Directory Existence – this metric returns whether the file or<br />
directory exists.<br />
File/Directory Size – this metric returns the file or directory size.<br />
Number of Folders – this metric returns the number of folders in<br />
the directory.<br />
Number of Files – this metric returns the number of files in the<br />
directory.<br />
Time Since Last Modified – this metric returns the length of time<br />
since the directory was last modified.<br />
Record Type – Specifies the operating mode:<br />
Each record is one line – select this option to use one line at a<br />
time operating mode. In this mode each line read from the file is<br />
treated as a single log file entry and is processed individually.<br />
PERL expression defines record – select this option to use<br />
arbitrary record-based mode. In this mode a Perl expression is<br />
used to determine where each record in the file starts and ends.<br />
The expression is applied to the data as it is read, and records are<br />
Chapter 6: Using Profiles 529
Global Metric Manager<br />
picked out as they are found. Entries that exceed the specified<br />
maximum record size are ignored.<br />
If you select Perl expression defines record, the following<br />
additional fields are displayed:<br />
Max Record Length – Enter the maximum record length. Entries<br />
that exceed this length are ignored.<br />
Record Format (PERL) – Enter the Perl expression defining the<br />
record, including the delimiter character.<br />
Inactivity Sample Count – If the Log File data source detects that the<br />
monitored log file does not log any new information for the number<br />
of sample counts you enter here, a sample failure will result. A<br />
value of 0 (the default) disables this setting.<br />
Perl Expression – Specifies a Perl Expression used to collect<br />
numerical performance data from a log file entry. The monitor<br />
checks the last entry whenever the log file changes. This returned<br />
data can then be used within <strong>OneSight</strong>, both for alerting, using<br />
threshold alerts, and reporting.<br />
To check if the file exists, use the File/directory exists metric type<br />
and leave this field blank.<br />
String Mappings – Displays the String Mappings dialog box for<br />
specifying string mappings.<br />
String Mappings – <strong>OneSight</strong> collects numeric performance data. If<br />
you are measuring a log file response that is a string, it can be<br />
converted to a number for use in <strong>OneSight</strong> by using the String<br />
Mappings field. Simply specify a semicolon delimited mapping<br />
of Strings to Integers. For example, ―false=0;true=1‖; will<br />
convert a ―false‖ reading to a 0 value in <strong>OneSight</strong>, and this will<br />
be displayed in <strong>OneSight</strong> Status as ―false=0‖. If you only want to<br />
display the string on the <strong>OneSight</strong> status page, use a colon, rather<br />
than a semi-colon to delimit the values.<br />
530 <strong>OneSight</strong> <strong>Administrator</strong> <strong>Guide</strong>
Global Metric Manager<br />
If you neglect to provide a mapping for a specific string,<br />
<strong>OneSight</strong> will consider this a Sample Failure, and report the<br />
String that was returned. String Mappings can also be used to<br />
translate a number to a String for display in <strong>OneSight</strong> Status.<br />
This is helpful when numbers represent an objects state.<br />
Note that string matching is case-insensitive and data that has a<br />
colon cannot be used in string mapping.<br />
Sample Continuously – Select to sample continuously. This field is<br />
only available when Metric Type is Perl Expression value.<br />
File/Directory Must Exist – Select to check that the file/directory<br />
exists.<br />
Directory Range – Specify whether to monitor all directories<br />
including sub directories or to monitor only the top directory. This<br />
field applies to all metric types except File/Directory Existence<br />
monitors.<br />
Alert Collection Mode – Select how you want alerts to be processed.<br />
Report Alerts as they Occur – If multiple alerts occur on the same<br />
trigger they are all sent. Alerts with the same timestamp as a<br />
previous alert will not be sent.<br />
Report First Alert Encountered for a Trigger – The first alert that<br />
occurs during a sample run for a specific trigger is the only one<br />
sent. Subsequent alerts for the same trigger are ignored.<br />
Report Last Alert Encountered for a Trigger – The last alert that<br />
occurs during a sample run for a specific trigger is the only one<br />
sent. Previous alerts for the same trigger are ignored.<br />
Report all Alerts for a Trigger as a bundle – Send all alerts that<br />
occur for a specific trigger during the sample run as one alert<br />
message.<br />
Chapter 6: Using Profiles 531
Global Metric Manager<br />
NT Event Log Dialog Box<br />
Use this dialog box to add or modify the NT Event Log data source<br />
to a metric. The NT Event Log data source monitors events logged<br />
in the Event Viewer.<br />
Note: This data source applies to both Windows 2000 metrics and<br />
Windows 2003 metrics.<br />
Event log – Select whether the Windows event log that is being<br />
monitored is an Application, System, or Security event log. You can<br />
also specify a different type of log by typing its name here.<br />
Inactivity sample count – If the Event Log data source detects that<br />
the monitored log file does not log any new events for the number<br />
of sample counts you enter here, a sample failure will result. A<br />
value of 0 (the default) disables this setting.<br />
Alert Collection Mode – Select how you want alerts to be processed.<br />
532 <strong>OneSight</strong> <strong>Administrator</strong> <strong>Guide</strong>
Global Metric Manager<br />
Report Alerts as they Occur – If multiple alerts occur on the same<br />
trigger they are all sent. Alerts with the same timestamp as a<br />
previous alert will not be sent.<br />
Report First Alert Encountered for a Trigger – The first alert that<br />
occurs during a sample run for a specific trigger is the only one<br />
sent. Subsequent alerts for the same trigger are ignored.<br />
Report Last Alert Encountered for a Trigger – The last alert that<br />
occurs during a sample run for a specific trigger is the only one<br />
sent. Previous alerts for the same trigger are ignored.<br />
Report all Alerts for a Trigger as a bundle – Send all alerts that<br />
occur for a specific trigger during the sample run as one alert<br />
message.<br />
Metric Type – Select the type of metric.<br />
None – Checks to see if the monitor is operational.<br />
Perl Expression Value – Lets you enter a Perl Expression for<br />
parsing the results.<br />
Number of Matching Records – Returns the number of records that<br />
match the specified criteria.<br />
Number of Records in Log – Returns the total number of records<br />
in the log.<br />
Total Records Encountered Since Last Sample – Returns the<br />
number of records added since the last sample.<br />
Time Since Last Modified – Returns the time since the log was last<br />
modified.<br />
The following fields are available when you select a metric type of<br />
Perl Expression or Number of Matching Records.<br />
Chapter 6: Using Profiles 533
Global Metric Manager<br />
Perl Expression – Enter the Perl Expression to use to parse the<br />
results.<br />
Match if NT Even Source is – Filter based on NT event source.<br />
Match if NT Event ID is – Filter based on NT event ID.<br />
Match if Category is – Filter based on category.<br />
Match if Username is – Filter based on Username.<br />
NT Event Type – Select the type of NT event you want to monitor. If<br />
no type is selected, all event types are monitored.<br />
534 <strong>OneSight</strong> <strong>Administrator</strong> <strong>Guide</strong>
Global Metric Manager<br />
Perfmon Dialog Box<br />
Use the Perfmon Data Source Configuration dialog box to add or<br />
modify how the Perfmon data source is configured. As you work in<br />
this dialog box, you may find it helpful to view the Windows<br />
Performance Monitor as a reference. If you do use Windows<br />
Performance Monitor to obtain object and counter names, enter the<br />
names exactly as they appear in Windows Performance Monitor<br />
(use the same spacing, capitalization, and the like).<br />
Object – Enter an object, for example: LogicalDisk. In the Windows<br />
operating system, an object is a standard mechanism for identifying<br />
a system resource.<br />
Counter – Enter a counter, for example: Free Megabytes. The counter<br />
defines what is being measured in the object. Every object has at<br />
least one counter.<br />
Instance – Enter an instance, if any, for the object you entered<br />
above, for example: D:<br />
Chapter 6: Using Profiles 535
Global Metric Manager<br />
An object can have one, several, or no instances. For example, for a<br />
system with multiple processors, the Processor object type has<br />
multiple instances, each processor being a different instance. Using<br />
this example, you would enter one of those instances under Instance.<br />
Some object types, such as Memory and Server, do not have<br />
instances, in which case you do not need to enter anything under<br />
Instance. For disk drive instances, use upper case letters—for<br />
example, D: instead of d:.<br />
Leave the Instance box empty if Sample for Each is set to something<br />
other than System.<br />
Scale – Type the multiplier you want applied to the data that is<br />
collected.<br />
If the metric measurement is expressed in kilobytes, setting Scale to<br />
1024 will translate it to bytes. If the metric measurement is<br />
expressed in milliseconds, setting Scale to .001 will translate it to<br />
seconds.<br />
Note: for Perfmon data sources, setting Scale to 0 will use a default<br />
value provided by Windows.<br />
To display the Windows Performance Monitor:<br />
In both Windows 2000 and Windows 2003, select the Run option<br />
from the Start button, then type perfmon or use the following<br />
procedure.<br />
1. Click the Start button.<br />
2. Point to Programs, then Administrative Tools.<br />
3. Click Performance Monitor. The Performance Monitor opens.<br />
4. If you are using the Performance Monitor to display the Object,<br />
Counter, and Instance fields, click the Add counter toolbar button<br />
(+ symbol).<br />
536 <strong>OneSight</strong> <strong>Administrator</strong> <strong>Guide</strong>
Global Metric Manager<br />
Ping Dialog Box<br />
Use the Ping Data Source Configuration dialog box to add or<br />
modify how the Ping data source is configured.<br />
Metric – Specifies the metric to use for the data source: Average<br />
Round Trip Time or Percentage of Success.<br />
Length – Enter the number of bytes that should be included in each<br />
echo request packet.<br />
Time to Live – Specify the maximum number of router hops<br />
permitted. If the echo request takes more than the maximum number<br />
of hops, it is thrown away and the Ping attempt is treated as a<br />
failure.<br />
Time Out Seconds – Enter the amount of time (in seconds) to<br />
wait for an echo reply. If an echo reply is not received in this<br />
amount of time, the Ping echo request is retried.<br />
# of Packets – Specify the number of packets to send for the Ping<br />
echo request.<br />
Chapter 6: Using Profiles 537
Global Metric Manager<br />
Scale – Type the multiplier you want applied to the data that is<br />
collected.<br />
Setting Scale to 1 means the data will be reported as it is. If the<br />
metric measurement is expressed in kilobytes, setting Scale to 1024<br />
will translate it to bytes. If the metric measurement is expressed in<br />
milliseconds, setting Scale to .001 will translate it to seconds.<br />
Port Dialog Box<br />
Use this dialog box to add the Port data source to a metric or<br />
modify how a Port data source is configured.<br />
Port – Specifies the port you want to monitor. Click the arrow to<br />
select from a variety of common ports. If the port you want to<br />
monitor is not listed, select Other and type in the port number.<br />
Time Out Seconds – Specifies the number of seconds to wait for<br />
a reply.<br />
Retries – Specify the upper limit for the number of times a connect<br />
request is retried. For example, if Retries is set to 2, the connect<br />
538 <strong>OneSight</strong> <strong>Administrator</strong> <strong>Guide</strong>
Global Metric Manager<br />
request will be sent up to 3 times. After the third try, if no response<br />
is received, the connect attempt is treated as a failure.<br />
Send String – Specifies the query to be sent to the port. By default, a<br />
linefeed character is appended to the string you specify. If you want<br />
to use an alternate control character, simply append the character<br />
you prefer. If you don’t want any control character appended, add<br />
the null character (\0x00) to the end of the string.<br />
Match String – Specifies the string that should be returned. If you<br />
specify this string, you can trigger an alert and an action plan when<br />
the string is not returned. String matching is case sensitive.<br />
Maximum Read Length – Specifies maximum length of the string to<br />
be read from the port when searching for the text specified in the<br />
Match String box.<br />
Process Dialog Box<br />
Use this dialog box to add the Process data source to a metric or<br />
modify how a Process data source is configured.<br />
Chapter 6: Using Profiles 539
Global Metric Manager<br />
Process – Specify the name of the process you want to monitor. To<br />
monitor all processes on a system, leave this field blank and set the<br />
Sample for Each field in the Metric Editor to Process. You can then<br />
select Process Discovery on the Find Components dialog box to find<br />
all processes on the system.<br />
Measurement – Specifies the process measurement you want to<br />
monitor. Click the arrow to select either count (number of<br />
instances), memory (in MB), or CPU (in percent).<br />
Method of Aggregation – Specifies the method of aggregation to use<br />
for monitoring memory or CPU usage. Click the arrow to select a<br />
method, either Total, Min, or Max.<br />
It is common for an application to run multiple processes with the<br />
same name or even the same commandline. Method of Aggregation<br />
indicates how to aggregate data about multiple processes. ―Total‖<br />
specifies that the monitor should add the measurements from all<br />
such processes, for example, returning the total memory used by<br />
processes named ―httpd‖. ―Min‖ specifies the smallest measurement<br />
for all such processes, returning, for example, the least CPU usage<br />
for all such processes. ―Max‖ specifies the largest measurement for<br />
all such processes, which would help determine, for example, if a<br />
single httpd process is using most of the CPU.<br />
Send sample failure if zero processes found – Sends a sample failure<br />
if no processes are found.<br />
Service Dialog Box<br />
Use this dialog box to add the Service data source to a metric for a<br />
profile monitoring a Windows 2000 or Windows 2003 machine or<br />
to modify the way a Service data source is configured.<br />
540 <strong>OneSight</strong> <strong>Administrator</strong> <strong>Guide</strong>
Global Metric Manager<br />
Note: <strong>OneSight</strong> also offers a dedicated Service monitor that allows<br />
you to monitor a service metric on an individual system.<br />
Service Display name – Specify the 2000 or Windows 2003 service<br />
you want to monitor with this metric. This is the display name as it<br />
appears in the Control Panel.<br />
To see details about the Windows services that you want to monitor<br />
in Windows 2000 or 2003, open the Control Panel, then click<br />
Services in Administrative Tools.<br />
Chapter 6: Using Profiles 541
Global Metric Manager<br />
SNMP Dialog Box<br />
Use this dialog box to add the SNMP data source to a metric or<br />
modify how an SNMP data source is configured. SNMP (Simple<br />
Network Management Protocol) is a widely used protocol that<br />
governs network management and the monitoring of network hosts<br />
and devices and their functions. <strong>OneSight</strong>’s SNMP data source<br />
allows you to monitor hosts and devices that have SNMP enabled<br />
(see Adding a Data Source for more information).<br />
Object ID Settings<br />
Object ID – Specify an Object ID (OID). <strong>OneSight</strong> only uses objects<br />
that return numeric values. If the Object ID you enter does not begin<br />
with a ―.‖, <strong>OneSight</strong> assumes the OID is within the MIB-II<br />
(.1.3.6.1.2.1) hierarchy. Enter the following information in the<br />
Object ID box.<br />
Get – Enter the OID and append the instance identifier to it. For<br />
scalar objects, the instance is always 0. For example, if you want<br />
to retrieve the MIB-2 sysUpTime (.1.3.6.1.2.1.1.3) object, enter<br />
.1.3.6.1.2.1.1.3.0 in the Object ID box, since there is only one<br />
542 <strong>OneSight</strong> <strong>Administrator</strong> <strong>Guide</strong>
Global Metric Manager<br />
instance of this object, and scalar SNMP objects require the ―.0‖<br />
instance identifier.<br />
Table Get – Enter the OID. Do not append the instance identifier<br />
(―.0‖) to it since, for columnar (table) objects, the instance is<br />
non-zero and determined by <strong>OneSight</strong>’s search of the Search for<br />
String parameter within the Table Get OID parameter’s column.<br />
Translation Type – This setting is available only if you select the<br />
Enable check box under the Divide by Object ID setting. The Delta<br />
translation type means that a metric used in a Divide by<br />
calculation is computed as the difference between its current and<br />
previous samples. This allows the Object ID to reflect a complex<br />
calculation such as the difference between the current collision<br />
count and the previous collision count divided by the difference<br />
between the current output packets and the previous output<br />
packets.<br />
General Settings<br />
Action – Select an action:<br />
Get – Allows you to perform a traditional SNMP get operation. If<br />
you select Get, you must also specify a valid Object ID, and<br />
append the instance identifier to it.<br />
Table Get – Allows you to search an SNMP table for numeric data<br />
associated with a particular instance, or row, of the table. If you<br />
select Table Get, you must also specify a valid Object ID (no<br />
instance identifier), Search for String, and column to look in.<br />
Search for string – This setting only applies if Table Get is selected<br />
in the Action box. Enter the string or regular expression that<br />
<strong>OneSight</strong> will search for in the Table Get OID column that you<br />
specify. Because this string search identifies the instance, or row, of<br />
the table, you do not need to append an instance identifier under<br />
Object ID.<br />
Chapter 6: Using Profiles 543
Global Metric Manager<br />
In the case of a web server, this is the port number of the web<br />
server.<br />
Refer to Using Regular Expressions for Pattern Matching in<br />
Chapter 5 for more information on using regular expressions.<br />
in OID column – This setting only applies if Table Get is selected in<br />
the Action box. Enter the column where <strong>OneSight</strong> will search for<br />
the Table Get string you specified above.<br />
Scale – Type the multiplier you want applied to the data that is<br />
collected.<br />
Setting Scale to 1 means the data will be reported as it is. If the<br />
metric measurement is expressed in kilobytes, setting Scale to 1024<br />
will translate it to bytes. If the metric measurement is expressed in<br />
milliseconds, setting Scale to .001 will translate it to seconds.<br />
MIB Browser – Displays the MIB browser in a separate window. You<br />
can view objects in the MIB browser and copy and paste the<br />
appropriate OID into the Object ID field on the Add Data Source<br />
screen.<br />
Divide by Object ID settings<br />
Use the settings under Divide by Object ID in conjunction with Object<br />
ID settings (above) to gather information that’s best expressed as a<br />
ratio. If you do this, the value retrieved by Object ID (above) is the<br />
dividend and the value retrieved by Divide by Object ID (below) is the<br />
divisor (Object ID/Divide by Object ID).<br />
Enable – Select the Enable check box to divide the value of the<br />
Object ID above by the value of the Object ID you specify below.<br />
Object ID – Enter an object ID. For example, in the HOST-<br />
RESOURCES MIB, disk size (hrStorageSize) and disk in use<br />
(hrStorageUsed) are two different OIDs which, when divided,<br />
give you the ratio, or portion, of the disk that is in use. Using this<br />
544 <strong>OneSight</strong> <strong>Administrator</strong> <strong>Guide</strong>
Global Metric Manager<br />
example, you could enter 25.2.3.1.6 as the Object ID and<br />
25.2.3.1.5 as the Divide By Object ID.<br />
Translation Type – This setting is available only if you select the<br />
Enable check box under the Divide by Object ID settings. The Delta<br />
translation type means that a metric used in a Divide by<br />
calculation is computed as the difference between its current and<br />
previous samples. This allows the Object ID to reflect a complex<br />
calculation such as the difference between the current collision<br />
count and the previous collision count divided by the difference<br />
between the current output packets and the previous output<br />
packets.<br />
Chapter 6: Using Profiles 545
Global Metric Manager<br />
String Mappings – Use this button to display the String Mappings<br />
dialog box for entering a string that should be returned for the<br />
query you specified.<br />
<strong>OneSight</strong> collects numeric performance data. If you are<br />
measuring a string representing a string datatype, it can be<br />
converted to a number for use in <strong>OneSight</strong> by using the String<br />
Mappings field. Specify a semicolon delimited mapping of<br />
strings to integers. For example, ―false=0;true=1‖ converts a false<br />
reading to a zero value in <strong>OneSight</strong>.<br />
SNMP Trap Dialog Box<br />
Use this dialog box to add the SNMP Trap data source to a metric or<br />
modify an SNMP Trap data source.<br />
MIB File – Optionally specifies the name and location of the<br />
Management Information Base (MIB) file for the SNMP device. The<br />
MIB file is provided by the SNMP device manufacturer. The MIB<br />
file allows <strong>OneSight</strong> to import the OIDs by name rather than<br />
number. When you specify a MIB file, the Enterprise and Trap Type<br />
lists will be populated with the OID names defined in the MIB file.<br />
546 <strong>OneSight</strong> <strong>Administrator</strong> <strong>Guide</strong>
Global Metric Manager<br />
You can select the names in the Enterprise and/or Trap Type lists to<br />
define which SNMP Trap to monitor.<br />
The <strong>OneSight</strong> Server <strong>Administrator</strong> must copy other SNMP device<br />
manufacturer MIB files to the MIB file directory of the <strong>OneSight</strong><br />
Server before a filename can be specified in this field (<strong>OneSight</strong><br />
includes a onesight.mib file). If you get an error when specifying a<br />
MIB file, contact your <strong>OneSight</strong> Server <strong>Administrator</strong> to verify the<br />
SNMP device MIB file is available on the <strong>OneSight</strong> server.<br />
List Mibs – Lists the MIB files in the C:\Empirix\<strong>OneSight</strong>\mibs\<br />
directory on the <strong>OneSight</strong> server. Use to enter a MIB that is<br />
not listed.<br />
Get Values – Gets the values for Enterprise and Trap type from the<br />
MIB file entered in the Mib File field.<br />
Upload MIB – Lets you upload a MIB file to the<br />
C:\Empirix\<strong>OneSight</strong>\mibs\ directory on the <strong>OneSight</strong> server.<br />
MIB Browser – Displays the MIB Browser in a separate window.<br />
You can view objects and copy and paste them into the Add<br />
Monitor dialog box.<br />
Note: When using SNMP Trap metrics with translation, the mib file<br />
must be copied to the following two locations. If it is not, <strong>OneSight</strong><br />
will still receive and process the trap, however, it will not translate<br />
the OIDs to text.<br />
c:\Empirix\Onesight\mibs\<br />
c:\Empirix\DataCollector\mibs\<br />
Enterprise – Specifies the Enterprise criteria to define which SNMP<br />
Trap to monitor. Enter a specific Enterprise OID.<br />
Trap Type – Specifies the Trap Type criteria to further define which<br />
SNMP Trap to monitor. Enter a specific trap type OID.<br />
Chapter 6: Using Profiles 547
Global Metric Manager<br />
Reset Trap – Specifies the Trap Type criteria that will reset any<br />
existing alerts for this monitor.<br />
Socket Dialog Box<br />
Use this dialog box to set up a TCP/IP socket to collect data on a<br />
TCP/IP port on a remote system. The data source connects to the<br />
host and port specified and treats the data it receives in the same<br />
way as it would treat the data in a log file. This is useful, for<br />
example, for monitoring a serial port via a serial to TCP converter<br />
or for monitoring a system that has a logging port.<br />
TCP/IP Port – Specify the TCP/IP port that you want <strong>OneSight</strong> to<br />
connect to. Data must be being sent down this port.<br />
Metric Type – Select the type of metric.<br />
Perl Expression – select this option when you want to use a Perl<br />
expression to collect data.<br />
548 <strong>OneSight</strong> <strong>Administrator</strong> <strong>Guide</strong>
Global Metric Manager<br />
Number of Matching Records – this metric returns the number of<br />
records that matched the entered Perl expression.<br />
Total Records Encountered Since Last Sample – this metric returns<br />
the number of records written since the last sample.<br />
Time Since Last Modified – this metric returns the length of time<br />
since data was sent to the channel.<br />
Record Type – Specifies the operating mode:<br />
Each record is one line – select this option to use one line at a<br />
time operating mode. In this mode each line read from the file is<br />
treated as a single log file entry and is processed individually.<br />
PERL expression defines record – select this option to use<br />
arbitrary record-based mode. In this mode a Perl expression is<br />
used to determine where each record in the file starts and ends.<br />
The expression is applied to the data as it is read, and records are<br />
picked out as they are found. Entries that exceed the specified<br />
maximum record size are ignored.<br />
If you select Perl expression defines record, the following<br />
additional fields are displayed:<br />
Max Record Length – Enter the maximum record length. Entries<br />
that exceed this length are ignored.<br />
Record Format (PERL) – Enter the Perl expression defining the<br />
record, including the delimiter character.<br />
Inactivity Sample Count – If the Log File data source detects that the<br />
monitored log file does not log any new information for the number<br />
of sample counts you enter here, a sample failure will result. A<br />
value of 0 (the default) disables this setting.<br />
Perl Expression – Specifies a Perl Expression used to collect<br />
numerical performance data from a log file entry. The monitor<br />
Chapter 6: Using Profiles 549
Global Metric Manager<br />
checks the last entry whenever the log file changes. This returned<br />
data can then be used within <strong>OneSight</strong>, both for alerting, using<br />
threshold alerts, and reporting.<br />
To check if the file exists, use the File/directory exists metric type<br />
and leave this field blank.<br />
String Mappings – Displays the String Mappings dialog box for<br />
specifying string mappings.<br />
String Mappings – <strong>OneSight</strong> collects numeric performance data. If<br />
you are measuring a log file response that is a string, it can be<br />
converted to a number for use in <strong>OneSight</strong> by using the String<br />
Mappings field. Simply specify a semicolon delimited mapping<br />
of Strings to Integers. For example, ―false=0;true=1‖; will<br />
convert a ―false‖ reading to a 0 value in <strong>OneSight</strong>, and this will<br />
be displayed in <strong>OneSight</strong> Status as ―false=0‖. If you only want to<br />
display the string on the <strong>OneSight</strong> status page, use a colon, rather<br />
than a semi-colon to delimit the values.<br />
If you neglect to provide a mapping for a specific string,<br />
<strong>OneSight</strong> will consider this a Sample Failure, and report the<br />
String that was returned. String Mappings can also be used to<br />
translate a number to a String for display in <strong>OneSight</strong> Status.<br />
This is helpful when numbers represent an objects state.<br />
Note that string matching is case-insensitive and data that has a<br />
colon cannot be used in string mapping.<br />
Sample Continuously – Select to sample continuously. This field is<br />
only available when Metric Type is Perl Expression value.<br />
Alert Collection Mode – Select how you want alerts to be processed.<br />
Report Alerts as they Occur – If multiple alerts occur on the same<br />
trigger they are all sent. Alerts with the same timestamp as a<br />
previous alert will not be sent.<br />
550 <strong>OneSight</strong> <strong>Administrator</strong> <strong>Guide</strong>
Global Metric Manager<br />
Report First Alert Encountered for a Trigger – The first alert that<br />
occurs during a sample run for a specific trigger is the only one<br />
sent. Subsequent alerts for the same trigger are ignored.<br />
Report Last Alert Encountered for a Trigger – The last alert that<br />
occurs during a sample run for a specific trigger is the only one<br />
sent. Previous alerts for the same trigger are ignored.<br />
Report all Alerts for a Trigger as a bundle – Send all alerts that<br />
occur for a specific trigger during the sample run as one alert<br />
message.<br />
UNIX System Dialog Box<br />
Use this dialog box to add the UNIX System data source to a metric<br />
or modify a UNIX System data source. For the UNIX System data<br />
source to function correctly, the <strong>OneSight</strong> Remote Agent must be<br />
installed on the monitored machine.<br />
Chapter 6: Using Profiles 551
Global Metric Manager<br />
The metrics this data source can gather depend on the data sources<br />
(described below) that collect the data. For example, for Solaris<br />
metrics, the data source will use the kstat (3K) facility to collect<br />
CPU, disk, and memory data; the proc (/proc) file system to collect<br />
process data; and the Streams mechanism to collect network data.<br />
Metric Settings<br />
Data Source<br />
kstat – Provides kernel statistics.<br />
proc – Retrieves process data.<br />
streams – Provides network-related data.<br />
iostat – Reports disk and I/O activity metrics similar to those<br />
provided by the iostat -x command.<br />
vmstat – Reports statistics regarding process, virtual memory,<br />
trap, and CPU activity similar to those provided by the vmstat<br />
and vmstat -S commands.<br />
552 <strong>OneSight</strong> <strong>Administrator</strong> <strong>Guide</strong>
Global Metric Manager<br />
df – Retrieves the amount of disk space occupied by mounted or<br />
unmounted file systems, the amount of used available space, and<br />
how much of the file system’s total capacity has been used.<br />
For more information about how to collect statistics using UNIX<br />
system data sources, check the <strong>OneSight</strong> Support area of the<br />
Empirix.com web site.<br />
Object – Enter an object for the data source you selected.<br />
Metric – Enter a metric.<br />
Scale - Type the multiplier you want applied to the data that is<br />
collected.<br />
Setting Scale to 1 means the data will be reported as it is. If the<br />
metric measurement is expressed in kilobytes, setting Scale to 1024<br />
will translate it to bytes. If the metric measurement is expressed in<br />
milliseconds, setting Scale to .001 will translate it to seconds.<br />
Translation Type – This setting is available if you select the Enable<br />
check box the Divide by Metric option described below. The Delta<br />
translation type means that a metric used in a Divide by calculation<br />
is computed as the difference between its current and previous<br />
samples. This allows the metric to reflect a complex calculation<br />
such as the difference between the current collision count and the<br />
previous collision count divided by the difference between the<br />
current output packets and the previous output packets.<br />
Divide by Metric Settings<br />
Use the settings under Divide by metric in conjunction with Metric<br />
settings (above) to gather information that is best expressed as a<br />
ratio. If you do this, the value retrieved by Metric (above) is the<br />
dividend and value retrieved by Divide by metric (below) is the<br />
divisor (Metric/Divide by metric).<br />
Chapter 6: Using Profiles 553
Global Metric Manager<br />
Enable – Select the Enable check box to divide the value of the<br />
metric above by the value of the metric you specify below.<br />
Object – Enter an object. The data source specified in the Data<br />
Source list, under Metric, is the data source that will be used.<br />
Metric – Enter a metric.<br />
Translation Type – This setting is available only if you select the<br />
Enable check box under the Divide by Metric settings. The Delta<br />
translation type means that a metric used in a Divide by<br />
calculation is computed as the difference between its current and<br />
previous samples. This allows the metric to reflect a complex<br />
calculation such as the difference between the current collision<br />
count and the previous collision count divided by the difference<br />
between the current output packets and the previous output<br />
packets.<br />
URL Dialog Box<br />
Use the URL Data Source Configuration dialog box to add or modify<br />
how the URL data source is configured.<br />
554 <strong>OneSight</strong> <strong>Administrator</strong> <strong>Guide</strong>
Global Metric Manager<br />
Report on – Lets you check the amount of time it takes to download the<br />
file/content or the size of the file. Once you know the file size you can<br />
create an alert to check whether the size is greater than expected.<br />
Download Time – Returns the download time.<br />
Download File Size – Returns the size of the file.<br />
Perl Expression – Specifies a Perl Expression used to retrieve the<br />
file size.<br />
String Mappings – Use this button to display the String Mappings<br />
dialog box for entering a string that should be returned for the<br />
query you specified.<br />
<strong>OneSight</strong> collects numeric performance data. If you are<br />
measuring a string representing a string datatype, it can be<br />
converted to a number for use in <strong>OneSight</strong> by using the String<br />
Mappings field. Specify a semicolon delimited mapping of<br />
strings to integers. For example, ―false=0;true=1‖ converts a false<br />
reading to a zero value in <strong>OneSight</strong>.<br />
Measurement Details<br />
Retrieve Images – If you want to calculate URL availability and<br />
access time with retrieval of embedded images (such as .gif and<br />
.jpeg files and references within tags) included, select this<br />
check box.<br />
Retrieve Objects – If you want to calculate URL availability and<br />
access time with retrieval of embedded objects (such as ActiveX<br />
objects and Java applets) included, select this check box.<br />
<strong>OneSight</strong> measures the time taken to retrieve data used by<br />
objects, but does not include the time needed to retrieve any<br />
executable file required in order to interpret the data. Content<br />
types other than HTML and images are also classified as objects.<br />
Save object download details – When selected, collects data for the<br />
object timer report.<br />
Chapter 6: Using Profiles 555
Global Metric Manager<br />
Authentication Settings – Fill in User Name and Password information<br />
to monitor URLs with HTTP Basic Authentication restrictions.<br />
User Name – If the URL specified requires a name and password<br />
for access, enter the name in this field.<br />
Password – If the URL specified requires a name and password<br />
for access, enter the password in this field.<br />
Proxy Server Settings – If your network makes use of a proxy server, you<br />
can specify this information here. Check Use a proxy server and add the<br />
information below.<br />
If you find that a <strong>OneSight</strong> URL monitor fails to reach a URL when your<br />
browser successfully connects to the same URL, check your proxy server<br />
settings in your browser. For example, in Internet Explorer, select<br />
Internet Options from the Tools menu and then click LAN settings on<br />
the Connections tab. If proxy server settings are configured for your<br />
browser, they may also need to be configured for the URL monitor.<br />
Use a proxy server – When selected, <strong>OneSight</strong> uses the specified<br />
proxy server for this monitor.<br />
Proxy Host – The name or IP address of the proxy server.<br />
Port – The port of the proxy server.<br />
Proxy User Name – The proxy server login user name.<br />
Password – The proxy server login password.<br />
556 <strong>OneSight</strong> <strong>Administrator</strong> <strong>Guide</strong>
Global Metric Manager<br />
Virtual Agent Dialog Box<br />
Use this dialog box to add the Virtual Agent data source to a metric.<br />
Operating System – Select the operating system being used on the<br />
host machine. If you select Custom Setting, enter the Command, Perl<br />
Expression, and Key Index manually.<br />
Metric Name – Specifies the metric to measure. If you select a<br />
predefined metric for one of the operating systems, the Command,<br />
Perl Expression, and Key Index are automatically entered. If you select<br />
Custom Setting, enter the Command, Perl Expression, and Key Index<br />
manually.<br />
Command – Specifies the command to execute on the host machine.<br />
Perl Expression – Specifies a Perl expression to use to report the<br />
data returned from the executable program. See Using Regular<br />
Expressions for Pattern Matching in Chapter 5 for more<br />
information about specifying Perl expressions.<br />
Chapter 6: Using Profiles 557
Global Metric Manager<br />
Process remote server response as a single block – When selected,<br />
all output is treated as a single block of data. The default is to treat<br />
output as one line at a time.<br />
String Mapping – <strong>OneSight</strong> collects numeric performance data. If<br />
you are measuring a response from a Virtual Agent that is<br />
represented a string, it can be converted to a number for use in<br />
<strong>OneSight</strong> by using the String Mappings field. Simply specify a<br />
semicolon delimited mapping of Strings to Integers. For example,<br />
"false=0;true=1" will convert a "false" reading to a 0 value in<br />
<strong>OneSight</strong>, and this will be displayed in <strong>OneSight</strong> Status as<br />
"false=0". If you wish to just display the string in <strong>OneSight</strong> Status,<br />
use a colon, rather than a semicolon, to delimit your values.<br />
If you neglect to provide a mapping for a specific string, <strong>OneSight</strong><br />
will consider this a Sample Failure, and report the String that was<br />
returned.<br />
String Mappings can also be used to translate a number to a String<br />
for display in <strong>OneSight</strong> Status. This is helpful when numbers<br />
represent an objects state.<br />
Note that string matching is case-insensitive.<br />
Key Index – Specifies which value within the Perl expression that<br />
represents the instance of the data returned from the executable<br />
program. If the metric can be an instance, then the key defines<br />
which value should be checked for that particular instance.<br />
-1 – there is no key to match. The Virtual Agent returns the first<br />
value it matches.<br />
0 – the Virtual Agent uses the first value it matches to compare<br />
against the configured component. If a match is found, the second<br />
match is returned as the metric to <strong>OneSight</strong>.<br />
558 <strong>OneSight</strong> <strong>Administrator</strong> <strong>Guide</strong>
Global Metric Manager<br />
1 – the Virtual Agent uses the second value it matches to<br />
compare against the configured component. If a match is found,<br />
the first match is returned as the metric to <strong>OneSight</strong>.<br />
Refer to the examples at the end of this section for information on<br />
how the perl expression and the key index should be configured to<br />
correctly extract a value.<br />
Command Procedure – Select the state machine containing the XML<br />
for running a complex command. This is useful, for example, when<br />
you want to run a different command depending on the output of a<br />
previous command. Refer to “Configuring State Machines,” in<br />
Chapter 5 for more information.<br />
Configuration Example 1<br />
The user has a Linux system with the following components (―/‖<br />
and ―.sys‖) defined for the file system. The command that is to run<br />
is df –a and the output is as follows:<br />
File<br />
System<br />
1Kblocks<br />
Used Available Use% Mounted On<br />
tmpfs 498792 213176 285616 43% /<br />
proc 0 0 0 - /proc<br />
sysfs 0 0 0 - /sys<br />
devpts 0 0 0 - /dev/pts<br />
usbfs 0 0 0 - /proc/bus/usb<br />
The following are defined in the Metric Editor:<br />
Command: /bin/df –a<br />
Perl Expression: /\S+\s+([0-9]+)\s+[0-9]+.*\S+\s+(\S+)/<br />
Key Index: 1<br />
Chapter 6: Using Profiles 559
Global Metric Manager<br />
In this example, the perl expression checks each line of output and<br />
extracts the following values:<br />
498792 /<br />
0 /proc<br />
0 /sys<br />
0 /dev/pts<br />
0 /proc/bus/usb<br />
The Virtual Agent then checks each line of the output and uses the<br />
key index to identify a matching row and returns the appropriate<br />
value.<br />
Note: The Virtual Agent only uses the first two matches it finds. For<br />
example, it uses the first two values in parenthesis, not including<br />
the column delimiters such as (?:\S+\s+).<br />
Configuration Example 2<br />
Using the example above, what happens if the components are<br />
defined as tmpfs and sysfs. the Metric Editor configuration would<br />
be as follows:<br />
Command: /bin/df –a<br />
Perl Expression: /(\S+)\s+([0-9]+)\s+[0-9]+.*\S+\s+(\S+)/<br />
Key Index: 0<br />
The matching output would be:<br />
tmpfs 498792<br />
proc 0<br />
sysfs 0<br />
devpts 0<br />
usbfs 0<br />
Even if the final (\S+) remains in the pattern, it will not be included<br />
in the matches that the Virtual Agent evaluates. In addition, the key<br />
index had to be changed to match the newly defined components.<br />
560 <strong>OneSight</strong> <strong>Administrator</strong> <strong>Guide</strong>
Global Metric Manager<br />
WMI System Dialog Box<br />
Use this dialog box to add the WMI data source to a metric or<br />
modify a WMI data source.<br />
Namespace – Specifies the name space, for example: root\cimv2 (the<br />
default). Data in the WMI repository is organized by schemas,<br />
which are loaded into ―namespaces.‖ A namespace provides a<br />
domain (or container) for a schema and for the instances of the<br />
classes in that schema.<br />
Select – Specifies the name of the metric, for example: FreeSpace.<br />
From – Specifies the class name, for example: Win32_LogicalDisk.<br />
Where – Specifies the key name and value, for example: Name=”C:\”.<br />
Scale – Type the multiplier you want applied to the data that is<br />
collected.<br />
String Mappings – Displays the String Mappings dialog box for<br />
specifying string mappings.<br />
Chapter 6: Using Profiles 561
Global Metric Manager<br />
String Mappings – <strong>OneSight</strong> collects numeric performance data. If<br />
you are measuring a WMI object representing a String datatype, it<br />
can be converted to a number for use in <strong>OneSight</strong> by using the<br />
String Mappings field. Simply specify a semicolon delimited<br />
mapping of Strings to Integers. For example, ―false=0;true=1‖;<br />
will convert a ―false‖ reading to a 0 value in <strong>OneSight</strong>, and this<br />
will be displayed in <strong>OneSight</strong> Status as ―false=0‖. If you only<br />
want to display the string on the <strong>OneSight</strong> status page, use a<br />
colon, rather than a semi-colon to delimit the values.<br />
If you neglect to provide a mapping for a specific string,<br />
<strong>OneSight</strong> will consider this a Sample Failure, and report the<br />
String that was returned. String Mappings can also be used to<br />
translate a number to a String for display in <strong>OneSight</strong> Status.<br />
This is helpful when numbers represent an objects state.<br />
Note that string matching is case-insensitive and data that has a<br />
colon cannot be used in string mapping.<br />
Setting a Metric’s Sampling Interval<br />
To set a metric’s sampling interval:<br />
1. In the Metric Editor, click the General tab.<br />
2. In the Sample Every: box, enter how often you would<br />
like the web component sampled.<br />
562 <strong>OneSight</strong> <strong>Administrator</strong> <strong>Guide</strong>
Global Metric Manager<br />
Removing Metrics<br />
3. From the list to the right of Sample Every , select<br />
whether the Sample Every value should be measured in<br />
Seconds, Minutes, or Hours.<br />
To delete a metric:<br />
1. In the Profile Editor, click the Global Metric Manager button.<br />
The Global Metric Manager opens.<br />
2. Highlight the metric’s name under Global Metrics and click<br />
Remove.<br />
3. A warning dialog box appears, confirming that you intend to<br />
permanently delete the metric. Click OK.<br />
The metric is removed from the profile, and from any other<br />
profiles to which it belonged.<br />
Chapter 6: Using Profiles 563
Modifying a Metric’s Data Source<br />
Modifying a Metric’s Data Source<br />
To modify a metric’s data source:<br />
1. In the Metric Editor, click the Data Sources tab.<br />
2. Modify the configuration information (see the descriptions of<br />
the settings in the Data Source Configuration dialog boxes for<br />
more information).<br />
3. Click OK.<br />
564 <strong>OneSight</strong> <strong>Administrator</strong> <strong>Guide</strong>
C h a p t e r 7<br />
Configuring Systems<br />
Adding Systems<br />
Systems, and information about the components on each system,<br />
must be identified so that <strong>OneSight</strong> profiles can be used to create<br />
profile monitors for the web components running on those<br />
machines.<br />
You can add systems one at a time or you can add multiple systems.<br />
Multiple systems are imported from a .csv or .xml file, after which<br />
you can perform multiple system discovery to discover the<br />
components to monitor.<br />
To add a system definition:<br />
1. Click the Configure menu.<br />
565
Adding Systems<br />
2. Click Systems to open the Systems page.<br />
Show Systems Where contains – Select the<br />
type of filter and enter any specific text, if necessary. For<br />
example, you could search for all systems at the location<br />
Boston. In addition to plain text, you can enter a PERL<br />
expression in the contains field.<br />
Add – To manually set up a new system definition for a<br />
specified machine, click Add to open the Add System dialog<br />
box. After specifying the machine’s computer name or IP<br />
address, click OK. Optionally, you can direct <strong>OneSight</strong> to find<br />
system components (such as disk drives, processes, and web<br />
servers) on the system that you are adding. However, this is not<br />
necessary because when you apply a profile to the system to<br />
create a monitor, <strong>OneSight</strong> prompts you to add any missing<br />
system components that are tracked by that monitor.<br />
In the System Editor, on the System tab, specify the Operating<br />
System that is running on the machine. Click OK in the System<br />
Editor to save the machine information and return to the Add<br />
Monitor dialog box.<br />
566 <strong>OneSight</strong> <strong>Administrator</strong> <strong>Guide</strong>
Adding Systems<br />
Modify – To change the name or system properties of an existing<br />
system, select the system name in the Systems list and click<br />
Modify. In the System Editor, make the desired changes, and<br />
then click OK to update the system information and return to the<br />
Add Monitor dialog box.<br />
Remove – To remove a system from the list, select the system<br />
name in the Systems list and click Remove.<br />
Import – Displays the Add System dialog box for adding<br />
multiple systems from a .csv or .xml file that specifies the<br />
systems to add and optionally, some additional properties. After<br />
importing the systems, you can use Multiple System Discover to<br />
find the components to monitor.<br />
Used By – Opens a list of the profile names that currently use<br />
the selected system.<br />
Multiple System Discovery – Displays the discover components<br />
dialog box for selecting the discovery methods that you want to<br />
use to discover the components to monitor.<br />
Note: the systems being discovered must have the same type of<br />
operating system. For example, they must be all Windows<br />
machines or all Linux machines.<br />
Bulk Location Modification – Displays the Bulk Location<br />
Modification dialog box for changing the location of multiple<br />
systems.<br />
3. Click Add to open the Add System dialog box.<br />
Chapter 7: Configuring Systems 567
Adding Systems<br />
Use settings in the Add System dialog box to add a new system<br />
to the list of systems that are recognized by <strong>OneSight</strong> for<br />
monitoring purposes. The Add System dialog box has the<br />
following settings<br />
System Name – Type the computer name or IP address that<br />
identifies the machine.<br />
Device Type – Specify the type of device. This specification<br />
affects licensing and which profiles and metrics can be applied<br />
to the system. Metrics are categorized into three types. Basic<br />
metrics measure basic operating system performance such as<br />
CPU, Disk, etc. and cannot be modified. Premium metrics are<br />
metrics defined by the contact center and cannot be modified.<br />
All other metrics are advanced metrics. The options are:<br />
Advanced Server – All profiles can be applied to this system.<br />
If you are using premium metrics, you must define the system<br />
as an advanced server. Each profile applied to this system<br />
consumes one advanced server license. In addition, each<br />
premium profile applied to this system consumes both an<br />
advanced server license and a premium profile license.<br />
Basic Server – Only basic profiles such as Windows, Linux,<br />
Solaris, Unix, etc., can be applied to this system. The license<br />
consumed is per system, not per profile.<br />
568 <strong>OneSight</strong> <strong>Administrator</strong> <strong>Guide</strong>
Adding Systems<br />
Network Device – Only profiles with Ping or SNMP metrics<br />
can be applied to this system, otherwise a licensing error will<br />
occur. The license consumed is per system regardless of the<br />
number of profiles applied.<br />
4. In the System Name box, type the computer name or IP address<br />
that identifies the machine you want to add and select the<br />
device type. When you click OK, the System Editor opens.<br />
Use settings in the System Editor to supply information about<br />
the components on the current system. The System Editor lists<br />
all the types of system components that you can monitor on the<br />
specified machine.<br />
Display Name – Identifies the system that you are currently<br />
defining.<br />
Components – Shows the types of objects that profiles are used<br />
to monitor: System, CPU, Database, Database log file, Disk,<br />
File System, Interface, Port, Process, and Web server. When<br />
you add a system component, the Components list expands to<br />
show the name of the added components under the appropriate<br />
category. For example, if you add a disk drive, the name of the<br />
Chapter 7: Configuring Systems 569
Adding Systems<br />
drive you added appears in the Disk section of the Components<br />
list.<br />
Add – Opens the Add System Component dialog box so that<br />
you can add a system component or a global component type.<br />
Remove – Removes the currently selected system component<br />
from the system definition.<br />
Add Data Source – When you select a component in the<br />
Components list, and click Add Data Source, the Add Data<br />
Source dialog box is displayed listing the data sources<br />
applicable to this component. When you click OK, the Property<br />
tabs are displayed with the settings for configuring the data<br />
sources that <strong>OneSight</strong> profile metrics use to obtain information<br />
about this type of system component.<br />
For information about the Properties tabs used for each type of<br />
component, refer to the following sections.<br />
Remove Data Source – Removes the selected data source.<br />
Discover Components – Directs <strong>OneSight</strong> to find system<br />
components on the current system. The Find Components<br />
Configuration dialog box opens so that you can specify what<br />
methods should be used to find components. When you click<br />
OK, the discovery process runs and reports on its progress.<br />
When the process completes click Done to return to the System<br />
Editor.<br />
5. You can use the System Editor to identify all of the components<br />
on this system that you want <strong>OneSight</strong> to monitor. See Adding<br />
System Components Manually for more information.<br />
6. Click OK to save the system definition you have added and<br />
return to the Add Monitor dialog box.<br />
570 <strong>OneSight</strong> <strong>Administrator</strong> <strong>Guide</strong>
Adding Multiple Systems<br />
Adding Multiple Systems<br />
You can import multiple systems into <strong>OneSight</strong> using a .csv or .xml<br />
file that contains the system names and some optional additional<br />
properties. This file must be located in the <strong>OneSight</strong> imports<br />
directory. A sample file, systems.xml, is located in the imports<br />
directory.<br />
The following optional properties can be included in addition to the<br />
system names:<br />
Settings on the System’s System tab: Device Type, IP Address,<br />
NetBIOS Name, Operating System, Location, and On Failure.<br />
SNMP Discovery settings: Community, Timeout, Retries, Port,<br />
and Version.<br />
Windows NT authentication information: User, Password, and<br />
Domain.<br />
Virtual Agent discovery settings: Connection Method, Port,<br />
Prompt, Charset, Operating System, User, Password, Private Key<br />
file, Login Timeout, and Discovery Timeout.<br />
User group cannot be specified. Imports must be done by specific<br />
user group.<br />
Property names in the import file must match those expected by<br />
<strong>OneSight</strong>. If they do not, an error message is displayed. The<br />
following example .xml files show the property names that should<br />
be used. Following is a list of valid values for certain properties:<br />
DeviceType – NetworkDevice, BasicServer, AdvancedServer<br />
OperationSystemType – NT_OS, OTHER_UNIX_OS,<br />
SUN_SOLARIS_OS<br />
Location – Default Location, <br />
Chapter 7: Configuring Systems 571
Adding Multiple Systems<br />
OnFailure – Send ping, Run Traceroute, Do Nothing<br />
SnmpVersion – Snmp_Version1, Snmp_Version2c<br />
ConnectionMethod – Local Machine, SSH, Telnet<br />
Charset – Big5, Big5-HKSCS, EUC-JP, etc., UTF-16, etc., UTF-8,<br />
etc.<br />
OperatingSystem – HPUX-v11_0, Linux-RH-v7_1, HPUX,<br />
AIX-v4_3, Solaris-v5_8, Windows<br />
Following is an example that includes only the system name.<br />
<br />
<br />
<br />
<br />
<br />
Following is an example that includes the system name and<br />
discovery properties for SNMP.<br />
<br />
<br />
<br />
<br />
<br />
<br />
<br />
<br />
<br />
<br />
Following is an example that includes the system name and<br />
discovery properties for Windows.<br />
<br />
<br />
<br />
<br />
<br />
<br />
572 <strong>OneSight</strong> <strong>Administrator</strong> <strong>Guide</strong>
Adding Multiple Systems<br />
<br />
<br />
Following is an example that includes the system name and<br />
discovery properties for the System tab.<br />
<br />
<br />
<br />
<br />
<br />
<br />
<br />
<br />
<br />
<br />
<br />
Following is an example that includes the system name and<br />
discovery properties for Virtual Agent.<br />
<br />
<br />
<br />
<br />
<br />
<br />
<br />
<br />
<br />
<br />
<br />
<br />
<br />
<br />
<br />
To add multiple systems:<br />
1. Click the Configure menu.<br />
2. Click Systems to open the Systems page.<br />
3. Click Import to display the Add systems dialog box.<br />
Chapter 7: Configuring Systems 573
Adding Multiple Systems<br />
Import File Name – Enter the name of the .csv or .xml file that<br />
contains the systems that you want to import and any optional<br />
properties. This file must be located in the <strong>OneSight</strong> imports<br />
directory.<br />
4. Enter the name of the import file. This file must be located in<br />
the <strong>OneSight</strong> imports directory.<br />
5. Click OK. The systems are imported. You can now discover the<br />
components to monitor by clicking Multiple System Discover.<br />
Refer to “Discovering Multiple Systems” later in this chapter.<br />
574 <strong>OneSight</strong> <strong>Administrator</strong> <strong>Guide</strong>
Adding a New Component Type<br />
Adding a New Component Type<br />
Use options in the Add System Component dialog box to add a new<br />
global component type.<br />
Information about the components on each system must be<br />
identified so that <strong>OneSight</strong> profiles can be used to create monitors<br />
for the web components running on those machines. The Add New<br />
Component Type dialog box allows you to manually add new<br />
global components types in addition to those defined automatically<br />
by <strong>OneSight</strong>. You can also use this dialog box to add a new<br />
component manually.<br />
After adding a new component type, you need to configure the data<br />
sources that gather information for the profile metrics that apply to<br />
Chapter 7: Configuring Systems 575
Adding a New Component Type<br />
this component type. In the System Editor, select the component<br />
type that you added and fill in the discovery settings on the<br />
Properties tabs. See the Find Components Configuration dialog box<br />
help for information on running the Find Components discovery<br />
procedure.<br />
Add type – Select the type of component you are adding to display<br />
the fields associated with the selected type.<br />
Component Type – Select this option to add a new component<br />
type. This is the only option available from the system node.<br />
Component – Select this option to add components for the<br />
selected component type.<br />
Component Type Definition<br />
Name – Specify a meaningful name that allows you to identify<br />
the specific component type you are adding.<br />
Description – Type a description that helps you differentiate this<br />
component type from the other component types you are defining<br />
to monitor your web components.<br />
Component Definition<br />
Component type – The type list defaults to the kind of component<br />
that was selected when you clicked the Add button to open the<br />
Add System Component dialog box. Select the type of<br />
component you want to add and configure.<br />
Component – Specify a meaningful name that allows you to<br />
identify the specific component you are adding. You can add<br />
multiple instances of a component using the following syntax:<br />
name[[[numbers..numbers]]]<br />
For example, e[[[8..10]]] creates the following components:<br />
e8, e9, and e10.<br />
576 <strong>OneSight</strong> <strong>Administrator</strong> <strong>Guide</strong>
Modifying System Definitions<br />
Data Sources to Add – The data sources applicable to the type of<br />
component you are adding are listed. Select the data sources that<br />
you want to use. When you click OK the associated tabs are<br />
displayed so that you can configure the selected data sources.<br />
Modifying System Definitions<br />
To modify a system definition:<br />
1. Click the Configure menu.<br />
2. Click Systems.<br />
3. Select the system in the Systems list and click Modify. The<br />
System Editor opens. Use settings in the System Editor to<br />
update information about the components on the current<br />
system.<br />
CPU System Information<br />
When you add a new CPU component, you must add information to<br />
the Properties tabs to configure the data sources that <strong>OneSight</strong><br />
metrics use to obtain information about the CPU.<br />
Component Tab – The Component Tab shows the name of the CPU<br />
you are configuring. Changing this name will affect the CPU entry<br />
on the left side of the System Editor dialog box.<br />
Name – In the Name box, specify a meaningful name that allows<br />
you to identify the specific CPU you are adding.<br />
Perfmon Tab – The Windows Performance Monitor (Perfmon) can<br />
be used with <strong>OneSight</strong> to gather resource information for specific<br />
components and program processes throughout your system. To<br />
enable <strong>OneSight</strong> to use this information, you must first start and<br />
configure Performance Monitor for your system. For more<br />
information, see Chapter 5.<br />
Chapter 7: Configuring Systems 577
Modifying System Definitions<br />
Instance – Typically, this value is zero for single-processor<br />
machines. If you have a multiprocessor machine, then look up the<br />
Instance value in the NT Performance Monitor.<br />
SNMP Tab – Adding information to the Simple Network<br />
Management Protocol (SNMP) tab enables <strong>OneSight</strong> to provide<br />
specific performance and configuration information on network<br />
devices, such as routers, or on hosts, such as workstations or<br />
mainframes.<br />
To use SNMP with <strong>OneSight</strong>, you must enable SNMP on the<br />
machines you intend to monitor. For more information, see the<br />
SNMP System Requirements. The <strong>OneSight</strong> Solaris profile queries<br />
the Sun SNMP agent for Sun’s MIB and the RFC-1213 (MIB-2).<br />
The following options are available on the SNMP tab for the<br />
component type.<br />
Object ID (to override default discovery) – Enter the object ID of<br />
the object you want to discover if it is different than the default<br />
discovery. Click Browse to display the MIB browser for<br />
searching for the object.<br />
Perl Expression – Enter a Perl expression if you want to further<br />
qualify the results returned by the discovery request. Refer to<br />
Using Regular Expressions for Pattern Matching in Chapter 5<br />
for more information about regular expressions.<br />
The following option is available on the SNMP tab for individual<br />
components.<br />
Search for string – This field is automatically filled in as a result<br />
of discovery based on the Object ID and Perl expression that<br />
were entered.<br />
UNIX System Tab – Currently, the CPU component does not use<br />
UNIX System information as a data source. Settings on this tab can<br />
be ignored.<br />
578 <strong>OneSight</strong> <strong>Administrator</strong> <strong>Guide</strong>
Modifying System Definitions<br />
Virtual Agent Tab – This tab is necessary when you are using a<br />
virtual agent metric and you apply a profile that makes use of the<br />
component.<br />
Instance – Enter the component that you want to monitor.<br />
WMI Tab – Windows Management Instrumentation (WMI) can be<br />
used to provide <strong>OneSight</strong> with in-depth information about the<br />
configuration, status, and operational aspects of your Windows<br />
operating system.<br />
Instance – Enter the component that you want to monitor.<br />
Database System Information<br />
After <strong>OneSight</strong> has discovered a database on a system (or you have<br />
added a database to the system list yourself), you must add the<br />
following information for <strong>OneSight</strong> to monitor the database.<br />
Oracle Database System Information<br />
After <strong>OneSight</strong> has discovered a database on a system (or you have<br />
added a database to the system list yourself), you must add the<br />
following information for <strong>OneSight</strong> to monitor the database.<br />
Note: The strings in the examples below are case-sensitive: use the<br />
same case as displayed.<br />
Component Tab – The Component tab shows the name of the<br />
database you are configuring. Changing this name will affect the<br />
database entry on the left side of the System Editor dialog box.<br />
<strong>OneSight</strong> uses JDBC to connect to your Oracle database.<br />
JDBC Tab – <strong>OneSight</strong> uses a JDBC driver to connect to your<br />
database. Two examples of such a JDBC driver are:<br />
JDBC-ODBC Bridge (installed as part of <strong>OneSight</strong>). Before<br />
configuring the JDBC-ODBC bridge for Oracle, you must first<br />
Chapter 7: Configuring Systems 579
Modifying System Definitions<br />
install the Oracle Client on the <strong>OneSight</strong> server and set up an<br />
ODBC DSN.<br />
Oracle Thin JDBC driver. You will need to install the Oracle Thin<br />
JDBC driver on the machine that runs <strong>OneSight</strong>. Download the<br />
JDK 2.0 version from<br />
http://www.oracle.com/technology/software/tech/java/sqlj_jdbc/index.htm<br />
l. Unzip the driver classes into a Classes folder beneath your<br />
<strong>OneSight</strong> folder.<br />
For monitoring enterprise level databases, the Oracle Thin JDBC<br />
driver is recommended.<br />
Driver – Select a driver type from the list: Oracle Thin JDBC driver,<br />
Inet Sprinta JDBC driver for Microsoft SQL Server, Sun<br />
JDBC:ODBC Bridge, or Custom. You must have the appropriate<br />
driver installed on the <strong>OneSight</strong> Server in order to set up a Database<br />
monitor.<br />
Driver String – This information will vary depending on the type of<br />
database that you are monitoring. If you selected any option other<br />
than Custom, the appropriate string is automatically displayed. For<br />
example, this is the string for the Oracle Thin JDBC driver:<br />
oracle.jdbc.driver.OracleDriver<br />
If you selected a Custom driver type, you can type in the Driver<br />
String yourself.<br />
Connect String – For most drivers, this string is constructed from<br />
the information you supply in the following fields. The structure of<br />
the Connect String is different for each driver type, but <strong>OneSight</strong><br />
builds this string for all driver types except a Custom driver type.<br />
For a Custom driver setting, type in the Connect String.<br />
Connection Settings<br />
580 <strong>OneSight</strong> <strong>Administrator</strong> <strong>Guide</strong>
Modifying System Definitions<br />
Host – Specify the host name of the machine running the<br />
database. This is not required for a JDBC:ODBC or Custom driver<br />
setting.<br />
Instance – Specify the database instance.<br />
Port – <strong>OneSight</strong> displays the default port for the driver you<br />
selected. For example, the default port for an Oracle Thin JDBC<br />
driver is 1521. Modify the port number if necessary. This is not<br />
required for a JDBC:ODBC or Custom driver setting.<br />
Database Name or Database SID – For the Inet Sprinta driver for<br />
SQL Server, provide the database name. For the Oracle Thin<br />
JDBC driver, provide the database or server ID.<br />
System DSN – This field applies to the JDBC:ODBC Bridge driver<br />
type only. In the Windows Control Panel, locate the System DSN<br />
in the ODBC Data Sources field to confirm the name of the<br />
database. The connect string will have the following format:<br />
Authentication<br />
jdbc:odbc:<br />
User name – If a user name and password are required for access<br />
to the database, enter the user name here. The user must have<br />
system administrator privileges.<br />
Password – If a user name and password are required for access<br />
to the database, enter the password here.<br />
Perfmon Tab – This tab applies to profiles for Microsoft SQL<br />
Server. This tab does not apply to Oracle databases.<br />
Instance – Instance refers to the Perfmon counter instance and is<br />
not used for monitoring Oracle databases. Leave this field blank.<br />
UNIX System Tab – The UNIX System tab is used when configuring<br />
monitors to collect data on UNIX workstations. If the machine you<br />
Chapter 7: Configuring Systems 581
Modifying System Definitions<br />
are configuring as a monitored system is not a UNIX machine, this<br />
tab is unnecessary.<br />
If you are monitoring a UNIX machine, make sure the proper<br />
<strong>OneSight</strong> UNIX Remote Agent is installed. For help installing the<br />
UNIX Remote Agent, see Installing the UNIX Remote Agent in<br />
Chapter 2.<br />
Instance – Enter the name of the database to be monitored.<br />
WMI Tab – Windows Management Instrumentation (WMI) can be<br />
used to provide <strong>OneSight</strong> with in-depth information about the<br />
configuration, status, and operational aspects of your Windows<br />
operating system.<br />
Instance – Enter the component that you want to monitor.<br />
Sample JDBC settings for Oracle<br />
Driver – oracle.jdbc.driver.OracleDriver<br />
Connect String – jdbc:oracle:thin:@DBserver:1521:orcl<br />
User name – sys<br />
Password – change-on-install<br />
SQL Database System Information<br />
After <strong>OneSight</strong> has discovered a database on a system (or you have<br />
added a database to the system list yourself), you must add the<br />
following information for <strong>OneSight</strong> to monitor the database.<br />
Note: The strings in the examples below are case-sensitive: use the<br />
same case as displayed.<br />
Component Tab – The Component tab shows the name of the<br />
database you are configuring. Changing this name will affect the<br />
database entry on the left side of the System Editor dialog box.<br />
582 <strong>OneSight</strong> <strong>Administrator</strong> <strong>Guide</strong>
Modifying System Definitions<br />
<strong>OneSight</strong> uses JDBC and Perfmon to connect to your SQL Server<br />
database.<br />
JDBC Tab – <strong>OneSight</strong> uses a JDBC driver to connect to your<br />
database. Two examples of such a JDBC driver are:<br />
JDBC-ODBC Bridge (installed as part of <strong>OneSight</strong>)<br />
Note: The SQL Server ODBC driver is installed with MSDE and<br />
Microsoft SQL Server. If you do not have either of these on the<br />
Empirix <strong>OneSight</strong> server and you are using a remotely installed<br />
SQL database for <strong>OneSight</strong>, you need to install the SQL Server<br />
ODBC driver on the <strong>OneSight</strong> machine and set up an ODBC DSN.<br />
The ODBC driver is included with the SQL Server Client utilities.<br />
Inet Sprinta JDBC driver for SQL Server (installed as part of<br />
<strong>OneSight</strong>)<br />
The information you provide here depends on which of these<br />
drivers you are using. For monitoring enterprise level databases, the<br />
Inet Sprinta JDBC driver is recommended.<br />
Driver – Select a driver type from the list: Oracle Thin JDBC driver,<br />
Inet Sprinta JDBC driver for Microsoft SQL Server, Sun<br />
JDBC:ODBC Bridge, or Custom. You must have the appropriate<br />
driver installed on the <strong>OneSight</strong> Server in order to set up a Database<br />
monitor.<br />
Driver String – This information will vary depending on the type of<br />
database that you are monitoring. If you selected any option other<br />
than Custom, the appropriate string is automatically displayed. For<br />
example, this is the string for the Oracle Thin JDBC driver:<br />
oracle.jdbc.driver.OracleDriver<br />
If you selected a Custom driver type, you can type in the Driver<br />
String yourself.<br />
Chapter 7: Configuring Systems 583
Modifying System Definitions<br />
Connect String – For most drivers, this string is constructed from<br />
the information you supply in the following fields. The structure of<br />
the Connect String is different for each driver type, but <strong>OneSight</strong><br />
builds this string for all driver types except a Custom driver type.<br />
For a Custom driver setting, type in the Connect String.<br />
Connection Settings<br />
Host – Specify the host name of the machine running the<br />
database. This is not required for a JDBC:ODBC or Custom driver<br />
setting.<br />
Instance – Specify the database instance.<br />
Port – <strong>OneSight</strong> displays the default port for the driver you<br />
selected. For example, the default port for an Oracle Thin JDBC<br />
driver is 1521. Modify the port number if necessary. This is not<br />
required for a JDBC:ODBC or Custom driver setting.<br />
Database Name or Database SID – For the Inet Sprinta driver for<br />
SQL Server, provide the database name. For the Oracle Thin<br />
JDBC driver, provide the database or server ID.<br />
System DSN – This field applies to the JDBC:ODBC Bridge driver<br />
type only. In the Windows Control Panel, locate the System DSN<br />
in the ODBC Data Sources field to confirm the name of the<br />
database. The connect string will have the following format:<br />
Authentication<br />
jdbc:odbc:<br />
User name – If a user name and password are required for access<br />
to the database, enter the user name here. The user must have<br />
system administrator privileges.<br />
Password – If a user name and password are required for access<br />
to the database, enter the password here.<br />
584 <strong>OneSight</strong> <strong>Administrator</strong> <strong>Guide</strong>
Modifying System Definitions<br />
Sample JDBC settings for SQL Server<br />
Driver – com.inet.tds.TdsDriver<br />
Connect String –<br />
jdbc:inetdae::1433?database=<strong>OneSight</strong><br />
User name – sa<br />
Password – <br />
Perfmon Tab – If you use the profiles for Microsoft SQL Server,<br />
version 6.5 or 7.0 to monitor a database server running either of<br />
those database applications, the <strong>OneSight</strong> Server must be able to<br />
access the server’s Perfmon, and the monitored database server’s<br />
Perfmon must have SQL object counters.<br />
Instance – Type the name of the database to be monitored. To<br />
confirm the database name, use Perfmon on the machine you<br />
want to monitor and select the object type SQL Server to see the<br />
database name instance.<br />
UNIX System Tab – The UNIX System tab is used when configuring<br />
monitors to collect data on UNIX workstations. If the machine you<br />
are configuring as a monitored system is not a UNIX machine, this<br />
tab is unnecessary.<br />
If you are monitoring a UNIX machine, make sure the proper<br />
<strong>OneSight</strong> UNIX Remote Agent is installed. For help installing the<br />
UNIX Remote Agent, see Installing the UNIX Remote Agent in<br />
Chapter 2.<br />
Instance – Enter the name of the database to be monitored.<br />
WMI Tab – Windows Management Instrumentation (WMI) can be<br />
used to provide <strong>OneSight</strong> with in-depth information about the<br />
configuration, status, and operational aspects of your Windows<br />
operating system.<br />
Chapter 7: Configuring Systems 585
Modifying System Definitions<br />
Instance – Enter the component that you want to monitor.<br />
Database Instance System Information<br />
Enter the following information for discovering named instances of<br />
SQL databases.<br />
Component Tab – The Component tab shows the name of the<br />
database you are configuring. Changing this name will affect the<br />
database entry on the left side of the System Editor dialog box.<br />
Perfmon Tab – The Windows NT Performance Monitor (Perfmon)<br />
can be used with <strong>OneSight</strong> to discovery multiple named instances<br />
of SQL databases. To enable <strong>OneSight</strong> to use this information, you<br />
must first start and configure Performance Monitor for your system.<br />
For more information, see Perfmon.<br />
Instance – Enter the instance names separated by a semi-colon.<br />
For example, ABC;DEF.<br />
Database Log File System Information<br />
Currently, the Database log file component type is not used by any<br />
existing profile metric. This component type will be used for<br />
database log files when implemented in future database profiles.<br />
Disk System Information<br />
When you add a new disk component, you must add information to<br />
the Properties tabs to configure the data sources that <strong>OneSight</strong><br />
metrics use to obtain information about the disk.<br />
Note: If you are using Windows 2003/2008 with a firewall, you<br />
must open the SNMP agent port configured on the SNMP tab (the<br />
default is port 161), otherwise discovery may fail.<br />
586 <strong>OneSight</strong> <strong>Administrator</strong> <strong>Guide</strong>
Modifying System Definitions<br />
Component Tab – The Component Tab shows the name of the disk<br />
you are configuring. Changing this name will affect the Disk entry<br />
on the left side of the System Editor dialog box.<br />
Name – In the Name box, specify a meaningful name that allows<br />
you to identify the specific Disk you are adding. For example:<br />
“C:”.<br />
Perfmon Tab – The Windows Performance Monitor (Perfmon) can<br />
be used with <strong>OneSight</strong> to gather resource information for specific<br />
components and program processes throughout your system. To<br />
enable <strong>OneSight</strong> to use this information, you must first start and<br />
configure Performance Monitor for your system. For more<br />
information, see Perfmon.<br />
Instance – Typically, this value is the drive letter plus a colon (:).<br />
For example: “C:”. <strong>OneSight</strong> will not allow you to enter a<br />
lowercase value in this box.<br />
SNMP Tab – Adding information to the Simple Network<br />
Management Protocol (SNMP) tab enables <strong>OneSight</strong> to provide<br />
specific performance and configuration information on network<br />
devices, such as routers, or on hosts, such as workstations or<br />
mainframes.<br />
To use SNMP with <strong>OneSight</strong>, you must enable SNMP on the<br />
machines you intend to monitor. For more information, see the<br />
SNMP System Requirements. The <strong>OneSight</strong> Solaris profile queries<br />
the Sun SNMP agent for Sun’s MIB and the RFC-1213 (MIB-2).<br />
The following options are available on the SNMP tab for the<br />
component type.<br />
Object ID (to override default discovery) – Enter the object ID of<br />
the object you want to discover if it is different than the default<br />
discovery. Click Browse to display the MIB browser for<br />
searching for the object.<br />
Chapter 7: Configuring Systems 587
Modifying System Definitions<br />
Perl Expression – Enter a Perl expression if you want to further<br />
qualify the results returned by the discovery request. Refer to<br />
Using Regular Expressions for Pattern Matching in Chapter 5<br />
for more information about regular expressions.<br />
The following option is available on the SNMP tab for individual<br />
components.<br />
Search for string – This field is automatically filled in as a result<br />
of discovery based on the Object ID and Perl expression that<br />
were entered.<br />
UNIX System Tab – The UNIX System tab is used when configuring<br />
monitors to collect data on UNIX workstations. If the machine you<br />
are configuring as a monitored system is not a UNIX machine, this<br />
tab is unnecessary.<br />
For help installing the UNIX Remote Agent, see Installing the UNIX<br />
Remote Agent in Chapter 2.<br />
Instance – When configuring a UNIX profile, enter the system<br />
disk information using the module.machine.name format. This<br />
information can be gathered using a UNIX kernel statistics utility<br />
(for example, kstat). For example: sd.0.sd0<br />
To configure multiple disk instances, highlight the Disk type and<br />
click Add.<br />
For more information about how to collect statistics using UNIX<br />
system utilities, see the Knowledgebase section on the <strong>OneSight</strong><br />
Support web page.<br />
Virtual Agent Tab – This tab is necessary when you are using a<br />
virtual agent metric and you apply a profile that makes use of the<br />
component.<br />
Instance – Enter the component that you want to monitor.<br />
588 <strong>OneSight</strong> <strong>Administrator</strong> <strong>Guide</strong>
Modifying System Definitions<br />
WMI Tab – Windows Management Instrumentation (WMI) can be<br />
used to provide <strong>OneSight</strong> with in-depth information about the<br />
configuration, status, and operational aspects of your Windows<br />
operating system.<br />
Instance – Enter the component that you want to monitor.<br />
File System Information<br />
When you add a new File System component, you must add<br />
information to the Properties tabs to configure the data sources that<br />
<strong>OneSight</strong> metrics use to obtain information about the file system.<br />
Component Tab – The Component Tab shows the name of the file<br />
system you are configuring. Changing this name will affect the File<br />
System entry on the left side of the System Editor dialog box.<br />
Name – In the Name box, specify a meaningful name that allows<br />
you to identify the specific file system you are adding.<br />
UNIX System Tab – The UNIX System tab is used when configuring<br />
monitors to collect data on UNIX workstations. If the machine you<br />
are configuring as a monitored system is not a UNIX machine, this<br />
tab is unnecessary.<br />
If you are monitoring a UNIX machine, make sure the proper<br />
<strong>OneSight</strong> UNIX Remote Agent is installed. For help installing the<br />
UNIX Remote Agent, see Installing the UNIX Remote Agent in<br />
Chapter 2.<br />
Instance – When configuring a profile for a UNIX machine, enter<br />
the file system information for the machine you are monitoring.<br />
For example: /dev<br />
Information regarding specific mounted file systems for a UNIX<br />
system can be accessed using the df utility on the UNIX shell.<br />
Chapter 7: Configuring Systems 589
Modifying System Definitions<br />
To configure multiple file system instances, highlight the File<br />
System type and click Add.<br />
Virtual Agent Tab – This tab is necessary when you are using a<br />
virtual agent metric and you apply a profile that makes use of the<br />
component.<br />
Instance – Enter the component that you want to monitor.<br />
Interface System Information<br />
When you add a new interface component, you must add<br />
information to the Properties tabs to configure the data sources that<br />
<strong>OneSight</strong> metrics use to obtain information about the interface.<br />
Note: If you are using Windows 2003/2008 with a firewall, you must<br />
open the SNMP agent port configured on the SNMP tab (the default<br />
is port 161), otherwise discovery may fail.<br />
Component Tab – The Component Tab shows the name of the<br />
interface you are configuring. Changing this name will affect the<br />
Interface entry on the left side of the System Editor dialog box.<br />
Name – In the Name box, specify a meaningful name that allows<br />
you to identify the specific interface you are adding.<br />
Perfmon Tab – Currently, the Interface component does not use<br />
Perfmon as a data source. Settings on this tab can be ignored.<br />
Ping Tab – When configuring a profile to monitor a UNIX machine,<br />
the Ping tab must be configured to specify the IP address.<br />
IP Address – Enter the IP address for the interface you are<br />
monitoring.<br />
SNMP Tab – Adding information to the Simple Network<br />
Management Protocol (SNMP) tab enables <strong>OneSight</strong> to provide<br />
specific performance and configuration information on network<br />
590 <strong>OneSight</strong> <strong>Administrator</strong> <strong>Guide</strong>
Modifying System Definitions<br />
devices, such as routers, or on hosts, such as workstations or<br />
mainframes.<br />
To use SNMP with <strong>OneSight</strong>, you must enable SNMP on the<br />
machines you intend to monitor. For more information, see the<br />
SNMP System Requirements. The <strong>OneSight</strong> Solaris profile queries<br />
the Sun SNMP agent for Sun’s MIB and the RFC-1213 (MIB-2).<br />
The following options are available on the SNMP tab for the<br />
component type.<br />
Object ID (to override default discovery) – Enter the object ID of<br />
the object you want to discover if it is different than the default<br />
discovery. Click Browse to display the MIB browser for<br />
searching for the object.<br />
Perl Expression – Enter a Perl expression if you want to further<br />
qualify the results returned by the discovery request. Refer to<br />
Using Regular Expressions for Pattern Matching in Chapter 5<br />
for more information about regular expressions.<br />
The following option is available on the SNMP tab for individual<br />
components.<br />
Search for string – This field is automatically filled in as a result<br />
of discovery based on the Object ID and Perl expression that<br />
were entered.<br />
UNIX System Tab – The UNIX System tab is used when configuring<br />
monitors to collect data on UNIX workstations. If the machine you<br />
are configuring as a monitored system is not a UNIX machine, this<br />
tab is unnecessary.<br />
If you are monitoring a UNIX machine, make sure the proper<br />
<strong>OneSight</strong> UNIX Remote Agent is installed. For help installing the<br />
UNIX Remote Agent, see Installing the UNIX Remote Agent in<br />
Chapter 2.<br />
Chapter 7: Configuring Systems 591
Modifying System Definitions<br />
Instance – When configuring a profile to monitor a UNIX<br />
machine, enter the network device information using the<br />
module.machine.name format. This information is used to identify<br />
a specific device driver on your UNIX system. For example,<br />
device drivers are entered using the following format:<br />
hme.0.hme0<br />
To configure multiple UNIX devices, highlight the Interface type<br />
and click Add.<br />
WMI Tab – Windows Management Instrumentation (WMI) can be<br />
used to provide <strong>OneSight</strong> with in-depth information about the<br />
configuration, status, and operational aspects of your Windows<br />
operating system.<br />
Instance – Enter the component that you want to monitor.<br />
Load Balancer System Information<br />
When you add a new load balancer component, you must add<br />
information to the Properties tabs to configure the data sources that<br />
<strong>OneSight</strong> metrics use to obtain information about the load balancer.<br />
Component Tab – The Component Tab shows the name of the load<br />
balancer you are configuring. Changing this name will affect the<br />
Load Balancer entry on the left side of the System Editor dialog<br />
box.<br />
Name – In the Name box, specify a meaningful name that allows<br />
you to identify the specific load balancer you are adding.<br />
SNMP Tab – Adding information to the Simple Network<br />
Management Protocol (SNMP) tab enables <strong>OneSight</strong> to provide<br />
specific performance and configuration information on network<br />
devices, such as routers, or on hosts, such as workstations or<br />
mainframes.<br />
592 <strong>OneSight</strong> <strong>Administrator</strong> <strong>Guide</strong>
Modifying System Definitions<br />
To use SNMP with <strong>OneSight</strong>, you must enable SNMP on the<br />
machines you intend to monitor. For more information, see the<br />
SNMP System Requirements. The <strong>OneSight</strong> Solaris profile queries<br />
the Sun SNMP agent for Sun’s MIB and the RFC-1213 (MIB-2).<br />
The following option is available on the SNMP tab for the<br />
component type.<br />
Object ID – Enter the object ID of the object you want to discover.<br />
The following option is available on the SNMP tab for individual<br />
components.<br />
Search for string – This field is automatically filled in as a result<br />
of discovery based on the Object ID and Perl expression that<br />
were entered.<br />
Service System Information<br />
When you add a new service component, you must add information<br />
to the Properties tabs to configure the data sources that <strong>OneSight</strong><br />
metrics use to obtain information about the service.<br />
Component Tab – The Component Tab shows the name of the<br />
service you are configuring. Changing this name will affect the<br />
Service entry on the left side of the System Editor dialog box.<br />
Name – In the Name box, specify a meaningful name that allows<br />
you to identify the specific service you are adding.<br />
Service Tab – The Service tab shows the name of the service you<br />
want to monitor.<br />
Service Name – Enter the name of the service you want to<br />
monitor.<br />
Chapter 7: Configuring Systems 593
Modifying System Definitions<br />
System Properties Information<br />
When you add a new system, you must add information to the<br />
Properties tabs to configure the data sources that <strong>OneSight</strong> metrics<br />
use to obtain information about the system.<br />
Note: If you are using Windows 2003/2008 with a firewall, you<br />
must open the SNMP agent port configured on the SNMP tab (the<br />
default is port 161), otherwise discovery may fail.<br />
System Tab – The System Tab specifies the IP address and<br />
operating system of the machine you are configuring.<br />
Device Type – Specify the type of device. This specification affects<br />
licensing and which profiles and metrics can be applied to the system.<br />
Metrics are categorized into three types. Basic metrics measure basic<br />
operating system performance such as CPU, Disk, etc. and cannot be<br />
modified. Premium metrics are metrics defined by the contact center<br />
and cannot be modified. All other metrics are advanced metrics. The<br />
options are:<br />
Advanced Server – All profiles can be applied to this system. If<br />
you are using premium metrics, you must define the system as an<br />
advanced server. Each profile applied to this system consumes one<br />
advanced server license. In addition, each premium profile<br />
applied to this system consumes both an advanced server<br />
license and a premium profile license.<br />
Basic Server – Only basic profiles such as Windows, Linux,<br />
Solaris, Unix, etc., can be applied to this system. The license<br />
consumed is per system, not per profile.<br />
Network Device – Only profiles with Ping or SNMP metrics can<br />
be applied to this system, otherwise a licensing error will occur.<br />
The license consumed is per system regardless of the number of<br />
profiles applied.<br />
594 <strong>OneSight</strong> <strong>Administrator</strong> <strong>Guide</strong>
Modifying System Definitions<br />
DNS Name – Specify the DNS name of the system. By default, this<br />
information is replicated as the NetBIOS Name, described below.<br />
IP Address – Specify the IP address of the system.<br />
NetBIOS Name – In most cases, the NetBIOS name and the DNS<br />
name are the same. <strong>OneSight</strong> assumes the setting for the DNS<br />
name should also be used for the NetBIOS name. If there is a<br />
difference, systems that use Perfmon as the data source cannot be<br />
monitored. Check the NetBIOS name on the machine you want to<br />
monitor (in the Network properties Identification tab, this is the<br />
Computer Name) to determine if the DNS name and the NetBIOS<br />
name are different.<br />
Operating System – Specify the type of operating system that is<br />
running on the machine.<br />
Location – Specifies the Data Collector Location from which to<br />
check the profile monitor. Select the location for this monitor<br />
from the list.<br />
On Failure – Indicates whether to include additional information<br />
in an alert when the system fails.<br />
Include Traceroute in alert – Includes a trace route in the alert.<br />
Include Ping in alert – Includes the results of a ping in the<br />
alert. This option is faster than including the trace route in<br />
the alert.<br />
Do Nothing – Does not include any additional information in<br />
the alert.<br />
System Response Plan – The following fields define a response plan<br />
associated with this system. The system plan applies to profile<br />
metrics only and overrides the profile alert’s plan. If the alert has an<br />
action plan of , the system plan is ignored.<br />
Chapter 7: Configuring Systems 595
Modifying System Definitions<br />
When in Warning State Respond by – Specify how you want to<br />
respond when the profile metric enters a Warning state by<br />
selecting an action plan from the list. Options displayed in this<br />
list represent previously configured plans. To create a new plan<br />
for this condition, select from the list.<br />
When in Critical State Respond by – Specify how you want to<br />
respond when the profile metric enters a Critical state by<br />
selecting an action plan from the list. Options displayed in this<br />
list represent previously configured plans. To create a new plan<br />
for this condition, select from the list.<br />
When Returning to Good State Respond by – Specify how you<br />
want to respond when the profile metric returns to a Good state<br />
by selecting an action plan from the list. Options displayed in this<br />
list represent previously configured plans. To create a new plan<br />
for this condition, select from the list.<br />
SNMP Tab – Adding information to the Simple Network<br />
Management Protocol (SNMP) tab enables <strong>OneSight</strong> to provide<br />
specific performance and configuration information on network<br />
devices, such as routers, or on hosts, such as workstations or<br />
mainframes.<br />
To use SNMP with <strong>OneSight</strong>, you must enable SNMP on the<br />
machines you intend to monitor. The <strong>OneSight</strong> Solaris profile<br />
queries the Sun SNMP agent for Sun’s MIB and the RFC-1213 (MIB-<br />
2). For the Netscape Enterprise Server profile, <strong>OneSight</strong> uses the<br />
Netscape HTTP Server MIB in addition to the Sun MIB.<br />
For more information on how to configure the Netscape SNMP<br />
agent to coexist with the Sun SNMP agent, refer to Netscape<br />
documentation.<br />
Community – Specifies the SNMP password of the system.<br />
Timeout Seconds – Specifies the amount of time (in seconds) to<br />
wait for an SNMP reply. If Timeout Retries is greater than 0 and a<br />
596 <strong>OneSight</strong> <strong>Administrator</strong> <strong>Guide</strong>
Modifying System Definitions<br />
reply is not received, a retry attempt is made. For each<br />
subsequent retry, the timeout value is doubled. For example, if<br />
Timeout Seconds is 5 and Timeout Retries is 2, the first request<br />
attempt will occur after 5 seconds, the second attempt will occur<br />
after 10 seconds, and the third attempt will occur after 20<br />
seconds. In this example, the total timeout period equals 35<br />
seconds. If there is no response after this time, a Sample Failure<br />
is triggered.<br />
If Timeout Retries is 0, a Sample Failure is triggered when a<br />
reply is not received in this amount of time.<br />
Timeout Retries – Sets the upper limit for the number of times an<br />
SNMP request is retried. For example, if Timeout Retries is set to<br />
3, the SNMP request will be sent up to four times (the initial try<br />
plus three retries).<br />
Port – Specifies the port number used on this system by the<br />
SNMP agent. Typically, this is port 161.<br />
Version – Specifies the SNMP version.<br />
SNMP Trap Tab<br />
Community - Specifies the community string for filtering traps.<br />
The default is public.<br />
Virtual Agent Tab – Adding information to the Virtual Agent tab<br />
enables <strong>OneSight</strong> to provide specific metrics and configuration<br />
information for the operating system (specified on the System tab)<br />
on the machine. The Virtual Agent settings in the System editor<br />
also provide the default values for the system when adding Virtual<br />
Agent data sources to a Profile monitor.<br />
Connection Method – Select the connection method to use for the<br />
Virtual Agent.<br />
Port – Specify the port to use to for the Virtual Agent connection.<br />
Chapter 7: Configuring Systems 597
Modifying System Definitions<br />
Prompt – Specify the command line prompt for the host machine.<br />
If you do not specify a command line prompt, <strong>OneSight</strong> will<br />
attempt to infer the prompt by parsing the screen output.<br />
Charset – Specifies the character set to use. Select a character set<br />
from the list.<br />
Operating System – Select the operating system of the host<br />
system.<br />
User Name – Specify a user name to log into an account on the<br />
host system.<br />
Password – Specify the password required to log into the User<br />
Name account on the system.<br />
Private key file – Specify the private key file to use for<br />
authentication when the connection method is SSH. This method<br />
is used in place of user name and password and requires that the<br />
equivalent public key file be installed on the remote system that<br />
you are logging in to.<br />
Login Timeout (ms) – Specify the length of time to wait before<br />
timing out when logging in.<br />
Discovery Timeout (ms) – Specify the length of time to wait<br />
before timing out when performing discovery.<br />
JMX Tab – Adding information to the JMX tab enables <strong>OneSight</strong> to<br />
provide specific performance and configuration information on JMX<br />
MBeans.<br />
JMX App name – The name of the JMX application. Valid entries<br />
are those listed or a user-created name in the Data Collector’s<br />
OSDC.properties file.<br />
Port – The port number of the JMX application’s JNDI server.<br />
598 <strong>OneSight</strong> <strong>Administrator</strong> <strong>Guide</strong>
Modifying System Definitions<br />
Authorization Required – Select true to enter authentication<br />
information.<br />
User Name – The username for accessing the JNDI server.<br />
Password – The password for accessing the JNDI server.<br />
Trust Store Filename – Enter the client-side trust store path and<br />
file name. This file should be in the datacollector directory.<br />
Trust Store Password – Enter the trust store file password.<br />
Key Store Filename – Enter the client-side key store path and file<br />
name. This file should be in the datacollector directory.<br />
Key Store Password – Enter the key store file password.<br />
Windows NT Tab – Adding information to the Windows NT tab<br />
enables <strong>OneSight</strong> to provide specific performance and<br />
configuration information on Windows NT machines.<br />
User Name – Enter the user name for a system account that has<br />
rights to read the NT Windows Registry.<br />
Password – Specify the password required by the system when<br />
logging in with the user name specified in the User Name box.<br />
Domain – Specify the domain name of the Windows NT machine.<br />
Attributes Tab Settings – Attributes are used in <strong>OneSight</strong> to sort the<br />
monitors, monitor groups, profiles, and systems on the status page.<br />
You can assign custom attribute values to specific monitors and use<br />
the Group by selection on the status page to show only those<br />
monitors, monitor groups, profiles, or systems assigned to a specific<br />
attribute set.<br />
To apply attributes to more than one system at a time, use the<br />
Assignment tab on the Attributes page.<br />
Chapter 7: Configuring Systems 599
Modifying System Definitions<br />
All Attributes – Shows the name of the attribute set and its<br />
attribute values.<br />
Selected Attributes – Shows the list of attribute values applied to<br />
this system. Use the Add and Remove arrow buttons to customize<br />
the list of attribute values applied to the monitor, monitor group,<br />
profile, or system.<br />
Attribute Editor – Opens the Attribute Editor for adding and<br />
deleting attributes and attribute values.<br />
Access Control Tab – The Access Control tab lets you specify which<br />
user groups can read, write, or delete this system.<br />
User Group – Displays the user group names.<br />
Owner – The user group for this system. A system can be directly<br />
owned by a user group.<br />
Global Read – Gives read access to this user group and all of its<br />
sub user groups.<br />
Read – Gives read permission to the user group.<br />
Write – Gives write permission to the user group.<br />
Delete – Gives delete permission to the user group.<br />
Port System Information<br />
When you add a new Port component, you must add information to<br />
the Properties tabs to configure the data sources that <strong>OneSight</strong><br />
metrics use to obtain information about the Port.<br />
Note: If you are using Windows 2003/2008 with a firewall, you<br />
must open the ports in the port list, otherwise discovery may fail.<br />
600 <strong>OneSight</strong> <strong>Administrator</strong> <strong>Guide</strong>
Modifying System Definitions<br />
Component Tab – The Component Tab shows the name of the Port<br />
you are configuring. Changing this name will affect the Port entry<br />
on the left side of the System Editor dialog box.<br />
Name – In the Name box, specify a meaningful name that allows<br />
you to identify the specific Port you are adding.<br />
Port Tab – A Port monitor checks on the availability of a specified<br />
network port. While checking network port availability, the port<br />
monitor can also check the value returned from a query to ensure<br />
that an application is available and running correctly. If a port does<br />
not reply, or if the reply is incorrect (as determined by a text<br />
match), an alert is triggered. The Port monitor can be used to<br />
monitor network applications that are not available as part of other<br />
<strong>OneSight</strong> monitors.<br />
The monitor must have appropriate privileges to access the<br />
specified port on the monitored machine.<br />
Port – Specifies the port you want to monitor.<br />
Process System Information<br />
Currently, the Process component type is not used by any existing<br />
profile metric. If you performed a <strong>OneSight</strong> Find System<br />
Components operation, process information is added to the list of<br />
components present on the system. At this time, this is simply for<br />
informational purposes.<br />
Note: If you are using Windows 2003/2008 with a firewall, you<br />
must open the SNMP agent port configured on the SNMP tab (the<br />
default is port 161), otherwise discovery may fail.<br />
Component Tab – The Component Tab shows the name of the<br />
process you are configuring. Changing this name will affect the<br />
Process entry on the left side of the System Editor dialog box.<br />
Chapter 7: Configuring Systems 601
Modifying System Definitions<br />
Name – In the Name box, specify a meaningful name that allows<br />
you to identify the specific process you are adding.<br />
Perfmon Tab – The Windows NT Performance Monitor (Perfmon)<br />
can be used with <strong>OneSight</strong> to gather resource information for<br />
specific components and program processes throughout your<br />
system. To enable <strong>OneSight</strong> to use this information, you must first<br />
start and configure Performance Monitor for your system.<br />
Instance – Specify the process name. To find the name, see the<br />
NT Performance Monitor.<br />
Process Tab<br />
Instance – Specify the process name.<br />
SNMP Tab – Adding information to the Simple Network<br />
Management Protocol (SNMP) tab enables <strong>OneSight</strong> to provide<br />
specific performance and configuration information on network<br />
devices, such as routers, or on hosts, such as workstations or<br />
mainframes.<br />
To use SNMP with <strong>OneSight</strong>, you must enable SNMP on the<br />
machines you intend to monitor. For more information, see the<br />
SNMP System Requirements. The <strong>OneSight</strong> Solaris profile queries<br />
the Sun SNMP agent for Sun’s MIB and the RFC-1213 (MIB-2).<br />
The following options are available on the SNMP tab for the<br />
component type.<br />
Object ID (to override default discovery) – Enter the object ID of<br />
the object you want to discover if it is different than the default<br />
discovery. Click Browse to display the MIB browser for<br />
searching for the object.<br />
Perl Expression – Enter a Perl expression if you want to further<br />
qualify the results returned by the discovery request. Refer to<br />
602 <strong>OneSight</strong> <strong>Administrator</strong> <strong>Guide</strong>
Modifying System Definitions<br />
Using Regular Expressions for Pattern Matching in Chapter 5<br />
for more information about regular expressions.<br />
The following option is available on the SNMP tab for individual<br />
components.<br />
Search for string – This field is automatically filled in as a result<br />
of discovery based on the Object ID and Perl expression that<br />
were entered.<br />
UNIX System Tab – The UNIX System tab is used when configuring<br />
monitors to collect data on UNIX workstations. If the machine you<br />
are configuring as a monitored system is not a UNIX machine, this<br />
tab is unnecessary.<br />
If you are monitoring a UNIX machine, make sure the proper<br />
<strong>OneSight</strong> UNIX Remote Agent is installed. For help installing the<br />
UNIX Remote Agent, see Installing the UNIX Remote Agent in<br />
Chapter 2.<br />
Instance – Specify the process to monitor. This value can be<br />
anything running as a process on the UNIX operating system. For<br />
example, the process ID for a Netscape web server is ns-httpd.<br />
The process ID for an Apache web server is httpd. Use the UNIX<br />
process status (ps) command to determine what processes are<br />
currently running.<br />
Virtual Agent Tab – This tab is necessary when you are using a<br />
virtual agent metric and you apply a profile that makes use of the<br />
component.<br />
Instance – Enter the component that you want to monitor.<br />
WMI Tab – Windows Management Instrumentation (WMI) can be<br />
used to provide <strong>OneSight</strong> with in-depth information about the<br />
configuration, status, and operational aspects of your Windows<br />
operating system.<br />
Chapter 7: Configuring Systems 603
Modifying System Definitions<br />
Instance – Enter the component that you want to monitor.<br />
VM System Information<br />
When you add a new VMWare component, you must add<br />
information to the Properties tabs to configure the data sources that<br />
<strong>OneSight</strong> metrics use to obtain information about VMWare.<br />
Component Tab – The Component Tab shows the name of the VM<br />
you are configuring. Changing this name will affect the Process<br />
entry on the left side of the System Editor dialog box.<br />
Name – In the Name box, specify a meaningful name that allows<br />
you to identify the specific VM you are adding.<br />
SNMP Tab – Adding information to the Simple Network<br />
Management Protocol (SNMP) tab enables <strong>OneSight</strong> to provide<br />
specific performance and configuration information on network<br />
devices, such as routers, or on hosts, such as workstations or<br />
mainframes.<br />
To use SNMP with <strong>OneSight</strong>, you must enable SNMP on the<br />
machines you intend to monitor. For more information, see the<br />
SNMP System Requirements. The <strong>OneSight</strong> Solaris profile queries<br />
the Sun SNMP agent for Sun’s MIB and the RFC-1213 (MIB-2).<br />
The following options are available on the SNMP tab for the<br />
component type.<br />
Object ID (to override default discovery) – Enter the object ID of<br />
the object you want to discover if it is different than the default<br />
discovery. Click Browse to display the MIB browser for<br />
searching for the object.<br />
Perl Expression – Enter a Perl expression if you want to further<br />
qualify the results returned by the discovery request. Refer to<br />
Using Regular Expressions for Pattern Matching in Chapter 5<br />
for more information about regular expressions.<br />
604 <strong>OneSight</strong> <strong>Administrator</strong> <strong>Guide</strong>
Modifying System Definitions<br />
The following option is available on the SNMP tab for individual<br />
components.<br />
Search for string – This field is automatically filled in as a result<br />
of discovery based on the Object ID and Perl expression that<br />
were entered.<br />
VMProcess System Information<br />
When you add a new VMProcess component, you must add<br />
information to the Properties tabs to configure the data sources that<br />
<strong>OneSight</strong> metrics use to obtain information about the VM<br />
processes.<br />
Component Tab – The Component Tab shows the name of the<br />
VMWare process you are configuring. Changing this name will<br />
affect the VMProcess entry on the left side of the System Editor<br />
dialog box.<br />
Name – In the Name box, specify a meaningful name that allows<br />
you to identify the specific VMWare process you are adding.<br />
SNMP Tab – Adding information to the Simple Network<br />
Management Protocol (SNMP) tab enables <strong>OneSight</strong> to provide<br />
specific performance and configuration information on network<br />
devices, such as routers, or on hosts, such as workstations or<br />
mainframes.<br />
To use SNMP with <strong>OneSight</strong>, you must enable SNMP on the<br />
machines you intend to monitor. For more information, see the<br />
SNMP System Requirements. The <strong>OneSight</strong> Solaris profile queries<br />
the Sun SNMP agent for Sun’s MIB and the RFC-1213 (MIB-2).<br />
The following options are available on the SNMP tab for the<br />
component type.<br />
Object ID (to override default discovery) – Enter the object ID of<br />
the object you want to discover if it is different than the default<br />
Chapter 7: Configuring Systems 605
Modifying System Definitions<br />
discovery. Click Browse to display the MIB browser for<br />
searching for the object.<br />
Perl Expression – Enter a Perl expression if you want to further<br />
qualify the results returned by the discovery request. Refer to<br />
Using Regular Expressions for Pattern Matching in Chapter 5<br />
for more information about regular expressions.<br />
The following option is available on the SNMP tab for individual<br />
components.<br />
Search for string – This field is automatically filled in as a result<br />
of discovery based on the Object ID and Perl expression that<br />
were entered.<br />
Web Server System Information<br />
When you add a new web server component, you must add<br />
information to the Properties tabs to configure the data sources that<br />
<strong>OneSight</strong> metrics use to obtain information about the web server.<br />
Note: If you are using Windows 2003/2008 with a firewall, you<br />
must open the SNMP agent port configured on the SNMP tab (the<br />
default is port 161), otherwise discovery may fail.<br />
Component Tab – The Component Tab shows the name of the web<br />
server you are configuring. Changing this name will affect the Web<br />
Server entry on the left side of the System Editor dialog box.<br />
Name – In the Name box, specify a meaningful name that allows<br />
you to identify the specific web server you are adding.<br />
Home Page Tab – The Home Page tab must be configured to specify<br />
the IP address of the machine hosting the web server and the port<br />
used by the web server.<br />
IP Address – Enter the IP address of the machine hosting the web<br />
server you are monitoring.<br />
606 <strong>OneSight</strong> <strong>Administrator</strong> <strong>Guide</strong>
Modifying System Definitions<br />
Port – Enter the port number used by the web server you are<br />
monitoring.<br />
Secure – Select True if the server you are adding is a secure<br />
server.<br />
Specify an HTTP Host Header – Select True if you want to define<br />
an HTTP Host Header. When selected, the monitor uses the IP<br />
Address specified in the URL Address and the header specified in<br />
the HTTP Host Header field. When cleared, the monitor uses the<br />
host specified in the URL Address field. Use this option if you<br />
have a single IP that hosts multiple web sites.<br />
HTTP Host Header – Specify the value to look for in the Host:<br />
field in the HTTP Get Request. For example, if you host web sites<br />
www.mywebsite.com and www.myotherwebsite.com using IP<br />
address 255.255.001.001, specify http://255.255.001.001 as the<br />
URL Address and www.mywebsite.com or<br />
www.myotherwebsite.com as the HTTP Host Header value.<br />
Perfmon Tab – Information on the Web Server Perfmon tab is used<br />
by the IIS profiles only.<br />
The Windows NT Performance Monitor (Perfmon) can be used with<br />
<strong>OneSight</strong> to gather resource information for specific components<br />
and program processes throughout your system. To enable<br />
<strong>OneSight</strong> to use this information, you must first start and configure<br />
Performance Monitor for your system.<br />
Instance – This value is typically “Default Web Server”.<br />
SNMP Tab – Information on the Web Server SNMP tab is used by<br />
the Netscape profile only.<br />
Adding information to the Simple Network Management Protocol<br />
(SNMP) tab enables <strong>OneSight</strong> to provide specific performance and<br />
configuration information on network devices, such as routers, or<br />
on hosts, such as workstations or mainframes.<br />
Chapter 7: Configuring Systems 607
Adding System Components<br />
To use SNMP with <strong>OneSight</strong>, you must enable SNMP on the<br />
machines you intend to monitor. The <strong>OneSight</strong> Solaris profile<br />
queries the Sun SNMP agent for Sun’s MIB and the RFC-1213 (MIB-<br />
2). For the Netscape Enterprise Server profile, <strong>OneSight</strong> uses the<br />
Netscape HTTP Server MIB in addition to the Sun MIB.<br />
For more information on how to configure the Netscape SNMP<br />
agent to coexist with the Sun SNMP agent, refer to Netscape<br />
documentation.<br />
Search for string – Enter the port number for the web server you<br />
are monitoring or a regular expression. Refer to Using Regular<br />
Expressions for Pattern Matching in Chapter 5 for more<br />
information about regular expressions.<br />
UNIX System Tab – The UNIX System tab is used when configuring<br />
monitors to collect data on UNIX workstations. If the machine you<br />
are configuring as a monitored system is not a UNIX machine, this<br />
tab is unnecessary.<br />
For help installing the UNIX Remote Agent, see Installing the UNIX<br />
Remote Agent in Chapter 2.<br />
Instance – Enter the server instance.<br />
WMI Tab – Windows Management Instrumentation (WMI) can be<br />
used to provide <strong>OneSight</strong> with in-depth information about the<br />
configuration, status, and operational aspects of your Windows<br />
operating system.<br />
Instance – Enter the component that you want to monitor.<br />
Adding System Components<br />
Information about the components on each system must be<br />
identified so that <strong>OneSight</strong> profiles can be used to create monitors<br />
for the web components running on those machines. The Add<br />
608 <strong>OneSight</strong> <strong>Administrator</strong> <strong>Guide</strong>
Adding System Components<br />
System Component dialog box allows you to manually define the<br />
system components that you want to monitor.<br />
After adding a system component, you need to configure the data<br />
sources that gather information for the profile metrics that monitor<br />
that component. In the System Editor, select the component that you<br />
added and fill in the settings on the Properties tabs.<br />
Adding Components Manually<br />
Profile monitors need information about the components present on<br />
each system that they monitor. Use this method to manually add a<br />
system component to an existing system definition.<br />
To add system components manually:<br />
1. Open the System Editor.<br />
Chapter 7: Configuring Systems 609
Adding System Components<br />
2. In the Components box, click a component and then click Add,<br />
which opens the Add System Component dialog box.<br />
Add type – Select the type of component you are adding to<br />
display the fields associated with the selected type.<br />
Component Type – Select this option to add a new component<br />
type. This is the only option available from the system node.<br />
Component – Select this option to add components for the<br />
selected component type.<br />
Component Type Definition<br />
Name – Specify a meaningful name that allows you to<br />
identify the specific component type you are adding.<br />
Description – Type a description that helps you differentiate<br />
this component type from the other component types you are<br />
defining to monitor your web components.<br />
Component Definition<br />
610 <strong>OneSight</strong> <strong>Administrator</strong> <strong>Guide</strong>
Adding System Components<br />
Component type – The type list defaults to the kind of<br />
component that was selected when you clicked the Add<br />
button to open the Add System Component dialog box. Select<br />
the type of component you want to add and configure.<br />
Component – Specify a meaningful name that allows you to<br />
identify the specific component you are adding. You can add<br />
multiple instances of a component using the following<br />
syntax:<br />
name[[[numbers…numbers]]]<br />
For example, e[[[8..10]]] creates the following<br />
components: e8, e9, and e10.<br />
Data Sources to Add – The data sources applicable to the type of<br />
component you are adding are listed. Select the data sources<br />
that you want to use. When you click OK the associated tabs are<br />
displayed so that you can configure the selected data sources.<br />
3. The Type list defaults to the kind of component you are adding.<br />
In the Name box, specify a meaningful name that allows you to<br />
identify the specific component you are adding. Then click OK<br />
to return to the System Editor.<br />
4. The newly added component appears in the Components list<br />
(for example, if you add a disk component named “C:”, it is<br />
added under Disk). Select this component in the Components<br />
list and click Add Data Source to display the options you need to<br />
fill out in order to configure the data sources that <strong>OneSight</strong><br />
metrics use to obtain information about this system component.<br />
5. After supplying information about the new system component,<br />
click OK to update the system.<br />
Chapter 7: Configuring Systems 611
Adding System Components<br />
Adding Components Automatically<br />
Profile monitors need information about the components present on<br />
each system that they are configured to watch. You can direct<br />
<strong>OneSight</strong> to find system components (such as disk drives,<br />
processes, and web servers) and add them to the system definition.<br />
For this to work correctly, you must first enable the data sources<br />
used by the auto-find process.<br />
Note: It is preferable to define system components while adding a<br />
profile monitor. When you add a profile monitor to a machine,<br />
<strong>OneSight</strong> prompts you to add any missing system components that<br />
are tracked by that monitor.<br />
The process that automatically finds system components can use<br />
SNMP, Process monitor, Perfmon (remote or local) and the UNIX<br />
Remote Agent to identify processes and devices. Refer to Adding a<br />
Data Source in Chapter 6.<br />
612 <strong>OneSight</strong> <strong>Administrator</strong> <strong>Guide</strong>
Adding System Components<br />
To automatically add system components to an existing system<br />
definition:<br />
1. Open the System Editor.<br />
Chapter 7: Configuring Systems 613
Adding System Components<br />
2. Click Discover Components. The Discover Components<br />
Configuration dialog box opens where you specify what<br />
methods should be used to find out about the components<br />
present on the selected computer system.<br />
Check All – Selects all discovery methods.<br />
Uncheck All – Deselects all discovery methods.<br />
Discover Components Using – Select the discovery methods that<br />
you want to use to discover components.<br />
Advanced – Displays the Advanced Discovery Editor for<br />
selecting the component types to find. This may be necessary<br />
when you have a component type that only works for Solaris<br />
and a Windows system is doing discovery.<br />
614 <strong>OneSight</strong> <strong>Administrator</strong> <strong>Guide</strong>
Adding System Components<br />
3. Click Advanced if you want to select which components to<br />
discovery.<br />
4. Select the components that you do not want to discover and<br />
click the right arrows to add them to the Ignore component types<br />
list.<br />
5. Click OK when you are done.<br />
6. Select one or more methods to use to find out about the<br />
components present on the selected computer system. The<br />
Setup Discovery dialog box is displayed.<br />
Chapter 7: Configuring Systems 615
Adding System Components<br />
Note: When discovery is performed, <strong>OneSight</strong> notes the type of<br />
system. The next time you discover, only those methods<br />
appropriate for the type of system are available in the Discover<br />
Components dialog box. For example, if the system is a<br />
Windows system, UNIX or Virtual Agent will not be listed. To<br />
reset the dialog box to show all methods, set the Operating<br />
System field to Unknown.<br />
Use options in the Find Components Configuration dialog box<br />
to configure the data sources to be used to find out about the<br />
components on the selected computer systems.<br />
SNMP – SNMP finds interfaces by using RFC 1213 (MIB II). To<br />
use SNMP to find processes and hardware, the system must<br />
support the Host Resources MIB.<br />
Community – Specify the SNMP community string used for<br />
the machine you want SNMP to examine. For many devices,<br />
the default community string is public.<br />
Timeout seconds – Specifies the amount of time (in seconds)<br />
to wait for an SNMP reply. If Timeout Retries is greater than<br />
0 and a reply is not received, a retry attempt is made. For<br />
616 <strong>OneSight</strong> <strong>Administrator</strong> <strong>Guide</strong>
Adding System Components<br />
each subsequent retry, the timeout value is doubled. For<br />
example, if Timeout Seconds is 5 and Timeout Retries is 2,<br />
the first request attempt will occur after 5 seconds, the<br />
second attempt will occur after 10 seconds, and the third<br />
attempt will occur after 20 seconds. In this example, the total<br />
timeout period equals 35 seconds. If there is no response<br />
after this time, a Sample Failure is triggered.<br />
If Timeout Retries is 0, a Sample Failure is triggered when a<br />
reply is not received in this amount of time.<br />
Timeout retries – Sets the upper limit for the number of times<br />
an SNMP request is retried. For example, if Timeout Retries<br />
is set to 3, the SNMP request will be sent up to four times (the<br />
initial try plus three retries).<br />
Port – Specifies the port number used on this system by the<br />
SNMP agent. Typically, this is port 161.<br />
Version – Specifies the SNMP version.<br />
Virtual Agent Connection Settings<br />
Connection Method – Select the connection method to use for<br />
the Virtual Agent.<br />
Port – Specify the port to use for connecting.<br />
Prompt – Specify the command line prompt for the host<br />
machine. If you do not specify a command line prompt,<br />
<strong>OneSight</strong> will attempt to infer the prompt by parsing the<br />
screen output.<br />
Charset – Specifies the character set to use. Select a character<br />
set from the list.<br />
ISO-8859-1 – Latin alphabet for Western European<br />
languages such as Basque, Catalan, Danish, Dutch,<br />
Chapter 7: Configuring Systems 617
Adding System Components<br />
English, Faeroese, Finnish, French, German, Icelandic,<br />
Irish, Italian, Norwegian, Portuguese, Rhaeto-Romanic,<br />
Scottish, Spanish, Swedish, Albanian, Afrikaans, and<br />
Swahili.<br />
ISO-8859-13 – Baltic Rim languages.<br />
ISO-8859-15 – Latin alphabet for Western European<br />
languages.<br />
ISO-8859-2 – Central and Eastern European languages that<br />
use a Roman alphabet, including Polish, Czech, Slovak,<br />
Slovenian, and Hungarian.<br />
ISO-8859-4 – Latin alphabet for Estonian, Latvian,<br />
Lithuanian, Greenlandic, and Sami.<br />
ISO-8859-5 – Most Slavic languages that use a Cyrillic<br />
alphabet including Belarusian, Bulgarian, Macedonian,<br />
Russian, Serbian, and Ukranian.<br />
ISO-8859-7 – Greek.<br />
ISO-8859-9 – Latin alphabet for Western European<br />
languages, similar to ISO 8859-1 with the Icelandic<br />
letters replaced with Turkish letters. It is also used for<br />
Kurdish.<br />
K018-R – Cyrillic<br />
US-ASCII – United States.<br />
UTF-16 – Unicode 16 bit.<br />
UTF-16BE – Unicode big-endian.<br />
UTF-16LE – Unicode little-endian.<br />
UTF-8 – Unicode 8 bit mostly used for HTML.<br />
618 <strong>OneSight</strong> <strong>Administrator</strong> <strong>Guide</strong>
Adding System Components<br />
Windows 1250 – Microsoft Windows Code Page for<br />
Central European Latin alphabet languages.<br />
Windows 1251 – Microsoft Windows Code Page for<br />
Russian and other Cyrillic languages.<br />
Windows 1252 – Microsoft Windows Code Page for<br />
Western European languages.<br />
Windows 1253 – Microsoft Windows Code Page for<br />
Greek.<br />
Windows 1254 – Microsoft Windows Code Page for<br />
Turkish.<br />
Windows 1257 – Microsoft Windows Code Page for<br />
Baltic.<br />
Cp500 – EBCDIC 500 VI.<br />
Operating System – Specify the type of operating system.<br />
Authentication<br />
User Name – Specify a user name to log into an account on<br />
the host system.<br />
Password – Specify the password required to log into the<br />
User Name account on the system.<br />
Private Key File – Enter the name of the private key file.<br />
Advanced<br />
Login Timeout (ms) – Specify the number of milliseconds to<br />
wait before timing out when logging in.<br />
Discovery Timeout (ms) – Specify the number of milliseconds<br />
to wait before timing out when doing discovery.<br />
Chapter 7: Configuring Systems 619
Adding System Components<br />
Login Procedure – Select the state machine containing the<br />
XML for logging in. This is useful, for example, when you<br />
are logging into one machine and then logging in to another<br />
machine. Refer to “Configuring State Machines,” in Chapter<br />
5 for more information.<br />
Windows NT<br />
User name – Enter the user name for a system account that<br />
has rights to read the NT Windows Registry.<br />
Password – Specify the password required by the system<br />
when logging in with the user name specified in the User<br />
Name box.<br />
Domain – Specify the domain name of the Windows NT<br />
machine.<br />
JMX<br />
JMX App name – The name of the JMX application. Valid<br />
entries are those listed or a user-created name in the Data<br />
Collector’s OSDC.properties file.<br />
Port – The port number of the JMX application’s JNDI server.<br />
Authorization Required – Select true to enter authentication<br />
information.<br />
User Name – The username for accessing the JNDI server.<br />
Password – The password for accessing the JNDI server.<br />
Trust Store Filename – Enter the client-side trust store path<br />
and file name. This file should be in the datacollector<br />
directory.<br />
Trust Store Password – Enter the trust store file password.<br />
620 <strong>OneSight</strong> <strong>Administrator</strong> <strong>Guide</strong>
Adding System Components<br />
Key Store Filename – Enter the client-side key store path and<br />
file name. This file should be in the datacollector directory.<br />
Key Store Password – Enter the key store file password.<br />
7. Enter the discovery configuration information and click OK.<br />
8. When the process completes, click OK.<br />
To automatically find system components when<br />
you add a new system:<br />
1. Click the Configure menu.<br />
2. Select Systems.<br />
Chapter 7: Configuring Systems 621
Adding System Components<br />
3. Click Add to open the Add System dialog box.<br />
4. Specify the machine name or IP address of the system to be<br />
added and click OK.<br />
5. Click Discover Components to open the Discover Components<br />
Configuration dialog box where you specify what methods<br />
should be used to find out about the components present on the<br />
selected computer system.<br />
622 <strong>OneSight</strong> <strong>Administrator</strong> <strong>Guide</strong>
Adding System Components<br />
6. Select one or more methods to use to find out about the<br />
components present on the selected computer system. The<br />
Setup Discovery dialog box is displayed.<br />
7. Enter the discovery configuration information and click OK.<br />
8. When the process completes, click OK.<br />
Discovering Multiple Systems<br />
You can discover the components to monitor on multiple systems at<br />
one time. This is useful after you have imported multiple systems<br />
into <strong>OneSight</strong>. Existing components that are not detected by<br />
discovery are not removed during this process.<br />
Note: the systems being discovered must have the same type of<br />
operating system. For example, they must be all Windows machines<br />
or all Linux machines.<br />
To discover multiple systems:<br />
1. Click the Configure menu.<br />
2. Select Systems.<br />
Chapter 7: Configuring Systems 623
Adding System Components<br />
3. Click Multiple System Discover.<br />
4. Select one or more methods to use to find out about the<br />
components present on the systems and click OK. The Setup<br />
Discovery dialog box is displayed.<br />
624 <strong>OneSight</strong> <strong>Administrator</strong> <strong>Guide</strong>
Adding System Components<br />
5. Enter the properties for discovery. These properties will be used<br />
for each system and saved for each system. Click OK.<br />
6. Click OK when discovery is finished.<br />
Modifying the Location of Multiple Systems<br />
You can change the location of multiple systems at one time. You<br />
can change a maximum of 100 systems, 100 monitors, and 2000<br />
metrics.<br />
To change the location of multiple systems:<br />
1. Click the Configure menu.<br />
2. Select Systems.<br />
3. Select Bulk Location Modification.<br />
This dialog box displays a list of configured systems and their<br />
locations. The list can optionally be filtered. Systems that are<br />
grayed out are in the selected location. This dialog box has the<br />
following options:<br />
Choose a Location To Apply To Multiple Systems – Select the<br />
location that you want to apply to the selected systems.<br />
Chapter 7: Configuring Systems 625
Adding System Components<br />
Show Systems Where contains – Select the<br />
type of filter and enter any specific text, if necessary. For<br />
example, you could search for all systems at the location<br />
Boston. In addition to plain text, you can enter a PERL<br />
expression in the contains field.<br />
– Displays the list of systems based on the filter<br />
selections.<br />
Note: Only the systems explicitly owned by your user group are<br />
listed. To change systems in a sub group of your user group you<br />
must log on as a user in the sub group.<br />
Check All – Checks all systems in the system list.<br />
Uncheck All – Unchecks all systems in the system list.<br />
Save Changes – Saves changes and redisplays the dialog box.<br />
4. Filter the list of displayed systems, if necessary.<br />
5. Select the location that you want to apply to the selected<br />
systems. Grayed out systems are already assigned to the<br />
selected location.<br />
6. Select or deselect systems using the check box in front of the<br />
system name or using the Check All and Uncheck All buttons.<br />
7. Click Save Changes to apply the location to the selected<br />
systems.<br />
8. Repeat these steps as necessary.<br />
9. Click Close when you are done.<br />
626 <strong>OneSight</strong> <strong>Administrator</strong> <strong>Guide</strong>
Adding System Components<br />
Modifying System Components<br />
To modify a system component:<br />
Use this method to update information about a system component in<br />
an existing system definition.<br />
1. Open the System Editor.<br />
2. In the Components box, click the name of the component that<br />
you want to modify.<br />
3. Use settings on the Properties tabs to configure the <strong>OneSight</strong><br />
profile metric data sources for the selected system component.<br />
4. Click OK to update the system definition and return to the<br />
System Editor. Click the Cancel button to close the System<br />
Editor.<br />
Removing System Components<br />
Use this method to remove a system component from an existing<br />
system definition. To remove system components:<br />
1. Open the System Editor.<br />
2. In the Components box, click the name of the component that<br />
you want to remove.<br />
3. Click Remove and confirm that you want to delete this<br />
component definition.<br />
Chapter 7: Configuring Systems 627
Changing Passwords<br />
Changing Passwords<br />
System Passwords<br />
When you configure System monitors in <strong>OneSight</strong>, you can specify<br />
User Name, Domain, and Password information for each system by<br />
selecting Password from the Configure tab. If passwords for the<br />
systems being monitored change periodically, the password<br />
information in the <strong>OneSight</strong> System monitor configurations need to<br />
be updated to have the current passwords.<br />
You can use the Configure Password options to change the<br />
passwords defined in <strong>OneSight</strong> System configuration settings rather<br />
than opening each System configuration individually.<br />
In addition, you can copy passwords from one Windows system to a<br />
another.<br />
Domain/User Name – Select the domain name/user name from the<br />
list. The list contains the domain names and user names specified in<br />
<strong>OneSight</strong> System configurations. The System List displays the<br />
<strong>OneSight</strong> System configurations that use the selected Domain/User<br />
Name.<br />
628 <strong>OneSight</strong> <strong>Administrator</strong> <strong>Guide</strong>
Changing Passwords<br />
System List – Shows the <strong>OneSight</strong> System configurations that use<br />
the selected Domain/User Name.<br />
User Name – The System configuration User name.<br />
New Password – Enter the new Password to use in the System<br />
configurations. The Password characters appear as asterisks for<br />
security.<br />
Confirm Password – Enter the Password again to confirm it.<br />
Domain – The System configuration Domain.<br />
Copy Password – Displays the Change Password dialog box for<br />
copying a password from one Windows system to another.<br />
Visual Script Passwords<br />
When you configure Oracle Test for Web Applications Transaction<br />
monitors in <strong>OneSight</strong>, you can specify Realm, Username, and<br />
Password information for visual scripts. If passwords for the scripts<br />
change periodically, the password information in the Oracle Test<br />
for Web Applications Transaction monitor configurations need to<br />
be updated to have the current passwords.<br />
Chapter 7: Configuring Systems 629
Changing Passwords<br />
You can use the Configure Password options to change the<br />
passwords defined in Oracle Test for Web Applications Transaction<br />
monitor configuration settings rather than opening each monitor<br />
configuration individually.<br />
Domain/User Name – Select the domain name/user name from the<br />
list. The list contains the domain names and user names specified in<br />
Oracle Test for Web Applications Transaction monitor<br />
configurations.<br />
Realm – Displays the full Uniform Resource Locator (URL) for the<br />
Web application that requires a user name and password.<br />
New Password – Enter the new Password. The Password characters<br />
appear as asterisks for security.<br />
Confirm Password – Enter the Password again to confirm it.<br />
630 <strong>OneSight</strong> <strong>Administrator</strong> <strong>Guide</strong>
Changing Passwords<br />
URL Script Passwords<br />
When you configure URL monitors in <strong>OneSight</strong>, you can specify<br />
user name and password information for URLs that require<br />
authentication. Use this dialog box to change the password for all<br />
URL monitors that are configured with the same user name.<br />
User Name – Select the user whose password you want to change.<br />
New Password – Enter the new password for this user.<br />
Confirm Password – Re-enter the new password for this user.<br />
Virtual Agent Passwords<br />
You can change the password for all virtual agents using the same<br />
connection method and user name.<br />
Chapter 7: Configuring Systems 631
Changing Passwords<br />
Connection Method – Select the protocol used to connect.<br />
User Name – Select the user name whose password you want to<br />
change.<br />
System List – Shows the <strong>OneSight</strong> System configurations that use<br />
the selected connection method and user name.<br />
New Password – Enter the new password to use. The password<br />
characters appear as asterisks for security.<br />
Confirm Password – Enter the password again to confirm it.<br />
632 <strong>OneSight</strong> <strong>Administrator</strong> <strong>Guide</strong>
C h a p t e r 8<br />
Creating Action Plans<br />
An action plan consists of a sequence of actions that are triggered<br />
when an alert occurs. These actions tell <strong>OneSight</strong> how to respond<br />
should a problem arise with the health of your e-business system.<br />
For example, you can create an action plan that sends an e-mail<br />
notification to a member of your team when a specified threshold is<br />
crossed. The recipient of the mail has the opportunity to retire the<br />
alert, given what is known about the problem. If the recipient of the<br />
e-mail action does not respond before the escalation timeout period<br />
has expired, the action plan automatically performs the next action<br />
in the plan. Once an action is configured, it can be used by any<br />
monitor group or profile.<br />
633
Creating a New Action Plan<br />
The Action Plans page displays a list of all currently defined action<br />
plans. To access an existing plan, select a name from the list and<br />
click Modify. To create a new action plan click Add.<br />
To determine whether an action plan is in use by a monitored<br />
component or whether the plan has been scheduled, check the<br />
Action Plan Symbols:<br />
Action plan is configured but not in use by a monitor group or<br />
monitored component.<br />
Action plan is scheduled but not in use by a monitored<br />
component.<br />
Action plan is in use by one or more monitored components. An<br />
action plan in this state can be modified; however, it cannot be<br />
renamed or removed.<br />
Action plan is scheduled and in use by one or more monitored<br />
components. An action plan in this state can be modified;<br />
however, it cannot be renamed or removed.<br />
<strong>OneSight</strong> provides default action plans for use when configuring<br />
monitors and profiles. These action plans are named to allow you to<br />
quickly associate your monitors with action plan of the same name<br />
and type. While these action plans are provided for you, they are<br />
not preconfigured with any specific actions. To use these action<br />
plans, or any new action plans you configure, you must add the<br />
necessary actions to each plan you intend to use and configure them<br />
accordingly.<br />
Each action in an action plan is associated with a time interval. For<br />
example, you can have an action plan that has two time intervals,<br />
one for work hours and one for after hours and weekends. The<br />
actions that will occur if the action plan is triggered can be different<br />
for each time interval. A default time interval of 24x7 is<br />
automatically added to new action plans but can be deleted.<br />
634 <strong>OneSight</strong> <strong>Administrator</strong> <strong>Guide</strong>
Creating a New Action Plan<br />
Creating a New Action Plan<br />
To create a new action plan:<br />
1. Click the Configure menu, then click Action Plans.<br />
Chapter 8: Creating Action Plans 635
Creating a New Action Plan<br />
2. On the Action Plans page, click Add.<br />
The Action Plan Manager opens when you click Add or Modify<br />
on the Action Plans page. The Action Plan Manager enables<br />
you to configure action plans for specific alerts. An action plan<br />
consists of a sequence of responses that are triggered when an<br />
alert occurs.<br />
Name – Displays the action plan name.<br />
Schedules for this Action Plan – Displays the time intervals used<br />
by this action plan. Time intervals are created by selecting Time<br />
Intervals on the Configure tab. Refer to Chapter 14 for more<br />
information.<br />
Actions for this Schedule – Displays the sequence of actions to<br />
be taken when this action plan is triggered by an alert during the<br />
selected time interval.<br />
636 <strong>OneSight</strong> <strong>Administrator</strong> <strong>Guide</strong>
Creating a New Action Plan<br />
3. In the Action Plan - Add dialog box, enter a name for the new<br />
plan in the Name box.<br />
4. Click Add in the Schedules for this Action Plan section to add<br />
more time intervals.<br />
This dialog box lists all time intervals that have been<br />
configured that are not being used in the plan.<br />
5. Select the time interval you want to add and click OK.<br />
Chapter 8: Creating Action Plans 637
Adding Actions to the Plan<br />
6. Select the time interval to which you want to add actions, and<br />
click Add in the Actions for this Schedule section.<br />
Adding Actions to the Plan<br />
To add actions to an action plan:<br />
1. In the Global Action Manager, select an action to be added to<br />
the new plan and click OK.<br />
638 <strong>OneSight</strong> <strong>Administrator</strong> <strong>Guide</strong>
Adding Actions to the Plan<br />
To create a new action for this plan, click Add in the Global<br />
Action Manager, then create a new action.<br />
You can add or modify actions at any time; additions made to<br />
the list of actions affect all action plans, except those plans<br />
currently displayed as in use on the <strong>OneSight</strong> Console. The<br />
following parameters must be configured for each action:<br />
Name – Displays the common name for this action. This name<br />
is used to identify this action throughout the <strong>OneSight</strong> system.<br />
Note: Actions cannot be duplicated using the same name. To<br />
create a duplicate action, add a new action to the list using a<br />
different name.<br />
Action Type – Displays the current action type.<br />
Message Template – Displays the list of message templates. By<br />
default, <strong>OneSight</strong> selects the message template most<br />
appropriate for the specified action type. You can also create<br />
your own custom message templates. See Adding Message<br />
Templates for details.<br />
Note: The %DescriptionByOID% substitution variable can be<br />
used in the SNMP Trap message template to generate an OID<br />
Chapter 8: Creating Action Plans 639
Adding Actions to the Plan<br />
for each valid message template variable. For example,<br />
%Monitor%, %Metric%, etc. Specific mappings are in the<br />
<strong>OneSight</strong>.MIB file. In the default template, a maximum length of<br />
1100 has been specified for the %DescriptionBy OID% value.<br />
In some circumstances the trap message may be discarded due<br />
to excessive length. Refer to<br />
http://support.microsoft.com/kb/233401/en-us for details.<br />
Modify – Displays the Modify Alert Message Template dialog<br />
box for modifying the selected message template.<br />
Escalation Timeout – Amount of time (in minutes) for this<br />
action to wait after executing before performing the next action<br />
in the Action Plan.<br />
Escalation time out for good state – when checked, use the<br />
escalation timeout for alerts associated with a return to good<br />
state.<br />
Reminder Interval – Amount of time (in minutes) to wait before<br />
repeating the action if the alert is still valid.<br />
Repeat for good state – when checked, applies to alerts<br />
associated with a return to good state.<br />
Total Counts – The total number of times to repeat this action.<br />
For example, if you have set up a 24x7 action plan to send<br />
email actions with the following actions and settings:<br />
Action 1: Escalation = 5, Reminder = 1, Total Counts = 20<br />
Action 2: Escalation = 5, Reminder = 5, Total Counts = 3<br />
Action 3: Escalation = 0, Reminder = 10, Total Counts = 3<br />
Action 4: Escalation = 0, Reminder = 0, Total Counts = 1<br />
The entire action plan will first execute the actions serially, that<br />
is, action 1 completes the first iteration, and subsequent actions<br />
occur as the escalation timeout expires for each action. Then<br />
640 <strong>OneSight</strong> <strong>Administrator</strong> <strong>Guide</strong>
Adding Actions to the Plan<br />
the remaining iterations for each action are executed according<br />
to the total counts and reminder intervals.<br />
For example:<br />
In Minute . . .<br />
the Following Actions Occur<br />
1 Action 1<br />
2 Action 1<br />
3 Action 1<br />
4 Action 1<br />
5 Action 1, Action 2<br />
6 Action 1<br />
7 Action 1<br />
8 Action 1<br />
9 Action 1<br />
10 Action 1, Action 2, Action 3, Action 4<br />
11 Action 1<br />
12 Action 1<br />
13 Action 1<br />
14 Action 1<br />
15 Action 1, Action 2<br />
16 Action 1<br />
Chapter 8: Creating Action Plans 641
Adding Actions to the Plan<br />
17 Action 1<br />
18 Action 1<br />
19 Action 1<br />
20 Action 1, Action 3<br />
21<br />
22<br />
23<br />
24<br />
25<br />
26<br />
27<br />
28<br />
29<br />
30 Action 3<br />
Modify – Displays the Modify Alert Message Template dialog<br />
box for editing the selected message template.<br />
Escalation time out for good state – Enables escalation when this<br />
action is used in a return to good state action plan.<br />
Repeat for good state – Enables repeat when this action is used<br />
in a return to good state action plan.<br />
2. When the fields for this action are completed, click Test to<br />
confirm the success of this action.<br />
642 <strong>OneSight</strong> <strong>Administrator</strong> <strong>Guide</strong>
Adding Actions to the Plan<br />
3. When the last action has been added to the action plan, click the<br />
Access Control tab to configure which user groups have access<br />
to this action plan.<br />
Owner – The user group for this action. An action can be<br />
directly owned by a single user group.<br />
User Group – Displays the user group names.<br />
Global Read – Gives read access to this user group and all of its<br />
sub user groups.<br />
Read – Gives read permission to the user group.<br />
Write – Gives write permission to the user group.<br />
Delete – Gives delete permission to the user group.<br />
4. Configure permissions and click OK in the Global Action<br />
Manager.<br />
Note: You must enable each action type in the Global Action<br />
Options dialog box before the action plan will perform<br />
properly.<br />
Chapter 8: Creating Action Plans 643
Configuring Global Action Options<br />
5. Click OK. The new plan appears in the Action Plans list.<br />
Configuring Global Action Options<br />
Use this dialog box to configure actions for the Global Actions<br />
list. Configured actions can be added to an Action Plan, which<br />
become alerts when problems occur with a component of your<br />
system.<br />
1. On the Action Plans page, click Global Actions.<br />
2. In the Global Action Manager, click Global Options.<br />
Before an action type is available for use in an action plan, it<br />
must be enabled in the Global Action Options dialog box. The<br />
exception is e-mail actions, which are enabled by default. To<br />
enable actions and notification types, click the Enable check<br />
box for the specified type and complete any configuration<br />
information for that action type.<br />
Action Types<br />
E-Mail – Displays configuration options for e-mail<br />
notifications.<br />
644 <strong>OneSight</strong> <strong>Administrator</strong> <strong>Guide</strong>
Configuring Global Action Options<br />
Incoming E-Mail – Displays configuration options for<br />
specifying the account that will be monitored for replies to e-<br />
mail replies to e-mail actions.<br />
Scripting – Displays configuration options for scripting<br />
actions. This panel also enables you to define environment<br />
variables and parameters for individual scripts.<br />
3. Select the enable check box for each of the action types you<br />
have configured.<br />
4. Complete the configuration for each action type and click OK to<br />
preserve your settings.<br />
Triggering An Email Action<br />
E-mail notification is one of the most direct methods for receiving<br />
up-to-date information regarding the health status of your e-<br />
business system. When you specify e-mail as a notification method,<br />
the recipient you define receives an e-mail message, including a<br />
subject and message, detailing the nature of the alert.<br />
Note: A mail server must be configured for the email action to<br />
work. For more information, see Configuring the Mail Server.<br />
In the Action Manager, when you click E-Mail in the Action Types<br />
list, the bottom portion of the dialog box displays options for<br />
configuring an e-mail action.<br />
Chapter 8: Creating Action Plans 645
Configuring Global Action Options<br />
To create a new action plan with an e-mail action:<br />
1. Click the Configure menu, then click Action Plans.<br />
646 <strong>OneSight</strong> <strong>Administrator</strong> <strong>Guide</strong>
Configuring Global Action Options<br />
2. On the Action Plans page, click Add to add a new action plan or<br />
select one of the default action plans and click Modify. If you<br />
choose to add a new action plan, enter a name for the new plan<br />
in the Name box in the Action Plan dialog box.<br />
3. Select the time interval to which you want to add actions. By<br />
default, the Actions List is empty. Click Add to begin adding<br />
actions to the plan.<br />
Chapter 8: Creating Action Plans 647
Configuring Global Action Options<br />
4. In the Global Action Manager, click Add to add a new action to<br />
this action plan.<br />
5. In the Action Manager - Add dialog box, enter a name for this<br />
action, for example, E-mail Fred.<br />
6. Select E-mail as the Action Type.<br />
Use the following options to specify how the E-Mail<br />
Notification action is configured:<br />
General Tab<br />
Name – Displays the common name for this action. This name<br />
is used to identify this action throughout the Empirix <strong>OneSight</strong><br />
system.<br />
Action Type – Displays the current action type.<br />
Message Template – Displays the list of message templates. By<br />
default, <strong>OneSight</strong> selects the message template most<br />
appropriate for the specified action type. You can also create<br />
your own custom message templates. See Adding Message<br />
Templates for details.<br />
648 <strong>OneSight</strong> <strong>Administrator</strong> <strong>Guide</strong>
Configuring Global Action Options<br />
Modify – Displays the Modify Alert Message Template dialog<br />
box for modifying the selected message template.<br />
Escalation Timeout – Time (in minutes) before this action<br />
performs the next action in the list.<br />
Note: This box is required for creating actions. Enter the<br />
amount of time appropriate to the type of action you are<br />
configuring. Entering zero (0) in this box causes this action and<br />
the action following to execute simultaneously.<br />
Escalation time out for good state – when checked, use the<br />
escalation timeout for alerts associated with a return to good<br />
state.<br />
Reminder Interval – Amount of time (in minutes) to wait before<br />
repeating the action if the alert is still valid.<br />
Repeat for good state – when checked, applies to alerts<br />
associated with a return to good state.<br />
Total Counts – The total number of times to repeat this action.<br />
Test – Performs a test of this action as configured. You must<br />
enable this action type in Global Options before a test of this<br />
action will succeed. If your test produces a 501 (syntax) error,<br />
you may have a problem with your <strong>OneSight</strong> server name.<br />
E-Mail Configuration<br />
Address – Check this option to enter the e-mail address for the<br />
recipient of this notification. The address must be a complete e-<br />
mail address (for example, name@domain.com). Specify multiple<br />
e-mail addresses, separating the addresses by a comma or a<br />
space.<br />
System User – Check this option to select the email recipient<br />
from the list of <strong>OneSight</strong> users.<br />
Chapter 8: Creating Action Plans 649
Configuring Global Action Options<br />
An example e-mail notification is as follows:<br />
Subject: CPU overloaded, long run queue (user_nt)<br />
<strong>OneSight</strong> Warning Alert.<br />
CPU overloaded, long run queue: Value was 16<br />
processes, threshold is 4<br />
processes (4/4/00 6:17 PM)<br />
Component: user_nt<br />
Event: CPU overloaded, long run queue<br />
Metric: Processes: Run Queue Length<br />
Monitor: Windows NT 4 (user_nt)<br />
Monitor Group: User Monitor Group<br />
Description: Number of processes in the run queue<br />
Access Control Tab<br />
The Access Control tab lets you specify which user groups can<br />
read, write, or delete this action.<br />
Owner – The user group for this action. An action can be<br />
directly owned by a single user group.<br />
User Group – Displays the user group names.<br />
Global Read – Gives read access to this user group and all of its<br />
sub user groups.<br />
Read – Gives read permission to the user group.<br />
Write – Gives write permission to the user group.<br />
Delete – Gives delete permission to the user group.<br />
7. From the Message Template list, select a message template for<br />
the action. By default, <strong>OneSight</strong> selects the message template<br />
most appropriate for the specified action type. You can also<br />
create your own custom message templates. See Adding<br />
Message Templates later in this chapter for details.<br />
8. Enter an Escalation Timeout. This is the amount of time you<br />
want <strong>OneSight</strong> to wait before performing the next action in the<br />
650 <strong>OneSight</strong> <strong>Administrator</strong> <strong>Guide</strong>
Configuring Global Action Options<br />
action plan. Since this action plan has only one step, you can<br />
type in 0.<br />
9. Enter a reminder interval. This is the amount of time you want<br />
<strong>OneSight</strong> to wait before repeating this action.<br />
10. Enter the total counts. This is the number of times to repeat this<br />
action.<br />
11. Under E-Mail Configuration, either select Address to enter the<br />
e-mail address of the person(s) to notify when the action is<br />
executed, separating email addresses with a space,. Or select<br />
System User to choose the user from the list of <strong>OneSight</strong> users.<br />
12. Click Test to confirm that the information you entered will<br />
create a successful action.<br />
Note: The settings in the Global Options for this action type<br />
must be defined before a test of this action will succeed.<br />
13. Click OK to close the next two dialog boxes. You will now be<br />
able to pick this action plan when you want to associate an alert<br />
with an action plan.<br />
Replying to an E-mail Alert<br />
You can configure <strong>OneSight</strong> to accept incoming e-mail responses to<br />
e-mail alert notifications. The responses will go to an email account<br />
that is enabled and configured by creating an Incoming E-Mail<br />
Global Action Option as described later in this chapter.<br />
This allows you to acknowledge an alert, suspend or retire an action<br />
plan, and include a note about what you are doing. If subsequent<br />
email alerts happen later in the Action Plan’s escalation, these notes<br />
can be included. They can also be seen in the console. The Admin<br />
Email Template includes the %AlertNotes% variable to make this<br />
happen.<br />
Chapter 8: Creating Action Plans 651
Configuring Global Action Options<br />
%AlertNotes% is filled in for escalations after the<br />
acknowledgement. If you are not escalating, the variable will be<br />
blank. For example, if you had the following action plan:<br />
Email Eric. Wait 5 minutes. Email Stan.<br />
If Eric acknowledges the alert before it is emailed to Stan,<br />
%AlertNotes% contains the acknowledgement.<br />
Email actions that allow incoming email are tracked using an<br />
identifier in the subject of the e-mail. For example, Action ID: 412.<br />
When you reply to an e-mail alert, the following reply commands<br />
can be used and must begin the body of the email. Reply commands<br />
are case-sensitive.<br />
ACK – Acknowledge the alert<br />
ESC – Escalates the action to the first non-delay action that follows<br />
the e-mail action that was replied to. If the escalation has occurred,<br />
no action is taken.<br />
RET – Retire the action plan<br />
SUS – Suspend the action plan<br />
For example: ACK “I’ll take a look at it now. Mbrown”<br />
The list of reply commands is determined the possible options for<br />
that action plan. For example, you cannot escalate if there is no<br />
follow-up action to escalate to in the action plan. You cannot<br />
resume an action plan from an e-mail reply.<br />
Acknowledging an alert that is no longer outstanding has no effect.<br />
Suspending or retiring an action plan does nothing when the alert is<br />
already retired.<br />
All inbound actions will be included in the Audit reports of the<br />
type, ―E-Mail Reply.‖ The activities will be: alert acknowledged,<br />
retire action plan, suspend action plan, and escalate action.<br />
652 <strong>OneSight</strong> <strong>Administrator</strong> <strong>Guide</strong>
Configuring Global Action Options<br />
Valid incoming replies are deleted after they are processed. Invalid<br />
replies are left on the server. If an incoming reply is no longer valid<br />
by the time it is received, it is written to the Audit log with the<br />
message, ―E-Mail reply ignored – request no longer valid at the<br />
time of receipt for E-Mail reply (0).‖<br />
Validating Email Connections<br />
E-mail servers that check the host name using RFC 810 will not<br />
accept connections to machines with a name containing an<br />
underscore. If the machine name of the <strong>OneSight</strong> server includes an<br />
underscore, you may have problems associated with e-mail servers<br />
under the following conditions:<br />
If you change the mail server specification in the Global Action<br />
Options dialog box.<br />
If you configure a Mail monitor for an e-mail server that enforces<br />
RFC 810.<br />
Most e-mail servers do not enforce this RFC. To check for this<br />
problem on <strong>OneSight</strong> servers with names that include an<br />
underscore:<br />
Test your Mail monitor when you create it.<br />
Test your e-mail action when you create it.<br />
SMTP daemons that do not accept this host name return a 501<br />
(syntax error) message when a connection is attempted. If you see<br />
an error of this type, you can reconfigure the monitored component<br />
or the e-mail server or you can install <strong>OneSight</strong> on a machine that<br />
has a name without an underscore.<br />
RFC 810 – RFC 810 states that the host name must be ―text string up<br />
to 24 characters drawn from the alphabet (A-Z), digits (0-9), and the<br />
minus sign (-) and period (.). No blank or space characters are<br />
permitted as part of a name. No distinction is made between upper<br />
Chapter 8: Creating Action Plans 653
Configuring Global Action Options<br />
and lower case. The first character must be a letter. The last<br />
character must not be a minus sign or period.‖<br />
Adding/Modifying Message Templates<br />
The message content for Empirix <strong>OneSight</strong> alerts is configured<br />
using text template files. Empirix <strong>OneSight</strong> is shipped with default<br />
message template files for the various Alert types (e.g., e-mail,<br />
pager, SNMP trap), but you can add your own message templates in<br />
<strong>OneSight</strong> to further customize your alert notifications. This can be<br />
useful for the following reasons:<br />
You can customize alert content to generate messages containing<br />
only the information that is meaningful to the alert notification<br />
recipient. Alert messages can be customized for each configured<br />
action, so a single alert condition can now be configured to<br />
trigger, for instance, different e-mail text for each recipient of the<br />
alert notification.<br />
You can customize alert content so that it is formatted optimally<br />
for the intended alert devices (e.g., email, pager, phones, etc).<br />
You can customize e-mail alerts to include direct links to the<br />
Empirix <strong>OneSight</strong> Status and Reports pages. This can be useful<br />
for <strong>OneSight</strong> <strong>Administrator</strong>s and Operators.<br />
<strong>OneSight</strong> selects an appropriate default template based on the type<br />
of action you are configuring.<br />
Customization of alert message text is accomplished using<br />
<strong>OneSight</strong> defined substitution variables. These same substitution<br />
variables can also be passed to Scripting Actions in both the<br />
Parameters and Environment Settings fields.<br />
654 <strong>OneSight</strong> <strong>Administrator</strong> <strong>Guide</strong>
Configuring Global Action Options<br />
Adding a New Alert Message Template<br />
To create a new Message Template:<br />
1. Click the Configure menu.<br />
2. Select Alert Message Template.<br />
This dialog box lists existing alert message templates and lets<br />
you add, modify, and remove them.<br />
Add – Displays the Add Alert Message Template dialog box for<br />
adding a new alert message template.<br />
Modify – Displays the Modify Alert Message Template dialog<br />
box for modifying the selected alert message template.<br />
Remove – Deletes the selected alert message template.<br />
Used By – Displays a list of the actions that are using the<br />
selected alert message template.<br />
Name – Displays the name of the alert message template.<br />
Chapter 8: Creating Action Plans 655
Configuring Global Action Options<br />
Description – Displays the description of the alert message<br />
template.<br />
3. Click Add.<br />
Name – Enter the name of the Message Template. This name<br />
appears in the Message Template drop-down list, so it should<br />
be a brief (40 character) description of the template.<br />
Description – Enter a description of the Message Template. The<br />
description is currently ignored by <strong>OneSight</strong>, but it is useful for<br />
documenting the purpose of your template.<br />
Subject – This section is used for the subject content in e-mail<br />
actions. This section can be a mixture of text and substitution<br />
variables. For example, %DescriptionShort%, displays a short<br />
description of the alert condition. Refer to the “Message<br />
656 <strong>OneSight</strong> <strong>Administrator</strong> <strong>Guide</strong>
Configuring Global Action Options<br />
Template Variables” section later in this chapter for a list of<br />
available substitution variables.<br />
Body – This is the actual content of your actions. This section<br />
can be a mixture of text and substitution variables. For example<br />
to display the alert priority, a long description, and links to the<br />
status details page, you would enter the following:<br />
<strong>OneSight</strong> %Priority% Alert<br />
%DescriptionLong%<br />
Current status: %statuslink%<br />
Refer to the “Message Template Variables” section later in this<br />
chapter for a list of available substitution variables.<br />
Note: To send HTML-based emails, include either an or<br />
tag in the body of the message, preferably in the<br />
body section. <strong>OneSight</strong> will then set the headers so that email<br />
recipients using an HTML capable email client, will be able to<br />
view alerts in that format.<br />
4. Enter the content of the alert message template and click OK.<br />
Modifying an Alert Message Template<br />
Warning: If you modify an existing template that was provided by<br />
Empirix, Inc., the changes will be lost following an upgrade to a<br />
future version of <strong>OneSight</strong>. Your custom Message Templates will<br />
always be preserved following an upgrade.<br />
To modify a Message Template:<br />
1. Click the Configure menu.<br />
2. Select Alert Message Template.<br />
Chapter 8: Creating Action Plans 657
Configuring Global Action Options<br />
3. Select the alert message template that you want to change and<br />
click Modify.<br />
4. Make any changes and click OK.<br />
Message Template Variables<br />
The Message Template substitution variables are defined below.<br />
These variables are recognized in the Message Template Files<br />
because they are surrounded by the percent (―%‖) character.<br />
Additionally, you can specify a maximum length for each variable<br />
by appending a colon (―:‖) character and maximum length value to<br />
the end of the variable name. For example,<br />
%DescriptionLong:48% will limit the extended description of the<br />
alert to 48 characters.<br />
Note: Depending on the context in which the variables are used,<br />
they may not get resolved. For example, %systemname% may not<br />
658 <strong>OneSight</strong> <strong>Administrator</strong> <strong>Guide</strong>
Configuring Global Action Options<br />
resolve when at a monitor group level since there may be any<br />
number of system names.<br />
%AlertName% – The name of the alert condition. Example: ―Slow<br />
URL‖.<br />
%AlertNotes% – Contains runtime acknowledged notes. After an<br />
alert is acknowledged, escalated email actions can optionally<br />
include %AlertNotes%.<br />
%AlertSummary% – The summary of the alert condition, as<br />
generated by <strong>OneSight</strong>. Example: ―Slow URL: Value was 11.701<br />
seconds, threshold is 8.0 seconds (4/4/01 1:52 PM)‖.<br />
%AlertText% – The text of the alert as received from the agent.<br />
%AlertThreshold% – The numeric threshold value that triggered the<br />
alert. Example: ―8.0 seconds‖.<br />
%AlertType% – The type of the alert, as defined by <strong>OneSight</strong>.<br />
Example: ―Greater Than Threshold (Notify Once)‖<br />
%AlertValue% – The numeric value of the alert, or ―N/A‖ for non<br />
threshold alerts. Example: ―11.701 seconds‖.<br />
%Attribute->attribute% – Attribute is the name of the attribute whose<br />
value you want to interrogate. For example, if you have an attribute<br />
named Application with a value of Card Services, then<br />
%Attribute->Application% resolves to Card Services if the<br />
alerting Monitor contains this Attribute.<br />
%ChartLink% – A http link to the <strong>OneSight</strong> Metric Performance<br />
Report for the metric that generated the alert. This variable can be<br />
useful for e-mail actions sent to <strong>OneSight</strong> <strong>Administrator</strong>s and<br />
Operators.<br />
%Component% – The name of the component that generated the<br />
alert. Example: ―Disk C:‖.<br />
Chapter 8: Creating Action Plans 659
Configuring Global Action Options<br />
%ConfigAlertNotes% – Contains the configuration notes for the alert<br />
as specified in the Notes tab of the Alert Editor.<br />
%ConfigLink% – A http link to the <strong>OneSight</strong> Metric Configuration<br />
Report for the metric that generated the alert. This variable can be<br />
useful for e-mail actions sent to <strong>OneSight</strong> <strong>Administrator</strong>s and<br />
Operators.<br />
%CurrentClip% – For <strong>OneSight</strong> Voice Engine scripts, attaches the<br />
voice clip of the current run to an email.<br />
%DateLong% – The locale-specific date the alert occurred, in long<br />
format. Example: ―Wednesday, April 4, 2001‖.<br />
%DateShort% – The locale-specific date the alert occurred, in short<br />
format (mm/dd/yy). Example: ―4/4/01‖.<br />
%DescriptionLong% – An extended description of the alert<br />
condition, as generated by <strong>OneSight</strong>.<br />
%DescriptionShort% – A short description of the alert condition, as<br />
generated by <strong>OneSight</strong>. This variable is useful for the Subject line<br />
of an e-mail action.<br />
%InsertFile:filename% – Filename is the path and name of the file to<br />
be inserted into the message. For example, you could use this<br />
variable to include the output results of a prior action. A script<br />
action could write to an output file and a subsequent email action<br />
could include the contents of the file.<br />
%IntelliSearch% – Including this variable in your template will<br />
invoke the IntelliSearch algorithm against the alerting Monitor. The<br />
format is as follows:<br />
IntelliSearch[:numberOfEntries[CWG][:StringSizeLimit]]<br />
660 <strong>OneSight</strong> <strong>Administrator</strong> <strong>Guide</strong>
Configuring Global Action Options<br />
where:<br />
numberOfEntries specifies how many monitors are potentially<br />
returned<br />
C specifies Monitors in Critical State<br />
W specifies Monitors in Warning State<br />
G specifies Monitors in Good State<br />
StringSizeLimit is the maximum length of this variable's result<br />
For example, %IntelliSearch:5WC:2500% will allow 5 items that<br />
are in critical or warning state and will (in total) be less than 2500<br />
characters in length.<br />
%Location% – The location of the Data Collector that sends out the<br />
alerts.<br />
%Metric% – The name of the metric that generated the alert.<br />
Example: ―Disk: % Space Available‖<br />
Note: For SNMP dedicated monitors, ―SNMP‖ is displayed.<br />
%MetricDescription% – The description of the metric that generated<br />
the alert.<br />
%Monitor% – The name of the monitor that generated the alert.<br />
Example: ―URL (http://www.empirix.com)‖.<br />
%Network% – The network of the Data Collector that sends out the<br />
alerts.<br />
%PlanName% – The name of the <strong>OneSight</strong> Action Plan that<br />
generated the alert. Example: ―Email KenD‖.<br />
%Priority% – The priority of the alert. Example: ―Warning‖.<br />
Chapter 8: Creating Action Plans 661
Configuring Global Action Options<br />
%_property% – Allows access to any monitor property. Substitute<br />
the word property for the actual property name. For example, some<br />
<strong>OneSight</strong> Voice Engine and Voice Watch properties are:<br />
%_HIMServerName% – Returns the CallMaster server name.<br />
%_HIMPath% – Returns the path to the <strong>OneSight</strong> Admin and<br />
Detail .asp pages included with the CallMaster installation.<br />
%_HIMSID% – Returns the scenario ID.<br />
%_HIMSCID% – Returns the script ID.<br />
%_CPServerName% – Returns the Voice Watch server name.<br />
%_CPUserName% – Returns the User ID of the Voice Watch<br />
service account.<br />
%_CPPassword% – Returns the password of the Voice Watch<br />
service account.<br />
%Region% – The region of the Data Collector that sends out the<br />
alerts.<br />
%StatusLink% – A http link to the <strong>OneSight</strong> Status Details Page for<br />
the metric that generated the alert. This variable can be useful for e-<br />
mail actions sent to <strong>OneSight</strong> <strong>Administrator</strong>s and Operators.<br />
%SystemName% – The name of the system that generated the alert.<br />
Example: ―JBK_P3‖.<br />
%TimeLong% – The locale-specific time the alert occurred, in long<br />
format, including the time zone. Example: ―1:52:16 PM PDT‖.<br />
%TimeShort% – The locale-specific time the alert occurred, in short<br />
format. Example: ―1:52 PM‖.<br />
%UserGroup% – The name of the user group.<br />
662 <strong>OneSight</strong> <strong>Administrator</strong> <strong>Guide</strong>
Configuring Global Action Options<br />
%WebApplication% – The name of the Monitor Group that generated<br />
the alert. Example: ―Business Partner Extranet‖. If multiple<br />
Monitor Groups use this metric, the result is a comma delimited list.<br />
Triggering a Scripting Action<br />
In the Action Manager dialog box, when you click Scripting in the<br />
Action Types list, the bottom portion of the dialog box displays<br />
options for configuring a Scripting action.<br />
Note: If you are running a script on a remote machine, that machine<br />
must have either a Data Collector or Remote Agent installed.<br />
To add a scripting action:<br />
1. On the Action Plans page, click Global Actions.<br />
2. In the Global Action List Manager, click New.<br />
3. In the Action Manager - Add dialog box, enter a name for the<br />
action in the Name box.<br />
Chapter 8: Creating Action Plans 663
Configuring Global Action Options<br />
4. From the Action Type list, select Scripting.<br />
Use the following options to specify how the Scripting action is<br />
configured:<br />
Name – Displays the common name for this action. This name<br />
is used to identify this action throughout the <strong>OneSight</strong> system.<br />
Action Type – Displays the current action type.<br />
Escalation Timeout – Time (in minutes) before this action<br />
performs the next action in the list.<br />
Escalation time out for good state – when checked, use the<br />
escalation timeout for alerts associated with a return to good<br />
state.<br />
Reminder Interval – Amount of time (in minutes) to wait before<br />
repeating the action if the alert is still valid.<br />
Repeat for good state – when checked, applies to alerts<br />
associated with a return to good state.<br />
664 <strong>OneSight</strong> <strong>Administrator</strong> <strong>Guide</strong>
Configuring Global Action Options<br />
Total Counts – The total number of times to repeat this action.<br />
Note: This box is required for creating actions. Enter the<br />
amount of time appropriate to the type of action you are<br />
configuring. Entering zero (0) in this box causes this action and<br />
the action following to execute simultaneously.<br />
Test – Performs a test of this action as configured. You must<br />
enable this action type in Global Options before a test of this<br />
action will succeed.<br />
Path – Enter a path, including the script name, for this script.<br />
The path can either be absolute or relative to the machine on<br />
which the script is executed. For example:<br />
F:\scripts\script.bat<br />
If you specifically call the command engine, for example:<br />
C:\winnt\system32\cmd.exe, you must add ―/c‖ at the<br />
beginning of the parameters value as shown in the second<br />
example below.<br />
Note: If you are using the %Monitor% variable and you have<br />
created monitors with spaces in the name, run the batch file<br />
using the command engine as described above, and place quotes<br />
around each parameter. If you do not, parameters may not be<br />
passed correctly.<br />
For UNIX systems, enter the shell path. For example: /bin/sh<br />
Parameters – Parameters entered into this field are appended to<br />
the script command. For example, entering ―-edaf‖ is equivalent<br />
to a command line entry such as: F:\scripts\script.bat –<br />
edaf<br />
If you specifically call the command engine, ―/c‖ must be added<br />
to the beginning of the parameter value. For example: /c<br />
F:\scripts\script.bat -edaf<br />
Chapter 8: Creating Action Plans 665
Configuring Global Action Options<br />
For UNIX systems, specify the location of the Shell script. For<br />
example: /user/myname/script.sh<br />
<strong>OneSight</strong> Message Template Variables can also be included as<br />
script parameters.<br />
Environment Settings – This field is used to pass an<br />
environment setting to your host system. To use this box, set<br />
the environment variables the same way that you set them on<br />
the respective systems. If more than one environment variable<br />
needs to be set, separate them using an ampersand (&).<br />
For example:<br />
UNIX – PATH=/bin:/usr/bin&LIBPATH=/lib:/usr/lib<br />
NT –<br />
PATH=c:\winnt\system32;c:\winnt&LIBPATH=c:\winnt\lib<br />
Notes: For best results, do not include a space before or after<br />
the ampersand (&) when entering multiple settings.<br />
If the script continues to fail, try adding<br />
COMSPEC=c:\winnt\system32\cmd.exe to the NT Environment<br />
settings.<br />
<strong>OneSight</strong> Message Template Variables can also be included as<br />
values for environment variables.<br />
Machine Name – Enter the name of the machine on which the<br />
script will execute. The machine name can either be qualified<br />
(sunsolaris.company.com) or unqualified (sunsolaris). A<br />
Remote Agent or Data Collector must be running on this<br />
machine.<br />
You can specify the %SystemName% message template variable<br />
for the machine name. The c variable will resolve to the system<br />
associated with the alert that triggered the script action.<br />
666 <strong>OneSight</strong> <strong>Administrator</strong> <strong>Guide</strong>
Configuring Global Action Options<br />
Access Control Tab<br />
The Access Control tab lets you specify which user groups can<br />
read, write, or delete this action.<br />
Owner – The user group for this action. An action can be<br />
directly owned by a single user group.<br />
User Group – Displays the user group names.<br />
Global Read – Gives read access to this user group and all of its<br />
sub user groups.<br />
Read – Gives read permission to the user group.<br />
Write – Gives write permission to the user group.<br />
Delete – Gives delete permission to the user group.<br />
5. Enter an escalation timeout value.<br />
6. Enter a reminder interval. This is the amount of time you want<br />
<strong>OneSight</strong> to wait before repeating the action.<br />
7. Enter the total counts. This is the number of times to repeat the<br />
action.<br />
8. In the Scripting Configuration section, enter the correct path for<br />
this script.<br />
9. In the Parameters box, enter any parameters necessary for this<br />
script. You can also include Message Template Variables as<br />
script parameters.<br />
10. In the Environment Settings box, enter any NT or UNIX<br />
environment variables exactly as you would enter them on a<br />
command line. You can also include Message Template<br />
Variables as values for environment variables.<br />
Chapter 8: Creating Action Plans 667
Configuring Global Action Options<br />
11. Enter the Machine Name on which the script will be executed.<br />
12. Click Test to confirm that the information you entered will<br />
create a successful action.<br />
Note: The settings in the Global Options for this action type<br />
must be defined before a test of this action will succeed.<br />
13. Click OK.<br />
Triggering an SNMP Action<br />
The Simple Network Management Protocol (SNMP) action type<br />
exists to integrate the Empirix <strong>OneSight</strong> Console with other systems<br />
or frameworks that can receive SNMP traps. The SNMP type enables<br />
you to configure an SNMP trap so that <strong>OneSight</strong> alerts and profiles<br />
can be sent by other systems.<br />
To ensure proper communication, a MIB (Management Information<br />
Base) file is provided to describe the SNMP objects used by<br />
<strong>OneSight</strong>. This file can be copied and loaded on remote systems.<br />
The MIB serves two important purposes:<br />
To allows traps to be configured before they are received.<br />
To allow you to view additional information regarding each trap<br />
type, including a description of the alert that triggers the trap and<br />
the priority level of the trap.<br />
In the Action Manager, when you click SNMP in the Action Types<br />
list, the bottom portion of the dialog box displays options for<br />
configuring an SNMP action.<br />
668 <strong>OneSight</strong> <strong>Administrator</strong> <strong>Guide</strong>
Configuring Global Action Options<br />
To add an SNMP action:<br />
1. On the Action Plans page, click Global Actions.<br />
2. In the Global Action List Manager, click New.<br />
3. In the Action Manager - Add dialog box, enter a name for the<br />
action in the Name box.<br />
Chapter 8: Creating Action Plans 669
Configuring Global Action Options<br />
4. From the Action Type list box, choose the SNMP action type.<br />
Use the following options to specify how the SNMP action is<br />
configured:<br />
Name – Displays the common name for this action. This name<br />
is used to identify this action throughout the <strong>OneSight</strong> system.<br />
Action Type – Displays the current notification type.<br />
Message Template – Displays the list of message templates. By<br />
default, <strong>OneSight</strong> selects the message template most<br />
appropriate for the specified action type. You can also create<br />
your own custom message templates. See Adding Message<br />
Templates for details.<br />
Modify – Displays the Modify Alert Message Template dialog<br />
box for modifying the selected message template.<br />
Escalation Timeout – Time (in minutes) before this action<br />
performs the next action in the list.<br />
670 <strong>OneSight</strong> <strong>Administrator</strong> <strong>Guide</strong>
Configuring Global Action Options<br />
Note: This box is required for creating actions. Enter the<br />
amount of time appropriate to the type of action you are<br />
configuring. Entering zero (0) in this box causes this action and<br />
the action following to execute simultaneously.<br />
Escalation time out for good state – when checked, use the<br />
escalation timeout for alerts associated with a return to good<br />
state.<br />
Reminder Interval – Amount of time (in minutes) to wait before<br />
repeating the action if the alert is still valid.<br />
Repeat for good state – when checked, applies to alerts<br />
associated with a return to good state.<br />
Total Counts – The total number of times to repeat this action.<br />
Test – Performs a test of this action as configured. You must<br />
enable this action type in Global Options before a test of this<br />
action will succeed.<br />
Destination Host – Displays the destination host name or IP<br />
address to which the trap is sent.<br />
Trap Source – Displays the host name or IP address from which<br />
the trap was sent. By default, the server on which <strong>OneSight</strong> is<br />
running is displayed.<br />
Community – The community string is the SNMP community<br />
string authorized by the destination trap listener. The default<br />
SNMP community string for <strong>OneSight</strong> is public.<br />
Port – The standard port for SNMP traps is 162. Change the<br />
default port number in this box.<br />
Charset – This field is used for internationalization. If<br />
necessary, select the appropriate character set.<br />
Chapter 8: Creating Action Plans 671
Configuring Global Action Options<br />
ISO-8859-1 – Latin alphabet for Western European languages<br />
such as Basque, Catalan, Danish, Dutch, English, Faeroese,<br />
Finnish, French, German, Icelandic, Irish, Italian, Norwegian,<br />
Portuguese, Rhaeto-Romanic, Scottish, Spanish, Swedish,<br />
Albanian, Afrikaans, and Swahili.<br />
ISO-8859-13 – Baltic Rim languages.<br />
ISO-8859-15 – Latin alphabet for Western European<br />
languages.<br />
ISO-8859-2 – Central and Eastern European languages that<br />
use a Roman alphabet, including Polish, Czech, Slovak,<br />
Slovenian, and Hungarian.<br />
ISO-8859-4 – Latin alphabet for Estonian, Latvian,<br />
Lithuanian, Greenlandic, and Sami.<br />
ISO-8859-5 – Most Slavic languages that use a Cyrillic<br />
alphabet including Belarusian, Bulgarian, Macedonian,<br />
Russian, Serbian, and Ukranian.<br />
ISO-8859-7 – Greek.<br />
ISO-8859-9 – Latin alphabet for Western European languages,<br />
similar to ISO 8859-1 with the Icelandic letters replaced with<br />
Turkish letters. It is also used for Kurdish.<br />
K018-R – Cyrillic<br />
US-ASCII – United States.<br />
UTF-16 – Unicode 16 bit.<br />
UTF-16BE – Unicode big-endian.<br />
UTF-16LE – Unicode little-endian.<br />
UTF-8 – Unicode 8 bit mostly used for HTML.<br />
672 <strong>OneSight</strong> <strong>Administrator</strong> <strong>Guide</strong>
Configuring Global Action Options<br />
Windows 1250 – Microsoft Windows Code Page for Central<br />
European Latin alphabet languages.<br />
Windows 1251 – Microsoft Windows Code Page for Russian<br />
and other Cyrillic languages.<br />
Windows 1252 – Microsoft Windows Code Page for Western<br />
European languages.<br />
Windows 1253 – Microsoft Windows Code Page for Greek.<br />
Windows 1254 – Microsoft Windows Code Page for Turkish.<br />
Windows 1257 – Microsoft Windows Code Page for Baltic.<br />
Cp500 – EBCDIC 500 VI.<br />
Specific Type – Displays a priority level for SNMP traps. These<br />
types (with the exception of Automatic and <strong>OneSight</strong> User) are<br />
named to correspond with industry-accepted priority levels for<br />
SNMP traps.<br />
Note: An Empirix MIB can be imported into applications that<br />
process traps (such as your network management system) from<br />
the <strong>OneSight</strong> installation directory<br />
(empirix/onesight/mibs/onesight.mib). This MIB contains the<br />
appropriate information for <strong>OneSight</strong> trap types. Importing this<br />
MIB allows you to configure these types in your network<br />
management system.<br />
The following list describes the items in the Specific Type list:<br />
Automatic – This option associates the trap level specified<br />
with corresponding <strong>OneSight</strong> warning levels.<br />
<strong>OneSight</strong> – Critical – Defines this SNMP action as <strong>OneSight</strong><br />
Critical.<br />
Chapter 8: Creating Action Plans 673
Configuring Global Action Options<br />
<strong>OneSight</strong> – Major – Defines this SNMP action as <strong>OneSight</strong><br />
Major.<br />
<strong>OneSight</strong> – Minor – Defines this SNMP action as <strong>OneSight</strong><br />
Minor.<br />
<strong>OneSight</strong> – Warning – Defines this SNMP action as <strong>OneSight</strong><br />
Warning.<br />
<strong>OneSight</strong> – Normal – Defines this SNMP action as <strong>OneSight</strong><br />
Normal.<br />
<strong>OneSight</strong> – User – This option is reserved for a user-defined<br />
mapping of SNMP trap priority levels. User-defined<br />
information is added using the User Text box.<br />
User Text – Displays user-defined text when the Specific Type<br />
is <strong>OneSight</strong> User.<br />
Access Control Tab<br />
The Access Control tab lets you specify which user groups can<br />
read, write, or delete this action.<br />
Owner – The user group for this action. An action can be<br />
directly owned by a single user group.<br />
User Group – Displays the user group names.<br />
Global Read – Gives read access to this user group and all of its<br />
sub user groups.<br />
Read – Gives read permission to the user group.<br />
Write – Gives write permission to the user group.<br />
Delete – Gives delete permission to the user group.<br />
674 <strong>OneSight</strong> <strong>Administrator</strong> <strong>Guide</strong>
Configuring Global Action Options<br />
5. From the Message Template list, select a message template for<br />
the action. By default, <strong>OneSight</strong> selects the message template<br />
most appropriate for the specified action type. You can also<br />
create your own custom message templates. See Adding<br />
Message Templates for details.<br />
6. In the Escalation Timeout field, enter the amount of time (in<br />
minutes) for this action to exist before escalating to the next<br />
action in the action plan.<br />
7. Enter a reminder interval. This is the amount of time you want<br />
<strong>OneSight</strong> to wait before repeating this action.<br />
8. Enter the total counts. This is the number of times to repeat this<br />
action.<br />
9. In the SNMP Configuration section, enter the destination host<br />
and trap source for this action.<br />
10. From the Specific Type list, select the appropriate type for this<br />
action.<br />
11. If the Specific Type is <strong>OneSight</strong> User, enter a message for the<br />
user in the User Text box.<br />
12. Click Test to confirm that the information you entered will<br />
create a successful action.<br />
Note: The settings in the Global Options for this action type<br />
must be defined before a test of this action will succeed.<br />
13. Click OK.<br />
Triggering an SNMP Set Action<br />
The Simple Network Management Protocol (SNMP) Set action type<br />
lets you perform an SNMP set operation, setting a particular MIB<br />
Object ID (OID) to a specified value. For this action to work,<br />
Chapter 8: Creating Action Plans 675
Configuring Global Action Options<br />
change the SNMP community string rights to Read-Write in the<br />
SNMP Services Panel and restart the service.<br />
In the Action Manager, when you click SNMP Set in the Action<br />
Types list, the bottom portion of the dialog box displays options for<br />
configuring an SNMP Set action.<br />
To add an SNMP Set action:<br />
1. On the Action Plans page, click Global Actions.<br />
2. In the Global Action List Manager, click New.<br />
3. In the Action Manager - Add dialog box, enter a name for the<br />
action in the Name box.<br />
676 <strong>OneSight</strong> <strong>Administrator</strong> <strong>Guide</strong>
Configuring Global Action Options<br />
4. From the Action Type list box, choose the SNMP Set action<br />
type.<br />
Use the following options to specify how the SNMP action is<br />
configured:<br />
Name – Displays the common name for this action. This name<br />
is used to identify this action throughout the <strong>OneSight</strong> system.<br />
Action Type – Displays the current notification type.<br />
Escalation Timeout – Time (in minutes) before this action<br />
performs the next action in the list.<br />
Note: This box is required for creating actions. Enter the<br />
amount of time appropriate to the type of action you are<br />
configuring. Entering zero (0) in this box causes this action and<br />
the action following to execute simultaneously.<br />
Escalation time out for good state – when checked, use the<br />
escalation timeout for alerts associated with a return to good<br />
state.<br />
Chapter 8: Creating Action Plans 677
Configuring Global Action Options<br />
Reminder Interval – Amount of time (in minutes) to wait before<br />
repeating the action if the alert is still valid.<br />
Repeat for good state – when checked, applies to alerts<br />
associated with a return to good state.<br />
Total Counts – The total number of times to repeat this action.<br />
Test – Performs a test of this action as configured. You must<br />
enable this action type in Global Options before a test of this<br />
action will succeed.<br />
SNMP Set Configuration<br />
Host – The system where the specified SNMP Object ID’s<br />
value will be set. You can use the %SystemName% message<br />
template variable to specify the host.<br />
Port – The port on the specified host.<br />
Community – The community string is the SNMP community<br />
string authorized by the destination trap listener. The default<br />
SNMP community string for <strong>OneSight</strong> is public.<br />
OID – The OID that you want to set.<br />
Value – The value to set the SNMP Object ID’s value to. You<br />
can also use message template variables to specify the value.<br />
Data Type – The type of data.<br />
Access Control Tab<br />
The Access Control tab lets you specify which user groups can<br />
read, write, or delete this action.<br />
Owner – The user group for this action. An action can be<br />
directly owned by a single user group.<br />
678 <strong>OneSight</strong> <strong>Administrator</strong> <strong>Guide</strong>
Configuring Global Action Options<br />
User Group – Displays the user group names.<br />
Global Read – Gives read access to this user group and all of its<br />
sub user groups.<br />
Read – Gives read permission to the user group.<br />
Write – Gives write permission to the user group.<br />
Delete – Gives delete permission to the user group.<br />
5. In the Escalation Timeout field, enter the amount of time (in<br />
minutes) for this action to exist before escalating to the next<br />
action in the action plan.<br />
6. Enter a reminder interval. This is the amount of time you want<br />
<strong>OneSight</strong> to wait before repeating this action.<br />
7. Enter the total counts. This is the number of times to repeat this<br />
action.<br />
8. In the SNMP Set Configuration section, enter the host.<br />
9. Enter or click Browse to select the OID.<br />
10. Enter the value to which you want to set the OID.<br />
11. Select the type of data.<br />
12. Click Test to confirm that the information you entered will<br />
create a successful action.<br />
Note: The settings in the Global Options for this action type<br />
must be defined before a test of this action will succeed. In<br />
addition, the SNMP community string rights in the SNMP<br />
Services Panel must be changed to Read-Write and the service<br />
must be restarted.<br />
13. Click OK.<br />
Chapter 8: Creating Action Plans 679
Configuring Global Action Options<br />
Triggering a Delay Action<br />
The Delay action type lets you make the wait between actions more<br />
explicit. This action adds a delay period where nothing is done.<br />
To add a Delay action:<br />
1. On the Action Plans page, click Global Actions.<br />
2. In the Global Action List Manager, click New.<br />
3. In the Action Manager - Add dialog box, enter a name for the<br />
action in the Name box.<br />
680 <strong>OneSight</strong> <strong>Administrator</strong> <strong>Guide</strong>
Configuring Global Action Options<br />
4. From the Action Type list box, choose the Delay action type.<br />
Use the following options to specify how the Delay action is<br />
configured:<br />
Name – Displays the common name for this action. This name<br />
is used to identify this action throughout the <strong>OneSight</strong> system.<br />
Action Type – Displays the current notification type.<br />
Escalation Timeout – Time (in minutes) before this action<br />
performs the next action in the list.<br />
Note: This box is required for creating actions. Enter the<br />
amount of time appropriate to the type of action you are<br />
configuring. Entering zero (0) in this box causes this action and<br />
the action following to execute simultaneously.<br />
Escalation time out for good state – when checked, use the<br />
escalation timeout for alerts associated with a return to good<br />
state.<br />
Reminder Interval – Amount of time (in minutes) to wait before<br />
repeating the action if the alert is still valid.<br />
Chapter 8: Creating Action Plans 681
Configuring Global Action Options<br />
Repeat for good state – when checked, applies to alerts<br />
associated with a return to good state.<br />
Total Counts – The total number of times to repeat this action.<br />
Test – Performs a test of this action as configured.<br />
Access Control Tab<br />
The Access Control tab lets you specify which user groups can<br />
read, write, or delete this action.<br />
Owner – The user group for this action. An action can be<br />
directly owned by a single user group.<br />
User Group – Displays the user group names.<br />
Global Read – Gives read access to this user group and all of its<br />
sub user groups.<br />
Read – Gives read permission to the user group.<br />
Write – Gives write permission to the user group.<br />
Delete – Gives delete permission to the user group.<br />
5. In the Escalation Timeout field, enter the amount of time (in<br />
minutes) for this action to exist before escalating to the next<br />
action in the action plan.<br />
6. Enter a reminder interval. This is the amount of time you want<br />
<strong>OneSight</strong> to wait before repeating this action.<br />
7. Enter the total counts. This is the number of times to repeat this<br />
action.<br />
682 <strong>OneSight</strong> <strong>Administrator</strong> <strong>Guide</strong>
Configuring Global Action Options<br />
8. Click Test to confirm that the information you entered will<br />
create a successful action.<br />
9. Click OK.<br />
Triggering a Monitor Action<br />
The Monitor action lets you enable or disable a monitor based on an<br />
event. For example, you could start a monitor that does additional<br />
checks when a problem occurs, or you could disable a monitor that<br />
should not be running under certain conditions.<br />
In the Action Manager, when you click Monitor in the Action<br />
Types list, the bottom portion of the dialog box displays options for<br />
configuring a Monitor action.<br />
To add Monitor action:<br />
1. On the Action Plans page, click Global Actions.<br />
2. In the Global Action List Manager, click New.<br />
Chapter 8: Creating Action Plans 683
Configuring Global Action Options<br />
3. In the Action Manager - Add dialog box, enter a name for the<br />
action in the Name box.<br />
4. From the Action Type list box, choose the Monitor action type.<br />
Use the following options to specify how the Monitor action is<br />
configured:<br />
Name – Displays the common name for this action. This name<br />
is used to identify this action throughout the <strong>OneSight</strong> system.<br />
Action Type – Displays the current notification type.<br />
Escalation Timeout – Time (in minutes) before this action<br />
performs the next action in the list.<br />
Note: This box is required for creating actions. Enter the<br />
amount of time appropriate to the type of action you are<br />
configuring. Entering zero (0) in this box causes this action and<br />
the action following to execute simultaneously.<br />
684 <strong>OneSight</strong> <strong>Administrator</strong> <strong>Guide</strong>
Configuring Global Action Options<br />
Escalation time out for good state – when checked, use the<br />
escalation timeout for alerts associated with a return to good<br />
state.<br />
Reminder Interval – Amount of time (in minutes) to wait before<br />
repeating the action if the alert is still valid.<br />
Repeat for good state – when checked, applies to alerts<br />
associated with a return to good state.<br />
Total Counts – The total number of times to repeat this action.<br />
Test – Performs a test of this action as configured. You must<br />
enable this action type in Global Options before a test of this<br />
action will succeed.<br />
Monitor Configuration<br />
– Select the monitor or monitor group that<br />
you want to enable or disable.<br />
Enable – Select this option to start the selected monitors<br />
when this action occurs. Deselect this option to stop the<br />
selected monitors when this action occurs.<br />
Access Control Tab<br />
The Access Control tab lets you specify which user groups can<br />
read, write, or delete this action.<br />
Owner – The user group for this action. An action can be<br />
directly owned by a single user group.<br />
User Group – Displays the user group names.<br />
Global Read – Gives read access to this user group and all of its<br />
sub user groups.<br />
Read – Gives read permission to the user group.<br />
Chapter 8: Creating Action Plans 685
Configuring Global Action Options<br />
Write – Gives write permission to the user group.<br />
Delete – Gives delete permission to the user group.<br />
5. In the Escalation Timeout field, enter the amount of time (in<br />
minutes) for this action to exist before escalating to the next<br />
action in the action plan.<br />
6. Enter a reminder interval. This is the amount of time you want<br />
<strong>OneSight</strong> to wait before repeating this action.<br />
7. Enter the total counts. This is the number of times to repeat this<br />
action.<br />
8. In the Monitor Configuration section select the monitor or<br />
monitor group that you want to start or stop as a result of this<br />
action.<br />
9. Select enable to start the monitor or monitor group. Deselect<br />
enable to stop the monitor or monitor group as a result of this<br />
action.<br />
10. Click Test to confirm that the information you entered will<br />
create a successful action.<br />
11. Click OK.<br />
Triggering a Socket Connection Action<br />
The Socket Connection action lets you open a socket and send a<br />
message.<br />
In the Action Manager, when you click Socket Connection in the<br />
Action Types list, the bottom portion of the dialog box displays<br />
options for configuring a Socket Connection action.<br />
686 <strong>OneSight</strong> <strong>Administrator</strong> <strong>Guide</strong>
Configuring Global Action Options<br />
To add a Socket Connection action:<br />
1. On the Action Plans page, click Global Actions.<br />
2. In the Global Action List Manager, click New.<br />
3. In the Action Manager - Add dialog box, enter a name for the<br />
action in the Name box.<br />
Chapter 8: Creating Action Plans 687
Configuring Global Action Options<br />
4. From the Action Type list box, choose the Socket Connection<br />
action type.<br />
Use the following options to specify how the Socket<br />
Connection action is configured:<br />
Name – Displays the common name for this action. This name<br />
is used to identify this action throughout the <strong>OneSight</strong> system.<br />
Action Type – Displays the current notification type.<br />
Escalation Timeout – Time (in minutes) before this action<br />
performs the next action in the list.<br />
Note: This box is required for creating actions. Enter the<br />
amount of time appropriate to the type of action you are<br />
configuring. Entering zero (0) in this box causes this action and<br />
the action following to execute simultaneously.<br />
Escalation time out for good state – when checked, use the<br />
escalation timeout for alerts associated with a return to good<br />
state.<br />
688 <strong>OneSight</strong> <strong>Administrator</strong> <strong>Guide</strong>
Configuring Global Action Options<br />
Reminder Interval – Amount of time (in minutes) to wait before<br />
repeating the action if the alert is still valid.<br />
Repeat for good state – when checked, applies to alerts<br />
associated with a return to good state.<br />
Total Counts – The total number of times to repeat this action.<br />
Test – Performs a test of this action as configured. You must<br />
enable this action type in Global Options before a test of this<br />
action will succeed.<br />
Socket Connection Configuration<br />
Remote Host – Enter the remote host to which you want to<br />
send a message.<br />
Port – Enter the port.<br />
Text to Send – Enter the text to send.<br />
Access Control Tab<br />
The Access Control tab lets you specify which user groups can<br />
read, write, or delete this action.<br />
Owner – The user group for this action. An action can be<br />
directly owned by a single user group.<br />
User Group – Displays the user group names.<br />
Global Read – Gives read access to this user group and all of its<br />
sub user groups.<br />
Read – Gives read permission to the user group.<br />
Write – Gives write permission to the user group.<br />
Delete – Gives delete permission to the user group.<br />
Chapter 8: Creating Action Plans 689
Configuring Global Action Options<br />
5. In the Escalation Timeout field, enter the amount of time (in<br />
minutes) for this action to exist before escalating to the next<br />
action in the action plan.<br />
6. Enter a reminder interval. This is the amount of time you want<br />
<strong>OneSight</strong> to wait before repeating this action.<br />
7. Enter the total counts. This is the number of times to repeat this<br />
action.<br />
8. In the Socket Connection Configuration section enter the<br />
remote host.<br />
9. Enter the port to use.<br />
10. Enter the text to send.<br />
11. Click Test to confirm that the information you entered will<br />
create a successful action.<br />
12. Click OK.<br />
Triggering a HTTP Post/Get Action<br />
The HTTP Post/Get action lets do a Get or Post using HTTP<br />
Protocol.<br />
In the Action Manager, when you click HTTP Post/Get in the<br />
Action Types list, the bottom portion of the dialog box displays<br />
options for configuring an HTTP Post/Get action.<br />
690 <strong>OneSight</strong> <strong>Administrator</strong> <strong>Guide</strong>
Configuring Global Action Options<br />
To add an HTTP Post/Get action:<br />
1. On the Action Plans page, click Global Actions.<br />
2. In the Global Action List Manager, click New.<br />
3. In the Action Manager - Add dialog box, enter a name for the<br />
action in the Name box.<br />
Chapter 8: Creating Action Plans 691
Configuring Global Action Options<br />
4. From the Action Type list box, choose the HTTP Post/Get action<br />
type.<br />
Use the following options to specify how the HTTP Post/Get<br />
action is configured:<br />
Name – Displays the common name for this action. This name<br />
is used to identify this action throughout the <strong>OneSight</strong> system.<br />
Action Type – Displays the current notification type.<br />
Escalation Timeout – Time (in minutes) before this action<br />
performs the next action in the list.<br />
Note: This box is required for creating actions. Enter the<br />
amount of time appropriate to the type of action you are<br />
configuring. Entering zero (0) in this box causes this action and<br />
the action following to execute simultaneously.<br />
Escalation time out for good state – when checked, use the<br />
escalation timeout for alerts associated with a return to good<br />
state.<br />
Reminder Interval – Amount of time (in minutes) to wait before<br />
repeating the action if the alert is still valid.<br />
692 <strong>OneSight</strong> <strong>Administrator</strong> <strong>Guide</strong>
Configuring Global Action Options<br />
Repeat for good state – when checked, applies to alerts<br />
associated with a return to good state.<br />
Total Counts – The total number of times to repeat this action.<br />
Test – Performs a test of this action as configured. You must<br />
enable this action type in Global Options before a test of this<br />
action will succeed.<br />
HTTP Post/Get Configuration<br />
Web URL – Enter the URL of the web site.<br />
Type of request – Select whether you want to do a get or post.<br />
Message to Post – This field is available when the type of<br />
request is Post. Enter the message to post.<br />
Note: name/value pairs can be defined by name=value,<br />
separated by an ampersand (&). For example,<br />
param_from=onesight¶m_msg=timeout. The<br />
name/value pairs posted can be processed by the remote<br />
server which receives the post.<br />
Access Control Tab<br />
The Access Control tab lets you specify which user groups can<br />
read, write, or delete this action.<br />
Owner – The user group for this action. An action can be<br />
directly owned by a single user group.<br />
User Group – Displays the user group names.<br />
Global Read – Gives read access to this user group and all of its<br />
sub user groups.<br />
Read – Gives read permission to the user group.<br />
Chapter 8: Creating Action Plans 693
Configuring Global Action Options<br />
Write – Gives write permission to the user group.<br />
Delete – Gives delete permission to the user group.<br />
5. In the Escalation Timeout field, enter the amount of time (in<br />
minutes) for this action to exist before escalating to the next<br />
action in the action plan.<br />
6. Enter a reminder interval. This is the amount of time you want<br />
<strong>OneSight</strong> to wait before repeating this action.<br />
7. Enter the total counts. This is the number of times to repeat this<br />
action.<br />
8. In the HTTP Post/Get Configuration section enter the URL to do<br />
a post or get against.<br />
9. Select the type of request.<br />
10. For a post action, enter the message to post.<br />
Note: name/value pairs can be defined by name=value,<br />
separated by an ampersand (&). For example,<br />
param_from=onesight¶m_msg=timeout. The name/value<br />
pairs posted can be processed by the remote server which<br />
receives the post.<br />
11. Click Test to confirm that the information you entered will<br />
create a successful action.<br />
12. Click OK.<br />
Triggering a Syslog Action<br />
The Syslog action lets you log a message to a Syslog deamon.<br />
Note that the syslog on a Unix/Linux machine does not accept<br />
remote syslogs by default. You must change the configuration to<br />
694 <strong>OneSight</strong> <strong>Administrator</strong> <strong>Guide</strong>
Configuring Global Action Options<br />
enable it. Different Unix/Linux implementations may require<br />
different steps to enable remote syslogs. Following is an example:<br />
Vi /etc/syslog-ng/syslog-ng.conf<br />
Uncomment the following line to make it listen on port 514:<br />
#udp(ip(“10.12.34.110”) port(514));<br />
Restart the syslog-ng service:<br />
Syslog-ng –f /etc/syslog-ng/syslog-ng.conf<br />
In the Action Manager, when you click Syslog in the Action Types<br />
list, the bottom portion of the dialog box displays options for<br />
configuring a Syslog action.<br />
To add a Syslog action:<br />
1. On the Action Plans page, click Global Actions.<br />
2. In the Global Action List Manager, click New.<br />
Chapter 8: Creating Action Plans 695
Configuring Global Action Options<br />
3. In the Action Manager - Add dialog box, enter a name for the<br />
action in the Name box.<br />
4. From the Action Type list box, choose the Syslog action type.<br />
Use the following options to specify how the Syslog action is<br />
configured:<br />
Name – Displays the common name for this action. This name<br />
is used to identify this action throughout the <strong>OneSight</strong> system.<br />
Action Type – Displays the current notification type.<br />
Escalation Timeout – Time (in minutes) before this action<br />
performs the next action in the list.<br />
Note: This box is required for creating actions. Enter the<br />
amount of time appropriate to the type of action you are<br />
configuring. Entering zero (0) in this box causes this action and<br />
the action following to execute simultaneously.<br />
Escalation time out for good state – when checked, use the<br />
escalation timeout for alerts associated with a return to good<br />
state.<br />
696 <strong>OneSight</strong> <strong>Administrator</strong> <strong>Guide</strong>
Configuring Global Action Options<br />
Reminder Interval – Amount of time (in minutes) to wait before<br />
repeating the action if the alert is still valid.<br />
Repeat for good state – when checked, applies to alerts<br />
associated with a return to good state.<br />
Total Counts – The total number of times to repeat this action.<br />
Test – Performs a test of this action as configured. You must<br />
enable this action type in Global Options before a test of this<br />
action will succeed.<br />
Syslog Configuration<br />
Syslog Host – Enter the name or IP address of the machine<br />
where the syslog deamon is running.<br />
Message to Send – Enter the message to log. Note that<br />
substitution variables cannot be used here.<br />
Access Control Tab<br />
The Access Control tab lets you specify which user groups can<br />
read, write, or delete this action.<br />
Owner – The user group for this action. An action can be<br />
directly owned by a single user group.<br />
User Group – Displays the user group names.<br />
Global Read – Gives read access to this user group and all of its<br />
sub user groups.<br />
Read – Gives read permission to the user group.<br />
Write – Gives write permission to the user group.<br />
Delete – Gives delete permission to the user group.<br />
Chapter 8: Creating Action Plans 697
Configuring Global Action Options<br />
5. In the Escalation Timeout field, enter the amount of time (in<br />
minutes) for this action to exist before escalating to the next<br />
action in the action plan.<br />
6. Enter a reminder interval. This is the amount of time you want<br />
<strong>OneSight</strong> to wait before repeating this action.<br />
7. Enter the total counts. This is the number of times to repeat this<br />
action.<br />
8. In the Syslog Configuration section enter the name or IP<br />
address of the machine where the syslog deamon is running.<br />
9. Enter the message to log.<br />
10. Click Test to confirm that the information you entered will<br />
create a successful action.<br />
11. Click OK.<br />
Configuring Global Action Options<br />
The Global Action Manager displays currently configured actions.<br />
Use this dialog box to configure individual actions or responses for<br />
use within your e-business system. The actions you configure are<br />
used to perform specific tasks—such as e-mail alerts, or scripting<br />
actions—when associated with action plans, profiles, and monitor<br />
group health.<br />
698 <strong>OneSight</strong> <strong>Administrator</strong> <strong>Guide</strong>
Configuring Global Action Options<br />
Note: When you change a global action, this affects all action plans<br />
that use it.<br />
Clicking New or Modify from the Global Action Manager displays<br />
the Action Manager for that action type. From the Action Manager,<br />
actions can be created or modified to accomplish specific results.<br />
You can make modifications to actions at any time; changes made<br />
to the configuration of actions affect all action plans, except the<br />
plans currently in use by the <strong>OneSight</strong> Console.<br />
Chapter 8: Creating Action Plans 699
Configuring Global Action Options<br />
Use this dialog box to configure properties that affect all actions.<br />
The Global Action Options dialog box includes tabs for global<br />
options such as e-mail and scripting.<br />
Before an action type is available for use in an action plan, it must<br />
be enabled in the Global Action Options dialog box. The exception<br />
is e-mail actions, which are enabled by default. To enable actions<br />
and notification types, click the Enable check box for the specified<br />
type and complete any configuration information for that action<br />
type.<br />
Configuring Global Email Actions<br />
To configure global e-mail options:<br />
1. On the Action Plans page, click Global Actions.<br />
2. On the Global Action Manager page, click Global Options.<br />
3. In the Global Actions Options dialog box, click the E-Mail tab.<br />
Configure properties for all e-mail actions. From this tab you<br />
can define the primary and backup e-mail servers, identify the<br />
sender address for e-mail notifications, enable message<br />
700 <strong>OneSight</strong> <strong>Administrator</strong> <strong>Guide</strong>
Configuring Global Action Options<br />
consolidation for e-mail notifications, and disable e-mail<br />
messaging, if necessary (e-mail notifications are enabled by<br />
default).<br />
Enable E-mail Notification – E-mail actions are enabled by<br />
default. To disable e-mail actions, clear this check box.<br />
Require User Authentication – SMTP authentication will be<br />
required.<br />
Servers Settings<br />
E-Mail Server – Displays the machine name of the primary host<br />
server for e-mail. For example: mailhost.company.com. For more<br />
information, see Configuring the Mail Server.<br />
Backup E-Mail Server – Displays the machine name of the<br />
backup host server for e-mail. For example:<br />
backup.company.com. For more information, see Configuring the<br />
Mail Server.<br />
Identification Settings<br />
Sender’s Address – Defines the address to be displayed when<br />
an e-mail notification arrives at the destination address. For<br />
instance, defining the Sender’s Address as<br />
<strong>OneSight</strong>_team@company.com quickly alerts the recipient that<br />
the message is about the health of the system.<br />
Account Name – Type the name of the user account to which<br />
the message will be sent (for example, mailtest). This should<br />
be the account name for the e-mail address that you specified<br />
in the Sender’s Address box. This field is only available<br />
when Require User Authentication is selected.<br />
Password – Enter the password for SMTP authentication.<br />
This field is only available when Require User<br />
Authentication is selected.<br />
Chapter 8: Creating Action Plans 701
Configuring Global Action Options<br />
This server requires a secure connection (SSL) – Select this<br />
checkbox if the server requires an encrypted connection. The<br />
target email server must be using SSL and you must place the<br />
mail server trust certificate into the .keystore file in the<br />
<strong>OneSight</strong> installation directory. This field is only available<br />
when Require User Authentication is selected.<br />
Message Consolidation Settings<br />
Enable Consolidation – Consolidates e-mail actions that are<br />
configured to use the same e-mail address (for example, any e-<br />
mail action type addressed to: it_manager@company.com).<br />
Multiple actions may be triggered due to a cascading system<br />
failure or a recurring problem. Select this option to reduce the<br />
number of e-mail notifications delivered during a critical<br />
period. Since a single action can be used by multiple action<br />
plans, the frequency of notifications is potentially high.<br />
When the Enable Consolidation check box is cleared, the<br />
recipient receives a notification each time an action is triggered<br />
by the system. When Enable Consolidation check box is<br />
selected, the recipient receives the first notification, then<br />
<strong>OneSight</strong> consolidates all notifications for the interval time<br />
specified in the Consolidation Interval box, and notifies the<br />
recipient each time the interval time has expired. The body of<br />
the message includes the highest priority notification received<br />
during this interval.<br />
An example consolidation message is:<br />
Subject: CPU overloaded, long run queue (user_nt)<br />
<strong>OneSight</strong> Warning Alert.<br />
CPU overloaded, long run queue: Value was 16<br />
processes, threshold is 4<br />
processes (4/4/00 6:17 PM)<br />
Component: user_nt<br />
Event: CPU overloaded, long run queue<br />
Metric: Processes: Run Queue Length<br />
Monitor: Windows NT 4 (user_nt)<br />
702 <strong>OneSight</strong> <strong>Administrator</strong> <strong>Guide</strong>
Configuring Global Action Options<br />
Monitor Group: User Monitor Group<br />
Description: Number of processes in the run queue<br />
Note: Selecting this check box sets message consolidation for<br />
all e-mail notifications. If a cascading system failure occurs, e-<br />
mail notifications will still be sent; however, they will be<br />
consolidated for the interval specified. To disable e-mail<br />
notifications entirely during a critical period, clear the Enable<br />
E-Mail Notification check box.<br />
Consolidation Interval (minutes) – Displays the amount of time<br />
(in minutes) that messages are consolidated before being sent to<br />
the recipient. The first notification is delivered prior to the<br />
consolidation time period. When the time period expires, a<br />
single (consolidated) notification is delivered, and the<br />
consolidation interval is reset.<br />
Note: To ensure that the most important notifications are<br />
delivered, even with message consolidation turned on, <strong>OneSight</strong><br />
will interrupt the consolidation interval if a higher priority alert<br />
is encountered during the consolidation period.<br />
4. To enable e-mail notifications, select the Enable E-mail<br />
Notification check box.<br />
5. Under Servers, enter the machine names of the primary and<br />
backup e-mail servers.<br />
6. Under Identification, enter the return address in the Sender’s<br />
Address field. This e-mail address may be used for reply mail,<br />
as well as to alert the recipient of either the nature of the<br />
message or the source of the message generation (for example,<br />
<strong>OneSight</strong>_mgr@company.com).<br />
7. Under Message Consolidation, select the Enable Consolidation<br />
check box to activate this feature. Selecting this check box<br />
enables the <strong>OneSight</strong> system to manage the number of potential<br />
messages a recipient receives as a result of a given alert. Set the<br />
consolidation interval as appropriate.<br />
Chapter 8: Creating Action Plans 703
Configuring Global Action Options<br />
8. Click OK to preserve these settings.<br />
Configuring the Mail Server<br />
A mail server must be configured for email notification to work.<br />
Note: If you configure the mail server specification on a <strong>OneSight</strong><br />
server with a name that that includes an underscore (for example,<br />
onesight_server), you should confirm that that e-mail alerts<br />
continue to function after making this change. If your server<br />
validates host names according to RFC 810 (most servers do not), a<br />
<strong>OneSight</strong> server name containing an underscore may be rejected.<br />
To configure the mail server, complete the following steps:<br />
1. On the Configure Action Plans page, click Global Actions.<br />
2. One the Global Action Manager page, click Global Options.<br />
3. In the Global Action Options dialog box, click the E-Mail tab.<br />
4. Under Servers, enter the domain names of the primary and<br />
backup SMTP mail servers to use when sending e-mail.<br />
Note: When specifying the primary or backup mail servers, use<br />
the SMTP port designated by your company. If you do not<br />
specify a port number, the default SMTP port number (port 25)<br />
is used. If you are unsure of your company’s mail server<br />
domain names or SMTP port number, contact your System<br />
<strong>Administrator</strong>.<br />
5. Click OK to preserve these settings.<br />
To use an SMTP port other than the standard port used for mail,<br />
complete the following steps:<br />
1. In the Global Action Options dialog box, click the E-Mail tab.<br />
704 <strong>OneSight</strong> <strong>Administrator</strong> <strong>Guide</strong>
Configuring Global Action Options<br />
2. Under Servers, specify the port number following the server<br />
name (separated by a colon), where is the nonstandard<br />
port. For example: mailhost.company.com:<br />
3. If you are using the default SMTP port 25, you do not need to<br />
specify it in this box.<br />
4. Click OK to preserve these settings.<br />
Configuring Global Incoming E-Mail Options<br />
Use the Incoming E-Mail tab to configure the e-mail account that<br />
will be monitored for replies to e-mail actions. <strong>OneSight</strong> will not<br />
monitor the e-mail server if there are no outstanding action plans.<br />
If <strong>OneSight</strong> cannot connect to the email server, it will write a<br />
message to the <strong>OneSight</strong> log.<br />
Note: If you are using Microsoft Outlook, line breaks may be<br />
removed, resulting in poorly formatted alert text. To make Outlook<br />
stop removing extra line breaks:<br />
1. Select Options from the Tools menu in Outlook.<br />
2. Click the E-mail Options button on the Preferences tab.<br />
3. Uncheck Remove extra line breaks in plain text messages.<br />
Chapter 8: Creating Action Plans 705
Configuring Global Action Options<br />
4. Click OK.<br />
Accept e-mail responses – Select this check box to enable incoming<br />
e-mail actions.<br />
E-Mail Server (POP) – Enter the e-mail server. For example,<br />
server.empirix.com. To specify an alternate port for the server,<br />
append the port number to the server name. For example,<br />
server.empirix.com:995.<br />
Account Name – Enter the user name of the account.<br />
Password – Enter the password for the account.<br />
This server requires a secure connections (SSL) – Select this check<br />
box if the server requires a secure connection.<br />
Configuring Global Scripting Options<br />
Use the Scripting tab to configure properties that affect all scripting<br />
actions.<br />
706 <strong>OneSight</strong> <strong>Administrator</strong> <strong>Guide</strong>
Modifying An Action Plan<br />
Enable Scripting Actions – Select this check box to enable scripting<br />
actions for the <strong>OneSight</strong> system.<br />
Modifying An Action Plan<br />
An action plan specifies a sequence of actions that you want<br />
<strong>OneSight</strong> to perform if a monitor detects a problem that triggers an<br />
alert. To modify an existing action plan, complete the following<br />
steps:<br />
1. On the Action Plans page, highlight an existing plan, and then<br />
click Modify.<br />
Chapter 8: Creating Action Plans 707
Modifying An Action Plan<br />
2. In the Action Plans - Modify dialog box, change the name for<br />
the plan, if necessary.<br />
Note: If an action plan is in use by a monitored web component,<br />
the value in the Name box cannot be edited.<br />
3. Click Add in the Schedules for this Action Plan section to add<br />
more time intervals to the plan, or select a time interval and<br />
click Remove to delete the time interval from the plan.<br />
4. Select a time interval and click Add in the Actions for this<br />
Schedule section to include additional actions in the plan or<br />
click Modify to edit an existing action.<br />
Caution: When you edit an existing action, this change applies<br />
to every action plan with which it is associated.<br />
5. Click Remove to delete an action from the list.<br />
6. When you are finished modifying the action plan, click OK in<br />
the Global Action List Manager.<br />
7. In the Action Plan - Modify dialog box, use the arrow buttons to<br />
reorder the actions in the plan, if necessary.<br />
8. Click OK. The modified plan appears in the Action Plans list.<br />
Modifying an Email Action<br />
To modify an email action:<br />
1. On the Action Plans page, click Global Actions.<br />
708 <strong>OneSight</strong> <strong>Administrator</strong> <strong>Guide</strong>
Modifying An Action Plan<br />
2. In the Global Action List Manager, select an e-mail action and<br />
click Modify.<br />
3. In the Action Manager - Modify dialog box, change the name<br />
for the action in the Name box if appropriate.<br />
4. From the Message Template list, select a message template for<br />
the action. By default, <strong>OneSight</strong> selects the message template<br />
most appropriate for the specified action type. You can also<br />
create your own custom message templates. See Adding<br />
Message Templates for details.<br />
5. Enter an escalation timeout value.<br />
6. Enter a reminder interval and total count.<br />
7. Under E-Mail Configuration, either select Address to enter the<br />
e-mail address of the person(s) to notify when the action is<br />
executed, separating email addresses with a space,. Or select<br />
System User to choose the user from the list of <strong>OneSight</strong> users.<br />
8. Click Test to confirm that the information you entered will<br />
create a successful action.<br />
Note: The settings in the Global Options for this action type<br />
must be defined before a test of this action will succeed.<br />
Chapter 8: Creating Action Plans 709
Modifying An Action Plan<br />
9. Click OK.<br />
Modifying a Scripting Action<br />
Note: If you are running a script on a remote machine, that machine<br />
must have either a Data Collector or Remote Agent installed.<br />
To modify a scripting action:<br />
1. On the Action Plans page, click Global Actions.<br />
2. In the Global Actions List Manager, select an existing scripting<br />
action and click Modify.<br />
3. In the Action Manager - Modify dialog box, modify the name<br />
for the action in the Name box, if necessary.<br />
4. Enter a value in the Escalation Timeout box.<br />
5. Enter reminder interval and total count.<br />
6. In the Scripting Configuration section, modify the path field if<br />
necessary.<br />
710 <strong>OneSight</strong> <strong>Administrator</strong> <strong>Guide</strong>
Modifying An Action Plan<br />
7. In the Parameters field, modify any parameters necessary for<br />
this script. You can also include Message Template Variables<br />
as script parameters.<br />
8. In the Environment Settings field, modify the environment<br />
variables as necessary. You can also include Message<br />
Template Variables as values for environment variables.<br />
9. Click Test to confirm that the information you entered will<br />
create a successful action.<br />
Note: The settings in the Global Options for this action type<br />
must be defined before a test of this action will succeed.<br />
10. Click OK.<br />
Modifying an SNMP Action<br />
To modify an SNMP action:<br />
1. On the Action Plans page, click Global Actions.<br />
Chapter 8: Creating Action Plans 711
Modifying An Action Plan<br />
2. In the Global Actions List Manager, select an existing SNMP<br />
action and click Modify.<br />
3. In the Action Manager - Modify dialog box, change the name<br />
for the action in the Name box, if necessary.<br />
4. From the Message Template list, select a message template for<br />
the action. By default, <strong>OneSight</strong> selects the message template<br />
most appropriate for the specified action type. You can also<br />
create your own custom message templates. See Adding<br />
Message Templates for details.<br />
5. In the Escalation Timeout box, enter the amount of time (in<br />
minutes) for this action to exist before escalating to the next<br />
action in the Action Plan.<br />
6. Enter a reminder interval and total count.<br />
7. In the SNMP Configuration section, enter the new destination<br />
host and trap source for this action, as required.<br />
8. In the Specific Type box, select the action type for this action.<br />
712 <strong>OneSight</strong> <strong>Administrator</strong> <strong>Guide</strong>
Modifying An Action Plan<br />
9. If the Specific Type is <strong>OneSight</strong> User, enter a message for the<br />
user in the User Text box.<br />
10. Click Test to confirm that the information you entered will<br />
create a successful action.<br />
Note: The settings in the Global Options for this action type<br />
must be defined before a test of this action will succeed.<br />
11. Click OK.<br />
Modifying an SNMP Set Action<br />
To modify an SNMP set action:<br />
1. On the Action Plans page, click Global Actions.<br />
2. In the Global Actions List Manager, select an existing SNMP set<br />
action and click Modify.<br />
Chapter 8: Creating Action Plans 713
Modifying An Action Plan<br />
3. In the Action Manager - Modify dialog box, change the name<br />
for the action in the Name box, if necessary.<br />
4. In the Escalation Timeout box, enter the amount of time (in<br />
minutes) for this action to exist before escalating to the next<br />
action in the Action Plan.<br />
5. Enter a reminder interval and total count.<br />
6. In the SNMP Set Configuration section, enter the host and port,<br />
as required.<br />
7. Enter or select the new OID, value and data type.<br />
8. Click Test to confirm that the information you entered will<br />
create a successful action.<br />
Note: The settings in the Global Options for this action type<br />
must be defined before a test of this action will succeed. In<br />
addition, the SNMP community string rights in the SNMP<br />
Services Panel must be changed to Read-Write and the service<br />
must be restarted.<br />
9. Click OK.<br />
Modifying a Delay Action<br />
To modify a delay action:<br />
1. On the Action Plans page, click Global Actions.<br />
714 <strong>OneSight</strong> <strong>Administrator</strong> <strong>Guide</strong>
Modifying An Action Plan<br />
2. In the Global Action List Manager, select an delay action and<br />
click Modify.<br />
3. In the Action Manager - Modify dialog box, change the name<br />
for the action in the Name box if appropriate.<br />
4. Enter an escalation timeout value.<br />
5. Enter a reminder interval and total count.<br />
6. Click Test to confirm that the information you entered will<br />
create a successful action.<br />
7. Click OK.<br />
Modifying a Monitor Action<br />
To modify a monitor action:<br />
1. On the Action Plans page, click Global Actions.<br />
Chapter 8: Creating Action Plans 715
Modifying An Action Plan<br />
2. In the Global Action List Manager, select an e-mail action and<br />
click Modify.<br />
3. In the Action Manager - Modify dialog box, change the name<br />
for the action in the Name box if appropriate.<br />
4. From the Message Template list, select a message template for<br />
the action. By default, <strong>OneSight</strong> selects the message template<br />
most appropriate for the specified action type. You can also<br />
create your own custom message templates. See Adding<br />
Message Templates for details.<br />
5. Enter an escalation timeout value.<br />
6. Enter a reminder interval and total count.<br />
7. Under Monitor Configuration section, select or deselect a<br />
monitor or monitor group.<br />
8. Click Test to confirm that the information you entered will<br />
create a successful action.<br />
716 <strong>OneSight</strong> <strong>Administrator</strong> <strong>Guide</strong>
Modifying An Action Plan<br />
9. Click OK.<br />
Modifying a Socket Connection Action<br />
To modify a socket connection action:<br />
1. On the Action Plans page, click Global Actions.<br />
2. In the Global Action List Manager, select a socket connection<br />
action and click Modify.<br />
3. In the Action Manager - Modify dialog box, change the name<br />
for the action in the Name box if appropriate.<br />
4. Enter an escalation timeout value.<br />
5. Enter a reminder interval and total count.<br />
6. Under Socket Connection Configuration section, enter the name<br />
or IP address of the remote host.<br />
7. Enter the port.<br />
8. Enter the text to send.<br />
Chapter 8: Creating Action Plans 717
Modifying An Action Plan<br />
9. Click Test to confirm that the information you entered will<br />
create a successful action.<br />
10. Click OK.<br />
Modifying an HTTP Post/Get Action<br />
To modify an HTTP Post/Get action:<br />
1. On the Action Plans page, click Global Actions.<br />
2. In the Global Action List Manager, select an HTTP Post/Get<br />
action and click Modify.<br />
3. In the Action Manager - Modify dialog box, change the name<br />
for the action in the Name box if appropriate.<br />
4. Enter an escalation timeout value.<br />
5. Enter a reminder interval and total count.<br />
6. Under HTTP Post/Get Configuration section, enter the URL.<br />
7. Select the type of request.<br />
718 <strong>OneSight</strong> <strong>Administrator</strong> <strong>Guide</strong>
Modifying An Action Plan<br />
8. For post requests, enter the message to post.<br />
Note: name/value pairs can be defined by name=value,<br />
separated by an ampersand (&). For example,<br />
param_from=onesight¶m_msg=timeout. The name/value<br />
pairs posted can be processed by the remote server which<br />
receives the post.<br />
9. Click Test to confirm that the information you entered will<br />
create a successful action.<br />
10. Click OK.<br />
Modifying a Syslog Action<br />
To modify a syslog action:<br />
1. On the Action Plans page, click Global Actions.<br />
2. In the Global Action List Manager, select a syslog action and<br />
click Modify.<br />
3. In the Action Manager - Modify dialog box, change the name<br />
for the action in the Name box if appropriate.<br />
4. Enter an escalation timeout value.<br />
Chapter 8: Creating Action Plans 719
Retiring an Action Plan<br />
5. Enter a reminder interval and total count.<br />
6. Under Syslog Configuration section, enter the name or IP<br />
address of the host.<br />
7. Enter the message to send.<br />
8. Click Test to confirm that the information you entered will<br />
create a successful action.<br />
9. Click OK.<br />
Retiring an Action Plan<br />
When you manually terminate the action plan and click Retire, you<br />
can add a note as part of the retirement process. This feature allows<br />
you to add your own information to the action plan’s historical<br />
record. You can review this text in the Action Plan History report.<br />
Action Plans Not Associated With an Alert<br />
You can schedule action plans for specific actions that are not<br />
associated with an alert. For example, if you want to launch a script<br />
to reboot a server on a regularly scheduled basis, or if you want a<br />
schedule so that you receive a page confirming that the <strong>OneSight</strong><br />
server is running, you can set up an action plan and then schedule it.<br />
720 <strong>OneSight</strong> <strong>Administrator</strong> <strong>Guide</strong>
Action Plans Not Associated With an Alert<br />
To schedule an action plan click the Schedule button on the Action<br />
Plan page.<br />
Use this dialog box to disable a scheduled action plan, run an action<br />
plan only once, or schedule a repeated action.<br />
Begin at – The list of options for beginning action plans consists of<br />
a 24-hour range in fifteen minute increments.<br />
Do once – To configure a single action plan occurrence, click this<br />
button and specify a date.<br />
Repeat – To configure a regularly scheduled action plan, click this<br />
button and configure the time that the action plan should be<br />
scheduled. You can schedule an action plan that occurs every day,<br />
every week, or every month.<br />
Every Hour – select a minute of the hour for the hourly action<br />
plan.<br />
Every Day – no additional detail is required.<br />
Every Week on day – select a day (Sunday through Saturday) for<br />
the weekly action plan.<br />
Every Month on day – select a day (1 through 31) for the monthly<br />
action plan.<br />
Chapter 8: Creating Action Plans 721
Action Plans Not Associated With an Alert<br />
[This page intentionally left blank.]<br />
722 <strong>OneSight</strong> <strong>Administrator</strong> <strong>Guide</strong>
C h a p t e r 9<br />
Configuring Downtime<br />
After you set up monitors and action plans, configuring downtime<br />
prevents the generation of unnecessary alerts. Setting up your<br />
downtime information also provides more accurate reporting and<br />
status information.<br />
Configuring scheduled downtime results in the following:<br />
No alerts will be triggered if the component is unavailable.<br />
Action plans in progress for a component when a downtime<br />
begins will be retired.<br />
<strong>OneSight</strong> Console Status page information will indicate that a<br />
component is currently in a scheduled downtime.<br />
Reports that measure availability and performance over time<br />
include a separate category, Scheduled Downtime, to distinguish<br />
downtime from those periods that the system was unavailable due<br />
to an unexpected problem.<br />
Downtime schedules cannot be modified or deleted for systems that<br />
are currently in a scheduled downtime. Only downtime schedules<br />
that have not started or have expired can be modified or deleted.<br />
Running downtimes can be cancelled. Downtimes that have not<br />
started or have expired cannot be cancelled.<br />
Items Available for Downtime Scheduling<br />
The items available for downtime scheduling include any<br />
configured web component, arranged in the hierarchy reflected in<br />
723
Items Available for Downtime Scheduling<br />
your monitor groups. You can schedule downtime for an individual<br />
monitor or an individual component using a profile monitor. You<br />
can also schedule downtime for all monitors belonging to the same<br />
monitor group, or for all monitor groups.<br />
If you have multiple monitors with the same host name or IP<br />
address on a specific machine, it is easier to schedule downtime for<br />
a system. This way, all of the monitors associated with this system<br />
will have the same scheduled downtime.<br />
You can schedule downtime in three ways:<br />
By Monitor – Use this tab to apply downtime schedules to a<br />
monitor group or individual monitors.<br />
By System – Use this tab to apply systems to downtime schedules.<br />
By Downtime – Use this tab to apply monitors to downtime<br />
schedules.<br />
On the By Monitor tab, the list of currently scheduled downtimes can<br />
differ for any item selected in the upper portion of this dialog box.<br />
A specific monitor may have a several downtime schedules. For<br />
example, there may be a system-wide downtime scheduled monthly, a<br />
monitor group downtime scheduled weekly, and a monitor downtime<br />
scheduled daily. However, you must modify a downtime at the same<br />
monitor group level that you configured it.<br />
A global downtime cannot be modified for a specific monitor. A<br />
global downtime can be modified only when the All Monitor<br />
Groups option is selected.<br />
A downtime associated with an entire monitor group cannot be<br />
modified for a specific monitor. A monitor group downtime can<br />
be modified only when the monitor group is selected.<br />
724 <strong>OneSight</strong> <strong>Administrator</strong> <strong>Guide</strong>
Items Available for Downtime Scheduling<br />
On the By System tab, the list of currently scheduled downtimes can<br />
differ for any item selected in the upper portion of this dialog box.<br />
The downtime list shows the status of the downtimes:<br />
Not run<br />
Active<br />
Expired<br />
A specific system or all systems may have a several downtime<br />
schedules with different start and end times. For example, there may<br />
be a system-wide downtime scheduled monthly, a system downtime<br />
scheduled weekly, and a system downtime scheduled daily. However,<br />
you must modify a downtime at the same system level that you<br />
configured it.<br />
An all systems downtime cannot be modified for a specific<br />
monitor or system. An all systems downtime can be modified<br />
only when the All Systems option is selected.<br />
A downtime associated with a system cannot be modified for a<br />
specific monitor. A system downtime can be modified only when<br />
the system is selected.<br />
Scheduling Downtime by Monitor<br />
To schedule downtime by monitor:<br />
1. Click the Configure menu.<br />
Chapter 9: Configuring Downtime 725
Items Available for Downtime Scheduling<br />
2. Select Downtime.<br />
3. Select an item and click Add or Modify to edit downtime<br />
information for the selected monitor groups or monitors.<br />
726 <strong>OneSight</strong> <strong>Administrator</strong> <strong>Guide</strong>
Items Available for Downtime Scheduling<br />
Note: You cannot modify the downtime configuration of a<br />
system that is in a currently scheduled downtime. However, you<br />
can cancel the current running downtime.<br />
Name – Enter a name for the downtime schedule or keep the<br />
default name.<br />
Sample during downtime – When selected, sampling will<br />
continue during downtime. When not selected, sampling will<br />
stop during downtime.<br />
Do once – To configure a single downtime event, select this<br />
option.<br />
Start Date – Specify the start date on which you want<br />
downtime to begin or click the calendar to select a date.<br />
Downtime cannot be configured in the past.<br />
Start Time (hh:mm) – Enter the start time.<br />
Chapter 9: Configuring Downtime 727
Items Available for Downtime Scheduling<br />
End Date – Specify the end date on which you want<br />
downtime to end or click the calendar to select a date.<br />
End Time (hh:mm) – Enter the end time.<br />
Repeat – To configure a regularly scheduled downtime, click<br />
this button and configure the time that the downtime will occur.<br />
You can schedule a downtime event that occurs every hour,<br />
day, week, bi-weekly, monthly, or on the last day of the month.<br />
Every – Select the frequency with which you want to<br />
schedule downtime.<br />
Start Time (hh:mm) – Enter the time to start downtime for all<br />
frequencies except hourly.<br />
End Time (hh:mm) – Select this option to enter the time to<br />
stop downtime. This is for downtimes that need to stop at a<br />
particular time, not after a specified duration.<br />
Duration – Select this option to enter the length of the<br />
downtime in hours and minutes. This is for downtimes that<br />
do not need to stop at a particular time.<br />
on day – Select a day (Sunday through Saturday) for the<br />
weekly, and bi-weekly downtime. For the bi-weekly<br />
downtime, the schedule starts on the next selected day. For<br />
example, if you create the schedule on Monday and select<br />
Tuesday as the downtime day, the downtime starts tomorrow.<br />
on day – Select a day for the monthly downtime. The options<br />
are 1 through 31 and first, second, third, fourth, or last<br />
Monday, Tuesday, Thursday, Friday, Saturday, or Sunday.<br />
on minute - Select a minute of the hour for the hourly<br />
downtime.<br />
728 <strong>OneSight</strong> <strong>Administrator</strong> <strong>Guide</strong>
Items Available for Downtime Scheduling<br />
Notes for this downtime – Enter relevant information for this<br />
downtime, such as the reason for the downtime.<br />
4. Enter the downtime information and click OK.<br />
Scheduling Downtime by System<br />
To schedule downtime by system:<br />
1. Click the Configure menu.<br />
Chapter 9: Configuring Downtime 729
Items Available for Downtime Scheduling<br />
2. Select Downtime.<br />
3. Click the By System tab.<br />
4. Select All systems or the system to which you want to add a<br />
downtime schedule.<br />
5. Click Add or Modify to display the Downtime Schedule dialog<br />
box to add a new downtime schedule or modify and existing<br />
schedule.<br />
6. Enter the downtime schedule information and click OK.<br />
Scheduling Downtime by Downtime<br />
To schedule downtime by downtime:<br />
1. Click the Configure menu.<br />
2. Select Downtime.<br />
730 <strong>OneSight</strong> <strong>Administrator</strong> <strong>Guide</strong>
Items Available for Downtime Scheduling<br />
3. Click the By Downtime tab.<br />
4. In the upper portion of the dialog box select the downtime<br />
schedule to which you want to apply monitors.<br />
Chapter 9: Configuring Downtime 731
Items Available for Downtime Scheduling<br />
5. Click Add in the Monitors using this downtime section.<br />
6. Select the monitors you want to view using the monitors where<br />
and contains fields and click Show.<br />
7. Select the monitors that you want to apply to this downtime and<br />
click OK.<br />
8. Click Add or Modify in the Downtimes schedules portion of the<br />
dialog box to add a new downtime schedule or modify an<br />
existing schedule. If you modify an existing schedule the<br />
changes apply to all monitors using the schedule.<br />
732 <strong>OneSight</strong> <strong>Administrator</strong> <strong>Guide</strong>
Putting a Monitor Immediately Into Downtime<br />
Putting a Monitor Immediately Into Downtime<br />
You can put a monitor into downtime for a specified period of time<br />
starting immediately. Select Start Downtime from the popup menu<br />
on the Status Detail page or the Alert page.<br />
Pre-Defined – Select this button to pick downtime from a predefined<br />
list: 5, 10, or 30 minutes.<br />
Other – Select this button to enter the number of minutes for the<br />
downtime.<br />
Sample during downtime – When selected, sampling will continue<br />
during downtime. When not selected, sampling will stop during<br />
downtime.<br />
Notes for this downtime – Enter relevant information for this<br />
downtime, such as the reason for the downtime.<br />
Chapter 9: Configuring Downtime 733
Putting a Monitor Immediately Into Downtime<br />
[This page intentionally left blank.]<br />
734 <strong>OneSight</strong> <strong>Administrator</strong> <strong>Guide</strong>
C h a p t e r 10<br />
Configuring Attributes and Views<br />
The Attributes tab of the Attribute editor lists the custom Attribute<br />
Sets and Attribute Values that are defined in <strong>OneSight</strong>. You can<br />
add or remove Attribute Sets or Attribute Values that can be used to<br />
sort the monitors on the status page.<br />
The Assignment tab of the Attribute editor lets you add and remove<br />
attributes across multiple monitors, monitor groups, systems, and<br />
profiles.<br />
The Saved Status Groupings tab lists all of the configured status<br />
groupings that are defined in <strong>OneSight</strong>. These status groupings can<br />
be used on the status page to group monitors. They can also be<br />
configured as the default status grouping for the user.<br />
Attributes can also be used to create Attribute Matrix Views for<br />
viewing on the reports tab. An Attribute Matrix View is a high-level<br />
business view of your application using two attribute sets to create a<br />
table.<br />
In addition, you can create image-based custom status views that<br />
can reflect the geographical location of distributed applications.<br />
Configuring Attributes<br />
Adding Attributes Sets and Values<br />
To add attributes sets and values:<br />
1. Click the Configure menu.<br />
735
Configuring Attributes<br />
2. Select Attributes to open the Attribute dialog box.<br />
Use these options to define and manage <strong>OneSight</strong> attribute sets<br />
and attribute values.<br />
Attribute Sets – The Attribute Sets list shows the names of the<br />
custom attribute sets that have been defined in <strong>OneSight</strong>. The<br />
names added to this list will appear in the Group by select list<br />
on the <strong>OneSight</strong> status page. When you group the status page<br />
by an Attribute Set, the <strong>OneSight</strong> status lists only the monitors,<br />
monitor groups, systems, and profiles that are configured with<br />
an Attribute Value from that Attribute Set.<br />
In addition to custom Attribute Set names, the following names<br />
can also appear in the “Group by” list on the status page:<br />
<br />
Action Plan<br />
Location<br />
736 <strong>OneSight</strong> <strong>Administrator</strong> <strong>Guide</strong>
Configuring Attributes<br />
Monitor Type<br />
Profile<br />
System<br />
These Attribute Sets are added automatically by <strong>OneSight</strong> when<br />
monitors are configured and are not editable in the Attributes<br />
configuration.<br />
Add – Opens a dialog box for defining a new Attribute Set<br />
name.<br />
Modify – Opens a dialog box for changing the selected attribute<br />
set.<br />
Remove– Deletes the currently selected Attribute Set from the<br />
list. A dialog box appears asking to confirm the deletion.<br />
Removing an Attribute Set also deletes the associated Attribute<br />
values. The Attribute Set name is removed from the Group by<br />
list on the status page. The attribute values are also removed<br />
from the monitor group, monitor, system, and profile<br />
configurations.<br />
Used by – Displays a list of monitor groups, monitors, profiles,<br />
systems, and saved status groupings that are using this attribute<br />
set.<br />
Attribute Value Name – Shows the list of Attribute Value names<br />
for the currently selected Attribute Set. Attribute Values can be<br />
assigned to monitor groups, monitors, systems, and profiles.<br />
Add– Opens a dialog box for defining a new Attribute Value<br />
name.<br />
Modify – Opens a dialog box for changing the selected attribute<br />
value.<br />
Chapter 10: Configuring Attributes and Views 737
Configuring Attributes<br />
Remove– Deletes the currently selected Attribute Value name<br />
from the Attribute Set. A dialog box appears asking to confirm<br />
the deletion. Removing an Attribute Value also deletes the<br />
value from the monitor group, monitor, system, and profile<br />
configurations.<br />
Used by – Displays a list of monitor groups, monitors, profiles,<br />
and systems that are using this attribute value.<br />
3. Click Add above the Attribute Sets list.<br />
Use the Add Attribute Set dialog box to add a new Attribute Set<br />
Name to the list of attributes that are defined in <strong>OneSight</strong>. Set<br />
names appear in the Group by option list on the <strong>OneSight</strong> status<br />
page.<br />
Attribute Set Name – Specify a name for the attribute set.<br />
738 <strong>OneSight</strong> <strong>Administrator</strong> <strong>Guide</strong>
Configuring Attributes<br />
Access Control Tab – Use this tab to specify which user groups<br />
have access to this attribute set.<br />
Owner – The user group for this attribute set. An attribute set can<br />
be directly owned by a single user group.<br />
User Group – Displays the user group names.<br />
Global Read – Gives read access to this user group and all of<br />
its sub user groups.<br />
Read – Gives read permission to the user group.<br />
Write – Gives write permission to the user group.<br />
Delete – Gives delete permission to the user group.<br />
4. Define a name for the set.<br />
5. Specify access control permissions and click OK.<br />
6. Make sure the attribute set is selected and click Add above the<br />
attribute values list.<br />
Use the Add Attribute Value dialog box to add a new Attribute<br />
Value Name to the list of attributes values in the selected<br />
Attribute Set. Attribute Values can be added to monitor groups,<br />
monitors, systems, and profiles and are used to group items on<br />
the <strong>OneSight</strong> status page.<br />
Chapter 10: Configuring Attributes and Views 739
Configuring Attributes<br />
Attribute Set Name – Displays the Attribute Set to which the<br />
attribute value will be added.<br />
Attribute Value Name – Specify the name of the Attribute Value<br />
to add to the Attribute Set.<br />
7. Define a name for the value and click OK.<br />
8. In one or more monitor, monitor group, profile, or system<br />
configurations, click the Attributes tab.<br />
9. Click Add.<br />
10. Select the Attribute value to apply to the monitor, monitor<br />
group, profile, or system configuration.<br />
11. Click the Status tab.<br />
12. On the Status page, select an Attribute Set name from the Group<br />
by list. Only those monitors, monitor groups, profiles, or<br />
systems that have an attribute value from that set will appear on<br />
the status page.<br />
Removing Attributes Sets and Values<br />
To remove attributes sets and values:<br />
1. Click the Configure menu.<br />
2. Click Attributes to open the Attribute Editor.<br />
3. Select an attribute set or value.<br />
4. Click Remove above the selected item.<br />
5. Click Yes to confirm.<br />
740 <strong>OneSight</strong> <strong>Administrator</strong> <strong>Guide</strong>
Assigning Attributes to Objects<br />
Assigning Attributes to Objects<br />
To assign attributes to multiple monitors, monitor groups, systems,<br />
and profiles:<br />
1. Click the Configure menu.<br />
2. Select Attributes to open the Attribute Editor.<br />
3. Click the Assignment tab.<br />
Attribute Set – Select the attribute set containing the attributes<br />
value that you want to assign.<br />
Attribute Value – Select the attribute value that you want to<br />
assign.<br />
Show – Lists the objects of the type that you selected.<br />
– Select the type of objects that you want to assign<br />
this attribute value to and click Show. For monitor object types<br />
you can filter the list so that not all monitors are listed.<br />
Chapter 10: Configuring Attributes and Views 741
Configuring Saved Status Groupings<br />
Check All – Selects all of the objects that are listed.<br />
Uncheck All – Deselects all of the objects that are listed.<br />
Check box – Select or deselect objects.<br />
Name – Displays the object name.<br />
4. Select the type of object that you want to assign this attribute<br />
value to. For monitor object types, you can also select the<br />
criteria of the monitors you want to list.<br />
5. Click Show.<br />
6. Select the objects that you want to assign this attribute value to.<br />
Click Check All to select all of the objects in the list. Click<br />
Uncheck All to deselect all of the objects in the list.<br />
Note: If, at this point, you change the selected attribute set,<br />
attribute value, or filtering criteria, you will be asked if you<br />
want to save the previous changes if those changes have not<br />
been saved.<br />
7. Click Close.<br />
Configuring Saved Status Groupings<br />
Adding a Saved Status Grouping<br />
To add a status grouping:<br />
1. Click the Configure menu.<br />
2. Select Attributes to open the Attribute Editor.<br />
742 <strong>OneSight</strong> <strong>Administrator</strong> <strong>Guide</strong>
Configuring Saved Status Groupings<br />
3. Click the Saved Status Groupings tab.<br />
Add – Opens a dialog box for adding a new status grouping.<br />
Modify – Opens a dialog box for modifying the selected status<br />
grouping.<br />
Remove – Deletes the selected status grouping.<br />
Used by – Displays a list of users that are using this status<br />
grouping.<br />
Name – Lists the status groupings that are currently configured.<br />
User Group – Lists the user group.<br />
Chapter 10: Configuring Attributes and Views 743
Configuring Saved Status Groupings<br />
4. Click the Add button.<br />
Status Grouping Name – Enter a name for the status grouping.<br />
Primary Attribute Set – Select the first attributes set to group by.<br />
Second Attribute Set – Select the second attribute set to group<br />
by.<br />
Third Attribute Set – Select the third attribute set to group by.<br />
Fourth Attribute Set –Select the fourth attribute set to group by.<br />
5. Enter a name for the status grouping.<br />
6. Select the attributes by which you want to group.<br />
744 <strong>OneSight</strong> <strong>Administrator</strong> <strong>Guide</strong>
Configuring Saved Status Groupings<br />
7. Click the Access Control tab to control which user groups have<br />
access to this status grouping.<br />
Use this tab to specify which user groups have access to this<br />
status grouping.<br />
User Group – Displays the user group names.<br />
Owner – The user group for this status grouping. A status<br />
grouping can be directly owned by a user group.<br />
Global Read – Gives read access to this user group and all of its<br />
sub user groups.<br />
Read – Gives read permission to the user group.<br />
Write – Gives write permission to the user group.<br />
Delete – Gives delete permission to the user group.<br />
Chapter 10: Configuring Attributes and Views 745
Configuring Saved Status Groupings<br />
8. Configure permissions and click OK.<br />
9. Click Close to exit the Attribute Editor.<br />
10. On the Status page, select an Status Grouping from the Group by<br />
list.<br />
Modifying a Saved Status Grouping<br />
To modify a status grouping:<br />
1. Click the Configure menu.<br />
2. Select Attributes to open the Attribute Editor.<br />
3. Click the Saved Status Grouping tab.<br />
4. Select the status grouping you want to change and click Modify.<br />
5. Make any changes and click OK.<br />
6. Click Close.<br />
Deleting a Saved Status Grouping<br />
To delete a saved status grouping:<br />
1. Click the Configure menu.<br />
2. Select Attributes to open the Attribute Editor.<br />
3. Click the Saved Status Grouping tab.<br />
4. Select the status grouping that you want to delete and click<br />
Remove.<br />
5. Click Close to exit the Attribute Editor.<br />
746 <strong>OneSight</strong> <strong>Administrator</strong> <strong>Guide</strong>
Configuring Attribute Matrix Views<br />
Configuring Attribute Matrix Views<br />
Attribute Matrix Views let you create a customized status page by<br />
using two sets of attributes to create a table. Attribute Matrix Views<br />
are also available in the Add Report menu on the Reports tab.<br />
The example below uses two attribute sets, application and<br />
communication. Application has three values: billing, shopping, and<br />
service. Communication has four attribute values: agent, kiosk,<br />
voice, and web. Custom icons have been assigned to each of the<br />
communication attributes.<br />
Each icon represents one or more monitors that have both the<br />
application and communication attributes. The unspecified column<br />
contains monitors that do not have a communication attribute, but<br />
do have an application attribute. Monitors that do not have either<br />
attribute set are not displayed.<br />
Clicking a row or column header displays detailed monitor status<br />
for that respective row or column. Clicking any icon shows detailed<br />
monitor status for the included monitors.<br />
Chapter 10: Configuring Attributes and Views 747
Configuring Attribute Matrix Views<br />
Adding Attribute Matrix Views<br />
To add an Attribute Matrix View:<br />
1. Click the Configure menu.<br />
2. Click Attribute Matrix Views.<br />
Add – Displays the Attribute Matrix View – Add dialog box for<br />
adding an Attribute Matrix View.<br />
Modify – Displays the Attribute Matrix View – Modify dialog<br />
box for changing the selected Attribute Matrix View.<br />
Remove – Deletes the selected Attribute Matrix View.<br />
748 <strong>OneSight</strong> <strong>Administrator</strong> <strong>Guide</strong>
Configuring Attribute Matrix Views<br />
Name – Displays the Attribute Matrix View name.<br />
Description – Displays the Attribute Matrix View’s description.<br />
3. Click Add.<br />
Name – Enter a name for the Attribute Matrix View. This name<br />
will be listed in the Attribute Matrix Views menu item in the Add<br />
Report menu on the Reports tab.<br />
Title – Enter the title of the report.<br />
Description – Enter a description of the report. The description<br />
is displayed under the report title.<br />
Chapter 10: Configuring Attributes and Views 749
Configuring Attribute Matrix Views<br />
Select Tab – Use this tab to select the attributes to use for the x<br />
and y axis and to configure custom icons to display in the<br />
Attribute Matrix View report.<br />
Row Attribute Group – Select the attribute group to use for the<br />
row.<br />
Column Attribute Group – Select the attribute group to use for<br />
the column.<br />
Modify – Displays the Status Icon – Modify dialog box for<br />
changing the default status icons.<br />
Set All To Default – Sets all status icons to the default icons.<br />
Name – Displays the name of the attribute value.<br />
Icon – Displays the icons assigned to the attribute value.<br />
Access Control Tab – Use this tab to specify which user groups<br />
have access to this Attribute Matrix View.<br />
User Group – Displays the user group names.<br />
Owner – The user group for this Attribute Matrix View. An<br />
Attribute Matrix View can be directly owned by a user<br />
group.<br />
Global Read – Gives read access to this user group and all of<br />
its sub user groups.<br />
Read – Gives read permission to the user group.<br />
Write – Gives write permission to the user group.<br />
Delete – Gives delete permission to the user group.<br />
4. Select the attribute to use for the rows.<br />
750 <strong>OneSight</strong> <strong>Administrator</strong> <strong>Guide</strong>
Configuring Attribute Matrix Views<br />
5. Select the attribute to use for the columns.<br />
6. Change the icons, if necessary, by clicking Modify.<br />
This dialog box lets you change the icons that are displayed in<br />
the report so that they are meaningful in the context of your<br />
report.<br />
Icon Set – Select the icon set that you want to use for the status<br />
icons. Select Default to reset the icon set.<br />
URL – Enter the location of the icon file that you want to use for<br />
each state. The files must be located in the<br />
\Empirix\<strong>OneSight</strong>\webapps\ROOT\images directory on the<br />
<strong>OneSight</strong> installation drive. File names are case sensitive.<br />
7. Click OK.<br />
8. Click OK. You can view this Attribute Matrix View by selecting<br />
it from the Attribute Matrix Views menu option in the Add Report<br />
menu on the Reports tab.<br />
Modifying Attribute Matrix Views<br />
To modify an Attribute Matrix View:<br />
1. Click the Configure menu.<br />
2. Click Attribute Matrix Views.<br />
Chapter 10: Configuring Attributes and Views 751
Configuring Attribute Matrix Views<br />
3. Select the Attribute Matrix View that you want to change, and<br />
click Modify.<br />
4. Make any changes.<br />
5. Click OK.<br />
752 <strong>OneSight</strong> <strong>Administrator</strong> <strong>Guide</strong>
Configuring Custom Status Views<br />
Deleting Attribute Matrix Views<br />
To delete an Attribute Matrix View:<br />
1. Click the Configure menu.<br />
2. Click Attribute Matrix Views.<br />
3. Select the Attribute Matrix View that you want to delete, and<br />
click Remove.<br />
4. Click OK when asked to confirm.<br />
Configuring Custom Status Views<br />
Custom Status Views allow you to create a customized view<br />
representing status however you want to visualize it.. For example:<br />
Geographically – you can overlay status icons on a map image.<br />
NOC View – you can overlay status icons on a network diagram<br />
image.<br />
Hybrid – you can include <strong>OneSight</strong> pages such as status and<br />
reports onto a status map, along with URL links.<br />
Custom Reports – you can overlay metric values onto a<br />
background images such as a spreadsheet.<br />
To build a Custom Status View, you create items that you position<br />
on a canvas using drag and drop. The following types of items can<br />
be added to a Custom Status View:<br />
monitors and monitor groups – displays a status icon of the monitor<br />
or monitor group.<br />
Chapter 10: Configuring Attributes and Views 753
Configuring Custom Status Views<br />
text – text can be used to label information on the Custom Status<br />
View or can be used as a link to another location, such as another<br />
Custom Status View. Text can be formatted using a .css file.<br />
images – any browser supported image can be used including .gif,<br />
.jpg, .bmp, and .png.<br />
area – areas are typically used to provide a clickable area. For<br />
example, on a map of the United States you could create an area<br />
in each state that linked to state-specific information.<br />
frame – frames are used to include a URL, RSS feed, or other<br />
<strong>OneSight</strong> content such as an Attribute Matrix View.<br />
Custom Status Views are available from the main Status menu and<br />
in the Reports menu, where they can be included in Dashboard<br />
reports.<br />
Refer to the example at the end of this section for a step-by-step<br />
walkthrough of creating a Custom Status View.<br />
Adding a Custom Status View<br />
To add a Custom Status View:<br />
1. Click the Configure menu.<br />
754 <strong>OneSight</strong> <strong>Administrator</strong> <strong>Guide</strong>
Configuring Custom Status Views<br />
2. Select Custom Status Views.<br />
Add – Displays the Custom Status View – Add dialog box for<br />
adding a new Custom Status View.<br />
Modify – Displays the Custom Status View – Modify dialog box<br />
for changing the selected Custom Status View.<br />
Remove – Deletes the selected Custom Status View.<br />
Chapter 10: Configuring Attributes and Views 755
Configuring Custom Status Views<br />
3. Click Add.<br />
Name – Enter a name for the Custom Status View.<br />
Description – Enter a description of the Custom Status View.<br />
Width – Enter the width of the status map in pixels.<br />
Height – Enter the height of the status map in pixels.<br />
Adjusting the width or height resizes the canvas area.<br />
Map Definition Pane<br />
Add – Displays the Custom Status View Item – Add dialog<br />
box for adding a new item.<br />
Modify – Displays the Custom Status View Item – Modify<br />
dialog box for modifying the selected item.<br />
756 <strong>OneSight</strong> <strong>Administrator</strong> <strong>Guide</strong>
Configuring Custom Status Views<br />
Remove – Removes the selected item.<br />
Select All – Selects all items in the item list. This is useful<br />
when you want to reposition a group of items simultaneously.<br />
Select None – Deselects all items in the item list.<br />
– Lists all items. The order that the items are<br />
listed determines the Z-order, that is which items can be<br />
placed on top of other items. Items can be placed on items<br />
that are below them on the list. Note that frame items cannot<br />
have items placed on top of them regardless of where they<br />
are in the list. You can select more than one item to move<br />
items simultaneously.<br />
Canvas Pane – The canvas is where you compose the Custom<br />
Status View. Click on the item you want to move in the item list<br />
then drag it to the desired location.<br />
If you need fine grained control when positioning items, you<br />
can use the arrow keys on the keyboard to move items one pixel<br />
at a time. These keys function differently depending on the<br />
browser you are using:<br />
Internet Explorer – click the item you want to move using the<br />
mouse, then use the arrow keys to adjust the item’s position.<br />
Firefox – first, click a blank area on the canvas, then click the<br />
item you want to move. Use the arrow keys to adjust the<br />
item’s position.<br />
Chapter 10: Configuring Attributes and Views 757
Configuring Custom Status Views<br />
4. Click on an item in the item list that you want to add to<br />
highlight it on the canvas. Click and drag it to the desired<br />
location. Continue this procedure until you are done. Refer to<br />
“Creating custom Status View Items” for information on<br />
creating new items. The following example shows monitors on<br />
a map of the United States.<br />
5. Click OK.<br />
6. Click OK to exit the Custom Status Views dialog box. You can<br />
view the Custom Status View by selecting it from the Status<br />
menu or you can add it to a Dashboard report.<br />
Creating Custom Status View Items<br />
Before you can create a Custom Status View, you must create the<br />
items that you are going to use in it. The following sections explain<br />
how to create the various types of items.<br />
Creating a Report Item<br />
You can add a Gauge report or Metric Performance report to your<br />
Custom Status View.<br />
When you select gauge as the item type, a mini-gauge is added to<br />
the Custom Status View. The gauge has a white rectangle around it.<br />
758 <strong>OneSight</strong> <strong>Administrator</strong> <strong>Guide</strong>
Configuring Custom Status Views<br />
To eliminate the white rectangle when place the report behind an<br />
image that has been made semi-transparent using the Opacity<br />
setting for the image.<br />
1. Click Add on the Map Definition tab.<br />
2. Select Report as the item type.<br />
Item Type – Select the type of item you want to add.<br />
Name – Enter a name for the item. If you do not enter a name,<br />
<strong>OneSight</strong> will automatically create a name, when possible.<br />
CSS Style – Enter any valid CSS attribute pair, separated by<br />
semicolons. For example, font-size : 24px; fontfamily:Rockwell;<br />
This field is automatically generated for<br />
Frame and Area items when you enter the height and width. If<br />
you are adding a gauge report, the width must be less than<br />
365px or the graph will get truncated. The height must be no<br />
less than 220 px.<br />
Note: CSS is not validated.<br />
Chapter 10: Configuring Attributes and Views 759
Configuring Custom Status Views<br />
Show – Lets you filter the list of monitor groups or monitors<br />
that are displayed on this page.<br />
Name – Lists the names of the monitor groups or monitors<br />
based on the filtering criteria. Select the monitor group or<br />
monitor for which you want to create an item.<br />
Report for Metric – Displays the selected metric. This is the<br />
metric that will be reported on.<br />
Report Type – Select the type of report you want to add, Gauge<br />
or Metric Performance.<br />
Note: If you are adding a gauge report, the width in the CSS<br />
Style field must be less than 365px or the graph will get<br />
truncated. The height must be no less than 220px.<br />
Text – Enter the text that you want to display next to the<br />
gumball or click Show Metric Value to select a metric whose<br />
value you want to display. The Text field is automatically filled<br />
in when you select a metric value. Use the monlight_blank.gif<br />
icon to only display the value.<br />
Preview – Displays the item in a separate window.<br />
3. Enter a name for the item or let <strong>OneSight</strong> create a name.<br />
4. Select how you want to filter the monitor list and click Show.<br />
5. Select the metric that you want to report on.<br />
6. Select the type of report you want to add.<br />
7. Click Preview to view the item and click OK when you are done.<br />
Creating a Monitor Group or Monitor Item<br />
The Monitor Group and Monitor items show a rolled-up view of<br />
their status.<br />
760 <strong>OneSight</strong> <strong>Administrator</strong> <strong>Guide</strong>
Configuring Custom Status Views<br />
1. Click Add on the Map Definition tab.<br />
2. Select Monitor Group or Monitor as the item type.<br />
Item Type – Select the type of item you want to add.<br />
Name – Enter a name for the item. If you do not enter a name,<br />
<strong>OneSight</strong> will automatically create a name, when possible.<br />
Hover Text – Enter the text you want displayed when you<br />
mouse-over the item. For monitors only, you can also enter the<br />
%hover% variable. It displays the same hover text that is<br />
supplied on the top-level status page for monitors. It is<br />
automatically entered into this field for monitors that are<br />
automatically named.<br />
Drill Down URL – Enter the URL of the page you want to display<br />
when you click on the item. For monitor groups and monitors<br />
only, you can also enter the %drilldown% variable. For monitor<br />
groups, the variable resolves to the selected monitor group’s<br />
detailed status page. For monitors, it resolves to the selected<br />
Chapter 10: Configuring Attributes and Views 761
Configuring Custom Status Views<br />
monitor’s Intellisearch page. It is automatically entered into this<br />
field for monitor groups and monitors.<br />
For monitors, the %drilldown_monitorgroup% variable drills<br />
into the first monitor group of the monitor.<br />
Note: To link to another Custom Status View, use the URL that<br />
is displayed when you view the Custom Status Map from the<br />
main View menu.<br />
CSS Style – Enter any valid CSS attribute pair, separated by<br />
semicolons. For example, font-size : 24px; fontfamily:Rockwell;<br />
This field is automatically generated for<br />
Frame and Area items when you enter the height and width.<br />
Note: CSS is not validated.<br />
Show – Lets you filter the list of monitor groups or monitors<br />
that are displayed on this page.<br />
Name – Lists the names of the monitor groups or monitors<br />
based on the filtering criteria. Select the monitor group or<br />
monitor for which you want to create an item.<br />
Icon Set – Select the icon set that you want to use for the status<br />
icons. Select Default to reset the icon set.<br />
New Icon Set – Displays the Add Icon Set dialog box for<br />
creating a custom set of icons to use for the status display.<br />
Remove Icon Set – Deletes the selected custom icon set. Default<br />
icon sets cannot be deleted.<br />
URL of Good State Icon – Enter the location of the icon you<br />
want to use when the monitor group or monitor is in a good<br />
state or click Browse to navigate to the image.<br />
URL of Warning State Icon – Enter the location of the icon you<br />
want to use when the monitor group or monitor is in a warning<br />
state or click Browse to navigate to the image.<br />
762 <strong>OneSight</strong> <strong>Administrator</strong> <strong>Guide</strong>
Configuring Custom Status Views<br />
URL of Critical State Icon – Enter the location of the icon you<br />
want to use when the monitor group or monitor is in a critical<br />
state or click Browse to navigate to the image.<br />
URL of Other States Icon – Enter the location of the icon you<br />
want to use when the monitor group or monitor is in a state<br />
other than good, warning, or critical, or click Browse to<br />
navigate to the image.<br />
Status Icon Tips – Following are some tips for using status<br />
icons.<br />
To create conditional “special effect,” such as a popup,<br />
specify alternative images for the status icons.<br />
To make your status icons stand out on a colored background<br />
images, set the opacity of the background images to between<br />
20-50%.<br />
Use the pin_.png status icon images when adding a<br />
monitor or monitor group status of a map for pushpin look.<br />
Use the monlight_blank.gif status icon images to show nothing<br />
when appropriate.<br />
Show Metric Value – This option is only available for monitor<br />
items. A dialog box is displayed that lets you select the metric<br />
value that you want to display. The text field is automatically<br />
filled in with the appropriate values in the<br />
%value:componentID:metricID% variable.<br />
Text – Enter the text that you want to display next to the<br />
gumball or click Show Metric Value to select a metric whose<br />
value you want to display. The Text field is automatically filled<br />
in when you select a metric value. Use the monlight_blank.gif<br />
icon to only display the value.<br />
Preview – Displays the item in a separate window.<br />
3. Enter a name for the item or let <strong>OneSight</strong> create a name.<br />
Chapter 10: Configuring Attributes and Views 763
Configuring Custom Status Views<br />
4. Enter text you want displayed when you mouse-over the item.<br />
5. Enter the URL that you want displayed when you click on the<br />
item. If you leave this field blank and have let <strong>OneSight</strong><br />
generate the item name, <strong>OneSight</strong> defaults to the Monitor<br />
Group’s detailed status page or the Monitor’s IntelliSearch<br />
page.<br />
6. Optionally enter the CSS style that you want to use.<br />
7. Select the monitor group or monitor that you want to use. To<br />
change the default list of monitor groups, select the filtering<br />
criteria and click Show.<br />
8. Change the default icons or create a new icon set, if necessary.<br />
To create a new icon set:<br />
1. Click New Icon Set to display the Add Icon Set dialog<br />
box.<br />
Name – Enter the name of the new icon set. The name<br />
will be displayed in the Icon Set drop down on the<br />
Custom Status View Item – Add dialog box.<br />
URL of Good State Icon – Enter the path and name of the<br />
image to use for the good state icon or click Browse to<br />
select it from the Browse Status Images Directory<br />
dialog box. This field is optional.<br />
URL of Warning State Icon – Enter the path and name of<br />
the image to use for the warning state icon or click<br />
764 <strong>OneSight</strong> <strong>Administrator</strong> <strong>Guide</strong>
Configuring Custom Status Views<br />
Browse to select it from the Browse Status Images<br />
Directory dialog box. This field is optional.<br />
URL of Critical State Icon – Enter the path and name of<br />
the image to use for the critical state icon or click<br />
Browse to select it from the Browse Status Images<br />
Directory dialog box. This field is optional.<br />
URL of Other States Icon – Enter the path and name of<br />
the image to use for the other states icon or click<br />
Browse to select it from the Browse Status Images<br />
Directory dialog box. This field is required.<br />
2. Click Browse beside each state icon line to display the<br />
Browse Status Images Directory dialog box.<br />
3. Select the image that you want to use and click OK.<br />
4. Repeat for each status type. Note that you must select<br />
an image for the URL of Other States Icon field; all other<br />
status icon fields can be left blank.<br />
5. Click OK.<br />
9. Enter the text you want to display next to the icon. For monitor<br />
items you can also click Show Metric Value to select a metric<br />
whose value you want to display in place of text. The Text field<br />
is automatically filled in with the<br />
%value:componentID:metricID% variable.<br />
10. Click Preview to view the item and click OK when you are done.<br />
Creating a Text Item<br />
Text items are useful for both labels and links.<br />
1. Click Add on the Map Definitions tab.<br />
Chapter 10: Configuring Attributes and Views 765
Configuring Custom Status Views<br />
2. Select Text as the item type.<br />
Item Type – Select the type of item you want to add.<br />
Name – Enter a name for the item. If you do not enter a name,<br />
<strong>OneSight</strong> will automatically create a name.<br />
Hover Text – Enter the text you want displayed when you<br />
mouse-over the item<br />
Drill Down URL – Enter the URL of the page you want to display<br />
when you click on the item.<br />
Note: To link to another Custom Status View, use the URL that<br />
is displayed when you view the Custom Status Map from the<br />
main View menu.<br />
CSS Style – Enter any valid CSS attribute pair, separated by<br />
semicolons. For example, font-size : 24px; fontfamily:Rockwell;<br />
This field is automatically generated for<br />
Frame and Area items when you enter the height and width.<br />
Note: CSS is not validated.<br />
Text – Enter the text.<br />
Preview – Displays the item in a separate window.<br />
3. Enter a name for the item or let <strong>OneSight</strong> create a name.<br />
766 <strong>OneSight</strong> <strong>Administrator</strong> <strong>Guide</strong>
Configuring Custom Status Views<br />
4. Enter the text you want to display when you mouse-over the<br />
item.<br />
5. Enter the URL you want displayed when you click on the item.<br />
6. Enter the CSS style to apply to the text.<br />
7. Enter the text.<br />
8. Click Preview to view the item and click OK when you are done.<br />
Creating an Image Item<br />
An image item can be any valid browser image file that you want to<br />
display in the Custom Status view. <strong>OneSight</strong> provides a library of<br />
images that you can use including over 300 geographical maps,<br />
gumballs, pins, flags, etc. In addition, you can import any browser<br />
supported images into <strong>OneSight</strong>.<br />
Images cannot be larger than the overall Custom Status View.<br />
1. Click Add on the Map Definition tab.<br />
2. Select Image as the item type.<br />
Item Type – Select the type of item you want to add.<br />
Name – Enter a name for the item. If you do not enter a name,<br />
<strong>OneSight</strong> will automatically create a name.<br />
Chapter 10: Configuring Attributes and Views 767
Configuring Custom Status Views<br />
Hover Text – Enter the text you want displayed when you<br />
mouse-over the item.<br />
Drill Down URL – Enter the URL of the page you want to display<br />
when you click on the item.<br />
Note: To link to another Custom Status View, use the URL that<br />
is displayed when you view the Custom Status Map from the<br />
main View menu.<br />
CSS Style – Enter any valid CSS attribute pair, separated by<br />
semicolons. For example, font-size : 24px; fontfamily:Rockwell;<br />
This field is automatically generated for<br />
Frame and Area items when you enter the height and width.<br />
Note: CSS is not validated.<br />
Image URL – Enter the name and location of the image you want<br />
to use.<br />
Image Opacity – Select the percentage of opacity for the image.<br />
The image will soften with a lower opacity value. This is useful<br />
when placing images on top of one another. For example,<br />
pushpins will be easier to see on a color background image with<br />
a lower opacity. It can also be useful for making an item<br />
transparent.<br />
Browse – Displays the Browse Status Images Directory for<br />
selecting the image you want to use.<br />
Preview – Displays the item in a separate window.<br />
3. Enter a name for the item or let <strong>OneSight</strong> create a name.<br />
4. Enter the text you want to display when you mouse-over the<br />
item.<br />
5. Enter the URL that you want to display when you click on the<br />
item.<br />
768 <strong>OneSight</strong> <strong>Administrator</strong> <strong>Guide</strong>
Configuring Custom Status Views<br />
6. Enter the CSS style to use.<br />
7. Images must be located in the statusImages directory. Click<br />
Browse to select an image.<br />
Import – Displays the Import Status Image File dialog box for<br />
importing an image into <strong>OneSight</strong>. The file is imported into the<br />
statusImages/imports directory.<br />
Select the image you want to use. If it is not listed here, you can<br />
import it.<br />
Chapter 10: Configuring Attributes and Views 769
Configuring Custom Status Views<br />
8. Expand the tree and select the image you want to use and click<br />
OK or click Import to select and import an image into <strong>OneSight</strong>.<br />
Image URL – Enter the name and location of the image you want<br />
to import or click Browse to navigate to it.<br />
9. Enter the name and location of the image you want to import or<br />
click Browse to navigate to it and click OK.<br />
10. Click Preview to view the item and click OK.<br />
Creating a Area Item<br />
An area item is typically used to create a hot spot on the status<br />
view. For example, you could create hot spots on a map that link to<br />
information specific to those locations.<br />
1. Click Add on the Map Definition tab.<br />
770 <strong>OneSight</strong> <strong>Administrator</strong> <strong>Guide</strong>
Configuring Custom Status Views<br />
2. Select Area as the item type.<br />
Item Type – Select the type of item you want to add.<br />
Name – Enter a name for the item. If you do not enter a name,<br />
<strong>OneSight</strong> will automatically create a name.<br />
Hover Text – Enter the text you want displayed when you<br />
mouse-over the item.<br />
Drill Down URL – Enter the URL of the page you want to display<br />
when you click on the item.<br />
Note: To link to another Custom Status View, use the URL that<br />
is displayed when you view the Custom Status Map from the<br />
main View menu.<br />
CSS Style – Enter any valid CSS attribute pair, separated by<br />
semicolons. This field is automatically generated for Frame and<br />
Area items when you enter the height and width.<br />
Note: CSS is not validated.<br />
Width – Enter the width of the area in pixels.<br />
Height – Enter the height of the area in pixels.<br />
Preview – Displays the item in a separate window.<br />
3. Enter a name for the item or let <strong>OneSight</strong> create a name.<br />
Chapter 10: Configuring Attributes and Views 771
Configuring Custom Status Views<br />
4. Enter the height and width of the area. The CSS Style field is<br />
automatically generated.<br />
5. Click Preview to view the item and click OK when you are done.<br />
Creating a Frame Item<br />
A frame item is a URL page, with a set width and height., that is<br />
displayed in the Custom Status view. Following is a list of some of<br />
the things that you can put in a frame that contributes to the Status<br />
View in a meaningful way:<br />
<strong>OneSight</strong> At-A-Glance display<br />
<strong>OneSight</strong> Attribute Matrix View<br />
Custom Report<br />
Mini-Gauge Report<br />
RSS Feeds<br />
Weather widgets, etc.<br />
1. Click Add on the Map Definition tab.<br />
2. Select Frame as the item type.<br />
Item Type – Select the type of item you want to add.<br />
772 <strong>OneSight</strong> <strong>Administrator</strong> <strong>Guide</strong>
Configuring Custom Status Views<br />
Name – Enter a name for the item. If you do not enter a name,<br />
<strong>OneSight</strong> will automatically create a name.<br />
Hover Text – Enter the text you want displayed when you<br />
mouse-over the item.<br />
Drill Down URL – Enter the URL of the page you want to display<br />
when you click on the item.<br />
CSS Style – Enter any valid CSS attribute pair, separated by<br />
semicolons. For example, font-size : 24px; fontfamily:Rockwell;<br />
This field is automatically generated for<br />
Frame and Area items when you enter the height and width.<br />
Note: CSS is not validated.<br />
Frame URL – Enter the URL of the content you want to display.<br />
To use an Attribute Matrix View, display the view from the<br />
Status Menu, change status_view to status_attr in the URL<br />
and use this value. Doing this removes extraneous menu<br />
content. To use a <strong>OneSight</strong> report, display the report, refresh<br />
the UI to get the URL, change report.jsp to<br />
report_window.jsp in the URL and use this value. To include<br />
a mini-gauge report, change 1062 to 1061.<br />
The Attribute Matrix URL is “/status_attr.jsp” and the<br />
At=A=Glance URL is “/status_console.jsp.”<br />
Width – Enter the width of the frame in pixels.<br />
Height – Enter the height of the frame in pixels.<br />
Preview – Displays the item in a separate window.<br />
3. Enter a name for the item or let <strong>OneSight</strong> create a name.<br />
4. Enter the width and height of the item. The CSS Style field is<br />
automatically generated.<br />
5. Click Preview to view the item and click OK when you are done.<br />
Chapter 10: Configuring Attributes and Views 773
Configuring Custom Status Views<br />
Modifying Items<br />
To modify an item:<br />
1. Click the Configure menu.<br />
2. Select Custom Status Views.<br />
3. Select the Custom Status View containing the item you want to<br />
modify and click Modify.<br />
4. Select the item and click Modify to display the Custom Status<br />
View – Modify dialog box.<br />
5. Make any changes and click OK.<br />
Deleting Items<br />
To delete an item.<br />
1. Click the Configure menu.<br />
2. Select Custom Status Views.<br />
3. Select the Custom Status View containing the item you want to<br />
delete and click Modify.<br />
4. Select the item and click Remove.<br />
5. Click Yes when asked to confirm the deletion.<br />
Modifying a Custom Status View<br />
To modify a Custom Status View:<br />
1. Click the Configure menu.<br />
2. Select Custom Status Views.<br />
774 <strong>OneSight</strong> <strong>Administrator</strong> <strong>Guide</strong>
Configuring Custom Status Views<br />
3. Select the Custom Status View that you want to change and<br />
click Modify.<br />
4. Make any changes and click OK.<br />
Deleting a Custom Status View<br />
To delete a Custom Status View:<br />
1. Click the Configure menu.<br />
2. Select Custom Status Views.<br />
3. Select the Custom Status View that you want to delete and click<br />
Remove.<br />
4. Click Yes when asked to confirm the deletion.<br />
Custom Status View Example<br />
This example shows call queue monitors overlaid onto a map of the<br />
United States, their status indicated by the color or the push pin.<br />
One location displays a gauge report. An Attribute Matrix view is<br />
included showing the status of each location. The Current Average<br />
Queue value for all locations is displayed via a Compound Monitor.<br />
A link to a Custom Status View of Europe is also included.<br />
This example assumes that the following items have already been<br />
configured in <strong>OneSight</strong>:<br />
Four monitors, one for each call center<br />
A compound monitor for displaying the current average queue<br />
value<br />
Application and site attributes<br />
An Attribute Matrix View showing the status of each location<br />
Chapter 10: Configuring Attributes and Views 775
Configuring Custom Status Views<br />
The outer glow image has been imported into <strong>OneSight</strong><br />
1. Click Custom Status Views from the Configure page.<br />
776 <strong>OneSight</strong> <strong>Administrator</strong> <strong>Guide</strong>
Configuring Custom Status Views<br />
2. Click Add.<br />
3. Enter “Call Queues” in the Name field.<br />
4. Click Add to begin adding items. First we will add the<br />
background map image. Select Image in the Item Type field.<br />
Chapter 10: Configuring Attributes and Views 777
Configuring Custom Status Views<br />
5. Click Browse to select the image from the image library.<br />
Expand the tree and select the USA6c.gif file.<br />
6. Click OK. The Name and Image URL fields are automatically<br />
populated. Select 30 in the Image Opacity field. This will soften<br />
the background so that the monitor icons can be seen. The CSS<br />
Style field is automatically populated.<br />
778 <strong>OneSight</strong> <strong>Administrator</strong> <strong>Guide</strong>
Configuring Custom Status Views<br />
7. Click OK. Select USA6c.gif in the list to highlight it on the<br />
canvas, then click and drag it to position it.<br />
8. Next we will add the monitor groups. Click Add.<br />
9. Select Monitor Group or Monitor in the Item Type field. Select the<br />
Green River Call Queue monitor. The Hover Text and Drill Down<br />
URL fields are automatically populated.<br />
Chapter 10: Configuring Attributes and Views 779
Configuring Custom Status Views<br />
10. Next we will change the icons from the default icons to push<br />
pins. In the URL of Good State Icon line, click Browse. Select the<br />
pin_green.png file.<br />
780 <strong>OneSight</strong> <strong>Administrator</strong> <strong>Guide</strong>
Configuring Custom Status Views<br />
11. Click OK. Repeat this process for the remaining three state<br />
icons, selecting, pin_yellow.png, pin_red.png, and pin_grey.png.<br />
Chapter 10: Configuring Attributes and Views 781
Configuring Custom Status Views<br />
12. Click OK. The image is displayed in the top left-hand corner of<br />
the canvas. Select Green River Call Queue from the list and click<br />
and drag the pin to it’s appropriate location.<br />
782 <strong>OneSight</strong> <strong>Administrator</strong> <strong>Guide</strong>
Configuring Custom Status Views<br />
13. Repeat steps 8-12 for the remaining three monitors: Pittsburgh<br />
Call Queue, LA Call Queue, and Atlanta Call Queue.<br />
Chapter 10: Configuring Attributes and Views 783
Configuring Custom Status Views<br />
14. Next we will add the bubble that will contain the gauge report.<br />
Click Add. Select Image in the Item Type field. Click Browse.<br />
Select the Outer Glow – Grey .png file from the imports directory.<br />
This example assumes that you have imported this image. All<br />
imported images reside in the imports directory.<br />
15. Click OK.<br />
784 <strong>OneSight</strong> <strong>Administrator</strong> <strong>Guide</strong>
Configuring Custom Status Views<br />
16. Click OK. Select the Outer Glow – Grey .png file from the list and<br />
move it to the desired location.<br />
17. Next we will add the Gauge report. Before we add the item, we<br />
need to get the report’s URL.<br />
18. Click OK to save the Custom Status View. Click Close to exit<br />
the Custom Status View dialog box.<br />
19. Click the Reports tab. Display the Gauge report for the<br />
Pittsburgh Call Queue monitor. Click Refresh to display the<br />
correct URL.<br />
Chapter 10: Configuring Attributes and Views 785
Configuring Custom Status Views<br />
20. Change reports.jsp to report_window.jsp.<br />
21. Change 1060 in the URL to 1061 and click Refresh. Copy this<br />
URL from the slash in front of report_window.jsp.<br />
22. Return to the Custom Status View configuration. Select Call<br />
Queues and click Modify.<br />
23. Click Add to add the gauge report item.<br />
24. Paste the URL into the Frame URL field. The Name field is<br />
automatically populated.<br />
786 <strong>OneSight</strong> <strong>Administrator</strong> <strong>Guide</strong>
Configuring Custom Status Views<br />
25. Enter 155 in the Width field and 120 in the Height field. The CSS<br />
Style field is automatically populated.<br />
26. Click OK. Click on report_window.jsp and use the arrows to<br />
move the item to the top of the list, then place the item in the<br />
bubble.<br />
27. Next we will add the Attribute Matrix View showing the status<br />
of the call queues. First we need to get the ID.<br />
Chapter 10: Configuring Attributes and Views 787
Configuring Custom Status Views<br />
28. Click OK. Click Close to exit the Custom Status View<br />
configuration.<br />
29. Display the Attribute Matrix View from the Status menu. Copy<br />
the ID portion of the URL.<br />
30. Return to the Custom Status View configuration. Click Add to<br />
add a new item.<br />
31. Select Frame in the Item Type field. Enter<br />
/Status_attr.jsp?id= and paste the ID that you just copied.<br />
The Name field is automatically populated. Enter 700 in the<br />
Width field and 100 in the Height field. The CSS Style field is<br />
automatically populated.<br />
788 <strong>OneSight</strong> <strong>Administrator</strong> <strong>Guide</strong>
Configuring Custom Status Views<br />
32. Click OK. The item is displayed at the top of the canvas.<br />
33. Next we will add a title for the Custom Status View. Click Add.<br />
34. Select Text from the Item Type field. Enter font-size: 48px;<br />
font-family: garamond; font-style: italic in the CSS<br />
Style field. Enter Call Queues in the Text field. The Name field<br />
is automatically populated.<br />
Chapter 10: Configuring Attributes and Views 789
Configuring Custom Status Views<br />
35. Click OK. Select Call Queues from the list and move it to the<br />
appropriate location.<br />
36. Next we will add a monitor that displays the value of the<br />
Current Average Queue. Click Add.<br />
37. Enter a name for the monitor. Select the monitor. Click Show<br />
Metric Value.<br />
38. Click OK. Enter Current Average Queue in front of the variable<br />
in the Text field to add a label.<br />
39. Click Browse next to the URL of Good State Icon field. Select the<br />
moonlight_blank.gif file since we do not want to display a status<br />
790 <strong>OneSight</strong> <strong>Administrator</strong> <strong>Guide</strong>
Configuring Custom Status Views<br />
icon. We only want to display the value. Repeat this step for the<br />
remaining three icons.<br />
Chapter 10: Configuring Attributes and Views 791
Configuring Custom Status Views<br />
40. Click OK. Select the item from the list and move it to the<br />
appropriate location.<br />
41. Next we will add a link to a Custom Status View of Europe that<br />
has already been created. First we need to get the URL. Click<br />
OK. Click Close to exit the Custom Status View configuration.<br />
42. Display the Custom Status View of Europe from the Status<br />
menu. Copy the URL from /Status-view.jsp to the end.<br />
43. Return to the Custom Status View configuration. Click Add to<br />
add the item.<br />
792 <strong>OneSight</strong> <strong>Administrator</strong> <strong>Guide</strong>
Configuring Custom Status Views<br />
44. Select Text from the Item Type field. Enter Jump to Europe in the<br />
Name field. Copy the URL into the Drill Down URL field. Enter<br />
font-size:14px; font-style: italic; in the CSS Style<br />
field. Enter Europe >> in the Text field.<br />
45. Click OK. Select the item from the list and move it to the<br />
bottom right of the screen.<br />
46. Click OK. Click Close. You can now view the Custom Status<br />
Map.<br />
Chapter 10: Configuring Attributes and Views 793
Configuring Custom Status Views<br />
47. Select Custom Status Views from the Status menu and select<br />
Call Queues.<br />
794 <strong>OneSight</strong> <strong>Administrator</strong> <strong>Guide</strong>
C h a p t e r 11<br />
Configuring Database Storage and<br />
Locations<br />
To configure database storage, click the Configure menu, then click<br />
Database.<br />
Use the Database Storage settings to specify the number of days to<br />
keep records in the <strong>OneSight</strong> database.<br />
Specifying When to Delete Database Records<br />
Use the settings on the Database Storage tab to specify when<br />
various records should be deleted from the <strong>OneSight</strong> database.<br />
Deleting records from the database affects the types of reports that<br />
you will be able run.<br />
Alerts – Select the number of days that data about monitored web<br />
component alerts should remain in the <strong>OneSight</strong> database. This<br />
795
Specifying When to Delete Database Records<br />
includes alerts that have action plans associated with them as well<br />
as those that have no response configured.<br />
Action Plans (Resolved) – Select the number of days that data about<br />
resolved action plans should remain in the <strong>OneSight</strong> database.<br />
Historical Data Settings – The Historical Data settings refer to the<br />
types of data stored in the <strong>OneSight</strong> database for every item within<br />
every web component that <strong>OneSight</strong> measures or tests.<br />
Historical Data Detail – Type in the number of days that the<br />
<strong>OneSight</strong> database should store information about every<br />
measurement and alert that transpires for everything that <strong>OneSight</strong><br />
is measuring. From a resource perspective, this is “expensive”<br />
information to store, so a lower number is best if you are concerned<br />
about capacity.<br />
Historical Data Hourly Summary – The <strong>OneSight</strong> database also<br />
stores, for every hour that <strong>OneSight</strong> is monitoring an item, a value<br />
that summarizes the measurements returned by that item. Select the<br />
number of days you want the <strong>OneSight</strong> database to store that type<br />
of information.<br />
Audit Data – Specifies the number of days of data to store for the<br />
Audit report. The Audit report provides an audit trail of <strong>OneSight</strong><br />
configuration activity. Specify the number of days you want the<br />
<strong>OneSight</strong> database to store that type of information.<br />
Log Files – Specifies the number of days to keep log files.<br />
Auxiliary data – Specifies how long to store auxiliary data. This data<br />
includes the saved HTML source from successful Oracle Test for<br />
Web Applications Transaction monitor runs if the Save HTML from<br />
successful runs check box on the General tab of the Oracle Test for<br />
Web Applications Transaction monitor configuration is checked,<br />
the saved HTML source from failing Oracle Test for Web<br />
Applications Transaction monitor runs if the Save HTML from<br />
failing runs check box on the General tab of the Oracle Test for<br />
796 <strong>OneSight</strong> <strong>Administrator</strong> <strong>Guide</strong>
Specifying When to Delete Database Records<br />
Web Applications Transaction monitor configuration is checked,<br />
the detail data from successful runs of VoiceWatch, and the detail<br />
data from failed runs of VoiceWatch.<br />
UC Data – Specifies how long to store unified communication data<br />
collected from monitors such as Avaya Call Manager, Cisco,<br />
Microsoft, etc.<br />
Enable Automatic Scheduled Database Backup – When selected,<br />
database backup occurs automatically based upon the defined<br />
schedule.<br />
These options let you specify the frequency of the automatic<br />
database backup.<br />
Begin at – Enter the time that you want to begin database backup in<br />
24-hour time in hh:mm format.<br />
every –Select how often you want to schedule a database backup.<br />
Hour on minute – select a minute of the hour for the hourly<br />
backup.<br />
Day – no additional detail is required.<br />
Week on day – select a day (Sunday through Saturday) for the<br />
weekly backup.<br />
Bi-Weekly on day – select a day for the bi-weekly backup. The<br />
schedule starts on the next selected day. For example, if you<br />
create the schedule on Monday and select Tuesday as the backup<br />
day, the backup schedule starts tomorrow.<br />
Every Month on day – select a day (1 through 31) for the monthly<br />
backup.<br />
Last day of month – no additional detail is required.<br />
Chapter 11: Configuring Database Storage and Locations 797
Configuring Locations<br />
OK – Click OK to save changes you have made to the above fields.<br />
Once you save your changes, you cannot return to <strong>OneSight</strong>’s<br />
default settings.<br />
Configuring Locations<br />
The Locations tab displays a list of the Data Collectors and Remote<br />
Agents that have been installed. Once installed you can configure<br />
how the Data Collector or Remote Agent should respond when it<br />
disconnects or reconnects. The Location Group tab lets you<br />
organize locations into groups by creating a location group and<br />
selecting the locations to include in the group.<br />
Use the Configure Locations settings to specify the Location and<br />
Location Group options.<br />
Locations Tab – Use the settings on the Locations tab to specify<br />
how to respond when a Data Collector location disconnects or<br />
reconnects.<br />
798 <strong>OneSight</strong> <strong>Administrator</strong> <strong>Guide</strong>
Configuring Locations<br />
Locations Group Tab – Use the settings on the Locations Group tab<br />
to add or remove location groups and specify which location(s)<br />
belong to which group(s).<br />
Locations – The list of remote Data Collector Locations. Data<br />
Collectors are a separately installable service that registers with the<br />
<strong>OneSight</strong> server to provide data collection services for specified<br />
agents. Data Collector locations can be identified by any userdefined<br />
name.<br />
Network – The network to which this location belongs. This field<br />
can be used when filtering reports.<br />
Region – The region to which this location belongs. This field can<br />
be used when filtering reports.<br />
When this Data Collector Location disconnects Respond by – Shows<br />
the action plan to use if the currently selected Data Collector<br />
Location disconnects.<br />
When this Data Collector Location reconnects Respond by – Shows<br />
the action plan to use if the currently selected Data Collector<br />
Location reconnects.<br />
Modify – Click Modify to change the selected locations’ responses.<br />
Remove – Click Remove to remove the selected location.<br />
Chapter 11: Configuring Database Storage and Locations 799
Configuring Locations<br />
Used By – Opens a dialog box that shows which data collectors(s)<br />
are connected to the location and which monitor groups and<br />
monitors are using the collector(s).<br />
800 <strong>OneSight</strong> <strong>Administrator</strong> <strong>Guide</strong>
Configuring Locations<br />
Modifying Locations<br />
Specify the action plan to use if the selected Data Collector<br />
Location disconnects or reconnects.<br />
Name – Displays the name of the data collector.<br />
When this Data Collector Location disconnects Respond by – Select<br />
the action plan to use to respond to a Data Collector Location<br />
disconnecting.<br />
When this Data Collector Location reconnects Respond by – Select<br />
the action plan to use to respond to a Data Collector Location<br />
reconnecting.<br />
You can select one of the existing action plans or configure Action<br />
Plans to use to respond to Data Collectors disconnecting or<br />
reconnecting.<br />
Network this Data Collector Location belongs to – Enter or select the<br />
network to which this location belongs. This information can be<br />
used when filtering reports.<br />
Chapter 11: Configuring Database Storage and Locations 801
Configuring Locations<br />
Region this Data Collector Location belongs to – Enter or select the<br />
region to which this location belongs. This information can be used<br />
when filtering reports.<br />
Adding Location Groups<br />
To add Location Groups:<br />
1. Click the Configure menu.<br />
2. Select Locations to open the Configure Locations page.<br />
3. Click the Location Groups tab.<br />
Location Groups – The list of Location Groups defined in<br />
<strong>OneSight</strong>. Location groups that are not being used by a user<br />
group will be shown as not in use. Use Add and Remove to<br />
customize the list.<br />
Add – Opens a dialog box for specifying a new location group<br />
name.<br />
802 <strong>OneSight</strong> <strong>Administrator</strong> <strong>Guide</strong>
Configuring Locations<br />
Remove – Click Remove to remove the selected location group.<br />
Used by – Displays a list of user groups that are using this<br />
location. This button is not available if there are no user groups<br />
using this location.<br />
Locations – The list of remote Data Collector Locations. Select<br />
a location group name and then select Add to display a list of<br />
locations to select from.<br />
Add – Opens a dialog box for selecting a location to add to the<br />
group.<br />
Remove – Click Remove to remove the selected location from<br />
the group.<br />
4. Click Add.<br />
Location Group Name – Specify a name for the Location Group.<br />
5. Define a name for the group and click OK.<br />
6. Click Add to select a location to add to the group and click OK.<br />
Removing Location Groups<br />
To remove location groups:<br />
1. Click the Configure menu.<br />
2. Select Locations to open the Configure Locations page.<br />
Chapter 11: Configuring Database Storage and Locations 803
Configuring Locations<br />
3. Click the Location Groups tab.<br />
4. Select the location group you want to remove.<br />
5. Click Remove.<br />
6. Click Yes to confirm the removal.<br />
7. Click Close.<br />
804 <strong>OneSight</strong> <strong>Administrator</strong> <strong>Guide</strong>
C h a p t e r 12<br />
Configuring Users<br />
Configuring Roles<br />
A user must log in and be authenticated to use the <strong>OneSight</strong><br />
Console. Each user is assigned to a user group and within that user<br />
group, is assigned a role. A user group is a hierarchical structure<br />
representing the user’s organization. The user group determines<br />
which objects, such as monitors, profiles, etc., that the users in the<br />
user group can access. For example, engineering will have different<br />
access requirements than marketing.<br />
The user’s role determines individual permissions, such as view<br />
access, reporting access, and configuration access to the objects<br />
available to the user group. For example, an administrator will have<br />
different access requirements than an operator.<br />
In addition, individual objects (such as profiles, monitors, etc.) can<br />
control which user groups have read, write, and delete access to<br />
them. This is done using the Access Control tab for that object.<br />
The user’s role determines individual permissions, such as view<br />
access, reporting access, and configuration access to the objects<br />
available to the user group. <strong>OneSight</strong> comes with four default roles:<br />
<strong>Administrator</strong>, Analyst, Business, and Operator. These roles cannot<br />
be modified or deleted. Use the Role editor to add, clone, modify,<br />
and remove roles.<br />
To add roles:<br />
1. Click the Configure menu.<br />
805
Configuring Roles<br />
2. Select Roles to display the Roles dialog box.<br />
This dialog box has the following options:<br />
Add – Displays the Role Editor for adding a new role.<br />
Clone – Copies the selected role making it easy to create similar<br />
roles. Click Modify to edit the new role.<br />
View – Displays the Role Editor for viewing the selected user’s<br />
settings.<br />
Modify – Displays the Role Editor for modifying the selected<br />
role.<br />
Remove – Deletes the selected role. Roles that are in use cannot<br />
be deleted.<br />
Used by – Displays a dialog box that lists the users that have<br />
been assigned to the selected role.<br />
Name – Lists all of the configured roles.<br />
806 <strong>OneSight</strong> <strong>Administrator</strong> <strong>Guide</strong>
Configuring Roles<br />
3. Click Add to display the Role Editor.<br />
4. Enter a name for the role.<br />
5. Assign permissions by selecting a tab and selecting or<br />
deselecting privileges.<br />
6. Click OK.<br />
Chapter 12: Configuring Users 807
Configuring Roles<br />
Configuration Rights Tab<br />
The Configuration Rights tab lets you assign permissions to<br />
configuration tasks.<br />
Note: It is possible for users with permission to configure roles to<br />
either assign their own role all permissions or no permissions,<br />
potentially giving themselves more permissions than necessary or<br />
locking themselves out of all configuration tasks.<br />
View Configuration – Select this check box to access the<br />
configuration permissions.<br />
Configure User Groups – Lets the user configure user groups.<br />
Configure Users – Lets the user configure users. This options is only<br />
available for <strong>Administrator</strong> users.<br />
Change User Password – Lets the user change user passwords in the<br />
User Editor.<br />
808 <strong>OneSight</strong> <strong>Administrator</strong> <strong>Guide</strong>
Configuring Roles<br />
Configure Roles – Lets the user configure roles.<br />
Configure Monitors – Lets the user configure monitors.<br />
Configure Monitor Groups – Lets the user configure monitor groups.<br />
Configure Profiles – Lets the user configure profiles.<br />
Configure Metrics – Lets the user configure metrics.<br />
Configure Systems – Lets the user configure systems.<br />
Configure Attributes – Lets the user configure attributes.<br />
Configure Support Page – Lets the user configure the support page.<br />
Configure SLAs – Lets the user configure service level agreements.<br />
Configure Actions – Lets the user configure actions.<br />
Configure System Passwords – Lets the user configure system<br />
passwords.<br />
Configure Proxy Settings – Lets the user configure proxy settings for<br />
monitors.<br />
Schedule Downtimes – Lets the user schedule downtimes.<br />
Configure Alert Message Templates – Lets the user configure alert<br />
message templates.<br />
Configure Action Plans – Lets the user configure action plans.<br />
Configure Time Intervals – Lets the user configure time intervals.<br />
Configure Database Options – Lets the user configure database<br />
storage options.<br />
Configure Location – Lets the user configure locations.<br />
Chapter 12: Configuring Users 809
Configuring Roles<br />
Alerts Rights<br />
Use Server Utilities – Lets the user access the Trace Route, Regex,<br />
and MIB Browser utilities.<br />
View Support Page – Lets the user view the support page.<br />
Configure Views – Lets the user configure attribute matrix views and<br />
custom status views.<br />
Note: Only users in the default user group can access the support<br />
page, alert templates, location configuration, and database storage<br />
options.<br />
The Alerts Rights tab lets you set alert privileges.<br />
View Alerts – Select this check box to access alert rights.<br />
Retire Alerts – Lets the user retire alerts.<br />
810 <strong>OneSight</strong> <strong>Administrator</strong> <strong>Guide</strong>
Configuring Roles<br />
Reporting Rights<br />
The Reporting Rights tab lets you set report permissions.<br />
View Reports – Select this check box to access reporting<br />
permissions.<br />
View SLA Reports – Lets the user view service level agreement<br />
reports.<br />
Email Reports – Lets the user email reports.<br />
Save Reports – Lets the user save reports.<br />
Schedule Reports – Lets the user schedule reports if Save Reports is<br />
selected.<br />
Chapter 12: Configuring Users 811
Configuring Roles<br />
Status Rights<br />
The Status Rights tab lets you set status permissions.<br />
Request updated sample value – Lets the user request an updated<br />
sample value from the Smartlink icon menu on the Status and User<br />
Experience pages.<br />
View Status Page – Lets the user view the monitor status page.<br />
View User Experience Page – Lets the user view the user experience<br />
page.<br />
View Attribute Matrix Page – Lets the user view the attribute matrix<br />
page.<br />
View Custom Status Page – Lets the user view the custom status<br />
page.<br />
View UC Voice Quality Page – Lets the user view the UC Voice<br />
Quality page.<br />
812 <strong>OneSight</strong> <strong>Administrator</strong> <strong>Guide</strong>
Configuring Roles<br />
Access Control<br />
Use this tab to configure which user groups have access to this<br />
object.<br />
Deleting Roles<br />
User Group – Displays the user group names.<br />
Owner – The user group for this role. A role can be directly owned<br />
by a single user group.<br />
Global Read – Gives read access to this user group and all of its sub<br />
user groups.<br />
Read – Gives read permission to the user group.<br />
Write – Gives write permission to the user group.<br />
Delete – Gives delete permission to the user group.<br />
The default roles and roles that are in use cannot be deleted. To<br />
delete a role:<br />
1. Click the Configure menu.<br />
2. Select Roles<br />
Chapter 12: Configuring Users 813
Configuring User Groups<br />
3. Select the role you want to delete.<br />
4. Click Remove.<br />
Configuring User Groups<br />
A user group is a logical grouping of users that own monitor<br />
groups. All objects that are needed to create a monitor group<br />
(monitors, system, profiles, etc) can be created for a user group and<br />
these objects will be accessible only to users that are members of<br />
the user group (and any super user).<br />
User groups can be hierarchical to match the structure of your<br />
organization.<br />
Each user may belong to only one user group and every object in<br />
the system that is owned by a user group may not be seen or used by<br />
any other user group’s users.<br />
There is a special user group, called Default, that serves as a place<br />
where global objects such as profiles, metrics, and attributes can<br />
reside. Global objects can be used and viewed by all other user<br />
groups.<br />
To add User Groups:<br />
1. Click the Configure menu.<br />
814 <strong>OneSight</strong> <strong>Administrator</strong> <strong>Guide</strong>
Configuring User Groups<br />
2. Click Groups to open the User Groups page.<br />
Use the Configure User Groups options to add, modify, and<br />
remove user groups in the <strong>OneSight</strong> configuration.<br />
User Groups – Lists the currently defined user groups in the<br />
<strong>OneSight</strong> configuration. Select the check box to enable the User<br />
Group in the <strong>OneSight</strong> configuration. Clear the check box to<br />
disable the User Group in the configuration. If a user group is<br />
disabled then login for all users belonging to that user group<br />
will be disabled (except for super users which may always<br />
login) and all monitors and monitor groups within that user<br />
group will not sample.<br />
Add – Opens the User Group Editor for specifying the License<br />
and Location Group information for a new User Group.<br />
Modify – Opens the User Group Editor for modifying the<br />
License and Location Group information for an existing User<br />
Group.<br />
Remove – Deletes the currently selected User Group from the<br />
<strong>OneSight</strong> configuration. If a user group is deleted, then all<br />
users, monitors, monitor groups, systems, profiles, attributes<br />
Chapter 12: Configuring Users 815
Configuring User Groups<br />
and other objects owned by that user group will be deleted.<br />
Super users may delete users groups.<br />
3. Click Add.<br />
Use the Licenses tab to allocate specific licenses to User<br />
Groups in the <strong>OneSight</strong> configuration.<br />
Name – Enter the user group name.<br />
E-mail – Enter the e-mail address of the primary contact for this<br />
user group.<br />
Parent User Group – Select the user group to which this user<br />
group belongs.<br />
Do not restrict licenses – When selected, User Group has access<br />
to all available licenses. The License Type, Avail/In Use, and<br />
Allocation options are dimmed. When cleared, you can allocate a<br />
specific number of each type of license to the User Group. The<br />
816 <strong>OneSight</strong> <strong>Administrator</strong> <strong>Guide</strong>
Configuring User Groups<br />
Avail/In Use column shows the number of available licenses and<br />
the number currently in use. Specify the number of each type of<br />
license to allocate to the User Group in the Allocation column.<br />
Refer to How <strong>OneSight</strong> Determines the License Type in<br />
Chapter 2 for information on determining which licenses to use.<br />
License Type – Lists each type of <strong>OneSight</strong> license.<br />
Avail/In Use – Shows the number of available <strong>OneSight</strong> licenses<br />
and the number currently in use.<br />
Allocation – Specifies the number of each type of license to<br />
allocate to the User Group. The Do not restrict licenses check<br />
box must be cleared to allocate a specific number of licenses to<br />
the User Group.<br />
Note: If you have monitors that are in a disabled state because<br />
there are not enough licenses, and you increase the number of<br />
licenses, the disabled monitors are not automatically enabled.<br />
You must enable the individual monitors by deselecting and<br />
selecting the Enable button for the monitors you want to enable<br />
on the Status Detail page. Checking and unchecking the Enable<br />
button for the monitor group will have no effect. Check and<br />
uncheck the Enable button at the monitor level.<br />
4. Enter a User Group Name.<br />
5. Specify the email address for the User Group.<br />
6. Select the parent user group to which this user group belongs.<br />
7. To allocate licenses for the User Group, clear the Do not restrict<br />
licenses check box, and then specify the number of each type of<br />
license to allocate to the User Group in the Allocation column.<br />
Note: If you have monitors that are in a disabled state because<br />
there are not enough licenses, and you increase the number of<br />
licenses, the disabled monitors are not automatically enabled.<br />
You must enable the individual monitors by deselecting and<br />
Chapter 12: Configuring Users 817
Configuring User Groups<br />
selecting the Enable button for the monitors you want to enable<br />
on the Status Detail page. Checking and unchecking the Enable<br />
button for the monitor group will have no effect. Check and<br />
uncheck the Enable button at the monitor level.<br />
8. To provide unrestricted licenses for the User Group, select the<br />
Do not restrict licenses check box.<br />
9. To specify locations associated with the User Group, click the<br />
Location Group tab.<br />
Use the Location Groups tab to associate a User group with a<br />
specific Location Group in the <strong>OneSight</strong> configuration.<br />
Location Group – Provides a list of the currently available<br />
Location Groups. Select a Location Group to associate with the<br />
User Group or add a new Location Group.<br />
10. Select the Location Group to associate with the user group.<br />
Removing User Groups<br />
To remove User Groups:<br />
1. Click the Configure menu.<br />
2. Select Groups to open the User Groups page.<br />
818 <strong>OneSight</strong> <strong>Administrator</strong> <strong>Guide</strong>
Adding New Users<br />
3. Select the User Group Name to remove.<br />
4. Click Remove.<br />
5. Click Yes to confirm.<br />
Adding New Users<br />
The User Editor allows you to add new users or change the name,<br />
password, or privilege level of existing users.<br />
The Configure Users page lists all of the users that are currently<br />
allowed access to the <strong>OneSight</strong> Console. This is where you specify<br />
who can log on and what level of access each user has. You can add<br />
new users, modify the name, password, default view, or access level<br />
of any selected user, and remove an existing user.<br />
Use these options to manage access to Empirix <strong>OneSight</strong>:<br />
Check Box – The check box adjacent to each user controls whether<br />
or not the user is enabled. When selected, the user is enabled. When<br />
cleared, the user is disabled. Disabled users cannot log in to<br />
<strong>OneSight</strong>.<br />
Chapter 12: Configuring Users 819
Adding New Users<br />
Locked out users are unchecked and have the locked out icon beside<br />
the check box.<br />
Name – Shows a list of all identified <strong>OneSight</strong> users. A check in the<br />
first column indicates that the user is enabled.<br />
To modify the name or access rights of an existing user, select<br />
the user name in the list and click Modify.<br />
To delete a user from the list, select the user name in the list and<br />
click Remove.<br />
User Group – shows the user group to which the user belongs.<br />
Add – To set up a new <strong>OneSight</strong> user, click Add to open the User<br />
Editor. After entering information to specify the user’s password<br />
and how the user may interact with the <strong>OneSight</strong> Console, click OK<br />
to save the user information and return to the Configure Users page.<br />
Modify – To change the name, password, default view, or access<br />
rights of an existing user, double-click the user name in the list. Or,<br />
select the user name in the list and click Modify. In the User Editor,<br />
make the desired changes and click OK to update the user<br />
information and return to the Configure Users page.<br />
Remove – To remove a user from the list and prevent access to the<br />
<strong>OneSight</strong> Console, select the user name in the list and click<br />
Remove.<br />
Global Options – Displays the User Global Options dialog box for<br />
configuring when passwords expire, how many times the user can<br />
try to log in before being locked out, and what characters the<br />
password must contain.<br />
820 <strong>OneSight</strong> <strong>Administrator</strong> <strong>Guide</strong>
Modifying User Settings<br />
Modifying User Settings<br />
A user must log in and be authenticated to use the <strong>OneSight</strong><br />
Console, and there are different privilege levels for users. The User<br />
Editor allows you to add new users or change the name, password,<br />
or privilege level of existing users.<br />
Use these options to configure a <strong>OneSight</strong> user definition:<br />
Do not reenable this user after timeout – This option is only<br />
displayed when the user has been disabled based on security<br />
constraints. For example, when the user has failed to log in for the<br />
number of retries set in User Global Options. When selected, the<br />
user is disabled and cannot log in to <strong>OneSight</strong> until this check box<br />
is cleared by the <strong>Administrator</strong><br />
User Name – Type the name that the user must provide to log in to<br />
the Empirix <strong>OneSight</strong> Console. This value is not case sensitive.<br />
Password – Type a string that the user must provide to log in to the<br />
Console. This value is case sensitive.<br />
Chapter 12: Configuring Users 821
Modifying User Settings<br />
Confirm Password – Retype the password you entered in the<br />
Password box. This value is case sensitive.<br />
Force password change on next login – Forces the user to change<br />
his/her password at the next login. This field is only displayed when<br />
the password has been set to expire on the User Global Options<br />
dialog box.<br />
E-mail – Enter the user’s email address.<br />
Time Zone – Select the user’s time zone.<br />
User group – Select the user group to which this user belongs.<br />
Role – Select the user’s role. The role determines the user’s access<br />
privileges.<br />
Status Grouping – Select the status grouping that <strong>OneSight</strong> will use<br />
to display monitors on the Status page.<br />
Start Page – Select the view that you want displayed when you log<br />
in to <strong>OneSight</strong>.<br />
Overview – Displays the Overview page.<br />
Default Status – Displays the General Status page.<br />
User Experience – Displays the User Experience page.<br />
Service Level Agreement – Displays the SLA Status page.<br />
Attribute Matrix View –Displays the selected Attribute Matrix<br />
View.<br />
Custom Status View –Displays the selected Custom Status View.<br />
Alerts – Displays the Alerts page.<br />
Reports – Displays the selected dashboard report.<br />
822 <strong>OneSight</strong> <strong>Administrator</strong> <strong>Guide</strong>
Modifying User Settings<br />
Editing User Rights<br />
Configuration – Displays the Configuration page.<br />
Attribute Matrix – Select the Attribute Matrix View that you want<br />
displayed when the Attribute Matrix View is the selected view.<br />
Custom Status – Select the Custom Status View that you want<br />
displayed when the Custom Status View is the selected view.<br />
Dashboard – Select the Dashboard report you want displayed when<br />
the Reports page is the selected view.<br />
You can configure the rights that each user has by clicking the<br />
Rights tab.<br />
Note: You cannot configure your own rights.<br />
Change password in My Settings – If checked, the user can change<br />
his/her password. If not checked, the user can only change his/her<br />
email address and time zone.<br />
Allow Windows Login – When selected, allows the user to use<br />
windows login for <strong>OneSight</strong> authentication.<br />
Chapter 12: Configuring Users 823
Configuring Global Options<br />
Configuring Global Options<br />
Use the User Global Options dialog box for configuring when<br />
passwords expire, how many times the user can try to log in before<br />
being locked out, and what characters the password must contain.<br />
Password Expiration Policy – Use these settings to configure when<br />
passwords will expire.<br />
Expires after days– Enter the number of days after which the<br />
user will have to enter a new password. When this field is<br />
selected, the Force password change on next login is displayed in<br />
the User Editor.<br />
Never expires – When selected, passwords will not expire.<br />
824 <strong>OneSight</strong> <strong>Administrator</strong> <strong>Guide</strong>
Configuring Global Options<br />
Expires after the user has not logged in for days – This option<br />
is available when Expire after user reset the password for is<br />
selected. Enter the number of days after which the user account<br />
will expire if the user has not logged in during this time.<br />
Logout user when idle for minutes – Enter the number of<br />
minutes after which the user will be logged out if no action has<br />
been taken in <strong>OneSight</strong>.<br />
Password Lockout Policy – Use these options to configure the<br />
number of attempts users will have to log in and how long they will<br />
be locked out if they fail to login.<br />
Disable accounts after unsuccessful login attempts –<br />
Enter the number of attempts the user will have to log in.<br />
Disable account for hours – Enter the number of hours<br />
to lock out users after an unsuccessful attempt to log in.<br />
Disable account until administrator reset – When selected, users<br />
are locked out until the administrator resets the password.<br />
Password Content Policy – Use these options to configure the<br />
characters that must be included in the password.<br />
Passwords must contain alpha characters (a-z) – When selected,<br />
passwords must contain alphabetic characters.<br />
Passwords must contain number characters (0-9) – When selected,<br />
passwords must contain numeric characters.<br />
Passwords must contain upper and lower case alpha characters (az<br />
and A-Z) – When selected, passwords must contain both upper<br />
and lower case alphabetic characters.<br />
Passwords must contain special characters (~!@#$%^&*()+-,.) –<br />
When selected, passwords must contain special characters.<br />
Chapter 12: Configuring Users 825
Configuring Global Options<br />
Passwords must be different from former times –When<br />
selected, the password must be different from the previous<br />
number of passwords.<br />
Passwords must contain at least characters – When<br />
selected, passwords must contain the indicated number of total<br />
characters.<br />
Passwords must match regular expression – When selected,<br />
passwords must match the indicated regular expression. The<br />
regular expression can be used to design a custom password<br />
requirement that forces any combination of characters in any<br />
particular order and pattern, to keep a password to a minimum or<br />
maximum length, or to fit a particular style or format.<br />
826 <strong>OneSight</strong> <strong>Administrator</strong> <strong>Guide</strong>
C h a p t e r 13<br />
Configuring Service Level<br />
Agreements<br />
The Service Level Manager (SLM) handles the continuous process<br />
of managing, measuring, reporting, and improving the quality of<br />
services provided by IT and service providers. This module is<br />
licensed separately and the options associated with it are only<br />
displayed if a license has been purchased.<br />
Service Level Agreements (SLA) describe the expected level of<br />
service and what happens when the levels or targets are not met.<br />
Targets define the expected level of service or threshold in a<br />
Service Level Objective. Service Level Objectives (SLO) are the<br />
specific targets of performance or availability for monitored<br />
elements. For example, the transaction response time cannot exceed<br />
ten seconds. An SLA is comprised of multiple SLOs.<br />
SLOs can only be created for monitors that collect quantifiable<br />
performance data for metrics other than availability metrics.<br />
An SLA belongs to a user group and can be configured by<br />
administrators or super users. <strong>Administrator</strong>s can configure SLAs in<br />
their own user group. Super users can configure SLAs in any user<br />
group.<br />
SLOs can be measured during time intervals defined by you. The<br />
time interval defines the hours of operation that a service is in<br />
effect. They can be monitored on availability or by component<br />
dependent metrics such as response time or CPU usage.<br />
827
Creating SLAs<br />
When configuring the SLA you can set up a schedule for receiving<br />
notification of any SLOs in the SLA that are below a specified<br />
warning level. The warning level is a “target” that allows you to<br />
proactively respond before service levels are missed. An email<br />
containing a report is sent if at least one SLO is in a warning state.<br />
This report can also be viewed from the reports menu. It is the third<br />
view of the SLA.<br />
SLA status can be viewed by selecting SLA Status on the Console<br />
main menu. Reports can be viewed by selecting the Reports tab.<br />
The ongoing process of service level management includes the<br />
following steps:<br />
Benchmarking – The process of measuring and understanding<br />
what you are already providing. Prior to setting targets for your<br />
Service Level Objective you should understand the level of<br />
performance that you are currently delivering. You should<br />
understand how each transaction or monitored element has<br />
performed historically because for example, you would not want<br />
to commit to a five second SLO for response time when the<br />
transaction has never performed under seven seconds.<br />
The things that you benchmark depend on your services and<br />
requirements. For example, you may benchmark the response<br />
time perceived by users, the accuracy of content and data, the<br />
ability to complete end-user transactions, or operational<br />
efficiency such as mean time to repair or mean time between<br />
failures.<br />
Defining – The process of defining Service Level Agreements and<br />
setting realistic Service Level Objectives. Each end-user service<br />
can be managed separately based on the business needs. Targets<br />
and warning thresholds should be based on the benchmark<br />
results.<br />
In addition, the objectives can be managed according to business<br />
828 <strong>OneSight</strong> <strong>Administrator</strong> <strong>Guide</strong>
Creating SLAs<br />
Creating SLAs<br />
operations by defining time intervals. For example, some<br />
requirements may only need monitoring during peak hours.<br />
Managing – The process of measuring and managing from the<br />
end-user perspective. <strong>OneSight</strong> provides real-time alerting so that<br />
you can be proactive when service levels are in jeopardy, that is,<br />
when they reach the defined warning level. In addition, <strong>OneSight</strong><br />
provides real-time and historical reports for availability and<br />
performance.<br />
You can also use the SLA status page to immediately understand<br />
which SLAs are in violation and to prioritize response activities<br />
for restoring impacted services.<br />
Improving – The process of continuously understanding where<br />
and what improvements can be made.<br />
The overall tasks for configuring an SLA are as follows:<br />
1. Configure time intervals. Time intervals are used when creating<br />
SLOs to indicate the time period for which the objective applies.<br />
Refer to Chapter 14.<br />
2. Create the SLA.<br />
3. Create the SLOs.<br />
To create an SLA:<br />
1. Click the Configure menu.<br />
Chapter 13: Configuring Service Level Agreements 829
Creating SLAs<br />
2. Click Service Level Agreements to open the Configuring Service<br />
Level Agreements page.<br />
This dialog box has the following options:<br />
Service Level Agreements – lists existing SLAs.<br />
Add – displays the New Service Level Agreement dialog box<br />
for adding a new SLA.<br />
Modify – displays the Update Service Level Agreement dialog<br />
box for modifying the selected SLA.<br />
Remove – deletes the selected SLA.<br />
Service Level Objectives – displays the existing SLOs for the<br />
selected SLA.<br />
Add – displays the New Service Level Objective dialog box<br />
for adding a new SLO.<br />
830 <strong>OneSight</strong> <strong>Administrator</strong> <strong>Guide</strong>
Creating SLAs<br />
Modify – displays the Update Service Level Objective dialog<br />
box for changing the selected SLO.<br />
Remove – deletes the selected SLO.<br />
3. Click Add under the Service Level Agreements section.<br />
This dialog box has the following options:<br />
General Tab<br />
Name – enter the name of the SLA.<br />
Description – enter a description of the SLA.<br />
Automatic warning schedule – sends an email at the configured<br />
time if an SLO in the SLA is in a warning state. The email<br />
contains the Service Level Warning report that can also be<br />
viewed from the Reports menu.<br />
Begin at – select the time at which to begin.<br />
Chapter 13: Configuring Service Level Agreements 831
Creating SLAs<br />
Note: When using Repeat every hour on minute, this field is<br />
ignored. The value in the on minute field is used as the Begin at<br />
time.<br />
Do once on Date – sends email on the selected date.<br />
Repeat every – select the interval for sending the email. The<br />
options are:<br />
Hour on minute – sends email every hour on the selected<br />
minute.<br />
Day – sends email once a day at the selected time.<br />
Week on day – sends email once a week on the selected day<br />
and time.<br />
Month on day – sends email once a month on the selected date<br />
and time.<br />
To – enter the email addresses to send the report to separated by<br />
a comma or space.<br />
Access Control Tab<br />
The Access Control tab lets you specify which user groups can<br />
read, write, or delete this SLA.<br />
Owner – The user group for this SLA. an SLA can be directly<br />
owned by a single user group.<br />
User Group – Displays the user group names.<br />
Global Read – Gives read access to this user group and all of its<br />
sub user groups.<br />
Read – Gives read permission to the user group.<br />
Write – Gives write permission to the user group.<br />
832 <strong>OneSight</strong> <strong>Administrator</strong> <strong>Guide</strong>
Creating SLOs<br />
Delete – Gives delete permission to the user group.<br />
4. Enter the name and description of the SLA.<br />
5. Select the notification information.<br />
6. Click OK.<br />
Creating SLOs<br />
An SLO can be based on either availability or performance. For<br />
each, you can specify a target percentage and a warning percentage.<br />
The target percentage is either the percentage of time that the metric<br />
must be available or must be performing at the specified level. The<br />
warning level is the percentage below which you want to be notified<br />
so that you can do something before the percentage goes below the<br />
target causing you to pay a penalty to your customers. For example,<br />
if your target is 95% and the warning level is 97% and the SLO<br />
goes to 96%, you will get a notification. The warning level should<br />
be higher than the target and both percentages must be less than<br />
100%. <strong>OneSight</strong> supports targets up to 99.999%.<br />
You can also select how to aggregate the data. This affects<br />
reporting. For example, if you have a performance objective with a<br />
threshold of less than 3 seconds, a target of 99%, and daily<br />
aggregation, this means that you want 99% of the samples to be<br />
under 3 seconds. For reporting purposes, <strong>OneSight</strong> counts the<br />
number of samples under three seconds for the day because<br />
aggregation is daily. If the number of failures divided by the<br />
number of samples is less than 99%, the SLO fails for the day.<br />
For reporting, the compounding period is the report period. For<br />
example, monthly or weekly. The average is never reset.<br />
For an availability objective, the samples are computed, not the<br />
time. This means that if you increase the sampling rate on the<br />
fifteenth of the month and get better results for the last half of the<br />
Chapter 13: Configuring Service Level Agreements 833
Creating SLOs<br />
month, the SLO will be better than if a time-based calculation had<br />
been used.<br />
To create an SLO:<br />
1. Click the Configure menu.<br />
2. Click Service Level Agreements to open the Configure Service<br />
Level Agreements page.<br />
3. Select the SLA for which you want to create an SLO.<br />
834 <strong>OneSight</strong> <strong>Administrator</strong> <strong>Guide</strong>
Creating SLOs<br />
4. Click Add in the Service Level objectives section.<br />
This dialog box has the following options:<br />
Service Level Agreement – lists the SLAs to which you have<br />
access.<br />
Monitor Group – select the monitor group containing the<br />
monitor that is required for this SLO.<br />
Monitor – select the monitor or monitors. Monitors can be used<br />
in more than one SLO.<br />
Note: Some monitors can be configured only for availability.<br />
These are monitors for which a location cannot be specified and<br />
monitors that monitor availability instead of performance. For<br />
example, SNMP Trap, Service, etc.<br />
Location – select the location of the monitor. This field is<br />
displayed only if more than one location is defined.<br />
Chapter 13: Configuring Service Level Agreements 835
Creating SLOs<br />
Include page level targets – for transaction type monitors lets<br />
you select steps for use in an SLO. Each step in a transaction<br />
can be an SLO; however, only those you select will be used.<br />
Note: If you are interested in only one step in a transaction, it is<br />
recommended than you use a URL monitor.<br />
Compound availability – lets you combine metrics to determine<br />
if the objective is being met. For example, you may have three<br />
ping monitors and the objective is that the average availability<br />
should not be less than 95%.<br />
5. Click Next. If you selected Compound availability the next dialog<br />
box is displayed. If you did not select this option, go to the next<br />
dialog box.<br />
This dialog box has the following options:<br />
Metrics/Components – Lists the monitors that you selected on<br />
the New Service Level Objective dialog box.<br />
Name – enter the name of the SLO.<br />
Compounding – select the type of compounding.<br />
836 <strong>OneSight</strong> <strong>Administrator</strong> <strong>Guide</strong>
Creating SLOs<br />
Average – averages the results of the selected metrics. For<br />
example, if you have three ping monitors and the first is<br />
available 100% of the time, the second 95% of the time, and<br />
the third is 90% of the time, the average is 95%.<br />
Minimum – takes the lowest value of all of the monitors in the<br />
group. In the above example, the minimum availability is<br />
90%.<br />
Add – adds the SLO.<br />
Remove – deletes the selected SLO.<br />
6. Select the metrics to use in the SLO.<br />
7. Enter a name, select the type of compounding, and click Create<br />
SLOs.<br />
This dialog box lets you set up availability and metric<br />
performance SLOs for individual monitors. You can set up one<br />
or both of these SLOs . Each SLO will be displayed separately in<br />
the Configure Service Level Agreements dialog box. They will<br />
be labeled as Avail or Metric Perf.<br />
This dialog box has the following options:<br />
Name – the name of the SLO.<br />
Chapter 13: Configuring Service Level Agreements 837
Creating SLOs<br />
Availability – lets you configure an availability SLO. For<br />
example, the target may be that the monitor must be available<br />
95% of the time.<br />
Time Interval – select the time interval during which the target<br />
must be met. These intervals are configured by selecting Time<br />
Intervals from the Configure menu.<br />
Target – enter the percentage of time that the monitor must be<br />
available, up to 99.999%.<br />
Send Availability Warning – lets you configure when the monitor<br />
is considered to be in a warning state. If you set up a schedule<br />
when you created the SLA, this configuration determines when<br />
an email is sent.<br />
Aggregation – select how to aggregate the results, daily,<br />
weekly, monthly, or user-configured date interval.<br />
Warning Level – enter the percentage at which the monitor is<br />
considered to be in a warning state. This percentage must be<br />
higher than the target percentage. When the SLO goes below<br />
this percentage, a notification is sent.<br />
Grace Period – enter the length of time, in minutes, to wait<br />
before considering availability to be a problem. For example, if<br />
you enter fifteen minutes, the sample failure must occur for<br />
fifteen minutes before being considered a problem. The<br />
availability report will ignore the failure samples within this<br />
outage.<br />
Metric Performance – lets you configure a metric performance<br />
SLO. For example, 95% of the samples should be less than 5<br />
seconds.<br />
Time Interval – select the time interval during which the target<br />
must be met. These intervals are configured by selecting Time<br />
Intervals from the Configure menu.<br />
838 <strong>OneSight</strong> <strong>Administrator</strong> <strong>Guide</strong>
Creating SLOs<br />
Target – enter the percentage of time that the monitor must<br />
meet the threshold, up to 99.999%.<br />
Threshold – select the type of threshold and enter the amount.<br />
In the above example, you would select less than and enter 5.<br />
Send Metric Perf. Warning – lets you configure when the monitor<br />
is considered to be in the warning state. If you set up a schedule<br />
when you created the SLA, this configuration determines when<br />
an email is sent.<br />
Aggregation – select how to aggregate the results, daily,<br />
weekly, or monthly.<br />
Warming Level – enter the percentage at which the monitor is<br />
considered to be in a warning state. This percentage must be<br />
higher than the target percentage. When the SLO goes below<br />
this percentage, a notification is sent.<br />
If you have any compound SLOs they are listed at the bottom of<br />
the dialog box.<br />
8. Enter the SLOs.<br />
9. Click Finish.<br />
Chapter 13: Configuring Service Level Agreements 839
Updating SLAs<br />
Updating SLAs<br />
To change an SLA:<br />
1. Click the Configure menu.<br />
2. Click Service Level Agreements to open the Configure Service<br />
Level Agreements page.<br />
840 <strong>OneSight</strong> <strong>Administrator</strong> <strong>Guide</strong>
Updating SLAs<br />
3. Select the SLA that you want to update and click Modify.<br />
Deleting SLAs<br />
4. Make changes and click OK.<br />
When you delete a Service Level Agreement all of its associated<br />
Service Level Objectives are also deleted. To delete a Service Level<br />
Agreement:<br />
1. Click the Configure menu.<br />
2. Click Service Level Agreements to open the Configure Service<br />
Level Agreements page.<br />
3. Select the SLA that you want to delete and click Remove.<br />
4. Click OK.<br />
Chapter 13: Configuring Service Level Agreements 841
Updating SLOs<br />
Updating SLOs<br />
To change an SLO:<br />
1. Click the Configure menu.<br />
2. Click Service Level Agreements to open the Configure Service<br />
Level Agreements page.<br />
3. Select the SLO that you want to update and click Modify.<br />
This dialog box has the following options.<br />
Name – the name of the SLO.<br />
842 <strong>OneSight</strong> <strong>Administrator</strong> <strong>Guide</strong>
Updating SLOs<br />
Service Level Indicator – indicates the type of indicator, average<br />
availability, availability, or metric performance.<br />
Service Level Agreement – indicates the name of the SLA.<br />
Time Interval – the time interval that is being monitored. These<br />
intervals are configured by selecting Time Intervals from the<br />
Configure menu.<br />
Threshold – the threshold of the SLO.<br />
Target – the target percentage.<br />
Set Warning – enables the warning level fields.<br />
Warning Level – enter the percentage at which the SLO is<br />
considered to be in a warning state.<br />
Warning Aggregate – select how to aggregate the results, daily,<br />
weekly, monthly, or user-configured date interval.<br />
Set Grace Period – check this box if you want to specify a grace<br />
period for this SLO.<br />
Grace Period – enter the length of time, in minutes, to wait<br />
before considering availability to be a problem. For example, if<br />
you enter fifteen minutes, the sample failure must occur for<br />
fifteen minutes before being considered a problem. The<br />
availability report will ignore the failure samples within this<br />
outage.<br />
Modify Composition – displays the SLO screen for selecting the<br />
monitors to include. This button is only displayed when the<br />
indicator type is compound availability.<br />
4. Make changes and click OK.<br />
Chapter 13: Configuring Service Level Agreements 843
Configuring Date Intervals<br />
Deleting SLOs<br />
To delete a Service Level Objective:<br />
1. Click the Configure menu.<br />
2. Click Service Level Agreements to open the Configure Service<br />
Level Agreements page.<br />
3. Select the SLA containing the SLO that you want to delete<br />
4. Select the SLO that you want to delete and click Remove.<br />
5. Click OK.<br />
Configuring Date Intervals<br />
You can configure a date interval that can be used for the warning<br />
aggregate period or for the SLA Status display. Date Intervals will<br />
be listed for selection in the following fields:<br />
Adding Date Intervals<br />
Aggregation field on the Create Service Level Objectives dialog<br />
box<br />
Warning Aggregate field in the Update Service Level Objectives<br />
dialog box<br />
Time Interval field on the SLA Status page<br />
To add a date interval:<br />
1. Click the Configure menu.<br />
844 <strong>OneSight</strong> <strong>Administrator</strong> <strong>Guide</strong>
Configuring Date Intervals<br />
2. Click Date Intervals under Service Level Agreements.<br />
Add – Displays the Date Interval Editor for adding a new date<br />
interval.<br />
Clone – Makes a copy of the selected Date Interval.<br />
Modify – – Displays the Date Interval Editor for modifying the<br />
selected date interval.<br />
Remove – Deletes the selected date interval.<br />
Used By – Displays a list of SLOs that are using this date<br />
interval.<br />
Name – Displays the name of the date interval.<br />
User Group – Displays the user group to which the date interval<br />
belongs.<br />
Chapter 13: Configuring Service Level Agreements 845
Configuring Date Intervals<br />
3. Click Add.<br />
Date Interval Name – Enter a name for the date interval.<br />
Server Time Zone – Displays the server’s time zone.<br />
User Time Zone – Displays the user’s time zone.<br />
General Tab<br />
Select the type of date interval:<br />
Days – Select the number of days in this time interval, up to six<br />
days.<br />
Weeks – Select the number of weeks in this time interval, up to<br />
four weeks.<br />
Months – Select the number of months in this time interval, up<br />
to twelve months.<br />
Access Control Tab<br />
The Access Control tab lets you specify which user groups can<br />
read, write, or delete this date interval.<br />
User Group – Displays the user group names.<br />
846 <strong>OneSight</strong> <strong>Administrator</strong> <strong>Guide</strong>
Configuring Date Intervals<br />
Owner – The user group for this date interval. A date interval<br />
can be directly owned by a user group.<br />
Global Read – Gives read access to this user group and all of its<br />
sub user groups.<br />
Read – Gives read permission to the user group.<br />
Write – Gives write permission to the user group.<br />
Delete – Gives delete permission to the user group.<br />
4. Enter a name for the date interval.<br />
5. Select the interval in days, weeks, or months.<br />
6. Click OK.<br />
Modifying Date Intervals<br />
To modify a date interval:<br />
1. Click the Configure menu.<br />
2. Click Date Intervals under Service Level Agreements.<br />
3. Select the Date Interval you want to modify and click Modify.<br />
4. Make any changes.<br />
5. Click OK.<br />
Deleting Date Intervals<br />
Date Intervals that are being used cannot be deleted. Click Used by<br />
to display a list of SLOs that are using the selected date interval. To<br />
delete a date interval:<br />
Chapter 13: Configuring Service Level Agreements 847
Configuring Date Intervals<br />
1. Click the Configure menu.<br />
2. Click Date Intervals under Service Level Agreements.<br />
3. Select the date interval you want to delete and click Remove.<br />
4. Click OK when asked to confirm the deletion.<br />
848 <strong>OneSight</strong> <strong>Administrator</strong> <strong>Guide</strong>
C h a p t e r 14<br />
Configuring Custom Reports<br />
Report templates allow you to easily extend <strong>OneSight</strong> reporting to<br />
include your own customized reports. The features include:<br />
Ease of use – It is very simple to add a report to <strong>OneSight</strong><br />
without knowledge of <strong>OneSight</strong> reporting or the Corda PopChart<br />
rendering engine.<br />
Flexible data acquisition – You can report on <strong>OneSight</strong> data or<br />
any available SQL database. In addition, report templates will<br />
accept properly formatted CSV, XML, or HTML files as input.<br />
Flexible rendering options – Any report can be displayed either as<br />
a chart (line, bar, pie, stacked bar, etc), or as an HTML table.<br />
Gauge “dials” are also supported.<br />
Extensibility – You can post-process SQL data prior to rendering,<br />
allowing more advanced data manipulation that might be difficult<br />
within the SQL query. This is done by implementing a simple<br />
java interface.<br />
PDF support – In addition to Flash output, any chart can be<br />
generated as a PDF.<br />
Creating Reports Using Report Templates<br />
To create a report using <strong>OneSight</strong> report templates you need to add<br />
your report to the report templates properties file. After editing, it is<br />
not necessary to restart <strong>OneSight</strong>; any changes to the properties file<br />
will be recognized.<br />
849
Running a Report Templates Report<br />
Running a Report Templates Report<br />
After you have setup a report by editing the <strong>OneSight</strong> Report<br />
Templates properties file, you can decide how you would like users<br />
to access and view the report. The options include:<br />
Invoke the report URL manually in the browser. <strong>OneSight</strong><br />
provides the reportTemplate.jsp file that loads a report by ID. You<br />
can invoke the report by manually entering the URL. For<br />
example, http://localhost:8080/reportTemplate.jsp?id=Report4 would<br />
load the report “Report4”.<br />
Include the report as a menu item on the main reports page. If you<br />
set the visible property to true in the Report Templates<br />
properties file, the report will show up as a link in the Report<br />
Templates Section under the Saved Reports section. The menu<br />
item name is based on the .title property. Note that these<br />
reports are global and will show up for all users.<br />
Include the report in a saved view. Any URL can be displayed on<br />
the reports page and therefore it can be included in a saved report<br />
layout. This gives you more control over the visibility of the<br />
report and allows you to integrate the report with other related<br />
reports.<br />
Include the report as a SmartLink (e.g.,<br />
reportTemplate.jsp?id=Report1)<br />
Custom. You could create a customized page that includes an<br />
invocation of the report within a frame of that page.<br />
850 <strong>OneSight</strong> <strong>Administrator</strong> <strong>Guide</strong>
Report Templates Properties File<br />
<strong>OneSight</strong> Report Templates Example Report<br />
Report Templates Properties File<br />
You define a report by editing the report templates properties file.<br />
The file is called reportTemplates_en.properties, and resides in the<br />
<strong>OneSight</strong> properties directory (<strong>OneSight</strong>\properties). This file<br />
contains a list of all custom reports. Each custom report entry<br />
includes the following parameters. Refer to the example file at the<br />
end of this chapter for a more comprehensive list:<br />
.title – This is the report title that is displayed in the report. It is<br />
also the menu item name if the .visible property is set to true.<br />
.visible – Indicates whether to include the report in the list of<br />
custom reports shown on the main reporting page.<br />
.datasourceName – The report‟s data source. Supported data<br />
sources include: sql, csv, html, xml.<br />
datasourceValue. – The parameters required for the data source.<br />
These are datasource specific.<br />
Chapter 14: Configuring Custom Reports 851
Report Templates Properties File<br />
.template – The appearance type, which corresponds to a<br />
PopChart appearance file. Default appearance files for common<br />
types (bar, line) are provided within <strong>OneSight</strong>, or you can use a<br />
custom appearance file. This requires assistance from the<br />
<strong>OneSight</strong> Services Team or a Corda builder license.<br />
.outputType – The output type. Valid output types include FLASH<br />
(the default), PDF, and TABLE (an HTML table).<br />
Editing the Report Templates Properties File<br />
The reportTemplates_en.properties file can be edited manually within<br />
the <strong>OneSight</strong> properties directory, or it can be edited within the<br />
<strong>OneSight</strong> console using the<br />
http://hostname:8080/support/ReportTemplateEdit.jsp file. When you<br />
invoke http://hostname:8080/support/ReportTemplateEdit.jsp, it loads in<br />
the properties file. After you make the necessary edits, click the<br />
Save button. Saved changes are effective immediately.<br />
About Custom Report Data Sources<br />
A report data source can be an SQL query, a CSV or XML file, or an<br />
HTML table within an html page. Corda makes it very easy to<br />
import data from csv, html, and xml files. The files must follow the<br />
prototypical table format. Examples are provided within the<br />
PopChart\chart_root\reportTemplates\data subdirectory. In this<br />
scenario, you need to update the file using an external means such<br />
as a scheduled <strong>OneSight</strong> action).<br />
For an SQL query, you also need to provide the connection<br />
parameters. The samples in the report templates include a report<br />
that connects to the <strong>OneSight</strong> database and reads alerts. Any<br />
accessible DB cab be used. In fact, the SQL datasource is database<br />
agnostic, so you need to be aware of security issues surrounding<br />
custom reports.<br />
852 <strong>OneSight</strong> <strong>Administrator</strong> <strong>Guide</strong>
Creating a Gauge Report<br />
Passing Arguments to a SQL Query<br />
If you are using an SQL query, you can pass any number of<br />
arguments to the query. This is a two-step process.<br />
1. When specifying the query in the <strong>OneSight</strong> report templates<br />
properties file, include a „?‟ character where the argument<br />
substitutions will occur. For example:<br />
Report5.sql=SELECT PropName, AgentPropertySeq FROM<br />
EmpirixAdmin.tbl_AgentProperty WHERE<br />
(AgentPropertyListID = ?)<br />
2. When invoking the report, specify the appropriate number of<br />
„arg‟ parameters in the URL that will map to the „?‟. For<br />
example:<br />
id=MyReport&arg=16&arg=18, would substitute 16 and<br />
18 for two ? within the query.<br />
Creating a Gauge Report<br />
<strong>OneSight</strong> report templates support gauge reports. Gauges are unique<br />
in that you specify a single value to graph, such as a tachometer as<br />
shown below.<br />
To specify a gauge report, you must first specify the<br />
.datasourceName as SQL. Only SQL results can be represented in a<br />
gauge (this is a Corda limitation). You then specify a<br />
Chapter 14: Configuring Custom Reports 853
Post-Processing of SQL results using Java<br />
.datasourceValue of “gauge”. Finally, you specify the ranges in<br />
the gauge, and their respective colors. For example:<br />
GaugeExample.datasourceName=sql<br />
GaugeExample.datasourceValue=gauge<br />
GaugeExample.gaugeRanges=Normal,00b200,0,750;Warn<br />
ing,b2b200,750,900;Critical,b20000,900,1000<br />
Post-Processing of SQL results using Java<br />
When the datasourceName property value is SQL, the <strong>OneSight</strong><br />
report templates renders the query results verbatim. The<br />
datasourceValue property can optionally specify a java class file<br />
to load to process the results data and subsequently return your<br />
modified data. This is useful when the SQL query would not<br />
otherwise be able to perform the data processing your report<br />
requires.<br />
The java class file is an interface implementation of the<br />
IReportTemplate interface. This interface is trivial, and it‟s<br />
complete definition follows:<br />
package com.wrq.wam.reports.reportTemplates;<br />
// report template classes must implement this<br />
interface<br />
public interface IReportTemplate<br />
{<br />
}<br />
public String processResults(String xmlStr);<br />
As you can see, you only need to implement a single method,<br />
processResults, which takes a string and returns a string. The data<br />
is a string containing an XML representation of the query result<br />
data. For example:<br />
854 <strong>OneSight</strong> <strong>Administrator</strong> <strong>Guide</strong>
Post-Processing of SQL results using Java<br />
package reportTemplateExamples;<br />
import<br />
com.wrq.wam.reports.reportTemplates.IReportTemplate;<br />
/* Add the following to reportTemplate_en.properties<br />
to provide.<br />
..datasourceValue=reportTemplateExamples<br />
.ReportTemplateExample<br />
*/<br />
public class ReportTemplateExample implements<br />
IReportTemplate<br />
{<br />
public ReportTemplateExample()<br />
{<br />
}<br />
}<br />
public String processResults(String xmlStr)<br />
{<br />
}<br />
return xmlStr.replace('L', 'Z');<br />
This implementation replaces any “L” characters with “Z‟<br />
characters. A more typical use case would be actual processing of<br />
the XML input, and mathematical manipulation of the results data.<br />
Alternately, your java program could defer to an XLST process.<br />
Chapter 14: Configuring Custom Reports 855
Implementation Notes/Caveats<br />
To build the class file, you need to temporarily copy the <strong>OneSight</strong><br />
jar to your build directory and invoke the javac compiler: For<br />
example:<br />
"c:\ jdk1.5.0_06\bin\javac.exe" -cp onesight.jar<br />
ReportTemplateExample.java<br />
Implementation Notes/Caveats<br />
Because this feature is not within the <strong>OneSight</strong> framework and is<br />
loosely coupled with the existing <strong>OneSight</strong> reporting, the<br />
following advanced features are not available:<br />
<strong>OneSight</strong> filtering. You can customize the jsp to provide<br />
your own filtering mechanism if you need to. In addition,<br />
filtering exists outside of <strong>OneSight</strong>, since <strong>OneSight</strong>‟s data<br />
structures (UserGroups, etc) are only available by directly<br />
querying the <strong>OneSight</strong> database.<br />
Reporting Drill-down.<br />
No time slider.<br />
The difficulties inherent in querying data from the <strong>OneSight</strong><br />
database, particularly time series data, has not been addressed.<br />
Since <strong>OneSight</strong> can provide CSV data for many of its reports, and<br />
since this feature allows for CSV as a data source, one way to<br />
report on prefiltered <strong>OneSight</strong> data is to use the <strong>OneSight</strong> CSV<br />
reports as input into a report templates report. An example of this<br />
is provided in the sample properties file that shows <strong>OneSight</strong><br />
alert distribution within a pie chart.<br />
The appearance files and sample data files are located in the<br />
<strong>OneSight</strong> popchart\chart_root\reportTemplates subdirectory.<br />
856 <strong>OneSight</strong> <strong>Administrator</strong> <strong>Guide</strong>
Report Templates Configuration File<br />
Report Templates Configuration File<br />
Edit the reportTemplates_en.properties file to add a report. It must<br />
exist in the properties directory. For example:<br />
# --------------------------------------<br />
#<br />
# This is the Report Templates Configuration file.<br />
# Individual Reports are added within this file.<br />
#<br />
# --------------------------------------<br />
# --------------------------------------<br />
#<br />
# Individual reports are appended the this comma<br />
# separated list of reports. This name here used as the<br />
# report ID when invoking the report using the<br />
# reportTemplate.jsp. # E.G.,<br />
# http://localhost:8080/reportTemplate.jsp?id=Report1<br />
# --------------------------------------<br />
reportList = Report1, Report2, Report3, Report4,<br />
Report5, GaugeExample, VoiceWatch, Oroboros<br />
# --------------------------------------<br />
# Each Report in above list shall be listed below with<br />
# its properties.<br />
# The following properties are supported:<br />
# .title - This is the title of the report that appears<br />
# within the report frame. This property is required.<br />
Chapter 14: Configuring Custom Reports 857
Report Templates Configuration File<br />
# .visible - The visible property determines whether the<br />
# report appears on the main reports page, available to<br />
# all <strong>OneSight</strong> users.<br />
# .template - This is the Corda PopChart appearance file<br />
# that determines the type of chart (E.G., bar, stacked<br />
# bar, line, pie, etc). This property is required. These<br />
# files are within the directory:<br />
# popchart\chart_root\reportTemplates\apfiles\en.<br />
# .datasourceName - The source of the data. Valid types<br />
# include: CSV, XML, HTML (a table within an HTML page),<br />
# SQL. This property is required. A Gauge (see<br />
# datasourceValue, below) only supports SQL.<br />
# .datasourceValue - For the file type data sources<br />
# (CSV, XML, HTML), this is the location of the file.<br />
# This property is required for file type data sources.<br />
# For a gauge "chart", set this to 'gauge'.<br />
# If you wish to post process the data, this is the<br />
# filespec to your java class.<br />
# .gaugeRanges - The ranges when datasourceValue is<br />
# 'gauge'. List as<br />
# title,color,min,max;title,color,min,max; etc.<br />
# .disabledColumns - For the file type data sources,<br />
# these are the columns to leave out of the report,<br />
# delimited by commas. The format 1-4 is also supported<br />
# when a range can be specified.<br />
# .htmlTable - For the HTML data source, the value of<br />
# this property is the name of the table, as specified<br />
# by the attribute in the html file<br />
# specified by the .dataSourceValue.<br />
# .width - Optional height of chart. Note that this<br />
# property can also be provided as a runtime argument to<br />
# reportTemplate.jsp.<br />
# .height - Optional height of chart. Note that this<br />
# property can also be provided as a runtime argument to<br />
# reportTemplate.jsp.<br />
# .outputType - Determines the format of the output.<br />
# Valid types include FLASH (the default), PDF, TABLE. A<br />
# value of TABLE will output an HTML table, rather than<br />
# a chart. Note that this property can also be provided<br />
858 <strong>OneSight</strong> <strong>Administrator</strong> <strong>Guide</strong>
Report Templates Configuration File<br />
# as a runtime argument to reportTemplate.jsp. E.G.,<br />
#<br />
http://localhost:8080/reportTemplate.jsp?id=Report4&outp<br />
utType=TABLE<br />
# Also note the following JDBC connection parameters for<br />
# the SQL dataSourceValue, which are all required for a<br />
# SQL data source.<br />
# .jdbcDriver - The JDBC driver. E.G.,<br />
# "com.inet.tds.TdsDriver"<br />
# .jdbcConnectionUrl - The JDBC connection string.<br />
# E.G., jdbc:inetdae:frs0671:1433?database=Trunk<br />
# .user - The user name.<br />
# .password - The password.<br />
# .sql - The SQL query. Must be on a single line. Note<br />
# the query can have the ? mark character. This allows<br />
# the parameter substitution in the URL.<br />
# E.G.,<br />
#<br />
http://localhost:8080/reportTemplate.jsp?id=Report4&arg=<br />
57&arg=foo<br />
# --------------------------------------<br />
# Sample report using bar graph and CSV file as data<br />
# source<br />
Report1.title = My CSV Report<br />
Report1.visible=true<br />
Report1.template = stackedbarcolumn.pcxml<br />
Report1.datasourceName=csv<br />
Report1.datasourceValue=reportTemplates/data/medals.csv<br />
# Sample report using stacked bar graph and XML file as<br />
# data source<br />
Report2.title = My XML Report<br />
Report2.visible=false<br />
Report2.template = stackedbar.pcxml<br />
Report2.datasourceName=xml<br />
Report2.datasourceValue=reportTemplates/data/bball.xml<br />
Report2.width = 1024<br />
Report2.height = 768<br />
Chapter 14: Configuring Custom Reports 859
Report Templates Configuration File<br />
# Sample report using line graph and table in HTML file<br />
# as data source<br />
Report3.title = My HTML Report<br />
Report3.visible=false<br />
Report3.template = line.pcxml<br />
Report3.datasourceName=html<br />
Report3.datasourceValue=reportTemplates/data/data1.html<br />
Report3.htmlTable=CordaData<br />
# Sample report using pie graph and SQL query as data<br />
# source<br />
Report4.title = <strong>OneSight</strong> Alert Distribution<br />
Report4.visible=false<br />
Report4.template = pie.pcxml<br />
Report4.datasourceName=sql<br />
#<br />
Report4.datasourceValue=com.wrq.wam.reports.reportTempla<br />
teExamples.ReportTemplateExample<br />
Report4.datasourceValue=reportTemplateExamples.ReportTem<br />
plateExample<br />
Report4.jdbcDriver=com.inet.tds.TdsDriver<br />
Report4.jdbcConnectionUrl=jdbc:inetdae:frs0671:1433?data<br />
base=<strong>OneSight</strong>Trunk<br />
Report4.user=sa<br />
Report4.password=<br />
Report4.sql=select<br />
EmpirixAdmin.tbl_AlertDetail.AlertName,<br />
COUNT(EmpirixAdmin.tbl_AlertDetail.AlertName) AS<br />
Alert_Count FROM EmpirixAdmin.tbl_AlertDetail GROUP BY<br />
EmpirixAdmin.tbl_AlertDetail.AlertName<br />
# Sample report using pie graph and SQL query as data<br />
# source with example of using Arguments.<br />
Report5.title = My SQL with Arg<br />
Report5.visible=false<br />
Report5.template = pie.pcxml<br />
860 <strong>OneSight</strong> <strong>Administrator</strong> <strong>Guide</strong>
Report Templates Configuration File<br />
Report5.datasourceName=sql<br />
Report5.jdbcDriver=com.inet.tds.TdsDriver<br />
Report5.jdbcConnectionUrl=jdbc:inetdae:frs0671:1433?data<br />
base=Trunk<br />
Report5.user=sa<br />
Report5.password=<br />
Report5.sql=SELECT PropName, AgentPropertySeq FROM<br />
EmpirixAdmin.tbl_AgentProperty WHERE<br />
(AgentPropertyListID = ?)<br />
# Sample Gauge<br />
GaugeExample.title = Some Load Measurement<br />
GaugeExample.visible=false<br />
GaugeExample.template=dialgauge.pcxml<br />
GaugeExample.datasourceName=sql<br />
GaugeExample.datasourceValue=gauge<br />
GaugeExample.gaugeRanges=Normal,00b200,0,750;Warning,b2b<br />
200,750,900;Critical,b20000,900,1000<br />
GaugeExample.jdbcDriver=com.inet.tds.TdsDriver<br />
GaugeExample.jdbcConnectionUrl=jdbc:inetdae:frs0671:1433<br />
?database=<strong>OneSight</strong>Trunk<br />
GaugeExample.user=sa<br />
GaugeExample.password=<br />
GaugeExample.sql=select<br />
COUNT(EmpirixAdmin.tbl_AppliedMonitor.MonitorID) FROM<br />
EmpirixAdmin.tbl_AppliedMonitor<br />
VoiceWatch.title = VoiceWatch Report<br />
VoiceWatch.visible=false<br />
VoiceWatch.template = stackedbarcolumn.pcxml<br />
VoiceWatch.datasourceName=csv<br />
VoiceWatch.datasourceValue=reportTemplates/data/andrew.c<br />
sv<br />
VoiceWatch.disabledColumns=1-4,6-8,23<br />
Oroboros.title=My Alert Distribution<br />
Oroboros.visible=false<br />
Oroboros.template=stackedbar.pcxml<br />
Oroboros.datasourceName=csv<br />
Oroboros.datasourceValue=http://localhost:8080/support/R<br />
eportsCSV.jsp?csv=1&report=1039&1=01d&uid=admin
Report Templates Configuration File<br />
n
C h a p t e r 15<br />
Configuring Time Intervals<br />
Time intervals belong to user groups and are used:<br />
when creating SLOs to indicate the time period for which the<br />
objective applies<br />
in action plans to determine the actions to take when an alert<br />
occurs during the time interval<br />
Creating New Time Intervals<br />
To create a time interval:<br />
1. Click the Configure menu.<br />
863
Creating New Time Intervals<br />
2. Click Time Intervals to open the Configure Time Intervals page.<br />
This dialog box has the following options:<br />
Time Intervals – lists the existing time intervals.<br />
Add – displays the New Time Interval dialog box for adding a<br />
new time interval.<br />
Clone – makes a copy of the selected time interval that can then<br />
be edited.<br />
Modify – displays the Update Time Interval dialog box for<br />
changing the selected time interval.<br />
Remove – deletes the selected time interval.<br />
Used By – displays a list of actions plans and SLOs that are<br />
using the selected time interval.<br />
864 <strong>OneSight</strong> <strong>Administrator</strong> <strong>Guide</strong>
Creating New Time Intervals<br />
3. Click Add.<br />
This dialog box has the following options:<br />
General Tab Settings<br />
Time Interval Name – enter the name of the time interval.<br />
Server Time Zone – displays the <strong>OneSight</strong> server’s time zone.<br />
User Time Zone – displays the user’s time zone.<br />
Block select – lets you select a group of blocks by indicating<br />
the first and last block on a row or column. When not<br />
selected, you must select each block individually. Selected<br />
blocks have a green circle in them.<br />
Clear all – resets the dialog box so that no times are selected.<br />
Access Control Settings<br />
User Group – Displays the user group names.<br />
Owner – The user group for this time interval. A time interval<br />
can be directly owned by a user group.<br />
Global Read – Gives read access to this user group and all of<br />
its sub user groups.<br />
Chapter 15: Configuring Time Intervals 865
Changing Time Intervals<br />
Read – Gives read permission to the user group.<br />
Write – Gives write permission to the user group.<br />
Delete – Gives delete permission to the user group.<br />
4. Enter the name of the new time interval.<br />
5. Select the times that you want included in the time interval.<br />
6. Click Save.<br />
Changing Time Intervals<br />
To change a time interval:<br />
1. Click the Configure menu.<br />
2. Click Time Intervals to open the Configure Time Intervals page.<br />
866 <strong>OneSight</strong> <strong>Administrator</strong> <strong>Guide</strong>
Deleting Time Intervals<br />
3. Click Modify.<br />
4. Make any changes and click Save.<br />
Deleting Time Intervals<br />
You can delete all time intervals except the last one. To delete a<br />
time interval:<br />
1. Click the Configure menu.<br />
2. Click Time Intervals to open the Configure Time Intervals page.<br />
3. Select the time interval that you want to delete and click<br />
Remove.<br />
4. Click OK.<br />
Chapter 15: Configuring Time Intervals 867
Deleting Time Intervals<br />
[This page intentionally left blank.]<br />
868 <strong>OneSight</strong> <strong>Administrator</strong> <strong>Guide</strong>
C h a p t e r 16<br />
Configuring VQ Probes<br />
Voice Quality (VQ) Probes calculate the voice quality score of calls<br />
using the following systems:<br />
The VQ Probe System<br />
<strong>OneSight</strong> System<br />
<strong>OneSight</strong> is used to configure and schedule CallMaster voice<br />
quality scripts. The calling side, known as the A side, plays a<br />
prompt and the receiving side, known as the B side, listens to the<br />
prompt and calculates its VQ score. The B side then plays the same<br />
prompt and the A side listens to it and calculates its VQ score. The<br />
bi-directional scores are sent back to <strong>OneSight</strong> where they can be<br />
monitored and viewed.<br />
Voice Quality Basic monitors can make calls directly from the VQ<br />
Probe Core to a remote VQ Probe, through the customer PBX<br />
directly to the remote VQ Probe, and remote VQ Probes can call one<br />
another.<br />
Voice Quality Advanced monitors combine Voice Quality scores<br />
with script metrics. In addition the Voice Quality Advanced<br />
monitor can make calls through the customer PBX through an IVR<br />
to the remote VQ Probe.<br />
869
Editing VQ Probes<br />
The following diagram shows the possible calling configurations.<br />
Note that calls through an IVR can only be made using the Voice<br />
Quality Advanced monitor.<br />
The general tasks for setting up a VQ Probe are as follows:<br />
Install the VQ Probe as described in “Chapter 2” of the VQ<br />
Probe User’s <strong>Guide</strong>.<br />
Configure the VQ Probe in <strong>OneSight</strong> as described in this chapter.<br />
Set up the <strong>OneSight</strong> monitor as described in “Chapter 5” of this<br />
manual.<br />
VQ Probe Self Monitors<br />
When <strong>OneSight</strong> starts up, it automatically checks to see if there are<br />
any connected VQ Probes. If there are, <strong>OneSight</strong> creates selfmonitors<br />
for them and places them in the VQ Probe Self Monitoring<br />
870 <strong>OneSight</strong> <strong>Administrator</strong> <strong>Guide</strong>
Editing VQ Probes<br />
monitor group. These monitors collect the following metrics on the<br />
VQ Probe:<br />
CPU<br />
Memory<br />
Disk space<br />
HTServer<br />
Sigserver<br />
DataManager<br />
This monitor group is displayed on the Status page if any VQ Probe<br />
goes into a warning or critical state. To always display this monitor<br />
group, Select Logging and Debugging Controls from the Support<br />
page and check the Show VQ Probe Self Monitor Group check box.<br />
Editing VQ Probes<br />
When you install a VQ Probe, you enter the <strong>OneSight</strong> Server to<br />
which the probe will connect. The VQ Probe configuration page<br />
lists all of the VQ Probes that have connected to this <strong>OneSight</strong><br />
Server. You can configure and schedule the VQ Probe from this<br />
page.<br />
Configuring a VQ Probe<br />
VQ Probes can be configured on Hammer systems or non-Hammer<br />
systems. The configuration screens are not the same. This section<br />
describes how to configure a VQ Probe on a non-Hammer system.<br />
Refer to “Configuring a VQ Probe on a G5 or FX/TDM System,”<br />
later in this chapter for information on configuring VQ Probes on a<br />
Hammer system.<br />
Chapter 16: Configuring VQ Probes 871
Editing VQ Probes<br />
Note: The VQ Probe should use static IPs per channel. If the IP<br />
address should change, reopen the configuration for the probe and<br />
save it.<br />
To configure a VQ Probe:<br />
1. Click the Configure menu.<br />
2. Click VQ Probes.<br />
This dialog box shows a list of connected VQ Probes. <strong>OneSight</strong><br />
automatically adds VQ Probes to the list and remembers them<br />
even if they disconnect.<br />
Modify – Displays the VQ Probe Editor for modifying the<br />
configuration package associated with this probe.<br />
Remove – Removes the selected VQ Probe from the list. Probes<br />
can only be removed if they are not connected to <strong>OneSight</strong> and<br />
if they are not being used by any monitors, including disabled<br />
monitors. If the probe is still connected to <strong>OneSight</strong>, <strong>OneSight</strong><br />
will add the probe back to the list.<br />
872 <strong>OneSight</strong> <strong>Administrator</strong> <strong>Guide</strong>
Editing VQ Probes<br />
Used By – Displays the data collector by which the probe is<br />
connected and the monitor groups and monitors that are using<br />
the selected probe.<br />
Edit Alternate Dial Numbers – Displays the VQ Configuration<br />
For Dial Numbers dialog box for managing dial numbers.<br />
Name – Displays the name of the VQ Probe.<br />
Version – Displays the VQ Probe version.<br />
State – Displays whether or not the probe is connected.<br />
3. Select the VQ Probe that you want to modify and click Modify.<br />
This dialog box lets you create and configure channel groups. A<br />
channel group is a group of channels that has the same settings<br />
and whose phone extensions will be incremented by one<br />
starting with the first configured extension.<br />
Chapter 16: Configuring VQ Probes 873
Editing VQ Probes<br />
Note: The channels configured here are for use with the<br />
<strong>OneSight</strong> Voice Quality Basic and Advanced monitors. These<br />
channels cannot be used for anything else.<br />
The following options are available when VQ Probe Settings is<br />
selected in the tree.<br />
Channel Groups<br />
Add Group – Adds a new channel group to the list.<br />
Remove Group – Removes the selected channel group.<br />
Number of channels – Enter the number of channels in the<br />
selected group.<br />
Update – Updates the number of channels in the selected<br />
channel group.<br />
4. Select the length of the prompt to use.<br />
5. Add additional channel groups, if necessary.<br />
874 <strong>OneSight</strong> <strong>Administrator</strong> <strong>Guide</strong>
Editing VQ Probes<br />
6. In the tree, select the channel group that you want to configure.<br />
General<br />
Protocol – Select the protocol to use. The type of protocol<br />
determines which fields are displayed in the Configuration<br />
section of this dialog box.<br />
Note: UNIStim is only supported for probe to probe calling. It<br />
is not supported for Hammer to probe calling.<br />
IP Address – Enter the local IP address that the VQ Probe will<br />
use to originate calls, and listen on for incoming messages<br />
and connections.<br />
Select the starting IP address for each channel group. Each<br />
channel in the group will use the next incremental IP address.<br />
A unique IP address must be associated with each station<br />
extension. You must manually add your IP addresses to the<br />
Chapter 16: Configuring VQ Probes 875
Editing VQ Probes<br />
VQ Probe using the network interface properties page on the<br />
probe itself. To do this, you must use static IP addresses, not<br />
DHCP. If you use DHCP, you will not be able to add multiple<br />
IP addresses to the interface. To add IP addresses:<br />
1. Select Settings from the Start menu, then select Network<br />
Connections.<br />
2. Double-click on the network interface you are<br />
configuring.<br />
3. Click the Properties button on the General tab.<br />
4. Double click Internet Protocol (TCP/IP).<br />
5. Select Use the following IP address.<br />
6. Enter the IP address, subnet mask, default gateway,<br />
preferred DNS server, and the alternate DNS server.<br />
7. Click Advanced.<br />
8. Click Add.<br />
9. Enter the other IP addresses you wish to add using the<br />
same subnet mask entered previously.<br />
10. Click OK when done.<br />
11. Click OK.<br />
Extension – Enter the first channel’s extension. Subsequent<br />
extensions will be incremented by one.<br />
Media<br />
Codec – Select the codec that the media will be transmitted<br />
in.<br />
876 <strong>OneSight</strong> <strong>Administrator</strong> <strong>Guide</strong>
Editing VQ Probes<br />
Note: The Codec used directly effects the maximum MOS<br />
score that can be returned. This, in turn, effects how you<br />
configure thresholds for alerting on your monitors. Refer to<br />
the Codec comparison chart at the end of this section for a list<br />
of Codecs and their expected maximum MOS scores.<br />
Interpacket Delay (ms) – Select the interpacket delay. The<br />
values in the dropdown are based on the type of codec being<br />
used. The higher the interpacket delay, the larger the RTP<br />
packets.<br />
DTMF Type – Select the type of DTMF digits that the channel<br />
sends. The following options are available:<br />
In Band (Audio) – DTMF digits are sent via standard RTP<br />
encoding.<br />
Out of Band (RFC2833) – DTMF digits are sent in the RTP<br />
stream as defined in RFC 2833. If you select this option,<br />
and the receiving endpoint does not support Out of Band<br />
DTMF, the call fails.<br />
Note: If the receiving endpoint does not recognize the Out<br />
of Band DTMF sent by hammer, set DTMF to In Band.<br />
Both – The channel sends both standard RTP-encoded<br />
audio and RFC 2833. When sending both Out of Band<br />
and In Band, only Out of Band digits (2833) are verified.<br />
If the receiving endpoint does not support Out of Band<br />
DTMF, the call can still connect normally; however, any DTMF<br />
transmission sends both In Band and Out of Band even<br />
though the receiving endpoint has not declared that it can<br />
receive Out of Band DTMF.<br />
Signaling – DTMF digits are sent in signaling messages.<br />
Chapter 16: Configuring VQ Probes 877
Editing VQ Probes<br />
SIP Configuration<br />
PBX – Enter either the IP Address or the name of the Call<br />
Manager with which the extension registers.<br />
Register with PBX – Enter whether or not it is necessary to<br />
register with the PBX.<br />
Username – Enter the user name that all probes will use to<br />
authenticate to the PBX. This field is displayed when Register<br />
with PBX is set to Yes.<br />
Password – Enter the password that all probes will use to<br />
authenticate to the PBX. This field is displayed when Register<br />
with PBX is set to Yes.<br />
Skinny<br />
Skinny Type – Select the Skinny type.<br />
Station MAC Address – Enter the MAC address of the phone<br />
configured on the Call Manager.<br />
PBX – Enter either the IP Address or the name of the Call<br />
Manager with which the extension registers.<br />
Register with PBX –Enter whether or not it is necessary to<br />
register with the PBX.<br />
Local Terminal Type – Select the local terminal type.<br />
H.323<br />
H.323 Type – Select the type of H323 that you want to use.<br />
PBX – Enter either the IP Address or the name of the Call<br />
Manager with which the extension registers.<br />
878 <strong>OneSight</strong> <strong>Administrator</strong> <strong>Guide</strong>
Editing VQ Probes<br />
Register with PBX – This field is displayed when the H.323<br />
Type is H323 H245 Phone. Enter whether or not it is<br />
necessary to register with the PBX.<br />
Gatekeeper IP – This field is displayed when the H.323 Type<br />
is H323 FS RAS Phone or H323 H245 RAS Phone. Enter the<br />
IP address of the gatekeeper.<br />
Register with Gatekeeper – This field is displayed when the<br />
H.323 Type is H323 FS RAS Phone or H323 H245 RAS<br />
Phone. Enter whether or not it is necessary to register with<br />
the Gatekeeper.<br />
Avaya H.323<br />
Avaya_H.323 Type – Select the Avaya H.323 type. Note that<br />
Avaya 96xx – 46xx Station and Avaya H323 Trunk are the<br />
only types supported.<br />
PBX – Enter either the IP Address or the name of the Call<br />
Manager with which the extension registers.<br />
Register with PBX – This field is displayed when the Avaya<br />
H.323 type is Avaya 96xx-46xx Station. Enter whether or not<br />
it is necessary to register with the PBX.<br />
Security Code – This field is required if Register with PBX is<br />
set to Yes. Enter the four digit security code for these stations<br />
on the Avaya.<br />
UNIStim Configuration<br />
Mac Address – Enter the Mac address.<br />
PBX – Enter either the IP Address or the name of the Call<br />
Manager with which the extension registers.<br />
Chapter 16: Configuring VQ Probes 879
Editing VQ Probes<br />
Username – Enter the user name that all probes will use to<br />
authenticate to the PBX. Leave this field blank if<br />
authentication is not required.<br />
Password – Enter the password that all probes will use to<br />
authenticate to the PBX. Leave this field blank if<br />
authentication is not required.<br />
Unique network ID – Enter the four digit network ID of the<br />
endpoint. This field is used to respond to the server when the<br />
server queries the endpoint’s location information.<br />
Manufacturer ID – Enter the two digit unique manufacturer ID<br />
of the endpoint.<br />
Firmware Version – Enter the firmware version code of the<br />
endpoint.<br />
7. Enter the configuration information for this probe and click<br />
Save.<br />
Configuring a VQ Probe on a G5 or FX/TDM System<br />
VQ Probes can be configured on Hammer systems or non-Hammer<br />
systems. The configuration screens are not the same. This section<br />
describes how to configure a VQ Probe on a Hammer system. Refer<br />
to “Configuring a VQ Probe,” earlier in this chapter for<br />
information on configuring VQ Probes on a non-Hammer system.<br />
To configure a VQ Probe on a G5 or FX/TDM System:<br />
1. Click the Configure menu.<br />
880 <strong>OneSight</strong> <strong>Administrator</strong> <strong>Guide</strong>
Editing VQ Probes<br />
2. Click VQ Probes.<br />
This dialog box shows a list of connected VQ Probes. <strong>OneSight</strong><br />
automatically adds VQ Probes to the list and remembers them<br />
even if they disconnect.<br />
Modify – Displays the VQ Probe Editor for modifying the<br />
configuration package associated with this probe.<br />
Remove – Removes the selected VQ Probe from the list;<br />
however, if the probe is still connected, <strong>OneSight</strong> will add the<br />
probe back to the list within minutes. Use remove to clear out<br />
Probes that are no longer expected to connect.<br />
Used By – Displays the data collector by which the probe is<br />
connected and the monitor groups and monitors that are using<br />
the selected probe.<br />
Edit Dial Numbers – Displays the VQ Configuration For Dial<br />
Numbers dialog box for managing dial numbers.<br />
Name – Displays the name of the VQ Probe.<br />
Version – Displays the VQ Probe version.<br />
State – Displays whether or not the probe is connected.<br />
Chapter 16: Configuring VQ Probes 881
Editing VQ Probes<br />
3. Select the VQ Probe that you want to modify and click Modify.<br />
This dialog box lets you configure the channels to use for VQ<br />
monitoring and the extensions associated with them. When you<br />
click the Add new mapping button, fields are displayed to enter<br />
groups of consecutive channels and extensions that can be used<br />
for VQ monitoring. You can enter the first channel number, the<br />
first extension number, and the number of consecutive<br />
channels. The configured extensions will be displayed in the<br />
Dial Number field on the Configure <strong>OneSight</strong> Voice Quality<br />
Monitor page.<br />
Note: The configured channels should be dedicated for use only<br />
for Voice Quality – Basic monitors in <strong>OneSight</strong> and should not<br />
be used for any other functions. In addition, these channels<br />
cannot be used as A sides with the Voice Quality – Advanced<br />
monitors.<br />
Add new mapping – Displays the next group of fields for<br />
configuring consecutive channels and their extensions.<br />
Start Channel – Enter the first channel to use for VQ<br />
monitoring.<br />
Start Extension – Enter the first extension to use.<br />
Length – Enter the number of consecutive channels.<br />
882 <strong>OneSight</strong> <strong>Administrator</strong> <strong>Guide</strong>
Editing VQ Probes<br />
Note: If you need to use a non-numeric extension, create a<br />
channel group with a length of one. Any value can then be<br />
entered in the Start Extension field.<br />
Delete mapping – Deletes the associated mapping group.<br />
4. Click Add new mapping to display the next group of fields for<br />
configuring consecutive channels and their extensions.<br />
Note: The configured channels should be dedicated for use only<br />
for VQ monitoring from <strong>OneSight</strong> and should not be used for<br />
any other functions.<br />
5. Enter the first channel.<br />
6. Enter the first extension. The configured extensions will be<br />
displayed in the Dial Number field on the Configure <strong>OneSight</strong><br />
Voice Quality Monitor page.<br />
7. Enter the number of consecutive channels.<br />
8. Repeat steps 4-7 for additional channel groups.<br />
9. Click OK when you are finished.<br />
Changing or Adding IP Addresses<br />
If your VQ Probe is using only one IP address and one channel, and<br />
you need to change the IP address, you must stop the VQ Probe<br />
Data Collector and change the IP address. In addition, before<br />
restarting the Data Collector, update the Comm.ConnectFrom field<br />
with the IP address to use to connect to Empirix <strong>OneSight</strong> and<br />
update the PackageAgentName in the OSDC.properties file. If you<br />
do not, the VQ Probe may fail to connect to Empirix <strong>OneSight</strong>.<br />
If your VQ Probe is using one IP address and one channel group<br />
with unique IP addresses for each channel, and you want to increase<br />
the number of channels, you must update the OSDC.properties file<br />
Chapter 16: Configuring VQ Probes 883
Deleting VQ Probes<br />
in addition to restarting the Data Collector. Before restarting the<br />
Data Collector, update the Comm.ConnectFrom field with the IP<br />
address to use to connect to Empirix <strong>OneSight</strong> and update the<br />
PackageAgentName.<br />
Codec Comparison Chart<br />
The following chart shows some commonly used Codecs and their<br />
maximum expected MOS scores from best to worst.<br />
Codec Data rate (kb/s) MOS<br />
G.711 64 4.5<br />
G.723 6.3 3.9<br />
G.726 24 3.8<br />
G.729a 8 3.7<br />
G.723 5.3 3.65<br />
Deleting VQ Probes<br />
You can remove a VQ Probe from the VQ Probes dialog box. Probes<br />
can only be removed if they are not connected to <strong>OneSight</strong> and if<br />
they are not being used by any monitors, including disabled<br />
monitors. If the probe is still connected, <strong>OneSight</strong> will add the<br />
probe back to the list. To delete a VQ Probe:<br />
1. Click the Configure menu.<br />
2. Click VQ Probes.<br />
3. Select the VQ Probe that you want to delete and click Remove.<br />
884 <strong>OneSight</strong> <strong>Administrator</strong> <strong>Guide</strong>
Editing Dial Numbers<br />
Editing Dial Numbers<br />
You can add and modify the list of dial numbers. The dial numbers<br />
will be displayed in the dial numbers list on the General Tab when<br />
you create a <strong>OneSight</strong> Voice Quality monitor. To edit a dial<br />
number:<br />
1. Click the Configure tab.<br />
2. Select VQ Probes.<br />
3. Click Edit Alternate Dial Number.<br />
Add – Displays the Add Dial Number dialog box for adding a<br />
dial number.<br />
Modify – Displays the Edit Dial Number dialog box for adding a<br />
dial number.<br />
Remove – Deletes the selected dial number.<br />
Alias – Displays the Dial Number’s alias.<br />
Dial Number – Displays the number to dial.<br />
Chapter 16: Configuring VQ Probes 885
Editing Dial Numbers<br />
4. Click Add to add a new dial number or click Modify to edit the<br />
selected dial number.<br />
Alias – Enter the dial number’s alias.<br />
Dial Number – Enter the number to dial.<br />
5. Enter the dial number’s alias.<br />
6. Enter the number to dial.<br />
7. Click OK.<br />
886 <strong>OneSight</strong> <strong>Administrator</strong> <strong>Guide</strong>
C h a p t e r 17<br />
Configuring XMS Systems<br />
You can configure XMS systems so that you can view Call Data<br />
Records (CDRs) using the Hammer E-XMS diagnostics, voice<br />
reports, and analysis tool directly from <strong>OneSight</strong>.<br />
When you have one or more XMS systems configured, <strong>OneSight</strong><br />
displays the Diagnostics tab, which allows you to connect to an<br />
XMS system, as described later in this Chapter.<br />
Adding XMS Systems<br />
To add an XMS System:<br />
1. Click XMS Systems on the Configure tab.<br />
887
Adding XMS Systems<br />
This dialog box has the following options:<br />
Add – Displays the Add Systems dialog box for adding a new<br />
XMS system.<br />
Modify – Displays the System Editor for modifying the selected<br />
XMS system.<br />
Remove – Removes the selected XMS system.<br />
Check Box – Lets you select systems.<br />
In Use – Shows whether the system is in use.<br />
System – Displays the system name or IP address.<br />
Device Type – Displays the type of device.<br />
Operating System – Displays the operating system type.<br />
User Group – Displays the user group to which this system<br />
belongs.<br />
2. Click Add.<br />
System name – Enter the system name or IP address.<br />
Username – Enter the user name for accessing the system.<br />
Password – Enter the password.<br />
Device Type – Select the device type.<br />
3. Enter the system name or IP address.<br />
888 <strong>OneSight</strong> <strong>Administrator</strong> <strong>Guide</strong>
Adding XMS Systems<br />
4. Enter the system name or IP address.<br />
5. Enter the user name and password for the XMS system.<br />
6. Select the device type.<br />
7. Click OK.<br />
System Tab – The fields are automatically filled in based on the<br />
information entered in the previous dialog box, however, you<br />
can make changes here.<br />
Device Type – Displays the device type.<br />
DNS Name – Displays the DNS name.<br />
IP address – Displays the IP address<br />
NetBIOS name – Displays the NetBIOS name.<br />
Chapter 17: Configuring XMS Systems 889
Adding XMS Systems<br />
XMS Username – Displays the user name.<br />
XMS Password – Hides the password.<br />
Attributes Tab Settings – Attributes are used in <strong>OneSight</strong> to sort<br />
the monitors, monitor groups, profiles, and systems on the<br />
status page. You can assign custom attribute values to specific<br />
monitors and use the Group by selection on the status page to<br />
show only those monitors, monitor groups, profiles, or systems<br />
assigned to a specific attribute set.<br />
All Attributes – Shows the name of the attribute set and its<br />
attribute values.<br />
Selected Attributes – Shows the list of attribute values applied<br />
to this system. Use the Add and Remove arrow buttons to<br />
customize the list of attribute values applied to the monitor,<br />
monitor group, profile, or system.<br />
Attribute Editor – Opens the Attribute Editor for adding and<br />
deleting attributes and attribute values.<br />
Access Control Tab – The Access Control tab lets you specify<br />
which user groups can read, write, or delete this system.<br />
User Group – Displays the user group names.<br />
Owner – The user group for this system. A system can be<br />
directly owned by a user group.<br />
Global Read – Gives read access to this user group and all of<br />
its sub user groups.<br />
Read – Gives read permission to the user group.<br />
Write – Gives write permission to the user group.<br />
Delete – Gives delete permission to the user group.<br />
890 <strong>OneSight</strong> <strong>Administrator</strong> <strong>Guide</strong>
Modifying XMS Systems<br />
8. <strong>OneSight</strong> fills in the System tab based on the entries in the<br />
previous dialog box. From here, you can assign attributes to the<br />
system and configure who can access this system. make any<br />
changes and click OK.<br />
9. Click Close to exit the XMS Systems dialog box. The<br />
Diagnostics Tab will be displayed where you can access an<br />
XMS System.<br />
Modifying XMS Systems<br />
To modify an XMS system:<br />
1. Click XMS Systems on the Configure tab.<br />
2. Select the XMS system that you want to modify and click the<br />
Modify button.<br />
Chapter 17: Configuring XMS Systems 891
Deleting XMS Systems<br />
3. Make any changes and click OK.<br />
4. Click Close to exit the XMS Systems dialog box.<br />
Deleting XMS Systems<br />
To delete an XMS system:<br />
1. Click XMS Systems on the Configure tab<br />
2. Select the XMS system that you want to delete and click<br />
Remove.<br />
3. Click OK to confirm the deletion.<br />
4. Click Close to exit the XMS Systems dialog box.<br />
892 <strong>OneSight</strong> <strong>Administrator</strong> <strong>Guide</strong>
Viewing Call Data Records<br />
Viewing Call Data Records<br />
You can access a configured XMS system from the Diagnostics tab.<br />
This tab is only displayed when there are one or more configured<br />
XMS systems.<br />
This page displays a table that contains one line for each XMS<br />
system that is configured. It has the following columns:<br />
XMS Server Name – Displays the server name or IP address.<br />
XMS Server IP – Displays the IP address.<br />
Link to XMS System – Shows a link for connecting to the XMS<br />
system.<br />
Chapter 17: Configuring XMS Systems 893
Viewing Call Data Records<br />
Click in the Link to XMS System field for the XMS system that you<br />
want to access. The E-XMS Diagnostics, Voice Reports, and<br />
Analysis tool is displayed.<br />
Refer to the E-XMS documentation for information on using this<br />
tool.<br />
Note: If you are using Internet Explorer 8.0, you may have a<br />
problem connected to the XMS system from this link. You must add<br />
the XMS server to the local intranet sites in your browser. To do<br />
this, click Internet Options from the Tools menu in IE. Click the<br />
Security tab, then click the Sites button. Click Advanced. Enter the<br />
<strong>OneSight</strong> server URL and click Add.<br />
894 <strong>OneSight</strong> <strong>Administrator</strong> <strong>Guide</strong>
C h a p t e r 18<br />
<strong>OneSight</strong> Utilities<br />
Trace Route<br />
<strong>OneSight</strong> provides the following utilities on the Configure page:<br />
Trace Route – lets you run a trace route from the specified<br />
location to a specified host to validate connectivity to the host<br />
device.<br />
Regex Tester – lets you test a regular expression that you want to<br />
use in <strong>OneSight</strong>.<br />
MIB Browser – lets you view objects in a MIB file, and create<br />
metrics and profiles.<br />
In addition, the <strong>OneSight</strong> Support and Diagnostic Page, available<br />
when you click Support in the Main Menu, lets you access the<br />
support utilities that are currently available on the <strong>OneSight</strong> support<br />
page.<br />
The Trace Route utility lets you run a trace route from the specified<br />
location to a specified host to validate connectivity to the host<br />
device. To trace a route:<br />
1. Click the Configure menu.<br />
895
Regular Expressions<br />
2. Click Trace Route.<br />
3. Enter the host name or IP address.<br />
4. Click Run. The results are displayed in the <strong>OneSight</strong> Trace Route<br />
field.<br />
Regular Expressions<br />
The Regex utility lets you test a regular expression that you intend<br />
to use in <strong>OneSight</strong>. Refer to Using Regular Expressions for Pattern<br />
Matching in Chapter 5 for more information about regular<br />
expressions.<br />
To test a regular expression:<br />
1. Click the Configure menu.<br />
896 <strong>OneSight</strong> <strong>Administrator</strong> <strong>Guide</strong>
Regular Expressions<br />
2. Click Regex Tester.<br />
This dialog box has the following options:<br />
Content – Enter or paste in the text that you want to test the<br />
regular expression against.<br />
Perl Regular Expression – Enter the regular expression that you<br />
want to test.<br />
Search for – Select whether to search for a string match or a<br />
numeric value.<br />
Test Results – Displays the results of the test.<br />
3. Enter or paste in the text that you want to test the regular<br />
expression against.<br />
4. Enter the regular expression that you want to test.<br />
5. Select whether to test for a string or numeric value.<br />
Chapter 18: <strong>OneSight</strong> Utilities 897
MIB Browser<br />
MIB Browser<br />
6. Click Test. The results are displayed in the Test Results field.<br />
The MIB Browser lets you view objects in a MIB file. You can then<br />
copy an OID and paste it into <strong>OneSight</strong> when you are configuring<br />
monitors. You can also select objects and create metrics and<br />
profiles using the Metric Creation Wizard.<br />
To view a MIB file:<br />
1. Click the Configure menu.<br />
2. Click MIB Browser.<br />
This dialog box has the following options:<br />
Load MIB – Enter the MIB file that you want to browse or select<br />
Browse to find a file.<br />
898 <strong>OneSight</strong> <strong>Administrator</strong> <strong>Guide</strong>
MIB Browser<br />
MIB Configuration<br />
Host – Specify the name or IP address of the host.<br />
Community – Specify the SNMP password of the system. The<br />
default SNMP community string is public.<br />
Port – Specify the port number used on this system by the<br />
SNMP agent. Typically, this is port 161.<br />
SNMP Version – Specify the SNMP version used on this<br />
system.<br />
Location – Select the location to use for sampling.<br />
Object ID<br />
Object ID – Displays the object ID for the selected object.<br />
Clicking GO displays the object’s value in the Object Value<br />
field.<br />
Launch Metric Wizard – Starts the Metric Creation Wizard for<br />
creating metrics.<br />
Object Value – Displays the object’s value on the configured<br />
host device when you click GO.<br />
Syntax – Displays the syntax of the selected object as found in<br />
the MIB file.<br />
Access – Displays the type of access of the selected object as<br />
found in the MIB file.<br />
Description – Displays a description of the selected object as<br />
found in the MIB file.<br />
Chapter 18: <strong>OneSight</strong> Utilities 899
MIB Browser<br />
3. Select the MIB file you want to view and click GO or select<br />
Browse to find a file that is not in the list.<br />
4. Expand the tree and select the object you are interested in. Its<br />
OID is displayed in the Object ID field.<br />
5. Enter the MIB Configuration information for the host on which<br />
you want to check the object’s value.<br />
6. Click GO in the OID section to get the object’s value as shown<br />
in the following example.<br />
900 <strong>OneSight</strong> <strong>Administrator</strong> <strong>Guide</strong>
MIB Browser<br />
Creating Metrics<br />
You can add a metrics from the MIB browser.<br />
1. Click Launch Metric Wizard.<br />
Node Name – Select the node that you want to add.<br />
OID Column – Select Object ID column.<br />
Sample Every (sec) – Specify how often you want this metric to<br />
query the monitored web component for data. In general, the<br />
higher the number, the more efficiently the database operates.<br />
Translation Type – Translation Type settings control how<br />
<strong>OneSight</strong> translates a metric’s data when displayed on the<br />
<strong>OneSight</strong> Alerts page and in Reports. If you are modifying a<br />
metric that is provided as part of a profile, use the existing<br />
Translation Type setting:<br />
No Translation – <strong>OneSight</strong> presents the metric’s data as it is<br />
provided by the metric’s data source.<br />
Rate (minutes) – <strong>OneSight</strong> presents the metric’s data as a<br />
delta, per minute. If the time interval between two samples<br />
Chapter 18: <strong>OneSight</strong> Utilities 901
MIB Browser<br />
was 10 minutes, and 50 errors were found, the Rate (minutes)<br />
would be five (5) errors per minute.<br />
Note: Rate (minutes) translates data sources that return their<br />
values as an endlessly increasing counter. If the data source<br />
does not return data this way, use No Translation. For example,<br />
some network metrics from the UNIX System data source are<br />
returned as the number of errors since the machine was<br />
rebooted. To get the error rate per minute, use Rate (minutes).<br />
Search String –Enter the string or regular expression that<br />
<strong>OneSight</strong> will search for in the Table Get OID column that you<br />
specify.<br />
Sample For Each – Sample for Each settings correspond with the<br />
items under Components in the System Editor. Use the Sample<br />
for Each settings to make the metric sample each component of<br />
that type that it finds on the monitored web component. Take,<br />
for example, a metric that measures Queue Length that has Disk<br />
as its Sample for Each setting (Disk: Queue Length). When Disk:<br />
Queue Length is applied as part of a profile to an NT machine<br />
that has four logical disks, four instances of the Disk: Queue<br />
Length metric will be created, one metric instance for each<br />
logical disk.<br />
The Sample for Each setting called System does not replicate<br />
metrics. Use System to measure “one of a kind” items on a<br />
machine.<br />
Add Metric – Adds the selected metric to the list at the bottom of<br />
the screen.<br />
Metric name prefix – Enter a prefix to place in front of the<br />
metric name.<br />
Profile name – Enter a name for the profile that you want to<br />
create using these metrics. This profile can be viewed when you<br />
select Profiles on the Configure tab.<br />
Remove – Removes the selected metrics.<br />
902 <strong>OneSight</strong> <strong>Administrator</strong> <strong>Guide</strong>
Support and Diagnostics<br />
Create Metrics – Creates the selected metrics.<br />
2. Select the node for which you want to create a metric.<br />
3. Select how often to sample the metric, the translation type,<br />
search string, and the sample for each settings.<br />
4. Enter a prefix if desired.<br />
5. Enter a profile name if you want to create a profile for the<br />
selected metrics.<br />
6. Click Add Metric.<br />
7. Repeat for as many metrics as you want to add.<br />
8. Click Create Metrics. A message is displayed when the metrics<br />
have been created.<br />
9. Click OK. The metrics can be viewed by selecting Metrics on the<br />
Configure tab. If you entered a profile name, the profile can be<br />
accessed by clicking Profiles on the Configure tab.<br />
Support and Diagnostics<br />
The support and diagnostics page is available when you click<br />
Support on the Main Menu. It provides utilities that let you view the<br />
overall status of <strong>OneSight</strong>. Some utilities also affect how <strong>OneSight</strong><br />
functions.<br />
The support and diagnostics page should only be used with the<br />
assistance of <strong>OneSight</strong> technical support.<br />
This option is only available to those users that can view all user<br />
groups and that have configuration rights.<br />
Chapter 18: <strong>OneSight</strong> Utilities 903
Support and Diagnostics<br />
[This page intentionally left blank.]<br />
904 <strong>OneSight</strong> <strong>Administrator</strong> <strong>Guide</strong>
C h a p t e r 19<br />
Troubleshooting<br />
Viewing Administration Notifications<br />
The <strong>OneSight</strong> Administration Notifications feature lets you view a<br />
description of internal errors that have occurred. The<br />
Administration Notifications icon appears in the top right-hand<br />
corner of the Status, SLA Status, and Alerts tabs only if internal<br />
errors have occurred. Click on the icon to display the <strong>OneSight</strong><br />
Administration Notifications dialog box.<br />
This dialog box has the following options:<br />
Date – Displays the date the error occurred.<br />
Description – Displays a description of the error.<br />
Resolution URL – Click on this link to either correct the problem or<br />
view more information about the problem. For example, for critical<br />
logs, the support log file dialog box would be displayed.<br />
Remove – Removes the error from the list.<br />
905
Troubleshooting Setup<br />
Remove All – Removes all errors from the list.<br />
Troubleshooting Setup<br />
Use the following sections for tips on how to solve problems that<br />
may occur during <strong>OneSight</strong> Setup:<br />
Determining which Service Pack you have<br />
Out of Disk Space<br />
Out of Disk Space<br />
Moving the <strong>OneSight</strong> database to a remote SQL server after setup<br />
If you see database installation or connection errors<br />
If you try to install <strong>OneSight</strong> on a Windows 2000 server using<br />
Windows Terminal Services<br />
If your system drive (in most cases, C:\) is low on disk space and<br />
even if you are installing <strong>OneSight</strong> on a drive other than your<br />
system drive, you may get the following error message during<br />
<strong>OneSight</strong> Setup:<br />
Out of disk space. The highlighted volumes do not have<br />
enough disk space available for the selected features.<br />
This message appears because <strong>OneSight</strong> Setup must copy these files<br />
to your system drive:<br />
Setup also copies Microsoft InstallShield files (120 MB) to your<br />
system drive’s Program Files\Common Files\Wise Installation<br />
Wizard and Winnt\Installer folders.<br />
There is no workaround to avoid having the above two file types<br />
copied to your system drive. You will have to make room for those<br />
files (approximately 260 MB).<br />
906 <strong>OneSight</strong> <strong>Administrator</strong> <strong>Guide</strong>
Troubleshooting Setup<br />
Setup also copies additional MSI files (60 MB) to your system<br />
drive’s TEMP or TMP folders. To reduce the amount of disk space<br />
required on your C:\ drive, do the following:<br />
1. On the <strong>OneSight</strong> Server, click Start, then point to Settings, then<br />
click Control Panel.<br />
2. Double-click System.<br />
3. Click the Advanced tab and then click the Environment<br />
Variables button.<br />
4. Under User Variables for , highlight TEMP. Click Edit.<br />
5. In the Value box, type a drive other than your system drive,<br />
followed by TEMP, for example, D:\TEMP. Click OK to save<br />
these changes.<br />
6. Do the same for TMP: Under User Variables for ,<br />
highlight TMP, then in the Value box, type a drive other than<br />
your system drive, followed by TMP.<br />
7. Click Set to apply your changes, then click OK to close the<br />
System Properties dialog box.<br />
You can also minimize impact on the C:\ drive by adding space for<br />
a Paging File on additional drives. In Control Panel, open System.<br />
On the Performance tab, click the Change button for Virtual<br />
Memory. If you have additional fixed disk drives, you can allocate<br />
more space for virtual memory paging on these drives and decrease<br />
the space allocated on the system (C:\) drive. The machine must be<br />
restarted to have these changes take effect.<br />
Moving the <strong>OneSight</strong> Database to a Remote SQL Server<br />
When you first run Setup, you can choose to use a remote SQL<br />
server. However, if you installed MSDE or Microsoft SQL Server on<br />
Chapter 19: Troubleshooting 907
Troubleshooting Setup<br />
the <strong>OneSight</strong> Server and then decide to move the <strong>OneSight</strong> database<br />
to a remote SQL server, use the steps below.<br />
To move the database, you will be using Enterprise Manager and<br />
Query Analyzer, which are Microsoft SQL Server Client Utilities.<br />
Note: This procedure assumes that the name of the <strong>OneSight</strong><br />
administrative user is “<strong>OneSight</strong>Admin” in the database section of<br />
the OSServer.properties file. The Onesight administrator’s name is<br />
identified with the property Database.UserName in the<br />
OSServer.properties file. If you changed this name, you must edit the<br />
script file <strong>OneSight</strong>Empirix\db\sp_CreateUsers.sql and replace all<br />
occurrences of <strong>OneSight</strong>Admin with the name of the <strong>OneSight</strong><br />
administrative user as it appears in the OSServer.properties file. You<br />
must then execute this script file in a Query Analyzer window to<br />
modify the stored procedure before executing the procedure in step<br />
5 below.<br />
1. Confirm that the remote SQL Server database you intend to use<br />
has the same character set and sort order. The <strong>OneSight</strong><br />
database is configured as US English, dictionary sort-order,<br />
case-insensitive.<br />
2. Stop the Onesight service.<br />
3. Use Enterprise Manager to back up the <strong>OneSight</strong> database (by<br />
default, named <strong>OneSight</strong>). Move the database backup device<br />
file, (<strong>OneSight</strong>_backup.bak, typically located in the mssql7\backup<br />
folder) to the remote SQL server. If you do not see a backup file<br />
with this name, use Enterprise Manager to check the path for<br />
the <strong>OneSight</strong>_backup device.<br />
4. Restore the database on the new server from the backup file.<br />
Note: Make sure you restore the same version of backup that<br />
you created on the other server. SQL Server supports multiple<br />
backups in the same device file.<br />
908 <strong>OneSight</strong> <strong>Administrator</strong> <strong>Guide</strong>
Troubleshooting Setup<br />
5. Use Query Analyzer to execute the stored procedure that<br />
creates the users and logins for the remote SQL server.<br />
Assuming the default name of <strong>OneSight</strong>, select the <strong>OneSight</strong><br />
database and execute the following command<br />
exec SP_createusers '<strong>OneSight</strong>'<br />
6. Use Enterprise Manager to change the password of the<br />
<strong>OneSight</strong>Admin login on the remote SQL server to agree with<br />
the password in the OSServer.properties file on the <strong>OneSight</strong><br />
server. (This is necessary only if you have changed the<br />
<strong>OneSight</strong> default password, null, to something else.)<br />
7. Change the SQL Alias machine specification. Open Enterprise<br />
Manager, then run the Client Network Utility.<br />
Version 2.0<br />
The Server alias is the machine name, and the same machine<br />
name is also specified in the Connection Parameters column.<br />
Change both of these machine name designations to the<br />
machine name of the new HWM database machine and edit the<br />
TCP port number if applicable.<br />
Version 2.1 and above<br />
The Server alias named HWMDatabase has the machine name in<br />
the Connection Parameters column. Change this machine name<br />
to the machine name for the new HWM database machine and<br />
edit the TCP port number if applicable.<br />
Note: By default, the server alias name is HWMDatabase. The<br />
alias name is based on the specification in the<br />
Database.ServerAlias value in the \properties\OSServer.properties<br />
file for SQL. The Server alias string does not need to be<br />
changed when moving the database.<br />
8. Use Query Analyzer to confirm that you can connect to the<br />
<strong>OneSight</strong> database on the new server using the <strong>OneSight</strong><br />
administrative user and password as specified in the<br />
OSServer.properties file on the <strong>OneSight</strong> Server.<br />
Chapter 19: Troubleshooting 909
Oracle Test for Web Applications Error Messages<br />
9. Using Notepad, edit the OSServer.properties file on the <strong>OneSight</strong><br />
Server. Change the ServerName, ServerPort, Detail.DataDirectory,<br />
and Detail.BackupDirectory properties to reflect the location of the<br />
remote SQL server.<br />
10. Restart the <strong>OneSight</strong> service.<br />
Database Installation or Connection Errors<br />
Refer to Technical Note 10056, “Troubleshooting Database<br />
Installation and Connection Error Messages,” available on the<br />
<strong>OneSight</strong> support web site, www.empirix.com/support.<br />
Installing <strong>OneSight</strong> Using Windows Terminal Services<br />
If you use Windows Terminal Services to install <strong>OneSight</strong> on a<br />
Windows 2000 server, you will see the message "Unable to connect<br />
to database server" after installation is complete. You must uninstall<br />
<strong>OneSight</strong> and then reinstall from the server without using Windows<br />
Terminal Services.<br />
Oracle Test for Web Applications Error<br />
Messages<br />
The following are descriptions for the various error messages that<br />
may be generated by Oracle Test for Web Applications<br />
Transactions. These messages can appear in the following places in<br />
<strong>OneSight</strong>:<br />
in the popup text string that appears when you move the mouse<br />
cursor over an Oracle Test for Web Applications Transaction<br />
monitor Health indicator on the Status page;<br />
in the Status Detail pages of Oracle Test for Web Applications<br />
Transaction monitors;<br />
910 <strong>OneSight</strong> <strong>Administrator</strong> <strong>Guide</strong>
Oracle Test for Web Applications Error Messages<br />
in the results window that appears when you use the TEST button<br />
when configuring Oracle Test for Web Applications Transaction<br />
monitors.<br />
There are four types of Oracle Test for Web Applications<br />
Transaction error messages:<br />
Transaction errors detected or generated by Oracle Test for Web<br />
Applications Visual Scripts;<br />
Errors detected by <strong>OneSight</strong> while running or attempting to run<br />
an Oracle Test for Web Applications Transaction monitor;<br />
RSWISERV Error returned by the Thin agent;<br />
HTTP Status Codes and the Win32 Internet API Constants.<br />
Transaction Errors Detected or Generated by Oracle<br />
Test for Web Applications Visual Scripts<br />
<strong>OneSight</strong> classifies Oracle Test for Web Applications failures into<br />
the following error types:<br />
Custom Test Failure<br />
Failure<br />
Fatal Dialog<br />
Navigation Failure<br />
Page Timeout<br />
Scriptlet Failure<br />
RealPlayer Test Failure<br />
Server Response Test Failure<br />
Text Matching Test Failure<br />
VBA Failure<br />
Chapter 19: Troubleshooting 911
Oracle Test for Web Applications Error Messages<br />
Windows Media Player Test Failure<br />
These messages appear in the following formats:<br />
: <br />
-or-<br />
: (Record : )<br />
-or-<br />
: <br />
-or-<br />
: (Record : )<br />
Where:<br />
type – is one of the above error types.<br />
name – is the name of a test in the Oracle Test for Web<br />
Applications Visual Script (i.e. Text Matching test name, Server<br />
Response test name, etc.).<br />
description – is a description of the error (i.e. Failed to find<br />
navigation path, etc.)<br />
Record : – is an OATS DataBank record number and<br />
data values.<br />
The following is an example of a Visual Script page error message:<br />
Navigation Failure: Failed to find navigation path<br />
window(0).link(text='Customize My Page' | 48),<br />
href=http://products/asp_pages/Popular%20Configurations.asp<br />
Important. (2/6/03 2:40 PM)<br />
This message indicates that Visual Script failed to find a recorded<br />
Visual Script navigation element in the page. The element is an<br />
HTML link () with the display text of "Customize My<br />
Page". The HTML link element is the 49th link element on the Web<br />
page in source order (zero-based index value). The URL the Visual<br />
Script navigation is attempting to find is:<br />
http://products/asp_pages/Popular%20Configurations.asp<br />
912 <strong>OneSight</strong> <strong>Administrator</strong> <strong>Guide</strong>
Oracle Test for Web Applications Error Messages<br />
Errors Detected While Running Oracle Test for Web<br />
Applications Transaction Monitor<br />
The following error messages can be generated by <strong>OneSight</strong> while<br />
running Oracle Test for Web Applications Transaction monitors:<br />
OATS must be upgraded to or greater (currently installed:<br />
)<br />
The version of OATS installed on the Data Collector is older than<br />
the version supported by <strong>OneSight</strong>.<br />
Installed OATS version is lower than the version used<br />
to record the script<br />
The Visual Script cannot be played back because the version of<br />
OATS installed on the Data Collector is older than the OATS<br />
version used to record the Visual Script. Upgrade the version of<br />
OATS installed on the Data Collector to the same version used to<br />
record the Visual Script.<br />
The Oracle Test for Web Applications monitor is not available on the<br />
specified location(s) or collection host.<br />
This message may occur when you are creating a new Oracle Test<br />
for Web Applications monitor after you have upgraded to <strong>OneSight</strong><br />
version 5.0. The Data Collectors running Oracle Test for Web<br />
Applications transactions must be upgraded as well. Data Collectors<br />
that are not running Oracle Test for Web Applications transactions<br />
do not have to be upgraded.<br />
No data source found.<br />
This message may occur if no Data Collector is available. Some of<br />
the possible reasons are:<br />
a disconnected Data Collector<br />
a configuration error<br />
Chapter 19: Troubleshooting 913
Oracle Test for Web Applications Error Messages<br />
an old Data Collector. Transaction monitors require Data<br />
Collectors to be version 5.0 or later.<br />
OATS not installed (<strong>OneSight</strong> requires OATS version or<br />
greater)<br />
OATS was not installed on the Data Collector. Install OATS on the<br />
Data Collector.<br />
Agent communication lost<br />
Communication between <strong>OneSight</strong> and the Oracle Test for Web<br />
Applications agent terminated unexpectedly. This usually means the<br />
Oracle Test for Web Applications agent terminated due to<br />
overloaded conditions on the Data Collector. Try reducing the<br />
demand on the system resources on the Data Collector machine (i.e.<br />
run fewer transactions on the Data Collector machine). You can<br />
also try upgrading hardware or use a higher performance system as<br />
the Data Collector machine.<br />
Agent exception<br />
Indicates a problem detected during Visual Script playback. Contact<br />
Empirix Customer Support.<br />
Failed to deploy script <br />
The script could not be copied to the <strong>OneSight</strong>DBCache! directory<br />
on the Data Collector. This could be due to file protection<br />
problems. If a shared directory is used (not recommended), then this<br />
could indicate network connection problems between the Data<br />
Collector and the shared directory.<br />
Cannot connect to OATS<br />
The OATS Agent Starter Service (empstart) is not running. Try<br />
starting this service using the Windows Services control panel<br />
applet.<br />
914 <strong>OneSight</strong> <strong>Administrator</strong> <strong>Guide</strong>
Oracle Test for Web Applications Error Messages<br />
Failed to start OATS agent: <br />
Indicates a bug detected while attempting to start an OATS agent<br />
process. Contact Oracle Customer Support.<br />
OATS agent did not finish within available time (see help for possible<br />
causes)<br />
The timeout expired before playback completed. The timeout is<br />
specified in the transaction monitor configuration.<br />
This message can occur:<br />
1. during initial setup of a transaction monitor, in which case it is<br />
preceded by a "Discovery failed due to the following:"<br />
message.<br />
2. during scheduled playback, in which case the message appears<br />
on the status screen.<br />
Possible causes for this error are:<br />
Cause: The script was running normally but took longer than the<br />
allotted time.<br />
Resolution: Shorten the Visual Script or increase the timeout<br />
value in the Transaction monitor configuration.<br />
Cause: The web server was down, causing the script to take<br />
longer than normal, and longer than the time limit.<br />
Resolution: Shorten the OATS page timeout for the Visual Script<br />
or increase the timeout value in the Transaction monitor<br />
configuration.<br />
Cause: The script does not run to completion in Minimal Client<br />
(Thin).<br />
Resolution: Try using Full Browser (Thick) or alter the Visual<br />
Chapter 19: Troubleshooting 915
Oracle Test for Web Applications Error Messages<br />
Script to run successfully in Minimal Browser (verify dynamic<br />
HTML used for page navigation does not cause the agent to stop<br />
responding).<br />
OATS fatal error: <br />
Indicates a problem detected in the OATS agent. Contact Oracle<br />
Customer Support.<br />
Error closing handle on OATS agent process (, pid<br />
): <br />
Error waiting for OATS agent process termination (, pid<br />
): <br />
Error terminating OATS agent process (, pid ): <br />
Indicates a problem encountered while attempting to terminate an<br />
OATS agent process.<br />
OATS skipped page playback<br />
Playback completed, but OATS did not report on pages marked<br />
with this message. This could be the result of a navigation failure<br />
on a previous page or of VBA code that caused pages to be skipped.<br />
OATS agent stopped responding <br />
The OATS agent is no longer responding to the <strong>OneSight</strong> heartbeat<br />
monitor. Check and verify that any custom programming code in<br />
Visual Script Test Scriptlets or Custom VBA code is not causing<br />
looping conditions. If looping conditions are not the cause, Contact<br />
Empirix Customer Support.<br />
RSWISERV Error codes returned by the Thin agent<br />
The following table lists the RSWISERV error constants:<br />
100 RSW_NO_RESULTS_TO_REPORT<br />
916 <strong>OneSight</strong> <strong>Administrator</strong> <strong>Guide</strong>
Oracle Test for Web Applications Error Messages<br />
101 RSW_CONNECT_BUCKET_TIMEOUT<br />
200 RSW_DLL_UNINIT_COMPLETED<br />
1000 RSW_ERROR_INVALID_PARAMETERS<br />
2000 RSW_INET_LAYER_NOT_INITD<br />
2001 RSW_OPEN_REQUEST_FAILED<br />
2002 RSW_ADD_REQUEST_HEADERS_FAILED<br />
2003 RSW_SEND_REQUEST_FAILED<br />
2004 RSW_QUERY_INFO_FAILED<br />
2005 RSW_FAILED_TO_CLOSE_HANDLE<br />
2006 RSW_ERROR_NO_SESSION_HANDLE<br />
2007 RSW_INTERNET_SET_OPTION_FAILED<br />
2008 RSW_INTERNET_QUERY_OPTION_FAILED<br />
2010 RSW_INTERNET_LOGIN_FAILURE<br />
2011 RSW_AUTH_LOGIN_PARMS_NOTAVAILABLE<br />
2012 RSW_CANNOT_CREATE_AUTH_OBJECT<br />
2013 RSW_READ_REQUEST_FAILED<br />
2014 RSW_INTERNET_REQUEST_TIMEOUT<br />
3000 RSW_UNABLE_TO_CREATE_EVENT<br />
3001 RSW_UNABLE_TO_CREATE_THREAD<br />
3002 RSW_UNABLE_TO_CREATE_NEW_REQUEST<br />
Chapter 19: Troubleshooting 917
Thick Client Problems Using an Oracle Test for Web Applications Transaction Monitor<br />
3003 RSW_UNABLE_TO_CREATE_NEW_THEAD_ENTRY<br />
3004 RSW_UNABLE_TO_CREATE_MUTEX<br />
3005 RSW_UNABLE_TO_CREATE_NEW_OBJECT<br />
3006 RSW_UNABLE_TO_ALLOCATE_NEW_MEMORY<br />
HTTP Status Codes and the Win32 Internet API<br />
Constants<br />
For additional information about HTTP Status Codes and the<br />
Win32 Internet API Constants, see the following Web resources:<br />
Section 10 of the Hypertext Transfer Protocol – HTTP/1.1<br />
Request for Comments: 2616<br />
Microsoft MSDN Win32 Internet API Constants<br />
MSDN Knowledge Base article Q193625<br />
Thick Client Problems Using an Oracle Test for<br />
Web Applications Transaction Monitor<br />
If the html page in the Oracle Test for Web Applications<br />
Transaction monitor script is larger than 1M, thick client may not<br />
work properly. To correct this issue:<br />
1. Stop the Data Collector service.<br />
2. Open the dc_services.properties file in a text editor.<br />
3. Uncomment the line: JHP.commandline=<br />
-DentityExpansionLimit=64000<br />
4. Increase the value of DentityExpansionLimit. For example:<br />
JHP.commandline= -DentityExpansionLimit=200000<br />
918 <strong>OneSight</strong> <strong>Administrator</strong> <strong>Guide</strong>
Critical State Error Messages<br />
5. Start the Data Collector service.<br />
In the rare case when this fails to correct the issue, choose the Thin<br />
client option.<br />
Critical State Error Messages<br />
Network Path Not Found (Windows only)<br />
This error message may occur when <strong>OneSight</strong> is trying to monitor a<br />
system that is off-line. Check the Host:Ping metric for this system.<br />
If <strong>OneSight</strong> shows a critical state for this metric, the system is<br />
probably off-line.<br />
Failed to Establish Connection (Sun or UNIX only)<br />
This error message may occur when <strong>OneSight</strong> is trying to monitor a<br />
system that is off-line. Check the Host:Ping metric for this system.<br />
If <strong>OneSight</strong> shows a critical state for this metric, the system is<br />
probably off-line. If the Host:Ping metric is showing a good state,<br />
make sure that you can authenticate to the system. <strong>OneSight</strong> uses<br />
either a telnet or SSH session to connect to the system. Make sure<br />
that you can connect using the session type and user name and<br />
password that <strong>OneSight</strong> is trying to use.<br />
Access is denied (Windows only)<br />
This error message occurs when the password that <strong>OneSight</strong> is<br />
trying to use to connect to this machine has changed. To change the<br />
password:<br />
1. On the Main <strong>OneSight</strong> menu, click Configure.<br />
2. Click Systems.<br />
3. Select the system displaying the error message and click Modify.<br />
4. Select the Windows NT tab.<br />
Chapter 19: Troubleshooting 919
Critical State Error Messages<br />
5. Enter the new password.<br />
6. Go back to the Status page and click the monitor group of the<br />
system.<br />
7. Click the Enabled checkbox to disable the monitor.<br />
8. Click the Disabled checkbox to enable the monitor and wait for<br />
the metrics to resample.<br />
Remote procedure call failed (Windows only)<br />
This error message may occur when <strong>OneSight</strong> had trouble reauthenticating<br />
its connection with the system after the system was<br />
rebooted. While viewing the monitor on the status page, click the<br />
Enabled button to disable the monitor. The monitor will move to the<br />
bottom of the list in the monitor group. Click the Enabled button to<br />
enable the monitor, forcing <strong>OneSight</strong> to re-authenticate with the<br />
system.<br />
Failed to load Perfmon name table (Windows only)<br />
This error message may occur when <strong>OneSight</strong> had trouble reauthenticating<br />
its connection with the system after the system was<br />
rebooted. While viewing the monitor on the status page, click the<br />
Enabled button to disable the monitor. The monitor will move to the<br />
bottom of the list in the monitor group. Click the Enabled button to<br />
enable the monitor, forcing <strong>OneSight</strong> to re-authenticate with the<br />
system.<br />
Missing counter value (Windows only)<br />
This message occurs when the indicated Windows perfmon metric<br />
does not exist on this system. In most cases, this is a system process<br />
that has stopped running. To resolve this problem:<br />
1. Log onto the system that is displaying the error message.<br />
2. From the Start menu, click Run and enter perfmon.<br />
920 <strong>OneSight</strong> <strong>Administrator</strong> <strong>Guide</strong>
Critical State Error Messages<br />
3. Click the Add button in the icon bar.<br />
4. Select the object indicated in the <strong>OneSight</strong> error message from<br />
the Performance object dropdown. The object is the first thing<br />
listed after “Missing counter value system name |”.<br />
5. Select the counter that corresponds to the last name listed in the<br />
<strong>OneSight</strong> error message from the list of counters.<br />
6. Look for the instance in perfmon that corresponds to the one<br />
listed in the <strong>OneSight</strong> error message. It may not e listed because<br />
it does not exist on the system.<br />
7. If the object is a process, restart the process to list it in Perfmon<br />
again.<br />
Chapter 19: Troubleshooting 921
Critical State Error Messages<br />
[This page intentionally left blank.]<br />
922 <strong>OneSight</strong> <strong>Administrator</strong> <strong>Guide</strong>
C h a p t e r 20<br />
Glossary<br />
Action – A specific response that you want <strong>OneSight</strong> to make. For<br />
example, sending an e-mail or an SNMP trap notification are<br />
possible actions. Actions are added to action plans. When an alert<br />
triggers an action plan, the actions in the plan are performed<br />
sequentially.<br />
Action plan – Specifies a sequence of actions that you want<br />
<strong>OneSight</strong> to perform if a monitor detects a problem. An action plan<br />
is invoked by an alert. The alert triggers the action plan to respond<br />
to problem conditions.<br />
<strong>Administrator</strong> – The category of <strong>OneSight</strong> users that can access all<br />
features of the Empirix <strong>OneSight</strong>. In particular, <strong>Administrator</strong>s are<br />
allowed to see and use the Configure pages. See also Operator.<br />
Agent – In <strong>OneSight</strong>, refers to the <strong>OneSight</strong> Remote Agent,<br />
available for Windows and Solaris machines.<br />
Alert – One or more alerts are configured for each monitor. An alert<br />
does three things:<br />
Defines a problem condition, such as an exceeded threshold or a<br />
sample failure, that the monitor should detect.<br />
Specifies what <strong>OneSight</strong> should do if the problem occurs. When<br />
the monitor detects this problem condition, the alert can either<br />
trigger an action plan, change a monitor’s health status, or do<br />
both.<br />
923
Glossary<br />
Ranks the seriousness of the problem. (Critical, Warning, or<br />
Informational)<br />
Alphanumeric – Consisting of English language letters, digits, or<br />
both, and occasionally containing control characters or other special<br />
characters.<br />
ASCII – American Standard Code for Information Interchange. Files<br />
including ASCII contain standard keyboard characters but no<br />
formatting information.<br />
Community strings – Strings that function as “passwords” embedded<br />
in every SNMP packet and authenticate access to the SNMP<br />
Management Information Base (MIB).<br />
Cookie – Bits of information about a user that web servers store on<br />
the client computer for later use. For example, web servers can use<br />
cookies to store the user’s web site configuration, to remember<br />
items placed in a “shopping cart” at an online shopping site, or to<br />
store account and password information for subscription sites.<br />
Critical state – A <strong>OneSight</strong> indicator of the state of a metric,<br />
monitor, or monitor group. <strong>OneSight</strong> reports use the term “Error” to<br />
identify a Critical state. Typically, web components that are in a<br />
Critical state require your immediate attention. In <strong>OneSight</strong>, Critical<br />
status is represented by a red diamond icon. When you configure<br />
monitor group monitors, you define the performance criteria that<br />
you want to track, associating the configuration with conditions,<br />
such as an exceeded threshold or a sample failure, that you want to<br />
be alerted about. In response to an alert, <strong>OneSight</strong> can either trigger<br />
an action plan, change a monitor’s health, or in some cases, do both.<br />
Data collector – The process that collects data from the machines<br />
you want to monitor and returns the data to the <strong>OneSight</strong> Server. It<br />
can be installed on the <strong>OneSight</strong> server or on another machine.<br />
Data source – Acts as the “information gatherer” for a profile metric<br />
or dedicated monitor. Each metric can have one or more data<br />
924 <strong>OneSight</strong> <strong>Administrator</strong> <strong>Guide</strong>
Glossary<br />
sources. In other products, data sources are sometimes referred to as<br />
agents.<br />
Dedicated monitor – A monitor with a single purpose: to test the<br />
availability or functionality of a specific web component, such as an<br />
FTP, DNS, or mail server, a subnet or set of machines on a subnet, a<br />
file, a host, or a web site or page. <strong>OneSight</strong> then reports the health<br />
of that component or reports any problems. Dedicated monitors are<br />
applied to individual web components. They allow you to measure<br />
and manage how users experience your site. When adding a<br />
dedicated monitor, you always define unique performance criteria<br />
for the monitor. In contrast, a profile monitor can be applied to<br />
more than one back-end web component of the same type and it will<br />
use the same set of performance criteria (a profile) for each of those<br />
web components. See also Profile and Profile monitor.<br />
DNS – Domain Name System (or Service). An Internet service that<br />
translates domain names into IP addresses.<br />
Escalation timeout – Amount of time (in minutes) that a <strong>OneSight</strong><br />
action exists before escalating to the next action in the Action Plan<br />
sequence.<br />
Good state – A <strong>OneSight</strong> indicator of the state of a metric, monitor,<br />
or monitor group. In <strong>OneSight</strong>, a Good state is represented by a<br />
green circle. When you configure monitor group monitors, you<br />
define the performance criteria that you want to track, associating<br />
the configuration with conditions, such as an exceeded threshold or<br />
a sample failure, that you want to be alerted about. In response to an<br />
alert, <strong>OneSight</strong> can either trigger an action plan, change a monitor’s<br />
health, or in some cases, do both.<br />
Host name – The name of a specific server on a specific network.<br />
HTTP – HyperText Transfer Protocol. The Internet protocol used to<br />
exchange HTML documents.<br />
Chapter 20: Glossary 925
Glossary<br />
HTTPS – Hypertext Transmission Protocol, Secure. A variation of<br />
HTTP used by Netscape to exchange documents securely. See also<br />
SSL.<br />
IIS – Internet Information Server. Microsoft’s web server that runs<br />
on Windows NT platforms. It is tightly integrated with the Windows<br />
operating system. IIS is available only for the Windows platform,<br />
whereas Netscape’s web servers run on all major platforms,<br />
including Windows NT, OS/2, and UNIX.<br />
ISP – Internet Service Provider. A company that provides access to<br />
the Internet. In addition to serving individuals, ISPs also serve large<br />
companies, providing a direct connection from the company’s<br />
networks to the Internet.<br />
Latency – The time delay of data traffic through a network or<br />
switch.<br />
Load balancing – Distributing processing and communications<br />
activity evenly across a computer network so that no single device<br />
is overwhelmed. Busy web sites typically employ two or more web<br />
servers in a load balancing scheme. Load balancing can also refer to<br />
the communications channels themselves.<br />
Metric – A measurement of a specific aspect of a web component,<br />
such as how much disk space a server has used. A metric can use<br />
one or more data sources (for example, SNMP or Perfmon) to gather<br />
information. Most metrics provided with <strong>OneSight</strong> are grouped into<br />
profiles. See also Data source and Profile.<br />
MIB – Management Information Base. A formal description of a set<br />
of network objects that can be managed using the Simple Network<br />
Management Protocol (SNMP). The format of the MIB is defined as<br />
part of the SNMP. Empirix <strong>OneSight</strong> supports specific profiles and<br />
metrics for RFC 1213 (MIB -II, available on any system that<br />
supports SNMP), and the Host Resources MIB (based on RFC 1514,<br />
available on many Linux and AS/400 systems), and the UCD<br />
926 <strong>OneSight</strong> <strong>Administrator</strong> <strong>Guide</strong>
Glossary<br />
package (University of California, Davis), available on many Linux<br />
systems.<br />
Monitor – A monitor checks the behavior of a specific web<br />
component using a defined set of performance standards. <strong>OneSight</strong><br />
then reports the general health of the component or reports any<br />
problems. <strong>OneSight</strong> includes monitors for components such as<br />
URLs that are critical to the web site, monitors for Internet servers<br />
such as FTP, DNS, or Mail, and monitors for databases, web servers,<br />
and operating systems. See also Dedicated monitor and Profile.<br />
Monitor group – A collection of monitors used to measure and<br />
manage the availability and performance of your entire web site.<br />
Use monitor groups to group together monitors in any way that is<br />
logical to you.<br />
NetBIOS – The NetBIOS name is the Windows Computer Name. In<br />
Windows NT, this is on the Identification tab in Network<br />
Neighborhood properties tab. In Windows 2000, it is on the<br />
Network Identification tab in My Computer properties. In <strong>OneSight</strong>,<br />
NetBIOS authentication allows access to data for the Service<br />
Monitor and finding components on Windows systems.<br />
OID – Object Identifier. A sequence of integers used to represent a<br />
node in the MIB tree. OIDs tell the SNMP data source which<br />
managed objects to monitor. See also MIB.<br />
<strong>OneSight</strong> Console – The tool you use to configure and view the<br />
status of your monitor groups. You can use a web browser on the<br />
<strong>OneSight</strong> Server to view the Console, or you can open a web<br />
browser on a remote machine.<br />
<strong>OneSight</strong> Remote Agent – An optional agent that you can install on a<br />
machine you want to monitor. This agent is necessary if you want to<br />
monitor remote logging information for the machine or execute a<br />
remote script, such as a system reboot if an alert occurs.<br />
Chapter 20: Glossary 927
Glossary<br />
<strong>OneSight</strong> Server – The server that runs <strong>OneSight</strong>. This is an<br />
Windows NT or Windows 2000 machine that manages all the<br />
performance statistics and the alerts that may be associated with<br />
them. You can use a web browser on the <strong>OneSight</strong> Server to view<br />
the Console, or you can open a web browser on a remote machine.<br />
Operator – The category of <strong>OneSight</strong> users that does not have<br />
access to any of the Configure pages within the Empirix <strong>OneSight</strong><br />
Console. The online help available to Operators does not show any<br />
topics pertaining to <strong>OneSight</strong> configuration. See also <strong>Administrator</strong>.<br />
Perfmon – Performance Monitor. A Microsoft tool that runs on<br />
Windows NT and Windows 2000 platforms. Perfmon is a graphical<br />
tool for measuring the performance of your own computer or other<br />
computers on a network.<br />
Ping – Packet Internet Groper. A utility that determines whether a<br />
specific IP address is accessible.<br />
Port – In TCP/IP and UDP networks, an endpoint to a logical<br />
connection. The port number identifies what type of port it is. For<br />
example, port 80 is used for HTTP traffic.<br />
Priority – Alerts associated with a Critical status have a higher<br />
priority than those associated with Warning status. You can<br />
configure different action plans appropriate to these alert priority<br />
levels. Within profiles, priority determines the order in which<br />
<strong>OneSight</strong> responds to alerts associated with profile metrics. For<br />
example, <strong>OneSight</strong> triggers an action plan associated with a profile<br />
that has a priority of High (System) before a profile that has a<br />
priority of Medium (Application). See also Alert.<br />
Profile – A default set of performance criteria. When you want to<br />
monitor a back-end web component such as an IIS server, an Oracle<br />
database, an Windows NT or Windows 2000 operating system, or a<br />
UNIX operating system, <strong>OneSight</strong> provides a profile so you can<br />
monitor performance of various critical functions carried out by that<br />
component. You can use a profile as-is, modify it, or create a new<br />
928 <strong>OneSight</strong> <strong>Administrator</strong> <strong>Guide</strong>
Glossary<br />
one. A profile can be applied to a single web component or to<br />
multiple web components. For example, if you have a web farm of<br />
multiple NT servers, you can define the same performance criteria<br />
for all of them in a single profile. When you apply a profile to a<br />
specific machine, you create a profile monitor. See also Metric and<br />
Profile monitor.<br />
Profile monitor – A monitor that uses a number of metrics to test the<br />
performance of various critical functions carried out by a back-end<br />
web component. To create a profile monitor, you apply a profile to<br />
a web component such as an IIS server, an Oracle database, an NT<br />
operating system, or a UNIX operating system on a specific<br />
machine. As you add a profile monitor, you will need to identify the<br />
system and enter system-specific information to describe its<br />
properties. A profile monitor can be applied to more than one web<br />
component of the same type and it will use the same set of<br />
performance criteria for each of those web components. In contrast,<br />
a dedicated monitor only applies to one web component. When<br />
adding a dedicated monitor, you always define unique performance<br />
criteria for the monitor. See also Dedicated monitor, Metric, and<br />
Profile.<br />
Proxy server – A server that sits between a client application (such<br />
as a web browser) and a real server. It intercepts all requests to the<br />
real server to see if it can fulfill the requests itself. If not, it<br />
forwards the request to the real server.<br />
Remote agent – See <strong>OneSight</strong> Remote Agent.<br />
Service – Work performed (or offered) by a server. This may mean<br />
simply serving simple requests for data to be sent or stored (as with<br />
file servers, email servers, SQL servers, etc.). To see details about<br />
Windows NT and Windows 2000 Services, click Start and select<br />
Settings, then Control Panel. In Control Panel, open Services.<br />
SMTP – Simple Mail Transfer Protocol. A protocol used to<br />
exchange mail between computers.<br />
Chapter 20: Glossary 929
Glossary<br />
SNMP – Simple Network Management Protocol. A set of rules<br />
governing the management of networks and the monitoring of<br />
network devices and functions. See also MIB.<br />
Solaris – A UNIX-based operating environment developed by Sun<br />
Microsystems. Originally developed to run on Sun’s SPARC<br />
workstations, Solaris now runs on many workstations from other<br />
vendors.<br />
SSL – Secure Sockets Layer. Netscape’s public key encryption and<br />
authentication software. Both Netscape Navigator and Internet<br />
Explorer support SSL, and many web sites use the protocol to obtain<br />
confidential user information, such as credit card numbers. By<br />
convention, web pages that require an SSL connection start with<br />
“https” instead of “http.” <strong>OneSight</strong> supports SSL when specifying<br />
URLs for URL monitors. SSL can also be used in combination with a<br />
proxy server. Up to 128-bit encryption is supported if enabled on<br />
the browser for the Empirix <strong>OneSight</strong> server.<br />
Threshold – A measurement set for a metric that defines what is and<br />
is not acceptable performance for that metric.<br />
Trap – To intercept an action or event before it occurs, usually in<br />
order to do something else. See also SNMP.<br />
Warning state – A <strong>OneSight</strong> indicator of the state of a metric,<br />
monitor, or monitor group. Web components that are in a Warning<br />
state may require your attention. In <strong>OneSight</strong>, a Warning state is<br />
represented by a yellow triangle. When you configure monitors, you<br />
define the performance criteria that you want to track and the<br />
conditions under which you want to receive an alert. In response to<br />
an alert, <strong>OneSight</strong> can either trigger an action plan, change a<br />
monitor’s health, or in some cases, do both.<br />
Web component – Any part of your web site that you would like to<br />
monitor. This can include devices such as your NT server or UNIX<br />
web farm, the database that supports your web site transactions, the<br />
web server software, or mission-critical URLs within your web site.<br />
930 <strong>OneSight</strong> <strong>Administrator</strong> <strong>Guide</strong>
Glossary<br />
Web farm – A cluster of web servers.<br />
XML – Extensible Markup Language. A language that lets designers<br />
create their own customized tags to provide functionality not<br />
available with HTML.<br />
Chapter 20: Glossary 931
Glossary<br />
[This page intentionally left blank.]<br />
932 <strong>OneSight</strong> <strong>Administrator</strong> <strong>Guide</strong>
Index<br />
Access Control, 813<br />
Access Control Tab, 462<br />
Action, 77, 923<br />
Action Plan, 77, 923<br />
Action Plan Manager, 636<br />
Action Plans<br />
Adding Actions, 638<br />
Creating, 633<br />
Modifying, 707<br />
New, 635<br />
Not Associated With Alerts, 720<br />
Retiring, 720<br />
Specifying, 98<br />
Symbols, 634<br />
Triggering, 422<br />
Actions<br />
Delay, 680<br />
Email, 645<br />
HTTP Post/Get, 690<br />
Monitor, 683<br />
Scripting, 663<br />
SNMP, 668<br />
SNMP Set, 675<br />
Socket Connection, 686<br />
Syslog, 694<br />
Actions List Manager, 644<br />
Actions Plans<br />
e-Mail, 443<br />
Adding<br />
Attributes Sets and Values, 735<br />
Component Types, 575<br />
Data Sources, 522<br />
Date Intervals, 844, 847<br />
Dependency Nodes, 103<br />
Location Groups, 802<br />
Metrics, 505<br />
Monitor Groups, 86<br />
Multiple Systems, 571<br />
Profiles, 493<br />
Systems, 565<br />
Users, 819<br />
Adding Actions, 638<br />
Administration Notifications, 905<br />
<strong>Administrator</strong>, 923<br />
Advanced Settings, 251, 312, 352<br />
Agent, 923<br />
Agent Proxy, 39<br />
Uninstalling, 57<br />
Agent Proxy Installation, 40<br />
Agents<br />
SNMP, 74<br />
Updating Remotely, 69<br />
Alert, 77, 923<br />
Alert Dependencies<br />
Specifying, 99<br />
Alert Dependencies Tab, 99<br />
Alert Dependency Tree, 101<br />
Alert Editor, 425<br />
Alert Specifying<br />
Alert Dependencies, 99<br />
Alerts<br />
Adding to Monitors, 419<br />
Changing for Multiple Monitors,<br />
472<br />
Defining, 102<br />
Editing Response, 447<br />
Threshold, 444<br />
Alerts Rights, 810<br />
Alerts Tab, 419<br />
Alphanumeric, 924<br />
Applications, 3<br />
ASCII, 924<br />
Assigning Attributes, 741<br />
Attribute Matrix Views, 747<br />
Attributes<br />
Assigning, 741<br />
933
Index<br />
Configuring, 735<br />
Attributes Sets and Values<br />
Adding, 735<br />
Removing, 740<br />
Attributes Tab, 457<br />
Authentication, 115<br />
Authentication Data, 292<br />
Avaya Communication Manager<br />
Profile Monitors, 116<br />
Bad Strings, 416<br />
Bulk Location Modification, 625<br />
CDRs<br />
Viewing, 893<br />
Cisco Call Manager Profile<br />
Monitors, 129<br />
Clients<br />
PC, 7<br />
UNIX, 7<br />
Cloning<br />
Metrics, 505<br />
Profiles, 493<br />
Codec Comparison Chart, 884<br />
Community String, 924<br />
Component Types, 575<br />
Components, 76<br />
Compound Metric Monitors, 153<br />
Configuration Data, 66<br />
Configuration Rights, 808<br />
Configure Monitors Page, 113<br />
Configuring<br />
Attribute Matrix Views, 747<br />
Attributes, 735<br />
Avaya Communication Manager,<br />
116<br />
Cisco Call Manager, 129<br />
Compound Metric, 153<br />
Custom Status Views, 753<br />
Database Monitors, 167<br />
Database Storage, 795<br />
Date Intervals, 844<br />
DNS Monitors, 181<br />
Downtime, 723<br />
Event Log Monitors, 238<br />
FTP Monitors, 245<br />
Gomez GPN Monitors, 186<br />
Gomez GPN Profile Monitors,<br />
191<br />
IDMC Profile Monitor, 151<br />
JMX Monitors, 215<br />
LDAP Monitors, 252<br />
Locations, 452<br />
Locations, 795<br />
Log File Monitors, 256<br />
Mail Monitors, 264<br />
Monitor Groups, 85<br />
Monitors, 113<br />
<strong>OneSight</strong> Call Statistics Profile<br />
Monitors, 196<br />
<strong>OneSight</strong> Probe Monitors, 201<br />
<strong>OneSight</strong> Voice Quality -<br />
Advanced Profile Monitors,<br />
376<br />
<strong>OneSight</strong> Voice Transaction<br />
Profile Monitors, 205<br />
Oracle OpenScript Profile<br />
Monitors, 272<br />
Oracle Test for Web Applications<br />
Monitors, 282<br />
Perfmon Monitors, 293<br />
Ping Monitors, 302<br />
Port Monitors, 306<br />
Process Monitors, 313<br />
Profile Monitors, 401<br />
Roles, 805<br />
Saved Status Groupings, 742<br />
Service Monitors, 318<br />
SNMP Monitors, 323<br />
SNMP Trap Monitors, 332<br />
State Machines, 365<br />
Systems, 565<br />
TCP Socket Monitors, 338<br />
URL Monitors', 344<br />
User Groups, 814<br />
Users, 805<br />
Virtual Agent Monitors, 356<br />
Voice Quality - Basic Profile<br />
Monitors, 371<br />
Voice Watch Monitors, 225<br />
Voice Watch Profile Monitors,<br />
231<br />
WMI Monitors, 387<br />
934 <strong>OneSight</strong> <strong>Administrator</strong> <strong>Guide</strong>
Index<br />
XMS Systems, 887<br />
Configuring Locations, 798<br />
Console, 927<br />
Cookie, 924<br />
CPU System, 577<br />
Creating<br />
SLAs, 829<br />
SLOs, 833<br />
Critical State, 924<br />
Custom Reports, 849<br />
Custom Status Views, 753<br />
Adding, 754<br />
Area, 770<br />
Creating Items, 758<br />
Deleting, 775<br />
Example, 775<br />
Frame, 772<br />
Image, 767<br />
Modifying, 774<br />
Monitor Group and Monitor, 760<br />
Report, 758<br />
Text, 765<br />
Data Collector, 924<br />
Installing, 19<br />
Removing, 55<br />
Requirements, 32<br />
Windows Installation, 32<br />
Data Source, 925<br />
Adding, 522<br />
for Status Chart, 96<br />
Data Sources<br />
Custom Reports, 852<br />
JDBC, 524<br />
JMX File, 526<br />
Log File, 527<br />
NT Event Log, 532<br />
Perfmon, 535<br />
Ping, 537<br />
Port, 538<br />
Process, 539<br />
Service, 540<br />
SNMP, 542<br />
SNMP Trap, 546<br />
Socket, 548<br />
UNIX, 551<br />
URL, 554<br />
Virtual Agent, 557<br />
WMI, 561<br />
Database<br />
Moving, 907<br />
Transferring Configuration Data,<br />
66<br />
Using a Remote, 63<br />
Database Backup, 65<br />
Database Errors, 910<br />
Database Information<br />
Viewing, 58<br />
Database Instance System, 586<br />
Database Log File System, 586<br />
Database Maintenance, 63<br />
Database Monitors, 167<br />
Query Tab, 174<br />
Database Storage<br />
Configuring, 795<br />
Database System, 579<br />
DataDirect Setup, 177<br />
Date Interval<br />
Adding, 844, 847<br />
Date Intervals<br />
Configuring, 844<br />
Dedicated Monitor, 925<br />
Dedicated Monitors, 2<br />
Default Ports, 46<br />
Defining<br />
Alerts, 102<br />
Delay Actions, 680<br />
Modifying, 714<br />
Deleting<br />
Location Groups, 803<br />
Roles, 813<br />
SLAs, 841<br />
SLOs, 844<br />
VQ Probes, 884<br />
Dependency Node Editor, 102<br />
Dependency Nodes<br />
Adding, 103<br />
Diagnostics Tab, 893<br />
Dial Numbers List<br />
Editing, 885<br />
Disabling<br />
Monitor Groups, 107<br />
Monitors, 471<br />
Index 935
Index<br />
System Components, 466<br />
Disk System, 586<br />
Diskperf, 51<br />
Displaying<br />
Windows Event Viewer, 451<br />
DNS, 925<br />
DNS Monitors, 181<br />
Downtime<br />
Configuring, 723<br />
Monitor, 463<br />
Monitor Groups, 106<br />
Editing<br />
Dial Numbers, 885<br />
VQ Probes, 871<br />
E-mail Action Plans, 443<br />
Email Actions<br />
Global, 700<br />
Modifying, 708<br />
Email Actions, 645<br />
E-mail Connection Validation, 271<br />
Email Connections<br />
Validating, 653<br />
Email Notification<br />
Replying To, 651<br />
Email Validating Email<br />
Connections, 653<br />
e-Monitor<br />
Features, 1<br />
Enabling<br />
Monitor Groups, 107<br />
Monitors, 471<br />
System Components, 466<br />
Escalation Timeout, 925<br />
Event Log Monitors, 238<br />
Exporting<br />
Monitors, 399<br />
Profiles, 504<br />
Exporting Scripts, 279, 280, 291<br />
File System, 589<br />
FTP Monitors, 245<br />
Gauge Reports<br />
Creating, 853<br />
Getting Started, 75<br />
Global Action List Manager, 698<br />
Global Action Options, 698<br />
Configuring, 644<br />
Global Actions<br />
Email, 700<br />
Incoming E-Mail, 705<br />
Scripting, 706<br />
Global Metric Manager, 504<br />
Global Options, 824<br />
Glossary, 923<br />
Gomez GPN Monitors, 186<br />
Gomez GPN Profile Monitors, 191<br />
Good State, 925<br />
Good Strings, 416<br />
H323 Parameters, 878, 879<br />
Host Name, 925<br />
HTTP, 925<br />
HTTP Post/Get Actions, 690<br />
Modifying, 718<br />
HTTPS, 18, 926<br />
IDMC Profile Monitors, 151<br />
IIS, 926<br />
Importing<br />
Metrics, 502<br />
Monitors, 400<br />
Profiles, 500<br />
Importing Scripts, 278, 290<br />
Importing Systems, 571<br />
Installing<br />
Agent Proxy, 40<br />
Data Collector, 19<br />
Remote Agents, 19<br />
Installing <strong>OneSight</strong>, 12<br />
Installing <strong>OneSight</strong>, 11<br />
Interface System, 590<br />
Introduction, 1<br />
ISP, 926<br />
JDBC Data Source, 522, 524<br />
JDBC Driver Options, 168<br />
JMX Data Source, 526<br />
JMX Monitors, 215<br />
Latency, 926<br />
LDAP Monitors, 252<br />
Licenses, 62<br />
Load Balancer System Information,<br />
592<br />
Load Balancing, 926<br />
Location Groups<br />
Adding, 802<br />
936 <strong>OneSight</strong> <strong>Administrator</strong> <strong>Guide</strong>
Index<br />
Deleting, 803<br />
Location Tab, 452<br />
Locations<br />
Changing for Multiple Monitors,<br />
481<br />
Configuring, 795<br />
Locations Tab, 798<br />
Log File Data Source, 522, 527<br />
Log File Monitors, 256, 416<br />
Log Profile Metrics, 439<br />
Mail Monitors, 264<br />
Mail Server, 704<br />
Configuring, 704<br />
Message Templates, 654<br />
Metric, 926<br />
Metric Editor<br />
Access Control Tab, 521<br />
Attributes Tab, 518<br />
Data Sources Tab, 518<br />
General Tab, 511<br />
Metric Performance Data, 416<br />
Metrics<br />
Adding, 505<br />
Adding to Profiles, 498<br />
Cloning, 505<br />
Creating, 901<br />
Importing, 502<br />
Managing Non-operational, 465<br />
Modifying, 505<br />
Modifying Data Source, 564<br />
Removing, 563<br />
Removing from Profiles, 498<br />
Metric's Sampling Interval, 562<br />
MIB, 927<br />
MIB Browser, 898<br />
Modifying<br />
Action Plans, 707<br />
Alerts for Multiple Monitors, 472<br />
Metrics, 505<br />
Monitor Groups, 90<br />
Monitors, 464<br />
Multiple Monitor Locations, 481<br />
Profiles, 493<br />
SLAs, 840<br />
SLOs, 842<br />
Users, 821<br />
Monitor, 77, 927<br />
Monitor Actions, 683<br />
Modifying, 715<br />
Monitor Attributes Tab, 457<br />
Monitor Group, 76, 927<br />
Monitor Group Editor, 88<br />
Monitor Groups<br />
Adding, 86<br />
Adding Monitors to, 109<br />
Configuring, 85<br />
Downtime, 106<br />
Enabling/Disabling, 107<br />
Modifying, 90<br />
Removing, 108<br />
Smartlink, 104<br />
Monitor Groups Page, 87<br />
Monitor Groups Tab, 461<br />
Monitors<br />
Adding Alerts, 419<br />
Adding Multiple, 486<br />
Adding to Monitor Groups, 109<br />
Configuring, 113<br />
Downtime, 463<br />
Enabling/Disabling, 471<br />
Exporting, 399<br />
Importing, 400<br />
Modifying, 464<br />
Removing, 472<br />
Testing, 467<br />
Multiple System Discovery, 623<br />
NetBIOS, 927<br />
Network Devices, 4<br />
Network Performance, 4<br />
NT Event Log Data Source, 522,<br />
532<br />
ODBC Setup, 176<br />
OID, 927<br />
<strong>OneSight</strong> Call Statistics Profile<br />
Monitors, 196<br />
<strong>OneSight</strong> Probe Monitors, 201<br />
<strong>OneSight</strong> Server Requirements<br />
<strong>OneSight</strong> Server, 5<br />
<strong>OneSight</strong> Service<br />
Starting, 57<br />
Stopping, 58<br />
Index 937
Index<br />
<strong>OneSight</strong> Voice Quality - Advanced<br />
Profile Monitors, 376<br />
<strong>OneSight</strong> Voice Transaction Profile<br />
Monitors, 205<br />
Opening<br />
the System Editor, 565, 577<br />
Operator, 928<br />
Oracle Database System, 579<br />
Oracle ODBC Setup, 176<br />
Oracle OpenScript Profile Monitors,<br />
272<br />
Oracle Test for Web Applciations<br />
Monitors, 282<br />
Out of Disk Space, 906<br />
Passwords, 824<br />
Changing System, 628<br />
Changing URL, 631<br />
Changing Virtual Agent, 631<br />
Changing Visual Script, 629<br />
Pattern Matching, 415<br />
Perfmon, 50, 928<br />
Perfmon Data Source, 522, 535<br />
Perfmon Monitors, 293<br />
Ping, 928<br />
Ping Data Source, 522, 537<br />
Ping Monitors, 302<br />
Port, 928<br />
Changing, 18<br />
Port Data Source, 538<br />
Port Monitors, 306<br />
Port System, 600<br />
Ports<br />
Default, 46<br />
Priority, 928<br />
Privileges<br />
User, 823<br />
Process Data Source, 539<br />
Process Monitors, 313<br />
Process System, 601<br />
Profile, 929<br />
Profile Manager, 404, 492<br />
Profile Monitor, 929<br />
Profile Monitors, 401<br />
Profile Symbols, 492<br />
Profiles<br />
Adding Metrics, 498<br />
Exporting, 504<br />
Importing, 500<br />
Main Settings, 494<br />
Removing, 500<br />
Removing Metrics, 498<br />
Updating, 18<br />
Profiles, 489<br />
Proxy Server, 929<br />
Proxy Server Settings, 190, 195,<br />
230, 237<br />
Proxy Settings, 281, 355<br />
Proxy Settings<br />
Changing, 487<br />
Query Tab, 174<br />
Regular Expressions, 415<br />
Testing, 896<br />
Remote Agent, 927<br />
Removing, 55<br />
UNIX Workstation Installation,<br />
27<br />
Windows Installation, 24<br />
Remote Agent Update, 69<br />
Remote Agents<br />
Installing, 19<br />
Requirements, 23<br />
Running UNIX, 30<br />
Remote Data Collectors, 20<br />
Removing<br />
Attributes Sets and Values, 740<br />
Data Collector, 55<br />
Metrics, 563<br />
Monitor Groups, 108<br />
Monitors, 472<br />
Profiles, 500<br />
Remote Agent, 55<br />
System Components, 627<br />
User Groups, 818<br />
Report Templates, 849<br />
Properties File, 851<br />
Running, 850<br />
Sample Configuration File, 857<br />
Reporting Rights, 811<br />
Requirements<br />
Client Web Browser, 7<br />
Data Collector, 32<br />
<strong>OneSight</strong> Server, 5<br />
938 <strong>OneSight</strong> <strong>Administrator</strong> <strong>Guide</strong>
Index<br />
Remote Agent, 23<br />
Web Components, 8<br />
Retiring Action Plans, 720<br />
Roles<br />
Configuring, 805<br />
Deleting, 813<br />
Sample Every Settings, 395<br />
Sample Locations, 452<br />
Sampling Interval, 562<br />
Saved Status Groupings, 742<br />
Scripting Actions, 663<br />
Global, 705, 706<br />
Modifying, 710<br />
Scripts<br />
Exporting, 279, 280, 291<br />
Importing, 278, 290<br />
Server, 928<br />
Server Port, 18<br />
Service, 929<br />
Service Data Source, 522, 540<br />
Service Level Agreements, 827,<br />
849, 863, 895<br />
Service Monitors, 318<br />
Service System Information, 593<br />
Session Timeout, 18<br />
SIP Parameters, 878, 879<br />
Skinny Parameters, 878<br />
SLA<br />
Creating, 829<br />
Deleting, 841<br />
Modifying, 840<br />
SLO<br />
Creating, 833<br />
Deleting, 844<br />
Modifying, 842<br />
SmartLink Tab, 453<br />
Smartlinks<br />
Monitor Groups, 104<br />
SMTP, 929<br />
SNMP, 49, 930<br />
SNMP Actions, 668<br />
Modifying, 711<br />
SNMP Agent, 74<br />
SNMP Data Source, 522, 542<br />
SNMP Monitors, 323<br />
SNMP Set Actions, 675<br />
Modifying, 713<br />
SNMP Trap Data Source, 523, 546<br />
SNMP Trap Monitors, 332<br />
Socket Connection Actions, 686<br />
Modifying, 717<br />
Socket Data Source, 548<br />
Solaris, 930<br />
Specifying<br />
Action Plans, 98<br />
SQL 2005 Configuration, 17<br />
SQL Database System, 582<br />
SSL, 18, 930<br />
Starting Remote Agents, 31<br />
Starting the <strong>OneSight</strong> Service, 57<br />
State Machines, 365<br />
Status Chart<br />
Specifying the Data Source, 96<br />
Status Rights, 812<br />
Stopping Remote Agents, 31<br />
Stopping the <strong>OneSight</strong> Service, 58<br />
Support Utilities, 903<br />
syslog Actions<br />
Modifying, 719<br />
Syslog Actions, 694<br />
System Adding<br />
System Components, 608<br />
System Components, 466<br />
Adding, 608<br />
Discovering Multiple, 623<br />
Modifying, 627<br />
Removing, 627<br />
System Editor<br />
Opening, 565, 577<br />
System Modifying<br />
System Components, 627<br />
System Properties Information, 594<br />
System Requirements, 4<br />
Systems<br />
Adding, 565<br />
Adding Multiple, 571<br />
Configuring, 565<br />
CPU, 577<br />
Database, 579<br />
Database Instance, 586<br />
Database Log File, 586<br />
Disk, 586<br />
Index 939
Index<br />
File, 589<br />
Interface, 590<br />
Load Balancer, 592<br />
Multiple Location Modification,<br />
625<br />
Oracle Database, 579<br />
Port, 600<br />
Process, 601<br />
Properties, 594<br />
Service, 593<br />
SQL Database, 582<br />
VM, 604<br />
VMProcess, 605<br />
Web Server, 606<br />
TCP Socket Monitors, 338<br />
Testing Monitors, 467<br />
Threshold, 930<br />
Threshold-based Alerts, 444<br />
Trace Route, 895<br />
Trap, 930<br />
Triggering Action Plans, 422<br />
Troubleshooting, 905<br />
Uninstalling <strong>OneSight</strong>, 53<br />
UNIX Data Source, 523, 551<br />
Updating Profiles, 18<br />
URL Data Source, 523, 554<br />
URL Monitors, 344<br />
User Groups<br />
Configuring, 814<br />
Removing, 818<br />
User Rights, 823<br />
Users<br />
Adding, 819<br />
Configuring, 805<br />
Modifying, 821<br />
Validating<br />
E-mail Connections, 271<br />
Virtual Agent Data Source, 557<br />
Virtual Agent Monitors, 356, 417<br />
VM System Information, 604<br />
VMProcess System Information,<br />
605<br />
Voice Quality - Basic Profile<br />
Monitors, 371<br />
Voice Watch Monitors, 225<br />
Voice Watch Profile Monitors, 231<br />
VQ Probes<br />
Deleting, 884<br />
Editing, 871<br />
VQ Probes, 869<br />
Warning State, 930<br />
Web Browser Requirements, 7<br />
Web Component, 930<br />
Web Component Configuration, 47<br />
Web Components Requirements, 8<br />
Web Farm, 931<br />
Web Server System, 606<br />
Windows Event Viewer, 451<br />
WMI Data Source, 561<br />
WMI Monitors, 387<br />
XML, 931<br />
XMS Systems<br />
Configuring, 887<br />
XP_CMDSHELL, 17<br />
940 <strong>OneSight</strong> <strong>Administrator</strong> <strong>Guide</strong>