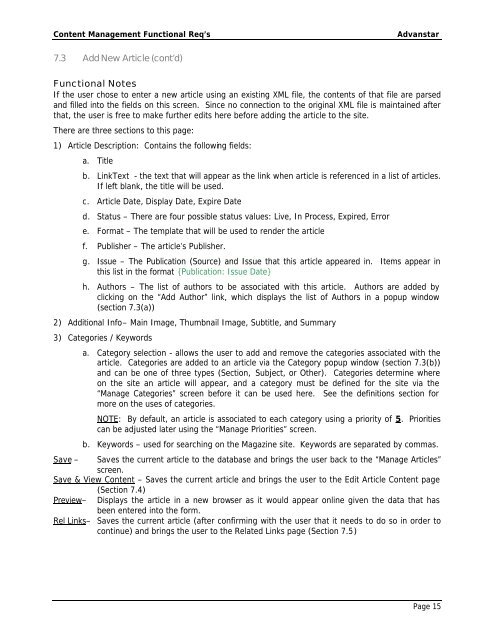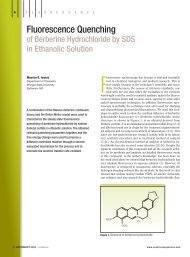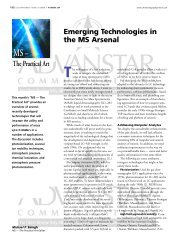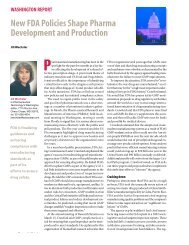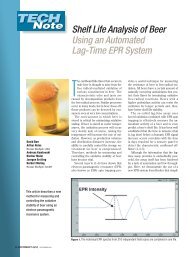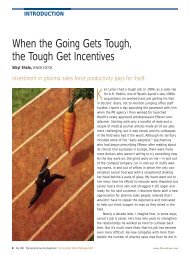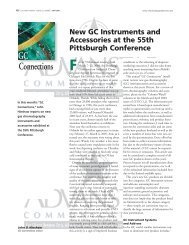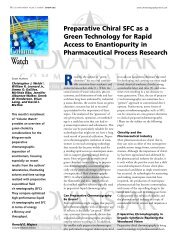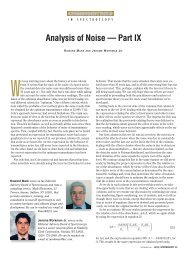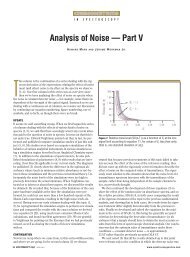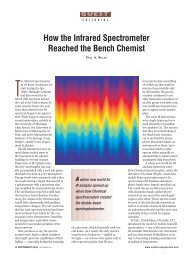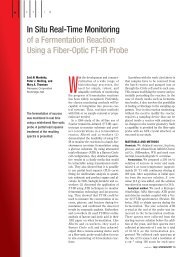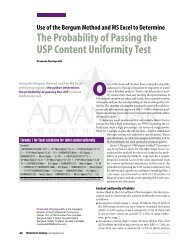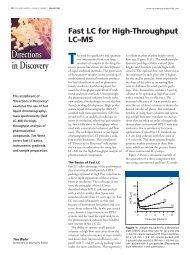document test - PDF file - Spectroscopy
document test - PDF file - Spectroscopy
document test - PDF file - Spectroscopy
Create successful ePaper yourself
Turn your PDF publications into a flip-book with our unique Google optimized e-Paper software.
Content Management Functional Req’s<br />
Advanstar<br />
7.3 Add New Article (cont’d)<br />
Functional Notes<br />
If the user chose to enter a new article using an existing XML <strong>file</strong>, the contents of that <strong>file</strong> are parsed<br />
and filled into the fields on this screen. Since no connection to the original XML <strong>file</strong> is maintained after<br />
that, the user is free to make further edits here before adding the article to the site.<br />
There are three sections to this page:<br />
1) Article Description: Contains the following fields:<br />
a. Title<br />
b. LinkText - the text that will appear as the link when article is referenced in a list of articles.<br />
If left blank, the title will be used.<br />
c. Article Date, Display Date, Expire Date<br />
d. Status – There are four possible status values: Live, In Process, Expired, Error<br />
e. Format – The template that will be used to render the article<br />
f. Publisher – The article’s Publisher.<br />
g. Issue – The Publication (Source) and Issue that this article appeared in. Items appear in<br />
this list in the format {Publication: Issue Date}<br />
h. Authors – The list of authors to be associated with this article. Authors are added by<br />
clicking on the “Add Author” link, which displays the list of Authors in a popup window<br />
(section 7.3(a))<br />
2) Additional Info– Main Image, Thumbnail Image, Subtitle, and Summary<br />
3) Categories / Keywords<br />
a. Category selection - allows the user to add and remove the categories associated with the<br />
article. Categories are added to an article via the Category popup window (section 7.3(b))<br />
and can be one of three types (Section, Subject, or Other). Categories determine where<br />
on the site an article will appear, and a category must be defined for the site via the<br />
“Manage Categories” screen before it can be used here. See the definitions section for<br />
more on the uses of categories.<br />
NOTE: By default, an article is associated to each category using a priority of 5. Priorities<br />
can be adjusted later using the “Manage Priorities” screen.<br />
b. Keywords – used for searching on the Magazine site. Keywords are separated by commas.<br />
Save – Saves the current article to the database and brings the user back to the “Manage Articles”<br />
screen.<br />
Save & View Content – Saves the current article and brings the user to the Edit Article Content page<br />
(Section 7.4)<br />
Preview– Displays the article in a new browser as it would appear online given the data that has<br />
been entered into the form.<br />
Rel Links– Saves the current article (after confirming with the user that it needs to do so in order to<br />
continue) and brings the user to the Related Links page (Section 7.5)<br />
Page 15