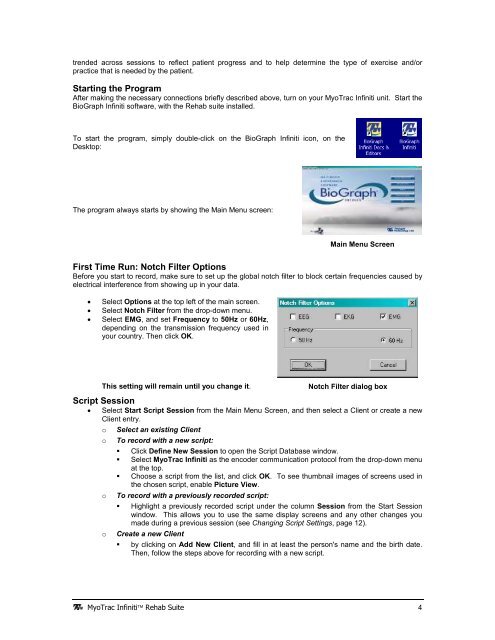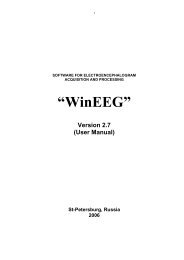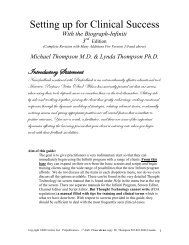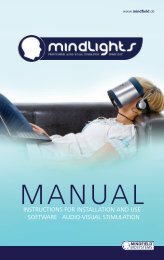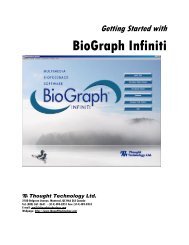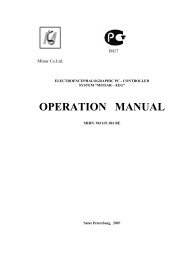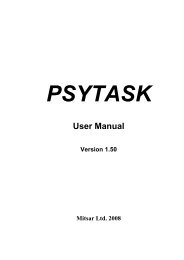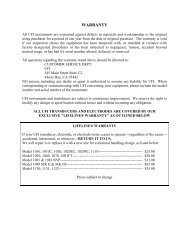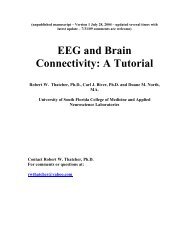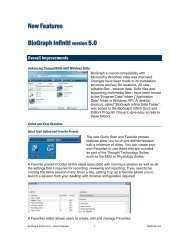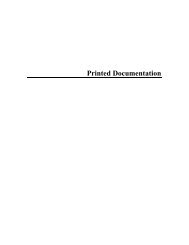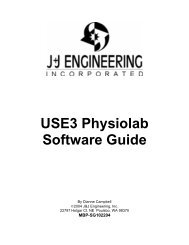Myotrac Infiniti Rehab Suite w/Incontinence - User Manual
Myotrac Infiniti Rehab Suite w/Incontinence - User Manual
Myotrac Infiniti Rehab Suite w/Incontinence - User Manual
You also want an ePaper? Increase the reach of your titles
YUMPU automatically turns print PDFs into web optimized ePapers that Google loves.
trended across sessions to reflect patient progress and to help determine the type of exercise and/or<br />
practice that is needed by the patient.<br />
Starting the Program<br />
After making the necessary connections briefly described above, turn on your MyoTrac <strong>Infiniti</strong> unit. Start the<br />
BioGraph <strong>Infiniti</strong> software, with the <strong>Rehab</strong> suite installed.<br />
To start the program, simply double-click on the BioGraph <strong>Infiniti</strong> icon, on the<br />
Desktop:<br />
The program always starts by showing the Main Menu screen:<br />
Main Menu Screen<br />
First Time Run: Notch Filter Options<br />
Before you start to record, make sure to set up the global notch filter to block certain frequencies caused by<br />
electrical interference from showing up in your data.<br />
• Select Options at the top left of the main screen.<br />
• Select Notch Filter from the drop-down menu.<br />
• Select EMG, and set Frequency to 50Hz or 60Hz,<br />
depending on the transmission frequency used in<br />
your country. Then click OK.<br />
This setting will remain until you change it.<br />
Notch Filter dialog box<br />
Script Session<br />
• Select Start Script Session from the Main Menu Screen, and then select a Client or create a new<br />
Client entry.<br />
o<br />
o<br />
o<br />
o<br />
Select an existing Client<br />
To record with a new script:<br />
<br />
<br />
<br />
Click Define New Session to open the Script Database window.<br />
Select MyoTrac <strong>Infiniti</strong> as the encoder communication protocol from the drop-down menu<br />
at the top.<br />
Choose a script from the list, and click OK. To see thumbnail images of screens used in<br />
the chosen script, enable Picture View.<br />
To record with a previously recorded script:<br />
<br />
Highlight a previously recorded script under the column Session from the Start Session<br />
window. This allows you to use the same display screens and any other changes you<br />
made during a previous session (see Changing Script Settings, page 12).<br />
Create a new Client<br />
<br />
by clicking on Add New Client, and fill in at least the person's name and the birth date.<br />
Then, follow the steps above for recording with a new script.<br />
MyoTrac <strong>Infiniti</strong> <strong>Rehab</strong> <strong>Suite</strong> 4