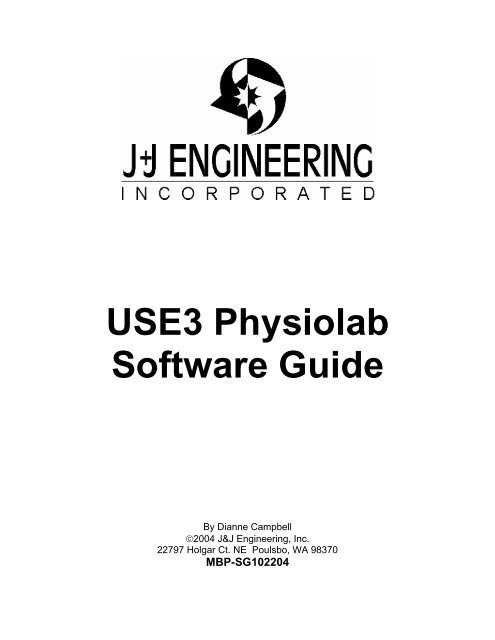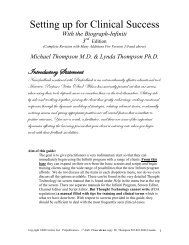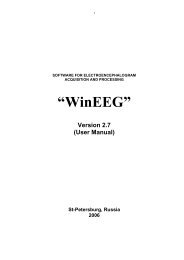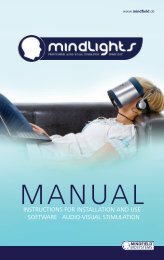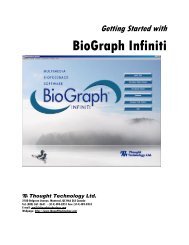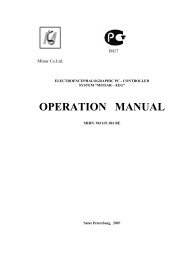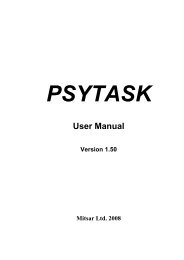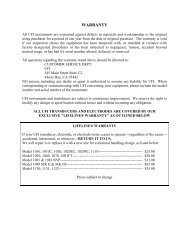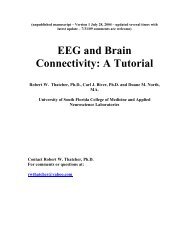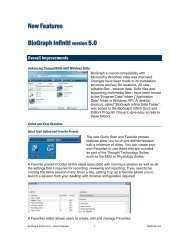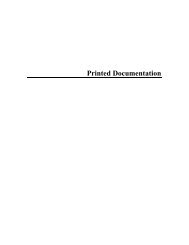USE3 Physiolab Software Guide - J&J Engineering Biofeedback ...
USE3 Physiolab Software Guide - J&J Engineering Biofeedback ...
USE3 Physiolab Software Guide - J&J Engineering Biofeedback ...
Create successful ePaper yourself
Turn your PDF publications into a flip-book with our unique Google optimized e-Paper software.
<strong>USE3</strong> <strong>Physiolab</strong><br />
<strong>Software</strong> <strong>Guide</strong><br />
By Dianne Campbell<br />
©2004 J&J <strong>Engineering</strong>, Inc.<br />
22797 Holgar Ct. NE Poulsbo, WA 98370<br />
MBP-SG102204
<strong>Software</strong> <strong>Guide</strong> Contents<br />
Installation and Update Instructions .................................................................1<br />
System Requirements....................................................................................1<br />
Previously Installed Version Instructions........................................................1<br />
Installing Windows <strong>USE3</strong> <strong>Physiolab</strong> <strong>Software</strong> from CD-ROM .......................1<br />
Downloading Updates From Our Website......................................................1<br />
Contacting J+J <strong>Engineering</strong> Technical Support ..............................................2<br />
Configuring the <strong>Software</strong> ...................................................................................3<br />
Setting Up the <strong>Software</strong> to Detect Your Hardware Model..............................3<br />
Eliminating Electrical Line Frequency Noise ..................................................3<br />
Setting Up Dual Screen Mode .......................................................................4<br />
Set-Up and Testing of Dual Monitor Displays ................................................4<br />
Using Dual Display Mode with <strong>USE3</strong> <strong>Physiolab</strong> <strong>Software</strong> .............................4<br />
Choosing a Color Scheme.............................................................................5<br />
Overview of the <strong>Software</strong> Interface ...................................................................6<br />
Starting an Application...................................................................................6<br />
Ensuring a Good Connection.........................................................................7<br />
Checking For Good Signal Data ....................................................................7<br />
Toolbars Overview.........................................................................................8<br />
Selecting Display Screens .............................................................................8<br />
Modifying Signals...........................................................................................9<br />
Session Control Toolbar ..................................................................................12<br />
Accessing Online Help.................................................................................12<br />
Exiting a Session .........................................................................................12<br />
Saving Signal Settings.................................................................................12<br />
Reset and Freeze Features .........................................................................13<br />
Printing Screens During the Session ...........................................................13<br />
Recording Data .................................................................................................13<br />
Event Marking..............................................................................................14<br />
Setting Up Tasks...............................................................................................14<br />
Specifying Tasks Manually ..........................................................................14<br />
Running Preset Programmed Tasks............................................................14<br />
Customizing Programmed Tasks.................................................................15<br />
Programmed Tasks: Instructional Text Boxes .............................................17<br />
Programmed Tasks: Audio Files..................................................................18<br />
Creating Your Own Programmed Tasks ......................................................18<br />
Saving Programmed Tasks..........................................................................19<br />
Saving Session Data & Verifying Client Names .............................................19<br />
Managing Data ..................................................................................................20<br />
Deleting Session Data ......................................................................................20<br />
Viewing Session Data and Generating Reports .............................................20<br />
Changing Signal Views................................................................................21<br />
Printing Screen Images................................................................................22<br />
Saving Screen Images.................................................................................22
Printing Quick Reports.................................................................................22<br />
Creating Excel Reports................................................................................22<br />
Exporting Data to Excel or Your Own Database ............................................23<br />
Automatically Generating Filenames for Export Data ..................................25<br />
Archiving Session Data....................................................................................25<br />
Adding and Deleting Client Information .........................................................27<br />
Display Types....................................................................................................31<br />
Zooming In...................................................................................................31<br />
Line Graphs .................................................................................................31<br />
Pattern Displays...........................................................................................31<br />
Ghost Displays.............................................................................................32<br />
Scrolling Chart Displays...............................................................................32<br />
Fill Graphs ...................................................................................................32<br />
Adjusting Thresholds ...................................................................................33<br />
Specialty Fill Graphs....................................................................................34<br />
Bar Graphs ..................................................................................................35<br />
Numerical Displays ......................................................................................35<br />
History or Trend Displays.............................................................................36<br />
EEG Displays ....................................................................................................37<br />
EEG Impedance Screen ..............................................................................37<br />
EEG Setup...................................................................................................38<br />
Threshold Overview.....................................................................................39<br />
Reinforce and Inhibit Settings ......................................................................39<br />
MAN vs. AUTO Threshold Mode .................................................................40<br />
Threshold Average and Peak Average ........................................................40<br />
Types of EEG Feedback..............................................................................40<br />
EEG Feedback Score Bar............................................................................41<br />
Overview of Picture-Reveal Games.............................................................41<br />
Feedback Time Settings for Games ............................................................42<br />
Feedback Sound Settings for Games ..........................................................42<br />
Selecting a Game Screen............................................................................43<br />
Picture-Reveal Screen Types ......................................................................43<br />
Selecting Game Images...............................................................................44<br />
EEG Bar Displays, Peak Graphs, Peak History Graphs .............................44<br />
Recording EEG Data ...................................................................................45<br />
Pausing and Unpausing Feedback Screens ................................................45<br />
EMG Displays....................................................................................................46<br />
W-EMG Displays .........................................................................................46<br />
Single Signal Displays......................................................................................46<br />
Raw EMG ....................................................................................................46<br />
RMS EMG With No Threshold .....................................................................47<br />
RMS EMG With Threshold...........................................................................47<br />
FFT EMG .....................................................................................................47<br />
3D FFT EMG ...............................................................................................48<br />
EMG Bar With Threshold.............................................................................48<br />
Multiple Signal Displays...................................................................................48
RMS EMG....................................................................................................48<br />
RMS EMG With Differential Fill....................................................................48<br />
EMG Pattern ................................................................................................49<br />
EMG Display Features......................................................................................49<br />
Smoothing the Signal...................................................................................49<br />
Changing Sweep Speed ..............................................................................49<br />
Setting Thresholds.......................................................................................49<br />
ECG, HR, and HRV Displays ............................................................................50<br />
RAW ECG....................................................................................................50<br />
ECG FFT .....................................................................................................50<br />
HR ...............................................................................................................50<br />
HRV_30 .......................................................................................................51<br />
DFT..............................................................................................................51<br />
VLF,LF,HF ...................................................................................................52<br />
Respiration Displays ........................................................................................52<br />
Respiration Line Graph................................................................................52<br />
Breathing Pattern.........................................................................................53<br />
Adjusting the Breathing Pacer .....................................................................53<br />
BPM Bar Graph ...........................................................................................54<br />
BPM Numerical Display ...............................................................................54<br />
Skin Conductance and Skin Resistance Displays .........................................54<br />
Temperature Displays ......................................................................................55<br />
Fahrenheit-Centigrade Button......................................................................55<br />
TEMP Graph................................................................................................55<br />
Dual TEMP Graph .......................................................................................55<br />
Dual Temp Scroll .........................................................................................55<br />
TEMP Bar ....................................................................................................55<br />
TEMP Numerical Display .............................................................................56<br />
Audio Features..................................................................................................57<br />
Setting Up Music Synthesizer Audio Feedback ...........................................58<br />
Setting Up Pre-Recorded Audio File Feedback ...........................................60<br />
Setting Up Windows Media Player Feedback ..............................................60<br />
Media Player Troubleshooting .....................................................................61
1<br />
<strong>Physiolab</strong> <strong>Software</strong> <strong>Guide</strong><br />
Installation and Update Instructions<br />
System Requirements<br />
The operating system requirement is Windows 98 Second Edition or later with all<br />
Microsoft updates and Media Player 9 installed (WindowsXP recommended).<br />
The minimum hardware requirements are a processor speed of 1 Gigahertz, 512<br />
MB of RAM and a video card with 64 MB RAM. In order to use the optional dual<br />
monitor mode, you will need to run the software on either a laptop computer or<br />
on a desktop computer with a dual head video card.<br />
Previously Installed Version Instructions<br />
If you have a previous version of <strong>USE3</strong> <strong>Physiolab</strong> software installed, you do not<br />
need to uninstall it before performing a new installation. Your client data will be<br />
safely retained. NOTE: Any customized settings, such as saved settings files<br />
and protocols, will be lost whenever you perform a new install or update the<br />
software with a download from the J&J <strong>Engineering</strong> website. You can save<br />
customized files by going to the C:\Program Files\J&J <strong>Engineering</strong>\<strong>Physiolab</strong><br />
folder and renaming the .mdb file for each application you wish to save. These<br />
renamed customized applications will be retained in their current version and not<br />
updated.<br />
Installing Windows <strong>USE3</strong> <strong>Physiolab</strong> <strong>Software</strong> from CD-ROM<br />
Click Start, then My Computer. Then double-click on the letter of your CD-ROM<br />
drive. Double click the blue Setup icon. You will then get a series of screens.<br />
Welcome screen - click Next.<br />
<strong>Software</strong> License Agreement – click Yes<br />
User Information – type in your name and company and then click Next.<br />
Destination Location – defaults to C:\Program Files\<strong>Physiolab</strong>\ <strong>Physiolab</strong>. Please<br />
accept the default location because future upgrades will automatically install to<br />
this location. Click Next<br />
Accept the default Program Folder, click Next<br />
Files are then copied.<br />
When setup is complete, click Finish<br />
Click the X to close the window.<br />
Downloading Updates From Our Website<br />
The update at jjengineering.com on the Tech Support page replaces only some<br />
of the files of your original CD-ROM installation – please do not uninstall the<br />
software before downloading an update.
<strong>Physiolab</strong> <strong>Software</strong> <strong>Guide</strong> 2<br />
If you already have the software installed and have created customized settings<br />
and tasks, you will have to re-create these after upgrading. If you wish to save<br />
customized settings and protocols, you must rename the application file name.<br />
(For instructions, please see “NOTE” near the top of this page.)<br />
To download the upgrade:<br />
On the Tech Support webpage, click the heading called “Download (date) <strong>USE3</strong><br />
<strong>Physiolab</strong> Upgrade”. Click "Open".<br />
Click “Next“ when prompted. Accept all default settings (including the “Repair”<br />
selection).<br />
Click “Finish”.<br />
If you want to save the update to removable media for installation on a computer<br />
not connected to the internet, click “Save” instead of “Open”. In the drop down<br />
box, browse to your preferred save location. Accept the default file name and<br />
click “Save”.<br />
Contacting J+J <strong>Engineering</strong> Technical Support<br />
Please visit J+J <strong>Engineering</strong> on the World Wide Web at www.jjengineering.com.<br />
Here you can see the latest equipment, download software upgrades and view<br />
technical support information.<br />
Please feel free to contact J&J <strong>Engineering</strong> whenever you feel that you need<br />
help. Also, if you would like to see something different in a program or have<br />
product development ideas, we would appreciate your suggestions.<br />
Phone: 1-360-779-3853<br />
Fax: 1-360-697-4435<br />
Email: techsupport@jjengineering.com<br />
Send letters to J+J <strong>Engineering</strong> at:<br />
J+J <strong>Engineering</strong>, Inc.<br />
22797 Holgar Ct. NE<br />
Poulsbo, WA98370
<strong>Physiolab</strong> <strong>Software</strong> <strong>Guide</strong> 3<br />
Configuring the <strong>Software</strong><br />
Setting Up the <strong>Software</strong> to Detect Your Hardware Model<br />
You will need to follow the instructions below after your initial installation and<br />
after each software upgrade.<br />
If <strong>Physiolab</strong> is not already running, click on the <strong>Physiolab</strong> desktop icon to<br />
get to the opening window. Click Run Session to bring up the Select<br />
Application window.<br />
IMPORTANT:<br />
Click on the dropdown<br />
arrow in the<br />
Hardware Type box<br />
and select the type of<br />
J&J device that you<br />
have connected. (The<br />
<strong>USE3</strong> software<br />
supports many different<br />
hardware devices so it<br />
is important that you<br />
have selected the<br />
specific hardware that<br />
you are using.) In the<br />
application list, click<br />
on the name of the<br />
application you plan to<br />
run. Next click Setup.<br />
In the Hardware Setup<br />
window, be sure that the<br />
correct port (COM or USB)<br />
that you used to connect<br />
your device is selected. If<br />
you are using a COM port<br />
connection, be sure the<br />
COM port number<br />
matches the one you are<br />
using. NOTE: This<br />
window displays the application date and currently installed version date (MBP<br />
Version).<br />
Eliminating Electrical Line Frequency Noise<br />
In North America the electrical line frequency is 60Hz, but in many countries line<br />
frequency is 50 Hz. The notch filter is defaulted to 60Hz so, if you live in a
<strong>Physiolab</strong> <strong>Software</strong> <strong>Guide</strong> 4<br />
country where the electrical line frequency is 50 Hz, you will need to configure<br />
the software for your area. In the Hardware Setup window (pictured above)<br />
check to see that the line frequency for your area is selected in the Notch filter<br />
box. If the setting is incorrect you will see noise appearing as spikes at regular<br />
frequencies in the signal FFT displays. (For additional information please see the<br />
“Artifact Detection” section in your Hardware Manual.)<br />
Setting Up Dual Screen Mode<br />
Many newer laptop computers can support a second monitor with two different<br />
simultaneous displays. Many desktop computers can be upgraded to this<br />
capability with the addition of a dual-monitor video card available at most<br />
computer stores.<br />
The optional Dual Screen Mode feature allows you to have a therapist screen<br />
and a separate client screen with monitor and control functions on therapist<br />
screen #1 and a simple feedback display or game on client screen #2.<br />
Set-Up and Testing of Dual Monitor Displays<br />
If you have this capability on your computer, it can be turned on as follows:<br />
Right-click on the desktop, then click Properties, then Settings. Right-click on<br />
“2”, then click Attached. (A check mark should appear next to “Attached”.) Check<br />
the box labeled Extend my Windows Desktop. Set the screen resolution to the<br />
same resolution as primary screen #1, preferably 1024x768. Please see your<br />
computer owner’s manual for help with this set-up.<br />
When this is set up properly, your computer should boot-up with your normal<br />
desktop on Monitor #1 and the desktop background picture without any icons on<br />
Monitor #2. You should be able to run <strong>USE3</strong> software with dual displays. If you<br />
have trouble getting the dual monitor desktop function working, please check with<br />
your computer supplier.<br />
Using Dual Display Mode with <strong>USE3</strong> <strong>Physiolab</strong> <strong>Software</strong><br />
The <strong>USE3</strong> software supports dual monitors on specific screens that are marked<br />
in the screen name with letter D or Dual. To enable this feature in <strong>USE3</strong>, from<br />
the USE-3 Sign-On Screen click on Options and check mark Dual. Do not do<br />
this unless you are sure dual monitor mode with extended desktop is working on<br />
your computer.<br />
Click the Dual Display Icon to see a list of all available Dual Screen Displays<br />
in an application, To select a feedback screen to appear on a second monitor,<br />
click on a dual screen display name and click APPLY.<br />
The second monitor display will have a feedback only with no controls or mouse<br />
functions. All the settings on the feedback screen will be slaved to a display on
<strong>Physiolab</strong> <strong>Software</strong> <strong>Guide</strong> 5<br />
Monitor #1. (The exception to this is Windows Media Player used as a feedback<br />
screen.)<br />
In Dual Mode on laptop computers you may notice a speed reduction when the<br />
screen is updating. This is due to your computer’s display driver limitations. It<br />
should not affect feedback.<br />
In most applications the feedback display on Monitor #2 will also be shown on<br />
Monitor #1 as a smaller sub-display. To make changes in the feedback display,<br />
you need to highlight the display and signal on Monitor #1 and use the left-hand<br />
tool bar to make changes. These changes will be reflected in the feedback<br />
display on Monitor #2.<br />
Below is a list of several recommended video cards which provide the dual<br />
display mode feature on desktop PCs that have an AGP video card slot. Check<br />
with your computer supplier or on-line suppliers such as compuplus.com,<br />
compuvest.com, Spartan Technologies, etc.<br />
VisionTek XTASY GeForce4 MX440 64MB DDR AGP<br />
Model 30001520 Approx. price: $120.00<br />
Matrox Millennium G550 AGP 32MB DDR 2D/3D Dual DVI<br />
Model G55+MDHA32DR Approx. price: $120.00. NEEDS ADAPTER.<br />
Matrox Millenium G450 Dual Heal 32MB<br />
Model G45+MDHA32DLXB Approx. price: $90.00. NEEDS ADAPTER.<br />
ATI Radeon VE AGP 32MB Dual Display VGA & DVI<br />
Model 100430119 Approx. price: $60.00. NEEDS ADAPTER.<br />
VIDEO CABLE ADAPTER: DVI 24-PIN MALE TO VGA 15-PIN FEMALE.<br />
Choosing a Color Scheme<br />
<strong>Physiolab</strong> has been designed to mirror the colors of your chosen desktop color<br />
scheme. If you wish to change the color scheme for all of your Windows<br />
applications including <strong>Physiolab</strong>, right-click on an icon-free area of your desktop<br />
and choose Properties. Click on the Appearance tab. Then click on the down<br />
arrow in the “Color Scheme” box and select a color scheme to see a preview of it<br />
in the Display Properties window. When you find a color scheme you like, click<br />
“OK” at the bottom of the Properties window.
<strong>Physiolab</strong> <strong>Software</strong> <strong>Guide</strong> 6<br />
Overview of the <strong>Software</strong> Interface<br />
This section is an overview of the toolbars and signal controls common to all<br />
<strong>Physiolab</strong> applications.<br />
Starting an Application<br />
To begin running an application click on the <strong>USE3</strong> <strong>Physiolab</strong> icon<br />
your desktop. The program will load to the Main Menu.<br />
from<br />
SELECT CLIENT<br />
RUN SESSION<br />
MANAGE DATA<br />
EXIT<br />
Click on Select Client. Select a client name in the “Select Client” Window.<br />
Recorded session data will be saved under this client name. Click the “Select”<br />
button. If you skip this step, you will be prompted later to select a client if you<br />
record data. (For information on adding new clients, editing, and deleting client<br />
records, please see the “Adding and Deleting Client Information” section.)<br />
Next, click on Run Session. This will bring up the Select Application window.<br />
Make sure that the J&J<br />
device that you have<br />
connected to your<br />
computer is selected in<br />
the “Hardware Type”<br />
drop-down box. Each<br />
hardware type has its<br />
own unique application<br />
list. Click on the name of<br />
the application that you<br />
wish to run. Click Start.<br />
If you receive an error<br />
message, click OK,<br />
check the connection to<br />
your computer, then<br />
retry. If you have trouble<br />
starting a session,<br />
please refer to the
<strong>Physiolab</strong> <strong>Software</strong> <strong>Guide</strong> 7<br />
“Troubleshooting” section in your Hardware <strong>Guide</strong>.<br />
IMPORTANT: Once you have started an application you must exit it using the<br />
arrow in the lower left-hand corner, NOT the red X in the upper right-hand corner.<br />
Ensuring a Good Connection<br />
In every application session, the first screen you will see is the Sensor Test<br />
Screen. Hook up the sensors using the picture as a guide. Please refer also to<br />
your Hardware <strong>Guide</strong> for information on cable/electrode configurations for your<br />
device and connection tips for different modalities.<br />
The Sensor Test Screen displays the impedance of each EMG/ECG/EEG<br />
electrode as a bar graph. The digital bar values are in K Ohms (K=1000 Ohms).<br />
J&J’s impedance testing feature is important because it enables you to determine<br />
the quality of your signals. High impedance levels allow environmental electrical<br />
noise to contaminate your signals. Values in the green range indicate optimal<br />
functioning, yellow indicates marginal functioning and red indicates that the<br />
connection is inadequate and needs attention. (Please see the “Impedance<br />
Testing” section of your Hardware <strong>Guide</strong>.) The bar colors are intended as<br />
guidelines only. The values needed to ensure good signals are dependent upon<br />
the amount of electrical noise in your location and the signal level of interest.<br />
(For more information please see the “Artifact Detection” section in your<br />
Hardware <strong>Guide</strong>.)<br />
Signal bars for modalities other than EMG/ECG/EEG display green for normal<br />
operation, yellow for needing adjustment, and red for disconnected or broken.<br />
For devices powered by batteries, a digital battery indicator display near the<br />
bottom of this screen tests and displays the remaining voltage.<br />
Checking For Good Signal Data<br />
Click on Check Signals. This screen displays all signals available in the<br />
application and currently being acquired so that you can inspect them to verify<br />
that they appear in normal ranges. It is not intended for feedback. In<br />
Applications with EMG or ECG, it includes a frequency spectrum (FFT) display<br />
which is particularly useful for detecting environmental electrical noise. (Please<br />
see the “Artifact Detection” section in your Hardware <strong>Guide</strong>.) A Check Signals 2<br />
screen provides a screen without the FFT display for slower computers.<br />
The Sensor Test and Check Signals screens are unique to J&J and are designed<br />
to ensure the quality of your data. You should check these screens each time<br />
you start an application.
<strong>Physiolab</strong> <strong>Software</strong> <strong>Guide</strong> 8<br />
Toolbars Overview<br />
The top Screen Select Toolbar provides buttons for choosing a specific display<br />
screen. The left edge Signal Control Toolbar provides buttons to change the<br />
display characteristics. The Session Control Toolbar at the bottom of your<br />
screen provides controls for specifying tasks, recording data, marking events in<br />
the data, and for invoking various screen features such as screen freeze and<br />
sweep reset. The Session Status Bar, located below the Session Control Bar,<br />
indicates elapsed and remaining times for both the current task and the entire<br />
session. The Task Progress Bar located above the Session Control Bar<br />
indicates progress through one or more preset timed task intervals. It is a<br />
graphical representation of the numbers in the Session Status Bar.<br />
You can increase display screen area and minimize<br />
distraction by hiding toolbars that you are not using. Simply<br />
click View, then click next to the names of the toolbars you<br />
wish to hide. This will remove the checkmark next to the<br />
toolbar name and make the toolbar disappear from view.<br />
You can retrieve toolbars individually by again clicking<br />
View, then clicking the names of the toolbars you wish to<br />
reinstate OR you can retrieve all of the toolbars at once by<br />
clicking All Bars On.<br />
Selecting Display Screens<br />
The top Screen Select Toolbar lists all of the available display screens in an<br />
application. Use this toolbar to select a specific display screen.<br />
The screen button which is highlighted shows the name of the current screen<br />
being displayed. Most of the top buttons have pull down menus (as shown<br />
above) of alternate screen choices. Clicking on the down arrow next to the<br />
screen name activates this pull down menu. Whenever you select a screen from<br />
the pull down menu, it is assigned to the top menu button. This ensures that<br />
your favorite screen in each menu group will be only one click away. On slower<br />
computers, click on the drop-down arrow and hold it down while mousing over<br />
the drop-down menu area, if the drop-down menu doesn’t at first appear.
<strong>Physiolab</strong> <strong>Software</strong> <strong>Guide</strong> 9<br />
Modifying Signals<br />
Use the left edge Signal Control Toolbar buttons to change display<br />
characteristics. These buttons will modify only one display or signal at a<br />
time. To select an individual display from a multi-display screen, click on<br />
the display. The display will become highlighted with light blue to indicate it<br />
has been selected and that the Signal Control buttons have been assigned<br />
to it. Modify the signal using the icons to the left.<br />
If more than one signal appears in the same display and the signal names<br />
are clickable, it means that separate scales are available for each signal<br />
and that signals can be manipulated separately. Select the signal you wish<br />
to modify by clicking on the tiny colored square next to the name of the<br />
signal within the top of the display.<br />
A white dot in the center of the square indicates that particular signal is<br />
selected. Use the Signal Control Toolbar to modify the selected signal. If<br />
the signal names are not clickable, it means that the signals have the same<br />
scale and are locked together so that the signal controls modify all signals<br />
together.<br />
The Signal Up button and the Signal Down button are used to<br />
move the signal line higher or lower on the display.<br />
The Auto-offset button toggles on and off the Autocenter feature<br />
which automatically keeps the signal centered on the screen. To manually<br />
adjust the signal higher or lower on the screen, click Auto-offset OFF and<br />
use the above Signal Up and Signal Down buttons.<br />
The Gain Up button is used to increase signal size and sensitivity. Spaces<br />
between scale units increase indicating greater signal sensitivity.<br />
The Gain Down button<br />
is used to decrease signal size and sensitivity.<br />
The combination of Gain Up and Gain Down plus the Signal Up and Down<br />
arrows allow you to size and position the signal anywhere on the display.<br />
The Autogain button toggles the Autogain feature on and off. For your<br />
convenience you can leave Autogain on or you have the option of turning this<br />
feature off and manually adjusting the gain according to your preference. After<br />
you click Autogain on, wait up to 30 seconds for the signal to self-adjust.
<strong>Physiolab</strong> <strong>Software</strong> <strong>Guide</strong> 10<br />
Turning the Autogain or Autocenter features on or off for one signal will not<br />
change the settings for the other signals on the screen. Each signal’s settings<br />
are adjusted individually.<br />
The Faster Graph and Slower Graph buttons are used to<br />
increase and decrease sweep speed for all signals except FFT. This<br />
increases/decreases the time span that can be displayed within a single window.<br />
For FFT displays the Faster Graph & Slower Graph buttons change the<br />
frequency span of the FFT displays. It is recommended that you leave FFT<br />
displays at the maximum frequency scale.<br />
The Averaging Interval button changes signal appearance. This button<br />
brings up the Select Averaging Interval window which allows you to increase or<br />
decrease the averaging interval by seconds or fractions of seconds. Increasing<br />
the averaging interval smoothes the selected signal. Decreasing the interval<br />
makes signal detail more visible. DO NOT change the default settings for RAW<br />
signals.<br />
The Zoom button is used to magnify any individual display to fill up the<br />
entire screen. Simply click on the desired display to select it, then click on the<br />
Zoom button. To return to the original display, re-click the Zoom button. This<br />
feature is particularly useful for simplifying feedback to one signal, then toggling<br />
back to a multi-signal display.<br />
Clicking on the Adjust Threshold button is enabled if “THR” is in the<br />
signal name of one of the available signals for a particular display. This button<br />
brings up the Threshold Control window. An empty checkbox indicates that Auto<br />
Threshold is OFF. To turn this feature ON, click in the checkbox next to “Enable<br />
Auto Threshold”. To manually set the threshold, click on the check mark next to<br />
“Enable Auto Threshold” in order to deselect it. Click on the Down/Up arrows<br />
next to the “Level” box or type a numerical value in the box. Close the control<br />
box by clicking on the small x.<br />
Alternatively, you can drag and drop the threshold line on the display screen.<br />
Place the cursor in the display area and click the mouse once to activate the<br />
drag-and-drop feature for that display. As you move the cursor over the threshold<br />
line, a hand appears. Hold down the left mouse button when the hand appears<br />
and drag the threshold line up and down on the screen, releasing the button at<br />
the point where you want the threshold line to stay.
<strong>Physiolab</strong> <strong>Software</strong> <strong>Guide</strong> 11<br />
The Show/Hide Signal button brings up a control box to turn on or off the<br />
display of a signal on the selected display. Simply click on the check marks of<br />
each signal you wish to hide. To make the signals reappear, again click on the<br />
Show/Hide signal icon and click on the empty boxes next to the names of the<br />
signal(s) to you wish to re-display. Close the control box by clicking on the small<br />
x.<br />
The Select Sound button brings up the Audio Control Window. Please<br />
see the Audio Features section for information on the use of audio controls.<br />
The Sound button toggles the speakers on and off. This button must be<br />
down in order for Media Player feedback screens to work.<br />
The Modify Settings button is used to specify numerical parameters, such<br />
as breathing rate, duration of inhale/exhale and hold times for the Breathing<br />
Pacer or to specify the degree of smoothing (signal running average) using an<br />
EMG filter. It is also used to set time over threshold discreet reward feedback .<br />
The Select Second Screen button for Dual Screen Mode will open a<br />
window with a list of available second screen displays. To select a feedback<br />
screen to appear on a second monitor, click on a display name and click APPLY.<br />
You can run Dual Screen Mode IF your computer is Dual Monitor enabled AND<br />
the <strong>USE3</strong> software is set to Dual Screen Mode AND a second screen display is<br />
available in the application you are using (For more information see the section in<br />
this manual on setting up Dual Screen Mode).<br />
The Show/Hide Subwindows button allows you to hide and restore<br />
subwindows in “All Signal” displays. This allows you to custom configure a<br />
display of any combination of the available signals.<br />
With the Game Files button you can select still and animated images when<br />
you are on a game screen.<br />
The Task Averaging button opens a window that lists the mean average for<br />
each signal and each task as it is recorded.<br />
If any of the above buttons are turned off they will appear darker and less<br />
colorful. This indicates that the button’s feature is enabled for that display, but is<br />
merely OFF, and the feature will be available if the button is clicked ON. Not all<br />
features are available for all displays. Decisions have been made as to which<br />
features are feasible and/or useful for each display. If a feature is not available<br />
for a particular display, its button will appear grayed out instead of “off” (darker).
<strong>Physiolab</strong> <strong>Software</strong> <strong>Guide</strong> 12<br />
Session Control Toolbar<br />
The Session Control Toolbar at the bottom of your screen provides controls for<br />
specifying tasks, recording data, marking events in the data, and for invoking<br />
various screen features such as screen freeze and sweep reset.<br />
Accessing Online Help<br />
Click on the help icon near the bottom of your screen to access a hyperlinked<br />
Table of Contents to an electronic version of this manual.<br />
Exiting a Session<br />
Exit each session using the arrow in the lower left hand corner<br />
In order to review data, generate reports, export data into a database, manage<br />
client or session data, or to quit the program, you must first exit the session. In<br />
order to exit the software both the Pause and the Record buttons must be OFF. If<br />
you have recorded data, the Save Session Data window will automatically open<br />
when you exit the software (See the Saving Session Data section).<br />
Saving Signal Settings<br />
The Save Settings button brings up the Save Settings Window which allows<br />
you to save all signal adjustments and settings as the defaults for future<br />
sessions. If a specific client was selected before the start of the session, one set<br />
of settings may be saved to the client file. Make sure that Save/Recall Settings<br />
is checked, click Save to Current Client File and Save. If you wish to use the<br />
current settings for more than one client, click Save to Application, type in a<br />
protocol name, and click Add Name. Then click Save. Many setting<br />
combinations may be<br />
saved for each<br />
application. To recall a<br />
previously saved protocol,<br />
click the Save Settings<br />
button to pull up this<br />
window, select the name<br />
of the protocol from the<br />
drop down list , and click<br />
Recall.
<strong>Physiolab</strong> <strong>Software</strong> <strong>Guide</strong> 13<br />
Reset and Freeze Features<br />
The Reset Screen button refreshes all of the displays on the screen.<br />
Resetting the screen has no effect on data recording.<br />
The Freeze Screen button freezes all screen displays to allow for discussion<br />
of the signals with the client while <strong>USE3</strong> <strong>Physiolab</strong> continues to monitor and<br />
record data.<br />
The AutoFreeze button freezes all graph displays when the selected signal<br />
display reaches the end of its signal sweep. This does not affect data recording.<br />
To restart the signal display, click the Freeze Screen button.<br />
The Pause Game Windows button pauses certain game and feedback<br />
screens without affecting data recording. To resume the game, re-click the<br />
button.<br />
The Pause Task button<br />
pauses both the data recording and the feedback<br />
screen. The Unpause Task button resets the feedback screen and resumes<br />
recording of the current task.<br />
The Pause Game button does not effect recording. It merely freezes the<br />
feedback screen while the underlying data recording continues.<br />
Printing Screens During the Session<br />
The Print Screen button allows you to print the current screen. Click this<br />
icon and wait a few moments for the screen image to appear. Click “Print” in the<br />
top menu, modify printer settings as needed, and click OK. You are given the<br />
opportunity to abort without printing by selecting “Close” instead of “Print”.<br />
Recording Data<br />
The Record button<br />
toggles recording on and off.<br />
The Pause button<br />
pauses data recording. Re-click it to resume recording.<br />
The Menu button allows you to specify the erase time interval invoked by the<br />
Record Backup button.<br />
The Record Backup button erases a specified time interval of recorded<br />
data, and records over the erased portion so that the data record is seamless.<br />
You can change the Backup interval using the Menu button.<br />
The Task Averaging button opens a window that lists the mean average for<br />
each signal and each task as it is recorded. It verifies what is being recorded.
<strong>Physiolab</strong> <strong>Software</strong> <strong>Guide</strong> 14<br />
Event Marking<br />
The Event Mark button enables you to add data markers into the recorded<br />
data when significant events occur during the session. The button pops up a<br />
window into which you can type a name or brief comment which is inserted with<br />
the marker into the data record.<br />
Setting Up Tasks<br />
Tasks are data recording intervals which can be named to enable interpretation<br />
of session data. Task interval marks and color-coded time interval bars are<br />
inserted into the graphic record. Task labels are inserted into the recorded data<br />
file.<br />
Specifying Tasks Manually<br />
To manually set up tasks, click on the Select Task icon in the bottom<br />
Session Control Toolbar.<br />
In the Programmed<br />
Task Schedule<br />
window, you can select<br />
different task labels<br />
manually at whatever<br />
time intervals you wish.<br />
In the lower left-hand<br />
corner click Manual<br />
Task to create a check<br />
mark. Click on the<br />
desired task name to<br />
highlight it, then click<br />
Run Selected Task.<br />
The task name will appear in the task progress bar at the bottom of your screen<br />
and will be inserted into the recorded data. When you are ready to change tasks,<br />
repeat the above steps, highlighting a new task name. Click the record icon to<br />
start recording the task. You can change the task name while recording or you<br />
can opt to click the Pause button between tasks.<br />
Running Preset Programmed Tasks<br />
Click on the Select Task button in the bottom Session Control Toolbar to<br />
bring up the Programmed Task Schedule window. In the Select Schedule<br />
drop-down box select a Task Schedule name.<br />
The list of tasks in that schedule will appear in the large task status box. Click on<br />
a task name in the list and click Run Selected Task.
<strong>Physiolab</strong> <strong>Software</strong> <strong>Guide</strong> 15<br />
Scheduled tasks are<br />
set to either progress<br />
on to the next task<br />
immediately or to<br />
pause before starting<br />
the next task. Check<br />
marks will appear in<br />
the task list next to<br />
each task that has<br />
been run and<br />
recorded in the<br />
session. If a preset<br />
task stops recording<br />
and the green<br />
“Pause” status message is flashing, you can opt out of the timed pause by<br />
clicking the Pause ON/OFF button to immediately run the next task.<br />
To manually pause while a task is running click the Pause ON/OFF button. Reclick<br />
the Pause button to the resume the task.<br />
To stop a task before it is finished and move on to the next task or to skip to a<br />
later task, click Record ON/OFF, then the Select Task button. Click on the name<br />
of the task you wish to run, then click Run Selected Task.<br />
To cancel a task schedule before it is finished and exit the session, click Record<br />
OFF. Then exit the session using the lower left-hand exit arrow and either save<br />
or discard the data.<br />
When a schedule of tasks finishes running, the final task will remain paused until<br />
you click the exit arrow.<br />
You may run each task once per session. To maintain data integrity, the data<br />
must then be saved and the session exited before you can run the same tasks<br />
again.<br />
Customizing Programmed Tasks<br />
You can create multiple task schedules with unique customized tasks in each.<br />
The easiest way to start is to modify an existing task schedule for your own<br />
unique needs. When you finish modifying tasks as outlined below, be sure and<br />
click Update Schedule to save all of your changes.<br />
To begin, first click on the Task button, then click Edit Mode On.<br />
Click the Select Schedule drop-down box and click on the task schedule name<br />
that most closely matches the list of customized tasks you wish to create.
<strong>Physiolab</strong> <strong>Software</strong> <strong>Guide</strong> 16<br />
You may move<br />
tasks up or<br />
down in the<br />
list, add new<br />
tasks to this<br />
list, delete<br />
tasks from the<br />
list, and modify<br />
the remaining<br />
tasks. Each<br />
task must be<br />
customized<br />
individually. (If<br />
the task you<br />
want to modify<br />
has already<br />
been run during the session the Task Properties button will be grayed out and<br />
you must exit the session and re-enter a new session before modifying the task.)<br />
Highlight the name of the task you wish to customize, then click Task<br />
Properties. Click Advanced to expand the window.<br />
In the Task Properties<br />
window you can edit the<br />
name of a task by simply<br />
typing over the existing<br />
task name (TIP: This task<br />
name may function as an<br />
instruction to the client<br />
since the task name is<br />
displayed at the bottom of<br />
the feedback screen) .<br />
“Category” is an optional<br />
sort field not used in the<br />
current <strong>USE3</strong> View<br />
function.<br />
The Start Screen dropdown<br />
box should be left at<br />
NONE unless you want<br />
the program to jump to a<br />
pre-selected screen at the<br />
beginning of the task. If<br />
you do wish to jump to a<br />
particular screen, select<br />
the screen name in the<br />
Start Screen drop-down box. Specify a Task Record Time in seconds. Choose
<strong>Physiolab</strong> <strong>Software</strong> <strong>Guide</strong> 17<br />
“This task bar only” to display the progress bar for this single task across the<br />
entire width of the screen. Choose “All task bars” if you wish the progress bar to<br />
show progress through all of the tasks in the task schedule.<br />
You can loop through a single task or through a series of tasks a specified<br />
number of times. Check Loop then select the name of the task that you wish to<br />
have as the start of your loop. You may only loop back to tasks in the list that are<br />
above the currently selected task. (NOTE: You will need to click the drop-down<br />
arrow and the tiny scrollbars to see all the tasks in the list.)<br />
Type in a Number of Loops to indicate the number of times you want the<br />
program to loop through the tasks before it moves beyond the loop to the next<br />
task in the list.<br />
If Pause Record On Start is unchecked, recording will automatically start at the<br />
beginning of the task and continue for the number of seconds you specify in the<br />
top right Task Record Time box.<br />
You may set a pause at the beginning of the task and let the task autorun so that<br />
the task begins recording after the time interval that you specify. Check Pause<br />
Record On Start and specify a number of seconds in the Pause and Text Time<br />
box in the middle of the window. If you wish to manually start each task, you will<br />
want to specify a long pause time at the beginning of each task. When you run<br />
the task, click the Pause ON/OFF button to manually override the pause and<br />
begin the task.<br />
Programmed Tasks: Instructional Text Boxes<br />
If you wish for a text box with instructions to appear at the beginning of the task,<br />
you can select one of the text instruction files in the Select Name drop-down<br />
box. Click Test Text to position and resize the window and to view the text.<br />
<strong>USE3</strong> <strong>Physiolab</strong> comes with a large selection of instruction text files but, if you<br />
wish to add your own, you can create text files and save them into the<br />
C:\Program Files\J&J <strong>Engineering</strong>\<strong>Physiolab</strong>\Text folder. These files must be in<br />
.rtf file format and must have unique file names. If you wish to change the<br />
wording of J&J’s instruction files, click Edit Text after selecting the filename that<br />
you wish to edit. Be sure to click Save As and change the file name so that your<br />
customized files will not be overwritten during software updates.<br />
Check End text window on pause or record click if you wish the test<br />
instruction window to close when recording begins (either an autorun pause<br />
times out or you click Pause ON/OFF to manually override the pause).<br />
If End text window on pause or record click is unchecked the text window will<br />
appear during the entire length of the task. NOTE: You must click Test Text and<br />
resize the window in order for the text to display properly.<br />
If you wish a task to be instructional only, with no data recording, check the<br />
Record Off box.
<strong>Physiolab</strong> <strong>Software</strong> <strong>Guide</strong> 18<br />
Programmed Tasks: Audio Files<br />
<strong>USE3</strong> <strong>Physiolab</strong> comes with many audio files which you may elect to play when<br />
the task starts, when recording starts or at the end of the task. Text Window<br />
Start files are alert beeps or verbal instructions up to one minute in length. To<br />
play an audio file at the beginning of the task, check Text Window Start and<br />
select an audio file name in the drop-down box to the right.<br />
Record Start audio files may be used as alert tones or as stressors (i.e. baby<br />
crying) in a stress profile task. To play an audio file at the beginning of recording,<br />
check Record Start and choose an audio file name in the drop down list.<br />
If Pause Record on Start is checked, you may specify both Text Window and<br />
Record Start sounds since the text window will appear at the beginning of the<br />
task and recording will start later. If Pause Record on Start is unchecked, then<br />
the text window will display at the same time that recording starts and only the<br />
Text Window Start audio file will be heard.<br />
Task End should be used with care. You may not have both an ending audio file<br />
for the current task and a beginning audio file for the following task. If you<br />
specify both an ending sound for the current task and a beginning sound for the<br />
following task, then the ending sound file will be overriden by the following start<br />
task audio file.<br />
The easiest way to become familiar with <strong>USE3</strong> <strong>Physiolab</strong> audio files is to go to<br />
the C:\Program Files\J&J <strong>Engineering</strong>\<strong>Physiolab</strong>\Sounds folder and double-click<br />
on each WAV format audio file to play it. The subfolders are sounds that are<br />
used in game feedback screens and are not available as task sounds. You may<br />
add your own files to the Sounds folder. They must be WAV format audio files<br />
and have unique names so that they will not be overwritten during software<br />
upgrades.<br />
Creating Your Own Programmed Tasks<br />
Start by clicking on the Select Task icon to open the Programmed Task<br />
Schedule window. Click Edit Mode On. Click in the top Select Schedule box<br />
and type a new unique name for your task. (Naming Tips: This name cannot be<br />
edited so choose carefully. If you want a particular Schedule to appear at the top<br />
of the list keep in mind that schedule names are arranged alpha-numerically in<br />
ascending order.) Click Add Task. Then follow the same process for each task<br />
as outlined in the section on Customizing Programmed Tasks above. If you wish<br />
to add a new task in the middle of the task list, click on an existing task name<br />
above which you want the new task to appear. Click Insert Task and proceed to<br />
create the task in the same manner as for adding a new task.<br />
After you have specified settings for each task, click OK in the middle of the Task<br />
Properties window. When you have finished setting up all tasks, click Add As<br />
New Schedule in the Programmed Task Schedule window to save your settings.
<strong>Physiolab</strong> <strong>Software</strong> <strong>Guide</strong> 19<br />
Saving Programmed Tasks<br />
After you finish modifying or creating each task you must click OK in the upper<br />
portion of the Task Properties box. If you click Cancel or close the window with<br />
the X your settings will be lost. If you are finished modifying tasks for an existing<br />
task schedule, click Update Schedule. If you are finished adding new tasks to a<br />
new Task Schedule, click Add As New Schedule at the bottom of the<br />
Programmed Task Schedule window.<br />
The settings for Task Schedules will be lost when you upgrade your software<br />
since they are part of the updated application. You can keep your current (older)<br />
version of the application with your customized tasks by going to the C:\Program<br />
Files\J&J <strong>Engineering</strong>\<strong>Physiolab</strong> folder and renaming the .mdb file for each<br />
application you wish to save. These renamed customized applications will be not<br />
be updated. When you start <strong>USE3</strong> <strong>Physiolab</strong> and click Run Session, two<br />
identical application names will appear in the application list. Find the one with<br />
your customized tasks and run that one until you have time to customize your<br />
newer version of the software.<br />
We recommend that you print screen captures of Task Properties windows for all<br />
of your customized tasks so that you can re-create them in the upgraded<br />
software. (Instructions: Open the Task Properties window for each task and click<br />
Alt+Print Screen on your keyboard, then open Start> Programs> Accessories<br />
> Paint. In the Paint program click Edit, then Paste. Click File, then Print.)<br />
Saving Session Data & Verifying Client Names<br />
If you have recorded any data, the Save Session Data window will automatically<br />
open when you exit the software (using the lower left-hand Exit Arrow). You<br />
have the option of discarding the data or saving the data to a specific client name<br />
file. The names displayed in the dropdown box are alias names. You may select<br />
any alias name in the drop down box. In order to verify that the alias refers to the<br />
client that you intend, click Verify Name.<br />
If you did not select a client name before you ran the session, you can click New<br />
Client and enter client information after exiting the session. For directions on<br />
entering client data see the “Managing Client Information” section)
<strong>Physiolab</strong> <strong>Software</strong> <strong>Guide</strong> 20<br />
Signal names that are checked will be saved. You may uncheck those signals<br />
that you do not wish to save.<br />
Click Save to Database. After saving or discarding data, click the X to close the<br />
Save window.<br />
If you click Export before closing the Save window, you have the option of<br />
exporting the current session data to Excel or to another database as described<br />
in the Exporting Data section.<br />
Managing Data<br />
If you are running a session, stop data recording, exit the session to the<br />
<strong>Physiolab</strong> Main Menu and click Manage Data.<br />
In the View Session<br />
window, select a<br />
client alias in the<br />
top drop-down box.<br />
If you wish to see<br />
the client name,<br />
click Verify Name.<br />
Select the<br />
application you<br />
used to record data<br />
in the second drop<br />
down box, then<br />
click on a session<br />
date and time to<br />
select it.<br />
At this point you can view data and generate reports, export data to Excel<br />
or another database, delete data or archive data.<br />
(Troubleshooting Tip: If the session data you are looking for is not present in the<br />
session window, it was probably collected under a different application name.<br />
Select a different application in the second drop-down window.)<br />
Deleting Session Data<br />
If you wish to discard session data follow the steps above to get to the View<br />
Session window, highlight the session date and time, then click Delete. To delete<br />
an entire client record including all session data for that client, see the “Adding<br />
and Deleting Client Information” section.<br />
Viewing Session Data and Generating Reports<br />
The View function gives you the ability to review session data in a graphical<br />
environment, replay signals, print screens and generate reports. Follow the
<strong>Physiolab</strong> <strong>Software</strong> <strong>Guide</strong> 21<br />
instructions for selecting session data under Managing Data section above.<br />
Then click View.<br />
Changing Signal Views<br />
In the Session Review Window, you can replay the session signals, selecting<br />
and adjusting the signals using the buttons in the Signal Control Bar in the<br />
same way as if you were running a session.<br />
If more than one screen selection button is present at the top of the window, you<br />
can use them to select the signal grouping that you wish to view.<br />
If the signals are against the top or bottom of the display area, you must select<br />
the signal by clicking on the colored box in front of the signal name, then use the<br />
Signal Up or Signal Down button to manually adjust the height of<br />
the signal. (You must first turn Autogain and Auto-offset Off.)<br />
Using the Faster Graph button and Slower Graph button you can<br />
change the amount of session time displayed within the window, from focusing<br />
on a small segment or single task to condensing an entire session onto one<br />
screen.<br />
Use the Show/Hide Signals button<br />
combination of signals.<br />
to zero in on just one signal or any<br />
With the Averaging buttons in the bottom Review Session Bar, you can<br />
increase or decrease the smoothing of the signal. Click multiple times until you<br />
reach the desired degree of smoothing.<br />
Use the Rewind, Scroll Forward, Scroll Back, and End buttons<br />
to navigate through the recorded session.<br />
You can hide and re-display:<br />
• Task Markers with the Task Mark button<br />
• Event Markers with the Event Mark button<br />
• Task Bar with the Task Bar button and the<br />
• Digital Cursor with the Digital Cursor button .<br />
When the Digital Cursor is toggled on, you can click anywhere in the display to<br />
create a vertical cursor line. The signal values at the point where the cursor<br />
bisects each signal line are displayed next to the signal names as shown below:
<strong>Physiolab</strong> <strong>Software</strong> <strong>Guide</strong> 22<br />
Printing Screen Images<br />
When you have adjusted the signal displays as you want them to appear, click<br />
the Print Screen button in the bottom toolbar. Wait a few moments for the<br />
screen image to appear. Click “Print” in the top menu, modify printer settings as<br />
needed, and click OK. You are given the opportunity to abort without printing by<br />
selecting “Close” instead of “Print”.<br />
Saving Screen Images<br />
In addition to printing a screen image, you have the option of saving a screen<br />
image as a graphics file. Click on the Save Picture button . In the window<br />
that appears, browse to the location where you want to save the image file in the<br />
top drop-down box. Give the file a unique filename and click OK.<br />
Printing Quick Reports<br />
You can fine tune your data views by adjusting the signal displays then printing<br />
Quick Reports. First select a client, an application, and a session as described<br />
above in the ”Managing Data” section. Manipulate the signals to obtain the<br />
screen view to be inserted into your report as outlined above in the “Changing<br />
Signal Views” section. Then, to print a pre-formatted Quick Report, click on the<br />
Generate Report button button. This brings up the Generate Report window.<br />
Accept the defaults or use the checkboxes to designate the types of information<br />
to be included. Select a different averaging interval or accept the default. Accept<br />
the Average Only default or choose Basic Statistics. Average Only includes<br />
mean averages for each signal over the selected interval. Basic Statistics<br />
includes standard deviation, minimum and maximum for each interval.<br />
Click “Print Quick Report”.<br />
Creating Excel Reports<br />
Click on the Generate Report button . Accept the default or select the<br />
desired averaging interval for your report, click Excel Report.<br />
You will see a pre-formatted report generated in Excel with the current Session<br />
Review Screen image inserted into the report. You will be prompted to save your<br />
report. Browse to the your desired folder location and give your Excel report a<br />
name, then click “Save”. To view or print your report, insert text, or chart data<br />
you will need to re-open the report from the location where you saved it.<br />
You can insert rows and merge cells to create text boxes for expanding and<br />
personalizing your Excel report. Click on the row number to the left above which<br />
you wish to insert rows of text. Click on Insert>Rows. Repeat this to insert as
<strong>Physiolab</strong> <strong>Software</strong> <strong>Guide</strong> 23<br />
many rows as you wish. Left-click on the cell where you want the top left corner<br />
of your textbox to be. Holding the left mouse button down, drag the cursor down<br />
and to the right to highlight the number of rows and cells desired. In the top menu<br />
choose Format>Cells. Click the Alignment tab. In the “Horizontal” drop-down box<br />
choose “Left”. In the “Vertical” drop-down box choose “Top”. Check “Wrap Text”<br />
and “Merge Cells”. Click OK. You now have a text box in which to insert<br />
paragraphs of text. It is best to start with a text box slightly smaller than you think<br />
you will need. If you need a larger box, click in the existing text box and, holding<br />
the left mouse button down, drag the cursor to highlight cells to the bottom and/or<br />
right. . In the top menu choose Format>Cells. On the Alignment tab, click “Wrap<br />
Text” and “Merge Cells”. Click OK.<br />
You can use the Excel Chart Wizard to create graphs. Select single columns of<br />
signal data because Excel can only chart one scale at a time.<br />
Click the Chart Wizard Icon in the top menu.<br />
Select the type of chart you want. You can try out different options and view them<br />
in the preview window to see which displays of the data are most effective. You<br />
may find that your sample rate is too high or too low to create a meaningful chart.<br />
You can re-send the report to Excel at a different sample rate using the Excel<br />
Report button, resave it to a new filename, and re-chart it using the Excel Chart<br />
Wizard.<br />
You can save your Excel report using the File>Save menu commands and/or<br />
print out your report using the using the File>Print commands in the Excel menu<br />
bar.<br />
Exporting Data to Excel or Your Own Database<br />
Exporting data does not affect the original data record. It only exports copies of<br />
the data. To export data, first follow the instructions for selecting session data<br />
under the Managing Data section above. Then click Export.<br />
In the right side of the Export Dialog window, uncheck any information you do not<br />
wish to include. In the Update drop-down box, choose the update rate, which is<br />
the averaging interval time in seconds (decreasing the rate reduces file size and<br />
makes charting the data more feasible). Select either Average Only or Basic<br />
Statistic (described in the Quick Reports section). If you don’t want to export all<br />
of the signals, highlight individual signals and move them into the Saved Signals<br />
box using the left-arrow.
<strong>Physiolab</strong> <strong>Software</strong> <strong>Guide</strong> 24<br />
If you wish to export to Excel, select Excel in the Export Type box and-click OK.<br />
Click Yes in the save prompt pop-up window, browse to a folder location, type in<br />
a unique filename and click Save. If you wish to include screen captures in your<br />
Excel report, or add textboxes or charts, you may want follow the directions in the<br />
Creating Excel Reports section instead of exporting data.<br />
If you wish to have <strong>Physiolab</strong> automatically generate filenames and save to a<br />
pre-selected target location, check the Autosave checkbox, then follow the<br />
instructions below in the Automatically Generating Filenames section.<br />
When Autosave is checked Excel will pop open and populate with data, then the<br />
save window will briefly appear and disappear as the file is automatically saved<br />
to your target location, and Excel will close. It may take a few minutes for these<br />
steps to execute, especially with large files.<br />
If you wish to export to another database, select Asci in the Export Type box.<br />
You must click Change File to specify an initial target location. In the pop-up<br />
window, browse to the folder into which you want to save the data. You must<br />
replace the asterisk(*) with a unique filename, then click Open.<br />
It is important to specify which symbols your database will be looking for in order<br />
to interpret divisions between data elements. Click the radio button next to the<br />
appropriate symbol combination in the “Data Delimiter” box.<br />
Do not close the Export Dialog window using the X in the upper right corner. The<br />
file will not be saved until you click OK in the Export Dialog window.
<strong>Physiolab</strong> <strong>Software</strong> <strong>Guide</strong> 25<br />
If you are using your own database program, use the instructions supplied with<br />
that program for importing and manipulating data.<br />
Automatically Generating Filenames for Export Data<br />
Once you have used Change File to specify an initial target location and<br />
filename, you can let <strong>Physiolab</strong> automatically generate a new filename and<br />
export to your initially specified location by default each time you export data.<br />
When you click Export the next time, the target location and filename from your<br />
last export will be used again unless you specify something different. It is<br />
important to select Auto Increment in the Export Dialog window or the exported<br />
data will overwrite the previously saved file with the same filename. When Auto<br />
Increment is checked, the number in the Auto Increment textbox will be added to<br />
your initial filename. When you click OK at the bottom of the Export Dialog<br />
window, the data will be exported and the Auto Increment number will increase<br />
by one integer. You can start Auto Increment over at zero or at any other<br />
number you choose by typing that number in the textbox to the right of the Auto<br />
Increment check box.<br />
Even with Auto Increment selected, you always have the option of manually<br />
specifying a unique filename by clicking on the “Change File” button, typing your<br />
new filename, then clicking Open. The number in the Auto Increment textbox will<br />
be added to your manually typed filename when you click OK in the Export<br />
Dialog window to export your data. This new filename will become the new<br />
default template filename unless you change it back.<br />
To automatically generate data export filenames using a client name as the<br />
filename template, both the Use client name as Template and the Auto<br />
Increment checkboxes must be checked. Even if you have exported data before<br />
using “Change File” to specify a location, you must specify an initial target<br />
location again when switching to using the client name as a filename template.<br />
When “Use client name as a template” is checked, the “Change File” button<br />
opens a window to select a file export location only, without a textbox for<br />
specifying a filename. Browse to the data destination folder of your choice, then<br />
click OK to confirm your target location and close the window. Click OK in the<br />
Export Dialog window to export your data. For future data exports, once you<br />
have selected a data session and clicked Export, your target location and<br />
filename will be automatically set and you will need to simply click OK to export.<br />
Archiving Session Data<br />
All patient data is saved into the same <strong>Physiolab</strong> data.mdb file. When you have<br />
stored ½ gigabyte of data, you will start getting messages suggesting that you<br />
archive files. It is important to respond to these prompts and archive data since<br />
you will not be able to access session data if the 1 gigabyte maximum database<br />
size is reached.<br />
To archive data, click Manage Data on the main entry menu, then click Archive.
<strong>Physiolab</strong> <strong>Software</strong> <strong>Guide</strong> 26<br />
In the Archiving window, select a client alias name in the Main Database dropdown<br />
box. Select an application that has data for the client in the top drop-down<br />
box. To select a target folder location for your archived files, click the small<br />
button to the right of the Archive textbox. Either select an archive file name in the<br />
Open window (if you have previously archived data) or browse to the folder<br />
location where you wish to create a new archive, type a new name in the “File<br />
name” box, and click Open. You can choose to have a separate database file for<br />
each client or you can archive files by time period (quarterly, half-yearly, etc.)<br />
Back in the Archiving window, click on the date of a session in the list to the left,<br />
then click the right arrow to move it into the list of files to be archived. You can<br />
select and move all files in the list or you can pick and choose sessions by<br />
holding down the Cntl key while clicking on those you wish to archive. Finally,<br />
click Compact Databases to free up space in the <strong>Physiolab</strong> database, confirm<br />
by clicking Yes, and click Close to exit the window.<br />
If you wish to copy a file into a new data location, while leaving the original file in<br />
place, follow the procedure for archiving files, but click the Copy dot before you<br />
click the right arrow to move files into the right side of the Archiving window (This<br />
does not free up space in the data.mdb file). Click Close to exit the window.<br />
At any time you can move archived files back into the original <strong>Physiolab</strong><br />
database to view them. Follow the same procedure for archiving files, but select
<strong>Physiolab</strong> <strong>Software</strong> <strong>Guide</strong> 27<br />
archived sessions in the right side of the Archiving window and use the left arrow<br />
to move them back into <strong>Physiolab</strong>.<br />
Adding and Deleting Client Information<br />
To add a new client, on the main menu click Select Client, then click New.<br />
SELECT CLIENT<br />
Enter the new client’s information. In the top textbox you have a choice of letting<br />
the program generate an alias name by leaving the box blank or of entering your<br />
own alias name. Automatically generated alias names consist of the first two<br />
letters of the last name followed by the first two letters of the first name. If two<br />
clients have similar names so that identical aliases are generated, the program<br />
will add a number after the duplicate alias to differentiate them. The alias name<br />
will be generated when you exit the window by clicking OK.<br />
To edit a client record, click Select Client as above, then click Edit. Modify the<br />
client information as desired, then click OK.<br />
To delete a client including all session data for that client: On the main<br />
<strong>Physiolab</strong> entry window click Select Client, highlight the client alias name, then<br />
click “Delete”. Click “Yes” at the warning prompt to delete the record.<br />
It is a good idea to click Edit to verify that you have the correct client name<br />
before deleting client records.<br />
For information on viewing client data see the Managing Data section.
<strong>Physiolab</strong> <strong>Software</strong> <strong>Guide</strong> 28<br />
Overview of Screens and Displays<br />
At the top of the session window in each application is a Select Screen Bar with<br />
drop down lists of screen choices and hot key buttons that can change to<br />
provide a quick link to the most recently selected screen in each list.<br />
Each Screen may contain a single display which fills the entire window or<br />
multiple displays tiled within the window. A good example of a tiled multi-display<br />
screen is the Check Signals Screen in every application. Below is an example<br />
from the C2 EMG Application:<br />
An individual display within the window can be selected by clicking on it and the<br />
Zoom button can be used to fill the entire window with the selected display.<br />
Each display may contain a single signal or multiple signals. By the light blue<br />
highlight color surrounding it, you can see that the FFT_EMG A N display has<br />
been selected. Since there is only one signal reflected in this display, selecting<br />
the display also selects the signal, which can then be modified using the Signal<br />
Control Bar. (See “Modifying Signals”). The signals in FFT_EMG A N and<br />
FFT_EMG B N look quite different because they have been individually selected<br />
and their scales modified independently with gain and sweep speed controls.
<strong>Physiolab</strong> <strong>Software</strong> <strong>Guide</strong> 29<br />
The SR-C and TEMP-C displays above each contain multiple signals sharing the<br />
same space in a single line graph. Since these signals are of the same type and<br />
share the same scale, the Signal Control Bar buttons will modify all of the signals<br />
in these types of displays together. For example, if the SR-C display were<br />
selected and the Gain Up button were clicked, gain would increase for both<br />
signals in the display. Multiple signals can also share space in scrolling charts.<br />
In other multiple signal displays, signals of different types can share the same<br />
space in a single line graph or chart. Since only one scale for one signal at a<br />
time may appear in this type of display, you can click on a signal name to change<br />
the display scale so that it matches the selected signal. Notice in the example<br />
below that the HR signal has been selected, and that the scale to the left is in<br />
beats per minute to match the selected signal. Only the selected signal will be<br />
modified by the Signal Control Bar buttons. For example, to select and modify the<br />
Resp1 signal below, you would click on the small blue box next to “Resp 1”. Note<br />
that the second respiration channel is not being used, but the Resp 2 signal<br />
name is listed to show it is available. If a signal is not being used, as in the<br />
example below, or if it is accidentally adjusted off of the screen with the Signal<br />
Up/Down buttons, the signal is still present scrolling along the edge of the display<br />
so that you can locate it. In the example below, the Resp 2 signal is present as a<br />
tiny red square just under the Resp 2 name.<br />
In contrast to this display, in displays with the same kinds of signals sharing the<br />
same vertical and horizontal scales (as in the SR-C and TEMP-C examples<br />
above), individual signal names are not “clickable” and signals cannot be<br />
modified individually.<br />
In still another type of multiple signal display, each signal has its own line graph,<br />
with the graphs stacked parallel to each other and a common time scale along<br />
the bottom. The EMG A N and EMG B N signal graphs in the C2 EMG<br />
Application Check Signals Screen above are considered to be a single stacked<br />
graph display. Clicking on either graph will highlight both, and the Signal Control<br />
Bar buttons will modify both signals together.
<strong>Physiolab</strong> <strong>Software</strong> <strong>Guide</strong> 30<br />
In contrast to this notice the EMG A-N and ECG B (Raw) displays below which<br />
are completely separate displays with independent vertical and horizontal scales.<br />
The Resp1 + Resp 2 display below is a slightly different variation of a stacked<br />
graph display in which the time scale is shared so that the sweep speed buttons<br />
will affect both signals, but the vertical scales are independent so individual<br />
signals may be selected and Signal Up/Down and Gain Up/Down controls are<br />
applied separately for each signal.<br />
In the above overview of screens, displays and the signal configurations they can<br />
contain, you have seen line graph displays, FFT displays and, in the screen<br />
immediately above, a bar graph display. The next section provides an overview<br />
of these display types plus the other display types you will encounter in<br />
<strong>Physiolab</strong>.<br />
For detailed descriptions of the Sensor Test and Check Signals screens,<br />
please see the “Ensuring a Good Connection” and “Checking for Good Signal<br />
Data” in the “Overview of the <strong>Software</strong> Interface” section.
<strong>Physiolab</strong> <strong>Software</strong> <strong>Guide</strong> 31<br />
Display Types<br />
The following display types may fill an entire screen or may be tiled together in<br />
any combination, depending upon screen space and the usefulness of correlating<br />
specific displays together. The same display type may have different signal,<br />
background and fill colors within different screens and/or in different applications.<br />
Zooming In<br />
Any of the displays described below may be selected and the Zoom button used<br />
to fill the entire screen with the selected display for focused feedback.<br />
Line Graphs<br />
Line graphs emulate an oscilloscope-type display, with one or more signals<br />
scrolling left to right. Since full descriptions were made of several types of line<br />
graphs above, a brief summary of line graph types follows:<br />
1. Single line graph with multiple signals sharing the same space<br />
a. If all signals are the same modality with vertical and horizontal<br />
scales common to all signals, signal names are not clickable and<br />
Signal Control Bar buttons adjust all signals together.<br />
b. If signals are for different modalities with different scales, signal<br />
names are clickable and signals are adjusted individually.<br />
2. Stacked parallel line graphs sharing a common time scale, with a single<br />
signal in each<br />
a. If signals are for the same modality so that the vertical scales are<br />
the same and the training purpose is to cause the signals to move<br />
in the same direction, signal names are not clickable and Signal<br />
Control Bar buttons adjust all signals together.<br />
b. If signals are for the same modality but the training purpose is to<br />
cause signals to move in opposite directions or the signals may be<br />
monitoring two different individuals, signal names are clickable and<br />
the signals are adjusted separately<br />
c. If signals are for different modalities with different scales, signal<br />
names are clickable and signals are adjusted individually<br />
Pattern Displays<br />
A pattern display is a special type of line graph that contains a Pattern Signal.<br />
The Pattern Signal does not reflect physiology but, instead, provides a guide with<br />
fully adjustable parameters set by the clinician. Sharing the space in the graph<br />
with the Pattern Signal is a signal reflecting physiology. The goal is for the<br />
client/patient to modify his/her physiology to match the pattern signal as closely<br />
as possible. An example of a pattern display is the Breathing Pattern display<br />
more fully described later in the “Respiration Displays” section.
<strong>Physiolab</strong> <strong>Software</strong> <strong>Guide</strong> 32<br />
Ghost Displays<br />
The Ghost Display is another special<br />
type of line graph, which contains a<br />
single signal. With each signal sweep<br />
across the screen, the previous sweep<br />
fades but remains visible for<br />
comparison with the new brighter signal<br />
sweep. You can see in the example below that multiple sweeps remain visible for<br />
comparison across time.<br />
Scrolling Chart Displays<br />
Useful for showing trends over time, Chart Displays have a diamond-shaped<br />
tracer to the right which “draws” the signal as it scrolls to the left emulating a<br />
traditional paper chart. Though the signals scroll in the opposite direction as line<br />
graphs, the oldest signals appear to the left, with the most recent signals to the<br />
right, consistent with line graph displays. As with line displays, a chart display<br />
can contain a single chart with a single signal, multiple signals within a single<br />
chart, with or without fill colors, or stacked signal charts as in a History Chart<br />
example shown below. All signals share a common time scale so that Faster<br />
Graph/Slower Graph buttons adjust all signals simultaneously. Vertical scales are<br />
individually adjustable.<br />
Fill Graphs<br />
Fill colors are used in both line graphs and in scrolling charts as shown above.<br />
The fill colors used above are used to give the signal emphasis, especially in
<strong>Physiolab</strong> <strong>Software</strong> <strong>Guide</strong> 33<br />
reference to zero or some lower point in the scale. Fill colors can also be used<br />
as color rewards for achieving threshold goals as in the Threshold Up, Threshold<br />
Down, and Threshold Up/Down Displays below. The Threshold Up display<br />
provides a color reward when a threshold is exceeded. The Threshold Down<br />
display is useful when the goal is to modify physiology by bringing the signal<br />
down. Fill and background colors may vary in different screens and applications.<br />
Threshold Up<br />
Threshold Down<br />
Threshold Up and Down<br />
A dual-purpose display, which provides different fill colors above and below the<br />
threshold line. It is structured like the Zero Point Fill Display pictured below<br />
except that the reference point for the change colors is the threshold line instead<br />
of zero. It can be used as either a threshold up or threshold down display, with<br />
the goal area color providing a reward and the out-of-goal area color providing a<br />
reminder.<br />
Adjusting Thresholds<br />
The threshold signal name is listed in the display but you cannot click on this<br />
signal name to select it because none of the Signal Control Bar buttons apply to<br />
the threshold signal except the Adjust Threshold button. In displays with<br />
thresholds, AutoThreshold is defaulted to ON so that it is at a known visible point<br />
in the display. If you wish to disable AutoThreshold and manually set your own<br />
threshold, click on the Adjust Threshold button to bring up the Threshold<br />
Control window. Next click on the check mark next to “Enable Auto Threshold” in<br />
order to turn the automatic threshold adjustment feature OFF. Click on the<br />
Down/Up arrows next to the “Level” box or type a numerical scale value in the<br />
box. The threshold line will move to point on the scale that you specify. Close<br />
the control box by clicking on the small x. If you want to turn the Auto Threshold<br />
feature back on, click on the Adjust Threshold button, click in the empty<br />
checkbox next to “Enable Auto Threshold”, then click on the x to close the popup<br />
window.<br />
Another way to adjust the threshold is to drag and drop the threshold line on<br />
the display screen. First put the cursor in the display area and click the mouse<br />
once to activate the drag-and-drop feature. Now as you move the cursor over the<br />
threshold line the arrow will turn into a hand. When the hand appears, click-andhold<br />
the left mouse button while dragging the threshold line up or down on the<br />
screen. Release the button at the point where you want the threshold line to<br />
stay.
<strong>Physiolab</strong> <strong>Software</strong> <strong>Guide</strong> 34<br />
The following are fill graphs without thresholds:<br />
Differential Fill<br />
The purpose of the differential fill graph is to vividly<br />
distinguish between the activity of different signals.<br />
Especially effective for differential muscle training.<br />
Bottom Fill<br />
The bottom fill graph is the same<br />
as above but the color of the<br />
signal with the higher value<br />
extends to the bottom line of the<br />
graph.<br />
Zero Point Fill<br />
This type of differential fill can be used in line graphs and in scrolling chart<br />
displays as shown below. The zero reference point is useful for showing<br />
direction of change, for example in Temperature warming/cooling and Skin<br />
Conductance response displays.<br />
Rainbow Fill<br />
Especially effective in Temperature<br />
and Skin Conductance displays,<br />
Rainbow Fill graphs provide<br />
incremental color rewards.<br />
Specialty Fill Graphs<br />
The following are special purpose fill graphs developed for particular modalities.<br />
These displays are discussed in the sections below devoted to displays, settings<br />
and parameters specific to each modality.<br />
EMG Displays:<br />
FFT and 3D FFT displays are discussed in the “EMG Displays” section below.
<strong>Physiolab</strong> <strong>Software</strong> <strong>Guide</strong> 35<br />
HR and HRV Displays:<br />
ECG FFT, DFT, VLF,LF,HF and SDNN displays are described in the “HR<br />
and HRV Displays” section below.<br />
Bar Graphs<br />
Standard Bar Graph<br />
A vertical bar graph displaying live signal values, pictured below left.<br />
Threshold Bar Graph<br />
A standard bar graph with an adjustable threshold line, pictured below center.<br />
Threshold adjustment instructions are the same as for line graphs with thresholds<br />
on page 21.<br />
Zero Center Bar Display<br />
Pictured to the right below, the center of the scale in this display is zero, with<br />
negative values below and positive values above. The bar fills either up or down<br />
depending upon signal polarity. It is used for displaying signals, such as rate of<br />
change, that can move in either positive or negative directions.<br />
History Bar Display<br />
30-sec averages are displayed in this scrolling bar graph display pictured below<br />
in the “History or Trend Displays” section.<br />
Numerical Displays<br />
These digital displays enable background monitoring of signals that are not the<br />
primary focus.
<strong>Physiolab</strong> <strong>Software</strong> <strong>Guide</strong> 36<br />
History or Trend Displays<br />
History Bars<br />
This scrolling bar graph screen, with its combination of live signals and 30<br />
second histograms, is useful for its ability to show trends over time. As each<br />
signal completes one 30 second sweep, a bar is added to the graph showing the<br />
thirty-second average value of the signal. We suggest that you leave the signal<br />
sweep interval at thirty seconds in order to match the bar graph update. The time<br />
interval is the same for each bar graph display so that the Faster/Slower Graph<br />
buttons change all graphs simultaneously. You can select and eliminate the<br />
signal sweep line graphs in order to provide more screen space for the history<br />
bars. You can change the number of bars displayed using the Faster/Slower<br />
Graph buttons and can even condense the bars to view the entire session on a<br />
single screen. This screen resets when you begin recording a session.<br />
History Graphs<br />
Stacked Line graphs containing signal combinations moving at a sweep speed<br />
too slow for feedback, but very useful for seeing a long time interval of the<br />
session and viewing trends over time.<br />
History Charts<br />
An example of the History Chart Display is pictured in the “Scrolling Chart<br />
Displays” section in the discussion of display types above. History Chart<br />
Displays are not meant for feedback, however they are much more useful than<br />
feedback screens for evaluating overall trends. By repeatedly clicking the Slower<br />
Graph button, you can display ever larger time segments, even the entire<br />
session, in a single display window. Autogain is defaulted to ON for this screen.<br />
You can manually adjust individual signal magnification by clicking Autogain OFF<br />
and using the Gain Up/Down buttons. This screen resets when you begin<br />
recording a session.
<strong>Physiolab</strong> <strong>Software</strong> <strong>Guide</strong> 37<br />
EEG Displays<br />
EEG Impedance Screen<br />
This first screen is the hookup and electrode impedance screen. The inputs to<br />
the EEG channels are shown as A+ B+ C+ and D+ for a four-channel application.<br />
A four-channel application will have a Reference 1 and Reference 2 which will be<br />
connected as the monopolar reference. A two-channel application will just have<br />
A+ and B+ and the references will be called A- and B-. In a two-channel<br />
application you have the option of switching between monopolar and bipolar<br />
configurations. This impedance test screen is showing the live impedance of<br />
each electrode to ground. In additional to the digital reading in K-Ohms there are<br />
red-yellow-green colored dots indicating: green - under 5K, yellow - between 5<br />
and 10K, and<br />
red - over 10K. Instructional information, if provided, appears in a panel to the<br />
right with Previous and Next buttons to cycle through multiple pages.<br />
Some applications allow you to assign label names in this impedance screen. In<br />
other applications you will need to click Check & Label in order to assign label<br />
names. If the application allows, you can label the channels with the site name<br />
as you are hooking up electrodes by clicking the site on the headmap, then<br />
clicking on the white space next to the corresponding channel to the right. After
<strong>Physiolab</strong> <strong>Software</strong> <strong>Guide</strong> 38<br />
the impedances are satisfactory, click Check & Label to check raw signals and<br />
change site names if required.<br />
EEG Setup<br />
When you are satisfied with your label names and EEG waveforms, click EEG<br />
Setup. This screen is the primary control screen for all EEG feedback. The top<br />
display is the raw EEG waveform for one, two or four EEG channels. Below are<br />
the EEG band and threshold control displays which will have between four and<br />
twelve functionally identical displays that can achieve very different effects<br />
depending upon how you set the adjustable features. Most EEG protocols can<br />
be achieved by adjusting these individual bands and thresholds.<br />
Each EEG channel will have from two to four bands connected to it. The bands<br />
are color-coded to match the trace color of the channel they are connected to.<br />
They are further identified by name. For example, Band 2-A indicates that this<br />
trace represents the second band connected to the A channel. This name will be<br />
used in feedback displays and in recorded data.<br />
and the top right color bar is grey.<br />
The Band ON/OFF button<br />
in the upper left corner of<br />
the band display controls<br />
whether the band is used<br />
as feedback. If this button<br />
is toggled OFF, this band<br />
is not used for feedback<br />
In the three sets of Arrow Up / Arrow Down buttons to the left, the leftmost<br />
arrows are used to specify the frequency of the bottom edge of the band (HP),<br />
the right-hand arrows are used to specify the frequency of the top edge of the<br />
band (LP), and the middle arrows move the entire band up or down by equal
<strong>Physiolab</strong> <strong>Software</strong> <strong>Guide</strong> 39<br />
increments of .2 Hz. The number in between “HP” and “LP” indicates your<br />
current setting for the band width.<br />
The normal convention for setting up the bands is to use Band 1 for<br />
Reinforcement , Band 2 for Inhibit, and band 3 for artifact inhibit. You should set<br />
up a minimum of two Inhibit bands to eliminate artifact as follows:<br />
1. Inhibit settings of 1-4 Hz for eyeblink and lead motion attached to a frontally<br />
located lead and<br />
2. Inhibit settings of 30-60 Hz for EMG attached to any site.<br />
Threshold Overview<br />
The two horizontal lines in the graph area are the physical positions of the<br />
threshold. The threshold lines do not move. Only the scale of the display<br />
changes. The controls on the right side of the band are for setting threshold.<br />
When the signal line crosses either of the threshold lines the threshold state<br />
changes. The effect of this change is determined by the position of the<br />
Reinforce/Inhibit button.<br />
A green color bar at the top of the controls to the right of the signal band<br />
indicates that your threshold target has been met. Any red bar on the screen will<br />
inhibit feedback. When all bands are within target for the length of time (step)<br />
that you specify, feedback is given. Feedback will only occur if all bars are green<br />
or grey.<br />
If the signal has been inside the threshold lines for some time and it crosses<br />
outside either threshold line, the indicator will change state and hold state for .1<br />
second regardless of what the signal does. This prevents the indicator and<br />
feedback display from flickering. There is no delay when crossing the threshold in<br />
the success direction.<br />
The number to the left of “SIG” indicates the amplitude of the signal in peak<br />
microvolts. The number to the left of “THR” indicates the amplitude of the target<br />
threshold. Below this is the percentage of the time that threshold is achieved.<br />
Reinforce and Inhibit Settings<br />
If the Reinforce/Inhibit button is toggled on to “Reinforce”, the signal line must<br />
extend beyond both the top and bottom threshold lines in order for the green<br />
indicator bar to show that the target threshold for this band has been met .<br />
If the Reinforce/Inhibit button is toggled on to “Inhibit”, the signal line must<br />
remain within both threshold lines in order for the green indicator bar to show that<br />
the target threshold for this band has been met .
<strong>Physiolab</strong> <strong>Software</strong> <strong>Guide</strong> 40<br />
MAN vs. AUTO Threshold Mode<br />
If “MAN” is selected, the up/down arrows to the right of the signal can be used to<br />
manually increase or decrease the threshold value. You can manipulate the<br />
threshold according to the client’s signal amplitude to achieve a desired success<br />
average.<br />
If AUTO is selected then the up/down arrows to the right adjust the desired<br />
success rate percentage and <strong>USE3</strong> <strong>Physiolab</strong> adjusts the thresholds to enable<br />
the client to achieve this target success rate. If Inhibit is selected, the success<br />
percentage needs to be set much higher than if Reinforce is selected in order to<br />
compensate for the dropout delay.<br />
Be sure that the yellow score bar at the bottom of the screen is moving. If it isn’t<br />
moving, you need to readjust the threshold controls appropriately for the client so<br />
that a reasonable success percentage is being achieved.<br />
Threshold Average and Peak Average<br />
At the bottom of the EEG setup screen two control functions called Threshold<br />
Average and Peak Average.<br />
The up-down buttons to the left of the “Thr Avg” changes the AUTO Threshold<br />
update rate. Altering the Threshold Average changes how frequently in seconds<br />
the AUTO threshold is re-calculated.<br />
The up-down buttons to the left of the “Peak Avg” label increase or decrease the<br />
averaging function (smoothing ) of all signals.<br />
Types of EEG Feedback<br />
The EEG applications are set up to do two different types of feedback with<br />
different audio feedback and display options for each type.<br />
The first is traditional threshold-driven continuous reinforcement with feedback<br />
consisting of MIDI synthesizer music, recorded voice or music WAV files, Media<br />
Player video files or music CDs. This type of feedback is controlled using the<br />
Sound Select window described in the Audio Features section. To control<br />
feedback you can use individual bands or you can combine all bands that are<br />
turned on into one signal (called “yoked thresholds”) by selecting “Audio All Thr<br />
Tune” or “All Bands”. This type of continuously running feedback is turned on<br />
when all thresholds are grey or green and feedback turned off when any<br />
threshold turns red.<br />
The second type of feedback is response-reward-timeout feedback with a<br />
beginning, discreet steps, and an end, which is a reward period after a fixed<br />
number of steps. Progress is measured in rewards per minute. Rewards consist
<strong>Physiolab</strong> <strong>Software</strong> <strong>Guide</strong> 41<br />
of pictures revealed in steps or specialized AVI files that show one image frame<br />
per step.<br />
EEG Feedback Score Bar<br />
The Score function is designed to provide a discreet reward (step) for holding a<br />
set of threshold conditions for an interval of time. Examples are: displaying a<br />
new portion of a larger picture puzzle or displaying the next picture in a sequence<br />
of pictures. The bar to the right of the word Score at the bottom of your screen<br />
displays progress through completed steps The number of steps represented in<br />
this bar is determined by the setting you choose in the Steps to Score drop-down<br />
box in the Score Properties window.<br />
The Score function combines the threshold outputs from all EEG bands into a<br />
single output. When all band indicators are either green or grey (off), indicating a<br />
threshold success state, the Score timer is started. Feedback is provided after a<br />
time interval that you specify. Each time feedback is provided the yellow Score<br />
bar moves one step to the right.<br />
The Score function is not used for continuous running type rewards, such as<br />
cartoons. These rewards are controlled by the Select Sound window described<br />
in the Audio Features section.<br />
Overview of Picture-Reveal Games<br />
Each picture-reveal game screen consists of a grid of squares that can be<br />
uncovered to reveal a larger picture. The picture is revealed in discreet steps<br />
with the final step completing the remainder of the picture. The name of each<br />
game screen indicates the number of squares in the columns and rows of the<br />
screen grid. Multiply the column number by the row number to determine the<br />
total number of squares in the grid.<br />
Knowing the number of grid squares will help you to set an appropriate number<br />
of steps for the client to complete in order to fill one set (or image) for that<br />
screen. For example, for picture-reveal type games the step number needs to be<br />
less than or equal to the number of grid squares. A higher step number reveals a<br />
smaller portion of each picture at each step. A lower step number setting yields<br />
a higher reward rate because all the remaining squares are revealed on the final<br />
step.<br />
In screens with fewer grid squares, more of each picture is revealed at each step.<br />
Screens with a lower number of grid squares are appropriate for use with<br />
children, for example the 6X1 screen can be used for simple race games. For<br />
adults, you may want to use art or travel photos with an 8X8 screen.
<strong>Physiolab</strong> <strong>Software</strong> <strong>Guide</strong> 42<br />
Feedback Time Settings for Games<br />
To modify feedback parameters from the default preset values, click Score at the<br />
bottom of the screen, then the Modify Settings button in the left toolbar.<br />
In the Properties window you can set the number of steps to complete a screen,<br />
specify time intervals, and setup feedback sounds.<br />
The top time variable, Steps to Score, is the number of success state intervals<br />
required to complete a set (fill the Score indicator bar). An appropriate number<br />
Steps to Score is determined by the type of game being used. Some games<br />
require a fixed number of steps to operate properly and, in many cases, the<br />
number of steps will be preset by the game. We recommend you accept these<br />
default values.<br />
The Response Time Per Step is the length of time in seconds that all thresholds<br />
must be continuously green to generate a step in the game and move one stepincrement<br />
on the Score indicator bar. The client must keep signals within<br />
threshold parameters for the interval you set in order for feedback to occur.<br />
Response Time Per Step is normally set from .25 to .5 of a second.<br />
The Timeout Between Steps is the dead time after a step has been completed.<br />
The Timeout between steps is normally set from 0 to 1 second.<br />
Timeout After Score is the timeout after a set has been completed.<br />
Feedback Sound Settings for Games<br />
The sounds associated with Score are selectable from pull-down lists and can be<br />
individually turned on and off for the following functions:<br />
Start New Game sound occurs once only at the start of a Score set. An<br />
example would be a game whistle.<br />
Response Start sound is played any time all of the thresholds are<br />
simultaneously green with no time delay. It indicates that the threshold<br />
conditions have been met. This sound should be short (less than the Response<br />
Time Per Step).<br />
Response Complete sound occurs when all of the thresholds have been held<br />
for the required time (Response Time Per Step). This occurs at the same time<br />
that the feedback display is triggered.<br />
Score sound occurs at the end of a Score set (Score Bar filled - feedback display<br />
completed)
<strong>Physiolab</strong> <strong>Software</strong> <strong>Guide</strong> 43<br />
Selecting a Game Screen<br />
The same game screens are available for single monitor display and dual screen<br />
display setups. If you are using a single monitor, select a game screen from the<br />
drop-down menu in the top Screen Select Bar. If you are using a two monitors<br />
click the Dual Monitor button to bring up the windows for selecting game<br />
screens for the second monitor, highlight your screen choice, then click Apply.<br />
The Secondary Screen List contains all screens available for display on a second<br />
monitor, including game screens, bar and line graph displays, Media Player and<br />
AVI screens. All of these same screens are available with single monitor display<br />
but the non-game screens are selected from other menus in the software.<br />
Picture-Reveal Screen Types<br />
The following screens randomly reveal one square of an image per step:<br />
8X8 1 is a 64-square grid with the Score bar along the bottom.<br />
8X8 2 is a 64-square grid with band output displays along the bottom showing<br />
band 1 from channels A&B as reinforcement and band 2 from channels A&B as<br />
inhibits.<br />
5x4 is a 20-square grid with the Score bar along the bottom.<br />
13x4 is a 64-square grid with the Score bar along the bottom.
<strong>Physiolab</strong> <strong>Software</strong> <strong>Guide</strong> 44<br />
The following display screens reveal one entire picture or one square of a larger<br />
picture per step in a sequential order. Vendors have developed specific games,<br />
such as races, to go with these screens. Contact J&J for a game vendor list.<br />
Games Sequential - reveals an entire image on each step.<br />
6x1 is a 6-square grid especially suited for race games.<br />
3x2 and 3x3 are displays in which pictures are revealed from left to right in rows.<br />
EEG AVI Screen allows AVI files to be played one frame at a time. A sample AVI<br />
file is provided with the software to allow vendors to view the software<br />
functionality for the purpose of developing and marketing games.<br />
Selecting Game Images<br />
Each screen type is designed to be used with a specific group of game pictures.<br />
All the pictures that are used for game feedback are in the GamePics folder.<br />
The GamePics folder is already selected by default in applications that ship with<br />
the J&J software. In the GamePics folder are sub-folders containing specific<br />
types of pictures. You can select these subfolders by clicking the Game<br />
Windows button . All of the subfolders with names, such as animals, travel,<br />
etc. are scenic images designed to be used with screens that reveal images<br />
randomly.<br />
If you purchase games developed by other vendors for use with J&J applications<br />
you will need to click the Game Windows button and select a game picture folder<br />
provided by your vendor. The game picture folder you choose should have the<br />
same name as the name of the Screen you select.<br />
EEG Bar Displays, Peak Graphs, Peak History Graphs<br />
Bar Displays show peak microvolt values of individual bands. All bar displays<br />
assume that band 1 is reinforcement, band 2 is inhibit and band 3 is artifact<br />
inhibit.<br />
There are two types of bar displays: with threshold and without threshold.<br />
Displays with THR in the name indicate that the threshold is visible on the bar.<br />
The threshold indicator line reflects the value of the threshold setting on the band<br />
associated with that bar. In THR displays, the bar changes color when it crosses<br />
the threshold.<br />
Peak Graphs are line graphs showing all of the bands in peak microvolts.<br />
Peak History Graphs show live statistics of performance. They show overall<br />
success rate for the current task (the steps or reinforcements per minute called<br />
“Score Now”), the overall score for the previous task (“Score Last”), and the<br />
peak microvolt averages for each band with markers to show task boundaries.
<strong>Physiolab</strong> <strong>Software</strong> <strong>Guide</strong> 45<br />
Recording EEG Data<br />
To record EEG data on a continuous basis simply click the Start Task button at<br />
the bottom of your screen. If you instead want to break the recording intervals<br />
into short segments that are sequenced automatically, first click on the Select<br />
Task button , select the desired task(s), then click the Run Selected Task<br />
button. When you are ready to begin running your selected task(s), click Start<br />
Task. The number to the left of Start/Running Task indicates the number of<br />
seconds the task will run unless you change it. You can use the up/down arrows<br />
to the left of this number to increase or decrease the length of the task. You can<br />
manually end the task at any time by clicking End Task.<br />
The Task Averaging button opens a window that lists the mean average for<br />
each signal and each task as it is recorded.<br />
Pausing and Unpausing Feedback Screens<br />
The Start Task/End Task buttons and Pause Task and Unpause Task<br />
buttons have similar functionality. Both the End Task and the Pause Task<br />
buttons pause the data recording and the feedback screen. Both the Start Task<br />
and the Unpause Task buttons reset the feedback screen and restart recording.<br />
But when Start Task is re-clicked, it increments to the next task (if a programmed<br />
task has been selected), while Unpause Task resumes recording of the same<br />
task.<br />
The Pause Game button does not effect recording. It merely freezes the<br />
feedback screen while the underlying data recording continues.<br />
In feedback screens only the Pause and Unpause Task buttons and the<br />
Pause/Unpause Game button are visible. This means that in dual screen mode<br />
both sets of controls will always be available, but in single monitor mode you will<br />
need to back out of the feedback screen if you want to end a task.
<strong>Physiolab</strong> <strong>Software</strong> <strong>Guide</strong> 46<br />
EMG Displays<br />
A “W” specified before a screen name in the Select Screen Bar indicates that a<br />
wide bandpass filter (20-400Hz) has been applied to EMG signals displayed in<br />
that screen. The wide bandpass filter eliminates artifact frequencies outside of<br />
the EMG range. If no “W” appears before a screen name, an additional narrow<br />
band filter (100-400 Hz) has been applied to EMG displays on that screen. This<br />
narrow band filter eliminates heart artifact from the EMG signal. Within the<br />
display, narrow band EMG signals will be labeled with an “N”. For example,<br />
FFT_EMG A N or EMG-B RMS N. The A or B refers to the input receiving the<br />
EMG signal. Wide band EMG signals are labeled within displays with a “W” as<br />
follows: EMG-B W or EMG-A RMS W.<br />
The signal is then passed through a 50 or 60 Hz notch filter to eliminate power<br />
line artifact. (For more information please see “Eliminating Electrical Line<br />
Frequency Noise” in the “Configuring the <strong>Software</strong>” section.<br />
Unless the screen is labeled “Raw” or “FFT” it contains EMG RMS (Root Mean<br />
Square) signals. Most EMG biofeedback screens display EMG RMS signals.<br />
EMG RMS screens are defaulted to AutoOffset ON so that the Signal Up/Down<br />
buttons are disabled. This is because evaluating the signal in relation to zero is<br />
essential to EMG RMS measurements. Moving the signal up so that the zero is<br />
no longer visible on the scale would not be desirable for this display.<br />
W-EMG Displays<br />
The following display descriptions apply to both wide band and narrow band<br />
EMG displays. The screen choices are identical, but a filter to eliminate heart<br />
artifact has been applied to the signals in the narrow band screens. Wide band<br />
displays show a greater degree of muscle activity so normally you will want to<br />
use wide band displays unless the site you are monitoring is contaminated by<br />
heart muscle artifact. Narrow electrode muscle placement and placement far<br />
from the heart will have less artifact than wide placement and electrode sites<br />
close to the heart. You can determine if heart artifact is a problem if there is an<br />
observable R-wave point in a raw EMG display and/or a rhythmic pulsing in the<br />
100-400 Hz range of an EMG FFT display. If heart artifact is present, use the<br />
screens without the “W” designation (the narrow bandpass screens).<br />
Single Signal Displays<br />
The following EMG displays contain only one signal per line graph space:<br />
Raw EMG<br />
A line graph display with vertical microvolt scale and horizontal time scale, which<br />
provides a very fast response display of raw EMG activity. Because this display<br />
responds very fast to very small movements, it is useful for EMG activity that is
<strong>Physiolab</strong> <strong>Software</strong> <strong>Guide</strong> 47<br />
fleeting or weak. In multi-channel versions, the signals appear as parallel<br />
stacked line graphs with scales locked together so that the Signal Control Bar<br />
buttons modify all signals together. (Pictured top left in the “Check Signals”<br />
screen on page 16.)<br />
RMS EMG With No Threshold<br />
A line graph display with a single integrated EMG signal. In multi-signal<br />
applications, each signal is displayed in its own graph with linked vertical scales<br />
in microvolts and one common horizontal scale in time units.<br />
RMS EMG With Threshold<br />
EMG THR Down and EMG THR UP displays contain one signal and one<br />
adjustable threshold line.<br />
In multi-channel displays for symmetrical muscle training, parallel line graphs,<br />
each with an RMS EMG signal and down threshold are displayed, with their<br />
amplitude and time scales linked together so that GainUp/Down and<br />
Faster/Slower Graph buttons modify all signals together.<br />
Thresholds may be<br />
adjusted individually<br />
for each signal.<br />
Autogain and<br />
Autothreshold are<br />
defaulted to ON for<br />
this display, but you<br />
can turn this feature<br />
off and manually<br />
adjust the signals.<br />
Background and fill<br />
colors may vary in<br />
different applications.<br />
In multi-channel displays for non-symmetrical muscle training, parallel line<br />
graphs, each with an RMS EMG signal and down threshold signal are displayed<br />
as above so that the displays superficially look identical, but their amplitude and<br />
time scales are not linked so that all signal adjustments are performed<br />
independently.<br />
FFT EMG<br />
A two-dimensional fill graph on showing the frequency distribution of the EMG<br />
signal using a Fast Fourier Transform calculation. The bottom scale represents<br />
frequency in Hz and the vertical scale represents amplitude. Useful for showing<br />
immediate frequency changes. The display on the left shows a normal FFT
<strong>Physiolab</strong> <strong>Software</strong> <strong>Guide</strong> 48<br />
signal, while the one on the right shows how effective this display is for revealing<br />
electrical line frequency signal contamination, which appears as regular 50 Hz or<br />
60 Hz spikes within the display. (For more information, see “Artifact Detection” in<br />
your Hardware <strong>Guide</strong>.)<br />
3D FFT EMG<br />
Same as above but shown in 3-D with a third axis representing units of time.<br />
This display is particularly useful for highlighting even small frequency variations<br />
over time. This display is processor intensive and should be avoided if you have<br />
a slow computer.<br />
EMG Bar With Threshold<br />
In this display, an EMG signal is represented as a bar graph, with a vertical<br />
microvolt scale and a digital display of the current signal value at the bottom. An<br />
adjustable threshold line bisects the bar. In multi-channel displays, each channel<br />
is represented by another parallel bar graph in a different color.<br />
Multiple Signal Displays<br />
The following displays contain multiple signals within a single line graph. These<br />
displays do not contain thresholds since it would be confusing to have multiple<br />
signals, each with its own threshold, sharing the same space. Signal, background<br />
and fill colors may vary in different screens and applications.<br />
RMS EMG<br />
A display of two EMG signals within a single line graph, color-coded to<br />
differentiate between the Input A signal and the Input B signal.<br />
RMS EMG With Differential Fill<br />
A vivid dynamic movement display of the difference in muscle activity of two<br />
different EMG sites. The color of the signal with greater muscle activity fills the<br />
area between the two signals. Useful for evaluating/training opposing muscles<br />
or for evaluating/training symmetrical relaxation of two muscles or groups. EMG<br />
Bottom Fill is an EMG Differential Fill display similar to the above except that the<br />
fill area of the stronger signal extends to the bottom of the display, instead of just<br />
filling the area between the two signals.
<strong>Physiolab</strong> <strong>Software</strong> <strong>Guide</strong> 49<br />
EMG Pattern<br />
Also referred to as “EMG Training”. A display of two EMG signals with an<br />
adjustable pattern template for muscle training. In this display, the Modify<br />
Signals button opens the Myo Parameter Box, which you can use to adjust the<br />
pattern template by entering values for Cycles per Minute, Valley-to-Peak Time,<br />
Hold-on-Peak Time, Peak-to-Valley Time, Hold-in-Valley Time.<br />
EMG Display Features<br />
The Signal Up, Signal Down and AutoOffset buttons are disabled in all EMG<br />
screens. This is because EMG RMS displays and spectral displays are most<br />
useful with a fixed zero at the bottom of the scale, and Raw EMG displays have a<br />
fixed zero in the middle of the screen.<br />
Smoothing the Signal<br />
For display purposes you may want to smooth the signal. The underlying data<br />
recording will not be affected. In the EMG displays, the Modify Settings button<br />
opens the EMG Filter Dialog window. Click on the Modify Settings button<br />
and click on the Down/Up arrows next to the “EMG Filter” box or type a numerical<br />
value in the box. A good general purpose filtering range for EMG RMS signals is<br />
from 30-60.<br />
Changing Sweep Speed<br />
For all signals except FFT, the Faster Graph and Slower Graph<br />
buttons are used to increase/decrease the time span that is displayed on the<br />
screen. For FFT displays the Faster Graph & Slower Graph buttons change the<br />
frequency span of the FFT displays. It is recommended that you leave FFT<br />
displays at the maximum frequency scale.<br />
Setting Thresholds<br />
Please see the “Adjusting Thresholds” section.
<strong>Physiolab</strong> <strong>Software</strong> <strong>Guide</strong> 50<br />
ECG, HR, and HRV Displays<br />
Individual physiology may vary and some individuals may have an indistinct R-<br />
wave point in their ECG signal. The software needs to be able to detect the R-<br />
wave in order to calculate the IBI (Inter-Beat Interval) for HRV displays. If heart<br />
rate tracking appears to be unreliable, try a right ankle, left wrist placement with<br />
either gel-free or disposable electrodes instead of wrist-to-wrist placement.<br />
RAW ECG<br />
Pictured to the left below, Raw ECG is a broadband signal display of electrical<br />
activity between the two electrodes, which includes the ECG waveform plus EMG<br />
activity at the electrode sites. The only purpose of this signal is to help you<br />
evaluate the quality of the ECG signal and the amount of artifact present in the<br />
signal. This display is not used for feedback. If you get an unexpected reading<br />
on an HRV display, you can use the raw ECG signal to evaluate whether the<br />
anomaly is due to EMG artifact, indistinct R-wave, or missing or premature beats.<br />
ECG FFT<br />
Not intended for feedback, this display is present on the Check Signals screen of<br />
HRV Breathing applications in order to evaluate electrical line frequency artifact,<br />
which appears as regular spikes at 50 or 60 Hz as shown below along with a<br />
contaminated Raw ECG signal display to the left. Please compare these with the<br />
uncontaminated Raw ECG and ECG FFT displays pictured above. (For more<br />
information on signal artifact, see “Checking For Good Signal Data” in the<br />
“Overview of the <strong>Software</strong> Interface” section and “Artifact Detection” in your<br />
Hardware <strong>Guide</strong>)<br />
HR<br />
The Heart Rate signal reflects beats per minute and is recalculated and updated<br />
in the display on each beat. No averaging is performed. This produces a heart<br />
rate waveform display which is a good graphical representation of HRV (Heart<br />
Rate Variability). This signal is used in line graph displays along with the
<strong>Physiolab</strong> <strong>Software</strong> <strong>Guide</strong> 51<br />
Respiration waveform so that the impact of correct breathing on HRV can be<br />
easily observed as (1.) increases in variability in the HR waveform and in (2.)<br />
increased synchrony between the HR and Respiration waveforms. (Examples<br />
are pictured in the HR+Resp1+Resp2 display in the “Overview of Screens and<br />
Displays” and under “Breathing Pattern” in the discussion “Respiration Displays”<br />
above) The Breathing Pattern screen has a unique way of displaying HR that<br />
differs from the standard graph display. When a new heartbeat occurs, its value<br />
in beats per minute is plotted as a square dot and a line is drawn from each<br />
previous beat to each new beat, producing a graphing point display.<br />
The Heart Rate signal is also found in bar displays (Pictured in the second<br />
Check Signals screen example in the “Overview of Screens and Displays”<br />
section) and in digital displays (Pictured under “Numerical Displays” above).<br />
HRV_30<br />
This is a display of heart rate variability averaged over 30 seconds. The software<br />
measures the minimum and maximum heart rate values for 30 seconds, then<br />
averages the difference of these values and displays them in a line graph.<br />
HRV_30 is a good graphical display of increasing or decreasing HRV trends.<br />
DFT<br />
The DFT (Discrete Frequency Transform) display is a spectral display for HR<br />
with a horizontal scale of 0 -.4 Hz. All the peaks at different frequencies in this<br />
display represent the power of different rhythms present in the inter-beat interval<br />
(IBI) measurement. The calculation always includes a fixed number of beats,<br />
either 64 or 128 beats depending upon the application, recalculated as each new<br />
IBI measurement is received. For example, in a subject with a breathing rate of 6<br />
breaths per minute (equaling one breath per 10 seconds = .1 cycles per second<br />
= .1 Hz) a cyclic variation of heart rate every ten seconds would occur. This<br />
would result in a peak in the DFT display in the green area at .1 Hz on the scale.<br />
The bands of color in the DFT display represent the frequency ranges of the Very<br />
Low Frequency (VLF), Low Frequency (LF), and High Frequency (HF) signals as<br />
follows:<br />
VLF= 0 - .05 Hz<br />
LF = .05 - .15 Hz<br />
HF = .15 - .4 Hz
<strong>Physiolab</strong> <strong>Software</strong> <strong>Guide</strong> 52<br />
The total power of all frequencies is related to autonomic balance ( for example,<br />
people suffering from depression tend to have lower total power). VLF is thought<br />
to be influenced primarily by the Sympathetic Nervous System (SNS) with slight<br />
Parasympathetic, or Vagal, influence. The VLF value rises when people are<br />
intellectually engaged in activities such as thinking, worrying, or self-criticizing.<br />
LF seems to be related to both SNS and Vagal activity associated with<br />
barorecepter regulation. The goal of breathing training is to achieve a peak in the<br />
.08 to .12 range of the LF band, allowing for variation in the breathing rate of the<br />
individual. This peak indicates increased Vagal tone. Respiration is a major<br />
influence over HF activity. Decreasing the breath rate causes this value to go<br />
down, while values of 10-24 breaths per minute cause the HF value to go up.<br />
VLF,LF,HF<br />
The values for each of these signals, which represent the<br />
summation of power in a particular band, are displayed at<br />
the top of each DFT display (shown above) and are also<br />
used in line graph displays (shown below), bar graph<br />
displays (left)and digital number displays.<br />
Respiration Displays<br />
Respiration Line Graph<br />
The respiration waveform displayed in a line graph has a 0-1000 scale used to<br />
depict the relative stretch of the respiration sensor belt. This signal may be<br />
displayed within in the following display formats:<br />
1. A single respiration waveform may appear in a single line graph<br />
2. Multiple respiration signals may appear in a single line graph (See<br />
HR+Resp1+Resp2 display pictured and described in the “Overview of<br />
Screens and Displays” section above)<br />
3. Multiple respiration signals may appear separately in stacked line graphs<br />
(See Resp1+Resp2 display pictured within the second example Check<br />
Signals Screen and described in the “Overview of Screens and Displays”<br />
section above)
<strong>Physiolab</strong> <strong>Software</strong> <strong>Guide</strong> 53<br />
4. A respiration signal may appear in combination with other types of signals as<br />
in the Breathing Pattern display below.<br />
For those who prefer to do breathing training without a pacer, a single respiration<br />
or Resp1+Resp2 display is a good choice.<br />
Breathing Pattern<br />
Three different signals are displayed on this screen – a blue/orange breathing<br />
pacer, an aqua respiration wave form, and a red heart rate variability wave form.<br />
The effect of correct breathing can be easily observed as an increase in heart<br />
rate variability and an increase in synchrony between the HR waveform and the<br />
Respiration signal. The HR signal can be hidden with the Show/Hide button if<br />
just the pacer and Respiration signal are desired.<br />
Adjusting the Breathing Pacer<br />
To adjust the breathing pacer, click on the small green<br />
box near the top of your screen next to the word<br />
“Pattern”. The white dot that appears indicates that the<br />
breathing pattern signal has been selected. The buttons<br />
in the left hand signal control bar are used to modify all<br />
signals on all screens. By selecting “Pattern” you have<br />
assigned the signal control bar to the breathing pattern<br />
signal so that you can modify it. Click on the Modify<br />
Settings button<br />
In the Breath Parameter box, adjust the target breath<br />
rate and inhalation time. These are expressed as<br />
percentages of the total breath time, with the sum of<br />
inhale time, inhale hold, exhale time and exhale hold<br />
equal to 100%. By adjusting the inhale time the exhale<br />
time automatically adjusts, and adjusting the exhale<br />
time automatically alters the inhale time. Also notice the<br />
changes in the wave form. Click on the small x in the<br />
upper right hand corner of the Breath Parameter window<br />
to close it.
<strong>Physiolab</strong> <strong>Software</strong> <strong>Guide</strong> 54<br />
BPM Bar Graph<br />
<strong>Physiolab</strong> detects the completed respiration cycle, re-calculates the BPM<br />
(Breaths Per Minute) each cycle and displays the result as a vertical bar graph.<br />
BPM Numerical Display<br />
<strong>Physiolab</strong> includes BPM as a digital value in Numerical Displays on screens<br />
where is may be of value but is not the main signal of interest.<br />
Skin Conductance and Skin Resistance Displays<br />
Skin conductance is more commonly used to record data and display baseline<br />
information. Skin Resistance is a more sensitive measure of small changes in<br />
arousal which enables more effective visual displays. In the Sensor Test<br />
screen, Skin Resistance is used to test signal quality because it is a more<br />
sensitive measurement and because it is the signal directly measured by the<br />
instrument. Skin Conductance is a mathematically derived value.<br />
The scale for all Skin Resistance signals is in KOhms. For Skin Conductance<br />
displays the scale is in MicroMhos.<br />
In applications with EMG/ECG/EEG impedance testing, bouncing of the SR (Skin<br />
Resistance) Bar Graph is due to interference from the impedance testing<br />
function. This does not effect your ability to evaluate the signal quality based<br />
upon its bar graph color and this interference is not present in any of the<br />
feedback screens (because impedance testing is only a function of the Sensor<br />
Test Screen). In applications without EMG/ECG/EEG signals, no impedance<br />
testing takes place. For more information about the Sensor Test Screen, please<br />
see “Ensuring a Good Connection” in the “Overview of the <strong>Software</strong> Interface”<br />
Section.<br />
The Check Signals screen displays all signals available in the application and<br />
currently being received. As in the Sensor Test screen, the Skin Resistance<br />
signal is also used in this screen. For more information about the Check Signals<br />
screen, please see “Checking for Good Signal Data” on page 5.<br />
SR Graph<br />
A line graph display with the Skin Resistance signal scrolling from left. In multiple<br />
signal applications, the SR Graph display is a stacked line graph, with one graph<br />
for each signal, with a common horizontal time scale and vertical scales in<br />
KOhms locked so that all signals are adjusted together.<br />
Dual SR Graph<br />
A single line graph with two Skin Resistance signals sharing the space. Signal<br />
controls adjust both signals together.
<strong>Physiolab</strong> <strong>Software</strong> <strong>Guide</strong> 55<br />
SR Bar<br />
A vertical bar display with a Skin Resistance signal and an adjustable threshold<br />
line. If the SR signal is too sensitive (large swings up and down), click AutoGain<br />
OFF and click the Gain Down button repeatedly until an acceptable range is<br />
achieved.<br />
SC and SR Scroll<br />
Scrolling chart displays of Skin Conductance are available combined with chart<br />
displays of Temperature or Skin Resistance values.<br />
SCR Scroll<br />
SCR (Skin Conductance Response) is the degree of change in the Skin<br />
Conductance signal measured in MicroMhos per second. Currently implemented<br />
in the software as a stacked scrolling chart display, along with charts of Skin<br />
Conductance values.<br />
Temperature Displays<br />
Temperature can be represented in the following display formats discussed<br />
under “Display Types”: line graph, rainbow fill graph, scrolling chart, bar graph,<br />
scrolling history bar, and numerical display formats. Specific examples are<br />
described below.<br />
Fahrenheit-Centigrade Button<br />
The toggle button switches the display units between Fahrenheit and<br />
Centigrade. The setting you are using when you exit a session is saved until you<br />
manually change it.<br />
TEMP Graph<br />
A line graph display with a Temperature signal scrolling from left. In multiple<br />
signal applications, stacked line graphs, one for each signal, with a common<br />
horizontal time scale and vertical scales in degrees Fahrenheit locked so that all<br />
signals are adjusted together.<br />
Dual TEMP Graph<br />
A single line graph with two Temperature signals sharing the space. Signal<br />
controls adjust both signals together.<br />
Dual Temp Scroll<br />
A stacked chart display with a single temperature signal which scrolls to the left<br />
in each chart. Locked vertical scales in degrees Fahrenheit and a common<br />
horizontal time scale.<br />
TEMP Bar<br />
A vertical bar display with an adjustable threshold line. Clicking the Zoom button<br />
to fill an entire screen with this display provides a simple effective feedback<br />
screen. For threshold instructions, please see “Adjusting Thresholds” on pg. 21.
<strong>Physiolab</strong> <strong>Software</strong> <strong>Guide</strong> 56<br />
TEMP Numerical Display<br />
A numerical digital value for Temperature in degrees Fahrenheit may be<br />
displayed in screens for which Temperature is not the modality of focus, but may<br />
be useful to monitor as an auxiliary measurement. For an example, see<br />
“Numerical Displays” in the Display Types” Section.
<strong>Physiolab</strong> <strong>Software</strong> <strong>Guide</strong> 57<br />
Audio Features<br />
There are two audio icons in the left control bar. The Sound ON/OFF button<br />
toggles the speakers on and off. IMPORTANT: This button must be ON in order<br />
for audio and video features to work.<br />
The Select Sound button<br />
brings up the Sound and Game Control window.<br />
This window is used to set up three types of media feedback:<br />
1. the computer music synthesizer which generates audio pitches that change<br />
with the signal,<br />
2. pre-recorded audio files of spoken words or sound effects that are triggered<br />
when signal thresholds are crossed,<br />
3. pausing and unpausing Windows Media player audio-visual displays when<br />
thresholds are crossed.<br />
You may have up to three signals with audio feedback simultaneously<br />
functioning, each with a different type of media feedback. It is not possible to<br />
simultaneously run the same TYPE of media feedback on more than one signal<br />
in a display. For example, you may have one signal with audio file feedback, one<br />
signal with synthesizer feedback and one signal with Media Player feedback,<br />
BUT NOT three signals all with simultaneous Media Player feedback.<br />
IMPORTANT: If you set up Media Player for more than one signal in the Sound<br />
and Game Control window, Media Player will not work.<br />
The top box displays the<br />
list of signals for which<br />
audio is available in the<br />
current display screen.<br />
To enable sound for a<br />
particular signal, click on<br />
the empty check box<br />
next to the signal name.<br />
A checkmark will appear<br />
to indicate that sound is<br />
enabled for that signal.<br />
To disable sound for a<br />
particular signal, click on<br />
the check box to remove the checkmark next to that signal name. A checkmark<br />
simply turns the sound on or off; it does not affect signal settings.<br />
Audio feedback must be set up separately for each signal. To modify settings for<br />
a particular signal, click on that signal name to highlight it. Click on the left-hand<br />
Event Control drop-down box. Select ABOVE or BELOW threshold depending<br />
upon whether you wish audio feedback to sound when the signal crosses above<br />
or below the threshold line. (NOTE: Some signals, such as EEG bands or a<br />
combination of skin resistance and temperature, have multiple thresholds yoked
<strong>Physiolab</strong> <strong>Software</strong> <strong>Guide</strong> 58<br />
together so that together they are considered to be a single logical threshold.<br />
When all thresholds are simultaneously satisfied, audio-visual feedback is<br />
triggered. For these displays you will select the name of the yoked threshold<br />
instead of ABOVE or BELOW.)<br />
After selecting your threshold choice, click on one of the following three buttons:<br />
Voice and Music Files, Music Synthesizer or Media Player. For further<br />
instructions go to the section below which matches the button you have selected.<br />
(To change the signal threshold see the instructions for the Threshold button in<br />
the previous Modifying Signals section.)<br />
Setting Up Music Synthesizer Audio Feedback<br />
The Sound drop-down list<br />
displays all available built-in<br />
musical instrument sounds.<br />
These have a pitch scale<br />
similar to a piano keyboard.<br />
The numbers in the<br />
Lowest/Highest Pitch boxes<br />
represent notes on the<br />
musical scale. The usable<br />
range is approximately 20 for<br />
the lowest pitch to 100 for the<br />
highest pitch. The most<br />
audible and pleasant range<br />
will vary for each instrument.<br />
Each instrument has its own<br />
preset values, but you may<br />
wish to experiment and<br />
modify these to find a<br />
desirable range for each<br />
instrument.<br />
The current note played<br />
always represents the<br />
difference between two signal<br />
values - the current signal<br />
value and one of three<br />
reference values listed below:<br />
(1) the signal value at the<br />
point when you clicked<br />
“Adjust Reference”, or<br />
(2) the scale value at the<br />
bottom of the display, or<br />
(3) the threshold value.
<strong>Physiolab</strong> <strong>Software</strong> <strong>Guide</strong> 59<br />
You can anchor the scale to either the “Fixed Signal Value”, the “Edge of<br />
Display” or the “Threshold Value” by clicking the small circle in front of your<br />
choice. A dot will indicate your selection.<br />
The Set Reference Pitch slider changes the value of the reference note<br />
(displayed in the small box to the right). The slider is only moveable between the<br />
values specified in the Lowest Pitch and Highest Pitch boxes. The reference<br />
pitch is the note that will be played when the current signal value equals the<br />
selected reference value. Musical pitches will go up or down from this reference<br />
pitch to the highest or lowest values specified in the Lowest Pitch and Highest<br />
Pitch boxes.<br />
The Fixed Signal Value is the signal value at the point when you click the<br />
“Adjust Reference” button. If Fixed Signal Value is selected, the reference pitch<br />
note will be re-set to the current signal value whenever you re-click the Adjust<br />
Reference button. The number in the box to the left of the Adjust Reference<br />
button is the value of the reference pitch note. The number in the box to the right<br />
is the value of the current note.<br />
If Edge of Display is selected, the reference pitch is anchored to the scale value<br />
at the bottom edge of the display, with musical pitches becoming higher from that<br />
point.<br />
If Threshold Value is selected, the reference pitch (set with the slider) is<br />
anchored to the threshold so that the musical pitch goes up as the signal rises<br />
above the threshold and down as the signal falls below the threshold (unless<br />
Invert Pitch is selected).<br />
Normally, if the signal goes up, the musical pitch goes up. Checking Invert Pitch<br />
causes the opposite: the musical pitch becomes higher as the signal values<br />
become lower and the musical pitch goes down as signal values go up. With<br />
Invert Pitch selected the reference pitch should be set to a higher number.<br />
The Signal Change Per Note Step value determines the number of units of<br />
change on the signal scale required to produce the next pitch.<br />
The Delay Next Note value determines the time in seconds that must pass<br />
before the next note is played.<br />
The length of the note is dependent upon the musical instrument selected and is<br />
a fixed value that cannot be changed.<br />
If Repeat Note is checked, the same pitch will be repeated when there is no<br />
signal change greater than the Signal Change Per Note Step interval. If<br />
unchecked, the signal must change the amount specified in the Signal Change<br />
Per Note Step box before the next note will be played.
<strong>Physiolab</strong> <strong>Software</strong> <strong>Guide</strong> 60<br />
If Don’t Skip Note is selected, each pitch in the musical scale will be played with<br />
the time interval delay specified in the “Delay Next Note” box between each note.<br />
This provides a gradual, musically pleasing transition between pitches, but can<br />
cause the pitch to lag behind the signal during sudden large signal changes.<br />
Setting Up Pre-Recorded Audio File Feedback<br />
<strong>USE3</strong> comes with a wide selection of WAV files with pre-recorded voice<br />
feedback and sound effects. A WAV file is triggered when a threshold is<br />
crossed. The entire 1-3 second file is played. If threshold is maintained, then<br />
next WAV file will play after your chosen delay time.<br />
To set up audio file<br />
feedback, first enable<br />
(check) the signal you wish<br />
to set up, click on the signal<br />
name to highlight it, and<br />
make your threshold choice<br />
in the drop down box. Then<br />
click the Voice<br />
and Music Files button.<br />
Click the Folder button above. Doubleclick<br />
the Sounds folder. Click on a sound<br />
collection folder to select it, then click<br />
OK.<br />
You may choose to play all of the files in<br />
the folder in order, play all of the files<br />
randomly, or you may choose to play just<br />
one file from the folder. Click the small<br />
circle in front of “Play All in Order”, “Play<br />
All Random” or “Play Selected” to indicate<br />
your choice.<br />
If you choose “Play Selected”, you must<br />
click the drop-down box under Select<br />
Voice or Music Files and click on a specific<br />
file name.<br />
Setting Up Windows Media Player Feedback<br />
To set up Media Player feedback, first enable (check) the signal you wish to set<br />
up, click on the signal name to highlight it, and make your threshold choice in the<br />
drop down box. Then click the Media Player button and close the window.<br />
If you are running single display mode, Media Player will be minimized in the task<br />
bar. It may not be visible until the connected signal crosses the threshold. Click<br />
on Media Player in the task bar to bring up the Media Player window. If you are
<strong>Physiolab</strong> <strong>Software</strong> <strong>Guide</strong> 61<br />
running dual display mode, next click the Select Second Screen Icon, then<br />
highlight media player in the Screen list and click Apply.<br />
Next click Open at the top of the Media Player window. The top drop-down box<br />
in the “Open” window defaults to the <strong>Physiolab</strong> Media Player folder. Click on a<br />
file name to select it , then click Open. You can add your own audio and video<br />
files to the C:\Program Files\J&J <strong>Engineering</strong>\<strong>Physiolab</strong>\Media Player folder or<br />
you can use the top drop-down arrow box in the Open window to browse to the<br />
location of any audio or video file that you wish to play either on your hard drive<br />
or on a CD in your CD-ROM drive. Music files are normally stored in the folder<br />
My Documents\My Music. In the “Open” window drop-down box you may have<br />
to go up several folder levels to get to your CD-ROM drive or music file folders.<br />
If you are playing a music file in Media Player, the background visualization will<br />
default to the settings from the last time you used Media Player.<br />
Media Player Troubleshooting<br />
Changes to the Select Sound window in <strong>Physiolab</strong> may deselect the play file in<br />
Media Player. Click Open in the Media Player window and re-select the audio or<br />
video file.<br />
If your Media Player window does not appear to be functioning (clicking on Open<br />
does not work to select a file OR the screen appears frozen while a file is<br />
playing), click on MBP Media Player in the bottom task bar to make sure Media<br />
Player is selected as an active window.<br />
If Media Player is running, you are getting no sound, and the Media Player<br />
window says “Paused” in the lower left-hand corner, then check the following:<br />
1. Make sure the Sound ON/OFF button is pressed.<br />
2. Open the Select Sounds window with the Select Sound button .<br />
Make sure that Media Player is listed as the sound type for the signal you<br />
are expecting. If not, see the section above on setting up Windows Media<br />
Player feedback.<br />
If Media Player is running, you are getting no sound, and the Media Player<br />
window says “Playing” in the lower-left hand corner, then check the following:<br />
1. Windows Speaker volume controls in Start>Control Panel>Sounds<br />
2. External Speaker connections to the computer and to the power outlet<br />
MBP Player Error Message: Go to the Microsoft website and get the Media<br />
Player version 9 update. You need to have Windows98 Second Edition with all<br />
Microsoft update downloads or a later Windows operating system (WindowsXP<br />
recommended).