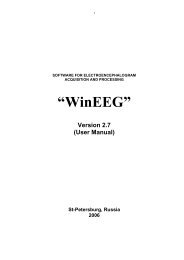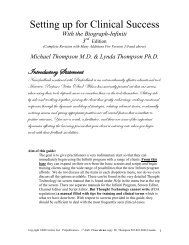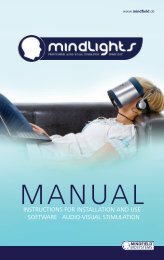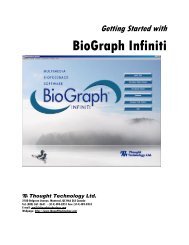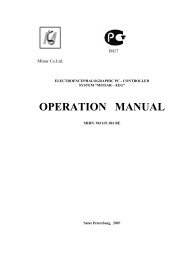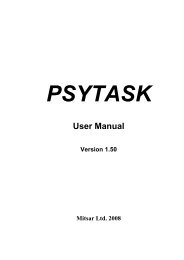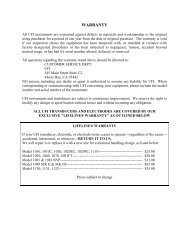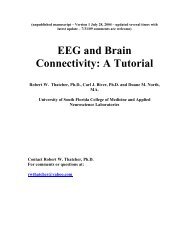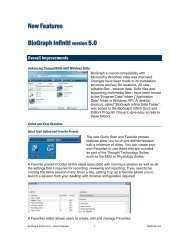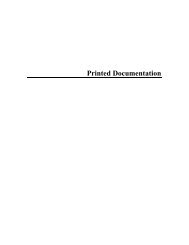USE3 Physiolab Software Guide - J&J Engineering Biofeedback ...
USE3 Physiolab Software Guide - J&J Engineering Biofeedback ...
USE3 Physiolab Software Guide - J&J Engineering Biofeedback ...
Create successful ePaper yourself
Turn your PDF publications into a flip-book with our unique Google optimized e-Paper software.
<strong>Physiolab</strong> <strong>Software</strong> <strong>Guide</strong> 28<br />
Overview of Screens and Displays<br />
At the top of the session window in each application is a Select Screen Bar with<br />
drop down lists of screen choices and hot key buttons that can change to<br />
provide a quick link to the most recently selected screen in each list.<br />
Each Screen may contain a single display which fills the entire window or<br />
multiple displays tiled within the window. A good example of a tiled multi-display<br />
screen is the Check Signals Screen in every application. Below is an example<br />
from the C2 EMG Application:<br />
An individual display within the window can be selected by clicking on it and the<br />
Zoom button can be used to fill the entire window with the selected display.<br />
Each display may contain a single signal or multiple signals. By the light blue<br />
highlight color surrounding it, you can see that the FFT_EMG A N display has<br />
been selected. Since there is only one signal reflected in this display, selecting<br />
the display also selects the signal, which can then be modified using the Signal<br />
Control Bar. (See “Modifying Signals”). The signals in FFT_EMG A N and<br />
FFT_EMG B N look quite different because they have been individually selected<br />
and their scales modified independently with gain and sweep speed controls.