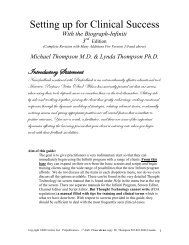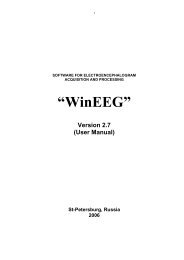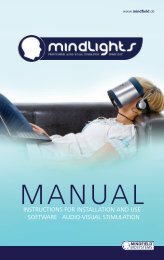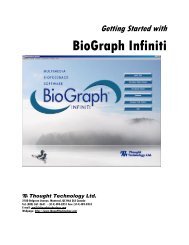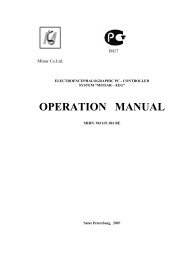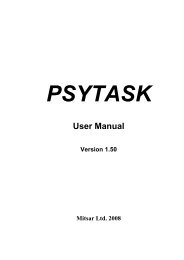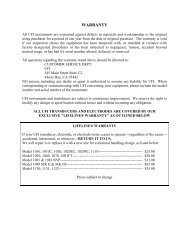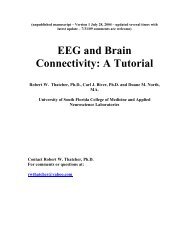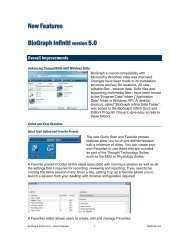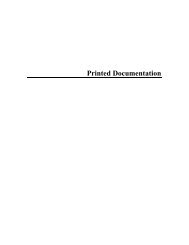USE3 Physiolab Software Guide - J&J Engineering Biofeedback ...
USE3 Physiolab Software Guide - J&J Engineering Biofeedback ...
USE3 Physiolab Software Guide - J&J Engineering Biofeedback ...
You also want an ePaper? Increase the reach of your titles
YUMPU automatically turns print PDFs into web optimized ePapers that Google loves.
<strong>Physiolab</strong> <strong>Software</strong> <strong>Guide</strong> 44<br />
The following display screens reveal one entire picture or one square of a larger<br />
picture per step in a sequential order. Vendors have developed specific games,<br />
such as races, to go with these screens. Contact J&J for a game vendor list.<br />
Games Sequential - reveals an entire image on each step.<br />
6x1 is a 6-square grid especially suited for race games.<br />
3x2 and 3x3 are displays in which pictures are revealed from left to right in rows.<br />
EEG AVI Screen allows AVI files to be played one frame at a time. A sample AVI<br />
file is provided with the software to allow vendors to view the software<br />
functionality for the purpose of developing and marketing games.<br />
Selecting Game Images<br />
Each screen type is designed to be used with a specific group of game pictures.<br />
All the pictures that are used for game feedback are in the GamePics folder.<br />
The GamePics folder is already selected by default in applications that ship with<br />
the J&J software. In the GamePics folder are sub-folders containing specific<br />
types of pictures. You can select these subfolders by clicking the Game<br />
Windows button . All of the subfolders with names, such as animals, travel,<br />
etc. are scenic images designed to be used with screens that reveal images<br />
randomly.<br />
If you purchase games developed by other vendors for use with J&J applications<br />
you will need to click the Game Windows button and select a game picture folder<br />
provided by your vendor. The game picture folder you choose should have the<br />
same name as the name of the Screen you select.<br />
EEG Bar Displays, Peak Graphs, Peak History Graphs<br />
Bar Displays show peak microvolt values of individual bands. All bar displays<br />
assume that band 1 is reinforcement, band 2 is inhibit and band 3 is artifact<br />
inhibit.<br />
There are two types of bar displays: with threshold and without threshold.<br />
Displays with THR in the name indicate that the threshold is visible on the bar.<br />
The threshold indicator line reflects the value of the threshold setting on the band<br />
associated with that bar. In THR displays, the bar changes color when it crosses<br />
the threshold.<br />
Peak Graphs are line graphs showing all of the bands in peak microvolts.<br />
Peak History Graphs show live statistics of performance. They show overall<br />
success rate for the current task (the steps or reinforcements per minute called<br />
“Score Now”), the overall score for the previous task (“Score Last”), and the<br />
peak microvolt averages for each band with markers to show task boundaries.