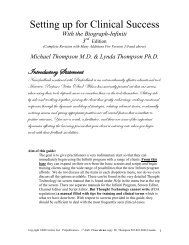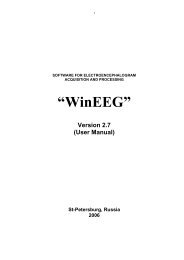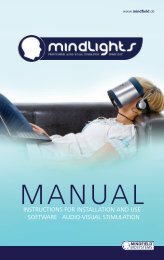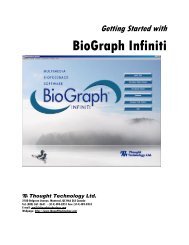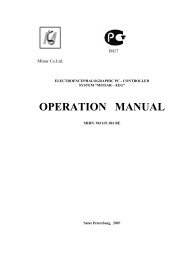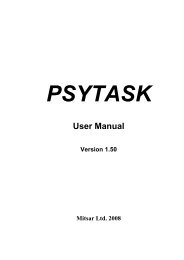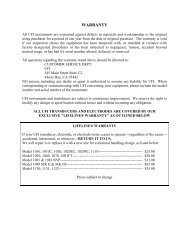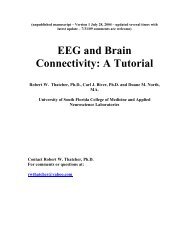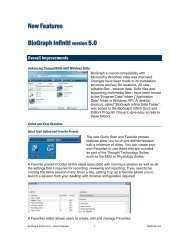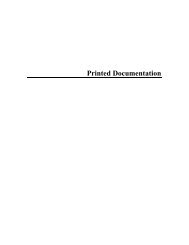USE3 Physiolab Software Guide - J&J Engineering Biofeedback ...
USE3 Physiolab Software Guide - J&J Engineering Biofeedback ...
USE3 Physiolab Software Guide - J&J Engineering Biofeedback ...
You also want an ePaper? Increase the reach of your titles
YUMPU automatically turns print PDFs into web optimized ePapers that Google loves.
<strong>Physiolab</strong> <strong>Software</strong> <strong>Guide</strong> 18<br />
Programmed Tasks: Audio Files<br />
<strong>USE3</strong> <strong>Physiolab</strong> comes with many audio files which you may elect to play when<br />
the task starts, when recording starts or at the end of the task. Text Window<br />
Start files are alert beeps or verbal instructions up to one minute in length. To<br />
play an audio file at the beginning of the task, check Text Window Start and<br />
select an audio file name in the drop-down box to the right.<br />
Record Start audio files may be used as alert tones or as stressors (i.e. baby<br />
crying) in a stress profile task. To play an audio file at the beginning of recording,<br />
check Record Start and choose an audio file name in the drop down list.<br />
If Pause Record on Start is checked, you may specify both Text Window and<br />
Record Start sounds since the text window will appear at the beginning of the<br />
task and recording will start later. If Pause Record on Start is unchecked, then<br />
the text window will display at the same time that recording starts and only the<br />
Text Window Start audio file will be heard.<br />
Task End should be used with care. You may not have both an ending audio file<br />
for the current task and a beginning audio file for the following task. If you<br />
specify both an ending sound for the current task and a beginning sound for the<br />
following task, then the ending sound file will be overriden by the following start<br />
task audio file.<br />
The easiest way to become familiar with <strong>USE3</strong> <strong>Physiolab</strong> audio files is to go to<br />
the C:\Program Files\J&J <strong>Engineering</strong>\<strong>Physiolab</strong>\Sounds folder and double-click<br />
on each WAV format audio file to play it. The subfolders are sounds that are<br />
used in game feedback screens and are not available as task sounds. You may<br />
add your own files to the Sounds folder. They must be WAV format audio files<br />
and have unique names so that they will not be overwritten during software<br />
upgrades.<br />
Creating Your Own Programmed Tasks<br />
Start by clicking on the Select Task icon to open the Programmed Task<br />
Schedule window. Click Edit Mode On. Click in the top Select Schedule box<br />
and type a new unique name for your task. (Naming Tips: This name cannot be<br />
edited so choose carefully. If you want a particular Schedule to appear at the top<br />
of the list keep in mind that schedule names are arranged alpha-numerically in<br />
ascending order.) Click Add Task. Then follow the same process for each task<br />
as outlined in the section on Customizing Programmed Tasks above. If you wish<br />
to add a new task in the middle of the task list, click on an existing task name<br />
above which you want the new task to appear. Click Insert Task and proceed to<br />
create the task in the same manner as for adding a new task.<br />
After you have specified settings for each task, click OK in the middle of the Task<br />
Properties window. When you have finished setting up all tasks, click Add As<br />
New Schedule in the Programmed Task Schedule window to save your settings.