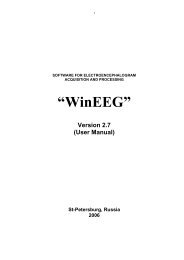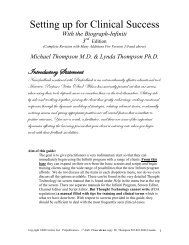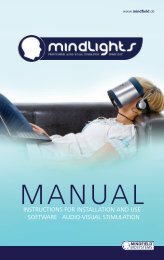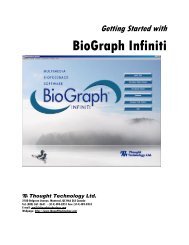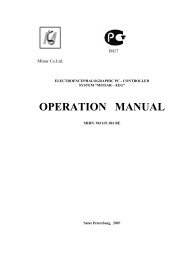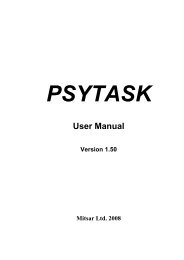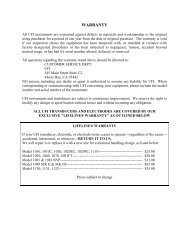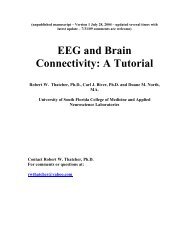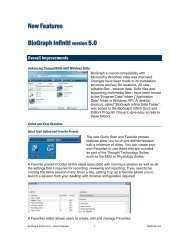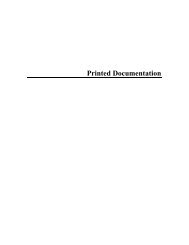USE3 Physiolab Software Guide - J&J Engineering Biofeedback ...
USE3 Physiolab Software Guide - J&J Engineering Biofeedback ...
USE3 Physiolab Software Guide - J&J Engineering Biofeedback ...
Create successful ePaper yourself
Turn your PDF publications into a flip-book with our unique Google optimized e-Paper software.
<strong>Physiolab</strong> <strong>Software</strong> <strong>Guide</strong> 4<br />
country where the electrical line frequency is 50 Hz, you will need to configure<br />
the software for your area. In the Hardware Setup window (pictured above)<br />
check to see that the line frequency for your area is selected in the Notch filter<br />
box. If the setting is incorrect you will see noise appearing as spikes at regular<br />
frequencies in the signal FFT displays. (For additional information please see the<br />
“Artifact Detection” section in your Hardware Manual.)<br />
Setting Up Dual Screen Mode<br />
Many newer laptop computers can support a second monitor with two different<br />
simultaneous displays. Many desktop computers can be upgraded to this<br />
capability with the addition of a dual-monitor video card available at most<br />
computer stores.<br />
The optional Dual Screen Mode feature allows you to have a therapist screen<br />
and a separate client screen with monitor and control functions on therapist<br />
screen #1 and a simple feedback display or game on client screen #2.<br />
Set-Up and Testing of Dual Monitor Displays<br />
If you have this capability on your computer, it can be turned on as follows:<br />
Right-click on the desktop, then click Properties, then Settings. Right-click on<br />
“2”, then click Attached. (A check mark should appear next to “Attached”.) Check<br />
the box labeled Extend my Windows Desktop. Set the screen resolution to the<br />
same resolution as primary screen #1, preferably 1024x768. Please see your<br />
computer owner’s manual for help with this set-up.<br />
When this is set up properly, your computer should boot-up with your normal<br />
desktop on Monitor #1 and the desktop background picture without any icons on<br />
Monitor #2. You should be able to run <strong>USE3</strong> software with dual displays. If you<br />
have trouble getting the dual monitor desktop function working, please check with<br />
your computer supplier.<br />
Using Dual Display Mode with <strong>USE3</strong> <strong>Physiolab</strong> <strong>Software</strong><br />
The <strong>USE3</strong> software supports dual monitors on specific screens that are marked<br />
in the screen name with letter D or Dual. To enable this feature in <strong>USE3</strong>, from<br />
the USE-3 Sign-On Screen click on Options and check mark Dual. Do not do<br />
this unless you are sure dual monitor mode with extended desktop is working on<br />
your computer.<br />
Click the Dual Display Icon to see a list of all available Dual Screen Displays<br />
in an application, To select a feedback screen to appear on a second monitor,<br />
click on a dual screen display name and click APPLY.<br />
The second monitor display will have a feedback only with no controls or mouse<br />
functions. All the settings on the feedback screen will be slaved to a display on