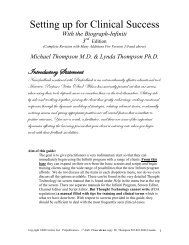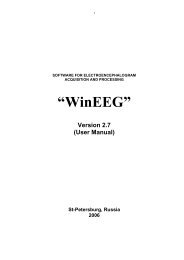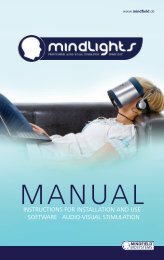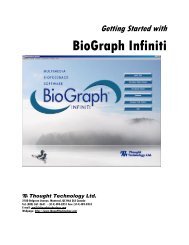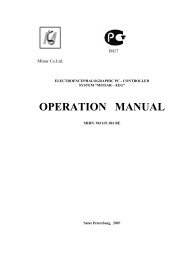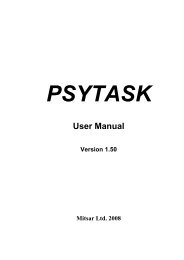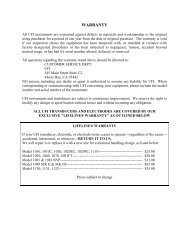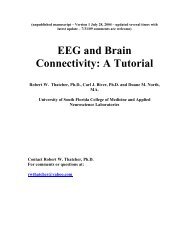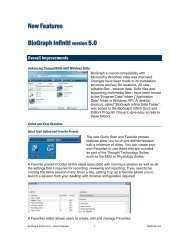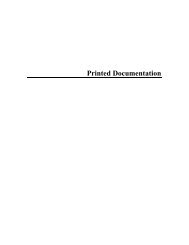USE3 Physiolab Software Guide - J&J Engineering Biofeedback ...
USE3 Physiolab Software Guide - J&J Engineering Biofeedback ...
USE3 Physiolab Software Guide - J&J Engineering Biofeedback ...
You also want an ePaper? Increase the reach of your titles
YUMPU automatically turns print PDFs into web optimized ePapers that Google loves.
<strong>Physiolab</strong> <strong>Software</strong> <strong>Guide</strong> 36<br />
History or Trend Displays<br />
History Bars<br />
This scrolling bar graph screen, with its combination of live signals and 30<br />
second histograms, is useful for its ability to show trends over time. As each<br />
signal completes one 30 second sweep, a bar is added to the graph showing the<br />
thirty-second average value of the signal. We suggest that you leave the signal<br />
sweep interval at thirty seconds in order to match the bar graph update. The time<br />
interval is the same for each bar graph display so that the Faster/Slower Graph<br />
buttons change all graphs simultaneously. You can select and eliminate the<br />
signal sweep line graphs in order to provide more screen space for the history<br />
bars. You can change the number of bars displayed using the Faster/Slower<br />
Graph buttons and can even condense the bars to view the entire session on a<br />
single screen. This screen resets when you begin recording a session.<br />
History Graphs<br />
Stacked Line graphs containing signal combinations moving at a sweep speed<br />
too slow for feedback, but very useful for seeing a long time interval of the<br />
session and viewing trends over time.<br />
History Charts<br />
An example of the History Chart Display is pictured in the “Scrolling Chart<br />
Displays” section in the discussion of display types above. History Chart<br />
Displays are not meant for feedback, however they are much more useful than<br />
feedback screens for evaluating overall trends. By repeatedly clicking the Slower<br />
Graph button, you can display ever larger time segments, even the entire<br />
session, in a single display window. Autogain is defaulted to ON for this screen.<br />
You can manually adjust individual signal magnification by clicking Autogain OFF<br />
and using the Gain Up/Down buttons. This screen resets when you begin<br />
recording a session.