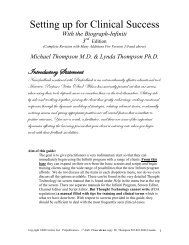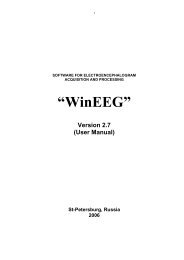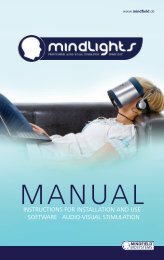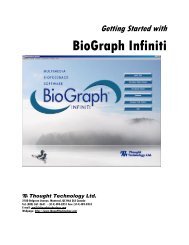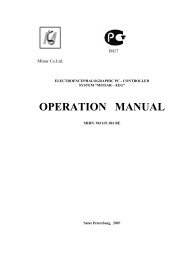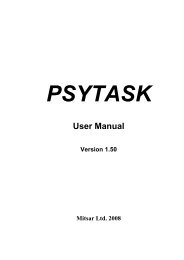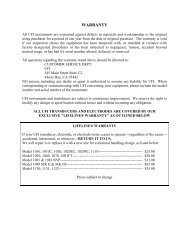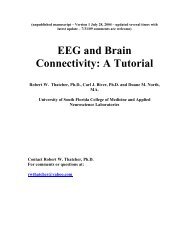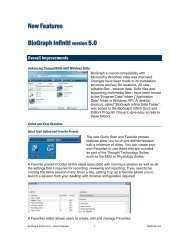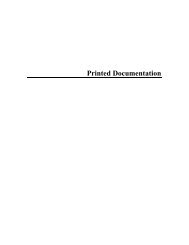USE3 Physiolab Software Guide - J&J Engineering Biofeedback ...
USE3 Physiolab Software Guide - J&J Engineering Biofeedback ...
USE3 Physiolab Software Guide - J&J Engineering Biofeedback ...
Create successful ePaper yourself
Turn your PDF publications into a flip-book with our unique Google optimized e-Paper software.
<strong>Physiolab</strong> <strong>Software</strong> <strong>Guide</strong> 10<br />
Turning the Autogain or Autocenter features on or off for one signal will not<br />
change the settings for the other signals on the screen. Each signal’s settings<br />
are adjusted individually.<br />
The Faster Graph and Slower Graph buttons are used to<br />
increase and decrease sweep speed for all signals except FFT. This<br />
increases/decreases the time span that can be displayed within a single window.<br />
For FFT displays the Faster Graph & Slower Graph buttons change the<br />
frequency span of the FFT displays. It is recommended that you leave FFT<br />
displays at the maximum frequency scale.<br />
The Averaging Interval button changes signal appearance. This button<br />
brings up the Select Averaging Interval window which allows you to increase or<br />
decrease the averaging interval by seconds or fractions of seconds. Increasing<br />
the averaging interval smoothes the selected signal. Decreasing the interval<br />
makes signal detail more visible. DO NOT change the default settings for RAW<br />
signals.<br />
The Zoom button is used to magnify any individual display to fill up the<br />
entire screen. Simply click on the desired display to select it, then click on the<br />
Zoom button. To return to the original display, re-click the Zoom button. This<br />
feature is particularly useful for simplifying feedback to one signal, then toggling<br />
back to a multi-signal display.<br />
Clicking on the Adjust Threshold button is enabled if “THR” is in the<br />
signal name of one of the available signals for a particular display. This button<br />
brings up the Threshold Control window. An empty checkbox indicates that Auto<br />
Threshold is OFF. To turn this feature ON, click in the checkbox next to “Enable<br />
Auto Threshold”. To manually set the threshold, click on the check mark next to<br />
“Enable Auto Threshold” in order to deselect it. Click on the Down/Up arrows<br />
next to the “Level” box or type a numerical value in the box. Close the control<br />
box by clicking on the small x.<br />
Alternatively, you can drag and drop the threshold line on the display screen.<br />
Place the cursor in the display area and click the mouse once to activate the<br />
drag-and-drop feature for that display. As you move the cursor over the threshold<br />
line, a hand appears. Hold down the left mouse button when the hand appears<br />
and drag the threshold line up and down on the screen, releasing the button at<br />
the point where you want the threshold line to stay.