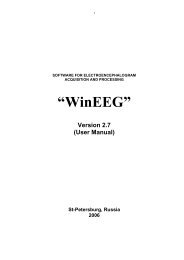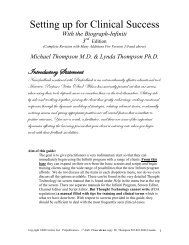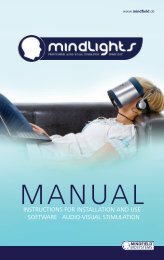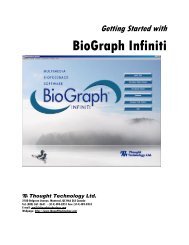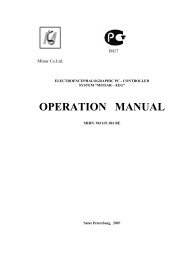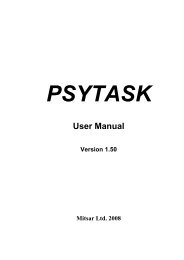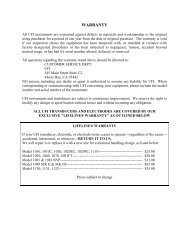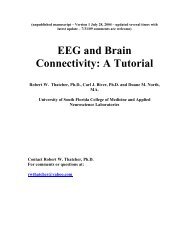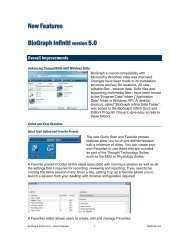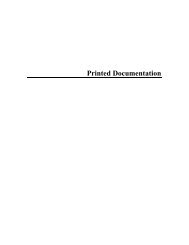USE3 Physiolab Software Guide - J&J Engineering Biofeedback ...
USE3 Physiolab Software Guide - J&J Engineering Biofeedback ...
USE3 Physiolab Software Guide - J&J Engineering Biofeedback ...
Create successful ePaper yourself
Turn your PDF publications into a flip-book with our unique Google optimized e-Paper software.
<strong>Physiolab</strong> <strong>Software</strong> <strong>Guide</strong> 8<br />
Toolbars Overview<br />
The top Screen Select Toolbar provides buttons for choosing a specific display<br />
screen. The left edge Signal Control Toolbar provides buttons to change the<br />
display characteristics. The Session Control Toolbar at the bottom of your<br />
screen provides controls for specifying tasks, recording data, marking events in<br />
the data, and for invoking various screen features such as screen freeze and<br />
sweep reset. The Session Status Bar, located below the Session Control Bar,<br />
indicates elapsed and remaining times for both the current task and the entire<br />
session. The Task Progress Bar located above the Session Control Bar<br />
indicates progress through one or more preset timed task intervals. It is a<br />
graphical representation of the numbers in the Session Status Bar.<br />
You can increase display screen area and minimize<br />
distraction by hiding toolbars that you are not using. Simply<br />
click View, then click next to the names of the toolbars you<br />
wish to hide. This will remove the checkmark next to the<br />
toolbar name and make the toolbar disappear from view.<br />
You can retrieve toolbars individually by again clicking<br />
View, then clicking the names of the toolbars you wish to<br />
reinstate OR you can retrieve all of the toolbars at once by<br />
clicking All Bars On.<br />
Selecting Display Screens<br />
The top Screen Select Toolbar lists all of the available display screens in an<br />
application. Use this toolbar to select a specific display screen.<br />
The screen button which is highlighted shows the name of the current screen<br />
being displayed. Most of the top buttons have pull down menus (as shown<br />
above) of alternate screen choices. Clicking on the down arrow next to the<br />
screen name activates this pull down menu. Whenever you select a screen from<br />
the pull down menu, it is assigned to the top menu button. This ensures that<br />
your favorite screen in each menu group will be only one click away. On slower<br />
computers, click on the drop-down arrow and hold it down while mousing over<br />
the drop-down menu area, if the drop-down menu doesn’t at first appear.