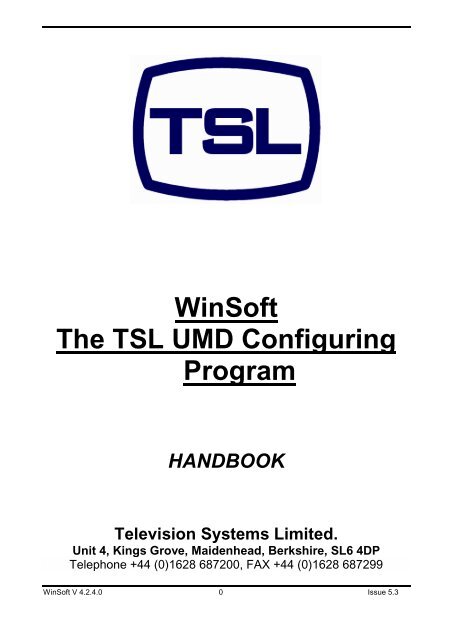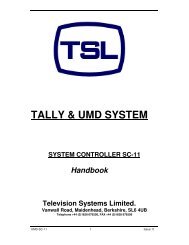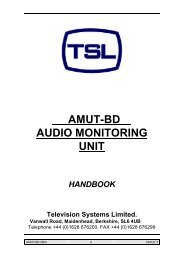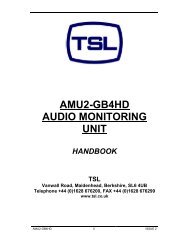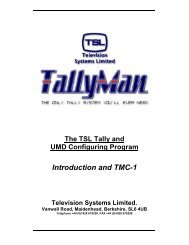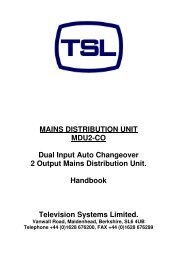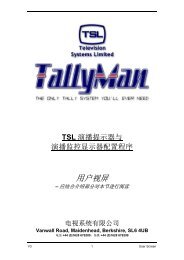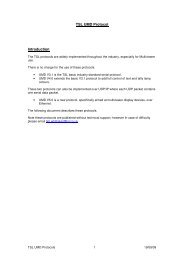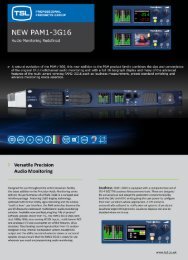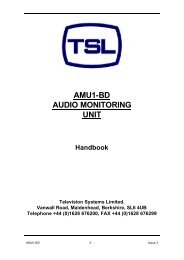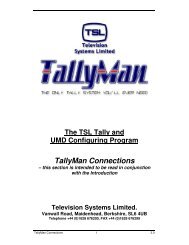Sony - TSL
Sony - TSL
Sony - TSL
Create successful ePaper yourself
Turn your PDF publications into a flip-book with our unique Google optimized e-Paper software.
WinSoft<br />
The <strong>TSL</strong> UMD Configuring<br />
Program<br />
HANDBOOK<br />
Television Systems Limited.<br />
Unit 4, Kings Grove, Maidenhead, Berkshire, SL6 4DP<br />
Telephone +44 (0)1628 687200, FAX +44 (0)1628 687299<br />
WinSoft V 4.2.4.0 0 Issue 5.3
WinSoft V 4.2.4.0 1 Issue 5.3
Section B<br />
WINSOFT<br />
CONTENTS<br />
Part A<br />
1.0 Introduction<br />
1.1 Installation<br />
1.2 Important Overview Information<br />
1.3 Recommendations and Tips<br />
1.4 Making Changes<br />
1.5 Working Off-line<br />
2.0 Introduction to Creating And Setting Up The Displays<br />
2.1 Setting the Mnemonics – The Edit Menu<br />
2.1.1 Fixed Display Mnemonics<br />
2.1.2 Router Source and Bus Mnemonics<br />
2.2 Setting the Displays to be Fixed, Fixed (Router) Source, Router Source, or Router Bus<br />
Displays.<br />
2.2.1 Router Bus Priority<br />
2.3 Names<br />
2.4 Edit Display Assignment<br />
2.5 Tallies<br />
2.5.1 Direct Tallies<br />
2.5.1.1 Edit > Tallies > Edit Display Tally Enable. (Also Section 2.5.6).<br />
2.5.2 Tally Outputs<br />
2.5.3 Edit Router Source Tallies<br />
2.5.3.1 Multiple Tally In to Router Sources<br />
2.5.4 Edit Router Bus Tallies<br />
2.5.5 Edit Tally Input Attributes – Red (Left) and Green (Right) Tallies and Ext<br />
Enable. Iso Tallies.<br />
2.5.6 Edit > Tallies > Display Tally Enable<br />
2.5.7 Edit Router Source Assignment<br />
3.0 Other Menus<br />
3.1 File Menu<br />
3.2 Setup Menu<br />
3.2.1 Options<br />
3.2.2 Register IRD<br />
WinSoft V 4.2.4.0 2 Issue 5.3
3.2.3 Network Mode<br />
3.3 Control Menu<br />
3.3.1 General Parameters<br />
3.4 View Menu<br />
3.5 Comms Menu<br />
3.6 Tools Menu<br />
3.6.1 The Lists and Mnemonics<br />
3.6.2 Tally Pin Patch<br />
3.6.3 Tally Mimic.<br />
3.6.4 Router Mimic<br />
3.7 Properties Menu<br />
4.0 Associating Monitors with a Router<br />
5.0 Desktop Enhancements<br />
5.1 Making a Frame for the Monitor Stack<br />
5.2 Naming the icons<br />
6.0 General Notes for Displays<br />
7.0 Audio Monitoring Unit Setup<br />
8.0 The Help Menu<br />
8.1 About Winsoft<br />
8.2 Show Serial Comms Wind<br />
9.0 Uploading and downloading of names from routers and mixers into Winsoft<br />
9.1 Configuring the Serial Port<br />
9.2 Configure Names Options<br />
9.2.1 Router Database Options<br />
9.2.2 UMD Mnemonics Options<br />
9.2.3 Mixer Mnemonics Options<br />
9.2.4 Notes.<br />
Uploading Names into the mixer<br />
Mixer Mnemonics Only<br />
10.0 Trouble shooting<br />
WinSoft V 4.2.4.0 3 Issue 5.3
11.0 Notes on the use of the 2 x 1 Emergency C/O Router – where applicable<br />
12.0 Notes on the use of the Static S8C Displays.<br />
13.0 Timed Messages for Fixed UMDs<br />
Appendices<br />
Appendix A<br />
Multiple System Controllers - Network Mode – only supplied with appropriate orders<br />
Appendix B<br />
Multiple System Controllers - non-Network Mode – only supplied with appropriate orders<br />
Appendix C<br />
Infra-Red Controller - Network Mode – only supplied with appropriate orders<br />
Appendix D<br />
Timed Message Control – only supplied with appropriate orders<br />
Note.<br />
This manual describes the facilities available with EPROM software versions: v 750<br />
» This symbol denotes a hint or tip<br />
» A few minutes reading the opening advisory comments of this section could<br />
save hours of re-assigning displays<br />
WinSoft V 4.2.4.0 4 Issue 5.3
This Page is Blank<br />
WinSoft V 4.2.4.0 5 Issue 5.3
A Monitor Stack<br />
WinSoft V 4.2.4.0 6 Issue 5.3
This Page is Blank<br />
WinSoft V 4.2.4.0 7 Issue 5.3
Winsoft / System Controller Features<br />
This is a list of the facilities available from within Winsoft.<br />
• Configured by a standard PC running Windows 95, 98, NT4, 2000 and XP,<br />
• Stand-alone Controller.<br />
• GUI on the computer monitor – representation of the actual monitor stack or wall.<br />
• Ability to save and open different configurations (Tally, Mnemonics and router mapping details).<br />
• Mnemonic control of the dynamic UMDs<br />
• Drag and drop from mnemonic lists.<br />
• Tally control of the dynamic and static UMDs<br />
• Red/Green split tally assignments<br />
• Ability to inhibit left or right tally on any UMD<br />
• Control of UMD mnemonic and tally LED colour.<br />
• Multiviewer support.<br />
• Ability to map tallied router sources to a tally o/p pin<br />
• Ability to map tallied router buses to a tally o/p pin<br />
• Full mnemonics lists for router sources and destinations (buses).<br />
• Names lists for tallies, routers and Controllers as “aide-memoirs”.<br />
• Virtual router derived from the mixer information for PGM and PST associated UMDs<br />
• Virtual Emergency Router for UMDs on final system o/p, controlled via a tally i/p.<br />
• Ability to map cascaded routers so the o/p UMD shows the correct source mnemonic as in -<br />
• Router source to source and source to bus mapping.<br />
• External third party router control from Winsoft.<br />
• Downloading the names lists from some routers into Winsoft for display on the UMDs - where<br />
supported by the router manufacturer.<br />
• Uploading of UMD mnemonics from Winsoft into the router’s names lists – where supported by the<br />
router manufacturer.<br />
• Uploading of mnemonics from Winsoft into the mixer’s panel – where supported by the mixer<br />
manufacturer.<br />
• Multiple System Controllers on a networked system all controlled from a central Bus Controller.<br />
• Networked tallies across several System Controllers.<br />
• Networked routers across several System Controllers.<br />
• Option of opto-isolated inputs for the tally inputs.<br />
• Option of isolated relay-contacts for the tally outputs<br />
• Configuration and control of infra-red controlled devices. e.g. Satellite IRDs/STDs.<br />
• Monitoring and configuration of the <strong>TSL</strong> AMUMD range – a visual indication of bargraph activity is<br />
displayed.<br />
WinSoft V 4.2.4.0 8 Issue 5.3
1.0 Introduction<br />
This program can run on the following versions of Windows: ’95, ’98, NT4, XP and Windows 2000.<br />
For Windows 2000 users: delete the file "SNMPAPI.DLL" that is in the Winsoft directory – the program will<br />
then pick up the W2000 version in the Windows directory.<br />
The program is used to configure the System Controllers and the AMUMD range of Under Monitor Displays<br />
with audio bargraph monitoring.<br />
Router control and IRD/STB (Integrated Receiver-Decoders/Set Top Boxes) control, via the <strong>TSL</strong> LWB-1<br />
product is also possible.<br />
The computer VDU display is interactive and shows the Mnemonic and Tally conditions and the AMU<br />
bargraph level at all times.<br />
It is not necessary to have the configuring computer permanently connected to the system controller for<br />
operation.<br />
The <strong>TSL</strong> System Controllers accept Vision Mixer tally and Router cross-point information and output the<br />
appropriate tally signals and mnemonics to various types of <strong>TSL</strong> alpha-numeric UMDs (Under Monitor<br />
Displays).<br />
1.1 Installation<br />
The program is provided on CD and is designed to run on an IBM compatible PC. About 2.0Mb of hard disk<br />
space is required.<br />
Installation.<br />
Search the CD in the Winsoft Program directory and click on Setup.exe. An icon will be placed on the<br />
Desktop.<br />
If zipped files are provided, they are self extracting and should be unzipped to a new directory. Create a<br />
Winsoft directory on the hard drive to receive the files.<br />
This will be the working directory for the program. User program files will be saved by default to this<br />
directory.<br />
The Winsoft program is also<br />
available from<br />
www.televisionsystems.ltd.uk<br />
WinSoft V 4.2.4.0 9 Issue 5.3
The cable required to connect the System Controller to the computer is as follows:<br />
UMD SYSTEM CONTROLLER<br />
COMPUTER COMMS PORT<br />
MAINTENANCE PORT AT XT or PC<br />
D 9 socket D 9 socket D 25 socket<br />
2 ← 3 2<br />
3 → 2 3<br />
5 GND 5 7<br />
The cable is connected between the Maintenance Port on the System Controller and the appropriate Comms<br />
Port on the computer.<br />
Select the appropriate Comms Port on first starting the program from the Comms Menu.<br />
For Winsoft network users, please see Section B.<br />
Computer Comms Port Settings<br />
» If you need to run the same set up on a different computer to that originally used, copy the entire<br />
Winsoft directory across to the second computer so that the Names etc. are carried across.<br />
The program is deliberately directory/computer orientated. Transferring the set-up to another<br />
computer is simply a matter of copying the entire Winsoft directory across. Only registry settings then<br />
need to be re-established; however is also possible to transfer these by saving the <strong>TSL</strong> key into<br />
HKEY_USERS > software, a .reg file using regedit.exe. Run Winsoft first on the new machine.<br />
This action is only for experts.<br />
Normally, only one computer/directory should be used for the system, otherwise synchronisation<br />
issues will arise. Note that that directory can be a computer network directory if access is required<br />
from more than one workstation on a network.<br />
WinSoft V 4.2.4.0 10 Issue 5.3
Check the Winsoft Properties > System Description box to ensure that you have the correct software.<br />
The properties information will also show the appropriate functions of each rear panel connector.<br />
1.2 Important Overview Information<br />
Tallies from a vision mixer<br />
This program allows tallies from a vision mixer to be mapped to non router-associated displays, to routerassociated<br />
displays and to output pins on the System Controller.<br />
Router data and tallying router buses.<br />
Data from the router is received by the System Controller so the cross-point status is known. By assigning a<br />
UMD to the “router bus” in the System Controller and by entering the router source mnemonics in the Winsoft<br />
program, the messages on the UMD will change when the router cross-point is changed.<br />
These messages or mnemonics will, of course, match the pictures seen on the picture monitor (fed from that<br />
router bus) if the mnemonics have been correctly entered.<br />
If that router bus is tallied in the Winsoft program, done by assigning a mixer tally to the appropriate router<br />
bus, any associated UMD, whether its on that tallied bus or is a source UMD which the bus has selected, will<br />
also be tallied.<br />
Further more, any other router bus may select that live, tallied router source. Any UMD on this other bus will<br />
also be tallied. It will be seen that full cross-referencing of tallies is made in the Winsoft program.<br />
Incoming tallies to the <strong>TSL</strong> system may be observed via Tools > Tally Mimic.<br />
Router activity incoming to the <strong>TSL</strong> system may be observed via Tools > Router Mimic.<br />
Tallies to the <strong>TSL</strong> system are either pin contacts to ground (parallel input on the D37 connectors) or via serial<br />
data( via the D9 connectors). The tally mimic always shows the equivalent of decoded serial tally information.<br />
When entering the UMD display on the computer screen, using the RH mouse<br />
button, it is crucial that the correct type of display is entered as the building<br />
process progresses.<br />
If this is not done correctly it will be difficult to recover this problem in a logical manner after the monitor stack<br />
has been built. If display types subsequently need to be altered and they are early in the list, a complete<br />
rebuild will probably be necessary.<br />
WinSoft V 4.2.4.0 11 Issue 5.3
Display Terminology<br />
♦ Fixed Displays are Displays which do not change their messages (mnemonics) when router changes are<br />
made.<br />
♦ Fixed (router) Source Displays are displays which are assigned to the router inputs and show the<br />
dynamic tally states but they do not change their message (mnemonics) on router changes. They will<br />
always show the router source (input) mnemonic.<br />
♦ Router Source Displays are Displays which are assigned to a router source (input) and they will show<br />
the router bus mnemonic.<br />
♦ Router Bus Displays are Displays which are assigned to a router bus (output) and they will show the<br />
selected router source mnemonic.<br />
1.3 Recommendations and Tips<br />
It is strongly recommended that an offline design ( † -see P9) is carried out first to ensure a logical<br />
progression of displays and addresses for a new system.<br />
• The monitor stack (wall) should be “built” first and the correct UMD types added and positioned as<br />
necessary. The program will automatically assign addresses in a sequential manner and will assume<br />
that all Displays are initially Fixed Displays.<br />
• Next, type in all Names for Tally Inputs, Outputs and Router Names. On a large system this will provide<br />
invaluable help.<br />
• Next, assign the Displays as Fixed, Router Source, Fixed Router Source or Router Bus Displays etc.<br />
• Then enter the mnemonics for the Fixed Displays, Router Sources and Router Buses.<br />
• Map the Tallies to the Displays or Router Sources/Buses.<br />
• Finally, the program addresses must be copied by the Operator to the actual UMD hardware using the<br />
buttons on the UMDs. The Addresses may by seen via the View Menu.<br />
Names may be entered as required. (These are not the same as the mnemonics. Mnemonics show on the<br />
UMDs – Names do not. Names are provided as an aide-memoir).<br />
Users who are familiar with the program may find it best to set the Display types first in the Edit, Display<br />
Assignment Menu. Then, as each Display is inserted on the desktop, it will be of the correct type.<br />
Remember to save both the .mon and .umd files before going on-line as the System Controller will take<br />
control and the desktop layout will be lost temporarily.<br />
Open the .mon and .umd files again and the set-up will then be written to the System Controller.<br />
1.4 Making Changes<br />
If changes need to be made to an existing configuration, it is recommended that the programme is run off-line<br />
and the default set-up files are disabled via the Setup > Options Menu.<br />
Inspect the configuration carefully in the Edit > Display Assignment menu before saving to disc and then<br />
Writing to the System Controller.<br />
WinSoft V 4.2.4.0 12 Issue 5.3
» Remember, mnemonics stay with Display numbers, so some re-addressing of the actual hardware<br />
will probably be necessary.<br />
For example, if a Single Display is changed to a Triple, some following Displays will be subsumed<br />
into the Triple Display.<br />
For example, consider the following:<br />
A Stack consists of the following Displays; a D8C, D16C, D8C, and D8C. If the first D8C Display is<br />
changed to a Triple Display, the following D16C and D8C (Display numbers 2 and 3) will turn into the<br />
Triple Display. The Mnemonics that were for the D16C (Display number 2) are still at Display number<br />
2 but this is now the second 8 character display of the Triple Display.<br />
The actual hardware of the original second Display is still a D16C. This is now at program address<br />
002. Before the changes it was at address 001.<br />
If changes are done in the middle of a large number of mixed display types, extensive readdressing<br />
of the Monitor Stack will be necessary.<br />
It is crucial that the correct UMD type is entered in the program.<br />
Hardware Type<br />
Winsoft Type<br />
D8C/D8 – Dynamic 8<br />
D16C/D16 – Dynamic 16<br />
DD8C - Dual 8<br />
TD8 – Triple 8<br />
QD8 – Quad 8<br />
AMU1- 4BA/BD, AMUMD82A/D, AMUMD84A/D – Single 8 AMU<br />
AMUMD 2882, AMU1-8BA/BD – Dual 8 AMD<br />
AMU1-12BA/BD – Triple 8 AMU<br />
AMU1-16BA/BD – Quad 8 AMU<br />
ML1 – ML1<br />
S8C – Static S8C<br />
AMUMD16/2A/D, AMUMD 16/4A/D – Single 16 AMU<br />
Note: A or D denotes whether the unit accepts analogue or digital audio.<br />
1.5 Working Off-line<br />
† Important information for first time use when working Offline.<br />
Before working Offline, the computer must have been connected and have read the System Controller<br />
firmware once. Save an empty .mon and .umd file. This allows the computer program to match the System<br />
Controller firmware parameters. Save your work to the .umd and .mon files before closing the program.<br />
When working On-Line for the first time with a single System Controller, ensure that Node 1 is shown in the<br />
box.<br />
Select Node 1 from the<br />
drop-down box if it is not<br />
already displayed.<br />
WinSoft V 4.2.4.0 13 Issue 5.3
This is also the box which enables any one System Controller out of several System Controllers, all on a<br />
common Maintenance Bus, but not networked, to be accessed from one Computer position.<br />
See Appendix B, where appropriate.<br />
This manual is written to provide the user a “quick start” with the program.<br />
The creation of the Displays on the screen and of the Mnemonics is described first. The functions of<br />
the various Menu items are then described.<br />
It is important to remember that three distinct separate operations are required.<br />
These are:<br />
- entering and setting the Displays as fixed or router associated<br />
- entering the mnemonics<br />
- setting tallies to the Displays or to the router’s sources or buses.<br />
Be sure to save the set up to a .umd file and the layout to a .mon file before closing the program.<br />
These files are stored in the computer.<br />
WinSoft V 4.2.4.0 14 Issue 5.3
2.0 Introduction to Creating and Setting up the Displays<br />
When the program is first run the initial screen is blank. With the mouse pointer on the screen, pressing the<br />
RH button will allow a Display to be made. Be sure to save the layout to a .mon file before closing the<br />
program.<br />
The default is a D8C Display but this may be changed under the Setup > Options menu.<br />
Picture monitors, Tally Lamps or VTRs may be selected and moved in the same manner as the UMDs.<br />
Select the icon to be<br />
positioned on the<br />
Desktop from the dropdown<br />
list.<br />
Various icons can be entered<br />
via a RH mouse click:<br />
• Single Tally Out Lamps<br />
• Tally Output Relays<br />
• Clock (PC time)<br />
• VTRs<br />
Displays may be changed from the default D8 display to other types by selecting Hardware Type when the<br />
mouse pointer is over the desired UMD and then by using the RH mouse button. Select Hardware type in<br />
the drop-down box. The Edit Display Assignment dialogue box is then shown.<br />
WinSoft V 4.2.4.0 15 Issue 5.3
» To change double, triple and quad displays, the pointer must be over the extreme LH section of the<br />
Display.<br />
The selected Display is<br />
highlighted.<br />
Change the type in the dropdown<br />
box.<br />
Virtual displays can be entered onto the desktop even when all the physical displays have been used. With<br />
large UMD systems this facility may be useful as an aide-memoir for router buses where there is no actual<br />
display.<br />
The Virtual displays may be<br />
shown or hidden in this list by<br />
checking this box.<br />
WinSoft V 4.2.4.0 16 Issue 5.3
Use of the RH mouse button on a display<br />
This will allow a short cut to the display’s set up to be modified for the menu items shown.<br />
Changes the colour of<br />
the desktop display<br />
when mono-colour<br />
displays are used.<br />
The tri-colour UMD display colour and tallies may be changed from the following menu.<br />
Tallies may be enabled both on these menu paths and via the Edit > Tallies > Display Tally Enable path. If<br />
tallies do not light, check carefully that the tallies are actually enabled.<br />
» This function is only be supported from Tricolour Display software V 1.13 onwards. Justification may<br />
also be set from Winsoft.<br />
Earlier displays have the tally and mnemonic colour set-up carried out via the recessed front panel<br />
buttons on the UMD hardware.<br />
WinSoft V 4.2.4.0 17 Issue 5.3
2.1 Setting the Mnemonics – The Edit Menu<br />
The Edit menu allows access to all mnemonics:<br />
Select Edit > Mnemonics .<br />
2.1.1 Fixed Display Mnemonics<br />
These may also be set both by using the RH mouse button when the mouse pointer is over the Display and<br />
by using the Edit > Mnemonic > Fixed menu.<br />
» The easiest method is to select the individual display with the RH mouse button and edit the<br />
mnemonic.<br />
The listing provided via the Edit Menu is useful for subsequent changes and to confirm what the Display<br />
mnemonic would be if it were Fixed but is actually assigned to a Router.<br />
The Attributes of the Display on the screen may be set using the RH mouse button when the mouse pointer is<br />
over the Display.<br />
The colour and the justification of the mnemonic may be set on the screen. The actual justification must be<br />
set on the hardware if the hardware is earlier than v1.15.<br />
WinSoft V 4.2.4.0 18 Issue 5.3
The mnemonics may be edited or overtyped in the same manner as a conventional word processor.<br />
The AutoInc box will allow the cursor to move to the next lower mnemonic when is pressed on<br />
the keyboard.<br />
AutoCopy will automatically enter the previous text into the new box.<br />
» The Fixed Display Mnemonics may also be set by the Timed Message option, if provided, with the<br />
Winsoft Program. See Appendix D, where appropriate.<br />
WinSoft V 4.2.4.0 19 Issue 5.3
2.1.2 Router Source and Bus Mnemonics<br />
Select Edit > Mnemonics > Router Source/Bus.<br />
The Router Source and Bus Mnemonics are entered in exactly the same way using the appropriate menu.<br />
When more than one router is in use, the desired Router is selected at the top of the dialogue box.<br />
2.2 Setting the Displays to be Fixed, Fixed (Router) Source, Router Source, or Router Bus<br />
Displays.<br />
With the mouse pointer over the Display select the RH button. Select Set Mnemonic.<br />
For example: If this Display is to be associated with a Router Bus, select the Router Bus option. Then select<br />
both the Router and Bus with which the Display must be associated.<br />
This will allow selection of<br />
the Router number (in the<br />
case of more than one<br />
router in the system) and<br />
the Bus to which the Display<br />
is to be associated. The<br />
bus mnemonic and the bus<br />
number is shown in the box.<br />
The Router Bus mnemonic<br />
is shown in the Box.<br />
» Router Bus Displays show the Router Source Mnemonics.<br />
WinSoft V 4.2.4.0 20 Issue 5.3
For Displays which are to be set to Router Sources:<br />
The Router Source<br />
mnemonic is shown in the<br />
Source Box.<br />
These mnemonics (SRC 1<br />
etc) are the default<br />
mnemonics loaded at the<br />
factory.<br />
» Router Source Displays show the Router Bus Mnemonics.<br />
» Router Source Displays will show “-------“ when they are not selected by a Bus.<br />
Buses must have a priority set as several buses may select a common source.<br />
The UMD will then show the desired mnemonic. The higher the number, the higher priority.<br />
Virtual Router<br />
Where a virtual router facility has been provided in the firmware to allow for the naming of, say, transmission<br />
monitor picture sources on a UMD under the monitor, that UMD should be assigned to a particular Bus for<br />
the virtual router in Winsoft. Each Bus in the virtual router module will be tied to either the PGM, P/V or M/E<br />
etc. bus in the Mixer.<br />
The router source mnemonics are entered in the usual way or bus to source or source to source router<br />
mapping may be carried out to allow for automatic updates of the mnemonics. See Section 2.5.7.<br />
E.g. For a UMD to follow the mixer program bus, it must be assigned to Bus 1 on router 2 (the virtual router<br />
from the mixer).<br />
For simple systems, this virtual router will be router 2 in the Winsoft program.<br />
WinSoft V 4.2.4.0 21 Issue 5.3
2.2.1 Router Bus Priority<br />
It is possible for a router source to be selected by several router buses at once. A priority needs to be set for<br />
the router buses so that the Display attached to the router source will show the desired bus mnemonic.<br />
This is done via the Edit > Bus Priority menu.<br />
Highlight the bus to be set.<br />
Set the Priority and OK the setting.<br />
If a Source Display is selected by two Router Buses at once, the mnemonic shown will be from the Bus with<br />
the highest number.<br />
The higher the number, the higher the bus priority.<br />
» If the Priority is left at 0, no bus mnemonics or tallies on the Source Display will be shown.<br />
It is advisable only to select Buses that need to be selected/displayed.<br />
» The Router (video) Level must be set via the Control > General Menu. The UMD display brightness<br />
may also be set globally on this menu.<br />
WinSoft V 4.2.4.0 22 Issue 5.3
2.3 Names<br />
This menu allows the user to enter ordinary names as an aide memoir. Its use is optional.<br />
All listed items may be given names.<br />
Names for the System Controller, tally inputs, outputs etc are entered/edited via this menu and may be<br />
anything that the operator wishes – they will not be shown on the UMDs in the system.<br />
System Controller<br />
Name: “Manual”<br />
WinSoft V 4.2.4.0 23 Issue 5.3
2.4 Edit Display Assignment<br />
The complete Display assignment may be seen via the Edit > Display Assignment selection.<br />
For router associated<br />
Displays, select the<br />
appropriate source or bus<br />
in this box.<br />
Displays may also be set up and modified via this screen.<br />
» It is important to realise that a change of hardware type that results in a re-assignation of addresses<br />
will change the current association of addresses with mnemonics. The mnemonics always stay with<br />
the Display number.<br />
This will mean that the actual hardware (which has kept it’s address) will show a different mnemonic<br />
to that previously.<br />
The Clear section, Assign and Clear All will clear the Router links.<br />
» Experienced users may find it preferable to set up the entire UMD system first with this screen for the<br />
display hardware type and router linking and then edit the mnemonics in the appropriate menus.<br />
Display Terminology<br />
<br />
<br />
<br />
<br />
Fixed Displays are Displays which do not change their messages (mnemonics) when router<br />
changes are made.<br />
Fixed (router) Source Displays are displays which are assigned to the router inputs and show the<br />
dynamic tally states but they do not change their message (mnemonics) on router changes. They will<br />
always show the router source (input) mnemonic.<br />
Router Source Displays are Displays which are assigned to a router source (input) and they will<br />
show the router bus mnemonic.<br />
Router Bus Displays are Displays which are assigned to a router bus (output) and they will show the<br />
selected router source mnemonic<br />
WinSoft V 4.2.4.0 24 Issue 5.3
2.5 Tallies<br />
Notes On Configuring Tallies in Winsoft<br />
A decision needs to be made on how the tallies are to be mapped from the tally input connector (either serial<br />
or parallel) to the output connector. i.e. how the cameras are to be tallied.<br />
Where there is a router in the system and the cameras are presented to the router sources, it is usually<br />
always better, whether or not the router (bus) feeds the Mixer or whether the router is used only for<br />
monitoring, to map the tallies to the router sources either directly or indirectly via a tallied router destination<br />
(bus). If the router bus feeds the mixer, tallies would normally be mapped to the bus.<br />
The reasoning is that tallied router sources may be connected to a physical tally output pin which in turn is<br />
linked to the Camera Control Unit.<br />
Multiple tallies may be connected to a single router source.<br />
Tallies that are designated as Green (Iso tallies) may be linked to a router source and any tallied source then<br />
may be designated as Red or Green or Red+Green and connected to different tally output pins.<br />
This shows that different router<br />
source states may be assigned<br />
to different output pins.<br />
Tallied router sources will be shown on any router destination that selects that tallied router source, so any<br />
destination UMDs will also show a tally (with Bus Tally Unique unchecked in the options dialogue box).<br />
This method of tally configuration is especially important where there is an Emergency 2 x 1 router module in<br />
Winsoft controlled by a single-pole double-throw switch (as far as Winsoft is concerned. Extra poles may well<br />
be required for actual router switching).<br />
A UMD set to the output of the 2 x 1 “router” in Winsoft will show the correct source mnemonic assuming that<br />
the correct source to destination assignments have been made under Edit > Source Assign and any tally<br />
set to the o/p will in turn, tally the Emergency 2 x 1 Router, Source 2, when the router module is driven across<br />
from its normal state from i/p 1.<br />
The main router bus is then tallied and any source which that bus selects is also tallied. Router sources<br />
connected to the Tally Outputs in Winsoft allow tallies to be taken to cameras etc.<br />
This is explained in detail in Section 11.<br />
Simple systems may only have the Tally In mapped directly to the Tally Out pins.<br />
WinSoft V 4.2.4.0 25 Issue 5.3
General<br />
The System Controller has D37 Tally Input connectors for parallel tally inputs. Pin closures to ground are<br />
required to activate the tally “on” state.<br />
A D9 connector, Control 2, is available for connection to equipment which outputs serial tally information.<br />
The Output Tally D37 connectors enable tally information to be brought out to external equipment such as<br />
VTRs and Camera heads.<br />
The output circuit can sink about 150mA to ground for switching external relays etc. This circuit cannot<br />
switch power – it is used for control only.<br />
The Edit drop-down menu offers the following:<br />
All tally assignments are carried out under this drop-down menu.<br />
» Tallies may also be mapped via the Tools > Tally Pinpatch menu. See Section 3.6.2.<br />
Direct tallies have preference over router-associated tallies.<br />
This means that a UMD that has a direct tally mapped to it which may be OFF, will not show a tally<br />
LED lit even if a live router-associated tally is also mapped to that UMD.<br />
WinSoft V 4.2.4.0 26 Issue 5.3
2.5.1 Direct Tallies<br />
These are tallies coupled directly to a UMD or Tally LED panel. They may be derived, for example, from the<br />
parallel closures from a Vision Mixer via the D37 connector on the System Controller.<br />
There is the capability of lighting the left and right tallies on the UMD from separate tally signals – i.e. split<br />
tallies.<br />
Split Tallies<br />
To set Direct Tallies<br />
• Highlight the required Display.<br />
• Enter in the left lower box the left tally assignment. The right tally assignment is filled automatically when<br />
the OK button is pressed.<br />
• If a split tally arrangement is required, enter the tally number before selecting the OK button.<br />
• Map any Tally Lamps on the Desktop (the hardware being LEDs on panels) to the appropriate Tally<br />
Output by RH Mouse clicking on the Tally Lamp on the Desktop. The actual LED will have to be hardwired<br />
to the appropriate D37 Tally Output connector.<br />
» Direct tallies may also be entered by selecting the Display on the Desktop with the RH mouse button<br />
and then selecting Set Direct Tally from the menu.<br />
» Direct tallies have preference over router-associated tallies. This means that a UMD that has a direct<br />
tally mapped to it which may be OFF, will not show a tally LED lit even if a live router-associated tally<br />
is also mapped to that UMD.<br />
The right tally must always have a tally number entered. It is not possible to assign only a left tally to a UMD.<br />
If a RH tally is not required it may be disabled via the following procedure.<br />
WinSoft V 4.2.4.0 27 Issue 5.3
2.5.1.1 Edit > Tallies > Edit Display Tally Enable. (Also Section 2.5.6).<br />
It is possible to inhibit either the left or right tally on a UMD, regardless of its association with routers etc.<br />
2.5.2 Tally Outputs<br />
The System Controller has D37 output connectors which can sink about 150mA to ground for switching<br />
external relays etc. unless the Controller has been ordered with isolated relay outputs. In this case about 1A<br />
non inductive can be switched.<br />
These connectors enable tally information to be brought out to external equipment such as VTRs, LED Tally<br />
Panels and Camera Control Units (CCUs).<br />
(Multiple tally output may be achieved by the use to the tally multiplier unit, the CTD-1S).<br />
Tallies may also be set via the Tools,<br />
Tally Pin Patch menu. See Section 3.6.2<br />
This screen sets the linking of the Tally In pin to the Tally Out pin on the System Controller D37 connectors<br />
and/or the linking of the Router Source to the Tally Out pin. The operation may be regarded as a large pin<br />
matrix.<br />
• Select which Tally In pin is required to control the Tally Out pin on the System Controller by entering<br />
the appropriate Tally In pin number.<br />
WinSoft V 4.2.4.0 28 Issue 5.3
Tallied Router Buses connected to Tally Out<br />
If a tallied Router Bus is assigned to a System Controller Tally Out Pin, actual tallies may be fed to monitor<br />
cue lights etc. Note that this only works when the Bus is tallied directly. It will not work when a Source is<br />
tallied and the Bus then receives a tally for the UMDs only.<br />
It is essential that Bus Tally Unique in Setup > Options is not checked. Please see section 3.2.1.<br />
This shows that Router Red/Green tallies<br />
are enabled and that Router 1, Bus 1 is<br />
mapped to the physical tally output pin 1.<br />
Tallied Router Sources connected to Tally Out<br />
If a tallied Router Bus is cut up on the Mixer, the Router Source is also tallied. (See Section 2.5.4). If Router<br />
Sources are then assigned to a System Controller Tally Out Pin, actual tallies may be fed to camera cue<br />
lights etc.<br />
Example.<br />
This is used when router buses are connected to the vision<br />
mixer inputs. The tallied bus will in turn tally the source<br />
which is then connected to physical output pins. Any other<br />
bus selecting this tallied source will also be tallied. This<br />
method of mapping should be used where there is a 2 x 1<br />
emergency router in Winsoft or where multiple tallies are<br />
required to be output on a physical tally output pin. This will<br />
ensure that the correct tally information is always output to<br />
the cameras.<br />
Select which Router Source is to tally the Physical Tally Out<br />
pin.<br />
Note: Multiple external tallies are possible via a separate<br />
tally multiplier unit - CTD-1S- if necessary.<br />
WinSoft V 4.2.4.0 29 Issue 5.3
2.5.3 Edit Router Source Tallies<br />
Tallies may also be set via the Tools, Tally Pin<br />
Patch menu. See Section 3.6.2<br />
This will provide a direct tally to selected Router Sources. i.e. linking Tally Input pins to Router sources.<br />
If a source is picked up by a Router Bus, both the Source Display (if there is one) and the Bus Display (on the<br />
Router Bus) will be tallied provided that the Bus Tally Unique box is not checked in Setup > Options. This<br />
is to indicate that the source is On Air to any Bus. See Section 3.2.1 or the Note at the end of this section for<br />
additional details on Bus tallies.<br />
Therefore, any other Display on any Router Bus (e.g. a Bus designated as Engineering Preview) which<br />
selects that On Air source, will also show that source as On Air - i.e. it’s tallies are lit.<br />
2.5.3.1 Multiple Tally In to Router Sources<br />
For multiple Tally In conditions, when, for example, there may be a camera fed to two mixers via a router and<br />
DAs, there will be two tallies available. Either Tally from the Mixers should tally the Router Source. Under<br />
these conditions, the Enable multiple tally in to (Router) source box should be enabled - see Sect. 3.2.1.<br />
The Tally In and Router Source columns change over allowing several Tally Inputs to be connected to one<br />
Router Source.<br />
The Router Bus priorities must be set for reliable operation of the Program; see the<br />
Edit > Router Bus Priority menu.<br />
WinSoft V 4.2.4.0 30 Issue 5.3
2.5.4 Edit Router Bus Tallies<br />
Tallies may also be set via the Tools, Tally Pin<br />
Patch menu. See Section 3.6.2<br />
This linking will tally the Router Bus and therefore any Bus Display.<br />
It will also tally the source selected by the Bus (as long as the priority is set – see the<br />
Edit > Router Bus Priority menu.) as the crosspoint information of the router is known by the System<br />
Controller.<br />
• Select the Router Bus to be linked with a Tally In pin.<br />
Note.<br />
The Bus Tally Unique box in Setup > Options (Section 3.2.1) determines the way router-associated tallies<br />
are displayed.<br />
When the box is not checked, a tallied Router Bus will still tally the selected Router Source. However, if that<br />
source is taken directly to air, i.e. tallied by the mixer directly, any Router Bus that selects the tallied on-air<br />
source is also tallied.<br />
In some circumstances this might be misleading as the actual Bus is not on-air.<br />
If the box is checked, a tallied Router Bus will still tally the selected Router Source but If that source is taken<br />
directly to air, i.e. tallied by the mixer directly, any Router Bus that selects the tallied on-air source is not<br />
tallied.<br />
WinSoft V 4.2.4.0 31 Issue 5.3
2.5.5 Edit Tally Input Attributes – Red (Left) and Green (Right) Tallies and Ext Enable.<br />
This screen allows the setting of red/green tallies and the external enabling of tallies.<br />
External Enable – normally set to<br />
OFF.<br />
When set to ON, tallies will only be<br />
enabled when, typically Pin 32 in<br />
the SC-11, is set low by an external<br />
connection to 0V.<br />
Inspect the Winsoft Properties<br />
information for the Ext Enable pin<br />
on SC-21 systems.<br />
Green Tally – Global Enable<br />
Red and Green Tallies or Left and Right Tallies<br />
Any Tally In may act on a Router Source or Bus. Displays assigned to either a Router Source or Bus may<br />
need to have their left and right tallies split for, for example, to indicate Iso–Recording tally information.<br />
The Left Tally on the hardware is known as a Red Tally in the Winsoft system.<br />
The Right Tally on the UMD hardware is known as a Green Tally in the Winsoft system.<br />
The actual colour of the tallies on the hardware may be set either directly via the UMD’s menu structure or via<br />
the Winsoft program, using the RH mouse click on the display to get to the Attributes > Colour ><br />
Multicolour > Edit Properties dialogue box.<br />
The Edit Tally Input Attributes screen allows Displays associated with routers to have the tally indication split.<br />
This is a similar requirement to splitting tallies under Edit > Tallies > Direct Tally > Edit Direct Tally to<br />
Display Assignment, the important difference being that the Router Sources or Buses are tallied with either<br />
or both a red and a green tally.<br />
WinSoft V 4.2.4.0 32 Issue 5.3
Note<br />
» A Green Tally assigned to a Fixed Display will light both Tallies.<br />
Tally Type may be toggled between Red and Green Tallies (i.e. left and right split tally lights).<br />
Green Tally Enable is a global enable. If this box is not checked, the system treats the two tallies (of<br />
whatever colour on the hardware) as Red/Left and both tallies will be lit from the Red/Left tally signal.<br />
The box must be checked to allow the tally split facility to be enabled. With the box checked, router tallies<br />
assigned as red will light tallies on the left-hand side LED only on the hardware, green tallies will light the RH<br />
tally LED.<br />
A red or green tally may tally a router source which in<br />
turn may be mapped to a Tally Out pin.<br />
Once the router-associated tallies are split red/green<br />
and the Enable green tallies box is checked, an<br />
additional pair of check boxes will appear in the Edit<br />
Physical Tally Out Assignment dialogue box for the<br />
option of R, G or R+G tally outputs to an output pin.<br />
If these boxes are left unchecked, no tallies will be<br />
output.<br />
So, if a router source has both a red and a green tally<br />
assigned to it, a choice may be made so that only red<br />
tallies, say, are output to a Tally Out pin.<br />
WinSoft V 4.2.4.0 33 Issue 5.3
External Enable – normally set to OFF<br />
This facility allows external (remote) enabling of any tally. It is an option and is usually provided via Pin 32 on<br />
the Tally In Connector of the SC-11 System Controller. Please check the Properties dialogue box for the<br />
External Enable pin on the SC-21 System Controllers.<br />
For normal tally use the External Enable column entries must be set to OFF.<br />
If this is used, one tally fewer will be available via the System Controller.<br />
2.5.6 Edit > Tallies > Display Tally Enable<br />
The left or right tally may be inhibited on any display, whether it is a Fixed display or a router-associated<br />
display.<br />
Display Tally Enable<br />
Select the Display(s) that are to<br />
have the left or right tallies inhibited<br />
» In the event of no tallies, check that the External Enable box entries are set to OFF, that the Left and<br />
Right tallies on the displays are enabled in Winsoft, and that the tallies are actually turned on, on the<br />
UMD hardware.<br />
WinSoft V 4.2.4.0 34 Issue 5.3
2.5.7 Edit Router Source Assignment<br />
Assign to Bus<br />
This is used when there is more than one router in the system and displays need to show the correct original<br />
source mnemonic.<br />
This screen is accessed via Edit > Source Assign.<br />
Assign to Bus selected.<br />
The Assign to Source option<br />
is enabled in the System<br />
Controller firmware.<br />
This router is mapped to<br />
this one – which is<br />
considered to be the<br />
“master”.<br />
A display on the second (main output) Router Bus needs to show the correct Router 1 source mnemonic.<br />
In the example above, Router 2 is the ‘output’ Router in the chain. Input 1 on that Router has the mnemonic<br />
“SRC 1”.<br />
This input 1 is connected to Router 1, Bus 1, which has the mnemonic “DST 1”. Router 1 will also have<br />
mnemonics assigned to it’s sources. It is these source mnemonics that will be shown on the Router 2 Bus<br />
Display.<br />
Therefore, the linking will now ensure that the Router 2 Bus Display shows the correct Router 1 Source<br />
mnemonic which is selected by Router 1, Bus 1.<br />
Bus 1 Source 1<br />
UMD<br />
Router 1<br />
Router 2<br />
Tallies may be assigned to the buses or sources as required.<br />
WinSoft V 4.2.4.0 35 Issue 5.3
Assign to Source<br />
A variation on the above is assigning Sources to Sources.<br />
When this option is selected in the Assign to box, the Display on the second router output will show the<br />
mnemonic and tally state of the assigned source. In this example, “SRCE A” will be shown, assuming that<br />
the Router 2 Bus has selected input SRCE AA.<br />
SRCE A<br />
SRCE AA<br />
UMD<br />
Router 1<br />
Router 2<br />
The mnemonics and tallies for the input to Router 2, SRCE AA, are effectively taken over by the input<br />
mnemonics and tally state to Router 1. In this example, the mnemonics and tally state shown on the UMD<br />
will be those for SRCE A. In this case SRCE A is considered to be the master source – it is to this source<br />
that tallies and tally output pins must be assigned. In the dialogue box above, Router 1 is now the master<br />
controlling source – it is to this source that tallies and tally output pins must be assigned.<br />
Therefore, in this example, only the mnemonics for Router 1 need be entered in the mnemonics lists in the<br />
Edit menu.<br />
Source to Source mapping may also be done within one router.<br />
Virtual Router<br />
Use of a second “virtual” router<br />
Where a virtual router facility has been provided in the firmware to allow for the naming of, say, transmission<br />
monitor pictures on a UMD under the monitor, that UMD should be assigned to a particular Bus for the virtual<br />
router in Winsoft. Each Bus in the virtual router module will be tied to either the PGM, P/V or M/E etc. bus in<br />
the Mixer.<br />
E.g. For a UMD to follow the mixer program bus, it must be assigned to Bus 1 on router 2 (the virtual router<br />
from the mixer).<br />
For simple systems, this virtual router will be Router 2 in the Winsoft program.<br />
Router Source to Source or Source to Destination mapping may be used to provide automatic label updates.<br />
This an option and must be ordered.<br />
WinSoft V 4.2.4.0 36 Issue 5.3
3.0 The Other Menus<br />
3.1 File<br />
This screen will allow opening and saving of the Stack Layout via the *.mon files, of the mnemonics via the<br />
*.umd files and of the router set up file via the. *rtr files. (See Section 5 for router control).<br />
Alternative mnemonics ( .umd files) may be entered and saved, for example when the cameramen’s names<br />
change.<br />
When a new layout has been created and is to be saved, both the layout (.mon) and the UMD set-up (.umd)<br />
must be saved.<br />
The opening screen display may be set up via the Setup > Options Screen. See section 3.2.<br />
Files may be saved to any directory although the default directory is the same as the one which contains the<br />
program files.<br />
Important information for first time use when working Offline.<br />
Before working Offline, the computer must have been connected and have read the System<br />
Controller firmware once. Save an empty .mon and .umd file.<br />
This then allows the computer program to match the System Controller firmware parameters.<br />
WinSoft V 4.2.4.0 37 Issue 5.3
3.2 Setup Menu<br />
3.2.1 Options<br />
Under Options, settings may be made for:<br />
<br />
<br />
<br />
<br />
<br />
<br />
<br />
<br />
<br />
<br />
System Controller Auto Read on connection,<br />
the choice of Starting Offline,<br />
Enabling multi tallies in to (a Router) Source,<br />
the option of Disabling Layout Changes<br />
the Enabling of Router Control.<br />
the Router Bus Tally Unique settings<br />
Default Layouts<br />
Default Data Files<br />
UMD types<br />
Monitor types<br />
The Auto Read on connection box need only be checked if it is likely that the Winsoft settings in the<br />
computer program do not match those in the Controller.<br />
The Starting Offline box need only be checked if the computer is connected to the Controller but changes<br />
made to the settings are not to automatically update the Controller.<br />
Enabling multi tallies in to (a Router) Source would be used when, say, a camera is fed to two or more<br />
mixing points, or when both red and green tallies need to be assigned to a router source. See Section 2.5.3<br />
The Disable Layout Changes box, when checked, will prevent the accidental movement of UMDs and<br />
monitors etc. on the desktop.<br />
A double click with the LH mouse button will allow access to the router control and IRD control panel when<br />
this box is checked.<br />
The Enable Router Control box allows a monitor on the desktop to be associated with either a particular<br />
UMD or a Router Bus directly. This option is firmware dependent - see Section 4.<br />
The Bus Tally Unique box determines the way router-associated tallies are displayed.<br />
When the box is not checked, a tallied Router Bus will tally the selected Router Source. If that source is<br />
taken directly to air, i.e. tallied by the mixer directly, any Router Bus that selects the tallied on-air source is<br />
also tallied.<br />
In some circumstances this might be misleading as the actual Bus is not selected to be on-air.<br />
If the box is checked, a tallied Router Bus will still tally the selected Router Source but If that source is taken<br />
directly to air, i.e. tallied by the mixer directly, any Router Bus that selects the tallied on-air source not tallied.<br />
Default Layout sets the opening screen and there are options for clearing all UMDs from the screen and for<br />
setting the Default type of UMD.<br />
Monitors may be cleared from the screen and the Default type my be set to either 4:3 or 16:9 aspect ratio<br />
using the Radio Buttons.<br />
WinSoft V 4.2.4.0 38 Issue 5.3
3.2.2 Register IRD<br />
This is system dependent - please see Appendix C where appropriate.<br />
3.2.3 Network Mode<br />
Master/Slave Selection.<br />
In a Networked system the Slave Mode (entered via Setup > Network Mode > Start Next session as<br />
Slave) would be selected. The screen then offers a choice of the System controller to be controlled. The<br />
addressing is set in the firmware supplied with the System Controller. See Appendix A<br />
Double clicking on the appropriate System Controller - Node - will allow editing/set-up of the appropriate<br />
controller.<br />
The mode may be re-entered by clicking in the Node white bar at the top of the screen.<br />
For non-Networked Systems, the Master setting must be selected<br />
3.3 Control Menu<br />
3.3.1 General Parameters<br />
Router<br />
Level settings, Matrix Number (for Probel units) and names editing are set in this dialogue box.<br />
For details please see the appropriate router section of the manual.<br />
Set the router level<br />
This box (if present) allows<br />
access to the router names<br />
lists – router dependent<br />
This box allows access to the<br />
router baud rate etc.<br />
WinSoft V 4.2.4.0 39 Issue 5.3
Configure Router Serial Port<br />
Change the baud rate etc. <strong>TSL</strong><br />
configures the standard setting from<br />
manufacturer’s data.<br />
Brightness<br />
Three levels may be selected on a global basis.<br />
Bright on Tally is not yet available.<br />
Tally Test<br />
This will bring on all Tally Lamps when the box is checked. Tally lamps will extinguish when the box is closed.<br />
Assign Port Address (for custom use only)<br />
This custom facility allows access to, say, selected mnemonics within the Winsoft program. For example, a<br />
custom program could be supplied and usually the computer, in this instance, would be connected to Control<br />
2 on the System Controller. Several remote PCs may be connected together to this port, hence the<br />
requirement for an address. Custom external programs may also communicate with the System Controller<br />
via the Assign Protocol software. The Address set here must match that in the incoming data.<br />
Set Timed Message – see section 13<br />
Hard Reset<br />
A Hard Reset will reload the factory defaults and delete ALL user defined<br />
Set-ups. Use with Care. Save the current set-up if in doubt.<br />
3.4 View Menu<br />
This option will allow selection and display of the desktop grid, the Display numbers, Display addresses and<br />
Monitor Index numbers. (See Section 5). The screen may also be zoomed in or out.<br />
3.5 Comms Menu<br />
Select the appropriate Comms Port<br />
for the configuring computer<br />
The system may be set-up or edited Offline and then the System Controller may be updated when required.<br />
WinSoft V 4.2.4.0 40 Issue 5.3
» When the Program is set to Online, the System Controller must be written to before subsequent<br />
changes are seen on the hardware.<br />
The Menu also gives the ability to read or write to the System Controller as required.<br />
Any one of eight computer serial ports may be selected. The Network menu item is for TCP/IP addressing<br />
where controllers are accessed via an intranet system.<br />
3.6 Tools Menu<br />
Various Dialogue Boxes are available<br />
which will allow mnemonics to be<br />
dragged and dropped onto UMDs.<br />
The tally mimics will allow a tally to be<br />
forced on by clicking on the Radio Button<br />
as well as showing the status at any<br />
instant.<br />
If the mouse is dragged off the Radio<br />
Button whilst the LH button is depressed<br />
the tally will stay on until the Dialogue<br />
Box is closed<br />
WinSoft V 4.2.4.0 41 Issue 5.3
3.6.1 The Lists and Mnemonics<br />
The Lists can remain on-screen as an aide-memoir.<br />
The Custom Fixed List will be useful for dragging and dropping mnemonics directly onto Fixed Displays.<br />
To drag and drop any of the mnemonics onto Displays, double click – holding the LH mouse button down on<br />
the second click - and drag and drop onto the desired Fixed Display.<br />
3.6.2 Tally Pin Patch<br />
All tallies may be mapped via this screen rather than via the Edit > Tallies Menu, if desired. The drop-down<br />
boxes will allow access to the left and right tallies on the Fixed Displays, Router Source and Bus tallying and<br />
Tally Input/Output mapping. A zoom function is provided to enable an overview of the mapping to be seen.<br />
3.6.3 Tally Mimic.<br />
Tallies may be held on by selecting the Radio Button and whilst the LH mouse button is held pressed, the<br />
mouse is dragged off the button.<br />
3.6.4 Router Mimic<br />
The Router Mimic will show router change events from the bottom of the box upwards.<br />
WinSoft V 4.2.4.0 42 Issue 5.3
3.7 Properties Menus<br />
The Properties Menu allows inspection of the firmware parameters in the System Controller and the last UMD<br />
file that was downloaded to the Controller.<br />
Last .UMD file<br />
downloaded to the<br />
System Controller<br />
Maximum Parameters and System Description<br />
WinSoft V 4.2.4.0 43 Issue 5.3
4.0 Associating Monitors with a Router<br />
This program allows a router to be controlled via the RS422/RS232 data connection between the System<br />
Controller and the router. This will then allow different monitor/router configurations to be up-loaded via the<br />
*.umd file or, if only the router settings are required, via the *.rtr file.<br />
A RH mouse button click on a monitor will allow that monitor to be associated with a router. If a UMD is<br />
associated with a router bus the monitor may be associated with that UMD.<br />
Assign the monitor to the Router Bus, first.<br />
In the example shown, the<br />
monitor is associated with a<br />
Router Bus.<br />
In the example shown, the<br />
monitor is associated with a bus<br />
UMD.<br />
WinSoft V 4.2.4.0 44 Issue 5.3
Once the monitor is associated with a router, source selections may be made as follows.<br />
The router source is selected from the drop-down<br />
box and the selection takes effect when the TAKE<br />
button is pressed.<br />
The entire (video) router selection may be saved under File > Save > *.rtr<br />
A double click with the LH mouse button will allow access to the router control and IRD control panel when<br />
the Disable Layout Changes box is checked in the Setup > Options screen.<br />
The Router Files drop-down<br />
box is selected.<br />
» For SMS 7000 users<br />
For correct communication for router control from Winsoft, force an upload of names via Control ><br />
General > Configure Names > Upload names from router .<br />
WinSoft V 4.2.4.0 45 Issue 5.3
5.0 Desktop Enhancements<br />
5.1 Making a Frame for the Monitor Stack<br />
A frame may be made around the stack by selecting a square to the top left of the monitors, hold down the<br />
LH mouse button and pull the frame down to the lower right of the monitors.<br />
The RH mouse button will allow the frame infill colour to be changed, the frame to be re-sized and text to be<br />
inserted at the top of the frame.<br />
5.2 Naming the icons<br />
The RH mouse button, when clicked on a monitor or VTR icon etc., will allow entry of text.<br />
This example shows the Dialogue Box for<br />
single quad split monitor<br />
WinSoft V 4.2.4.0 46 Issue 5.3
6.0 General Notes for Displays<br />
It must be remembered that the Displays themselves will have to have their addresses set via the recessed<br />
buttons on the front panel.<br />
The single and dual displays require one address each whereas the triple and quad displays require two<br />
addresses each.<br />
For programming reasons Triple and Quad displays always start with an even address. This means that with<br />
a mixture of display types, not all addresses may be available.<br />
If a single D8C display is to be used as the Right display (please see the UMD Displays Manual) , i.e. it is<br />
required to display the second set of 8 characters in the 16 bytes sent, it should be entered into the program<br />
as a Dual 8 when a second line will be made available for mnemonics entry as Display 2. Only one address<br />
is needed for the LH and RH Displays, as would be the case for a genuine DD8C Display.<br />
This is a method of doubling the number of D8C Displays on the system for the set number of addresses.<br />
Using a single D16 or D16C as a combined router-associated and fixed display<br />
Sometimes it will be found useful to use a D16 display to indicate both router derived mnemonics and tallies<br />
and separately, a fixed mnemonic, so the cameraman’s name may be added to, say, the Cam 1 indication,<br />
which could be a Fixed Router Source mnemonic.<br />
The D16 display should be entered into Winsoft as a Dual 8. This will use only one address but will allow<br />
each half of the display (two times eight characters) to be separately assigned for mnemonic indication.<br />
The LH side of the display must have the required tally information mapped to it and it would normally also be<br />
the router-associated display.<br />
The RH side of the display may be used for an 8 character Fixed Mnemonic or other router mnemonic<br />
function.<br />
Displays with red/green display blocks<br />
For those special DD8 UMDs which use the first four blocks as red displays and the second as green<br />
displays (or vice versa), the unit must be treated as a Quad Display.<br />
These units will be assigned two addresses by the program, allowing separate messages to be assigned to<br />
the coloured blocks.<br />
Split Tally working for the TD8 and QD8 displays<br />
The standard Triple and Quad displays do not support split-tally working.<br />
Custom units that do support split tally working must be entered into Winsoft as the appropriate Triple or<br />
Quad display. The program will allow split tallies to be entered.<br />
However, when setting the address on the hardware, the first pair of displays will be on an even address, as<br />
shown in Winsoft, and the second display (or pair of displays in the case of a QD8) must have its address<br />
incremented by 1.<br />
E.g. A TD8 with split tallies may be at address 008. The second half of the display must be entered as 009.<br />
WinSoft V 4.2.4.0 47 Issue 5.3
7.0 Audio Monitoring Unit Setup<br />
<strong>TSL</strong> AMUs may be set up and monitored via this program.<br />
A right hand mouse button click on the LH side of the display (an AMU2882 in this example) will bring up the<br />
following menu.<br />
The selected AMU may be set-up via the Attributes menu item.<br />
View shows an AMUMD2882<br />
View shows an ML1<br />
Using the Mouse or Tab keys on the keyboard, it will be possible to select the item to be changed. When the<br />
unit is configured, the button will action the selection and clear this screen.<br />
WinSoft V 4.2.4.0 48 Issue 5.3
To save the set-up to the unit’s E-Prom, select the PowerUp Default button.<br />
The selections are as follows:<br />
• Silence Detect<br />
Delay is adjustable from 5 seconds to 255 seconds in 5 second increments.<br />
Threshold may be adjusted to any of the pre-set levels: -20,-21, -23, -26, -29dB.<br />
Panel Display globally toggles the red flashing overload LCD columns on or off.<br />
The Radio Buttons are used to switch on/off individually the red flashing overload LCD columns. The<br />
alarm outputs via the serial data information are still present.<br />
• Dynamics<br />
The Radio Buttons will allow toggling between PPM and VU bargraph meter characteristics.<br />
Peak Hold , when checked will give an approximately 1 second peak-hold time constant.<br />
• AMU Text Display<br />
The Check Box toggles the UMD part of the display on or off.<br />
Brightness is selectable from 1 (dim) to 6 (bright) and controls the text and bargraph brightness.<br />
Static UMD Text, This is the text which is displayed when there is no serial data from a System<br />
Controller.<br />
• Save To box allows:<br />
- saving the set-up to a File,<br />
- saving to the AMU’s internal prom – Power Up Default<br />
and<br />
- Loading from a File.<br />
• Edit Unit. The Radio Buttons allow selection of the required module. These are adjusted as groups of<br />
four.<br />
• Monitor Select toggles between the left and right pairs of signals on the unit selected and outputs the<br />
selected audio to the Sel Bus connector.<br />
WinSoft V 4.2.4.0 49 Issue 5.3
8.0 The Help Menu<br />
8.1 About Winsoft<br />
The Winsoft version is shown.<br />
8.2 Show Serial Comms Window<br />
This box will show all serial communications.<br />
WinSoft V 4.2.4.0 50 Issue 5.3
9.0 Uploading and downloading of names from routers and mixers into Winsoft<br />
Not all these functions may be supported with some firmware.<br />
This screen is accessed via the Control > General menu.<br />
Sets the router<br />
level<br />
Select this button<br />
to edit the router<br />
names and<br />
Winsoft<br />
mnemonics<br />
9.1 Configuring the Serial Port<br />
Select this button<br />
to change the<br />
router baud rates<br />
etc. if necessary<br />
If the baud rates etc. cannot be changed (i.e. they are fixed in the third-party hardware), these boxes will be<br />
greyed out.<br />
WinSoft V 4.2.4.0 51 Issue 5.3
9.2 Configure Names Options<br />
9.2.1 Router Database Options<br />
Allows selection of<br />
the router name<br />
table. This will<br />
change depending<br />
on the router in use<br />
Reads names from<br />
the router into a<br />
Winsoft table.<br />
Recommended on<br />
first connection<br />
Allows editing of<br />
router source names<br />
within Winsoft – see<br />
note at end of<br />
section<br />
Allows editing of<br />
router bus names<br />
within Winsoft –<br />
where supported<br />
Saves or loads the router names to<br />
the default directory<br />
9.2.2 UMD Mnemonics Options<br />
Copies the Winsoft<br />
Router Source<br />
Mnemonics to the<br />
router names lists<br />
selected in the<br />
Router name table<br />
Updates the router<br />
database names<br />
from the Mnemonics<br />
– where supported<br />
Copies the router<br />
names lists to the<br />
Winsoft Router<br />
Source Mnemonics<br />
for display on UMDs<br />
When checked –<br />
automatically<br />
updates the<br />
mnemonics when<br />
the names change in<br />
the router database.<br />
WinSoft V 4.2.4.0 52 Issue 5.3
9.2.3 Mixer Mnemonics Options<br />
Allows selection of<br />
the Mixer Button<br />
Mnemonics from a<br />
drop-down box.<br />
UMD Mnemonics<br />
are those from the<br />
Edit>Mnemonics><br />
Router Source lists.<br />
The relationship of<br />
button/bus is made<br />
by the tally mapping<br />
to the router bus<br />
selection under<br />
Edit>Tallies> Bus<br />
Tally.<br />
Selects the first 2<br />
and last 2 characters<br />
for the Mixer Button<br />
mnemonics<br />
9.2.4 Notes.<br />
Changing the Router name table field or the Assigned Button Mnemonics field will only have immediate effect<br />
if the names are subsequently uploaded – Upload names from router.<br />
Uploading Names into the mixer<br />
The router buses feeding assignable mixer inputs must have the relevant mixer tally assigned in Winsoft<br />
under Edit >Tallies >Bus Tally. Updates will occur when a route is made to that bus.<br />
The Edit button<br />
allows access to all<br />
selections except<br />
UMD Mnemonics.<br />
WinSoft V 4.2.4.0 53 Issue 5.3
Mixer Mnemonics Only<br />
Labels can (where supported) be shown for:<br />
- non-assigned mixer inputs or<br />
- where a mixer bus is fed back to a prime input, via a DVE, for example.<br />
Mixer Input Labels are<br />
edited via this button<br />
Select the Mixer<br />
Mnemonics field<br />
WinSoft V 4.2.4.0 54 Issue 5.3
Background Information<br />
The Winsoft program carries three tables or lists for the router sources.<br />
Mnemonics Names Mixer Mnemonics<br />
Shown in the<br />
user Winsoft<br />
mnemonics<br />
lists and can<br />
be displayed<br />
on the UMDs<br />
Indexing<br />
e.g. GVG<br />
7000.<br />
Possible<br />
editing<br />
Shown on<br />
the Mixer<br />
Where the router relies on the correct ASCII code for its indexing (e.g. GVG7000), any editing of the names<br />
will cause a communications failure.<br />
For correct communication for router control from Winsoft, force an upload of names via Control > General<br />
> Configure Names > Upload names from router .<br />
10.0 Trouble shooting<br />
When on-line, the program saves a defumd1.dat file to the working directory when the program is closed. If<br />
difficulty is experienced with running the program and going on-line, delete this file only from the Winsoft<br />
working directory. Winsoft should then run and read the System Controller parameters.<br />
When working off-line it is essential that the work is re-saved to the .umd file before closing the program.<br />
The defumd1.dat is only updated when the program is on-line and then closed normally.<br />
A hard reset will reload the factory conditions into the System Controller and return the unit to its original<br />
state. If re-loading the saved .umd file causes difficulty, the file must be corrupted and the configuration will<br />
have to be re-built.<br />
WinSoft V 4.2.4.0 55 Issue 5.3
11.0 Notes on the use of the 2 x 1 Emergency C/O Router<br />
This Winsoft module allows tally information to be routed from the transmission o/p back to the router<br />
sources and then out to cameras etc. in the event of a mixer malfunction as well as the ability to show the<br />
correct source mnemonic that is on-air.<br />
Please bear in mind that the drawings give a systems overview from the Winsoft viewpoint.<br />
2 x 1 Emergency Router in Winsoft<br />
From Mixer PGM<br />
UMD<br />
Router<br />
Source 2<br />
Activating Tally i/p<br />
Assign this tally to the<br />
router’s bus<br />
From Router Bus<br />
A tally set to the o/p will in turn, tally the Emergency 2 x 1 Router Source 2 when the router<br />
module is driven across from its normal state from i/p 1.<br />
The main router bus is then tallied and any source which that bus selects is also tallied.<br />
If Router sources are connected to the Tally Outputs in Winsoft, tallies may be taken to cameras<br />
etc.<br />
External C/O switch to select between Mixer and Router O/Ps.<br />
One pole needs to carry out the Winsoft control.<br />
Enabling Tally i/p to System Controller<br />
Activating Tally i/p to System Controller<br />
If the mixer tallies are Ext Enabled, when the switch is in the top position mixer tallies will<br />
be output. When the switch is in the lower position, the mixer tallies will be inhibited and<br />
the Emergency Router is driven over to i/p 2 and the tally set to its o/p bus.<br />
WinSoft V 4.2.4.0 56 Issue 5.3
12.0 Notes on the use of the Static S8C Displays.<br />
When the display is entered as a Static S8C it will be seen that it is in the Winsoft program as two displays.<br />
To make the Winsoft desktop look right for the message, right click on the display and enter a Fixed<br />
Mnemonic into the highlighted box.<br />
A RH Mouse click on<br />
Set Mnemonic ><br />
Fixed will show this<br />
screen.<br />
Tallies<br />
There are 4 tally control signals for an S8C. On "Display 1", the two tallies do the left and right tally lamps.<br />
On "Display 2", Tally 1 turns the display red and Tally 2 with Tally 1 turns the Display amber.<br />
WinSoft V 4.2.4.0 57 Issue 5.3
Setting Tallies<br />
Set tallies to the first display of the pair. If the display is not to turn red do not set any tallies to Dsp 2. This<br />
screen pix. shows the same tally is set to both the left and the right tally lamps.<br />
Only the left and right<br />
tally lamps will light.<br />
If you want the text to<br />
turn red, enter the<br />
tallies for Display 2.<br />
Then disable the RH<br />
tally on Display 2 in<br />
this menu:<br />
If the RH tally is not Inhibited, the text will turn amber/yellow.<br />
WinSoft V 4.2.4.0 58 Issue 5.3
13.0 Timed Messages for Fixed UMDs.<br />
This menu item is accessed via Control > Set Timed Message. Timed messages may be set to a UMD that<br />
is set as Fixed.<br />
Select a Display from<br />
the Select Display list.<br />
Then Add it to the<br />
main box<br />
This box will show<br />
when Add has been<br />
selected.<br />
Type in the message<br />
or select List to find a<br />
previously added<br />
message.<br />
Then Add Message to<br />
List if desired.<br />
Set the Event Time.<br />
This is PC time.<br />
The Display will<br />
change its mnemonic<br />
at the set time<br />
WinSoft V 4.2.4.0 59 Issue 5.3